XL050 – Definiowanie formatów przelewów
Wstęp
Miejscem definiowania formatów przelewów w systemie Comarch ERP XL jest moduł Administrator. System umożliwia tworzenie formatów wymiany danych z bankiem (eksportu danych z listy płatności i importu wyciągów bankowych). Obsługiwane są następujące typy formatów:
- Plik tekstowy, w którym każda linia ma taką samą strukturę, składa się z pól oddzielonych znakiem separatora i jest rekordem z danymi dotyczącymi operacji
- Plik tekstowy, w którym pierwsza linia ma charakter nagłówka o strukturze innej niż pozostałe i ostatnia linia może mieć inną strukturę i być stopką
- Plik tekstowy, w którym każda wartość wpisana jest w osobną linię, przy czym pierwsza linia może być nagłówkiem, a ostatnia stopką
Struktura linii, zarówno nagłówka, jak i rekordu, może być zdefiniowana poprzez zbudowanie listy pól, wybranych z predefiniowanej listy. Każdy z predefiniowanych parametrów jest powiązany z określonymi danymi lub funkcjami systemu. Dla każdego formatu można ponadto określić ogólne parametry, takie jak znak separatora linii, format daty itp.
Przy eksporcie i imporcie danych o operacjach bankowych możliwy jest wybór formatu danych.


Istnieje możliwość ustawienia domyślnego formatu exportu/importu dla rejestru bankowego (w momencie importu wyciągu do konkretnego rejestru, będzie się ustawiał domyślnie ten, który zostanie zapisany na karcie banku).
Poniżej miejsce, w którym dokonuje się ustawienia:

Otwierając do edycji kod banku, który przypisany jest do rejestru bankowego, dokonujemy zmian pożądanego formatu importu przelewów oraz eksportu przelewów.

W systemie Comarch ERP XL istnieje również możliwość zdefiniowania wymiany danych z bankami za pomocą usługi sieciowej. Opis tej funkcjonalności znajduje się w odrębnym biuletynie pt. Wymiana danych z bankami za pomocą usługi sieciowej Definiowanie formatów przelewów odbywa się z poziomu listy: Formaty przelewów. Okno formatów przelewów umożliwia: Dodanie nowej definicji formatu przelewów odbywa się za pośrednictwem okna: Edycja formatu pliku wymiany danych. Definiowanie składa się z następujących kroków: Na zakładce: Ogólne, określa się następujące dane: Nazwa formatu – nazwa formatu przelewu. Na zakładce: Nagłówek, definiuje się informacje, jakie będą znajdowały się w nagłówku pliku wymiany. W przypadku formatu Elixir nie ma potrzeby definiowania tego typu wierszy. Na zakładce: Pozycje, definiuje się pola, jakie znajdą się w pozycji (linii) pliku wymiany danych. Dostępne są tam takie same przyciski, jak na zakładce: Nagłówek. Informacje wyświetlone w kolumnach pochodzą od ustawień zdefiniowanych na zakładce: Ogólne oraz w oknie: Edycja formatu eksportu, za pośrednictwem którego wprowadza się odpowiednie pozycje formatu przelewów. W oknie znajdują się pola: Nazwa pola – w polu następuje wybór pozycji z predefiniowanej listy. Pozycja ta będzie stanowiła informację, która znajdzie się w pliku wymiany danych. Opcje pola: Usuwaj znaki rozdzielające – parametr aktywny jest tylko dla pola typu tekstowego, jego zaznaczenie spowoduje usunięcie znaków rozdzielających z tekstu pola, przykładowo kreski z numeru rachunku. Uzupełnij znakiem: Nie uzupełniaj – zaznaczenie spowoduje, że pola będzie postaci jak zdefiniowano powyżej. Jeżeli opcja nie zostanie zaznaczona pola będzie dodatkowo uzupełnione znakiem wskazanym w polu Znak, Z prawej – znak zostanie dopisany z prawej strony pola. Z lewej – znak zostanie dopisany z lewej strony. Na ostatniej zakładce: Stopka, definiuje się ostatnią linię pliku wymiany danych. Dostępne są tam takie same przyciski, jak na zakładce: Nagłówek i zakładce: Pozycje. Przykład pliku przelewu wygenerowanego za pomocą formatu Elixir BPH: 110,20060131,151890,10601376,0,”18106013768856920012475533″,”37106013769999666633334444″,”PREZENTACJA S.A.||WROCŁAWSKA 44|30-415 KRAKÓW”,”KONTRAHENT S.A.||UL. BIAŁA 22|78-555 WARSZAWA”,0,10601376,”(A)FZ-6/04/KRAK|||”,””,””,”51″,”100000100019″ Pozycje formatu przelewów w definiowanym formacie przelewów odpowiadające poszczególnym liniom w generowanym pliku wymiany danych: 110 – pozycja: Stała wartość, to typ polecenia, 110 to polecenie przelewu oraz płatność do Urzędu Skarbowego, Istnieje możliwość zaimportowania i wyeksportowania formatu przelewu. W systemie Comarch ERP XL są dostępne trzy predefiniowane formaty SWIFT MT940 do importu przelewów. Są to: Predefiniowany format Swift MT940, który dostępny jest w systemie obsługuje wyciągi pochodzące z banków: BPH Zakres obsługiwanych funkcjonalności jak np. identyfikacja kontrahenta, obsługa wirtualnych numerów rachunków czy automatyczne rozliczanie płatności przy imporcie przelewów jest zależna od banku. Prezentuje je tabela poniżej:
Ogólny opis formatu: Rozmieszczenie informacji w pliku: :20:data wyciągu Prezentacja szczegółów operacji w pliku: (POLA :61: I :86:) :61:0203260326DN5312,00NTRF Format SWIFT MT940 w systemie Comarch ERP XL jest obsługiwany jako predefiniowany. Przykład pliku przelewu importowanego przez Comarch ERP XL przy pomocy formatu MT940: :20:1602359 Podczas importu zapisów bankowych do systemu Comarch ERP XL istnieje możliwość identyfikacji pracownika po jego wszystkich rachunkach bankowych, a kontrahenta także po tak zwanym wirtualnym numerze rachunku. Przykład pliku przelewu importowanego przez Comarch ERP XL przy pomocy formatu SWIFT MT940 BGŻ: {1:SenderBankHeader}{2:ReceiverBankHeader}{4: Przykład pliku przelewu importowanego przez Comarch ERP XL przy pomocy formatu SWIFT MT940CitiDirect: :20:FIRMA XXX Funkcjonalność umożliwia bezpośrednią wymianę danych (import wyciągów, eksport przelewów) pomiędzy bankiem a systemem Comarch ERP XL za pomocą usług sieciowych (web services). Tego typu połączenie eliminuje konieczność ręcznego przenoszenia plików wyciągów i przelewów, jak również konieczność logowania się do systemu bankowego w celu weryfikacji aktualnego stanu rachunku bankowego. Komunikacja między systemem a bankiem odbywa się poprzez wymianę komunikatów w formacie plików XML przy wykorzystaniu technologii web-services (poprzez bezpieczny kanał HTTPS z wykorzystaniem dwustronnego SSL). W celu połączenia za pomocą usługi sieciowej z bankiem Pekao SA, ING Bank Śląski, BNP Paribas, Alior Bank konieczne jest wygenerowanie dwóch par kluczy kryptograficznych w formie certyfikatów x.509. Jedna z tych par to certyfikaty transportowe używane do komunikacji z bankiem (wysyłanie żądań i odbieranie odpowiedzi). Druga para to certyfikaty autoryzacyjne służące do podpisywania zlecenia przesyłanego do systemu bankowego (zatwierdzenie zleconego przelewu do realizacji). W przypadku certyfikatów autoryzacyjnych dopuszczalne jest korzystanie z własnych podpisów kwalifikowanych. W celu umożliwienia importu oraz eksportu danych z systemu bankowego, konieczne jest zainstalowanie w systemie Windows, w magazynie certyfikatów osobistych certyfikatów dostarczonych przez bank. Jeżeli użytkownik nie zainstaluje certyfikatu, przy próbie importu/eksportu danych pojawi się komunikat: Brak certyfikatu uprawniającego do połączenia z usługą sieciową banku. Usługa Millenet Link służąca do szybkiej wymiany danych z bankiem Millennium oparta jest na komunikacji zabezpieczonej certyfikatami komunikacyjnymi. Bank akceptuje certyfikaty wystawione przez firmy rekomendowane przez Narodowy Bank Polski, szczegółowe informacje są dostępne na stronie https://www.nccert.pl/. Minimalne wymagania parametrów certyfikatu: W przypadku mBank CompanyNet kanał Webservice dopuszcza stosowanie następujących form dostępu użytkownika do bankowości elektronicznej: Pierwszym krokiem konfiguracji jest dodanie nowego formatu przelewu, na którym zaznaczony zostanie parametr: Bezpośrednia wymiana danych za pomocą usługi sieciowej. Po zaznaczeniu tego parametru pojawi się pole, gdzie należy wskazać adres do właściwego systemu bankowego – w systemie Comarch ERP XL dodane są predefiniowane formaty dla ING Bank Śląski, Pekao SA, BNP Paribas, Alior Bank, mBank, Millennium Bank. Na karcie banku, w którym wykorzystywana będzie wymiana danych za pomocą usługi sieciowej należy wykonać następujące zmiany: Dla rachunku bankowego, dla którego będzie wykorzystywana wymiana danych za pomocą usługi sieciowej należy utworzyć rejestr i wskazać na nim bank, którego karta została uprzednio uzupełniona o zdefiniowane formaty przelewów i certyfikat. Na karcie banku należy określić, że komunikacja z bankiem mBank będzie odbywała się poprzez mechanizm Webservice. Odbywa się to na zakładce Dodatkowe karty banku. Następnie na zakładce Usługa sieciowa karty banku należy określić sposób logowania użytkownika, czyli wprowadzić login jaki został mu przypisany w systemie transakcyjnym banku, a także wskazać domyślny sposób logowania w banku. Do wyboru jest Certyfikat, czyli podpis kwalifikowany lub Token mobilny. Na kolejnej liście można wskazać certyfikat, który będzie wykorzystywany do podpisywania zleceń przelewu. Jeśli wybrano logowanie za pomocą Certyfikatu, będzie on też wykorzystany do uwierzytelnienia użytkownika w banku w przypadku innych operacji jak pobranie salda rachunku. Podczas nawiązywania połączenia z bankiem wymagane jest również podanie identyfikatora klienta. mBank dopuszcza możliwość, aby ten sam użytkownik był jednocześnie operatorem dla kilku różnych firm. Użytkownik webservice powinien zatem ustawić na karcie rejestru identyfikator firmy jaki został mu nadany przez mBank, czyli tzw. DIK. Przy wysyłaniu przelewów dla płatności, które będą miały przypisany zdefiniowany rejestr, automatycznie wybrany zostanie zdefiniowany format: Po uruchomieniu eksportu otwarte zostanie okno: Podpisywanie zlecenia przelewu. W oknie tym można wskazać uprzednio zainstalowany certyfikat autoryzacyjny i skorzystać z opcji Podpisz i wyślij. Wyeksportowane w ten sposób zlecenia nie będą wymagały autoryzacji na stronach banku. Przy eksporcie przelewów wskazanie certyfikatu autoryzacyjnego nie jest jednak konieczne. Wówczas przelewy zostaną wyeksportowane do banku, ale do ich realizacji konieczna będzie ich autoryzacja na stronach banku. Po wybraniu jednej z opcji, przelewy zostaną wyeksportowane i pojawi się okno z komunikatem: Aby wysłane do banku pliki były zapisywane, należy wskazać w oknie: Parametry komputera, Wymiana Danych, Folder plików usługi sieciowej, utworzony do tego celu katalog: Eksport przelewów za pomocą usługi sieciowej realizuje również przelewy związane z zobowiązaniami wobec Urzędów Skarbowych i ZUS. W paczkach przelewów przygotowanych dla rejestrów bankowych, które współpracują z mBank CompanyNet udostępniono możliwość dodawania autoryzacji wielu użytkowników jeszcze przed ich wysłaniem do banku. Na zakładce Nagłówek zaakceptowanej paczki pojawia się lista dołączonych podpisów. Dodanie autoryzacji odbywa się za pomocą przycisku Podpisz pod listą dołączonych podpisów. Po dodaniu podpisu do paczki jej status zmienia się na Podpisana. Po dodaniu wszystkich wymaganych autoryzacji do paczki jej eksport odbywa się jak do tej pory za pomocą przycisku Eksportuj. mBank CompanyNet umożliwia autoryzację zlecenia, które zostało wysłane bez dołączonych podpisów. Takie działanie jest jednak obwarowane kilkoma wymogami: System dla wysłanej przez kanał webservice paczki przelewów sprawdza, czy została ona już zatwierdzona po stronie banku. Jeśli należy ją jeszcze potwierdzić pod listą złożonych podpisów zostanie uaktywniony dodatkowy przycisk Autoryzuj zlecenie. W przypadku gdy dodawany podpis jest elementem zbiorczej autoryzacji należy z listy rozwijalnej wybrać opcję Częściowa autoryzacja. Niezależnie od wybranej formy domyślnego logowania do banku użytkownik zostanie poproszony o akceptację zlecenia w aplikacji mobilnej mBank. W związku z wprowadzeniem nowego sposobu wysyłania przelewów do organów celnych na podstawie Rozporządzenia Ministra Finansów z dnia 11 września 2015 r. w sprawie wzoru formularza wpłaty gotówkowej oraz polecenia przelewu na rachunek organu celnego, udostępniona została funkcjonalność wysyłania przez Webservice przelewów celnych. W przypadku przelewów do Urzędu Celnego za pomocą usługi sieciowej proces eksportu przebiega niemal tak samo jak w przypadku zwykłych przelewów. Jedyną różnicą jest dodatkowe okienko pojawiające się po wybraniu eksportu przelewu na rachunek Urzędu Celnego. Zawiera ono parametry niezbędne dla poprawnego zidentyfikowania tytułu zobowiązania, czyli datę powstania obowiązku podatkowego, jego symbol oraz identyfikator. Wszystkie pola okna uzupełniane są automatycznie odpowiednimi wartościami z nagłówka dokumentu SAD. W przypadku dokonywania płatności związanej z innym dokumentem (np. notą memoriałową), pola te pozostaną puste, a użytkownik sam będzie mógł dokonać przypisania odpowiednich wartości. Po wysłaniu przelewów, z poziomu Listy nierozliczonych płatności, Listy Paczki przelewów lub z Preliminarza płatności, używając ikony: Po uruchomieniu importu system wyświetli okno z zapytaniem, czy aktualizowane mają być wszystkie przelewy, czy przelewy zaznaczone na liście. Po potwierdzeniu system dokona aktualizacji stanu przelewów i poinformuje o ich zmianie Status przelewu widoczny jest po podniesieniu do edycji okna wyeksportowanej płatności oraz z poziomu Preliminarza płatności. Na Preliminarzu płatności dodany został nowy typ przelewów: Wysłane usługą sieciową – po jego wybraniu w oknie Preliminarza pojawią się kolumny, w których widoczny będzie stan zlecenia przelewów. Statusy płatności aktualizowane są zgodnie z poniższą tabelą:
Z poziomu raportu, po uruchomieniu importu system automatycznie podpowie format pliku, a obszar związany z lokalizacją pliku zostanie niewypełniony i wyszarzony. W oknie importu zapisów korzystając z menu obok przycisku wczytaj wyciąg można wybrać opcje: wczytaj wyciąg lub wczytaj historię operacji: Aby wczytać wyciąg należy uzupełnić datę wyciągu: Aby wczytać historię operacji należy podać zakres dat: Operator może kilka razy dziennie zaciągać dane z banków. System kontroluje zaczytywane informacje i blokuje możliwość duplikowania zaimportowanych zapisów. Kontrola duplikacji działa zarówno przy wczytywaniu wyciągu jak i historii operacji. Przy wczytywaniu pozycji wyciągu lub historii operacji na formatkę importu zapisów pomijane są pozycje, które już występują w danym rejestrze. Ponieważ usługa CDC nie umożliwia identyfikacji duplikatów (brak przypisanego na stałe znacznika) system sprawdza zgodność pól importowanego pliku z zapisami bankowymi danego rejestru (tabela CDN.Zapisy): Data księgowania / Data zapisu k/b (tylko data bez czasu) Kwota z uwzględnieniem kierunku (Rozchód/Przychód) Numer rachunku identyfikujący kontrahenta / Podmiot na zapisie Bankowy kod operacji + Tytuł przelewu układ jak w kolumnie Opis okna importu / treść zapisu k/b (pobrana z pola KAZ_TrescCDC) Dodatkowo kontrola duplikacji zlicza ilość zapisów k/b i pozycji wyciągu/historii na których występuje zgodność wszystkich 4-rech parametrów i pomija wczytywanie tylko tylu ile już istnieje w raporcie. Pozostałe operacje, pomimo zgodności parametrów nie są pomijane. Zapisy zaimportowane podczas pierwszego wczytywania wyciągu: 25-07-2013; 250,00 rozchód, kontrahent 1, opłata za fakturę 25-07-2013; 250,00 rozchód, kontrahent 1, opłata za fakturę Podczas wczytywania kolejnego wyciągu zawierającego: 25-07-2013; 250,00 rozchód, kontrahent 1, opłata za fakturę 25-07-2013; 250,00 rozchód, kontrahent 1, opłata za fakturę 25-07-2013; 250,00 rozchód, kontrahent 1, opłata za fakturę pomijane są tylko 2 pierwsze pozycje, ostatnia, pomimo zgodności parametrów nie zostanie pominięta Jeżeli rejestr do którego następuje import wyciągu przy pomocy usługi sieciowej jest rejestrem o okresie dziennym z dozwolonym tylko jednym raportem w danym okresie, system weryfikuje zgodność stanu początkowego i końcowego raportu bankowego z saldem początkowy końcowym rachunku bankowego dla importowanego wyciągu – ewentualne rozbieżności komunikowane są użytkownikowi. ING Bank Śląski udostępnia możliwość przypisywania indywidualnych rachunków bankowych dla kontrahentów swojego Klienta. W wariancie ING rozwiązanie to funkcjonuje pod nazwą SIMP. Dzięki przypisaniu każdemu kontrahentowi innego numeru rachunku, na który ma on kierować swoje zobowiązania wobec wystawcy faktury, możliwe jest jednoznaczne powiązanie dokonanej płatności z kontrahentem. Ustawienie rachunków wirtualnych zastępuje standardowo dostępne w systemie Comarch ERP XL powiązania płatności z wyciągu z konkretnym kontrahentem, za pomocą numeru rachunku bankowego odbiorcy. Numery indywidualnych rachunków wirtualnych są w banku ING tworzone na podstawie 8-cyfrowego kodu oddziału, który prowadzi rozliczenia SIMP oraz 4-cyfrowego kodu SIMP przyznanego klientowi przez bank ING. Co ważne przelewy z rachunków wirtualnych są widoczne na zwykłym rachunku bieżącym klienta. Aby zatem poprawnie działała identyfikacja rachunków należy wskazać odpowiedni rachunek bieżący oraz skojarzone z nim rachunki wirtualne. Karta banku wybranego na rejestrze powinna mieć ustawiony format elektronicznej wymiany danych na „ING Bank Śląski – WebService” oraz ustawiony certyfikat komunikacyjny do nawiązywania połączenia z bankiem. W oknie importu zapisów bankowych dla uprzednio skonfigurowanego rejestru będzie na liście rozwijalnej widoczna dodatkowa opcja Wczytaj SIMP. Po jej wybraniu zostanie otwarte okno Importu z polem wyboru daty oraz polem informacyjnym Numer wyciągu. Numer wyciągu jest to numer referencyjny konkretnego raportu SIMP z danego dnia. Zgodnie z umową z bankiem klient może mieć bowiem przekazywanych każdego dnia, kilka raportów z płatności, które miały miejsce między określonymi godzinami (z reguły zbieżnie z sesjami Elixir). Może się zatem zdarzyć, że w pierwszym raporcie nie będzie żadnych przelewów, a w drugim i trzecim już tak. Dla importu pierwszego wyciągu w danym dniu pole to zawsze będzie miało wartość 0, a dla kolejnych będzie to już coraz większy numer ustalany podczas komunikacji systemu ERP XL z bankiem. Numer raportu jest zapamiętywany tylko w obrębie danej komunikacji. Aby pobrać kolejny wyciąg należy zatem wcisnąć przycisk pioruna, zaczytując wskazany wyciąg i nie wychodząc z okna importu zapisów, po raz kolejny wybrać Wczytaj SIMP. Wyjście z okna Importu zapisów bankowych spowoduje rozpoczęcie pobierania raportów od pierwszego w danym dniu (Numer wyciągu równy 0). Jeśli w danym raporcie nie ma wpisów lub wszystkie zostały już zaimportowane do bazy, pojawia się komunikat „Brak nowych operacji do zaimportowania”. W przypadku gdy nie ma już więcej raportów w danym dniu lub wystąpił błąd w dostępie do raportów SIMP pojawia się komunikat błędu „Nie znaleziono raportów spełniających zadane kryteria”. W trakcie pracy z raportami SIMP mogą się zdarzyć dwie sytuacje, kiedy na oknie importu pojawią się informacje, które już wcześniej były zaczytane: Aby zapobiec błędom wynikającym z podwójnego ujęcia jednej płatności, stosowany jest mechanizm kontroli duplikacji, który sprawdza, czy zaimportowana płatność odpowiada płatności, która jest już ujęta w bazie danych. Dlatego też podczas pracy z rachunkami wirtualnymi ING należy stosować następujące zasady: Funkcjonalność wymiany danych z bankami za pomocą usługi sieciowej umożliwia również kontrolę salda rachunku bankowego. Funkcję tę można uruchomić za pomocą ikony Po uruchomieniu funkcji system automatycznie połączy się z bankiem i wyświetli okno z bieżącym saldem wybranego rachunku. SEPA (ang.: Single Euro Payments Area) to program budowy jednolitego obszaru płatności w Euro. Ze względu na standaryzację klienci mają możliwość łatwego dokonywania przelewów w Euro, bez ponoszenia dodatkowych opłat. Jest to więc rozwiązanie znacznie mniej kosztowne niż dotychczasowe przelewy zagraniczne. Program SEPA obejmuje państwa Unii Europejskiej wraz z Islandią, Norwegią, księstwem Liechtenstein i Szwajcarią. W programie Comarch ERP XL wprowadzono obsługę SEPA dla przelewów w walucie EUR z wykorzystaniem mechanizmu Webservice. Warunki zakwalifikowania przelewu jako SEPA są następujące: Dodatkowo, aby płatność została przesłana z wykorzystaniem tego standardu, dla płatności musi być zaznaczony parametr SEPA. Warunkiem koniecznym wyeksportowania przelewu SEPA jest nawiązanie elektronicznej komunikacji z bankiem. Niezbędne jest zatem ustawienie odpowiedniego formatu elektronicznej wymiany danych oraz skonfigurowanie Usługi sieciowej zgodnie z wytycznymi zawartymi w rozdziale Konfiguracja systemu. Podczas eksportu wymagany jest numer IBAN (numer rachunku bankowego wraz z prefiksem kraju) oraz kod SWIFT. Z tego względu konieczne jest odpowiednie uzupełnienie pól Kraj oraz Kod SWIFT na karcie banku: Jeśli z rejestru bankowego często dokonywane są płatności w walucie euro, można zaznaczyć na nim parametr Domyślne przelewy SEPA. Parametr ten pojawia się dla rejestrów w walucie EUR, dla których bank ma ustawiony format elektronicznej wymiany danych za pomocą usługi sieciowej (Webservice). Po zaznaczeniu tego parametru, wszystkie nowe płatności zobowiązań w walucie EUR, przypisane do tego rejestru, będą miały również ustawiony typ przelewu SEPA. Użytkownik ma możliwość zmiany ustawień parametru SEPA dla grupy płatności. Odpowiada za to funkcjonalność Zmień seryjnie płatność, która dostępna jest w menu kontekstowym na oknach Lista nierozliczonych płatności oraz Preliminarz płatności. W oknie można seryjnie oznaczyć płatności jako SEPA: Ustawa deregulacyjna z dnia 16.11.2012 r., art. 89a wprowadziła regulacje prawne dotyczące korygowania podstawy opodatkowania oraz podatku należnego i naliczonego z tytułu transakcji krajowych nieuregulowanych, lub częściowo nieuregulowanych. Zmiana w zakresie skrócenia terminu umożliwiającego skorzystanie z ulgi na złe długi została wprowadzona ustawą z dnia 9 listopada 2018 r. o zmianie niektórych ustaw w celu wprowadzenia uproszczeń dla przedsiębiorców w prawie podatkowym i gospodarczym. Po stronie wierzyciela Po stronie dłużnika Do wierzytelności powstałych przed dniem 1 stycznia 2019 r., których nieściągalność została uprawdopodobniona zgodnie z „nowym” brzmieniem art. 89a ust. 1a, tj. dla których 90 dzień od dnia upływu terminu płatności przypada po dniu 31 grudnia 2018 r., stosuje się przepis w brzmieniu zmienionym (tj. 90 dni). W przypadku wierzytelności, co do których 90 dzień od upływu terminu płatności przypada przed dniem 1 stycznia 2019 r. stosuje się przepis w brzmieniu dotychczasowym (tj. 150 dni od dnia upływu terminu płatności). W module księgowym systemu Comarch ERP XL wprowadzone zostały mechanizmy umożliwiające weryfikację dokumentów, które powinny zostać uwzględnione w rozliczeniu złych długów. Z poziomu rejestru Vat wprowadzone zostały dodatkowe predefiniowane filtry: Dla opcji: Kraj dodana została rozwijana lista z parametrami do wyboru: Dotyczy zakładek: Wg numeru, VAT. W sekcji Płatności dodana została opcja „Prezentacja wg”, która dostępna jest po wybraniu płatności: W polu prezentacja wg, do wyboru są dwie opcje: Od ustawienia tego parametru będzie uzależniony sposób prezentacji danych na liście. Zestawienie możliwych ustawień ww. filtrów i zależności między nimi.
Jeżeli zostanie wybrana prezentacja wg płatności, to na liście pojawi się dodatkowa kolumna Termin płatności. Na listach rejestrów VAT typu sprzedaż i zakup znajdują się też parametry pozwalające na wyfiltrowanie płatności, dla których termin płatności plus: Filtr ten związany jest z wymogiem, iż Wierzyciel i Dłużnik na dzień poprzedzający dzień złożenia deklaracji, w której dokonuje się korekty muszą być czynnymi podatnikami VAT, ponadto Dłużnik nie może być w trakcie postępowania restrukturyzacyjnego, postępowania upadłościowego lub w trakcie likwidacji. Analogiczne filtry dotyczące oznaczenia czynnego płatnika VAT i podmiotu w stanie likwidacji/upadłości dodane zostały na karcie kontrahenta (zakładka księgowe) oraz na adresie (zakładka księgowe). W sekcji tej umieszczony jest też parametr dotyczący statusu vat kontrahenta. Jeżeli wybrana zostanie opcja Prezentacja wg Płatności, to pod parametrem Informacja podsumowująca pojawia się parametr: Zgłoszenie VAT-ZD, w postaci listy rozwijanej z następującymi opcjami do wyboru: Jeżeli w polu: Zgłoszenie VAT-ZD zostanie wybrane Tak, automatycznie uaktywni się parametr: Data VAT-ZD, który znajduje się w sekcji: Zakwalifikowano do deklaracji w okresie. W polu tym można wybrać rok i miesiąc deklaracji VAT-ZD. W związku z przepisami dotyczącymi ewidencji złych długów na deklaracjach VAT pojawiły się nowe pola. Od strony wierzyciela pojawiło się pole: Zawiadomienie VAT-ZD z opcjami do wyboru: tak, nie. Po zaznaczeniu opcji Tak, do danej deklaracji uaktywni się załącznik VAT-ZD, zakładka wierzyciel. Natomiast zakładka Dłużnik załącznika VAT-ZD jest aktywna zawsze. W ramach formularza VAT-ZD zostały dodane dwie podzakładki: Wierzyciel, Dłużnik. Aktywność podzakładki: wierzyciel jest uzależniona od ustawienia parametrów na deklaracji VAT-7, natomiast podzakładka : dłużnik aktywna jest zawsze. W przypadku deklaracji VAT-7, VAT-7K rozliczających podatek VAT od stycznia do marca 2019 r. faktury będą filtrowane na postawie nowego parametru „90 lub 150 dni”, z możliwością zmiany np. na parametr filtrujący faktury na podstawie termin płatności +90 dni W przypadku deklaracji rozliczających podatek VAT począwszy od kwietnia 2019 r. dokumenty do ujęcia na VAT-ZD po stronie sprzedaży i zakupu będą filtrowane wg „Termin płatności + 90 dni…” Na tej zakładce umieszczona została lista, na której będą prezentowane nierozliczone lub rozliczone częściowo płatności typu należność powiązane z dokumentami sprzedaży o okresie przeterminowania powyżej 90 lub 150 dni. Płatności będą prezentowane na dzień wskazany na formularzu (przycisk: Na dzień udostępniony w prawym dolnym rogu okna). Lista zawiera następujące kolumny: W oknie udostępnione zostały następujące ikony: W górnej części okna, po prawej stronie został udostępniony parametr: Status: Zmiana statusu Deklaracji VAT-7 z Zaakceptowana na Bufor nie będzie skutkowała zmianą statusu na załączniku VAT-ZD (pozostanie status Zaakceptowana z możliwością zmiany statusu na Bufor, o ile nie wygenerowano korekty w rejestrze VAT do VAT-ZD – (ZD)FS lub (ZD)FZ ). Jeżeli na VAT-ZD pozostanie status Zaakceptowana, nie będzie możliwości usunięcia deklaracji VAT-7 – próba usunięcia zakończy się komunikatem informującym o istnieniu załącznika VAT-ZD o statusie Zaakceptowana. Zestawienie statusów VAT-7 i VAT-ZD z akcjami możliwymi do wykonania:
Po wybraniu przycisku: Dodaj pozycje zostanie otwarta lista rejestru VAT sprzedaż (wszystkie rejestry), na zakładce: Wg numeru. Otwierana lista jest automatycznie filtrowana zgodnie z ustawieniami predefiniowanych filtrów: Opcja: Generuj pozycje, powiązana jest z przyciskiem: Na dzień – gdzie domyślnie podpowiadana jest data bieżąca z możliwością zmiany. Po użyciu opcji: Generuj pozycje, zostają automatycznie wylistowane należności w transakcjach krajowych (rodzaj transakcji Kraj), w kwocie do rozliczenia, powiązanych z dokumentami sprzedaży o okresie przeterminowania wskazanym w filtrze, na wskazany dzień. Kontrahent główny na dokumencie sprzedaży, na dzień sporządzenia zgłoszenia musi być czynnym podatnikiem VAT (na karcie kontrahenta głównego zaznaczony parametr: Płatnik VAT) oraz nie może być w trakcie postępowania restrukturyzacyjnego, postępowania upadłościowego lub w trakcie likwidacji (na karcie kontrahenta głównego nie zaznaczony parametr: W likwidacji/upadł.). Każdorazowe wybranie przycisku: Generuj pozycje powoduje odświeżenie listy, tj. usunięcie pozycji, które zostały dodane za pomocą tej opcji. Po lewej stronie znajduje się sekcja: Korekta VAT z parametrami pozwalającymi na wskazanie daty oraz rejestru, w którym ma zostać wygenerowana korekta oraz z przyciskiem uruchamiającym akcję generowania korekty. Ze względu na konieczność ujmowania tego typu dokumentów w plikach jpk_vat jest możliwość generowania tylko korekt pojedynczych. Generowanie korekt zbiorczych zostało zablokowane. Na liście prezentowane są niezapłacone w terminie 90 lub 150 dni płatności z faktur zakupu, które będą korygowały podatek VAT naliczony. Dokumenty są prezentowane na wskazany dzień. Okno zawiera identyczne kolumny oraz ikony jak w podzakładce: Wierzyciel. Analogicznie jak na podzakładce Wierzyciel działają też przyciski Dodaj pozycje i Generuj pozycje. Po wybraniu przycisku: Dodaj pozycje zostanie otwarta lista rejestru VAT zakupu (wszystkie rejestry), na zakładce Wg numeru. Otwierana lista jest automatycznie filtrowana zgodnie z ustawieniami predefiniowanych filtrów: Rys. Rejestr Vat zakupów, ustawienia filtrów predefiniowanych Po wybraniu ikony: Generuj pozycje w oknie zostaną wylistowane automatycznie dokumenty zakupu na zgłoszenie VAT-ZD. Dokumenty będą wyfiltrowane na wskazany dzień, zgodnie z opisanymi powyżej kryteriami filtrowania. Do wydruku pierwszej strony załącznika VAT-ZD pobierane są dane z deklaracji VAT-7. Wyjątek stanowi numer załącznika, który jest wyliczany. Jeden załącznik VAT-ZD może zawierać maksymalnie 8 pozycji, tak więc, jeżeli na liście VAT-ZD/Wierzyciel będzie powyżej 8 pozycji, to na wydruk będą się one przenosić w kolejnych załącznikach VAT-ZD. Dopiero po zaakceptowaniu zgłoszenia VAT-ZD, na deklarację VAT-7, do pola 48 będzie wprowadzana informacja o liczbie załączników. Jeżeli generowany jest więcej niż 1 załącznik VAT-ZD, to podsumowanie w polach 10, 11 wykazywane jest na ostatnim załączniku. Ujęcie dokumentów, a ściślej mówiąc ich płatności na VAT-ZD spowoduje odpowiednie oznakowanie obiektów na dokumencie. Na płatnościach ujętych dokumentów zostaną dodane następujące kontrolki: VAT-ZD: Rok, miesiąc, nr pozycji na VAT-ZD , kwota korekty podstawy opodatkowania, kwota korekty VAT. Kontrolki te są automatycznie wypełniane w momencie ujęcia płatności na VAT-ZD. Nie ma możliwości edycji tych pozycji. Jeżeli Płatność zostanie ujęta na VAT-ZD, wówczas system zablokuje możliwość dokonywania na tej płatności : Ponadto nie będzie możliwości anulowania dokumentu, którego płatność uwzględniona została na VAT-ZD – próba anulowania zakończy się stosownym komunikatem. Aby anulować dokument będzie trzeba usunąć pozycję z VAT-ZD . Uwzględnienie płatności na załączniku VAT-ZD nie blokuje natomiast możliwości: Załącznik VAT-ZD nie podlega księgowaniu. Aby ująć wartości korygowanego podatku na kontach księgowych należy zaksięgować dokumenty a’vista, które należy wygenerować z poziomu załącznika VAT-ZD. Dokumenty (ZD)FS, (ZD)FZ są nowymi typami dokumentów i generowane są z datą i w rejestrze wskazanym na VAT-ZD. Dla tego typu dokumentów przewidziana jest też oddzielna numeracja. Dokumenty te generowane są pojedynczo, dla każdej pozycji oddzielnie – w związku z tym powstaje tyle dokumentów a’vista, ile jest pozycji na VAT-ZD. Dokument wygenerowany ma podstawie VAT-ZD/Wierzyciel jest fakturą sprzedaży a-vista, oznaczoną jako: (ZD)FS, natomiast dokument wygenerowany na podstawie danych zawartych na formularzu VAT-ZD/Dłużnik jest fakturą zakupu a-vista, oznaczoną jako (ZD)FZ. Nie ma możliwości dodawania dokumentów o typie (ZD)FS, (ZD)FZ ręcznie. Do wygenerowanych dokumentów jest możliwość wystawienia korekty, tzw. korekty powrotnej. Kwoty na dokumencie korygującym odpowiadające kwocie zapłaty użytkownik musi jednak wprowadzić ręcznie – na chwilę obecną nie ma mechanizmu, który pozwoliłby na generowanie korekt powrotnych z wyliczonymi na podstawie zapłat kwotami. Z poziomu załącznika VAT-ZD z zakładki Wierzyciel lub Dłużnik, poprzez ikonę: Korekty w rejestrze VAT, dostępną na wstążce, istnieje możliwość odwołania się do wygenerowanych dokumentów. Otwiera się wówczas okno: Lista korekt VAT-ZD, z poziomu której dokumenty można podglądnąć, zaksięgować, w razie potrzeby usunąć. Dane na dokumencie Elementy Tabelka VAT Płatności Usuwanie Dokument będzie można usunąć pod warunkiem, że: Korekty ZD(FS) ujmowane są na deklaracji VAT w polach, w których ujmowana jest Dostawa owarów oraz świadczenie usług na terytorium kraju w odpowiednich stawkach: Dane na dokumencie Elementy Tabelka VAT Płatności Usuwanie Dokument będzie można usunąć pod warunkiem, że: Dokumenty ZD(FZ) ujęte są na deklaracji VAT w polu: Korekta podatku naliczonego, o której mowa w art.89b ust.1ustawy Z poziomu rejestru VAT istnieje możliwość podglądu dokumentów związanych z daną korektą (ZD)FS lub (ZD)FZ. Dokumenty te można wyświetlić w oknie: Historia związanych. W oknie tym została dodana nowa zakładka VAT-ZD, która prezentuje dokumenty bezpośrednio lub pośrednio powiązane ze zgłoszeniem VAT-ZD, tj.: Większość wydruków udostępnionych z poziomu listy rejestrów VAT reaguje na nowe filtry dodane w związku z ułatwieniem obsługi ulgi za złe długi, między innymi: W miesiącu, w którym korygowane w załączniku VAT-ZD dokumenty zostały zapłacone należy wykonać tzw. korektę powrotną. Z poziomu dokumentów ZD(FS), ZD(FZ) należy wygenerować korektę. Kwoty na dokumencie korygującym odpowiadające kwocie zapłaty użytkownik musi jednak wprowadzić ręcznie – na chwilę obecną nie ma mechanizmu, który pozwoliłby na generowanie korekt powrotnych z wyliczonymi na podstawie zapłat kwotami. Korekty powrotne ZD(FSK) ujmowane są w deklaracji VAT analogicznie jak dokumenty których dotyczą, czyli ZD(FS). Korekty powrotne ZD(FZK) ujmowane są na deklaracji VAT w polu: Korekta podatku naliczonego, o której mowa w art. 89b ust. 4 ustawy: Nieautoryzowane rozpowszechnianie całości lub fragmentu niniejszej publikacji w jakiejkolwiek postaci jest zabronione. Wykonywanie kopii metodą kserograficzną, fotograficzną, a także kopiowanie na nośniku filmowym, magnetycznym lub innym, powoduje naruszenie praw autorskich niniejszej publikacji. Ministerstwo Finansów wprowadziło nowe struktury logiczne postaci elektronicznej ksiąg podatkowych oraz dowodów księgowych, o których mowa w art. 193 a § 2 ustawy z dnia 29 sierpnia 1997 r. Ordynacja podatkowa (Dz. U. z 2019 r. poz. 900, z późn. zm.) wraz z broszurami informacyjnymi. Strukturami tymi są: Dla obu struktur aktualny termin wejścia w życie to 1 października 2020 r. Zgodnie z nowymi rozwiązaniami, dotychczasowe deklaracje VAT-7 i VAT-7K będą przesyłane łącznie z informacją o ewidencji w jednym dokumencie elektronicznym JPK_VAT, w formie JPK_V7M lub JPK_V7K. Jak czytamy w broszurze wydanej przez Ministerstwo Finansów nowy JPK_VAT będzie miał zastosowanie tylko do rozliczeń podatku VAT dokonywanych dotychczas w formie deklaracji VAT-7 i VAT-7K. Nie będzie natomiast dotyczył skróconej deklaracji VAT w zakresie usług taksówek osobowych opodatkowanych ryczałtem (VAT-12), jak również pozostałych deklaracji podatkowych (np. VAT-8, VAT-9M, VAT-10, czy VAT-14), do których będą mieć zastosowanie dotychczasowe przepisy. Elementy nowego JPK_VAT określa rozporządzenie Ministra Finansów, Inwestycji i Rozwoju z dnia 15 października 2019 r. w sprawie szczegółowego zakresu danych zawartych w deklaracjach podatkowych i w ewidencji w zakresie podatku od towarów i usług (Dz. U. z 2019 r., poz. 1988) – zwanego dalej: „rozporządzeniem” oraz opracowane na jego podstawie wzory struktury logicznej JPK_VAT, w formie JPK_V7M i JPK_V7K. Jeżeli nowe struktury zaczną obowiązywać od 1 października 2020 r., nie będzie możliwości składania deklaracji VAT-7 i VAT-7K w inny sposób niż w formie jPK_V7M lub JPK_V7K. Do korekt deklaracji i ewidencji składanych za okresy rozliczeniowe poprzedzające rozliczenie na nowych zasadach należy stosować regulacje prawne obowiązujące za okres, za który jest składana korekta deklaracji lub ewidencji (czyli korekty deklaracji i JPK_VAT złożonych pierwotnie na starych zasadach, składane są również według starych zasad). Nowe struktury oprócz scalenia deklaracji VAT-7/VAT-7K i ewidencji VAT, konieczności dodatkowego cechowania transakcji obejmujących sprzedaż określonych grup towarów i usług, jak również transakcji po stronie sprzedaży i zakupu realizowanych wg tzw. procedur szczególnych, wprowadziły także: W słowniku kategorii, w gałęzi „Transakcje” dodano dwie nowe kategorie: Kategoriom przypisano predefiniowane wartości na podstawie oznaczeń wprowadzonych w Rozporządzeniu Ministra Finansów, Inwestycji i Rozwoju z dnia 15.10.2019 r. w sprawie szczegółowego zakresu danych zawartych w deklaracjach podatkowych i ewidencji w zakresie podatku od towarów i usług, w paragrafie 10. W ramach kategorii: Poniżej lista predefiniowany wartości JPK_GTU: 2018 r. poz. 1201 i 2538 oraz z 2019 r. poz. 730, 1501 i 1532) itd..) gospodarki magazynowej Poniżej lista predefiniowanych wartości kategorii JPK_Procedury: telekom., nadawczych, elektronicz. nabywcą a dostawcą art. 32.2.1 celna 42 (import) celna 63 (import) DOSTA WA PROWIZ JA Większość oznaczeń powiązana jest z transakcjami sprzedaży. Kilka procedur powiązanych jest także z transakcjami zakupu. Wartości kategorii JPK_GTU będzie można przypisać do kart towarowych, w relacji 1:1. W takim przypadku oznaczenie GTU będzie przenoszone z kart towarowych na dokument. Oznaczenie GTU będzie można także wybrać bezpośrednio na dokumencie. Z kolei wartości kategorii JPK_Procedury będzie można przypisać do kart kontrahentów, także w relacji 1:1. Z karty kontrahenta wartość będzie przenoszona na dokument. Kod procedury będzie można także wybrać bezpośrednio na dokumencie. Na formularzu wzorca towaru, na zakładce [Ogólne] dodano pole typu drop down JPK_GTU, w którym umożliwiono wskazanie jednej z trzynastu wartości GTU. Zgodnie z przyjętym standardem wartości będą przenoszone na karty towarowe z nim powiązane. Pole o analogicznej nazwie i działaniu udostępniono także z poziomu karty towaru, z poziomu zakładki [Księgowość]. Wartości te będą automatycznie przenoszone na dokumenty, na których zostaną wprowadzone pozycje powiązane z ocechowanymi kartami towarów. Na wzorcu oraz karcie kontrahenta na zakładce [Księgowe] dodano pole JPK_Procedury pozwalające na powiązanie wzorca, karty kontrahenta z procedurą szczególną. Wiązanie możliwe w relacji 1:1. Na fakturach sprzedaży i zakupu, jak również na dokumentach typu PZ/WZ/WZE, na zakładce [VAT] dodano dwa nowe pola pozwalające na przypisanie wielu wartości kategorii JPK_GTU i JPK_Procedury. Wartości domyślne pobierane są z kart towarowych powiązanych z pozycjami dokumentu oraz z karty kontrahenta. Do JPK_V7 informacja o transakcji importu (znacznik “1” w kolumnie IMP) będzie “na sztywno” przekazywany dla dokumentu SAD. W celu prawidłowego ujęcia w pliku JPK_V7, transakcji importu rejestrowanych w module Sprzedaż, na dokumencie, na zakładce [VAT], w polu JPK_Procedury należy wybrać oznaczenie IMP. W polach JPK_GTU, JPK_Procedury prezentowane są kody wybranych oznaczeń. Przycisk JPK_GTU udostępnia listę oznaczeń GTU. Z kolei przycisk JPK_Procedury listę oznaczeń procedur szczególnych. Na listach prezentowane są takie dane jak: kod oznaczenia, nazwa, pełny opis. Chcąc podglądnąć z jakim asortymentem są one powiązane, dodać nowe oznaczenie, usunąć istniejące powiązanie należy wybrać odpowiedni przycisk. Z poziomu listy, za pośrednictwem przycisku Dodaj Przycisk Usuń Zamknięcie okna możliwe jest za pomocą przycisku Zamknij okno Dodanie, usunięcie wartości kategorii możliwe jest także z poziomu menu kontekstowego. Po prawej stronie pól JPK_GTU i JPK_Procedury udostępniono przycisk: Aktualizuj. Na dokumentach nie będących spinaczami nagłówkowymi oraz korektami, aktualizacja następuje na podstawie ustawień na karcie: Wyjątek stanowi procedura MPP. Oznaczenie MPP ustawiane jest po spełnieniu następujących warunków przez dokument: W przypadku spinaczy nagłówkowych aktualizacja następuje na podstawie dokumentów spiętych. W broszurze informacyjnej opublikowanej na stronie https://www.gov.pl/web/kas/struktury-jpk, zatytułowanej „Struktury JPK_VAT z deklaracją (JPK_V7M, JPK_V7K)” czytamy: „Oznaczenia dostaw towarów i świadczenia usług nie dotyczą zbiorczych informacji o sprzedaży ewidencjonowanej na kasie rejestrującej oraz zbiorczych informacji o sprzedaży nieudokumentowanej fakturami oraz nieobjętej obowiązkiem prowadzenia ewidencji sprzedaży za pomocą kasy rejestrującej. Oznaczeń dostaw towarów i świadczenia usług nie należy stosować także do transakcji zakupu skutkujących pojawieniem się VAT należnego (np. WNT, import usług).” W związku z powyższym, na dokumentach RS, RSK z automatu nie są wypełniane oznaczenia GTU oraz procedur szczególnych. Nie zadziała także aktualizacja. Kontrolki pozwalające na wiązanie dokumentu z oznaczeniami GTU i procedurami szczególnymi pozostawiono do edycji, zatem ręcznie można wiązać te dokumenty z oznaczeniami. Z uwagi na przytoczone objaśnienia nie należy z nich korzystać. Z kolei na dokumentach wewnętrznych, naliczających podatek VAT należny z tytuł określonych transakcji zakupu, zastosowano mechanizmy informujące o tym, że nie należy wiązać dokumentu z oznaczeniami GTU i procedur szczególnych. Przykład – przy zmianie rodzaju transakcji z Kraj na Wewnątrzwspólnotowe nabycie, nabycie trójstronne, system wyświetla komunikat z pytaniem: Czy usunąć wartości kategorii JPK_GTU i JPK_Procedury, jeżeli były dodane? Oznaczenia GTU i procedur szczególnych, w przypadku: Edycja kontrolek z oznaczeniami GTU i procedur na dokumentach nie jest możliwa w tzw. Zamkniętym okresie handlowym. W oknie Zmień seryjnie, które jest udostępniane z poziomu rejestrów VAT, po wybraniu z menu kontekstowego opcji Zmień seryjnie faktury, dodano dwie nowe sekcje aktywowane za pomocą parametrów typu czek: Dzięki aktywacji sekcji pierwszej JPK_GTU umożliwiono: Dzięki aktywacji sekcji JPK_Procedury umożliwiono: Możliwość generacji plików JPK_V7M i JPK_V7K uzależniono od istniejących opcji w konfiguracji, dostępnych Po zmianie opcje przyjęły następujące nazwy: Jeżeli zostaną wybrane obie opcje, zostanie udostępniona możliwość generowania pliku wg struktury JPK_V7M lub JPK_V7K. Generacja plików JPK_V7M i JPK_V7K została udostępniona z poziomu istniejącego okna „Lista plików JPK”, Do wersji 2019.3.3 okno to było dostępne tylko z poziomu zakładki [Narzędzia]. Od wersji 2019.3.4, a także w wersji 2020.2. dostępne jest: W przypadku korzystania z Wstążki (Ribbon) – także z poziomu zakładki [Księgowość], w ramach sekcji Deklaracje. W przypadku korzystania z Paska narzędzi (Toolbar) – także z poziomu menu Księgowość. Opcja Jednolity Plik Kontrolny dostępna jest pod pozycją w menu Deklaracje. Na liście plików JPK, w polu Typ dodano dwie opcje: Z poziomu listy zawężonej do danego typu pliku umożliwiono jego dodawanie. Na życzenie Użytkowników systemu wprowadzono także opcję <wszystkie>, pozwalającą jak nazwa wskazuje na wyświetlenie wszystkich typów plików JPK, np. w zawężeniu do danego okresu rozliczeniowego. Jeżeli zostanie wybrana opcja <wszystkie> następuje dezaktywacja przycisku Dodaj. Jest natomiast możliwość poglądu plików a także ich modyfikacja. Na liście zawężonej do jednego z nowych plików JPK_V7 dane prezentowane są w następujących kolumnach: Lista dostępnych filtrów oraz możliwych do wykonania akcji nie uległa zmianie. Użytkownik oprócz dodania pliku może dokonać jego: Po wejściu na listę domyślnie podpowiadanym typem pliku jest JPK_V7(M) lub JPK_V7(K). Typ JPK_V7(K) podpowiadany jest w przypadku, gdy w konfiguracji nie wybrano parametru JPK_V7M. W wersjach wcześniejszych domyślnie podpowiadanym plikiem był JPK_FA. Formularz JPK_VAT służył wyłącznie do składania rejestrów VAT w formie elektronicznej. Formularze JPK_V7M i JPK_V7K służą do składania rejestrów VAT w formie elektronicznej oraz deklaracji VAT-7 (miesięcznej lub kwartalnej). W związku z tym, oprócz dotychczasowych zakładek dodano zakładki: [Deklaracja] – odpowiednik deklaracji VAT-7, [Płatności] – generowane na podstawie danych wykazanych w części Deklaracja, [Księgowość] – księgowaniu podlegają dane wykazane w części Deklaracja. A zatem formularze JPK_V7M oraz JPK_V7K składają się z dziewięciu zakładek: Na zakładce Ogólne znajdują się też: Sekcja wypełniana jest automatycznie, jeżeli formularz składany jest po raz pierwszy lub jest to korekta deklaracji. Jeżeli korekta dotyczy wyłącznie części ewidencyjnej, sekcja ta nie jest wypełniana. Dla podatników składających ewidencję za pierwszy i drugi miesiąc kwartału oraz w przypadku korekty wyłącznie części ewidencyjnej za pierwszy, drugi lub trzeci miesiąc kwartału – pola nie są wypełniane. Dla podatników składających ewidencję za trzeci miesiąc kwartału razem z deklaracją oraz Sekcja ta przechowuje między innymi takie informacje jak: W ramach sekcji udostępniono dwa parametry typu czek: Deklaracja VAT oraz Ewidencja VAT. Obok czeku Deklaracja VAT udostępniono pola, w których prezentowany jest okres, za który sporządzona zostanie deklaracja. Obok czeku Ewidencja udostępniono pola, w których prezentowany jest okres, za który nastąpi wysyłka rejestrów VAT po stronie zakupu i sprzedaży. W przypadku złożenia pliku po raz pierwszy oba czeki domyślnie są zaznaczone i nie przeznaczone do edycji. W przypadku złożenia korekty parametry są dostępne do edycji, przy czym: Dane pobierane są z pieczątki firmy, przy czym w/w pola na formularzu JPK_V7 udostępniono do edycji. Pole Data wytworzenia JPK – pole wypełniane automatycznie przez system, po wybraniu przycisku Przelicz. Data pobierana jest z serwera. Pole Nazwa systemu – pole wypełniane automatycznie przez system. Do pola pobierana jest nazwa systemu oraz numer wersji, np. Comarch ERP XL 2020.2 Zawiera dane niezbędne do obliczenia wysokości podatku należnego oraz naliczonego. Z poziomu zakładki [Deklaracja] udostępniono trzy zakładki: W przypadku generowania korekty pojawia się dodatkowo zakładka: Na zakładce [VAT Należny] prezentowane są pola odpowiadające polom z sekcji C „starego” formularza deklaracji VAT-7(20) lub VAT-7K(14). Z uwagi na wprowadzenie Mechanizmu Podzielonej Płatności, z nowych formularzy (21) i (15) usunięto pola, w których wcześniej prezentowana była sprzedaż objęta procedurą Odwrotnego Obciążenia w obrocie krajowym. Sposób parametryzacji pozycji tabeli VAT pod kątem ujęcia kwot w części deklaratywnej – bez zmian. Wartości prezentowane w części deklaratywnej system wylicza na podstawie pozycji wykazanych na zakładce [Sprzedaż VAT-7]. Na zakładce [VAT Naliczony] udostępniono analogiczne pola jak na „starym” formularzu deklaracji VAT-7, w sekcji D. Zmieniła się numeracja pól z uwagi na usunięcie w sekcji C pól, w których prezentowana była sprzedaż krajowa, objęta procedurą Odwrotnego Obciążenia. Wartości prezentowane w części deklaratywnej system liczy na podstawie pozycji wykazanych na zakładce [Zakup VAT-7]. Na zakładce udostępniono pola pozwalające na obliczenie zobowiązania podatkowego lub kwoty zwrotu. Pola te są generalnie odpowiednikiem pól ujętych w sekcjach E i F na „starym formularzu deklaracji VAT-7”. W plikach JPK_V7M i K dodano nowy parametr Zaliczenie zwrotu podatku na poczet przyszłych zobowiązań podatkowych (59-61). Wprowadzenie kwoty w polu 60 automatycznie zmniejsza kwotę podatku naliczonego do przeniesienia na następny okres rozliczeniowy. Kwota ta nie może przekraczać różnicy kwot 53 i 54. Nowością są także pola 68 i 69 Zbiorcza wysokość korekty, o której mowa w art. 89a ust. 1 ustawy. W polach tych wykazywana jest zbiorcza wysokość korekty z tyt. „Ulgi za złe długi” w podatku VAT. Może ona przyjmować tylko wartość ujemną. Do jej wyliczenia brane są pod uwagę wyłącznie dokumenty ZD’FS, obniżające podatek vat należny, generowane na podstawie przeterminowanych płatności, spełniających określone warunki uprawniające do zastosowania ulgi za złe długi w podatku VAT. Pola te mają charakter informacyjny. Dane prezentowane na zakładce [Deklaracje] za pierwszy i drugi miesiąc kwartału mają charakter wyłącznie informacyjny. Nie są przekazywane do pliku xml, a zatem nie podlegają wysyłce na serwer MF. W ww. przypadku, w ramach zakładki [Deklaracje] dostępne są tylko dwie podzakładki [VAT należny] i [VAT naliczony]. Na formularzach JPK_V7K za trzeci miesiąc dostępne są już wszystkie zakładki, ponieważ w trzecim miesiącu następuje rozliczenie podatku VAT. Dane przekazywane są do pliku xml, podlegają wysyłce na serwer MF. Na wszystkich zakładkach, w lewym górnym rogu udostępniono dwa parametry „Bieżący miesiąc”, „Narastająco”. Dzięki tym parametrom użytkownik ma możliwość wyświetlania danych za okres bieżący lub narastająco. Dla plików za pierwszy i drugi miesiąc kwartału domyślnie ustawiana jest opcja Bieżący miesiąc. Dla pliku za trzeci miesiąc kwartału – opcja Narastająco. Zmiana parametrów w sekcji „Dane za okres”, na jednej z zakładek skutkuje automatycznym przeliczeniem danych na innych zakładkach. Na zakładce [Sprzedaż VAT-7] prezentowany jest rejestr sprzedaży VAT (część ewidencyjna). Konstrukcja okna, sposób prezentacji danych jest identyczny jak na formularzu pliku JPK_VAT. Okno składa się z dwóch sekcji: Zakres danych jakie muszą być prezentowane dla danego rekordu jest zbliżony do zakresu danych prezentowanych w JPK_VAT, występują jednak różnice. Wprowadzono: należy wystawić dokumenty wewnętrzne a-vista (A)FW, z odpowiednimi parametrami na pozycji tabeli VAT w polu „VAT należny od:” Informacja dot. pobierania dat wystawienia i sprzedaży dla dokumentów: FWS: FKS: Poniższa tabela zawierająca informacje o kolumnach udostępnionych w części ewidencyjnej sprzedaży wraz z informacją, które z kolumn są nowe. 23% 28b (nabywca) (nabywca) (nabywca) (nabywca) 14 ust. 5 rejestrujących art. 111 ust. 6 transportu silnikowych silnikowych Na zakładce [Zakup VAT-7] prezentowany jest rejestr zakupu VAT (część ewidencyjna). Konstrukcja okna, sposób prezentacji danych jest identyczny jak na formularzu pliku JPK_VAT. Okno składa się z dwóch sekcji: W oknie górnym wyświetlane są agregaty odpowiadające poszczególnym polom w części deklaratywnej W oknie dolnym prezentowane są poszczególne pozycje rejestru VAT. Pozycje można wyświetlić w zawężeniu do danego pola (agregatu wybranego w górnym oknie) za pośrednictwem przycisku Szczegóły sprzedaży lub wyświetlić wszystkie pozycje wykorzystując do tego celu przycisk Wyświetl wszystkie. Zakres danych jakie muszą być prezentowane dla danego rekordu jest zbliżony do zakresu danych prezentowanych w JPK_VAT, występują jednak różnice. Wprowadzono: FWZ: FKZ: SAD: MF czytamy, że należy prezentować datę wystawienia. Oznaczenie dowodu zakupu: MK, VAT_RR, WEW trwałych trwałych nabyć nabyć Zawiera dane dotyczące: Na zakładce [Płatności] sposób prezentacji danych (kolumny na liście), akcje możliwe do wykonania są zgodne z obowiązującym standardem. Pola na formularzu płatności, sposób ich wypełniania jest zgodny z obowiązującym standardem. Domyślnie jako Płatnik ustawiany jest Urząd skarbowy wskazany w pieczątce firmy, na zakładce [Deklaracje], w polu VAT-7, VAT-UE. Nazwa, dane adresowe, forma płatności pobierane są z karty płatnika. Termin ustawiany jest domyślnie jako 20 dzień miesiąca następującego po okresie rozliczeniowym. Pozostałe parametry zgodne z obowiązującym standardem. Wysyłka płatności – analogicznie jak płatności powiązanej z formularzem deklaracji VAT-7. Sposób dodawania załączników, ich prezentacja zgodna z obowiązującym standardem. Udostępniono jeden wspólny schemat dla obu typów plików JPK_V7M i JPK_V7K, ponieważ osadzone są na tym samym mechanizmie. Schemat księgowy tworzymy dla tzw. Innych deklaracji, z poziomu zakładki [Deklaracje]. Sposób definiowania schematu nie odbiega od istniejącego standardu. Z poziomu zakładki [Ogólne] wprowadzamy: Z poziomu zakładki [Pozycje] mamy możliwość: Jeżeli wybierzemy opcję „Kwot z deklaracji”, w polu kwota należy wybrać: Inne/JPK_V7 Nowe struktury „zniosły” załącznik VAT-ZD. W miejsce załącznika, w części deklaratywnej wprowadzono osobne pola: W ww. polach prezentujemy sumę kwot netto i VAT wynikających z dokumentów korygujących ZD’FS ujętych w części ewidencyjnej, ze znacznikiem 1 w kolumnie „Korekta – Ulga za „złe długi”. W związku ze zniesieniem załącznika VAT-ZD generację dokumentów (ZD)FS i (ZD)FZ przeniesiono bezpośrednio na listę rejestrów VAT. Wcześniej dokumenty tego typu można było generować wyłącznie z poziomu formularza deklaracji VAT-7, zakładki [VAT-ZD]. Z poziomu Ribbona pliku JPK_V7M oraz JPK_V7K udostępniona możliwość wyświetlenia listy rejestrów VAT z dokumentami, do których: Pod kontrolką „Inf. podsumowujące” dodano kontrolkę typu drop down o nazwie Typy dokumentów. Z poziomu rejestrów VAT typu Zakup udostępniono poniższe opcje, odpowiadające typom dokumentów: Z poziomu rejestrów VAT typu Sprzedaż udostępniono poniższe opcje, odpowiadające typom dokumentów: W sekcji Płatności dodano kontrolkę typu drop down „Skorygowane:” z wartościami do wyboru: Kontrolka jest prezentowana i uaktywniana, jeżeli zostanie wybrane radio „Ulga za złe długi”. Domyślne ustawienie po wejściu na listę rejestrów VAT i włączeniu parametru Płatności – „Nieistotne”, Inne ustawienie tego parametru jest na liście rejestrów VAT udostępnionej z poziomu formularza pliku JPK_V7M lub JPK_V7K: Zmiany dot. sekcji na zakładkach: W przypadku zakładki [Wg numeru] zmiany dot. ostatniego parametru Data VAT. Oprócz radia m-cu dodano radio kwartale. W przypadku zakładek [Wg obowiązku podatkowego] oraz [Wg prawa do odliczenia], analogiczną zmianę wprowadzany dla ustawienia „Ujęto na zakładce VAT-7 w okresie”. Generację dokumentów (ZD)FS i (ZD)FZ udostępniono z poziomu rejestrów VAT. W wersjach poprzednich generacja była możliwa tylko z poziomu formularza deklaracji VAT-7, zakładki [VAT ZD]. Z uwagi na likwidację załącznika VAT-ZD, generacja dokumentów (ZD)FS i (ZD)FZ przeniesiono na listę rejestrów VAT, „odseparowano” od plików JPK_V7. Dokumenty (ZD)FS i (ZD)FZ można generować na podstawie faktur spełniających określone kryteria. Kryteria te nie uległy zmianie. Korekty można generować pojedynczo do każdej z płatności. Korekty (ZD)FSK/(ZD)FZK, tak jak dotychczas można utworzyć na podstawie dokumentów (ZD)FS lub (ZD)FZ, wygenerowanych automatycznie. Jak wspomniano wcześniej do automatycznej generacji dokumentów (ZD)FS i (ZD)FZ zastosowano dotychczasowe mechanizmy, udostępnione z poziomu formularza deklaracji VAT-7, zakładki [VAT-ZD]. Pomimo „odseparowania” dokumentów (ZD)FS i (ZD)FZ od plików JPK_V7 system nie pozwala na wielokrotne wygenerowanie korekt na podstawie jednej i tej samej nierozliczonej płatności. Generację/dodawanie dokumentów (ZD)FS, (ZD)FZ udostępniono z poziomu zakładek: Na ww. listach udostępniono przycisk Pierwsze dwie opcje uaktywniane są pod warunkiem wybrania dokumentów spełniających kryteria pozwalające na ich wygenerowanie, a zatem muszą zostać wyfiltrowane faktury: Jeżeli okres rozliczeniowy będzie wcześniejszy od 10/2020, przycisk do generacji dokumentów ZD z poziomu rejestrów VAT będzie dezaktywowany. W przypadku płatności, których termin płatności wypada w okresach wcześniejszych niż 10/2020, generacja jest możliwa tylko na dotychczasowych zasadach, z poziomu formularza deklaracji VAT-7. Jeżeli zostanie wybrana opcja pierwsza „Generuj korektę z tyt. „Ulgi za złe długi”, system, na podstawie zaznaczonych płatności wygeneruje dokumenty korygujące: Jeżeli zostanie wybrana opcja „Generuj korektę wg parametrów” wstanie dodatkowa formatka pozwalająca na wskazanie: Nadal, w oknie Historia związanych, na zakładce [VAT-ZD] oprócz dokumentu źródłowego (dokumentu podświetlonego) prezentowane są wygenerowane do niego, a ściślej mówiąc do jego płatności korekty (ZD)FS, (ZD)FZ wraz z korektami do nich wystawionymi. Zgodnie z wytycznymi MF zawartymi w biuletynie dedykowanym nowym strukturom JPK_V7, w części deklaratywnej i ewidencyjnej należy wykazywać raporty okresowe. Faktury, o których mowa w art. 109 ust. 3d oznaczone jako FP, dodatkowo należy prezentować w części ewidencyjnej. W związku z ww. zaleceniami, od wersji 2019.3.3 na fakturach fiskalnych domyślnie jest wybierany parametr Nie uwzględniaj na deklaracji VAT-7. Dzięki temu ustawieniu można je ująć na dokumencie RS, który jest odpowiednikiem raportu okresowego. Dodatkowo, w części ewidencyjnej prezentujemy dokumenty RA oraz pozostałe typy faktur sprzedaży, które są zafiskalizowane. W kolumnie Typ dokumentu oznaczone są symbolem „FP”. Jest to „wyłom” w dotychczasowej logice, ponieważ ujęcie rekordów tabeli VAT, w pliku JPK_VAT uzależnialiśmy od ustawienia parametr Nie uwzględniaj na deklaracji VAT-7. Faktury ujmowane są w części ewidencyjnej wg miesiąca i roku wprowadzonego w polach Rok/Miesiąc związanych z parametrem dot. ujęcia kwot na deklaracji VAT-7 (pola w bazie TrV_DeklRok, TrV_DeklMiesiac). W systemie Comarch ERL XL nie obsługujemy procedury VAT_Marża ani po stronie sprzedaży, ani po stronie zakupu. W biuletynie wydanym przez Ministerstwo Finansów w związku z wprowadzeniem nowych struktur plików JPK_V7M(1) i JPK_V7K(1), czytamy ” Faktury lub inne dokumenty otrzymane przez podatnika z tytułu nabycia towarów i usług od innych podatników dla bezpośredniej korzyści turysty w przypadku świadczenia usług opodatkowanych zgodnie z art. 119 ustawy oraz towarów używanych, dzieł sztuki, przedmiotów kolekcjonerskich i antyków związanych ze sprzedażą opodatkowaną na zasadach marży zgodnie z art. 120 ustawy należy ująć co do zasady w okresie rozliczeniowym, w którym powstaje obowiązek podatkowy z tytułu dostawy towarów lub świadczenia usług opodatkowanych na tych zasadach, z zastrzeżeniem art. 120 ust. 5 ustawy. W przypadku art. 120 ust. 5 ustawy, faktury lub inne dokumenty należy ująć w okresie rozliczeniowym w którym dokonano zakupu. Natomiast w przypadku art. 120 ust. 7 ustawy, jeżeli wartość dokonanych zakupów w okresie rozliczeniowym przewyższa wartość sprzedaży tego okresu, nadwyżkę zakupów dodaje się do zakupów dokonanych w następnym okresie rozliczeniowym.” Poniżej opis rozwiązania, które pozwala na prawidłowe wykazanie w plikach JPK_V7 transakcji VAT – Marża. W celu obsłużenia prezentacji tego typu transakcji wprowadziliśmy kolejny „wyłom” w dotychczasowej logice, polegający na uwzględnianiu pozycji tabeli VAT, w stawce NP. pod warunkiem, że są one powiązane z dokumentem, ocechowanym kodami MR_UZ i/lub MR_T. Obsługa po stronie sprzedaży Zalecamy wystawienie dwóch dokumentów: Faktura sprzedaży zostanie wykazana w pliku JPK_V7, w części ewidencyjnej w kolumnie Sprzedaż VAT Marża. Faktura wewnętrzna zostanie ujęta na ogólnych zasadach, przy czym prezentowana będzie kwota opodatkowana kwota marży. Poniżej schemat prezentujący sposób wystawiania dokumentów, aby były prawidłowo ujęte w plikach JPK_V7. Obsługa po stronie zakupu Wystawiamy: Obsłużono eksport danych nagłówkowych, części deklaratywnej oraz ewidencyjnej po stronie zakupu i sprzedaży. W przypadku części ewidencyjnej, do pliku Excel przekazywane są dane dla każdej z kolumn. Dzięki temu korzystając z mechanizmów udostępnionych przez to narzędzie użytkownik ma możliwość analizowania danych w kontekście dowolnej kolumny. Z tego poziomu wyeksportowane dane można wydrukować. Z poziomu zakładki: Z poziomu plików JPK_V7M i JPK_V7K udostępniono wydruk UPO. Chcąc wydrukować, część deklaratywną oraz ewidencyjną należy posiłkować się eksportem do Excela. Na wydruku wprowadzono nowy nagłówek „Faktury sprzedaży ujęte wg pól części deklaratywnej JPK_V7 (1/21)”, przy czym 1 to nr wersji JPK_V7M, 21 – numer wersji deklaratywnej. Na końcu dodano wiersz „Zbiorcza wysokość korekty, o której mowa w art. 89a ust. 1 ustawy – 68,69”, w których wykazywane są pozycje rejestru VAT sprzedaż, powiązane z dokumentami ZD’FS, których kwoty podlegają sumowaniu i prezentacji w polach 68 (netto) i 69 (VAT). Z uwagi na usunięcie z części deklaratywnej pól, w których wykazywane były transakcje objęte procedurą odwrotnego obciążenia w obrocie krajowym, zmianie uległy numery (identyfikatory) pól. Na wydruku wprowadzono nowy nagłówek „Faktury zakupu ujęte wg pól części deklaratywnej JPK_V7 (1/21)”, przy czym 1 to nr wersji JPK_V7M, 21 – numer wersji deklaratywnej. Z uwagi na usunięcie z części deklaratywnej pól, w których wykazywane były transakcje objęte procedurą odwrotnego obciążenia w obrocie krajowym, zmianie uległy numery (identyfikatory) pól. W wersjach Comarch ERP XL 2020.2.1, 2019.3.5 oraz 2020.1.2 zostanie wprowadzona możliwość przypisywania fakturom oznaczeń typów dokumentów narzuconych przez struktury JPK_V7. Funkcjonalność ogranicza się do faktur a-vista oraz faktur rejestrowanych w module Sprzedaż. Nie obejmuje dokumentów rejestrowanych w module Import, tj. SAD, FWS, FKS, FWZ, FKZ. W słowniku kategorii, w gałęzi Transakcje dodano kategorię JPK_Typy dokumentów. W ramach ww. kategorii dodano następujące wartości: Poniżej okno z prezentacją słownika kategorii: Na zakładce [VAT], nad polem JPK_GTU udostępniono nowe pole o nazwie JPK_Typ dok. W polu tym, w trybie do wyboru system udostępnia wartości ze słownika kategorii JPK_Typy dokumentów Pole przeznaczone jest do edycji na dokumentach o dowolnym statusie, w tym na dokumentach zaksięgowanych. Kopiowaniu dokumentu towarzyszy kopiowanie oznaczenia typu dokumentu JPK. Na formularzu uproszczonym, pole o nazwie JPK_Typ dok. udostępniające wartości kategorii JPK_Typy dokumentów zostało wprowadzone na zakładce [Ogólne], nad polem JPK_GTU. Zasady nadawania kodów są identyczne jak na formularzu „pełnym”. Oznaczenie FP system automatycznie nanosi na dokumenty RA (faktury wystawione do PA) oraz na zafiskalizowane dokumenty typu FS, (S)FS, (s)FS, FSL. Oznaczenie RO system automatycznie nanosi na dokumenty RS, który są odpowiednikiem raportów okresowych, fiskalnych. System nie nanosi oznaczenia WEW na dokumentach: System nanosi oznaczenie MK na faktury zakupu, na których wybrano parametr Metoda kasowa. Wyjątek stanowią faktury wystawione w imieniu Rolnika Ryczałtowego, więcej w kolejnym punkcie. System nanosi oznaczenie VAT_RR na dokumenty wystawione w imieniu Rolnika Ryczałtowego tj. FRR, FRK, (S)FRR, (S)FRK, (s)FRR, (s)FRK. Oznaczenie nanoszone jest także na dokumenty (A)FZ, (A)FZK, na których został wybrany kontrahent typu Rolnik Ryczałtowy. Nie jest na dokumentach FZ, FZK. Producent wyszedł z założenia, że tego typu faktury dokumentują inny rodzaj transakcji. System nanosi oznaczenie WEW na dokumentach zakupu, na których wybrano parametr Korekta odliczenia VAT, wyjątek stanowią dokumenty (ZD)FZ, (ZD)FZK. Tego typu dokumenty bez względu na wartość tego parametru nie są cechowane oznaczenie WEW. Na formularzu Zmień seryjnie, udostępnianym z poziomu Rejestrów VAT Sprzedaż i Zakup wprowadzono nową sekcję o nazwie JPK_Typ dokumentu. Sekcję można aktywować zaznaczając parametr JPK Typ dokumentu. W ramach sekcji udostępniono dwa parametry typu radio: Na dokumentach należących do zamkniętego okresu handlowego pole JPK_Typ dok. jest nieaktywne.
Lista formatów przelewów






Edycja formatu pliku exportu na przykładzie Elixir zgodnego ze specyfikacją Alior, ING, PKO BP, Pekao SA

Rozszerzenie pliku – rodzaj rozszerzenia pliku.
Oddzielaj pola znakiem – opcję zaznacza się, jeżeli pola mają zostać rozdzielone separatorem.
Separator pól – pole służy wprowadzeniu znaku separatora pól.
Kodowanie – typ kodowania.
Format daty – wskazuje rodzaj formatu daty, czyli kolejność i sposób wpisania dnia, miesiąca, roku.
Znak dziesiętny – decyduje o tym, jaki będzie separator cyfr dziesiętnych.
Separator tysięcy – decyduje o tym, jaki będzie separator cyfr tysięcznych.
Podział pola na wiersze – decyduje o tym, jaki będzie separator podziału pola na wiersze.
Ograniczenie tekstu – służy zdefiniowaniu znaku ograniczającego tekst.
Zamieniaj znaki ograniczenia tekstu w treści na – zdefiniowany w tym polu znak służy zastąpieniu nim znaku ograniczenia tekstu, a tym samym wyeliminowaniu ograniczeń tekstu w treści, np. jeżeli znakiem ograniczającym tekst będzie cudzysłów, a w treści zostanie użyta nazwa ujęta w cudzysłów, wtedy system odczyta cudzysłów w treści, jako znak ograniczający tekst. Aby uniknąć tej sytuacji, należy zdefiniować zamiennik ograniczenia tekstu. Pole: Zamieniaj znaki ograniczenia testu w treści, uaktywni się po wprowadzeniu wartości w polu: Ograniczenie tekstu.
Stała szerokość pól – decyduje o tym, czy szerokość pól będzie stała.

W przypadku wybrania Zapytania SQL, należy zwrócić uwagę na wykorzystanie parametrów {filtrSQL}, {Trp_GIDTyp}, {Trp_GIDFirma}, {Trp_GIDNumer}, {Trp_GIDLp} w zapytaniu SQL tworzącym pole formatu przelewu.
W zapytaniu można używać następujących ciągów znaków: {filtrSQL}, {Trp_GIDTyp}, {Trp_GIDFirma}, {Trp_GIDNumer}, {Trp_GIDLp}, które przed wykonaniem zapytania zostaną odpowiednio zastąpione:
W miejsce {filtrSQL} zostanie podstawione wyrażenie: TrP_GIDTyp=x and TrP_GIDNumer=y and TrP_GIDLp=z, gdzie x,y,z to wartości tych pól dla bieżącego (przetwarzanego) rekordu tabeli TraPlat. W miejsce {Trp_GIDTyp}, {Trp_GIDFirma}, {Trp_GIDNumer}, {Trp_GIDLp} zostaną podstawione wartości odpowiednich pól (x,y,z) dla bieżącego rekordu.
Typ pola – typ,w jakim zapisana zostanie pozycja. Możliwe jest zapisanie informacji w formie tekstu lub liczby (całkowitej, z dwoma miejscami po przecinku, z czterema miejscami po przecinku).
Wartość – pole to zostanie uaktywnione, jeśli zostanie wybrana nazwa pola: Stała wartość. W polu definiuje się stałą wartość jak umieszczona zostanie w pliku wymiany.
Szerokość – szerokość pola (w jakiej zostanie umieszczona pozycja).
20060131 – pozycja: Data operacji, to data płatności w formacie RRRRMMDD,
151890 – pozycja: Kwota płatności w groszach, kwota bez kropek tysięcznych i przecinka oddzielającego wartość dziesiętnych,
10601376 – pozycja: Numer kierunkowy banku własnego, to numer rozliczeniowy banku zleceniodawcy (zawsze 8 cyfr),
0 – pozycja: Stała wartość, pole zerowe (zawsze 0),
“18106013768856920012475533” – pozycja: Pełny numer rachunku własnego, numer rachunku zleceniodawcy w formacie NRB,
“37106013769999666633334444” – pozycja: Pełny numer rachunku kontrahenta, pełny numer rachunku kontrahenta wraz z numerem rozliczeniowym,
“PREZENTACJA S.A.||WROCŁAWSKA 44|30-415 KRAKÓW” – pozycje: Nazwa własna 1, Nazwa własna 2, Adres własny – ulica, Adres własny – kod i miasto, to dane zleceniodawcy, poszczególne wiersze są oddzielone od siebie znakiem: ׀
“KONTRAHENT S.A.||UL. BIAŁA 22|78-555 WARSZAWA” – pozycje: Nazwa kontrahenta 1, Nazwa kontrahenta 2, Adres kontrahenta – ulica, Adres kontrahenta – kod i miasto, to dane kontrahenta, poszczególne wiersze są oddzielone od siebie znakiem: ׀
0 – pozycja: Stała wartość, pole zerowe (zawsze 0),
10601376 – pozycja: Numer kierunkowy banku kontrahenta, to numer rozliczeniowy banku kontrahenta (zawsze 8 cyfr),
“(A)FZ-6/04/KRAK|||” – pozycja: Tytułem (numery dokumentów), to szczegóły płatności, cztery linie szczegółów płatności po 35 znaków, poszczególne wiersze są oddzielone od siebie znakiem: ׀
“”,”” – pozycje: Stała wartość, pole puste,
“51” – pozycja: Stała wartość, to klasyfikacja polecenia, 51 dla polecenia przelewu oraz płatności do Urzędu Skarbowego i płatności ZUS,
“1000000100019” – pozycja: Identyfikator operacji, to identyfikator nadawany każdemu poleceniu przelewu. Jeżeli ten sam identyfikator wystąpi w wyciągu bankowym (będzie nim oznaczone obciążenie), to podczas importu tego wyciągu odpowiednie płatności zostaną automatycznie rozliczone.Import przelewów na przykładzie formatu SWIFT MT940
SWIFT MT940
Pekao SA
Alior
Millennium
ING Bank Śląski
Raiffeisen
Santander
PKO BP
Deutsche Bank (usługa db direct)
Bank Wczytywanie Identyfikacja kontrahenta Automatyczne rozliczanie Obsługa numerów wirtualnych Lokaty
Alior Bank x x x x x
Pekao S.A. x x x x x
Milennium x x x
ING Bank Śląski x x x
Raiffeisen x x x
Santander x x x
PKO BP x x
Deutsche Bank (db direct) x x x
:25:numer rachunku 1
:28C:numer wyciągu
:NS:22 właściciel rachunku
:NS:23 typ rachunku
:60F:saldo początkowe
:61:transakcja 1
:NS:19 godz. księgowania transakcji 1
:86:szczególy transakcji 1
:61:transakcja 2
:NS:19 godz. księgowania transakcji 2
:86:szczególy transakcji 2
:61:transakcja 3
:NS:19 godz. księgowania transakcji 3
:86:szczegoly transakcji 3
:62F:saldo końcowe
:64:saldo dostępne
:86:Informacje dodatkowe
Szczegóły pojedynczej transakcji prezentowane są w liniach :61: , :NS:19 oraz :86:
Linia :61: zawiera dane dotyczące daty waluty , daty księgowania, kwoty oraz waluty operacji.
Linia :NS19: godzinę księgowania, natomiast linia :86: prezentuje tytuł operacji, dane kontrahenta oraz zawiera kody operacji.
:NS19:1259
:86:020<00Wyplata-(dysp/przel)<10numer transakcji
<20 linia 1 tytułu operacji
<21 linia 2 tytułu operacji
<22 linia 3 tytułu operacji
<23 linia 4 tytułu operacji
<24 linia 5 tytułu operacji
<25 linia 6 tytułu operacji
<27NAZWA KONTRAHENTA 1
<28NAZWA KONTRAHENTA 2
<29ADRES KONTRAHENTA 1
<30numer rozliczenowy banku kontrahenta<31numer rachunku kontrahenta
<32NAZWA KONTRAHENTA1<33NAZWA KONTRAHENTA 2 do 35 znaków
<38 IBAN lub NRB kontrahenta
<60ADRES KONTRAHENTA 2
<61ID TRANSAKCJI W FK KLIENTA do 35 zn.
<62ID KONTRAHENTA W FK KLIENTA do 35 zn.
<63REF5898327000090031789
:25:PL72106000760000320000546101
:28C:237
:NS:22Zakady Wytwórcze Kineskopów
:60F:C200825PLN0,00
:61:0308250825CN142680,00NTRFNONREF//8327000090031789
Przelew przychodzący wewnętrzny
:NS:191259
:86:051<00Wpata na rach.<101000000001
<20F-RA 4762/2003 ZAPłATA ZA
<21DOSTAW¨ KINESKOPW
<22LIPIEC 2003
<27BLACKTRONIX FABRYKA TELEWIZOROW
<29GLOGOWSKA 248
<3010600076<310000320000584734
<32BLACKTRONIX FABRYKA TELEWIZ<33ORŕW
<3822106000760000320000584734
<6060-010 POZNAN
<63REF5983270000900317897
:61:2008250825CN20000,00NTRFSENDERS REF//8327000090031790
Przelew przychodzacy wewnetrzny
:NS:191307
:86:051<00Wpata na rach.<101000000002
<20FAKTURA 7/2020
<21DOSTAWA KINESKOPŕW
<22BLACK 17′ 25 SZT.
<23BLACK 21′ 30 SZT
<27MATRIX WYTWORNIA SPRZ¨TU TV I AGD
<29PULAWSKA 65
<3010600076<310000300000374405
<32MATRIX WYTWORNIA SPRZ¨TU TV<33 I AGD
<3867106000760000300000374405
<6000-950 WARSZAWA
<63REF598327000090031790
:61:2008250825DN8566,27NTRFREFERENCJE//8327000090031791
Przelew wychodzacy zewnetrzny
:NS:191312
:86:020<00Wyplata-(dysp/przel)<101000000003
<20FRA 7611/2003 TERMIN 030826
<21ZA REMONT ZAKLADOWYCH
<22POMIESZCZEă MAGAZYNOWYCH
<27USLUGI REMONTOWE SP. Z O.O.
<28JAN KOWALSKI
<29STR¤KOWA 3A
<3010501445<311000002252037854
<32USLUGI REMONTOWE SP. Z O.O.<33
<3802105014451000002252037854
<6031-345 KRAKOW
<61TRANS65348259
<62USLREMONT
<63REF598327000090031791
:61:2008250825DN19587,57NTRFREFERENCJE //8327000090031792
Przelew wychodzacy wewnetrzny
:NS:191312
:86:020<00Wyplata-(dysp/przel)<101000000004
<20FRA 324-2342-234/2003
<21ZA PREFABRYKATY DO TUB
<22PRŕ˝NIOWYCH
<27HUTA SZKLA TOPIK
<29PRZEMYSťOWA 67
<30110600076<310000320000119499
<32HUTA SZKLA TOPIK<33
<3861106000760000320000119499
<6050-505 WROCLAW
<61TRANS65348260
<62HUTASZKLA
<63REF598327000090031792
:62F:C200825PLN134526,16
:64:C200825PLN134526,16SWIFT MT940 BGŻ
:20:MT940
:25:65000000000000000000000000
:28C:99
:60F:D090713PLN9235,71
:61:0907130713D178,19NOTREF
:86:?1???????PRZELEW WEWNĘTRZNY Z RACHUNKU NUMER 23 0000 0000 0000 0000 0000 0000?NOWAK JAN?AL. TESTOWA 5A M 28 00-000 WARSZAWA?za rachunek nr 1/2009
:61:0907130713D60NOTREF
:86:?2???????PRZELEW WEWNĘTRZNY Z RACHUNKU NUMER 60 0000 0000 0000 0000 0000 0000?TESTOWA HELENA MIECZYSŁAWA?TESTOWANA 46 M 6 11-111 RZESZÓW?oplata za fakture
:62F:D090713PLN9473,9
:64:D090714PLN9472,9
:86:6792956?65000000000000000000000000?R?090713?090713??0?Z?5?090713?0??0?1???
-}
{1:SenderBankHeader}{2:ReceiverBankHeader}{4:
:20:MT940
:25:65000000000000000000000000
:28C:100
:60F:D090714PLN9473,9
:61:0907140714D-2500NOTREF
:86:?1???????PRZELEW WEWNĘTRZNY NA RACHUNEK NUMER 03 0000 0000 0000 0000 0000 0000?ZAKŁAD PRODUKCYJNY TEST SPÓŁKA Z OGRANICZONĄ ODPOWIEDZIALNOŚCIĄ?TESTOWA 1 55-200 GNIEZNO?Wypłata na lokatę zlecona przez Internet (bvt111111111).
:62F:D090714PLN6973,9
:64:D090715PLN6972,9
:86:6792956?65200000000000000000000000?R?090714?090714??0?Z?5?090714?0??0?1???
-}SWIFT MT940 CitiDirect
:25:86111111111111444411114444
:28C:42/1
:60F:C140228PLN0,
:61:1402280228C3668,67N066NONREF//1112224477
TEST-KNT1
:86:/PT/FT/BO/KNT1/AB/11400000
Warszawa 05111111115555444477778888/BI/010
2222111/ER/1,/OA/PLN3668,67/PY/fa 44777
:61:1402280228C3781,2N066NONREF//1112224444
TEST-KNT2
:86:/PT/FT/BO/KNT2/AB/12402076
Szczecin 18101012701111444411114444/BI/010
2222111/ER/1,/OA/PLN3781,2/PY/FV 12445
:61:1402280228C4140,33N066NONREF//1112224477
TEST-KNT3
:86:/PT/FT/BO/KNT3/AB/10600005
Kraków 62101012125555444411110000/BI/010
2222111/ER/1,/OA/PLN4140,33/PY/F.555555
:61:1402280228C4217,N066NONREF//1112224410
TEST-KNT4
:86:/PT/FT/BO/KNT4/AB/15000028
A C-inne Warszawa 75101012124444111177770000/BI/010
2222111/ER/1,/OA/PLN4217,/PY/FV-2014/22222
:61:1402280228C4756,2N066NONREF//1112224411
TEST-KNT5
:86:/PT/FT/BO/KNT5/AB/10204812
Szczecin 80101010101111222233334444/BI/010
2222111/ER/1,/OA/PLN4756,2/PY/FV-2014/11111
:62F:C140228PLN20563,4
:64:C140228PLN20563,4
XL118- Wymiana danych z bankami za pomocą usługi sieciowej
Wymiana danych z bankami za pomocą usługi sieciowej
Formy dostępu do bankowości elektronicznej
Konfiguracja systemu

Konfiguracja połączenia z bankami: Pekao SA, ING Bank Śląski, BNP Paribas, Alior Bank, Millennium
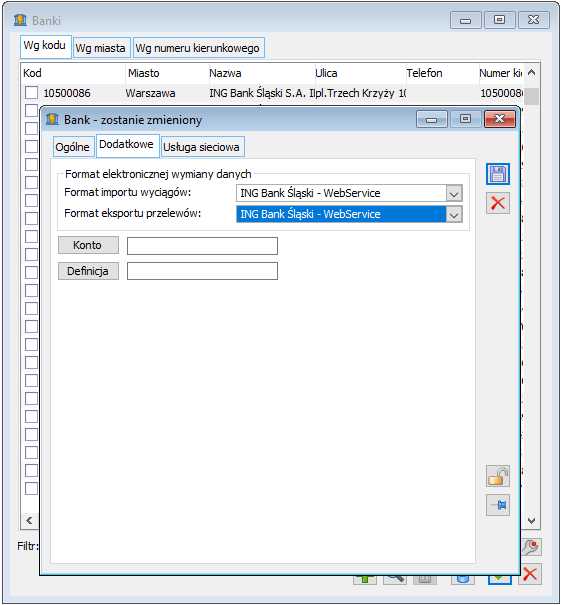

Konfiguracja połączenia z mBank



Eksport przelewów





Wielostopniowa autoryzacja paczek przelewów- mBank CompanyNet

Obsługa przelewów celnych

Kontrola stanu wyeksportowanych zleceń przelewów
 [Importuj statusy przelewów] można zweryfikować status przelewu w banku
[Importuj statusy przelewów] można zweryfikować status przelewu w banku




Kod statusu Opisy stanu zlecenia przelewu Status płatności
ACCP Zaakceptowane, podpisane Wysłano
ACCR Usunięte, anulowane Do wysłania
ACSC Wykonane, zrealizowane Wysłano
ACSP Skierowane do realizacji Wysłano
ACTC Nowe zlecenie, wprowadzone Wysłano
ACWC (ING) Anulowane Do wysłania
ACWC (Raiffeisen) Wprowadzone Wysłano
PDNG Oczekujące na przetwarzanie, wprowadzone Wysłano
RJCT Odrzucone, usunięte Do wysłania
Import wyciągów
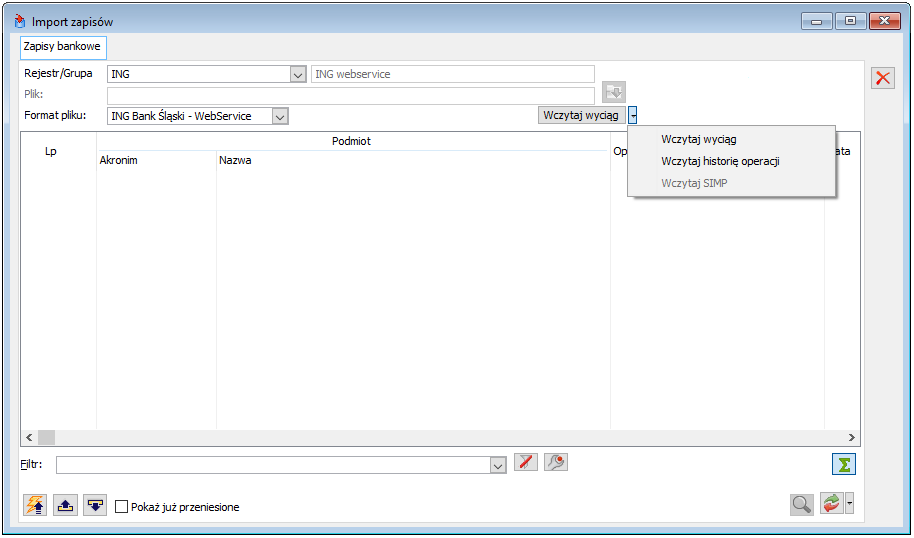



SIMP- Obsługa wirtualnych rachunków ING Bank Śląski przez WebService
Konfiguracja rejestru bankowego

Pobranie raportów SIMP



Kontrola duplikacji
Kontrola bieżącego salda rachunku
 [Pobież saldo rachunku] z poziomu:
[Pobież saldo rachunku] z poziomu:

Przelewy SEPA

Ustawienia karty banku

Domyślne przelewy SEPA
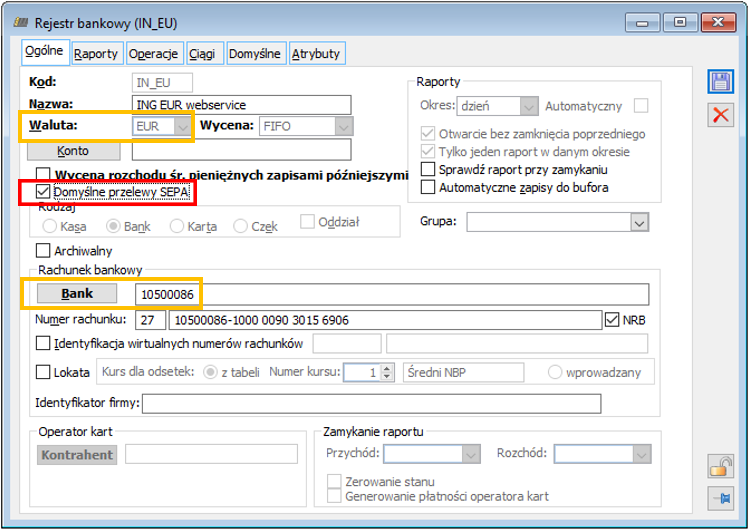
Seryjne ustawienie płatności SEPA

XL 111 – Obsługa złych długów w podatku VAT
Regulacje prawne dotyczące tzw. „złych długów” w podatku VAT
Okno: Rejestr VAT
Rodzaj transakcji
Sekcja Płatności

Płatności Prezentacja wg: Stan na dzień Przeterminowane Dni zwłoki
Wszystkie Nieaktywne Nieaktywne Nieaktywne Nieaktywne
Nierozliczone Aktywne, domyślne ustawienie Płatności Aktywne Aktywne Nieaktywne
Nierozliczone j.w. Aktywne Aktywne
Opcja: TakAktywne
Nierozliczone j.w. AKtywne Aktywne
Opcja: NieNieaktywne
Rozliczone Aktywne, domyślne ustawienie Płatności Aktywne Aktywne
Opcja: NieNieaktywne
Rozliczone j.w. Aktywne Aktywne
Opcja: NieAktywne
Rozliczone j.w. Aktywne Aktywne
Opcja: NieNieaktywne
Nie podlegające rozliczeniu Nieaktywne Nieaktywne Nieaktywne Nieaktywne
Sekcja: Typ kontrahenta

Filtry związane z ujęciem dokumentu na VAT-ZD.

Deklaracja VAT 7 (VAT 7K, VAT 7D)
Zgłoszenie VAT -ZD
Zakładka VAT-ZD, podzakładka Wierzyciel

 [Włącz/wyłącz sumowanie]
[Włącz/wyłącz sumowanie] [Kosz] – możliwość usunięcia poszczególnych pozycji lub pozycji w trybie multiselect
[Kosz] – możliwość usunięcia poszczególnych pozycji lub pozycji w trybie multiselect [Podgląd płatności]- pogląd płatności dokumentu
[Podgląd płatności]- pogląd płatności dokumentu [Podgląd dokumentu]– podgląd dokumentu
[Podgląd dokumentu]– podgląd dokumentu [Dodaj pozycje]– możliwość dodania pozycji poprzez wskazanie w rejestrze Vat
[Dodaj pozycje]– możliwość dodania pozycji poprzez wskazanie w rejestrze Vat [Generuj pozycje] – automatyczne uzupełnianie listy
[Generuj pozycje] – automatyczne uzupełnianie listy
Status VAT-7 Status VAT-ZD Akcja
Zmiana statusu VAT-7 Zmiana statusu VAT-ZD Generacja korekty VAT (ZD)FS lub (ZD)FZ Usunięcie korekty VAT (ZD)FS lub (ZD)FZ Księgowa-nie VAT-7 Usunięcie VAT-7
Bufor Bufor Tak - na zaakceptowana lub zatwierdzona.
Wywołanie tej akcji będzie skutkowało automatycznym zaakceptowaniem VAT-ZD oraz pytaniem o wygenerowanie korekty VAT.Tak – ręczna zmiana na zaakceptowana Nie Nie Nie Tak
Bufor Zaakceptowana Tak - na zaakceptowana lub zatwierdzona
Wywołanie tej akcji będzie skutkowało automatycznym zaakceptowaniem VAT-ZD oraz pytaniem o wygenerowanie korekty VAT.Tak, na Bufor.
Warunek - nie może być wygenerowana korekta VAT do VAT-ZDTak Tak Nie Nie
Zaakceptowana Zaakceptowana Tak, na Bufor Nie Tak Tak Tak Nie
Zaakceptowana Zaakceptowana Tak, na Anuluj, pod warunkiem, że nie wygenerowano korekty VAT, w przeciwnym wypadku – Nie Nie Tak Tak Tak Nie


Zakładka VAT-ZD, podzakładka Dłużnik


Wydruk zgłoszenia VAT-ZD
Powiązanie pozycji na VAT-ZD z płatnościami i dokumentami

Korekty (ZD)FS, (ZD)FZ



Korekta sprzedaży (ZD)FS wygenerowana do konkretnej pozycji zgłoszenia VAT-ZD
![]()
Korekta zakupu (ZD)FZ wygenerowana do konkretnej pozycji zgłoszenia VAT-ZD

![]()
Korekty (ZD)FS i (ZD)FZ – historia związanych

Zmiany w wydrukach uruchamianych z poziomu rejestru VAT
Odwrócenie korekty VAT-ZD
![]()
XL141 – Struktura plików JPK_V7
Wstęp
w tym dla zafakturowanej sprzedaży paragonowej.Nowe oznaczenia grup towarów i usług oraz procedur na potrzeby struktur JPK_V7M, JPK_V7K (od wersji 2020.1 oraz 2019.3.3)
Nowe typy kategorii JPK_GTU, JPK_Procedury
Kod
Nazwa
Typ rejestru
Opis
GTU_01
Napoje alkoholowe
Sprzedaż
Dostawa napojów alkoholowych – alkoholu etylowego, piwa, wina, napojów fermentowanych i wyrobów pośrednich, w rozumieniu przepisów o podatku akcyzowym
GTU_02
Towary wg art. 103 ust. 5aa ustawy
Sprzedaż
Dostawa towarów, o których mowa w art. 103 ust. 5aa ustawy
GTU_03
Olej opałowy
Sprzedaż
Dostawa oleju opałowego w rozumieniu przepisów o podatku akcyzowym oraz olejów smarowych, pozostałych olejów o kodach CN od 2710 19 71 do 2710 19 99, z wyłączeniem wyrobów o kodzie CN 2710 19 85 (oleje białe, parafina ciekła) oraz smarów plastycznych zaliczanych do kodu CN 2710 19 99, olejów smarowych o kodzie CN 2710 20 90, preparatów smarowych objętych pozycją CN 3403, z wyłączeniem smarów plastycznych objętych tą pozycją
GTU_04
Wyroby tytoniowe
Sprzedaż
Dostawa wyrobów tytoniowych, suszu tytoniowego, płynu do papierosów elektronicznych i wyrobów nowatorskich, w rozumieniu przepisów o podatku akcyzowym
GTU_05
Odpadów wg poz. 7991 załącznika nr 15 do ustawy
Sprzedaż
Dostawa odpadów – wyłącznie określonych w poz. 79-91 załącznika nr 15 do ustawy
GTU_06
Urządzenia elektroniczne…
Sprzedaż
Dostawa urządzeń elektronicznych oraz części i materiałów do nich, wyłącznie określonych w poz. 7-9, 59-63, 65, 66, 69 i 94-96 załącznika nr 15 do ustawy
GTU_07
Pojazdy oraz części samochodowe
Sprzedaż
Dostawa pojazdów oraz części samochodowych o kodach wyłącznie CN 8701 – 8708 oraz CN 8708 10
GTU_08
Metale szlachetne oraz nieszlachetne…
Sprzedaż
Dostawa metali szlachetnych oraz nieszlachetnych – wyłącznie określonych w poz. 1-3 załącznika nr 12 do ustawy oraz w poz. 12-25, 33-40, 45, 46, 56 i 78 załącznika nr 15 do ustawy
GTU_09
Leki oraz wyroby medyczne…
Sprzedaż
Dostawa leków oraz wyrobów medycznych – produktów leczniczych, środków spożywczych specjalnego przeznaczenia żywieniowego oraz wyrobów medycznych, objętych obowiązkiem zgłoszenia, o którym mowa w art. 37av ust. 1 ustawy z dnia 6 września 2001 r. – Prawo farmaceutyczne (Dz. U. z 2019 r. poz. 499, z późn. zm.)
GTU_10
Budynki, budowle i grunty
Sprzedaż
Dostawa budynków, budowli i gruntów
GTU_11
Usługi w zakresie przenoszenia uprawnień do emisji gazów cieplarnianych
Sprzedaż
Świadczenie usług w zakresie przenoszenia uprawnień do emisji gazów cieplarnianych, o których mowa w ustawie z dnia 12 czerwca 2015 r. o systemie handlu uprawnieniami do emisji gazów cieplarnianych (Dz. U. z
GTU_12
Usługi niematerialne (doradcze, księgowe,
Sprzedaż
Świadczenie usług o charakterze niematerialnym – wyłącznie: doradczych, księgowych, prawnych, zarządczych, szkoleniowych, marketingowych, firm centralnych (head offices), reklamowych, badania rynku i opinii publicznej, w zakresie badań naukowych i prac rozwojowych
GTU_13
Usługi transportowe i
Sprzedaż
Świadczenie usług transportowych i gospodarki magazynowej – Sekcja H PKWiU 2015 symbol ex 49.4, ex 52.1
Kod
Nazwa
Typ rejestru
Opis
SW
Sprzedaż wysyłkowa
Sprzedaż
Dostawa w ramach sprzedaży wysyłkowej z terytorium kraju, o której mowa w art. 23 ustawy
EE
Świadczenie usług
Sprzedaż
Świadczenie usług telekomunikacyjnych, nadawczych i elektronicznych, o których mowa w art. 28k ustawy
TP
Powiązania między
Sprzedaż
Istniejące powiązania między nabywcą a dokonującym dostawy towarów lub usługodawcą, o których mowa w art. 32 ust. 2 pkt 1 ustawy
TT_WNT
WWNT – drugi w kolejności podatnik
Sprzedaż
Wewnątrzwspólnotowe nabycie towarów dokonane przez drugiego w kolejności podatnika VAT w ramach transakcji trójstronnej w procedurze uproszczonej, o której mowa w dziale XII rozdziale 8 ustawy
TT_D
WWDT – drugi w kolejności podatnik
Sprzedaż
Dostawa towarów poza terytorium kraju dokonana przez drugiego w kolejności podatnika VAT w ramach transakcji trójstronnej w procedurze uproszczonej, o której mowa w dziale XII rozdziale 8 ustawy
MR_T
Marża – usługi turystyczne
Sprzedaż, Zakup
Świadczenie usług turystyki opodatkowane na zasadach marży zgodnie z art. 119 ustawy
MR_UZ
Marża – towary używane, dzieła sztuki, antyki…
Sprzedaż, Zakup
Dostawa towarów używanych, dzieł sztuki, przedmiotów kolekcjonerskich i antyków, opodatkowana na zasadach marży zgodnie z art. 120 ustawy
I_42
WWDT procedura
Sprzedaż
Wewnątrzwspólnotowa dostawa towarów następująca po imporcie tych towarów w ramach procedury celnej 42 (import)
I_63
WWDT procedura
Sprzedaż
Wewnątrzwspólnotowa dostawa towarów następująca po imporcie tych towarów w ramach procedury celnej 63 (import)
B_SPV
Transfer bonu jednego przeznaczenia, art. 8a.1
Sprzedaż
Transfer bonu jednego przeznaczenia dokonany przez podatnika działającego we własnym imieniu, opodatkowany zgodnie z art. 8a ust. 1 ustawy
B_SPV_
Dostawy, których dotyczy bon jednego przeznaczenia
Sprzedaż
Dostawa towarów oraz świadczenie usług, których dotyczy bon jednego przeznaczenia na rzecz podatnika, który wyemitował bon zgodnie z art. 8a ust. 4 ustawy
B_MPV_
Usługi dot. transferu bonu różnego przeznaczenia
Sprzedaż
Świadczenie usług pośrednictwa oraz innych usług dotyczących transferu bonu różnego przeznaczenia, opodatkowane zgodnie z art. 8b ust. 2 ustawy
MPP
Obowiązkowy MPP
Sprzedaż
Transakcja objęta obowiązkiem stosowania mechanizmu podzielonej płatności
IMP
Import wg procedury uproszczonej
Zakup
Oznaczenie dot. podatku naliczonego z tyt. Importu towarów rozliczanego zgodnie z art. 33a ustawy
Funkcjonalność może być przydatna na wypadek wprowadzenia nowych kodów lub zmiany istniejących.
W związku z tym, że kilka procedur szczególnych powiązano z transakcjami sprzedaży i zakupu, na formularzu wartości kategorii dodano parametry typu check, pozwalające na powiązanie kategorii z dokumentami sprzedaży i zakupu.
Wartości kategorii JPK_GTU na wzorcu i karcie towaru
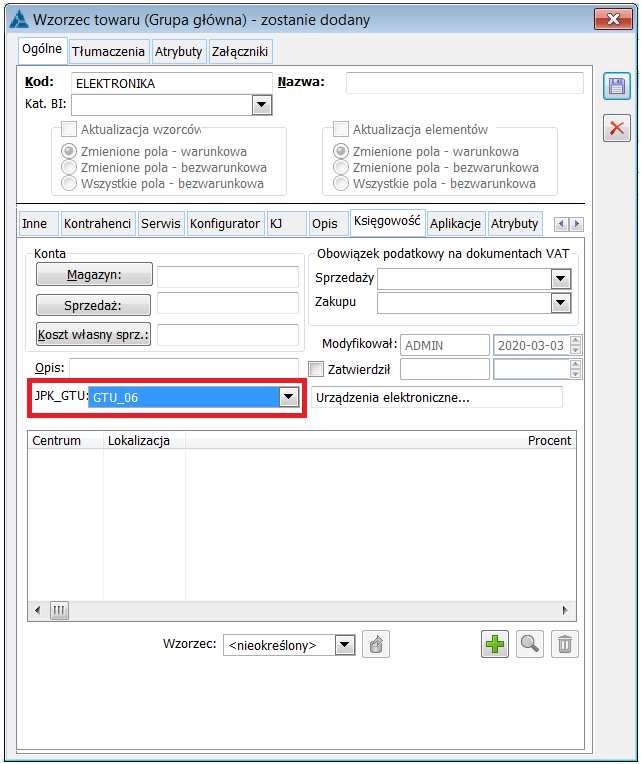
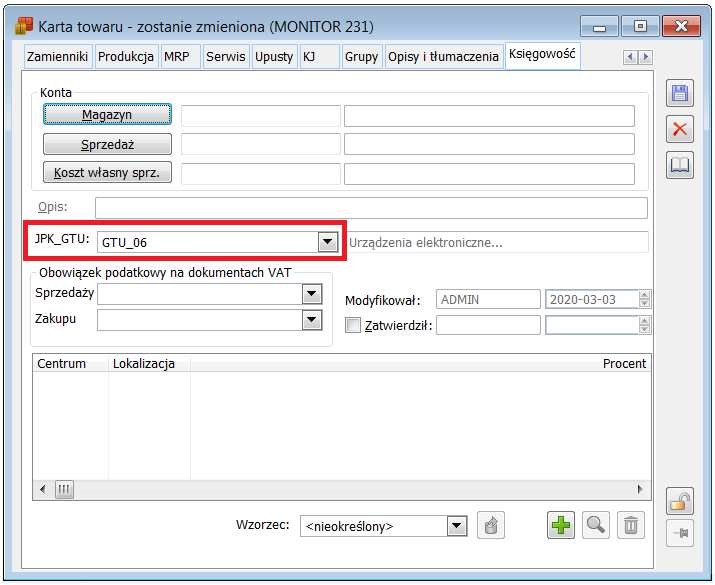
Wartości kategorii JPK_Procedury na wzorcu i karcie kontrahenta
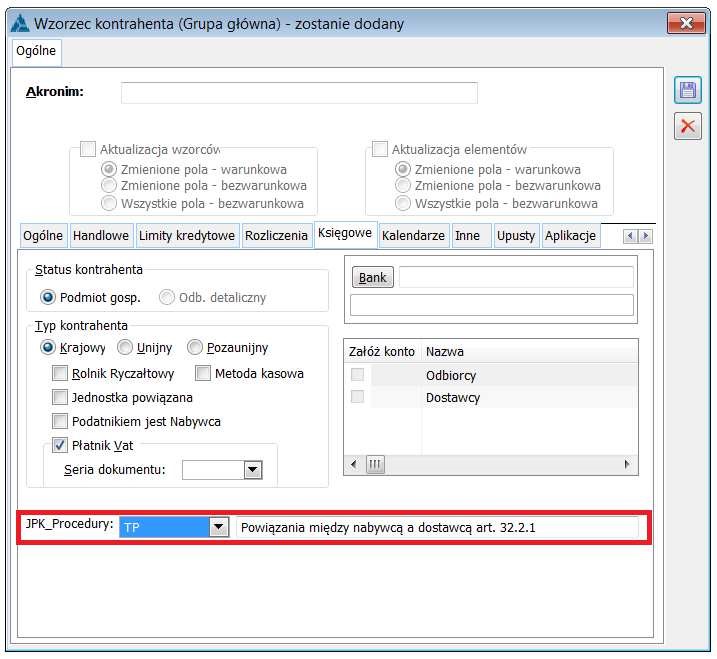
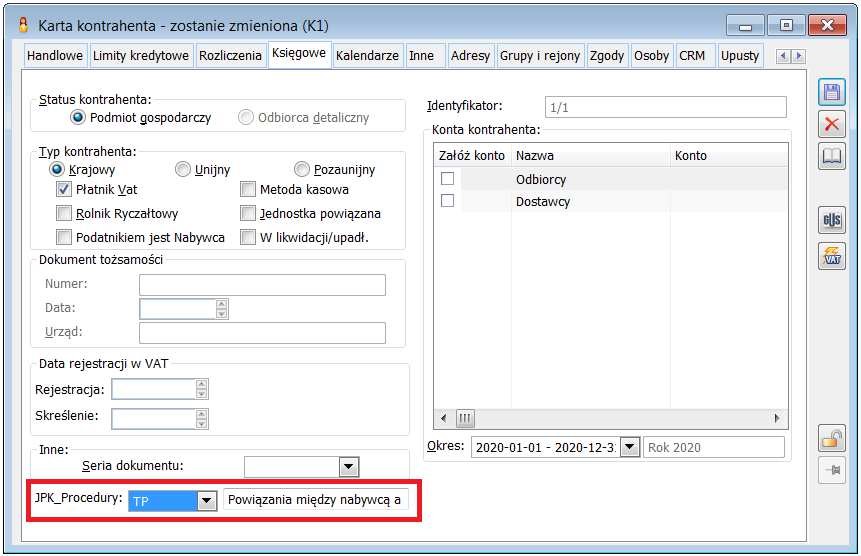
Wartości kategorii JPK_GTU i JPK_Procedury na dokumentach
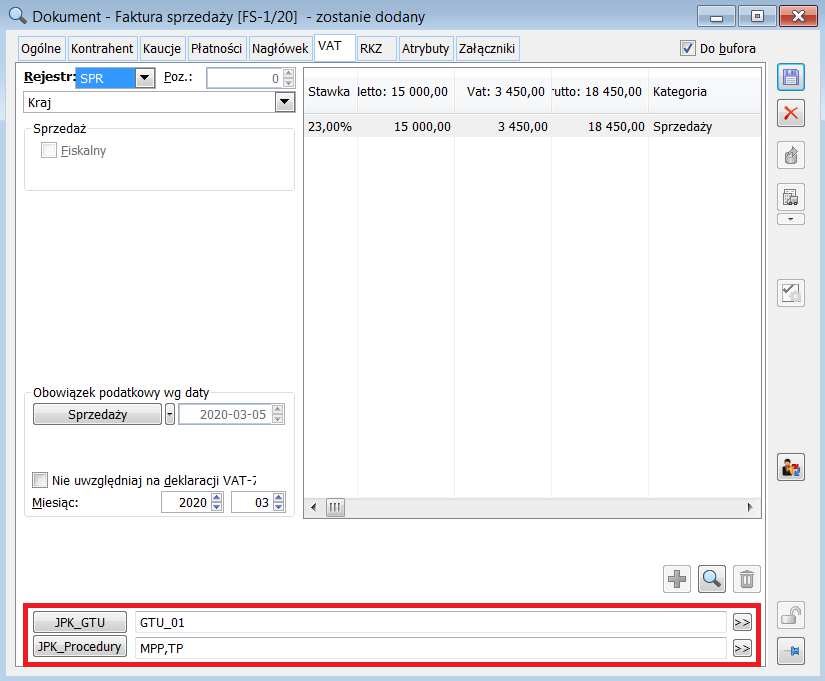
Dodanie, usunięcie, podgląd oznaczeń GTU, procedur na dokumencie
 użytkownik ma możliwość powiązania dokumentu z wartością kategorii. Po wybraniu przycisku Dodaj na początku listy pojawi się nowy rekord. W kolumnie Kod, w trybie edit in place użytkownik ma możliwość wyboru odpowiedniego oznaczenia.
użytkownik ma możliwość powiązania dokumentu z wartością kategorii. Po wybraniu przycisku Dodaj na początku listy pojawi się nowy rekord. W kolumnie Kod, w trybie edit in place użytkownik ma możliwość wyboru odpowiedniego oznaczenia. pozwala na usunięcie powiązania wartości kategorii z dokumentem.
pozwala na usunięcie powiązania wartości kategorii z dokumentem.
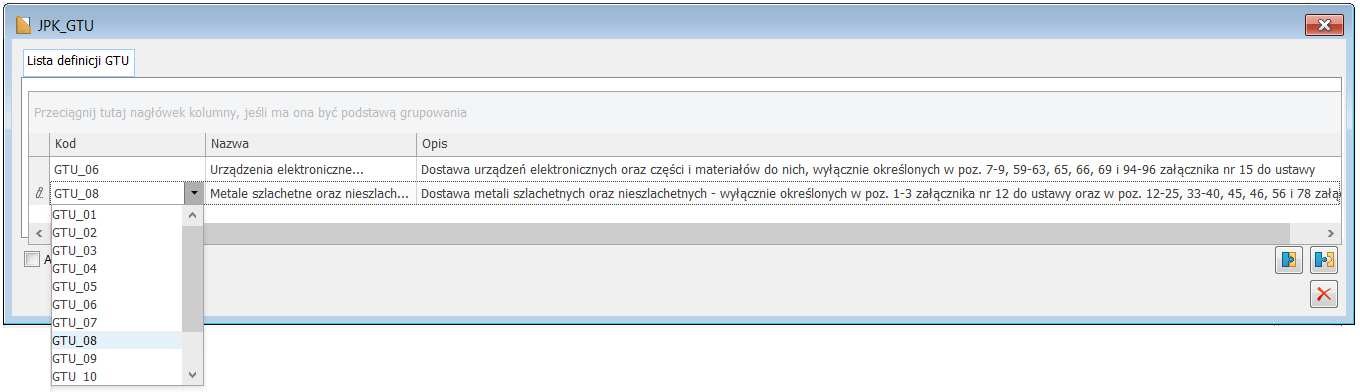
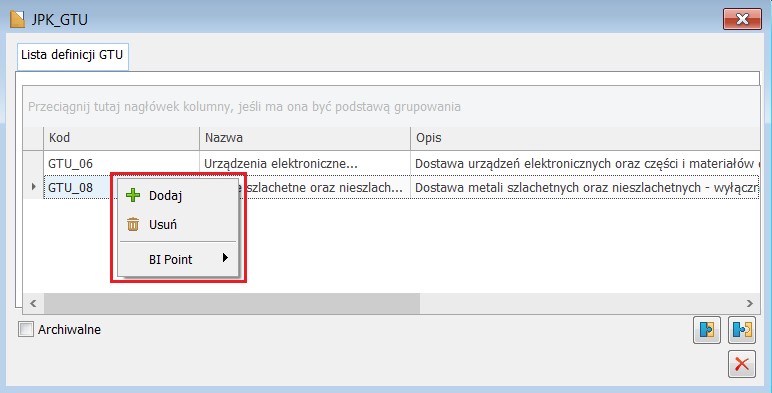
Aktualizacja oznaczeń GTU, procedur
W przypadku korekt na podstawie ustawień na dokumencie źródłowym.
Oznaczenia GTU, procedur a raporty okresowe fiskalne (RS), faktury wewnętrzne

Sposób przenoszenia wartości kategorii JPK_GTU
i JPK_Procedury na poszczególne typy dokumentów
Edycja oznaczeń GTU i procedur na dokumentach a okres handlowy
Seryjna zmiana oznaczeń z poziomu Rejestrów VAT
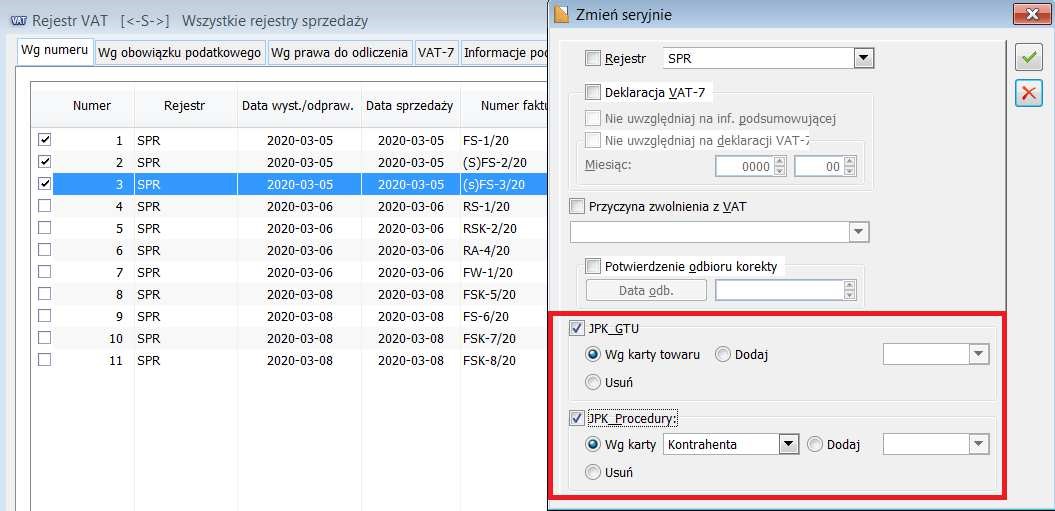
Nowe struktury JPK_V7M(1) i JPK_V7K(1)
(od wersji 2020.2 oraz 2019.3.4)Dostępność plików JPK_V7M i JPK_V7K
z poziomu zakładki [Parametry2], w sekcji Deklaracje, których nazwa uległa małej korekcie.
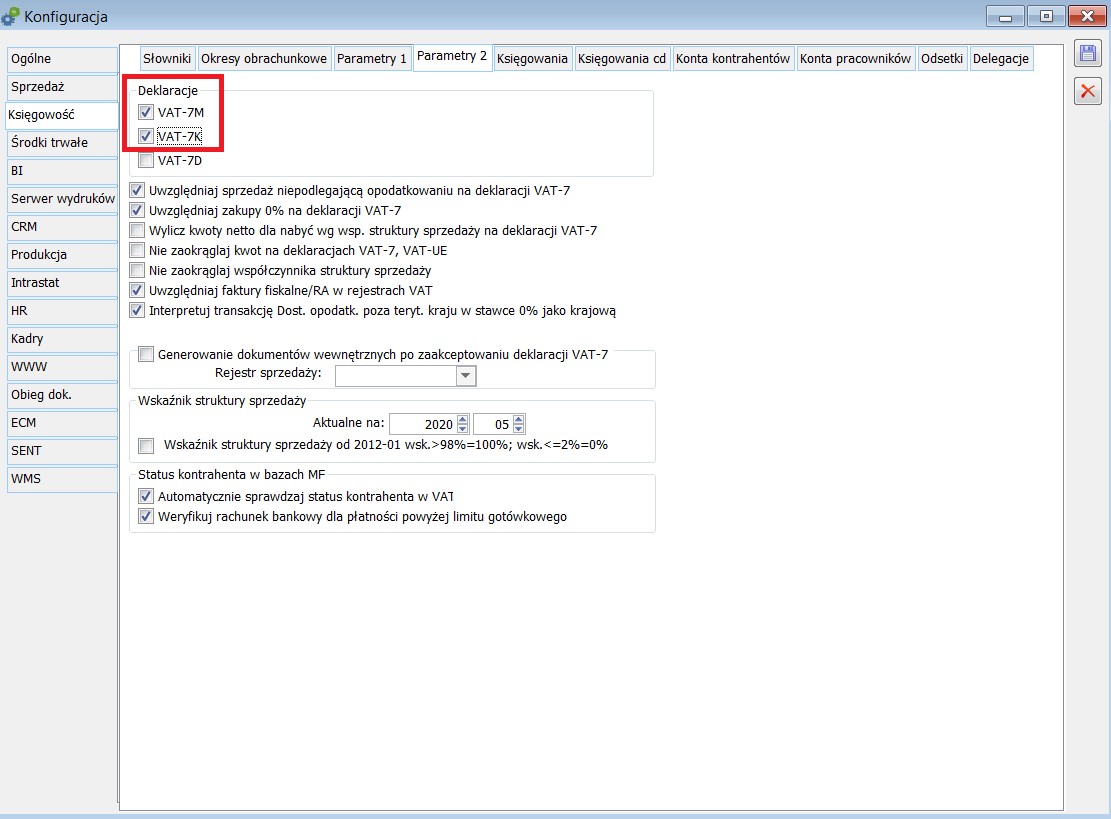
Zmiany dotyczące miejsca generowania plików JPK_V7M
i JPK_V7K
z poziomu, którego dostępna jest także generacja innych pliki JPK, jak np. JPK_VAT, JPK_FA, JPK_MAG itd.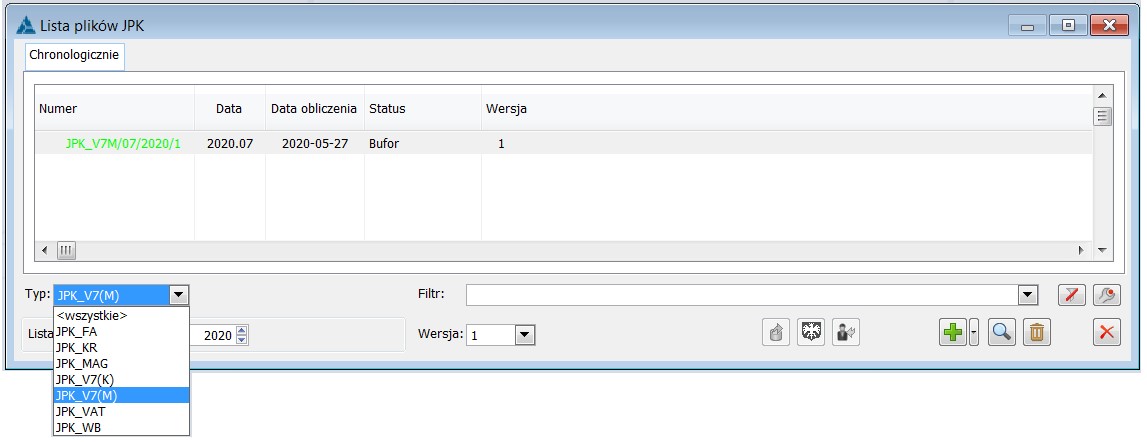

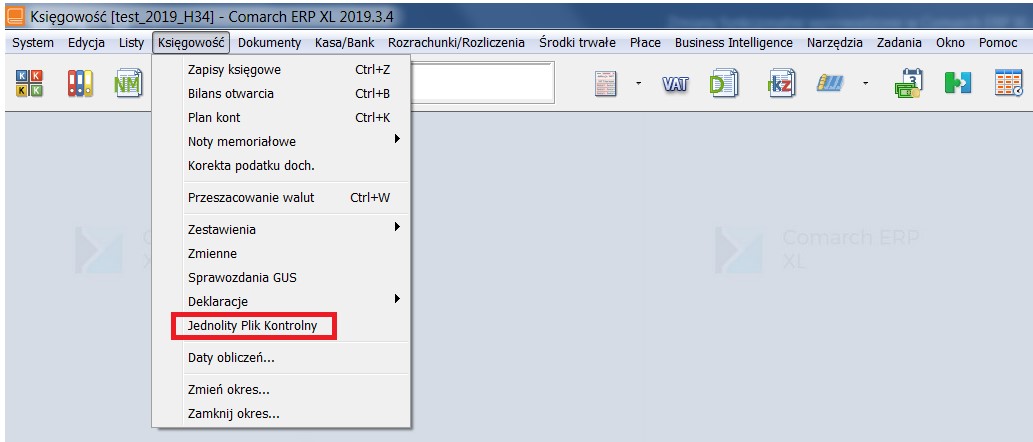
Lista plików JPK
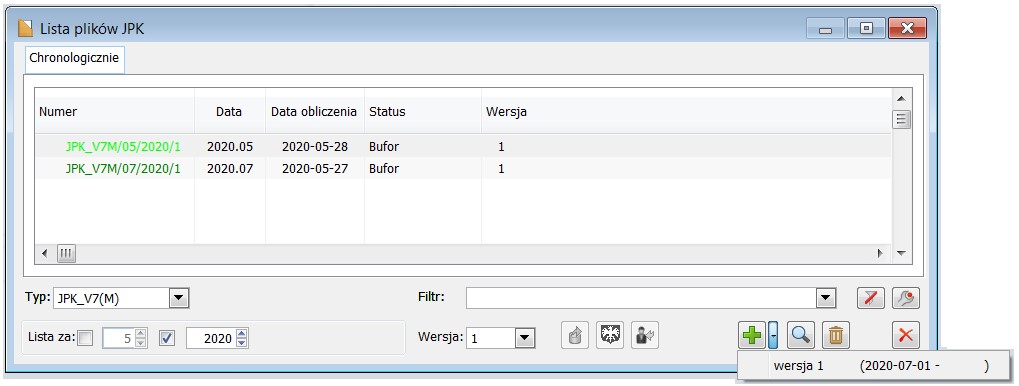
Zasady wystawiania plików JPK_V7M i JPK_V7K
Formularz JPK_V7M, JPK_V7K
Zakładka [Ogólne]



Zakładka [Nagłówek]

w przypadku korekty części deklaracyjnej – pola są wypełniane.




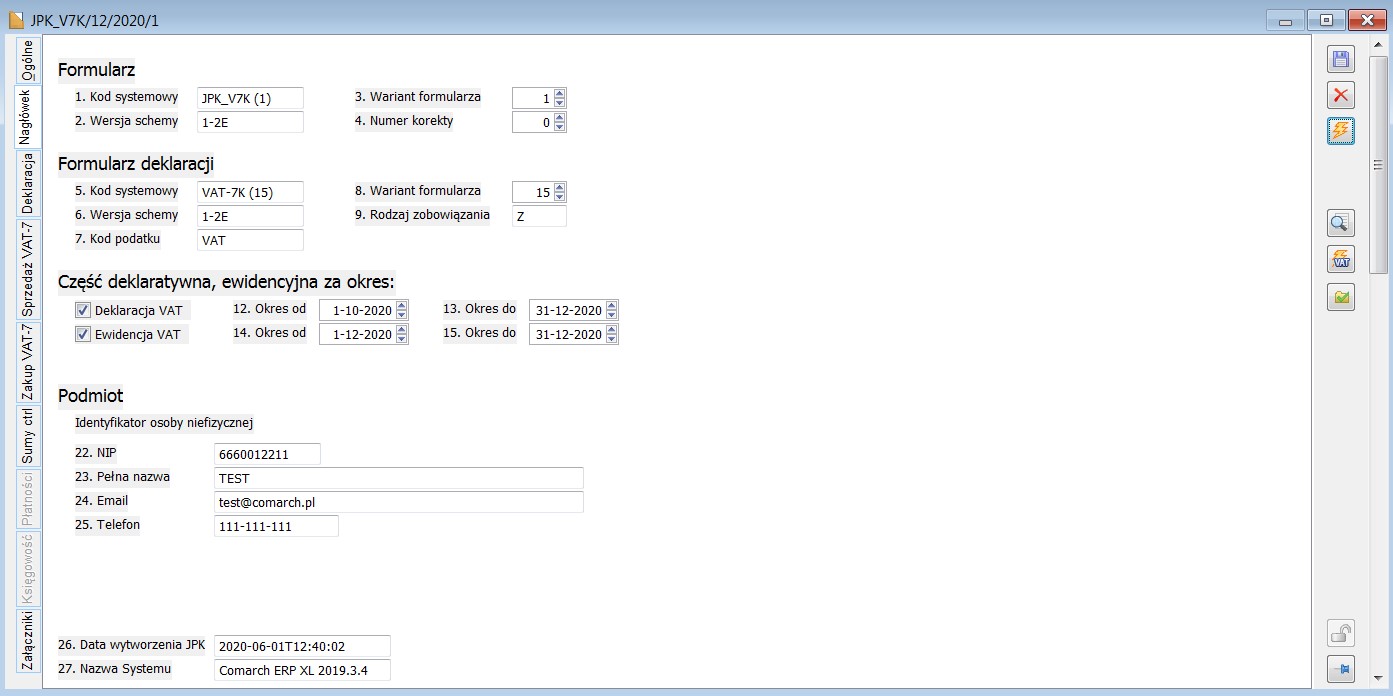
Zakładka [Deklaracja]

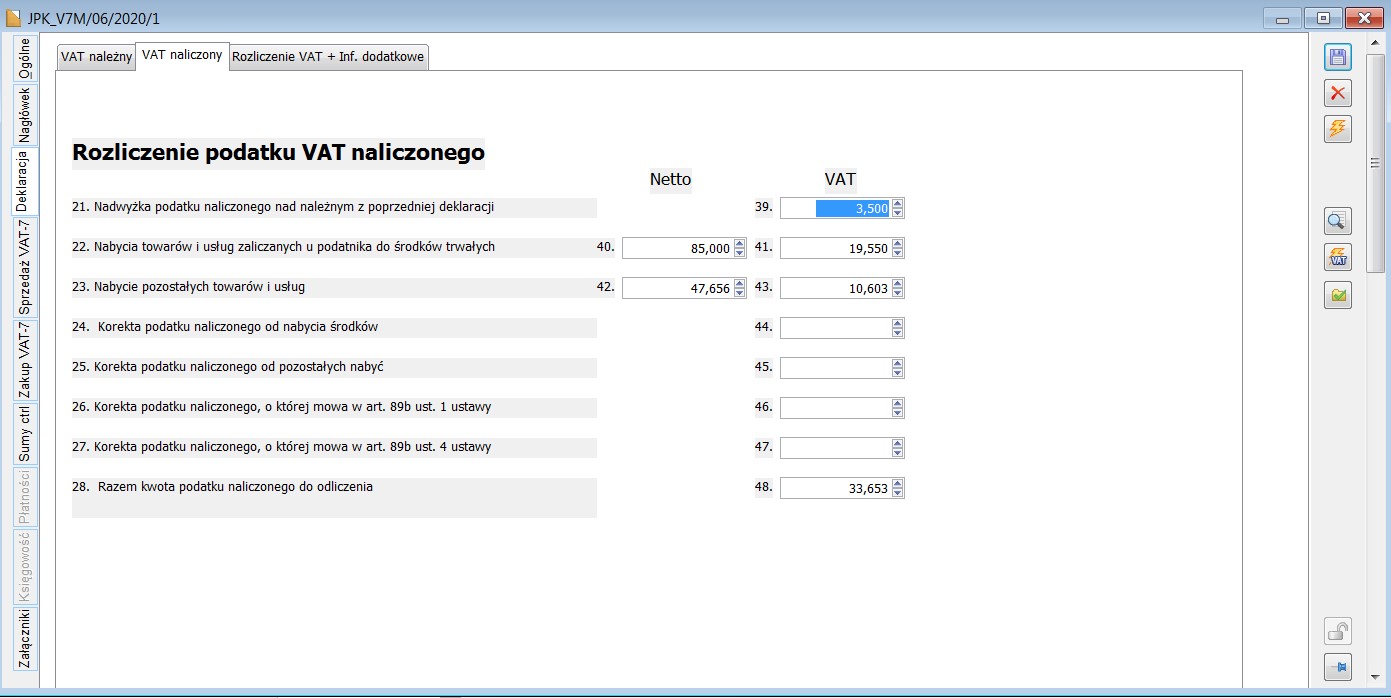
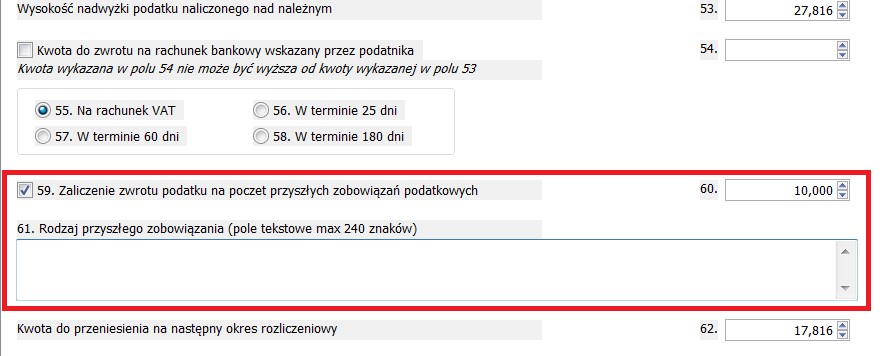
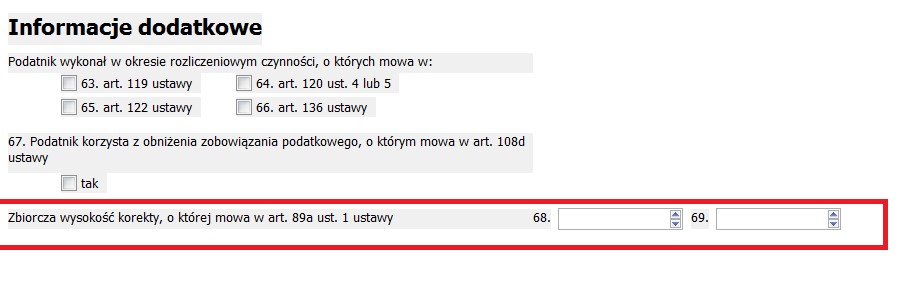
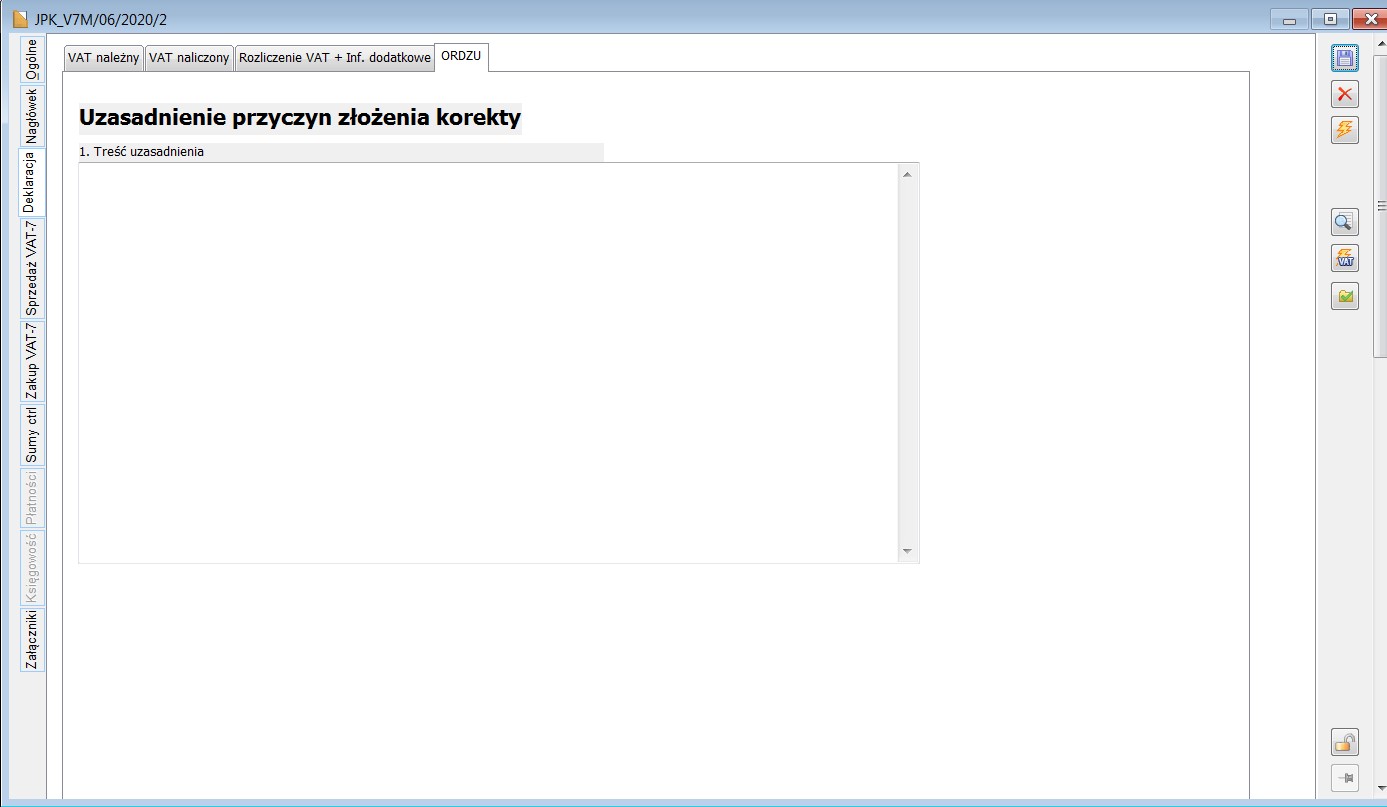
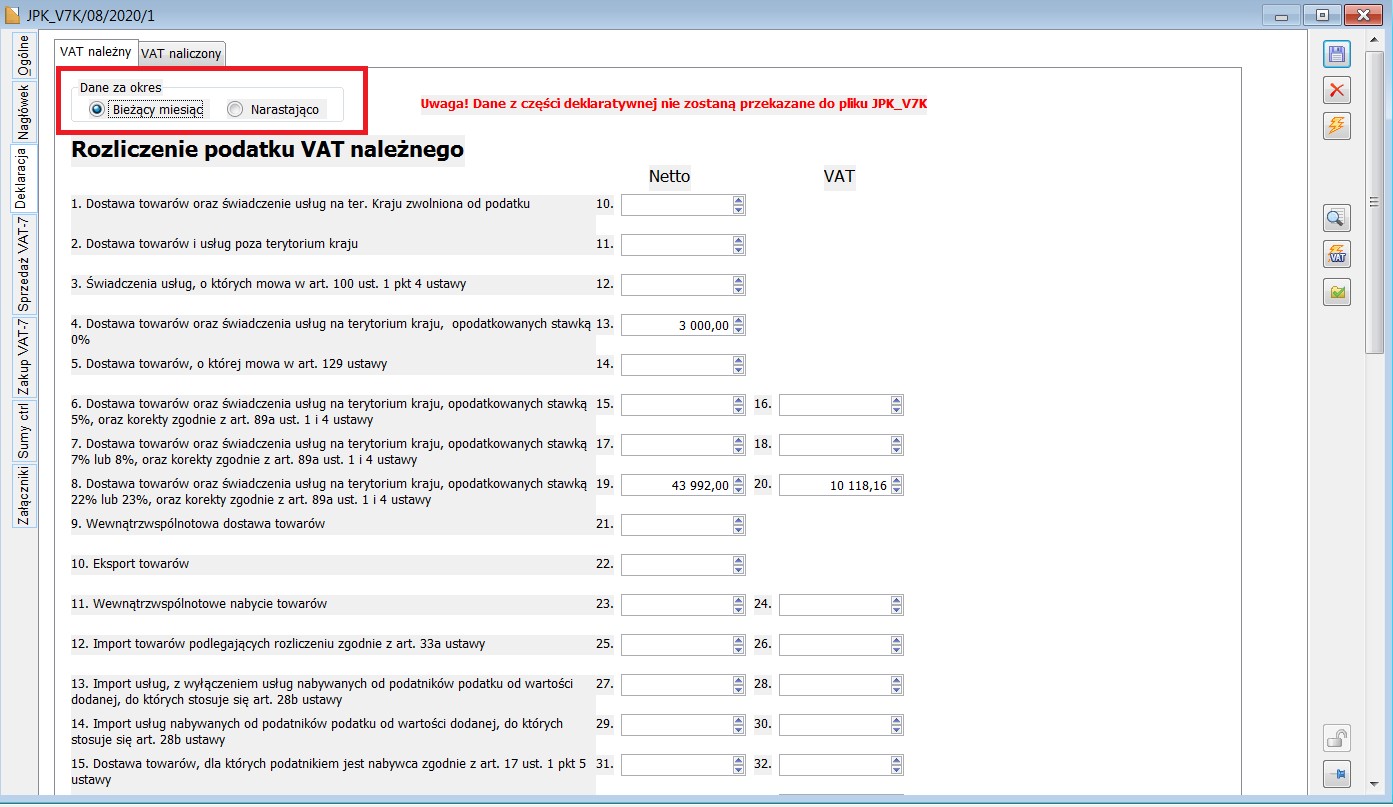
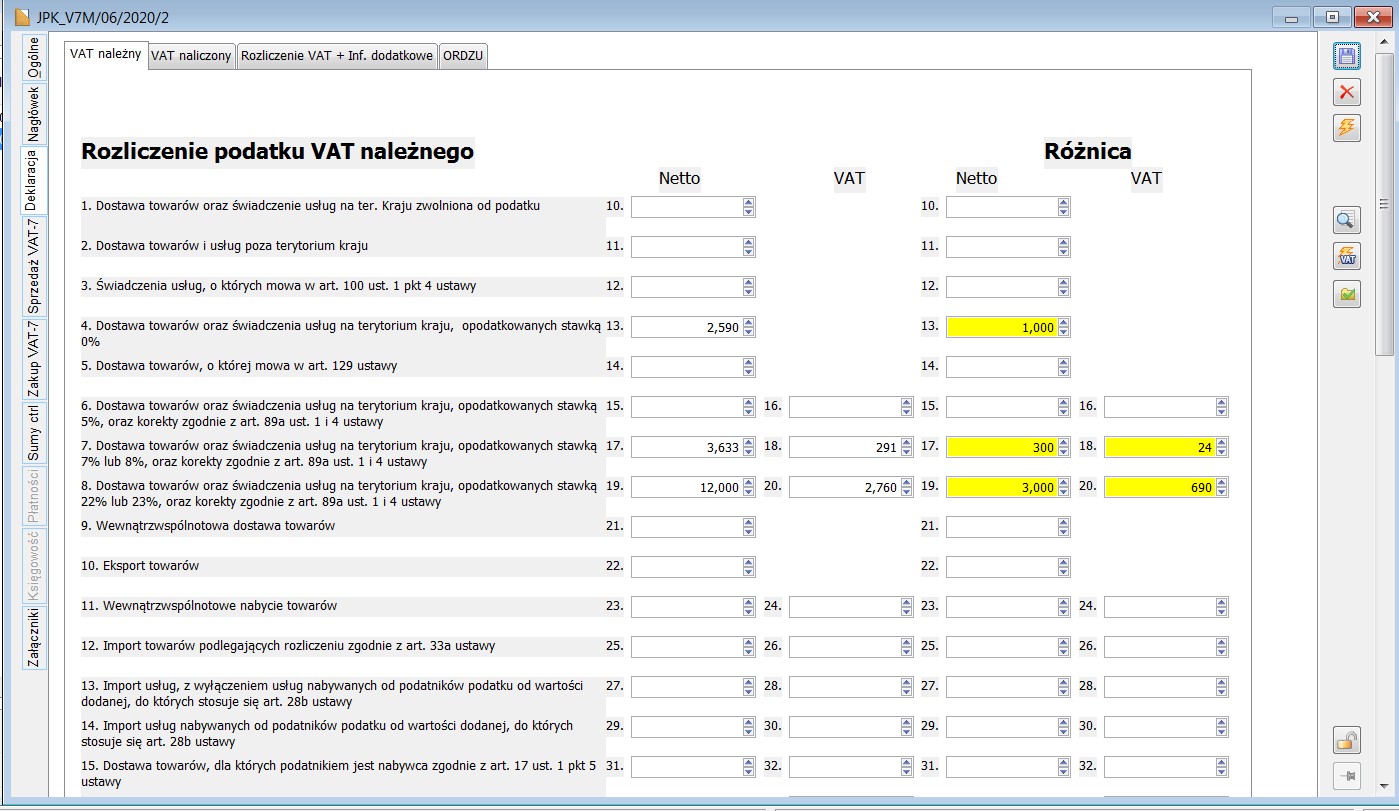
Zakładka [Sprzedaż VAT-7]
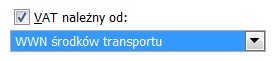
Pole Nazwa kolumn w JPK_V7 Odpowiednik w JPK_VAT (3) Uwagi
LpSprzedazy
Lp.
Lp.
Bez zmian
KodKrajuNadaniaTIN
Kraj
brak
Nowa kolumna
NrKontrahenta
NIP nabywcy
NIP nabywcy
Bez zmian
Nazwakontrahenta
Nazwa nabywcy
Nazwa nabywcy
Bez zmian
DowodSprzedazy
Nr dokumentu
Nr dokumentu
Bez zmian
DataWystawienia
Data wystawienia
Data wystawienia
Bez zmian
DataSprzedazy
Data sprzedaży
Data sprzedaży
Bez zmian
TypDokumentu
Typ dokumentu
brak
Nowa kolumna
KorektaPodstawyOpodt
Korekta – Ulga „złe długi”
brak
Nowa kolumna,
K_10
10. Sprzedaż zw. kraj
10. Sprzedaż zw. kraj
Bez zmian
K_11
11. Sprzedaż poza krajem
11. Sprzedaż poza krajem
Bez zmian
K_12
12. Sprzedaż art. 100 ust. 1 pkt. 4
12. Sprzedaż art. 100 ust. 1 pkt. 4
Bez zmian
K_13
13. Sprzedaż 0%
13. Sprzedaż 0%
Bez zmian
K_14
14. Sprzedaż art. 129
14. Sprzedaż art. 129
Bez zmian
K_15
15. Sprzedaż kraj 5%
15. Sprzedaż kraj 5%
Bez zmian
K_16
16. VAT kraj 5%
16. VAT kraj 5%
Bez zmian
K_17
17. Sprzedaż kraj 7% lub 8%
17. Sprzedaż kraj 7% lub 8%
Bez zmian
K_18
18. VAT kraj 7% lub 8%
18. VAT kraj 7% lub 8%
Bez zmian
K_19
19. Sprzedaż kraj 22% lub 23%
19. Sprzedaż kraj 22% lub
Bez zmian
K_20
20. VAT kraj 22% lub 23%
20. VAT kraj 22% lub 23%
Bez zmian
K_21
21. Netto WDT
21. Netto WDT
Bez zmian
K_22
22. Netto Eksport
22. Netto Eksport
Bez zmian
K_23
23. Netto WNT
23. Netto WNT
Bez zmian
K_24
24. VAT WNT
24. VAT WNT
Bez zmian
K_25
25. Netto import art. 33a
25. Netto import art. 33a
Bez zmian
K_26
26. VAT import art. 33a
26. VAT import art. 33a
Bez zmian
K_27
27. Netto import usł. z wył. Art.
27. Netto import usł. z wył. Art. 28b
Bez zmian
K_28
28. VAT import usł. z wył. Art. 28b
28. VAT import usł. z wył. Art. 28b
Bez zmian
K_29
29. Netto import usł. art. 28b
29. Netto import usł. art. 28b
Bez zmian
K_30
30. VAT import usł. art. 28b
30. VAT import usł. art. 28b
Bez zmian
K_31
31. Netto art. 17 ust. 1 pkt 5
32. Netto art. 17 ust. 1 pkt 5
Odpowiednik kolumny 32
K_32
32. VAT art. 17 ust. 1 pkt 5
33. VAT art. 17 ust. 1 pkt 5
Odpowiednik kolumny 33
K_33
33. VAT od spisu z natury art. 14 ust. 5
36. VAT od spisu z natury art.
Odpowiednik kolumny 36
K_34
34. Zwrot VAT kas rejestrujących art. 111 ust. 6
37. Zwrot VAT kas
Odpowiednik kolumny 37
K_35
35. VAT od WWN śr. transportu
38. VAT od wewn. śr.
Odpowiednik kolumny 38
K_36
36. VAT od WWN paliw
39. VAT od wewn. Paliw
Odpowiednik kolumny 39, przy czym zmieniamy nazwę kolumny
SprzedazVATMarza
37. Sprzedaż brutto VAT marża
Nowa kolumna
GTU_01
38. GTU_01
Nowa kolumna
GTU_02
39. GTU_02
Nowa kolumna
GTU_03
40. GTU_03
Nowa kolumna
GTU_04
41. GTU_04
Nowa kolumna
GTU_05
42. GTU_05
Nowa kolumna
GTU_06
43. GTU_06
Nowa kolumna
GTU_07
44. GTU_07
Nowa kolumna
GTU_08
45. GTU_08
Nowa kolumna
GTU_09
46. GTU_09
Nowa kolumna
GTU_10
47. GTU_10
Nowa kolumna
GTU_11
48. GTU_11
Nowa kolumna
GTU_12
49. GTU_12
Nowa kolumna
GTU_13
50. GTU_13
Nowa kolumna
SW
51. SW
Nowa kolumna
EE
52. EE
Nowa kolumna
TP
53. TP
Nowa kolumna
TT_WNT
54. TT_WNT
Nowa kolumna
TT_D
55. TT_D
Nowa kolumna
MR_T
56. MR_T
Nowa kolumna
MR_UZ
57. MR_UZ
Nowa kolumna
I_42
58. I_42
Nowa kolumna
I_63
59. I_63
Nowa kolumna
B_SPV
60. B_SPV
Nowa kolumna
B_SPV_DOSTAWA
61. B_SPV_DOSTAWA
Nowa kolumna
B_MPV_PROWIZJA
62. B_MPV_PROWIZJA
Nowa kolumna
MPP
63. MPP
Nowa kolumna
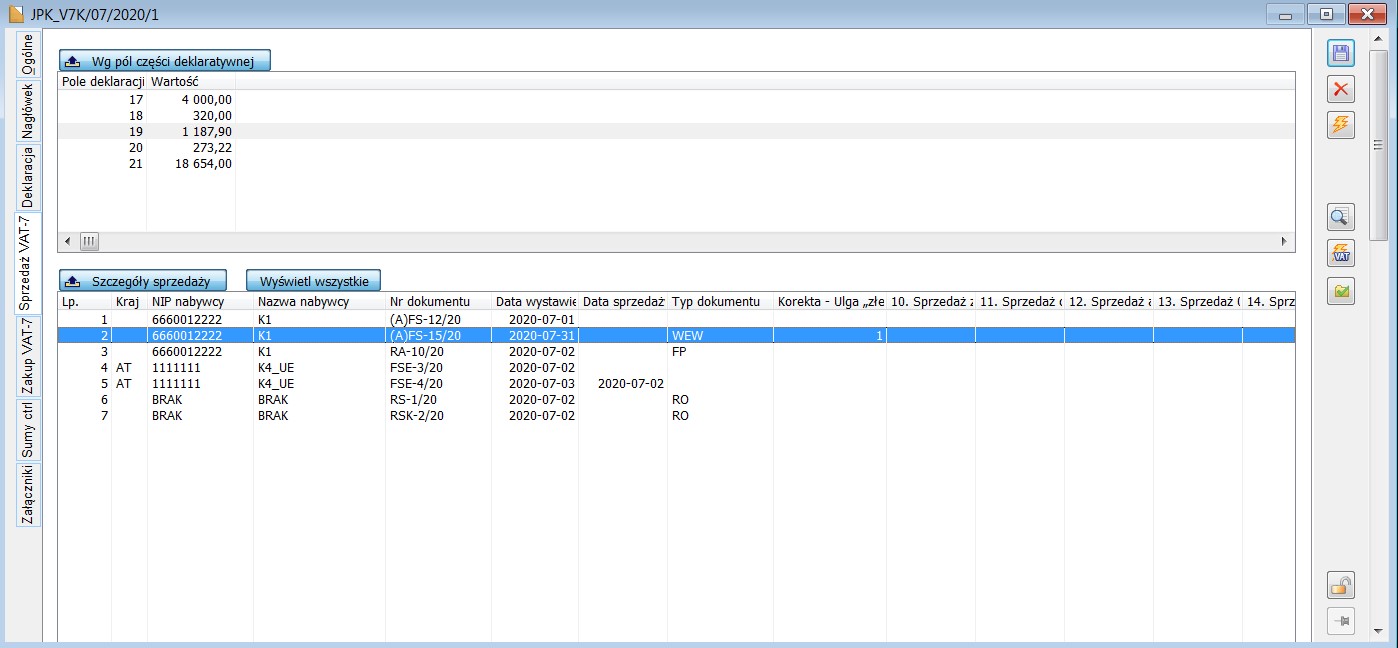
Zakładka [Zakup VAT-7]
Pole
Nazwa kolumn w JPK_V7
Odpowiednik w JPK_VAT(3)
Uwagi
LpZakupu
Lp.
Lp.
Bez zmian
KodKrajuNadaniaTIN
Kraj
brak
Nowa kolumna
NrKontrahenta
NIP dostawcy
NIP dostawcy
Bez zmian
Nazwakontrahenta
Kontrahent
Kontrahent
Bez zmian
DowodZakupu
Nr faktury
Nr faktury
Bez zmian
DataZakupu
Data wystawienia
Data zakupu
Bez zmian. W biuletynie
DataWplywu
Data wpływu
Data wpływu
Bez zmian
Dokument zakupu
Typ dokumentu
brak
Nowa kolumna.
MPP
MPP
brak
Nowa kolumna
IMP
IMP
brak
Nowa kolumna
K_40
40. Netto śr. trwałych
43. Netto śr. Trwałych
Zmiana numeracji
K_41
41. VAT śr. trwałych
44. VAT śr. trwałych
jw.
K_42
42. Nabycia pozostałe
45. Nabycia pozostałe
jw.
K_43
43. VAT nabycia pozostałe
43. VAT nabycia pozostałe
jw.
K_44
44. Korekta VAT od śr.
47. Korekta VAT od śr.
jw.
K_45
45. Korekta VAT od pozost.
48. Korekta VAT od pozost.
jw.
K_46
46. Korekta VAT art. 89b ust. 1
49. Korekta VAT art. 89b ust. 1
jw.
K_47
47. Korekta VAT art. 89b ust. 4
50. Korekta VAT art. 89b ust. 4
jw.
ZakupVAT_Marza
Zakup VAT marża
brak
Nowa kolumna

Zakładka [Sumy Ctrl]
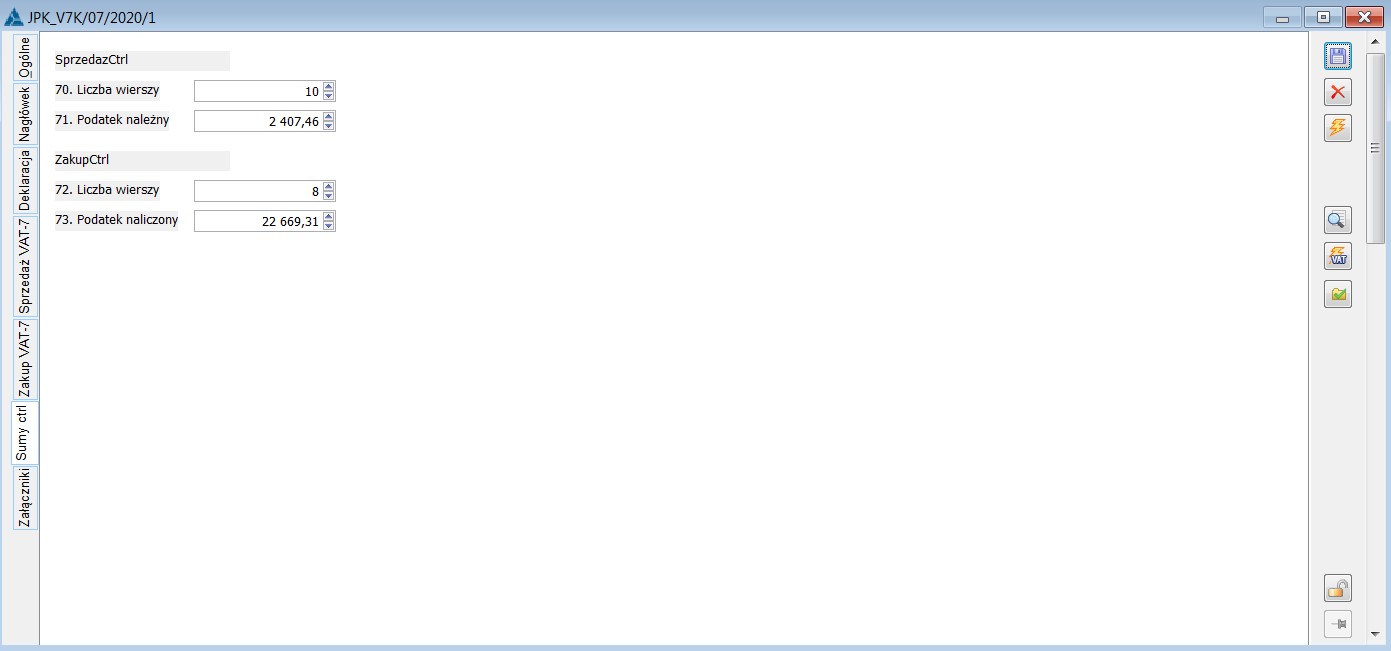
Zakładka [Płatności]
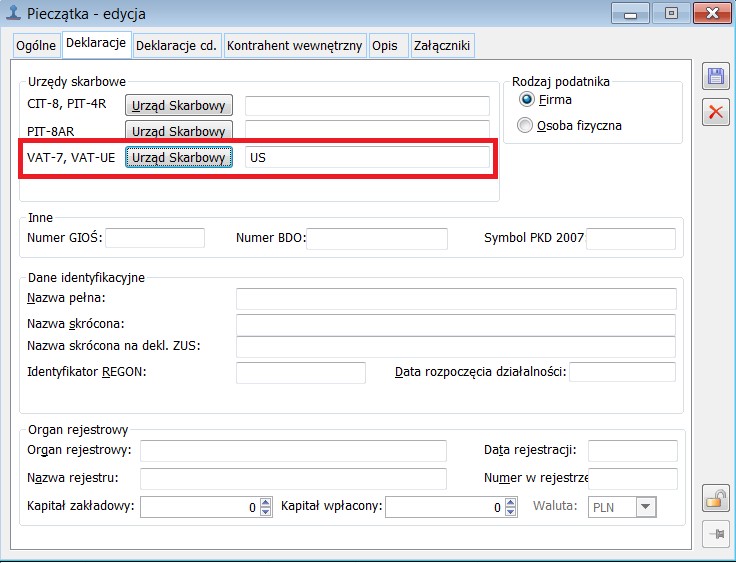
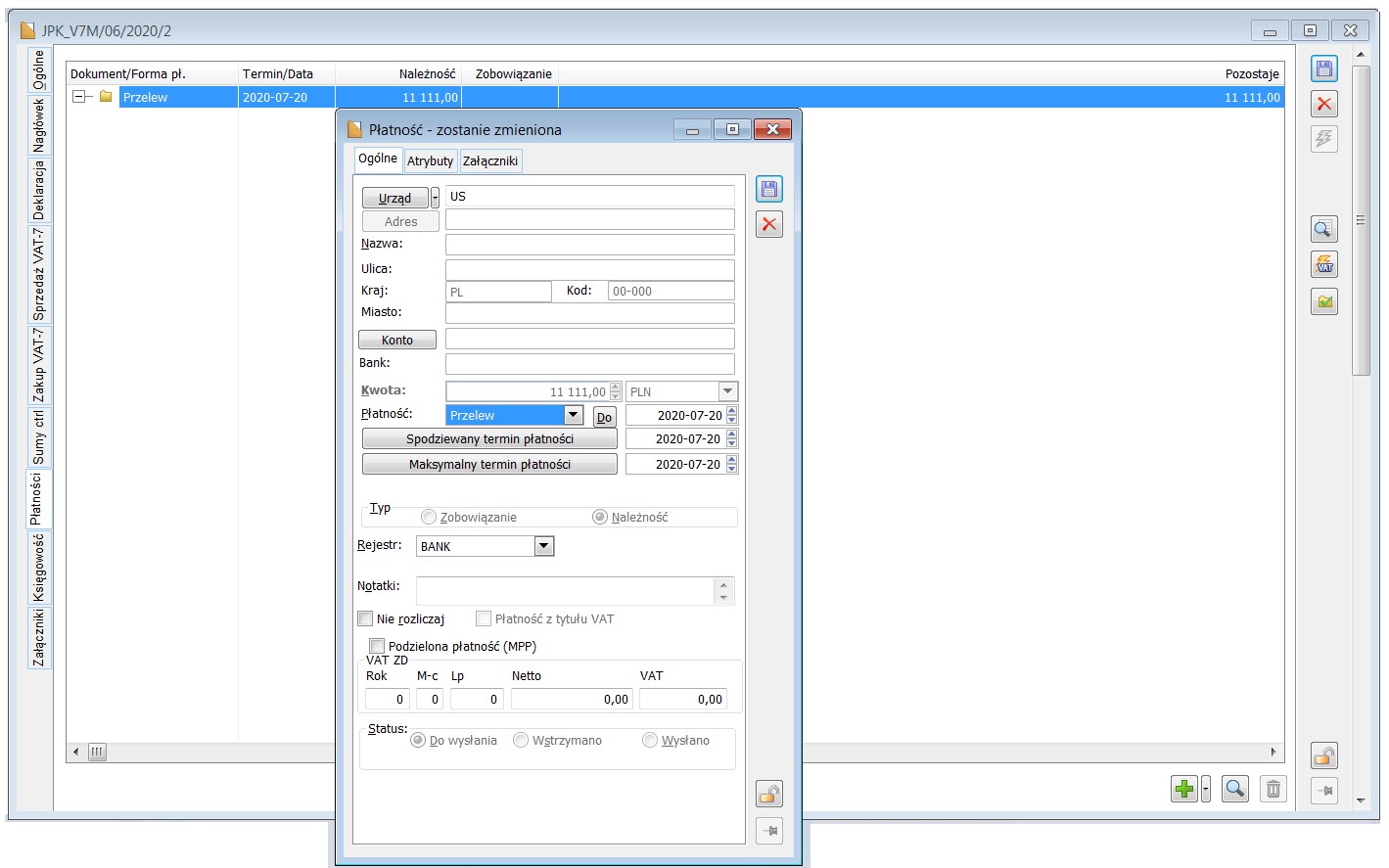
Zakładka [Księgowość]
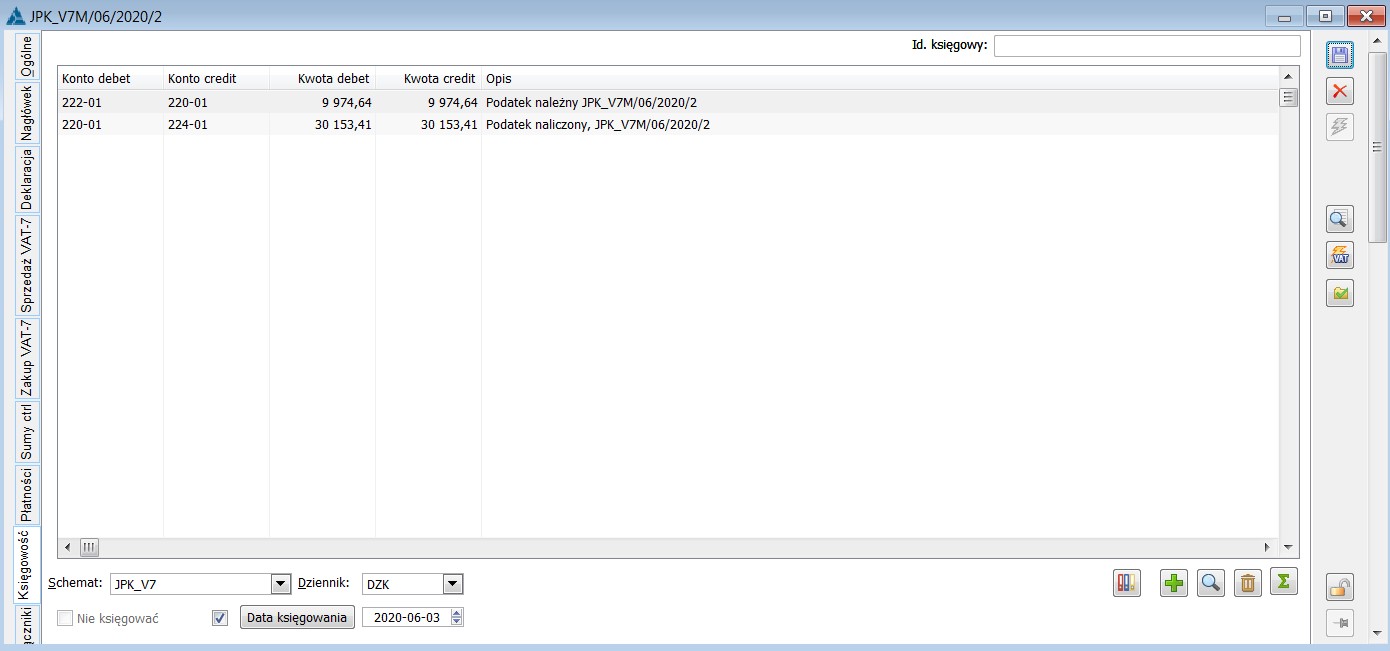
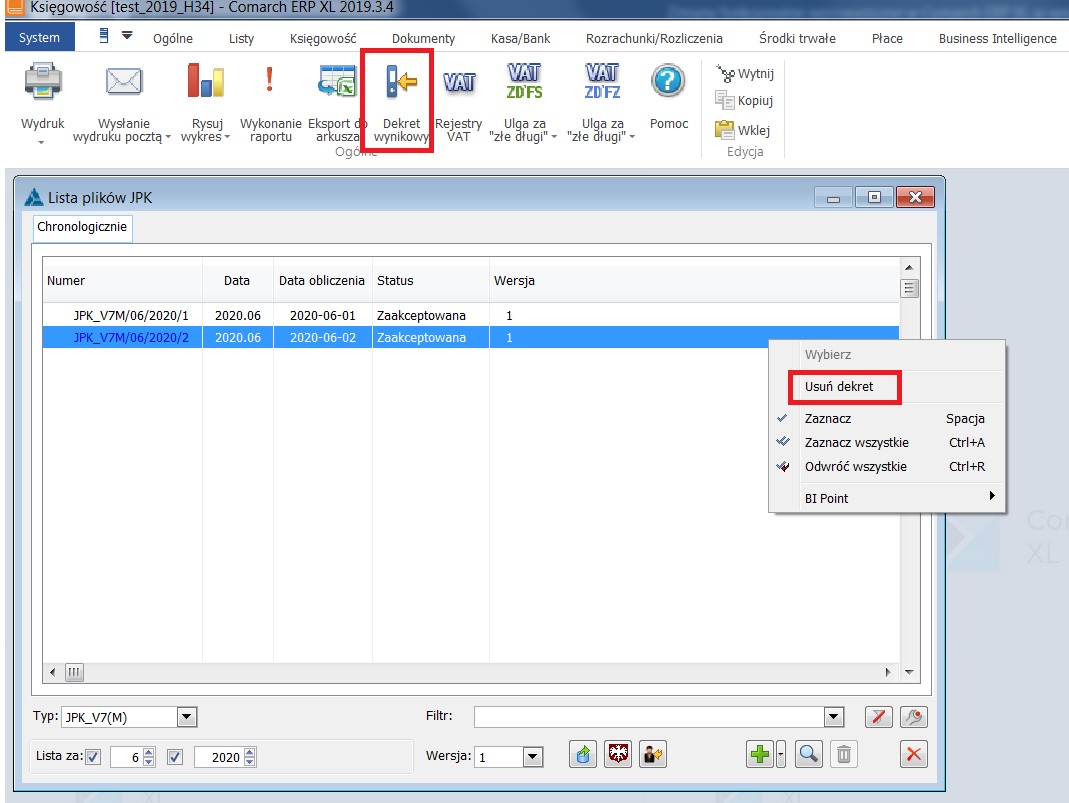
Zakładka [Załączniki]
Schematy księgowe
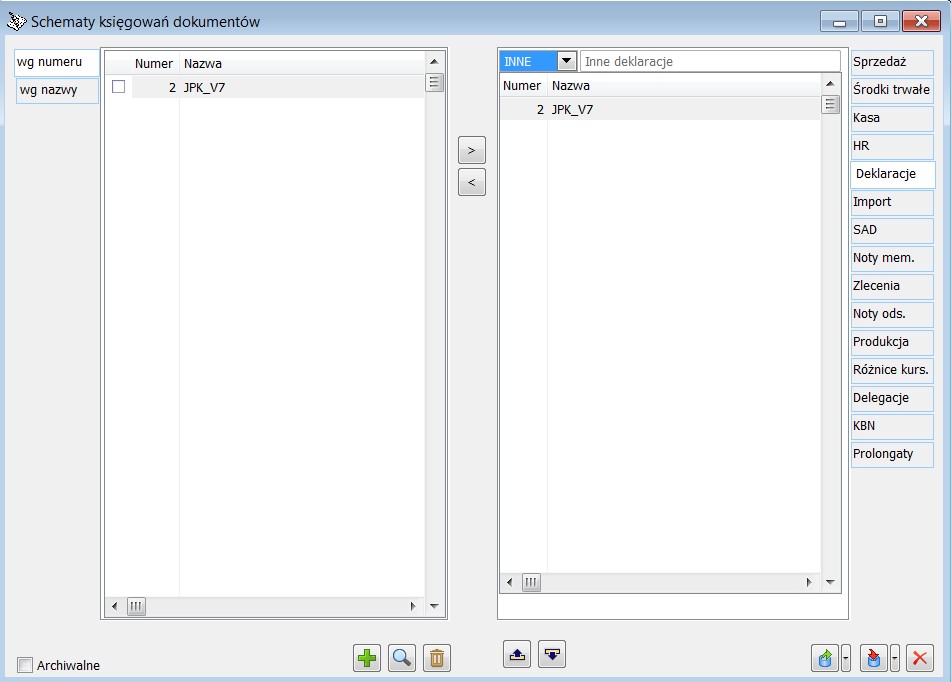
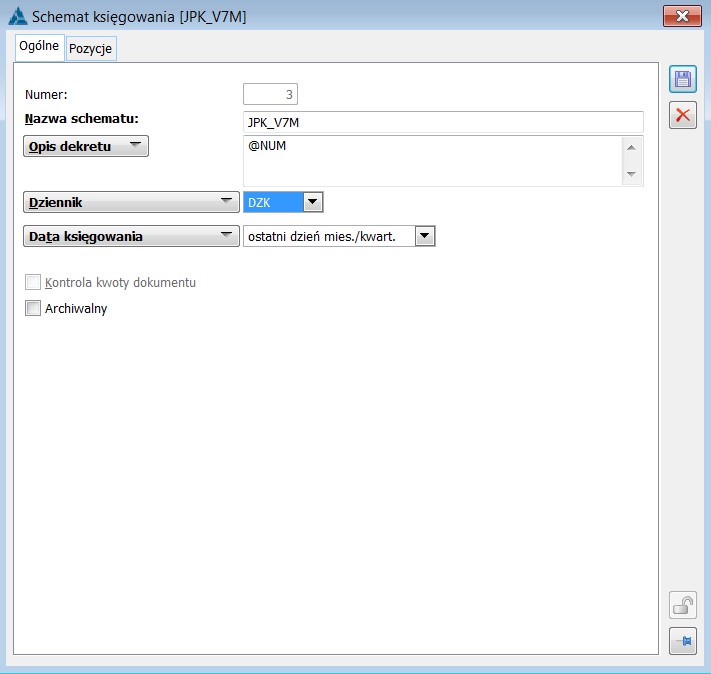
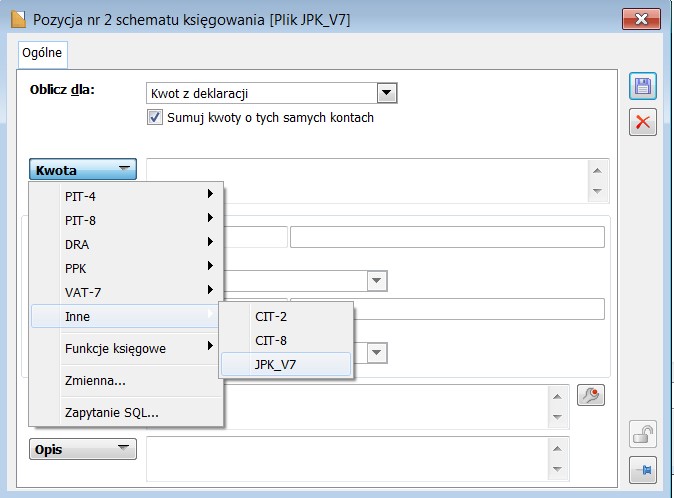


Obsługa „ulgi za złe długi” w podatku VAT
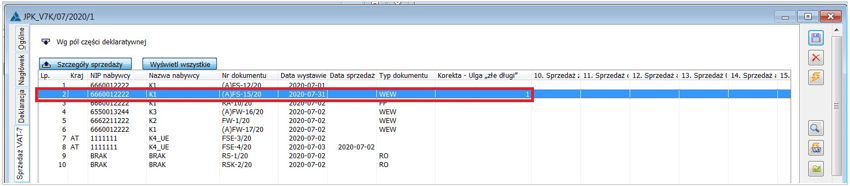
Zmiany w rejestrze VAT
Faktury/Korekty,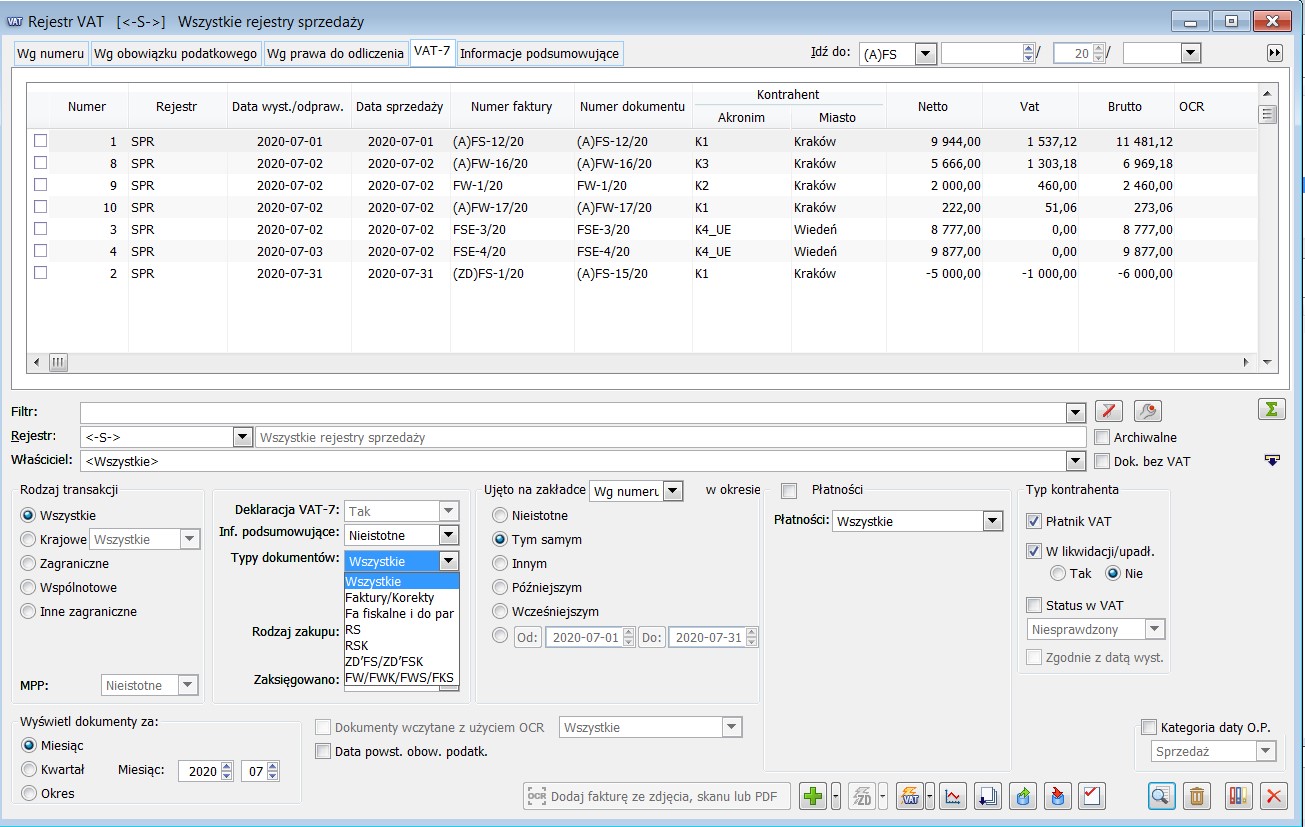
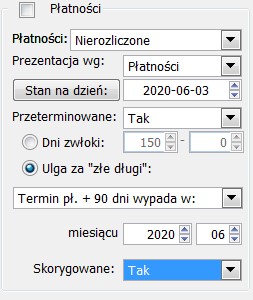

Zasady generacji dokumentów (ZD)FS/(ZD)FZ
Generacja/dodawanie dokumentów VAT-ZD – zmiany interfejsowe
 z następującymi opcjami:
z następującymi opcjami:
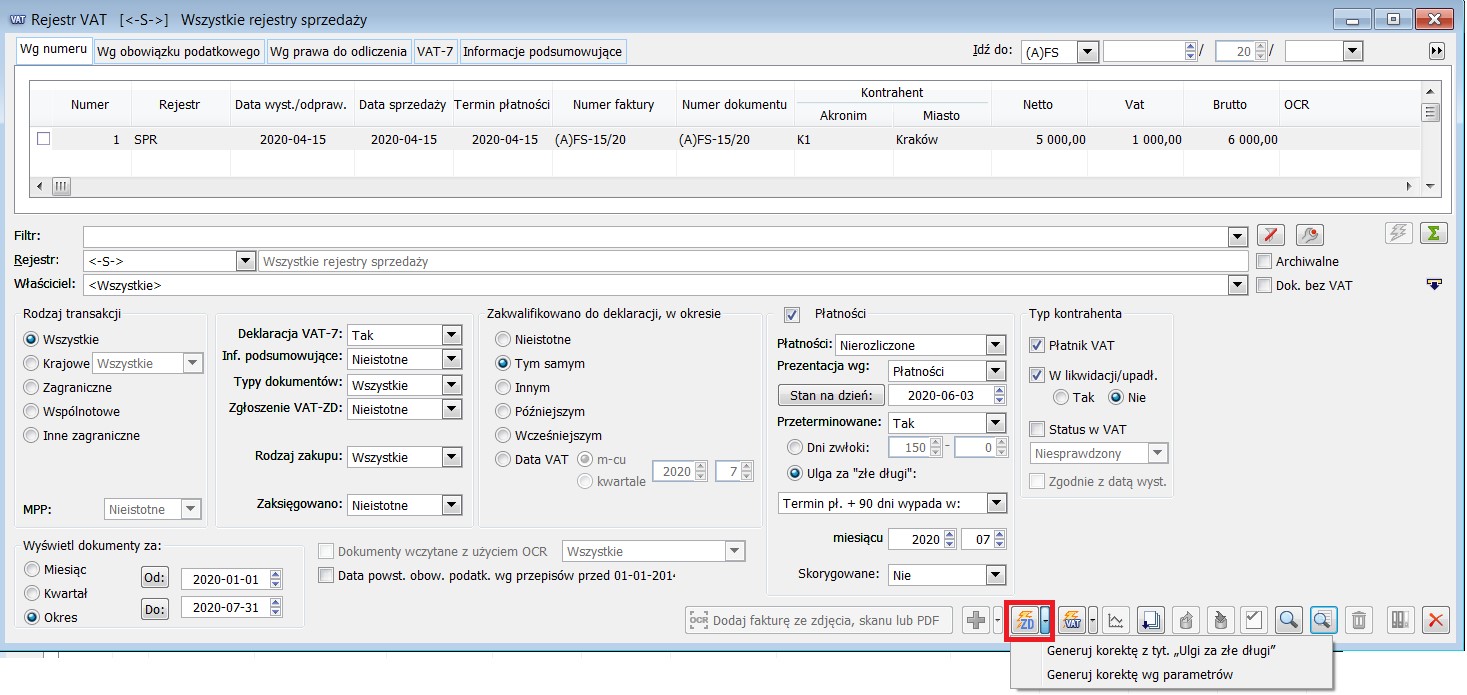
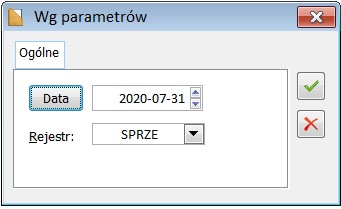
Historia związanych, zakładka [VAT-ZD]
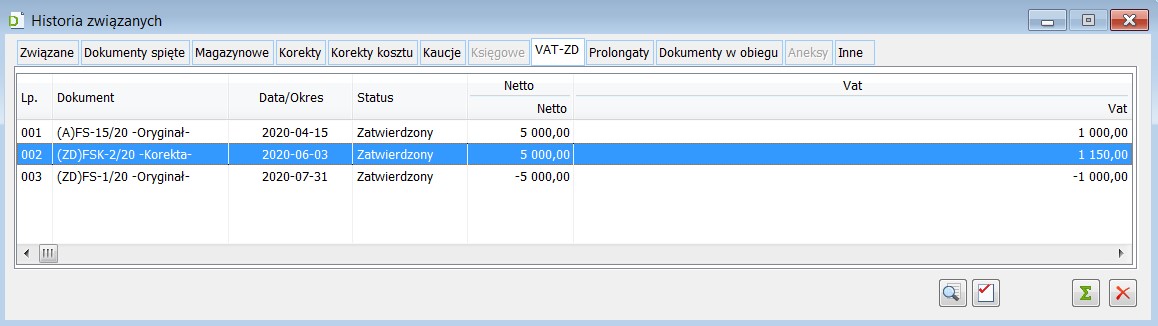
Obsługa sprzedaży fiskalnej
Obsługa procedury VAT marża
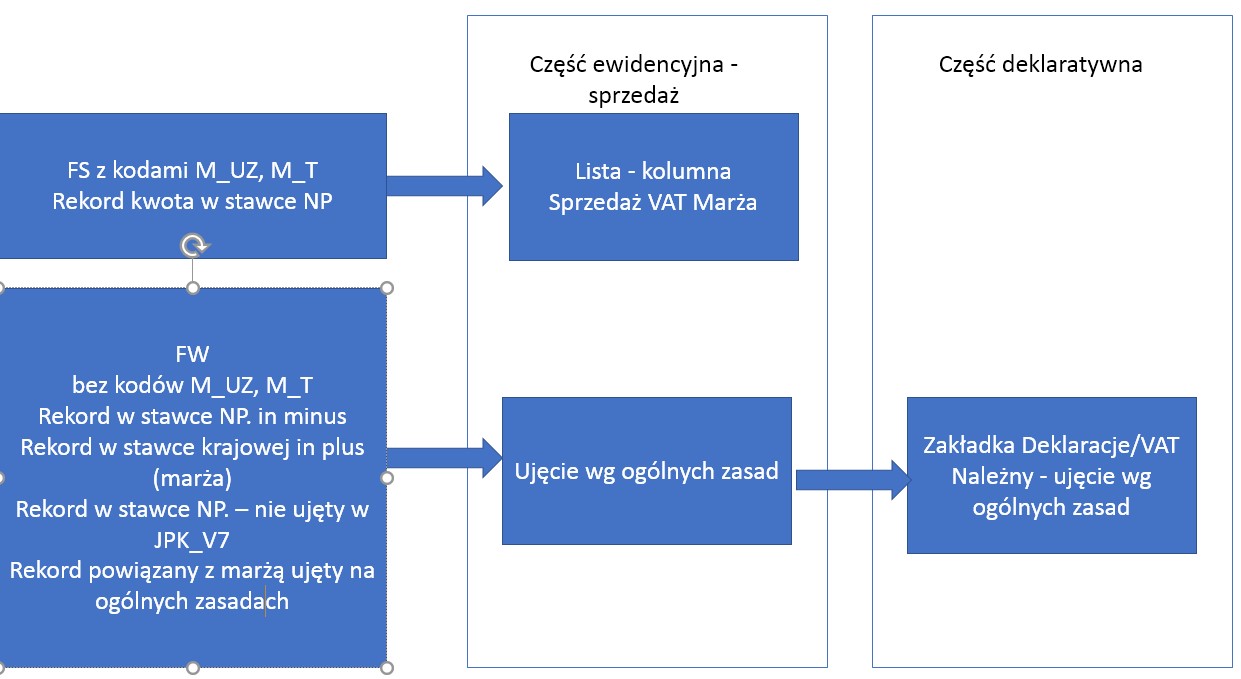
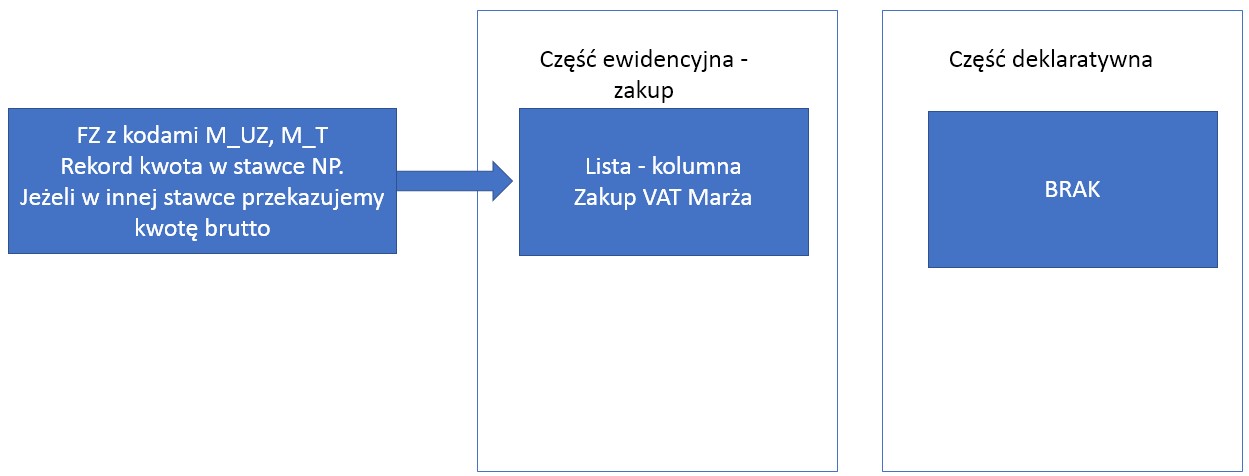
Wysyłka na bramkę Ministerstwa Finansów
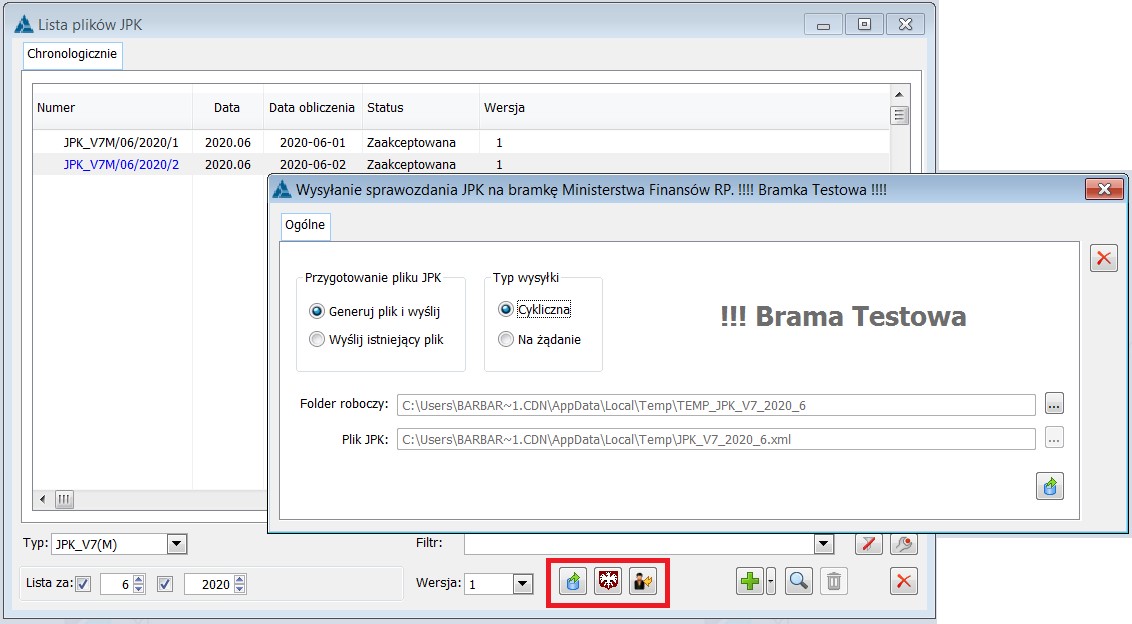
Eksport do Excela
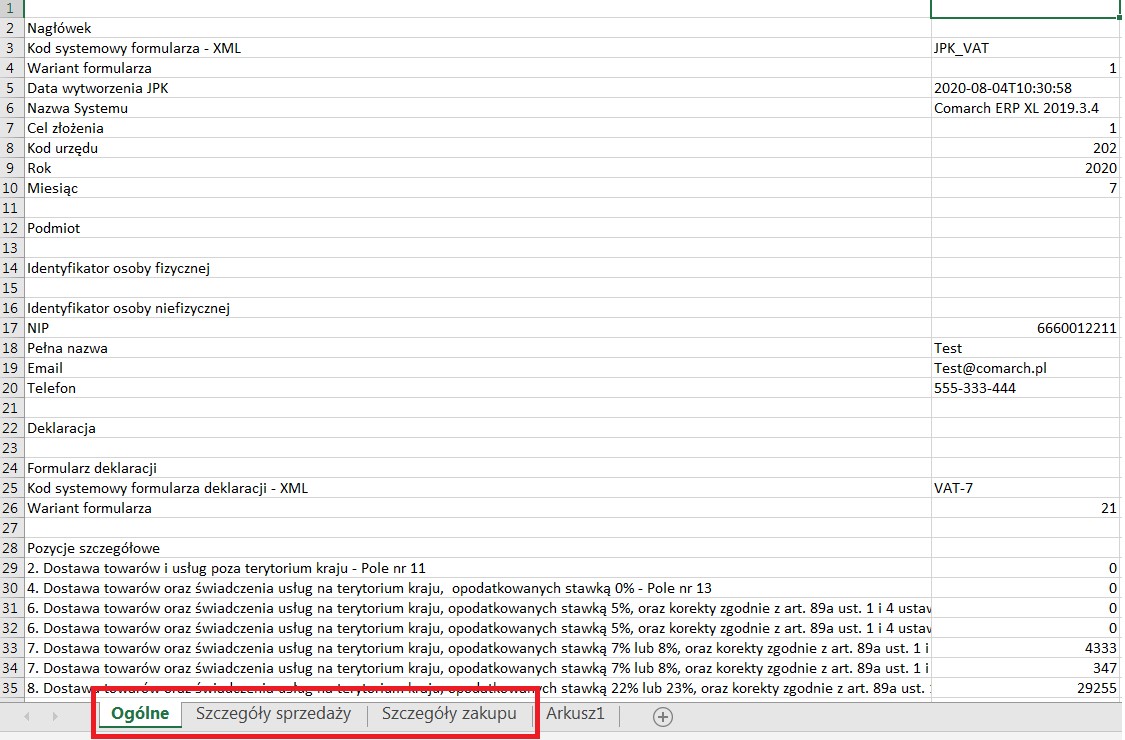
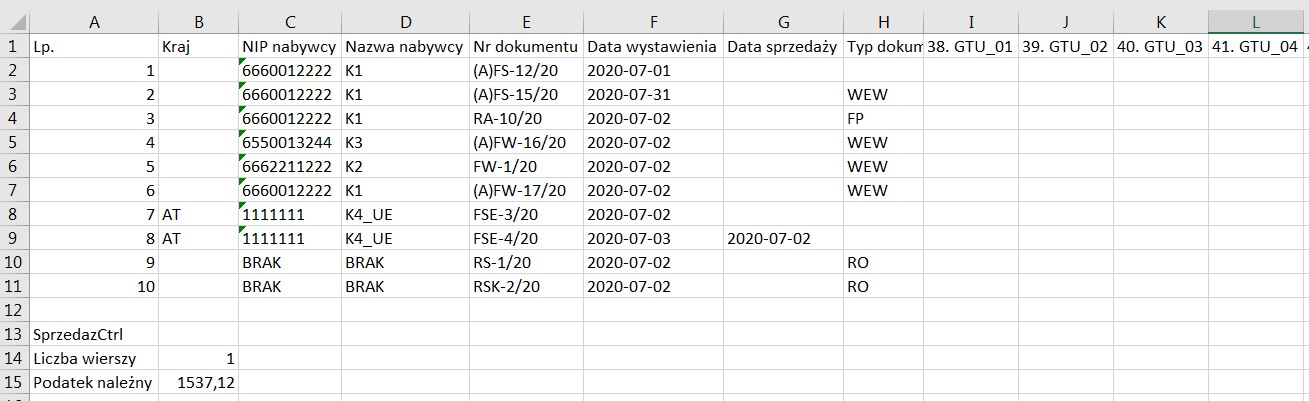
Zmiany w wydrukach


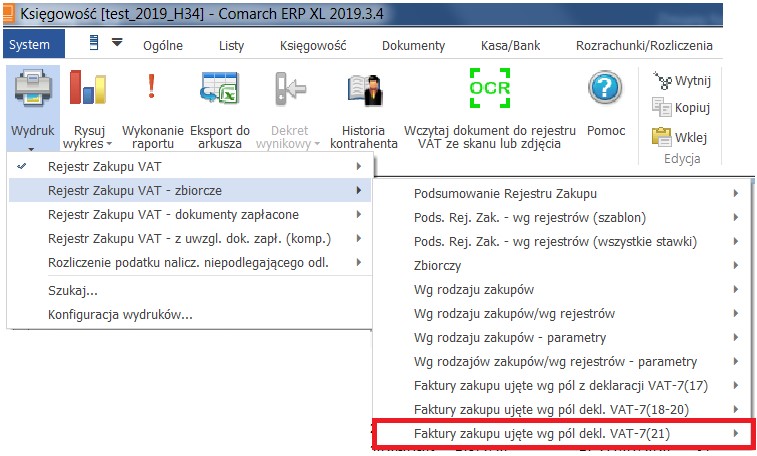
Cechowanie faktur oznaczeniami typów dokumentów narzuconymi przez struktury JPK_V7 – funkcjonalność dostępna od wersji 2020.2.1, 2019.3.5, 2020.1.2
Słownik kategorii
Kod
Nazwa
Uwagi
FP
Faktura do paragonu
Możliwość wyboru oznaczenia na dokumentach ujmowanych w rejestrach VAT typu Sprzedaż
MK
Metoda kasowa
Możliwość wyboru oznaczenia na dokumentach ujmowanych w rejestrach VAT typu Zakup
RO
Raport okresowy, fiskalny
Możliwość wyboru oznaczenia na dokumentach ujmowanych w rejestrach VAT typu Sprzedaż
VAT_RR
Faktura dla Rolnika Ryczałtowego
Możliwość wyboru oznaczenia na dokumentach ujmowanych w rejestrach VAT typu Zakup
WEW
Dokument wewnętrzny
Możliwość wyboru oznaczenia na dokumentach ujmowanych w rejestrach VAT typu Sprzedaż i Zakup

Nowe pole „JPK_Typ dok.” na fakturach, w tym na dokumentach wewnętrznych ujmowanych w rejestrze VAT


Domyślne ustawienie oznaczeń na dokumentach sprzedaży
Domyślne ustawienie oznaczeń na dokumentach zakupu
Seryjne nadawanie oznaczeń typów dokumentów

Zamknięcie okresu handlowego a edycja pola JPK_Typ dok. na dokumentach
