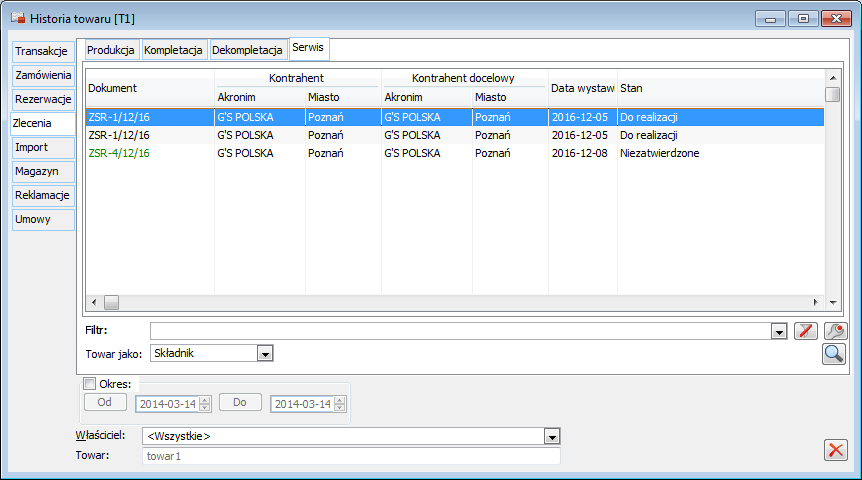Menu główne i pasek narzędzi. Konfiguracja dokumentów.
Ogólny opis funkcjonalności modułu
W ramach systemu Comarch ERP XL, moduł: Serwis, wspomaga proces wykonania zestawu usług dla konkretnego kontrahenta. Jest to narzędzie, które pozwala zarejestrować listę zamówionych usług, przypisać niezbędne składniki oraz robociznę, automatyzuje wydawanie towarów oraz generuje dokument pozwalający na rozliczenie z kontrahentem.
Ponadto, moduł: Serwis, umożliwia monitorowanie przebiegu realizacji, rozliczanie zleceń oraz wspomaga planowanie. Pierwszym etapem jest rejestracja zlecenia, które po potwierdzeniu może przejść do etapu realizacji. W wyniku realizacji powstają dokumenty rejestrujące operacje wydania składników oraz faktury sprzedaży lub paragony. Zakończeniem realizacji zlecenia jest jego zamknięcie.
Moduł ma również za zadanie wspomóc działalność przedsiębiorstwa, polegającą na świadczeniu usług serwisowych. Usługi wykonywane są dla zarejestrowanych w systemie kontrahentów. Kontrahentom przyporządkowana jest lista urządzeń, które mogą być serwisowane. W celu wykonania usługi należy zarejestrować w systemie odpowiednie zlecenie, a następnie przeprowadzić jego realizację. Realizacja zlecenia jest rejestracją zdarzeń z nim związanych. Zdarzeniami mogą być: ustalanie listy czynności, wydawanie materiałów, generowanie faktur, wiązanie serwisantów ze zleceniem, łączenie zasobów z czynnościami.
Moduł: Serwis, wykorzystuje dane zapisane w innych obszarach działania systemu Comarch ERP XL oraz generuje dane, które są dostępne z innych modułów. Działanie jego opiera się na parametrach definicji dokumentu. W wyniku potwierdzenia zlecenia generowane są rezerwacje, które mają wpływ na informacje o dostępności zasobów wykorzystywaną w procesie realizacji. Dokumenty wygenerowane ze zlecenia widoczne są po stronie modułu: Sprzedaż oraz modułu: Księgowość.
Korzystanie z modułu: Serwis jest możliwe jeśli użytkownik posiada licencję na ten moduł. W przypadku gdy użytkownik posiada licencję na stary moduł: Serwis, może on również korzystać jednocześnie z nowego i starego modułu. Jednak uruchomienie którejkolwiek z wersji serwisu uniemożliwia korzystanie z drugiej.
Za pomocą poniższego update-u istnieje możliwość zmiany ukrytego parametru. –stary serwis update cdn.konfig set kon_wartosc=1 where kon_numer=4100 –nowy serwis update cdn.konfig set kon_wartosc=2 where kon_numer=4100 Parametr pobierany jest przy logowaniu, stąd po update należy dokonać przelogowania. Parametr dodaje się sam przy otwarciu dowolnego modułu. Przy konwersji bazy ustawia się na 1 jeśli są stare zlecenie serwisowe i remontowe, w przeciwnym razie 2. Drugi update ukrywa również inne parametry, które nie są wykorzystywane w nowym Serwisie. Ten ukryty parametr porządkuje dostępne funkcjonalności dla starego i nowego Serwisu. Podstawowy pasek narzędzi (dla typu interfejsu – wstążka) widoczny jest powyżej. Po otwarciu innych okien pojawią się na nim dodatkowe ikony właściwe dla otwartego okna. System Listy Dokumenty Narzędziownia Funkcjonalność narzędziowni jest również dostępna w module: Produkcja. Dokładny opis znajduje się w podręczniku do Produkcji. Zadania Z menu możliwe jest wybranie następujących funkcji: Pomoc Tematy pomocy – otwiera dokumentację systemu COMARCH ERP XL. Interfejs modułu: Serwis, zbudowany jest w taki sposób, aby umożliwić dostęp do wszystkich niezbędnych list oraz raportów, jakie mogą być użyteczne dla operatora. Spośród list opisanych w innych częściach dokumentacji, znajdują się tutaj: lista kontrahentów, lista towarów, lista zamówień, lista dokumentów oraz raport braków. Aby właściwie obsłużyć scenariusz najbardziej odpowiedni do procesów, jakie zachodzą w konkretnym przypadku, należy umiejętnie zarządzić dostępnymi w konfiguracji parametrami. Parametry mające wpływ na działanie modułu, to parametry znajdujące się w definicji dokumentu. Dokumentem specyficznym dla modułu Serwis jest Zlecenie serwisowe. Definicja tego dokumentu dostępna jest w module Administrator, w oknie Edycja struktury firmy, zakładka Dokumenty (więcej informacji o definicji dokumentu znajduje się w dokumentacji modułu: Administrator). Wybrane parametry na definicji dokumentu: Zlecenie serwisowe Na definicji dokumentu: Zlecenie serwisowe obok parametrów występujących na innych definicjach, znajdują się takie, które ze względu na specyfikę mają zastosowanie tylko w module: Serwis. Należy do nich: Na zakładce: Inne Okres ważności rezerwacji – służy ustaleniu ilości dni, które dodane do daty aktywacji rezerwacji wskażą datę jej ważności. Jeżeli rezerwacja blokuje ilość na magazynie, po tej dacie rezerwacja przestanie ją blokować. Istnieje możliwość wskazania nieograniczonej daty ważności rezerwacji (opis poniżej), Brak ograniczenia – po zaznaczeniu parametru, rezerwacje nie będą miały końcowej daty ważności, czyli będą ważne od momentu ich powstania aż do czasu ich realizacji lub zwolnienia, Rezerwacje aktywne po okresie – służy ustaleniu ilości dni, jakie mają upłynąć od daty wygenerowania rezerwacji do daty aktywności takiej rezerwacji. Jeżeli parametr ten jest równy: 0, wtedy data aktywacji rezerwacji równa jest dacie jej wygenerowania. Lista serwisowanych urządzeń zawiera wielopoziomową klasyfikację (podział na grupy), która będzie mogła być budowana osobno dla kilku różnych kryteriów podziału, np. osobna klasyfikacja według producentów, osobna według asortymentu. Urządzenia serwisowane będą kategoryzowane według słownika rodzajów urządzeń. Do rodzaju urządzenia będzie przypisany zestaw parametrów, którymi urządzenie danego rodzaju powinno być opisane. W przypadku wystawiania zlecenia serwisowego musimy dodać dane urządzenie wybierając je z listy urządzeń. Aby uruchomić okno, należy z menu: Listy, wybrać: Rodzaje urządzeń. Okno to składa się z dwóch zakładek: Ogólne, Definicje parametrów. W oknie odbywa definiowanie rodzaju urządzenia, do którego przypisujemy zestaw charakterystycznych parametrów np. numer seryjny, pojemność, rozmiar. Okno uruchamiane jest z poziomu okna: Rodzaje urządzeń, zakładka Ogólne. W oknie na zakładce Ogólne znajdują się funkcje: Aby dodać nowy rodzaj urządzenia należy nacisnąć przycisk [Nowy], pojawi się nam okno: Rodzaj urządzenia. W oknie znajdują się następujące dane: Kod – symbol identyfikujący dany rodzaj urządzenia. Nazwa – opisowa nazwa rodzaju urządzenia. Jednostka przebiegu – wybierana ze słownika kategorii jednostka przebiegu. Więcej informacji na temat definiowania jednostek przebiegu znajduje się w dokumentacji modułu: Administrator. W przypadku, gdy rodzaj urządzenia nie charakteryzuje żadna jednostka przebiegu Operator ma możliwość wyboru opcji: <Nie dotyczy>. Dostępny w: Comarch Mobile – zaznaczenie parametru oznacza dostęp danego rodzaju urządzenia w Comarch Mobile. Parametry – okno wyświetlające listę parametrów dodanych do danego rodzaju urządzenia. Za pomocą odpowiednich przycisków mamy możliwość dodawania, zmiany, usuwania i zmiany kolejności rekordów. W oknie rodzaj urządzenie istnieje możliwość dodania typu przeglądu, jego usunięcie lub zmianę parametrów na typie przeglądu dodanego do rodzaju urządzenia. W oknie: Rodzaj urządzeń, zakładka: Receptury znajdują się następujące funkcje: Archiwalne – parametr umożliwia pokazanie na liście receptur archiwalnych Występuje również filtr oraz konstruktor filtra. W danym oknie są dwie kolumny Kod oraz Nazwa danej receptury. W oknie odbywa się definiowanie parametrów, które następnie przypisujemy do serwisowanych urządzeń. Okno uruchamiane jest z poziomu okna: Rodzaje urządzeń, zakładka Definicje parametrów. W oknie: Rodzaje urządzeń, zakładka: Definicje parametrów znajdują się następujące funkcje: Archiwalne – parametr umożliwia nadanie definicji parametrów statusu: Archiwalnego. Definicja o tym statusie nie będzie wykorzystywana w zleceniu serwisowym. Na zielono domyślne receptury, na szaro archiwalne, na czarno niearchiwalne. Aby dodać nową definicję parametru urządzenia należy nacisnąć przycisk [Nowy], pojawi się nam okno: Definicja parametrów urządzenia. W oknie: Definicja parametrów urządzenia znajdują się następujące pola: Okno: Serwisowane urządzenia będzie zawierać wielopoziomową klasyfikację (podział na grupy), która będzie mogła być budowana osobno dla kilku różnych kryteriów podziału, np. osobna klasyfikacja według producentów, osobna według asortymentu. Niezależnie od grup każde urządzenie będzie klasyfikowane według rodzaju, do którego będzie przypisany zestaw charakterystycznych parametrów. Np. telewizor charakteryzują: rozdzielczość, rozmiar ekranu, kontrast dynamiczny. Okno: Serwisowane urządzenia składa się z dwóch zakładek: Ogólne i Znajdź. Okno: Serwisowane urządzenia, zakładka Ogólne, zbudowane jest z dwóch paneli. W panelu lewym wyświetlane jest dwupoziomowe drzewo: wszystkie na pierwszym poziomie oraz rodzaje urządzeń na drugim. Lista przenoszona jest automatycznie z listy rodzajów urządzeń zdefiniowanych z poziomu: Listy, szczegółowe informacje znajdują się w rozdziale Rodzaj urządzenia. Lecz mamy również możliwość dodawania z tego poziomu rodzaju urządzenia. W panelu prawym wyświetlana jest lista urządzeń należących do wskazanego rodzaju. Lista przedstawia: Kod, Nazwę, Właściciela (Akronim i Miasto), Obiekt oraz dwa pierwsze w kolejności parametry przypisane do urządzenia. Dane z okna Serwisowane urządzenia mogą być eksportowane do arkusza kalkulacyjnego. Pod listą umieszczone są następujące funkcje: Archiwalne – parametr umożliwiający wyświetlanie urządzeń oznaczonych jako archiwalne. Okno: Serwisowane urządzenia, zakładka Znajdź, składa się z dwóch zakładek pionowych: Urządzenia i Atrybuty. Z tego poziomu możemy wyszukać interesujące nas urządzenie według określonych kryteriów: rodzaju urządzenia (wybieranego z rozwijanej listy), właściciela urządzenia (wybieranego z listy kontrahentów po naciśnięciu przycisku ‘Właściciel’), listy parametrów urządzenia. Lista parametrów urządzenia wypełniana jest po wybraniu rodzaju urządzenia zgodnie ze schematem parametrów przypisanym do rodzaju urządzenia. Wyszukiwanie następuje po naciśnięciu przycisku: Okno: Serwisowane urządzenia, zakładka Znajdź, Atrybuty umożliwia nam wyszukiwanie urządzenia po atrybucie. Serwisowane urządzenie może być związane z towarem, środkiem trwałym, zasobem produkcyjnym, samochodem, charakteryzuje je dowolna ilość parametrów. Nową kartę urządzenia generujemy z poziomu Okna: Serwisowane urządzenia za pomocą przycisku Na zakładce Ogólne znajdują się następujące pola: W oknie przeglądy urządzenia wskazujemy Kod przeglądu, po wciśnięciu przycisku otwiera się okno lista typów przeglądów z której wybieramy określony typ. W oknie możemy również określić czy przegląd jest cykliczny, kiedy był ostatni przegląd, kiedy będzie następny, kto jest odpowiedzialny oraz generuj zapis w terminarzu. Na zakładce Plany przeglądów można dodać nowy Plan przeglądu PLP Na karcie urządzenia będziemy widzieli wszystkie receptury zdefiniowane dla urządzenia, rodzaju urządzenia oraz towaru, powiązanego z tym urządzeniem. W oknie na zakładce Receptury wyświetlane są przypisane receptury do urządzenia na czarno (domyślna na zielono), na niebiesko przypisane do rodzaju urządzenia, na czarno receptury przypisane do karty towaru który powiązany jest z urządzeniem. Dla urządzenia będzie można zdefiniować indywidualną recepturę – aktywną tylko dla tego urządzenia. Funkcjonalność taka będzie przydatna zwłaszcza w sytuacji, gdy urządzenie nie będzie powiązane z kartą towaru, zatem nie będzie można wykorzystać dla niego receptur z karty towarowej. Przy wprowadzaniu urządzenia na zlecenie, będziemy wprowadzali na zlecenie również elementy na podstawie receptury przypisanej przez niego w kolejności: Okno: Karta urządzenia, zakładka Właściciel wyświetla listę kolejnych właścicieli urządzenia. Za pomocą przycisku: Istnieje również możliwość podglądu karty kontrahenta, będącego właścicielem za pomocą przycisku: Okno: Karta urządzenia, zakładka Historia przedstawia listę czynności związanych z danym urządzeniem. Z poziomu tego okna można przy pomocy menu kontekstowego lub listy rozwijalnej przy przycisku podglądu można wykonać podgląd czynności lub podgląd zlecenia. Możliwe jest sortowanie zleceń po kolumnie Data. Okno: Karta urządzenia, zakładka Atrybuty umożliwia nam dodanie, podgląd i usunięcie atrybutów do urządzenia. Podobnie na zakładce Załączniki mamy możliwość przypisania załączników. Na liście receptur widoczne są wszystkie receptury serwisowe zdefiniowane w Systemie. W oknie prezentowane kolumny to Kod, Nazwa, Dla urządzenia/Dla rodzaju urządzenia Kod i Nazwa oraz Data dodania. Filtr – funkcja służąca zawężeniu wyświetlanych receptur według stworzonych przez Operatora filtrów. Filtr można stworzyć za pomocą standardowego konstruktora filtra. Receptury – filtr służący zawężeniu wyświetlanych receptur do wyboru Wszystkie, Dla urządzenia, Dla rodzaju urządzenia. Archiwalne – parametr umożliwia pokazanie na liście receptur archiwalnych. W oknie Receptura prezentowane są następujące dane Kod i Nazwa – pole prezentujące kod i nazwę receptury, Rodzaj Urządzenia – umożliwia wybranie urządzenia z listy urządzeń Towar – wyświetlony kod i nazwa obiektu połączonego z urządzeniem Domyśla dla rodzaju urządzenia – umożliwia wybranie domyślnej receptury Archiwalna – umożliwia zarchiwizowanie danej receptury Dodał – data dodania oraz operator Modyfikował – data modyfikacji i operatora Archiwizował – data archiwizacji oraz operator Wyświetlona zostanie lista czynności do wykonanie w obrębie receptury Filtr Typ – wyświetlone czynności do wyboru Wszystkie, Koszt, Sprzedaż Usługa – po naciśnięciu wyświetlana lista towarów zawężona do usług i kosztów Opis – opis wprowadzany dla czynności w recepturze Ilość – wprowadzenie ilości z dokładnością do 4 miejsc po przecinku (w zależności od ustawień na karcie towaru Rejestruj w jednostkach całkowitych) wyświetlana jednostka przepisywana z karty towaru Typ – Sprzedaż i Koszt, wybór czy dana czynność będzie jako sprzedażowa czy kosztowa Czas planowany – możliwość wprowadzenia czasu planowanego w jednostkach całkowitych Generuj zadania w terminarzu – zaznaczenie spowoduje dodawanie zapisów w terminarzu Na liście zakładka Ogólne wyświetlane kolumny Lp, Kod i Nazwa, Ilość, Jm., Magazyn, Typ, Opis Po dodaniu nowego składnika zostanie wyświetlone okno Składnik Towar – otwierana lista towarów o typie Towar lub Produkt Magazyn – gdy na definicji ZSR wybrano Sprzedaż z magazynu – z wszystkich, jako domyślny magazyn dla składnika wprowadzać magazyn wskazany jako domyślny na zakładce: Składniki w oknie receptury, zostanie zawężona lista magazynów dostępna dla definicji ZSR, gdy wybrano Sprzedaż z jednego magazynu, Wszystkie pozycje na dokumencie z jednego magazynu lub Wszystkie pozycje na dokumencie z domyślnego magazynu, wtedy przyciski jest nieaktywny i wprowadzać na składnik magazyn wskazany jako magazyn źródłowy na zakładce: Składniki, w oknie receptury Opis – możliwość wprowadzenia opisu Ilość – możliwość wprowadzenia ilości, jednostka pobierana z karty towaru Typ – do wyboru Sprzedaż lub Koszt Czynność – domyślnie wybierana czynność, z poziomu której dodawany jest składnik. Na liście zakładka Atrybuty istnieje możliwość dodawania atrybutów, obiekt Składnik w recepturze. Na liście wyświetleni są serwisanci którzy zostaną przeniesieni na czynność w zleceniu na podstawie receptury. Wyświetlana jest lista pracowników, którzy mają zaznaczony parametr Serwisant, oraz zostali dodani na czynność w recepturze. Na liście prezentowana jest lista zasobów produkcyjnych. Na liście zakładka Atrybuty istnieje możliwość dodawania atrybutów, obiekt Czynność w recepturze. Formularz receptury serwisowej Formularz składnika w recepturze Formularz czynności w recepturze Lista receptur serwisowych Opcje generowania receptury Lista zleceń serwisowych to lista, na której wyświetlane są wszystkie zlecenia serwisowe, zarejestrowane w systemie. Z poziomu listy możliwe jest dodanie, edycja, anulowanie i usuwanie zleceń. Na liście zleceń możliwe jest kopiowanie dokumentów ZSR poprzez kombinację ctrl+Insert. Nowe dokumenty zawierają podstawowe dane, takie jak kontrahent, transakcja, płatności, lista urządzeń oraz magazyn źródłowy. Aby otworzyć okno, należy: W oknie znajdują się dwie zakładki: Na zakładce: Zlecenia, informacje o zleceniach wyświetlane są w kolumnach: Dokument – numer i seria dokumentu. W zależności od stanu zlecenia, dokumenty wyświetlane są w kolorach: Kontrahent – w kolumnie wyświetlane są akronim i miasto kontrahenta znajdującego się na zleceniu. Data wystawienia – data wystawienia zlecenia. Data realizacja – kolumna informuje o czasie realizacji zlecenia. Jej wartości jest ustalana na podstawie daty realizacji prezentowanej na zakładce Nagłówek zlecenia serwisowego. Jednocześnie istnieje możliwość sortowania zlecenie według daty realizacji. Stan – w kolumnie wskazany jest stan, w jakim znajduje się zlecenie. Zastosowano następujące reguły zmiany stanu zlecenia: Zlecenie w buforze można: usunąć, odrzucić, przyjąć do realizacji, Zlecenie przyjęte do realizacji można: zatwierdzić, anulować, zamknąć, otworzyć Zlecenie zatwierdzone można: otworzyć, anulować, zamknąć, Zlecenie w realizacji można: zamknąć. Status – w kolumnie wskazany jest status zlecenia ewidencjonujący postęp jego realizacji. Numer u kontrahenta – w kolumnie prezentowany jest numer u kontrahenta Opis – krótki opis zlecenia. W oknie znajdują się następujące pola i funkcje: Idź do – po wprowadzeniu numeru/serii dokumentu zostanie wyszukane odpowiednie zlecenie. Filtr – funkcja służąca zawężeniu wyświetlanych zleceń według stworzonych przez Operatora filtrów. Filtr można stworzyć za pomocą standardowego konstruktora filtra. Właściciel – filtr służący zawężeniu wyświetlanych zleceń do wystawionych w wybranym centrum. Stan – filtr umożliwiający zawężenie wyświetlanych dokumentów do określonego stanu: Wszystkie, Niezatwierdzone, Do realizacji, Zatwierdzone, W realizacji, Zamknięte, Anulowane, Odrzucone. Cecha transakcji – filtr służący zawężeniu wyświetlanych zleceń do tych, które na nagłówku dokumentu posiadają określoną cechę transakcji. Odpowiedzialny – operator odpowiedzialny za realizację zlecenia serwisowego. Lista za – filtr zawężający wyświetlane zlecenia do wskazanego miesiąca/roku. Oprócz funkcji znajdujących się w oknie: Lista zleceń serwisowych, w postaci ikon, można również uaktywnić inne funkcje, po naciśnięciu prawego przycisku myszy na liście zleceń. Zostanie wówczas otworzone menu kontekstowe, które stanowi listę dokumentów oraz funkcji. Możliwość ich realizacji zależy od stanu realizacji, w jakim znajduje się zlecenie. Możliwe jest również tworzenie paczek oraz wysyłek dla zleceń serwisowych. Dla operatora dostępne są następujące funkcje: Dodaj – wybranie funkcji spowoduje dodanie nowego zlecenia. Zmień – wybranie tej funkcji, po uprzednim zaznaczeniu na liście zlecenia, umożliwi jego edycję. Usuń – usuwa zaznaczone zlecenie z listy. Zatwierdź – zaznaczone zlecenie zostanie potwierdzone. Anuluj – umożliwia anulowanie potwierdzonego zlecenia. Otwórz – umożliwia otworzenie dokumentu zlecenia serwisowego. Po otwarciu zlecenia nie zostaną usunięte opisy dodane przed zatwierdzeniem na zakładce Potwierdzenie. Zamknij – opcja dostępna dla zleceń potwierdzonych lub znajdujących się w trakcie realizacji. Istnieje możliwość utworzenia paczki ze wskazanego zlecenia serwisowego, które jest zatwierdzone lub jest buforze. W drugim przypadku możliwość utworzenia paczki jest zależna od zaznaczenia parametru w Konfiguracji – Obsługa dokumentów w buforze na paczkach i wysyłkach. Jeżeli w Konfiguracji zaznaczony jest parametr Kontroluj zgodność adresu dostawy dokumentów paczki wówczas trasa uzupełnia się automatycznie gdy adres kontrahenta docelowego jest punktem trasy, przypisanej do lokalizacji, w której wystawiono dokument paczki i adres kontrahenta docelowego ma zaznaczony parametr Wysyłkowy. Na paczkę są wprowadzane również waga, objętość. Na zakładce Dokumenty są wyświetlane dane powiązanego dokumentu ZSR. Po zaznaczeniu kliku dokumentów ZSR istnieje możliwość wygenerowania paczki z zaznaczonych. W przypadku zaznaczenia parametru Kontroluj zgodność adresu dostawy dokumentów paczki wówczas będzie można spiąć tylko te dokumenty które mają zgodny adres na kontrahencie docelowym. Jeżeli parametr jest nie zaznaczony wówczas można spiąć dokumenty o różnych adresach. Możliwa jest również wysyłka ze wskazanego lub wskazanych i muszą być spełnione te same warunki, jak przy generowaniu paczki. Dokument zlecenia można ponownie dołączyć do paczki pod warunkiem, że paczka do której dotychczas taki dokument był podłączony została rozpakowana. Dokument ZSR można dodawać oraz odpinać od paczki na zakładce Dokumenty znajdującej się na paczce. Możliwy jest również podgląd dokumentu zlecenia z poziomu paczki – zakładka Dokumenty. Również w Historii związanych wyświetlane są dokumenty paczki oraz wysyłki. Lista zawiera wykaz wszystkich czynności serwisowych przypisanych do zlecenia serwisowego. Na zakładce: Czynności znajdują się następujące pola i funkcje: Dokument – numer i seria dokumentu zlecenia serwisowego. Kod – unikalny kod czynności ze zlecenia serwisowego. Ilość – ilość czynności na danym zleceniu serwisowym. Nazwa – nazwa czynności. Opis – krótki opis czynności. Termin rozpoczęcia – termin rozpoczęcia czynności. Pod listą znajduje się funkcja filtra, umożliwiająca zawężenie listy czynności według filtra, stworzonego przez Operatora za pomocą standardowego konstruktora filtra. Operator ma możliwość również ograniczenia listy do czynności rozpoczynających się lub kończących w określonym terminie, a także z zaznaczeniem daty: Brak ograniczenia. Zrealizowane – zaznaczenie parametru umożliwia wyświetlanie również zakończonych czynności serwisowych. Typ – filtr umożliwiający zawężenie wyświetlanych czynności serwisowych do typu: Sprzedaż, Koszt. Z poziomu listy zleceń serwisowych, zakładka Czynności mamy dostępne następujące przyciski: Zlecenie jest dokumentem rejestrującym proces wykonywania usługi serwisowej. Aby wygenerować zlecenie serwisowe, należy: na pasku narzędzi nacisnąć przycisk: w oknie: Lista zleceń serwisowych, na zakładce: Zlecenia, nacisnąć przycisk: Na zakładce Ogólne wprowadza się następujące dane: Kontrahent – po naciśnięciu przycisku otworzy się lista kontrahentów, z której nastąpi wybranie kontrahenta na zlecenie. Na zleceniu wyświetlać się będzie: kod, nazwa i miasto kontrahenta. W przypadku zaznaczenia na definicji dokumentu parametru Kontrahent na zakładce: Ogólnej Docelowy wówczas na zakładce pojawi się przycisk Kontrahent Docelowy Transakcja – umożliwia wybór rodzaju transakcji z listy: krajowa/wewnątrzwspólnotowa/inna zagraniczna (poza UE). Płatności – funkcja umożliwiająca wybór formy i terminu płatności na dokumencie przez Operatora. Domyślnie ustawione są parametry z karty kontrahenta. Realizacja – daty realizacji zlecenia. Status zlecenia – funkcjonalność pozwala na ewidencję postępu realizacji zleceń poprzez zmianę statusu zlecenia. Wartości statusów są dostępne w postaci listy zamkniętej w słowniku kategorii w gałęzi słownika Serwis i remonty. Zdefiniowana w słowniku wartość może być dostępna na zleceniu oraz czynności, służy do tego parametr Dostępność dla. Również na czynności jest dostępne pole status czynności które działa w ten sam sposób jak status zlecenia, można dzięki temu polu ewidencjonować postęp realizacji czynności. Ponadto Użytkownik z poziomu czynności może ustalić status całego zlecenia. Urządzenia – lista urządzeń przypisanych do zlecenia. Lista przedstawia podstawowe dane urządzenia w kolumnach: Kod, Nazwa, Rodzaj, Obiekt, Receptura (na czarno wyświetlane receptura niearchiwalna, na szaro receptura archiwalna), Parametry (wartości trzech pierwszych parametrów przypisanych do urządzenia). Po zatwierdzeniu zlecenia możliwa jest zmiana parametrów urządzenia. W przypadku dodania w pierwszej kolejności Urządzenia do zlecenia Kontrahent jest pobierany automatycznie z Karty urządzenia. Pod listą urządzeń znajdują się przyciski: Jeśli dla urządzenia została zdefiniowana jedna receptura to zostanie wprowadzona na zlecenie i na jej podstawie czynności, składniki, serwisanci i zasoby. Jeśli dla urządzenia zostało zdefiniowanych wiele receptur w pierwszej kolejności podpowiadana będzie receptura domyślna dla urządzenia i na jej podstawie zaciągane są dane, w przypadku, gdy nie ma domyślnej receptury elementy z receptury wprowadzane są według kolejności alfabetycznej. Jeśli dla towaru nie zdefiniowano żadnej receptury wtedy wyszukana zostaje receptura zdefiniowana dla towaru powiązanego z urządzeniem. Jeśli dla urządzenia ani towaru powiązanego z urządzeniem nie ma zdefiniowanych receptur to wyszukiwana jest receptura zdefiniowana dla rodzaju urządzenia do którego przypisane jest urządzenie. Jeśli na elementach wprowadzanych na zlecenie na podstawie receptury zajdzie konflikt między magazynami wskazanymi dla składników, czyli w przypadku gdy: „Magazyn na składnikach receptury, które są dodawane do zlecenia wskazany został inny magazyn, niż na zleceniu. Czy zmienić magazyn na zleceniu na taki, jak wynika z receptury?”. Z opcjami: „Tak” – wtedy zmieniany jest magazyn na zleceniu i jego elementach na taki, jaki wynika z receptury i wprowadzane składniki zgodnie z ustawieniami na recepturze „Nie” – wtedy nie zmieniany jest magazyn na zleceniu, a zmieniany jest magazyn na składnikach dodawanych na podstawie receptury na taki, jaki został wskazany na zleceniu. Podczas tworzenia receptury dla urządzenia podnosi się okno Opcje generowania receptury na którym wyświetlone są dane: Kod receptury – pole wymagane do wpisania, Nazwa receptury – pole na wprowadzenie nazwy receptury, Przenieś na recepturę: Czynności – check wyszarzony i zaznaczony, bez możliwości edycji, receptura generowana ze zlecenia zawsze będzie miała czynności, Składniki – zostaną wprowadzone na recepturę składniki przypisane do czynności, zarejestrowanych do urządzenia na zleceniu, Serwisantów – zostaną wprowadzeni serwisanci znajdujący się na zleceniu serwisowym, Zasoby – zostaną wprowadzone zasobu na podstawie zlecenia serwisowego, Pokaż wygenerowaną recepturę – po pomyślnym wygenerowaniu receptury zostanie otworzone okno w trybie do edycji. W panelu dolnym okna: Zlecenie serwisowe, zakładka Ogólne znajdują się elementy zlecenia. Lista ta składa się z czterech zakładek: Czynności / Składniki / Serwisanci / Zasoby. Elementy zlecenia są szczegółowo opisane w rozdziale Elementy zlecenia serwisowego. Na zakładce Ogólne mamy możliwość określenia magazynu źródłowego z listy magazynów dostępnych dla zlecenia, a także rodzaju ceny sprzedaży, wybierany z listy rodzajów dostępnych dla centrum. Źródłowy – domyślny magazyn, z którego mają zostać pobrane materiały. Istnieje możliwość wskazania konkretnego magazynu lub wybranie opcji Wszystkie. Cena – funkcja umożliwiająca wybór ceny. Typ – umożliwia filtrowanie czynności serwisowych według typu: Wszystkie, Koszt oraz Sprzedaż. Pod listą znajdują się przyciski: Po zatwierdzeniu dokumentu ZSR dostępne są przyciski generowania dokumentów: Na zakładce wyświetlone są dane kontrahenta wybranego na zleceniu, możliwa jest zmiana kontrahenta (po naciśnięciu przycisków: Główny, Docelowy i Płatnik) lub ich danych adresowych (po naciśnięciu przycisku: Adres). Operator ma także możliwość przypisania Opiekuna z listy pracowników. Zakładka Nagłówek zbudowana jest w oparciu o analogiczną zakładkę dokumentów handlowych, opisana szczegółowo w dokumentacji modułu: Sprzedaż. Na zakładce udostępniony jest parametr: VAT Eksportowy (analogicznie jak dla FSE). Obsługa tego parametru na dokumencie jest następująca: Parametr ten jest również uwzględniony przy zmianie kontrahenta. Na zakładce dokument jest pole informujące o operatorze odpowiedzialnym za realizację zlecenia. Operator odpowiedzialny ustalany jest z zakresu dostępnych operatorów, Jednocześnie z poziomu ZSR udostępniona zostanie możliwość wygenerowania zadania w terminarzu pracownika powiązanego z operatorem odpowiedzialnym. Czas realizacji takiego zadania będzie zgodny z czasem niezbędnym na realizację wszystkich czynności zlecenia. Z poziomu zlecenia można również ustalić przypomnienie o zapisie w terminarzu. Na zakładce Potwierdzenie możliwe będą następujące czynności: Parametry w sekcji Realizacja zlecenia są aktywne jeśli dokument znajduje się w buforze, tylko do momentu zapisania zlecenia po uprzednim zaznaczeniu tego parametru. Są dwa sposoby na zaznaczenie parametru: Realizacja zlecenia: W sekcji: Realizacja zlecenia możliwy jest wybór dwóch opcji: Decyzja o tym, czy zlecenie zostaje przyjęte do realizacji, czy też ma zostać odrzucone musi zostać podjęta razem z zaznaczeniem checku: Realizacja zlecenia. W sekcji tej znajduje się również: Sekcja: Potwierdzenie zlecenia jest aktywna po zaznaczeniu checku: Realizacja zlecenia lub po odznaczeniu parametru: Do bufora. W sekcji tej znajdują się następujące parametry: W sekcji: Rezerwacje możliwa jest rezerwacja zasobów do momentu zatwierdzenia zlecenia. Przy zaznaczonym parametrze: Rezerwuj zasoby w efekcie, podczas zatwierdzania zlecenia zostaną wygenerowane rezerwacje zasobowe. Przycisk Rezerwuj zasoby jest aktywny dopiero po zatwierdzeniu zlecenia i tylko wtedy, gdy zlecenie nie przejdzie do stanu: Odrzucone. Na zakładce: Kalkulacja wyświetla się lista wszystkich obiektów związanych ze zleceniem, które są źródłem kosztu lub przychodu (czynności i składników). Wartość (netto) kosztów i przychodu jest liczona na podstawie danych w odpowiednich elementach zlecenia. Wartość przychodu wyliczana jest jako cena sprzedaży (z dokumentu albo zlecenia) x ilość w zleceniu. Wartości walutowe przeliczane są na walutę systemową po domyślnym kursie z dnia poprzedniego. Do wyliczenia kosztu towarów, do których nie wystawiono dokumentu zastosowano ostatnią cenę zakupu. Jeśli wystawiono dokument, wyliczany jest koszt jednostkowy na podstawie danych w elemencie dokumentu. Do wyliczenia kosztu usługi zastosowano koszt jednostkowy zapisany w elemencie zlecenia. Dodatkowo jeżeli dokument ma nieustalony koszt własny, kwota kosztu na liście wyświetlać się będzie na zielono. Nad listą wszystkich obiektów związanych ze zleceniem umieszczone są pola z sumowaną wartością elementów w cenach zakupu netto, w cenach sprzedaży netto oraz wartością uzyskanej marży. W wyliczaniu marży uwzględniony jest parametr konfiguracji ogólnej w stu / od stu. W celu ewidencji kosztów części zamiennych kupowanych w ramach faktur kosztowych, możliwe jest dodawanie niezależnych od pozostałych elementów zlecenia „kosztów pozostałych” za pomocą funkcji W oknie: Zlecenie serwisowe na zakładce Kalkulacja znajduje się również funkcja: Na zakładce: Planowanie przedstawiona jest lista czynności i przypisanych do nich zasobów w postaci dwu poziomego drzewa. W kolumnie: Kod, na pierwszym poziomie wyświetlane są czynności, na drugim zaś związane z nimi zasoby i składniki. Tabela zawiera również kolumny przedstawiające: nazwę elementów, ilość wykorzystanych na zleceniu elementów, jednostkę miary oraz termin rozpoczęcia i zakończenia trwania czynności. Pod tabelką znajdują się następujące funkcje: Na zakładce: Dokumenty wyświetla się lista dokumentów związanych ze zleceniem w postaci dwupoziomowego drzewa. Na pierwszym poziomie wyświetlane są dokumenty handlowe oraz paczki, na drugim zaś związane z nimi dokumenty magazynowe oraz wysyłki. Pod listą znajduje się przycisk umożliwiający podgląd dokumentu Zakładka: Atrybuty służy określeniu atrybutów dla zlecenia. Dodawanie atrybutów do zlecenia odbywa się na ogólnych zasadach. Zakładka: Załączniki służy dodawaniu załączników do dokumentu zlecenia, obsługa odbywa się w standardowy sposób. Więcej informacji na temat dodawania atrybutów znajduje się w dokumentacji modułu: Sprzedaż.
Elementy zlecenia znajdują się na dokumencie Zlecenia serwisowego w panelu dolnym i dzielą się na cztery poziome zakładki: Czynności, Składniki, Serwisanci, Zasoby. Lista czynności przedstawia podstawowe dane: Liczbę porządkową, Kod, Ilość, Nazwę oraz krótki Opis czynności. Na zakładkę Czynności za pomocą przycisku Na liście czynności możliwe jest przeprowadzenie grupowych działań, poprzez zaznaczenie wybranych pozycji i wybór z menu kontekstowego wybranej operacji. Z menu kontekstowego, otwieranego spod prawego klawisza myszki dostępne są następujące opcje: Czynności niezrealizowane na liście wyświetlają się w kolorze czarnym, zaś zrealizowane w kolorze brązowym. Okno czynności składa się z kilku zakładek: Ogólne, Kalkulacja, Zasoby, Składniki, Atrybuty. Na zakładce Ogólne znajdują się następujące funkcje: Usługa – przycisk służący do dodawania czynności. Czynnością może być usługa lub koszt, który ma zdefiniowaną kartę towaru na liście towarów, np. czyszczenie, montowanie, malowanie. Po wybraniu z listy usługi lub kosztu, w polu pojawi kod oraz nazwa. Poniżej znajduje się obszar, w którym będzie można zapisać szczegóły związane z daną czynnością. Pole edycji cen – istnieje możliwość określenia ilości czynności oraz rabatu. Cena usługi/kosztu będzie się podpowiadała domyślna z karty towaru, jednak Operator będzie mógł zmniejszyć bądź zwiększyć cenę danej czynności w stosunku do ceny początkowej. W obszarze tym określa się również typ kosztu czynności. Typ: Sprzedaż oznacza, że koszt tej czynności pojawi się jako pozycja na dokumencie FS, natomiast typ: Koszt oznacza, że czynność stanowi koszt dla zleceniodawcy i nie jest wyszczególniona na dokumencie FS. Urządzenie – pole przedstawiające wartości urządzenia przypisanego do zlecenia. Jeżeli czynność nie jest powiązana z urządzeniem pole jest puste. Realizacja – umożliwia określenie czasu trwania realizacji danej czynności. Obszar ten jest aktywny również po potwierdzeniu zlecenia serwisowego, pozwala więc w trakcie realizacji zlecenia na modyfikacje w grupie: Realizacja. W tym miejscu mamy również możliwość określenia parametru: Zrealizowano. Status czynności serwisowej może przyjmować wartości: zrealizowana i odrzucona. W module Administrator w Słowniku kategorii w gałęzi Serwis – Statusy zlecenia istnieje możliwość definiowania dodatkowych Statusów dostępnych dla Zlecenia bądź Czynności. Następnie Operator ma możliwość wybrania dowolnej wartości z listy zdefiniowanych statusów dla Zlecenia bądź Czynności. Dla zlecenia zapisywana jest wartość ostatniego wybranego statusu zlecenia na Czynności. Terminy realizacji – tabelka przedstawiająca listę terminów realizacji czynności, zawierająca szczegółowe informacje: rozpoczęcia, zakończenia i czasu trwania realizacji danej czynności. Pole jest aktywne również po zatwierdzeniu dokumentu Zlecenia. Pod listą znajdują się funkcje umożliwiające: planowanie, dodawanie i usuwanie terminów realizacji. Planowanie można uruchomić za pomocą przycisku Okno czynności, zakładka Kalkulacja przedstawia podstawowe informacje dotyczące pobierania cen, marży i wyliczania rabatu, w sposób analogiczny do elementów zamówienia. Szczegółowe informacje znajdują się w dokumentacji do modułu: Zamówienia. Okno czynności, zakładka Zasoby przedstawia dwie tabele: Serwisantów oraz Zasoby przypisane do czynności. Pod listą: Serwisanci znajdują się następujące funkcje: Lista: Zasoby, działa w podobny sposób co lista: Serwisanci. Z tego poziomu mamy możliwość: dołączenia, podglądu i odłączenia zasobów z listy zasobów produkcyjnych. W oknie czynności, zakładka Składniki wyświetlana jest lista składników związanych z czynnością, z tego poziomu za pomocą przycisków można: dodawać, edytować i usuwać składniki. Na zakładce Atrybuty w oknie czynności w standardowy sposób można przypisywać wartości atrybutów do obiektu. Lista: Składniki w Zleceniu serwisowym wyświetla informacje jakie składniki są wykorzystywane w zleceniu, ile ich jest, czy są zrealizowane oraz krótki opis. W kolumnie Zrealizowano wyświetla się ilość składnika, która została wydana: Ilości w kolumnie Zrealizowano wyświetlają się w dwóch kolorach: Dodatkowo za pomocą filtra Typ można wyświetlić pozycje wszystkie, tylko o typie Koszt bądź tylko o typie Sprzedaż. Na zakładkę Składniki dodajemy przyciskiem Na liście składników możliwe jest przeprowadzenie grupowych działań, poprzez zaznaczenie wybranych pozycji i wybór z menu kontekstowego wybranej operacji. Z menu kontekstowego, otwieranego spod prawego klawisza myszki dostępne są następujące opcje: Okno składnika zbudowane jest z kilku zakładek: Ogólne, Kalkulacja, Rezerwacje, Atrybuty. Na zakładce: Ogólne przy pomocy przycisku: Towar można wprowadzić składnik z listy towarów i produktów. Składnikiem może być element, który będziemy wymieniać w serwisowanym urządzeniu np. kondensator bądź dodawać np. przewód. W oknie znajduje się obszerne pole, w którym Operator może nanieść niezbędne komentarze. Poniżej znajdują się pola edycji ilości, ceny, rabatu, wartości, stawki VAT, ceny początkowej, analogicznie jak w czynności dodanej do zamówienia. W tym miejscu również można zadecydować, czy koszt edytowanego składnika zaliczyć do kosztu sprzedaży (czyli będziemy widzieć go jako pozycję na dokumencie FS), czy do kosztu poniesionego w ramach usługi serwisowej. W obszarze: Czynność, znajduje się kontrolka wyboru czynności zlecenia, z którą składnik jest związany. Operator przy wyborze składnika może również wskazać magazyn z którego będzie pobierany towar lub produkt. Zakładka: Kalkulacje w oknie składnika przedstawia standardowe mechanizmy pobierania cen i wyliczania rabatów, jak w elemencie zamówienia. Na zakładce: Rezerwacje umieszczona jest lista rezerwacji, natomiast na zakładce: Atrybuty, są standardowe kontrolki przypisywania wartości atrybutów do obiektu. Na zakładce Serwisanci mamy możliwość dodania osób odpowiedzialnych za wykonanie zlecenia serwisowego za pomocą przycisku Na zakładce: Zasoby wprowadzane są zasoby, które są niezbędne do wykonania danego zlecenia np. wiertarka, frezarka, farba. Elementy wprowadzamy na listę za pomocą przycisku Podczas sprzedaży towaru możliwa jest jego automatyczna rejestracja na liście urządzeń. Jako właściciel urządzenia zostanie przypisany kontrahent docelowy z tego dokumentu. Automatyczna rejestracja następuje po zatwierdzeniu dokumentu rozchodu: FS, WZ, FW, PA, RW na kontrahenta. Automatyczna rejestracja urządzenia jest możliwa jeśli w konfiguracji na zakładce: Sprzedaż/Parametry 2 zaznaczony jest parametr: Rejestruj urządzenie przy sprzedaży. Następnie na karcie towaru na zakładce Opakowanie należy zaznaczyć parametr: Sprzedaż w jednostkach całkowitych. Po zaznaczeniu tego parametru należy przejść na zakładkę Serwis i zaznaczyć parametr: Rejestruj urządzenie przy sprzedaży. Na karcie towaru należy również wskazać rodzaj urządzenia do którego dane urządzenie ma zostać przypisane. Na karcie towaru na zakładce Serwis po wybraniu rodzaju urządzenia zostaną wyświetlone domyślne parametry przypisane do danego rodzaju. Istnieje jednak możliwość przypisania innych parametrów z listy: Definicje parametrów. Przepisywanie wartości cechy dostawy do parametru urządzenia jest możliwe jeśli w konfiguracji na zakładce: Sprzedaż/Parametry 2 jest zaznaczony parametr: Cecha dostawy jako parametr. Funkcjonalność ma na celu automatyczne przypisywanie klasy i wartości cechy przypisanej do dostawy dokumentu rozchodowego, jako parametru, podczas automatycznej rejestracji serwisowanego urządzenia bądź podczas wiązania dokumentu z serwisowanym urządzeniem. Przepisywanie wartości cechy towaru do parametru urządzenia jest możliwe jeśli w konfiguracji na zakładce: Sprzedaż/Parametry 2 zaznaczony jest parametr: Cecha towaru jako parametr. Funkcjonalność ta jest odpowiedzialna za przepisywanie klasy i wartości cechy wydanego towaru, jako parametru, podczas automatycznej rejestracji serwisowanego urządzenia bądź przy wiązaniu dokumentu sprzedaży z urządzeniem. Na definicji dokumentu PLP na zakładce Ogólne dostępne są parametry: Podgląd, Wystawianie i edycja, Zatwierdzanie. Na dokumencie podobnie jak na innych rodzajach dokumentów dostępne są zakładki: Serie, Rodzaje kontrahentów, Wymiary, Opis analityczny, Atrybuty. Lista Typów przeglądów jest dostępna z poziomu menu Listy. Na liście definiujemy typy przeglądów np.: cykliczne lub inne. Checkbox ‘Pokaż nieaktywne’ umożliwia wyświetlanie nieaktywnych już typów przeglądów na liście. Po wciśnięciu przycisku Dodaj na Liście typów przeglądów pojawia się okno Typ przeglądu. Określamy w nim Kod przeglądu, jego nazwę, istnieje możliwość dodania Opisu. Określamy również czy przegląd jest cykliczny czy tez nie zaznaczając parametr Cykliczny. Po zaznaczeniu tej opcji uaktywniają się pola dotyczące częstotliwości powtarzania przeglądu Powtarzaj co – określamy w nich co ile przegląd ma by powtarzany: dzień tydzień, miesiąc, rok. Istnieje również możliwość generowania zapisu w kalendarzu oraz zdefiniowania przypomnienia. W oknie można również określić czy dany przegląd jest domyślny oraz czy jest aktywny. Na zakładce Obiekty wskazujemy lub usuwamy rodzaje urządzeń których ma dotyczyć dany typ przeglądu. Dokument Plan przeglądu dodawany jest na liście planów przeglądów technicznych. Na zakładce Ogólne dokumentu PLP wyświetlany jest numer dokumentu, jest on zgodny z numeracją prowadzona w systemie. W polu właściciel podpowiada się domyślnie centrum główne jednak jest możliwość zmiany właściciela z rozwijalnej listy. W sekcji Przegląd należy określić typ przeglądu oraz wskazać okres. W sekcji Dla wskazujemy właściciela, w tym celu wciskamy przycisk i otwiera się lista kontrahentów z której wybieramy jednego. Pd dodaniu kontrahenta na dokument PLP ponowne wciśnięcie przycisku Właściciel otwiera kartę wybranego kontrahenta. W polu Urządzenie z rodzaju wskazujemy rodzaj urządzenia. W polu Urządzenia istnieje możliwość dodania urządzenia ręcznie poprzez dodanie przyciskiem Dodaj odpowiedniego urządzenia lub wykonanie tego automatycznie przy pomocy przycisku Dodaj automatycznie. Dokument PLP może posiadać jeden z pięciu stanów: Listę planów przeglądów technicznych otwieramy z menu Dokumenty lub poprzez wciśnięcie przycisku Na liście planów przeglądów technicznych informacje o Planach przeglądów wyświetlane są w kolumnach: Numer – numer i seria dokumentu. W zależności od stanu zlecenia, dokumenty wyświetlane są w kolorach: Zielony – dokument niepotwierdzony, w buforze, Czarny – dokument zatwierdzony, w trakcie realizacji, zamknięty, Popielaty – dokument anulowany. Typ – w kolumnie wyświetlane są typy przeglądów. Właściciel – w kolumnie wyświetlany jest akronim kontrahenta, właściciela urządzenia. Za okres – wyświetlany jest przedział czasowy wskazany na planach przeglądów. Data wystawienia – data wystawienia dokumentu PLP Data zatwierdzenia – data zatwierdzenia dokumentu PLP. Stan – w kolumnie wskazany jest stan, w jakim znajduje się dokument PLP. W oknie znajdują się następujące pola i funkcje: Idź do – po wprowadzeniu numeru/serii dokumentu zostanie wyszukany odpowiedni plan przeglądu. Filtr – funkcja służąca zawężeniu wyświetlanych przeglądów według stworzonych przez Operatora filtrów. Filtr można stworzyć za pomocą standardowego konstruktora filtra. Właściciel – filtr służący zawężeniu wyświetlanych przeglądów do wystawionych w wybranym centrum. Stan – filtr umożliwiający zawężenie wyświetlanych dokumentów do określonego stanu: Wszystkie, Niezatwierdzone, Zatwierdzone, W realizacji, Zrealizowane, Zamknięte, Anulowane. Typ przeglądu – filtr służący zawężeniu wyświetlanych planów przeglądów do tych, które posiadają określony typ przeglądu. Rodzaj urządzeń – filtr służący zawężeniu wyświetlanych planów przeglądów do tych, które dotyczą określonego rodzaju urządzenia Lista za – filtr zawężający wyświetlane plany przeglądów do wskazanego miesiąca/roku Z poziomu menu kontekstowego dostępnego na Liście planów przeglądów technicznych możemy wykonać następujące operacje: Dokument ZSR może być generowany z listy planów przeglądów technicznych lub bezpośrednio z plany przeglądu. Na liście planów oraz na planie przeglądu znajduje się przycisk Dokument ZSR może by generowany tylko planów przeglądów które są w stanie Zatwierdzone lub W realizacji. W oknie generowanie ZSR w sekcji Uwzględnij pozycje domyślnie jest ustawiona opcja Niezrealizowane – w tym przypadku generowanie ZSR będzie tylko dla urządzeń na które jeszcze nie wygenerowano zleceń. W przypadku opcji Wszystkie zlecenie będzie generowane na wszystkie urządzenia które znajdują się na planie przeglądu. W sekcji Sposób generowania możemy określić czy wszystkie urządzenia maja się generować na jedynym zleceniu czy też Każde urządzenie ma być na innym zleceniu (wygeneruje się tyle dokumentów ZSR ile jest urządzeń). Na karcie towaru została dodana nowa zakładka Receptury na zakładce Serwis. Zdefiniowanie receptury do karty towaru spowoduje, że na każdym urządzeniu, które będzie powiązane z tą kartą będzie można wykorzystać taką recepturę, czyli wprowadzać razem z urządzeniem na zlecenie, na jej podstawie czynności, składniki, serwisantów, czy zasoby. Zarówno w oknie: Historia kontrahenta, jak i Historia towaru dostępna jest lista zleceń. Lista ta jest odzwierciedleniem listy zleceń modułu: Serwis. Aby otworzyć okno: Historia kontrahenta, należy nacisnąć przycisk: Aby wyświetlić listę zleceń serwisowych dla danego kontrahenta, w otwartym oknie: Historia kontrahenta, należy wybrać zakładkę: Zlecenia/Serwis. Na wyświetlonej liście można zobaczyć listę dokumentów związanych ze zleceniem, po naciśnięciu przycisku: Ponadto, na zakładce znajdują się funkcja: Historia kontrahenta wskazuje wszystkie zlecenia, dla których dany kontrahent jest kontrahentem głównym lub kontrahentem docelowym. Informacje o zleceniach wyświetlone są w kolumnach takich, jak w oknie: Lista zleceń serwisowych. Jedyną różnicą jest kolumna: Kontrahent docelowy/ kontrahent główny, wyświetlana w zależności od tego, dla którego z kontrahentów jest wyświetlana historia. W karcie historii towaru, wyświetlana jest lista, która wskazuje zlecenia, na których występuje dany towar. Aby otworzyć okno: Historia towaru, należy nacisnąć przycisk: Na zakładce znajdują się te same funkcje jak na zakładce Zlecenia (zakładka: Serwis), w oknie: Historia kontrahenta (więcej: 6.9 Historia kontrahenta, zakładka: Zlecenia/Serwis). Jeżeli dana pozycja z kartoteki towarowej występuje na zleceniu serwisowym jako składnik lub jako urządzenie do serwisu listę takich dokumentów możemy podejrzeć na historii takiego towaru. Na liście zleceń wyświetlone są informacje:Menu główne i pasek narzędzi

Menu główne
Pasek narzędzi
 [Lista kontrahentów] – otwiera listę kontrahentów podzielonych według grup, do których należą, akronimu, numeru NIP – u i akwizytora.
[Lista kontrahentów] – otwiera listę kontrahentów podzielonych według grup, do których należą, akronimu, numeru NIP – u i akwizytora. [Lista towarów] – otwiera listę towarów, posortowanych według kodu, według nazwy i według symbolu.
[Lista towarów] – otwiera listę towarów, posortowanych według kodu, według nazwy i według symbolu. [Lista płatności] – otwiera okno lista nierozliczonych płatności.
[Lista płatności] – otwiera okno lista nierozliczonych płatności. [Zapisy kasowo/bankowe] – otwiera okno zapisy kasowo/bankowe.
[Zapisy kasowo/bankowe] – otwiera okno zapisy kasowo/bankowe. [Lista urządzeń] – otwiera listę urządzeń serwisowych.
[Lista urządzeń] – otwiera listę urządzeń serwisowych. [Plany przeglądów]
[Plany przeglądów] [Zlecenie serwisowe] – służy wystawieniu zlecenia serwisowego, bez konieczności uruchamiania listy zleceń.
[Zlecenie serwisowe] – służy wystawieniu zlecenia serwisowego, bez konieczności uruchamiania listy zleceń. [Lista zleceń serwisowych] – wyświetla listę zleceń serwisowych, posortowaną według daty i według kontrahenta.
[Lista zleceń serwisowych] – wyświetla listę zleceń serwisowych, posortowaną według daty i według kontrahenta. [Lista dokumentów] – otwiera okno z dokumentami zarejestrowanymi w systemie Comarch ERP XL.
[Lista dokumentów] – otwiera okno z dokumentami zarejestrowanymi w systemie Comarch ERP XL. [Lista zamówień] – służy otwarciu okna z zapytaniami, ofertami i zamówieniami zarejestrowanymi w systemie Comarch ERP XL.
[Lista zamówień] – służy otwarciu okna z zapytaniami, ofertami i zamówieniami zarejestrowanymi w systemie Comarch ERP XL. [Bilans stanu towarów] – służy otwarciu okna prezentującego stan towarów.
[Bilans stanu towarów] – służy otwarciu okna prezentującego stan towarów. [Terminarz] – otwiera okno: Terminarz, z poziomu którego możliwy jest podgląd/edycja zadań pracownika powiązanego z operatorem na określony termin. Więcej informacji w dokumentacji modułu: Administrator.
[Terminarz] – otwiera okno: Terminarz, z poziomu którego możliwy jest podgląd/edycja zadań pracownika powiązanego z operatorem na określony termin. Więcej informacji w dokumentacji modułu: Administrator.Konfiguracja dokumentów
Rodzaje serwisowanych urządzeń
Rodzaje serwisowanych urządzeń – informacje ogólne
Okno: Rodzaj urządzenia
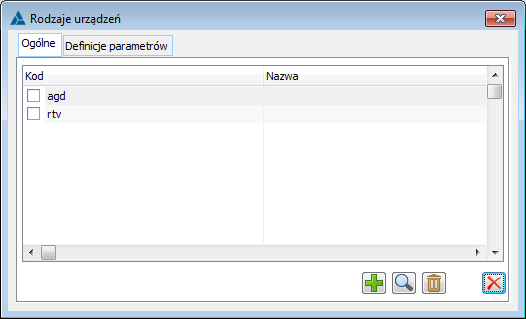
 [Nowy] – umożliwia dodanie rodzaju urządzenia, otwierając okno: Rodzaj urządzenia.
[Nowy] – umożliwia dodanie rodzaju urządzenia, otwierając okno: Rodzaj urządzenia. [Karta] – umożliwia edycję wskazanego rodzaju urządzenia (otwierając okno: Rodzaj urządzenia).
[Karta] – umożliwia edycję wskazanego rodzaju urządzenia (otwierając okno: Rodzaj urządzenia). [Usuń] – umożliwia usunięcie wskazanego rodzaju urządzenia.
[Usuń] – umożliwia usunięcie wskazanego rodzaju urządzenia.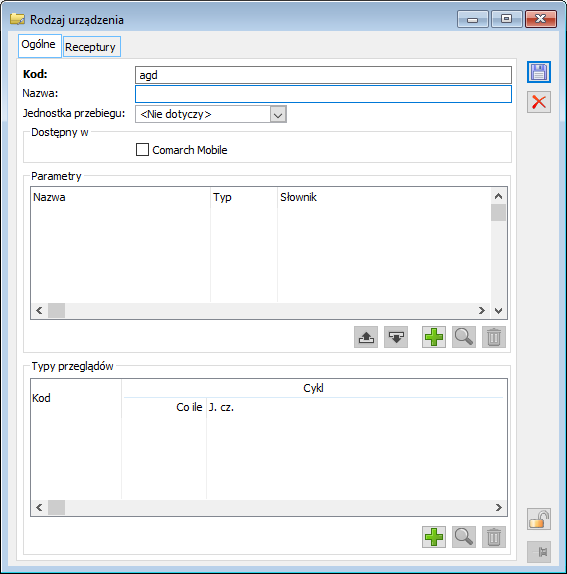
 [W górę] – umożliwia przesunięcie parametru w górę na liście.
[W górę] – umożliwia przesunięcie parametru w górę na liście. [W dół] – umożliwia przesunięcie parametru w dół na liście.
[W dół] – umożliwia przesunięcie parametru w dół na liście.![]() [Nowy] – umożliwia dodanie nowego parametru na listę.
[Nowy] – umożliwia dodanie nowego parametru na listę.![]() [Podgląd] – podgląd definicji parametru urządzenia
[Podgląd] – podgląd definicji parametru urządzenia![]() [Usuń] – umożliwia usunięcie wskazanego parametru.
[Usuń] – umożliwia usunięcie wskazanego parametru. [Oznacz jako domyślna] – umożliwia wybranie domyślnej receptury
[Oznacz jako domyślna] – umożliwia wybranie domyślnej receptury![]() [Dodaj] – umożliwia dodanie nowej receptury.
[Dodaj] – umożliwia dodanie nowej receptury.![]() [Zmień] – umożliwia edycję wskazanej receptury
[Zmień] – umożliwia edycję wskazanej receptury![]() [Usuń] – umożliwia usunięcie wskazanej receptury
[Usuń] – umożliwia usunięcie wskazanej recepturyOkno: Definicja parametru urządzenia
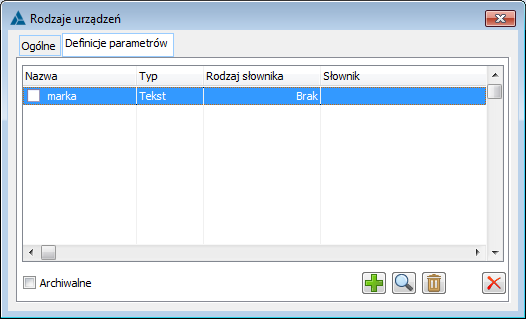
![]() [Nowy] – umożliwia dodanie nowej definicji parametru urządzenia.
[Nowy] – umożliwia dodanie nowej definicji parametru urządzenia.![]() [Karta] – umożliwia edycję wskazanej definicji parametru urządzenia (otwierając okno: Rodzaj urządzenia).
[Karta] – umożliwia edycję wskazanej definicji parametru urządzenia (otwierając okno: Rodzaj urządzenia).![]() [Usuń] – umożliwia usunięcie wskazanej definicji parametru urządzenia. W przypadku gdy definicja została przypisana do rodzaju urządzenia albo urządzenia, system nie pozwoli nam na usunięcie definicji.
[Usuń] – umożliwia usunięcie wskazanej definicji parametru urządzenia. W przypadku gdy definicja została przypisana do rodzaju urządzenia albo urządzenia, system nie pozwoli nam na usunięcie definicji.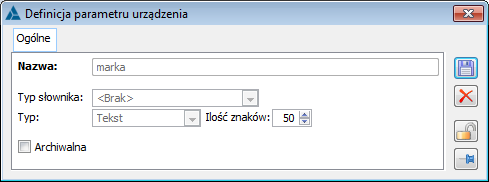
Serwisowane urządzenia
Serwisowane urządzenia
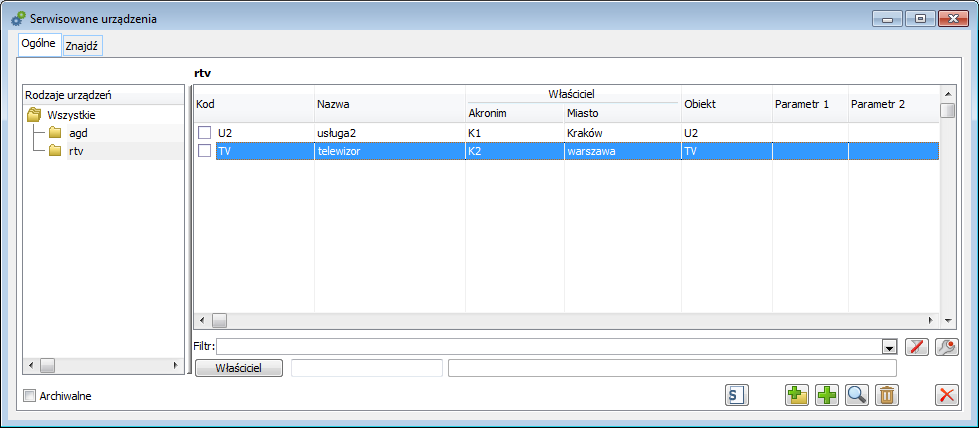
 [Generuj zlecenie serwisowe] – umożliwia generowanie dokumentu zlecenia serwisowego z zaznaczonych urządzeń.
[Generuj zlecenie serwisowe] – umożliwia generowanie dokumentu zlecenia serwisowego z zaznaczonych urządzeń. [Dodaj rodzaj urządzenia] – umożliwia dodanie rodzaju urządzenia.
[Dodaj rodzaj urządzenia] – umożliwia dodanie rodzaju urządzenia.![]() [Nowy] – umożliwia dodanie nowej karty urządzenia.
[Nowy] – umożliwia dodanie nowej karty urządzenia.![]() [Karta] – umożliwia edycję rodzaju i karty urządzenia. Jeżeli jest zaznaczony rodzaj urządzenia, to zostanie otwarte okno: Rodzaj urządzenia. Jeżeli jest zaznaczone serwisowane urządzenie to zostanie otwarte okno: Karta urządzenia.
[Karta] – umożliwia edycję rodzaju i karty urządzenia. Jeżeli jest zaznaczony rodzaj urządzenia, to zostanie otwarte okno: Rodzaj urządzenia. Jeżeli jest zaznaczone serwisowane urządzenie to zostanie otwarte okno: Karta urządzenia.![]() [Usuń] – umożliwia usunięcie wskazanej karty urządzenia.
[Usuń] – umożliwia usunięcie wskazanej karty urządzenia.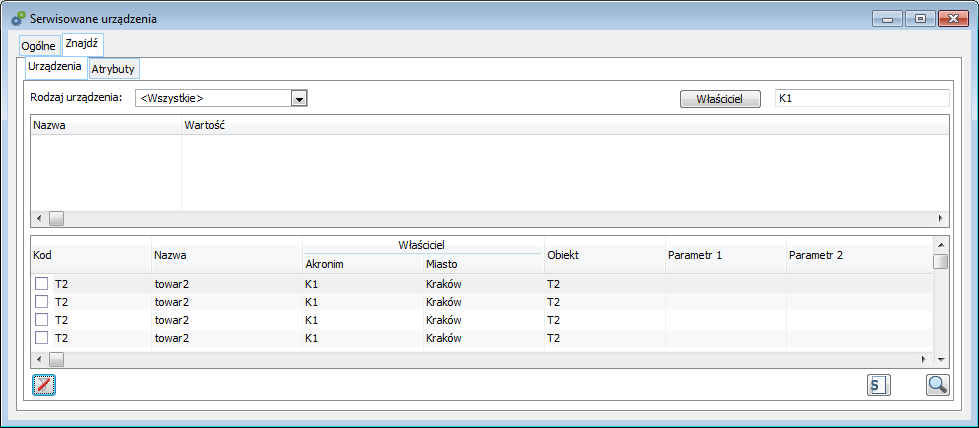
 [Znajdź urządzenia]. W panelu dolnym okna możemy obserwować listę urządzeń znalezionych na podstawie wybranych wcześniej kryteriów. Z tego poziomu mamy możliwość podglądu karty urządzenia, wykorzystując przycisk
[Znajdź urządzenia]. W panelu dolnym okna możemy obserwować listę urządzeń znalezionych na podstawie wybranych wcześniej kryteriów. Z tego poziomu mamy możliwość podglądu karty urządzenia, wykorzystując przycisk ![]() [Karta] oraz wygenerowania zlecenia serwisowego za pomocą przycisku
[Karta] oraz wygenerowania zlecenia serwisowego za pomocą przycisku  [Generuj zlecenie serwisowe].
[Generuj zlecenie serwisowe].Okno: Karta urządzenia
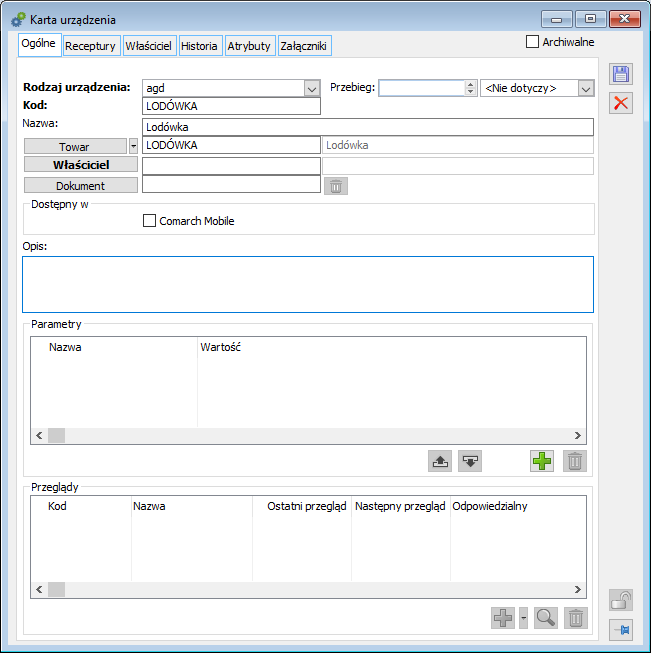
 [Nowy]. Okno karty urządzenia składa się z zakładek: Ogólne, Właściciel, Historia, Atrybuty, Załączniki.
[Nowy]. Okno karty urządzenia składa się z zakładek: Ogólne, Właściciel, Historia, Atrybuty, Załączniki.
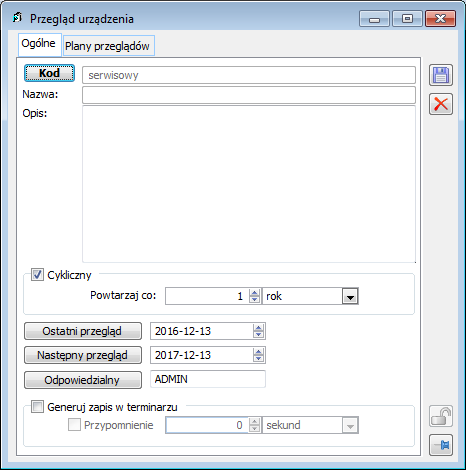
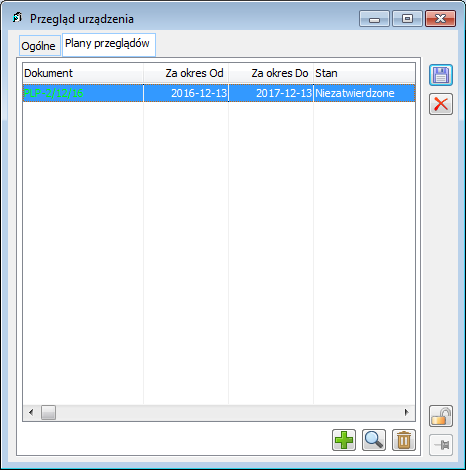
![]() [Dodaj] – po naciśnięciu przycisku otwierać okno nowego dokumentu planu przeglądu. Przy dodawaniu planu przeglądu z tego poziomu, w oknie wprowadzać następujące wartości domyślne:
[Dodaj] – po naciśnięciu przycisku otwierać okno nowego dokumentu planu przeglądu. Przy dodawaniu planu przeglądu z tego poziomu, w oknie wprowadzać następujące wartości domyślne:
![]() [Edytuj] – po naciśnięciu otwiera się okno wskazanego planu przeglądu do edycji lub podglądu.
[Edytuj] – po naciśnięciu otwiera się okno wskazanego planu przeglądu do edycji lub podglądu.![]() [Usuń] – istnieje możliwość dokumentu planu tylko w przypadku gdy jest on nie zatwierdzony.
[Usuń] – istnieje możliwość dokumentu planu tylko w przypadku gdy jest on nie zatwierdzony.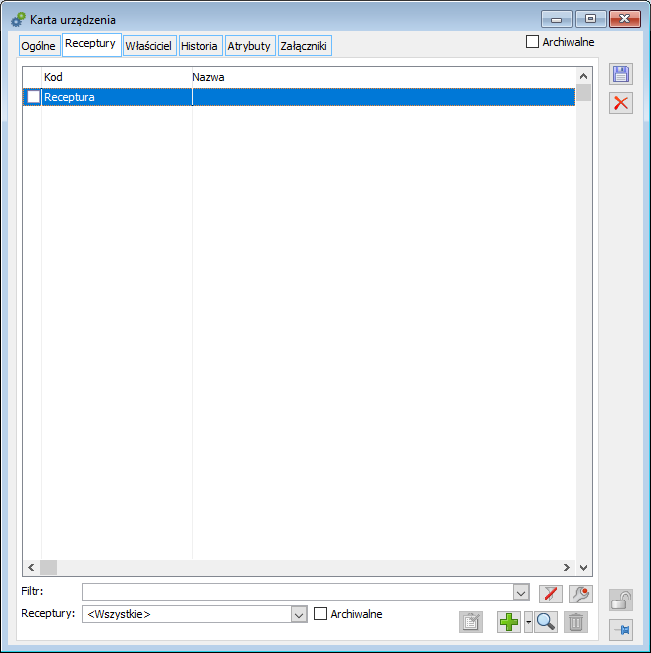
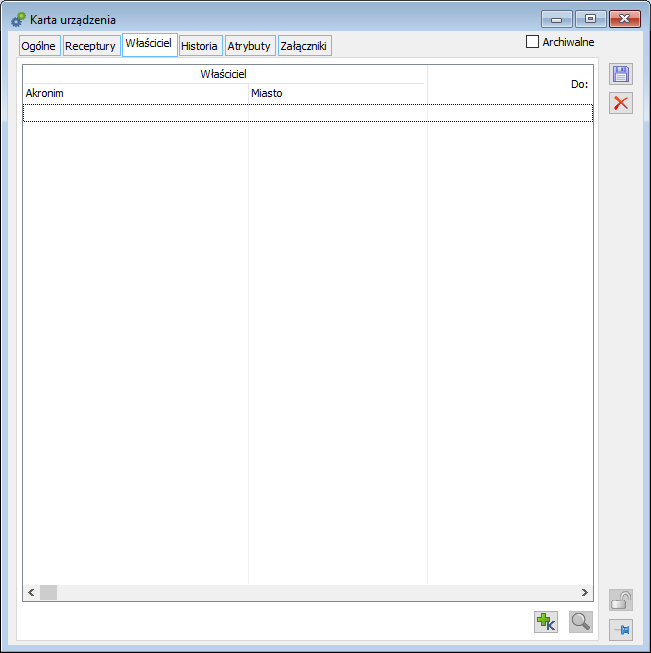
 [Zmień właściciela] możemy zmienić właściciela danego urządzenia. Po wywołaniu funkcji powstanie okno: Zmiana właściciela.
[Zmień właściciela] możemy zmienić właściciela danego urządzenia. Po wywołaniu funkcji powstanie okno: Zmiana właściciela.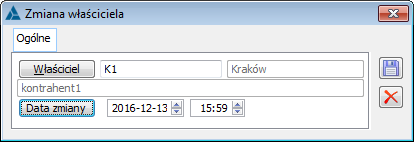
![]() [Podgląd karty właściciela].
[Podgląd karty właściciela].
Receptury
Receptury – informacje ogólne
![]() [Dodaj] – umożliwia dodanie nowej receptury
[Dodaj] – umożliwia dodanie nowej receptury![]() [Zmień] – umożliwia edycję wskazanej receptury.
[Zmień] – umożliwia edycję wskazanej receptury.![]() [Usuń] – umożliwia usunięcie wskazanej receptury, która nie została użyta na zleceniu.
[Usuń] – umożliwia usunięcie wskazanej receptury, która nie została użyta na zleceniu.Receptura
Receptura zakładka Czynności
 [Przesuń w górę], [Przesuń w dół] – funkcje decydujące o kolejności czynności w obrębie receptury.
[Przesuń w górę], [Przesuń w dół] – funkcje decydujące o kolejności czynności w obrębie receptury.![]() [Dodaj] – po wybraniu funkcji otwiera się lista towarów w trybie do wyboru
[Dodaj] – po wybraniu funkcji otwiera się lista towarów w trybie do wyboru![]() [Zmień] – po jego naciśnięciu otwiera się okno zaznaczonej na liście czynności do edycji
[Zmień] – po jego naciśnięciu otwiera się okno zaznaczonej na liście czynności do edycji![]() [Usuń] – po jego naciśnięciu usuwane są zaznaczone czynności z listy
[Usuń] – po jego naciśnięciu usuwane są zaznaczone czynności z listyCzynności zakładka Ogólne
Czynności zakładka Składniki
Czynności zakładka Serwisanci
 [Dołącz] – dołączenie serwisanta, wyświetlana lista pracowników w trybie do wyboru
[Dołącz] – dołączenie serwisanta, wyświetlana lista pracowników w trybie do wyboru![]() [Zmień] – edycja karty pracownika zaznaczonego na liście
[Zmień] – edycja karty pracownika zaznaczonego na liście [Odłącz] – odłączenie serwisanta
[Odłącz] – odłączenie serwisantaCzynności zakładka Zasoby
![]() [Dołącz] – dołączenie zasobu, wyświetlana lista zasobów w trybie do wyboru
[Dołącz] – dołączenie zasobu, wyświetlana lista zasobów w trybie do wyboru![]() [Zmień] – edycja karty zasobu zaznaczonego na liście
[Zmień] – edycja karty zasobu zaznaczonego na liście![]() [Odłącz] – odłączenie zasobu
[Odłącz] – odłączenie zasobuCzynności zakładka Atrybuty
Zakazy
Lista zleceń serwisowych
Lista zleceń serwisowych – informacje ogólne
Lista zleceń serwisowych, zakładka Zlecenia
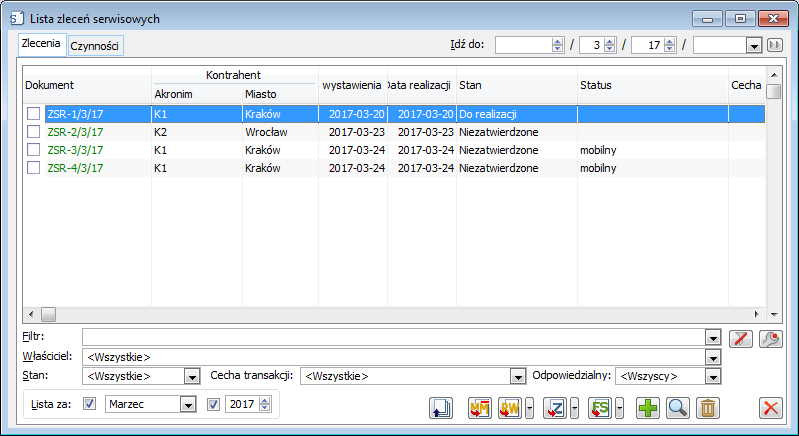
 [Lista związanych] – umożliwia wyświetlenie dokumentów związanych ze zleceniem.
[Lista związanych] – umożliwia wyświetlenie dokumentów związanych ze zleceniem. [Międzymagazynowe wydanie i przyjęcie] – umożliwia wygenerowanie MMW i MMP
[Międzymagazynowe wydanie i przyjęcie] – umożliwia wygenerowanie MMW i MMP [Rozchód wewnętrzny] z listą rozwijalną RW.
[Rozchód wewnętrzny] z listą rozwijalną RW. [Zamówienie na zakup] z listą rozwijalną ZZ / ZW.
[Zamówienie na zakup] z listą rozwijalną ZZ / ZW. [Faktura sprzedaży] z listą rozwijalną FS / WZ / PA / FSE / WZE.
[Faktura sprzedaży] z listą rozwijalną FS / WZ / PA / FSE / WZE.![]() [Dodaj zlecenie] – umożliwia dodanie nowego zlecenia serwisowego.
[Dodaj zlecenie] – umożliwia dodanie nowego zlecenia serwisowego.![]() [Zmień] – umożliwia edycję wskazanego zlecenia serwisowego.
[Zmień] – umożliwia edycję wskazanego zlecenia serwisowego.![]() [Usuń] – umożliwia usunięcie wskazanego zlecenia serwisowego. Możliwe jest usuwanie tylko tych zleceń, które nie są w trakcie realizacji.
[Usuń] – umożliwia usunięcie wskazanego zlecenia serwisowego. Możliwe jest usuwanie tylko tych zleceń, które nie są w trakcie realizacji.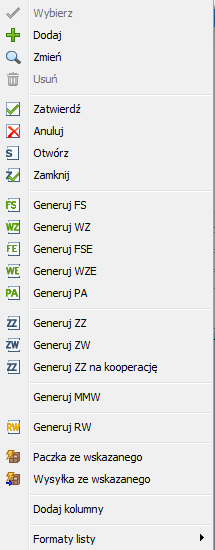
Lista zleceń serwisowych, zakładka Czynności
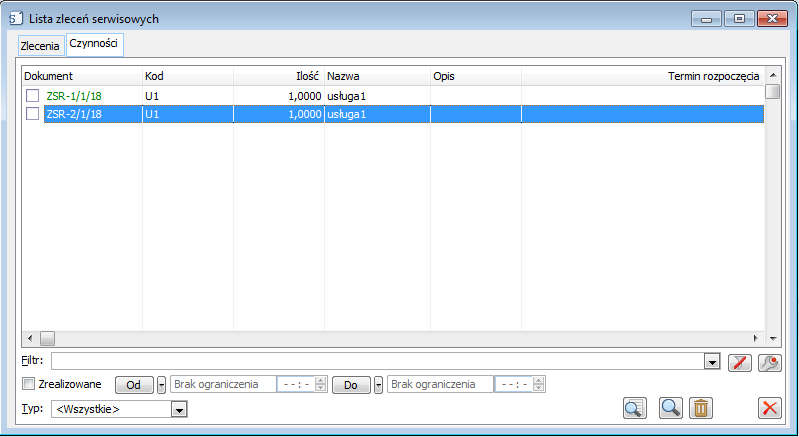
 [Edycja zlecenia serwisowego] – umożliwia edycję zlecenia serwisowego, które zawiera daną czynność.
[Edycja zlecenia serwisowego] – umożliwia edycję zlecenia serwisowego, które zawiera daną czynność.![]() [Edycja czynności serwisowej] – umożliwia edycję wskazanej czynności serwisowej.
[Edycja czynności serwisowej] – umożliwia edycję wskazanej czynności serwisowej.![]() [Usuń] – umożliwia usunięcie wskazanej czynności serwisowej. Możliwe jest usuwanie tylko tych czynności, które nie są w trakcie realizacji.
[Usuń] – umożliwia usunięcie wskazanej czynności serwisowej. Możliwe jest usuwanie tylko tych czynności, które nie są w trakcie realizacji.
Zlecenie serwisowe (ZSR)
Informacje ogólne
 [Dodaj ZSR] lub
[Dodaj ZSR] lub![]() [Dodaj zlecenie] lub wybrać z menu kontekstowego, rozwijanego prawym klawiszem myszy, funkcję: Dodaj.
[Dodaj zlecenie] lub wybrać z menu kontekstowego, rozwijanego prawym klawiszem myszy, funkcję: Dodaj.Zlecenie serwisowe, zakładka: Ogólne
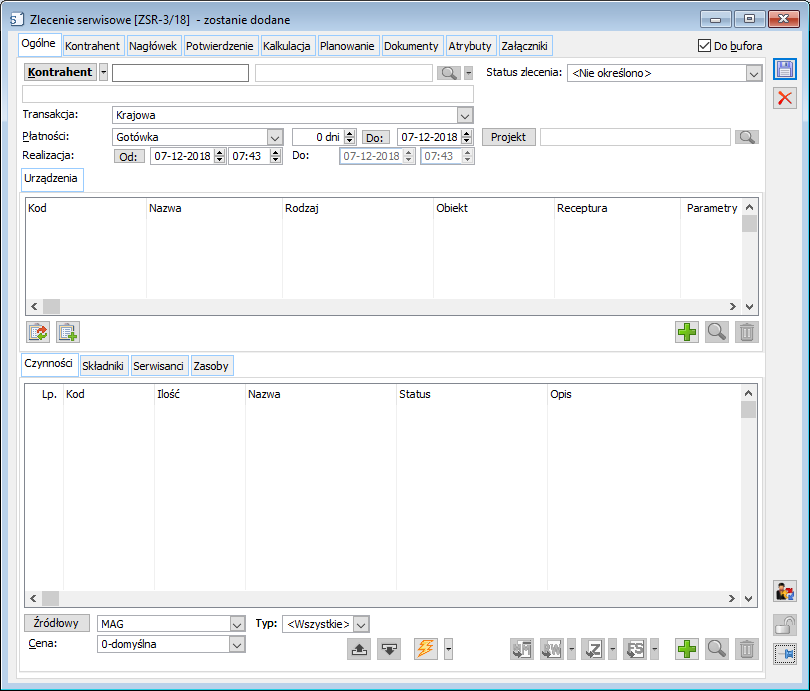
 .
. [Edycja kontrahenta] – przycisk umożliwia podgląd i edycję karty kontrahenta głównego, docelowego lub płatnika.
[Edycja kontrahenta] – przycisk umożliwia podgląd i edycję karty kontrahenta głównego, docelowego lub płatnika.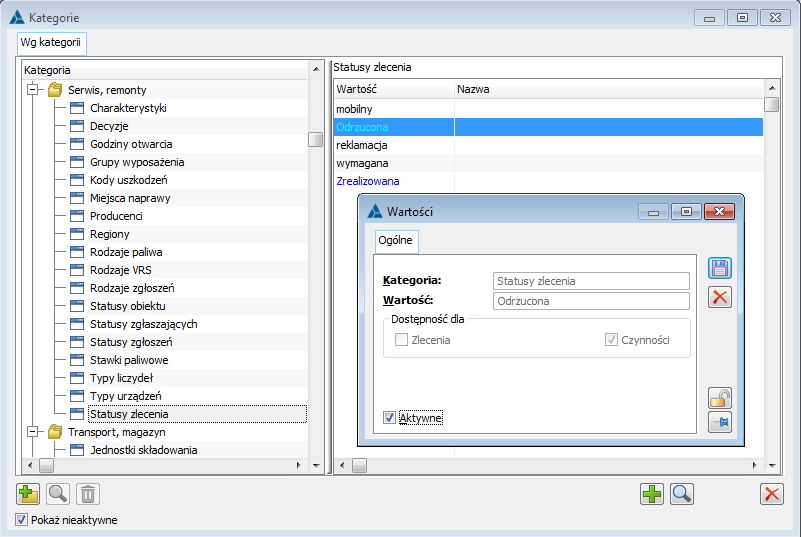
 [Zmień recepturę] – umożliwienie zmiany receptury aktywnej (niearchiwalnej) z okna karty urządzenie zakładka Receptury, możliwość zmiany tylko dla urządzeń posiadających przypisaną aktywną recepturę, na zleceniu w stanie Do bufora
[Zmień recepturę] – umożliwienie zmiany receptury aktywnej (niearchiwalnej) z okna karty urządzenie zakładka Receptury, możliwość zmiany tylko dla urządzeń posiadających przypisaną aktywną recepturę, na zleceniu w stanie Do bufora [Utwórz recepturę dla urządzenia] – możliwość utworzenia receptury dla urządzenia na podstawie danych zapisanych na zleceniu serwisowym
[Utwórz recepturę dla urządzenia] – możliwość utworzenia receptury dla urządzenia na podstawie danych zapisanych na zleceniu serwisowym![]() [Dodaj] – umożliwia dodanie urządzenia do zlecenia serwisowego.
[Dodaj] – umożliwia dodanie urządzenia do zlecenia serwisowego.![]() [Zmień] – umożliwia edycję wskazanego urządzenia.
[Zmień] – umożliwia edycję wskazanego urządzenia.![]() [Usuń] – umożliwia usunięcie urządzenia ze zlecenia serwisowego.
[Usuń] – umożliwia usunięcie urządzenia ze zlecenia serwisowego.
![]() [Przesuń czynność w górę] – umożliwia przesunięcie czynności na liście w górę.
[Przesuń czynność w górę] – umożliwia przesunięcie czynności na liście w górę.![]() [Przesuń czynność w dół] – umożliwia przesunięcie czynności na liście w dół.
[Przesuń czynność w dół] – umożliwia przesunięcie czynności na liście w dół. [Szukaj terminów] – umożliwia zaplanowanie zlecenia serwisowego poprzez wyszukanie terminu dla zaznaczonych czynności, uwzględniając kalendarze przypisane do zasobów. Obok przycisku dostępne są dwie opcje: Szukaj terminów oraz Realizuj czynności.
[Szukaj terminów] – umożliwia zaplanowanie zlecenia serwisowego poprzez wyszukanie terminu dla zaznaczonych czynności, uwzględniając kalendarze przypisane do zasobów. Obok przycisku dostępne są dwie opcje: Szukaj terminów oraz Realizuj czynności.![]() [Międzymagazynowe wydanie i przyjęcie] – umożliwia wygenerowanie MMW i MMP
[Międzymagazynowe wydanie i przyjęcie] – umożliwia wygenerowanie MMW i MMP![]() [Dodaj] – umożliwia dodanie czynności serwisowej.
[Dodaj] – umożliwia dodanie czynności serwisowej.![]() [Zmień] – umożliwia edycję czynności serwisowe.
[Zmień] – umożliwia edycję czynności serwisowe.![]() [Usuń] – umożliwia usunięcie czynności ze Zlecenia serwisowego.
[Usuń] – umożliwia usunięcie czynności ze Zlecenia serwisowego.![]() [Rozchód wewnętrzny] z listą rozwijalną RW.
[Rozchód wewnętrzny] z listą rozwijalną RW.![]() [Zamówienie na zakup] z listą rozwijalną ZZ / ZW.
[Zamówienie na zakup] z listą rozwijalną ZZ / ZW.![]() [Faktura sprzedaży] z listą rozwijalną FS / WZ / PA / FSE / WZE.
[Faktura sprzedaży] z listą rozwijalną FS / WZ / PA / FSE / WZE.Zlecenie serwisowe, zakładka: Kontrahent
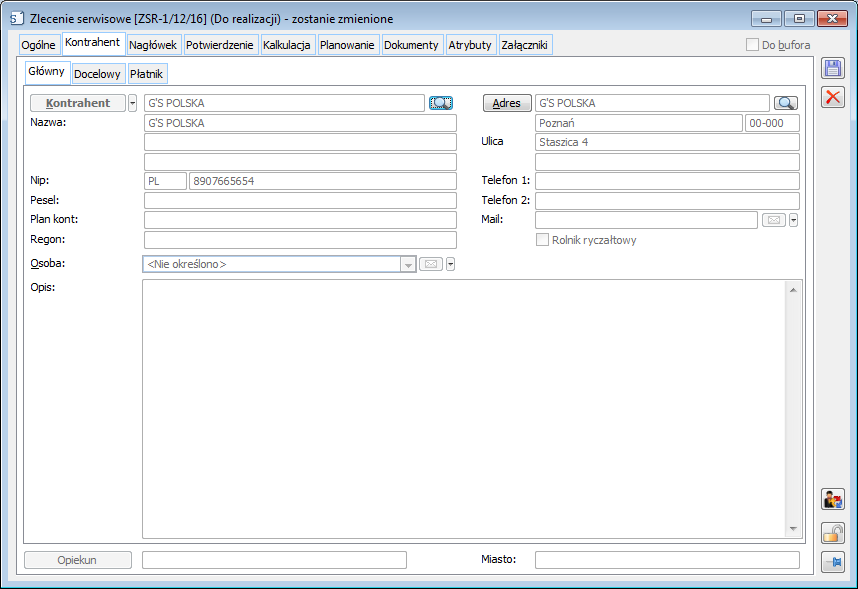
 [Edycja kontrahenta] – przycisk umożliwia podgląd i edycję karty kontrahenta głównego docelowego lub płatnika w zależności którą z zakładek wybierzemy.
[Edycja kontrahenta] – przycisk umożliwia podgląd i edycję karty kontrahenta głównego docelowego lub płatnika w zależności którą z zakładek wybierzemy.Zlecenie serwisowe, zakładka: Nagłówek
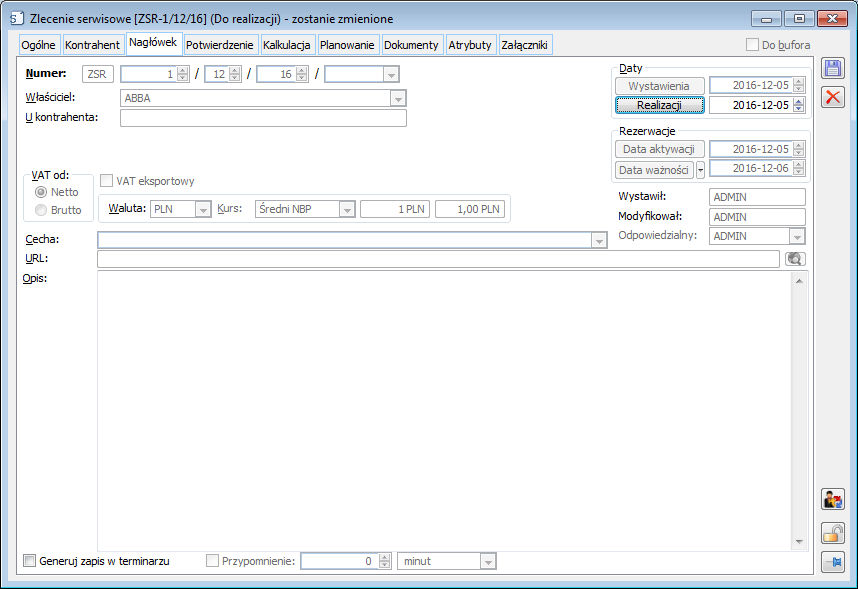
Zlecenie serwisowe, zakładka: Potwierdzenie
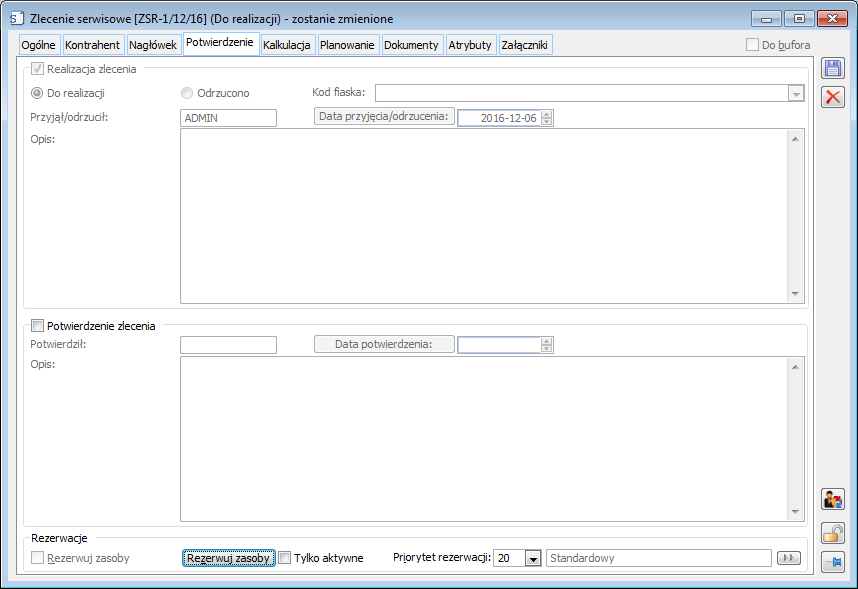
Zlecenie serwisowe, zakładka: Kalkulacja
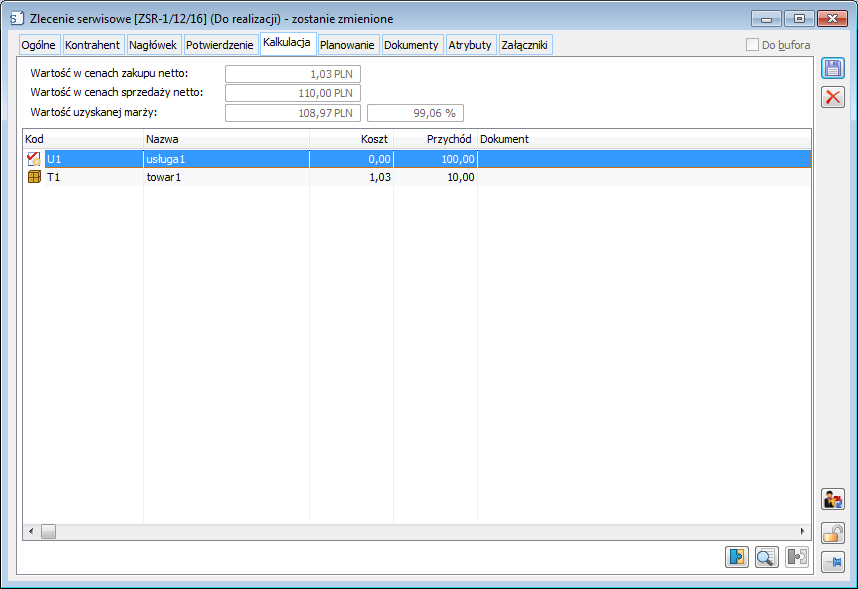
 [Przypisz koszt]. Po uruchomieniu funkcji powstaje formatka, na której można wpisać nazwę oraz wartość kosztu. Wartość ta jest następnie ujmowana w kolumnie: Koszt i sumowana w polu: Wartość w cenach zakupu netto. Za pomocą przycisku
[Przypisz koszt]. Po uruchomieniu funkcji powstaje formatka, na której można wpisać nazwę oraz wartość kosztu. Wartość ta jest następnie ujmowana w kolumnie: Koszt i sumowana w polu: Wartość w cenach zakupu netto. Za pomocą przycisku  [Odwiąż koszt] możliwe jest usunięcie kosztów dodatkowych ze zlecenia.
[Odwiąż koszt] możliwe jest usunięcie kosztów dodatkowych ze zlecenia.![]() [Zmień], która umożliwia podgląd składnika kosztu.
[Zmień], która umożliwia podgląd składnika kosztu.Zlecenie serwisowe, zakładka: Planowanie
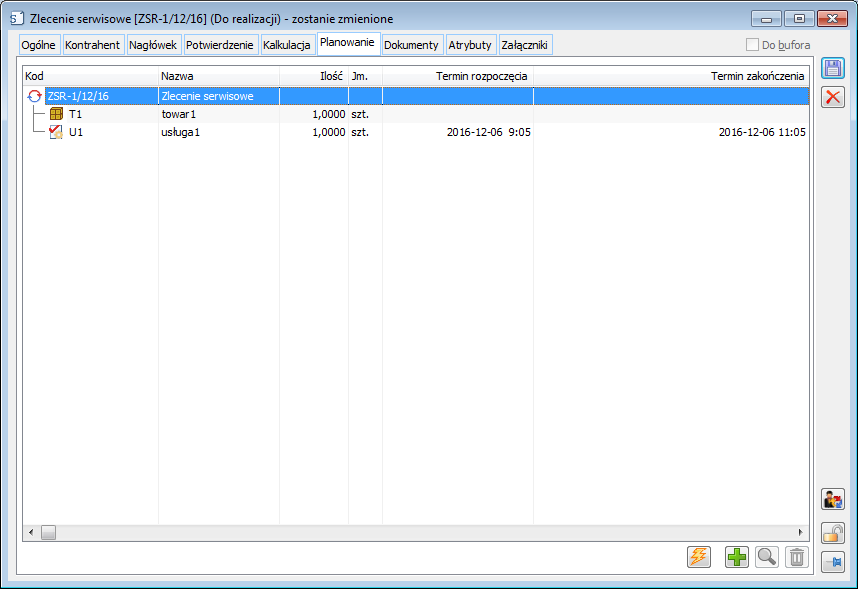
![]() [Szukaj terminów] – umożliwia zaplanowanie zlecenia serwisowego poprzez wyszukanie terminu dla realizacji czynności, uwzględniając kalendarze przypisane do zasobów.
[Szukaj terminów] – umożliwia zaplanowanie zlecenia serwisowego poprzez wyszukanie terminu dla realizacji czynności, uwzględniając kalendarze przypisane do zasobów.![]() [Dodaj czynność] – umożliwia dodanie nowej czynności do zlecenia serwisowego.
[Dodaj czynność] – umożliwia dodanie nowej czynności do zlecenia serwisowego.![]() [Karta] – umożliwia edycję wskazanej czynności.
[Karta] – umożliwia edycję wskazanej czynności.![]() [Usuń] – umożliwia usunięcie wskazanej czynności.
[Usuń] – umożliwia usunięcie wskazanej czynności.Zlecenie serwisowe, zakładka: Dokumenty
![]() [Zmień]. Z tego poziomu możliwe jest również generowanie dokumentów, korzystając z przycisków, analogicznych jak na zakładce Ogólne.
[Zmień]. Z tego poziomu możliwe jest również generowanie dokumentów, korzystając z przycisków, analogicznych jak na zakładce Ogólne.Zlecenie serwisowe, zakładka: Atrybuty i Załączniki
Elementy zlecenia
Informacje ogólne
Czynności w zleceniu
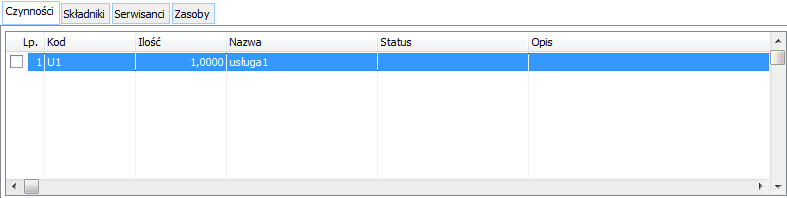
![]() wprowadza się czynności serwisowe, które następnie są wyświetlane na liście. Z tego poziomu możemy również edytować daną czynność
wprowadza się czynności serwisowe, które następnie są wyświetlane na liście. Z tego poziomu możemy również edytować daną czynność ![]() jak i ją usunąć za pomocą przycisku
jak i ją usunąć za pomocą przycisku ![]() .
.
Okno czynności
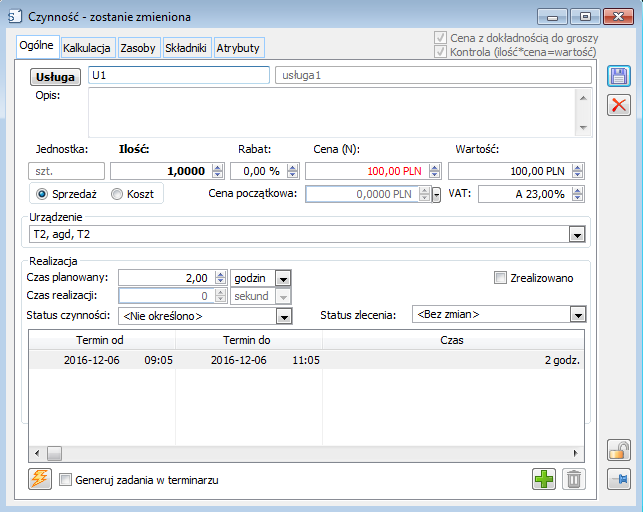
![]() [Szukaj terminów], który znajduje terminy realizacji na podstawie kalendarzy serwisantów i zasobów oraz tworzy zadania w terminarzu. Zadania zostaną zapisane w terminarzu jeżeli zostanie zaznaczony parametr: Generuj zadania w terminarzu.
[Szukaj terminów], który znajduje terminy realizacji na podstawie kalendarzy serwisantów i zasobów oraz tworzy zadania w terminarzu. Zadania zostaną zapisane w terminarzu jeżeli zostanie zaznaczony parametr: Generuj zadania w terminarzu.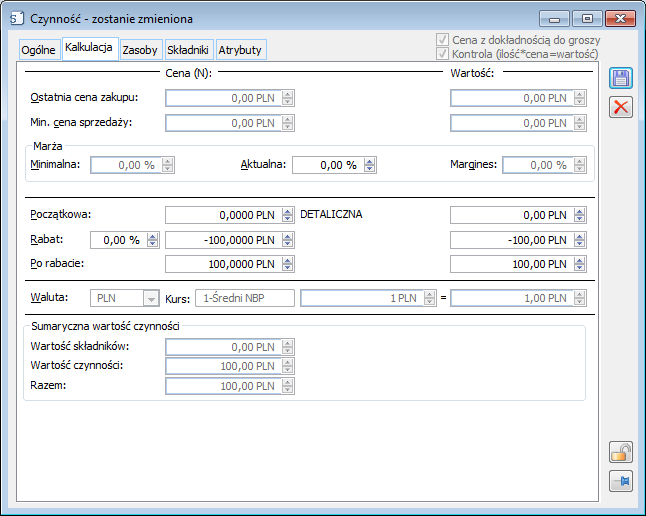
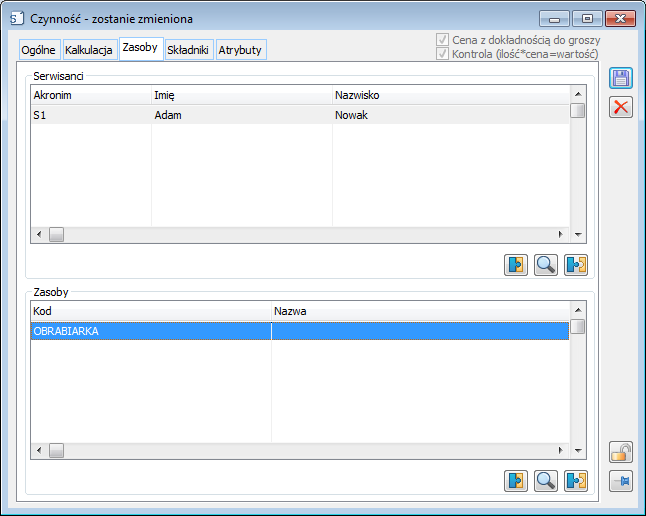
![]() [Dołącz serwisanta do czynności] – umożliwia dodanie serwisanta bądź kliku serwisantów do edytowanej czynności.
[Dołącz serwisanta do czynności] – umożliwia dodanie serwisanta bądź kliku serwisantów do edytowanej czynności.![]() [Karta serwisanta] – umożliwia edycję karty wskazanego serwisanta.
[Karta serwisanta] – umożliwia edycję karty wskazanego serwisanta.![]() [Odłącz serwisanta od czynności] – umożliwia usunięcie serwisanta z edytowanej czynności.
[Odłącz serwisanta od czynności] – umożliwia usunięcie serwisanta z edytowanej czynności.Składniki w zleceniu
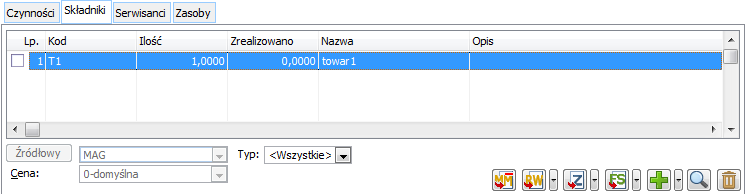
 [Dodaj] towary bądź produkty, które wykorzystamy na zleceniu serwisowym i podobnie jak Czynności możemy je edytować lub usunąć. Lista rozwijalna znajdująca się obok przycisku Dodaj umożliwia wybór innych opcji w trakcie dodawania składników. Opcje pozwalają na dodanie listy składników typu koszt lub sprzedaż. Wybranie jednej z opcji powoduje otworzenie listy towarów która jest zawężona do towarów typu Towar i Produkt. Na liście towarów istnieje możliwość wybrania wielu towarów i wskazania ich ilości.
[Dodaj] towary bądź produkty, które wykorzystamy na zleceniu serwisowym i podobnie jak Czynności możemy je edytować lub usunąć. Lista rozwijalna znajdująca się obok przycisku Dodaj umożliwia wybór innych opcji w trakcie dodawania składników. Opcje pozwalają na dodanie listy składników typu koszt lub sprzedaż. Wybranie jednej z opcji powoduje otworzenie listy towarów która jest zawężona do towarów typu Towar i Produkt. Na liście towarów istnieje możliwość wybrania wielu towarów i wskazania ich ilości.
Okno składnika
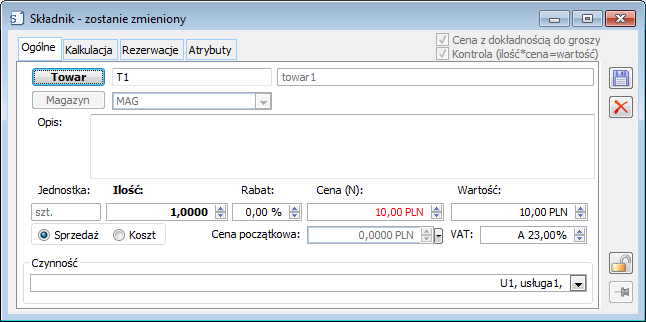
Serwisanci w zleceniu
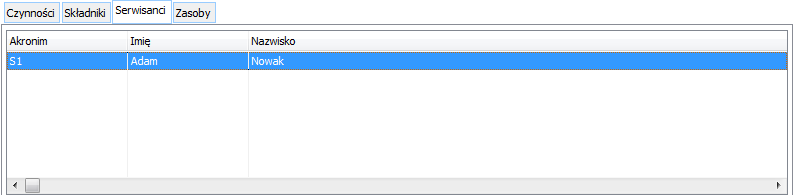
![]() [Zwiąż serwisanta], edycji
[Zwiąż serwisanta], edycji ![]() [Karta] oraz odłączenia ze zlecenia
[Karta] oraz odłączenia ze zlecenia ![]() [Rozwiąż serwisanta]. Przycisk [Zwiąż serwisanta] ten otwiera listę pracowników w trybie wielokrotnego wyboru, przy czym na liście widoczni są wyłącznie pracownicy oznaczeni jako serwisanci.
[Rozwiąż serwisanta]. Przycisk [Zwiąż serwisanta] ten otwiera listę pracowników w trybie wielokrotnego wyboru, przy czym na liście widoczni są wyłącznie pracownicy oznaczeni jako serwisanci.Zasoby w zleceniu
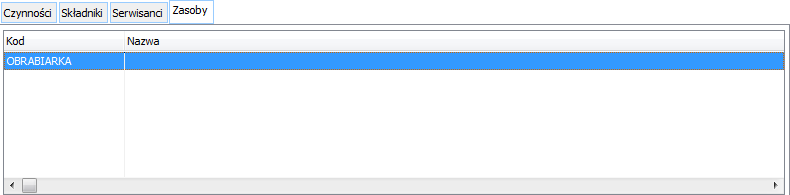
![]() [Zwiąż zasób], wybierając z listy. Zasobem może być: środek trwały, grupa środków trwałych, pracownik, centrum struktury firmy, kontrahent, towar. Szczegółowe informacje na temat definiowania zasobów znajdują się w dokumentacji modułu: Produkcja.
[Zwiąż zasób], wybierając z listy. Zasobem może być: środek trwały, grupa środków trwałych, pracownik, centrum struktury firmy, kontrahent, towar. Szczegółowe informacje na temat definiowania zasobów znajdują się w dokumentacji modułu: Produkcja.
Automatyczna rejestracja urządzenia
Informacje ogólne[1]
Konfiguracja
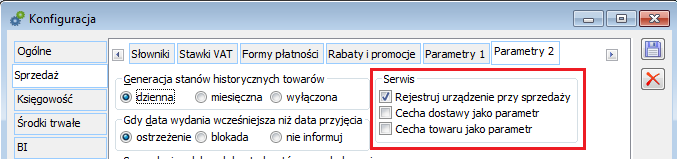
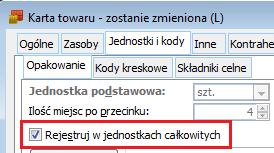
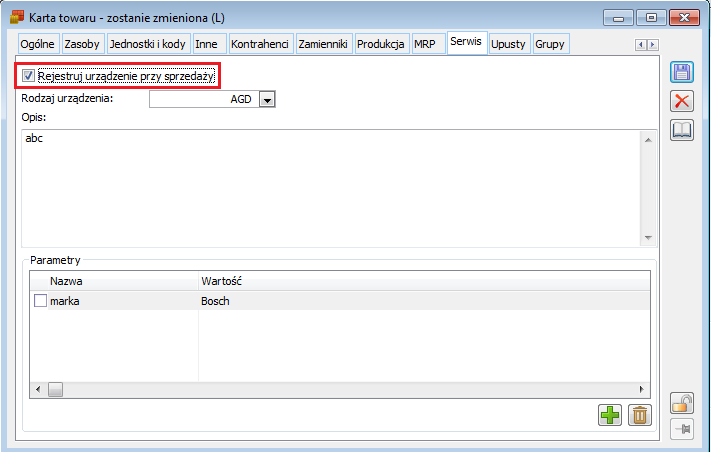
Przepisywanie wartości cechy pozycji dokumentu do parametru urządzenia
Plany przeglądów technicznych
Plany przeglądów technicznych[1]
Definicja dokumentu Plan przeglądu
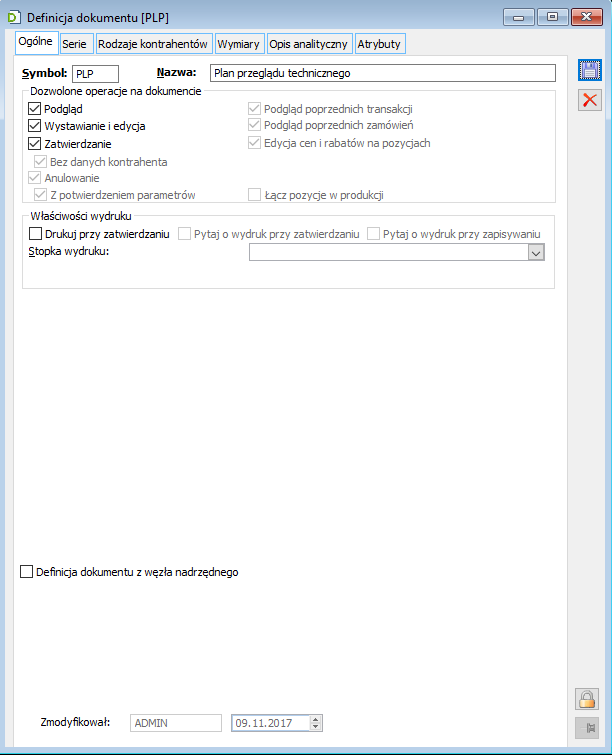
Typy przeglądów
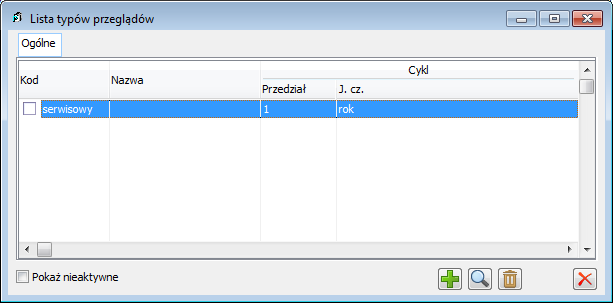
![]() [Dodaj] – umożliwia dodanie nowego typu przeglądu.
[Dodaj] – umożliwia dodanie nowego typu przeglądu.![]() [Zmień] – umożliwia edycję wskazanego przeglądu.
[Zmień] – umożliwia edycję wskazanego przeglądu.![]() [Usuń] – umożliwia usunięcie wskazanego przeglądu.
[Usuń] – umożliwia usunięcie wskazanego przeglądu.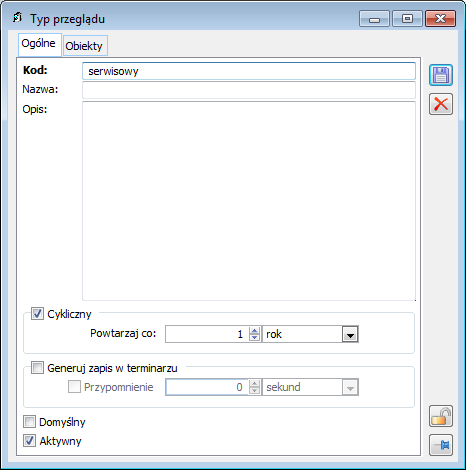
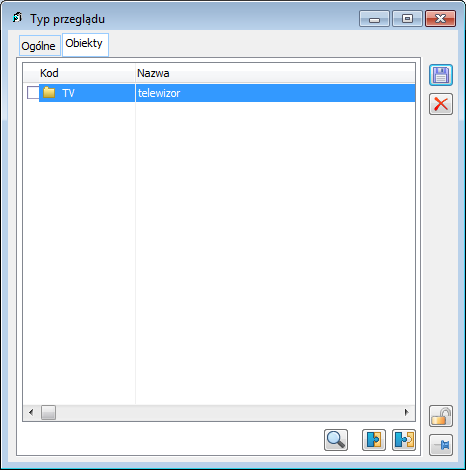
![]() [Dołącz] – umożliwia dodanie nowego obiektu lub obiektów do typu przeglądu.
[Dołącz] – umożliwia dodanie nowego obiektu lub obiektów do typu przeglądu.![]() [Zmień] – umożliwia edycję wskazanego obiektu.
[Zmień] – umożliwia edycję wskazanego obiektu.![]() [Odłącz] – umożliwia usunięcie obiektu lub obiektów ze wskazanego typu przeglądu.
[Odłącz] – umożliwia usunięcie obiektu lub obiektów ze wskazanego typu przeglądu.Plan przeglądu

![]() [Lista związanych] – umożliwia otwarcie okna: Historia związanych
[Lista związanych] – umożliwia otwarcie okna: Historia związanych![]() [Generuj ZSR] – umożliwia wygenerowanie dokumentu ZSR z Planu przeglądu.
[Generuj ZSR] – umożliwia wygenerowanie dokumentu ZSR z Planu przeglądu.![]() [Dodaj automatycznie] – umożliwia dodanie serwisowanego urządzenia do planu przeglądu w sposób automatyczny, bez potrzeby wchodzenia na listę serwisowanych urządzeń.
[Dodaj automatycznie] – umożliwia dodanie serwisowanego urządzenia do planu przeglądu w sposób automatyczny, bez potrzeby wchodzenia na listę serwisowanych urządzeń.![]() [Dodaj] – umożliwia dodanie serwisowanego urządzenia do planu przeglądu.
[Dodaj] – umożliwia dodanie serwisowanego urządzenia do planu przeglądu.![]() [Edytuj] – umożliwia edycję karty urządzenia.
[Edytuj] – umożliwia edycję karty urządzenia.![]() [Usuń] – umożliwia usunięcie wskazanego urządzenia.
[Usuń] – umożliwia usunięcie wskazanego urządzenia.
Lista planów przeglądów technicznych
![]() [Plany przeglądów]. Na liście są wyświetlane dokumenty PLP. Z poziomu listy możliwe jest dodanie, edycja, anulowanie, usuwanie i zamykanie dokumentów PLP.
[Plany przeglądów]. Na liście są wyświetlane dokumenty PLP. Z poziomu listy możliwe jest dodanie, edycja, anulowanie, usuwanie i zamykanie dokumentów PLP.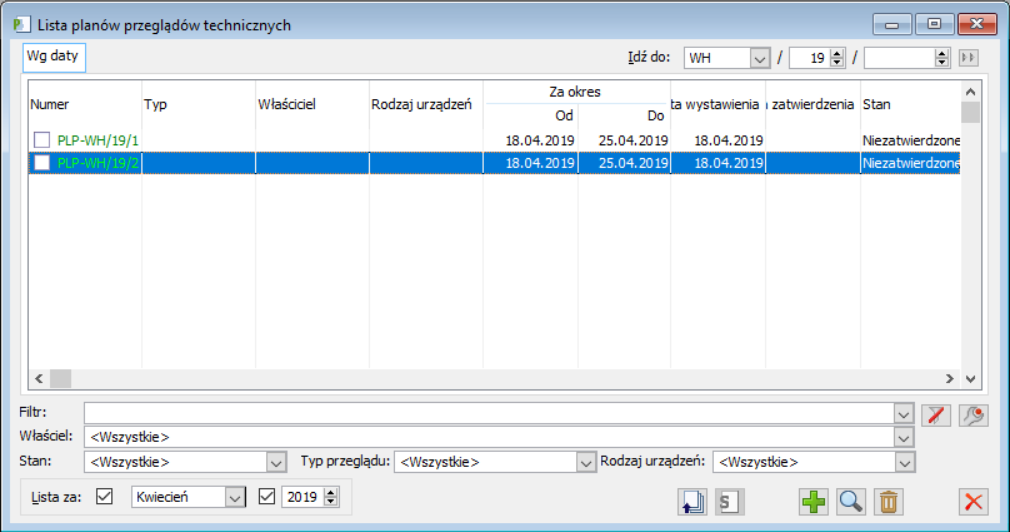
![]() [Lista związanych] – umożliwia zaplanowanie
[Lista związanych] – umożliwia zaplanowanie![]() [Generuj ZSR] – umożliwia wygenerowanie dokumentu ZSR z Planu przeglądu.
[Generuj ZSR] – umożliwia wygenerowanie dokumentu ZSR z Planu przeglądu.![]() [Dodaj] – umożliwia dodanie serwisowanego urządzenia do planu przeglądu.
[Dodaj] – umożliwia dodanie serwisowanego urządzenia do planu przeglądu.![]() [Edytuj] – umożliwia edycję karty urządzenia.
[Edytuj] – umożliwia edycję karty urządzenia.![]() [Usuń] – umożliwia usunięcie wskazanego urządzenia.
[Usuń] – umożliwia usunięcie wskazanego urządzenia.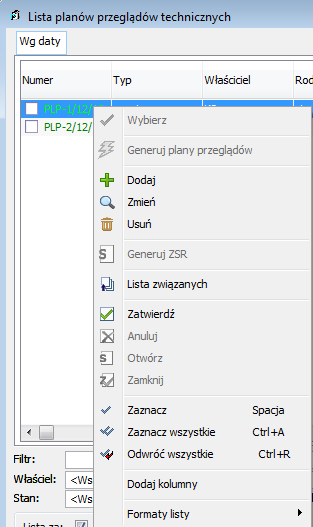
Generowanie ZSR z planów przeglądów
![]() [Generuj ZSR]. Po jego wciśnięciu pojawia się okno Generowanie ZSR.
[Generuj ZSR]. Po jego wciśnięciu pojawia się okno Generowanie ZSR.
Karta towaru. Historia towaru i kontrahenta
Karta towaru
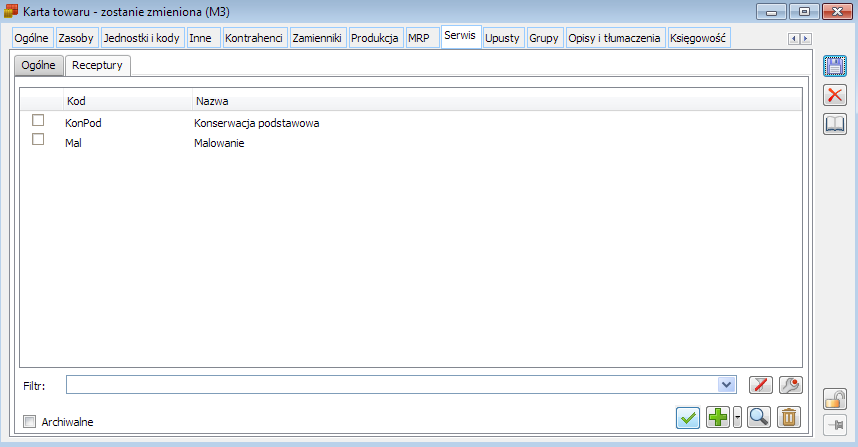
Historia kontrahenta
Historia kontrahenta, zakładka: Zlecenia/Serwis
 [Historia kontrahenta], jaki pojawia się na pasku narzędzi po otworzeniu okna: Lista zleceń serwisowych lub zaznaczeniu kontrahenta w otwartym oknie: Kontrahenci.
[Historia kontrahenta], jaki pojawia się na pasku narzędzi po otworzeniu okna: Lista zleceń serwisowych lub zaznaczeniu kontrahenta w otwartym oknie: Kontrahenci.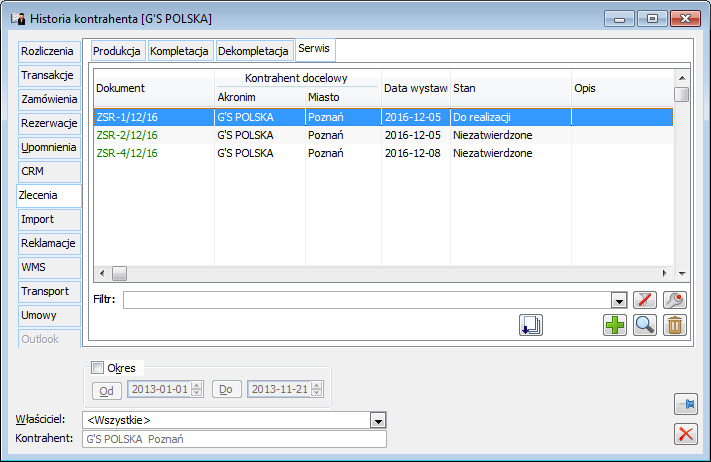
![]() [Lista związanych] oraz zawężania listy do zleceń, które zostały wystawione w okresie wskazanym w polu: Okres. Możliwy jest również pogląd serwisu, po jego zaznaczeniu i naciśnięciu przycisku:
[Lista związanych] oraz zawężania listy do zleceń, które zostały wystawione w okresie wskazanym w polu: Okres. Możliwy jest również pogląd serwisu, po jego zaznaczeniu i naciśnięciu przycisku: ![]() [Karta].
[Karta].![]() [Nowy] – umożliwia wystawienie zlecenia serwisowego dla kontrahenta.
[Nowy] – umożliwia wystawienie zlecenia serwisowego dla kontrahenta.Historia towaru
Zakładka Zlecenia, Remont obiektów i Serwis obiektów
 [Historia towaru], jaki pojawia się na pasku narzędzi, po otworzeniu okna: Lista towarów. Natomiast, aby wyświetlić listę zleceń serwisowych dla danego towaru, w otwartym oknie: Historia towaru, należy wybrać zakładkę Zlecenia, a następnie zakładkę Serwis.
[Historia towaru], jaki pojawia się na pasku narzędzi, po otworzeniu okna: Lista towarów. Natomiast, aby wyświetlić listę zleceń serwisowych dla danego towaru, w otwartym oknie: Historia towaru, należy wybrać zakładkę Zlecenia, a następnie zakładkę Serwis.