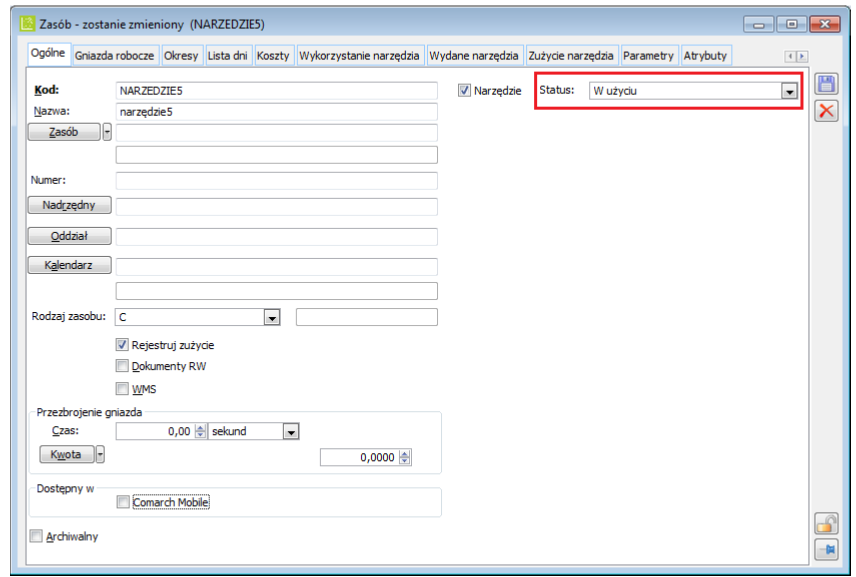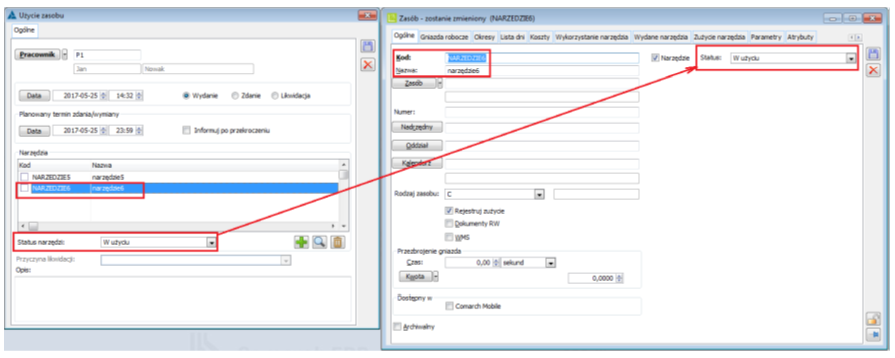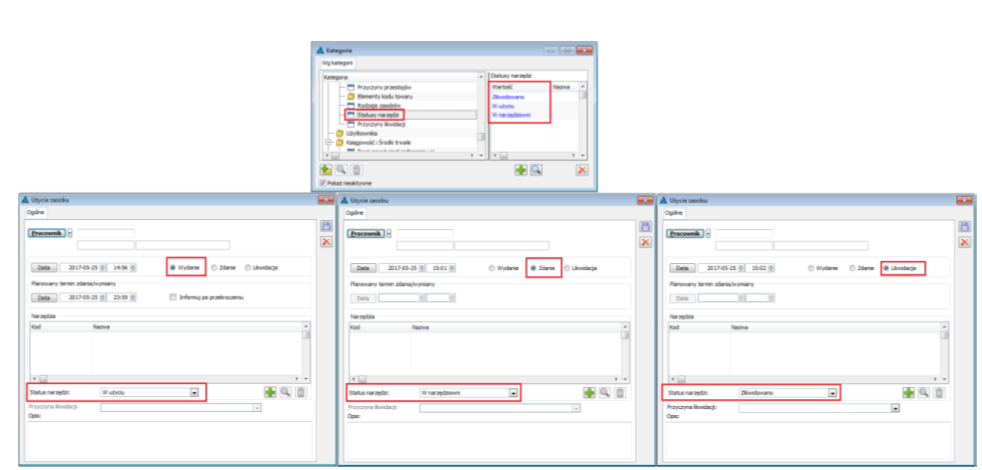Plan obciążenia gniazd roboczych
Uwagi ogólne
Plan obciążenia gniazd roboczych to narzędzie służące głównie do raportowania bieżącego, planowanego i szacowanego obciążenia gniazd roboczych. W kolejnych wersjach będzie ono rozwijane o funkcjonalności umożliwiające ręczna korektę planu oraz możliwość generowania zleceń na poszczególne okresy.
Obecnie funkcjonalność tego obiektu pozwala na:
- Szacowanie terminu realizacji wyrobów gotowych dodanych do planu na podstawie obciążenia gniazd roboczych.
- Raportowanie bieżącego obciążenia wynikającego z realizacji operacji, zarejestrowanych na zleceniach produkcyjnych.
- Raportowanie planowanego obciążenia wynikającego z operacji planowanych, zarejestrowanych na zleceniach produkcyjnych.
- Kalkulowanie szacowanego obciążenia – w oparciu o domyślne technologie dla tych pozycji Planu obciążenia gniazd, dla którego nie wygenerowano jeszcze zaplanowanych zleceń produkcyjnych.
Konfiguracja narzędzia
Definiowanie okresów planistycznych
Konfiguracja narzędzia polega na konfiguracji okresów planistycznych. Definiujemy je na definicji dokumentu Plan obciążenia gniazd, w module: Administrator (moduł: Administrator > okno: Struktura Firmy, zakładka: Dokumenty>Definicja dokumentu POG).
Na definicji dokumentu POG definiujemy okresy planistyczne w polach:
- Rozpocznij Od – w tym polu wybieramy data początkową okresu planistycznego.
- Czas trwania okresu – możemy określić czas trwania okresu w tygodniach bądź dniach, uzupełniając pierwszą sekcję ilością jednostki czasu, w drugiej wybierając ta jednostkę.
Przykład: Na definicji dokumentu POG, zdefiniowano początek liczenia okresów planistycznego (pole: Rozpocznij od) na 14.07.2016. Czas trwania okresu (pole: Czas trwania okresu) wskazano na: 1 tydzień. Oznacza to, że dokument Planu obciążenia gniazd będzie generowany na takie okresy: 14.07.2016 – 20.07.2016 21.07.2016 – 27.07.2016 28.07.2016 – 03.08.2016 Itd. System zapamiętuje historyczność okresów – zatem można te okresy zmieniać po wygenerowaniu dokumentów Planu obciążenia gniazd. Dokumenty planów, które zostały wygenerowane przed zmianą okresu nadal będą raportowały obciążenie dla poprzednich okresów. W wersji 2015 zmieniono nazewnictwo z „Funkcje” na „Gniazdo robocze”. Dla gniazda roboczego możliwe jest określenie, czy ma ono zostać uwzględnione w planowaniu obciążenia gniazd. Jeśli gniazdo ma być uwzględniane tylko w planowaniu krótkoterminowym – czyli w oparciu o zlecenia produkcyjne, wtedy wystarczy uzupełnić sekcję: Planowanie krótkoterminowe. Parametry dotyczące planowania strategicznego w oknie: Gniazdo robocze Dla planowania obciążenia gniazd istotne są parametry w sekcji: Planowanie strategiczne. Uwzględniaj gniazdo w planowaniu obciążenia gniazd – po zaznaczenie parametru dla gniazda będzie liczone obciążenie i będzie ono wyraportowane na dokumencie Planu obciążenia gniazd. Po zaznaczeniu parametru, zostaną uaktywnione pola umożliwiające określenie zdolności produkcyjnej gniazda. Możliwe jest odznaczenie tego parametry po wygenerowaniu dokumentu POG. Na nowych POG, gniazdo po odznaczeniu parametru nie zostanie uwzględnione. Zdolność produkcyjna w okresie – w polu określa się jaką zdolność produkcyjną ma gniazdo robocze w okresie planistycznym. Czyli jeśli okresem planistycznym jest tydzień, a do gniazda przypisane są dwa zasoby, które w tygodniu dostępne są przez 40 godzin każdy, to zdolność produkcyjną gniazda można określić na 80 godzin. Ze względu jednak na to, że nie zawsze możliwe jest tak jednoznaczne określenie zdolności produkcyjnej, pole to pozostawione zostało do zdefiniowania przez Użytkownika. Zdolnością produkcyjną można dowolnie sterować również po wygenerowaniu już dokumentów POG i wyliczeniu obciążenia dla gniazda. Nowe dokumenty POG oraz nowe ich warianty, uwzględnią już aktualną zdolność produkcyjną. Dopuszczalne obciążenie w okresie – to parametr którym można dodatkowo sterować zdolnością produkcyjną dla gniazda. Przykładowo, jeśli np. teoretyczna zdolność produkcyjna dla gniazda wynosi 80 godzin, ale wiemy o tym, że musimy w tej zdolności uwzględniać jakiś % czasu na przestoje, przezbrojenia itp. to możemy za pomocą tego parametru określić rzeczywistą zdolność produkcyjną. Z drugiej strony, wprowadzając wartość ponad 100% dopuszczamy możliwość aby na dokumencie Planu obciążenia gniazd przeciążać dane gniazdo przy szacowaniu zdolności produkcyjnych. Lista planów obciążenia gniazd to ewidencja dokumentów POG. Na liście dokumenty wyświetlone są w kolorach: Na liście planów POG, możliwe jest wykonanie następujących akcji: Archiwalne – check, po zaznaczeniu którego na liście zostaną wyświetlone dokumenty z zaznaczonym parametrem: Archiwalny. Na liście został również umieszczony standardowy filtr wraz z konstruktorem. Na zakładce: Ogólne, wyświetlone są informacje o obciążeniu gniazd roboczych. Pogrupowane są one w trzech sekcjach: Lista planowanych wyrobów gotowych (na poniższym zrzucie zaznaczona czerwoną ramką). Lista gniazd roboczych, które są uwzględnione w wyliczaniu obciążenia (na poniższym zrzucie zaznaczona zieloną ramką). Szczegóły obciążenia wybranego gniazda w danym okresie (na poniższym zrzucie zaznaczona niebieską ramką). Na liście produktów wyświetlone są pozycje Planu obciążenia gniazd. Pozycje te mogą: Pozycje wyświetlane są w kolumnach: Lp. – kolejny numer pozycji. Numer ten jest uwzględniany w trzeciej sekcji, gdzie dla składnika obciążenia gniazda wyświetlane jest Lp. pozycji planu. Produkt (Kod i nazwa) – kod i nazwa wyrobu gotowego. Dokument źródłowy – w przypadku, gdy pozycji POG pochodzi z jakiegoś dokumentu, w kolumnie wyświetlany jest jego numer. Nr ZP – w kolumnie wyświetlany jest numer dokumentu ZP, wygenerowanego do pozycji POG lub – dla pozycji które pochodzą z ZP - numer tego ZP. MPS – ilość wyrobu gotowego jaka pochodzi z dokumentu źródłowego. W przypadku pozycji dodawanych ręcznie ilość ta będzie równa 0. Do produkcji – ilość, jaka została przeznaczona faktycznie do produkcji. Dla tej ilości będzie wyliczane obciążenie gniazda. Na tą też ilość zostanie wygenerowane zlecenie produkcyjne. W kolumnie możliwa jest edycja ilości do produkcji. Termin MPS – termin realizacji wyrobu gotowego, stanowiące pozycję Planu obciążenia gniazd, pochodzący z dokumentu źródłowego. Termin produkcji wg obciążenia – w kolumnie wyświetlany jest termin realizacji wyrobu gotowego, jaki będzie wynikał z szacowanego obciążenia gniazd roboczych potrzebnych do jego wykonania. Termin ten będzie zawsze terminem końcowym okresu planistycznego, w którym przewidziane zostało wytworzenie wyrobu. Termin produkcji wg ZP – w kolumnie wyświetlany jest termin realizacji wyrobu gotowego wynikający ze zlecenia produkcyjnego. Dla listy udostępniony został standardowy filtr wraz z konstruktorem, oraz filtry: Tylko niezaplanowane – po jego zaznaczeniu lista pozycji zostanie zawężona tylko do tych, dla których nie wyliczono jeszcze obciążenia gniazd. Tylko bez wygenerowanych ZP – po jego zaznaczeniu, lista zostanie zawężona tylko do tych pozycji, dla których nie wygenerowano jeszcze dokumentów zlecenia produkcyjnego. Dla listy udostępnione zostały funkcje: W sekcji wyświetlona jest lista gniazd roboczych, dla których wyliczane jest obciążenie. Będą tu zatem wszystkie gniazda, dla których zaznaczono parametr: Uwzględniaj gniazdo w planowaniu obciążenia gniazd. Obciążenie w tej sekcji wyświetlane jest zbiorczo dla gniazd w kolejnych okresach. Ilość raportowanych okresów naraz na dokumencie wynika z konfiguracji – z ustawienia na definicji dokumentu POG, parametru: Okresy planistyczne. Oczywiście na dokumencie możliwe jest raportowanie na większą ilość okresów – można tym dowolnie sterować wykorzystując filtr: Okres Od – Okres Do, jednak jednocześnie zostanie pokazanych na dokumencie tylko tyle okresów, ile wskazano w konfiguracji. Gniazdo (Kod, Nazwa) – kod i nazwa gniazda roboczego, dla którego wyliczane będzie obciążenie. Aby umieścić gniazdo na liście, należy na jego karcie zaznaczyć parametr: Uwzględniaj gniazdo w planowaniu obciążenia gniazd. Zdolność w okresie (J. cz.) – pole informacyjne przenoszone z karty gniazda roboczego, wyświetlające zdolność produkcyjną gniazda w okresie planistycznym. Dopuszczalne obciążenie w % – pole informacyjne przenoszone z karty gniazda roboczego, wyświetlające dopuszczalne obciążenie gniazda w okresie planistycznym. Okres planistyczny - obciążenie wyświetlane jest w kolumnach, których nagłówki określają zakres okresu planistycznego. Obciążenie to prezentowane jest w wartości liczbowej – jako % obciążenia dopuszczalnego obciążenia gniazda oraz w postaci graficznej. Graficznie, dane o obciążeniu prezentowane jest w postaci pasków: Dla listy gniazd udostępnione są funkcje: Okres od – Okres do – W sekcji prezentowane są szczegóły obciążenia dla wybranego gniazda roboczego i na wybrany okres. Zatem o ile w sekcji drugiej: Obciążenie gniazd, wyświetlany jest widok ogólny obciążenia gniazd w kolejnych okresach, tak w sekcji trzeciej: Szczegóły obciążenia gniazd, możliwa jest analiza tego, co składa się na obciążenie konkretnego gniazda w konkretnym okresie. Lista składników obciążenia gniazda wyświetlana jest w kolumnach: Operacja (Kod, Nazwa) – w kolumnie wyświetlane są kod i nazwa operacji stanowiącej składnik obciążenia gniazda. Może to być operacja pochodząca ze zlecenia produkcyjnego lub z technologii – jeśli dla pozycji nie wygenerowano jeszcze zlecenia produkcyjnego, lub ona sama nie pochodzi ze zlecenia produkcyjnego. Źródło – w kolumnie wyświetlane jest źródło pozycji, dla której został utworzony składnik obciążenia, czyli jeśli pozycja pochodzi z ZP, wyświetlany tu będzie numer ZP, jeśli pozycja planu obciążeń gniazd będzie pochodziła z ZS, wtedy w kolumnie wyświetlany będzie numer tego ZS. Lp. pozycji na planie – w kolumnie wyświetlany jest numer pozycji, którą realizuje dany składnik obciążenia. Nr ZP – w kolumnie wyświetlony jest numer ZP, o ile do pozycji, dla której został utworzony składnik obciążenia wygenerowano dokument ZP. Czas trwania operacji – czas trwania operacji we wszystkich okresach. Obciążenie w operacji – łączne obciążenie gniazda w danej operacji i okresie - suma czasu trwania operacji składników obciążenia gniazda w danym okresie. Produkty (Kod, Nazwa) – w kolumnach wyświetlone będą kody i nazwy produktów, jakie zostaną wytworzone w wyniku realizacji składnika obciążenia. Mogą to być zatem półprodukty, które służą do wytworzenia wyrobów gotowych, wyświetlonych jako pozycje Planu obciążenia gniazd. Ilość produktu – ilość produktu, jaka jest planowana do wytworzenia lub jest wytwarzana po realizacji składnika obciążenia gniazda. Obciążenie w % - w kolumnie wyświetlana jest wartość procentowa obciążenia danego składnika w stosunku do całego dopuszczalnego obciążenia gniazda w danym okresie planistycznym. Obciążenie gniazda – w kolumnie wyświetlana jest w postaci graficznej wielkość obciążenia składnika w stosunku co całego dopuszczalnego obciążenia gniazda w danym okresie planistycznym. W przypadku gdy wartość ta przekracza dopuszczalne obciążenie, pasek obciążenia wyświetlony jest w kolorze czerwonym, w przeciwnym wypadku – w kolorze zielonym. Dla listy składników obciążeń udostępnione są funkcje: Gniazdo – combo umożliwia wybór gniazda roboczego, dla którego wyświetlane będą składniki obciążenia. Obciążenie w okresie – w polu możliwy jest wybór okresu, na który mają zostać wyświetlone składniki obciążenia dla wskazanego gniazda. Na zakładce umieszczone są dane nagłówkowe dokumentu Planu obciążenia gniazd: Numer dokumentu – kolejny numer dokumentu, wg standardowej numeracji dokumentów w ERP XL. Właściciel – centrum, w jakim został utworzony dokument. Utworzył – identyfikator operatora, który utworzył dokument. Data utworzenia – data utworzenia dokumentu. Modyfikował – identyfikator operatora, który jako ostatni modyfikował dokument. Data modyfikacji – data ostatniej modyfikacji. Plan główny od – data od kiedy dany dokument jest planem głównym. Opis – pole na wprowadzenie opisu do dokumentu. Dokument Planu obciążenia gniazd, można opisać atrybutami. Przypisywanie atrybutów i określanie ich wartości odbywa się wg ogólnych zasad dodawania atrybutów. Plan produkcji to narzędzie, które umożliwia zestawienie w jednym miejscu ilości wyrobów gotowych, jaka jest oczekiwana w danym okresie oraz udzielenie odpowiedzi, czy jesteśmy w stanie te potrzeby zrealizować, uwzględniając nasze zasoby materiałowe (surowce). Dzięki planowi produkcji można będzie w podstawowym zakresie udzielić odpowiedzi na pytania: Dla ilości produktu na planie produkcji można wyświetlić zostanie rozwinięcie zapotrzebowania materiałowego, czyli dla określonej w MPS ilości produktu wyświetlane są ilości materiałów, jakie są potrzebne do wytworzenia danej ilość produktu. Dotychczas, jeśli Użytkownik chciał uzyskać informacje o zapotrzebowaniu materiałowym dla jednej wybranej pozycji na Planie produkcji, musiał ją zaznaczyć. Wprowadzona w omawianym zakresie zmiana polega na tym, że w sekcji: Materiały na Planie produkcji wyświetlane są obecnie materiały w kontekście danej/jednej pozycji Planu produkcji, bez konieczności jej zaznaczania. Czyli, jeśli kursor ustawiony jest na wybranej pozycji w sekcji: Produkty, to w sekcji: Materiały automatycznie wyświetlane są dla tej pozycji odpowiednie materiały. Te pozycje Planu produkcji, które są niemożliwe do realizacji z powodu braku wystarczającej ilości materiałów do produkcji lub przekroczonego terminu realizacji, zostały wyróżnione na dokumencie kolorem czerwonym. Dodatkowo w sekcji: Materiały kolorowane są również te materiały, dla których w wartość w kolumnie Brak >0. Pozycje, które są zagrożone czyli brak jest wystarczającej ilości materiału lub przekraczają termin realizacji są prezentowane w kolorze czerwonym. Na karcie towaru, na zakładce: MRP, dodano opcje definiowania parametrów MRP dla towarów. Parametry MRP to normatywy, które są uwzględniane na Planie produkcji i dodatkowo mogą wpływać na wielkość zapotrzebowania obliczanego na Planie produkcji. Parametry te Użytkownik definiuje ręcznie w systemie. EOQ– ekonomiczna wielkość zamówienia- ilość produktu/towaru jaką opłaca się zamawiać lub produkować- wartość tego parametru jest uwzględniana w nowej kolumnie: EOQ na Planie produkcji Zaokrąglenie– zaokrąglenie, jakie ma być stosowane dla danego towaru/produktu. Jest ono uwzględniane w ramach nowej kolumny: Zaokrąglenie, na Planie produkcji i może także wpływać na ostateczny wynik ilości obliczonej do zamówienia lub do produkcji na Planie produkcji. Domyślnie wartość tego parametru powinna być ustawiana na podstawie wartości określonej w polu: Ilość miejsc po przecinku, na zakładce: Jednostki i kody/Opakowanie, na karcie towaru. Zaokrąglenie będzie mogło być wyrażane jako, np. 0.0001, 0.0010, itd. Wielokrotność – parametr odpowiadający normatywowi „Ilość zamawiana”. Jest ona uwzględniana w ramach nowej kolumny: Wielokrotność, na Planie produkcji i może także wpływać na ostateczny wynik ilości obliczonej do zamówienia lub do produkcji na Planie produkcji. Wielokrotność i Ilość zamawiana, to ten sam normatyw, tylko możliwy do definiowania z dwóch różnych miejsc na karcie towaru – definiowany w jednym miejscu, będzie również widoczny w drugim: Zapas bezpieczeństwa– parametr odpowiadający normatywowi „Ilość minimalna”. Jest on uwzględniany w ramach nowej kolumny: Zapas bezpieczeństwa, na Planie produkcji i może także wpływać na ostateczny wynik ilości obliczonej do zamówienia lub do produkcji na Planie produkcji. Zapas bezpieczeństwa i Ilość minimalna, to ten sam normatyw, tylko możliwy do definiowania z dwóch różnych miejsc na karcie towaru – zdefiniowany w jednym miejscu, będzie również widoczny w drugim: Dokument: Plan produkcji, ma swoją definicję, dostępną do edycji z poziomu modułu: Administrator. W obszarze ‘Składniki MPS’ znajdują się parametry za pomocą których można zdecydować, czy produkty z odpowiednich typów dokumentów będą brane pod uwagę na dokumencie PP. W obszarze ‘Plan’ wskazuje się sposób w jaki wyświetlany będzie PP: Wg dokumentu – na zakładce wyświetlane są pozycje tworzące elementy dokumentów będących składnikami MPS. Jeżeli jeden produkt jest elementem wielu dokumentów, zostanie wyświetlony tyle razy ile jest dokumentów. Wg terminu – jeśli z ZS zostanie wygenerowane ZP do zamówienia, to potrzeby materiałowe wyświetlane są dla poszczególnych materiałów na dzień wynikający z terminów poszczególnych operacji zaplanowanych na zleceniu. Wg okresu – potrzeby materiałowe wyświetlane są dla poszczególnych materiałów pierwszy dzień zadanego okresu planistycznego. Wg okresu MRP – Produkty oraz materiały, grupowane są w ramach indywidualnych dla poszczególnych towarów, okresów planistycznych – okresów MRP. Okresy MRP można zdefiniować na karcie towaru na zakładce MRP lub na liście kalendarzy na zakładce ‘Okresy MRP’. ‘Okresy planistyczne’ – w obszarze można zdefiniować datę początkową i czas rozpoczęcia wyliczania okresów planistycznych oraz czas jego trwania w trzech jednostkach czasu tj. dniach, tygodniach i miesiącach kalendarzowych. ‘Ilość do produkcji (dla Produktów)’ – w obszarze znajdują się parametry, których zaznaczenie jest przenoszone domyślnie na Plan produkcji i uwzględnia wartości odpowiednich kolumn w wyniku ilości produktów: Do produkcji. Wartości poniższych parametrów definiuje się na karcie towaru na zakładce MRP. ‘Ilość do zamówienia (dla Materiałów)’ – w obszarze znajdują się parametry, których zaznaczenie jest przenoszone domyślnie na Plan produkcji i uwzględnia wartości odpowiednich kolumn w wyniku ilości produktów: Do zamówienia. Wartości poniższych parametrów definiuje się na karcie towaru na zakładce MRP. ‘Ilość ogólnie dostępna (dla Materiałów) na magazynach’ – w obszarze wskazuje się, które magazyny będą brane pod uwagę podczas obliczania ilości ogólnie dostępnej, dla materiałów i półproduktów na PP. ‘Ilość w drodze (dla Materiałów) na magazynach’ – w obszarze wskazuje się, które magazyny będą brane pod uwagę podczas obliczania ilości w drodze, dla materiałów i półproduktów na PP. ‘Przeliczaj potwierdzony plan’ – Zaznaczenie parametru spowoduje że w danym centrum możliwe będzie przeliczanie dokumentów PP, które zostały już potwierdzone. ‘Uwzględniaj tylko produkty ze zdefiniowaną technologią’ – w zależności od tego czy parametr został zaznaczony, dokument planu produkcji zostanie przeliczony tylko dla tych indeksów, które mają zdefiniowaną i zatwierdzoną podstawową technologię lub zostanie przeliczony dla wszystkich produktów widocznych na planie produkcji. Czyli przeliczenie nastąpi dla tych pozycji dokumentów, które zaznaczono w sekcji: Składniki MPS i dla których istnieją aktywne technologie podstawowe gdy parametr zostanie zaznaczony, oraz dla wszystkich pozycji zaznaczonych w sekcji: Składniki MPS, gdy parametr pozostanie odznaczony. Ustawienie parametru jest dziedziczone na każdy nowy dokument PP, przy czym bezpośrednio na dokumencie można dokonać zmiany tego ustawienia. ‘Optymalizacja ilości do produkcji’ – Przy niezaznaczonym parametrze podczas przeliczania Planu ilości w kolumnie: Do produkcji w kolejnych wierszach Planu produkcji obliczane są dla każdego wiersza. Zaznaczenie parametru spowoduje że system będzie dział w tym zakresie jak dotychczas, czyli podczas przeliczania Planu produkcji, gdy w kolumnie: Do produkcji zadeklarowano/obliczono ilość, która jest większa od zapotrzebowania na produkt w danym wierszu, to ilości: Do produkcji, kolejnych wierszy Planu, w których również występował ten sam produkt, są zmniejszane tak, by nie produkować niepotrzebnych nadwyżek i zoptymalizować ilość faktycznie potrzebną do produkcji w ramach całego Planu produkcji. ‘Optymalizacja ilości do zamówienia’ – Przy niezaznaczonym parametrze podczas przeliczania Planu ilości w kolumnie: Do zamówienia w kolejnych wierszach Planu produkcji obliczane są dla każdego wiersza. Zaznaczenie parametru spowoduje takie działanie systemu, że jeśli we wcześniejszym wierszu Użytkownik określił nadmiarową ilość: Do zamówienia, wówczas „zapas” pochodzący z tego wiersza zostanie wykorzystany do pokrycia kolejnych (odpowiednich) rekordów Planu oraz, jeśli system obliczył nadmiarową ilość: Do zamówienia, wówczas również „zapas” pochodzący z tego wiersza należy wykorzystać do pokrycia kolejnych (odpowiednich) rekordów Planu. ‘Uwzględnij BOM półproduktów’ – zaznaczenie parametru pozwoli na wyraportowanie pełnego zapotrzebowania materiałowego dla wybranego wyrobu gotowego, czyli wszystkich półproduktów oraz surowców wchodzących w skład produktu i półproduktów. Na liście znajdują się plany produkcji zarejestrowane w systemie. Z poziomu okna można generować nowe plany produkcyjne, otwierać je do podglądu i edycji oraz usuwać. Ponadto, z poziomu listy PP można przeliczać zaznaczone plany produkcji. Informacje na liście wskazują numer dokumentu, daty utworzenia i przeliczenia PP, okres za który utworzono plan, grupy produktów lub produkty, których plan dotyczy, dane operatora wystawiającego dokument oraz aktualny stan dokumentu PP. W oknie znajdują się pola i funkcje: Idź do – filtr umożliwia przejście do dokumentu o numerze wpisanym w filtr. Właściciel – filtr umożliwia zawężenie listy PP według centrum, w którym zostały one wygenerowane. Za okres – filtr wyświetla te plany, dla których przynajmniej jeden dzień z okresu Od – Do mieści się w podanym zakresie dat. Domyślnie filtr ustawiony jest na wartości ‘Bez ograniczenia’ zarówno w terminie OD jak i w terminie DO. Grupy produktów – Za pomocą przycisku Magazyn – Za pomocą przycisku W menu kontekstowym sa również dostępne funkcje : Na zakładce prezentowane są ilości produktów i materiałów dla produktów a także określane są warunki wejściowe do wygenerowania planu. Na zakładce określa się: Grupy produktów – Po naciśnięciu przycisku Magazyny – po naciśnięciu przycisku Plan – umożliwia wskazanie, czy plan produkcji będzie generowany według dokumentu, terminu, okresu czy okresu MRP. Opis parametrów: Definicja dokumentu planu produkcji Na zakładce dostępne są przyciski: Aby możliwe było zaimportowanie listy produktów z arkusza kalkulacyjnego, konieczne jest aby: Plan produkcji może przyjmować stany: Przeliczanie planu produkcji – za pomocą przycisku Podczas kolejnego przeliczania niepotwierdzonego dokumentu PP prezentowany jest komunikat: Podczas przeliczania niepotwierdzonego Planu produkcji, na skutek zmiany warunków systemowych, zmieniają się dane na dokumencie. Bardzo dynamicznie zmienia się szczególnie lista z zapotrzebowaniem materiałowym. Za każdym razem, podczas przeliczania dokumentu, lista materiałów generuje się na nowo. Na nowo ustalane są poszczególne wartości w poszczególnych kolumnach, co uniemożliwia „zapamiętywanie” m. in. ręcznie wprowadzonych zmian w kolumnie: Do zamówienia, czy też informacji o ilości, na jaką wygenerowano do danej pozycji dokument- wartości w kolumnie: Związane. Ze względu na powyższe okoliczności udostępniono w systemie opcję przeliczania potwierdzonego Planu produkcji. Funkcjonalność przeliczania potwierdzonego dokumentu PP umożliwi zachowanie pewnych informacji na Planie, ustalonych w momencie jego potwierdzenia, oraz jednocześnie pozwoli na aktualizowanie danych w innych kolumnach, głównie w tych, które są związane z realizacją poszczególnych pozycji Planu. Przeliczanie potwierdzonego Planu produkcji jest możliwe, o ile w danym centrum struktury firmy na definicji dokumentu PP, zaznaczony zostanie parametr: Przeliczaj potwierdzony plan. Podczas przeliczania potwierdzonego Planu produkcji aktualizowane będą dane w następujących kolumnach: Pozostałe kolumny nie podlegają aktualizacji na potwierdzonym dokumencie PP. Na Planie produkcji zmieniono nazwy niektórych kolumn tak, by stały się one bardziej intuicyjne i czytelne dla Użytkownika. Do niektórych nazw dodano skrótową informację o tym, że dana kolumna jest składową innych kolumn lub jest wyliczana na podstawie wartości innych kolumn. Wprowadzone zmiany dotyczą następujących danych: Od wersji 2017.0 udostępniono przeliczanie planu produkcji według okresu MRP. Po wybraniu tej opcji produkty i materiały są grupowane w ramach indywidualnych okresów MRP definiowanych dla poszczególnych towarów bezpośrednio na karcie towaru lub na liście kalendarzy. Aby zdefiniować okres MRP na karcie towaru należy w obszarze: Okres MRP zaznaczyć parametr: Z karty towaru, a następnie ustalić datę rozpoczęcie okresu- od kiedy dany okres ma obowiązywać, a także czas trwania okresu. Bezpośrednio na karcie towaru możliwe jest wskazanie okresu MRP zdefiniowanego na liście kalendarzy, odbywa się to poprzez wybranie w obszarze ‘Okresy MRP’ opcji ‘Z listy kalendarzy’ i po naciśnięciu przycisku ‘Rozpocznij od’ wywołana zostanie lista okresów MRP, zdefiniowana na liście kalendarzy. Z poziomu Listy kalendarzy umożliwiono definiowanie okresów MRP i przypisywanie ich do wielu kart towarowych jednocześnie, dzięki temu w sytuacji, gdy wiele towarów ma ten sam okres planistyczny, nie trzeba definiować tego samego okresu wiele razy. Na Liście kalendarzy dodano nową zakładkę: Okresy MRP, z poziomu której możliwe jest definiowanie okresów MRP dla towarów: Definiowanie okresu z tego poziomu odbywa się w oknie ‘Okres MRP’, można do niego przypisywać towary z listy towarów. Możliwe jest wskazanie pojedynczych indeksów jak również przypisanie towarów poprzez wskazanie grupy towarowej. Do tej pory, podczas przeliczania Planu produkcji, gdy w kolumnie: Do produkcji zadeklarowano/obliczono ilość, która jest większa od zapotrzebowania na produkt w danym wierszu, to ilości: Do produkcji, kolejnych wierszy Planu, w których również występował ten sam produkt, były zmniejszane tak, by nie produkować niepotrzebnych nadwyżek i zoptymalizować ilość faktycznie potrzebną do produkcji w ramach całego Planu produkcji. Od wersji 2017.0 systemu wprowadzono parametryzację opisanego działania systemu tak, by możliwe było również nie uwzględnianie w kolejnych terminach „zapasu” pozostałego po uzupełnieniu zapotrzebowania we wcześniejszych terminach i nie redukowanie ilości w kolumnie: Do produkcji, w kolejnych wierszach Planu. Analogiczna funkcjonalność została obsłużona dla sekcji: Materiały na Planie produkcji w kontekście ilości prezentowanych w kolumnie: Do zamówienia. Parametryzacja opisanego wyżej działania systemu została udostępniona na definicji dokumentu Planu produkcji, na zakładce: Parametry. Lista produktów może być wyświetlana według dokumentu, według okresu lub według terminu w zależności od wybranej opcji w obszarze ‘Plan:’ Wg dokumentu– na zakładce wyświetlane są pozycje tworzące elementy dokumentów będących składnikami MPS. Jeżeli jeden produkt jest elementem wielu dokumentów, zostanie wyświetlony tyle razy ile jest dokumentów. Na liście dokumentów dostępne są kolumny: Produkt – wyświetlany jest kod i nazwa produktu znajdującego się na planie. (A)MPS – w kolumnie wyświetlane są ilości wynikające z dokumentu źródłowego na termin dla którego tworzony jest plan produkcji. W zależności od zdefiniowanych składników MPS, wyświetlane są: W zależności od zaznaczenia na definicji dokumentu parametru: „Uwzględniaj tylko produkty ze zdefiniowaną technologią” wyświetlane są wszystkie elementy z powyższych dokumentów lub tylko te, które posiadają zatwierdzoną domyślną technologię. Jeśli do ZS stanowiącego pozycję MPS zostanie wygenerowany zatwierdzony ZZ lub ZW, wówczas powiązana ilość jest odejmowana od ilości MPS dla tego źródłowego ZS. Jm – podstawowa jednostka miary, w jakiej obliczane są potrzeby produkcyjne (B)Zarezerwowana – w kolumnie wyświetlana jest ilość produktu wyświetlona w kolumnie MPS, mająca pokrycie w zarezerwowanych zasobowo ilościach, na podstawie rezerwacji zasobowych wygenerowanych do dokumentu. Dokument źródłowy – w kolumnie wyświetlany jest numer dokumentu dla którego generowana jest potrzeba MPS – są to zatem dokumenty odpowiadające typowi wskazanemu jako składniki MPS. Kontrahent – w kolumnie wyświetlany jest akronim i nazwa kontrahenta znajdującego się na dokumencie źródłowym. Na kiedy – w kolumnie wyświetlane są terminy wynikające z: Ogólnie dostępna – wyświetlana jest planowana ilość produktu na termin, na który wykonywany jest raport, uwzględniany jest stan na magazynie a także na podstawie rezerwacji potencjalne przychody i potencjalne rozchody produktu. W kolumnie “Ogólnie dostępna” dla pozycji PP wynikającej z ZP, ilość produktu pochodząca z tego ZP jest uwzględniana dopiero, gdy zatwierdzony zostanie dokument PW powiązany z tym zleceniem, dla pozostałych pozycji PP uwzględniane są ilości pochodzące z pozycji ZP (wystarczy, że ZP jest zaplanowane), jeśli termin realizacji tego ZP nie jest późniejszy od terminu realizacji pozycji PP. (Jeśli jest późniejszy, lub został przekroczony terminem bieżącym i ZP nie zostało zrealizowane czyli nie został zatwierdzony dokument PW związany z tym ZP, to ilość wynikająca z ZP uwzględnina jest w kolumnie “W drodze”). (C)Do wykorzystania – przewidywana ilość do wykorzystania na potrzeby realizacji danej pozycji planu produkcji, z uwzględnieniem ilości wyświetlonej w kolumnie ‘Ogólnie dostępne’. (A-B-C)Brak dostępnych – w kolumnie wyświetlana jest różnica pomiędzy ilością z kolumny ‘MPS’ a ilością zarezerwowaną i ilością ‘Do wykorzystania’. W drodze – wyświetlana jest ilość produktu z zamówień zakupu, zleceń produkcyjnych i zamówień wewnętrznych niepowiązanych z innymi dokumentami źródłowymi, o ile ich termin realizacji wypada po dacie, na którą tworzony jest plan produkcji. (D)Na ZP – wyświetlana jest ilość na zleceniu produkcyjnym wygenerowanym z dokumentu zasilającego MPS np. ZS. Jeżeli z zamówienia wygenerowano wiele zleceń, wówczas w kolumnie sumowane są ilości z wszystkich ZP. Termin realizacji – termin na który planowana jest realizacja danej pozycji. Brak dla MPS (wcześniej: brak na ZP) – w kolumnie wyświetlana jest różnica pomiędzy ilościami zapisanymi w kolumnie ‘Brak dostępnych’ i ‘Na ZP’. Do produkcji – w kolumnie domyślnie wyświetlane wartości pochodzą z kolumny ‘Brak dla MPS’, Ilość w tej kolumnie podlega edycji w trybie edit-in-place, dla tych pozycji na dokumencie PP, które nie wynikają ze składnika ZP, na planie produkcji. Wartości w polu możliwe są do edycji do momentu potwierdzenia PP. Aby rozróżnić ilości uzupełniane automatycznie od wpisywanych ręcznie, wartości wpisane w pole przez użytkownika kolorowane są na niebiesko. Ilość wpisana w polu ‘Do produkcji’ w sytuacji, gdy uzupełniona automatycznie wartość nie będzie edytowana ręcznie, natomiast zaistnieje potrzeba zachowania tych ilości podczas ponownego przeliczania planu produkcji będzie mogła być potwierdzona w takiej formie w jakiej została automatycznie uzupełniona. Odpowiada za to funkcja ‘Potwierdź ilość do produkcji’ dostępna z rozwijanego menu obok przycisku ‘Zeruj pozycje’. W przypadku, gdy z pozycji PP wygenerowano dokumenty, zmniejszenie ilości w kolumnie będzie możliwe wyłącznie do ilości związanej z wygenerowanymi dokumentami – aby zaistniała możliwość zmniejszenia ilości poniżej tego poziomu należałoby anulować związany dokument lub doprowadzić go do stanu zamknięte potwierdzone. Ilość min. Produkcji – ilość w kolumnie wyliczana jest na podstawie technologii wskazanej na elemencie ZP, w przypadku gdy składnikiem MPS są dokumenty ZS, ZW bądź PLZ wówczas ilość będzie obliczana na podstawie technologii domyślnej dla kontrahenta znajdującego się na dokumencie źródłowym (będącym pozycją PP). W sytuacji gdy na PP zaznaczono parametr “Ilość do produkcji na podstawie ilości minimalnej” wówczas Jeśli, np. dla 1 szt. produktu określono ilość minimalną na poziomie 7, to w sytuacji, gdy kolumna: ‘Brak dla MPS’ zostanie wypełniona wartością 1, 2, 3, 4, 5, 6, 7 to kolumna: ‘Ilość min. produkcji’ zostanie wypełniona wartością 7, jeśli brak dla MPS wynosi 8, 9, 10,..14 to kolumna: ‘Ilość min. produkcji’ zostanie wypełniona wartością 14, itd. Związane – w kolumnie wyświetlana jest suma ilości produktu, na którą wygenerowano dokumenty do danej pozycji planu produkcji. Po wywołaniu na kolumnie menu kontekstowego, w sytuacji gdy ilość w kolumnie jest większa od 0, za pomocą opcji ‘Pokaż szczegóły’ można wywołać okno ‘Dokumenty związane’. (G)Zaplanowana – wyświetlana jest ilość, która została już zaplanowana na zleceniu produkcyjnym dla danej pozycji. . Jeżeli do jednego elementu wygenerowano wiele zleceń produkcyjnych, wówczas w kolumnie sumowane są ilości ze wszystkich ZP. Ilość wyświetlona w kolorze zielonym związana jest z wartością różną od zera w kolumnie ‘Do zaplanowania’. (D-E-F-G)Do zaplanowania – ilość będąca różnicą: Ilość ‘Na ZP’ – Ilość ‘W toku’ – Ilość ”Przyjęta na magazyn”– Ilość ‘Zaplanowana’ (E)W toku – wyświetlana jest ilość, która została już zrealizowana, ale jeszcze nie zarejestrowano dla niej przyjęcia zatwierdzonym dokumentem PW. (F)Przyjęta na magazyn (wcześniej: Zrealizowana) – wyświetlana jest ilość przyjęta na dokumencie PW wygenerowanym lub związanym z ZP. (D-E-F)Do realizacji – Ilość będąca różnicą: Ilość ‘Na ZP’ – Ilość ‘W toku’ – Ilość ‘Przyjęta na magazyn’ Zapas bezpieczeństwa – ilość minimalna produktu (minimalny zapas), jaka powinna być stale utrzymywana na danym magazynie. Kolumna jest wyliczana na podstawie pola: Ilość minimalna, znajdującego się w oknie: Normatywy lub Normatywy globalne towaru EOQ (ekonomiczna wielkość zamówienia) – ilość produktu, jaką opłaca się zamawiać/produkować. Kolumna będzie wypełniana na podstawie nowego parametru MRP: EOQ, wprowadzonego na karcie towaru, na zakładce: MRP. Wielokrotność –ilość, w jakiej zawsze jest zamawiany produkt (ilość zamawiana). Kolumna jest wyliczana na podstawie parametru: Wielokrotność, odpowiadającemu normatywowi: Ilość zamawiana, który się znajduje w oknie: Normatywy lub Normatywy globalne towaru Zapas bezpieczeństwa – ilość minimalna produktu (minimalny zapas), jaka powinna być stale utrzymywana na danym magazynie. Kolumna jest wyliczana na podstawie pola: Ilość minimalna, znajdującego się w oknie: Normatywy lub Normatywy globalne towaru Pod listą produktów umieszczono filtr prosty oraz konstruktor filtra a także filtr z datą dzięki któremu można zawęzić listę produktów do konkretnego terminu. Domyślnie filtr ustawiony jest na wartości ‘Bez ograniczenia’ zarówno w terminie OD jak i w terminie DO. Wybranie przycisku Kiedy zlecić (w sekcji: Produkty) i Kiedy zamówić/zlecić (w sekcji: Materiały/Półprodukty), w których prezentowany jest proponowany termin rozpoczęcia produkcji/złożenia zamówienia. Termin ten jest obliczany jako termin realizacji danej pozycji (kolumna: Na kiedy), pomniejszony o ilość dni potrzebnych na produkcję wyrobu gotowego/dostawę surowców. Ilość dni potrzebnych na produkcję, zapisana jest w nowym obszarze: Czas trwania produkcji, na materiale w technologii i dotyczy tych pozycji Planu produkcji, które są produktami lub półproduktami Ilość dni określająca czas dostawy, zapisana jest na karcie towaru i dotyczy tych pozycji Planu produkcji, które są materiałami (nie mają swojego dalszego rozwinięcia materiałowego; nie mają zdefiniowanej własnej technologii wytworzenia). Na planie produkcji dostępne są następujące funkcje: Na dokumencie PP, udostępniona została opcja: Pokaż produkty: Do których brakuje materiałów zaznaczenie powoduje, że w sekcji: Produkty na Planie produkcji prezentowane będą tylko te pozycje, które są „zagrożone” z powodu braku wystarczającej ilości materiałów do produkcji. Z przekroczonym terminem realizacji zaznaczenie powoduje, że w sekcji: Produkty na Planie produkcji prezentowane będą tylko te pozycje, które są „zagrożone” z powodu przekroczonego terminu realizacji, czyli takie dla których występuje zależność Termin< Termin realizacji. Tylko do produkcji zaznaczenie powoduje, że w sekcji: Produkty na Planie produkcji prezentowane będą tylko te pozycje, dla których ilość w kolumnie: Do produkcji >0. W wersji 2015.0 Systemu Comarch ERP XL na dokumencie planu produkcji dodano możliwość ręcznego dodawania produktów. Na dokumencie planu produkcji w obszarze Produkty znajduje się przycisk Ręczne dodawanie produktu do planu produkcji będzie możliwe do momentu potwierdzenia dokumentu. W przypadku ręcznie dodawanych produktów na planie produkcji z uwagi na brak potrzeby MPS, kolumna MPS i w konsekwencji kolumny których wyliczanie oparte jest o ilośc zawartą w kolumnie MPS nie posiadają żadnej wartości i pozostają puste. Są to kolumny: W przypadku produktów dodawanych ręcznie, kolumny ‘Dokument źródłowy’ oraz ‘Kontrahent’ pozostana puste. W poniższych kolumnach ilości wyliczane są na podstawie tych samych zależności, według których wylicza się ilości pozycji dodanych automatycznie. W sekcji materiały znajdują się kolumny: Od wersji 2019.3 została dodana nowa kolumna (B)DO wykorzystania w której prezentowana jest ilość, jaka może być wykorzystana do pokrycia danej potrzeby materiałowej, w określonym terminie. Przykładowo, jeśli w danym terminie, wg prognozy, mamy dostępnych 100 szt. półproduktu, a potrzebujemy pobrać 50 szt. tego półproduktu, wówczas w kolumnie (B)Do wykorzystania, będzie prezentowana ilość 50 szt., jako ilość półproduktu możliwa do pobrania z ogólnie dostępnej ilości w danym terminie. Dodatkowo zmieniony został sposób obliczania kolumny Ogólnie dostępna, znajdującej się również w sekcji Materiały/Półprodukty, tak aby uwzględniała ona nową kolumnę: (B)Do wykorzystania. W kolejnych rekordach/terminach, ilość w kolumnie: Ogólnie dostępna, będzie pomniejszana o ilość (B)Do wykorzystania z poprzedniego terminu (poprzedniego rekordu). Zmienił się także sposób obliczania kolumny (A-B-C) Brak. W wyliczeniach kolumny: Brak, nie uwzględniamy już kolumny: Ogólnie dostępna, natomiast uwzględniamy nową kolumnę: (B)Do wykorzystania. Materiały/Półprodukty – kod i nazwa towaru potrzebnego do realizacji produktu zaznaczonego na liście produktów. Na kiedy – termin, na który wykonywany jest plan produkcji. Magazyn – wyświetla magazyn wskazany na materiale w technologii według której realizowane jest ZP. (A)Potrzeba – ilość materiału jaka jest potrzebna do wytworzenia produktu w oparciu o ilość produktu wyświetloną w kolumnie ‘Do produkcji’. Jm – podstawowa jednostka miary materiałów Ogólnie dostępna – planowana ilość dostępna na termin wyświetlony w kolumnie: Termin W drodze – spodziewana ilość, którą planujemy uzyskać po terminie dla którego wygenerowano plan produkcji, która wynika z zamówień zakupu, zleceń produkcyjnych i zamówień wewnętrznych dla magazynów określonych w parametrach. Wszystkie potrzeby – suma potrzeb na dany materiał wynikająca ze wszystkich potrzeb zarejestrowanych w planie produkcji na dany materiał w określonym terminie i na określonym magazynie. (C)Zrealizowano – w kolumnie wyświetlane są ilości materiału zrealizowane na ZP, dla których wygenerowano dokumenty RW. (A-B-C)Brak – kolumna wyliczana jako różnica: Ilość ‘Potrzeba’ –Ilość ‘Do wykorzystania’ – Ilość ‘Zrealizowano’ EOQ – w kolumnie będzie prezentowana ilość produktu, jaką opłaca się zamawiać/produkować. Kolumna będzie wypełniana na podstawie nowego parametru MRP: EOQ, wprowadzonego na karcie towaru, na zakładce: MRP. Zaokrąglenie – w kolumnie będzie prezentowana liczba z dokładnością do 4 miejsc po przecinku, określająca zaokrąglenie dla ilości produktu. (Zaokrąglenie będzie prezentowane jako: 0.0001, 0.0010, 0.0100, 0.1000, 1.0000, 10.0000, itd.) Wielokrotność – w kolumnie będzie prezentowana ilość, w jakiej zawsze jest zamawiany produkt (ilość zamawiana). Kolumna będzie obliczana na podstawie parametru: Wielokrotność, odpowiadającemu normatywowi: Ilość zamawiana, który się znajduje w oknie: Normatywy lub Normatywy globalne towaru: Zapas bezpieczeństwa – w kolumnie będzie prezentowana ilość minimalna produktu (minimalny zapas), jaka powinna być stale utrzymywana na danym magazynie. Kolumna będzie obliczana na podstawie pola: Ilość minimalna, znajdującego się w oknie: Normatywy lub Normatywy globalne towaru Do zamówienia – nowa edytowalna kolumna, działająca na zasadzie analogicznej jak kolumna: Do produkcji w sekcji: Produkty – domyślnie kolumna: Do zamówienia będzie wypełniana ilością z kolumny: Brak, a następnie będzie mogła być dodatkowo normowana wg nowych parametrów MRP. Na podstawie tej kolumny będą generowane dokumenty z sekcji: Materiały. Czas dostawy – w kolumnie prezentowany będzie czas dostawy materiału pobierany z karty towaru dla domyślnego dostawcy tego towaru. Czas dostawy będzie prezentowany na PP jako ilość dni – analogicznie, jak w oknie: Dostawca towaru: Związane – kolumna analogiczna jak kolumna: Związane w sekcji: Produkty, na Planie produkcji– w kolumnie prezentowana będzie ilość, na jaką wygenerowano dokument do danej pozycji Rodzaj – kolumna w której prezentowana będzie informacja, czy dana pozycja jest materiałem, czy półproduktem. Kolumna będzie przyjmowała następujące wartości: Kiedy zlecić (w sekcji: Produkty) i Kiedy zamówić/zlecić (w sekcji: Materiały/Półprodukty), w których prezentowany jest proponowany termin rozpoczęcia produkcji/złożenia zamówienia. Termin ten jest obliczany jako termin realizacji danej pozycji (kolumna: Na kiedy), pomniejszony o ilość dni potrzebnych na produkcję wyrobu gotowego/dostawę surowców. Ilość dni potrzebnych na produkcję, zapisana jest w nowym obszarze: Czas trwania produkcji, na materiale w technologii i dotyczy tych pozycji Planu produkcji, które są produktami lub półproduktami Ilość dni określająca czas dostawy, zapisana jest na karcie towaru i dotyczy tych pozycji Planu produkcji, które są materiałami (nie mają swojego dalszego rozwinięcia materiałowego; nie mają zdefiniowanej własnej technologii wytworzenia). Tylko braki– zaznaczenie powoduje, że w sekcji: Materiały na Planie produkcji będą prezentowane tylko te materiały, dla których wartość w kolumnie: Brak>0. W sekcji Materiały dodano filtr Rodzaj, którym można określić, czy wyświetlane będą wszystkie materiały czy półprodukty. Od wersji 2017.0 umożliwiono raportowanie na planie produkcji pełnego zapotrzebowania materiałowego, czyli wszystkich surowców, półproduktów i materiałów potrzebnych do wytworzenia półproduktów wchodzących w skład produktu finalnego. Półprodukty raportowane w ramach zapotrzebowania materiałowego na Planie produkcji, będą w tym kontekście rozumiane jako (zwykłe) materiały powiązane w technologii z kartami towarowymi, posiadające własne technologie, oznaczone jako podstawowe (na kartach towarowych). W technologiach, w których surowcami będą ww. półprodukty, nie należy wskazywać ich pochodzenia z innych operacji. Mają one być pobierane z magazynu tak, jak inne surowce. O tym, czy dany materiał jest półproduktem, będzie decydowało to, czy ma on własną podstawową technologię produkcji. Wynikiem przeliczenia planu produkcji w sekcji: Materiały będą wszystkie materiały – surowce oraz półprodukty znajdujące się we wszystkich „poziomach” rozwinięcia materiałowego/technologicznego analizowanego produktu, potrzebne do kolejnych etapów jego produkcji. Aby na planie produkcji wyświetlane było pełne zapotrzebowanie materiałowe dla wybranego wyrobu gotowego konieczne jest: W wersji 2017.0 nastąpiła zmiana sposobu prezentacji zamienników technologicznych w sekcji: Materiały na Planie produkcji. Zamienniki zdefiniowane w technologii dla materiału/półproduktu prezentowanego w sekcji: Materiały są od nowej wersji przedstawione w formie drzewka i oznaczone niebieskimi strzałkami- podobnie, jak w technologii produkcyjnej, na zakładce: Operacje. Dla zamienników nie prezentujemy „BOMu”, jaki jest obliczany dla materiałów podstawowych (półproduktów) raportowanych na Planie produkcji. Nawet jeśli zamiennik ma swoją domyślną technologię, nie jest dla niego prezentowane rozwinięcia materiałowe. Na zakładce udostępniono sekcję z numerem dokumentu, informacje o dacie, czasie i operatorze, który utworzył, potwierdził, zmodyfikował czy przeliczył plan produkcji. Dostępna jest również sekcja Składniki MPS – w której można zadecydować o tym, które dokumenty będą tworzyć składniki MPS. Zaznaczenie składników według których będzie wyliczany plan produkcji jest przenoszone z definicji dokumentu PP. Wyświetlone grupy produktów i magazyny odpowiadają wybranym na zakładce ogólne. Do planu produkcji istnieje możliwość dodania adresu URL, a także wprowadzenie dowolnego opisu tekstowego. Na zakładce udostępniono parametry, których domyślną flagę określa na definicji dokumentu PP we właściwym centrum struktury firmy. Na podstawie ilości minimalnej –zaznaczenie parametru pozwala na automatyczne przenoszenie ilości z kolumny ‘Ilość min. do produkcji’ do kolumny ‘Do produkcji’ na PP. W sytuacji, gdy wartość ‘Do produkcji’ jest mniejsza od wartości ‘Ilość min. do produkcji’, podczas przeliczania PP, ilość ‘Do produkcji’ jest aktualizowana wartością z kolumny ‘Ilość min. do produkcji’. Na podstawie zapasu bezpieczeństwa – zaznaczenie parametru spowoduje, że ilość do produkcji będzie ustalana na podstawie ilości minimalnej produktu (minimalnego zapasu), jaka powinna być stale utrzymywana na danym magazynie, ilość ta definiowana jest na zakładce MRP na karcie towaru w obszarze ‘Parametry MRP’. Na podstawie EOQ (Ekonomicznej Wielkości Zamówienia) – zaznaczenie parametru spowoduje, że ilość do produkcji będzie ustalana na podstawie ilości produktu, jaką opłaca się zamawiać/produkować, przy minimalnych kosztach zmiennych (zamawiania i utrzymania zapasu na magazynie). Ilość definiuje się na zakładce MRP na karcie towaru w obszarze ‘Parametry MRP’. Na podstawie wielokrotności – zaznaczenie parametru spowoduje, że ilość do produkcji będzie ustalana na podstawie ilości w jakiej zawsze jest zamawiany produkt, wielokrotność odpowiada normatywowi Ilość zamawiana, który znajduje się w oknie: Normatywy lub Normatywy globalne towaru. Po zaokrągleniu – zaznaczenie parametru spowoduje, że ilość do produkcji będzie ustalana po zaokrągleniu, które definiuje się jako liczbę z dokładnością do 4 miejsc po przecinku, zaokrąglenie będzie mogło być wyrażane jako, np. 0.0001, 0.0010, itd. ‘Ilość ogólnie dostępna (dla Materiałów) na magazynach’ – w obszarze wskazuje się, które magazyny będą brane pod uwagę podczas obliczania ilości ogólnie dostępnej, dla materiałów i półproduktów. ‘Ilość w drodze (dla Materiałów) na magazynach’ – w obszarze wskazuje się, które magazyny będą brane pod uwagę podczas obliczania ilości w drodze, dla materiałów i półproduktów. Na zakładce wyświetlane są dokumenty, które wygenerowano z Planu produkcji do pozycji planu produkcji. Na zakładce Rekomendacje, prezentowane są rekomendacje wygenerowane na podstawie danego Planu produkcji: Na zakładce istnieje możliwość opisania zlecenia za pomocą atrybutów. Dodawanie atrybutów odbywa się na ogólnych zasadach . Aby atrybut mógł zostać wykorzystany na planie produkcji, musi być przypisany do Obiektu: Plan produkcji (moduł: Administrator>okno: Definicje atrybutów>zakładka: Obiekty>folder: Produkcja>gałąź: Plan produkcji). Do Planu produkcji można przypisać załączniki, czyli zaimportować (oraz wyeksportować) pliki w formatach zdefiniowanych w oknie: Słowniki kategorii, w folderze: Inne, gałąź: Typy załączników. Mogą być to np. obrazy w formatach: .bmp; .jpg; dokumenty w formacie: .doc, arkusze kalkulacyjne itd. Więcej informacji o załącznikach znajduje się w dokumentacji modułu: Administrator. [1] W wersji 2018.1 obsłużone zostały dwa rodzaje rekomendacji: do produkcji i do zakupu. Ze względu na specyfikę różnych rodzajów rekomendacji, oraz dalsze zarządzanie nimi w zależności od uprawnień centrów i operatorów, każdy rodzaj rekomendacji ma osobną definicję dokumentu Ilości produktów, półproduktów i materiałów, rekomendowanych do produkcji lub do zakupu są domyślnie ustalane na podstawie odpowiednich ilości, zapisanych na Planie produkcji w kolumnach: Do produkcji (dla Produktów) i Do zamówienia (dla Materiałów i Półproduktów). Dodatkowo, ostateczną ilość danego towaru, jaką należy zrealizować w ramach rekomendacji, można ustalić ręcznie. Dokument rekomendacji można w każdej chwili zarchiwizować. Archiwalny dokument rekomendacji nie podlega dalszej realizacji. Dokumenty rekomendacji są w systemie automatycznie oznaczane odpowiednim statusem, aby rozróżnić, które z nich są: Niezrealizowane, W realizacji, Zrealizowane. Na dokumencie rekomendacji do produkcji, na zakładce: Ogólne, znajdują się następujące dane: Na dokumencie obsłużono także filtry: Na dokumencie rekomendacji do produkcji, na zakładce: Nagłówek, znajdują się dane dotyczące: Na dokumencie rekomendacji do produkcji, na zakładce: Dokumenty, znajdują się wszystkie dokumenty wygenerowane z danego dokumentu rekomendacji: Wygenerowane z rekomendacji dokumenty można z ww. poziomu edytować lub usunąć. Zakładki: Załączniki oraz Atrybuty na dokumentach rekomendacji obsłużono wg przyjętego w systemie standardu. Dokument rekomendacji do zakupu będzie zbudowany analogicznie, jak dokument rekomendacji do produkcji W odróżnieniu od dokumentu rekomendacji do produkcji, dokument rekomendacji do zakupu generowany jest na podstawie wzorców o innym typie. Dodatkowo, rekomendacje do zakupu można realizować wyłącznie dokumentami ZZ lub ZW. Wprowadzono w systemie osobne listy dla każdego rodzaju rekomendacji oraz listę elementów rekomendacji. Lista dokumentów rekomendacji, jest możliwa do otwarcia za pomocą opcji: Rekomendacje, znajdującej się w menu. Z tego poziomu można: Z tego poziomu można: W zależności od rodzaju dokumentów, wskazanych w filtrze: Dokumenty, na liście elementów będą prezentowane elementy rekomendacji do produkcji lub do zakupu: Z poziomu Listy elementów rekomendacji można: Filtrować listę za pomocą pozostałych filtrów dostępnych na liście. Z listy rekomendacji jak również z dokumentu udostępniono również możliwość eksportu dany do arkusza. Wzorzec rekomendacji stanowi zbiór warunków, które musi spełniać dana pozycja Planu produkcji, by został na jej podstawie wygenerowany odpowiedni element dokumentu rekomendacji. Wzorce rekomendacji, można definiować na liście wzorców, uruchamianej z głównego menu w module Produkcja, za pomocą opcji : Na liście wzorców rekomendacji widoczne są wszystkie zdefiniowane w systemie wzorce rekomendacji. Z poziomu tej listy można: W oknie nowego wzorca, dodanego na liście wzorców, za pomocą opcji Na wzorcu, w obszarze: Rekomenduj elementy PP, określamy warunki, jakie muszą spełniać poszczególne towary wyraportowane na Planie produkcji, w sekcji: Produkty lub w sekcji: Materiały/Półprodukty, aby na ich podstawie utworzone zostały odpowiednie elementy dokumentu rekomendacji. W sekcji: Produkty, dla których:, w lewym panelu określamy, które towary z sekcji: Produkty, z Planu produkcji powinny zostać sprawdzone, podczas generowania elementów rekomendacji, na podstawie danego wzorca- wskazujemy tutaj towary lub grupy towarów: Po wskazaniu towarów/grup towarowych, kontekstowo dla każdego dodanego na wzorzec towaru/grupy towarowej, określamy zbiór warunków, jakie dany towar musi spełniać na Planie produkcji, w sekcji: Produkty. Na podstawie tych pozycji Planu produkcji, które spełniają określone we wzorcu warunki, zostaną wygenerowane elementy dokumentu rekomendacji. Warunki, określane we wzorcu, odpowiadają kolumnom z Planu produkcji, dodając warunek Termin System podpowie datę bieżącą:: Po zdefiniowaniu warunków dla poszczególnych towarów i zapisaniu wzorca, można na jego podstawie wygenerować odpowiednie dokumenty rekomendacji. Z listy rekomendacji jak również z dokumentu udostępniono również możliwość eksportu dany do arkusza. Generowanie rekomendacji będzie się odbywało po wskazaniu wzorca, oraz dokumentów PP, na podstawie których mają zostać utworzone odpowiednie dokumenty rekomendacji. Ww. dane będzie można wskazać z poziomu nowego okna generowania rekomendacji, które można uruchomić w systemie z menu, z nowego obszaru: Rekomendacje MRP, za pomocą opcji: W ww. oknie należy wskazać przynajmniej jeden wzorzec dla rekomendacji- do produkcji lub do zakupu, oraz przynajmniej jeden dokument Planu produkcji. Za pomocą przycisku: Wzorzec, otwieramy listę wzorców danego typu w trybie do wyboru: Za pomocą opcji Po zapisaniu danych w oknie: Generowanie rekomendacji na podstawie wzorców, zostaną wygenerowane odpowiednie dokumenty rekomendacji: Każdy dokument rekomendacji będzie generowany na podstawie jednego dokumentu PP i jednego wzorca, zatem, jeśli w oknie generowania dokumentów rekomendacji, zostanie wskazanych wiele dokumentów PP, wówczas wygeneruje się tyle rekomendacji ile wskazano dokumentów PP x ilość podanych wzorców (1 lub 2). Przykład: Jeśli w oknie generowania rekomendacji wskażemy: Wzorzec dla rekomendacji do produkcji, Wzorzec dla rekomendacji do zakupu, Dokumenty: PP-1, PP-2, PP-3, Wówczas wygenerują się dokumenty: RDP-1- na podstawie PP-1 i wzorca „do produkcji”, RDP-2- na podstawie PP-2 i wzorca „do produkcji”, RDP-3- na podstawie PP-3 i wzorca „do produkcji”, RDZ-1- na podstawie PP-1 i wzorca „do zakupu”. W systemie udostępniony został wykres, który prezentuje, w formie graficznej, prognozowany stan produktów lub materiałów w określonym czasie. Wykres jest uruchamiany z poziomu dokumentu: Plan produkcji dla zaznaczonych na dokumencie pozycji- osobno dla sekcji: Produkty, osobno dla sekcji: Materiały: Na wykresie prezentowane są w formie graficznej (domyślnie kolumnowej) odpowiednie ilości z poszczególnych kolumn Planu, z uwzględnieniem dodatkowych, zdefiniowanych przez Użytkownika na Planie produkcji kolumn, o ile są to kolumny liczbowe. Okno wykresu zostało podzielone niejako na 2 części. Pierwszą część stanowi główne menu- część konfiguracyjna, obejmująca parametryzację wykresu, tzn. ustawienia dotyczące zakresu czasu prezentowanego na wykresie, granulacji czasu, produktów/materiałów, dla których prezentowany ma być wykres, sortowania danych, itp. W tej części wykresu zostały udostępnione również opcje takie, jak: drukowanie, zapisywanie czy zamykanie wykresu. Drugą część stanowią wykresy (część graficzna) – dla każdego produktu/materiału osobny wykres, wraz z tabelami, z danymi liczbowymi prezentowanymi na wykresie i dodatkową możliwością włączania/wyłączania danej kolumny do/z prezentacji na wykresie. Część konfiguracyjna wykresu- główne menu, wpływa na wszystkie wykresy prezentowane w oknie. Natomiast operacje wykonywane z poziomu konkretnego wykresu, będą dotyczyły tylko tego wykresu. Wykres uruchamiany jest z sekcji: Produkty, na Planie produkcji, dla zaznaczonych wyrobów Wykres uruchamiany jest z sekcji: Materiały, na Planie produkcji, dla zaznaczonych wyrobów Opcje dostępne bezpośrednio z poziomu wykresu: Funkcjonalność niedostępna w Comarch ERP XL Start ↑
Poprzez zarejestrowanie planu zapotrzebowania, Użytkownik określa swoje przewidywania odnośnie zapotrzebowania na wybrane towary (produkty). Zapotrzebowanie to będzie widoczne w oknie: Bilans rezerwacji towarów, gdzie możliwe jest generowanie dokumentów umożliwiających pokrycie tego planu. Ilości towarów, na które wygenerowany zostanie plan zapotrzebowania, zostaną wyświetlone w kolumnie: Ilość planowana. W oknie wyświetlona jest lista wygenerowanych planów zapotrzebowania i ich aktualizacji. Dla aktualizacji zostanie wyświetlony plan źródłowy (w kolumnie: Źródłowy). Z poziomu okna możliwe jest wykonanie następujących czynności: Z menu kontekstowego dostępne są opcje: Ponadto na liście Planów zapotrzebowania znajduje się filtr: Właściciel – funkcja umożliwia zawężenie listy zleceń według centrum, w którym zostały one wygenerowane. W oknie określa się okres, na który określany będzie plan zapotrzebowania oraz towar, będący przedmiotem planu. Po jego zatwierdzeniu, modyfikacja planu będzie możliwa po wygenerowaniu aktualizacji (z poziomu listy planów zapotrzebowania). Na każdym planie, również będącym aktualizacją poprzedniego, istnieje zasada nie pozwalająca na zdefiniowanie okresów, które całkowicie lub częściowo „nakładają się na siebie”. Okresy są podzielone na dwa rodzaje: edytowalne i nieedytowalne. Okresy nieedytowalne to te okresy aktualizacji planu, dla których istnieje jakakolwiek pozycja towarowa na planie. Na okresie nieedytowalnym, który oznaczany będzie na szaro nie będzie można dokonać edycji dat, lecz będzie możliwość rozbicia okresu wraz z przeliczeniem ilości towarów. Jeżeli chodzi o plan, nie będący aktualizacją, okresy, do których zdefiniowano już pozycję towarową są edytowalne, lecz ręczna zmiana zakresu Od/Do nie będzie skutkowała przeliczeniem ilości. Inaczej będzie w przypadku wykonania na takim okresie opcji „Rozbij okres”, która to operacja spowoduje rozbicie i podzielenie dotychczasowej ilości pomiędzy wygenerowane okresy proporcjonalnie do ilości utworzonych okresów. Na zakładce wskazuje się towar, na jaki zostanie wygenerowany plan zapotrzebowania. Znajdują się tu pola i funkcje: Numer – numer planu zapotrzebowania. Właściciel – centrum, w którym został wygenerowany plan zapotrzebowania. Źródłowy – wskazuje dokument źródłowy. Ilość w jednostce pomocniczej – parametr umożliwiający wyświetlanie towarów w jednostce pomocniczej. Data wystawienia – data wystawienia nowego planu. Wystawił, Zatwierdził – w pole wprowadzoną zostaną automatycznie dane operatora, który wykonał odpowiednie operacje. Data zatwierdzenia – pole wypełniane automatycznie po zatwierdzeniu planu. Na zakładce określa się okres, na jaki wygenerowany został plan zapotrzebowania. W oknie znajdują się funkcje: Funkcja: Generuj okresy jest dostępna na zakładce: Okresy z dwóch poziomów: po zdefiniowaniu jednego okresu i uruchomieniu funkcji: Rozbij okres, a także z po rozwinięciu przycisku obok funkcji: Generuj. Wówczas powstanie okno: Generuj okresy, w którym istnieje możliwość szczegółowego zdefiniowania okresów. W oknie: Generuj okresy znajdują się przyciski: Od/Do, które pozwalają na określenie ram czasowych definiowanego okresu. Przyciśnięcie funkcji Od/Do powoduje otwarcie kalendarza. Istnieje możliwość określenia typu okresu, dostępne są opcje: Dni, Tydzień, Miesiąc, Kwartał. Po wyborze typu „Dni” aktywne jest dodatkowo pole do wprowadzania całkowitej liczby, według której ma zostać podzielony okres. Ustalanie dat Od/Do obsłużone jest według następujących zasad: Idea generowania okresów zakłada generowanie okresów: tygodniowych, rozumianych jako pełne tygodnie od poniedziałku do niedzieli, miesięcy, rozumianych jako okresy od 1-go do ostatniego dnia miesiąca, kwartałów, rozumianych jako okresy od 1 stycznia do 30 marca, od 1 kwietnia do 30 czerwca, itd. Z tego też względu: Jeżeli w zatwierdzonym planie zachodzi potrzeba jego modyfikacji, należy wygenerować aktualizację planu. Aktualizację planu generuje się z poziomu okna: Plany zapotrzebowania, za pomocą przycisku: Na oknie Prognoza stanów dla towaru został dodany parametr Uwzględniaj PLZ. Przy włączonym parametrze zostanie uaktywniona kolumna Prognoza. Ilość zostanie pobrana z zatwierdzonych PLZ. Jako datę prognozy przyjęto datę „Do” okresu na PLZ. Dla 1-go rekordu (rekord z datą bieżącą) ustala się ww. ilość na podstawie tych okresów zatwierdzonych PLZ, których data „Do” jest zgodna z datą bieżącą.
W wersji 2019.1 systemu Comarch ERP XL udostępniono funkcjonalność pozwalającą na rejestrowanie kontroli jakości dla produktów lub materiałów znajdujących się na zleceniach produkcyjnych. Nowa funkcjonalność pozwala m. in. na: Parametr kontroli jakości określa normy, wg których sprawdzana będzie zgodność wyrobu lub materiału podczas wykonywania kontroli jakości. Nowe parametry można dodawać w systemie z poziomu: Dodanie nowego parametru z innego poziomu niż Lista parametrów kontroli jakości spowoduje, że parametr ten zostanie uwzględniony także na liście parametrów kontroli jakości. W oknie nowego parametru na zakładce [Ogólne], dostępne są następujące informacje: Do parametru można przypisywać atrybuty, a także załączniki, odpowiednio w ramach zakładek [Atrybuty] i [Załączniki]. Możliwe jest zdefiniowanie trzech typów parametrów kontroli jakości: W obszarze: Norma definiujemy listę wartości oraz zaznaczamy, która z wartości jest zgodna. Można także określić, która z wartości ma być domyślnie prezentowana na liście parametrów dla danego parametru. Jeśli nie zaznaczymy, która z wartości ma być domyślna, wówczas na liście parametrów prezentowana będzie pierwsza wartość. Dodatkowo, jeśli w oknie danego parametru nie będzie zaznaczona opcja: Lista zamknięta, wówczas podczas wykonywania KJ będzie można dla danego parametru podać wynik inny niż te, które zostały zdefiniowane na liście norm dla tego parametru. Jeśli natomiast parametr: Lista zamknięta będzie zaznaczony, wówczas wynikiem KJ dla danego parametru będzie mogła być jedynie wartość znajdująca się na liście norm. Na liście parametrów kontroli jakości widoczne będą wszystkie parametry KJ zdefiniowane przez Użytkownika, na potrzeby rejestrowania kontroli jakości w systemie. Listę można otworzyć za pomocą opcji: Parametry KJ znajdującej się w menu na zakładce [Kontrola jakości] Z poziomu listy można dodawać, modyfikować lub usuwać parametry, przy czym usuwać można tylko te parametry, których nie dodano do wzorca, technologii lub protokołu kontroli jakości. Za pomocą przycisków: Niektóre modyfikacje wykonane na parametrach znajdujących się na liście, zostaną także uwzględnione we wszystkich miejscach w systemie, w których dany parametr został użyty (tzn. w technologii, we wzorcu, na PKJ ). Ww. aktualizacja obejmuje: Pozostałe dane nie będą aktualizowane w kontekście obiektów, do których już przypisano dany parametr. Jeśli przykładowo, na liście parametrów zmienione zostaną obowiązujące dla danego parametru normy, wówczas zmiana ta będzie widoczna tylko na parametrze znajdującym się na liście i zostanie uwzględniona w kontekście obiektów, do których przypisywany będzie parametr tylko w momencie jego przypisywania. Na wzorcu, materiale w technologii, czy dokumencie PKJ, na których już występuje dany parametr, zmiana nie zostanie ujęta, chyba że parametr zostanie ponownie przypisany do danego obiektu. Elementy prezentowane na liście można zawężać, poprzez stosowanie dostępnych filtrów: Dodatkowo z poziomu listy parametrów za pomocą metody Edit in Place można zmieniać normy określone dla parametrów. Parametry KJ zdefiniowane na liście parametrów, można grupować w ramach wzorców kontroli jakości. Listę wzorców kontroli jakości można uruchomić za pomocą opcji: Wzorce KJ znajdującej się w menu, na zakładce [Kontrola jakości]: Nowy wzorzec KJ można dodać: Na wzorcu KJ na zakładce [Ogólne] dostępne są następujące dane: Z poziomu wzorca KJ, z zakładki [Towary], za pomocą opcji: Za pomocą przycisku: Za pomocą przycisku Przypisywanie towarów do wzorca lub ich odpinanie od wzorca, a także oznaczanie wzorców, jako domyślne będzie także widoczne i możliwe do wykonania z poziomu karty/grupy towarowej. Wzorce KJ można przypisywać do grup towarowych, tzn. do wszystkich towarów w danej grupie lub do wybranych kart towarowych. Operacja przypisania wzorca KJ do karty towaru będzie tożsama z przypisaniem towaru do wzorca KJ. Na wzorcu towarowym oraz na karcie towaru udostępniono nową zakładkę [KJ], z poziomu której można przypisywać wzorce KJ do towarów. Na wzorcu oraz na karcie towaru, na zakładce [KJ] obsłużono następujące opcje: W oknie: Materiał w technologii, po zaznaczeniu nowego parametru Podlega KJ pojawi się zakładka [KJ], na której będzie można zdefiniować wstępny schemat kontroli jakości dla wyrobu lub materiału. Jeśli karta towarowa wyrobu lub materiału ma przypisany wzorzec domyślny, wówczas podczas wybierania tej karty w oknie: Materiał w technologii, automatycznie zaznaczany będzie parametr: Podlega KJ, a na zakładce [KJ] w obszarze: Parametry dodane zostaną wszystkie parametry zdefiniowane na danym wzorcu domyślnym. W oknie Materiał w technologii, na zakładce [KJ], za pomocą opcji znajdujących się w pop-up menu obok plusa można przypisać parametry z wybranego wzorca lub z listy parametrów, lub też zdefiniować nowy parametr. Dodatkowo, wyłącznie w przypadku wyrobów w obszarze: Niezgodne oznacz jako można wskazać, z jaką kartą towaru ma być powiązany ewentualny wyrób niezgodny i na jaki magazyn powinien być przyjęty, a także określić, czy ma on być produktem ubocznym. Domyślnie pola będą wypełniane kodem danego produktu i magazynem ustawionym dla tego produktu w oknie Materiał w technologii na zakładce [Ogólne]. Dane z obszaru: Niezgodne oznacz jako będą domyślnie przenoszone na dokument PKJ, dodawany z poziomu danego wyrobu na ZP. W oknie Materiał w technologii, na zakładce [KJ], udostępniono opcję: W oknie Operacja w technologii, udostępniono nowy parametr: Kontrola jakości. Zaznaczenie parametru spowoduje, że dana operacja będzie na dokumencie ZP wyróżniana dodatkowym znacznikiem „KJ”. Oznaczenie to jest wyłącznie informacyjne – nie będzie powodowało ograniczeń związanych z możliwością rejestrowania kontroli jakości dla wyrobów/materiałów. Na harmonogramie operacji dodano nowy filtr Kontrole jakości, po zaznaczeniu którego na liście prezentowane będą tylko te operacie, które oznaczono jako kontrole jakości. Listę operacji, które zostały oznaczone jako kontrole jakości, można także otworzyć, za pomocą nowej opcji: Operacje KJ, dostępnej w menu na zakładce [Kontrola jakości]. Protokół kontroli jakości (PKJ) to dokument, za pomocą którego można zarejestrować w systemie wykonanie kontroli jakości dla wyrobów lub materiałów, znajdujących się na zleceniach produkcyjnych. Dokument PKJ posiada osobną definicję. Protokół kontroli jakości można dodawać w systemie: Protokół kontroli jakości może przyjmować dwa stany: Niepotwierdzony i Potwierdzony. Rejestracja kontroli jakości odbywa się na niepotwierdzonym dokumencie PKJ. Po potwierdzeniu dokumentu nie można na nim wykonywać zmian poza standardowym dodawaniem atrybutów i załączników. Proces potwierdzania dokumentu jest jednak odwracalny. W przypadku gdy zachodzi potrzeba dodania/zmiany informacji na dokumencie PKJ, który został już potwierdzony, można taki dokument otworzyć za pomocą odpowiedniej funkcji. Na zakładce [Ogólne], na dokumencie PKJ, znajdują się następujące informacje: Jeśli PKJ dodawany jest dla wyrobu, który podlega KJ, wówczas pola Produkt oraz Magazyn wypełniane są domyślnie wartościami określonymi w analogicznych polach w oknie: Materiał w technologii na zakładce [KJ]. Dodatkowo, poprzez zaznaczenie parametru Uboczny można określić czy wyrób niezgodny ma być produktem ubocznym. Obok pola Magazyn, znajduje się funkcja: Jeśli dokument PKJ będzie dodawany z poziomu wyrobu/materiału, znajdującego się na ZP i dla tego materiału/wyrobu określono w technologii parametry KJ, wówczas te parametry zostaną domyślnie przepisane na dokument PKJ. W przeciwnym przypadku parametry, wg których ma być prowadzona kontrola jakości należy dodać ręcznie na dokument PKJ. Za pomocą opcji: Wynik kontroli jakości można również podać z poziomu okna danego elementu (parametru) PKJ. Dodatkowo w ramach kolumny/pola Dla ilości dla danego parametru można podać, dla jakiej ilości materiału/wyrobu wystąpił dany wynik KJ. Na zakładce [Nagłówek] na dokumencie PKJ prezentowane są informacje dotyczące numeru dokumentu, właściciela, operatora, który utworzył, modyfikował i zatwierdził dokument, opisu i URL. Wszystkie zmiany wykonywane na dokumencie PKJ są rejestrowane w ramach zakładki [Historia zmian]. Na tej zakładce mamy informacje o tym, który operator wykonał daną modyfikację i kiedy ją wykonał. Zakładki [Atrybuty] oraz [Załączniki] na dokumencie PKJ, obsłużono analogicznie jak dla innych obiektów w systemie. Listę wszystkich dokumentów PKJ, wystawionych w systemie, można otworzyć, za pomocą opcji Protokoły KJ, znajdującej się w menu. Na liście: Protokoły kontroli jakości obsłużono: Lista dokumentów PKJ przypisanych do konkretnego zlecenia produkcyjnego znajduje się na zakładce [KJ] na tym dokumencie. Na dokumencie PKJ dodawanym z poziomu dokumentu ZP automatycznie będzie wypełniane powiązane ze zleceniem. Lista dokumentów PKJ przypisanych do konkretnego wyrobu lub materiału znajdującego się na zleceniu produkcyjnym widoczna jest na zakładce [KJ] w oknie Edycja Produktu/Edycja Surowca. Na dokumencie PKJ dodawanym z poziomu materiału/wyrobu znajdującego się na ZP automatycznie będzie wypełniane powiązane ze zleceniem, operacją i danym zasobem.
Eksport danych kadrowych obejmuje: Eksport odbywa się do pliku MS Excel, w formacie, który umożliwia import danych do Comarch ERP Optima. Eksport informacji dotyczy informacji związanych z zasobami i pracownikami posiadającymi zarejestrowane karty pracownika (rejestracja kart pracownika odbywa się w module: Administrator). Eksport planu pracy odbywa się z poziomu okna: Lista zasobów, dla wszystkich zasobów na liście. Informacje o planie pracy to informacje o kalendarzach zasobów, czyli przypisanych do nich okresach dostępności (typ dnia: P) i niedostępności (typ dnia: W). Eksport wykonuje się przez wybranie z menu rozwijanego przyciskiem: Eksport nieobecności, podobnie jak eksport planu pracy odbywa się z poziomu okna: Lista zasobów. Przed wyeksportowaniem nieobecności, należy ją najpierw zdefiniować dla zasobu. Wskazywanie nieobecności dla zasobu– pracownika, należy wykonać z poziomu zakładki: Okresy, po naciśnięciu przycisku: W otworzonym oknie, w polach: Od, Do, należy wskazać okres, czyli dni nieobecności, natomiast w polu: Nazwa, wskazać z rozwijanego menu rodzaj nieobecności. W menu znajduje się kilka predefiniowanych typów nieobecności. Listę można swobodnie rozwijać, dopisując kolejne typy z poziomu tego okna (Edycja okresu zasobu). Należy jednak zwrócić uwagę, aby nazewnictwo typów nieobecności było dokładnie takie samo w Comarch ERP Optima. Parametr: Dostępny, przy rejestrowaniu nieobecności powinien pozostać odznaczony. Po wprowadzeniu potrzebnych danych można je zapisać przyciskiem: Po uruchomieniu eksportu nieobecności, do pliku zostaną wysłane informacje o wszystkich nieobecnościach za wskazany okres. W pliku wynikowym znajdą się informacje o dniach nieobecności pracowników i jej nazwie. Funkcję eksportu nieobecności uruchamia się po wybraniu z menu, rozwijanego przyciskiem: Funkcjonalność polegająca na eksporcie akordów dostępna jest z poziomu okna: Lista zleceń produkcyjnych. Przed wykonaniem takiego eksportu należy jednak wykonać następujące czynności: Operacje te opisane są w kolejnych podrozdziałach. Eksport informacji o wykonanych akordach wymaga, by operacje, dla których rejestrowane są akordy, były opisane atrybutami. Atrybuty te to: OptimaAkord i OptimaRodzajAkordu. Należy je zdefiniować w module: Administrator, z poziomu okna: Definicja atrybutów (zakładka: Klasy atrybutów). Klasy atrybutów powinny być typu: Tekst i formatu: Tekst. Tak zdefiniowane atrybuty należy następnie przypisać do obiektu: [Produkcja].[Technologia].[Operacje]. Przypisania takiego można dokonać w oknie: Klasa atrybutu (atrybutu: OptimaAkord i OptimaRodzajAkordu), na zakładce: Obiekty, po naciśnięciu przycisku: Atrybuty zdefiniowane zgodnie z opisem zawartym w podrozdziale: Zdefiniowanie klas atrybutów: OptimaAkord i OptimaRodzajAkordu, mogą być wykorzystane do opisu operacji na technologii. Umożliwi to, po ich zaplanowaniu i realizacji, eksport informacji o akordach – zgodnie z czasem realizacji wskazanym na realizacji operacji. Wskazanie atrybutów odbywa się w oknie: Operacja w technologii, na zakładce: Atrybuty. Aby eksport przebiegł prawidłowo, wystarczy opisać operację atrybutem: OptimaAkord. Atrybut: OptimaRodzajAkordu musi mieć typ taki, jaki został przewidziany w Comarch ERP Optima (Prosty, Grupowy, Progresywny). Dodawanie atrybutów odbywa się na ogólnych zasadach dodawania atrybutów do obiektu. Jeżeli atrybuty: OptimaAkord i OptimaRodzajAkordu zostały przypisane do operacji w technologii można zrealizować zlecenie w oparciu o tą technologię, a następnie wykonać eksport informacji o akordach do pliku: MS Excel. Realizację zlecenia rozpoczynamy od jego zaplanowania. Po zaplanowaniu zlecenia wykonujemy jego realizację (funkcja dostępna np. w oknie: Zlecenie produkcyjne, na zakładce: Procesy, z menu rozwijanego za pomocą przycisku: Eksport informacji o akordzie wykonywany jest z poziomu okna: Zlecenia produkcyjne, po wybraniu z menu, rozwijanego przyciskiem: Po użyciu tej funkcji zostanie wyświetlone okno: Eksport akordów, w którym należy wskazać przedział czasowy ,dla którego zostaną wyeksportowane informacje o akordach. Domyślnie wyświetlony będzie miesiąc poprzedni w stosunku do miesiąca poprzedniego. Po naciśnięciu przycisku: Funkcja eksportu czasu przepracowanego dostępna jest z poziomu okna: Zlecenia produkcyjne (funkcja w menu rozwijanym za pomocą przycisku: W oknie: Eksport czasu przepracowanego, które otwiera się po wybraniu funkcji: Eksport czasu przepracowanego z poziomu okna: Zlecenia produkcyjne, znajduje się parametr: Ignorowana długość przerwy. Pozwala on określić długość przerwy między operacjami, realizowanymi przez zasób, które będą ignorowane podczas eksportu i zapisu czasu przepracowanych operacji – czas operacji będzie wtedy łączony. Przykład: Zasób realizuje w dniu: 12.02.2017r. 3 operacje: Operacja 1 trwa od 12:00 do 12:30 Operacja 2 trwa do 12:40 do 13:00 Operacja 3 trwa od 13:30 do 15:00Jak wynika z powyższego, przerwa między Operacją 1 i Operacją 2 trwa 10 minut, natomiast między Operacją 2 a Operacją 3 trwa 30 minut. Jeśli w oknie: Eksport czasu przepracowanego, określimy wartość parametru: Ignorowana długość przerwy, na 15 min, to czas dla Operacji 1 i Operacji 2 będzie wyświetlany łącznie czyli od 12:00 do 13:00. Tak jak pokazano w powyższym przykładzie, operacje będą łączone, jeśli długość przerwy między nimi będzie mniejsza, niż określono to w parametrze: Ignorowana długość przerwy. Łączenie czasu operacji wynika z faktu, że możliwy jest zapis i import od Comarch ERP Optima informacji o czasie 6 operacji. Jeżeli będzie ich więcej, a parametr: Ignorowana długość przerwy, ustawiony jest na 0 lub wartość tego parametru nie przekracza przerwy między tymi operacjami, wtedy operacje następne po 6-stej operacji będą łączone właśnie do operacji 6-stej. Import danych kadrowych w programu Comarch ERP Optima odbywa się, podobnie jak eksport, za pośrednictwem arkuszy kalkulacyjnych. Arkusze te generowane są po wykonaniu odpowiedniego importu z Comarch ERP Optima. W module: Produkcja, udostępniona została funkcjonalność polegająca na imporcie następujących danych: Import planu pracy polega na imporcie danych z kalendarza zdefiniowanych dla danego pracownika w Comarch ERP Optima. Dzięki temu, nie jest konieczne definiowanie osobnego kalendarza w module: Produkcja, dla zasobów typu: Pracownik. Zasób taki, po zaimportowaniu danych będzie miał zdefiniowane okresy dostępności i niedostępności tak, jak wynika to z zapisów w Comarch ERP Optima. Przykład: Pracownik Jan Kowalski, został zarejestrowany w Comarch ERP Optima jako pracownik rozliczany wg kalendarza. Według kalendarza, czas pracy Jana Kowalskiego to dni od poniedziałku do piątku, od godziny 7:00, przy normie dobowej wynoszącej 8 godzin. Po zaimportowaniu do modułu: Produkcja, planu pracy (po uprzednim jego wyeksportowaniu z Comarch ERP Optima) zasób, którym jest ten sam pracownik – Jan Kowalski będzie miał zdefiniowany kalendarz, według którego będzie dostępny w od poniedziałku do piątku w godzinach 7:00 – 15:00. W pozostałych godzinach, zasób będzie niedostępny. Eksport planu pracy wykonywany jest z poziomu okna: Lista zasobów, po wybraniu z menu, rozwijanego przyciskiem: Import nieobecności polega na imporcie informacji o nieobecnościach zarejestrowanych w Comarch ERP Optima dla pracowników, którzy pełnią funkcję zasobów w module: Produkcja. Nieobecność ta zostanie po imporcie ujęta w module: Produkcja, jako okres niedostępności. Import nieobecności uruchamiany jest po wybraniu funkcji: Import nieobecności, z menu rozwijanego za pomocą przycisku: Wykres Gantt’a prezentuje graficznie zajętość zasobów przez operacje produkcyjne. W wersji 2015.1 udostępniono wykres Gantta w nowej szacie graficznej. Zmodyfikowane zostały sekcje do filtrowania danych na wykresie – obecnie można rozwinąć jednocześnie kilka sekcji do filtrowania, co nie było możliwe w poprzedniej wersji. Na wykresie wprowadzono również nowy wariant kolorystyczny, wyraźnie rozdzielając procesy (w kolorze brunatnym z białą czcionką od operacji w kolorze beżowym z czarną czcionką). W zależności od wariantu wykresu zapamiętywany jest ostatni widok wykresu Gantt’a w zakresie: wielkości okna wykresu, rozmiaru pasków operacji, skali, szerokości kolumn, ustawienia dotyczącego proporcji wyświetlania tabeli i wykresu w oknie, ustawienia filtrów w oknie: Parametry wykresu Gantt’a. Wykres Gantta w wersji 2015.1 to również nowe funkcjonalności – wśród których najważniejszą jest możliwość przesuwania wielu zaznaczonych operacji jednocześnie. Znacznie ułatwia to pracę z wykresem i harmonogramem operacji. Zaznaczenie wielu operacji odbywa się przez przytrzymanie przycisku Ctrl z klawiatury i kliknięcie w pasek operacji. Zmieniono również sam sposób przeciągania operacji – w wersji 2015.1 możliwe jest przesunięcie jednej lub wielu operacji przez kliknięcie w nie i przeciągnięcie, bez konieczności uruchamiania menu kontekstowego. Zaznaczone operacje przesuwane są w ten sposób, że nie zmieniamy odległości między operacjami, a jedynie przesuwamy je „razem”. Przesuwanie operacji nie zmienia dobranych do operacji zasobów – czyli przez przesuwanie zmieniamy jedynie termin, ale nie zmieniamy dobrania zasobów – w przypadku, gdy nowy termin będzie niedostępny dla dobranych zasobów, po przesunięciu i zapisaniu przesuniętych operacji zostanie wyświetlony konflikt. Po przesunięciu operacji aktywowany jest przycisk: Zapisz. W przypadku, gdy po przesunięciu operacji, zmiana nie zostanie zapisana, wówczas przy zamykaniu okna wykresu zostanie wyświetlony komunikat: ‘Zapisać zmiany?’ Po przesunięciu operacji zostaną wyszarzone przyciski do przeplanowania. Staną się aktywne po zapisaniu zmian. Od wersji 2015.1 przeplanowywane są wyłącznie operacje zaznaczone lub powiązane z zaznaczonymi – w zależności od wybranej metody przeplanowania. Przeplanowanie dla zaznaczonych zostanie uruchomione, jeśli: Dla zaznaczonych zostanie uruchomiona jedna z dwóch metod przeplanowania: Po przeplanowaniu operacji, dane są odświeżane na wykresie. Operacja wyświetlania wykresu Gantt’a dla wielu zaznaczonych obiektów obecnie jest możliwa z poziomu list: Dotychczas wyświetlanie wykresu Gantt’a było możliwe dla konkretnego lub dla wszystkich obiektów spośród: zasobów, zleceń, technologii, operacji i oddziałów. Nowa funkcjonalność pozwala na wyświetlanie wykresu Gantt’a jednocześnie dla wybranych obiektów. Dodatkowo istnieje możliwość wyświetlania wykresu Gantt’a dla wybranych gniazd roboczych. Znajdujące się na wykresie Gantt’a pola: Zasób, Zlecenie, Oddział, Technologia, Operacja, w których do tej pory możliwe było wybieranie obiektów, dla których miał być wyświetlany wykres, zostały przeniesione do okna: ‘Parametry wykresu Gantt’a’ i są wyświetlane w formie list na poszczególnych zakładkach okna. W wymienionym oknie znajdują się także filtry z obszarów: Zakres i Wyświetlaj. W lewym górnym rogu okna wykresu Gantta dodano opcję: Udostępniona została możliwość filtrowania oraz sortowania elementów na wykresie Gantt’a. Sortowanie danych na wykresie Gantt’a wg wybranej kolumny, odbywa się poprzez naciśnięcie kursorem myszy na nagłówek wybranej kolumny w tabeli na wykresie Gantt’a: Informacje na wykresie wyświetlane są według żądanych kryteriów wykresu: Gniazda robocze – zaznaczenie odpowiednich gniazd roboczych, które mają zostać wyświetlone. Zasoby – w polu wskazuje się zasoby, dla których zostaną wyświetlone zlecenia i operacje, przez które są zajęte oraz czas ich trwania. Rodzaje zasobów – filtrowanie wyników po rodzaju zasobu. Zlecenia – numer zleceń produkcyjnych, dla których ma zostać zaprezentowana graficzna struktura planowanego terminu ich realizacji. Oddziały – oddziały na operacji w technologii. Ze względu na to, że centrum o tej samej nazwie może należeć do struktury praw/kosztowej/podległościowej, zostały one rozróżnione przez dodanie odpowiedniej litery – c/k/p. Technologie –możliwość zaznaczenia wielu technologii i wyświetlania dla nich informacji. Operacje – możliwość zaznaczania wielu operacji i wyświetlania dla nich informacji. Stan – wyświetlanie operacji Niezrealizowanych, W realizacji, Zrealizowanych. Zakres: Wyświetlaj: Skalowanie wykresu jest możliwe zarówno „w prawo, w lewo”, jak i „w górę, w dół”, służy do tego suwak umieszczony pod wykresem. Wyznacznikiem do skalowania jest zakres dat określany w polach: ‘Od’ i ‘Do’. Skalowanie jest możliwe od poziomu roku do poziomu godziny, a domyślną skalą wykresu jest skala dzienna. Z menu kontekstowego, wywoływanego na wykresie, z poziomu danej operacji dostępne są opcje: Dodano kolumnę: ‘Gniazda robocze’, w której wyświetlane są gniazda robocze powiązane z odpowiednimi operacjami prezentowanymi na wykresie. Kolumna jest umieszczona między kolumną: ‘Nazwa’, a kolumną: ‘Zasoby’. W kolumnie prezentowany jest kod gniazda roboczego. Jeśli w wierszu będzie prezentowane więcej niż jedno gniazdo robocze, będą oddzielone średnikiem. Przykład: Jeśli zasoby w kolumnie: ‘Zasoby’ wyświetlane są w kolejności: Z1, Z2; Z3, Z4 i zasoby: Z1, Z2 powiązane są z gniazdem G1, a zasoby: Z3, Z4 powiązane są z gniazdem: G2, to w kolumnie: ‘Gniazda robocze’ wyświetlać gniazda w kolejności: G1; G2. Kolumna z zasobami W kolumnie: ‘Zasoby’, w tabelce na wykresie Gantt’a, oddzielone są średnikiem grupy zasobów przyporządkowane różnym gniazdom roboczym. Przykład: Jeśli do operacji dobrane są 2 gniazda robocze: G1 i G2 z powiązanymi zasobami odpowiednio: Z1, Z2, Z3 i Z4, Z5, Z6 i w ramach tych gniazd, na operacji zostały dobrane zasoby: Z1, Z2, Z4, Z6, to kolumny: ‘Gniazda robocze’ i ‘Zasoby’ wypełniać następująco: Gniazda robocze:G1;G2/Zasoby:Z1;Z2;Z4;Z6 W celu poprawy czytelności kolumn: ’Kod’ i ‘Nazwa’ na wykresie Gantt’a zostały wprowadzone następujące zmiany: Kod i Nazwa technologii (procesu) są wyświetlane tłustym drukiem. Kod i Nazwa operacji wyświetlane są w wierszu, w pewnym odstępie (np. 2 znakowym) w porównaniu do kodu technologii (procesu). Różne widoki wykresu Gantta: Obok ikonki Dla wykresu Gantt’a udostępnione zostały trzy następujące warianty podstawowe, w jakich można uruchomić wykres: Czas zajętości filtrowany jest według tych samych kryteriów co na wykresie Gantt’a, również oznaczenia kolorystyczne używane są analogicznie jak na podobnym wykresie. Oznaczenia kolorystyczne na wykresie Gantt’a mają na celu odróżnienie operacji zaplanowanych w jednym procesie od operacji zaplanowanych w innym. Jeżeli na tym samym zleceniu znajduje się kilka procesów i są one wyświetlone na wykresie, wtedy zostanie użyty ten sam kolor ale w różnej tonacji, np. każdy proces na zleceniu będzie wyświetlony w innym odcieniu. Na wykresie, w lewym panelu wyświetlone są wiersze z informacjami o procesach i operacjach produkcyjnych. Operacje grupowane są w ramach procesu. Jeżeli na wykresie zaznaczony jest filtr zawężający wyświetlanie operacji, numer zlecenia wyświetlony jest obok pierwszej operacji z tego zlecenia. W panelu prawym wyświetlone są w postaci graficznej: plan i realizacja dla procesów i operacji. Plan dla procesu wyświetlany jest w postaci paska, który rozciągnięty jest od początku pierwszej zaplanowanej operacji w procesie do końcowego terminu ostatniej operacji w tym procesie. Jeżeli między operacjami w procesie wystąpią jakieś przerwy np. z powodu wolnych dni świątecznych, plan wyświetlany dla procesu nie uwzględnia tych przerw – wyświetlany jest jeden pasek od początku do końca procesu. Realizacja dla procesu wyświetlana jest w postaci cienkiego paska, znajdującego się nad planem. W przypadku procesu niezrealizowanego całkowicie pasek realizacji dla procesu będzie wyświetlany do początku pierwszej niezrealizowanej operacji (niezależnie od ustawienia parametru: Wyświetlaj – Rzeczywisty czas realizacji). Plan dla operacji wyświetlany jest w postaci szerokiego paska, natomiast realizacja rysowana jest jako węższy pasek w ciemniejszej tonacji. Przy zaznaczonym parametrze: Wyświetlaj – Rzeczywisty czas realizacji, czas realizacji będzie wyświetlany w takim wymiarze, jaki wynika z rzeczywistego terminu zapisanego na realizacji. Przy odznaczonym parametrze, realizacja będzie pokazywała, w jakiej części została zrealizowana operacja zaplanowana (proporcje liczone są według ilości zrealizowanej operacji). Dane te są wyświetlone są dla zasobu w jednym wierszu, stanowiącym oś czasu. Dzięki temu możemy zobaczyć, jak wygląda harmonogram zadań oraz jego dostępność i niedostępność dla wybranych zasobów w kolejnych okresach. Prezentowanie informacji o dostępności/niedostępności zasobu Na wykresie obciążeń zasobów prezentowana jest dostępność/niedostępność zasobu wg następującego schematu: Dostępność/niedostępność zasobu na Wykresie obciążenia zasobów wyświetlana jest na podstawie okresów i listy dni wyświetlanej dla zasobu na jego karcie. Wyświetlanie dostępności/niedostępności zasobu na jego karcie:
Na okresy dostępności/niedostępności zasobu, nakładane są zadania wynikające z zaplanowanych operacji. Operacje te wyświetlane są w postaci szerszych pasków. Na paskach tych znajdują się informacje o kodzie i nazwie operacji. W przypadku, gdy na operacji jest raportowany jakiś konflikt, wtedy kod i nazwę poprzedza wykrzyknik. Co do zasady, ten sam kolor na operacjach oznacza, że pochodzą z tego samego zlecenia, jednak liczba kolorów jest ograniczona i dobierana losowo, więc może się zdarzyć, że kolory te powtórzą się dla różnych zleceń. Więcej informacji o operacji pojawi się po najechaniu wskaźnikiem myszy na pasek operacji. W tzw. dymku, wyświetlone są informacje o innych danych operacji: numerze zlecenia, z którego dana operacja pochodzi, ewentualnych konfliktach, wszystkich zasobach zaplanowanych do operacji oraz wyrobach, jakie mają w niej powstać. Na wykresie obciążenia zasobów możliwa jest zmiana terminu operacji. Wykonuje się ją identycznie, jak na dotychczasowym Wykresie Gantta, czyli przez przeciąganie, rozciąganie bądź skracanie paska operacji. Akcję taką wykonuje się po zaznaczeniu paska operacji i przyciąganiu za pomocą przyciśniętego lewego przycisku myszy. Należy pamiętać, że samo przeciągnięcie lub rozciągnięcie w przód, lub w tył nie powoduje zmiany czasu operacji planowanej. Aby taką zmianę potwierdzić, należy ją zapisać. Oprócz przeciągania operacji planowanych w przód i w tył, możliwe jest również przepinania zadań między zasobami. Odbywa się to przez przeciąganie operacji w górę lub w dół, czyli poprzez przenoszenie operacji pomiędzy wierszami. Przeciąganie to odbywa się w nieco inny sposób, niż przy zmianie terminu operacji opisanym w punkcie wyżej Przy przeciąganiu w górę lub w dół również posługujemy się lewym klawiszem myszy, trzymanym na operacji, jednak musimy pamiętać, aby nie zaznaczać operacji, którą chcemy przepiąć na inny zasób (jej zaznaczenie spowoduje, że możliwe będzie tylko jej przesunięcie do tyłu lub do przodu). Należy zatem jedynie „chwycić” pasek operacji i od razu trzymając wciśnięty lewy klawisz myszy przesunąć ją na wiersz innego zasobu. Przesunięcie paska operacji do innego zasobu oznacza podmianę zasobu na operacji. Zmiana ta, w przeciwieństwie do zmiany terminu, czy czasu trwania operacji nie wymaga zapisu – jest zapisywana automatycznie od razu po jej wykonaniu. W wersji 2016.2, w przypadku, gdy operacja planowana jest na wiele terminów, a zasób jest dobrany tylko do jednego terminu, wtedy dla zasobu prezentowana jest cała operacja z podziałem na te terminy (czyli dla zasobu są wyświetlone również terminy z tej operacji, do których przypisany są inne zasoby). W kolejnych wersjach ta funkcjonalność będzie rozwijana w ten sposób, aby była możliwość prezentacja dla zasobu tylko tego terminu, do którego zasób jest dobrany. W przypadku, gdy operacja planowana jest na wiele terminów i zasób dobrany jest do wszystkich terminów tej operacji, wtedy przeciągnięcie jednego terminu z tej operacji na inny zasób skutkuje przepięciem całej operacji. Podobnie jak na dotychczasowym wykresie Gantta, możliwe jest otworzenie okna operacji lub realizacji operacji z poziomu Wykresu obciążenia zasobów. Funkcje takie dostępne są dla operacji, po naciśnięciu na niej prawym przyciskiem myszy. Podobnie, jak na dotychczasowym wykresie Gantta, w sekcji położonej po lewej stronie Wykresu umieszczone zostały filtry, za pomocą których możemy wskazać, dla jakich zasobów mamy wyświetlić obciążenie. W stosunku do dotychczasowego Wykresu Gantta wprowadzono modyfikacje polegające na tym, że po zaznaczeniu gniazda roboczego, lub oddziału wyświetlane jest obciążenie dla zasobów, które są przypisane do tego gniazda. W związku z funkcjonalnościami udostępnionymi na nowym Wykresie obciążenia zasobów, wprowadzone zostały również modyfikacje na dotychczasowym wykresie Gantta. W wersji 2016 2. Umożliwiono zmianę dat, za jakie wyświetlany jest wykres przez udostępnienie spinów obok pól z datami: Od – Do. Ponadto zmieniono sposób wyświetlania informacji na pasku operacji. Modyfikacja polegała na uproszczeniu tych informacji, co powinno znacząco zwiększyć czytelność prezentowania operacji. Obecnie na pasku widnieje jedynie (tak, jak na wykresie obciążeń zasobów) kod i nazwa operacji. Pozostałe informacje wyświetlane są w dymku wyświetlanym po najechaniu zapasek operacji wskaźnikiem myszy. W wersji 2017.0 na wykresie obciążeń zasobów i Wykresie Gantta udostępniono możliwość wyświetlania zadań dla wskazanej zmiany produkcyjnej. Ze względu na to, że zmiany te mogą być różnie definiowane w firmach produkcyjnych, wprowadzono dodatkową konfigurację dla Gantta, umożliwiająca wybranie zdefiniowanej zmiany. Definiowanie zmiany będzie się odbywało wyłącznie przez podanie daty „od”, dla 1 zmiany i podania wielkości zmiany. Na podstawie tych parametrów zostaną zaktualizowane zmiany, zapisane w tabeli: PCDN_ProdZmianyGantta. Przy każdej zmianie będzie możliwość oznaczenia jej aktywności w systemie – czyli aktywna zmiana będzie prezentowana na Wykresie Gantta i Wykresie obciążenia zasobów w combo umożliwiającym wybór zakresu wyświetlanych zadań. W oknie centrum struktury firmy, na zakładce: Produkcja, dodano obszar: Wyświetlanie zmian na wykresie Gantta. W sekcji udostępniono parametry: Przykład: W sekcji: Wyświetlanie zmian na Wykresie Gantta, wprowadzono następujące wartości parametrów: Od godz.: 08:00 Czas zmiany: 08:00 Po naciśnięciu przycisku: 1 zmiana: 08:00 – 16:00 2 zmiana: 16:00 – 23:59 3 zmiana: 00:00 – 08:00 Przykład : W sekcji: Wyświetlanie zmian na Wykresie Gantta, wprowadzono następujące wartości parametrów: Od godz.: 15:00 Czas zmiany: 08:00 Po naciśnięciu przycisku: 1 zmiana: 15:00 – 23:00 2 zmiana: 23:00 – 07:00 3 zmiana: 07:00 – 15:00
Na Wykresie obciążenia zasobów Dla pola: Od, dodano możliwość określenia zakresu wyświetlania wykresu obciążenia za pomocą godziny z dokładnością do minuty. Przykład: Zakres Od- Do, dla wykresu obciążenia ustawiono: Od: 2016-03-08 na godz.: 8:00, Do: 2016 – 03 – 08 na godz.: 16:00. Następnie zmieniono datę: Od, z 2016-03-08 na 2016-03-09. Oznacza to, że na wykresie obciążenia zasobów, zakres będzie wyglądał następująco: Od: 2016-03-09 8:00 Do 2016-03-09 16:00. W wersji 2017.1 w głównym menu modułu: Produkcja, na ribbonie udostępniono nowy obszar: „Narzędziownia” [1] Z poziomu tego obszaru można rejestrować wydanie, zdanie oraz likwidację narzędzi. Dostępne są także różne raporty/listy: Lista narzędzi, Lista wydań i zdań narzędzi, Lista zużycia narzędzi, które będą pomocne w zarządzaniu narzędziami. Stanowią one m. in. informację dla Użytkownika o tym, jakie narzędzia zarejestrowano w systemie, które narzędzia są obecnie w narzędziowni, a które w użyciu, a także o tym jakie jest zużycie poszczególnych narzędzi- które narzędzia wymagają naprawy/regeneracji, a które można nadal wykorzystywać w Produkcji. Narzędzia są tutaj rozumiane jako specjalnie oznaczone Zasoby produkcyjne. Ponieważ funkcjonalność wydawania, zdawania i likwidacji narzędzi została częściowo oparta o istniejącą już w systemie funkcjonalność: Wykorzystania/Użycia zasobów, odpowiednie opcje oraz okna, które do tej pory służyły do rejestrowania i raportowania pobrań/zdań zasobów, zostały zmodyfikowane i rozbudowane o nowe możliwości. Tak, jak do tej pory, rejestracja wydania, zdania, a także nowa opcja- rejestracja likwidacji narzędzia, jest tylko informacją dla Użytkownika o tym, kto i kiedy wykonał daną akcję (wydanie, zdanie, likwidację) narzędzi. Nie powoduje ona automatycznej rejestracji w systemie dodatkowych dokumentów. Nie powoduje także ruchów na magazynie. Przykładowo, po zarejestrowaniu wydania narzędzia, kolejne jego wydanie będzie także możliwe, bez konieczności wcześniejszego zarejestrowania zdania tego narzędzia. O tym, czy można zarejestrować kolejne wydanie/zdanie/likwidację, tak jak dotychczas, będzie decydował Użytkownik. Parametr: Rejestruj wydanie, który do tej pory umożliwiał tworzenie dla danego zasobu listy jego wykorzystania, będzie nadal spełniał swoją dotychczasową funkcję, jednak jego miejsce w oknie: Zasób i nazwa uległy zmianie. Parametr: Rejestruj wydanie, od wersji 2017.1, przyjął nazwę: Narzędzie. Zaznaczenie parametru umożliwi definiowanie reguł zużycia narzędzia i obliczanie tego zużycia w systemie. Po zaznaczeniu parametru: Rejestruj zużycie [2] , na karcie danego zasobu (narzędzia) pojawia się nowa zakładka: Zużycie narzędzia Dodatkowo, jeśli w oknie zasobu, parametr: Narzędzie, nie będzie zaznaczony, to podczas zaznaczania parametru: Rejestruj zużycie, w tym samym oknie, automatycznie się on zaznaczy. (Rejestrowanie zużycia będzie możliwe tylko dla narzędzi, czyli tylko dla zasobów produkcyjnych, na kartach których zaznaczono parametr: Narzędzie.) Zakładka: Zużycie narzędzia zostanie udostępniona po zaznaczeniu parametru: Rejestruj zużycie. W ramach nowej zakładki Zużycie narzędzia udostępniono szereg opcji do określania żywotności narzędzia, sposobów obliczania zużycia narzędzia oraz do monitorowania zużycia narzędzia, a także umożliwiających wykonywanie pewnych akcji, jak np. generowanie dokumentu ZP, ZSR dla narzędzia, na pewnym etapie zużycia tego narzędzia. Udostępniono: Zużycie (bieżące i całkowite) będzie aktualizowane po wykonaniu odpowiedniej zmiany dla realizacji operacji, na której znajduje się dane narzędzie, np. jeśli zużycie narzędzia obliczane jest wg ilości produktu, wówczas zmiana ilości produktu/dodanie lub usunięcie produktu na realizacji będzie powodowało odpowiednią aktualizację zużycia narzędzia. (Standardowo będzie można takie zlecenie zmodyfikować lub usunąć.) Przy zaznaczonym ww. parametrze, dla danego narzędzia automatycznie rejestrowany będzie przestój z przyczyną: „Zużycie niepozwalające na dalsze planowanie”. Przestój będzie domyślnie dodawany na 1 rok. (Standardowo będzie można taki przestój zmodyfikować lub usunąć.) Opcja generowania dokumentu ZP dla narzędzia- za pomocą opcji [Generuj ZP] można wygenerować zlecenie produkcyjne na narzędzie, o ile powiązane jest ono z kartą towaru i ma zdefiniowaną technologię produkcji. Opcja generowania dokumentu ZSR dla narzędzia- za pomocą opcji [Generuj ZSR] można wygenerować zlecenie serwisowe na narzędzie. Dodatkowo, podczas ręcznego generowania ZSR z tego poziomu, będzie prezentowane okno: W oknie będzie można zaznaczyć odpowiednie parametry, co spowoduje, że oprócz wygenerowania dokumentu ZSR, dla danego narzędzia: Opcja przeliczania zużycia wg aktualnych ustawień dotyczących żywotności- za pomocą opcji: [Przelicz zużycie wg bieżących ustawień], można przeliczyć naliczone zużycie w przypadku, gdy Użytkownik wprowadzi zmianę wartości pól: Żywotność całkowita lub Żywotność w jednym cyklu. Opcja zerowania bieżącego zużycia dla wszystkich sposobów jego naliczania- za pomocą opcji: Zeruj bieżące zużycie dla wszystkich pozycji można wyzerować bieżące zużycie dla wszystkich włączonych sposobów naliczania zużycia, dla danego narzędzia. Po zaznaczeniu w oknie: Zasób, parametru: Narzędzie, widoczna będzie nowa zakładka: Wykorzystanie narzędzia [3] Na tej zakładce dostępna będzie lista wykorzystania danego narzędzia, czili historia jego wydań/zdań oraz likwidacji. Na ww. liście dostępne są następujące kolumny: Na liście dostępne są filtry: Funkcje możliwe do wykonania z poziomu zakładki: Wykorzystanie narzędzia, to: Zakładka: Wydane narzędzia [4] , będzie aktywna zawsze w oknie: Zasób. Na tej zakładce prezentowane będą wszystkie wydania/zdania/likwidacje narzędzi przeprowadzone przez dany zasób (np. wydanie narzędzia temu zasobowi). Na ww. liście dostępne są następujące kolumny: Na liście dostępne są filtry: Przykład: Jeśli na liście mamy kolejno: 1.Wydanie narzędzia1, dla pracownika P1 2.Wydanie narzędzia1, dla pracownika P1 3.Wydanie narzędzia1, dla pracownika P1 4.Zdanie narzędzia1, przez pracownika P1, wówczas po zastosowaniu filtra: Aktualnie w użyciu, na liście zostanie wyświetlone: Wydanie narzędzia1 (z pozycji 2) i Wydanie narzędzia1 (z pozycji 3) Funkcje możliwe do wykonania z poziomu zakładki: Wydane narzędzia, to: Lista narzędzi, to lista tych zasobów produkcyjnych, na kartach których zaznaczono parametr: Narzędzie. Listę można uruchomić z poziomu ribbona, z nowego obszaru: Narzędziownia, za pomocą opcji: [Narzędzia]: Lista narzędzi jest także dostępna na nowej zakładce: Narzędzia, na liście zasobów produkcyjnych: Do tej pory, w systemie istniała możliwość rejestrowania wydań i zdań dla pojedynczych zasobów, na kartach których zaznaczono parametr: Rejestruj wydanie (obecny parametr: Narzędzie). Lista wydań i zdań była widoczna tylko dla pojedynczych zasobów, na kontekstowo uruchomionym raporcie: Wykorzystanie zasobu. Od nowej wersji systemu, dodatkowo dostępna jest ogólna Lista wydań i zdań narzędzi, na której prezentowane są wydania, zdania, likwidacje wszystkich narzędzi, natomiast lista: Wykorzystanie zasobu, nadal funkcjonuje, pod nazwą: Lista wydań i zdań narzędzia, a jej postać została dodatkowo zmodyfikowana, ze względu na wprowadzenie w systemie nowych opcji. Na ogólnej liście wydań i zdań narzędzi dostępne są następujące kolumny: Na liście dostępne są filtry: Funkcje możliwe do wykonania z poziomu zakładki: Wydane narzędzia, to: Za pomocą opcji: Opcja: Wydanie narzędzi można zarejestrować za pomocą: Za pomocą ww. opcji, otwierane jest w systemie okno: Użycie narzędzi, w którym domyślnie zaznaczone jest radio: Wydanie: Poszczególne kontrolki w ww. oknie: Obok przycisku: Pracownik, dostępnie jest pop-up menu, w raz z opcjami: Radio: Obszar: Narzędzia– w obszarze prezentowana jest lista narzędzi, które zostały wydane, a także dostępne są opcje do dodawania, usuwania, edytowania elementów oraz pole do określania statusu narzędzia, wynikającego z wykonanej akcji. Za pomocą opcji [Dodaj], otwierana jest lista narzędzi, z której można wybrać zaznaczone elementy: Za pomocą opcji [Usuń], można usunąć wybrane elementy wydania: Za pomocą opcji [Zmień] można edytować wybrany element wydania: Status narzędzi– pole do określania statusu narzędzia, wynikającego z wykonanej akcji. Statusy pobierane będą ze słownika kategorii: Statusy narzędzi. Dla wydania, domyślną wartością pola będzie: W użyciu. Zapisanie okna: Użycie narzędzia, spowoduje, że wybrany w ww. oknie status zostanie automatycznie ustawiony w polu: Status, na narzędziach, których dotyczyła wykonana akcja: Przyczyna likwidacji– pole aktywne tylko dla akcji: Likwidacja. Opis –standardowe pole do wprowadzania dodatkowych informacji. Zdanie narzędzi można zarejestrować za pomocą: Za pomocą ww. opcji, otwierane jest w systemie okno: Użycie narzędzi, w którym domyślnie zaznaczone jest radio: Zdanie: Poszczególne kontrolki w ww. oknie: Radio: Obszar: Planowany termin zdania/wymiany– aktywny tylko dla akcji: Wydanie W wersji 2017.1 dodano możliwość rejestrowania nowej akcji użycia narzędzi- likwidacji. Akcję likwidacji rejestruje się podobnie, jak akcje: Wydania i Zdania narzędzi. Likwidację narzędzi można zarejestrować za pomocą: Za pomocą ww. opcji, otwierane jest w systemie okno: Użycie narzędzi, w którym domyślnie zaznaczone jest radio: Likwidacja: Poszczególne kontrolki w ww. oknie: Radio: Obszar: Planowany termin zdania/wymiany– aktywny tylko dla akcji: Wydanie Lista zużycia narzędzi stanowi zbiorczą informację o wszystkich narzędziach, dla których rejestrowane jest w systemie zużycie. Listę można uruchomić z głównego menu w module produkcja, z obszaru: Narzędziownia, za pomocą opcji [Zużycie narzędzi]. Lista zużycia narzędzi składa się z dwóch zakładek: Lista zużycia narzędzi składa się z następujących kolumn: Na liście zużycia narzędzi dostępne są: Na potrzeby obsługi nowej funkcjonalności w ramach Narzędziowni, wprowadzono pewne zmiany w słownikach kategorii. Dla wartości słownikowych słownika: Rodzaje zasobów, dodano nowy parametr: Dodaj do narzędziowni, a także udostępniono konfigurację progów i kolorów dotyczących graficznej prezentacji zużycia narzędzi. Do istniejącego w systemie, słownika: Przyczyny przestojów, dodane zostały następujące wartości: W związku z wprowadzeniem w systemie możliwości rejestrowania nowej akcji użycia narzędzi- Likwidacji, dodano nowy otwarty słownik kategorii: Przyczyny likwidacji. W słowniku można definiować przyczyny likwidacji narzędzi, a następnie wybierać je odpowiednio w oknie: Użycie narzędzi, w ramach którego rejestrowana jest likwidacja. W słowniku dodano jedną predefiniowaną wartość: Zużycie całkowite. Wprowadzono nowy otwarty słownik statusów narzędzi. Zdefiniowane w słowniku wartości można ustawiać bezpośrednio na narzędziu: Status dla narzędzia może być także ustawiany automatycznie na skutek zarejestrowania danej akcji dla narzędzia (wydania, zdania, likwidacji)- status ustawiony w oknie: Użycie narzędzi, przenoszony jest automatycznie na te narzędzia, dla których zarejestrowano dana akcję: W słowniku: Statusy narzędzi, dodano predefiniowane wartości: W użyciu, W narzędziowni, Zlikwidowano, które są domyślnie ustawiane dla poszczególnych akcji użycia narzędzi- odpowiednio dla: Wydania narzędzi, Zdania narzędzi, Likwidacji narzędzi: Funkcjonalność niedostępna w Comarch ERP XL Start [1] Funkcjonalność niedostępna w Comarch ERP XL Start [2] Funkcjonalność niedostępna w Comarch ERP XL Start [3] Funkcjonalność niedostępna w Comarch ERP XL Start [4]
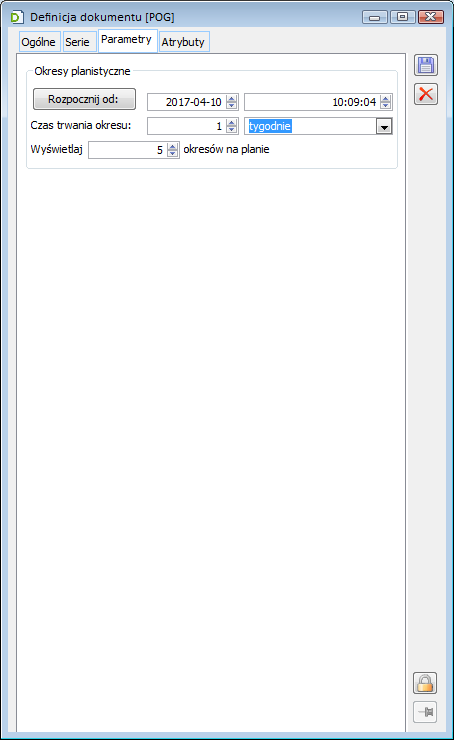
Wskazywanie gniazd roboczych, które będą podlegać planowaniu obciążenia
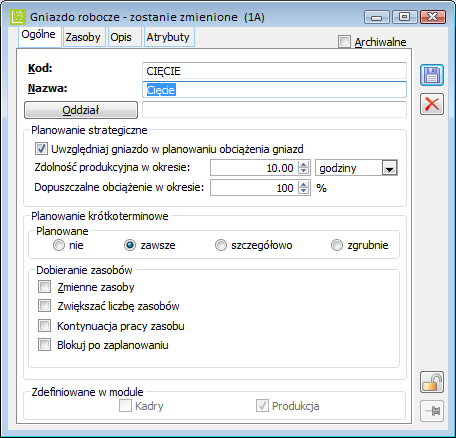
Lista planów obciążenia gniazd
Wyświetlanie dokumentów na liście planów obciążenia gniazd roboczych
Funkcje na liście planów obciążenia gniazd roboczych
 [Dodaj] – po naciśnięciu przycisku zostanie dodany nowy dokument Planu obciążenia gniazd.
[Dodaj] – po naciśnięciu przycisku zostanie dodany nowy dokument Planu obciążenia gniazd. [Dodaj wariant] – po naciśnięciu przycisku zostanie dodany wariant planu do dokumentu planu zaznaczonego na liście. Na dodany wariant zostaną dodane:
[Dodaj wariant] – po naciśnięciu przycisku zostanie dodany wariant planu do dokumentu planu zaznaczonego na liście. Na dodany wariant zostaną dodane:
 [Zmień] – po naciśnięciu przycisku, zostanie otworzony zaznaczony dokument Planu obciążenia gniazd.
[Zmień] – po naciśnięciu przycisku, zostanie otworzony zaznaczony dokument Planu obciążenia gniazd. [Usuń] – po naciśnięciu przycisku zostanie usunięty zaznaczony dokument Planu obciążenia gniazd. Nie jest możliwe usunięcie Planu „głównego”, czyli takiego, który ma zaznaczony parametr: „Główny”.
[Usuń] – po naciśnięciu przycisku zostanie usunięty zaznaczony dokument Planu obciążenia gniazd. Nie jest możliwe usunięcie Planu „głównego”, czyli takiego, który ma zaznaczony parametr: „Główny”.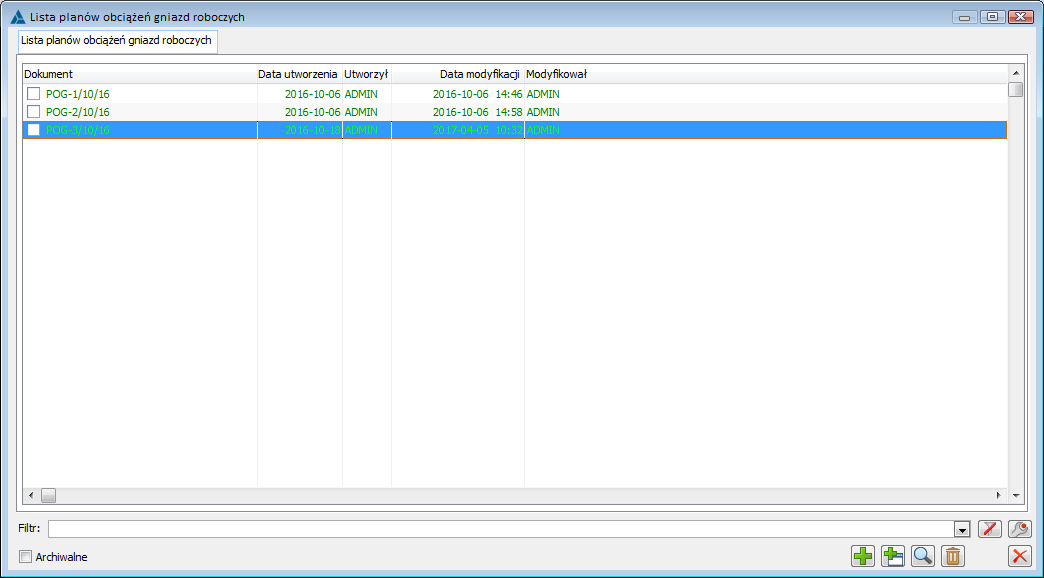
Plan obciążenia gniazd roboczych
Plan obciążenia gniazd roboczych, zakładka: Ogólne
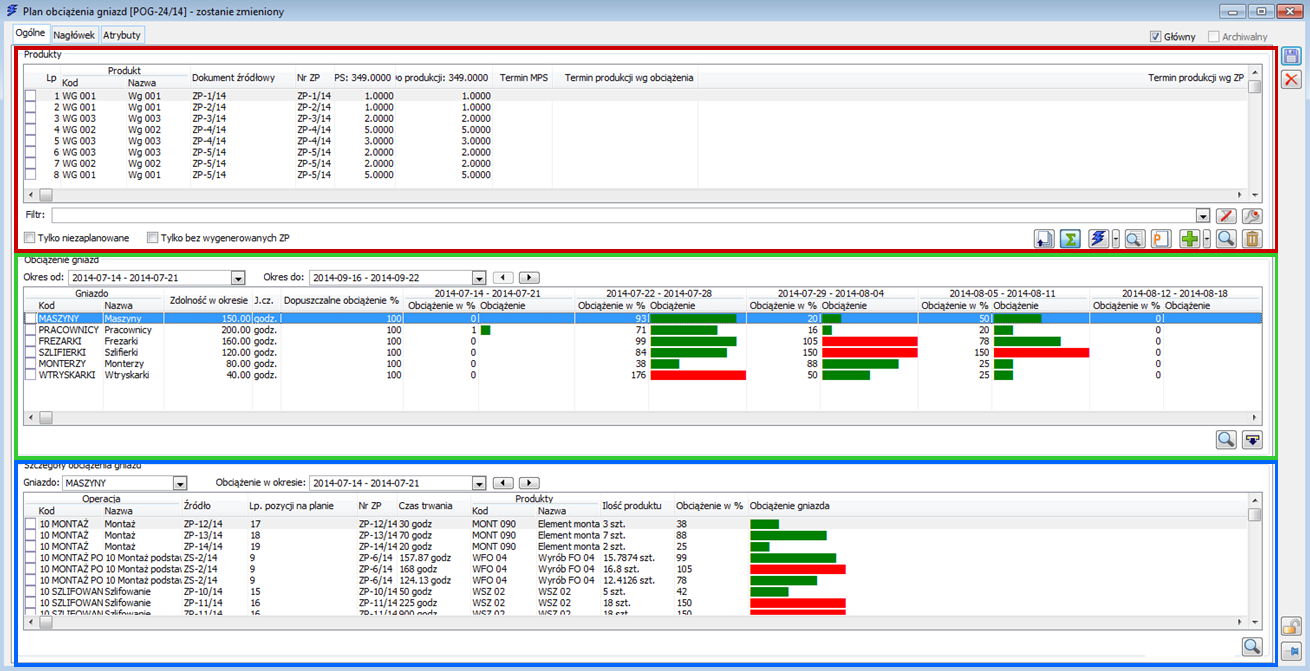
Sekcja z listą produktów
 [Historia związanych] – po naciśnięciu przycisku zostanie wyświetlona lista dokumentów związanych z zaznaczoną pozycji dokumentu POG.
[Historia związanych] – po naciśnięciu przycisku zostanie wyświetlona lista dokumentów związanych z zaznaczoną pozycji dokumentu POG. [Włącz/Wyłącz sumowanie] – po jego naciśnięciu włączone zostanie sumowane na liście w kolumnach, w których wyświetlane są ilości.
[Włącz/Wyłącz sumowanie] – po jego naciśnięciu włączone zostanie sumowane na liście w kolumnach, w których wyświetlane są ilości. [Planuj obciążenia dla niezaplanowanych] – po naciśnięciu przycisku zostanie wyliczone szacowane obciążenie dla pozycji dokumentu POG, dla którego takie wyliczenie nie zostało jeszcze przeprowadzone. Czyli jeśli dodana zostanie na Plan obciążenia jakaś pozycja ręcznie, należy uruchomić funkcję: Planuj obciążenie dla niezaplanowanych, aby wyliczyć dla niej obciążenie gniazd i uzyskać odpowiedź na pytanie, na kiedy – biorąc pod uwagę rzeczywiste i szacowane obciążenie gniazd jesteśmy w stanie wytworzyć dany produkt. Pod przyciskiem:
[Planuj obciążenia dla niezaplanowanych] – po naciśnięciu przycisku zostanie wyliczone szacowane obciążenie dla pozycji dokumentu POG, dla którego takie wyliczenie nie zostało jeszcze przeprowadzone. Czyli jeśli dodana zostanie na Plan obciążenia jakaś pozycja ręcznie, należy uruchomić funkcję: Planuj obciążenie dla niezaplanowanych, aby wyliczyć dla niej obciążenie gniazd i uzyskać odpowiedź na pytanie, na kiedy – biorąc pod uwagę rzeczywiste i szacowane obciążenie gniazd jesteśmy w stanie wytworzyć dany produkt. Pod przyciskiem:  zostały udostępnione dwie funkcje:
zostały udostępnione dwie funkcje:
 [Pokaż obciążenie dla zaznaczonych] – po naciśnięciu przycisku lista gniazd zostanie ograniczona tylko do tych, których obciążenie jest konieczne aby wytworzyć zaznaczone na liście pozycji produkty.
[Pokaż obciążenie dla zaznaczonych] – po naciśnięciu przycisku lista gniazd zostanie ograniczona tylko do tych, których obciążenie jest konieczne aby wytworzyć zaznaczone na liście pozycji produkty. [Generuj ZP] – po naciśnięciu przycisku zostanie wygenerowane ZP do pozycji zaznaczonej na liście pozycji na ilość określoną w kolumnie: Do produkcji.
[Generuj ZP] – po naciśnięciu przycisku zostanie wygenerowane ZP do pozycji zaznaczonej na liście pozycji na ilość określoną w kolumnie: Do produkcji. [Dodaj] – po naciśnięciu przycisku, zostanie wyświetlona lista towarów, z której można wybrać produkty na listę pozycji dokumentu Planu obciążeń. Umożliwia ona zatem ręczne dodawane pozycji do dokumentu POG. Pod przyciskiem:
[Dodaj] – po naciśnięciu przycisku, zostanie wyświetlona lista towarów, z której można wybrać produkty na listę pozycji dokumentu Planu obciążeń. Umożliwia ona zatem ręczne dodawane pozycji do dokumentu POG. Pod przyciskiem:  zostały udostępnione dwie funkcje:
zostały udostępnione dwie funkcje:
 [Edytuj] – po naciśnięciu przycisku zostanie otworzona karta zaznaczonej pozycji do podglądu. Jeśli zostanie zaznaczona pozycja dodana ręcznie, wtedy po naciśnięciu przycisku zostanie otworzona karta towaru, jeśli pozycja pochodzi z dokumentu – wtedy zostanie wyświetlone okno tego elementu dokumentu.
[Edytuj] – po naciśnięciu przycisku zostanie otworzona karta zaznaczonej pozycji do podglądu. Jeśli zostanie zaznaczona pozycja dodana ręcznie, wtedy po naciśnięciu przycisku zostanie otworzona karta towaru, jeśli pozycja pochodzi z dokumentu – wtedy zostanie wyświetlone okno tego elementu dokumentu. [Usuń] – po naciśnięciu przycisku zostanie usunięta pozycja z listy. Nie jest możliwe usunięcie pozycji, które:
[Usuń] – po naciśnięciu przycisku zostanie usunięta pozycja z listy. Nie jest możliwe usunięcie pozycji, które:
Sekcja: Obciążenie gniazd
Dane dotyczące obciążenia prezentowane jest w kolumnach
 [Edytuj] – po naciśnięciu przycisku zostanie wyświetlona karta gniazda roboczego do podglądu.
[Edytuj] – po naciśnięciu przycisku zostanie wyświetlona karta gniazda roboczego do podglądu. [Rozwiń/Zwiń szczegóły obciążenia gniazd roboczych] – po naciśnięciu przycisku zostanie wyświetlona (lub zwinięta) sekcja prezentująca szczegóły obciążenia gniazd roboczych (sekcja 3).
[Rozwiń/Zwiń szczegóły obciążenia gniazd roboczych] – po naciśnięciu przycisku zostanie wyświetlona (lub zwinięta) sekcja prezentująca szczegóły obciążenia gniazd roboczych (sekcja 3). , pola, które umożliwiają zmianę zakresu wyświetlania kolejnych okresów na liście. Zmiana zakresów możliwa jest również przez wykorzystanie przycisków, znajdujących się obok pól: Okres od – okres do.
, pola, które umożliwiają zmianę zakresu wyświetlania kolejnych okresów na liście. Zmiana zakresów możliwa jest również przez wykorzystanie przycisków, znajdujących się obok pól: Okres od – okres do.Sekcja: Szczegóły obciążenia gniazd
 [Edytuj] – po naciśnięciu przycisku wyświetlona zostanie operacja, która jest podstawą składnika obciążenia gniazda.
[Edytuj] – po naciśnięciu przycisku wyświetlona zostanie operacja, która jest podstawą składnika obciążenia gniazda.Plan obciążenia gniazd roboczych, zakładka: Nagłówek
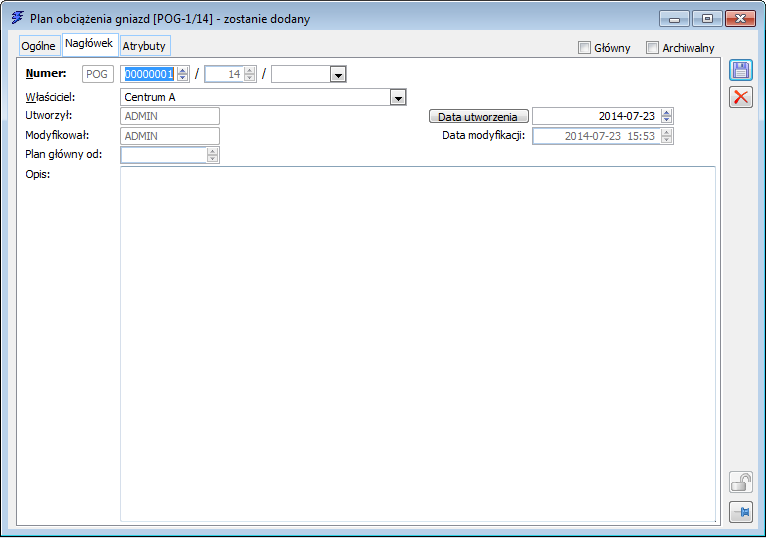
Plan obciążenia gniazd roboczych, zakładka: Atrybuty
Plan produkcji, Rekomendacje MRP
Plan produkcji
Informacje ogólne
Parametry MRP na karcie towaru
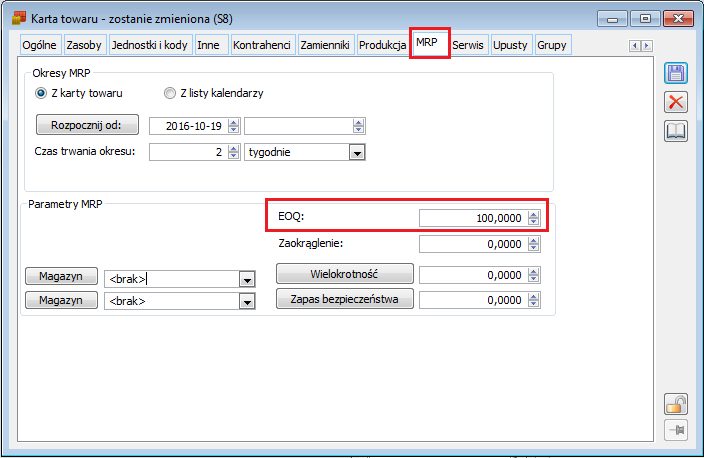
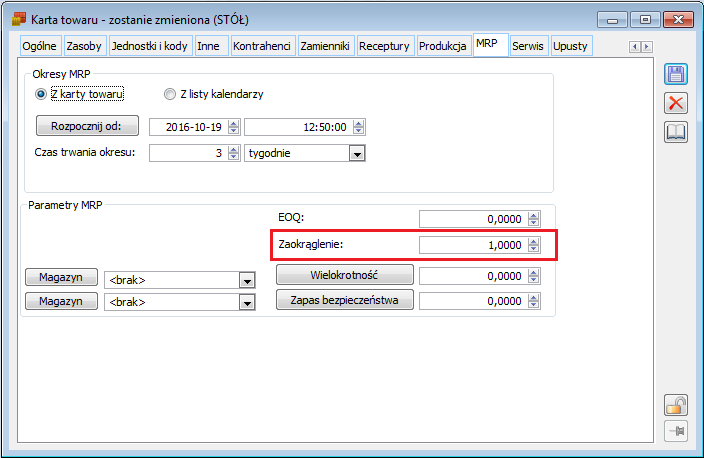
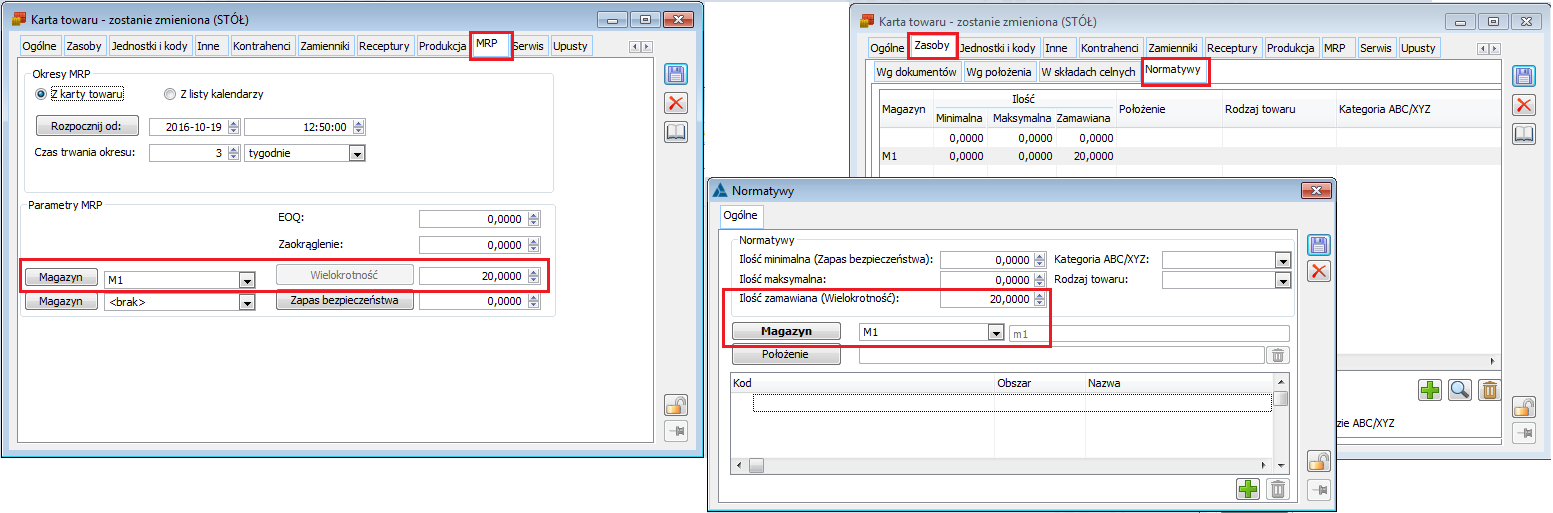
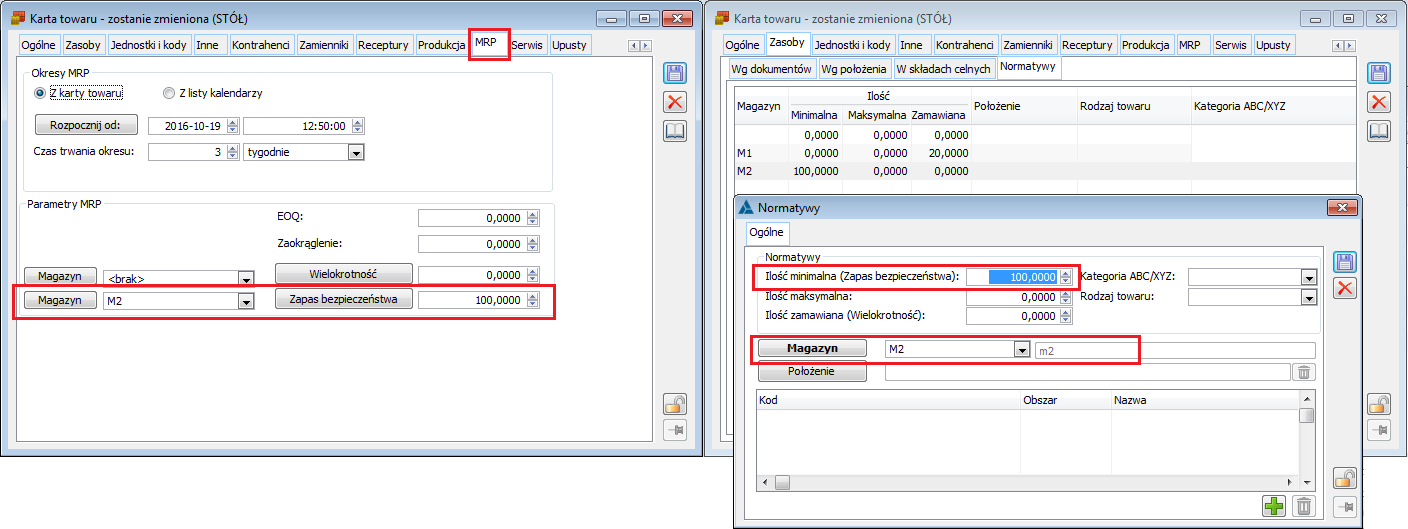
Definicja dokumentu planu produkcji
Definicja dokumentu PP, zakładka: Parametry
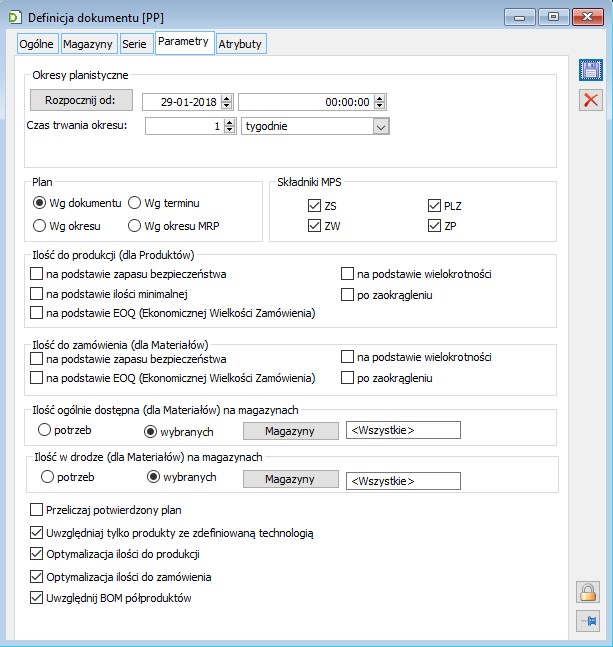
Lista planów produkcji
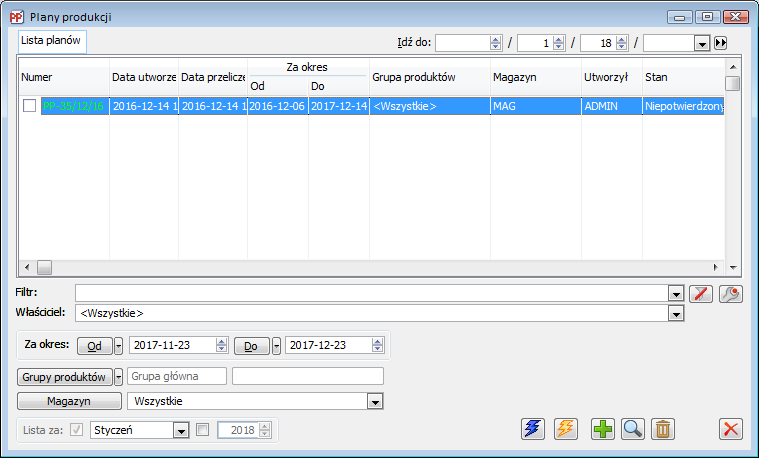
 wywoływane jest okno Grupy towarów, w którym wskazuje się grupę dla której powinna być wyświetlona lista PP.
wywoływane jest okno Grupy towarów, w którym wskazuje się grupę dla której powinna być wyświetlona lista PP. wywoływana jest lista magazynów, W przypadku, gdy PP wygenerowany został na wybrane magazyny, a lista PP filtrowana jest według jednego z wybranych magazynów, dokument PP będzie wyświetlany na wyfiltrowanej liście.
wywoływana jest lista magazynów, W przypadku, gdy PP wygenerowany został na wybrane magazyny, a lista PP filtrowana jest według jednego z wybranych magazynów, dokument PP będzie wyświetlany na wyfiltrowanej liście. [Generuj rekomendacje MRP] – Na liście dokumentów PP, również udostępniono opcję generowania rekomendacji. Za pomocą nowej opcji otwierane jest okno generowania rekomendacji na podstawie wzorca, w którym trzeba uzupełnić odpowiedni wzorzec/wzorce, o ile w systemie nie ma zdefiniowanych domyślnych wzorców, natomiast zaznaczone na liście dokumenty PP, z poziomu których uruchomiona zostanie opcja, będą automatycznie dodawane w ww. oknie generowania rekomendacji:
[Generuj rekomendacje MRP] – Na liście dokumentów PP, również udostępniono opcję generowania rekomendacji. Za pomocą nowej opcji otwierane jest okno generowania rekomendacji na podstawie wzorca, w którym trzeba uzupełnić odpowiedni wzorzec/wzorce, o ile w systemie nie ma zdefiniowanych domyślnych wzorców, natomiast zaznaczone na liście dokumenty PP, z poziomu których uruchomiona zostanie opcja, będą automatycznie dodawane w ww. oknie generowania rekomendacji: [Przelicz plan produkcji] – za pomocą funkcji można poddać przeliczeniu zaznaczone na liście plany.
[Przelicz plan produkcji] – za pomocą funkcji można poddać przeliczeniu zaznaczone na liście plany. [Dodaj] – za pomocą funkcji można dodać nowy plan produkcji.
[Dodaj] – za pomocą funkcji można dodać nowy plan produkcji. [Edytuj] – wyświetla istniejący plan produkcji na ekran w trybie do edycji lub podglądu w zależności od stanu zaznaczonego dokumentu.
[Edytuj] – wyświetla istniejący plan produkcji na ekran w trybie do edycji lub podglądu w zależności od stanu zaznaczonego dokumentu. [Usuń] – wybranie funkcji usuwa zaznaczony plan produkcji, pod warunkiem że PP jest niezatwierdzony.
[Usuń] – wybranie funkcji usuwa zaznaczony plan produkcji, pod warunkiem że PP jest niezatwierdzony. [Zamknij] – funkcja zamyka listę planów produkcji.
[Zamknij] – funkcja zamyka listę planów produkcji.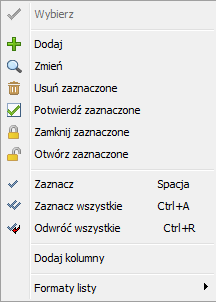
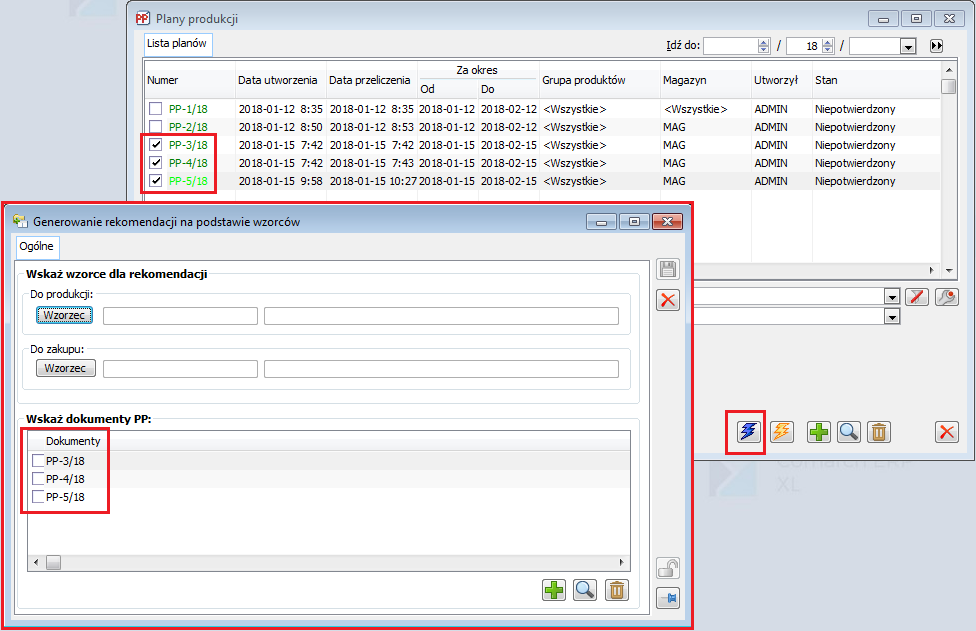
Plan produkcji
Plan produkcji, zakładka: Ogólne
 wyświetlana jest lista grup towaru, na której można wskazać jedną grupę towarów, wszystkie lub tylko wybrane.
wyświetlana jest lista grup towaru, na której można wskazać jedną grupę towarów, wszystkie lub tylko wybrane. wyświetlana jest lista magazynów przypisana do definicji planu produkcji, na której można wskazać jeden, wszystkie lub tylko wybrane magazyny.
wyświetlana jest lista magazynów przypisana do definicji planu produkcji, na której można wskazać jeden, wszystkie lub tylko wybrane magazyny. [Zapisz zmiany] – zamyka dokument, zapisując jednoczesnie wprowadzone zmiany
[Zapisz zmiany] – zamyka dokument, zapisując jednoczesnie wprowadzone zmiany [Anuluj] – pozwala zamknąć dokument bez zapisu wprowadzonych zamin
[Anuluj] – pozwala zamknąć dokument bez zapisu wprowadzonych zamin [Eksport produktów] – umożliwia eksport obszaru ‘Produkty’ do arkusza kalkulacyjnego.
[Eksport produktów] – umożliwia eksport obszaru ‘Produkty’ do arkusza kalkulacyjnego. [Import produktów] – umożliwia import listy produktów do obszaru ‘Produkty’ na planie produkcji. Import może odbyc się z pliku o rozszerzeniu: *.xlsx, *.xls, *.ods.
[Import produktów] – umożliwia import listy produktów do obszaru ‘Produkty’ na planie produkcji. Import może odbyc się z pliku o rozszerzeniu: *.xlsx, *.xls, *.ods.
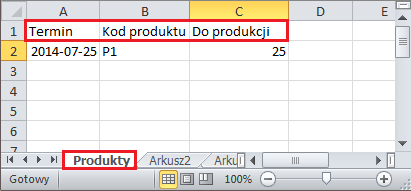
Przeliczanie planu produkcji
 można wskazać datę dla której dokonywane będzie przeliczenie planu produkcji, dodatkowo można również wskazać godzinę przeliczenia i za pomocą przycisku
można wskazać datę dla której dokonywane będzie przeliczenie planu produkcji, dodatkowo można również wskazać godzinę przeliczenia i za pomocą przycisku  uruchamiane jest przeliczanie planu produkcji. Szczegółowe informacje dot. Procesu przeliczającego plan produkcji dostępne są w dokumentacji modułu: Administrator.
uruchamiane jest przeliczanie planu produkcji. Szczegółowe informacje dot. Procesu przeliczającego plan produkcji dostępne są w dokumentacji modułu: Administrator.
Przeliczanie potwierdzonego planu produkcji
Przeliczanie planu produkcji według okresu MRP
Definiowanie okresów MRP na kartach towarów
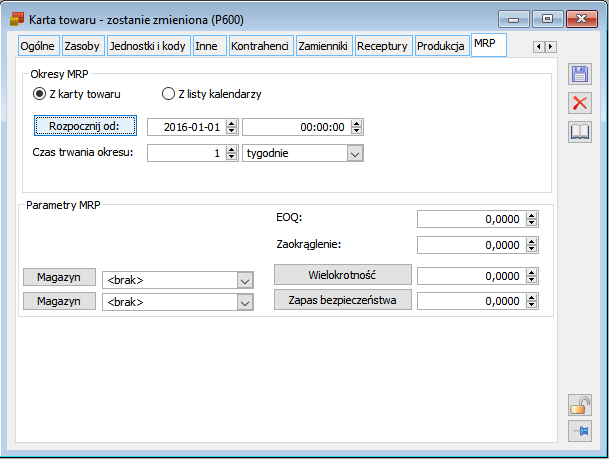
Definiowanie okresów MRP liście kalendarzy
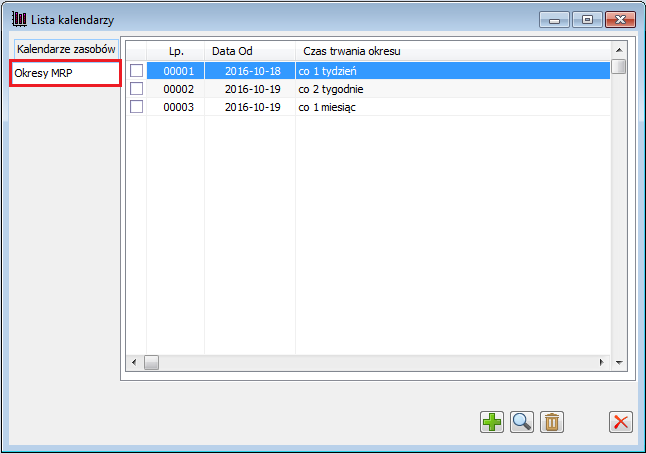
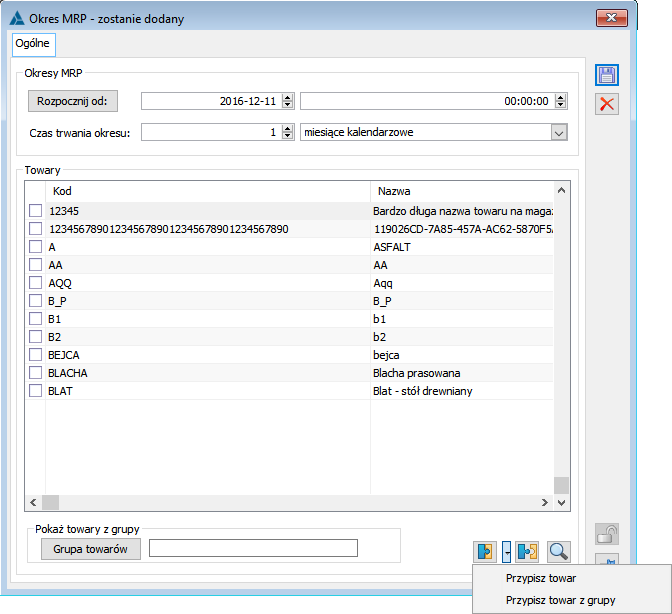
Konfiguracja optymalizacji ilości w kolumnie: Do produkcji i Do zamówienia na Planie produkcji
Plan produkcji, zakładka: Ogólne, Produkty
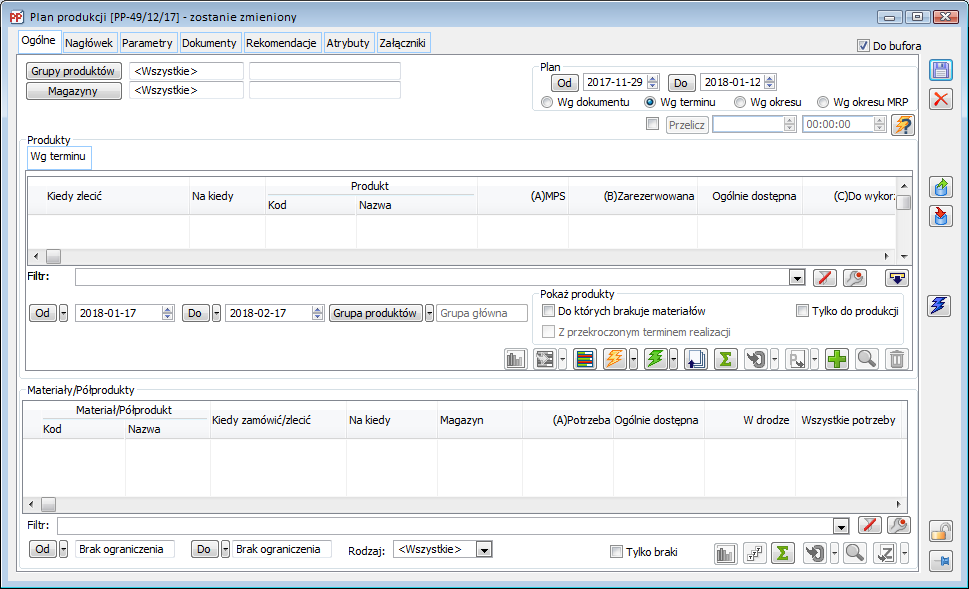
 wywołuje listę grup produktów do której można zawęzić wyświetlaną listę produktów, menu pod przyciskiem
wywołuje listę grup produktów do której można zawęzić wyświetlaną listę produktów, menu pod przyciskiem  umożliwia wskazanie z listy towarów odpowiedniego produktu.
umożliwia wskazanie z listy towarów odpowiedniego produktu. [Prognozowany stan wyrobu] – Graficzna prezentacja danych z Planu Produkcji, Wykres Wzlotów i Upadków
[Prognozowany stan wyrobu] – Graficzna prezentacja danych z Planu Produkcji, Wykres Wzlotów i Upadków [Dodawanie pozycji do planu obciążenia gniazd roboczych] – Użycie funkcji spowoduje dodanie zaznaczonych pozycji planu produkcji do planu obciążeń gniazd roboczych, który oznaczono jako główny. Obok przycisku znajduje się rozwijane menu z dwiema opcjami, pierwsza ‘Dodaj do Głównego planu obciążeń gniazd’ jest operacją domyślną wykonywaną po naciśnięciu przycisku, druga ‘Dodaj do wybranych wariantów planu obciążenia gniazd’ – wybranie tej funkcji podniesie do edycji listę planów obciążeń gniazd roboczych, na której można wskazać do których planów obciążeń gniazd roboczych zostaną dodane wskazane pozycje planu produkcji.
[Dodawanie pozycji do planu obciążenia gniazd roboczych] – Użycie funkcji spowoduje dodanie zaznaczonych pozycji planu produkcji do planu obciążeń gniazd roboczych, który oznaczono jako główny. Obok przycisku znajduje się rozwijane menu z dwiema opcjami, pierwsza ‘Dodaj do Głównego planu obciążeń gniazd’ jest operacją domyślną wykonywaną po naciśnięciu przycisku, druga ‘Dodaj do wybranych wariantów planu obciążenia gniazd’ – wybranie tej funkcji podniesie do edycji listę planów obciążeń gniazd roboczych, na której można wskazać do których planów obciążeń gniazd roboczych zostaną dodane wskazane pozycje planu produkcji. [Plan obciążenia gniazd] – Wybranie funkcji spowoduje wyświetlenie głównego planu obciążenia gniazd roboczych, jeżeli nie wskazano głównego planu obciążenia wówczas wyswietlana jest lista planów obciążeń w trybie do wyboru.
[Plan obciążenia gniazd] – Wybranie funkcji spowoduje wyświetlenie głównego planu obciążenia gniazd roboczych, jeżeli nie wskazano głównego planu obciążenia wówczas wyswietlana jest lista planów obciążeń w trybie do wyboru. [Planowanie zleceń] – istnieje możliwość zaplanowania wskazanych zleceń, spod przycisku
[Planowanie zleceń] – istnieje możliwość zaplanowania wskazanych zleceń, spod przycisku  dostępne są opcje dotyczące planowania analogiczne do dostępnych na zleceniach produkcyjnych.
dostępne są opcje dotyczące planowania analogiczne do dostępnych na zleceniach produkcyjnych. [Przeplanowanie zleceń] – można przeplanować poszczególne pozycje, spod przycisku
[Przeplanowanie zleceń] – można przeplanować poszczególne pozycje, spod przycisku  dostępne są opcje dotyczące przeplanowania analogiczne do dostępnych na zleceniach produkcyjnych,
dostępne są opcje dotyczące przeplanowania analogiczne do dostępnych na zleceniach produkcyjnych, [Lista związanych] – wywołuje listę dokumentów związanych do wskazanej pozycji,
[Lista związanych] – wywołuje listę dokumentów związanych do wskazanej pozycji, [Włącz/wyłącz sumowanie] – przycisk sumujący ilości w poszczególnych kolumnach.
[Włącz/wyłącz sumowanie] – przycisk sumujący ilości w poszczególnych kolumnach. [Zeruj pozycje] – funkcja dotyczy ilości wyświetlanych w kolumnie ‘Do produkcji’, przycisk jets aktywny do momentu potwierdzenia planu produkcji. Z menu
[Zeruj pozycje] – funkcja dotyczy ilości wyświetlanych w kolumnie ‘Do produkcji’, przycisk jets aktywny do momentu potwierdzenia planu produkcji. Z menu  obok przycisku zerującego pozycje dostępne są dwie opcje pierwsza ‘Zeruj pozucje’ domyślnie wywoływana po wciśnieciu przycisku, druga ‘Potwierdź ilośc do produkcji’ służy do potwierdzania ilości w kolumnie ‘Do produkcji’ w sytuacji, gdy ilość w kolumnie ‘Do produkcji’ zostanie wyliczona automatycznie, operator nie będzie jej ręcznie modyfikował, będzie natomiast chciał zachować tą ilość podczas ponownego przeliczania planu produkcji. Opcjje w rozwijanym menu, tak jak przycisk zerowania dostępne są do momentu potwierdzenia planu produkcji.
obok przycisku zerującego pozycje dostępne są dwie opcje pierwsza ‘Zeruj pozucje’ domyślnie wywoływana po wciśnieciu przycisku, druga ‘Potwierdź ilośc do produkcji’ służy do potwierdzania ilości w kolumnie ‘Do produkcji’ w sytuacji, gdy ilość w kolumnie ‘Do produkcji’ zostanie wyliczona automatycznie, operator nie będzie jej ręcznie modyfikował, będzie natomiast chciał zachować tą ilość podczas ponownego przeliczania planu produkcji. Opcjje w rozwijanym menu, tak jak przycisk zerowania dostępne są do momentu potwierdzenia planu produkcji. [Generowanie dokumentu] istnieje możliwość wygenerowania zlecenia produkcyjnego, zamówienia zakupu lub zamówienia wewnętrznego.
[Generowanie dokumentu] istnieje możliwość wygenerowania zlecenia produkcyjnego, zamówienia zakupu lub zamówienia wewnętrznego. [Podgląd] – podnosi do podglądu zaznaczoną pozycję planu produkcji.
[Podgląd] – podnosi do podglądu zaznaczoną pozycję planu produkcji. [Usuń] – możliwe jest usuwanie pozycji planu produkcji pojedynczo oraz w trybie multiselect. Możliwe jest usunięcie pozycji dodanych automatycznie oraz dodanych ręcznie, przy czym pozycje dodane automatycznie w sytuacji ponownego przeliczenia PP, zostana z powrotem wyświetlone jako pozycja planu produkcji. Usuwanie pozycji z palnu produkcji może odbywać się wyłącznie na niepotwierdzonym dokumencie planu produkcji.
[Usuń] – możliwe jest usuwanie pozycji planu produkcji pojedynczo oraz w trybie multiselect. Możliwe jest usunięcie pozycji dodanych automatycznie oraz dodanych ręcznie, przy czym pozycje dodane automatycznie w sytuacji ponownego przeliczenia PP, zostana z powrotem wyświetlone jako pozycja planu produkcji. Usuwanie pozycji z palnu produkcji może odbywać się wyłącznie na niepotwierdzonym dokumencie planu produkcji. [Generowanie rekomendacji MRP], za pomocą której można wygenerować rekomendacje z poziomu Planu produkcji. Za pomocą nowej opcji otwierane jest okno generowania rekomendacji na podstawie wzorca, w którym trzeba uzupełnić odpowiedni wzorzec/wzorce, o ile w systemie nie ma zdefiniowanych domyślnych wzorców, natomiast dokument PP, z poziomu którego uruchomiona zostanie opcja, zostanie automatycznie uzupełniony:
[Generowanie rekomendacji MRP], za pomocą której można wygenerować rekomendacje z poziomu Planu produkcji. Za pomocą nowej opcji otwierane jest okno generowania rekomendacji na podstawie wzorca, w którym trzeba uzupełnić odpowiedni wzorzec/wzorce, o ile w systemie nie ma zdefiniowanych domyślnych wzorców, natomiast dokument PP, z poziomu którego uruchomiona zostanie opcja, zostanie automatycznie uzupełniony: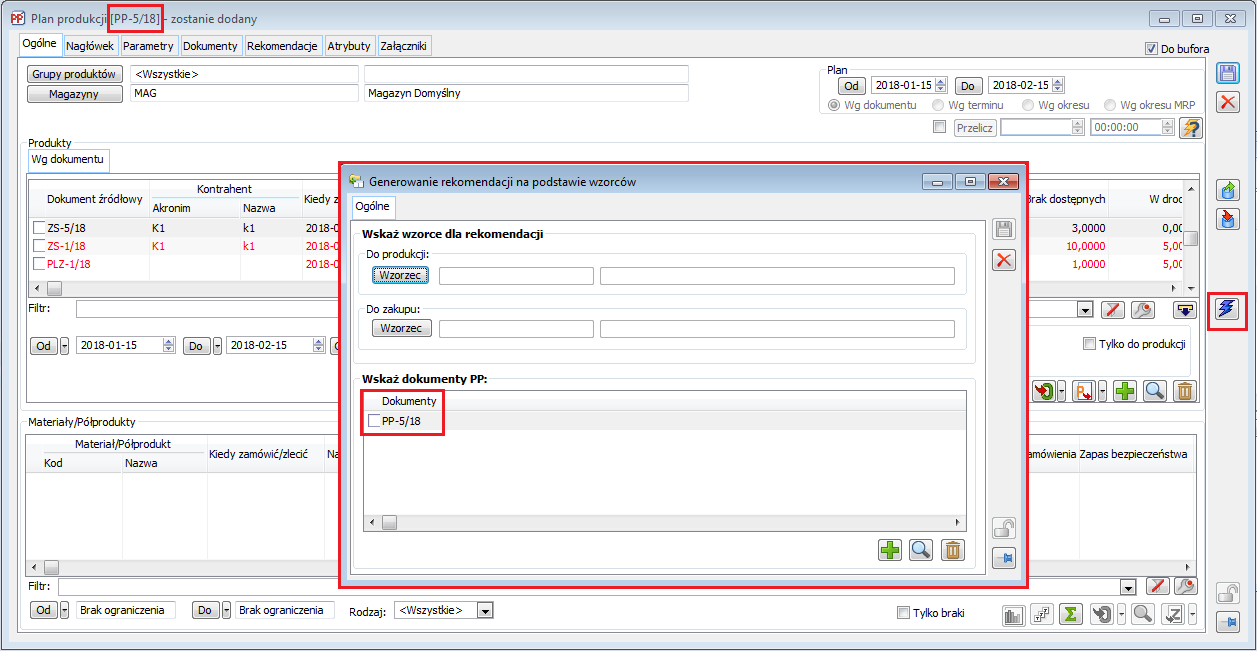
 [Ukryj listę materiałów] – rozwija na planie produkcji sekcję wyświetlająca rozwinięcie MRP, czyli zapotrzebowanie materiałowe dla wytworzenia ilości produktu wyświetlonej na liście produktów na PP.
[Ukryj listę materiałów] – rozwija na planie produkcji sekcję wyświetlająca rozwinięcie MRP, czyli zapotrzebowanie materiałowe dla wytworzenia ilości produktu wyświetlonej na liście produktów na PP. którego wybranie spowoduje otworzenie listy towarów w trybie do wyboru, zaznaczone pozycje listy zostaną dodane na listę produktów na planie produkcji. W sytuacji, gdy wybrany towar znajduje się już na planie produkcji wyświetla się pytanie, czy pomimo że towar znajduje się na planie produkcji użytkownik nadal chce go dodać do dokumentu. Jako produkt na plan produkcji można dodać materiał o typie Towar lub Produkt.
którego wybranie spowoduje otworzenie listy towarów w trybie do wyboru, zaznaczone pozycje listy zostaną dodane na listę produktów na planie produkcji. W sytuacji, gdy wybrany towar znajduje się już na planie produkcji wyświetla się pytanie, czy pomimo że towar znajduje się na planie produkcji użytkownik nadal chce go dodać do dokumentu. Jako produkt na plan produkcji można dodać materiał o typie Towar lub Produkt.
Plan produkcji, zakładka: Ogólne, Materiały
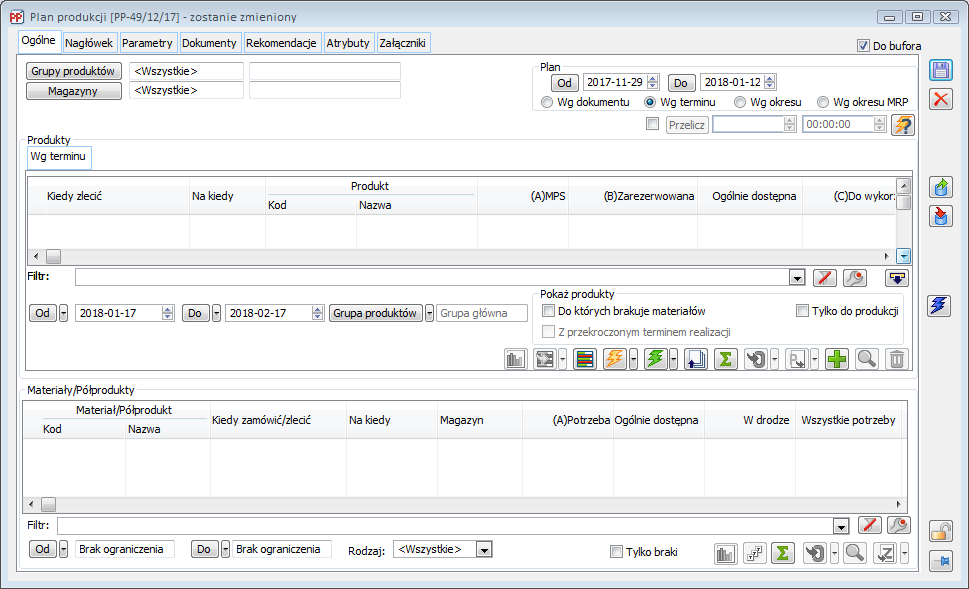
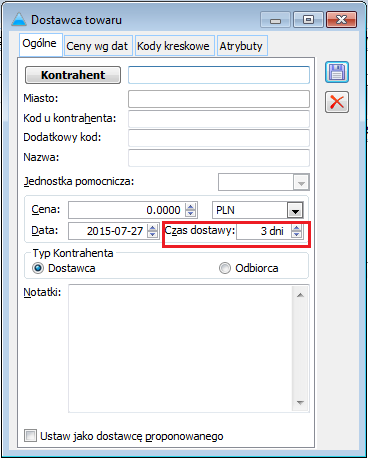
 [Prognozowany stan wyrobu] – Graficzna prezentacja danych z Planu Produkcji, Wykres Wzlotów i Upadków
[Prognozowany stan wyrobu] – Graficzna prezentacja danych z Planu Produkcji, Wykres Wzlotów i Upadków [Stany towru na magazynach] – istneje możliwość wyświetlenia stanów towarów na magazynach.
[Stany towru na magazynach] – istneje możliwość wyświetlenia stanów towarów na magazynach. [Włącz/wyłącz sumowanie] – przycisk sumujący ilości w poszczególnych kolumnach Potrzeba, Zrealizowano, Brak i Do zamówienia.
[Włącz/wyłącz sumowanie] – przycisk sumujący ilości w poszczególnych kolumnach Potrzeba, Zrealizowano, Brak i Do zamówienia. [Zeruj pozycje] -Zeruj pozycja i Potwierdx ilość do zmaówienia
[Zeruj pozycje] -Zeruj pozycja i Potwierdx ilość do zmaówienia [Podgląd] – podnoszący do podglądu kartę towarową wskazanego materiału.
[Podgląd] – podnoszący do podglądu kartę towarową wskazanego materiału. [Generowanie dokumentu] – istnieje możliwość wygenerowania zlecenia produkcyjnego, zamówienia zakupu lub zamówienia wewnętrznego.
[Generowanie dokumentu] – istnieje możliwość wygenerowania zlecenia produkcyjnego, zamówienia zakupu lub zamówienia wewnętrznego.Raportowanie półproduktów na planie produkcji
Zamienniki na planie produkcji
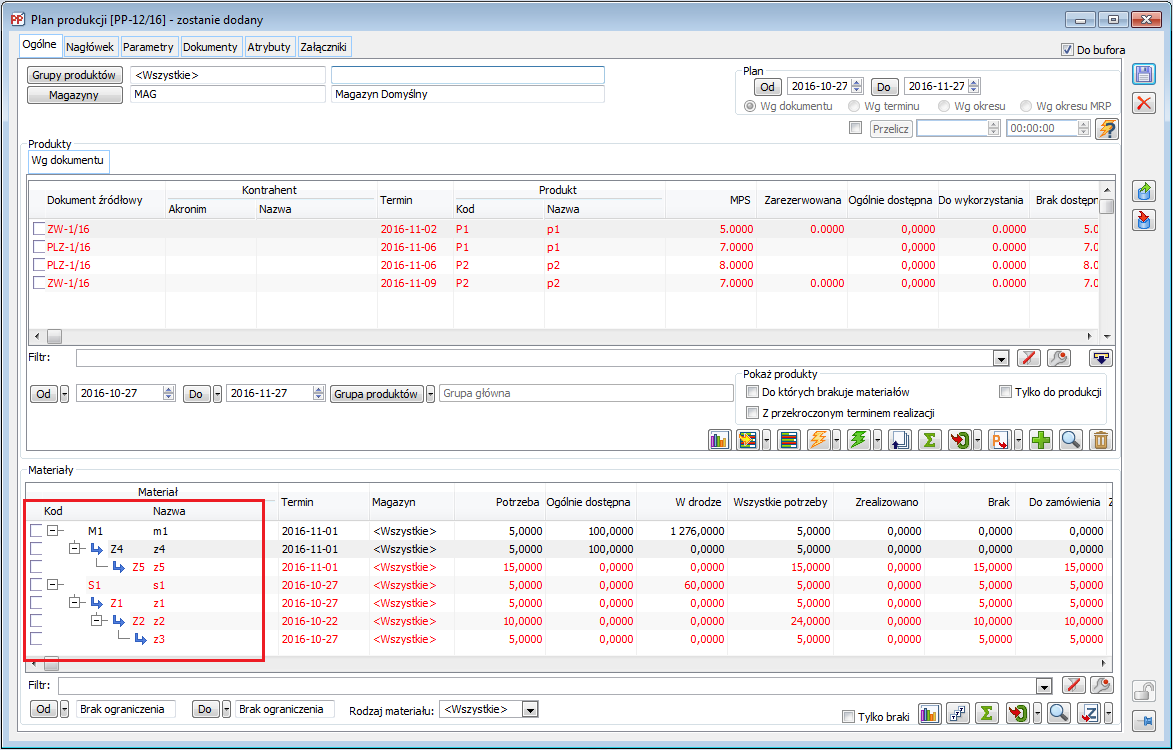
Plan produkcji, zakładka: Nagłówek
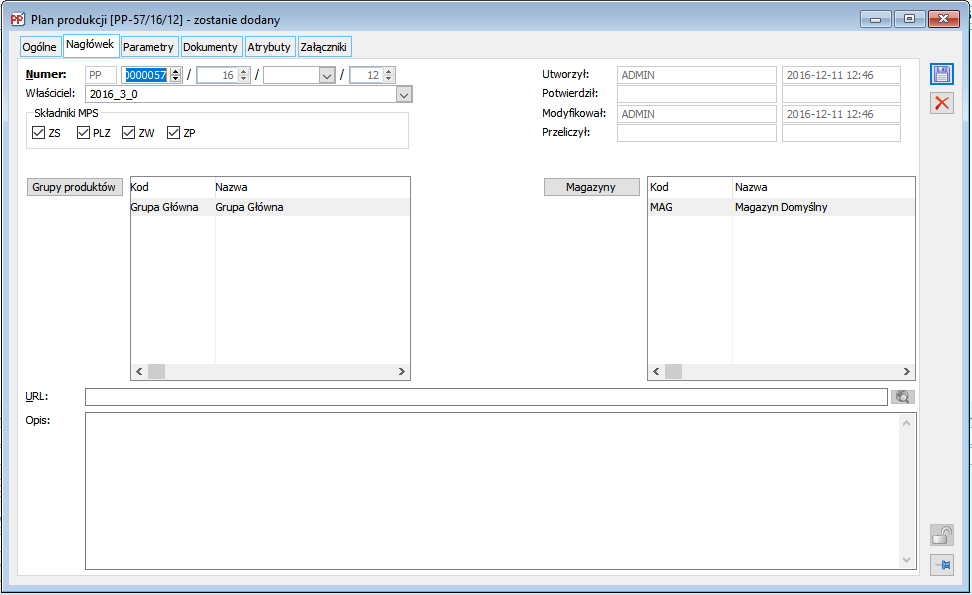
Plan produkcji, zakładka: Parametry

Plan produkcji, zakładka: Dokumenty
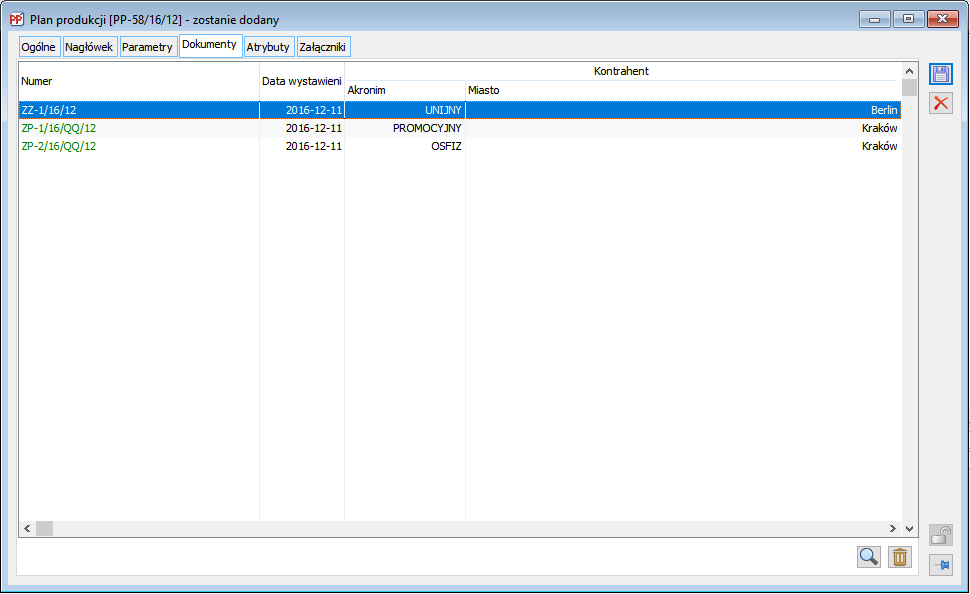
Plan produkcji, zakładka: Rekomendacje
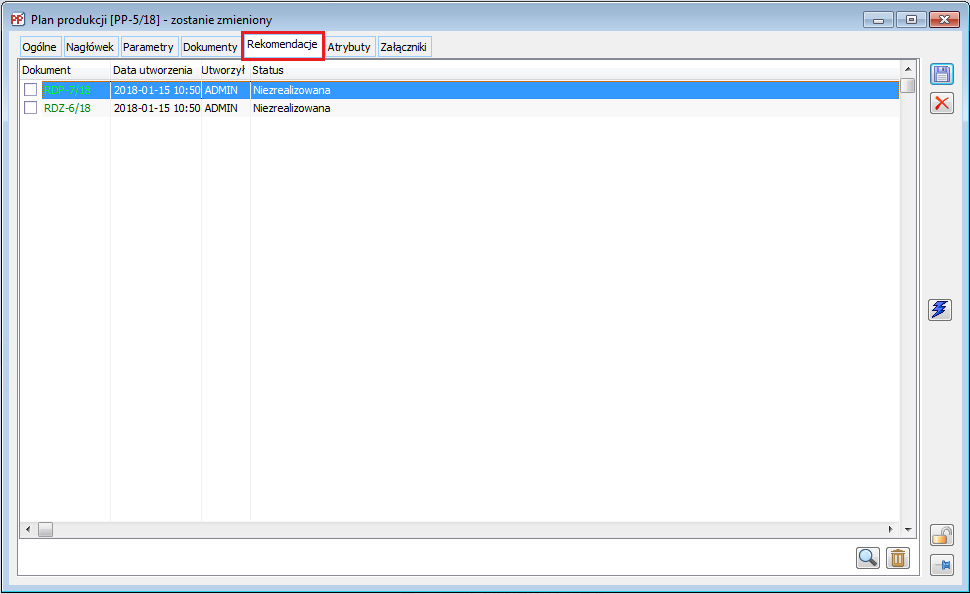
Plan produkcji, zakładka: Atrybuty
Plan produkcji, zakładka: Załączniki
Rekomendacje MRP
Rekomendacje są to dokumenty, tworzone w oparciu o odpowiednie wzorce i niezamknięte dokumenty PP.
Dokument rekomendacji do produkcji
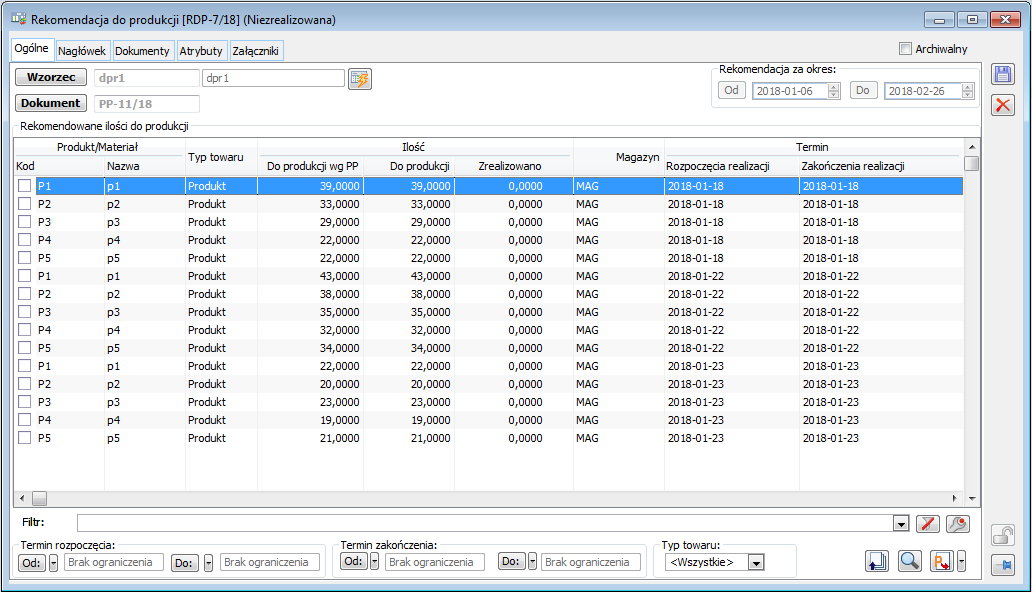
 Generuj elementy rekomendacji – za pomocą tej opcji generowane są elementy dokumentu rekomendacji. Przycisk jest aktywny do momentu wygenerowania pierwszego dokumentu z danej rekomendacji
Generuj elementy rekomendacji – za pomocą tej opcji generowane są elementy dokumentu rekomendacji. Przycisk jest aktywny do momentu wygenerowania pierwszego dokumentu z danej rekomendacji
Dokument rekomendacji do zakupu
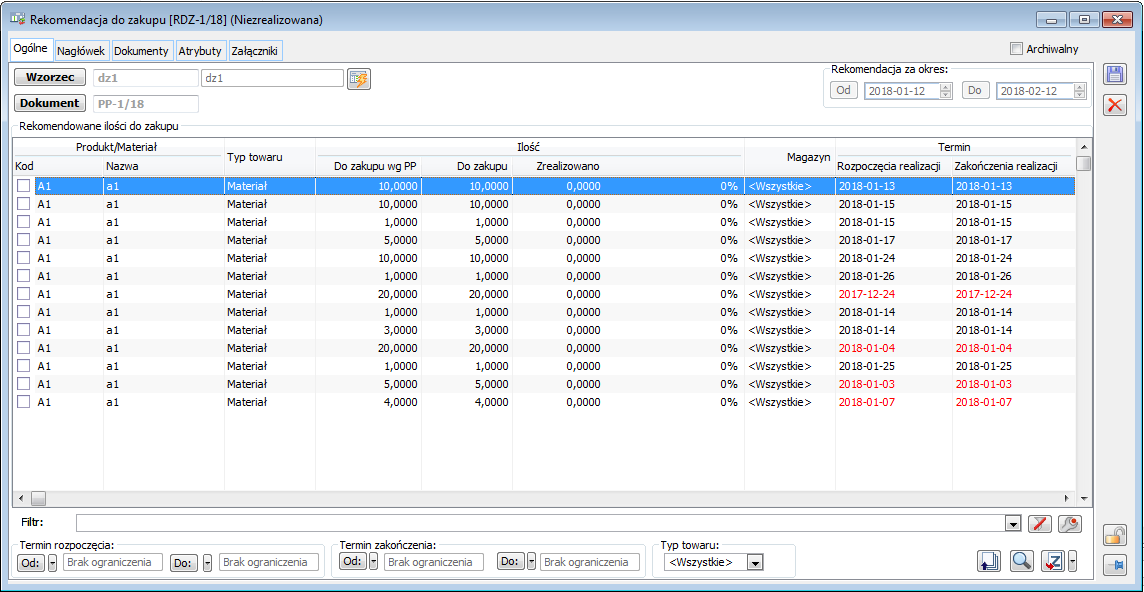
Listy dokumentów rekomendacji
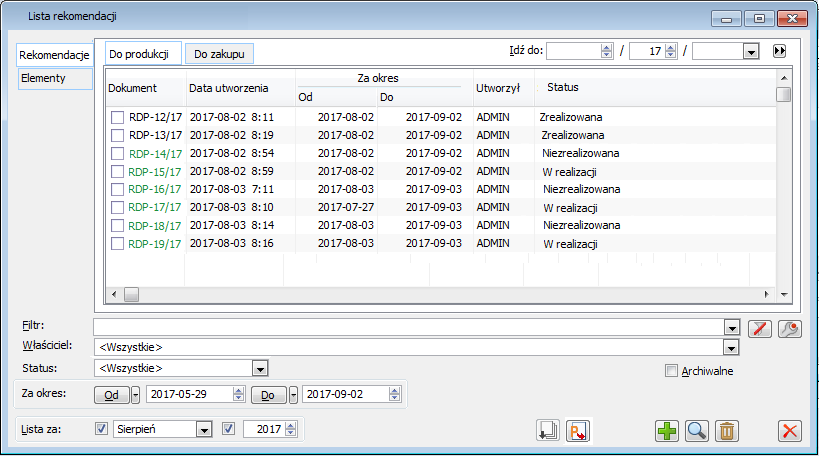
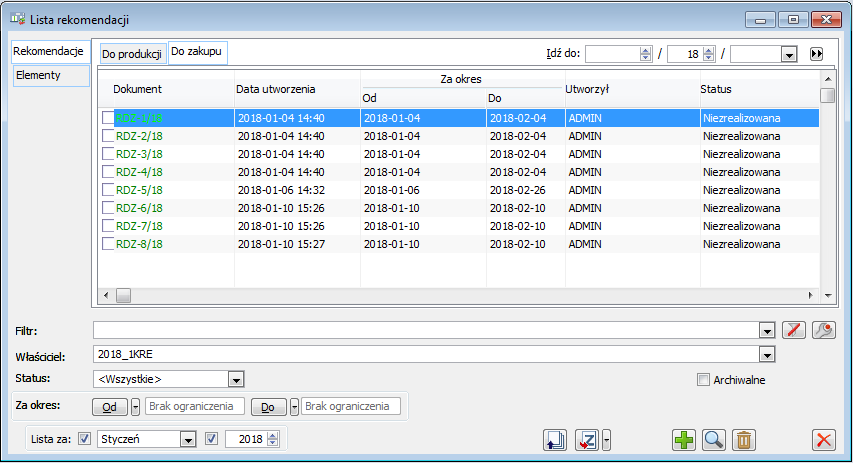
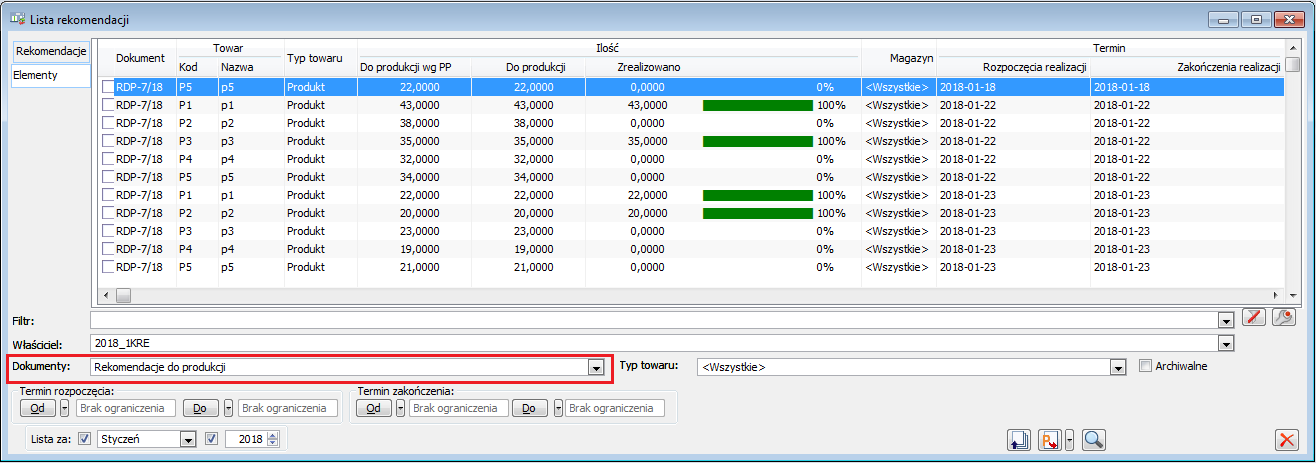
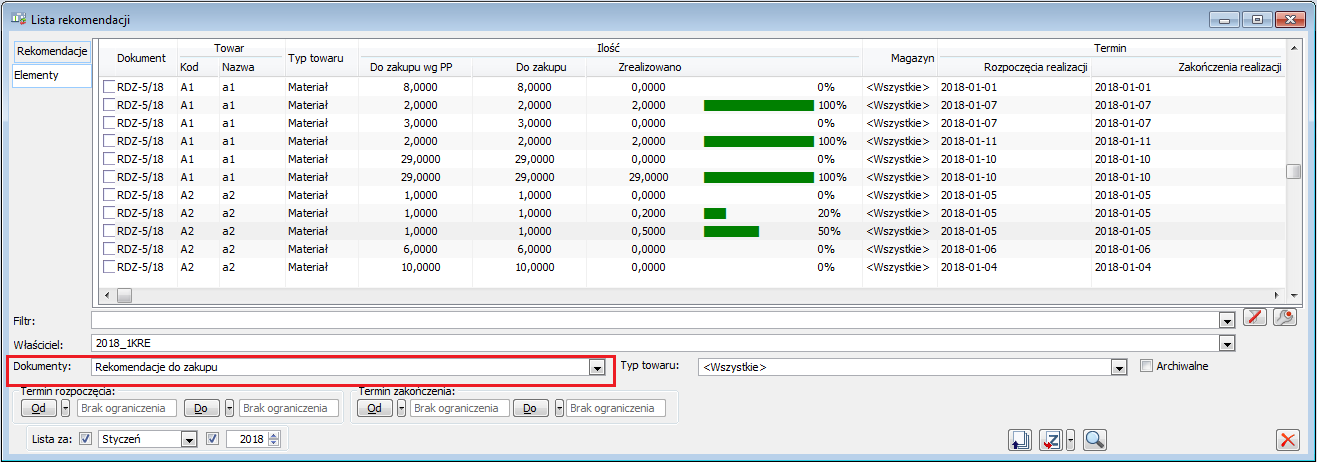
Listy wzorców rekomendacji

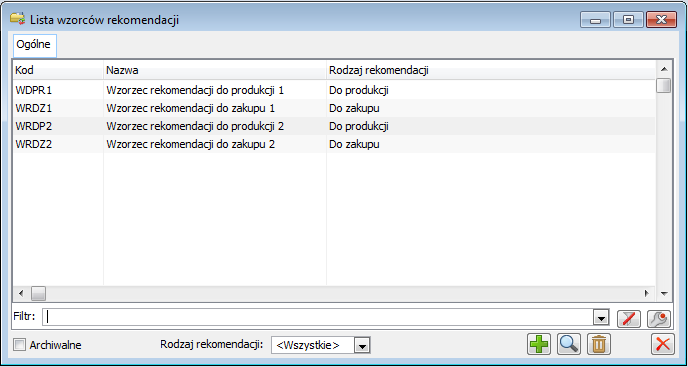
 Dodaj określamy:
Dodaj określamy:
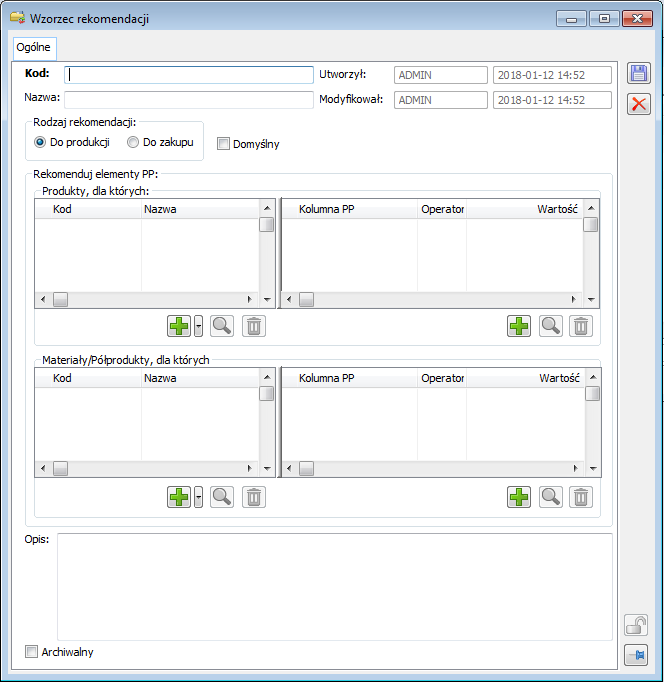
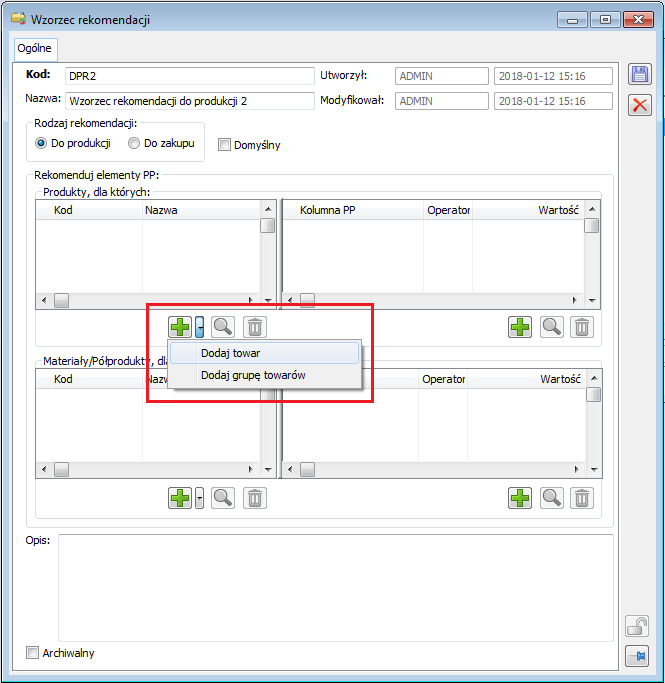
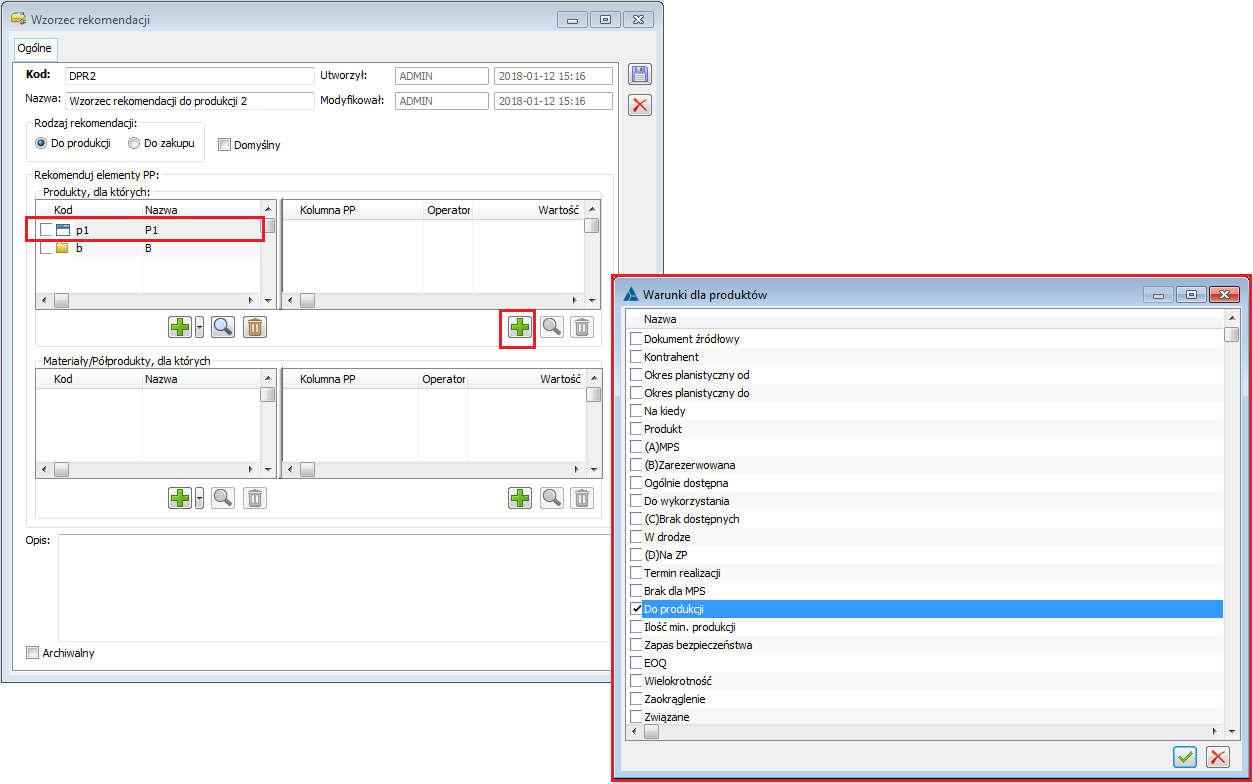
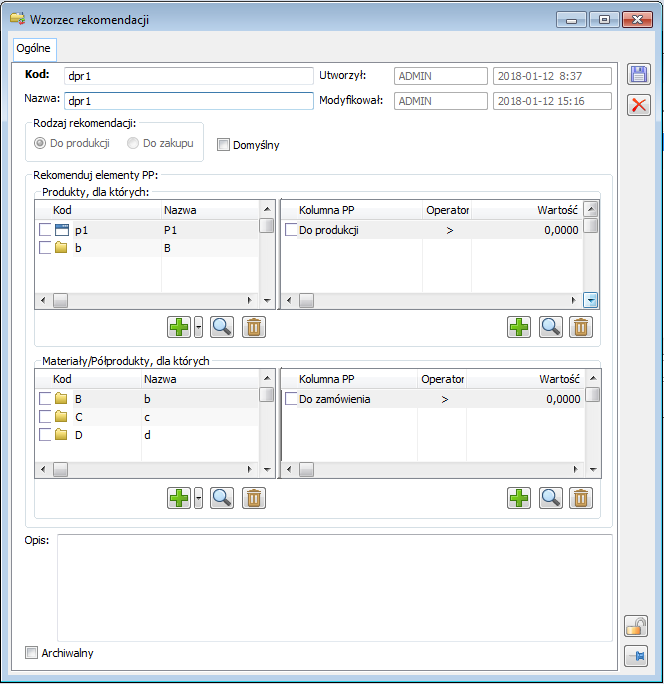
Generowanie rekomendacji na podstawie wzorca
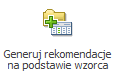
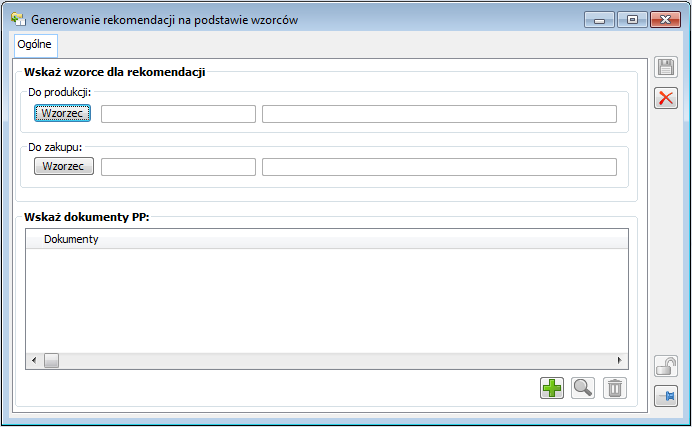
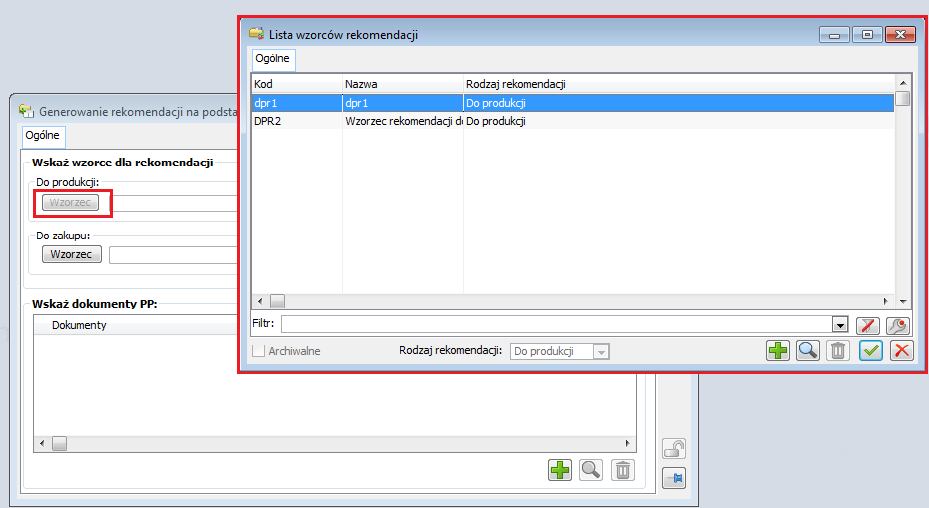
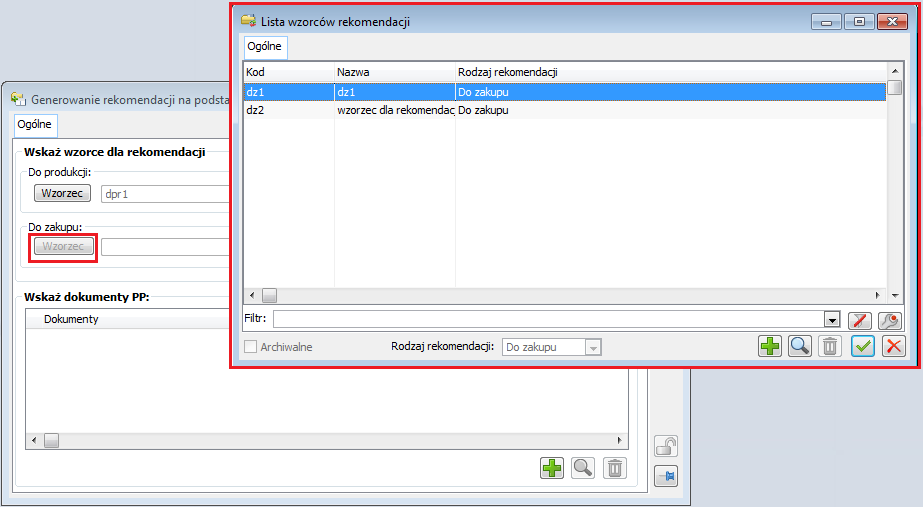
 Dodaj, otwieramy listę dokumentów PP w trybie do wyboru.
Dodaj, otwieramy listę dokumentów PP w trybie do wyboru.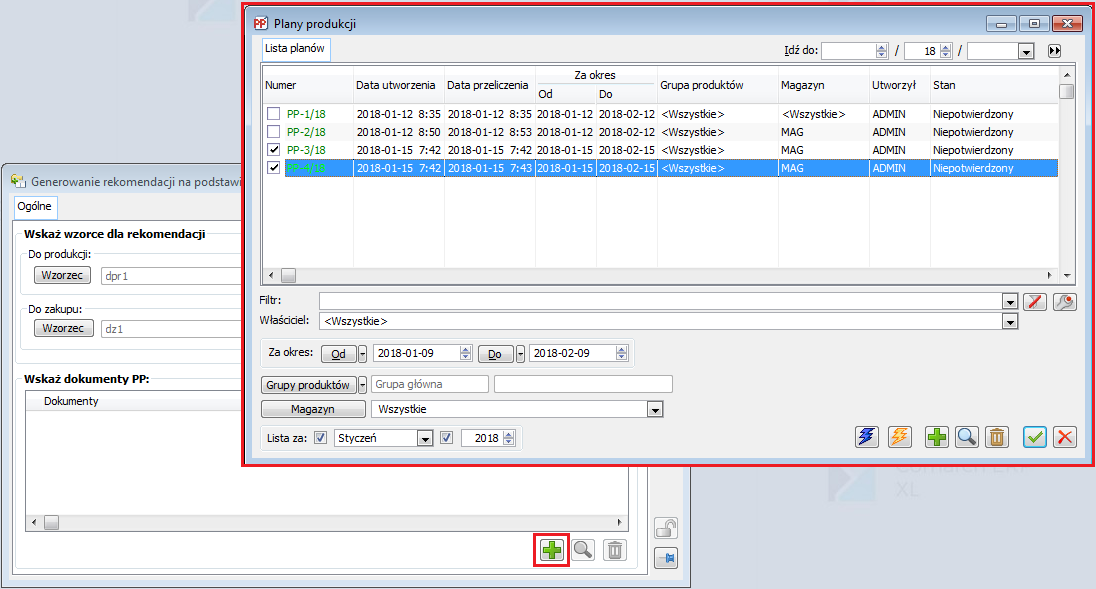
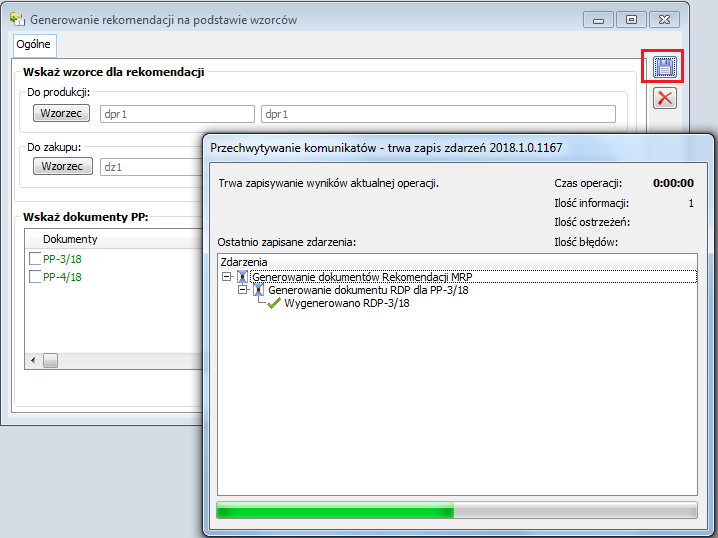
Graficzna prezentacja danych z Planu produkcji
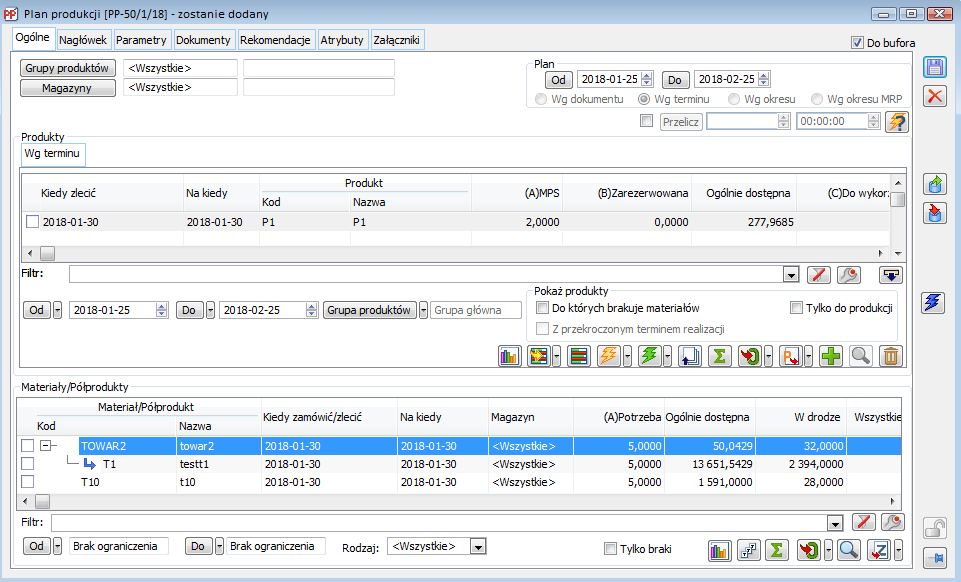
Wykres: „Prognozowany stan wyrobu”
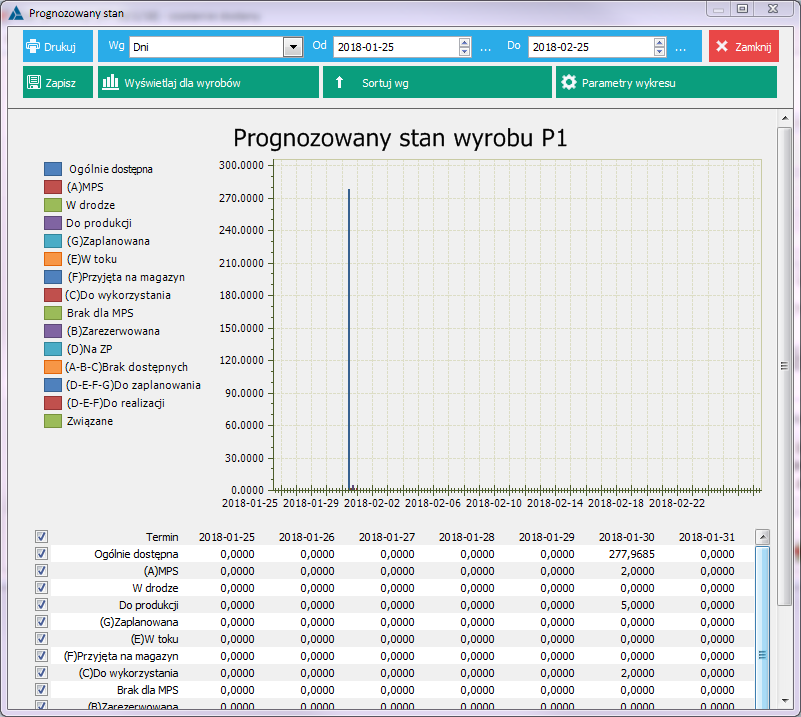
Wykres: „Prognozowany stan materiału”
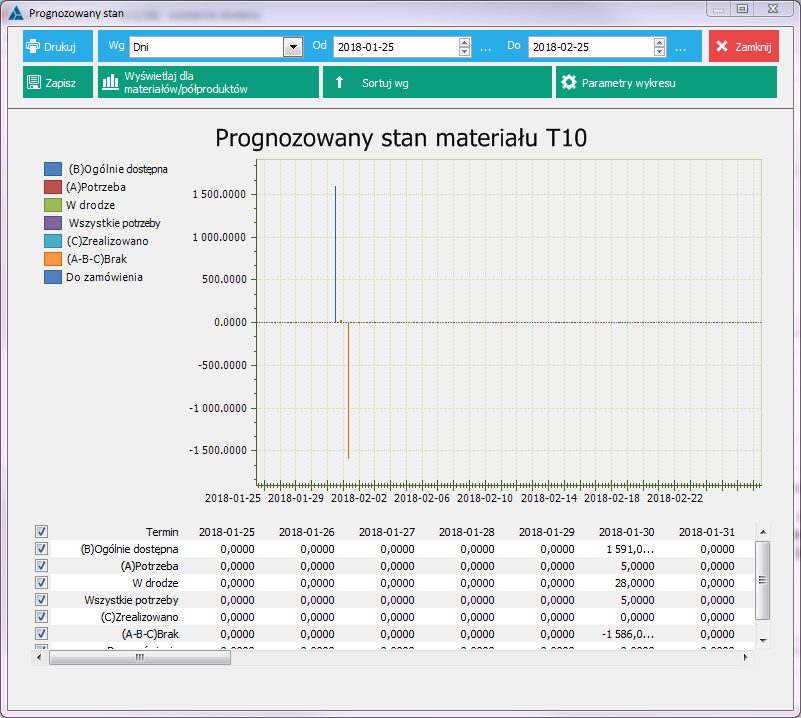
Opis opcji dostępnych na wykresie
Opcje w głównym menu okna wykresu
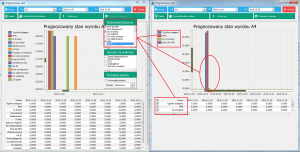
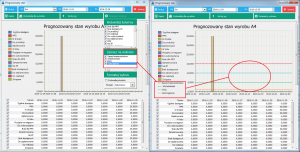
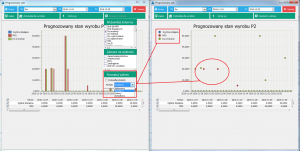
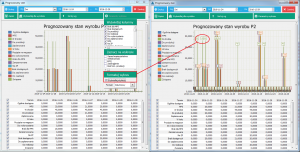
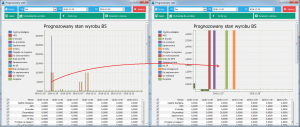
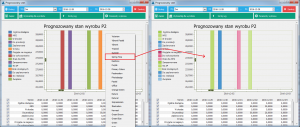
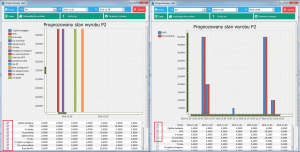
Plan Zapotrzebowania
Informacje ogólne
Lista planów zapotrzebowania
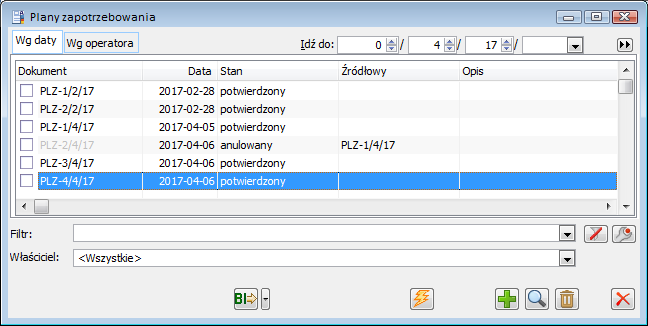
 [Generuj aktualizację] – funkcja umożliwia aktualizację wskazanego na liście planu zapotrzebowania. Po wygenerowaniu aktualizacji i wprowadzeniu modyfikacji, zostanie zarejestrowany nowy plan zapotrzebowania, powstały na podstawie planu źródłowego. Informacja o planie źródłowym wyświetlana jest na liście w kolumnie: Źródłowy.
[Generuj aktualizację] – funkcja umożliwia aktualizację wskazanego na liście planu zapotrzebowania. Po wygenerowaniu aktualizacji i wprowadzeniu modyfikacji, zostanie zarejestrowany nowy plan zapotrzebowania, powstały na podstawie planu źródłowego. Informacja o planie źródłowym wyświetlana jest na liście w kolumnie: Źródłowy. [Nowy] – funkcja służy wygenerowaniu planu zapotrzebowania.
[Nowy] – funkcja służy wygenerowaniu planu zapotrzebowania. [Karta] – funkcja umożliwia otworzenie do podglądu zaznaczonego na liście planu zapotrzebowania.
[Karta] – funkcja umożliwia otworzenie do podglądu zaznaczonego na liście planu zapotrzebowania. [Usuń] – funkcja usuwa zaznaczony na liście plan, jednak tylko taki, który nie został zatwierdzony.
[Usuń] – funkcja usuwa zaznaczony na liście plan, jednak tylko taki, który nie został zatwierdzony.
Plan zapotrzebowania
Plan zapotrzebowania, zakładka: Ogólne
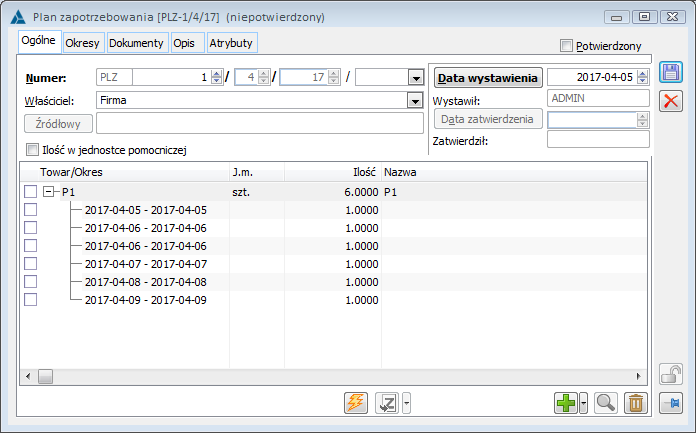
 [Generuj pozycje] – funkcja umożliwiająca generowanie wszystkich okresów do wszystkich dodawanych towarów, w sytuacji, gdy na aktualizacji planu nie ma żadnej pozycji towarowej. Jeżeli na aktualizacji planu są już pozycje towarowe dodane zostaną te okresy, które dotąd nie zostały dodane. Przycisk jest aktywny zawsze na aktualizacji planu, na nowym planie zaś po dodaniu pozycji.
[Generuj pozycje] – funkcja umożliwiająca generowanie wszystkich okresów do wszystkich dodawanych towarów, w sytuacji, gdy na aktualizacji planu nie ma żadnej pozycji towarowej. Jeżeli na aktualizacji planu są już pozycje towarowe dodane zostaną te okresy, które dotąd nie zostały dodane. Przycisk jest aktywny zawsze na aktualizacji planu, na nowym planie zaś po dodaniu pozycji. [Zamówienie zakupu] – po rozwinięciu funkcji
[Zamówienie zakupu] – po rozwinięciu funkcji  znajdującej się obok przycisku istnieje możliwość wygenerowania dokumentów: Zamówienia zakupu, Zlecenia kompletacji, Zlecenia produkcyjnego. Funkcja jest aktywna po zatwierdzeniu Planu zapotrzebowania. W przypadku, gdy chcemy wygenerować Zlecenie kompletacji bądź Zlecenie produkcyjne powstanie okno z opcjami: wszystkie pozycje na jednym zleceniu oraz każda pozycja na osobnym zleceniu.
znajdującej się obok przycisku istnieje możliwość wygenerowania dokumentów: Zamówienia zakupu, Zlecenia kompletacji, Zlecenia produkcyjnego. Funkcja jest aktywna po zatwierdzeniu Planu zapotrzebowania. W przypadku, gdy chcemy wygenerować Zlecenie kompletacji bądź Zlecenie produkcyjne powstanie okno z opcjami: wszystkie pozycje na jednym zleceniu oraz każda pozycja na osobnym zleceniu. [Dodaj] – funkcja umożliwiająca dodanie jednej pozycji lub listy towarów.
[Dodaj] – funkcja umożliwiająca dodanie jednej pozycji lub listy towarów. [Karta] – umożliwia modyfikację ilości towaru, na jaki planowane jest zapotrzebowanie. Po naciśnięciu przycisku zostanie ustawiony kursor w kolumnie: Ilość, który umożliwia modyfikację ilości.
[Karta] – umożliwia modyfikację ilości towaru, na jaki planowane jest zapotrzebowanie. Po naciśnięciu przycisku zostanie ustawiony kursor w kolumnie: Ilość, który umożliwia modyfikację ilości. [Usuń] – usuwa pozycję zaznaczoną na liście.
[Usuń] – usuwa pozycję zaznaczoną na liście.Plan zapotrzebowania, zakładka: Okresy
 [Zamówienie zakupu] – po rozwinięciu funkcji
[Zamówienie zakupu] – po rozwinięciu funkcji  znajdującej się obok przycisku istnieje możliwość wygenerowania dokumentów: Zamówienia zakupu, Zlecenia kompletacji, Zlecenia produkcyjnego. Funkcja jest aktywna po zatwierdzeniu Planu zapotrzebowania.
znajdującej się obok przycisku istnieje możliwość wygenerowania dokumentów: Zamówienia zakupu, Zlecenia kompletacji, Zlecenia produkcyjnego. Funkcja jest aktywna po zatwierdzeniu Planu zapotrzebowania. [Rozbij okres] – funkcja umożliwiająca podzielenie zdefiniowanego wcześniej okresu na: dni, tygodnie, miesiące, kwartały. Funkcja jest aktywna na niepotwierdzonym Planie zaopatrzenia po dodaniu okresu.
[Rozbij okres] – funkcja umożliwiająca podzielenie zdefiniowanego wcześniej okresu na: dni, tygodnie, miesiące, kwartały. Funkcja jest aktywna na niepotwierdzonym Planie zaopatrzenia po dodaniu okresu. [Dodaj] – funkcja umożliwia zdefiniowanie okresu. Po naciśnięciu przycisku zostanie uaktywniony kursor w kolumnie: Nazwa, w której należy wprowadzić nazwę dla okresu. W kolumnach: Od, Do – ustawia się zakres czasowy dodawanego okresu. Dla jednego planu możliwe jest definiowanie wielu okresów, dla których zostaną wskazane wybrane towary. Funkcja: Generuj okresy jest dostępna po rozwinięciu przycisku
[Dodaj] – funkcja umożliwia zdefiniowanie okresu. Po naciśnięciu przycisku zostanie uaktywniony kursor w kolumnie: Nazwa, w której należy wprowadzić nazwę dla okresu. W kolumnach: Od, Do – ustawia się zakres czasowy dodawanego okresu. Dla jednego planu możliwe jest definiowanie wielu okresów, dla których zostaną wskazane wybrane towary. Funkcja: Generuj okresy jest dostępna po rozwinięciu przycisku  .
. [Karta] – umożliwia modyfikację zarejestrowanego okresu.
[Karta] – umożliwia modyfikację zarejestrowanego okresu. [Usuń] – usuwa zarejestrowany okres.
[Usuń] – usuwa zarejestrowany okres.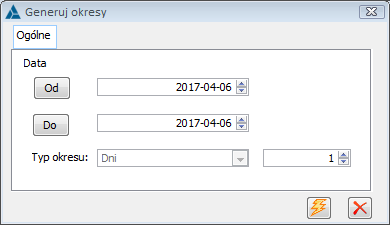
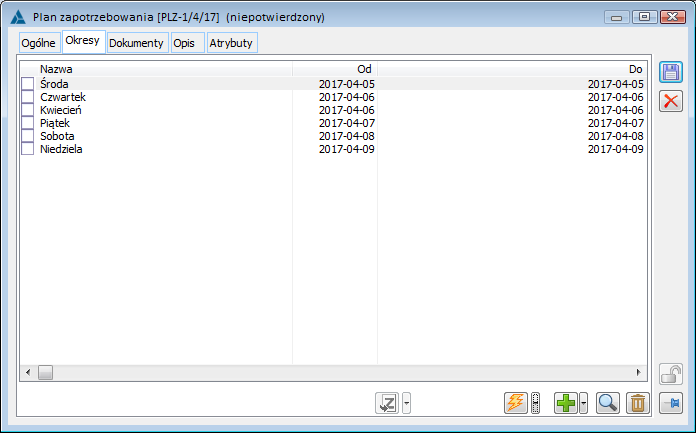
Wygenerowanie aktualizacji planu zapotrzebowania
 [Generuj aktualizację]. Zostanie wyświetlone okno: Plan zapotrzebowania. W oknie, aktywna jest funkcja:
[Generuj aktualizację]. Zostanie wyświetlone okno: Plan zapotrzebowania. W oknie, aktywna jest funkcja:  [Generuj pozycje]. Po jej naciśnięciu zostaną wyświetlone towary ze źródłowego planu zapotrzebowania. Modyfikacja ilości towaru, na który planowane jest zapotrzebowanie, polega na wprowadzeniu w kolumnie: Ma być, odpowiedniej wartości (możliwe jest wprowadzenie wartości ujemnej). Zapisanie aktualizacji następuje przez naciśnięcie przycisku:
[Generuj pozycje]. Po jej naciśnięciu zostaną wyświetlone towary ze źródłowego planu zapotrzebowania. Modyfikacja ilości towaru, na który planowane jest zapotrzebowanie, polega na wprowadzeniu w kolumnie: Ma być, odpowiedniej wartości (możliwe jest wprowadzenie wartości ujemnej). Zapisanie aktualizacji następuje przez naciśnięcie przycisku:  [Zapisz]. Zatwierdzona aktualizacja zostanie uwzględniona w bilansie rezerwacji towarów. Dla towaru dodawanego ręcznie na aktualizację planu, ilość zostanie wyświetlona w kolumnie: Ma być, a także system wygeneruje tylko te okresy, które są „nieedytowalne” tj. tylko te, dla których zdefiniowano już ilości innych niż dodawany towar.
[Zapisz]. Zatwierdzona aktualizacja zostanie uwzględniona w bilansie rezerwacji towarów. Dla towaru dodawanego ręcznie na aktualizację planu, ilość zostanie wyświetlona w kolumnie: Ma być, a także system wygeneruje tylko te okresy, które są „nieedytowalne” tj. tylko te, dla których zdefiniowano już ilości innych niż dodawany towar.Ujmowanie PLZ w Prognozie stanu towarów
Kontrola jakości w Produkcji
Informacje ogólne
Parametry kontroli jakości
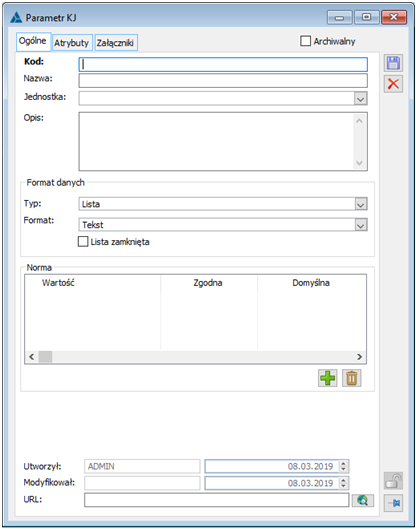
Lista parametrów kontroli jakości
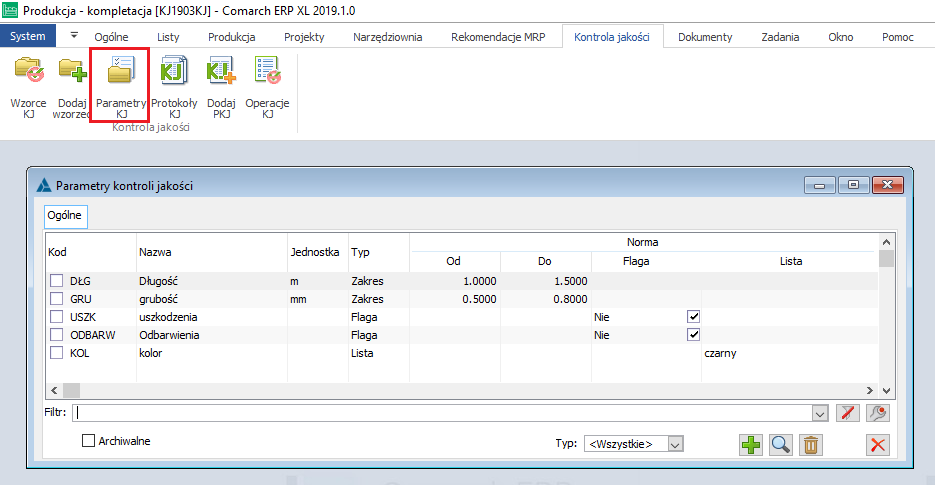
Wzorce kontroli jakości
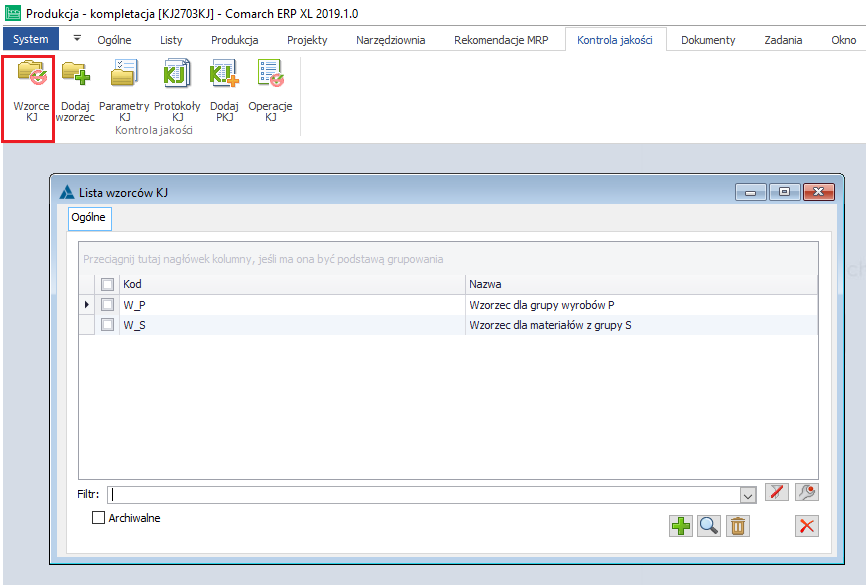
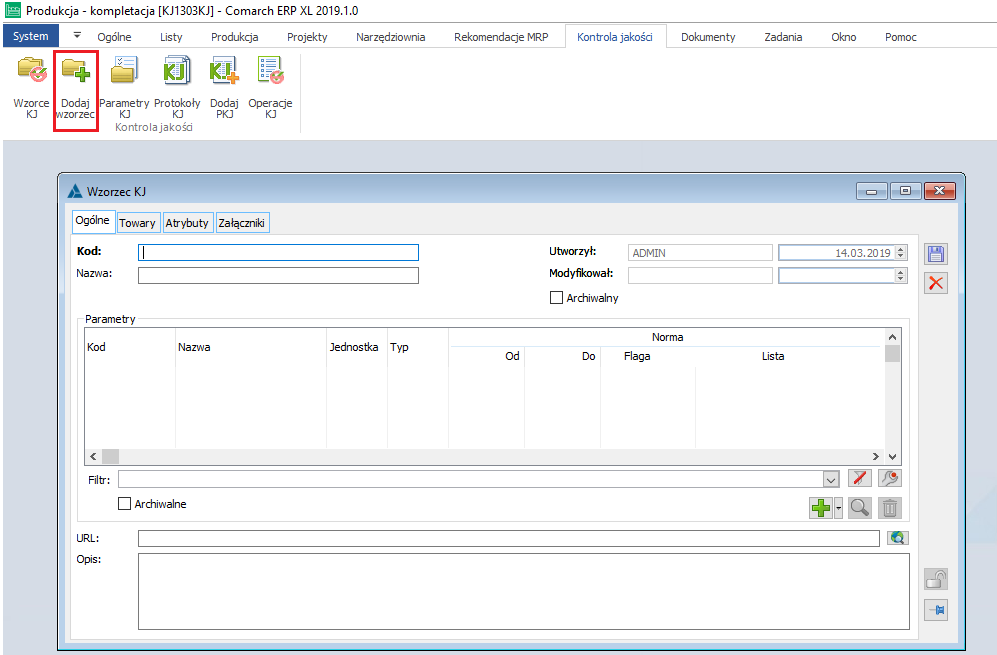
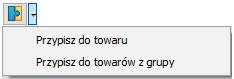 można przypisać towary do wzorca. Samo przypisanie towarów do wzorca jest tylko informacyjne – nie będzie powodowało ograniczeń podczas rejestrowania KJ dla danego wyrobu/materiału w systemie.
można przypisać towary do wzorca. Samo przypisanie towarów do wzorca jest tylko informacyjne – nie będzie powodowało ograniczeń podczas rejestrowania KJ dla danego wyrobu/materiału w systemie.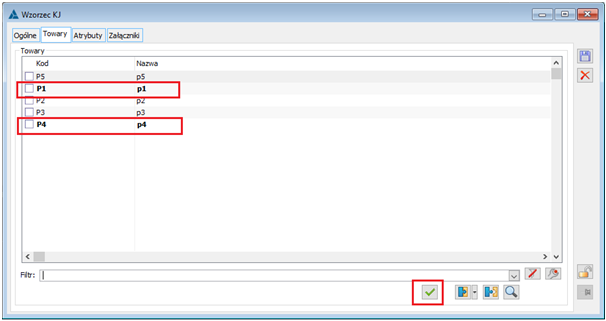
 Oznacz jako domyślny dla towaru można zaznaczyć, że dany wzorzec KJ jest wzorcem domyślnym dla wybranych towarów, co będzie później skutkowało tym, że podczas wiązania takiego towaru z kartą materiału w technologii, będzie on automatycznie w niej oznaczany jako materiał/wyrób, który podlega KJ i przypisane zostaną do niego parametry KJ z wzorca domyślnego.
Oznacz jako domyślny dla towaru można zaznaczyć, że dany wzorzec KJ jest wzorcem domyślnym dla wybranych towarów, co będzie później skutkowało tym, że podczas wiązania takiego towaru z kartą materiału w technologii, będzie on automatycznie w niej oznaczany jako materiał/wyrób, który podlega KJ i przypisane zostaną do niego parametry KJ z wzorca domyślnego. Odepnij towar od wzorca można odpiąć dany towar od wzorca.
Odepnij towar od wzorca można odpiąć dany towar od wzorca.Przypisywanie wzorców KJ do grup towarowych i towarów
 Przypisz wzorzec KJ – za pomocą opcji otwierana będzie lista wzorców KJ, z której można wybrać i przypisać wzorce do grupy towarowej. Przypisanie wzorca do grupy będzie oznaczało przypisanie go do wszystkich kart towarowych należących do tej grupy.
Przypisz wzorzec KJ – za pomocą opcji otwierana będzie lista wzorców KJ, z której można wybrać i przypisać wzorce do grupy towarowej. Przypisanie wzorca do grupy będzie oznaczało przypisanie go do wszystkich kart towarowych należących do tej grupy. Odepnij wzorzec KJ – za pomocą opcji będzie można odpiąć wzorzec od grupy towarowej lub od karty towaru.
Odepnij wzorzec KJ – za pomocą opcji będzie można odpiąć wzorzec od grupy towarowej lub od karty towaru. Zmień – za pomocą opcji będzie można otworzyć dany wzorzec KJ w trybie do edycji/podglądu.
Zmień – za pomocą opcji będzie można otworzyć dany wzorzec KJ w trybie do edycji/podglądu. Oznacz wzorzec jako domyślny dla towaru>/<Oznacz wzorzec jako domyślny dla towarów z tej grupy – za pomocą opcji wybrany wzorzec zostanie oznaczony jako domyślny dla towarów.
Oznacz wzorzec jako domyślny dla towaru>/<Oznacz wzorzec jako domyślny dla towarów z tej grupy – za pomocą opcji wybrany wzorzec zostanie oznaczony jako domyślny dla towarów.Przypisywanie parametrów KJ do wyrobów lub materiałów w technologii
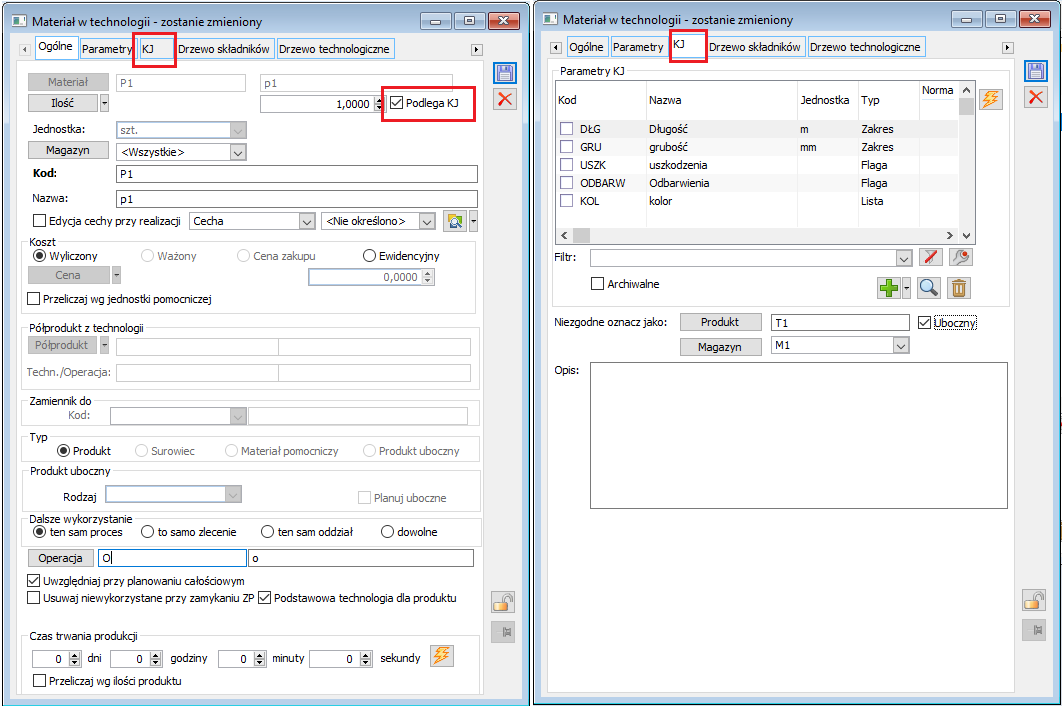
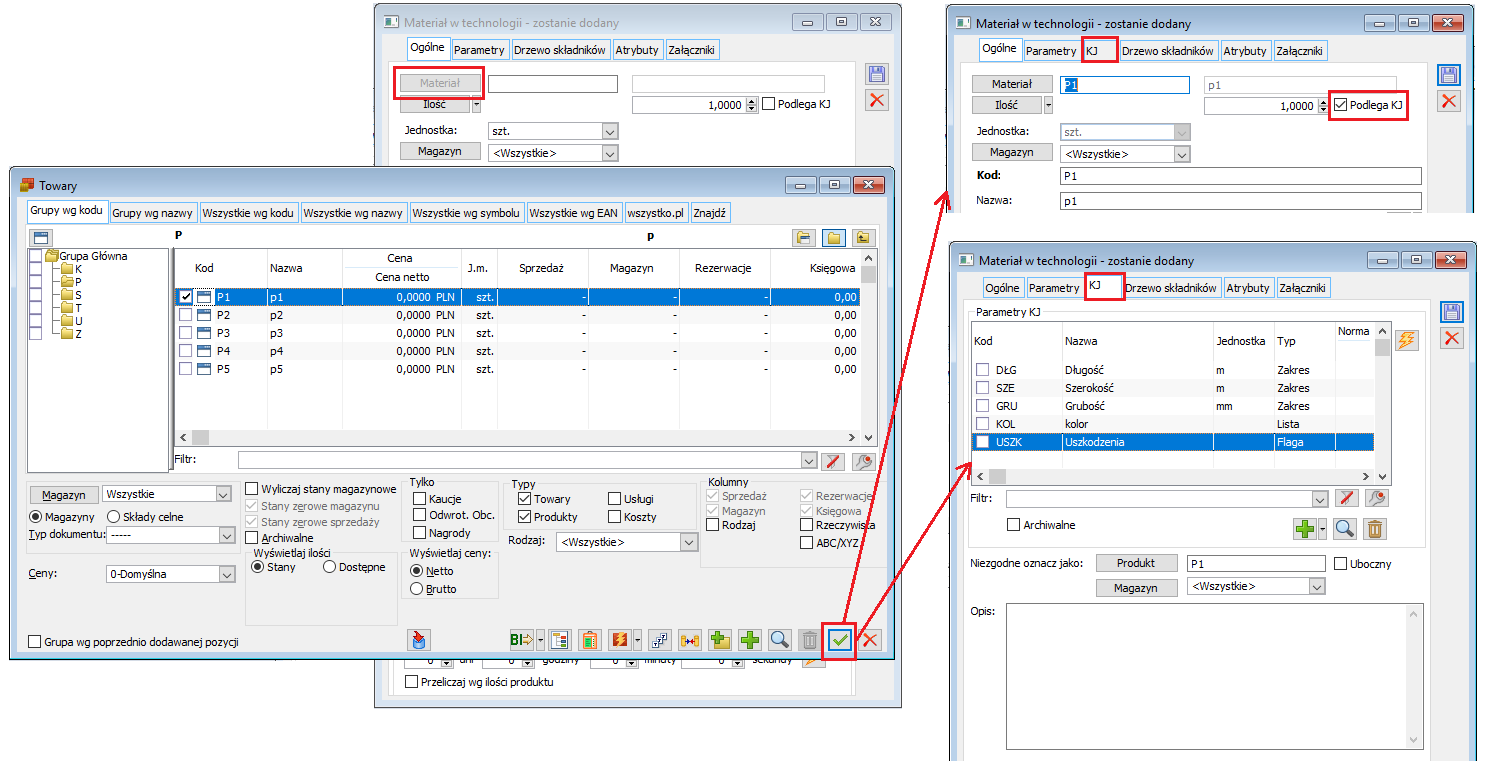
 Utwórz wzorzec na podstawie parametrów, za pomocą której można utworzyć nowy wzorzec KJ, na którym automatycznie dodane zostaną parametry KJ, jakie określono na materiale w technologii.
Utwórz wzorzec na podstawie parametrów, za pomocą której można utworzyć nowy wzorzec KJ, na którym automatycznie dodane zostaną parametry KJ, jakie określono na materiale w technologii.
Oznaczanie operacji jako kontroli jakości
Protokół kontroli jakości
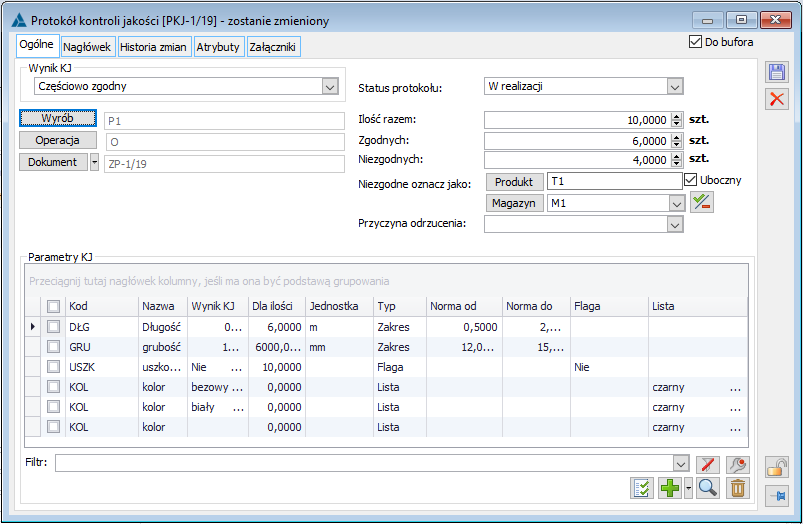
 Podziel zasób na zgodny i niezgodny, której uruchomienie spowoduje, że na realizacji operacji ilość wyrobu, dla którego wykonywana jest kontrola jakości, zostanie zmieniona na taką, jaką określono w polu Zgodnych, oraz dodatkowo dodana zostanie pozycja do danej realizacji operacji na wyrób niezgodny, w ilości określonej w polu: Niezgodnych. Dodany automatycznie produkt niezgodny zostanie powiązany z kartą towaru, którą wskazano w polu Produkt.
Podziel zasób na zgodny i niezgodny, której uruchomienie spowoduje, że na realizacji operacji ilość wyrobu, dla którego wykonywana jest kontrola jakości, zostanie zmieniona na taką, jaką określono w polu Zgodnych, oraz dodatkowo dodana zostanie pozycja do danej realizacji operacji na wyrób niezgodny, w ilości określonej w polu: Niezgodnych. Dodany automatycznie produkt niezgodny zostanie powiązany z kartą towaru, którą wskazano w polu Produkt.
 Podaj wynik KJ kontekstowo dla danego parametru otwierane będzie okno, w którym można podać wynik kontroli. Formatka Wynik kontroli jakości będzie miało różną postać, w zależności od typu parametru.
Podaj wynik KJ kontekstowo dla danego parametru otwierane będzie okno, w którym można podać wynik kontroli. Formatka Wynik kontroli jakości będzie miało różną postać, w zależności od typu parametru.
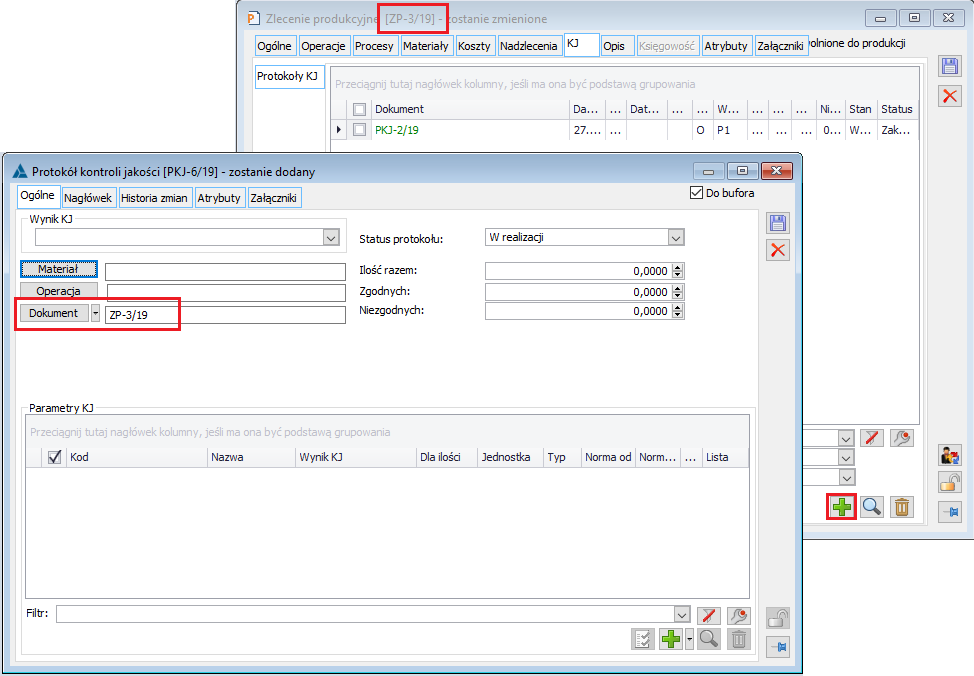
Współpraca z modułem kadrowo-płacowym
Eksport danych kadrowych
Eksport planu pracy
 , funkcji: Eksport planu pracy.
, funkcji: Eksport planu pracy.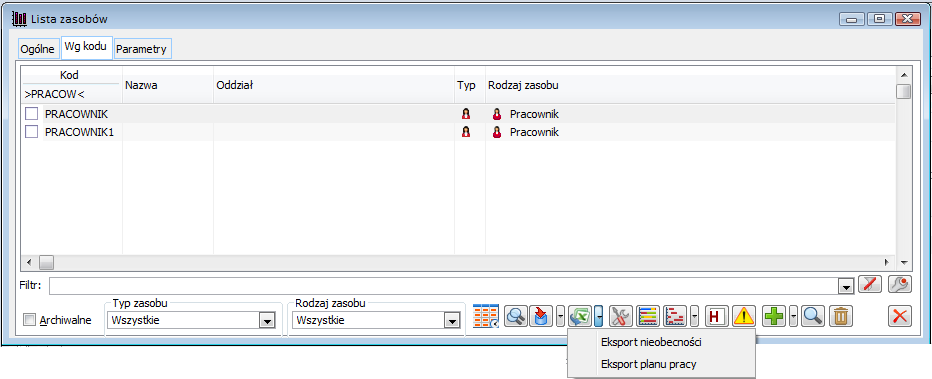
Eksport nieobecności
 [Dodaj] w oknie: Karta zasobu. Zostanie wyświetlone okno: Okres pracownika.
[Dodaj] w oknie: Karta zasobu. Zostanie wyświetlone okno: Okres pracownika.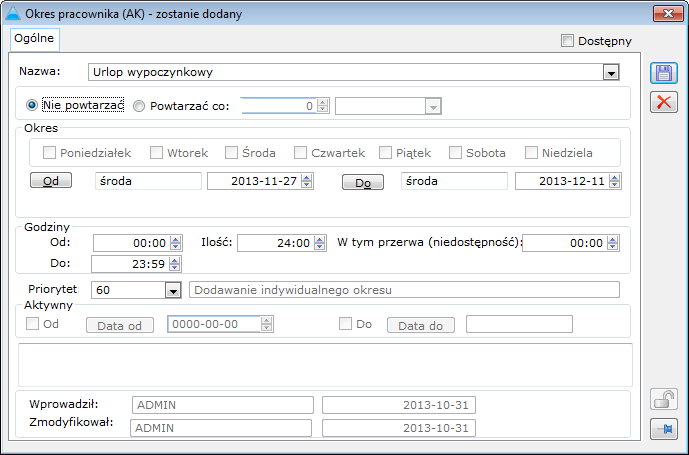
 .
. , funkcji: Eksport nieobecności.
, funkcji: Eksport nieobecności.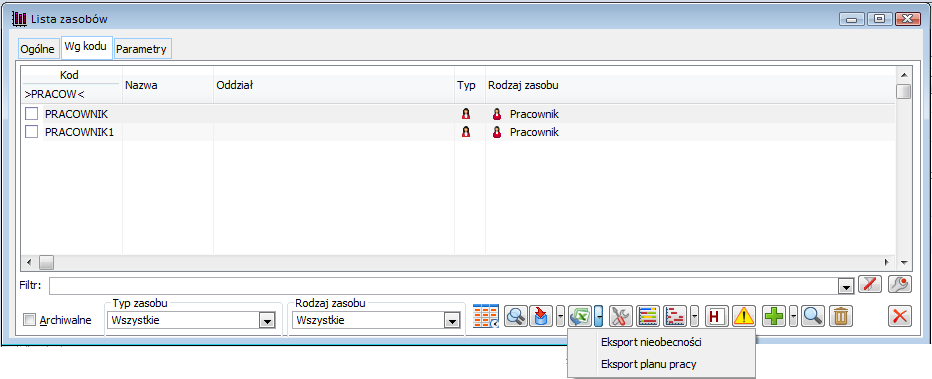
Eksport akordów
Zdefiniowanie klas atrybutów: OptimaAkord i OptimaRodzajAkordu
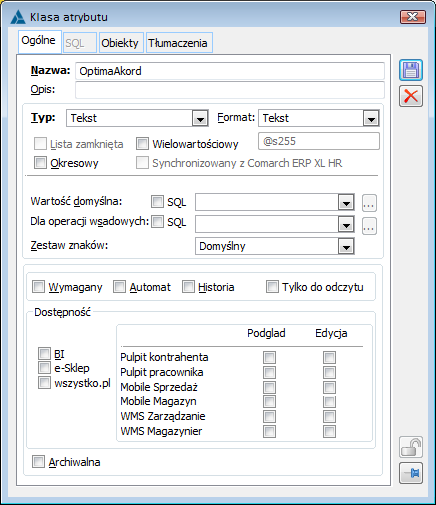
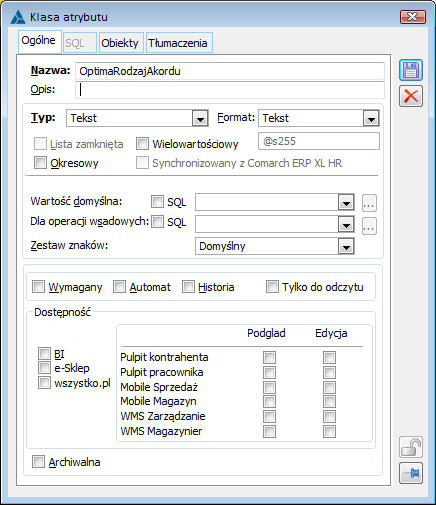
 [Dodaj do obiektu] i wskazaniu odpowiedniego obiektu.
[Dodaj do obiektu] i wskazaniu odpowiedniego obiektu.![Klasa atrybutu przypisana do obiektu: [Produkcja].[Technologia].[Operacje]](https://pomoc.comarch.pl/xl/2020/wp-content/uploads/2019/11/word-image-13652.png)
Opisanie atrybutami operacji w technologii
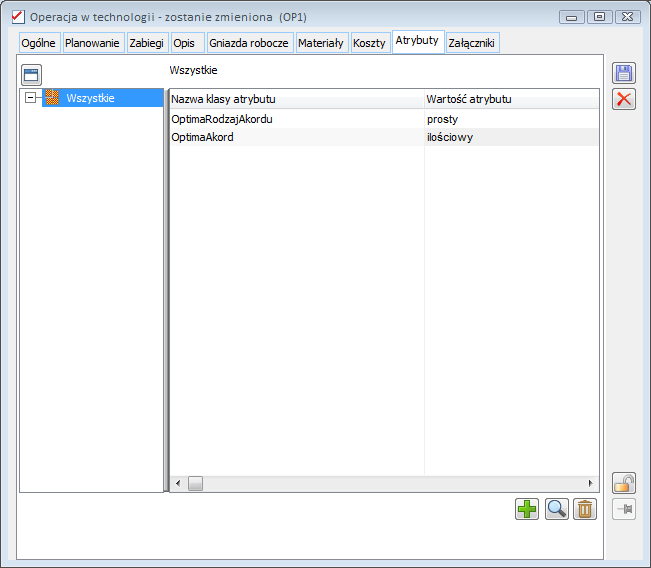
Realizacja zlecenia
 , znajdującego się obok ikony:
, znajdującego się obok ikony:  ). Po wykonaniu realizacji operacji, która została opisana atrybutami na technologii, możliwy jest eksport informacji o akordach. Należy jednak pamiętać, że informacje o akordach zostaną wyeksportowane, jeśli czas rozliczeniowy wskazany w oknie: Realizacja – edycja, był niezerowy.
). Po wykonaniu realizacji operacji, która została opisana atrybutami na technologii, możliwy jest eksport informacji o akordach. Należy jednak pamiętać, że informacje o akordach zostaną wyeksportowane, jeśli czas rozliczeniowy wskazany w oknie: Realizacja – edycja, był niezerowy.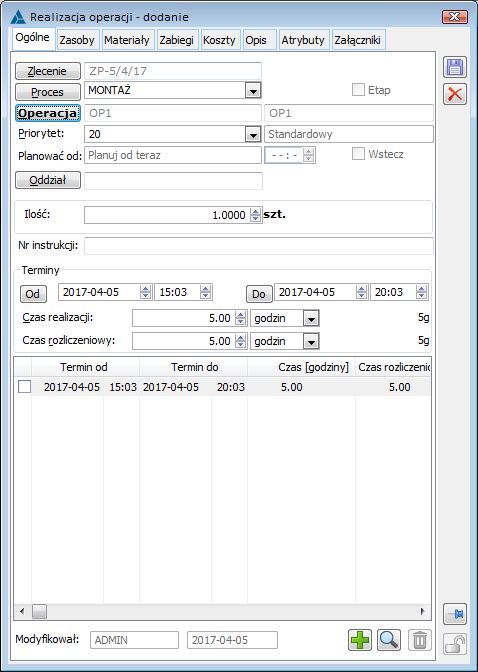
Wykonywanie eksportu informacji o akordzie
 (obok ikony:
(obok ikony:  ) funkcji: Eksport akordów.
) funkcji: Eksport akordów. , zostanie wyświetlone okno: Wybór trybu eksportu. Po zaznaczeniu opcji odpowiednich dla Użytkownika, należy nacisnąć przycisk:
, zostanie wyświetlone okno: Wybór trybu eksportu. Po zaznaczeniu opcji odpowiednich dla Użytkownika, należy nacisnąć przycisk:  , który uruchomi eksport informacji o akordach do arkusza kalkulacyjnego.
, który uruchomi eksport informacji o akordach do arkusza kalkulacyjnego.Eksport czasu przepracowanego
 (obok ikony:
(obok ikony:  ). Eksport odbędzie się, podobnie jak w przypadku eksportu akordów, po realizacji zlecenia produkcyjnego, jeśli czas rozliczeniowy wskazany na realizacji zlecenia produkcyjnego (okno: Realizacja-edycja) jest niezerowy.
). Eksport odbędzie się, podobnie jak w przypadku eksportu akordów, po realizacji zlecenia produkcyjnego, jeśli czas rozliczeniowy wskazany na realizacji zlecenia produkcyjnego (okno: Realizacja-edycja) jest niezerowy.
Import danych kadrowych
Import planu pracy
 (obok ikony:
(obok ikony:  ) funkcji: Eksport planu pracy. Po wybraniu tej funkcji zostanie wyświetlone okno: Parametry importu, w którym, po naciśnięciu przycisku: Plik źródłowy, należy wskazać miejsce położenia pliku, a następnie nacisnąć przycisk:
) funkcji: Eksport planu pracy. Po wybraniu tej funkcji zostanie wyświetlone okno: Parametry importu, w którym, po naciśnięciu przycisku: Plik źródłowy, należy wskazać miejsce położenia pliku, a następnie nacisnąć przycisk:  [Importuj].
[Importuj].Import nieobecności
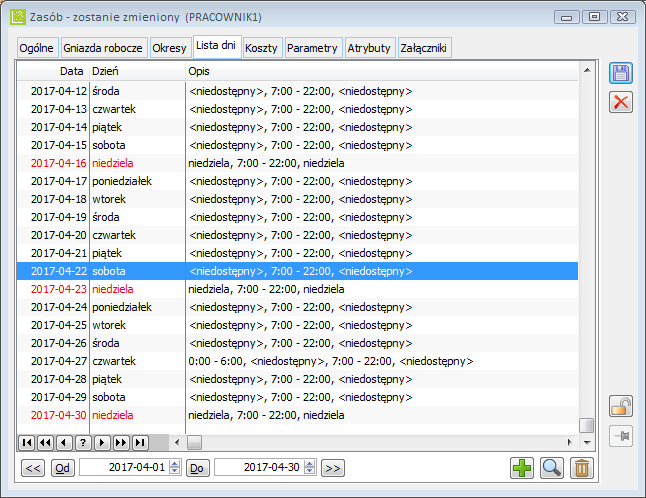
 (obok ikony:
(obok ikony:  ). Zostanie wyświetlone okno: Parametry importu, w którym, po naciśnięciu przycisku: Plik źródłowy, należy wskazać miejsce położenia pliku, a następnie nacisnąć przycisk:
). Zostanie wyświetlone okno: Parametry importu, w którym, po naciśnięciu przycisku: Plik źródłowy, należy wskazać miejsce położenia pliku, a następnie nacisnąć przycisk:  [Importuj].
[Importuj].
Wykresy obciążenia zasobów
Wykres Gantt’a
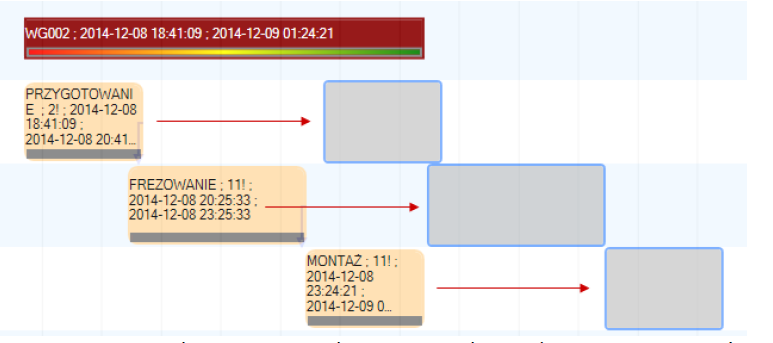
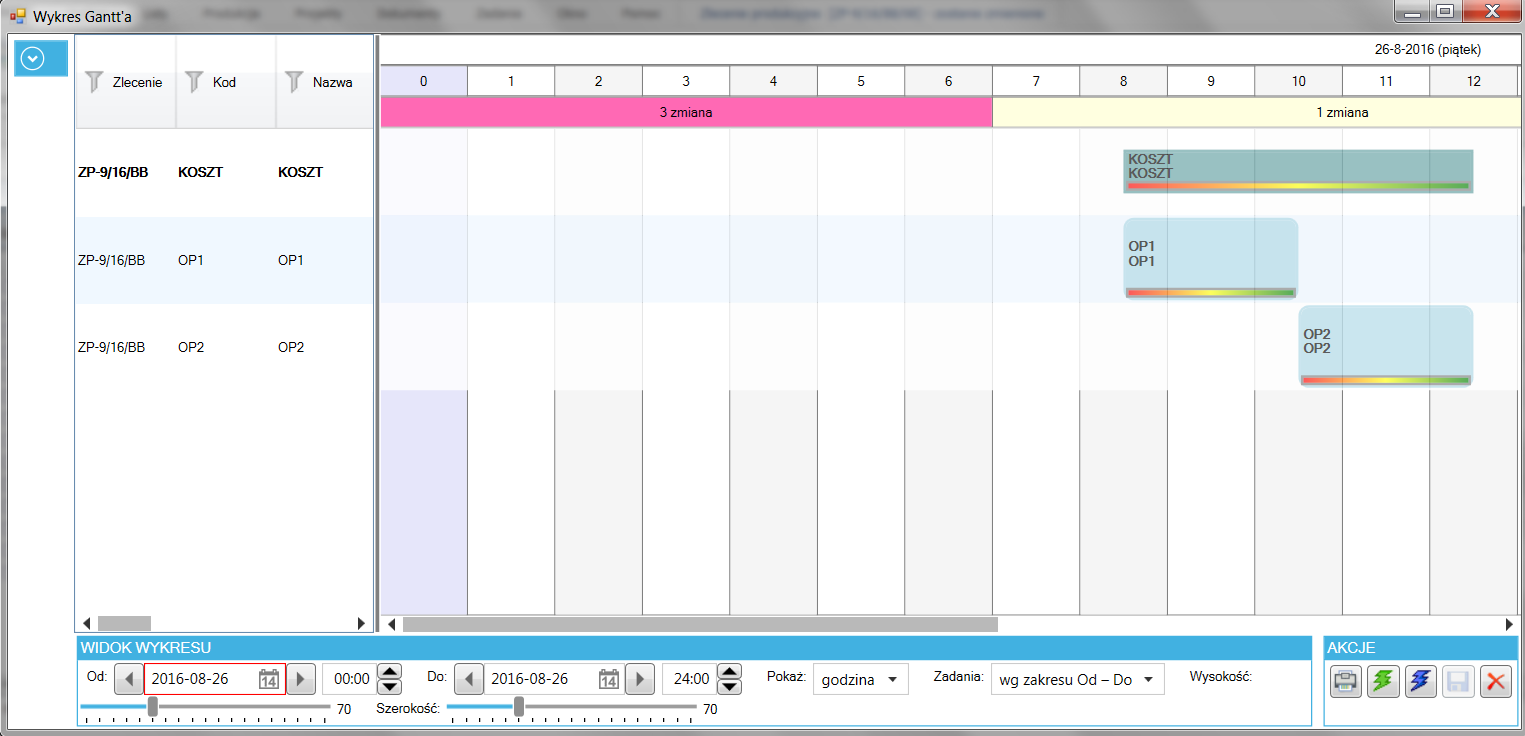
 , wraz z tooltipem: ‘Parametry wykresu Gantt’a’, za pomocą której można zwijać/rozwijać okno razem z listami: Gniazd roboczych, Zasobów, Zleceń, Oddziałów, Technologii, Operacji. Zwinięcie okna z listami powoduje automatyczne przesunięcie tabelki maksymalnie w lewą stronę okna, tak, aby powiększyć okno samego wykresu, gdzie wyświetlane są paski zadań.
, wraz z tooltipem: ‘Parametry wykresu Gantt’a’, za pomocą której można zwijać/rozwijać okno razem z listami: Gniazd roboczych, Zasobów, Zleceń, Oddziałów, Technologii, Operacji. Zwinięcie okna z listami powoduje automatyczne przesunięcie tabelki maksymalnie w lewą stronę okna, tak, aby powiększyć okno samego wykresu, gdzie wyświetlane są paski zadań.
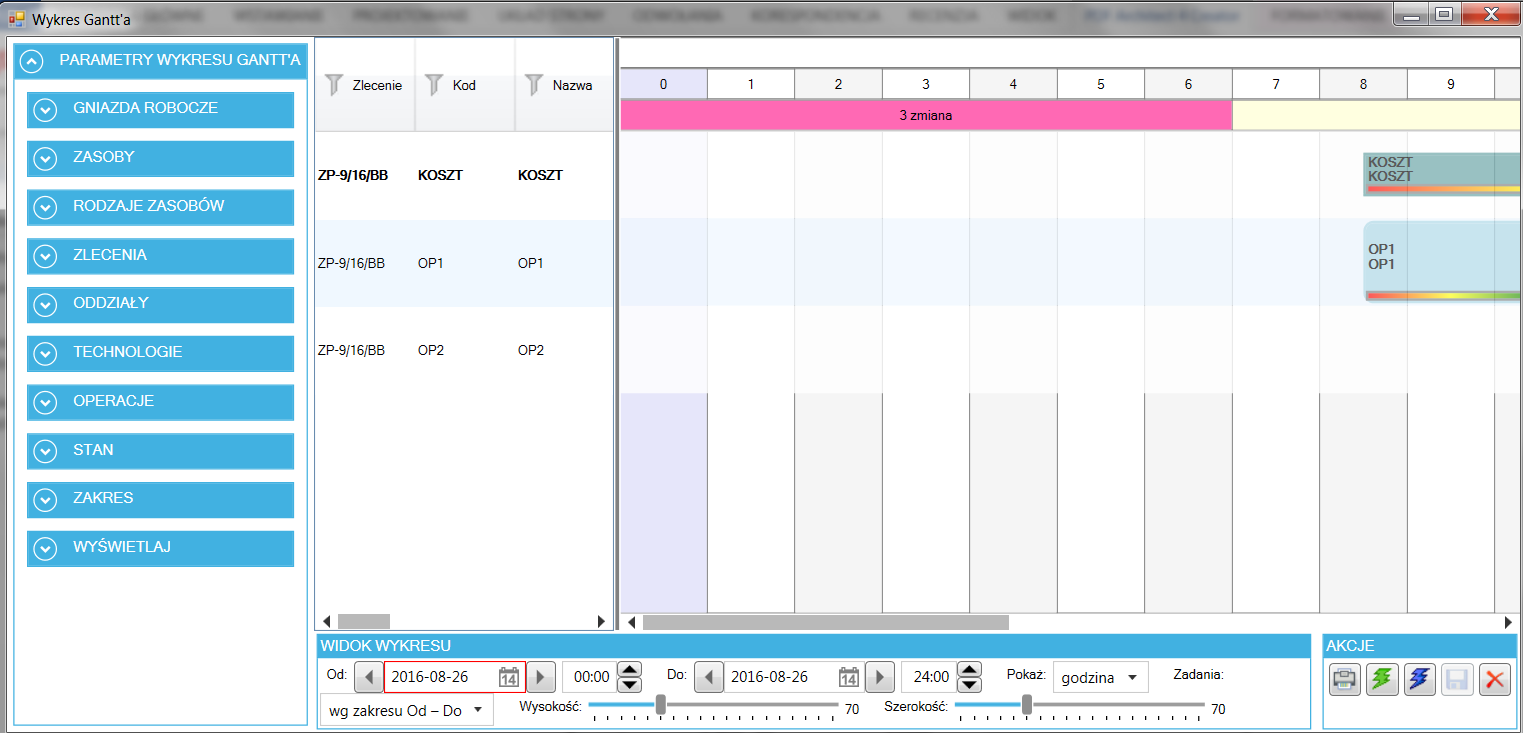
Edycja wykresu Gantta
 [Przeplanowanie] – Przeplanowane zostaną wszystkie operacje na zleceniu z wyjątkiem tych, które zostały edytowana ręcznie na wykresie. Przeplanowane zostaną te operacje, które następują po operacji modyfikowanej.
[Przeplanowanie] – Przeplanowane zostaną wszystkie operacje na zleceniu z wyjątkiem tych, które zostały edytowana ręcznie na wykresie. Przeplanowane zostaną te operacje, które następują po operacji modyfikowanej. [Drukuj] -Umożliwiono drukowanie wykresu Gantta w dowolnie wybranej skali i dowolnie wybranym widoku. Dostępne są dwa warianty wydruku wykresu: drukowanie całości wykresu oraz drukowanie tylko widocznej części wykresu.
[Drukuj] -Umożliwiono drukowanie wykresu Gantta w dowolnie wybranej skali i dowolnie wybranym widoku. Dostępne są dwa warianty wydruku wykresu: drukowanie całości wykresu oraz drukowanie tylko widocznej części wykresu. [Przeplanowywanie powiązanych] z opcjami:
[Przeplanowywanie powiązanych] z opcjami:
Kolumna z gniazdami roboczymi
 [Wykres Gantt’a] dodano (wszędzie, gdzie ta ikonka występuje) menu rozwijalne z opcjami do wyboru:
[Wykres Gantt’a] dodano (wszędzie, gdzie ta ikonka występuje) menu rozwijalne z opcjami do wyboru: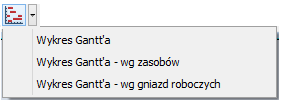

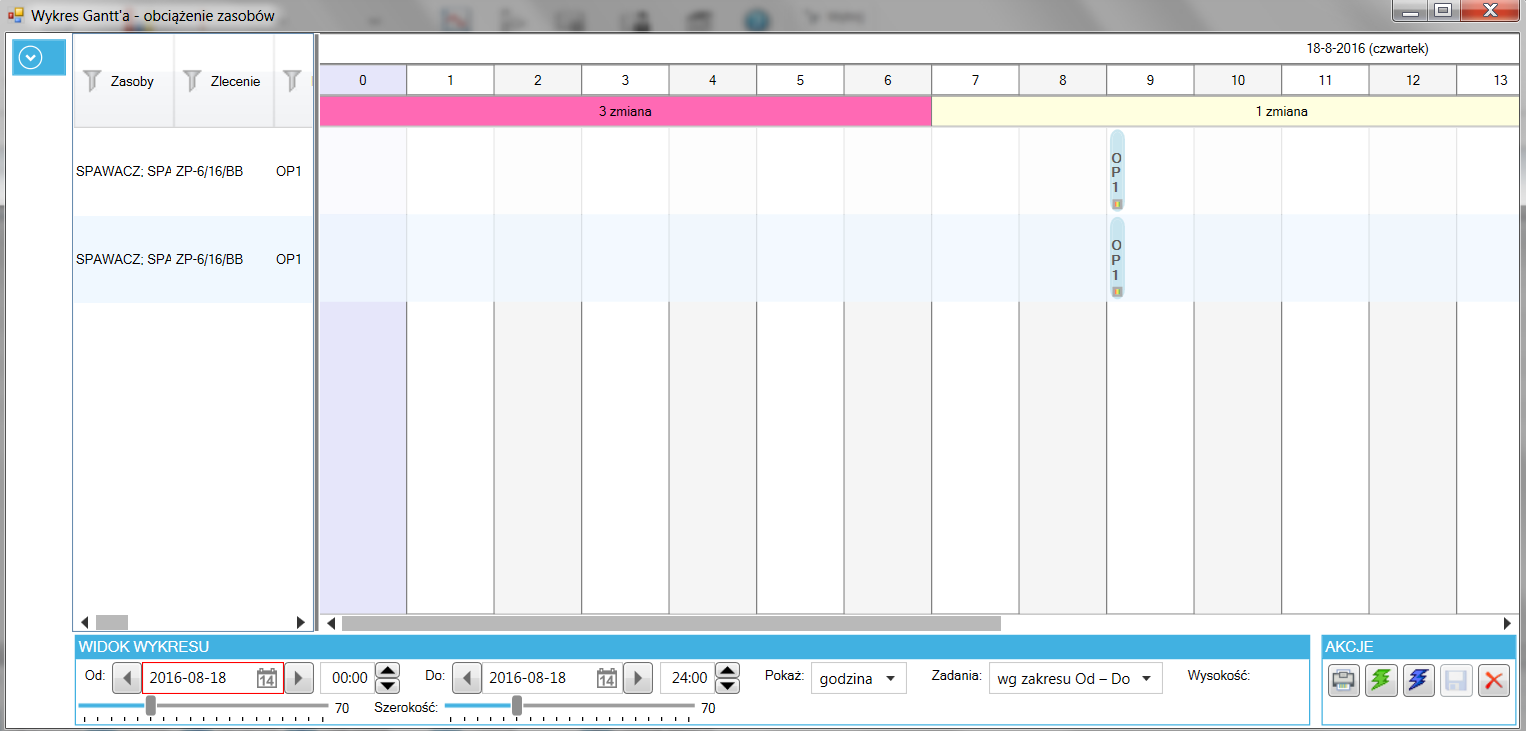
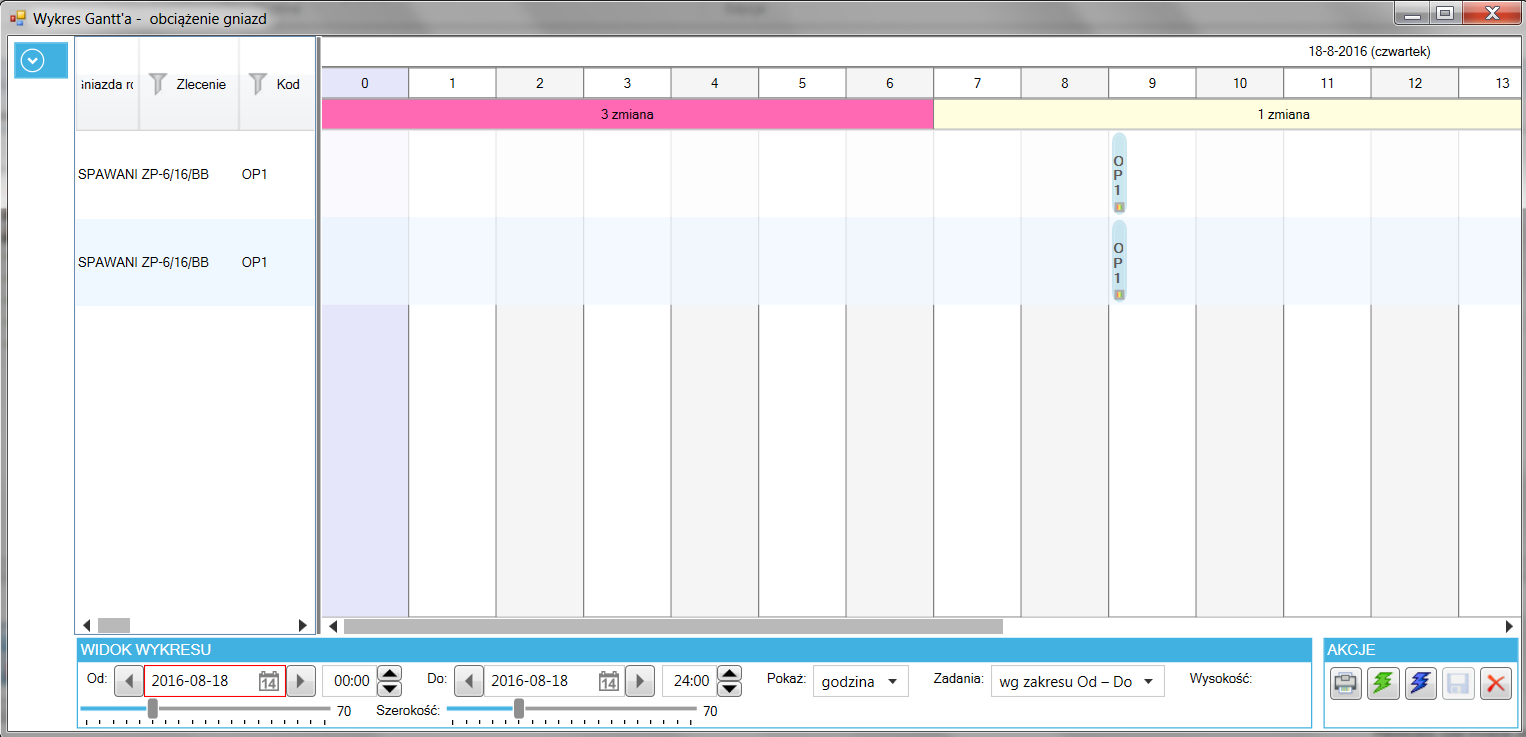
Wyświetlanie planu i realizacji dla procesów
Wykres obciążenia zasobów
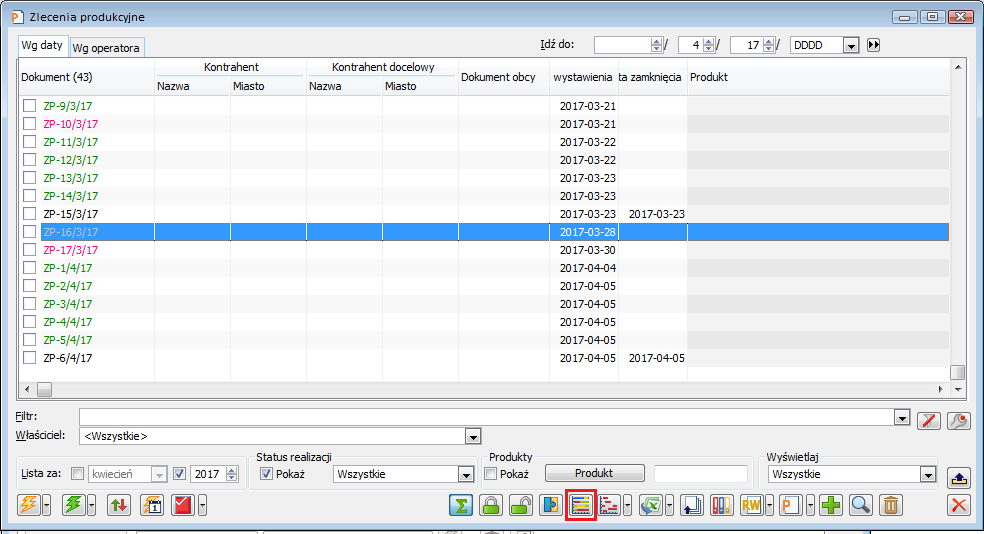
Wyświetlanie informacji dla zasobów
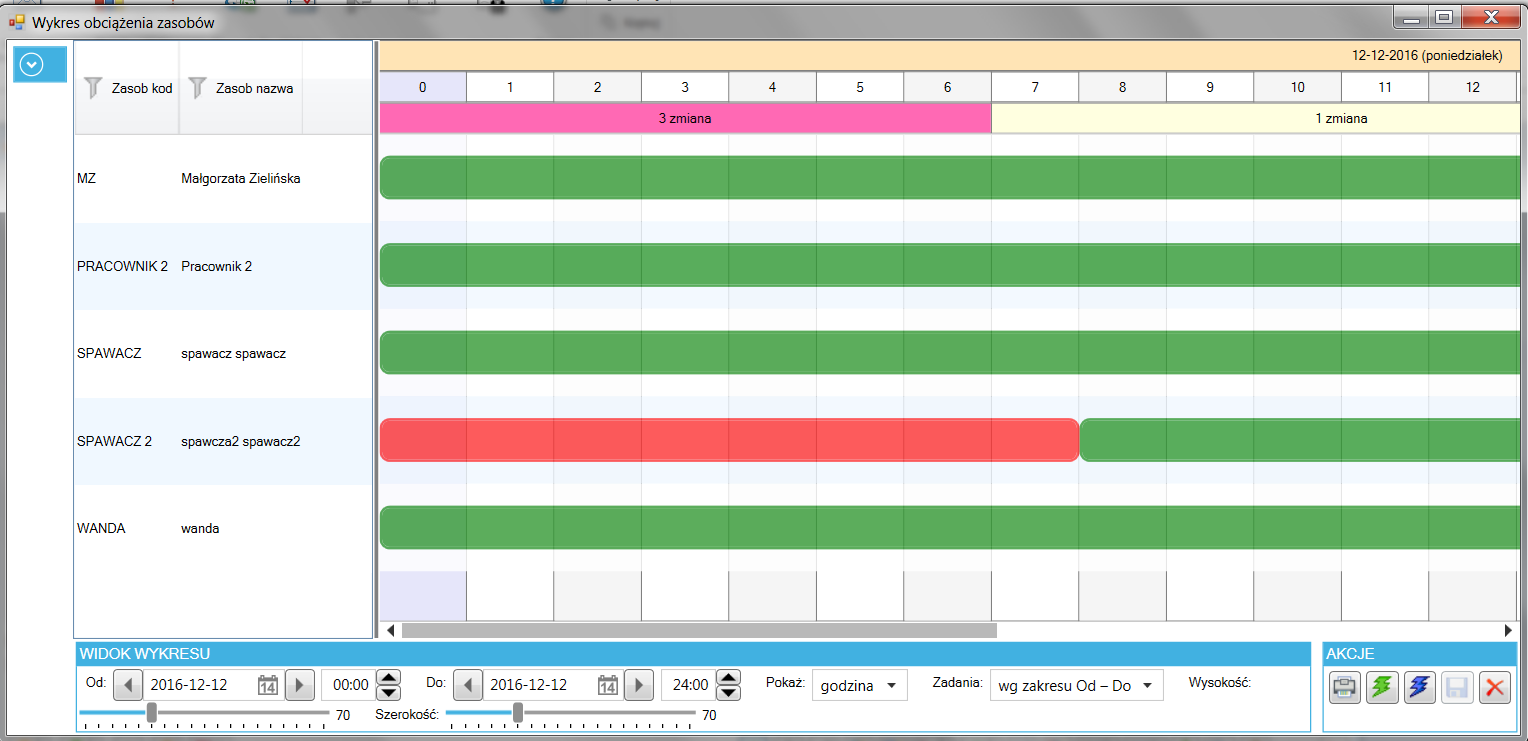
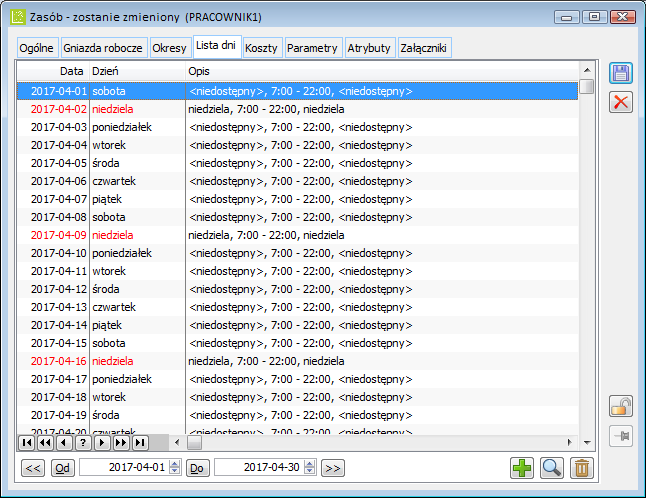


Raportowanie zaplanowanych zadań – operacji dla zasobów
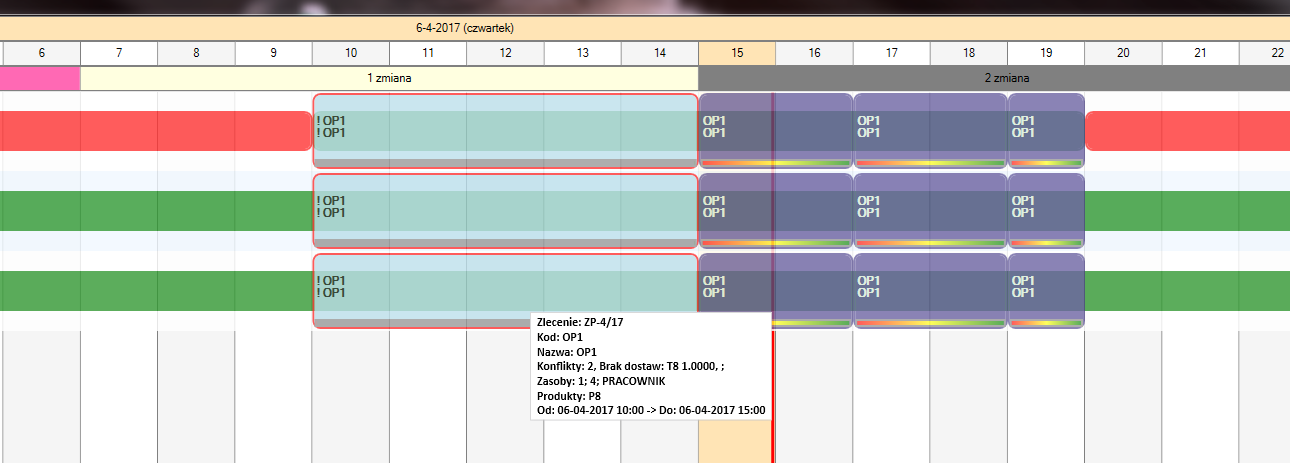
Zmiana terminu operacji
Przepinanie zadań między zasobami
Otwieranie okna operacji z poziomu Wykresu obciążenia zasobów
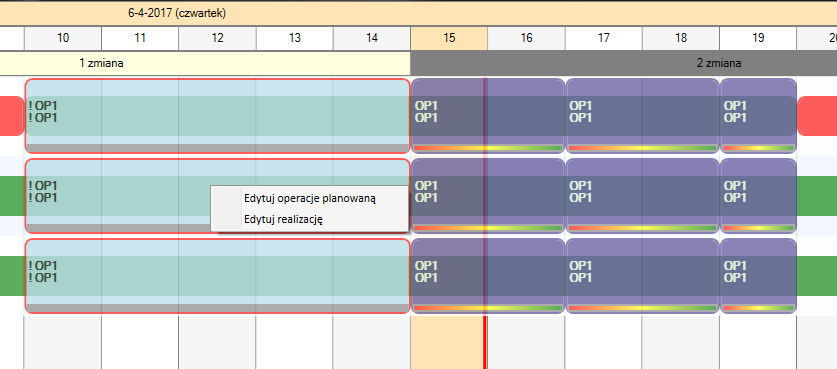
Inne funkcjonalności na Wykresie obciążenia zasobów
Zmiany na dotychczasowym wykresie Gantta
Wykres obciążenia zasobów- zmiany
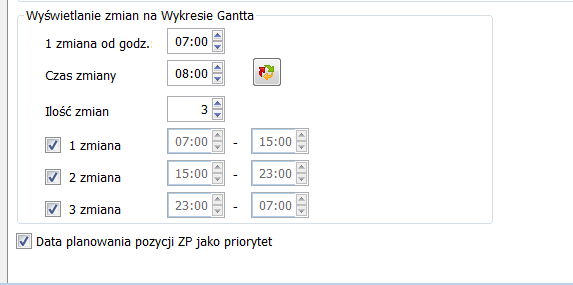
 [Generuj zmiany] zostały wygenerowane zmiany:
[Generuj zmiany] zostały wygenerowane zmiany: [Generuj zmiany] zostały wygenerowane zmiany:
[Generuj zmiany] zostały wygenerowane zmiany: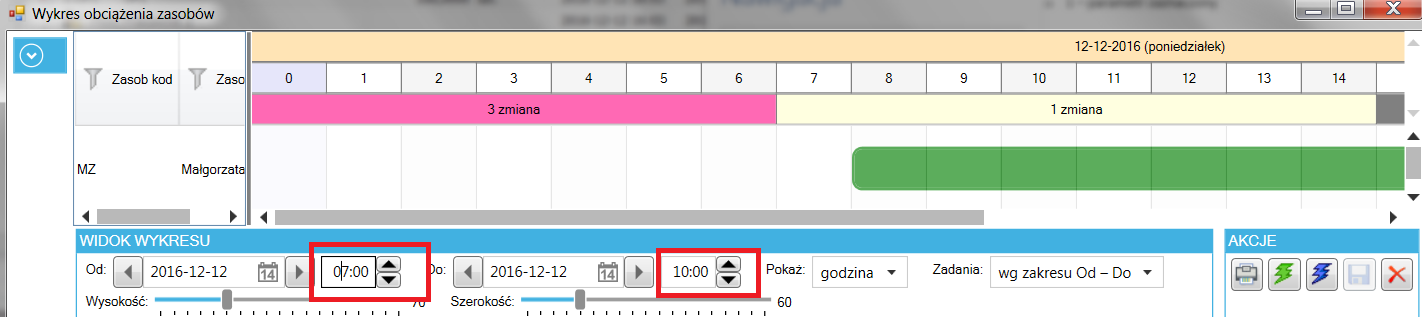
Narzędziownia
Informacje ogólne
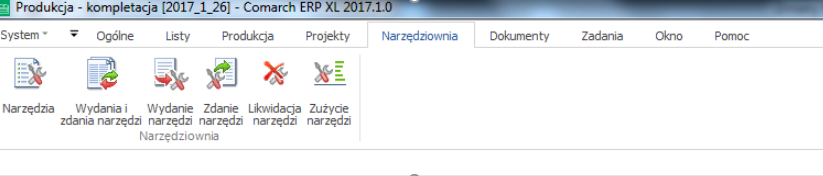
Zmiany w oknie: Zasób, na zakładce: Ogólne
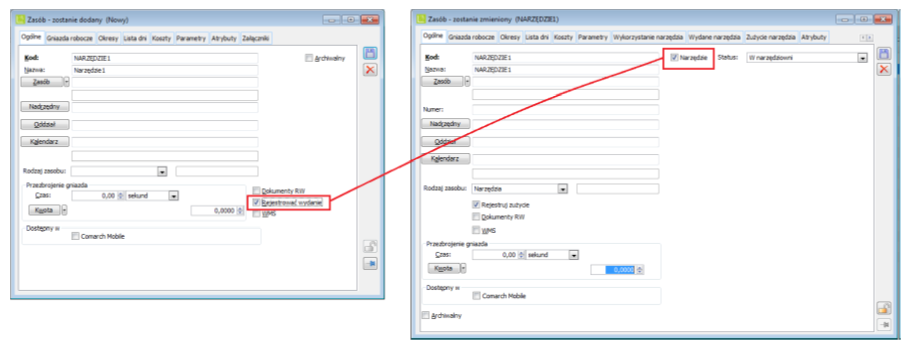
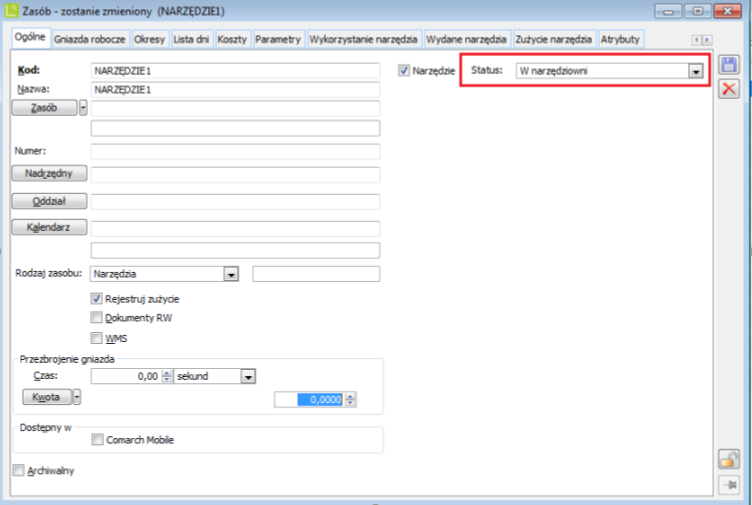
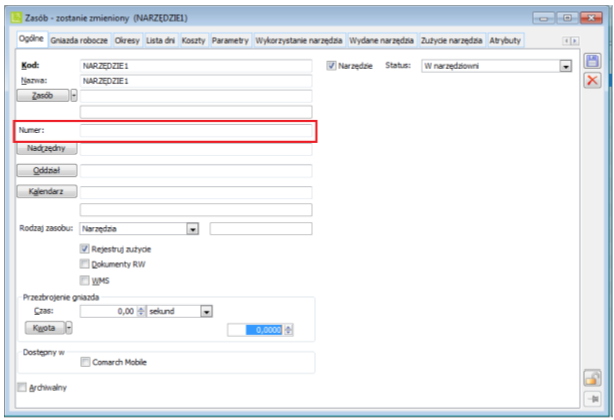
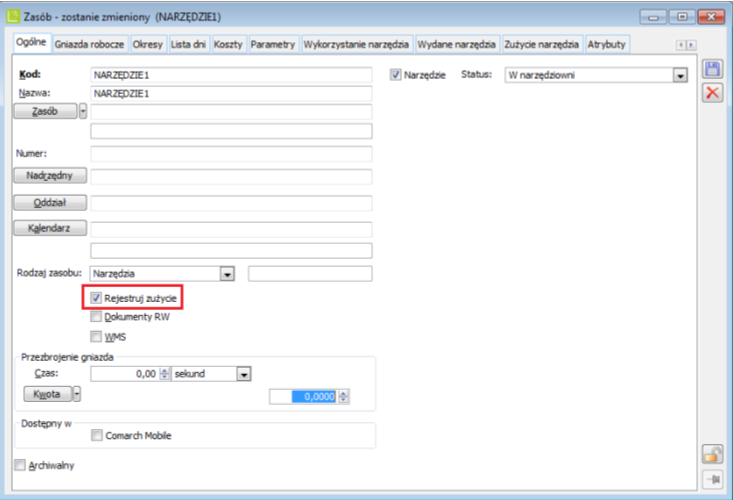
Zasób zakładka: Zużycie narzędzia
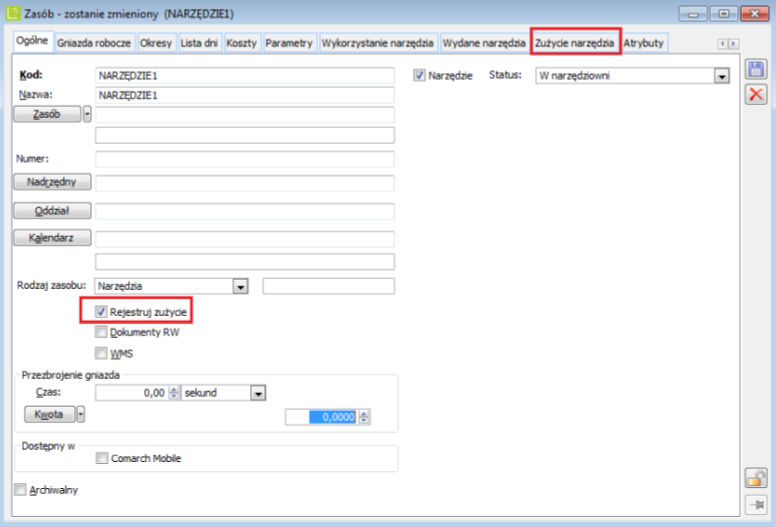
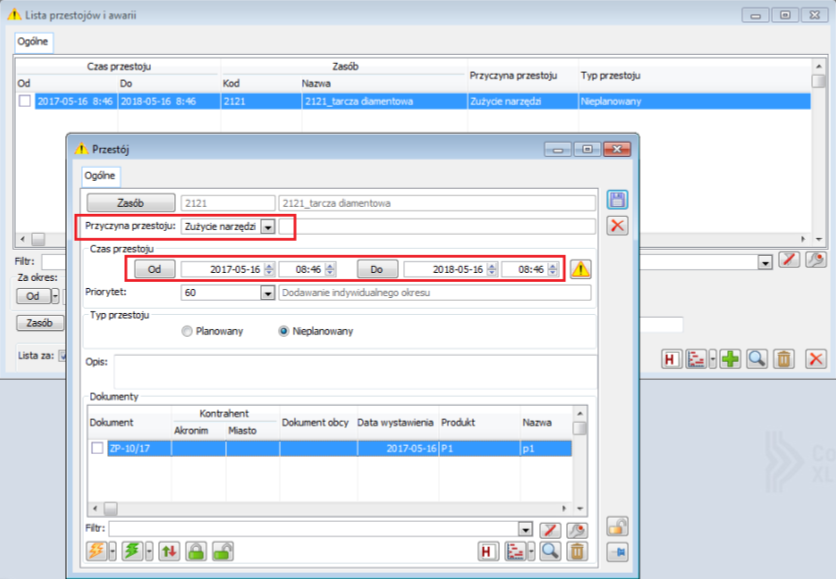
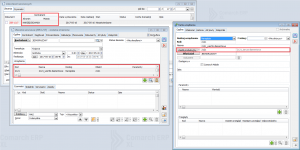
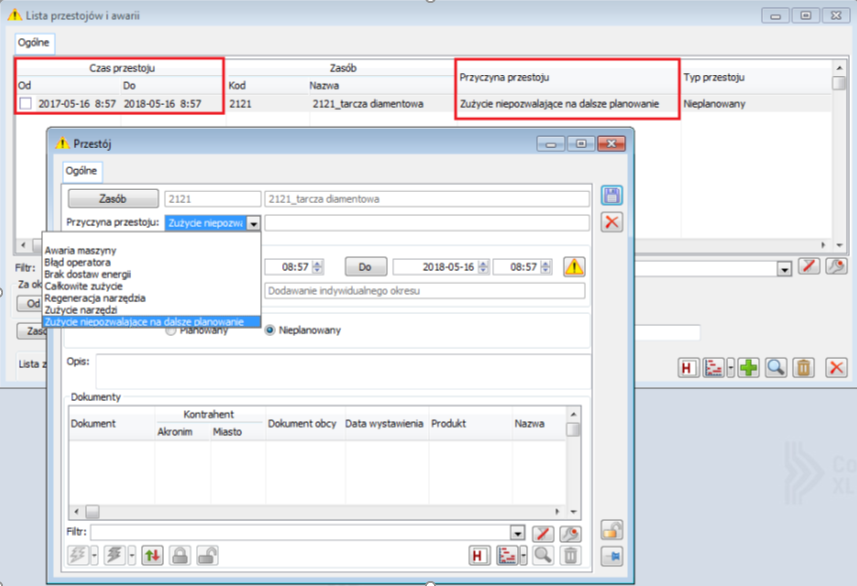
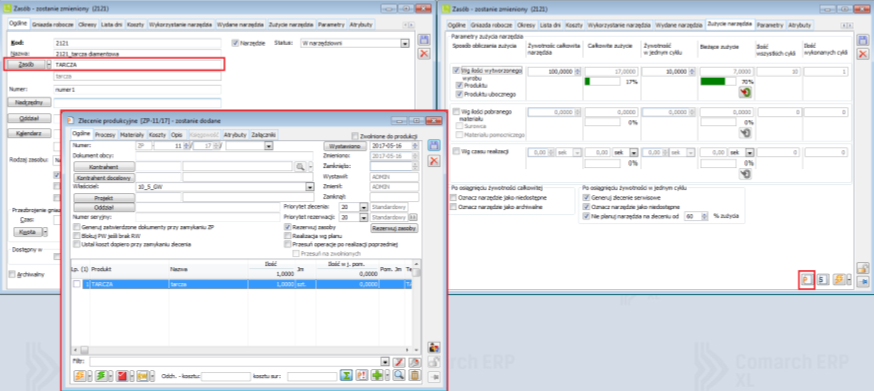
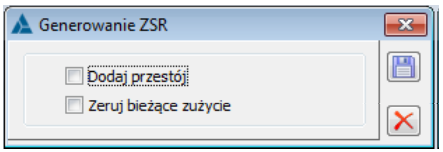
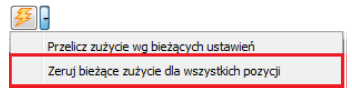
Zasób zakładka: Wykorzystanie narzędzia
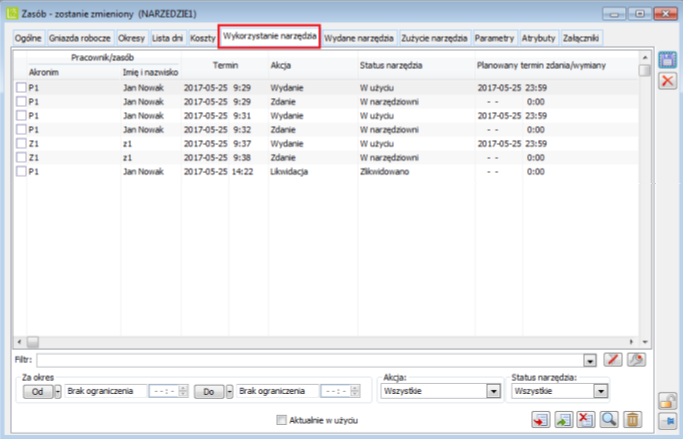
Zasób zakładka: Wydane narzędzia
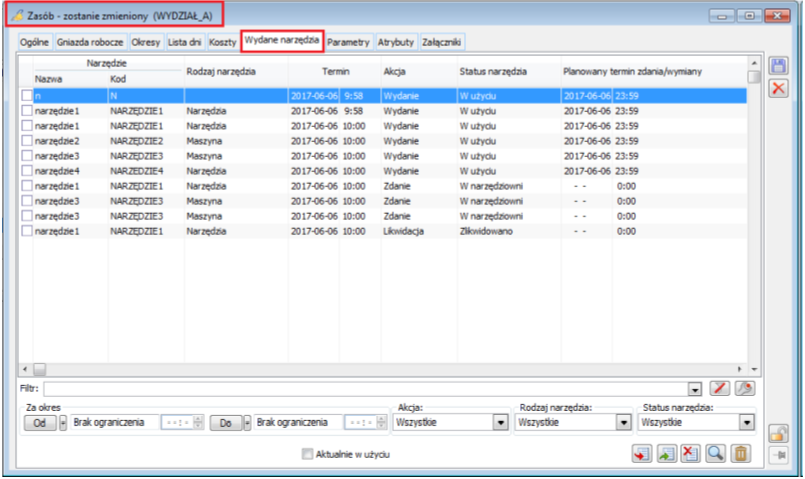
Lista narzędzi
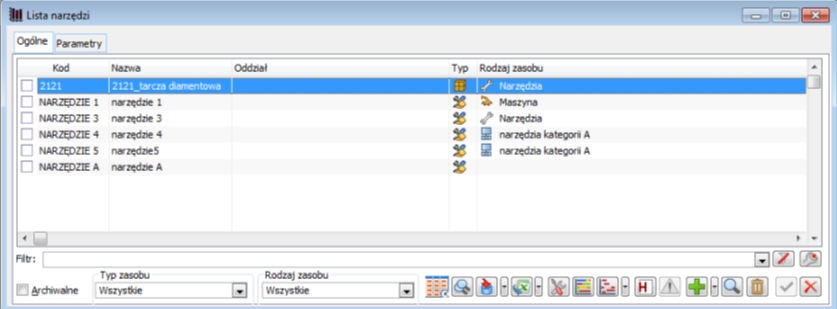
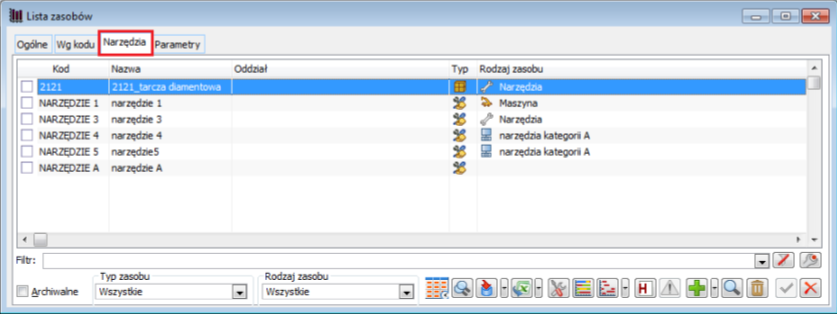
Lista wydań i zdań narzędzi
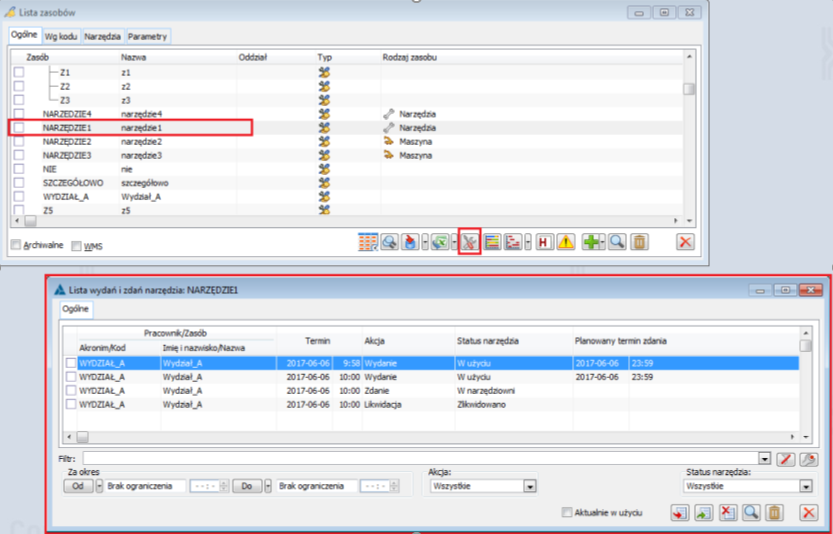
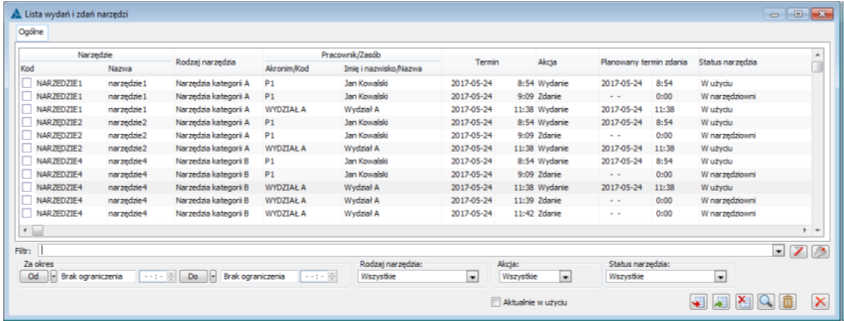
Wydanie narzędzi
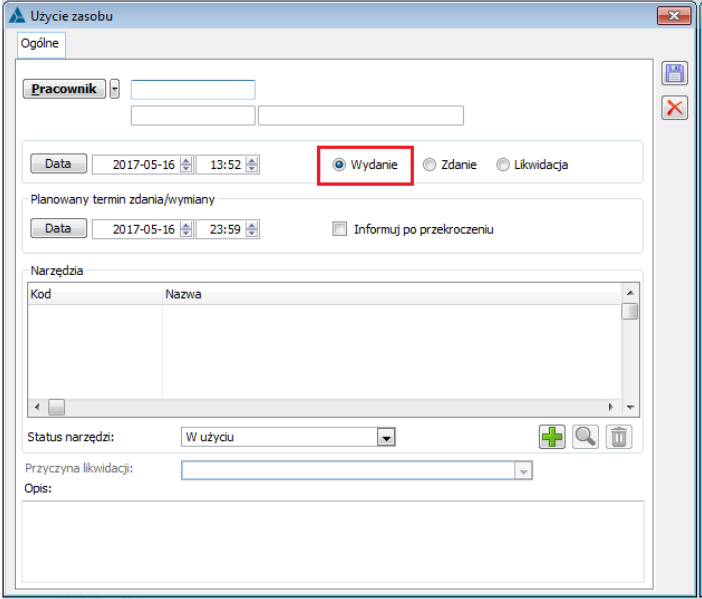
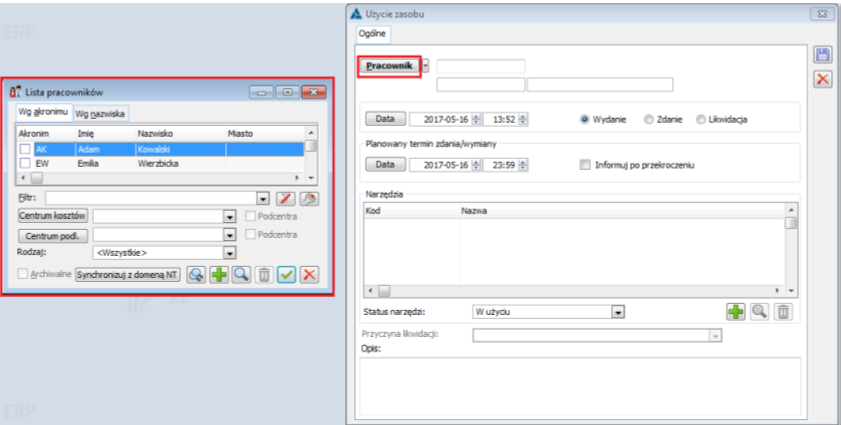
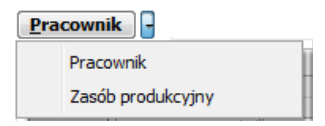
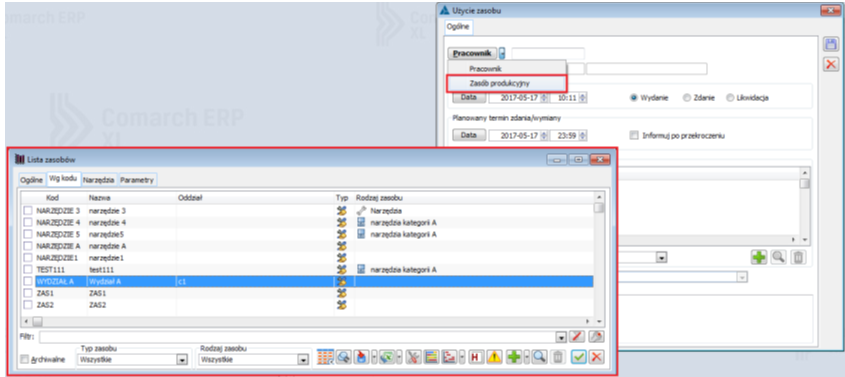
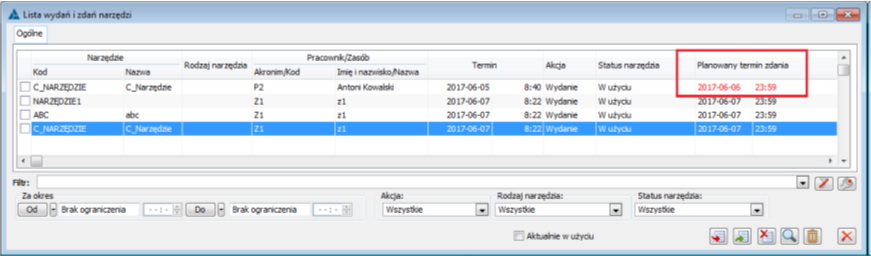
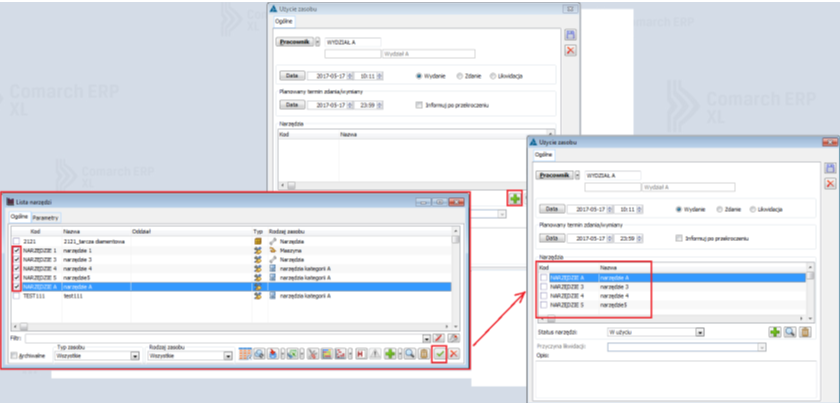
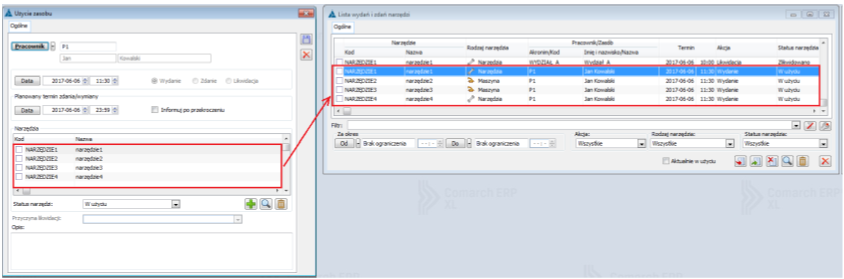
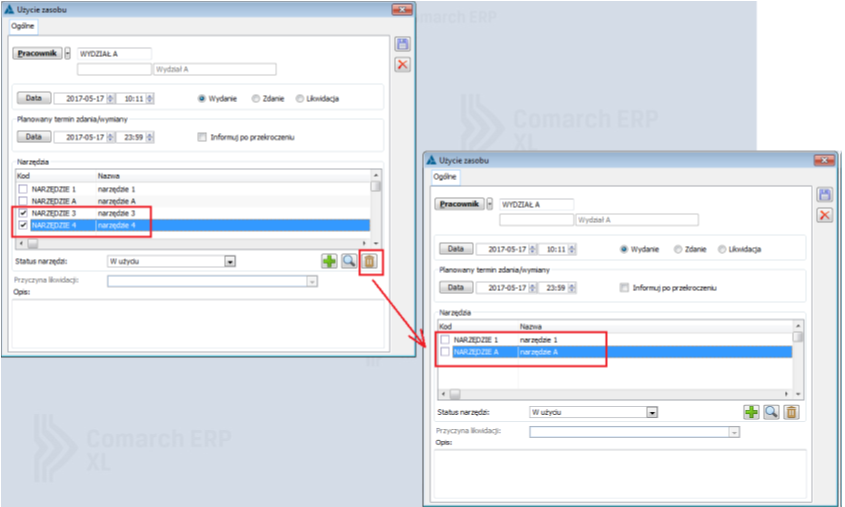
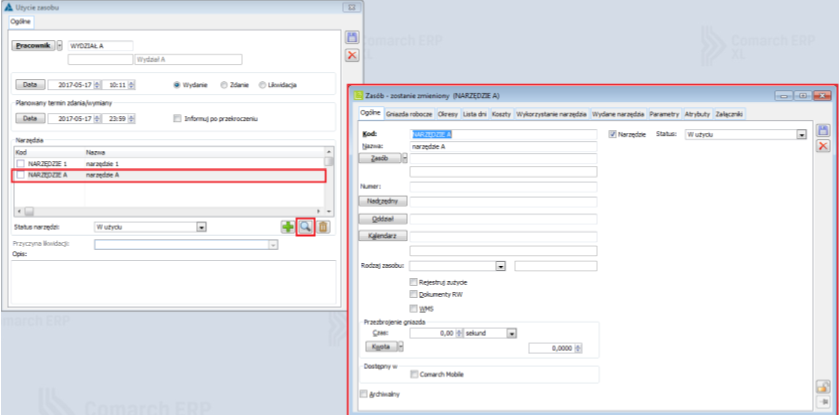
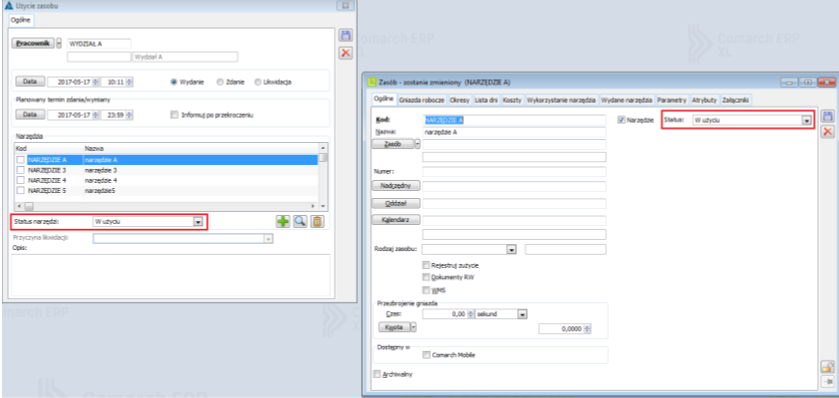
Zdanie narzędzi
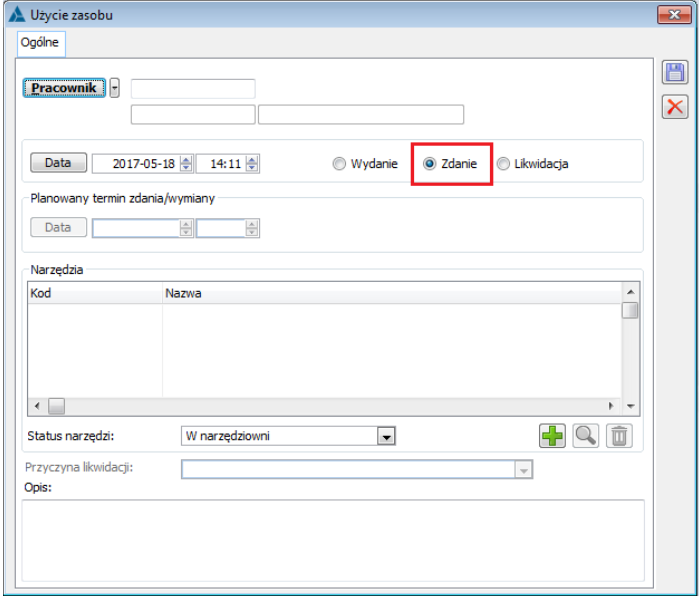
Likwidacja narzędzi
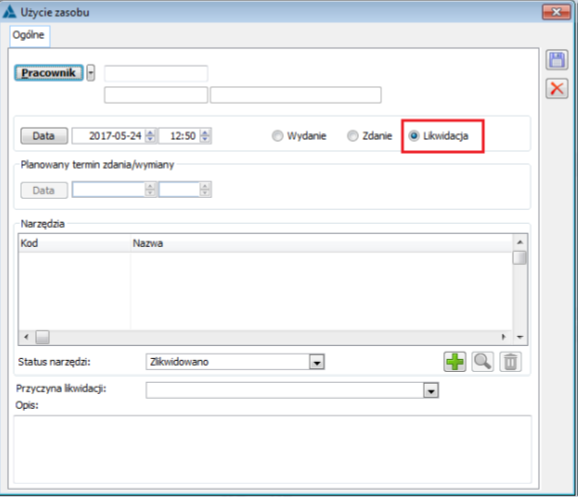
Lista zużycia narzędzi
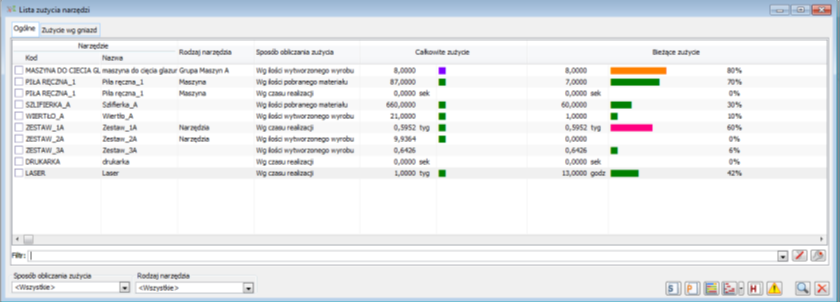
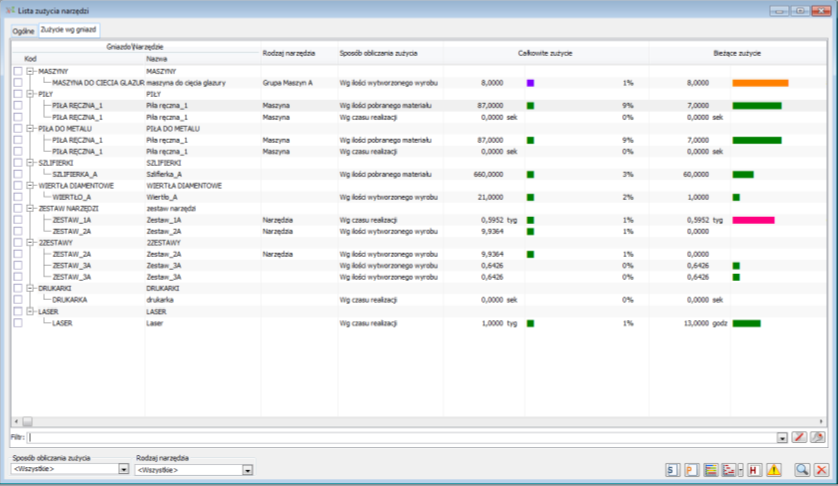
Zmiany w słownikach kategorii
Zmiany w słowniku: Rodzaje zasobów
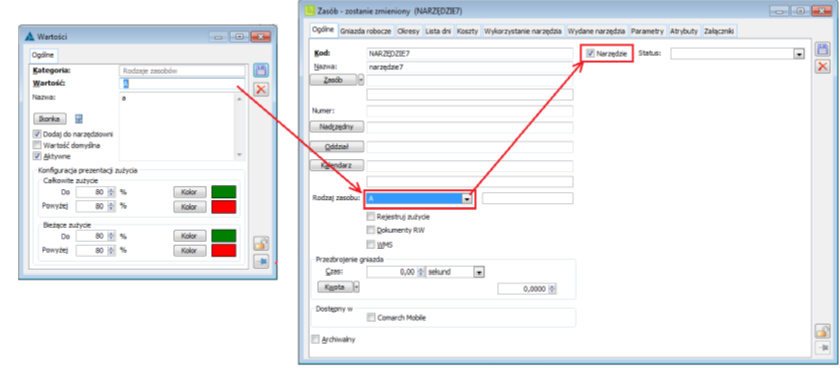
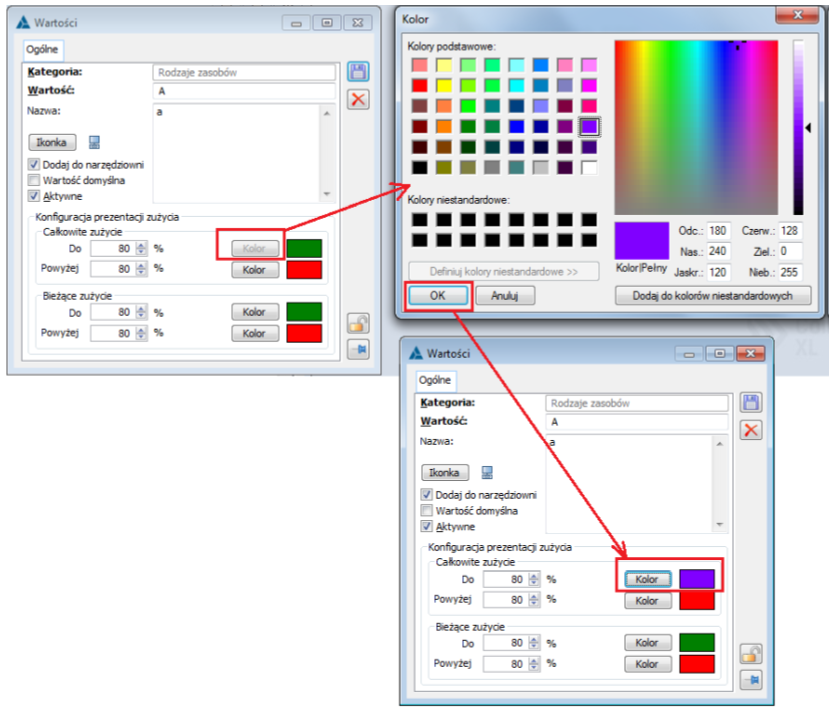
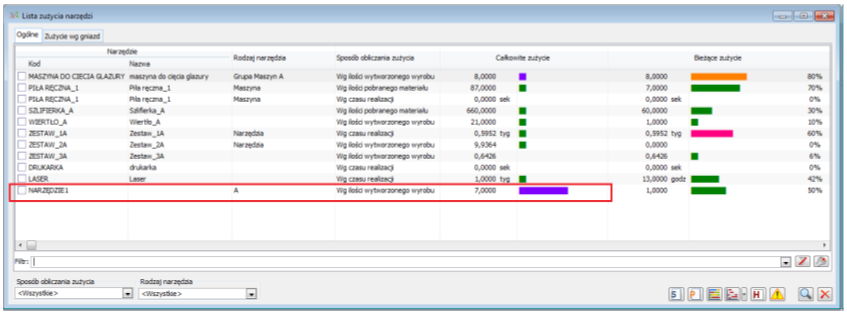
Zmiany w słowniku: Przyczyny przestojów
Nowy słownik: Przyczyny likwidacji
Nowy słownik: Statusy narzędzi