Opis obiegu dokumentów w ramach projektu
Projekty – informacje ogólne
Funkcjonalność obsługi projektów polega na generowaniu i obsłudze łańcucha dokumentów ramach projektów. Obsługa tych dokumentów jest możliwa z poziomu list tych dokumentów, bądź też z poziomu projektu, w ramach którego są generowane.
Obsługa projektu obejmuje możliwość obsługi następującej ścieżki:
- Generowanie zapytania ofertowego na sprzedaż.
- Generowanie kosztorysu projektu z zapytania na sprzedaż.
- Generowanie oferty sprzedaży z zapytania na sprzedaż, na wskazane pozycje kosztorysu projektu, wygenerowane z zapytania na sprzedaż.
- Generowanie zamówienia sprzedaży z oferty na sprzedaż.
- Generowanie harmonogramu projektu z zamówienia na sprzedaż.
- Generowanie faktury sprzedaży realizującej zamówienie sprzedaży, na pozycje wygenerowanego harmonogramu projektu.
Generowane dokumenty są połączone poprzez identyfikator projektu – każdy z dokumentów w ścieżce posiada ten sam identyfikator projektu co dokument poprzedni.
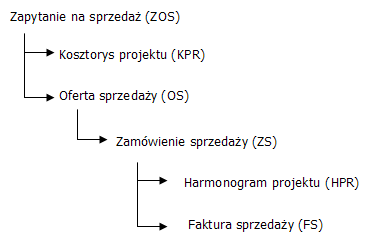
Zapytanie na sprzedaż odzwierciedla etap rozpoczęcia uczestnictwa np. w przetargu. Określenie ceny i wartości robót i inwestycji, czyli uszczegółowienie zapytania, następuje w kosztorysie projektu, który jest generowany z zapytania na sprzedaż. Aby z zapytania na sprzedaż można było wygenerować kosztorys projektu, a więc a by dokument ten był generowany i obsługiwany w ramach projektu, na zakładce: Kontrahent, należy w polu: Projekt, wskazać projekt, do którego dokument zostanie przypisany. Po naciśnięciu przycisku: Po wskazaniu na zapytaniu sprzedaży projektu, na liście zapytań na sprzedaż zostaną dla niego uaktywnione funkcje: Kosztorys projekty, Wersja kosztorysu projektu. Za ich pomocą można zrealizować następny krok obsługi dokumentów ramach projektu – wygenerować kosztorys projektu. Kosztorys projektu to rodzaj technologii produkcji. W systemie ma on podobną strukturę do technologii, jednak jest to osobny dokument. Dokument ten jest generowany tylko w ramach projektu i pełni dwie funkcje: Możliwe jest zablokowanie edycji kosztorysu projektu. W module: Administrator, na karcie Operatora, na liście zakazów istnieje zakaz: Edycja zatwierdzonego kosztorysu, który nie pozwala danemu Operatorowi edytować dokument kosztorysu projektu, również wtedy, gdy na odpowiedniej definicji dokumentu został zaznaczony parametr: Zatwierdzanie. Kosztorys projektu generowany jest z potwierdzonego zapytania sprzedaży, na którym w polu: Projekt, został wybrany projekt z listy projektów. Z jednego zapytania na sprzedaż można wygenerować tylko jeden kosztorys projektu. Ze względu na to, że zapytanie na sprzedaż nie ma pozycji, generowany kosztorys również ich nie zawiera. Jedynymi danymi, wypełnianymi podczas generowania kosztorysu z zapytania ofertowego są: Na wygenerowanym kosztorysie dane mogą zostać uzupełnione poprzez import z pliku XML (z programu kosztorysowego) lub ręcznie. Zaimportowane dane są dostępne do edycji. Oprócz nowego kosztorysu, z zapytania ofertowego można wygenerować nową wersję kosztorysu do kosztorysu już wygenerowanego. Dzięki tej opcji nie ma potrzeby wykonywania ponownego importu danych z programu kosztorysowego, tylko można skorzystać z zaimportowanych wcześniej informacji. Definiowanie kosztorysu można wykonać poprzez import kosztorysu z programu kosztorysowego lub jego konstruowanie na wzór technologii produkcyjnej. Lista kosztorysów to rejestr Kosztorysów zdefiniowanych przez Użytkownika. Lista może być wyświetlana w układzie według: kodu, kontrahenta, produktu oraz wersji. Układ ten odpowiada podziałowi okna na poszczególne zakładki. W oknie znajduje się lokator (na zakładce: Wg kodu), który ułatwia wyszukiwanie żądanego kosztorysu. Na liście znajdują się następujące funkcje: Filtr – umożliwiający wyświetlanie tych kosztorysów zgodnie ze zdefiniowanym filtrem w konstruktorze filtra. Wyświetlaj tylko Domyślne – zaznaczenie parametru spowoduje, że na liście zostaną wyświetlone tylko domyślne wersje kosztorysu. Aktywne – po zaznaczeniu parametru, na liście wyświetlane są wyłącznie te obiekty, których data aktywności któregokolwiek z okresów aktywności przypisanych do tych obiektów mieści się w dniu, w którym wyświetlana jest lista. Stan: <Wszystkie>, Niezatwierdzone, Zatwierdzone, Archiwalne Import z programu kosztorysowego polega na przeniesieniu z pliku kosztorysowego danych o operacjach (rozdziałach, pozycjach, elementach) oraz nakładach RMS. Funkcja importu kosztorysu dostępna jest z poziomu okna: Kosztorys. Uruchomienie funkcji następuje po przyciśnięciu przycisku: Po uruchomieniu funkcji: Importuj kosztorys, wyświetlać się będzie okno: Import XML z pliku, w którym umieszczone zostały następujące pola: W wersji 8.0 udostępniono import z plików generowanych przez aplikacje kosztorysowe: Zuzia, natomiast w wersji 10.2 z programu: Norma Pro. Podczas wykonywania importu system wykonuje następujące czynności: W Systemie Comarch ERP XL udostępniono możliwość importu kosztów pośrednich tj. narzutów z pliku *.xml dostarczanego z programu Norma PRO, dotąd importowane były wyłącznie koszty bezpośrednie. Koszty te zapisywane są w polu Narzuty, które zostało dodane na zakładce koszty, na operacji w kosztorysie. Po zaimportowaniu kosztorysu z pliku kosztorysowego, można go dowolnie edytować – zmieniać surowce i ich ilości, dodawać nowe gniazda itd. Można również przyjąć inny sposób wiązania operacji niż proponowany przy automacie importu (podczas importu, operacje są wiązane poprzez dodawany półprodukt jednej operacji, wykorzystywanej jako surowiec następnej. Dzięki temu zachowana jest ciągłość w kosztorysie niezbędna do prawidłowego planowania w oparciu o kosztorys). Jak wspomniano, kosztorys projektu jest dokumentem bardzo podobnym do technologii produkcyjnej. Poniżej wymieniono różnice między obydwoma dokumentami: Kosztorys projektu zakładka Ogólne, został dodany parametr Archiwalna oraz Daty aktywności dla kosztorysu, analogiczna funkcjonalność jak dla technologii oraz konfiguratora. Przekroczenie daty wskazanej w tych polach będzie skutkowało tym, że kosztorys nie będzie można wprowadzić na nowy harmonogram, wystawione po jego przekroczeniu. W przypadku, gdy na pozycji HPR został wybrany kosztorys, a w trakcie planowania/przeplanowania/realizacji został przeterminowany, zostanie obsłużony dany harmonogram wt tego kosztorysu. W oknie: Kosztorys, na zakładce: Operacje, znajduje się przycisk: W oknie: Raport kosztów, dla kosztorysu, znajduje się dodatkowa kolumna: Kosztorys. W kolumnie wyświetlone są wartości kosztorysowe dla kosztorysu, gniazd roboczych, surowców i produktów. Z poziomu okna Kosztorysu dostępne są funkcje Eksport/Import umożliwiające szybką wymianę między bazami np. testową i produkcyjną: Z zapytania ofertowego, do którego został wygenerowany kosztorys, można wygenerować ofertę sprzedaży na produkty wybrane przez Użytkownika w kosztorysie. Umożliwia to fakturowanie wybranych pozycji kosztorysu, bez konieczności oczekiwania na produkt końcowy. Na ofertę wygenerowaną z takiego zapytania zostaną wprowadzone te pozycje kosztorysu (produkty), które mają zaznaczony parametr: Fakturować. Zostaną one wprowadzone z ceną, jaka została wyliczona na kosztorysie. Cena ta jest wyświetlona w kosztorysie projektu (okno: Materiał w kosztorysie, zakładka: Parametry, pole: Kosztorys – Cena). Oczywiście istnieje możliwość edytowania ceny na wygenerowanej ofercie. Podczas generowania oferty na wybrane pozycje kosztorysu, cena produktu nie obejmuje ceny półproduktów, które również zostaną wprowadzone na ofertę, ze względu na parametr: Fakturować. Z oferty można wygenerować zamówienie sprzedaży, stanowiące umowę na wykonanie oferowanego wcześniej produktu. Podczas generowania zamówienia z oferty zachowane są powiązania pozycji oferty z kosztorysem. Harmonogram projektu to rodzaj zlecenia produkcyjnego. Można go wygenerować tylko z zamówienia sprzedaży, wygenerowanego w ramach projektu na pozycje kosztorysu. Dokument HPR – harmonogram projektu, wygenerowany jest z takiego zamówienia na tą pozycję kosztorysu, która jest produktem końcowym (na produkt, dla którego nie przewidziano dalszego wykorzystania). Na dokumencie HRP można wykorzystywać wszystkie funkcje dostępne na zleceniu produkcyjnym – a więc planowanie, realizacja produkcji, możliwość przypisywania, rozbijania i rozliczania kosztów, generowania dokumentów itd. Funkcjonalności te zostały opisane w rozdziałach dotyczących zlecenia produkcyjnego. Jak napisano wyżej, harmonogram projektu stanowi rodzaj zlecenia produkcyjnego, przy zachowaniu jego pełnej funkcjonalności. Zakończenie procesu projektowego odbywa się poprzez generowanie faktur sprzedaży z zamówień sprzedaży powiązanych z projektem. Faktury są generowane na pozycje kosztorysu wskazane na zamówieniu. Przy generowaniu faktur sprzedaży faktyczne zrealizowanie kolejnych pozycji projektu nie jest niezbędne dla ich zafakturowania, czyli można zafakturować coś, czego produkcja nie została jeszcze ukończona. W ramach jednego projektu możliwe jest generowanie kliku ścieżek według przedstawionego modelu. Czyli do jednego projektu istnieje możliwość generowania wielu wersji kosztorysów, ofert itd. Funkcjonalność pozwala na zbudowanie planu budżetu w postaci wielopoziomowego drzewa etapów z możliwością wprowadzenia dla nich danych finansowych oraz rzeczowych (powiązanie z konkretną pozycją/towarem, dokumentem). Utworzenie struktury i „parametrów” etapów oraz wyjściowego poziomu planowanych kosztów jako tzw. budżetu zerowego związanego z daną inwestycją, jest punktem wyjścia do dalszej pracy z dokumentem. Realizacja etapu, zarówno w stadium zbierania ofert od podwykonawców, jak i ich fizycznym wykonywaniu może być potwierdzona generowaniem nowych lub wiązaniem istniejących dokumentów. Jednocześnie założony poziom budżetu może być na bieżąco korygowany. Poprzez ścisłą relację etapów z projektami (PRJ) można odwołać się do nich na opisie analitycznym, co jest odzwierciedlane na planie budżetu jako rzeczywiste koszty i przychody etapu. Na liście prezentowane są podstawowe informacje dotyczące dokumentu, tj.: numer, kod, nazwa, kontrahent, stan dokumentu, data zatwierdzenia, status, opis, a także numer powiązanej umowy, projektu. Dokumenty mogą być ograniczane wg zdefiniowanego własnego filtra, a także wg stanu, statusu, właściciela i miesiąca wystawienia. Bieżący widok listy jest możliwy do wyeksportowania do arkusza kalkulacyjnego. Na liście Budżetów projektów znajduje się opcja filtrowania w okresie wskazanego miesiąca i roku a także dodatkowo Wg: Daty wystawienia oraz Czasu trwania projektu. Standardowe okno listy dokumentów związanych będzie możliwe do wywołania z poziomu listy budżetów, spod przycisku dostępnego na liście lub z menu kontekstowego. Na zakładce [Dokumenty w obiegu] widoczne będą wszystkie dokumenty DMS powiązane z wszystkimi dokumentami przypisanymi do budżetu oraz do jego etapów. Dokument budżetu, poza ustalanym automatycznie numerem i serią, jest identyfikowany wg kodu, którego rozwinięciem jest nazwa. Dodatkowo można uzupełnić dowolny numer obcy. Dokumenty, dzięki możliwości opisania statusem, mogą być różnicowane wg dowolnego klucza, np. budżet ofertowy. Możliwe wartości statusów udostępniane są w postaci listy zamkniętej zbudowanej na podstawie słownika kategorii: Statusy budżetu. Standardowo, jest rejestrowane data i operator wystawiający, modyfikujący, potwierdzający, odpowiedzialny za dokument, dodatkowo dostępne są daty: gwarancji oraz przeglądu. Dokument budżetu zbudowany jest z sekcji danych nagłówkowych, którą można zwinąć za pomocą przycisku Sekcja danych nagłówkowych złożona jest z informacji: Kod – pole, na podstawie którego będzie identyfikowany dokument budżetu, uzupełnienie pola jest wymagane. Nazwa – pole niewymagane, może zawierać rozwinięcie kodu budżetu. Numer– pole wymagane i wypełniane automatycznie. Numer obcy – pole tekstowe umożliwiające wprowadzenie dodatkowego numeru budżetu. Właściciel – centrum w strukturze firmy do którego należy dokument Projekt – pole wypełniane automatycznie, podczas zatwierdzania budżetu, gdy System automatycznie generuje dokument PRJ Wartość umowy – wartość umowy wskazanej na nagłówku budżetu, jeżeli umowa była aneksowana i aneks został powiązany z dokumentem, wartość będzie uwzględniała zmiany wprowadzone w aneksie. Wartość budżetu – stanowi sumę wartości w kolumnie Budżet prezentowaną na nadrzędnych etapach na planie. Wartość kontraktu – stanowi sumę kolumny Kontrakt etapów nadrzędnych jako etapy nadrzędne należy rozumieć, te, które na planie budżetu nie podlegają innemu etapowi. Przychody ogółem – stanowi sumę kolumny Przychody ogółem etapów nadrzędnych. Koszty ogółem – prezentowane na podstawie planu budżetu jako suma kolumny Koszty ogółem etapów nadrzędnych Koszt Robocizna/Materiały/Sprzęt – zbiorcze przedstawienie kosztu wynikającego ze wszystkich etapów, na których wskazano rodzaj składnika odpowiednio Robocizna, Materiały, Sprzęt. Daty, czas Czas robocizny – informacja zbiorcza o czasie, jaki jest potrzebny na realizację projektu, na podstawie czasów ustalonych dla poszczególnych etapów. Tutaj następuje przeliczanie czasów na jednostkę ustawioną obok tej kontrolki. Okresy rozbicia (kwartalnie, miesięcznie, tygodniowo) – w obszarze można wskazać w jakich czasookresach będą prezentowane dane po rozbiciu, domyślnie zaznaczona jest opcja ‘kwartalnie’. URL – Możliwość uzupełnienia o URL, dodatkowy opis dla dokumentu. Status – pole umożliwiające dodatkowe różnicowania dokumentów BDT, wartości zapisywane są w słowniku kategorii w gałęzi Projekty/Status budżetu w module Administrator. Domyślnie dostępne są wartości Budżet ofertowy, Budżet realizacyjny, Budżet serwisowy. Parametry Standardowo, jest rejestrowane data i operator wystawiający, modyfikujący, potwierdzający, odpowiedzialny za dokument, dodatkowo dostępne są daty: gwarancji oraz przeglądu. W definicji dokumentu BDT możliwe jest ustawienie dla każdego statusu budżetu zdefiniowanego w słowniku kategorii odrębnej listy kolumn, które będą wyświetlane na planie budżetu. Ustawień można dokonywać indywidualnie dla poszczególnych centrów praw, co oznacza, że dane kolumny będą widoczne/niewidoczne na dokumentach przypisanych do tego centrum. Możliwe do włączenia/wyłączenia są wszystkie kolumny udostępniane obecnie na planie. Natomiast budżety bez ustalonego statusu, mają domyślnie prezentowane wszystkie kolumny. W formatach list dostępnych na planie budżetu, nie są wyświetlane kolumny wyłączone na definicji budżetu, co oznacza, że z tego poziomu nie można ustawić ich wyświetlania. Na zakładce [Ogólne] dokumentu BDT, pod planem budżetu, w wersji 2018.2.0 został dodany nowy parametr Zwiń do poziomu. Dla parametru odznaczonego, plan budżetu jest pokazywany w całości, tzn. wszystkie jego etapy. Po jego zaznaczeniu, na planie są widoczne wyłącznie te etapy, które stanowią poziom wskazany w kontrolce obok parametru lub wyższy, a poziomy niższe będą zwijane. Np. zwinięcie do poziomu 2, oznacza widoczne pozycje oznaczone w numeracji jako 1, 2, 3, 4 oraz 1.1, 3.5, 4.7. Wybór poziomu jest każdorazowo zapamiętywany. Natomiast po zwinięciu, a następnie ingerencji na planie budżetu, parametr jest odznaczany. < a name=”Plan budżetu”> Plan budżetu składa się z etapów, które mogą być dzielone na podetapy, te na kolejne pod podetapy, itd. W efekcie można utworzyć strukturę projektu przedstawioną w formie drzewa. Na planie budżetu dostępne są kolumny: Lp. – kolumna numerująca poszczególne etapy, numery nadawane są automatycznie. Kod – kod etapu, możliwe jest wprowadzanie wartości w trybie edit-in-place. Nr umowy – Numer powiązanej z danym etapem umowy, wg formatki etapu. Kontrahent – Kod kontrahenta powiązanego z danym etapem, wg formatki etapu. Umowa – Wartość, na jaką opiewa powiązana z etapem umowa/aneks, skorygowana w sytuacji ręcznej edycji tejże wartości na formatce etapu. Budżet – Wartość przeznaczona na realizację kontraktu, odzwierciedla spodziewane koszty związane z realizacją. Z założenia mniejsza od wartości umowy. Możliwa edycja wartości w trybie edit-in-place. Po zatwierdzeniu budżetu kolumna zostaje „zamrożona”, jej edycja możliwa jest przez operatora posiadającego uprawnienie ‘Edycja wartości budżetu’. Dla kolumny dostępna jest opcja przepisania wartości wg kolumny Umowa. Przepisanie odbywa się dla podświetlonego etapu, z poziomu którego została wybrana w menu kontekstowym opcja ‘Ustal wg kolumny Umowa’ oraz wszystkich etapów mu podrzędnych. W przypadku, gdy jakieś etapy zostały zaznaczone wówczas przepisanie odbywa się dla tych zaznaczonych (podświetlenie jest ignorowane) z zachowaniem zasady, że dotyczy także podrzędnych (nawet gdy nie są zaznaczone) Kontrakt – kolumna stanowi aktualne zarejestrowane zapotrzebowanie na budżet, dostępna jest dopiero po zatwierdzeniu dokumentu. Istnieje możliwość przepisania wartości wg danych w kolumnie Budżet, a także wg danych w kolumnie Umowa (wg reguł jak w kolumnie Budżet). Możliwa edycja wartości w trybie edit-in-place. Wartości w kolumnie będą prezentowane na czerwono, gdy wartość w kolumnie kontrakt będzie wyższa niż wartość w kolumnie budżet, na zielono, gdy będzie niższa niż w kolumnie budżet i na czarno, gdy wartości będą sobie równe. Różnica (B – K) – prezentuje różnicę pomiędzy kolumnami budżet i kontrakt Koszty rzeczywiste – Uzupełnianie kolumny na planie budżetu jest automatyczne, na podstawie związanych dokumentów, bez możliwości ręcznej edycji. W kolumnie nie są uwzględniane związane zamówienia i oferty. Na wartość kosztów rzeczywistych budżetu wpływ mają te dokumenty/pozycje związane z danym etapem, które na opisie analitycznym jako wymiar mają wskazany projekt powiązany z danym etapem. W momencie zatwierdzania opisu analitycznego na dokumencie tworzona jest Karta powiązania dokumentu z budżetem. Dokumenty, których koszty będą wliczane w koszty rzeczywiste budżetu zostały opisane jako typ: Koszt na formatce powiązania. Kwota powiązana jest ustalana wg wartości na opisie analitycznym. Zgodnie z założeniem, że wiązanie dokumentów z etapem jest możliwe bez względu na istnienie etapu podrzędnego, koszty rzeczywiste są możliwe do zarejestrowania właściwie na każdej gałęzi drzewa budżetu. Jednocześnie system może sumować (opcja w menu kontekstowym: Pokaż z podrzędnych) Koszty zamówień – kolumna odnosi się do niezrealizowanych aktywnych zamówień ZZ. Uzupełnianie kolumny na planie budżetu jest automatyczne, na podstawie związanych dokumentów, bez możliwości ręcznej edycji, przy czym, jeżeli zamówienie zostanie zrealizowane dokumentem handlowym, wówczas wartość tego zamówienia/pozycji, która była powiązana z danym etapem przestanie wpływać na koszty zamówień, a będzie odtąd wpływała na koszty rzeczywiste. Dotyczy sytuacji, gdy zamówienie oraz faktura (obie jednocześnie) są powiązane z etapem poprzez opis analityczny (sam fakt wystawienia dokumentu handlowego, bez jego opisania analitycznie nie spowoduje pomniejszenia kosztów zamówień na rzecz kosztów rzeczywistych). Dodatkowo zostało poczynione założenie, że realizujący zamówienie dokument handlowy domyślnie „przejmuje” maksymalną możliwą kwotę kosztów zamówień na rzecz kosztów rzeczywistych. Oznacza to, że gdy z ZZ powiązano część kwoty poprzez opis analityczny i ta część kwoty pojawia się w kolumnie koszty zamówień, po wystawieniu FZ na całość kwoty i przypisaniu poprzez opis analityczny całości kosztu, z kolumny koszty zamówień zostanie usunięta wartość przypisanego kosztu z ZZ a w kolumnę koszty rzeczywiste zostanie wpisana wartość wynikająca z powiązanego opisem analitycznym FZ. Koszty wynagrodzeń – kolumna zawiera informację o kosztach wynagrodzeń poniesionych na dany budżet/etap, na podstawie opisu analitycznego listy płac. Koszty inne – kolumna umożliwia ręczne wprowadzenie kosztu do planu budżetu (bez powiązania z dokumentem). Bezpośrednio na planie budżetu możliwa jest edycja kolumny. Koszty ogółem – kolumna stanowi sumę wartości z kolumn Koszty rzeczywiste, Koszty zamówień, Koszty wynagrodzeń oraz Koszty inne. Kolumna sumowana jest wg wartości dokumentów powiązanych analitycznie z danym etapem, a przy włączonej opcji na nagłówku: Pokaż z podrzędnych, dodatkowo mogą być ujmowane wartości dokumentów z poziomów podrzędnych. Przychody planowane ((Suma U/Suma B)*KO) – kolumna wyliczana jest według wzoru: U – wartość umowy na poziomie budżetu, nie etapu (kolumna Umowa) B – wartość budżetu na poziomie budżetu, nie etapu (kolumna Budżet) KO – wartość kosztów ogółem dla etapu (kolumna Koszty ogółem) Przychody planowane (edycja) – wartości w kolumnie wyliczane są jak w kolumnie Przychody planowane – umożliwiono jednak edycję kolumny i można zmienić wysokość planowanego przychodu. Przychody rzeczywiste – Uzupełnianie kolumny na planie budżetu jest automatyczne, na podstawie związanych dokumentów, bez możliwości ręcznej edycji. W kolumnie nie są uwzględniane związane zamówienia i oferty. Na wartość przychodów rzeczywistych budżetu wpływ mają te dokumenty/pozycje związane z danym etapem, które na opisie analitycznym jako wymiar mają wskazany projekt powiązany z danym etapem. W momencie zatwierdzania opisu analitycznego na dokumencie tworzona jest Karta powiązania dokumentu z budżetem. Dokumenty, których wartości będą wliczane w przychody rzeczywiste budżetu zostały opisane jako typ: Przychód na formatce powiązania. Kwota powiązana jest ustalana wg wartości na opisie analitycznym. Przychody inne – Kolumna umożliwia ręczne wprowadzenie przychodu do planu budżetu (bez powiązania z dokumentem), możliwa jest edycja wartości kolumny. Przychody ogółem – w kolumnie prezentowana jest suma wartości kolumn Przychody rzeczywiste oraz Przychody inne. Podobnie jak kolumna Koszty ogółem, kolumna sumowana jest wg wartości dokumentów powiązanych analitycznie z danym etapem, a przy włączonej opcji na nagłówku: Pokaż z podrzędnych, dodatkowo mogą być ujmowane wartości dokumentów z poziomów podrzędnych. Zaawansowanie prac [%] ((KO/B)*100) – prezentuje w procentach postęp prac, wyliczany ze wzoru: KO – wartość kosztów ogółem dla etapu B – wartość budżetu dla etapu Realizacja budżetu (B-KO) – wartość realizacji budżetu prezentowana jako różnica pomiędzy wartością budżetu dla etapu (B) a wartością kosztów ogółem dla etapu (KO) Realizacja prac [%] – Kolumna stanowi informację o potwierdzonym postępie wykonanych prac wyrażonym w %. Na jej podstawie można wygenerować dokument handlowy, na którym będzie realizowany odpowiedni % wartości (wg sekcji Koszt na etapie), zgodnie z tym wprowadzonym % realizacji prac. Ilość – wartość ustalona dla powiązanego z etapem składnika, uzupełniana na etapie budżetu w obszarze Koszt. J.m. – jednostka miary ilości powiązanego z etapem składnika. Stawka – wartość ustalona dla powiązanego z etapem składnika, uzupełniana na etapie budżetu w obszarze Koszt. Wartość – wartość ustalona dla powiązanego z etapem składnika, uzupełniana na etapie budżetu w obszarze Koszt. Narzut [%] – wartość ustalona dla powiązanego z etapem składnika, uzupełniana na etapie budżetu w obszarze Koszt. Wartość po narzucie [%] – wartość ustalona dla powiązanego z etapem składnika, uzupełniana na etapie budżetu w obszarze Koszt. Wartość do rozpisania – Kolumna służy jako bieżący kalkulator/kontrola rozłożenia wartości z poziomu nadrzędnego na poziomy podrzędne w obrębie tej samej kolumny. Jeżeli jest zgodność wartości w etapie nadrzędnym z sumą wartości w etapach podrzędnych, wówczas kolumna nie jest uzupełniana. Jest to szybka informacja czy całość została rozpisana na podetapy. Kolumna jest powtórzona i obsłużona dla każdej z kolumn: Budżet, Kontrakt, Koszty inne, Przychody planowane (edycja), Przychody inne. Parametry dla wyliczeń – obszar pozwalający na wprowadzenie przyjętej do kalkulacji kursu wybranych walut. Parametr ‘Aktualizuj koszty wyrażenia przy edycji budżetu’ jest domyślnie nie zaznaczony i aktywny dla stanu budżetu: Bufor oraz Potwierdzony. Po zaznaczeniu parametru pojawia się komunikat z informacją: Koszt z wyrażenia zostanie zaktualizowany o bieżące wartości, co będzie miało wpływ na koszty ogółem. Jeśli parametr zostanie zaznaczony, taka aktualizacja będzie wykonywana zawsze przy edycji budżetu, co może powodować dłuższe otwieranie okna budżetu z uwagi na wykonywane obliczenia Przycisk domyślnie włączony, jeśli operator ma ustawiony na karcie Parametry/Systemowe parametr: Podsumowania na listach. W przeciwnym razie domyślnie przycisk jest wyłączony. Wartości podsumowań są pokazywane w nagłówkach kolumn, obok nazwy. Jako pierwsza widnieje tam zawsze wartość sumaryczna dla wszystkich rekordów. Możliwe jest również uzyskanie informacji o sumie dla zaznaczonych etapów, która jest widoczna jako druga wartość, wyświetlana w nawiasie. Sumaryczne wartości dla wszystkich/zaznaczonych rekordów wyliczane są w poszczególnych kolumnach zgodnie z poniższym opisem:
Okno dzielenia na okresy dostępne jest wyłącznie na planie budżetu, nie ma możliwości podzielenia na okresy tylko niektórych etapów BDT. Czasookresy, na które zostaną podzielone wartości z zaznaczonych kolumn wynikają: Możliwe jest wycofanie się z dokonanego rozbicia wartości za pomocą przycisku: Aby wartości w oknie zostały rozbite należy wskazać kolumny które mają ulec rozbiciu oraz zaznaczyć etapy dla których to rozbicie nastąpi a następnie dokonać rozbicia przyciskiem Oprócz wykorzystania formatki etapu budżetu jako kolejnego zadania na planie budżetu, może ona służyć np. jako gałąź grupowania wg kosztów (np. etap nadrzędny Koszty bezpośrednie) do której w dalszej kolejności dodawane są zadania. Kod – pole wymagane, zawiera unikalny kod etapu danego projektu, jeżeli pole nie jest uzupełnione, wówczas po wskazaniu składnika wartość jest ustalana wg kodu składnika, z możliwością zmiany. Nazwa – zawiera nazwę etapu danego projektu, jeżeli pole nie jest uzupełnione, wówczas po wskazaniu składnika wartość jest ustalana wg nazwy składnika, z możliwością zmiany. Projekt – po potwierdzeniu budżetu, etap jest wprost wiązany z projektem (PRJ). Dzięki temu można za pośrednictwem projektu odwołać się do budżetu podczas opisywania analitycznie dokumentów.
Rodzaj składnika – Dla etapu można określić jego „rolę/charakter”, tzn. czy stanowi on typowy etap prac (wykonanie usługi), czy też stanowi źródło kosztów wg rodzaju: robocizna, materiał, sprzęt. Wówczas taki poziom również przestaje być typowym etapem prac, lecz staje się zbiorem zapotrzebowań do realizacji inwestycji. Rodzaj dla etapu, domyślnie ustalany jest jak w węźle nadrzędnym. Zmiana rodzaju jest blokowana po dodaniu etapu podrzędnego. Jeżeli w węźle nadrzędnym wybrana jest opcja R/M/S, wówczas nie ma możliwości zmiany na inną opcję. Ponieważ część prac związanych z realizacją budżetu może być zlecanych jako podwykonawstwo, to takiej pozycji nie da się przypisać ani do robocizny, ani do materiału, ani do sprzętu. W wersji 2018.2.0 wprowadzono zatem możliwość oznaczania kosztów dodatkową kategorią, domyślnie bez nazwy. Nazwa powinna zostać ręcznie wprowadzona przez Użytkownika. Etap tak oznaczony, jest obsłużony w systemie analogicznie jak najbardziej uniwersalna z opcji tj. Nie dotyczy. Nie jest bowiem możliwe ustalenie jego wykorzystania. Możliwe uzupełnienie pola wartością przed narzutem. Możliwe jest uzupełnienie pola wartością przed narzutem za pomocą przycisku Dodatkowo na Planie budżetu dodana jest kolumna Koszty z wyrażeń, przedstawiająca wartość wynikającą z wprowadzonego na etapie wyrażenia. Wartość ta będzie miała wpływ na kwotę kosztów ogółem. Dodatkowo na Planie budżetu można wskazać, czy wartość ma być przeliczana automatycznie przy otwarciu okna, czy nie. Takie przeliczanie będzie możliwe tylko do czasu zamknięcia lub archiwizacji budżetu. W oknie Etap budżetu w obszarze Kalkulacja kosztu znajduje się kontrolka z listą walut oraz kursem. Z rozwijalnej listy walut będzie można wybrać jedną, dodaną uprzednio do globalnej listy walut. Domyślnie kurs będzie ustalany wg aktualnego, zapisanego na danej walucie, przy czym można go zmienić. Zmiana będzie możliwa tylko na oknie budżetu, a na oknie etapu wyświetlane będą wartości uzupełnione na budżecie. Mimo wybranej na etapie waluty, sekcja Koszt nadal będzie prezentowała wartości w walucie systemowej. Rolą waluty obcej oraz kursu jest pokazanie waluty i stawki przyjętej podczas sporządzania kalkulacji. Podczas aktualizacji sekcji Koszt wg powiązanego dokumentu, jeżeli element stanowiący podstawę aktualizacji jest wyrażony w walucie obcej wówczas informacja ta będzie miała swoje odzwierciedlenie na etapie. Owszem, sekcja jak dotychczas, nadal będzie przedstawiana w walucie systemowej, natomiast dane będą przeliczone z waluty obcej na systemową. Jednocześnie na etapie będzie dostępna informacja o przyjętej walucie i stawce, ustalanych wg elementu dokumentu. W wersji 2018.2.0 w sekcji Koszt wprowadzono następujące zmiany: Po prawej stronie sekcji znajduje się przycisk umożliwiający jej zwijanie/rozwijanie w oknie etapu. Jeśli składnik pochodzi z listy gniazd roboczych, w polach obok ilości wyświetlane są informacje o czasie zapotrzebowania na dany składnik/wydajności (ilość oraz jednostka czasu, np. 2 dni). Wydajność 10 szt./1 godzinę Z ww. wynika, że potrzebny jest czas 24 godziny. Jeśli ustalona stawka ma inny przeliczniki niż godzina (np. dzień), to przyjmuje się, że 1 dzień = 8 godzin. Co w powyższym przy kładzie oznacza, że potrzebne są 3 dni robocze. Stawka wynosi 100 zł/1 dzień. Zatem wartość powinna zostać ustalona na poziomie 300 zł, z wyliczenia 3 dni * 100 zł. W przypadku, gdy do etapu jest dodany składnik z listy towarów, wówczas pola te są ukrywane (jako nieistotne dla tego rodzaju składników) a prezentowana jest informacja o jednostce podstawowej. W polu tym możliwe jest również wskazanie jednostki dla etapu bez dołączonego składnika. Funkcjonalność znacznie ułatwi pracę tym Klientom, którzy chcą posługiwać się różnymi jednostkami, a niekoniecznie dla każdej pozycji tworzyć na etapie kosztorysowania kartę towarową. W nowym polu Mnożnik ilości można wpisać wartość liczbową, przez którą chcemy pomnożyć ilość ustaloną na etapie. Po użyciu pioruna Ustal mnożnik wraz z podrzędnymi ilość zostaje zwiększona, a następnie wartość mnożnika zostaje przywrócona do domyślnej liczby 1. W kontekście jednego etapu operacja nie ma większego znaczenia. Nabiera ona użyteczności dopiero w przypadku użycia jej na etapie nadrzędnym. Wskazanie mnożnika na etapie będzie bowiem miało odzwierciedlenie również na każdym z etapów podrzędnych. Również po stronie kosztowej (w sekcji Koszt) można zapisać wysokość otrzymanego rabatu oraz wynikające z niego ceny i wartości po rabacie. Tak ustalone kwoty są podstawą do naliczania narzutu dla danego etapu. Dzięki temu bez konieczności wprowadzania kartotek towarowych czy usługowych do systemu, dostępna będzie informacja o cenie katalogowej i udzielnym rabacie. Powiązany z danym etapem składnik, np. stanowiący materiały do realizacji inwestycji, jest uszczegóławiany w sekcji Koszt, gdzie można zapisać dla niego ilość, cenę/stawkę czy wartość. W przypadku powiązania z gniazdem roboczym stawka jest ustalana wg stawki budżetowej na tym gnieździe, natomiast dla pozostałych jest to cena zakupu od wskazanego na etapie dostawcy, a gdy takowego nie ma, wówczas cena zakupu od kontrahenta domyślnego lub ostatnia cena zakupu. Dla pozycji z listy gniazd roboczych dodatkowo jest także określana czasochłonność. Stawka zapisana w tym miejscu na etapie budżetu domyślnie jest ustalana jako cena na dokumentach realizujących zakup składników (przedmiotu etapu). Dodatkowo można określić narzut do ustalonej wartości etapu. Wartość po narzucie jest uwzględniana na dokumentach rozchodowych, generowanych do etapu. Aktualizacja narzutu możliwa jest na etapie lub opcją pod planem budżetu, do czasu potwierdzenia dokumentu. Za pomocą przycisku pod planem budżetu wywoływane jest okno z domyślnie zaznaczoną opcją ‘Ustal’, w którym wprowadza się wartość procentową na jaką należy ustalić narzut na zaznaczonych etapach nadrzędnych i podrzędnych lub wartość procentową o jaką należy zmienić zaznaczone pozycje na planie budżetu. Oprócz aktualizacji narzutu dla zaznaczonych pozycji, obok przycisku Dostępna w sekcji opcja aktualizacji stawki i ilości, ma być wsparciem dla przypadku, gdy na podstawie powiązanego z etapem dokumentu (pozycji ustalonych także jako składnik etapu) ilość, cena uzgodniona mają być ustalone w sekcji Koszt etapu (aktualizacja taka ma miejsce w oparciu o wskazany powiązany z etapem dokument i element). Dla etapu została udostępniona sekcja do wprowadzenia aktualnego % realizacji prac. Na potwierdzonym dokumencie możliwe jest wprowadzenie bieżącej realizacji, natomiast na podstawie dotychczasowego poziomu realizacji ustalany jest postęp prac, który można zafakturować jako odpowiedni % wartości wg sekcji Koszt. Aktualizacja % realizacji w poprzednich okresach następuje wraz z wygenerowaniem i zapisaniem dokumentu. Do momentu potwierdzenia dokumentu aktywne są parametry określające czy realizacja prac dotyczy obmiaru czy ryczałtu. W wersji 2018.2.0 na formatce etapu została dodana nowa sekcja Sprzedaż prezentująca wartości dotyczące strony przychodowej, czyli: Pobrana wartość umowy sprzedażowej może być od tej wersji ograniczona poprzez wybranie jednej pozycji umowy z pozycjami towarowymi lub wpisanie procentu liczonego od kwoty, na którą opiewa umowa wartościowa. W tym celu zostały dodane następujące funkcjonalności: Dotychczas podstawą narzutu była wartość wynikająca z sekcji Koszt, czyli wartość składnika. Obecnie użytkownik może wskazać, czy podstawa narzutu ma być ustalana jak dotychczas, czy też powinna być ona ustalana w oparciu o wartość budżetu. Służą do tego opcje: Narzut wg składnika oraz Wg budżetu. Wyliczanie wartości: Przychody planowane (nieaktywne, wg wzoru) oraz Przychody planowane (edycja) (wg wzoru, do modyfikacji) odbywa się analogicznie jak dotychczas na planie budżetu. Natomiast po użyciu pioruna Ustal wg wartości po narzucie wartość Przychody planowane (edycja) ustalana jest wg pola Wartość po narzucie. Ustalanie wartości generowanych dokumentów odbywa się bez zmian, tzn. dla dokumentów zakupowych ustalana jest wg wartości przed narzutem z sekcji Koszt, natomiast dla dokumentów sprzedażowych - wg wartości po narzucie wyliczonej wg nowych zasad. Analogicznie jak dla sekcji Koszt, również tutaj po prawej stronie sekcji znajduje się przycisk umożliwiający jej zwijanie/rozwijanie w oknie etapu. Opcja: Wyjmij z budżetu – za jej pomocą można potwierdzić, że dany etap nie będzie realizowany. wyjęty etap jest nadal prezentowany na planie budżetu, ale ma zerowe wartości i nie jest aktywny. Wyjęcie etapu z budżetu odbywa się poprzez zaznaczenie parametru: Wyjmij z budżetu. Odznaczenie parametru pozwala na przywrócenie etapu jako aktywnej pozycji na planie budżetu. Wraz z wyjęciem etapu z budżetu można wskazać przyczynę rezygnacji, wg wartości uzupełnionych w słowniku, w kategorii Projekty/Przyczyna rezygnacji. Dodanie nowego budżetu, w tym także na podstawie istniejącego jest możliwe z poziomu listy budżetów. Dodawanie etapów przez Operatora jest możliwe poprzez formatkę etapu (po użyciu jednej z opcji Dodaj, tj. przycisku: Dodaj etap równoległy albo Dodaj etap podrzędny), a także bez edycji tejże formatki przy użyciu insert z klawiatury. Tworzenie wersji budżetu/kopii polega na automatycznym utworzeniu budżetu na podstawie istniejącego z zachowaniem struktury oraz w zależności od wskazania Użytkownika, także wartości uzupełnianych ręcznie. Również dokumenty powiązane ręcznie z etapami, a także generowane do nich mogą być powiązane z nowym dokumentem, wg wyboru. Różnica pomiędzy kopią, a wersją budżetu jest taka, że kopia budżetu nie jest powiązana z projektem, który powstał podczas tworzenia oryginalnego budżetu. Dla niej jest generowany nowy projekt. Wersja budżetu natomiast jest powiązana z tym samym projektem, z którym jest powiązany ten oryginalny budżet. Oznacza to, że przypadku dokumentów powiązanych z budżetem/etapem w efekcie wskazania odpowiedniego projektu na opisie analitycznym, ich uwzględnianie na planie nowego budżetu będzie następujące: Jeżeli istniejący budżet jest powiązany z dokumentami, wówczas podczas tworzenia wersji/kopii wskazanego budżetu, jest możliwość powiązania tychże dokumentów także z nowym budżetem. O powiązaniu decyduje Operator odpowiednio odpowiadając na pytanie systemowe. Ww. nie dotyczy dokumentów spiętych z budżetem poprzez opis analityczny. Analogicznie jest możliwość przeniesienia na nowy dokument kwot ręcznie wprowadzonych na istniejący budżet (budżet, kontrakt, koszty, przychody inne). Uzupełnianie wartości w edytowalnych kolumnach jest dowolne. Tzn. można rozpocząć uzupełnianie zarówno w etapach podrzędnych, jak i nadrzędnych. Jednocześnie w dodatkowej kolumnie na bieżąco jest wyliczana różnica pomiędzy gałęzią nadrzędną i sumą gałęzi podrzędnych. Dodana została także opcja: Ustal wg podrzędnych dla trwałego sumowania (na żądanie, po użyciu) wartości w gałęziach nadrzędnych wg wartości w gałęziach podrzędnych. Z opcji można skorzystać dla całego drzewa lub z dokładnością do danej gałęzi, w zależności od miejsca użycia (w kontekście danej kolumny). Niemożliwe będzie zatwierdzenie dokumentu wówczas, gdy będą w nim etapy nadrzędne, które mają wartości inne niż suma w etapach podrzędnych. Powyższa opcja dotyczy kolumn: Ustalenie wartości wg podrzędnych dokonywane jest dla etapu, z poziomu którego została wybrana opcja oraz wszystkich etapów mu podrzędnych, które również stanowią gałąź nadrzędną. W kontekście kolumn uzupełnianych na podstawie innych dokumentów (w efekcie opisania analitycznie projektem powiązanym z etapem), dodana została opcja: Pokaż z podrzędnych. Jeżeli opcja jest włączona, wówczas w kolumnie, z poziomu której nastąpił wybór opcji, do wyliczonej/ustalonej wartości dokumentów wliczana jest wartość dokumentów powiązanych z etapami bezpośrednio podrzędnymi. Z opcji można skorzystać dla wskazanej kolumny w kontekście wszystkich jej etapów. Do etapu 1 bezpośrednio związany jest dokument FZ-1 na kwotę 1000,00 PLN. Do etapu 1.1 bezpośrednio związany jest dokument FZ-2 na kwotę 1000,00 PLN. Jeżeli opcja będzie włączona, wówczas na planie budżetu dla etapu 1.1 np. W kolumnie Koszty rzeczywiste będzie wartość 1000,00 PLN, natomiast dla etapu 1 będzie to kwota 2000,00 PLN (jako sumą wartości z etapów podrzędnych oraz bezpośrednio związanego z tymże etapem dokumentu),o ile ww. kwoty powiązania wynikają z opisu analitycznego. Powyższa opcja dotyczy kolumn: Opcja dostępna jest na nagłówku danej kolumny i działa w kontekście całej kolumny (wszystkich poziomów). Na podstawie istniejących budżetów można wygenerować nowy budżet. Służą do tego polecenia Utwórz ze wskazanego/Utwórz z zaznaczonych dostępne w popup menu przy przycisku Dodaj oraz w menu kontekstowym listy budżetów. Po jego wybraniu zostaje dodany nowy budżet, z etapami skopiowanymi z zaznaczonych na liście budżetów. Budżety źródłowe oraz nowo utworzony mogą funkcjonować niezależnie, czyli realizacja tych pierwszych nie ma wpływu na nowo postały budżet. Opcjonalnie, w trakcie wykonywania operacji można też zamknąć wszystkie otwarte budżety źródłowe, w przypadku, gdy nowo utworzony ma stanowić ich kontynuację. Analogicznie jak podczas tworzenia nowej wersji budżetu można tu zdecydować, czy: Wykonanie powyższych operacji jest możliwe po potwierdzeniu pytań wyświetlanych w trakcie wykonywania operacji. Nowo utworzony budżet będzie miał część nagłówkową utworzoną wg domyślnych ustawień oraz kolejne etapy dodane na podstawie wszystkich zaznaczonych budżetów z zachowaniem ich struktury. Gdyby zdarzyło się, że kody etapów na tym samym poziomie struktury są identyczne w kilku budżetach, wówczas kod dla nowego jest ustalany jako ten źródłowy z dodatkiem ‘_1’. Wartość budżetu oraz Wartość kontraktu można obecnie ustalić jako algorytm wyliczany na podstawie różnych wartości, z możliwością odwołania się do wartości ustalonych na innych etapach. Pod przyciskami dla powyższych pól znajduje się okno do wprowadzania algorytmu, gdzie poszczególne wartości (wpisane ręcznie lub pobrane z etapu) można dodawać, odejmować oraz mnożyć lub dzielić przez współczynnik. Tak ustalona wartość wyświetlana jest w oknie etapu. Dodatkowo można określić, czy wartość ta ma być stała, czy też powinna być aktualizowana, jeśli zostaną zmodyfikowane wartości na etapach stanowiących podstawę wyliczenia. Decyduje o tym parametr dostępny w oknie algorytmu Automatycznie aktualizuj po zmianie na źródłowym. Jeśli na karcie Operatora na zakładce Parametry / Handlowe w obszarze Operacje na potwierdzonych zaznaczony jest parametr: BDT, daje to możliwość wykonywania operacji na potwierdzonym budżecie, czyli: dodawanie oraz usuwanie etapów, wyjmowanie z budżetu etapów bądź kosztu dodatkowego. Na planie budżetu możliwe jest dodawanie etapów na podstawie już istniejących poprzez kopiowanie wybranego pojedynczego etapu bądź całej gałęzi z bieżącego budżetu lub z innego budżetu. Opcje kopiowania są dostępne na każdym dokumencie w buforze, a w przypadku zatwierdzonego budżetu, w zależności od uprawnienia operatora do operacji na potwierdzonych BDT. Dla podświetlonego etapu w bieżącym budżecie z menu kontekstowego możliwe jest wybranie następujących poleceń: Obok przycisku plus Dodaj etap równoległy, znajduje się popup menu z dwoma nowymi poleceniami, które powodują wyświetlenie listy etapów w trybie do wyboru: Etapy utworzone każdą z powyższych metod mają skopiowane wszystkie ustawienia wg odpowiadających im etapów źródłowych, poza listą dokumentów związanych. W każdym przypadku kopiowania, ze względu na kontrolę duplikacji kodu etapu jako kod dla nowego etapu (równoległego) jest ustalany ten źródłowy z dodatkiem ‘_1’. W oknie etapu dodano możliwość importowania etapów z arkusza MS Excel o odpowiedniej strukturze. W tym celu w oknie budżetu po prawej stronie dodano przycisk Możliwość dodawania etapu w ten sposób jest dostępna na dokumencie w buforze, a w przypadku zatwierdzonego budżetu, w zależności od uprawnienia operatora do operacji na potwierdzonych BDT. Dane możliwe do importu to: Kod, Nazwa, LP (numer etapu nadrzędnego, niezbędny dla ustalenia właściwej struktury planu budżetu), Data rozpoczęcia, Data zakończenia, Kontrahent, Budżet, Ilość oraz Cena, Cena po rabacie. Polem niezbędnym do zaimportowania etapu jest podanie kodu. Pozostałe pola mogą być pominięte, wówczas pozostaną puste lub zostaną wypełnione wartościami domyślnymi dla etapu. W przypadku, gdy arkusz zawiera błędne wpisy, są one ‘korygowane’ w trakcie importu, jak opisano poniżej: O każdej z powyższych korekt użytkownik jest zawsze powiadamiany stosowną informacją w logu z przebiegu operacji. W oknie etapu o rodzaju Nie dotyczy znajduje się przycisk Utwórz RMS. Jego wybranie powoduje automatyczne dodanie do wybranego etapu 3 podetapów o typach: Robocizna, Materiał, Sprzęt. Pozostałe parametry na podetapach zostają ustalone jak przy standardowej operacji dodawania etapów podrzędnych. Ich obsługa również będzie dostępna wg standardu. Operacja znacznie skraca czas niezbędny do generowania struktury budżetu w przypadku tych budżetów, gdzie często występuje podział na robociznę, materiały i sprzęt.
Generowanie wybranych dokumentów do wskazanego etapu jest możliwe z następujących poziomów: Z poziomu zakładki {Dokumenty związane} dostępne są dokumenty jak dotychczas, tj. OS, ZS, FS, WZ. Ten obszar funkcjonalności nie uległ zmianie. Rozbudowana kontrolka do generowania dokumentów jest na planie budżetu i na etapie, gdzie można zafakturować potwierdzony poziom realizacji prac etapu. Tak wygenerowane dokumenty są automatycznie wiązane z etapem, z poziomu którego zostały wygenerowane, na zasadach jak podczas ręcznego spięcia wystawionego już dokumentu Poniżej ogólne założenia dotyczące generowania dokumentów: Z formatki etapu dokumenty są możliwe do generowania po potwierdzeniu dokumentu. Jeżeli etap (w postaci projektu z nim zintegrowanego) zostaje użyty na opisie analitycznym dokumentu, tenże dokument zostaje powiązany z etapem i powiązanie to jest widoczne na zakładce {Dokumenty związane} danego poziomu budżetu. Dokument (opisany danym etapem/projektem) ma typ ustalony wg tych samych reguł, jak podczas wiązania ręcznie dokumentu na zakładce {Dokumenty związane}. Kwota powiązania i pozycja są ustalane na podstawie opisu analitycznego. Przy czym ujmowane są wyłącznie opisy zatwierdzone. Jeżeli na opisie nie ma odwołania do konkretnej jego pozycji, wówczas wiązanie jest całego dokumentu (nagłówka). Jeżeli jest wskazana pozycja, wówczas na karcie powiązania również jest to odwzorowane. Jeżeli nie jest przewidziana możliwość wiązania pozycji jakiegoś dokumentu, wówczas powiązanie zostanie ustalone na poziomie nagłówków, z odpowiednią wartością powiązania. Dokument powiązany z etapem poprzez opis analityczny jest ujmowany jako przychód/koszt rzeczywisty/zamówień. Jeżeli podczas tworzenia powiązania etapu z dokumentem w wyniku użycia projektu na opisie analitycznym, na zakładce {Dokumenty związane} dany dokument będzie już występował (wcześniej został ręcznie dowiązany z etapem), wówczas to ręczne powiązanie jest usuwane na rzecz tego wynikającego z opisu analitycznego. Do etapu 1.1_e ręcznie dowiązany został dokument FZ-1/2016. Dokument jest na liście na zakładce {Dokumenty związane}. Na FZ-1/2016 na opisie analitycznym użyty został projekt 1.1_p. W efekcie powstaje nowe powiązanie etapu 1.1_e (jako powiązanego z projektem 1.1_p) z FZ-1/2016. Dokument FZ-1/2016 zgodnie z ww. będzie dwa razy prezentowany na etapie 1.1_e na zakładce {Dokumenty związane}. Aby tego uniknąć, podczas dodawania nowego powiązania wynikającego z opisu analitycznego, wcześniejsze powiązanie (ręczne) zostaje usunięte (zastąpione nowym). Gdy na fakturze opisanej analitycznie zostanie odznaczony parametr ‘Zatwierdził’ lub opis zostanie usunięty np. w wyniku anulowania dokumentu, powiązanie danego dokumentu z etapem jest usuwane (zanika wpływ na plan budżetu). Na podobnych zasadach jak wiązanie kosztów/przychodów dokumentów do budżetu, można powiązać koszty wynagrodzeń pracowników związanych z danym projektem. Jeżeli na opisie analitycznym na liście płac zostaje użyty projekt powiązany z etapem budżetu, wówczas wartość z tego rekordu opisu jest ujmowana w planie budżetu dla danego etapu, w ramach kolumny: Koszty wynagrodzeń. Przy czym ujmowane są wyłącznie opisy zatwierdzone. Funkcjonalność nie obejmuje prezentowania źródeł kosztów, tj. listy płac, które są ujmowane na budżecie, na samym dokumencie budżetu, etapie. Lista płac powiązana z etapem poprzez opis analityczny jest ujmowana jako koszt wynagrodzeń. Zakładka {Dokumenty związane} jest dostępna na formatce budżetu oraz etapu. Zakładka została obsłużona na wzór zakładki jak np. na dokumencie Umowy. Są tu prezentowane dokumenty związane z danym etapem. Są to zarówno dokumenty powiązane z etapem automatycznie, tzn. poprzez opis analityczny, jak również spięte ręcznie. Dokumenty spięte ręcznie (a dokładniej te spięte nie poprzez opis analityczny) na liście wyróżnione są symbolem spinacza. Wartością dodaną do dotychczasowych opcji zakładki jest także możliwość wiązania z planem przeglądu (PLP) oraz etapu z innym etapem. W odróżnieniu do obecnej zakładki np. na dokumentach Umów, w kontekście dokumentów budżetów na zakładce jest dodatkowy parametr: Pokaż z podrzędnych, stanowiący czy zakładka ma zwracać listę dokumentów powiązanych wyłącznie z danym etapem (gdy parametr odznaczony) czy również z etapami podrzędnymi (gdy parametr zaznaczony). Dodatkowo w sekcji: Automatyczne wiązanie aneksów, jest możliwość szybkiego powiązania z budżetem/etapem aneksu, którego umowa jest z nim już związana (na formatce). W sytuacji, gdy ustalony aneks jest już gdziekolwiek powiązany, wówczas jest on ignorowany podczas wiązania automatycznego (także gdy owo powiązanie aneksu nie było w 100%) – wówczas aneks można dołączyć wyłącznie ręcznie. W efekcie dowiązania aneksu do etapu, aktualizowane są wartość umowy oraz czas trwania etapu (są to dane ustalane wg wskazanej umowy, której aneks jest dowiązywany). W związku z przyjętą koncepcją, że w planie budżetu są ujmowane te dokumenty, które zostały spięte z etapem poprzez opis analityczny (w kwocie powiązania wg wartości na opisie analitycznym), dokumenty wiązane ręcznie/generowane mają zerową kwotę powiązania, nie do modyfikacji. Regule jak dla ręcznie spiętych dokumentów podlegają także dokumenty powiązane w wyniku przekształcenia, np. spiętej OZ do ZZ, do czasu, gdy opis analityczny nie zostanie na nich uzupełniony. Z tego poziomu nie można usunąć dokumentów powiązanych z etapem w wyniku opisania dokumentu projektem powiązanym z danym etapem. Takie odpięcie dokumentu jest możliwe wyłącznie poprzez odpowiednią modyfikację opisu analitycznego. Jednocześnie nie jest możliwe odwiązanie dokumentu umowy wskazanej na zakładce [Ogólne]. Odpowiednie ustalenie typu powiązania, tj. czy koszt, czy przychód ma znaczenie podczas wyliczania budżetu. Na tej podstawie dokument jest uwzględniany w stosownych kolumnach np. kosztach rzeczywistych/zamówień, przychodach rzeczywistych. Podczas wiązania z budżetem poprzez opis analityczny dokument RW/RWK jest zapisywany po stronie Koszt, a PW/PWK – po stronie Przychód. Powiązania pomiędzy etapem budżetu a dokumentem handlowym, zamówieniem itp. można dokonać także wprost z formatki dokumentu. Funkcjonalność ta została obsłużona z wykorzystaniem obecnej tj. Zachowana została obecna funkcjonalność automatycznego wiązania z obiektem dokumentów generowanych do dokumentów z nim związanych. Przykładowo z etapem związane jest zamówienie. Podczas fakturowania tegoż zamówienia, dokument handlowy zostanie automatycznie powiązany z etapem. Przy czym podtrzymana zostanie wcześniej opisana zasada, że dokumenty będą miały ustalaną kwotę powiązania na poziomie 0,00, nie do zmiany. W wersji 2018.2.0 wprowadzono następujące funkcjonalności: Jeśli w etapie wygenerowano zapytanie: ZOS lub ZOZ, to dokumenty te zostają powiązane z tym etapem. Gdyby w kolejnym kroku chcieć wygenerować do takiego zapytania OS lub OZ, to również zostaną one powiązane z tym etapem, ale nie pobiorą z niego informacji o składniku i jego wartości. Aby móc zrealizować jednocześnie obydwa cele, czyli zrealizować zapytanie oraz uwzględniać szczegóły ustalone na etapie, na zakładce [Dokumenty związane] dodana została kolejna opcja generowania oferty: Przekształć do oferty zakupu wg etapu/ Przekształć do oferty sprzedaży wg etapu. Po jej użyciu nastąpi przekształcenie zarejestrowanego zapytania do oferty, na której będzie ustalana pozycja wg ustaleń na etapie. Od bieżącej wersji z ZOS można utworzyć nowy budżet, który automatycznie będzie miał ustawionego kontrahenta przeniesionego z dokumentu źródłowego. Służy do tego nowe polecenie Budżet projektu dostępne w popup menu dla przycisku Przekształć do oferty dostępnej pod listą zapytań ofertowych sprzedaży. Pozostałe wartości na utworzonym w ten sposób budżecie zostaną ustawione jako domyślne dla każdego nowo dodawanego budżetu. Po wykonaniu tej operacji nastąpi automatyczne powiązanie nagłówków obu tych dokumentów na zakładce [Dokumenty związane]. Dla ręcznego wiązania not z budżetem działanie jest analogiczne jak dla wiązania not z obiektami CRM. Wiązanie dokumentów systemowych z obiektami CRM: kampanie, wizyty handlowe, konwersacje (na zakładce Dokumenty związane tych obiektów) zakłada, że kwota powiązana z dokumentu dotyczy strony przychodowej lub kosztowej. Stąd na karcie powiązania możliwość wyboru jednej z opcji: Noty memoriałowe charakteryzują się jednak tym, że kwoty na nich wprowadzane mogą dotyczyć zarówno przychodów, jak i kosztów. Dlatego też podczas ich wiązania użytkownik powinien zdecydować, którą z kwot chce przypisać. Oczywiście wyboru musi dokonać tylko wtedy, gdy na nocie obie kwoty są niezerowe. Wyświetlony zostanie wówczas komunikat: Dla noty memoriałowej z przypisanymi wartościami przychodu i rozchodu należy wskazać, dla której ze stron utworzyć powiązanie. Wybierz Tak, jeśli chcesz pobrać wartość rozchodu (kwota Credit) i potraktować ją jako Koszt. Wybierz Nie dla wartości przychodu (kwota Debet), która zostanie uwzględniona jako Przychód. Odpowiedź Anuluj oznacza rezygnację z wiązania noty. Postępowanie w przypadku wybrania poszczególnych odpowiedzi będzie następujące: W przeciwieństwie do innych typów dokumentów, dla not nie będzie możliwa zmiana raz ustalonego dla powiązania typu. Obszar ten jest nieaktywny. Możliwe będzie natomiast ustalenie procentu/kwoty wiązania w ramach wybranego typu. Zostały zachowane obecne zasady wiązania dla wszystkich dokumentów: Przy zatwierdzaniu opisu analitycznego dokumentów, które mają w opisie uzupełniony wymiar typu Projekt i jest to jednocześnie projekt powiązany z budżetem, następuje automatyczne wiązanie takiego dokumentu z budżetem, gdzie jako kwota wiązania pobierana jest wartość z pozycji opisu powiązanych z danym projektem. Ponieważ wartości opisu analitycznego dla not memoriałowych mogą dotyczyć zarówno przychodów, jak i kosztów, więc użytkownik będzie decydował, które z kwot powinny zostać automatycznie przypisane do projektów wskazanych w opisie. Przy zatwierdzaniu takiego opisu dodano więc komunikat analogiczny jak przy ręcznym wiązaniu z budżetem i obiektami CRM: Dla noty memoriałowej z przypisanymi wartościami przychodu i rozchodu należy wskazać, dla której ze stron utworzyć powiązanie. Wybierz Tak, jeśli chcesz pobrać wartość rozchodu (kwota Credit) i potraktować ją jako Koszt. Wybierz Nie dla wartości przychodu (kwota Debet), która zostanie uwzględniona jako Przychód. Odpowiedź Anuluj oznacza rezygnację z wiązania noty. Postępowanie w przypadku wybrania poszczególnych odpowiedzi będzie następujące: Podczas zatwierdzania budżetu, system automatycznie będzie generował dokument projektu (PRJ). W wersji 2018.2.0 funkcjonalność generowania projektu przy zatwierdzaniu budżetu zastąpiono możliwością dowolnego ustawiania tego dla pojedynczego budżetu. W tym celu należy po zatwierdzeniu budżetu zaznaczyć na nagłówku nowy parametr Generowanie projektów. Raz ustawiony parametr nie będzie już możliwy do odznaczenia po zapisaniu, gdyż wówczas nastąpi wygenerowanie struktury projektów na podstawie budżetu. Przy czym zachowana jest zasada, że budżet w buforze nie może mieć generowanego projektu. Stąd dostępność (aktywność) parametru: Oznacza to, że po konwersji dla wszystkich zatwierdzonych budżetów parametr będzie zaznaczony, bez możliwości zmiany. Seria generowanego projektu może być ustalana wg ogólnych ustaleń dla wszystkich projektów wynikających z definicji PRJ albo w kontekście projektów generowanych do budżetów, ich seria może być wg wskazania na definicji dokumentu budżetu. Dzięki powiązaniu budżetu z projektem jest możliwe, poprzez tenże projekt, opisanie dokumentu wymiarem odnoszącym się do etapu budżetu. W ten sposób są ustalane koszty, przychody na planie budżetu (rzeczywiste, zamówień). Projekty generowane są do każdego z etapów na budżecie, z zachowaniem analogicznej struktury zależności. Generowanie jw. odbywa się nie równolegle z tworzeniem struktury budżetu, lecz w momencie jego potwierdzania, tzn. zapisu dokumentu budżetu z odznaczonym parametrem: Do bufora. Zgodnie z wcześniejszymi zapisami dokumentu, generowanie projektu nie dotyczy zatwierdzania wersji budżetu. Nie jest możliwe usuwanie projektów powiązanych automatycznie z budżetem/etapem, analogicznie jak to ma miejsce obecnie podczas powiązania projektu np. z zamówieniem: Obsługa dokumentów w ramach projektu według ścieżki przedstawionej powyżej jest możliwa z kilku poziomów: Okno: Edycja projektu, jest przystosowane do generowania i obsługiwania dokumentów w ramach projektu. Z poziomu tego okna można: Należy pamiętać o tym, że projekt ma swoją definicję dokumentu dostępną z poziomu modułu: Administrator. W celu umożliwienia graficznej prezentacji kluczowych danych prezentowanych na planie budżetu, w systemie udostępniony jest wykres, który takie dane przedstawia. Wykres może być tworzony w oparciu o wybrane kolumny planu budżetu i podziału ich wartości w czasie. Wywołanie wykresu Analiza wartości budżetu jest dostępne pod przyciskiem Okno wykresu jest podzielone na dwie części: Dla granulacji czasu będzie można wybrać jedną z możliwych opcji rozbijania okresów: Domyślnie jest to ta sama opcja, która została wybrana na budżecie Opcja tutaj wybrana wpływa na podziałkę osi czasu na wykresie. Zakres czasu domyślnie ustalany jest wg dat, jakie zostały wybrane na formatce dzielenia na okresy, z poziomu której uruchomiany jest wykres. Na wykresie prezentowane są wartości zawierające się w ustalonym przedziale czasu, z możliwością wydłużania tego czasu na wykresie. Pod przyciskiem Parametry wykresu znajduje się lista, na której można zaznaczyć, które kolumny planu budżetu mają być prezentowane na wykresie. Dodatkowo z tego poziomu można zmienić domyślny (kolumnowy) format wykresu, a także określić czy etykiety (wartości) mają być na wykresie prezentowane. Sekcja Wyświetlaj kolumny zawiera listę nazw kolumn możliwych do przedstawienia na wykresie, z możliwością dowolnego zaznaczania/odznaczania. Zaznaczenie danej pozycji powoduje, że taka kolumna jest prezentowana w menu pod wykresem i jest możliwa do włączania/wyłączania na wykresie (co widać na rys. 70). Ustawienia wybranych kolumn są zapamiętywane podczas kolejnych otwarć wykresu. Lista możliwych do przedstawienia na wykresie kolumn, które są dostępne w menu to: Umowa, Budżet, Kontrakt, Koszty rzeczywiste, Koszty zamówień, Koszty wynagrodzeń, Koszty inne, Koszty ogółem, Przychody planowane, Przychody planowane (edycja), Przychody rzeczywiste, Przychody inne, Przychody ogółem, Wartość przed narzutem, Wartość po narzucie. Kolumny ustalane na podstawie wartości opisu analitycznego mogą być przedstawione na wykresie z dokładnością do konkretnego etapu (wartości jemu przypisanej), bądź podobnie jak to ma miejsce na planie budżetu, z uwzględnieniem wartości etapów podrzędnych (kolumny (suma)). Dotyczy to kolumn: Koszty rzeczywiste, Koszty zamówień, Koszty wynagrodzeń, Koszty ogółem, Przychody rzeczywiste, Przychody ogółem. Podczas pierwszego uruchomienia, domyślnie wszystkie ww. kolumny są prezentowane na wykresie. W sekcji Formatuj wykres można zmienić format wykresu. Dostępne są opcje: Kolumnowy (domyślnie ustalany format), Punktowy, Liniowy, Schodkowy. Dodatkowo tutaj można ustalić czy wyświetlać etykiety na wykresie. Sekcja Zaznacz na wykresie nie ma znaczenia dla tego typu wykresów. Pod przyciskiem Wyświetlaj dla etapów możliwe jest wskazanie tych etapów, dla których mają być generowane wykresy. Po zaznaczeniu poszczególnych etapów, w oknie analizy wyświetlone zostaną wykresy dla każdego z etapów osobno. Pod każdym wykresem znajduje się lista poszczególnych kolumn na nim ujęta (pobrane z listy Parametry wydruku) wraz z wartościami wyliczonymi dla każdej kolumny. Pionowa oś wykresu odpowiada wartości w danej kolumnie. W osi poziomej natomiast prezentowane są czas/okresy, na jakie wartości danych kolumn zostały podzielone. Podziałka czasu na tej osi jest zależna od opcji wybranej w części nagłówkowej. Wartości pobierane do danej kolumny ustalane są wg następujących zasad:
Z funkcjonalnością Budżetów udostępnione zostały następujące wydruki. Dodatkowo, po wyborze generowania ww. wydruku w udostępnionym oknie parametrów wydruku można wskazać, czy na wydruku porównawczym mają być prezentowane wszystkie (parametr: Pokaż tylko różnice odznaczony), czy wyłącznie zmienione etapy (parametr: Pokaż tylko różnice zaznaczony). Decydująca jest zmiana wartości w dowolnej z drukowanych na raporcie kolumnach.Generowanie zapytania na sprzedaż
 , zostanie wyświetlona lista projektów, z możliwością wyboru jednego z nich. Wybrany projekt będzie przenoszony na kolejne dokumenty generowane z zapytania na sprzedaż.
, zostanie wyświetlona lista projektów, z możliwością wyboru jednego z nich. Wybrany projekt będzie przenoszony na kolejne dokumenty generowane z zapytania na sprzedaż.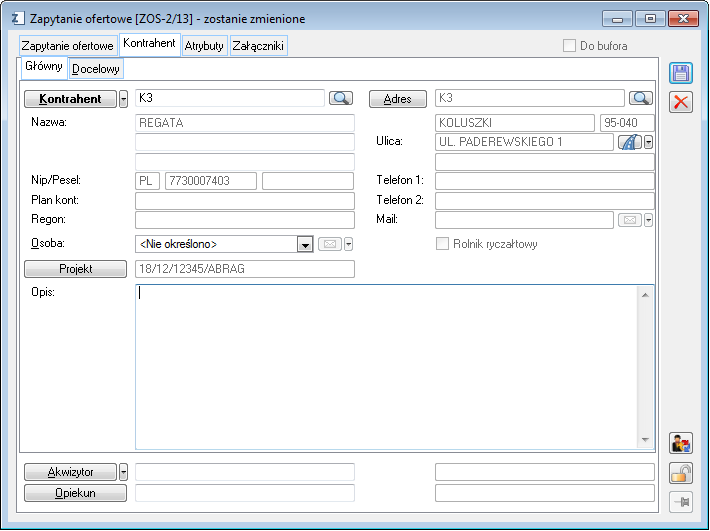
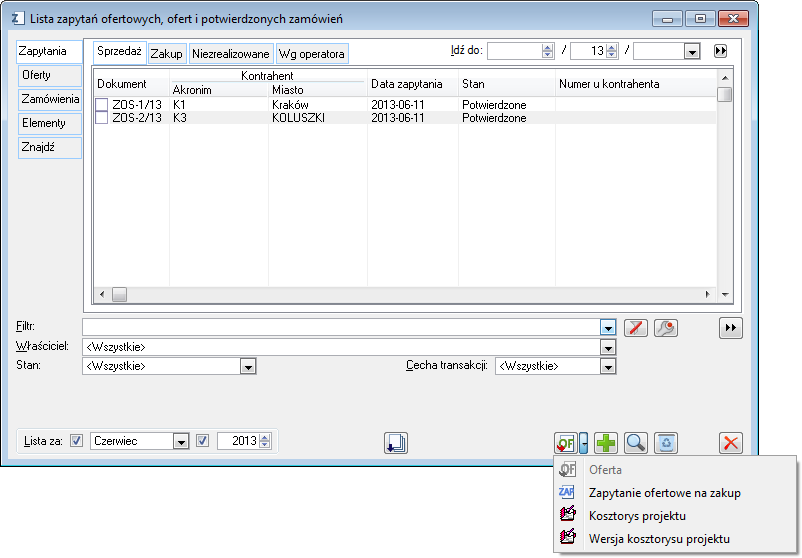
Generowanie kosztorysu projektu z zapytania na sprzedaż
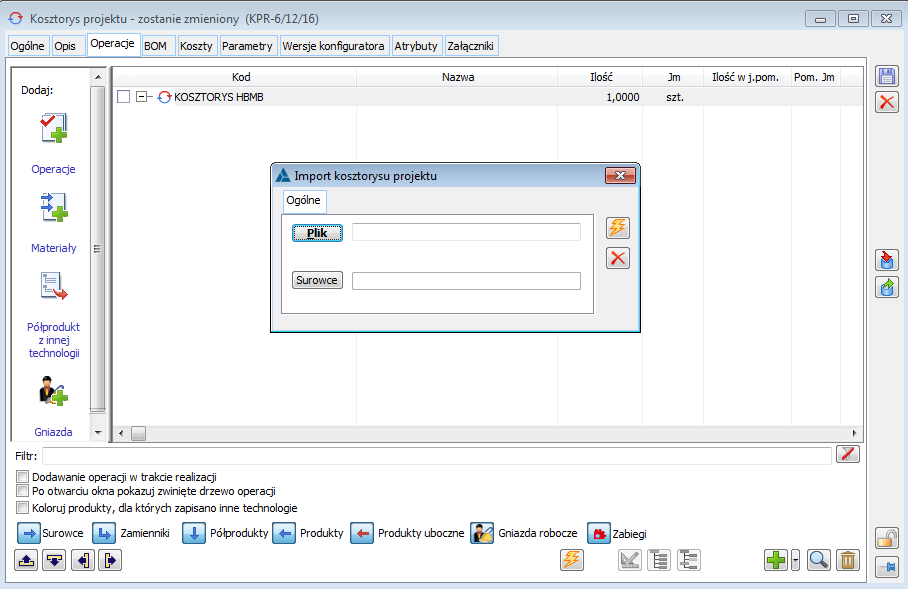
Lista kosztorysów
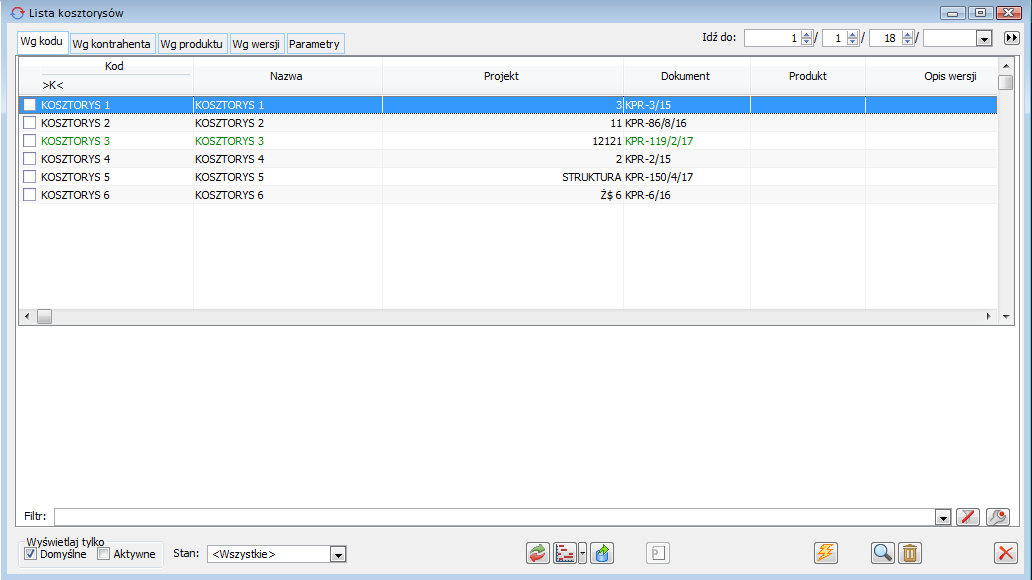
 [Znajdź i zmień] – funkcja umożliwia podmianę tego samego surowca w wielu kosztorysach jednocześnie oraz wskazanie dla materiału zamiennika w wielu kosztorysach jednocześnie. Funkcja uruchamiana jest z poziomu Listy kosztorysów po naciśnięciu przycisku lub wywołaniu jej za pomocą skrótu klawiaturowego <Ctrl+H>.
[Znajdź i zmień] – funkcja umożliwia podmianę tego samego surowca w wielu kosztorysach jednocześnie oraz wskazanie dla materiału zamiennika w wielu kosztorysach jednocześnie. Funkcja uruchamiana jest z poziomu Listy kosztorysów po naciśnięciu przycisku lub wywołaniu jej za pomocą skrótu klawiaturowego <Ctrl+H>. [Wykres Gantt’a] – opcja umożliwiająca uruchomienie wykresu Gantt’a
[Wykres Gantt’a] – opcja umożliwiająca uruchomienie wykresu Gantt’a [Eksport kosztorysu do pliku XML] – funkcja umożliwiająca eksport kosztorysu do pliku XML.
[Eksport kosztorysu do pliku XML] – funkcja umożliwiająca eksport kosztorysu do pliku XML. [Karta] – po naciśnięciu przycisku, zaznaczony na liście kosztorys zostanie otworzony do podglądu i edycji.
[Karta] – po naciśnięciu przycisku, zaznaczony na liście kosztorys zostanie otworzony do podglądu i edycji. [Usuń] – naciśnięcie przycisku spowoduje usunięcie kosztorysu zaznaczonego na liście.
[Usuń] – naciśnięcie przycisku spowoduje usunięcie kosztorysu zaznaczonego na liście.Import kosztorysu
 [Import XML z pliku].
[Import XML z pliku].
Okno: Kosztorys projektu
 [Przelicz kosztorys]. Po jego naciśnięciu zostaną przeliczone ceny kosztorysowe dla półproduktów/produktów na podstawie cen kosztorysowych na kosztorysie (zakładka: Ogólne, pole: Narzuty), wartości funkcji (okno: Operacja w kosztorysie, zakładka: gniazda robocze, kolumna: Wartość). Ceny te będą cenami, z jaką na ofertę zostaną przeniesione wybrane pozycje kosztorysu (produkty z zaznaczonym parametrem: Fakturować).
[Przelicz kosztorys]. Po jego naciśnięciu zostaną przeliczone ceny kosztorysowe dla półproduktów/produktów na podstawie cen kosztorysowych na kosztorysie (zakładka: Ogólne, pole: Narzuty), wartości funkcji (okno: Operacja w kosztorysie, zakładka: gniazda robocze, kolumna: Wartość). Ceny te będą cenami, z jaką na ofertę zostaną przeniesione wybrane pozycje kosztorysu (produkty z zaznaczonym parametrem: Fakturować).![]() [Eksport kosztorysu do pliku XML] – funkcja umożliwiająca eksport kosztorysu do pliku XML. Po wywołaniu tej funkcji zostanie otwarte okno: Eksport XML do pliku. W oknie tym znajduje się przycisk: Zapisz, po naciśnięciu, którego kosztorys zostanie eksportowany do pliku XML. Eksport kosztorysu możliwy jest również z poziomu okna: Lista kosztorysów.
[Eksport kosztorysu do pliku XML] – funkcja umożliwiająca eksport kosztorysu do pliku XML. Po wywołaniu tej funkcji zostanie otwarte okno: Eksport XML do pliku. W oknie tym znajduje się przycisk: Zapisz, po naciśnięciu, którego kosztorys zostanie eksportowany do pliku XML. Eksport kosztorysu możliwy jest również z poziomu okna: Lista kosztorysów.![]() [Import kosztorysu do pliku XML] – funkcja umożliwiająca import kosztorysu do systemu Comarch ERP XL. Po wywołaniu tej funkcji zostanie otwarte okno: Import XML z pliku. Po wybraniu pliku i naciśnięciu przycisku: Otwórz, kosztorys zostanie zaimportowany. Podczas importu zostaną przeniesione dane kosztorysu według tego samego wzorca jak przy eksporcie, zostaną założone karty gniazd roboczych, karty magazynowe, dodane klasy cechy i cechy, jeśli brakuje ich w bazie.
[Import kosztorysu do pliku XML] – funkcja umożliwiająca import kosztorysu do systemu Comarch ERP XL. Po wywołaniu tej funkcji zostanie otwarte okno: Import XML z pliku. Po wybraniu pliku i naciśnięciu przycisku: Otwórz, kosztorys zostanie zaimportowany. Podczas importu zostaną przeniesione dane kosztorysu według tego samego wzorca jak przy eksporcie, zostaną założone karty gniazd roboczych, karty magazynowe, dodane klasy cechy i cechy, jeśli brakuje ich w bazie.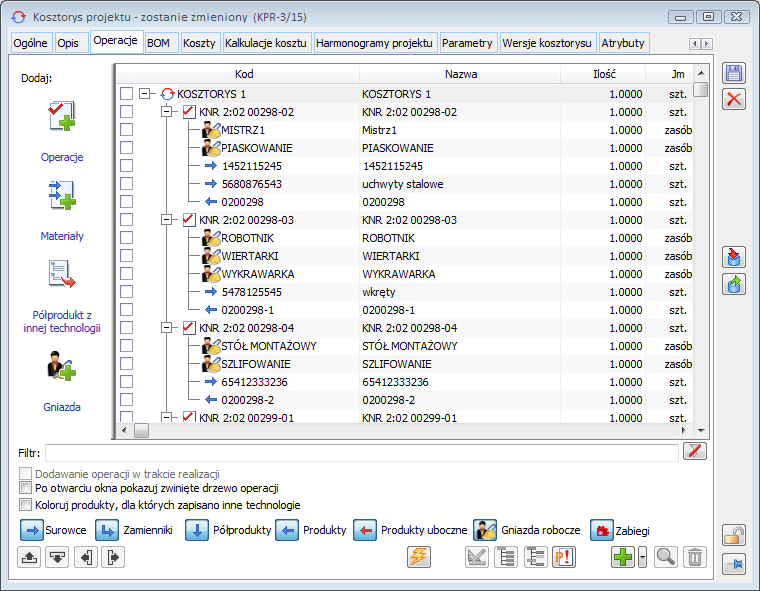
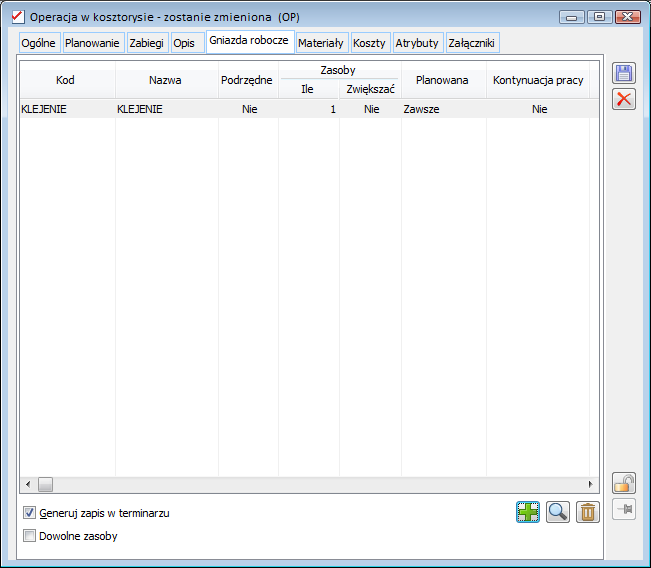
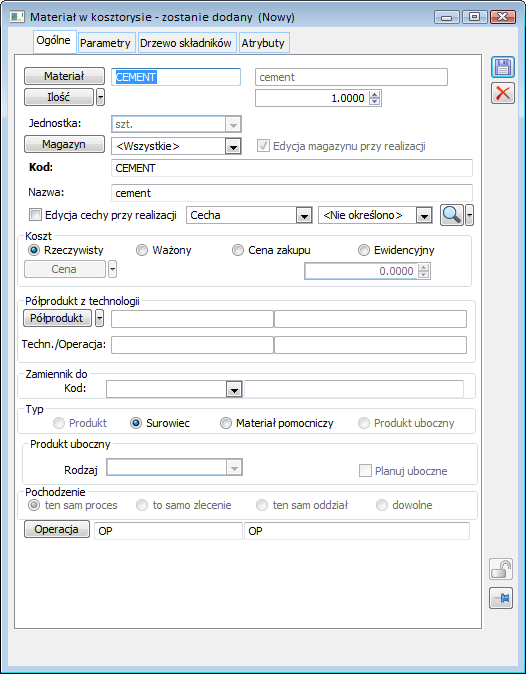
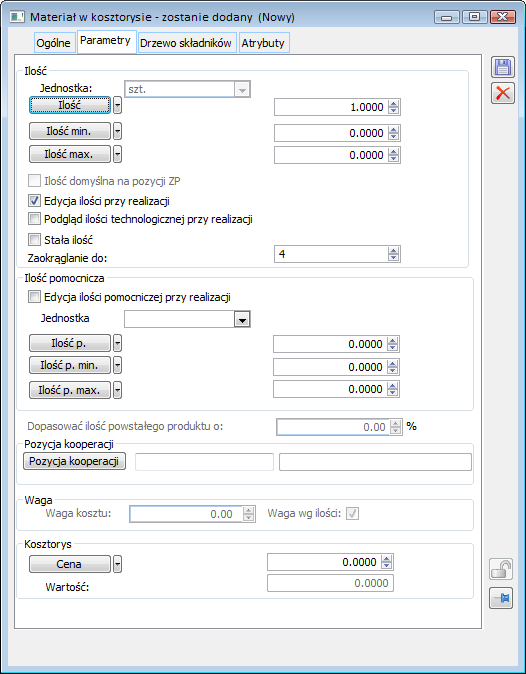
Generowanie oferty sprzedaży z zapytania na sprzedaż powiązanego z kosztorysem
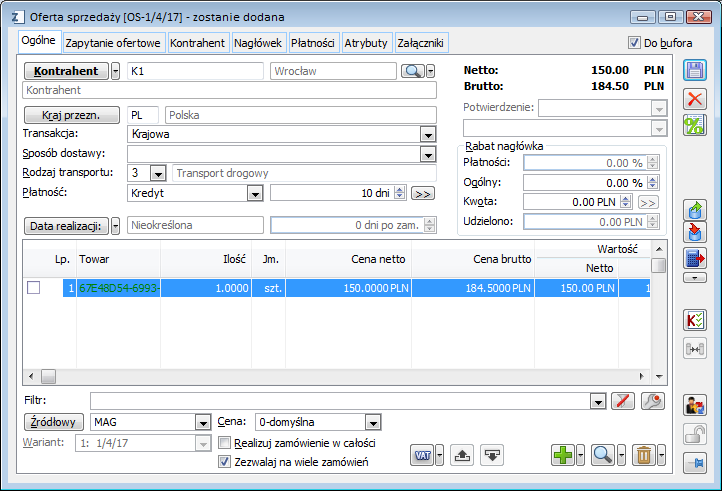
Generowanie zamówienia sprzedaży z oferty sprzedaży
Generowanie harmonogramu projektu z zamówienia sprzedaży
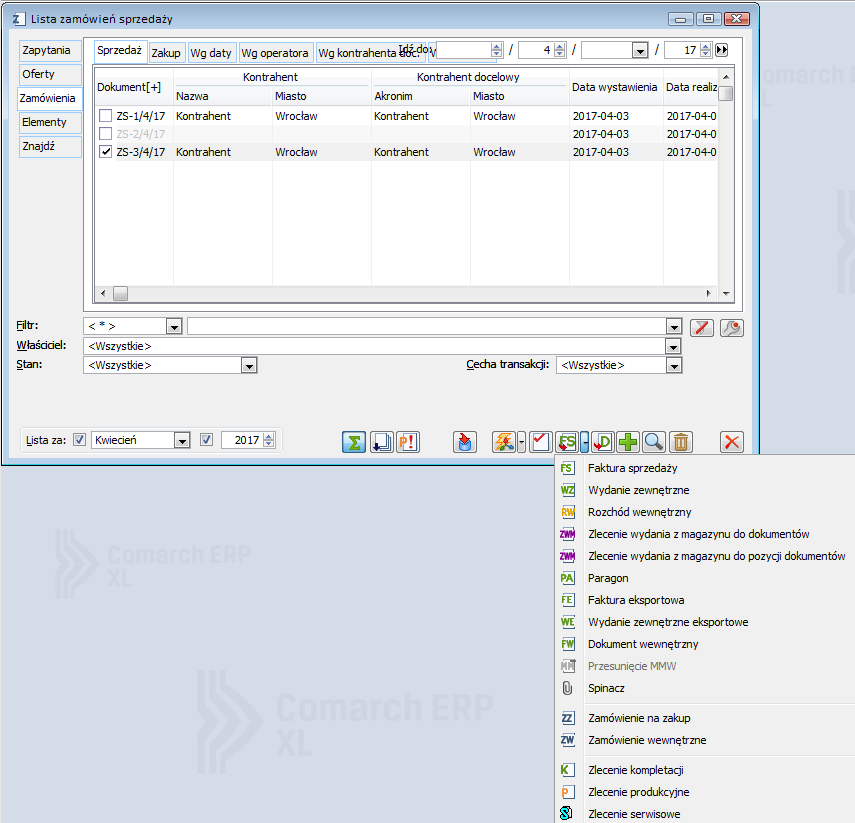
Obsługa harmonogramu projektu i realizacja projektu
Obieg dokumentów – dodatkowe informacje
Lista budżetów projektu i budżet projektu (BDT)
Informacje ogólne
Lista budżetów projektu
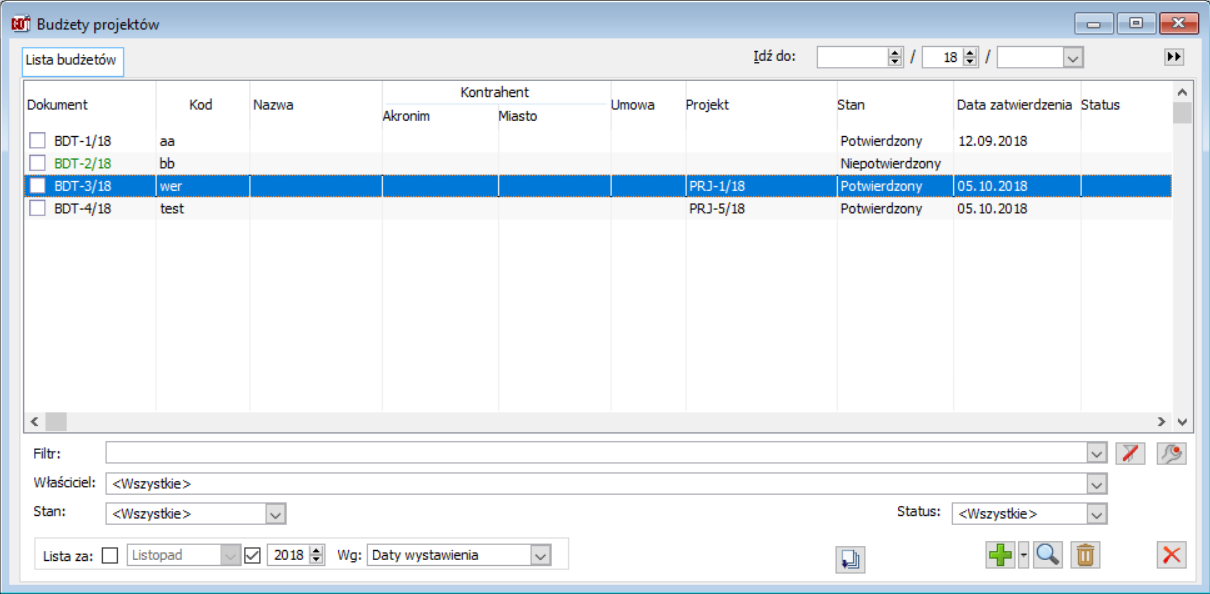
Budżet projektu (BDT)
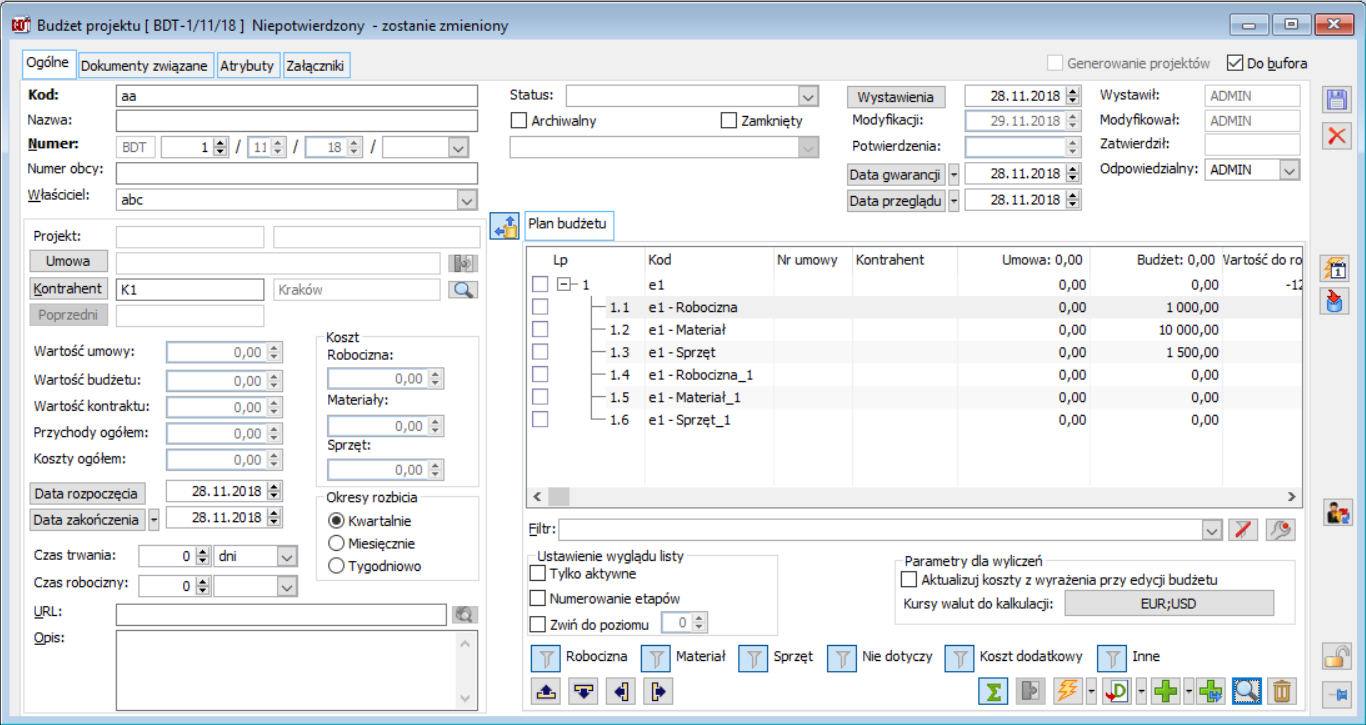
 oraz z sekcji zawierającej plan budżetu.
oraz z sekcji zawierającej plan budżetu.Dane nagłówkowe
 – przycisk wywołujący listę umów, z której można przypisać do budżetu wybrany dokument.
– przycisk wywołujący listę umów, z której można przypisać do budżetu wybrany dokument. – przycisk umożliwiający odpięcie umowy od BDT, również wtedy, gdy BDT został wyjęty z bufora.
– przycisk umożliwiający odpięcie umowy od BDT, również wtedy, gdy BDT został wyjęty z bufora. – przycisk wywołuje listę kontrahentów z której można wskazać właściwy podmiot, jeżeli pozostanie puste, wówczas podczas podpinania umowy zostanie automatycznie uzupełniony kontrahent z umowy.
– przycisk wywołuje listę kontrahentów z której można wskazać właściwy podmiot, jeżeli pozostanie puste, wówczas podczas podpinania umowy zostanie automatycznie uzupełniony kontrahent z umowy. – przycisk jest aktywny w przypadku, gdy dokument stanowi wersję innego budżetu i wywołuje okno z listą powiązanych budżetów w kolejności od najstarszej do najnowszej wersji dokumentu.
– przycisk jest aktywny w przypadku, gdy dokument stanowi wersję innego budżetu i wywołuje okno z listą powiązanych budżetów w kolejności od najstarszej do najnowszej wersji dokumentu.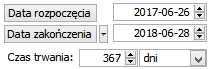 – informacja o dacie rozpoczęcia, zakończenia i czasie trwania przedmiotu budżetu, domyślnie jest wskazywana na postawie wskazywanej umowy/aneksu, gdy jest on powiązany z etapem.
– informacja o dacie rozpoczęcia, zakończenia i czasie trwania przedmiotu budżetu, domyślnie jest wskazywana na postawie wskazywanej umowy/aneksu, gdy jest on powiązany z etapem. ,
,  – zaznaczenie jednego z tych parametrów uniemożliwi dalszą modyfikację dokumentu oraz uaktywni poniżej rozwijaną listę, w której można będzie wskazać przyczynę oznaczenia dokumentu takim parametrem. Domyślnie jako przyczyna dostępna jest opcja ‘Utworzenie wersji budżetu’, można tę listę rozszerzyć o inne pozycje dodając je w słownikach kategorii w gałęzi Projekty/Kod zmiany stanu.
– zaznaczenie jednego z tych parametrów uniemożliwi dalszą modyfikację dokumentu oraz uaktywni poniżej rozwijaną listę, w której można będzie wskazać przyczynę oznaczenia dokumentu takim parametrem. Domyślnie jako przyczyna dostępna jest opcja ‘Utworzenie wersji budżetu’, można tę listę rozszerzyć o inne pozycje dodając je w słownikach kategorii w gałęzi Projekty/Kod zmiany stanu.Widok planu budżetu
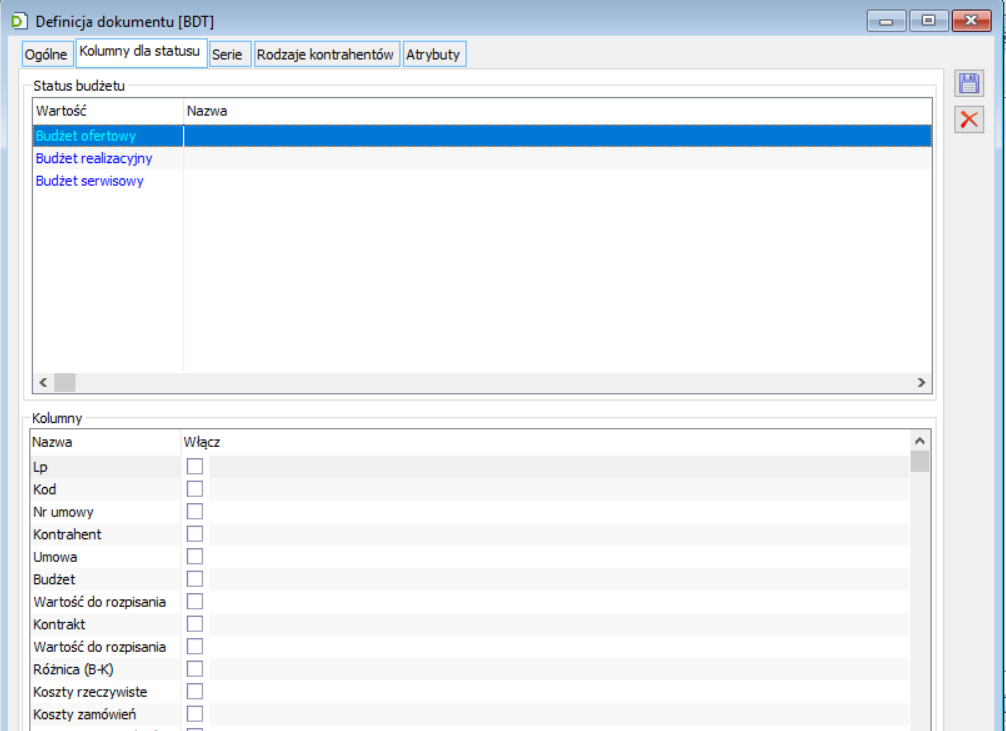
Plan budżetu
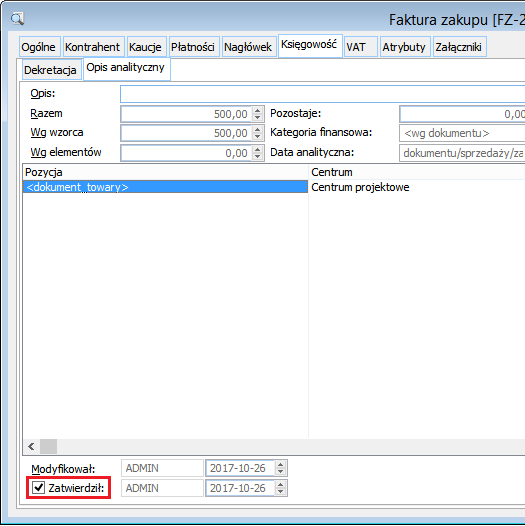
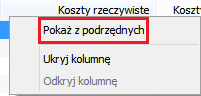 wartości związanych dokumentów dla etapów podrzędnych i dodawać je do wartości związanych dokumentów w etapie. Stąd też może wystąpić efekt, że wartość w etapie nadrzędnym nie będzie sumą wartości etapów podrzędnych.
wartości związanych dokumentów dla etapów podrzędnych i dodawać je do wartości związanych dokumentów w etapie. Stąd też może wystąpić efekt, że wartość w etapie nadrzędnym nie będzie sumą wartości etapów podrzędnych.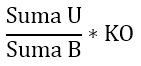 , gdzie:
, gdzie: , gdzie:
, gdzie: – Tylko aktywne – Dla filtrowania realizowanych etapów, z pominięciem tych wyjętych z budżetu.
– Tylko aktywne – Dla filtrowania realizowanych etapów, z pominięciem tych wyjętych z budżetu. – Numerowanie etapów – Niezależnie od numerowania etapów w dedykowanej kolumnie na planie budżetu (Lp.), możliwe jest autonumerowanie kolejnych etapów w ramach kodu etapu. Wówczas, niezależnie od treści kodu etapu, w kolumnie na planie dodawany jest do niego numer, świadczący o poziomie zagnieżdżenia.
– Numerowanie etapów – Niezależnie od numerowania etapów w dedykowanej kolumnie na planie budżetu (Lp.), możliwe jest autonumerowanie kolejnych etapów w ramach kodu etapu. Wówczas, niezależnie od treści kodu etapu, w kolumnie na planie dodawany jest do niego numer, świadczący o poziomie zagnieżdżenia.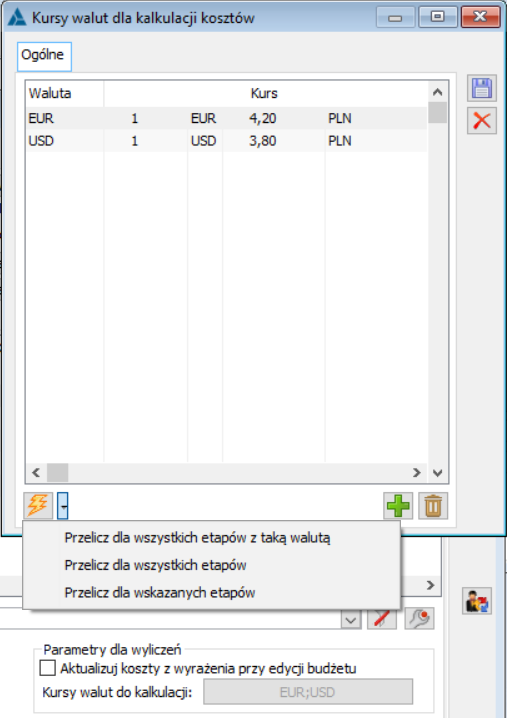
 – opcje filtrowania planu budżetu, pozwalające na wyświetlanie aktualnie potrzebnych danych.
– opcje filtrowania planu budżetu, pozwalające na wyświetlanie aktualnie potrzebnych danych.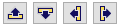 – opcje przesuwania etapu w pionie i poziomie, aktywne do momentu zatwierdzenia dokumentu.
– opcje przesuwania etapu w pionie i poziomie, aktywne do momentu zatwierdzenia dokumentu. [Włącz/Wyłącz sumowanie] – włącza lub wyłącza podgląd sumarycznych wartości w poszczególnych kolumnach.
[Włącz/Wyłącz sumowanie] – włącza lub wyłącza podgląd sumarycznych wartości w poszczególnych kolumnach.
Kolumna Sposób sumowania w zbiorczym wierszu
Umowa
Koszty rzeczywiste
Koszty zamówień
Przychody planowane (edycja)
Przychody rzeczywiste
Wartość
Wartość po narzucie (Budżet po narzucie)
Przychody planowane
Realizacja budżetuZwykłe sumowanie wg wartości we wszystkich lub zaznaczonych etapach (bez względu jakiego dotyczy poziomu). Ponieważ wartości przypisane są do konkretnych etapów, a wartość w etapie nadrzędnym nie musi stanowić sumy wartości z etapów podrzędnych, stąd konieczność sumowania wszystkich wartości.
Budżet
Kontrakt
Różnica
Koszty inne
Przychody inneDla wszystkich rekordów sumowania wg głównych gałęzi na planie budżetu
E1=100
E2=100 ( do rozpisania 50)
E2.1=50
Wartość np. budżetu ustalać na 200, gdyż zgodnie z założeniami wartość etapu nadrzędnego powinna być rozpisana na podrzędne. Zatem docelowo na E2 powinna być wartość 50 (wówczas w kontrolce Wartość budżetu będzie 150) lub też na etapach podrzędnych będzie zmiana wartości na 100 ( na istniejącym lub nowym podetapie).
Dla zaznaczonych rekordów sumowane są wszystkie etapy za wyjątkiem zaznaczonych etapów podrzędnych, gdy ich rekord nadrzędny również został zaznaczony.
Wartość do rozpisania
Realizacja prac [%]
Ilość
Stawka
Narzut [%]Wartości nie są nigdy sumowane.
Koszt ogółem Dla wszystkich rekordów wyliczane jako suma zbiorczych wartości kolumn: Koszty rzeczywiste + Koszty zamówień + Koszty wynagrodzenia + Koszty inne.
Dla zaznaczonych rekordów wyliczane jako suma wartości kolumny: Koszt ogółem dla zaznaczonych etapów. Z wyjątkiem składowej Koszty inne, gdzie nie należy uwzględniać etapu podrzędnego oraz mu nadrzędnego.
Przychody ogółem Dla wszystkich rekordów wyliczane jako suma zbiorczych wartości kolumn: Przychody rzeczywiste + przychody inne.
Dla zaznaczonych rekordów wyliczane jako suma wartości kolumny: Przychody ogółem.
Zaawansowanie prac [%] wyliczane wg wzoru: KO/B*100, gdzie:
KO - wartość kosztów ogółem dla całego budżetu lub zaznaczonych etapów
B - wartość budżetu dla całego budżetu lub zaznaczonych etapów. [Dodaj koszt dodatkowy] – Rejestrowanie kosztów dodatkowych, niepowiązanych z istniejącymi etapami odbywa się tak, że dodawany jest poziom podrzędny do wskazanego, dla którego można zapisać kwotę kosztu dodatkowego lub też kwota ta może być ustalana wprowadzonym zapytaniem SQL. Koszty dodatkowe wprowadzone w ten sposób, są prezentowane na planie budżetu w kolumnie: Koszty inne. Przycisk jest aktywny na zatwierdzonym budżecie dla etapów innych niż R, M, S.
[Dodaj koszt dodatkowy] – Rejestrowanie kosztów dodatkowych, niepowiązanych z istniejącymi etapami odbywa się tak, że dodawany jest poziom podrzędny do wskazanego, dla którego można zapisać kwotę kosztu dodatkowego lub też kwota ta może być ustalana wprowadzonym zapytaniem SQL. Koszty dodatkowe wprowadzone w ten sposób, są prezentowane na planie budżetu w kolumnie: Koszty inne. Przycisk jest aktywny na zatwierdzonym budżecie dla etapów innych niż R, M, S. [Aktualizuj narzut dla składnika] – Funkcjonalność pozwala na masową zmianę/ustalenie narzutu do wartości kosztu etapu. Taki narzut można ustalić bezpośrednio na formatce etapu/składnika do pojedynczego rekordu. Z poziomu planu/drzewa budżetu można go ustalić do wskazanych etapów/składników, a także do wszystkich składników, w tym z możliwością wskazania czy zmianą objąć wyłącznie R, M, S. Funkcja powiązana jest z sekcją: Koszt na etapie. Przycisk jest aktywny do czasu potwierdzenia budżetu. Aktualizacja może się odbyć dla wszystkich składników lub dla wszystkich posiadajacych ten sam rodzaj.
[Aktualizuj narzut dla składnika] – Funkcjonalność pozwala na masową zmianę/ustalenie narzutu do wartości kosztu etapu. Taki narzut można ustalić bezpośrednio na formatce etapu/składnika do pojedynczego rekordu. Z poziomu planu/drzewa budżetu można go ustalić do wskazanych etapów/składników, a także do wszystkich składników, w tym z możliwością wskazania czy zmianą objąć wyłącznie R, M, S. Funkcja powiązana jest z sekcją: Koszt na etapie. Przycisk jest aktywny do czasu potwierdzenia budżetu. Aktualizacja może się odbyć dla wszystkich składników lub dla wszystkich posiadajacych ten sam rodzaj. [Generuj dokument] – Umożliwia generowanie dokumentów ZOS, OS, ZS, FS, WZ, RW, PA, FSE, WZE, FW, ZOZ, OZ, ZZ, FZ, PZ, PW, ZSR, PLP.
[Generuj dokument] – Umożliwia generowanie dokumentów ZOS, OS, ZS, FS, WZ, RW, PA, FSE, WZE, FW, ZOZ, OZ, ZZ, FZ, PZ, PW, ZSR, PLP. [Dodaj etap równoległy] – dodaje etap na tym samym poziomi, na którym znajduje się aktualnie podświetlony etap na planie budżetu.
[Dodaj etap równoległy] – dodaje etap na tym samym poziomi, na którym znajduje się aktualnie podświetlony etap na planie budżetu. [Dodaj podrzędny etap] – dodaje etap o poziom niżej niż aktualnie podświetlony etap na planie budżetu.
[Dodaj podrzędny etap] – dodaje etap o poziom niżej niż aktualnie podświetlony etap na planie budżetu. [Pokaż w rozbiciu na okresy] – przycisk wywołuje okno ‘Dzielenie na okresy’ w którym możliwy jest podgląd podziału wartości poszczególnych kolumn w czasie.
[Pokaż w rozbiciu na okresy] – przycisk wywołuje okno ‘Dzielenie na okresy’ w którym możliwy jest podgląd podziału wartości poszczególnych kolumn w czasie.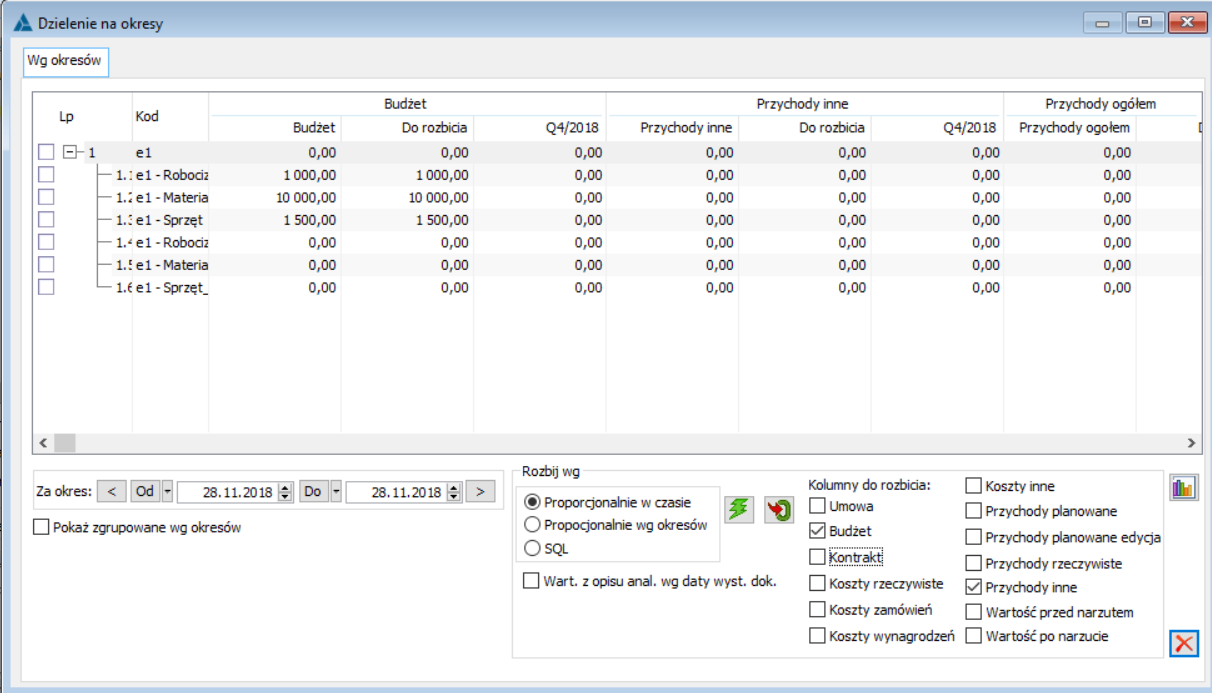
 Zmiana okresu jest możliwa do czasu pierwszego rozbicia. Ilość okresów ustalana jest wg terminu określonego na formatce etapu.
Zmiana okresu jest możliwa do czasu pierwszego rozbicia. Ilość okresów ustalana jest wg terminu określonego na formatce etapu. .
.Etap budżetu
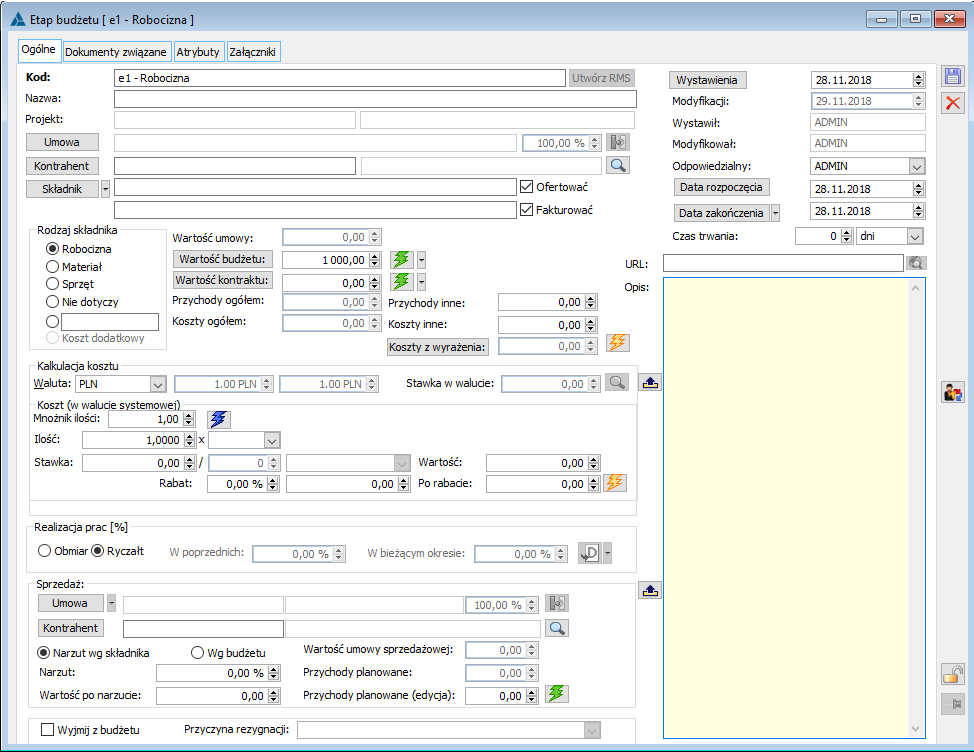
 – przycisk wywołuje listę umów, podobnie jak nagłówek dokumentu budżetu, każdy z jego etapów może być powiązany z umową. W przypadku wyboru umowy wartościowej (bez elementów) możliwe jest wskazanie, ile % z wybranej umowy i kwalifikujących się aneksów dotyczy danego etapu. W przypadku wyboru umowy z elementami udostępniana jest możliwość powiązania etapu z konkretną pozycją ze wskazanej umowy (przy kontrolce
– przycisk wywołuje listę umów, podobnie jak nagłówek dokumentu budżetu, każdy z jego etapów może być powiązany z umową. W przypadku wyboru umowy wartościowej (bez elementów) możliwe jest wskazanie, ile % z wybranej umowy i kwalifikujących się aneksów dotyczy danego etapu. W przypadku wyboru umowy z elementami udostępniana jest możliwość powiązania etapu z konkretną pozycją ze wskazanej umowy (przy kontrolce  do powiązania z towarem/usługą/gniazdem dostępna jest opcja: Dodaj z umowy). Informacja o umowie może być uzupełniona po potwierdzeniu dokumentu.
do powiązania z towarem/usługą/gniazdem dostępna jest opcja: Dodaj z umowy). Informacja o umowie może być uzupełniona po potwierdzeniu dokumentu. ![]() – przycisk umożliwiający odpięcie umowy od etapu budżetu, również wtedy, gdy BDT został wyjęty z bufora.
– przycisk umożliwiający odpięcie umowy od etapu budżetu, również wtedy, gdy BDT został wyjęty z bufora.  – umozliwia wskazanie kontrahenta powiązanego z danym etapem.
– umozliwia wskazanie kontrahenta powiązanego z danym etapem.![]() – w zależności od rodzaju etapu, umowy, etap można powiązać z pozycją z listy: towarów lub gniazd roboczych, a także powiązanej umowy. Sekcja rozwijana pozwala na powiązanie z danym „etapem” konkretnych składników, np. materiałów niezbędnych do realizacji projektu. Powiązania można dokonać także w przypadku wyboru opcji Rodzaj składnika: Nie dotyczy, np. dla wskazania kartoteki realizowanej usługi. Wskazane pozycje są domyślnie przenoszone na generowane dokumenty. Po dowiązaniu konkretnego składnika, jego kod i nazwa są podpowiadane jako kod i nazwa dla etapu, o ile te nie zostały już uzupełnione wcześniej. Opcja dodawania z listy gniazd roboczych pojawia się dla rodzaju składnika: Robocizna oraz Sprzęt. Natomiast dodawanie pozycji z umowy jest możliwe, gdy etap jest powiązany z umową z elementami.
– w zależności od rodzaju etapu, umowy, etap można powiązać z pozycją z listy: towarów lub gniazd roboczych, a także powiązanej umowy. Sekcja rozwijana pozwala na powiązanie z danym „etapem” konkretnych składników, np. materiałów niezbędnych do realizacji projektu. Powiązania można dokonać także w przypadku wyboru opcji Rodzaj składnika: Nie dotyczy, np. dla wskazania kartoteki realizowanej usługi. Wskazane pozycje są domyślnie przenoszone na generowane dokumenty. Po dowiązaniu konkretnego składnika, jego kod i nazwa są podpowiadane jako kod i nazwa dla etapu, o ile te nie zostały już uzupełnione wcześniej. Opcja dodawania z listy gniazd roboczych pojawia się dla rodzaju składnika: Robocizna oraz Sprzęt. Natomiast dodawanie pozycji z umowy jest możliwe, gdy etap jest powiązany z umową z elementami.
 – parametr Ofertować – jeżeli jest odznaczony wówczas pozycja/powiązany z nią towar jest ignorowana podczas generowania dokumentu: OS, ZS. Poza oknem etapu, możliwe jest ustawienie stanu parametru z menu kontekstowego na planie budżetu.
– parametr Ofertować – jeżeli jest odznaczony wówczas pozycja/powiązany z nią towar jest ignorowana podczas generowania dokumentu: OS, ZS. Poza oknem etapu, możliwe jest ustawienie stanu parametru z menu kontekstowego na planie budżetu. – parametr Fakturować – jeżeli jest odznaczony wówczas pozycja/powiązany z nią towar jest ignorowana podczas generowania dokumentu FS, WZ, PA, FSE, WZE, FW. Poza oknem etapu, możliwe jest ustawienie stanu parametru z menu kontekstowego na planie budżetu.
– parametr Fakturować – jeżeli jest odznaczony wówczas pozycja/powiązany z nią towar jest ignorowana podczas generowania dokumentu FS, WZ, PA, FSE, WZE, FW. Poza oknem etapu, możliwe jest ustawienie stanu parametru z menu kontekstowego na planie budżetu.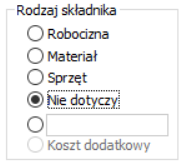
 – Wartość umowy – w przypadku umów wartościowych kwota wynika ze wskazanego % wartości umowy przypadającej na dany etap, a jeżeli powiązany jest również aneks, wówczas % wartości wynikającej z tegoż aneksu. W przypadku umów z elementami, jest to wartość umowy, a gdy z etapem powiązana jest konkretna pozycja z umowy, wówczas wg tej pozycji. W przypadku aneksowania umowy, jeżeli aneks jest powiązany z etapem, wartość jest ustalana wg tego aneksu. Pole dostępne jest do ręcznej edycji.
– Wartość umowy – w przypadku umów wartościowych kwota wynika ze wskazanego % wartości umowy przypadającej na dany etap, a jeżeli powiązany jest również aneks, wówczas % wartości wynikającej z tegoż aneksu. W przypadku umów z elementami, jest to wartość umowy, a gdy z etapem powiązana jest konkretna pozycja z umowy, wówczas wg tej pozycji. W przypadku aneksowania umowy, jeżeli aneks jest powiązany z etapem, wartość jest ustalana wg tego aneksu. Pole dostępne jest do ręcznej edycji. – Wartość budżetu – wartość tożsama z kolumną: Budżet na planie dla danego etapu. Pole aktywne do momentu zatwierdzenia dokumentu (nie dotyczy wersji budżetu), a także po zatwierdzeniu (dotyczy także wersji budżetu) o ile operator ma nadane uprawnienie ‘Edycja wartości budżetu’ na karcie operatora. Zmiana z tego poziomu pociąga za sobą modyfikację wartości w kolumnie na planie BDT. Możliwe jest uzupełnienie pola wartością przed narzutem za pomocą przycisku
– Wartość budżetu – wartość tożsama z kolumną: Budżet na planie dla danego etapu. Pole aktywne do momentu zatwierdzenia dokumentu (nie dotyczy wersji budżetu), a także po zatwierdzeniu (dotyczy także wersji budżetu) o ile operator ma nadane uprawnienie ‘Edycja wartości budżetu’ na karcie operatora. Zmiana z tego poziomu pociąga za sobą modyfikację wartości w kolumnie na planie BDT. Możliwe jest uzupełnienie pola wartością przed narzutem za pomocą przycisku ![]() .
. – Wartość kontraktu – wartość jest tożsama z wartością w kolumnie: Kontrakt na planie dla danego etapu. Pole aktywne jest od momentu zatwierdzenia dokumentu.
– Wartość kontraktu – wartość jest tożsama z wartością w kolumnie: Kontrakt na planie dla danego etapu. Pole aktywne jest od momentu zatwierdzenia dokumentu.![]() .
. – Przychody ogółem – wartość jest tożsama z wartością w kolumnie: Przychody ogółem na planie dla danego etapu. Pole stanowi wartość sumaryczną przychodów rzeczywistych oraz przychodów innych.
– Przychody ogółem – wartość jest tożsama z wartością w kolumnie: Przychody ogółem na planie dla danego etapu. Pole stanowi wartość sumaryczną przychodów rzeczywistych oraz przychodów innych. – Przychody inne – wartość jest tożsama z wartością w kolumnie: Przychody inne na planie dla danego etapu. Zmiana z tego poziomu pociąga za sobą modyfikacje wartości w kolumnie na planie.
– Przychody inne – wartość jest tożsama z wartością w kolumnie: Przychody inne na planie dla danego etapu. Zmiana z tego poziomu pociąga za sobą modyfikacje wartości w kolumnie na planie. – Koszty ogółem – Tożsame z kolumną: Koszty ogółem na planie dla danego etapu. Pole stanowi wartość sumaryczną kosztów rzeczywistych, zamówień, wynagrodzeń oraz kosztów innych.
– Koszty ogółem – Tożsame z kolumną: Koszty ogółem na planie dla danego etapu. Pole stanowi wartość sumaryczną kosztów rzeczywistych, zamówień, wynagrodzeń oraz kosztów innych. – Koszty inne – Tożsame z kolumną: Koszty inne na planie dla danego etapu. Zmiana z tego poziomu pociąga za sobą modyfikacje wartości w kolumnie na planie.
– Koszty inne – Tożsame z kolumną: Koszty inne na planie dla danego etapu. Zmiana z tego poziomu pociąga za sobą modyfikacje wartości w kolumnie na planie. – funkcja umożliwiająca wiązanie komórek w budżecie (kolumna Koszty rzeczywiste) z wartościami z planu kont. Plan może być wprowadzony w ramach arkusza budżetowego, a przypisanie dobywać się będzie bezpośrednio z poziomu obrotów i sald kont księgowych. Po kliknięciu kontrolki Koszty z wyrażenia pojawia się poniższe okno:
– funkcja umożliwiająca wiązanie komórek w budżecie (kolumna Koszty rzeczywiste) z wartościami z planu kont. Plan może być wprowadzony w ramach arkusza budżetowego, a przypisanie dobywać się będzie bezpośrednio z poziomu obrotów i sald kont księgowych. Po kliknięciu kontrolki Koszty z wyrażenia pojawia się poniższe okno: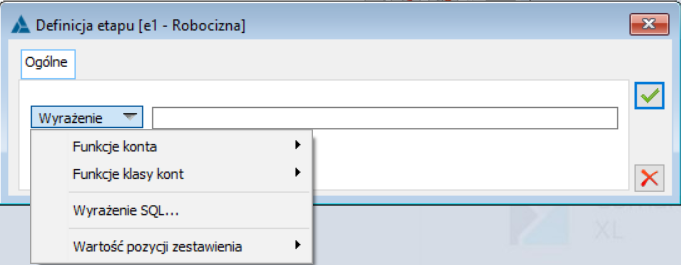



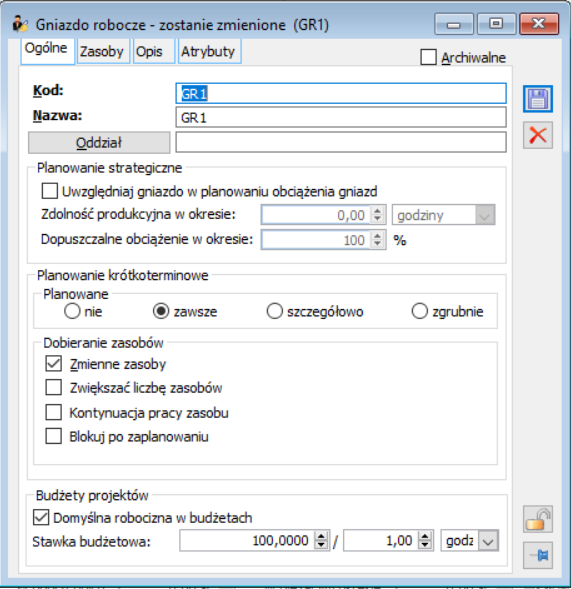
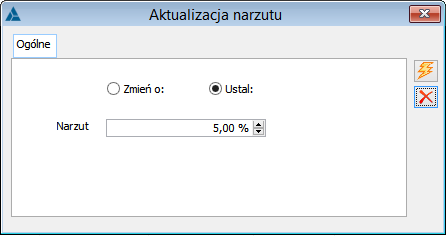
![]() w menu rozwijanym
w menu rozwijanym  można wybrać opcję aktualizacji wszystkich składników, składników rodzaju robocizna, składników rodzaju materiały lub wszystkich składników rodzaju sprzęt.
można wybrać opcję aktualizacji wszystkich składników, składników rodzaju robocizna, składników rodzaju materiały lub wszystkich składników rodzaju sprzęt.![Okno etapu budżetu, sekcja Realizacja prac [%]](https://pomoc.comarch.pl/xl/2020/wp-content/uploads/2019/11/word-image-4161.png)
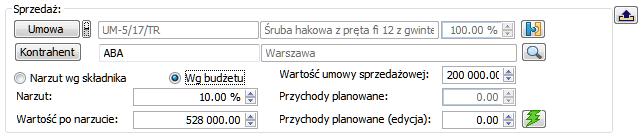
 - data utworzenia etapu budżetu
- data utworzenia etapu budżetu - data ostatniej modyfikacji etapu budżetu
- data ostatniej modyfikacji etapu budżetu - informacja o operatorze, który utworzył dany etap
- informacja o operatorze, który utworzył dany etap - informacja o operatorze ostatnio modyfikującym dany etap
- informacja o operatorze ostatnio modyfikującym dany etap - informancja o operatorze odpowiedzialnym za realizację etapu
- informancja o operatorze odpowiedzialnym za realizację etapu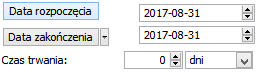 - daty informujące o rozpoczęciu i zakończeniu etapu a także wyliczony na ich podstawie czas trwania etapu. Domyślnie ustalane na podstawie powiązanej w etapem umowy
- daty informujące o rozpoczęciu i zakończeniu etapu a także wyliczony na ich podstawie czas trwania etapu. Domyślnie ustalane na podstawie powiązanej w etapem umowy
Obsługa dokumentu
Wstęp
Wersje, kopie budżetu
Uzupełnianie edytowalnych kolumn na planie budżetu
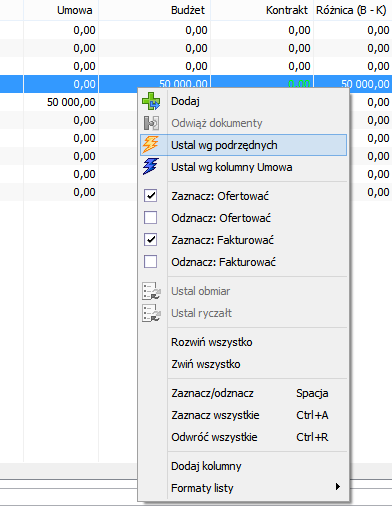
Uzupełnianie kolumn na planie budżetu wg powiązanych dokumentów
Łączenie kilku budżetów w jeden
Wyliczanie wartości budżetu/kontraktu na podstawie algorytmu
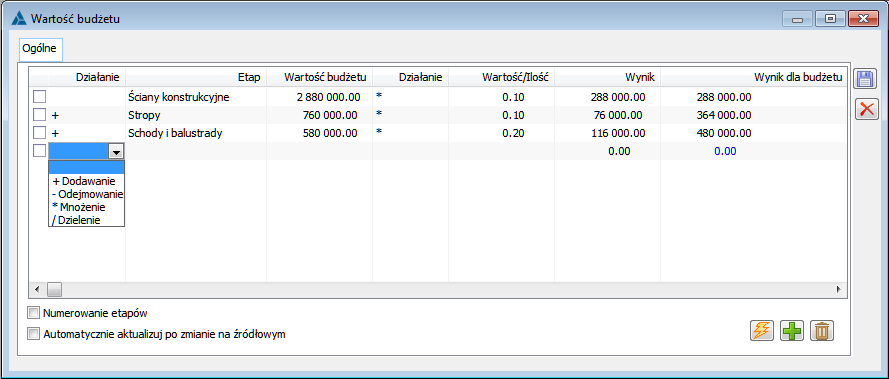
Wykonywanie operacji na potwierdzonym budżecie
Wstęp
Dodawanie z wykorzystaniem etapów już istniejących
Import etapów z arkusza kalkulacyjnego
![]() [Import etapów z arkusza kalkulacyjnego].
[Import etapów z arkusza kalkulacyjnego].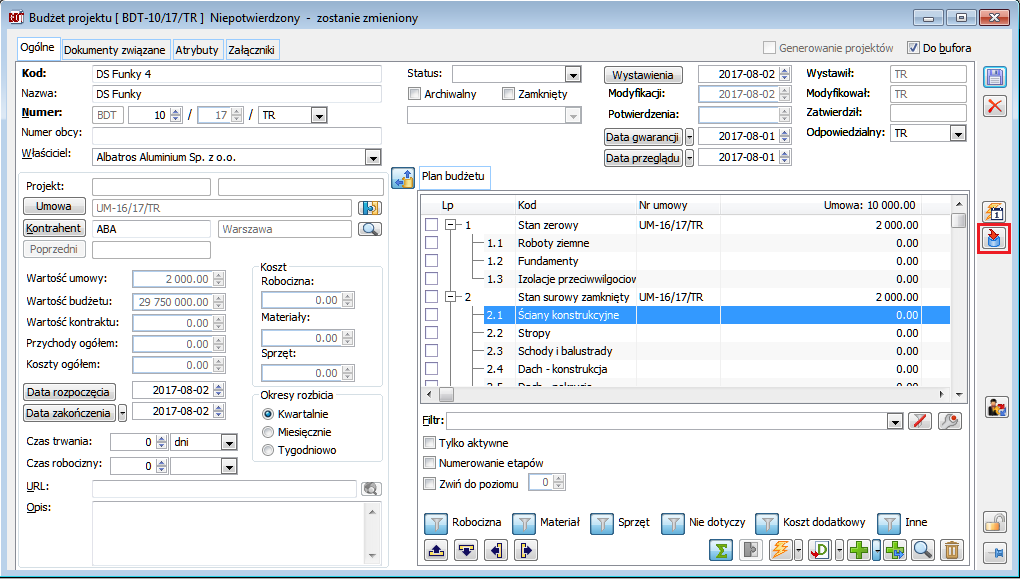
Opcja Utwórz RMS
Generowanie i wiązanie dokumentów z budżetu, etapu
Generowanie dokumentów z budżetu, etapu
Wiązanie dokumentów z budżetem, etapami
Wiązanie dokumentu z budżetem poprzez opis analityczny
Wiązanie listy płac z budżetem poprzez opis analityczny
Zakładka {Dokumenty związane} na budżecie, etapie
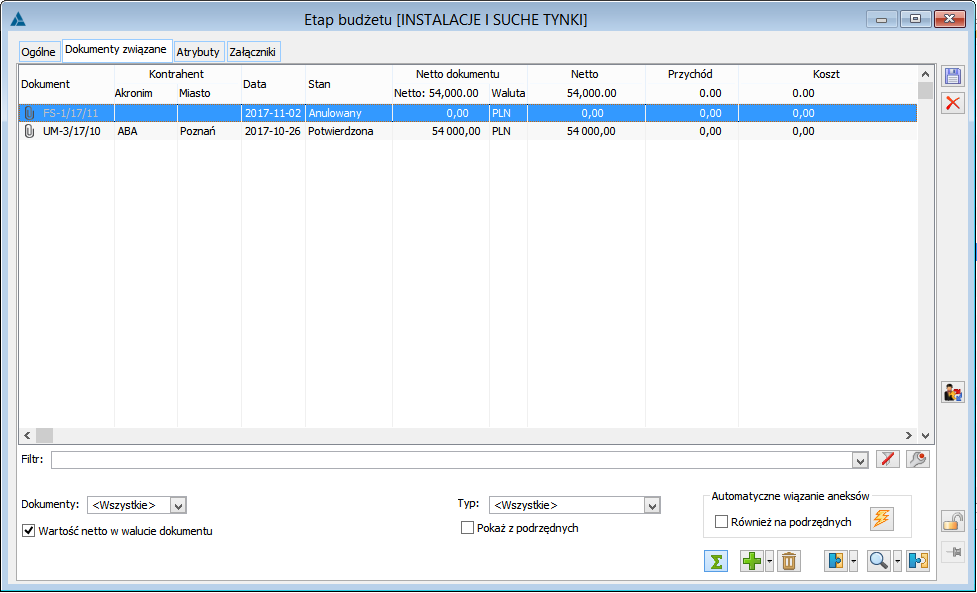
Wiązanie dokumentu z etapem budżetu z formatki dokumentu
 [Obiekty powiązane]. Po takim dołączeniu, na zakładce {Dokumenty związane} wskazanego etapu jest widoczny dokument, z poziomu którego nastąpiło wiązanie (zgodnie z obecnymi zasadami działania systemu).
[Obiekty powiązane]. Po takim dołączeniu, na zakładce {Dokumenty związane} wskazanego etapu jest widoczny dokument, z poziomu którego nastąpiło wiązanie (zgodnie z obecnymi zasadami działania systemu).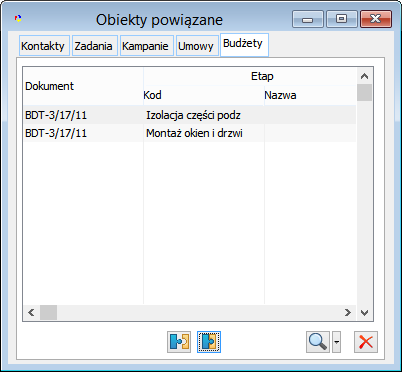
Automatyczne wiązanie dokumentów podczas ich przekształcania
Powiązanie budżetu z zapytaniami i ofertami
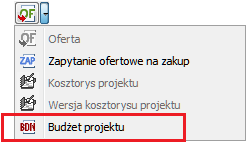
Uwzględnianie not memoriałowych w kwotach budżetu
Ręczne wiązanie dokumentów

Wiązanie automatyczne poprzez opis analityczny
Automatyczne generowanie projektu
Obsługa dokumentów w ramach projektu w Comarch ERP XL
Obsługa dokumentów w ramach projektu
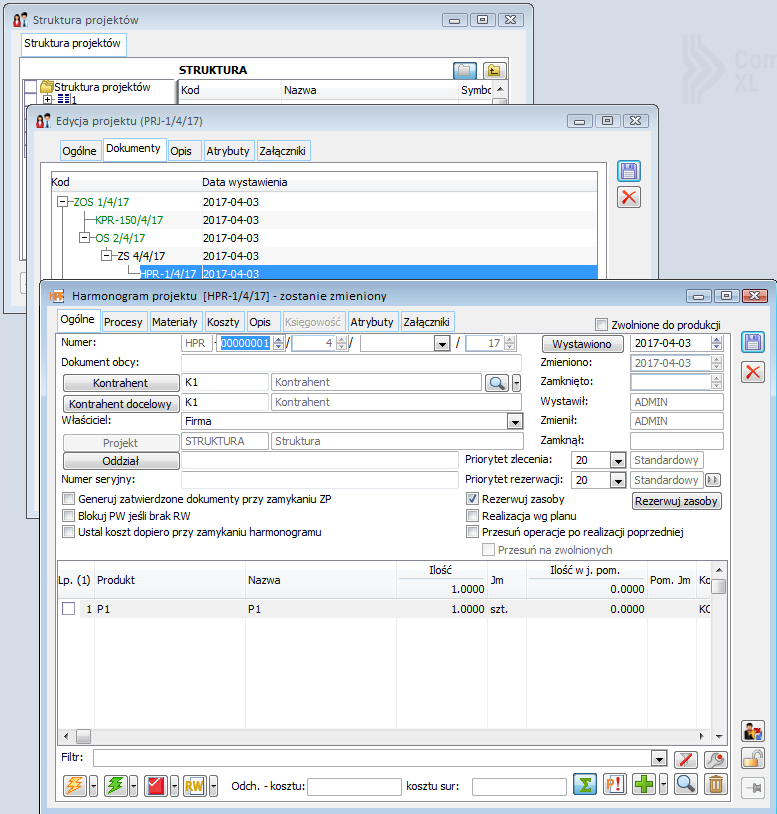
Analiza wartości budżetu
Analiza wartości budżetu – informacje ogólne
 z poziomu formatki dzielenia na okresy, gdyż uwzględnia on zaznaczone na tejże formatce etapy. Każdy zaznaczony etap jest interpretowany niezależnie na osobnym wykresie.
z poziomu formatki dzielenia na okresy, gdyż uwzględnia on zaznaczone na tejże formatce etapy. Każdy zaznaczony etap jest interpretowany niezależnie na osobnym wykresie.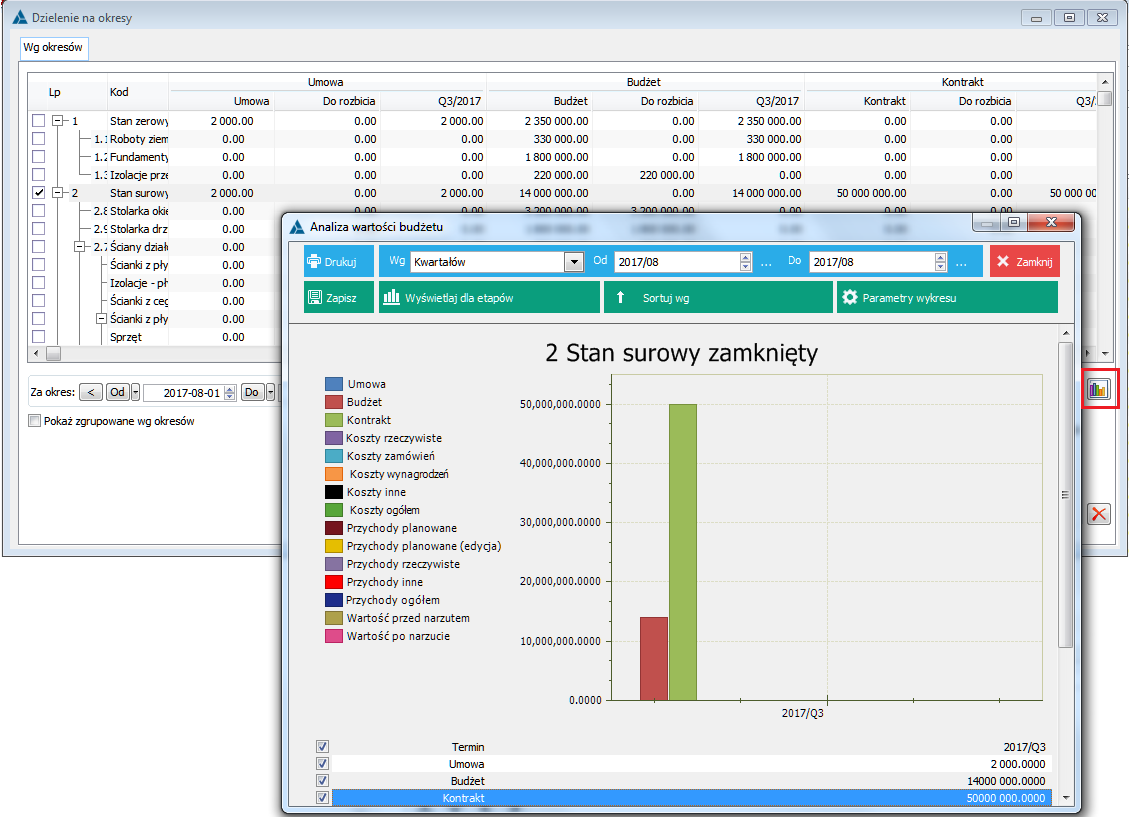
Konfiguracja analizy
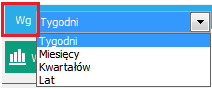
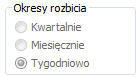 . Istnieje możliwość zmiany tego ustawienia wyłącznie na granulację o większym zakresie. Czyli jeżeli na budżecie wybrano rozbicie na miesiące, wówczas na wykresie będzie można zmienić na kwartały.
. Istnieje możliwość zmiany tego ustawienia wyłącznie na granulację o większym zakresie. Czyli jeżeli na budżecie wybrano rozbicie na miesiące, wówczas na wykresie będzie można zmienić na kwartały.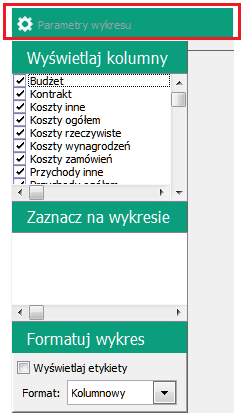
Wykres dla poszczególnych wartości budżetu
Kolumna sposób sumowania w zbiorczym wierszu
Koszty rzeczywiste
Koszty zamówień
Koszty wynagrodzeń
Przychody rzeczywisteWartości ustalane tak samo jak na planie budżetu, czyli wg kwoty na opisie analitycznym odwołującym się do danego etapu
Koszty rzeczywiste (suma)
Koszty zamówień (suma)
Koszty wynagrodzenia (suma)
przychody rzeczywiste (suma)Wartości ustalane wg kwoty na opisie analitycznym odwołującym się do danego etapu oraz do etapów podrzędnych, czyli tak samo jak na planie budżetu z opcją: Pokaż z podrzędnych.
Umowa
Przychody planowane (edycja)
Wartość
wartość po narzucie (Budżet po narzucie)
Budżet
Kontrakt
Koszty inne
Przychody inneWartości ustalane wg pola w bazie dla danego etapu
Koszty ogółem Ustalane tak samo jak na planie budżetu, czyli jako suma wartości kolumn: Koszty rzeczywiste + Koszty zamówień + Koszty wynagrodzenia + Koszty inne
Koszty ogółem (suma) Ustalane tak samo jak na planie budżetu z opcją: Pokaż z podrzędnych, czyli jako suma wartości kolumn: Koszty rzeczywiste wraz z podrzędnymi + Koszty zamówień wraz z podrzędnymi + Koszty wynagrodzenia wraz z podrzędnymi + Koszty inne
Przychody planowane Ustalane tak samo jak na planie budżetu wg wzoru: (U/B)*KO, gdzie:
U - wartość umowy na nagłówku budżetu
B - wartość budżetu na poziomie całego budżetu (suma wg gałęzi głównych)
KO - wartość kosztów ogółem dla etapów
Przychody ogółem Ustalane tak samo jak na planie budżetu, czyli jako suma wartości kolumn: Przychody rzeczywiste + Przychody inne
Przychody ogółem (suma) Ustalane tak samo jak na planie budżetu z opcją: Pokaż z podrzędnych, czyli jako suma wartości kolumn: Przychody rzeczywiste wraz z podrzędnymi + Przychody inne.
Wydruki budżetu
Wydruki BDT