Transport
Informacje ogólne
System umożliwia rejestrowanie wysyłek towaru do klientów, tworzenie dokumentów transportowych (specyfikacja i list przewozowy) oraz śledzenie historii wysłanego towaru. Do prowadzenia ewidencji służą Paczki i Wysyłki, mające charakter dokumentów, choć nie rejestrują transakcji.
W systemie Comarch ERP XL dokumenty transportowe posiadają swoją definicję dokumentu i właściciela. Funkcją definicji będzie obsługa praw operatorów do edycji dokumentów. Generowanie paczek i wysyłek z zamówień, dokumentów handlowych i magazynowych będzie dostępne dla operatorów mających prawa do dokumentów PC/WYS. Prawo do edycji dokumentu źródłowego nie będzie wymagane.
Paczka, jako dokument odpowiada fizycznemu opakowaniu z towarem. Tworzenie paczki polega na łączeniu w nią dokumentów lub ich elementów, co odpowiada pakowaniu towaru na podstawie dokumentów wydania. Do tak utworzonej paczki można wydrukować specyfikację, czyli listę towarów w niej zawartych.
Wysyłka to zestaw paczek, który jest wysyłany jednym transportem. Jest tworzona z zatwierdzonych paczek. Do wysyłki można wydrukować list przewozowy z listą paczek oraz dokumentów związanych z każdą paczką. Można do niej przypisać koszty zarejestrowane dokumentami oraz podzielić je na poszczególne paczki.
Podczas generowania paczek i wysyłek można posłużyć się listami tras i samochodów zdefiniowanymi w osobnych słownikach. Podczas przypisywania trasy do paczki pod uwagę brany jest właściciel dokumentu. Wybór trasy będzie możliwy spośród tras związanych z lokalizacją przypisaną do centrum, które jest właścicielem paczki.
Informacja o transporcie jest widoczna w historii kontrahenta, która umożliwia wyszukanie informacji dotyczącej dokumentu lub towaru.
Możliwe jest uwzględnianie przez dokumenty transportowe dokumentów znajdujących się w buforze lub ich elementów. Zależy to od zaznaczenia parametru: Obsługa dokumentów na paczkach i wysyłkach, w konfiguracji, na zakładce Sprzedaż/Parametry 2. Lista samochodów stanowi słownik, w którym ewidencjonuje się szczegółowe dane wykorzystywanych samochodów. Dla każdego samochodu istnieje możliwość przypisania spedytora oraz kierowcy (ze strony spedytora lub własnego pracownika). Zarejestrowane na liście samochody będą wykorzystywane podczas generowania wysyłek – dla każdej wysyłki można wskazać samochód, który zrealizuje wysyłkę. Ponadto okno to służy do ewidencjonowania przejazdów zarejestrowanych samochodów. Samochód zarejestrowany na liście może zostać podpięty do trasy definiowanej z poziomu okna: Lista tras. W takiej sytuacji, po wybraniu trasy, dla wysyłki zostanie automatycznie wskazany samochód, który ją zrealizuje. Na zakładce: Ogólne znajduje się lista zarejestrowanych w systemie samochodów. Z jej poziomu możliwe jest dodawanie nowego samochodu, edycja danych obiektu zarejestrowanego oraz jego usunięcie. Operacji tych dokonuje się za pomocą standardowych przycisków. Na zakładce przejazdy znajduje się lista przejazdów wszystkich zarejestrowanych w bazie samochodów. Dane są prezentowane na liście w kolumnach zawierających: datę wyjazdu, datę przyjazdu, numer rejestracyjny i markę samochodu, akronim kierowcy oraz przejechaną odległość. Z poziomu tej zakładki można zaewidencjonować nowy przejazd, uzyskać podgląd danych dotyczących przejazdu, dokonać w nich zmiany lub usunąć przejazd. Operacji tych dokonuje się za pomocą standardowych przycisków. Funkcje dostępne na zakładce: Przejazdy listy samochodów. Przycisk [Potwierdź przejazd] jest aktywny jedynie dla Operatorów, którzy posiadają uprawnienia do jego użycia. Aby nadać takie uprawnienia wybranemu Operatorowi należy na formatce Operator, zakładka: Ogólne/Parametry zaznaczyć parametr: Potwierdzenie przejazdu. Renumeracja zapisów możliwa jest jedynie dla listy przejazdów zawężonej do jednego pojazdu. Dodatkowo pod listą znajdują się filtry: Wyświetl przejazdy za miesiąc – zawężenie wyświetlanych przejazdów do konkretnego miesiąca. Wyświetl przejazdy za okres – umożliwia zawężenie wyświetlanych przejazdów pomiędzy datami Od oraz Do. Dokładny czas – po zaznaczeniu parametru w tabeli pojawiają się dodatkowe kolumny pozwalające na dokładniejszą prezentację czasu przejazdu (h/m/s). Pojazd – umożliwia zawężenie listy wyświetlanych przejazdów do konkretnego pojazdu. Potwierdzone – w filtrze istnieje możliwość wyboru jednej z trzech opcji: Nieistotne/ Tak/ Nie. Typ przejazdu – umożliwia wyfiltrowanie przejazdów o typie: Nieistotne – prezentacja wszystkich typów przejazdów, Pozostałe – prezentacja przejazdów o typie pozostałe, Służbowe – prezentacja przejazdów o typie służbowe, Rozpocz./Zakończ. ewid – prezentacja przejazdów o typie Rozpoczęcie lub Zakończenie ewidencji. Rodzaj transportu– w filtrze można wybrać opcję Nieistotne lub jeden z rodzajów kategorii Środków transportu. Zgodnie z przepisami obowiązującymi od 1 kwietnia 2014 r. dla każdego pojazdu należy określić dzień rozpoczęcia oraz zakończenia prowadzenia ewidencji. Z tego powodu w Słownikach kategorii w gałęzi Transport, magazyn/ Rodzaje przejazdów wprowadzono do wyboru nowe typy przejazdów: Rozpoczęcie ewidencji, Zakończenie ewidencji, Służbowy, Pozostałe. Aby były one dostępne na formatce przejazdu Użytkownik musi zdefiniować nowe wymagane typy przejazdów. W celu dodania nowego przejazdu należy użyć przycisku W oknie: Przejazd użytkownik ma możliwość określenia następujących danych: Wystawił – nazwa operatora, który zarejestrował przejazd, Data- data przejazdu, Samochód – samochód wybrany z listy zarejestrowanych w systemie. Lista jest uruchamiana za pomocą przycisku: Kierowca – osoba kierująca samochodem podczas przejazdu, wybierana z listy pracowników lub poprzez wpisanie akronimu. Lista pracowników jest uruchamiana za pomocą przycisku: Rodzaj przejazdu – wybierany ze słownika kategorii rodzaj przejazdu, Przyjazd – data i godzina przyjazdu, Stan licznika – stan licznika w danym dniu, Czas przejazdu – czas przejazdu w godzinach, Odległość – podana w kilometrach długość trasy przejazdu, Wyjazd – data i godzina wyjazdu, Opis – pole z opisem przejazdu. W karcie przejazdu umożliwiono przechowanie danych GPS. Dane GPS mogą być wypełniane tylko przez programy zewnętrzne. W przyszłości Mobilny Sprzedawca na platformę Android będzie te dane wypełniał. Jeżeli dane będą wypełnione, to w grupie: Przyjazd pokaże się przycisk: Na zakładce: Wydatki listy samochodów prezentowane są dokumenty, których rekordy tabeli VAT zostały powiązane z kartą inwentarzową, na której wskazano powiązanie z kartoteką samochodu dla którego prowadzona jest ewidencja. Funkcje dostępne na zakładce: Wydatki listy samochodów. Dodatkowo pod listą znajdują się filtry: Za okres: Od- Do – umożliwia wskazanie zakresu dat wpływu, dla którego wyświetlane będą wydatki Pojazd – umożliwia zawężenie listy wyświetlanych wydatków, do tych powiązanych z wskazanym samochodem W oknie: Samochód definiuje się szczegółowe dane auta wykorzystywanego do realizacji wysyłek. Dane te są zapisywane na trzech zakładkach: Ogólne, Przejazdy i Atrybuty. Na zakładce: Ogólne znajdują się następujące dane: Nr Rej. – numer rejestracyjny samochodu. Marka – marka auta, wybrana z listy zdefiniowanej w oknie: Kategorie (folder: Transport, Magazyn>Marki samochodów). Model – model marki samochodu. Ładowność – ładowność określona w tonach. Objętość – objętość ładunku w m3. Rok produkcji – rok produkcji samochodu. Badania ważne do – termin ważności badań technicznych samochodu. Polisa – numer polisy ubezpieczeniowej. Ważna do – termin ważności polisy ubezpieczeniowej. Spedytor – nazwa spedytora, który posługuje się danym samochodem. Spedytora można wybrać spośród kontrahentów z zaznaczonym parametrem: Spedytor (okno: Karta kontrahenta, zakładka: Ogólne, parametr: Spedytor). Domyślny samochód spedytora – zaznaczenie tego parametru powoduje, że dany samochód będzie traktowany, jako domyślny dla wskazanego spedytora. Kierowca – możliwe jest wybranie kierowcy: Opis – pole przeznaczone na wpisanie opisu samochodu. Śr. trwały Zakładka: Przejazdy zawiera listę przejazdów, które zostały wykonane danym samochodem. Jest ona bardzo podobna do listy przejazdów znajdującej się na zakładce: Przejazdy, w oknie: Lista samochodów (nie są jednak prezentowane na niej kolumny zawierające dane pojazdu, gdyż na liście prezentowane są dane dotyczące przejazdów tylko jednego samochodu. Zamiast danych samochodu lista zawiera kolumnę z rodzajem przejazdu). Podobnie jak na zakładce: Przejazdy, w oknie: Lista samochodów, z poziomu tej zakładki można zaewidencjonować nowy przejazd, uzyskać podgląd danych dotyczących przejazdu, dokonać w nich zmiany lub usunąć przejazd. Jedyną różnicą jest to, że operacje te można wykonywać na przejazdach jednego, określonego samochodu, a nie wszystkich zarejestrowanych w bazie. Szczegóły na temat ewidencjonowania przejazdów znajdują się w rozdziale: Lista samochodów Lista tras, to słownik tras, które mogą zostać przypisane do paczki oraz do wysyłki. Elementami trasy są adresy kontrahentów. Każda trasa przypisana jest do lokalizacji, określonej na centrum struktury praw (okno: Edycja struktury firmy – z poziomu struktury praw, zakładka: Ogólne, parametr: Lokalizacja). Z poziomu okna: Lista tras, dodaje się nowe trasy, dokonuje się ich edycji oraz usuwa już zarejestrowane. Operacji tych dokonuje się za pomocą standardowych przycisków. Trasa określana jest poprzez wskazanie miejsca jej początku (które wskazuje się w polu: Lokalizacja) oraz punktów, którymi są adresy kontrahenta. Podczas tworzenia paczki i wybrania dokumentu handlowego, możliwe będzie wybranie jednej z tras, w której punktem jest adres zdefiniowany dla kontrahenta na tym dokumencie. Jeżeli adres ten ma zaznaczony parametr: Wysyłkowy, wtedy trasa, której punktem jest adres kontrahenta docelowego na dokumencie związanym z paczką zostanie automatycznie wybrana na paczkę po spięciu z nią dokumentu. W oknie: Trasa dostawy towaru, określa się dane trasy: Lokalizacja – trasa przypisana jest do lokalizacji związanej z centrum struktury praw, co znaczy, że w centrum, w którym będzie generowana paczka, będzie można wybrać taką trasę, która ma lokalizację zgodną z lokalizacją wskazaną dla tego centrum (w oknie: Edycja struktury firmy z poziomu struktury praw, zakładka: Ogólne, pole: Lokalizacja). Lokalizacja wybierana jest z listy lokalizacji, definiowanych w oknie Kategoria (moduł: Administrator>Słowniki kategorii>Inne>Lokalizacje). Lokalizacja ta wskazuje początek trasy. Kod trasy – skrócona nazwa trasy Nazwa – nazwa trasy Długość – długość trasy w km Spedytor – spedytor wybierany spośród kontrahentów z zaznaczonym parametrem: Spedytor (okno: Karta kontrahenta, zakładka: Ogólne) Samochód – samochód przypisany do trasy, wybierany z listy samochodów zdefiniowanej w oknie: Lista samochodów (więcej informacji w rozdziale: Samochody) Kierowca – kierowca wybierany bądź z listy pracowników, lub pracowników spedytora (czyli osób przypisanych do kontrahenta – spedytora, w oknie: Karta kontrahenta, zakładka: Osoby) Opis – opis trasy Punkty trasy – punktami trasy są adresy kontrahentów, zdefiniowane w oknie: karta kontrahenta, na zakładce: Adresy. Po naciśnięciu przycisku: Za pomocą przycisków: Na karcie kontrahenta, w oknie: Adres kontrahenta przy nazwie ulicy znajduje się przycisk Obsługa paczek i wysyłek umożliwia ewidencjonowanie transportu dostaw, według zdefiniowanych tras. Możliwe jest generowanie paczek i spinanie z nimi dokumentów handlowych, można również wykorzystać opcję: Wysyłka ze wskazanego, (dostępną z menu kontekstowego na liście dokumentów) co spowoduje wygenerowanie wysyłki oraz automatyczne dołączenie paczki do tej wysyłki. Do paczki przypina się dokument handlowy (również FRR i FRK)/ magazynowy/ zamówienie/ kaucja/ wewnętrzny (MMW,MMP,MM). Operator może także wskazać konkretny element z dokumentu handlowego, magazynowego, zlecenia serwisowego, zamówienia lub reklamacji. Możliwe jest również dołączenie do paczki dokumentu korekty (bez korygowanego dokumentu). Następnie wskazuje się trasę, zdefiniowaną w słowniku: Lista tras (więcej informacji w rozdziale: Trasy). Wśród tras do wyboru zostaną wyświetlone te, które jako początek trasy mają wskazaną lokalizację taką, jaka jest zgodna z lokalizacją centrum, w którym wystawiana jest paczka oraz jako punkt trasy mają wskazany jeden z adresów kontrahenta, na którego wystawiony został dokument/zamówienie przypięty do paczki. Dla paczki określa się wagę, objętość, wartość oraz inne dane opisane w rozdziale: Paczka). Po zatwierdzeniu paczki następuje wygenerowanie z niej wysyłki, w której istnieje możliwość uszczegółowienia danych dotyczących transportu (więcej informacji w rozdziale: Wysyłka). Po wysłaniu paczki (czyli zatwierdzeniu wysyłki) możliwe jest jej dostarczenie – dostarczenie dostawy rejestruje się po naciśnięciu przycisku: Zwrócenie paczki rejestruje się po naciśnięciu przycisku: Lista paczek wyświetlona jest w kolumnach informujących o numerze paczki, dacie jej utworzenia, parametrach oraz wybranej trasie. W kolumnie akronim wyświetlony jest akronim adresu wysyłkowego lub kod magazynu (jeśli spiętym dokumentem jest dokument MM). Status paczki odzwierciedla fazę procesu pakowanie-dostarczenie, w której się znajduje:
Rozpakowana paczka może być skopiowana (opcja: kopiuj paczkę, w menu rozwijanym strzałką obok przycisku: Na zakładce znajdują się pola: Numer – numer dokumentu zgodny ze schematem numeracji, określonym w konfiguracji (patrz: Numeracja dokumentów). Właściciel – centrum, w którym wystawiono dokument. Data utworzenia – data utworzenia paczki, dostępna do edycji. Trasa – trasa, którą ma zostać zrealizowana wysyłka paczki. Trasa wybierana jest ze słownika zdefiniowanego w oknie: Lista tras (więcej informacji w rozdziale: Trasy). Do wyboru zostaną wyświetlone trasy, które mają lokalizację zgodną z lokalizacją centrum wystawiającym paczkę, a punktem trasy jest adres kontrahenta wybranego na spiętym dokumencie. W przypadku wskazania konkretnego elementu dokumentu na paczce adres/punkt trasy będzie ustalany wg dokumentu źródłowego dołączanego do paczki elementu.Wybrana trasa zostanie przepisana automatycznie na wysyłkę, która zostanie wygenerowana dla paczki. Trasa jest automatycznie wprowadzana na paczkę po spięciu z nią dokumentu, jeśli adres kontrahenta docelowego na dokumencie spiętym: Wysyłka – w polu wyświetlany jest numer wysyłki, z którą związana jest paczka. Pole wypełniane jest automatycznie po wygenerowaniu wysyłki z paczki. Opis – dodatkowy opis paczki, drukowany na specyfikacji towaru. Na koszt – oznaczenie, kto ponosi koszt dostarczenia (parametr ma charakter informacyjny). Objętość – wyrażona w metrach sześciennych objętość paczki. Wyświetlenie danych dotyczących objętości nastąpi po przypięciu dokumentu do paczki. Po naciśnięciu przycisku: Oblicz zostanie przeliczona objętość dla paczki, na podstawie danych Waga – waga paczki brutto w jednostkach. Jednostka wagi jest wspólna dla obydwu rodzajów wag. Wyświetlenie danych dotyczących wagi nastąpi po przypięciu dokumentu do paczki. Naciśnięcie przycisku: Oblicz, spowoduje przeliczenie obu wag (według danych z karty towaru, Wartość n/b – suma wartości netto i brutto dokumentów związanych z paczką. Niedostępne do edycji. Cecha transakcji – atrybut wyróżniający transakcje, wybierany ze słownika: Cechy transakcji. Zakładka Dokumenty zawiera listę dokumentów handlowych (także FRR i FRK)/ magazynowych, zamówień oraz MM związanych z paczką. Wyświetlane są: numer dokumentu, akronim kontrahenta, data wystawienia oraz wartość netto. Na zakładce znajdują się parametry i przyciski: Dokumenty na ten sam adres – parametr niedostępny do edycji, zgodny z ustawieniem: Kontroluj zgodność adresu dostawy dokumentów paczki. Jeśli kontrola jest włączona, paczkę można tworzyć jedynie z towarów przeznaczonych dla jednego odbiorcy, wysyłanych na ten sam adres. Przy takim ustawieniu system pozwala wiązać z jedną paczką tylko takie dokumenty handlowe, które mają ten sam adres dostawy, czyli adres kontrahenta docelowego. Towar – wpisanie kodu towaru lub wybranie go z listy otwieranej przyciskiem: Wszystkie przyciski, z wyjątkiem [Podglądu], są aktywne jedynie dla paczki w buforze. W celu dodania spięcia wybranych elementów do paczki należy wybrać opcję z menu rozwijanego [Dołącz element]. Wyświetlona zostanie zbiorcza lista elementów. W zależności od wyboru jednej z opcji poniżej zostaną wyświetlone elementy dla tego rodzaju dokumentu: W przypadku spinania zleceń serwisowych, elementami możliwymi do spięcia będą urządzenia. Na wyświetlonej liście poza potwierdzeniem elementu, który ma być do paczki dołączony, będzie umożliwiała wskazanie ilości z tegoż elementu, która ma być na paczce ustalona. Listę będzie można również ograniczyć do elementów niespiętych dotąd do paczki przez parametr ‘Możliwe do spięcia do paczki’. Na zakładce można przypisać atrybuty do paczki. Aby było to możliwe, należy uprzednio przypisać atrybuty do obiektu: Paczki, w oknie: Definicja atrybutów, zakładka Obiekty (moduł: Administrator). Przypisanie atrybutów odbywa się na ogólnych zasadach. Na liście wysyłek wyświetlane są: numer wysyłki, data utworzenia, akronim spedytora, trasa, objętość i waga towarów, ilość paczek w wysyłce, cecha transakcji, opis. Naciśnięcie przycisku: Na zakładce znajdują się pola: Numer – numer dokumentu zgodny ze schematem numeracji, określonym w konfiguracji (patrz: Numeracja dokumentów). Właściciel – centrum, w którym wystawiono dokument. Data utworzenia – data wystawienia dokumentu/utworzenia wysyłki. Wystawił – nazwa operatora, który wystawił dokument. Trasa – trasa wybrana ze słownika: Lista tras (więcej informacji w rozdziale: Trasy). Domyślnie, trasa będzie przepisywana z paczki, do której została wygenerowana wysyłka. Jeżeli na paczce nie ma wskazania paczki, wtedy można ją wybrać na wysyłce, po naciśnięciu przycisku: Odległość – odległość zdefiniowana dla wybranej trasy. Spedytor – przewoźnik dostarczający towar objęty wysyłką. Kontrahent typu: Spedytor, może być wybrany z listy otwieranej przyciskiem: Samochód – domyślnie w pole wprowadzony jest samochód przypisany do trasy wybranej na wysyłce. Możliwa jest zmiana samochodu i jego wybór z listy samochodów po naciśnięciu przycisku: Kierowca – domyślnie w pole wprowadzony jest kierowca przypisany do trasy wybranej na wysyłce. Możliwa jest jednak zmiana kierowcy i jego wybór bądź z listy pracowników, lub z listy pracownika wybranego spedytora (Karta kontrahenta, zakładka: Osoby). Jeżeli w oknie Wysyłki został dodany spedytor, wówczas po kliknięciu w pole: Kierowca, zostanie otworzona lista osób zdefiniowana na karcie spedytora. Numer listu – numer zewnętrznego listu przewozowego spedytora. Ubezpieczenie – kwota, na jaką towar jest ubezpieczony, znaczenie informacyjne. Pobranie – kwota do pobrania przez spedytora. Dostarczyć od, dostarczyć do – daty i godziny, pomiędzy którymi towar ma zostać dostarczony do odbiorcy. Wprowadzanie dat ułatwia kalendarz otwierany przyciskami: Objętość – wyrażona w metrach sześciennych objętość wszystkich towarów w wysyłce. Domyślnie wyświetlona jest objętość przepisana z paczki spiętej z wysyłką. Po naciśnięciu przycisku: Oblicz, zostanie przeliczona objętość wysyłki na podstawie objętości paczek związanych z wysyłką. Objętość samochodu – wyrażona w metrach sześciennych. Wartość przepisywana z karty samochodu. Pole niedostępne do edycji. Wolna objętość – wartość stanowi różnicę łącznej objętości wysyłki i przestrzeni samochodu. Waga – waga wysyłki netto i brutto w jednostkach. Domyślnie wyświetlona jest waga przepisana Ładowność samochodu – Wartość przepisywana z karty samochodu. Pole niedostępne do edycji. Wolna ładowność – stanowi różnicę całkowitej wagi wysyłki i masy własnej samochodu. Wartość n/b – suma wartości netto i brutto dokumentów związanych z paczką. Niedostępne do edycji. Cecha transakcji: atrybut wyróżniający transakcje, wybierany ze słownika: Cechy transakcji. Na zakładce znajduje się lista paczek, jakie są przypięte do wysyłki. Na zakładce Paczki dostępne są zastępujące funkcje: Jeśli określono i zatwierdzono koszty wysyłki (patrz opis zakładki Koszty), to można je rozdzielić na paczki. Kolumny koszt i procent są wtedy dostępne do edycji. Jeśli do którejkolwiek paczki przypisano koszt, to 100% kosztów wysyłki musi być rozdzielone na paczki, aby było możliwe zapisanie dokumentu. Pod listą paczek wyświetlana jest kwota pozostająca do rozłożenia. Zakładka Koszty zawiera listę dokumentów kosztowych związanych z wysyłką. Na liście są wyświetlane: numer dokumentu, data wystawienia, pełna kwota dokumentu (netto), kwota przypisana do wysyłki jako koszt, procent pełnej kwoty dokumentu. Dokumentem może być: Zakładka jest aktywna wyłącznie dla zatwierdzonych wysyłek. Do listy można dodać wyłącznie dokument zatwierdzony, a w przypadku noty memoriałowej – zaksięgowany. Listę można edytować dopóki wysyłka jest: W trakcie rozliczenia. Aby dodać dokument do listy należy wybrać jedną z opcji rozwijanych strzałką umieszczoną obok przycisku Ten sam dokument kosztowy może być związany z wieloma wysyłkami. System nie kontroluje również rozdziału kwot tego samego dokumentu na różne wysyłki. Dla wysyłki można wybrać jeden z następujących sposobów rozliczenia kosztów, zdefiniowanych w słownikach kategorii: W słowniku można zdefiniować inne, własne kryteria. Wybór ten nie powoduje żadnego działania, może być jednak wykorzystany w analizach (BI). Na zakładce można przypisać atrybuty do konkretnej wysyłki. Aby było to możliwe, należy uprzednio przypisać atrybuty do obiektu: Wysyłka, w oknie: Definicja atrybutów, na zakładce Obiekty (moduł: Administrator). Funkcja pomocnicza, która służy powtórnej fiskalizacji paragonu, faktury fiskalnej oraz faktury zaliczkowej i końcowej. W oknie: Fiskalizacja dokumentów, znajduje się przycisk: Dokument, po którego naciśnięciu wyświetlona zostanie lista dokumentów, zawężona do wyżej wymienionych (oraz zakładka Znajdź, ułatwiająca wyszukiwanie dokumentu). Po wybraniu dokumentu, w oknie: Fiskalizacja dokumentu, uaktywni się przycisk: Jeżeli wybrany dokument nie jest dokumentem fiskalnym, zostanie wyświetlone ostrzeżenie, że taki dokument nie może być zafiskalizowany. Notatnik służy przygotowaniu szablonu transakcji (specyfikacji towaru). Notatnik powiązany jest z operatorem, co oznacza, że każdy operator ma własny notatnik. Jeden notatnik może z kolei zawierać wiele szablonów. Zapisy dokonywane w notatniku nie powodują żadnych operacji na magazynie. Dane szablonu transakcji, zdefiniowane w notatniku, mogą zostać przeniesione na dokument. Przeniesienie to może łączyć się ze zlikwidowaniem zapisu w notatniku, ale zapis taki może również tam pozostać, służąc do tworzenia następnych dokumentów. Funkcja taka jest szczególnie korzystna, w sytuacji, gdy np. zawierane są transakcje z tym samym kontrahentem na ten sam towar. Zdefiniowana w notatniku specyfikacja może w takim przypadku być wielokrotnie wykorzystywana do tworzenia dokumentu sprzedaży lub zakupu, skracając czas generowania kolejnych dokumentów. Funkcjonalność notatnika została wzbogacona o możliwość seryjnego generowania dokumentów dla wskazanych przez operatora kontrahentów. W odróżnieniu od wykorzystania szablonu w notatniku, do utworzenia dokumentu, wykonanie kopii dokumentu jest możliwe po posłużeniu się kombinacją klawiszy <Ctrl> + <Ins> na tym dokumencie. W oknie znajdują się dwie zakładki. Na zakładce znajdują się dwa panele, w których definiuje się dane dotyczące rodzaju dokumentu, jaki będzie mógł zostać wygenerowany oraz elementu tego dokumentu. Panel górny to lista dokumentów, jakie mogą zostać wygenerowane. Wprowadzenie nowego dokumentu na listę następuje za pomocą przycisku: Typ – typ dokumentu, np. FS, WZ itd. Magazyn, Skład – pola te będą uzupełniane zamiennie w zależności od typu dokumentu, np. dla FS uzupełniona będzie kolumna: Magazyn, natomiast dla FSE – kolumna: Skład. Waluta – w polu można wskazać walutę. Dotyczy to wystawianych dokumentów: FSE, WZE, FAI, SAD. Nazwa – nazwa transakcji. Jeżeli szablon transakcji został utworzony z istniejącego dokumentu (za pomocą przycisku: Suma – wskazuje wartość, na jaką opiewa ilość towaru przewidziana w szablonie. Panel dolny to lista elementów dokumentu. Dla każdego dokumentu będzie wyświetlona osobna – zdefiniowanego dla niego lista. Wartości wprowadzane są ręcznie (po naciśnięciu przycisku: Lp. Kod – kod towaru, stanowiącego element dokumentu. Ilość – ilość towaru w jednostkach podstawowych. Cena – cena towaru. Rabat – rabat dla pozycji elementu. Wartość – wartość, na jaką opiewa ilość towaru danego elementu. Nazwa – nazwa elementu (towaru). Edycja danych elementu dostępna jest: poprzez wybranie odpowiednich wartości na zakładce: Ogólne, poprzez zaznaczenie elementu i naciśnięcie przycisku: Ponadto, na zakładce znajdują się pola i przyciski: Do ceny z dokumentu źródłowego dodaj – w polu można wpisać wartość procentową, o jaką zmodyfikowana zostanie cena wszystkich elementów na wygenerowanym dokumencie. Moje, Wszystkie, Operatora (z możliwością wskazania odpowiedniego operatora) – filtr, umożliwiający wyświetlenie listy dokumentów według kryterium operatora. Cena towaru z dokumentów rozchodowych pobiera się z karty towaru, a nie bezpośrednio W systemie Comarch ERP XL istnieje możliwość wczytywania do notatnika dokumentów spinaczy. Wczytywane są wtedy wszystkie elementy spiętych dokumentów. Istnieje również możliwość dołączenia do istniejącego nagłówka pozycji Określenie ilości i wartości towaru, będącego przedmiotem szablonu transakcji następuje w oknie: Element notesu. Otwarcie okna następuje: W oknie znajdują się dane dotyczące kodu towaru, jego ilości, ceny, rabatu oraz wartości. Wyboru towaru dokonuje się po naciśnięciu przycisku: Cena, jaka zostanie wyświetlona w oknie po dokonaniu wyboru jest jego ceną proponowaną, ustaloną uprzednio na karcie towaru (zakładka Ogólne). Możliwa jest modyfikacja ceny oraz pozostałych pól znajdujących się w oknie. Zdefiniowane tutaj: ilość i wartość towaru zostaną przepisane podczas generowania dokumentu z szablonu. Aby zapisać wprowadzone lub zmodyfikowane dane, należy nacisnąć przycisk: Na zakładce wprowadza się kontrahentów, dla których zostaną wygenerowane dokumenty, zdefiniowane na zakładce: Ogólne. Aby wskazać kontrahentów, dla których zostanie wygenerowany dokument zdefiniowany w oknie: Notatnik, należy: Usunięcie kontrahenta z listy odbywa się za pośrednictwem przycisku: Umowa to typ dokumentu, na którym można rejestrować podstawowe dane zawarte w umowie. Dokument umowy (UM) posiada edytowalną definicję w strukturze firmy. Do umowy można wystawić Aneks, który modyfikuje dane zawarte w umowie głównej. Do każdej umowy można przypisać wartość dokumentu lub elementu dokumentu. Przypisywanie wartości jest możliwe zarówno z poziomu umowy jak i z poziomu dokumentów handlowych. Ponadto w module Administrator w słownikach kategorii została dodana gałąź: „Umowy”. Biorąc pod uwagę różnorodność rejestrowanych umów i zróżnicowanie danych zawartych w umowach, przed rozpoczęciem pracy z modułem niezbędna jest konfiguracja podstawowych elementów związanych z umową. Mechanizm rejestracji umów opiera się przede wszystkim o atrybuty, które umożliwiają użytkownikom w dowolny sposób definiować własne pola (właściwości), prezentowane na formatce umowy. Korzystając z atrybutów „obiektowych”, w definiowanych polach można odwoływać się bezpośrednio do obiektów rejestrowanych w systemie Comarch ERP XL. Atrybuty prezentowane są bezpośrednio na elemencie umowy, tak, więc zdefiniowane atrybuty (tekstowe, liczbowe, odwołujące się do innego obiektu) można pogrupować za pomocą elementów umowy. Na każdym elemencie będzie można wskazać inne atrybuty, które powinny być uzupełnione w ramach rejestracji danego typu umowy. W związku z obsługą właściwości umowy poprzez atrybuty, na definicji atrybutów dodano nową grupę: Umowy z pozycjami: Umowa oraz Właściwości. W pierwszym kroku konfiguracji modułu rejestracji umów należy określić na liście umów, jakiego typu umowy będą rejestrowane w systemie. W kolejnym kroku należy zdefiniować, z jakich elementów składają się poszczególne typu umów (Elementami umowy mogą być poszczególne akapity umów tj. Przedmiot umowy, Zobowiązania podmiotów, Klauzule, Kary umowne, Dodatkowe dane). W ostatnim etapie dla każdego elementu należy określić zestaw właściwości (atrybuty), jakie powinny być uzupełnione przy rejestracji umowy np. dla elementu Protokół odbioru można dodać właściwość: Numer protokołu, Data podpisania, Osoba odpowiedzialna itp. Użytkownik obsługujący umowy ma możliwość zdefiniowania wzorców elementów umowy, czyli, standardowych elementów, z jakich będą składać się rejestrowane umowy oraz pola, które powinny zawierać te elementy. Tak zdefiniowane wzorce można importować na typy umów, co będzie skutkowało tym, iż umowa dodana w ramach jakiegoś typu, będzie od razu uzupełniona elementami określonymi na typie umowy. Wzorce elementów umów można definiować w menu: Listy. Na liście wzorca elementów umowy można dodawać elementy umowy, nacisnąć przycisk: Na elemencie umowy można zamieszczać dowolne uwagi/ informacje, jakie zawiera podpisana umowa. Oprócz tekstowej adnotacji można zdefiniować własne właściwości, które powinny być uzupełnione w ramach rejestracji umów. Na zakładce właściwości na wzorcu elementu można dodawać dowolne właściwości (klasy atrybutów) z listy zdefiniowanych wcześniej klas atrybutów dla obiektu właściwości umowy. Następnie, jeżeli ten element zostanie dodany do umowy, to na umowie wyświetlą się wskazane na wzorcu właściwości i dla każdej umowy/elementu umowy zapiszą się wartości wskazane dla tej właściwości. Na wzorcu elementów istnieje możliwość zmiany wartości atrybutu. Lista umów dostępna jest w menu: Dokumenty. Lista umów prezentuje dane w poniższych kolumnach: Lista umów składa się z dwóch zakładek – wg typu oraz wg projektu. Na obu zakładkach pod listą znajdują się następujące parametry: Na liście umów wg typu dostępne są następujące opcje: Na liście umów wg projektu dostępne są następujące opcje: Na liście umów dostępne jest także menu kontekstowe z następującymi opcjami: Na liście umów wykorzystując przycisk Na listę elementów dla tworzonego typu umowy elementy można dodać jako nowy element wykorzystując opcję Na liście umów wykorzystując przycisk Na umowie z poziomu zakładki: Ogólne prezentowane są następujące dane: Kontrahent – przycisk z menu rozwijanym z dwiema opcjami: Kontrahent i Bank, Typ – kontrolka automatycznie uzupełniana typem umowy w ramach, którego została dodana umowa, Rodzaj – możliwość wskazania rodzaju umowy zgodnie z rodzajami zdefiniowanymi w słowniku kategorii, Data rozpoczęcia – możliwość wskazania daty, domyślnie data bieżąca, Data zakończenia – możliwość wskazania konkretnej daty bądź opcji Brak ograniczenia, Czas obowiązywania – możliwość określania daty zakończenia wskazując ilość dni, tygodni, miesięcy lat, Stan – możliwość określenia stanu umowy z opcjami do wyboru: Potwierdzona, Odrzucona, Zakończona. Druga kontrolka tzw. „opis stanu” również z opcjami do wyboru pobieranymi ze słownika kategorii odpowiedniego do wybranego stanu. Jeżeli dokument jest w buforze, to jako stan wyświetlany jest stan: Niepotwierdzona, a kontrolka „opis stanu” jest nieaktywna. Aktualizuj dane z aneksu – parametr nieaktywny, jeżeli do umowy nie wygenerowano aneksu. Aneks (korekta umowy) to kopia umowy, na której istnieje możliwość wprowadzenia zmian niektórych danych z umowy. W związki z tym, jeżeli na umowie zostanie zaznaczony parametr Aktualizuj dane Elementy umowy – sekcja podzielona na dwie części. W lewej sekcji prezentowana jest lista elementów umowy, natomiast w prawej sekcji dane wyświetlane są w zależności od podświetlonego rekordu w lewej sekcji. W lewej sekcji kontekstowej można dodawać elementy umowy. Elementy te mogą być dodawane ręcznie, ze wzorca elementów bądź, jako element innej umowy. W menu rozwijanym za pomocą przycisku: Prawa sekcja kontekstowa natomiast prezentuje szczegóły podświetlonego elementu umowy. Element umowy może, ale nie musi posiadać właściwości. W sytuacji, kiedy szczegóły elementu nie zawierającego właściwości podpowiada się opcja do wpisywania uwag: Natomiast w sytuacji, kiedy szczegóły elementu zawierają właściwości w prawej sekcji kontekstowej zostaną one wyświetlone z możliwością wskazania/zmiany poszczególnych wartości danej właściwości: Ponadto w grupie: Uwagi można wprowadzić ręcznie adnotacje do umowy. Elementy do generowanej umowy można dodawać, jako elementy, które zostały już wskazane na innej umowie (poprzez opcję: W sekcji: Szczegóły umowy prezentowane są dane z umowy powiązanej, bez możliwości edycji tych danych. Po dodaniu umowy w sekcji: Elementy umowy jako pierwsza pozycja domyślnie pojawia się: wartość umowy. Po podświetleniu tej pozycji w lewej sekcji wyświetlana jest sekcja: Stawki VAT: W prawej sekcji wyświetlana jest lista składająca się z trzech kolumn: Stawka VAT – dostępna pod listą opcja: Netto – pozwala na wprowadzenie wartości do dwóch miejsc po przecinku, Brutto – pozwala na wprowadzenie wartości do dwóch miejsc po przecinku Na liście stawek VAT dokumentu Umowy można dodawać własne formaty list z indywidualnie ustalonymi kolumnami. Na umowie zakładka: Kontrahent przedstawia standardowe dane. Zakładka ta jest ukrywana, jeżeli jako kontrahent umowy zostanie wskazany Bank. Na umowie zakładka: Nagłówek przedstawia standardowe dane. Przycisk: Aneks prezentuje numer aneksu, który skorygował daną umowę. Przycisk ten ukryty jest, jeśli do danej umowy nie został wygenerowany aneks. Jeżeli natomiast do umowy zostało wygenerowane kilka aneksów, to w polu: Aneks wyświetlany jest numer ostatniego aneksu wygenerowanego do umowy. Przycisk: Projekt – za pomocą przycisku jest możliwość wybrania projektu z listy projektów i powiązania go z umową. Na umowie zakładka: Dokumenty związane prezentowane są wszystkie dokumenty powiązane z bieżącą umową. Pod listą dokumentów związanych znajdują się następujące opcje: Dla dokumentów związanych z umową dostępne jest menu kontekstowe, gdzie dla wszystkich związanych dokumentów dostępna jest opcja edycji, a dla zapytań, ofert i zamówień dodatkowo opcje przekształcania do innych dokumentów. Przykładowe menu kontekstowe dla związanego z umową zamówienia sprzedaży: Wygenerowany dokument automatycznie zostanie związany z umową. Powiązania pomiędzy umową a dokumentem handlowym, zamówieniem, itp. jest możliwe także bezpośrednio z formatki dokumentu handlowego, zamówienia, itp. poprzez wykorzystanie przycisku: Obiekty powiązane, który znajduje się na prawej belce dokumentu handlowego, zamówienia, itd.. Z poziomu dokumentów związanych na formatce Umowy można zsumować wartość netto dokumentu związanego w jego walucie. Wartość ta, prezentowana jest w dodatkowej kolumnie po zaznaczeniu stosownego checkboxa: Wartość netto w walucie dokumentu. Podczas sumowania wartości w kolumnie wartość netto dokumentu System ignoruje waluty poszczególnych dokumentów, wyliczając sumę wartości bez względu na nie, należy więc przed dokonaniem sumowania dokonać stosownego odfiltrowania listy dokumentów. Wartość w walucie dokumentu nie zależy od tego, jaka część wartości została związana z danym obiektem, zawsze prezentowana jest bowiem pełna wartość walutowa dokumentu. Na liście obiektów dla atrybutów, w gałęzi Umowy pod pozycją Umowa został dodany nowy obiekt: Pozycje. Przypisanie atrybutów do tego obiektu będzie pozwalało dodawać atrybuty na pozycjach umów. Dla operatorów zostały dodane uprawnienia pozwalające modyfikować pozycje umowy po jej zatwierdzeniu oraz pozwalające zatwierdzać dokumenty wygenerowane z umowy nawet, jeśli ilość na tych dokumentach przekracza ilość możliwą do zrealizowania dla umowy. W związku z nowymi parametrami dotyczącymi umów od wersji 2017.0 nastąpiły zmiany w wyglądzie karty operatora oraz karty wzorca operatora. Na karcie operatora (zakładka Parametry/Handlowe) w obszarze ‘Operacje na potwierdzonych’ został umieszczony parametr: UM. Parametr ‘Operacje na potwierdzonych – UM’ jest domyślnie odznaczony, zastąpił dotychczasowy parametr ‘Otwieranie potwierdzonych umów’. Na Karcie operatora (zakładka Parametry/Handlowe) zostały dodane nowe checkboxy z opisem: Realizacja umowy po przekroczeniu ilości na pozycjach: Zezwalaj, Ostrzegaj, Zablokuj (możliwość wybrania jednej z tych opcji). Domyślna wartość to Zezwalaj. Od wersji 2017.0 w definicji dokumentu UM na zakładce Parametry dodany został nowy obszar: Generowanie zamówienia z możliwością wybrania jednej z 3 opcji: nie generuj, generuj do bufora, generuj potwierdzone. Obszar ten jest aktywny tylko dla definicji UM. Pozostałe zmiany w definicji dokumentu UM na zakładce Parametry: Od wersji 2017.0 na formatkach umowy i aneksu zostały dodane nowe kontrolki z właściwościami handlowymi umowy, analogiczne jak na zamówieniach. a) zaznaczony – możliwość zmiany elementów umowy (pozwala na modyfikację, dodawanie i usuwanie nowych właściwości umowy, bez zmiany Kontrahenta, wartości umowy, dat rozpoczęcia i zakończenia, waluty, płatności, rabatu, nadwyżki itd.) b) niezaznaczony – umowa o stanie Potwierdzona ma nieaktywne wszystkie pola. c) parametr widoczny jest tylko na dokumencie umowy/aneksu, na pozostałych dokumentach jest ukryty d) jeżeli parametr jest wyłączony, wówczas prezentowane są dokumenty związane wyłącznie z bieżącą umową e) jeżeli parametr jest włączony, wówczas można: Dany dokumenty np. ZZ może być związany zarówno z umową główną, jak i z aneksem, wówczas należy prezentować ją dwukrotnie (po to, aby pokazać poszczególne kwoty powiązania) Poza elementem z numerem 1 pod każdym z pozostałych w kolumnie Nazwa wyświetlane są nazwy atrybutów przypisanych do elementów, w kolumnie kod wyświetlane jest ‘drzewko’ gdzie każda gałąź zakończona symbolem paragrafu (nowa ikona do dorobienia). Jeśli nie będzie możliwe wyświetlanie w osobnych kolumnach ‘drzewka’ i nazw, wówczas całość wyświetlać w kolumnie Kod. Ikony na liście dotyczą tylko elementów umów, czyli jeśli podświetlona jest nazwa atrybutu, to ikony nieaktywne. Po ustawieniu na drzewku kursora na nazwie elementu w oknie po prawej stronie wyświetlana jest lista atrybutów do niego przypisanych. Po wybraniu dwuklikiem nazwy elementu otwiera się do edycji okno elementu z atrybutami. Po ustawieniu na drzewku kursora na nazwie atrybutu w oknie po prawej stronie wyświetla się lista wszystkich atrybutów przypisanych do elementu, do którego przypisany jest wskazany atrybut. Po wybraniu dwuklikiem nazwy atrybutu dodatkowo kursor ustawia się na wskazanym atrybucie w oknie po prawej stronie. Jeśli ustawimy kursor na pozycji listy Miejsca przechowywania, to w oknie po prawej stronie zobaczymy wszystkie atrybuty z elementu ‘Ogólne’: Terminy i Miejsca przechowywania (tak jakby kursor ustawiony był na elemencie umowy ‘Ogólne’). Jeśli wybiorę dwuklikiem atrybut Miejsca przechowywania, to w oknie po prawej stronie dodatkowo kursor ustawi się na tym atrybucie. Od wersji 2017.0 przyciski oraz menu kontekstowe dla listy umów zostały rozbudowane o polecenia uruchamiające generowanie dokumentów handlowych i zamówień, zależnie od rodzaju transakcji ustawionego na danej umowie. Pod listą umów dodany został nowy przycisk Menu dostępne obok przycisku wyświetlane jest zależnie od rodzaju transakcji dla podświetlonej umowy: Analogiczne zmiany wprowadzone zostały dla okna dostępnego z menu kontekstowego na liście: Od wersji 2019.3 Comarch ERP XL umożliwiono sortowanie po większości kolumn oraz dodawanie własnych kolumn na liście umów. W oknie definicji typu umowy dodany został nowy parametr ‘Zawiera pozycje towarowe’ – parametr określa, czy umowa powinna zawierać pozycje towarowe jak inne dokumenty handlowe. Dodawanie pozycji towarowych na umowach jest możliwe tylko dla umów, które w trakcie dodawania na typie mają ustawiony ten parametr. Wówczas utworzona umowa zamiast pierwszej pozycji określającej jej wartość ma inny element predefiniowany Pozycje umowy. Na tym elemencie możliwe jest dodawanie pozycji analogicznie, jak na dokumentach zamówień. Stąd też możliwe jest generowanie innych dokumentów handlowych czy zamówień, dla wskazanych pozycji towarowych. Również na pozycjach umowy można ustawić dopuszczalną ilość towarów ponad określoną w umowie, dla której możliwe będzie generowanie dokumentów. Obsługa parametru ‘Zawiera pozycje towarowe’ na typie umowy: Dodana została kontrolka ‘Dopuszczalna nadwyżka towaru’ z możliwością wpisania wartości z zakresu 0.00 do 999.99. Dodatkowy parametr (nowe pole w bazie) ‘Kontroluj ilości przy generowaniu dokum.’ W części nagłówkowej umowy dodane zostały nowe kontrolki: Nowe Kontrolki są widoczne tylko dla umów zawierających pozycje towarowe. W pozostałych przypadkach kontrolki są ukryte. Obsługa nowych kontrolek: Przy tworzeniu umowy: Przy edycji umowy: Dla umowy zawierającej pozycje towarowe, w sekcji Elementy umowy zamiast pierwszego elementu ‘Wartość umowy’ wyświetlana jest pierwsza pozycja umowy: Lista pozycji zbudowana jest ze standardowych kolumn, jak na dokumentach zamówień: Podczas dodawania nowych pozycji dla umowy uwzględniane są promocje podstawowe, z pominięciem: limitowanych, budżetowych oraz pakietowych. Na liście umożliwiona została praca w trybie Edit-in-place analogicznie jak na zamówieniach: możliwość zmiany ilości, ceny oraz rabatu. Po zmianie rabatu na nagłówku dokumentu wyświetla się komunikat: ‘Istnieją pozycje tej transakcji. Czy zmienić rabat?’ Po potwierdzeniu następuje zmiana rabatu na istniejących pozycjach. Po zmianie nadwyżki na nagłówku dokumentu wyświetlać komunikat: ‘Istnieją pozycje tej transakcji. Czy zmienić nadwyżkę?’ Po potwierdzeniu zmienić procent nadwyżki na istniejących pozycjach. Pod listą dodane zostały następujące przyciski: Jeśli operator ma przypisane uprawnienie do operacji na potwierdzonych umowach i umowa ma stan Potwierdzona, wówczas przycisk Zmień otwiera okno pozycji w trybie do edycji Dla umowy w stanie Niepotwierdzona przyciski generowania dokumentów są nieaktywne. Dla umowy w stanie Potwierdzona nieaktywne polecenia dodawania i usuwania pozycji umowy, a Zmień otwiera okno pozycji w trybie do podglądu. Jeśli Operator ma przypisane uprawnienie do operacji na potwierdzonych umowach, i umowa ma stan Potwierdzona, wówczas przycisk Zmień otwiera okno pozycji w trybie do edycji. Okno pozycji zbudować w oparciu o okno elementu zamówienia, z uwzględnieniem 4 zakładek: Ogólne, Kalkulacja, Atrybuty, Załączniki. Na formularzu umowy została dodana nowa zakładka Płatności/Zaliczki. Wygląd i działanie zakładki analogiczne, jak dla zamówień z wyłączeniem generowania i zapisywania faktur zaliczkowych – na zakładce jest tylko tabela Harmonogram płatności. Dla umów zawierających pozycje towarowe umożliwiono od wersji 2017.1 wybranie waluty innej niż systemowa. Analogicznie jak na innych dokumentach handlowych, walutę oraz rodzaj kursu (bieżący lub ustalony) można ustawić na zakładce Nagłówek. Dzięki temu możliwe jest generowanie umowy z oferty utworzonej w walucie obcej. W wyniku tej operacji z oferty pobrane zostają: Przeliczenie pozycji na walutę obcą wynika z faktu, iż umowy muszą mieć wszystkie pozycje w jednej walucie (zgodnie z ustawieniem parametru: Wszystkie pozycje dokumentu w walucie nagłówka). Zamówienie powstałe w wyniku przekształcenia umowy w walucie obcej dziedziczy po niej walutę i rodzaj kursu oraz wszystkie wartości dla pozycji przeniesione wprost z umowy (zostanie również zaznaczony parametr Zastosuj do wszystkich elementów). Przy generowaniu pozostałych dokumentów handlowych z umów w walucie obcej działają analogiczne mechanizmy, jak przy ich generowaniu z zamówień. Po dodaniu nowej pozycji do listy lub modyfikacji istniejącej wyliczane są wartości Netto i Brutto na zakładce Ogólne umowy, analogicznie jak na zamówieniach. Obsłużone zostały standardowe procesy zmiany w pozycjach przy zmianie danych na dokumencie zgodnie z ustawieniem parametrów Aktualizacja danych po zmianie w definicji umowy. Jeśli umowa ma oznaczony parametr ‘Zawiera pozycje towarowe’, wówczas dla zakładki Dokumenty związane dezaktywowane zostały: Nie ma możliwości generowania dokumentów o charakterze niezgodnym – handlowe dokumenty sprzedażowe dla umów zakupowych i odwrotnie. Możliwe jest jedynie wiązanie takich dokumentów. Zablokowana została możliwość zmiany rodzaju na umowie z pozycjami, jeśli do umowy została dodana chociaż jedna pozycja. Zmiana rodzaju może mieć wpływ na ceny na pozycjach (dla sprzedaży lub zakupu), stąd konieczność jej zablokowania. Zmiana waluty na dokumencie umowy wywołuje przeliczenie elementów umowy według kursu określonego na zakładce Nagłówek dla danej waluty, tak jak dla elementu zamówienia. Podczas zatwierdzania umowy sprawdzane jest, czy zostały dodane jakieś pozycje. Jeśli brak pozycji wówczas wyświetlany jest komunikat: ‘Dokument nie może zostać potwierdzony. Na dokumencie nie ma żadnych pozycji towarowych’: Podczas zatwierdzania nie jest kontrolowana zerowa wartość na pozycjach, zgodnie z ustawieniem w definicji dokumentu ‘Zatwierdzanie dokumentów z pozycjami o zerowej wartości’: Zezwalaj (parametr nieaktywny). Po zatwierdzeniu umowy dezaktywowany zostaje element Pozycje umowy – aktywne są jedynie przyciski lupki (uruchamia okno pozycji w trybie podglądu) oraz generowania dokumentów. Podczas anulowania umowy usuwane są wszystkie jej elementy. Podczas wykonywania tej operacji usuwane są również pozycje tej umowy. Kopiowanie umów uwzględnia również pozycje towarowe, czyli na nową umowę przenosi się nowy element Pozycje umowy wraz z przypisanymi do niego wartościami: towarami, ilościami itp. Operacja zmiany typu umowy kontroluje dla obecnego i nowego typu zgodność ustawienia na umowie, czy jest z pozycjami czy wartościowa. Zmiana na typ o innym charakterze będzie możliwa tylko jeśli w dotychczasowej umowie nie wypełniono wartości dla pierwszego elementu (brak pozycji lub brak wartości umowy). Taka zmiana pociąga za sobą zmianę pierwszego elementu z listy. Podczas wykonywania operacji zmiany typu umowy (dostępna z menu kontekstowego na liście umów) sprawdzane jest czy umowa nie została wygenerowana z oferty: Jeśli nie, wówczas sprawdzane jest, czy w pierwszym elemencie umowy zostały już dodane jakieś wartości (umowa ma dodane pozycje towarowe lub ma wpisaną wartość) Umowa 1/16 ma ustawiony typ pozwalający dodawać pozycje towarowe. Przypadek 1a: Do umowy nie dodano żadnych pozycji. Zmieniam typu na umowie wartościowy (bez pozycji). Zmiana będzie możliwa i na liście elementów zamiast pierwszego Pozycje towarowe powinien się ustawić Wartość umowy. Przypadek 1b. Do umowy dodano pozycje. Zmieniam typ na umowie na inny pozwalający dodawać pozycje. Zmiana możliwa, bez zmiany czegokolwiek na liście elementów. Umowa 2/16 ma ustawiony typ wartościowy (bez pozycji) Przypadek 2a: Do umowy nie określono wartości. Zmieniam typu na umowie pozwalający dodawać pozycje. Zmiana będzie możliwa i na liście elementów zamiast pierwszego Wartość umowy powinien się ustawić Pozycje towarowe. Przypadek 2b. Do umowy określono wartość. Zmieniam typ na umowie na inny wartościowy. Zmiana możliwa, bez zmiany czegokolwiek na liście elementów. Podczas otwierania umowy (opcja ‘Otwórz’ dostępna z menu kontekstowego na liście umów) sprawdzane jest, czy umowa ma oznaczony parametr ‘Zawiera pozycje towarowe’. Jeśli tak, wówczas nie ma możliwości zmiany stanu umowy, jeśli został z nią powiązanych chociaż jeden dokument (nie ma znaczenia czy dokument ten został wygenerowany czy powiązany ręcznie). Wyświetla się informacja: ‘Otwarcie dokumentu nie jest możliwe. Dokument zawierający pozycje towarowe, z którym związane są inne dokumenty nie może zostać otwarty.’ Otwieranie potwierdzonych umów będzie możliwe dla operatora posiadającego uprawnienie do operacji na potwierdzonych umowach Z zatwierdzonej oferty możliwe jest wygenerowanie dokumentu umowy, na którą zostaną przeniesione pozycje z oferty. Przed utworzeniem umowy konieczne jest wybranie jej typu, przy czym rodzaj transakcji na typie musi być zgodny z rodzajem transakcji z oferty. Nie jest możliwe generowanie umów o typie przeciwnym. Do menu kontekstowego na liście dodana została nowa pozycja: Przekształć do umowy Do ikony Po wybraniu polecenia ‘Przekształć do umowy’ najpierw otwiera się okno pozwalające wskazać typ umowy. Dla wskazanego typu umowy sprawdzane jest czy został zaznaczony parametr ‘Zawiera pozycje towarowe’: Wskazany typ umowy i jej rodzaj, Dane pobrane z oferty: Dla elementu Pozycje umowy – listę elementów pobraną z oferty Pozostałe pola i elementy umowy, jak dla nowo dodawanej umowy. Jeśli umowa generowana jest z dokumentu oferty, wówczas na umowie ustawia się automatycznie: Jeśli nie jest zaznaczony, wówczas nie ma możliwości wybrania tego typu. Wyświetlać komunikat: ‘Wybrany typ umowy nie pozwala na tworzenie pozycji towarowych . Wskaż właściwy typ umowy.’ Pod informacją przycisk OK, po którym wracać do listy wyboru typu umowy. Jeśli jest zgodny, wówczas powstaje nowa umowa z wypełnionymi polami Jeśli umowa generowana z listy elementów ofert, wówczas zastosowane zostały mechanizmy jak przy generowaniu zamówień: Jeśli na liście wybrano elementy dla różnych kontrahentów głównych, generowane są oddzielne umowy dla każdego z kontrahentów. Jeśli na liście wybrano elementy dla jednego kontrahenta głównego i różnych kontrahentów docelowych generowana jest jedna umowa z kontrahentem docelowym pobranym z pierwszej zaznaczonej pozycji. Jeśli na liście wybrano elementy o różnych walutach, wówczas nie ma możliwości wygenerowania umowy. Jeśli umowa zostanie utworzona, wówczas do elementu Pozycje umowy pobierane są zaznaczone na liście elementy. Dla każdej operacji generowania wyświetlane są logi, jak dla operacji generowania zamówień, np. Umożliwione zostało wygenerowanie wielu umów do tej samej oferty. W związku z tym generowanie zarówno z listy ofert, jak i listy elementów, nie sprawdza istniejących powiązań dla ofert czy elementów. Przy utworzeniu powiązania dokumenty są wzajemnie prezentowane na liście dokumentów związanych: Aneks do umowy to dokument umożliwiający dokonywanie zmian pierwotnych danych umowy. Aneks opiera się na tej samej numeracji, co umowa, ale sama formatka dokumentu nazywa się: Aneks. Ponadto na formatce Aneksu na zakładce Nagłówek zamiast przycisku Aneks (jak jest na umowie), jest przycisk Aneksowana. Na Aneksie istnieje możliwość wprowadzania wartości różnicowo lub przyrostowo. Aneks do umowy generowany jest za pomocą opcji: Aneks z menu kontekstowego na liście umów: Na aneks przenoszone są dane z anektowanej umowy: Na aneksie istnieje możliwość dodawania nowych stawek VAT, ale nie ma możliwości usuwania stawek, które znajdowały się na anektowanej umowie. Jeżeli, któraś ze stawek została błędnie wprowadzona na umowę, to poprzez aneks będzie możliwość tylko wyzerowania tej stawki. Do umowy źródłowej, dla której wygenerowano już aneks, użytkownik może wygenerować kolejny aneks. Wówczas na generowanym aneksie wyświetlane są dane pobrane z ostatnio wygenerowanego aneksu. Ponadto na zakładce: Nagłówek w polu Aneksowana, wyświetlany jest numer poprzedniego aneksu. W odróżnieniu od dotychczasowego aneksu, obecnie dla pozycji towarowych nie jest możliwe usuwanie rekordów pobranych z umowy źródłowej lub poprzedniego aneksu (ikona kosza jest wyszarzona). Możliwe jest jedynie określenie ilości zerowej na takiej pozycji. Na aneksie dla umowy zawierającej pozycje towarowe prezentowane są nowe kontrolki, w sposób taki jak na umowie: Nowe kontrolki widoczne są tylko dla aneksów zawierających pozycje towarowe. W pozostałych przypadkach są ukryte. Przy generowaniu aneksu wartości do kontrolek pobierane są z umowy źródłowej lub ostatniego aneksu dla tej umowy. Aktywność kontrolek na formatce aneksu: Podczas tworzenia aneksu do umowy pobierane są do aneksu pozycje z: Modyfikacja listy pozycji: Podczas dodawania nowej pozycji towarowej jest możliwość dodawania tego samego towaru zgodnie z ustawieniem w definicji dokumentu parametru ‘Powielanie pozycji’: Zezwalaj. Po zmianie rabatu wyświetla się komunikat: ‘Istnieją pozycje tej transakcji. Czy zmienić rabat?’ Po potwierdzeniu następuje zmiana rabatu na istniejących pozycjach. Po zmianie nadwyżki na nagłówku dokumentu wyświetla się komunikat: : ‘Istnieją pozycje tej transakcji. Czy zmienić nadwyżkę?’ Po potwierdzeniu następuje zmiana procentu nadwyżki na istniejących pozycjach. Podczas zatwierdzania nie ma kontrolowania zerowej wartość na pozycjach, zgodnie z ustawieniem w definicji dokumentu ‘Zatwierdzanie dokumentów z pozycjami o zerowej wartości’: Zezwalaj (parametr nieaktywny). Wyświetlanie pozycji na umowie z aneksem po zaznaczeniu parametru ‘Aktualizuj dane z aneksu’ pobiera pozycje z ostatniego aneksu, ponieważ będą tam zarówno pozycje z umowy (ze skorygowanymi wartościami), jak i te aneksowane. Na aneksie udostępnione zostały wszystkie przyciski do generowania dokumentów jak na umowie źródłowej. Dostępna zakładka Dokumenty związane. Na zakładce prezentowane są wszystkie dokumenty związane z dokumentem źródłowym (umową lub ostatnim aneksem). W przypadku aneksowania umowy z pozycjami towarowymi nie będzie żadnego mechanizmu automatycznego korygowania dokumentów wygenerowanych dla umowy źródłowej. Ewentualne korekty można utworzyć niezależnie i powiązać ręcznie z umową źródłową na zakładce Dokumenty związane. Na aneksie udostępniona również została zakładka z harmonogramem płatności. Działanie zakładki analogiczne jak na zamówieniu/korekcie zamówienia. Generowanie dokumentów będzie możliwe z poziomu: Generowanie dokumentów jest możliwe, jeśli umowa/aneks ma stan Potwierdzona. Tylko wtedy przyciski i polecenia w menu kontekstowym są aktywne. Jeśli do umowy utworzono aneks, to wygenerowanie dokumentów nie jest możliwe. Na wygenerowanych dokumentach z umów/aneksów zawierających pozycje przenoszone są dane nagłówkowe oraz pozycje. Podczas dodawania pozycji kontrolowana jest ilość z dokumentów już wygenerowanych zarówno dla umowy źródłowej oraz wszystkich jej aneksów. Dalsza edycja dokumentów wygenerowanych odbywa się wg ogólnych zasad. Podczas zatwierdzania takich dokumentów jest kontrolowane przekroczenie dopuszczalnej ilości na umowach/aneksach i w przypadku przekroczenia, w zależności od uprawnień operatora, dokument można zatwierdzić lub nie. Po utworzeniu powiązania dokumenty są wzajemnie prezentowane na liście dokumentów związanych: a) Na wygenerowanym dokumencie konkretna umowa/aneks, jest widoczna pod przyciskiem Obiekty powiązane, zakładka Umowy Na umowie/aneksie prezentowane są wygenerowane dokumenty, na zakładce Dokumenty związane z uwzględnieniem parametru ‘Umowa główna wraz z aneksami’ Na karcie powiązania dla umów/aneksów sprawdzane jest, czy generowanie odbywało się dla całego dokumentu, czy dla pozycji Do generowanego nagłówka dokumentu dane z nagłówka umowy/aneksu pobierane są zgodnie z tabelą: Kurs na dokumencie ustala się w zależności od ustawienia rodzaju kursu na umowie/aneksie: a) Kurs ‘ustalony’ wówczas ustala się kurs na podstawie kursu z umowy Kurs ‘bieżący’, wówczas ustala się kurs bieżący właściwy dla typu kursu określonego na umowie: Pozostałe parametry nagłówka dokumentu ustalane są wg ogólnych zasad, czyli na podstawie definicji dokumentu oraz kontrahenta ustawionego na nagłówku: magazyn, seria, daty, typ transakcji, sposób dostawy itd. System nalicza stosowne rabaty wg ogólnych zasad, a następnie ‘wymusza’ cenę/wartość końcową, zapisując różnicę jako ‘rabat operatora’. Kierunek VAT od netto/brutto pobierany jest z umowy. Dokonywane są właściwe zapisy struktury udzielonego rabatu. Po wystawieniu dokumentu jego formatka podnoszona jest w trybie do edycji. Podczas generowania dokumentu z umowy/aneksu sprawdzane jest na typie tej umowy ustawienie parametru ‘Kontroluj ilość przy generowaniu dokumentu’. Parametr niezaznaczony – generowany jest dokument na pełną ilość dla każdej pozycji umowy Parametr zaznaczony – podczas generowania dokumentu zarówno z poziomu umowy, jak i aneksu sprawdzane jest dla każdej pozycji, jaka ilość nie została jeszcze powiązana z innymi dokumentami. Od strony umowy ilość pobierana jest z umowy lub z ostatniego aneksu do umowy (jeśli są aneksy), a od strony dokumentów powiązanych, uwzględniane są tylko dokumenty wygenerowane, bez powiązanych ręcznie. Taka ilość ustawiana jest na generowanych dokumentach. Z umowy pobierane są w pierwszej kolejności ilości bez nadwyżki. Jeśli dla danej pozycji ilość pozostała <= 0, to sprawdzane jest, czy dla tej pozycji wartość nadwyżki jest większa od 0%. Jeśli tak, to sprawdzane jest, czy ilość nadwyżki nie została już wykorzystana: Jeśli nie została, to pozycja dodawana jest z ilością równą pozostałej nadwyżce (zaokrąglenie jest zawsze w dół), Jeśli została lub je/śli wartość nadwyżki dla tej pozycji = 0%, to nie jest dodawana pozycja, a w logu z operacji wyświetla się komunikat ‘Zabrakło ilości (nie udało się pobrać towaru)’. Jeżeli podczas generowania dokumentu zabraknie ilości na wszystkich pozycjach (nie mają ustawionej nadwyżki lub nadwyżka została wykorzystana), wówczas nie jest możliwe jego wygenerowanie. Podczas zatwierdzania dokumentu wygenerowanego sprawdzane jest, czy ilość na pozycjach nie przekracza ilości dostępnej na źródłowej umowie (z uwzględnieniem nadwyżki oraz ilości pobranej na inne wygenerowane dokumenty). Jeśli przekracza, wówczas możliwość zatwierdzenia dokumentu zależna jest od uprawniania operatora ‘Realizacja umowy po przekroczeniu ilości na pozycjach’: Zezwalaj – można zatwierdzić dokument, Ostrzegaj – wyświetla się komunikat: ‘Dokument zawiera pozycje z ilościami przekraczającymi dopuszczalne wartości z umowy. Czy chcesz go zatwierdzić mimo tego?’; z opcjami TAK (zatwierdza dokument) lub NIE (nie zatwierdza dokumentu), Zablokuj – wyświetla się komunikat: ‘Dokument zawiera pozycje z ilościami przekraczającymi dopuszczalne wartości z umowy. Nie można go zatwierdzić’; z przyciskiem OK (nie zatwierdza dokumentu). Umowa ma 2 pozycje: 1. T1 – 70 szt. (plus nadwyżka 10%) 2. T2 – 200 szt. Przypadek 1. Generuję fakturę (numer w bazie 934) i zostawiam bez zmian: 1. T1 – 70 szt. 2. T2 – 200 szt. W nowej tabeli powinny zostać zapisane dwie pozycje: 1. Lp pozycji z umowy =1; Lp dokumentu wygenerowanego=934, Lp pozycji z dokumentu wygenerowanego=1, Ilość towaru z dokumentu wygenerowanego A=70 2. Lp pozycji z umowy =2; Lp dokumentu wygenerowanego=934, Lp pozycji z dokumentu wygenerowanego=2, Ilość towaru z dokumentu wygenerowanego A=200 Przypadek 2. Generuję fakturę (numer w bazie 934) i zmniejszam ilość towarów na pozycjach: 1. T1 – 50 szt, 2. T2 – 100 szt. W nowej tabeli powinny zostać zapisane dwie pozycje: 1. Lp pozycji z umowy =1; Lp dokumentu wygenerowanego=934, Lp pozycji z dokumentu wygenerowanego=1, Ilość towaru z dokumentu wygenerowanego A=50 2. Lp pozycji z umowy =2; Lp dokumentu wygenerowanego=934, Lp pozycji z dokumentu wygenerowanego=2, Ilość towaru z dokumentu wygenerowanego A=100 Generuję kolejną fakturę na pozostałą ilość (numer w bazie 935) i pozostawiam bez zmian ilość towarów na pozycjach: 1. T1 – 20 szt, 2. T2 – 100 szt. W nowej tabeli powinny zostać zapisane dwie pozycje: 1. Lp pozycji z umowy =1; Lp dokumentu wygenerowanego=935, Lp pozycji z dokumentu wygenerowanego=1, Ilość towaru z dokumentu wygenerowanego A=20 2. Lp pozycji z umowy =2; Lp dokumentu wygenerowanego=935, Lp pozycji z dokumentu wygenerowanego=2, Ilość towaru z dokumentu wygenerowanego A=100. Przypadek 3. Generuję fakturę (numer w bazie 934) i zwiększam ilość towarów na pozycjach: 1. T1 – 150 szt. 2. T2 – 220 szt. W nowej tabeli powinny zostać zapisane dwie pozycje: 1. Lp pozycji z umowy =1; Lp dokumentu wygenerowanego=934, Lp pozycji z dokumentu wygenerowanego=1, Ilość towaru z dokumentu wygenerowanego (max ilość do zrealizowania na umowie) A1=77, plus nadwyżka A2=7 oraz Pozostała ilość towaru z dokumentu wygenerowanego B=73 2. Lp pozycji z umowy =2; Lp dokumentu wygenerowanego=934, Lp pozycji z dokumentu wygenerowanego=2, Ilość towaru z dokumentu wygenerowanego (max ilość do zrealizowania na umowie) A=200 oraz Pozostała ilość towaru z dokumentu wygenerowanego B=20 Przypadek 3. Generuję fakturę (numer w bazie 934) i modyfikuję jedną pozycję, drugą usuwam i zamiast niej dodaję inny towar : 1. T1 – 150 szt. 2. T3 – 20 szt. W nowej tabeli powinna zostać zapisana jedna pozycja: 1. Lp pozycji z umowy =1; Lp dokumentu wygenerowanego=934, Lp pozycji z dokumentu wygenerowanego=1, Ilość towaru z dokumentu wygenerowanego (max ilość do zrealizowania na umowie) A1=77 plus nadwyżka A2=7 oraz Pozostała ilość towaru z dokumentu wygenerowanego B=73). Drugą pozycję ignorujemy ponieważ nie ma takiego towaru na umowie. W związku z tym, że istotne jest również, aby w każdym momencie trwania umowy można było sprawdzić stopień jej realizacji, np. na umowie ustalono, iż dotyczy ona 1000 szt. towaru A, z czego 300 szt. zostało zafakturowane, a dodatkowe 500 szt. znalazło się na dokumentach zamówień, na formatce umowy oraz aneksu dodana została nowa zakładka ‘Realizacja’. Na liście wyświetlane są wszystkie pozycje z umowy i jej aneksów, w poszczególnych kolumnach: Lp. – lp. pozycji w ramach tej umowy Towar – kod i nazwa towaru oraz ilość i wartość na pozycji Pobrano z umowy – ilość, dla której zostały już wygenerowane dokumenty związane oraz wartość z tych dokumentów (pobierane są ilości i wartości z dokumentów wygenerowanych dla umowy źródłowej oraz aneksów ) Nie są uwzględniane anulowane dokumenty związane. Pozostało – ilość i wartość towaru z pozycji pomniejszona o ilość i wartość pobraną; jeśli w kolumnie Ilość lub Wartość wynik wychodzi ujemny, wówczas wstawiane jest zero. Pod listą znajduje się lupka pozwalająca na podniesienie okna wybranej pozycji w trybie zgodnym ze stanem dokumentu oraz uprawnieniami operatora. Zakładka Realizacja została dodana na pozycji umowy oraz aneksu, po zakładce Kalkulacja: Na liście prezentowana jest lista pozycji z dokumentów wygenerowanych z umowy, które są powiązane z tą konkretną pozycją umowy (dla pozycji aneksowanych prezentowane są pozycje dokumentów powiązanych z pozycją zarówno z umowy źródłowej, jak i wszystkich aneksów): Nie są uwzględniane anulowane dokumenty związane. Dokument – numer dokumentu wygenerowanego z tej pozycji Lp. – lp. pozycji w ramach dokumentu wygenerowanego Ilość pobrana z umowy – ilość, dla której została wygenerowana pozycja dokumentu (z uwzględnieniem nadwyżki) Ilość ponad stan z umowy – ilość towaru z pozycji wygenerowanego dokumentu pomniejszona o ilość pobraną z umowy Data realizacji i Stan – pobierane z dokumentu wygenerowanego Nad listą wyróżnione są 3 wartości: Ilość – ilość towaru z pozycji umowy Pobrano – sumaryczna ilość z kolumny Ilość pobrana z umowy Pozostało – różnica pomiędzy wartościami Ilość i Pobrano Ilości wyświetlane nad listą są prezentowane zgodnie z ustawieniem precyzji ilości na listach (ustawienie w konfiguracji). Wtedy prezentowane dane nad listą i na liście będą spójne. Pod listą znajduje się lupka pozwalająca podnieść okno powiązanej pozycji z dokumentu wygenerowanego w trybie do podglądu (niezależnie od stanu dokumentu wygenerowanego oraz uprawnień operatora z tego poziomu nie ma możliwości edycji pozycji dokumentu wygenerowanego). Na liście umów zakładka Realizacja została dodana jako ostatnia, na kształt zakładki Elementy na liście zamówień Na liście wyświetlane są wszystkie pozycje z umów oraz aneksów, które są oznaczone jako zawierające pozycje towarowe, w poszczególnych kolumnach: Dokument – numer dokumentu, z którego pochodzi dana pozycja Lp. – lp. pozycji w ramach tej umowy Towar – kod i nazwa towaru oraz ilość na pozycji i wartość Pobrano z umowy – ilość, dla której zostały już wygenerowane dokumenty związane oraz wartość z tych dokumentów (pobiera ilości i wartości z dokumentów wygenerowanych dla umowy źródłowej oraz aneksów) Nie są uwzględniane związane dokumenty, które zostały anulowane. Pozostało – ilość i wartość towaru z pozycji pomniejszona o ilość i wartość pobraną; jeśli w kolumnie Ilość lub Wartość wynik wychodzi ujemny, wówczas wstawiane jest zero Pod listą znajdują się filtry: Konstruktor filtra – standardowy filtr, który występuje na większości list Właściciel – standardowy filtr, który występuje na większości list Rodzaj, Stan – wygląd i działanie filtra takie jak na liście umów Typ – lista ze słownikiem typów umów; w polu filtra wyświetlane są na liście rozwijanej właściwe typów po zawężeniu do rodzaju Obowiązuje do, Lista za – działanie takie jak na liście umów Check ‘Lista wybranych dokumentów’ – po zaznaczeniu aktywuje się przycisk Dokumenty podnoszący listę umów w trybie do wyboru z możliwością wybrania wielu rekordów (jak na liście Elementy dla zamówień). Wszystkie elementy filtra odnoszą się do nagłówka umowy, więc na liście pokazywane są te pozycje, które są powiązane z umowami, których nagłówki spełniają założenia filtra. Zlecenie wydania z magazynu i awizo dostawy są dokumentami magazynowymi, które można wystawiać z poziomu listy dokumentów WMS lub z poziomu listy dokumentów handlowych listy zamówień dla pozycji zaznaczonych na liście. Dokumenty te umożliwiają: Dokumenty ZWM/AWD mogą być generowane dla całych dokumentów, jak również możliwe jest dla zaznaczonych dokumentów wskazanie pozycji oraz ilości danej pozycji do przeniesienia na zlecenie/awizo. Możliwe jest również dodawanie pozycji do zlecenia/awiza będącego w buforze poprzez wskazanie dokumentu, z którego pobrane mają zostać elementy. Funkcjonalność ta pozwoli na wystawienie zlecenia/awiza do dokumentów różnego typu, np. ZWM do zamówienia sprzedaży i RW. Dokumenty ZWM/AWD widoczne są na liście dokumentów wydań i przyjęć magazynowych. Zaznaczenie parametru w Konfiguracji uaktywnia Ikonę znajdująca się w module Sprzedaż. Również tą funkcjonalność można uruchomić z poziomu menu Dokumenty. Operacje na liście dokumentów można wykonywać: W prawej części okna umieszczone są przyciski podstawowych operacji. W oknie znajdują się funkcje: Filtr – filtr ułatwiający wyszukanie odpowiednich dokumentów. Data wydania/przyjęcia – filtr umożliwia wskazanie konkretnej daty oraz godziny wydania oraz przyjęcia dokumentu. Dokumenty – filtr umożliwia zawężenie lub rozszerzenie listy dokumentów poprzez wybór opcji: Wszystkie, Zlecenia wydania, Awiza przyjęcia Status– filtr umożliwia zawężenie listy do dokumentów w określonym stanie: Wszystkie, Niezatwierdzone, Zatwierdzone, W realizacji, Zrealizowane, Aktywne, Zamknięte. Magazyny – filtr umożliwia zawężenie listy do dokumentów ze wskazanego magazynu. Trasa – filtr umożliwia zawężenie listy do dokumentów, na których dodano wybrana w polu trasę. Kontrahent – umożliwia zawężenie listy dokumentów wystawionych dla wskazanego kontrahenta Spedytor – umożliwia zawężenie listy dokumentów, na których wybrano wskazanego w filtrze spedytora. Lista za – wybranie i zaznaczenie miesiąca i roku spowoduje wyświetlenie tylko tych dokumentów, których data wpływu zawiera się w wybranym okresie. Pod listą dokumentów WMS znajdują się następujące opcje: Na zakładce Elementy są dostępne dodatkowe filtry w stosunku do zakładki Dokumenty. W oknie znajdują się funkcje: Dokument – można wskazać dokument Zlecenia wydania lub Awiza dostawy. Towar – filtr umożliwia filtrowanie listy dokumentów z uwzględnieniem towaru. Magazynier – wybranie magazyniera zawęża listę dokumentów do związanych z określonym opiekunem. Zasób – wybranie zasobu zawęża listę dokumentów do związanych ze wskazanym zasobem. Układ zakładek Ogólne, Magazyny, Serie, Rodzaje kontrahentów, Atrybuty jest analogiczny jak dla dokumentów WM/PM. Zamiast daty zatwierdzenia na dokumentach ZWM/AWD na zakładce ogólne figuruje data zamkniecia. Pełni ona taką samą rolę jak w przypadku dokumentów WM/PM. Na zakładce Inne znajdują się poniższe parametry: Rezerwacje: Realizacja: Panel pomocniczy: Łącz pozycje dokumentów źródłowych – parametr umożliwia łączenie pozycji z dokumentów źródłowych. Automatyczne zamykanie dokumentu – dokument może zostać automatycznie zamknięty, jeżeli dokument osiągnie stan Zrealizowany/Do zamknięcia. Parametr jest domyślnie zaznaczony. Automatyczne zamykanie pozycji dokumentu – pozycja dokumentu może przejść w stan Zamknięta po osiągnięciu stanu Zrealizowana. Parametr jest domyślnie zaznaczony. Układ na dokumencie ZWD/AWD jest taki sam jak na dokumentach WM/ PM. Po zatwierdzeniu dokumentu (odznaczeniu parametru Do bufora) układ listy elementów ulega zmianie – pojawią się dodatkowe kolumny oraz wyświetlane są tzw. realizacje. Na dokumentach ZWM i AWD możliwe jest przydzielenie opiekuna. Opiekuna możemy przydzieli do jednej pozycji dokumentu lub do wszystkich pozycji. Opiekun wybierany jest z listy operatorów. Jeżeli na pozycji dokumentu wskazany zostanie opiekun, to tylko on będzie mógł dodać realizację do tej pozycji. Jeśli opiekun nie zostanie wskazany, to realizację będzie mógł dodać operator należący do centrum, które jest właścicielem dokumentu. Do zlecenia wydania z magazynu i awiza dostawy istnieje możliwość przydzielenia zasobów. W tym celu wykorzystana jest lista zasobów znana z modułów Produkcja i Serwis. Przydział zasobów odbywa się na zasadzie ręcznego dołączenia danego zasobu. Użytkownik może skorzystać ze standardowych funkcji dostępnych dla zasobów – wykresu obciążenia zasobów oraz terminarza zasobu. Przy pomocy przycisku Na zakładce Nagłówek istnieje możliwość wskazania Trasy oraz Spedytora, jak również wskazanie sposobu Dostawy. Funkcjonalność wyboru Spedytora oraz Trasy jest taka sama jak dla dokumentów Transportowych. Można również określić Priorytet zlecenia lub aviza. Priorytety można zdefiniować w Słownikach kategorii – Dokumenty WMS. Pozostałe zakładki dokumentu mają analogiczny wygląd i funkcjonalność jak dokumenty WM/PM. Po wyjęciu dokumentu z bufora, aktywuje się przycisk Po dodaniu realizacji pozycji oraz wskazaniu ilości, jaka ma być zrealizowana przez dokument można taki dokument zamknąć. Na dokumencie, z którego wygenerowano dokument ZWM/AWD zmienia się wówczas status na Zatwierdzone lub w przypadku gdy dokument nie zrealizował w całości dokumentu handlowego wówczas status dokumentu nie ulegnie zmianie i w dalszym ciągu dokument będzie w statusie Do wygenerowania. W wersji Comarch ERP XL 2016.3 dodana została możliwość wskazania przyczyny zastosowania stawki zwolnionej w danej transakcji. W wersji 2016.3, w przypadku dokumentów synchronizowanych z systemów zewnętrznych, przyczynę zwolnienia należy wskazać ręcznie po zaimportowaniu dokumentu w Comarch ERP XL. Przyczyna zwolnienia z podatku VAT oparta została na zamkniętym słowniku kategorii, dodanym w gałęzi: Transakcje jako „Przyczyna zwolnienia z VAT”. Na formatce, poza wskazaniem przyczyny zwolnienia (Wartość), rozumianej jako konkretny przepis prawny, można wskazać podstawę zwolnienia, tzn. zwolnienie wynika z polskiej ustawy, dyrektywy unijnej, innej podstawy. Jednocześnie udostępnione zostały trzy predefiniowane przyczyny Przypisywanie przyczyny zastosowania stawki zw. jest na nagłówku dokumentu i odnosi się ona do wszystkich elementów z taką stawką na dokumencie. Nie ma możliwości wpisywania ręcznie wartości z poziomu dokumentu, tzn. poza wartością pustą możliwy jest wybór z zamkniętej listy słownikowej. Kontrolka dla wskazania przyczyny zwolnienia z VAT jest zawsze dostępna na nagłówku dokumentu, domyślnie z wartością pustą. Użytkownik dodając element ze stawką zw. może (przed lub po dodaniu elementu) wskazać konkretną przyczynę zwolnienia ze stawki VAT. W pierwszej wersji zakłada się, że nie będą mieszane przyczyny zwolnienia na jednym dokumencie. Dla takiego rozwiązania przygotowana została również schema JPK_FA Powyższe zostało obsłużone na dokumentach j.n. Podczas dodawania nowego dokumentu jako przyczyna zwolnienia ustalana będzie wartość pusta, dodatkowo: Dodatkowo dla uprawnionych użytkowników jest możliwość zmiany przyczyny zwolnienia na zatwierdzonym dokumencie. Stosowne uprawnienie nadawane jest na karcie operatora, jako wspólne dla operacji zmiany przyczyny korekty jak i zmiany przyczyny zwolnienia z VAT. Odpowiedni parametr dostępny jest na zakładce {Parametry/Ogólne} jako „Zmiana przyczyny korekty/zw. z VAT na zatw. dokumencie”. Jednocześnie udostępniona została możliwość seryjnego ustalania przyczyny zwolnienia z VAT na zatwierdzonych dokumentach. Jest ona dostępna z poziomu rejestru VAT, jako kolejny parametr dla opcji: Zmień seryjne faktury dostępnej w menu kontekstowym na liście rejestrów VAT. Ustalanie nowej wartości przyczyny zwolnienia z VAT, analogicznie jak w przypadku zmiany na nagłówku dokumentu możliwe jest dla operatorów z uprawnieniem: Zmiana przyczyny korekty/zw. z VAT na zatw. dokumencie. Na wydrukach faktur sprzedaży i zakupu oraz ich korekt również jest drukowana informacja o przyczynie zwolnienia z podatku VAT. Podanie przyczyny zwolnienia jest wymagane na fakturach i ich korektach, w związku z tym modyfikacja dotyczy wydruków tychże dokumentów. Wydruki innych dokumentów nie były zmieniane. Na wydrukach pojawia się dodatkowa informacja: Przyczyna zwolnienia z VAT. Sekcja ta przekazuje informację o przyczynie zastosowania stawki zwolnionej i analogicznie jak na nagłówku odnosi się do elementów ze stawką ZW na tymże dokumencie. Drukowanie informacji ma miejsce wówczas, gdy wartość przyczyny zwolnienia na nagłówku dokumentu jest niepusta. W przeciwnym razie sekcja nie jest drukowana. Poniżej lista zmodyfikowanych wydruków: Wydruki FS, (A)FS, (S)FS Wydruki FSK, (A)FSK, (S)FSK Wydruki FZ, (A)FZ, (S)FZ Wydruki korekt FZK, (A)FZK, (S)FZK Wydruki korekt zbiorczych (Z)FSK Wydruki korekt zbiorczych (Z)FZK Mechanizm umożliwiający rejestrowanie towarów podlegających procedurze odwrotnego obciążenia w systemie jest funkcjonalnością opcjonalną. Parametr: Obsługa odwrotnego obciążenia VAT dostępny z poziomu konfiguracji programu / Parametry 2 pozwala na włączenie/wyłączenie tego mechanizmu. Do naliczania/odliczania podatku przez nabywcę towarów oznaczonych jako „odwrotne obciążenie” w systemie wykorzystane zostały dokumenty FWS i FWZ, jakie będą generowane do dokumentu faktury zakupu FZ. Ponieważ dokumenty FWS/FWZ standardowo generowane są do faktury importowej FAI i wymagają posiadania licencji na moduł import, mechanizm generowania faktur wewnętrznych do faktur zakupu został odpowiednio sparametryzowany, przez co nie jest możliwe, aby za pomocą tego mechanizmu rejestrować także nabycia wewnątrzwspólnotowe z pominięciem modułu import. Faktura sprzedaży na rzecz płatnika VAT towaru podlegającego procedurze odwrotnego obciążenia powinna być oznaczona typem transakcji „Podatnikiem jest nabywca”. Możliwe jest domyślne ustalenie tego typu na podstawie kontrahenta głównego z dokumentu, o ile został on oznaczony takim właśnie parametrem. Jednak parametr z karty kontrahenta „działa” na każdej fakturze sprzedaży, bez względu na rodzaj sprzedawanego towaru. W związku z tym rekomendowane jest oznaczanie kontrahenta parametrem „Podatnikiem jest nabywca” wyłącznie wówczas, gdy wszystkie transakcje z nim dokonywane dotyczą procedury odwrotnego obciążenia, w przeciwnym razie nie należy go stosować. W takim przypadku podczas „zwykłej” sprzedaży zostanie ustalony prawidłowy rodzaj transakcji, a w przypadku sprzedaży wyłącznie towarów podlegających ww procedurze System podczas zapisu/zatwierdzania dokumentu zaprezentuje informację o niewłaściwej transakcji i zaproponuje jej zmianę. Podczas generowania dokumentów z zamówień rodzaj transakcji jest ustalany na podstawie zamówienia, a ponieważ na zamówieniach nie ma tego rodzaju, nie ma go również na wygenerowanym dokumencie. Dopiero przy zapisie dokumentu pojawia stosowny komunikat dotyczący użycia innej stawki VAT, niż przypisana do towaru. Podczas zatwierdzania dokumentu z towarem podlegającym procedurze odwrotnego obciążenia, przy typie transakcji Kraj, pojawia się komunikat o błędnym rodzaju transakcji: Dokument zawiera pozycje podlegające procedurze odwrotnego obciążenia VAT, a nie ustalono na nim właściwego typu transakcji. Czy dokonać zmiany rodzaju transakcji? TAK/NIE/ANULUJ. Po wybraniu opcji TAK nastąpi zmiana rodzaju transakcji na właściwą (Podatnikiem jest Nabywca). W celu wygenerowania faktury wewnętrznej sprzedaży FWS do faktury zakupu FZ w module Sprzedaż, aby możliwe było zarejestrowanie towarów podlegających procedurze odwrotnego obciążenia, wymagane jest: FZ otrzymana od dostawcy powinna być wystawiona w stawce NP i wtedy taka pozycja nie jest ujęta na deklaracji. W tej poprawnej sytuacji tylko FWS i FWZ są ujęte na deklaracji. Ważne jest żeby sprawdzić czy w konwersji na liście stawek VAT ustawia się poprawna stawka. FWS, zakładka: Ogólne Na dokument FWS, jaki jest generowany z FZ wartości pól przenoszone są z dokumentu źródłowego. Na zakładce Ogólne dokumentu FWS znajdują się następujące pola: Kraj wysyłki, Transakcja, Rodzaj transportu – wartości przeniesione z FZ, bez możliwości zmiany Waluta – wartość przeniesiona z FZ, bez możliwości zmiany Kurs waluty – rodzaj oraz wartość kursu przeniesiony z FZ z możliwością zmiany Okno: Element transakcji Na dokument FWS generowany z FZ przepisywane są tylko te pozycje, które na karcie towaru mają zaznaczoną opcje: odwrotne obciążenie. Na zakładce: Kwoty wyświetlane są Sumaryczne wartości dostawy wg faktur oraz Vat z możliwością jej zmiany. Zablokowana została możliwość dodawania zestawu kwot. FWS, zakładka: Kontrahent Na zakładce wyświetlane są dane kontrahenta głównego i docelowego. Do momentu zatwierdzenia dokumentu możliwa jest ich zmiana. FWS, zakładka: Nagłówek Na zakładce Nagłówek znajdują się dane: Numer – numer dokumentu. Domyślnie nadawany jest kolejny numer, jednak może on zostać zmieniony na inny wolny numer. Daty: Wystawił – kod operatora wystawiającego dokument Modyfikował – kod operatora, który ostatnio modyfikował dokument Zatwierdził – kod operatora, który zatwierdził dokument Rodzaj transakcji – kod rodzaju transakcji, zdefiniowany w oknie: Słowniki kategorii. W polu obok znajduje się opis rodzaju transakcji. URL – adres strony internetowej z informacjami powiązanymi z reklamacją. Jeśli jest wpisany, to aktywny jest umieszczony obok przycisk: Opis – pole z opisem transakcji Cecha – atrybut wyróżniający transakcje, wybierany ze słownika: Cechy transakcji Objętość – wyrażona w metrach sześciennych objętość towaru Waga n/b – waga wysyłki netto i brutto w jednostkach Generowanie dokumentu FWZ – parametr ten odpowiada za generowanie dokumentu FWZ FWS może zostać wygenerowana: Korekta FKS może zostać wygenerowana z poziomu menu kontekstowego oraz menu rozwijanego. Opcja generowania korekty dostępna w menu jest aktywna, jeśli zostanie zaznaczony dokument FZK lub (S)FZK. W sytuacji, kiedy kursor zostanie ustawiony na FZ lub (S)FZ opcja generowania FKS jest nieaktywna. Fakturę wewnętrzną zakupu FWZ można wygenerować do faktury wewnętrznej sprzedaży FWS W związku z brakiem jednoznacznych interpretacji co do tego, czy na jednej fakturze można zarejestrować sprzedaż zarówno towarów podlegających procedurze odwrotnego opodatkowania, jak i jej niepodlegającej, zostały wprowadzone zmiany na wydrukach takich dokumentów sprzedaży, a mianowicie, jeżeli na dokumencie występują oba ww rodzaje towarów po oznaczeniu „Odwrotne obciążenie” na wydruku wymienione zostaną Lp pozycji z dokumentu, których dotyczy odwrotne obciążenie. W momencie zapisywania dokumentu, na którym są towary podlegające/nie podlegające procedurze odwrotnego obciążenia pojawia się stosowny komunikat: ‘Dokument zawiera zarówno pozycje podlegające, jak i niepodlegające procedurze odwrotnego obciążenia VAT, a nie ustalono na nim właściwego typu transakcji. Czy dokonać zmiany rodzaju transakcji?’ TAK/NIE/ANULUJ. Po wybraniu opcji TAK zmienia się rodzaj transakcji, na Podatnikiem jest Nabywca (zakładka VAT). Wielkość limitu prezentowana będzie na dokumentach handlowych, a liczona będzie poprzez porównanie wartości 20.000,00 określonej w ustawie z sumą netto transakcji dokonanych tego typu towarami w danym dniu z danym kontrahentem. W trakcie rejestrowanie transakcji z towarami podlegającymi procedurze odwrotnego obciążenia powyżej określonej wartości, na niezatwierdzonym dokumencie handlowym, na którym wstępuje taki towar prezentowany jest pozostały limit przy zachowaniu którego procedura limitu o.o. nie obowiązuje. Ujemna wartość tego limitu informuje o tym, że dla transakcji należy stosować stawki VAT właściwe dla limitu o.o oraz że należy zmienić rodzaj transakcji (dokumenty sprzedaży), lub dokonać zmiany stawki VAT na elementach (dokument FZ, PZ). Suma transakcji wyliczana będzie na podstawie elementów sprzedaży lub zakupu (w zależności od tego dla jakiego dokumentu będzie obliczana), które dotyczą tego typu towarów, a znajdują się na dokumentach zarejestrowanych na tego samego kontrahenta z taką samą datą sprzedaży/zakupu, jak data na bieżącym dokumencie. Stan ww dokumentów nie będzie istotny, tj. już dokumenty niezatwierdzone będą ten limit pomniejszać. Do ustalania limitu brane są pod uwagę typ dokumentu: FS, WZ, FW, FSE, WZE, (S)FS, FZ, PZ. Przy wyliczaniu limitu nie jest istotny stan dokumentu. Sprawdzany jest kontrahent główny który musi być Zgodny z kontrahentem głównym dokumentu, na którym jest prezentowany limit. Wartość limitu jest ustalana zgodnie z datą sprzedaży lub zakupu na dokumencie. W przypadku zatwierdzania dokumentu z zaznaczonym parametrem podatnikiem jest nabywca oraz towarami objętymi odwrotnym obciążeniem oraz zwykłymi pojawi się okno z komunikatem. Jeśli na dokumencie jest odznaczony parametr podatnikiem jest nabywca a transakcja jest krajowa oraz na pozycjach dokumentów są towary objęte odwrotnym obciążeniem oraz zwykłe pojawia się komunikat z ostrzeżeniem i pytaniem o zmianę rodzaju transakcji. Wybranie odpowiedzi tak spowoduje iż zostanie zaznaczony parametr podatnikiem jest nabywca. Odpowiedź nie spowoduje zapisanie dokumentu bez zmian. Wybranie opcji anuluj spowoduje iż dokument nie zostanie zapisany i nie zostaną na nim dokonane zmiany. Jeśli na dokumencie jest odznaczony parametr podatnikiem jest nabywca, transakcja jest krajowa oraz na dokumencie są dodane towary objęte odwrotnym obciążeniem pojawia się komunikat z ostrzeżeniem i pytaniem o zmianę rodzaju transakcji. Wybranie odpowiedzi tak spowoduje iż zostanie zaznaczony parametr podatnikiem jest nabywca. Odpowiedź nie spowoduje zapisanie dokumentu bez zmian. Wybranie opcji anuluj spowoduje iż dokument nie zostanie zapisany i nie zostaną na nim dokonane zmiany. Jeśli na dokumencie jest odznaczony parametr podatnikiem jest nabywca, transakcja jest krajowa oraz na dokumencie są dodane towary objęte odwrotnym obciążeniem z zaznaczonym parametrem na karcie towaru Limit o.o to wówczas pojawia się komunikat z ostrzeżeniem o przekroczeniu limitu odwrotnego obciążenia i pytaniem o zmianę rodzaju transakcji. Wybranie odpowiedzi tak spowoduje iż zostanie zaznaczony parametr podatnikiem jest nabywca. Odpowiedź nie spowoduje zapisanie dokumentu bez zmian. Wybranie opcji anuluj spowoduje iż dokument nie zostanie zapisany i nie zostaną na nim dokonane zmiany. Podczas dodawania na FZ/PZ towarów oznaczonych parametrem Limit o.o. system ustala na pozycjach stawki krajowe podatki VAT, bez względu na to, czy limit o.o. 20000,00 PLN został przekroczony, czy też nie. To Operator widząc „ujemny” limit na dokumencie powinien zmienić stawki edytując poszczególne elementy, lub wykorzystując opcję seryjnego ustawiania stawki o.o. na pozycjach dokumentu. Jeżeli jednak Użytkownik tego nie dokona, wówczas System zaprezentuje stosowne ostrzeżenie przy zapisie/zatwierdzaniu takiego dokumentu zakupu, jeżeli limit został przekroczony, a pomimo to istnieją elementy podlegające ww. limitowanej procedurze, na których nie użyto stawki właściwej dla o.o. Informacja prezentowane jest więc wówczas, gdy spełnione są wszystkie poniższe warunki: W wersji 2019.0 Comarch ERP udostępniona została funkcjonalność korekt danych. Korekta danych została udostępniona dla faktur sprzedaży: FS, (s)FS, (S)FS, RA, FSL, FSE, (s)FSE, (S)FSE, FEL oraz wydań: WZ, WZE, WKA. Do generowania korekty kontrahenta/płatności służy stosowna opcja dostępna na liście dokumentów i historii kontrahenta. Możliwość rejestrowania Korekty danych została sparametryzowana. Tylko Użytkownik z prawem Korekta danych na karcie Operatora może rejestrować tego typu korektę. To od Użytkownika i dokonanych przez niego operacji na formatce Korekty danych zależy które z parametrów (kontrahent, płatności) zostaną skorygowane. Jest możliwość zarejestrowania korekty dokumentu sprzedaży z tytułu: Formatka Korekty danych różni się tylko nieznacznie od formularza zwykłej korekty. Różnice dotyczą zasad dostępności lub braku dostępności poszczególnych kontrolek oraz operacji możliwych do wykonania, czy też zasad edycji poszczególnych parametrów na takiej korekcie. Główne wyróżniki tego typu korekty to:Zakładka Ogólne korekty danych FSK. Możliwość korygowania kontrahenta dedykowana jest dla przypadku, gdy transakcja fizycznie została prawidłowo przeprowadzona, towar otrzymał właściwy kontrahent, natomiast omyłkowo na dokument sprzedaży wprowadzono niewłaściwego kontrahenta. Sprzedaż miała miejsce dla kontrahenta K1, który otrzymał towar, otrzymał również fakturę, na której zamiast na niego (K1) jest kontrahent K2. W tej sytuacji otrzyma on korektę danych, korygującą kontrahenta K2 na K1. Kontrahent K2 nigdy nie dostał ani towaru ani faktury, nie otrzyma więc żadnego dokumentu. Jeżeli natomiast towar fizycznie został wydany niewłaściwemu kontrahentowi K2 (i faktura na K2), wówczas Operator powinien zarejestrować FSK dla K2 na całkowity zwrot towaru i przyjąć od niego towar, a następnie wystawić FS na K1 i wydać mu towar. Korekta danych pozwala na zmianę kontrahenta głównego, docelowego i płatnika. Zmiana kontrahenta głównego jest możliwa wyłącznie, jeżeli do dokumentu nie zarejestrowano dotąd korekt innych niż „korekta danych”. W przypadku zmiany kontrahenta docelowego i płatnika takiej restrykcji już nie ma. Korekta danych nie dokonuje zmiany rodzaju transakcji, nawet wówczas, gdy dla „prawidłowego” kontrahenta należałoby zastosować inny rodzaj transakcji, niż wynikał z kontrahenta błędnie wprowadzonego na fakturę. W takich przypadkach Użytkownicy oprócz korekty danych dla prawidłowego kontrahenta mogą wygenerować kolejną korektę z tytułu zmiany stawki VAT z wyłączoną opcją uwzględniania w jpkvat. “Poprawy” rodzaju transakcji można natomiast dokonać za pomocą dokumentów Avista rejestrowanych wprost w Rejestrze VAT. Korekta danych może dotyczyć również przypadków, kiedy to kontrahent użyty na transakcji jest prawidłowy, nieprawidłowe są natomiast jego dane np. adresowe. W takich przypadkach na korekcie danych można je „poprawić” dokonując zmiany adresu kontrahenta na tejże korekcie. Możliwość taka podlega tym samym regułom jak powyżej tj. adres kontrahenta głównego można zmienić o ile dotąd nie zarejestrowano korekt innych niż korekta danych. Celem prawidłowej obsługi korekty faktur polegającej na zmianie kontrahenta i/lub adresu kontrahenta dla danej transakcji na deklaracjach VAT tego typu korekty posiadają podwójne rekordy tabeli VAT: dla „niewłaściwego” kontrahenta o wartości przeciwnej do wartości transakcji oraz dla kontrahenta „właściwego” o wartości zgodnej z wartością transakcji. Aby to rozróżnienie rekordów dla kontrahentów było możliwe, od wersji 2019.0 informacja o kontrahencie i jego adresie zapisywana jest bezpośrednio na rekordzie TraVat, odpowiednio w polach: Trv_KntNumer i Trv_KnANumer. Informacja ta prezentowana jest również na szczegółach poszczególnych rekordów tabeli VAT. Ww. Identyfikator kontrahenta i adresu kontrahenta zapisywany jest od wersji 2019.0 nie tylko na rekordach tabeli VAT Korekt danych, ale na wszystkich rekordach TraVAT tworzonych na dokumentach zarówno sprzedaży jak i zakupu, na których wsytępuje kontrahent. Domyślnie parametry tworzonych jw. rekordów tabeli VAT, takie jak data powstania obowiązku podatkowego, miesiąc ujęcia na deklaracji VAT itp. ustalane są w oparciu o korygowany dokument. Użytkownik może je zmienić wg ogólnych zasad edycji tychże parametrów. Na korekcie danych System tworzy automatycznie stosowne „pary” płatności na podstawie nierozliczonych płatności dokumentu korygowanego: Ww. pary płatności są stosownie zgrupowane i tak utworzone grupy płatności prezentowane są na korekcie danych w formie drzewa. Ilość gałęzi w tym drzewie zależna jest od ilości płatności na dokumencie korygowanym. Kwota na ww. płatnościach ustalana jest w oparciu o nierozliczoną wartość płatności dokumentu korygowanego. Płatność typu zobowiązanie nie podlega edycji ani w zakresie Kwoty, ani Waluty, takiej płatności nie można również usunąć. Płatność na właściwego Płatnika tj. ww. należność może być natomiast przez Użytkownika swobodnie edytowana, w tym również rozbijana na wiele płatności o różnych formach, terminach, czy też różnych Płatnikach. W tym celu wystarczy stosownie zmniejszyć Kwotę tejże płatności, a podczas jej zapisu System utworzy płatność różnicową, na której Użytkownik może ustalić inny termin, formę płatności itp. Z kolei usunięcie takiej płatności skutkuje stosownym zwiększeniem Kwoty w innej płatności „po korekcie”, korygującej tą samą płatność oryginału. Jeżeli więc na korekcie danych istnieje tylko jedna płatność korygująca daną płatność faktury korygowanej, wówczas nie można jej z korekty danych usunąć. Ww. edytowalne płatności „po korekcie” oznaczone są na niezatwierdzonej korekcie danych kolorem zielony. Zarejestrowanie korekty z tytułu zmiany kontrahenta, czy też jego adresu nie wpływa w żadnej sposób na prezentację kontrahenta na formatce oryginalnego dokumentu sprzedaży, czy też na dane kontrahenta na wydruku takiego dokumentu tj. nadal prezentowany jest/drukowany jest na nim pierwotny kontrahent. Za pomocą korekty danych można również skorygować formę, czy też termin płatności transakcji. Wystarczy wygenerować korektę danych dla tego samego kontrahenta, co kontrahent na oryginalnym dokumencie i ustalić prawidłową formę, czy też termin płatności na zakładce Ogólne korekty danych lub bezpośrednio na jej płatnościach, na zakładce Płatności . Zmiana formy, terminu i/lub daty płatności na zakładce Ogólne korekty danych i wywołanie operacji aktualizacji płatności pozwala na zmianę ww. parametrów na wszystkich płatnościach „po korekcie”, oznaczonych na dokumencie na zielono. Prezentowany tutaj Termin liczony jest od daty z dokumentu korygowanego, tj. od daty jego wystawienia lub sprzedaży, zgodnie z ustawieniem parametru sekcji Płatność od daty na definicji dokumentu korygowanego. Ww. daty prezentowane są na formatce korekty danych. Użytkownik może również dokonać korekty terminu, formy i innych parametrów na poszczególnych płatnościach, wygenerowanych przez System podczas generowania korekty danych. Jeżeli na dokumencie korygowanym było wiele płatności, a korekta ma dotyczyć tylko jednej/niektórych z nich, wówczas Użytkownik może usunąć daną płatność korygowaną, w wyniku czego System usuwa automatycznie również płatność/płatności je korygujące. Wystarczy ustawić kursor na rekordzie Korekta płatności lub na danym Zobowiązaniu i użyć opcji Usuń, a System usunie całą gałąź dotyczącą korygowanej płatności. Jeżeli rezygnacja z dokonywania korekty danej płatności, czyli operacja usunięcia płatności z korekty danych wykonana została niesłusznie, Użytkownik może skorzystać z udostępnionej na korekcie danych opcji Dołącz płatności do skorygowania, w wyniku czego System wygeneruje „brakujące” pary płatności. Dla spinaczy nagłówkowych i spinaczy elementów można zarejestrować zarówno korektę kontrahenta, jak i terminu i formy płatności. Zarejestrowanie takiej korekty danych nie oznacza automatycznej korekty danych dla dokumentów w nich spiętych. Na WZ/WKA/WZE nadal kontrahentem pozostaje pierwotny kontrahent. Jeżeli Użytkownik zechce dokonać zmiany kontrahenta na tych dokumentach, powinien zarejestrować korektę danych do WZ/WKA/WZE samodzielnie. Możliwość dokonania korekty kontrahenta dla dokumentu WZ/WKA/WZE zależna jest od tego, czy dokument taki tworzy własne płatności oraz czy została już dla niego wystawiona faktura=spinacz. Korekta płatności dla tego typu dokumentów nie jest natomiast dostępna, bez względu na „status” dokumentu. Możliwości rejestrowania korekty danych dla wydań zewnętrznych przedstawia poniższa tabela. Dla tych przypadków, dla których korekta danych do wydania nie jest dostępna Użytkownik powinien zarejestrować fakturę do danego wydania i to na niej ustalić prawidłowego kontrahenta i parametry płatności, jeżeli zaś taka faktura została już utworzona i zatwierdzona, wówczas zarejestrować stosowną korektę danych do tejże faktury. Korekta danych zarejestrowana do faktury typu spinacz paragonów: RA nie wpływa na kontrahenta na spiętym w nim paragonie. Dla paragonów korekta danych nie jest dostępna. Jeżeli ustalono na nim niewłaściwego kontrahenta, wówczas Użytkownik powinien zarejestrować fakturę RA do takiego paragonu i to na niej ustalić prawidłowego kontrahenta i parametry płatności, jeżeli zaś taka faktura została już utworzona i zatwierdzona, wówczas zarejestrować stosowną korekty danych do tejże faktury. Korekta danych zarejestrowana do faktury zaliczkowej nie wpływa na kontrahenta na dokumencie końcowym, odliczającym tą fakturę zaliczkową, korekta kontrahenta dla dokumentu końcowego nie wpływa na fakturę zaliczkową odliczaną na końcowym. Jeżeli istnieje taka potrzeba, wówczas Użytkownik powinien wygenerować korekty danych do dokumentu końcowego, czy też faktury zaliczkowej samodzielnie. System uwzględnia natomiast korekty danych podczas automatycznego proponowania faktury zaliczkowych podczas rejestrowania nowych transakcji, a także podczas operacji samodzielnego dołączania faktury zaliczkowej na zakładce Płatności faktury sprzedaży. W definicji dokumentu FS włączony paramert Odliczanie faktur zaliczkowych/Automatycznie… Zarejestrowano FSL-1/2018 na kontrahenta K1, a następnie korektę danych, na której zmieniono kontrahenta głównego na K2. Scenariusz 1: Użytkownik rejestruje fakturę sprzedaży i wprowadza na nią kontrahenta K1, faktura zaliczkowa nie jest proponowana. Scenariusz 2: Użytkownik rejestruje fakturę sprzedaży i wprowadza na nią kontrahenta K2, System proponuje FSL-1/2018 do odliczenia. Zarejestrowanie korekty danych do dokumentu, z którym związana jest kaucja WKA nie powoduje żadnych zmian na tejże kaucji. Jeżeli Użytkownik chce dokonać korekty kontrahenta dla kaucji powinien zarejestrować korektę kosztów do WKA samodzielnie. Jeżeli natomiast dokument kaucji jest generowany do dokumentu po tym, jak zarejestrowano dla niego korektę danych, wówczas System taką korektę uwzględnia, tj. ustala na dokumencie WKA kontrahenta z korekty danych. Zarejestrowano FS-1/2018 na kontrahenta K1, a następnie korektę danych, na której zmieniono kontrahenta głównego na K2. Użytkownik generuje WKA z ww. FS-1/2018, w wyniku czego na dokumencie tym ustalony zostaje kontrahent K2. Zarejestrowanie korekty danych do dokumentu, z którym związany jest dokument magazynowy WM/ZWM nie powoduje żadnych zmian na tym dokumencie magazynowym. Jeżeli natomiast dokument magazynowy jest generowany do dokumentu po tym, jak zarejestrowano dla niego korektę danych, wówczas System taką korektę uwzględnia, tj. ustala na dokumencie WM/ZWM kontrahenta na podstawie kontrahenta docelowego z dokumentu korekty danych. Korekta kontrahenta jest uwzględniana podczas rejestrowania kolejnej korekty do danej transakcji. Kontrahent na takiej korekcie ustalany jest w oparciu o kontrahenta z korekty danych. Zarejestrowanie korekty danych na zmianę kontrahenta nie wpływa na prezentację kontrahenta z dokumentu korygowanego na liście dokumentów, na liście związanych i innych listach, tj. nadal prezentowany jest na nich pierwotny kontrahent. Wyjątek stanowią: zakładka z listą elementów wydań listy dokumentów handlowych oraz historia kontrahenta i towaru. Kolumny z akronimem i miastem na liście wypełniane są na podstawie kontrahenta z korekty danych zarejestrowanej do danego dokumentu wydania. Na historii kontrahenta został udostępniony stosowny parametr, decydujący o tym, czy System ma prezentować dokumenty wg kontrahenta, na którego zostały zarejestrowane, czy wg kontrahenta ustalonego na korekcie danych. Jeżeli Użytkownik chce zobaczyć na liście również te transakcje, które co prawda nie zostały pierwotnie zarejestrowane dla Kontrahenta, którego historię ogląda, ale który to Kontrahent został na nie „wprowadzony” stosowną korektą danych, wówczas powinien włączyć parametr Uwzględniaj korekty danych. Włączenie tego parametru oznacza jednocześnie, że na liście nie pojawią się te transakcje, które co prawda zostały zarejestrowane na danego kontrahenta, ale następnie korektą danych został on „na nich” zmieniony. Podobny parametr został udostępniony na historii towaru, przy czym w tym wypadku nie wpływa on na to, czy dany dokument jest na liście prezentowany, czy też nie, ale na to, jaki kontrahent zostanie dla poszczególnych transakcji zaprezentowany. Jeżeli parametr jest wyłączony, wówczas jest to kontrahent z oryginalnego dokumentu, jeżeli zaś parametr jest włączony, wówczas jest to kontrahent z korekty danych, zarejestrowanej do danej transakcji. Dla dokumentów typu Korekta danych został udostępniony nowy wydruk. Zawartość tego wydruku w dużej mierze zależy od tego, jakie parametry zostały na danym dokumencie skorygowane: Jeżeli na korekcie danych nie dokonano korekty kontrahenta, ani jego adresu, wówczas na wydruku znajduje się standardowa sekcja: Nabywca i Odbiorca. Jeżeli zaś dokonano korekty czy to kontrahenta (głównego, docelowego, płatnika) lub jego adresu, wówczas na wydruku znajduje się sekcja Przed korektą z danymi Nabywcy i Odbiorcy z dokumentu korygowanego oraz sekcja Po korekcie z danymi Nabywcy i Odbiorcy z drukowanej korekty danych. O tym, czy na wydruku korekty danych mają się pojawić elementy z korygowanej transakcji decyduje stosowny parametr prezentowany w oknie parametrów podczas uruchamiania tego wydruku. Na korektach danych do faktur zaliczkowych drukowane są elementy zamówienia, do którego zarejestrowana korygowana faktura zaliczkowa, na pozostałych zaś – elementy korygowanego dokumentu. Drukowane są te płatności, które zostały skorygowane na danej korekcie danych, tj. dla których zmieniono formę, czy też termin płatności. W sekcji Przed korektą drukowane są płatności korygowane, natomiast w sekcji Po korekcie drukowane są płatności je korygujące. Na wydruku nie ma zwyczajowej sekcji Razem do zapłaty/zapłacono/pozostaje do zapłaty. Korekta danych ma zerową wartość, w związku z czym nie powoduje ona konieczności dokonania zapłaty za daną transakcję/korektę transakcji. Drukowanie ww. informacji mogłoby być dla Klienta mylące, dublowałoby bowiem kwotę „razem do zapłaty” na oryginale i korekcie danych. Datę sprzedaży, która w Systemie Comarch ERP XL oznacza: datę sprzedaży, dokonania dostawy, wykonania usługi, otrzymania zaliczki można od wersji 2019.0 zmieniać na dokumencie, który został już potwierdzony. Możliwość takiej zmiany oparta została na stosownym prawie Edycja daty sprzedaży na zatwierdzonym dokumencie, zapisywanym w karcie operatora, a udostępniona została na dokumentach FS, (s)FS, (S)FS, FSE, (s)FSE, (S)FSE, FSL, FEL, WZ i WZE. Operator z prawem jw. może dokonać zmiany daty sprzedaży na dokumencie do chwili jego zaksięgowania, przy czym Operator z prawem do zamykania okresów operacji handlowych może ją ustalić w dowolny sposób, Operator bez prawa do zamykania okresów handlowych zaś może ją ustalić wyłącznie w ramach niezamkniętego okresu handlowego. Zmiana ww. daty powoduje automatyczną zmianę daty obowiązku podatkowego na tych rekordach tabeli VAT, na których jako kategorię daty wybrano datę sprzedaży, a co za tym idzie powinna być dokonywana w rozważny sposób. W szczególności chodzi o zmianę miesiąca sprzedaży na wcześniejszy, niż dotychczasowy miesiąc sprzedaży na dokumencie. W takim wypadku, oprócz zmiany daty może być konieczne zarejestrowanie korekty deklaracji JPK Vat, o czym Użytkownik jest informowany. Zmiana daty nie powoduje natomiast zmiany cen/wartości elementów, jaka jest dokonywana podczas zmiany daty sprzedaży na dokumencie niezatwierdzonym. Rozporządzenie Ministra Finansów z dnia 11 grudnia 2012r. w sprawie zwrotu podatku niektórym podatnikom, wystawiania faktur, sposobu ich przechowywania oraz listy towarów i usług, dało możliwość „udzielenia” rabatu w odniesieniu do dostaw towarów, dokonanych na rzecz odbiorcy w danym okresie czasu, za pomocą jednego zbiorczego dokumentu korekty. Z takiej możliwości mogą korzystać również podmioty w przypadku udzielania rabatu nie od całego okresowego obrotu, ale od obrotu danym towarem, czy asortymentem. Taka rejestracja udzielanie rabatu jest dla Użytkownika znacznie prostsza, niż konieczności rejestrowania oddzielnych korekt dla poszczególnych faktur rejestrujących obrót. Na zbiorczej korekcie wymaganych jest również mniej informacji, niż w przypadku zwyczajowych korekt. W wersji Comarch ERP XL 2013.3 udostępniona została funkcjonalność zbiorczych korekt rabatowych (Z)FSK, (Z)FKE i (Z)FZK, za pomocą których można udzielić rabatu od obrotu zarejestrowanego dokumentami: FS, WZ, FSE, WZE, FZ i PZ. Jest ona oparta na mechanizmie generowania korekt WZK/WKE/PZK do poszczególnych transakcji zarejestrowanych dokumentami FS/WZ/FSE/WZE/FZ/PZ, które następnie spinane są do jednego zbiorczego dokumentu o właściwym typie. I tak, na dokument (Z)FSK spinane są dokumenty WZK korygujące transakcje dokonane dokumentami FS oraz WZ, na dokument (Z)FKE spinane są dokumenty WKE korygujące transakcje dokonane dokumentami FSE i WZE, a na dokument (Z)FZK dokumenty PZK, korygujące FZ i PZ. Formatka dokumentu korekty zbiorczej (Z)FSK, (Z)FZK, (Z)FKE została oparta na formatce spinacza korekt, z tym, że dodatkowo umieszczono na niej informacje i wyposażono w dodatkowe operacje. Niezatwierdzona korekta zbiorcza może mieć przypięte dokumenty, które nie są jeszcze zatwierdzone, stąd zatwierdzenie takiej korekty musi spowodować najpierw zatwierdzenie wszystkich dotąd niezatwierdzonych dokumentów spiętych i dopiero jeżeli ta operacja się uda, wówczas zatwierdzenie całego dokumentu. Jeżeli nie uda się zatwierdzić któregokolwiek ze spiętych WZK/PZK, zatwierdzenie korekty zbiorczej nie może się odbyć. Te dokumenty, których z jakiś powodów nie uda się zatwierdzić, zostaną pominięte, nie przeszkodzi to jednak w zatwierdzeniu kolejnych WZK/PZK. Użytkownik będzie mógł zamiast zatwierdzania całej korekty zbiorczej dokonać seryjnego zatwierdzania poszczególnych dokumentów spiętych samodzielnie, a dopiero po wykonaniu tych czynności dokonać zatwierdzenia całej korekty zbiorczej. Edycja dokumentu WZK/PZK/WKE dokonywana z listy dokumentów możliwa jest wyłącznie wówczas, gdy korekta zbiorcza, do której spięty jest ww. dokument nie jest w tym samym czasie edytowana. Usunięcie takich korekt wprost z listy dokumentów nie jest możliwe, operacji takiej należy dokonywać z formatki korekty zbiorczej. W przypadku tych korekt rabatowych WZK/PZK/WKE, które zostały wygenerowane z tytułu korekty zbiorczej, niemożliwe jest ich spięcie do innego spinacza, niż spinacz- korekta zbiorcza. Korektę zbiorczą można zarejestrować bezpośrednio z listy dokumentów oraz historii kontrahenta. W wyniku tej operacji System najpierw tworzy formularz korekty zbiorczej, a następnie spina na niego zaznaczone dokumenty WZK/WKE/PZK. W ten sposób możliwe jest spinanie wyłącznie korekt wartościowych. Korekty zbiorcze są stosownie oznaczane na liście dokumentów, a z racji tego, że korygują wiele transakcji, kolumna {Źródłowy} zamiast numerem korygowanego dokumentu wypełniana jest opisem „Lista dokumentów”. Z uwagi, iż na korekcie zbiorczej możliwe jest spięcie wyłącznie korekt wartościowych, na WZK/PZK/WKE zablokowane zostały te operacje, które mogą spowodować, że dokument WZK/PZK/WKE zawierałaby elementy korygowane ilościowo. Dodatkowo dla „specyficznego” WZK/PZK/WKE wygenerowanego do FS/FZ/FSE System nie powala na zmianę „charakteru” korekty, również wówczas, gdy nie jest ona jeszcze spięta do korekty zbiorczej. W ramach funkcjonalności Korekty zbiorczej udostępniona została formatka, z dodatkowymi parametrami korekty zbiorczej. Formatka ta spełniała szereg funkcji, zależnych od „charakteru” korekty. To na niej zapisywana jest informacja o towarach, których dotyczy korekta rabatowa oraz o wielkoś rabatu przyznanego od obrotu tymi towarami (% rabatu, wartość rabatu lub korekta ceny na określonego poziomu). W przypadku, gdy korekta ma dotyczyć całego obrotu, czyli na formatkę nie przypisane zostały żadne towary wówczas służy ona do: Formatka składa się z dwóch niezależnych od siebie sekcji. W sekcji Wartość można podać procentową wielkość rabatu jaki należy naliczyć od poszczególnych transakcji z danym kontrahentem w danym okresie. Możliwe jest to wyłącznie w przypadku, gdy nie dodano pozycji towarowych, wartości te dotyczą bowiem całego obrotu. W przypadku korekty zbiorczej, na którą nie dodano jeszcze żadnego dokumentu możliwe jest zasymulowanie wielkości obrotu. Po podaniu wielkości rabatu należy wybrać opcję „generuj automatycznie” w wyniku której System wygeneruje i zepnie poszczególne korekty. Jeżeli nie zostanie wykonane automatyczne generowanie i zamknięcie formatki, wówczas w/w symulacja zostanie „utracona”. Wielkość symulowanego obrotu wyliczana jest bez sprawdzania szeregu warunków, które są sprawdzane podczas operacji automatycznego generowanie korekt na formatce korekty zbiorczej. System wyliczy cały „potencjalny” obrót, jednak ostatecznie po dokonaniu symulacji i wywołaniu automatycznego generowania, mogą istnieć przeszkody dla skorygowania poszczególnych transakcji, ujętych w tejże symulacji np. dany dokument nie jest jeszcze zatwierdzony, lub dany WZ nie jest jeszcze spięty do spinacza itp. Podczas automatycznego tworzenia korekt od całego obrotu System nalicza rabat procentowy wg warunków podanych przez Użytkownika, ostateczna kwota udzielonego upustu może więc być inna, niż wartość prezentowana jako „Różnica” na formatce parametrów korekty w chwili dokonania symulacji. Wynika to nie tylko z możliwości dokonania w Systemie w okresie pomiędzy symulacją a fizycznym wygenerowaniem korekt operacji zmieniających warunki korygowania, ale również z kwestii zaokrągleń. W przypadku dokumentu zawierającego już spięte dokumenty na ww formatce prezentowane są informacje o wielkości udzielonego dotychczas rabatu oraz wielkości obrotu, na podstawie którego został on naliczony. Jeżeli korekta zbiorcza nie została jeszcze zatwierdzona możliwe jest dokonania zmiany wielkości udzielonego rabatu i stosowne przeliczenie dokumentów już spiętych o ile pozwala na to ich stan. Podczas takiej operacji System ustali wielkość korekty na podstawie nowej wartości {Różnica}, modyfikując spięte niezatwierdzone dokumenty proporcjonalnie do ich wartości sprzed korekty. Jeżeli zadeklarowana wartość rabatu jest większa, niż możliwa do naliczenia, wówczas Użytkownik jest o tym informowany. Operacja „Generuj automatycznie korekty” przebiega wg zasad identycznych, jak podczas uruchamiania tej opcji przyciskiem pod listą dokumentów spiętych, z tym, że wielkość żądanego rabatu podana jest w oparciu o obrót symulowany. W sekcji Wartość można zaznaczyć parametr IxC=W ze źródłowego. Jeżeli Użytkownik zaznaczy ww parametr, wówczas System generując poszczególne WZK/WZE/PZK będzie honorował ustawienie ww parametru na poszczególnych elementach korygowanych. Jeżeli parametr zgodności równania na elemencie źródłowym jest włączony, wówczas System nada taki rabat, jaki jest możliwy do nadania, aby po korekcie ww równanie nadal było spełnione. W przypadku korygowania elementu z wyłączonym parametrem równania System nada żądany rabat, nawet wówczas, gdy równanie nie będzie już spełnione. Jeżeli na formatce jw. parametr będzie odznaczony, wówczas System nie będzie sprawdzał ustawienia równania na elementach źródłowych, udzieli rabatu nie sprawdzając równania. Domyślnie ww parametr na formatce jest wyłączony. Jego ustawienie ma wpływ na zachowanie Systemu podczas poniższych operacji, samo bowiem jego przestawienie na formatce nie wywołuje żadnych zmian na korekcie zbiorczej: Sekcja jw. służy do dodawania tych pozycji towarowych, którymi obrót podlega okresowym rabatom obrotowym. W ten sposób można naliczyć rabat procentowy lub kwotowy od transakcji dokonanych wskazanym asortymentem, czy też ustalić cenę po rabacie na określonym poziomie. Wielkość podanego rabatu jest wielkością szacunkową, tj. istotną w chwili generowania korekt do poszczególnych transakcji. Zmiany dokonane już po wygenerowaniu poszczególnych korekt zarówno w zakresie wielkości czy rodzaju rabatu, jak i w zakresie listy towarów na korekcie zbiorczej nie będą miały już wpływu na wygenerowane i spięte dokumenty korekt. Wielkość rabatu nie będzie również kontrolowana podczas spinania samodzielnie wystawionych dokumentów WZK/WKE/PZK. System nie będzie również blokował edycji wygenerowanych w ten sposób korekt, stąd faktyczna wielkość rabatu może być ostatecznie inna niż wielkość zadeklarowana na formatce parametrów dodatkowych korekty zbiorczej. Opcja naliczania rabatu wskazywana na formatce ma zastosowanie do wszystkich dodanych pozycji towarowych, natomiast poziom tego rabatu może być zróżnicowany w obrębie tych pozycji. W przypadku takiego samego rabatu/wartości upustu/ceny ich przypisania do poszczególnych pozycji można dokonać metodą edit-in-place dla każdej pozycji, lub wykorzystać operację „kopiowania” dostępną w menu kontekstowym. W przypadku dokumentu, na który przypisano pozycje towarowe, operacja naliczania rabatu, dokonywana zarówno automatyczna, jak i do wskazanych przez Użytkownika dokumentów odbywa się wprost z formatki korekty zbiorczej. Podczas generowania automatycznego System odszukuje te dokumenty zarejestrowane z danym kontrahentem w podanym okresie, które dotyczyły obrotu wyszczególnionymi towarami i koryguje wyłącznie pozycje z tymi towarami. Za pomocą opcji „Przelicz spiete korekty” można przeliczyć spięte na korekcie zbiorczej dokumenty WZK, które nie zostały jeszcze zatwierdzone. Przeliczenie to będzie dotyczy wyłącznie przypadku, gdy korekta zbiorcza dotyczy transakcji dowolnych, a nie konkretnych towarów. Operacja przeliczania korekt dokonywana jest wówczas, gdy Użytkownik dokona przed jej wywołaniem zmiany wielkości „żądanej” korekty, poprzez zmianę wartości „różnica”, %, lub „ma być” na formatce „Parametry korekty”. System ustala wielkość korekty na podstawie nowej wartości „Różnica”. Jeżeli niektóre ze spiętych WZK/WKE/PZK są już zatwierdzone, wówczas może zabraknąć wartości z niezatwierdzonych korekt, które można zmodyfikować tak, aby ww wartość osiągnąć. Jedną z możliwości rejestrowania korekty zbiorczej jest wywołanie operacji automatycznego naliczenia przez System rabatu od poszczególnych transakcji wg parametrów podanych przez Użytkownika. Operacja taka polega na wygenerowaniu i spięciu na korektę zbiorczą z poziomu której jest wykonywana odpowiednio: dokumentów WZK wygenerowanych do FS/WZ – w przypadku korekty zbiorczej (Z)FSK, dokumentów WKE wygenerowanych do FSE/WZE – przypadek zbiorczej (Z)FKE, czy też PZK wygenerowanych do FZ/PZ – przypadek zbiorczej (Z)FZK. Na korekcie zbiorczej (Z)FZK po wywołaniu tej operacji System odszukuje dokumenty FZ oraz spięte do spinacza PZ, zarejestrowane dla kontrahenta, dla którego wystawiana jest korekta zbiorcza. Te dokumenty winny być zarejestrowane w okresie zdefiniowanym zakresem dat Od-Do korekty zbiorczej. Do wyfiltrowanych w ten sposób dokumentów, system generuje dokumenty PZK, odrębne dla każdego z tych dokumentów, a następnie spina je do korekty zbiorczej. Podczas weryfikacji dokumentów przychodowych pomijane są te o nieustalonej wartości dostawy oraz te dokumenty PZ/FZ, które posłużyły do podmiany wyprzedanej dostawy korygowanej. Sposób generowania korekt zależy od tego, czy ma ona dotyczyć całego obrotu z danym kontrahentem, czy też obrotu zarejestrowanego określonym asortymentem. Przypisanie listy towarów, dla których ma zastosowania rabat obrotowy odbywa się na dodatkowej formatce {Parametry korekty zbiorczej}, opisanej szerzej w dalszej części dokumentu. Mechanizm generowania korekt wartościowych WZK/WKE/PZK w wyniku rejestrowania korekty zbiorczej różni się od standardowego mechanizmu tym, że w tym przypadku System ignoruje ustawienie parametru „generuje płatności” na źródłowym WZ/WZE/PZ i w przypadku takich WZK/WKE/PZK płatności nie są tworzone, powstają one dopiero na korekcie zbiorczej. W wyniku operacji system otwiera listę transakcji z historii kontrahenta, dla którego wykonywana jest korekta. Po wskazaniu przez Użytkownika dokumentów System generuje dla każdego z nich odrębną korektę WZK/WKE/PZK i spina ja z bieżącą korektą zbiorczą. W ten sposób Użytkownik wskazuje, których konkretnie transakcji ma dotyczyć korekta rabatowa. Rodzaj i wartość tak generowanych korekt zależny jest od danych zapisanych na korekcie zbiorczej: W wersji 2019.1 udostępniona została możliwość rejestrowania zbiorczych korekt wartościowych do faktur typu spinacze elementów, w tym możliwość rozliczania za ich pomocą rabatów retrospektywnych dla transakcji objętych tego typu dokumentami. Dla transakcji rejestrowanych w ścieżce PZ/WZ/WZE- spinacz (s)FZ/FS/FSE funkcjonalność zbiorczych korekt rabatowych obsłużona została następująco: Korektę zbiorczą (Z)FSK/FKE/FZK do faktur typu spinacze elementów można rejestrować w identyczny sposób, jak dla pozostałych typów dokumentów, tj. za pomocą operacji j.n. Oprócz standardowych operacji wykonywanych na liście dokumentów spiętych spinacza, takich jak dołączanie i odłączanie dokumentów, z poziomu formatki korekt zbiorczych możliwa jest również edycja niezatwierdzonego dokumentu spiętego, zatwierdzanie poszczególnych korekt, jak również ich usuwanie. Do wykonania wymienionych operacji, w tym również seryjnie, dla zaznaczonych dokumentów, służą stosowne przyciski pod listą dokumentów oraz opcje w menu kontekstowym. Pomimo niezgodności daty dokumentu korygowanego z okresem korekty zbiorczej dany dokument WZK/WKE/PZK zostanie spięty na korektę zbiorczą, Użytkownik powinien w takiej sytuacji zmienić stosownie zakres dat na formatce korekty zbiorczej. Podczas spinania system nie sprawdza również, czy na spinanej korekcie znajdują się pozycje towarowe zdefiniowane na korekcie zbiorczej. Niezatwierdzona korekta zbiorcza może mieć przypięte dokumenty, które nie są jeszcze zatwierdzone, stąd zatwierdzenie takiej korekty powoduje najpierw zatwierdzenie wszystkich dotąd niezatwierdzonych dokumentów spiętych i dopiero jeżeli ta operacja się uda, wówczas zatwierdzenie całego dokumentu. Jeżeli nie uda się zatwierdzić któregokolwiek ze spiętych WZK/WKE/PZK, wówczas korekta zbiorcza nie jest zatwierdzana. Operacja usuwania korekty zbiorczej przebiega na zasadach jak dla innych spinaczy, tj. dokumenty spięte na tejże korekcie nie są z Systemu usuwane. Wygenerowane automatycznie dokumenty WZK/PZK/WKE należy usunąć ręcznie. Pozostawienie tychże dokumentów powoduje błędy na wartościach dokumentów spinanych do korekty zbiorczej. Operacja usuwania korekty zbiorczej posiadającej spięte dokumenty poprzedzona jest stosownym pytaniem. Podobnie System zachowuje się podczas anulowania korekty zbiorczej: dokumenty spięte są odpinane z korekty, a korekta zostaje anulowana. W związku z brakiem standaryzacji w zakresie elektronicznej wymiany zbiorczych korekt rabatowych dokumenty te nie podlegają operacji eksportu do platformy Ecod.Samochody
Lista samochodów
Zakładka: Ogólne
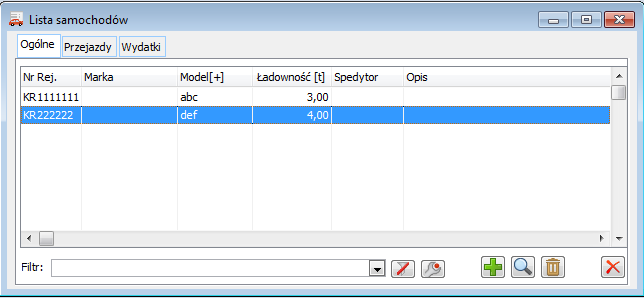
Zakładka: Przejazdy
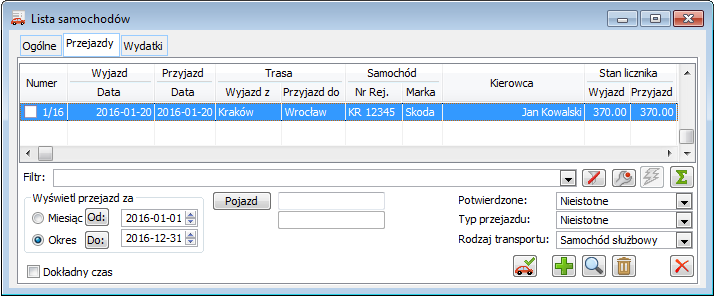
 [Potwierdź przejazd] – umożliwia potwierdzenie przejazdu.
[Potwierdź przejazd] – umożliwia potwierdzenie przejazdu. [Dodaj] – umożliwia dodanie nowego przejazdu
[Dodaj] – umożliwia dodanie nowego przejazdu [Karta] – umożliwia podniesienie wybranego przejazdu do edycji
[Karta] – umożliwia podniesienie wybranego przejazdu do edycji [Usuń] – umożliwia usunięcie przejazdu
[Usuń] – umożliwia usunięcie przejazdu [Zamknij okno] – umożliwia zamknięcie aktywnego okna
[Zamknij okno] – umożliwia zamknięcie aktywnego okna [Włącz filtrowanie] – umożliwia filtrowanie po zadanych warunkach
[Włącz filtrowanie] – umożliwia filtrowanie po zadanych warunkach [Konstruktor filtra] – umożliwia konstruowanie własnego filtra
[Konstruktor filtra] – umożliwia konstruowanie własnego filtra [Renumeruj przejazdy] – umożliwia renumerację przejazdów danego pojazdu w ramach roku kalendarzowego
[Renumeruj przejazdy] – umożliwia renumerację przejazdów danego pojazdu w ramach roku kalendarzowego [Włącz/Wyłącz sumowanie] – umożliwia podsumowanie prezentowanych wartości.
[Włącz/Wyłącz sumowanie] – umożliwia podsumowanie prezentowanych wartości. [Nowy]. Po jego naciśnięciu zostanie otwarte okno: Przejazd, w którym określane są dane przejazdu.
[Nowy]. Po jego naciśnięciu zostanie otwarte okno: Przejazd, w którym określane są dane przejazdu. . Możliwe jest również ręczne wpisanie numeru rejestracyjnego samochodu, jednak numer taki musi być zarejestrowany w bazie danych. Wypełnienie pola: Samochód jest konieczne dla zaewidencjonowania przejazdu,
. Możliwe jest również ręczne wpisanie numeru rejestracyjnego samochodu, jednak numer taki musi być zarejestrowany w bazie danych. Wypełnienie pola: Samochód jest konieczne dla zaewidencjonowania przejazdu, ,
,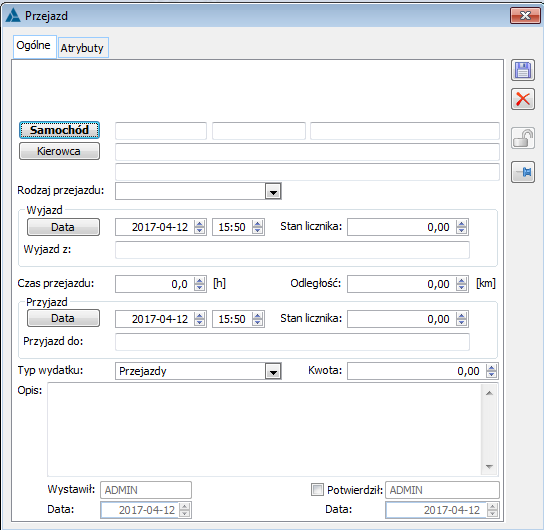
 [Pokaż na mapie]. Dzięki tej funkcjonalności można kontrolować, czy Przedstawiciel handlowy był rzeczywiście w miejscu, w którym dodawał przejazd.
[Pokaż na mapie]. Dzięki tej funkcjonalności można kontrolować, czy Przedstawiciel handlowy był rzeczywiście w miejscu, w którym dodawał przejazd.Zakładka: Wydatki
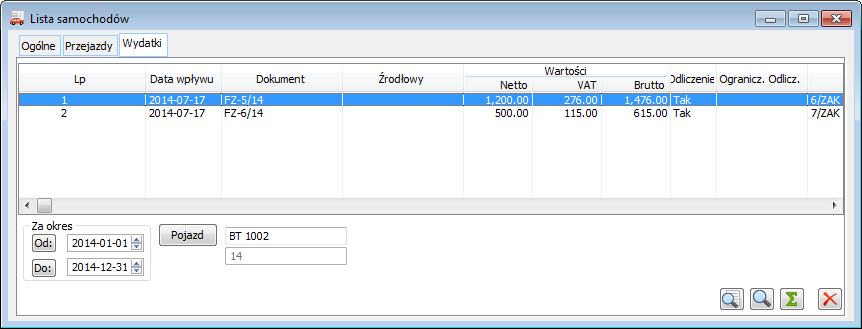
 [Edycja dokumentu] – umożliwia edycję dokumentu z którym powiązany jest rekord tabeli VAT
[Edycja dokumentu] – umożliwia edycję dokumentu z którym powiązany jest rekord tabeli VAT [Edycja elementu tabeli VAT] – umożliwia edycję tabeli VAT
[Edycja elementu tabeli VAT] – umożliwia edycję tabeli VAT [Włącz/Wyłącz sumowanie] – umożliwia podsumowanie prezentowanych wartości
[Włącz/Wyłącz sumowanie] – umożliwia podsumowanie prezentowanych wartości [Zamknij okno] – umożliwia zamknięcie aktywnego okna
[Zamknij okno] – umożliwia zamknięcie aktywnego oknaSamochód
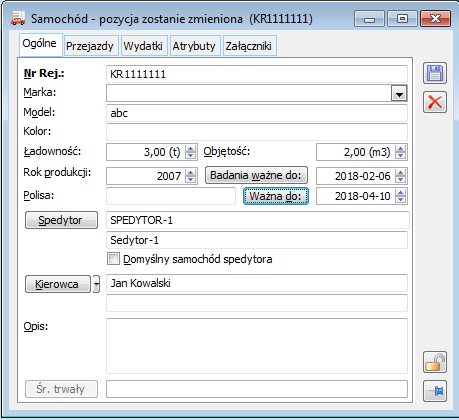
Zakładka: Ogólne
Zakładka: Przejazdy
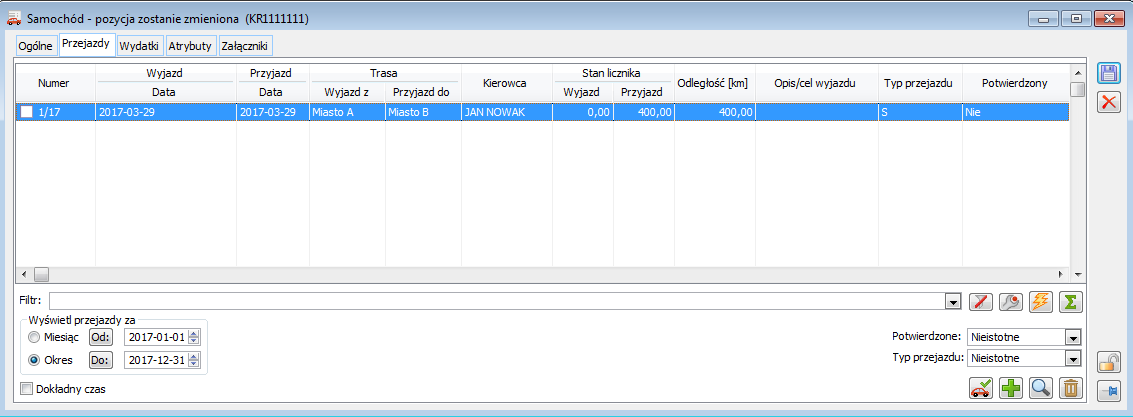
Lista tras
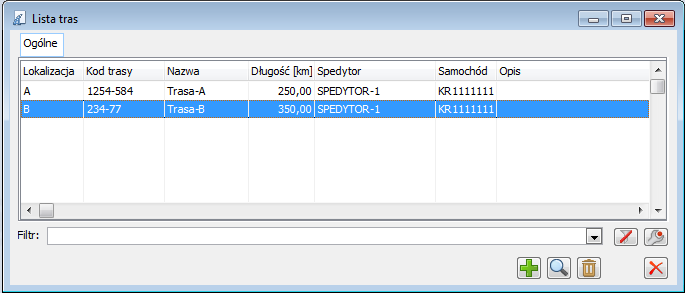
Trasa dostawy towaru
 [Dodaj], zostanie wyświetlone okno: Punkt trasy. W oknie wybiera się kontrahenta (za pomocą przycisku:
[Dodaj], zostanie wyświetlone okno: Punkt trasy. W oknie wybiera się kontrahenta (za pomocą przycisku:  ), a następnie adres przypisany do jego karty (po naciśnięciu przycisku
), a następnie adres przypisany do jego karty (po naciśnięciu przycisku  ). Po zapisaniu okna, adres ten będzie stanowił punkt trasy. Edycja punktu trasy odbywa się po naciśnięciu przycisku:
). Po zapisaniu okna, adres ten będzie stanowił punkt trasy. Edycja punktu trasy odbywa się po naciśnięciu przycisku:  [Karta], a jego usunięcie umożliwia przycisk:
[Karta], a jego usunięcie umożliwia przycisk:  [Usuń].
[Usuń]. i
i  możliwe jest ustalanie kolejności punktów trasy.
możliwe jest ustalanie kolejności punktów trasy. [Pokaż na mapie]. Po uruchomieniu funkcji: Pokaż trasę zostanie uruchomiona przeglądarka Google, która wskaże na mapie trasę dodaną do danej lokalizacji. Trasa jest wyznaczona punktami trasy.
[Pokaż na mapie]. Po uruchomieniu funkcji: Pokaż trasę zostanie uruchomiona przeglądarka Google, która wskaże na mapie trasę dodaną do danej lokalizacji. Trasa jest wyznaczona punktami trasy.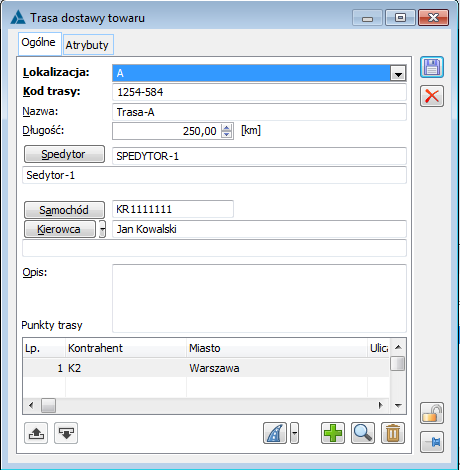
Obsługa paczek i wysyłek[1]
 [Dostarcz] na liście paczek. Paczka przejdzie wtedy w stan: Dostarczona.
[Dostarcz] na liście paczek. Paczka przejdzie wtedy w stan: Dostarczona. [Zwróć paczkę] na liście paczek. Paczka przejdzie wtedy w stan: Zwrócona. Zwrócona paczka może zostać rozpakowana (za pomocą przycisku:
[Zwróć paczkę] na liście paczek. Paczka przejdzie wtedy w stan: Zwrócona. Zwrócona paczka może zostać rozpakowana (za pomocą przycisku:  [Rozpakuj]).
[Rozpakuj]).Lista paczek[2]
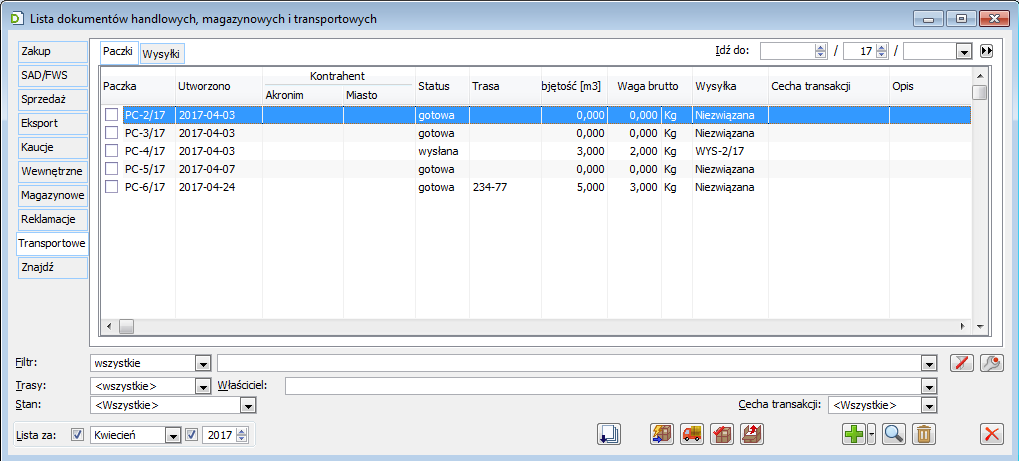
W przygotowaniu W buforze
Gotowa zatwierdzona, niezwiązana z wysyłką
W trakcie załadunku zatwierdzona, związana z wysyłką, wysyłka w buforze
Wysłana związana z zatwierdzoną wysyłką
Dostarczona związana z zatwierdzoną wysyłką, potwierdzone dostarczenie do odbiorcy
Zwrócona związana z zatwierdzoną wysyłką, potwierdzony zwrot od odbiorcy
Rozpakowana związane z nią dokumenty można przypisać do innej paczki
Anulowana anulowana po zatwierdzeniu, przed przypisaniem do wysyłki, związane z nią dokumenty można przypisać do innej paczki
 [Dodaj] – tworzy nową paczkę. Paczka może zostać również utworzona przez wybranie opcji: Paczka ze wskazanego, z menu kontekstowego na liście dokumentów handlowych. Tak utworzona paczka będzie zawierać wszystkie zaznaczone na liście dokumenty, pod warunkiem, że spełniają one warunki konieczne do tego, aby mogły być związane z tworzoną paczką.
[Dodaj] – tworzy nową paczkę. Paczka może zostać również utworzona przez wybranie opcji: Paczka ze wskazanego, z menu kontekstowego na liście dokumentów handlowych. Tak utworzona paczka będzie zawierać wszystkie zaznaczone na liście dokumenty, pod warunkiem, że spełniają one warunki konieczne do tego, aby mogły być związane z tworzoną paczką. [Generuj wysyłkę] – tworzy wysyłkę i dołącza do niej zaznaczone na liście paczki.
[Generuj wysyłkę] – tworzy wysyłkę i dołącza do niej zaznaczone na liście paczki. [Dostarczono] – zmienia status paczki na: dostarczona. Jest to możliwe, jeśli paczka ma status: wysłana.
[Dostarczono] – zmienia status paczki na: dostarczona. Jest to możliwe, jeśli paczka ma status: wysłana. [Zwróć] – zmienia status paczki na: zwrócona. Jest to możliwe, jeśli paczka ma status: wysłana.
[Zwróć] – zmienia status paczki na: zwrócona. Jest to możliwe, jeśli paczka ma status: wysłana. [Rozpakuj] – rozpakowanie paczki powoduje, że związane z nią dokumenty mogą być ponownie przyłączone do innej paczki, choć powiązanie z pierwotną pozostaje. Status zostaje zmieniony na: rozpakowana.
[Rozpakuj] – rozpakowanie paczki powoduje, że związane z nią dokumenty mogą być ponownie przyłączone do innej paczki, choć powiązanie z pierwotną pozostaje. Status zostaje zmieniony na: rozpakowana. ). Kopiowanie spowoduje utworzenie nowej paczki i przypisanie do niej tych wszystkich dokumentów związanych ze źródłową, które nie zostały jeszcze związane z inną paczką.
). Kopiowanie spowoduje utworzenie nowej paczki i przypisanie do niej tych wszystkich dokumentów związanych ze źródłową, które nie zostały jeszcze związane z inną paczką.Paczka[3]
Zakładka: Ogólne
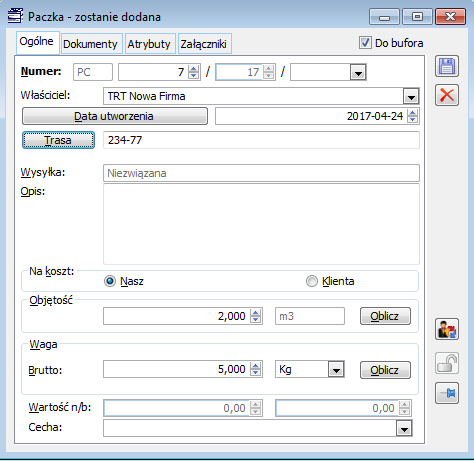
z dokumentów, które przypięte są do paczki. Dane na tych dokumentach, dotyczące objętości, pochodzą z karty towaru, z zakładki: Opakowanie.
z zakładki: Opakowanie). W przypadku urządzeń dodanych ze zleceń serwisowych ww. ustalanie będzie wg towaru wskazanego na urządzeniu. W przypadku środków trwałych, zasobów produkcyjnych waga, objętość nie będzie ustalana.Zakładka: Dokumenty
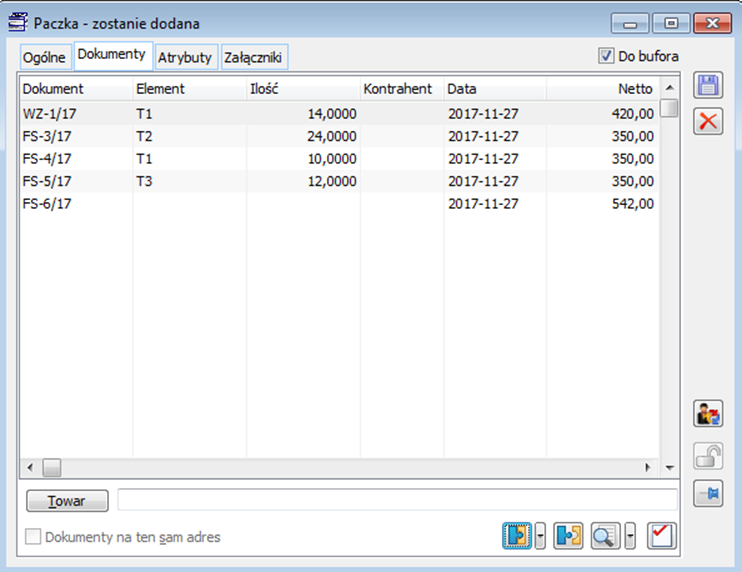
 , spowoduje zawężenie wyświetlanej listy do tych dokumentów, które zawierają wybrany towar. Pole edycji jest obsługiwane standardowo, czyli wpisanie nieistniejącego kodu towaru spowoduje otwarcie listy towarów.
, spowoduje zawężenie wyświetlanej listy do tych dokumentów, które zawierają wybrany towar. Pole edycji jest obsługiwane standardowo, czyli wpisanie nieistniejącego kodu towaru spowoduje otwarcie listy towarów. [Dołącz dokument] – otwiera listę dokumentów możliwych do spięcia z paczką.Z paczką można spiąć również dokument MM. Wyświetlane są tylko te dokumenty, które nie zostały jeszcze związane z żadną paczką. Po naciśnięciu przycisku:
[Dołącz dokument] – otwiera listę dokumentów możliwych do spięcia z paczką.Z paczką można spiąć również dokument MM. Wyświetlane są tylko te dokumenty, które nie zostały jeszcze związane z żadną paczką. Po naciśnięciu przycisku:  , zostanie rozwinięte menu, za pomocą którego można wybrać konkretny rodzaj spinanego dokumentu lub element danego dokumentu.
, zostanie rozwinięte menu, za pomocą którego można wybrać konkretny rodzaj spinanego dokumentu lub element danego dokumentu.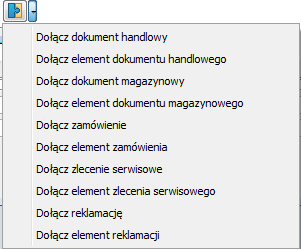
 [Odepnij dokument od paczki] – odłącza dokument lub element od paczki.
[Odepnij dokument od paczki] – odłącza dokument lub element od paczki. [Podgląd] – wyświetla dokument do podglądu.
[Podgląd] – wyświetla dokument do podglądu. [Rozwiń menu dostępnych opcji] – wyświetla rozwijane menu pozwalające na podgląd dokumentu lub elementu.
[Rozwiń menu dostępnych opcji] – wyświetla rozwijane menu pozwalające na podgląd dokumentu lub elementu. [Korekta dokumentu] – tworzy korektę dokumentu. Jeśli utworzona korekta zostanie zatwierdzona, zostanie jednocześnie automatycznie związana z paczką.
[Korekta dokumentu] – tworzy korektę dokumentu. Jeśli utworzona korekta zostanie zatwierdzona, zostanie jednocześnie automatycznie związana z paczką.
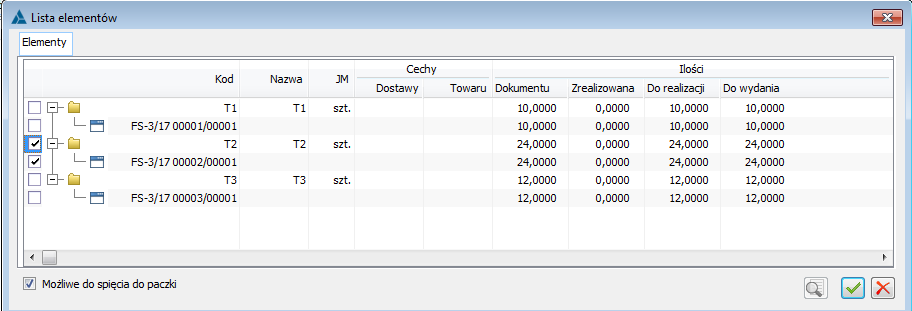
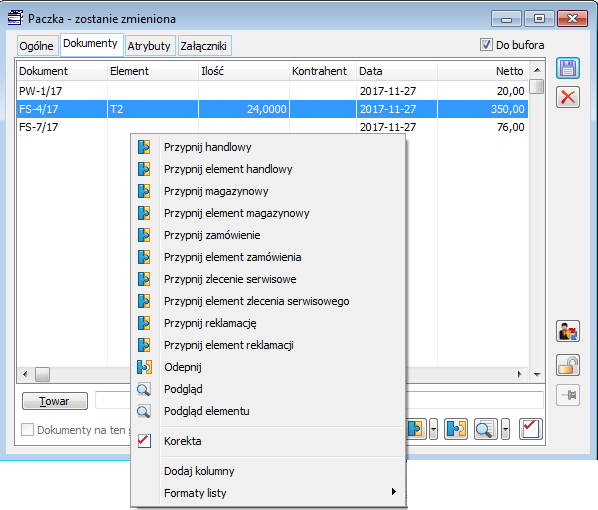
Zakładka: Atrybuty
Lista wysyłek[4]
 [Lista związanych] wyświetla listę dokumentów związanych z wysyłką w postaci drzewa o strukturze: wysyłka – paczka – dokument handlowy – dokument magazynowy.
[Lista związanych] wyświetla listę dokumentów związanych z wysyłką w postaci drzewa o strukturze: wysyłka – paczka – dokument handlowy – dokument magazynowy.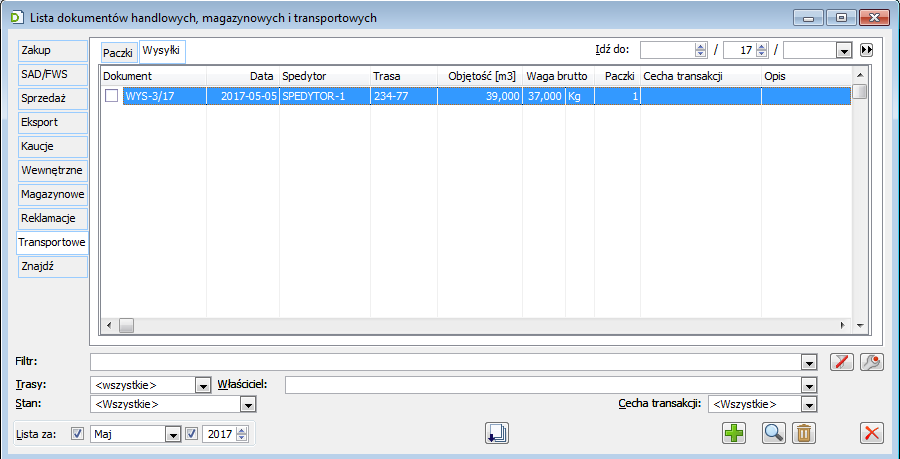
Wysyłka[5]
Wysyłka, zakładka: Ogólne
 . Zostanie wyświetlona lista tych tras, które mają lokalizację (początek trasy) taką, jaka jest w oddziale wystawiającym paczkę/wysyłkę oraz punkt trasy zdefiniowany na podstawie adresu kontrahenta dokumentu spiętego do paczki.
. Zostanie wyświetlona lista tych tras, które mają lokalizację (początek trasy) taką, jaka jest w oddziale wystawiającym paczkę/wysyłkę oraz punkt trasy zdefiniowany na podstawie adresu kontrahenta dokumentu spiętego do paczki. . Domyślnie zostanie w to pole wprowadzony spedytor, przypisany do wybranej trasy.
. Domyślnie zostanie w to pole wprowadzony spedytor, przypisany do wybranej trasy. (więcej informacji w rozdziale: Samochody).
(więcej informacji w rozdziale: Samochody).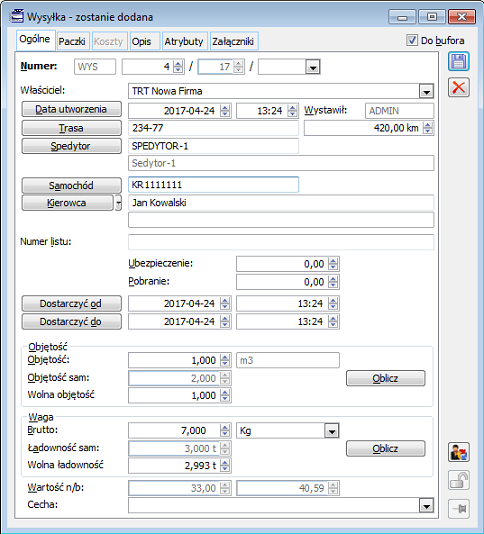
 i
i  .
.
z paczki spiętej z wysyłką. Naciśnięcie przycisku: Oblicz, przelicza wagę na podstawie wagi paczki.Wysyłka, zakładka: Paczki
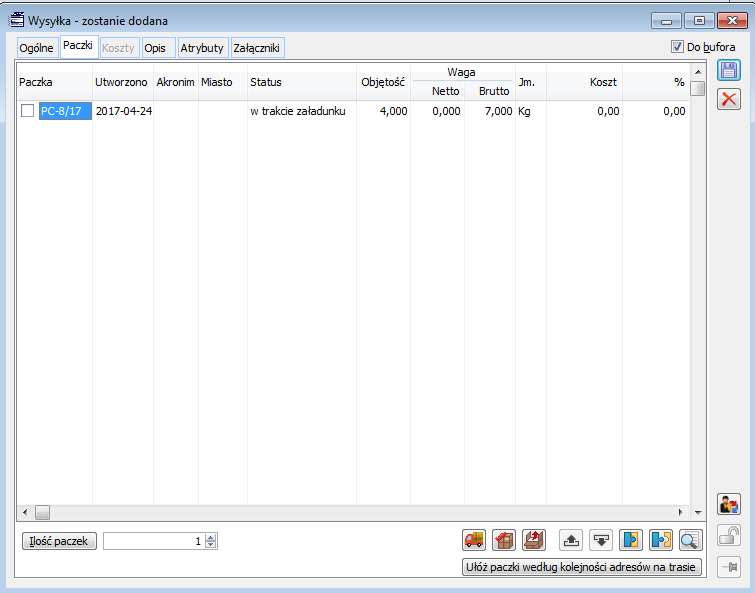
 [Dostarczono],
[Dostarczono],  [Zwróć],
[Zwróć],  [Rozpakuj] – działanie takie samo, jak na liście paczek.
[Rozpakuj] – działanie takie samo, jak na liście paczek. – funkcja umożliwiająca przesunięcie pozycji w górę.
– funkcja umożliwiająca przesunięcie pozycji w górę. – funkcja umożliwiająca przesunięcie pozycji o dół.
– funkcja umożliwiająca przesunięcie pozycji o dół. [Przypnij paczkę do wysyłki] – otwiera listę dokumentów paczek. Wyświetlane są tylko te paczki, które nie zostały jeszcze związane z żadną wysyłką. Do wysyłki można dołączyć paczkę: gotową.
[Przypnij paczkę do wysyłki] – otwiera listę dokumentów paczek. Wyświetlane są tylko te paczki, które nie zostały jeszcze związane z żadną wysyłką. Do wysyłki można dołączyć paczkę: gotową. [Odepnij paczkę od wysyłki] – odłącza paczkę. Przywraca jej status: gotowa.
[Odepnij paczkę od wysyłki] – odłącza paczkę. Przywraca jej status: gotowa. [Podgląd] – wyświetla okno paczki do podglądu.
[Podgląd] – wyświetla okno paczki do podglądu. – oblicza ilość paczek w wysyłce. Ilość może być wpisana ręcznie. Jeśli ilość nie została wpisana, to zostanie obliczona i zapisana przy zatwierdzaniu dokumentu. Takie działanie umożliwia operatorowi wpisanie dowolnej liczby lub pozostawienie wyliczenia systemowi.
– oblicza ilość paczek w wysyłce. Ilość może być wpisana ręcznie. Jeśli ilość nie została wpisana, to zostanie obliczona i zapisana przy zatwierdzaniu dokumentu. Takie działanie umożliwia operatorowi wpisanie dowolnej liczby lub pozostawienie wyliczenia systemowi. – funkcja umożliwiająca przenumerowanie paczek według kolejności przypisanych do nich adresów na trasie.
– funkcja umożliwiająca przenumerowanie paczek według kolejności przypisanych do nich adresów na trasie.Wysyłka, zakładka: Koszty
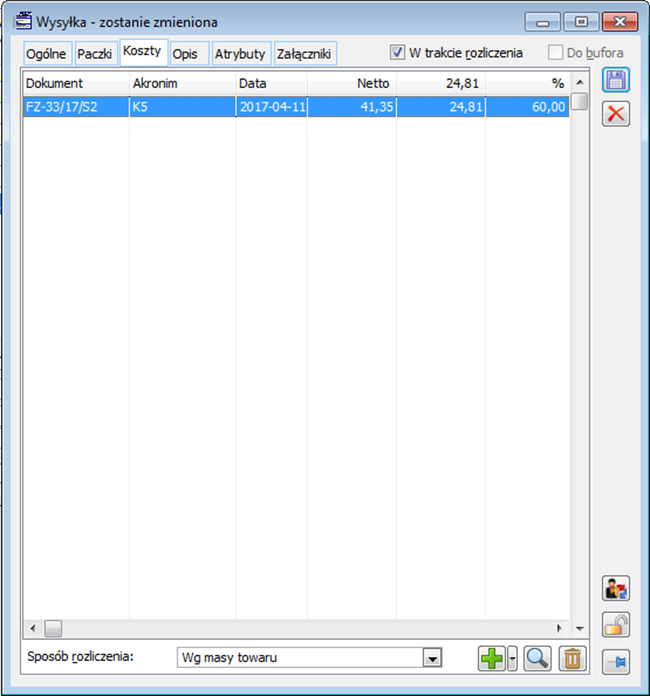
 . Spowoduje to otwarcie listy odpowiednich dokumentów. Po wybraniu dokumentu pojawi się okno, w którym zostaną wyświetlone podstawowe dane dokumentu oraz dostępna do edycji kwota. Można ją zmienić bezpośrednio lub poprzez określenie procentu pełnej kwoty dokumentu.
. Spowoduje to otwarcie listy odpowiednich dokumentów. Po wybraniu dokumentu pojawi się okno, w którym zostaną wyświetlone podstawowe dane dokumentu oraz dostępna do edycji kwota. Można ją zmienić bezpośrednio lub poprzez określenie procentu pełnej kwoty dokumentu.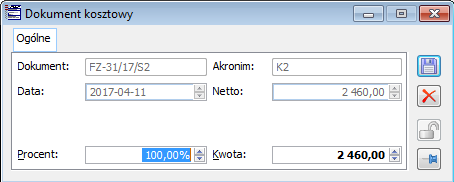
Wysyłka, zakładka: Atrybuty
Fiskalne
Powtórna fiskalizacja dokumentu
 [Fiskalizuj dokument]. Po jego naciśnięciu, dokument zostanie zafiskalizowany.
[Fiskalizuj dokument]. Po jego naciśnięciu, dokument zostanie zafiskalizowany.
Notatnik
Notatnik – informacje ogólne
Notatnik, zakładka: Ogólne
 [Nowy dokument]. Na liście, informacje o dokumencie przedstawione są w kolumnach:
[Nowy dokument]. Na liście, informacje o dokumencie przedstawione są w kolumnach: [Wczytaj dokument], wtedy wyświetlona jest nazwa tego dokumentu. Jeżeli natomiast szablon zostanie utworzony za pomocą przycisku:
[Wczytaj dokument], wtedy wyświetlona jest nazwa tego dokumentu. Jeżeli natomiast szablon zostanie utworzony za pomocą przycisku:  [Nowy dokument], wtedy automatycznie zostanie wyświetlona nazwa kolejnego szablonu, np. Transakcja: 00000007.
[Nowy dokument], wtedy automatycznie zostanie wyświetlona nazwa kolejnego szablonu, np. Transakcja: 00000007. [Dodaj]) lub z dokumentu źródłowego (jeżeli dokument jest wprowadzony za pomocą przycisku:
[Dodaj]) lub z dokumentu źródłowego (jeżeli dokument jest wprowadzony za pomocą przycisku:  [Wczytaj dokument]). Informacje o wartościach elementów wyświetlane są w kolumnach:
[Wczytaj dokument]). Informacje o wartościach elementów wyświetlane są w kolumnach: [Zmień].
[Zmień].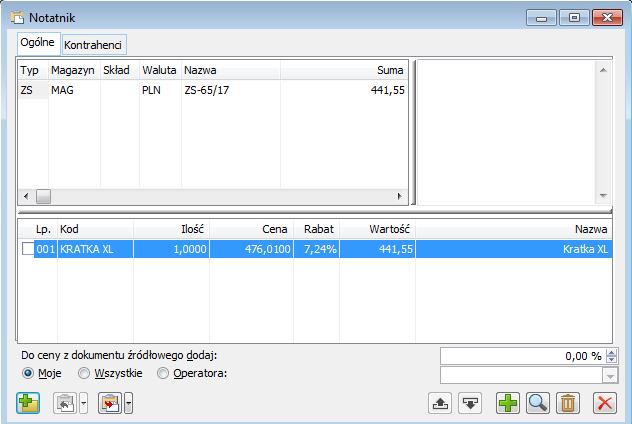
 [Nowy dokument] – służy dodaniu nowego szablonu transakcji (zdefiniowaniu nowego dokumentu – ale nie jego wygenerowaniu).
[Nowy dokument] – służy dodaniu nowego szablonu transakcji (zdefiniowaniu nowego dokumentu – ale nie jego wygenerowaniu). [Zapisz na dokument] – służy wygenerowaniu dokumentu z zaznaczonego szablonu. Po naciśnięciu przycisku:
[Zapisz na dokument] – służy wygenerowaniu dokumentu z zaznaczonego szablonu. Po naciśnięciu przycisku:  [Rozwija menu dostępnych opcji] zostanie wyświetlona lista dokumentów, które mogą zostać wygenerowane z zaznaczonego szablonu transakcji. Na wybrany dokument zostanie przeniesiony przedmiot transakcji, wyświetlony na liście elementów dokumentu w dolnym panelu okna. Jeżeli na zakładce: Kontrahenci, zostaną przypisani kontrahenci do dokumentu, wtedy jedno naciśnięcie przycisku spowoduje wygenerowanie dokumentu dla każdego kontrahenta z osobna.
[Rozwija menu dostępnych opcji] zostanie wyświetlona lista dokumentów, które mogą zostać wygenerowane z zaznaczonego szablonu transakcji. Na wybrany dokument zostanie przeniesiony przedmiot transakcji, wyświetlony na liście elementów dokumentu w dolnym panelu okna. Jeżeli na zakładce: Kontrahenci, zostaną przypisani kontrahenci do dokumentu, wtedy jedno naciśnięcie przycisku spowoduje wygenerowanie dokumentu dla każdego kontrahenta z osobna.
z wczytywanego dokumentu. [Wczytaj dokument] – służy utworzeniu szablonu transakcji z dokumentu zarejestrowanego w systemie. Dokument źródłowy może być dokumentem znajdującym się w buforze.
[Wczytaj dokument] – służy utworzeniu szablonu transakcji z dokumentu zarejestrowanego w systemie. Dokument źródłowy może być dokumentem znajdującym się w buforze.
z wskazanego dokumentu handlowego. Można to zrealizować w następujący sposób: należy ustawić kursor w dolnym panelu, nacisnąć przycisk  [Wczytaj dokument] i z pojawiającej się listy wybrać odpowiedni dokument. Można również wykonać taką operację ustawiając przycisk w górnym panelu, a następnie trzymając wciśnięty klawisz Ctrl nacisnąć przycisk
[Wczytaj dokument] i z pojawiającej się listy wybrać odpowiedni dokument. Można również wykonać taką operację ustawiając przycisk w górnym panelu, a następnie trzymając wciśnięty klawisz Ctrl nacisnąć przycisk  [Wczytaj dokument] i również z pojawiającej się listy wybrać odpowiedni dokument.
[Wczytaj dokument] i również z pojawiającej się listy wybrać odpowiedni dokument. [Do góry] – służy przesunięciu towaru o jedną pozycję do góry, jeśli na liście towarów, wchodzących w skład szablonu znajduje się więcej niż jeden towar.
[Do góry] – służy przesunięciu towaru o jedną pozycję do góry, jeśli na liście towarów, wchodzących w skład szablonu znajduje się więcej niż jeden towar. [Na dół] – służy przesunięciu towaru o jedną pozycję na dół, jeśli na liście towarów, wchodzących w skład szablonu znajduje się więcej niż jeden towar.
[Na dół] – służy przesunięciu towaru o jedną pozycję na dół, jeśli na liście towarów, wchodzących w skład szablonu znajduje się więcej niż jeden towar. [Dodaj] – służy dodaniu nowego elementu do dokumentu. Otwiera okno: Element notesu,
[Dodaj] – służy dodaniu nowego elementu do dokumentu. Otwiera okno: Element notesu,
w którym można zdefiniować jego dane. [Zmień] – umożliwia podgląd i edycję elementu dokumentu.
[Zmień] – umożliwia podgląd i edycję elementu dokumentu. [Usuń] – usuwa element z listy elementów dokumentu.
[Usuń] – usuwa element z listy elementów dokumentu.Okno: Element notesu
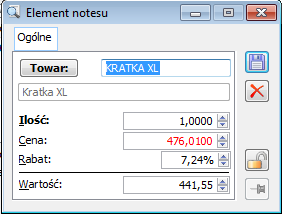
 [Wybierz towar].
[Wybierz towar]. [Zapisz zmiany]. Pozycja towaru zostanie w ten sposób przeniesiona do szablonu.
[Zapisz zmiany]. Pozycja towaru zostanie w ten sposób przeniesiona do szablonu.Notatnik, zakładka: Kontrahenci
 [Usuń]. Możliwy jest też podgląd jego danych (przycisk:
[Usuń]. Możliwy jest też podgląd jego danych (przycisk:  [Zmień]). Przyciski:
[Zmień]). Przyciski:  [Do góry] i
[Do góry] i  [Na dół], umożliwiają zmianę kolejności wyświetlania kontrahentów na liście.
[Na dół], umożliwiają zmianę kolejności wyświetlania kontrahentów na liście.
Umowa i aneks do umowy
Informacje ogólne[1]
Umowa
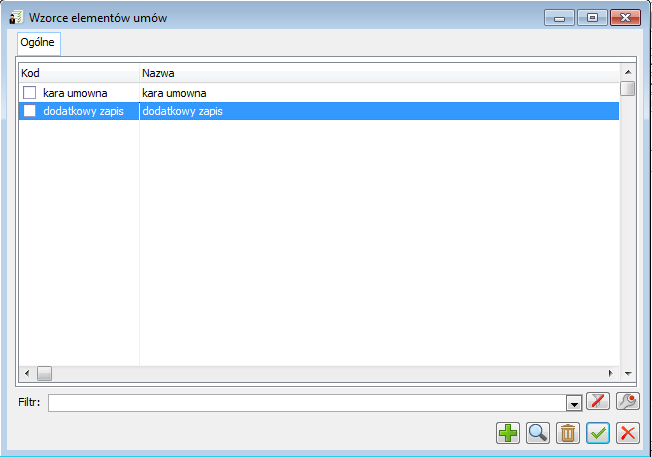
 [Dodaj].
[Dodaj].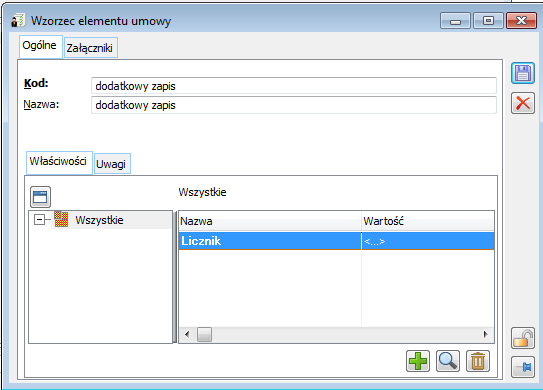
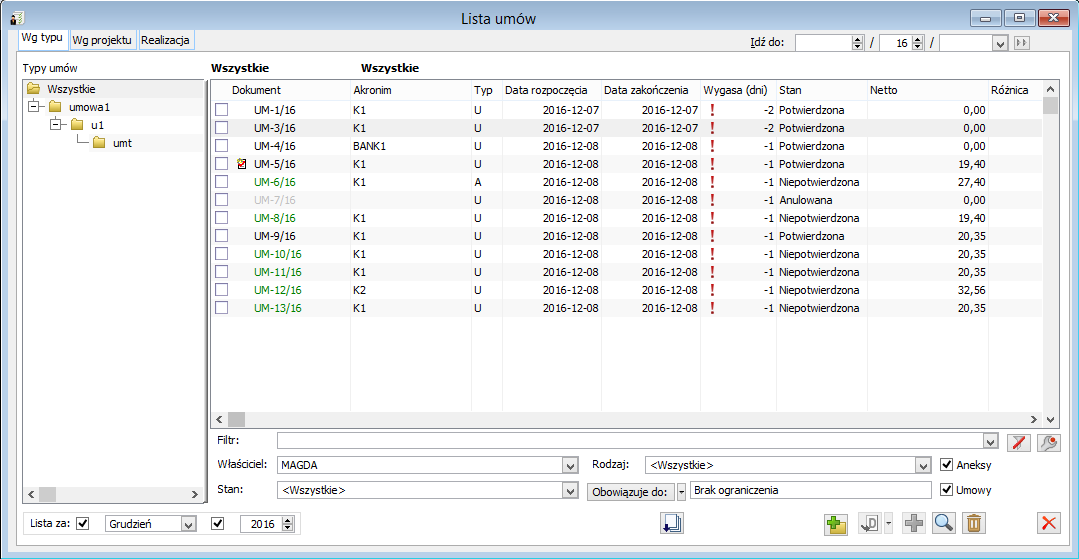
to w kolumnie wyświetlany jest dodatkowo wykrzyknik,
 [Dodaj typ umowy] – przyciska zawsze dostępny,
[Dodaj typ umowy] – przyciska zawsze dostępny, [Dodaj] – umożliwia dodanie nowej umowy, przycisk dostępny, gdy istnieje przynajmniej jeden typ umowy. Opcja niedostępna, gdy jako typ umowy podświetlony jest typ: Wszystkie,
[Dodaj] – umożliwia dodanie nowej umowy, przycisk dostępny, gdy istnieje przynajmniej jeden typ umowy. Opcja niedostępna, gdy jako typ umowy podświetlony jest typ: Wszystkie, [Zmień] – przycisk działa kontekstowo dla obu sekcji (edycja typu lub umowy). Niedostępny jest, jeżeli zaznaczono gałąź Wszystkie lub kursor jest aktywny na pustej liście umów,
[Zmień] – przycisk działa kontekstowo dla obu sekcji (edycja typu lub umowy). Niedostępny jest, jeżeli zaznaczono gałąź Wszystkie lub kursor jest aktywny na pustej liście umów, [Usuń] – przycisk działa kontekstowo dla obu sekcji. Niedostępny jest, jeżeli zaznaczono gałąź Wszystkie lub kursor jest aktywny na pustej liście umów.
[Usuń] – przycisk działa kontekstowo dla obu sekcji. Niedostępny jest, jeżeli zaznaczono gałąź Wszystkie lub kursor jest aktywny na pustej liście umów. [Dodaj] – umożliwia dodanie nowej umowy,
[Dodaj] – umożliwia dodanie nowej umowy, [Zmień] – przycisk działa kontekstowo dla obu sekcji (edycja typu lub umowy). Niedostępny jest, jeżeli zaznaczono gałąź Wszystkie lub kursor jest aktywny na pustej liście umów,
[Zmień] – przycisk działa kontekstowo dla obu sekcji (edycja typu lub umowy). Niedostępny jest, jeżeli zaznaczono gałąź Wszystkie lub kursor jest aktywny na pustej liście umów, [Usuń] – przycisk działa kontekstowo dla obu sekcji. Niedostępny jest, jeżeli zaznaczono gałąź Wszystkie lub kursor jest aktywny na pustej liście umów.
[Usuń] – przycisk działa kontekstowo dla obu sekcji. Niedostępny jest, jeżeli zaznaczono gałąź Wszystkie lub kursor jest aktywny na pustej liście umów.
 [Dodaj typ umowy] dodawane są typy umów.
[Dodaj typ umowy] dodawane są typy umów.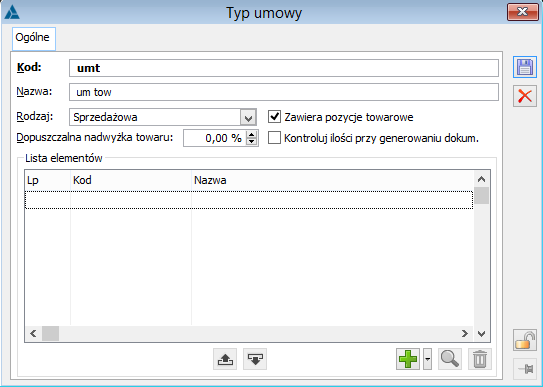
 [Dodaj], albo poprzez import elementów ze wzorca elementów umów poprzez wykorzystanie do tego odpowiedniej opcji w menu rozwijanym za pomocą przycisku:
[Dodaj], albo poprzez import elementów ze wzorca elementów umów poprzez wykorzystanie do tego odpowiedniej opcji w menu rozwijanym za pomocą przycisku:  .
. [Dodaj] dodawana jest umowa.
[Dodaj] dodawana jest umowa.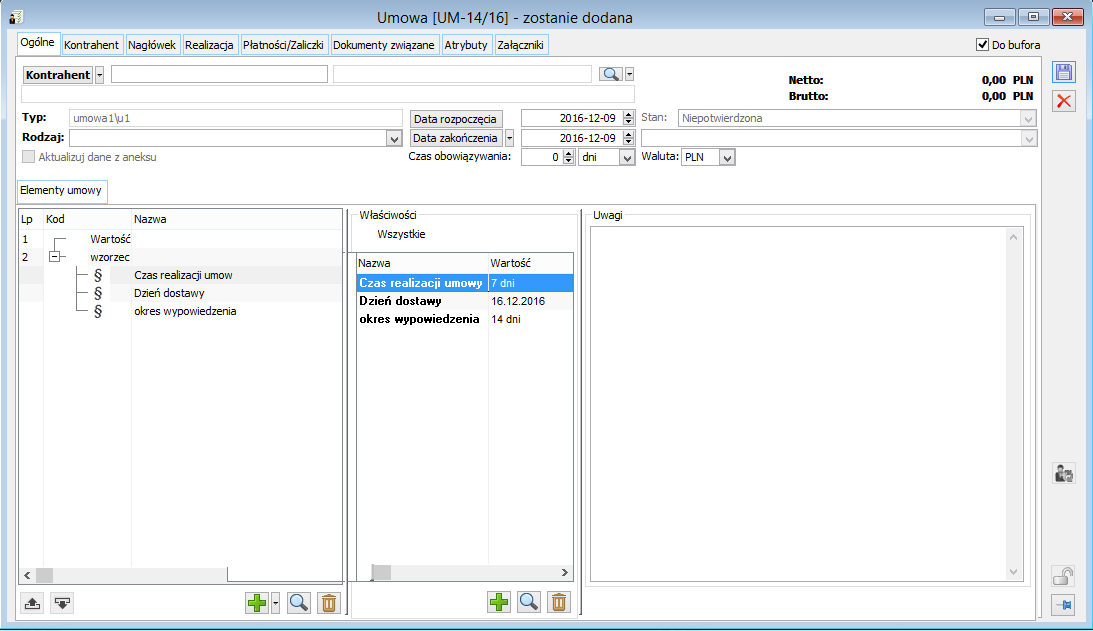
z aneksu to pola, w których wystąpiła różnica (porównanie pól miedzy umową a aneksem) podświetlane będą na żółto. Jeżeli do umowy wygenerowano kilka Aneksów, to wyświetlane są dane
z ostatniego aneksu, można wybrać odpowiednią opcję dodawania elementu umowy:
można wybrać odpowiednią opcję dodawania elementu umowy: Dodaj element – ręczne dodawanie nowego elementu do umowy,
Dodaj element – ręczne dodawanie nowego elementu do umowy, Importuj element – dodawanie elementu do umowy na bazie wzorca elementu umowy,
Importuj element – dodawanie elementu do umowy na bazie wzorca elementu umowy, Dołącz umowę – dodawanie elementu, który będzie wskazywał na inną umowę, np. podpięcie umowy Gwarancji lub polisy. Podpięcie umowy do elementu umowy będzie tożsame z dodaniem elementu umowy jw. tylko ze wskazaną umową
Dołącz umowę – dodawanie elementu, który będzie wskazywał na inną umowę, np. podpięcie umowy Gwarancji lub polisy. Podpięcie umowy do elementu umowy będzie tożsame z dodaniem elementu umowy jw. tylko ze wskazaną umową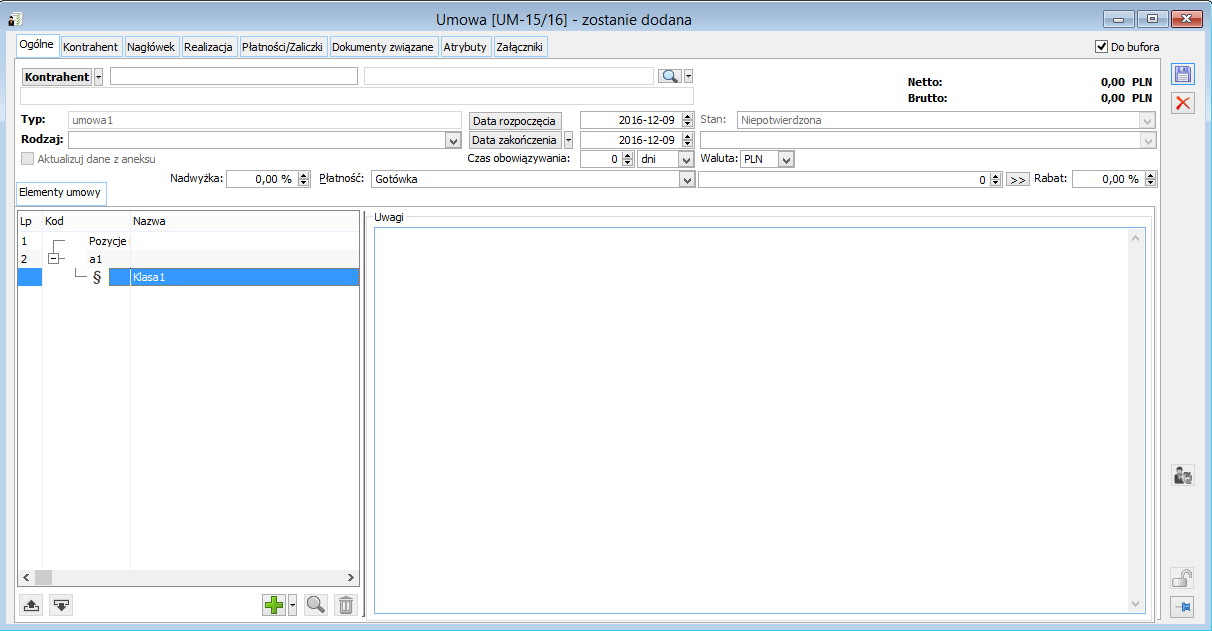
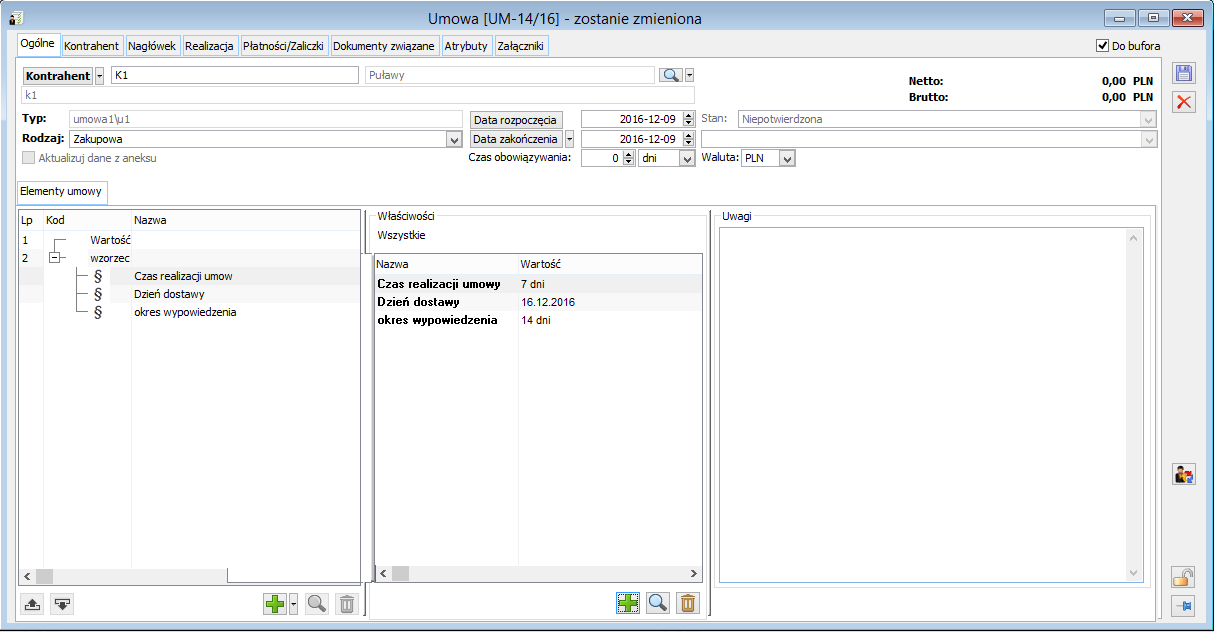
 Dołącz umowę). Po podświetleniu w prawej sekcji dodanej umowy, w lewej sekcji zostaną wyświetlone szczegóły tej umowy:
Dołącz umowę). Po podświetleniu w prawej sekcji dodanej umowy, w lewej sekcji zostaną wyświetlone szczegóły tej umowy: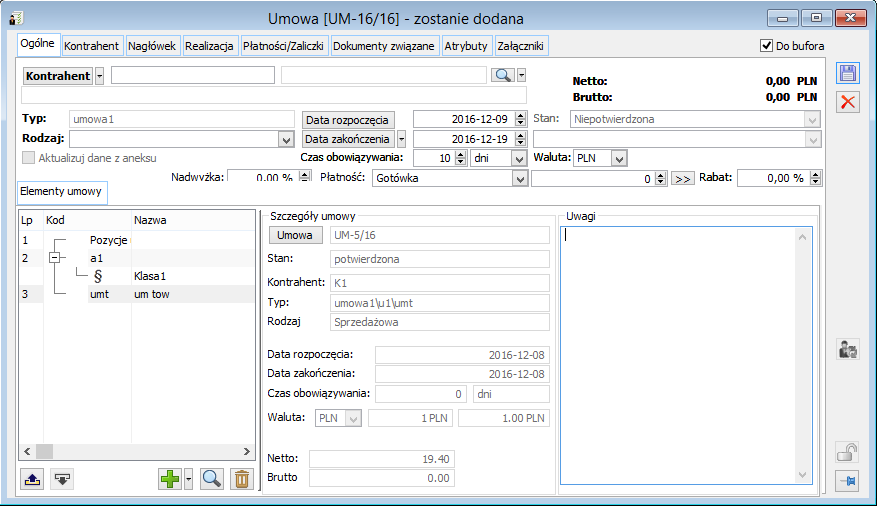
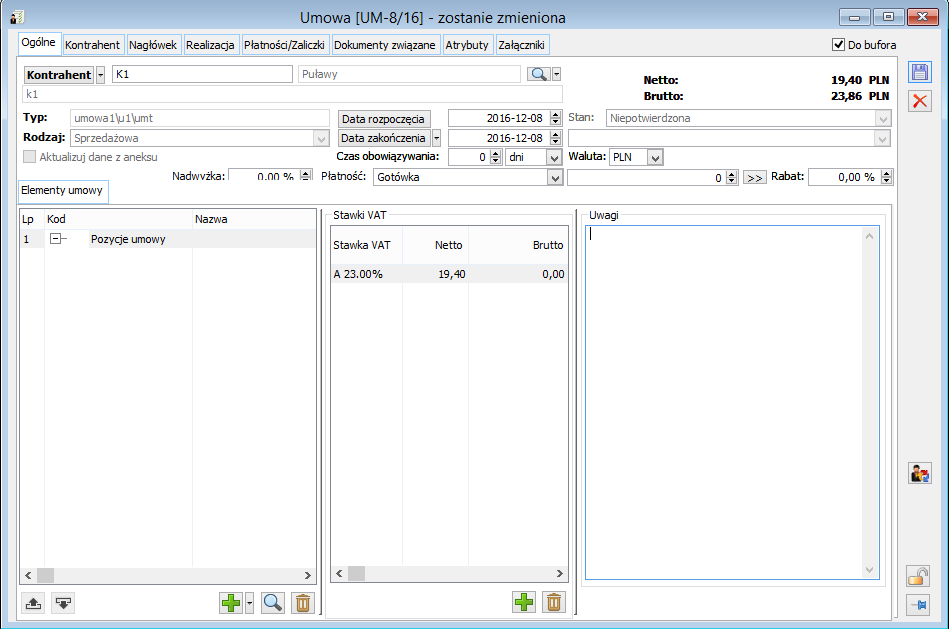
 [Dodaj] umożliwia dodanie stawki VAT zgodnie
[Dodaj] umożliwia dodanie stawki VAT zgodnie
z Konfiguracją/Sprzedaż/Stawki VAT. Daną stawkę VAT na listę można dodać tylko raz. System blokuje dwukrotne dodanie tej samej stawki VAT,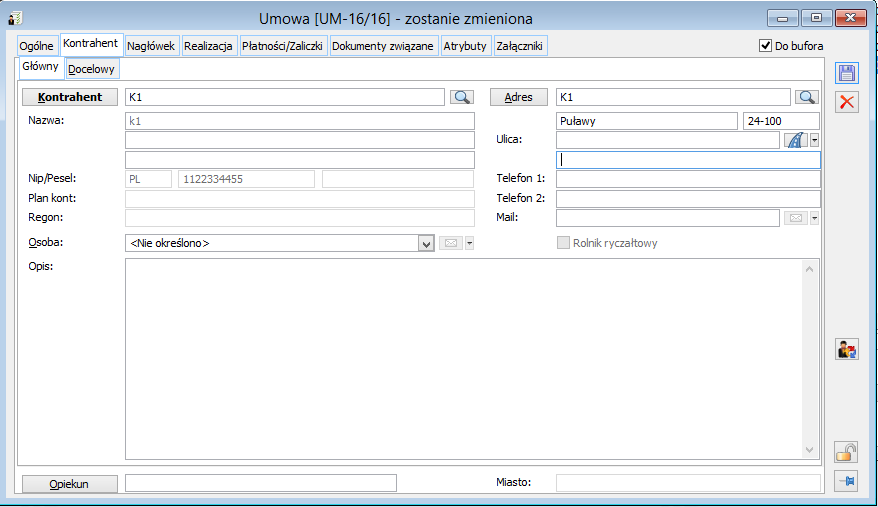
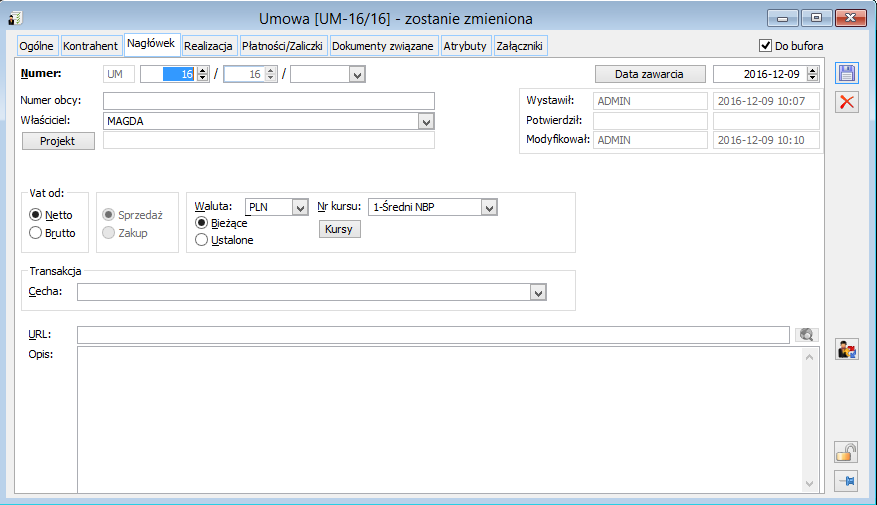
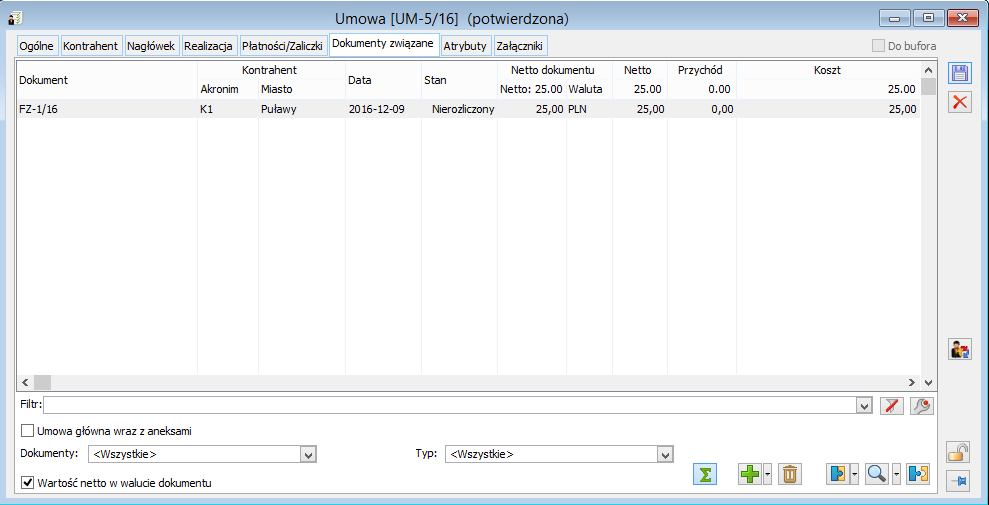
 [Włącz/wyłącz sumowanie] – umożliwia sumowanie wartości netto związanych dokumentów oraz przychód i koszt,
[Włącz/wyłącz sumowanie] – umożliwia sumowanie wartości netto związanych dokumentów oraz przychód i koszt, [Dodaj]– umożliwia dodanie nowego dokumentu, który zostanie związany z umową. W menu rozwijanym za pomocą przycisku:
[Dodaj]– umożliwia dodanie nowego dokumentu, który zostanie związany z umową. W menu rozwijanym za pomocą przycisku:  można dodać: ofertę sprzedaży, zamówienie sprzedaży, fakturę sprzedaży oraz wydanie zewnętrzne,
można dodać: ofertę sprzedaży, zamówienie sprzedaży, fakturę sprzedaży oraz wydanie zewnętrzne, [Usuń] – usuwanie podświetlonego rekordu,
[Usuń] – usuwanie podświetlonego rekordu, [Zwiąż dokument] – umożliwia wiązanie dokumentów. W menu rozwijanym za pomocą przycisku:
[Zwiąż dokument] – umożliwia wiązanie dokumentów. W menu rozwijanym za pomocą przycisku:  można wskazać dokumenty: Handlowe, Zamówienia, Księgowe, Serwisowe, Produkcyjne, Obieg dokumentów, Dokument VAT oraz Inne,
można wskazać dokumenty: Handlowe, Zamówienia, Księgowe, Serwisowe, Produkcyjne, Obieg dokumentów, Dokument VAT oraz Inne, [Zmień] – w menu rozwijanym za pomocą przycisku:
[Zmień] – w menu rozwijanym za pomocą przycisku:  można wybrać opcje do podglądu: karta dokumentu, albo karta powiązania,
można wybrać opcje do podglądu: karta dokumentu, albo karta powiązania, [Rozłącz dokument] – umożliwia odłączenie związanego dokumentu z umową.
[Rozłącz dokument] – umożliwia odłączenie związanego dokumentu z umową.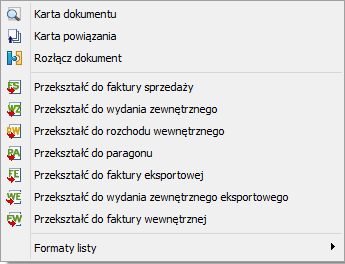
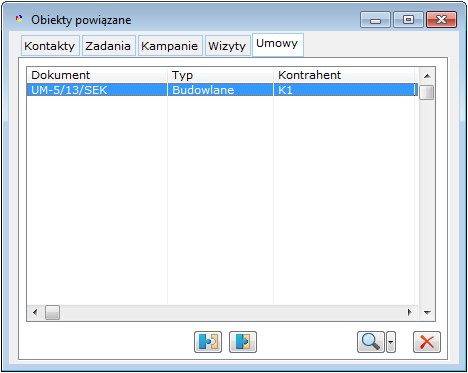
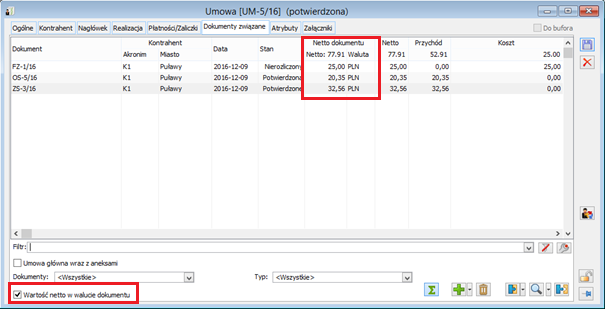
Rozwój umów – dodawanie pozycji towarowych
Atrybuty dla pozycji dokumentów umów
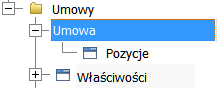
Nowe parametry i zmiana układu na karcie operatora
Parametr: Operacje na potwierdzonych – UM
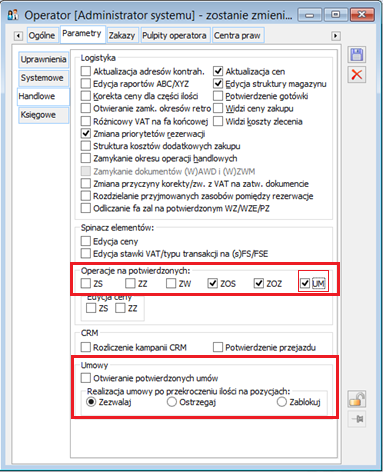
Parametr: Realizacja umowy po przekroczeniu ilości na pozycjach
Zmiany w definicji dokumentu UM
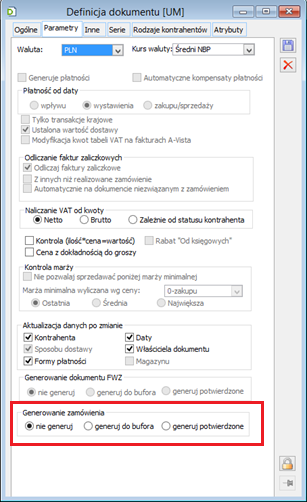
Zmiany na formatce umowy/aneksu
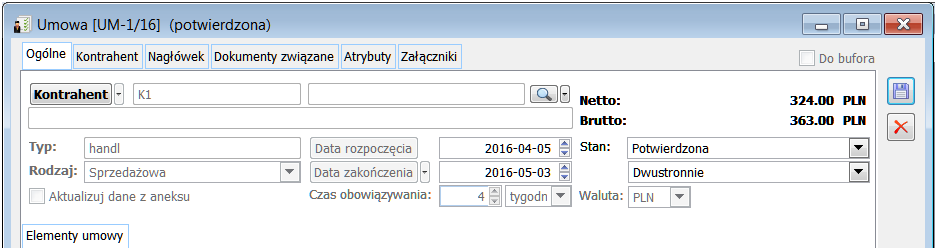
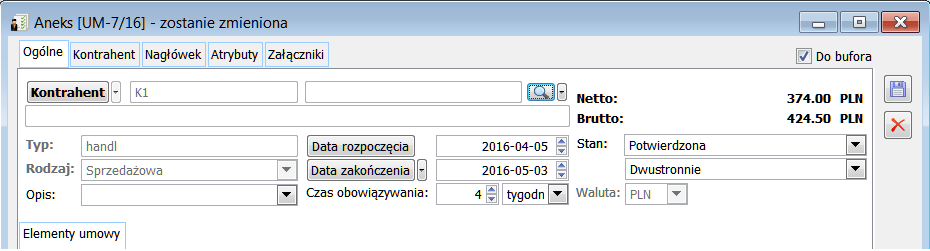
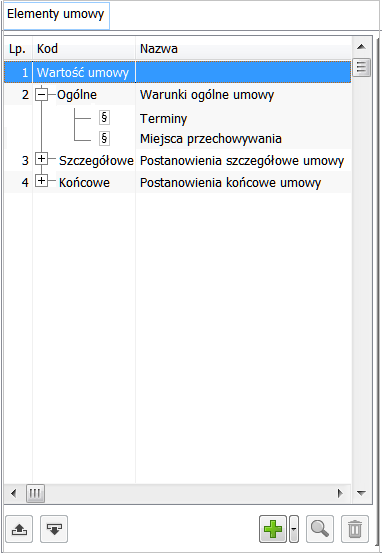
Zmiana na liście umów
 pozwalający wygenerować dokumenty handlowe dla umowy. Przycisk ten jest nieaktywny, jeśli lista jest pusta.
pozwalający wygenerować dokumenty handlowe dla umowy. Przycisk ten jest nieaktywny, jeśli lista jest pusta.
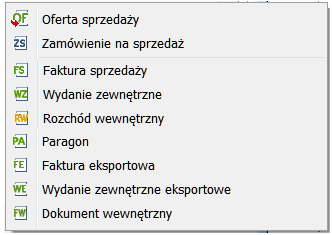
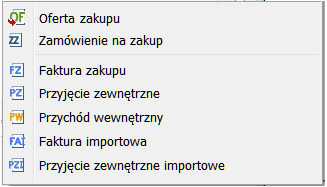
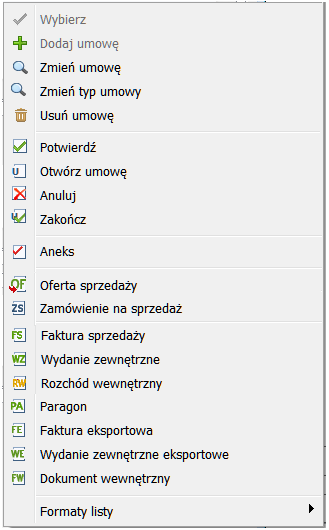
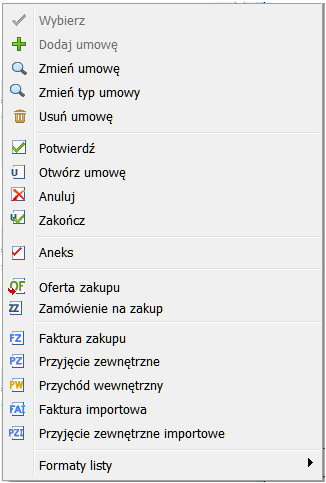
Dodawanie pozycji na umowach
Nowe ustawienia na typie umowy
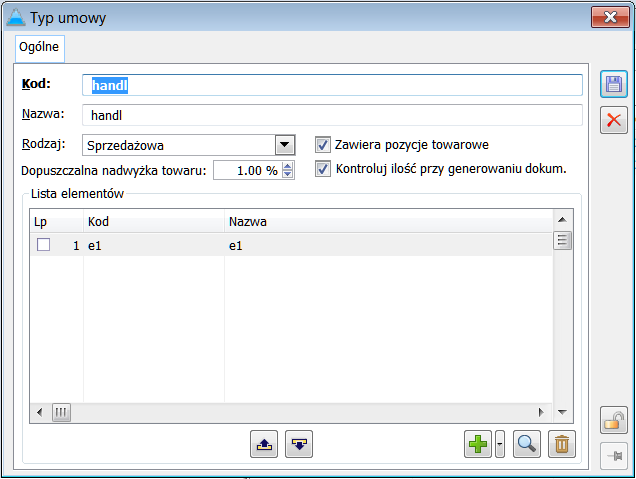
Obsługa nowych ustawień na umowie
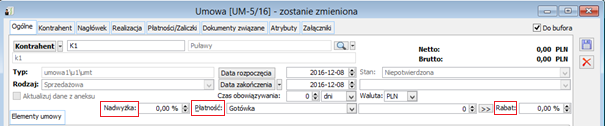
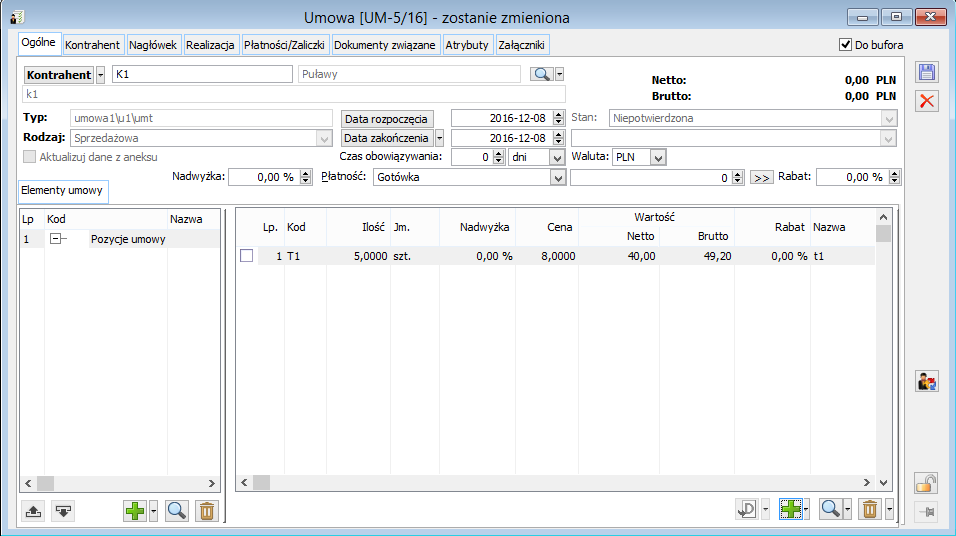
Lista pozycji umowy

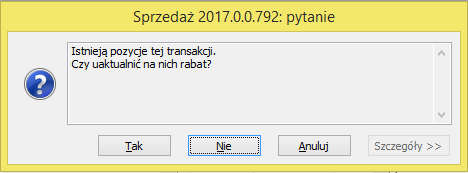

 [Dodaj] – przycisk aktywny na umowie ze stanem ‘Niezatwierdzona’. Za pomocą przycisku można dodać nową pozycję z menu rozwijanego:
[Dodaj] – przycisk aktywny na umowie ze stanem ‘Niezatwierdzona’. Za pomocą przycisku można dodać nową pozycję z menu rozwijanego: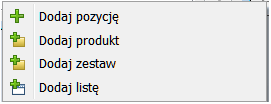
 [Zmień] – przycisk aktywny po podświetleniu elementu umowy. Na Niepotwierdzonej umowie okno otwierane jest w trybie do edycji. Na umowie ze stanem inny niż Niepotwierdzona okno otwierane jest w trybie do podglądu. Przycisk z menu rozwijanym:
[Zmień] – przycisk aktywny po podświetleniu elementu umowy. Na Niepotwierdzonej umowie okno otwierane jest w trybie do edycji. Na umowie ze stanem inny niż Niepotwierdzona okno otwierane jest w trybie do podglądu. Przycisk z menu rozwijanym: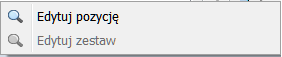
 [Usuń] – przycisk do usuwania aktywny tylko na niepotwierdzonej umowie. Przycisk z menu rozwijanym:
[Usuń] – przycisk do usuwania aktywny tylko na niepotwierdzonej umowie. Przycisk z menu rozwijanym: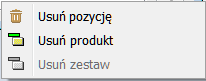
 [Generuj dokument] – przycisk z menu rozwijanym zależnym od rodzaju transakcji dla edytowanej umowy (sprzedaż/zakup), aktywny jeśli na liście dodana chociaż jedna pozycja i umowa ma stan Potwierdzona:
[Generuj dokument] – przycisk z menu rozwijanym zależnym od rodzaju transakcji dla edytowanej umowy (sprzedaż/zakup), aktywny jeśli na liście dodana chociaż jedna pozycja i umowa ma stan Potwierdzona:
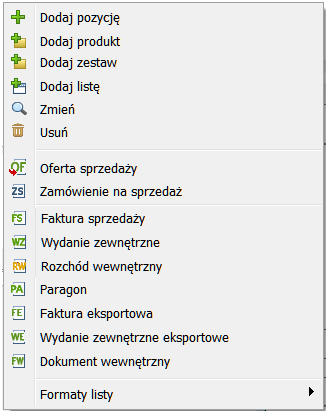
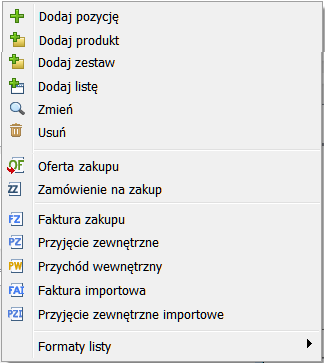
Okno pozycji dla umowy
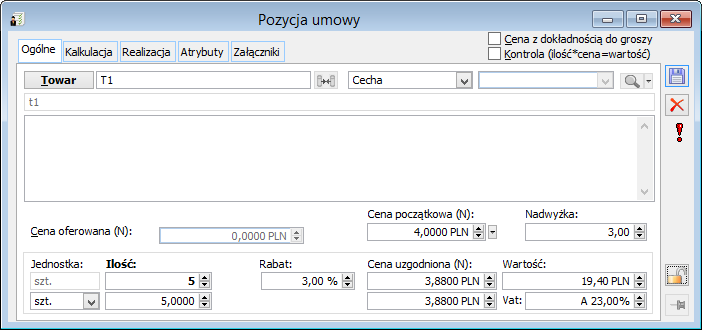
Harmonogram płatności na umowie
Umowy w walucie obcej
Pozostałe zmiany na dokumencie umowy z dodanymi pozycjami
Zmiany w istniejących funkcjach dla umów zawierających pozycje towarowe

Przekształcanie oferty do dokumentu umowy
Zmiany na liście ofert

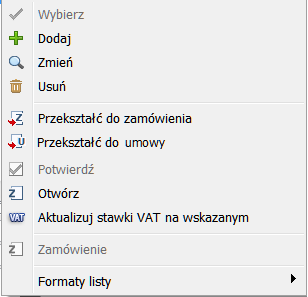
 pod listą ofert dodane zostało menu rozwijane z pozycjami:
pod listą ofert dodane zostało menu rozwijane z pozycjami:
Generowanie umowy
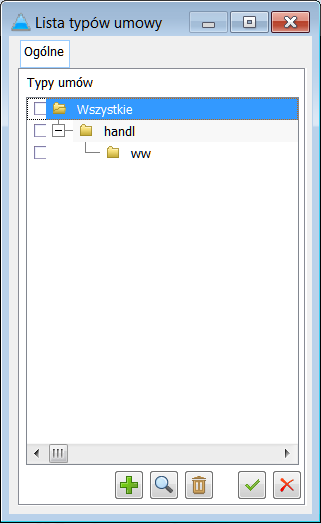
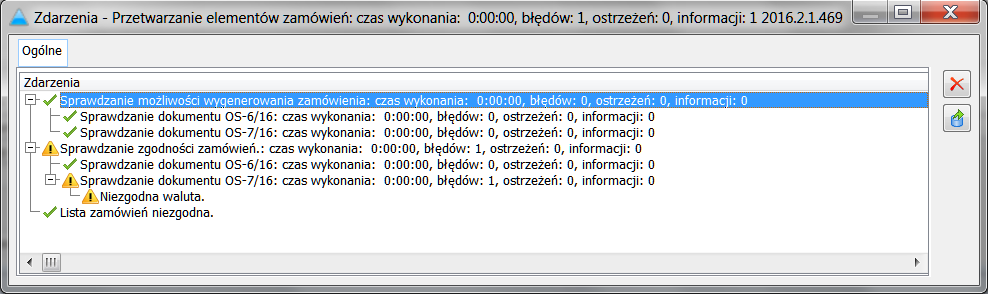
Dokumenty związane
Aneks
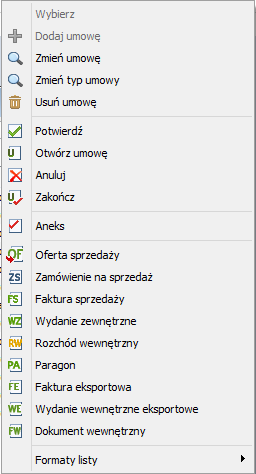
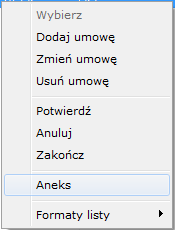
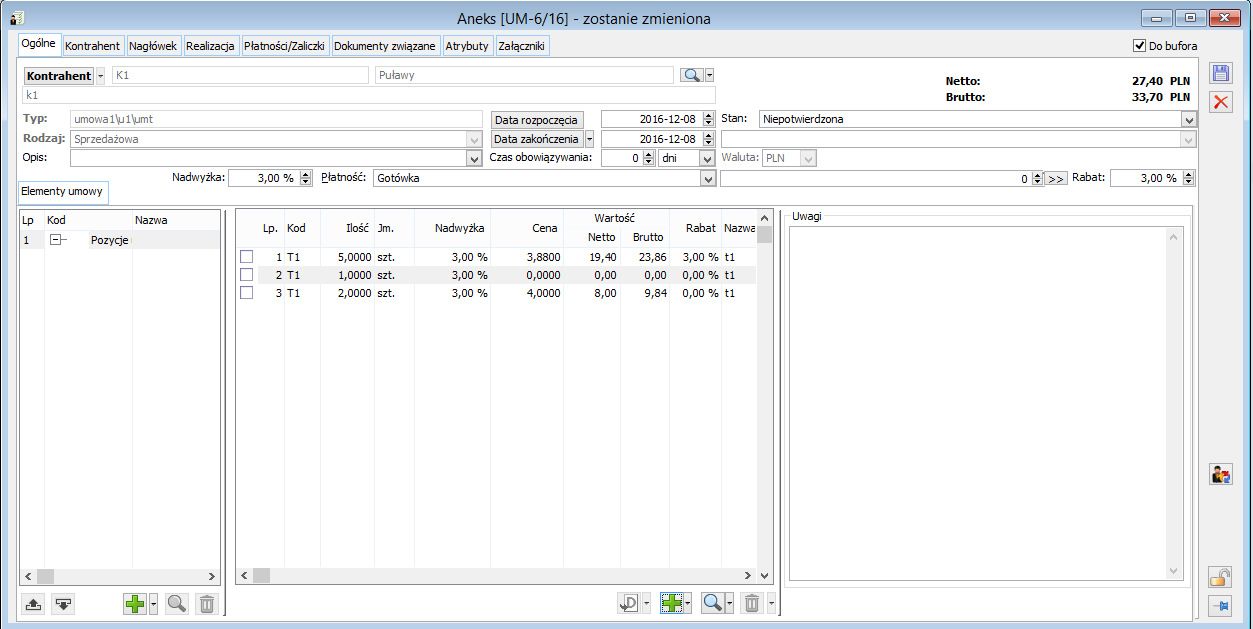
Aneks do umowy zawierającej pozycje
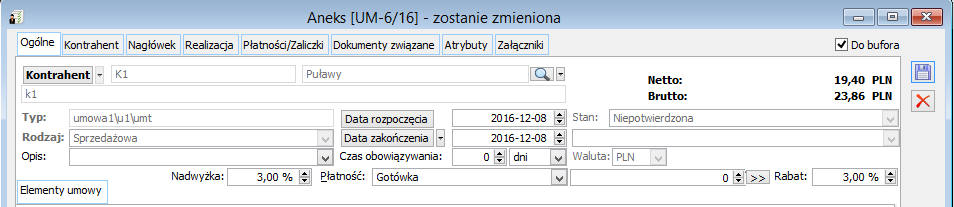
Generowanie dokumentów z umów/aneksów
Zasady ogólne
Specyfikacja dla generowanych dokumentów
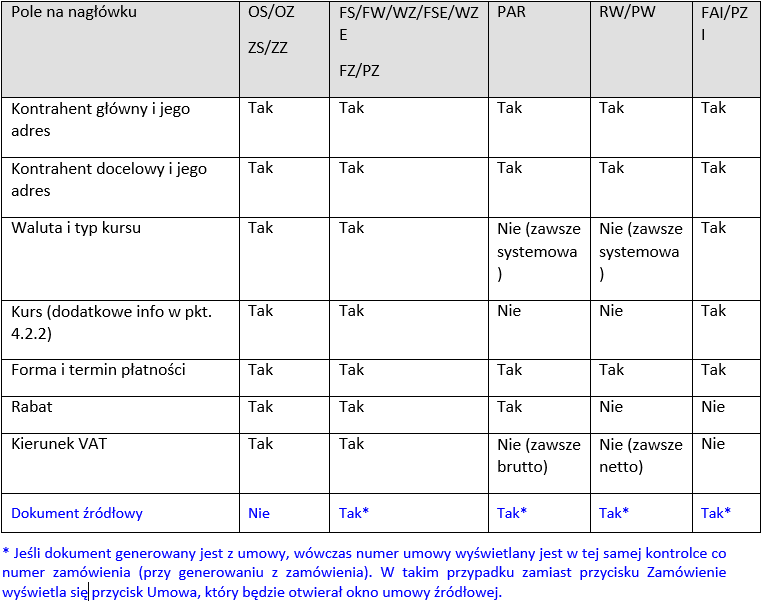
Kontrola stopnia realizacji umowy (z uwzględnieniem aneksów)
Automatyczne generowanie zamówienia z dokumentu umowy
Informacja o stanie realizacji umowy
Zakładka Realizacja na formatce umowy
Zakładka Realizacja na pozycji umowy
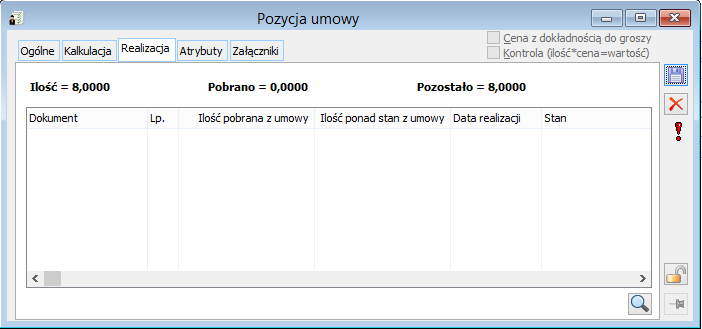
Zakładka Realizacja na liście umów

WMS – zlecenie wydania z magazynu i awizo dostawy
Wstęp[1]
Lista WMS
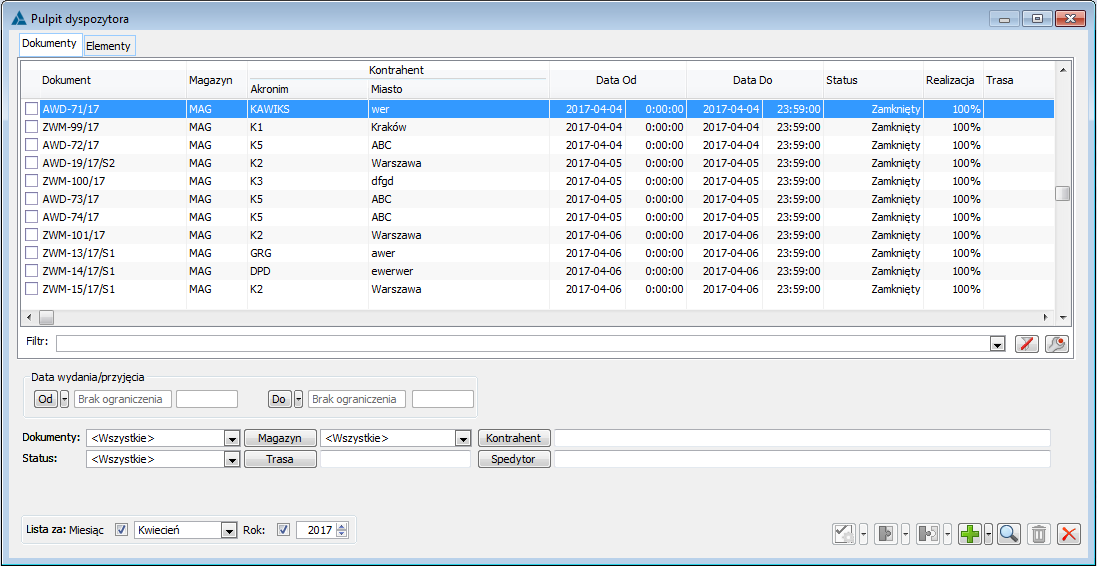
 [Realizuj pozycje]– umożliwia sumowanie wartości netto związanych dokumentów oraz przychód i koszt,
[Realizuj pozycje]– umożliwia sumowanie wartości netto związanych dokumentów oraz przychód i koszt,  zamykanie pozycji, zamykanie dokumentu
zamykanie pozycji, zamykanie dokumentu [Dołącz] – umożliwia dodanie opiekuna. W menu rozwijanym za pomocą przycisku:
[Dołącz] – umożliwia dodanie opiekuna. W menu rozwijanym za pomocą przycisku:  można wskazać również zasób.
można wskazać również zasób. [Odłącz] – umożliwia odłączenie opiekuna. W menu rozwijanym za pomocą przycisku:
[Odłącz] – umożliwia odłączenie opiekuna. W menu rozwijanym za pomocą przycisku:  można odłączyć również zasób.
można odłączyć również zasób. [Dodaj] – umożliwia dodanie nowego dokumentu (domyślnie otwiera się dokument ZWM).
[Dodaj] – umożliwia dodanie nowego dokumentu (domyślnie otwiera się dokument ZWM).
W menu rozwijanym za pomocą przycisku:  można dodać dokument ZWM lub AWD.
można dodać dokument ZWM lub AWD. [Edytuj pozycję] – przycisk umożliwia podniesienie pozycji.
[Edytuj pozycję] – przycisk umożliwia podniesienie pozycji. [Usuń] – usuwanie podświetlonego rekordu,
[Usuń] – usuwanie podświetlonego rekordu, [Zamknij okno] – zamknięcie okna
[Zamknij okno] – zamknięcie okna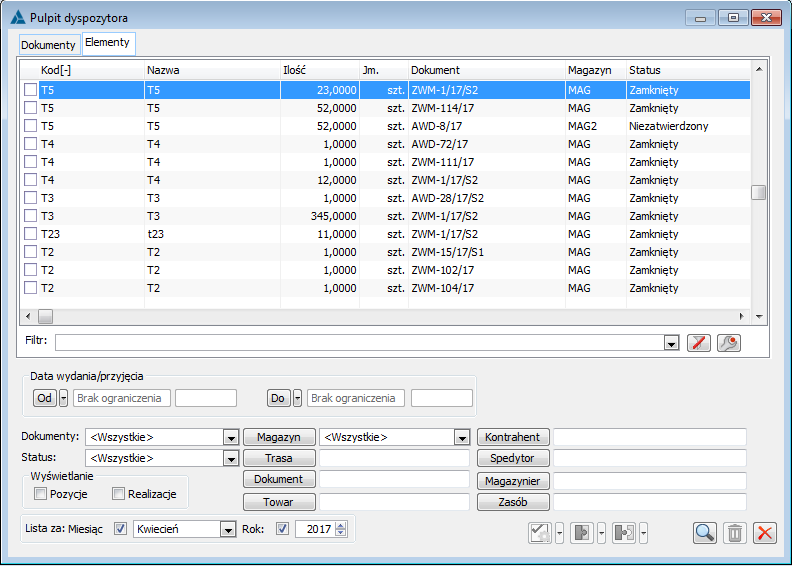
Definicja dokumentu ZWM/AWD
o kolejności realizacji zadecyduje data realizacji, jeżeli natomiast data realizacji jest taka sama, wtedy o kolejności rezerwacji zadecyduje data utworzenia rezerwacji.
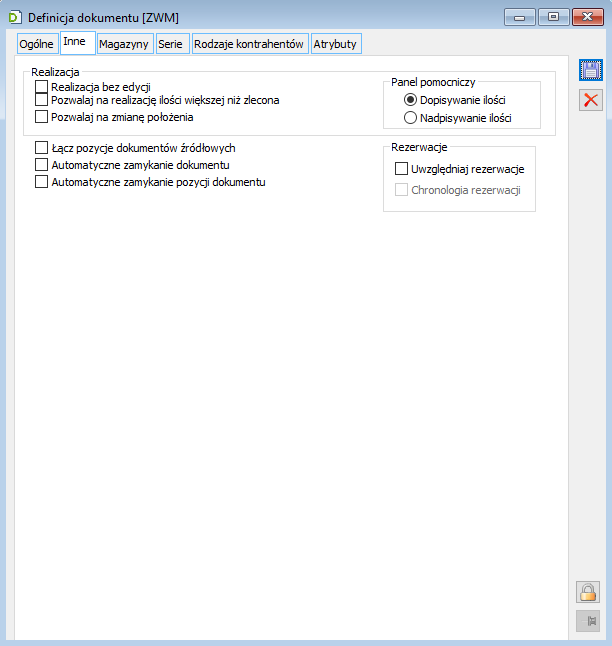
Zlecenie wydania z magazynu/awizo dostawy
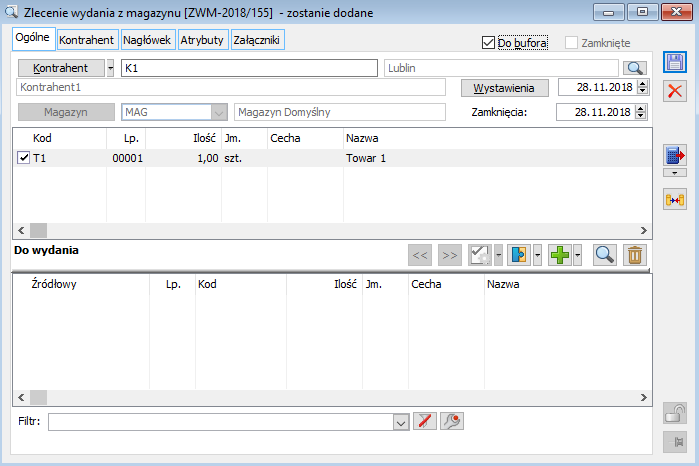
 [Dodaj] możemy wskazać towar, listę towarów lub istnieje możliwość wskazania dokumentu handlowego, elementu dokumentu handlowego, dokumentu zamówienia lub elementu zamówienia. Przycisk
[Dodaj] możemy wskazać towar, listę towarów lub istnieje możliwość wskazania dokumentu handlowego, elementu dokumentu handlowego, dokumentu zamówienia lub elementu zamówienia. Przycisk  umożliwia dołączenie opiekuna. Lista rozwijalna
umożliwia dołączenie opiekuna. Lista rozwijalna  znajdująca się obok przycisku umożliwia również dołączenie zasobu, odłączenie zasobu oraz opiekuna.
znajdująca się obok przycisku umożliwia również dołączenie zasobu, odłączenie zasobu oraz opiekuna.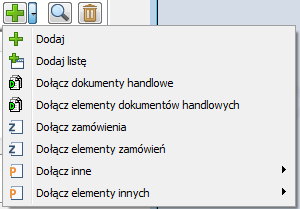
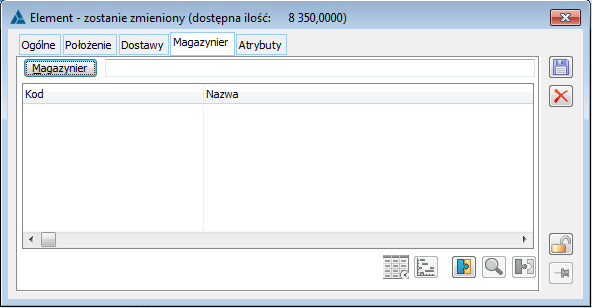
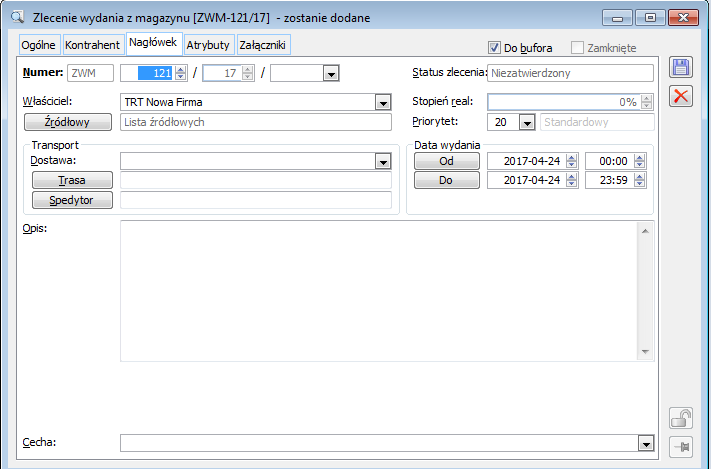
 [Realizacja pozycji]. Na dokumencie pojawiają się również nowe kolumny oraz wyświetlane są realizacje. Po wciśnięciu przycisku Realizacja pozycji pojawia się okno Elementu, w którym można określić ilość jaka ma być zrealizowana. Można również wpisać kod EAN, wskazać położenie, cechę wybranego towaru.
[Realizacja pozycji]. Na dokumencie pojawiają się również nowe kolumny oraz wyświetlane są realizacje. Po wciśnięciu przycisku Realizacja pozycji pojawia się okno Elementu, w którym można określić ilość jaka ma być zrealizowana. Można również wpisać kod EAN, wskazać położenie, cechę wybranego towaru.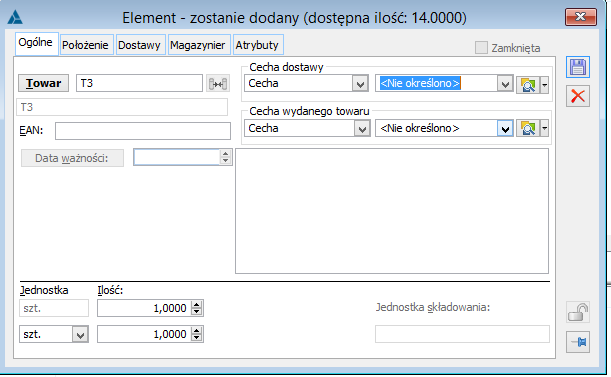
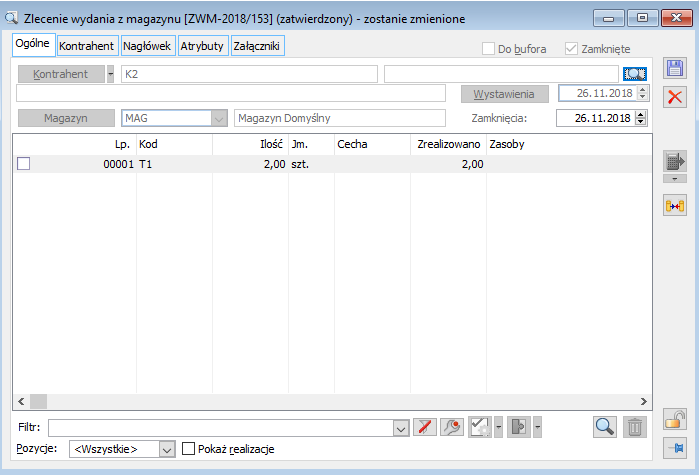
Przyczyna zwolnienia z podatku VAT
Wstęp
Słownik przyczyn
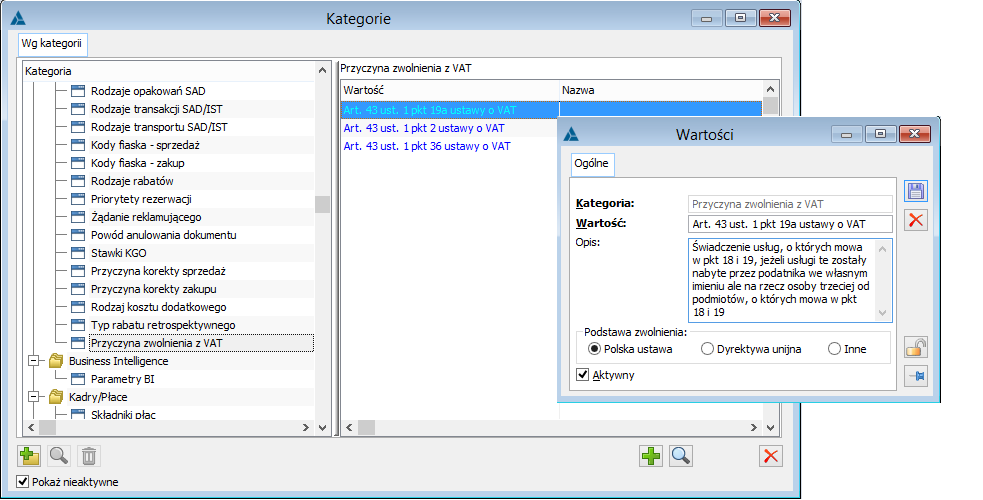
Przypisywanie na dokumentach
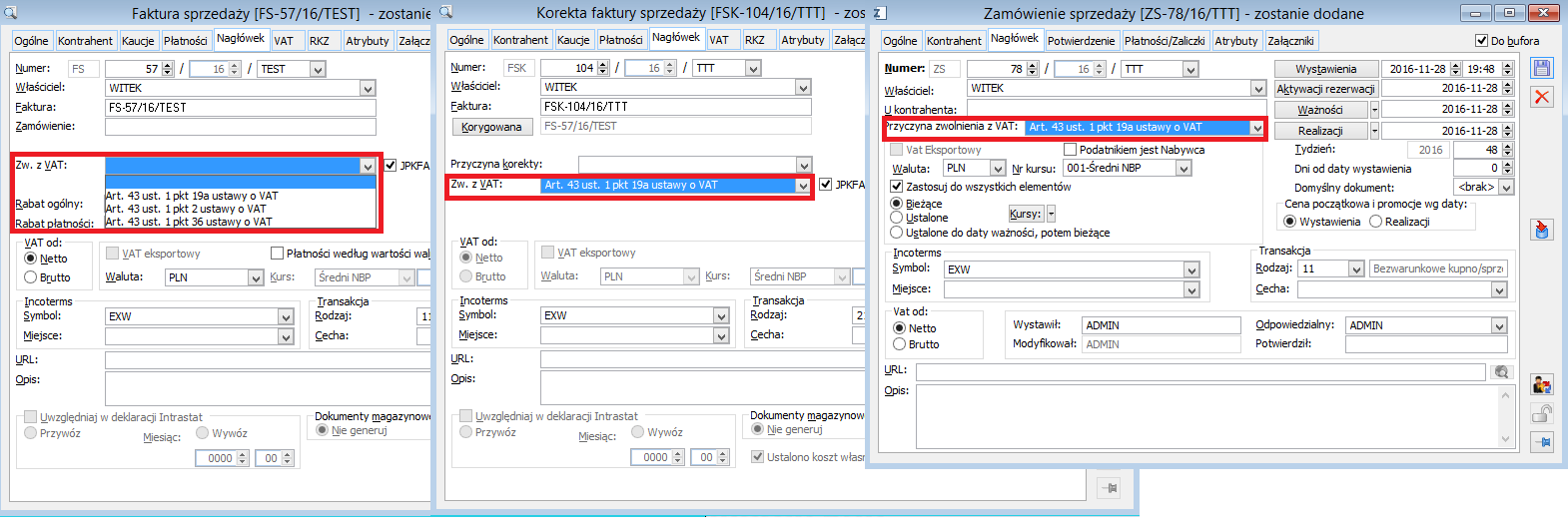
Zmiana przyczyny na zatwierdzonym dokumencie
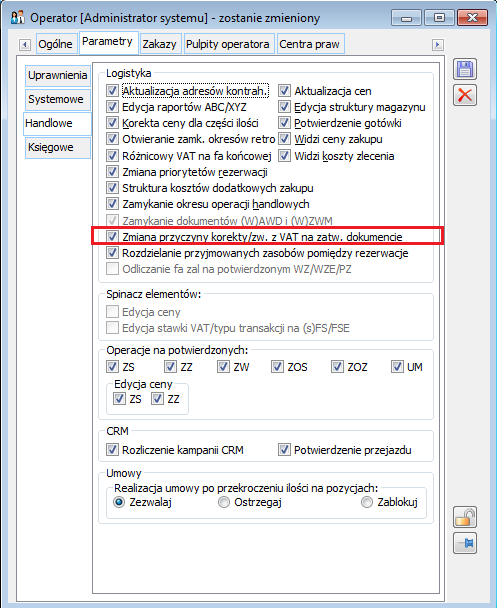
Seryjne ustalanie przyczyny zwolnienia z VAT
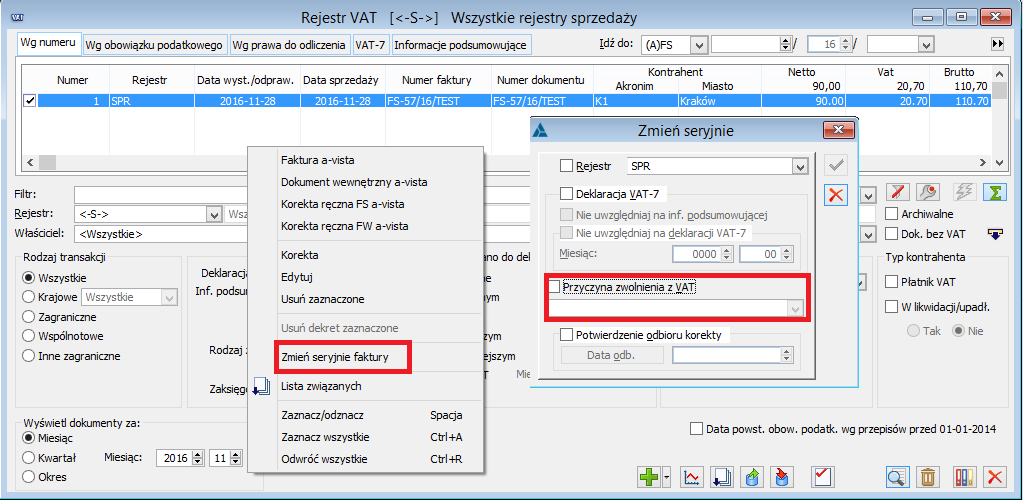
Wydruki
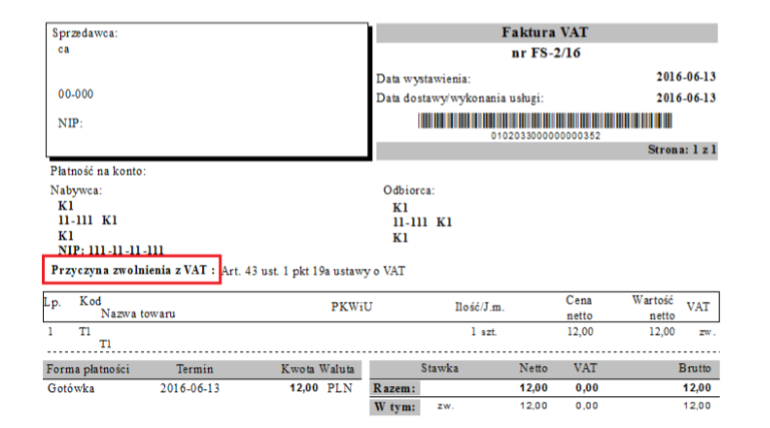
Obsługa odwrotnego obciążenia VAT
Obsługa odwrotnego obciążenia VAT – informacje ogólne
Typ transakcji dla odwrotnego obciążenia VAT
Generowanie faktury wewnętrznej sprzedaży FWS do FZ
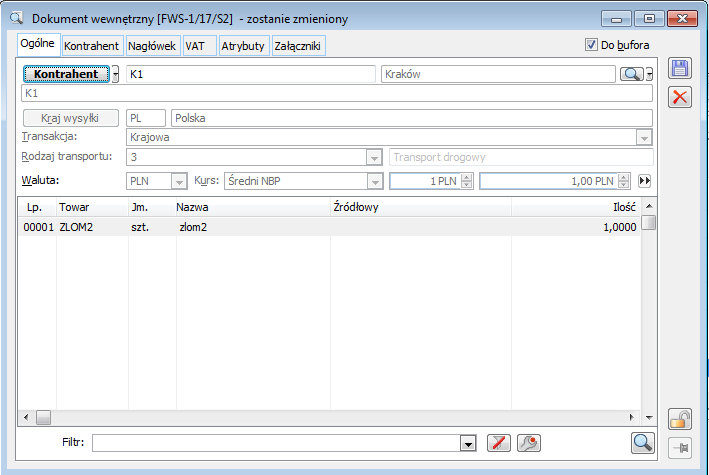
 – przenoszony z FZ, z możliwością zmiany,
– przenoszony z FZ, z możliwością zmiany,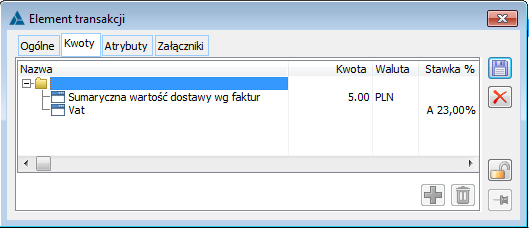
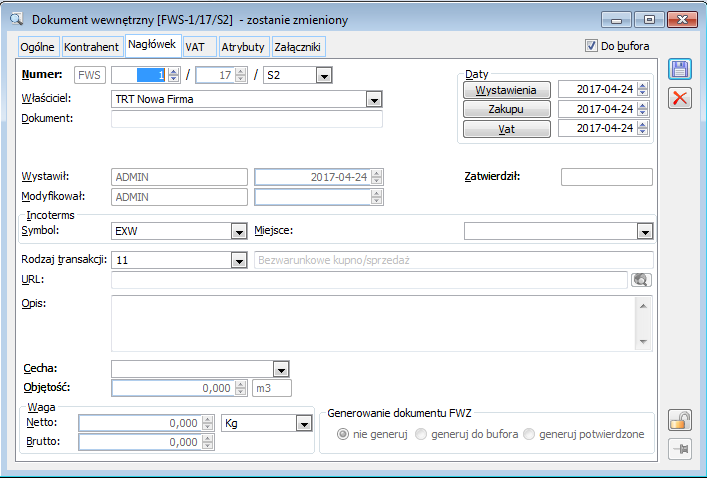
 [Zobacz stronę]. Jego naciśnięcie spowoduje uruchomienie domyślnej przeglądarki i próbę wyświetlenia strony o podanym adresie.
[Zobacz stronę]. Jego naciśnięcie spowoduje uruchomienie domyślnej przeglądarki i próbę wyświetlenia strony o podanym adresie.
z dokumentu FWS. Domyślne ustawienie tej opcji jest przepisywane z definicji dokumentu dla centrum struktury praw, do którego należy operator.
Generowanie faktury wewnętrznej zakupu FWZ do FWS
w module Sprzedaż, jeśli dokument FWS wygenerowany został do faktury zakupu FZ. Dokument FWZ może być generowana automatycznie podczas zatwierdzania FWS, jeśli na FWS na zakładce Nagłówek została wybrana opcja dotycząca generowania FWZ: do bufora lub potwierdzone. Domyślne ustawienie tej opcji jest przepisywane z definicji dokumentu dla centrum struktury praw, do którego należy operator. W przypadku generowania dokumentu FKZ do FKS sprawdzane jest czy transakcja dotyczy procedury odwrotnego obciążenia oraz czy jest licencja na moduł Sprzedaż.Rejestrowanie na jednej fakturze sprzedaży zarówno towarów podlegających procedurze odwrotnego opodatkowania, jak i jej niepodlegającej.
Limit obrotowy w procedurze odwrotnego obciążenia
Odwrotne obciążenie – informacje i ostrzeżenia przy generowaniu dokumentów




Zapis dokumentu zakupu a procedura o.o.

Korekta danych
Korekta danych – informacje ogólne
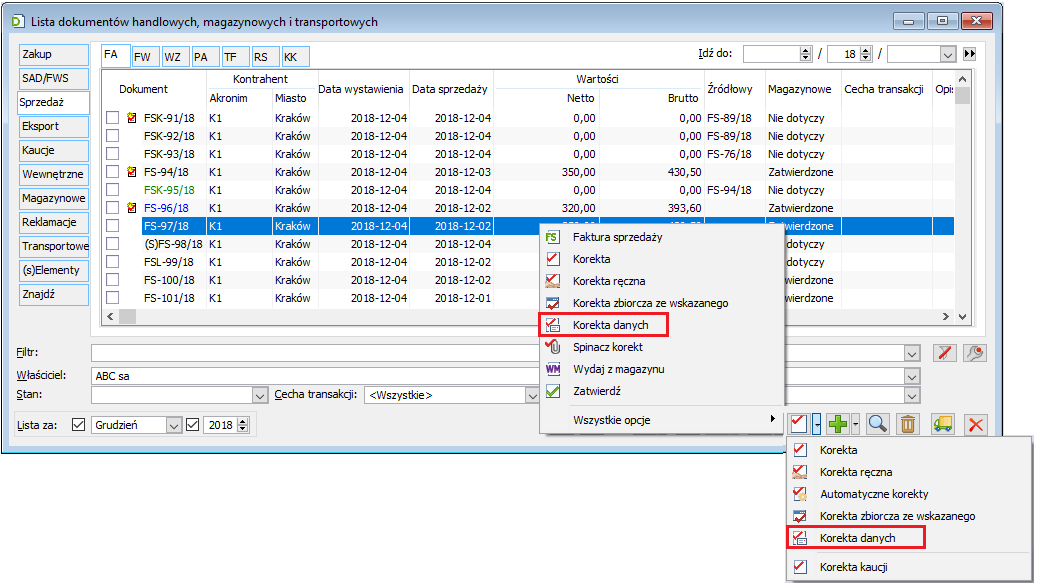
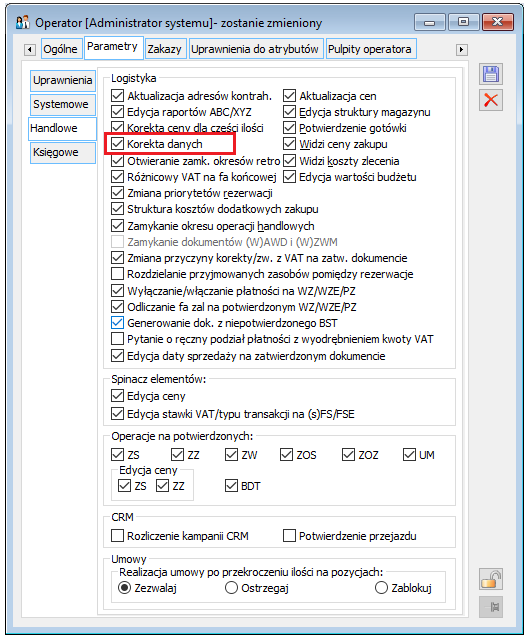
Formatka korekty danych
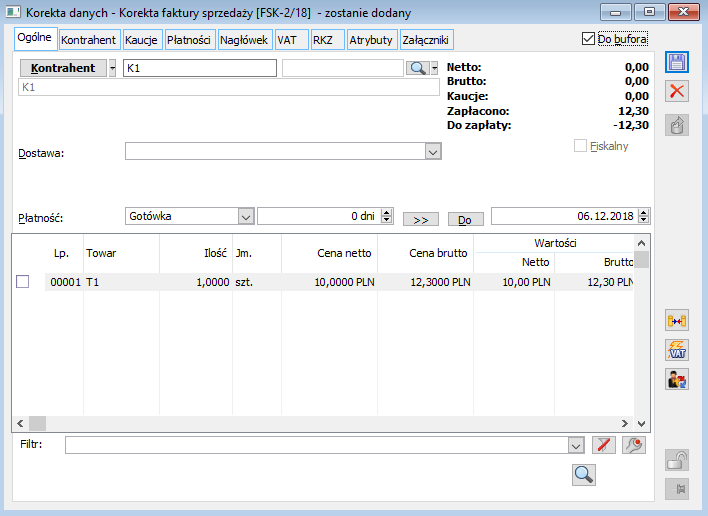
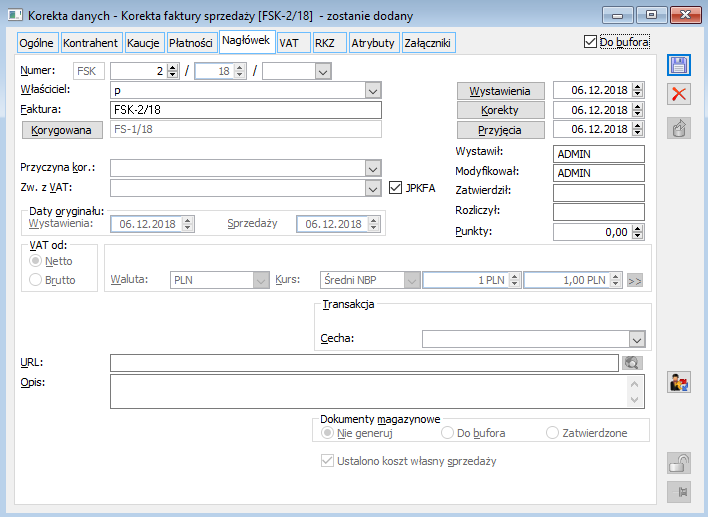
Korekta kontrahenta i/lub danych kontrahenta
Kontrahent i adres na rekordach TraVat
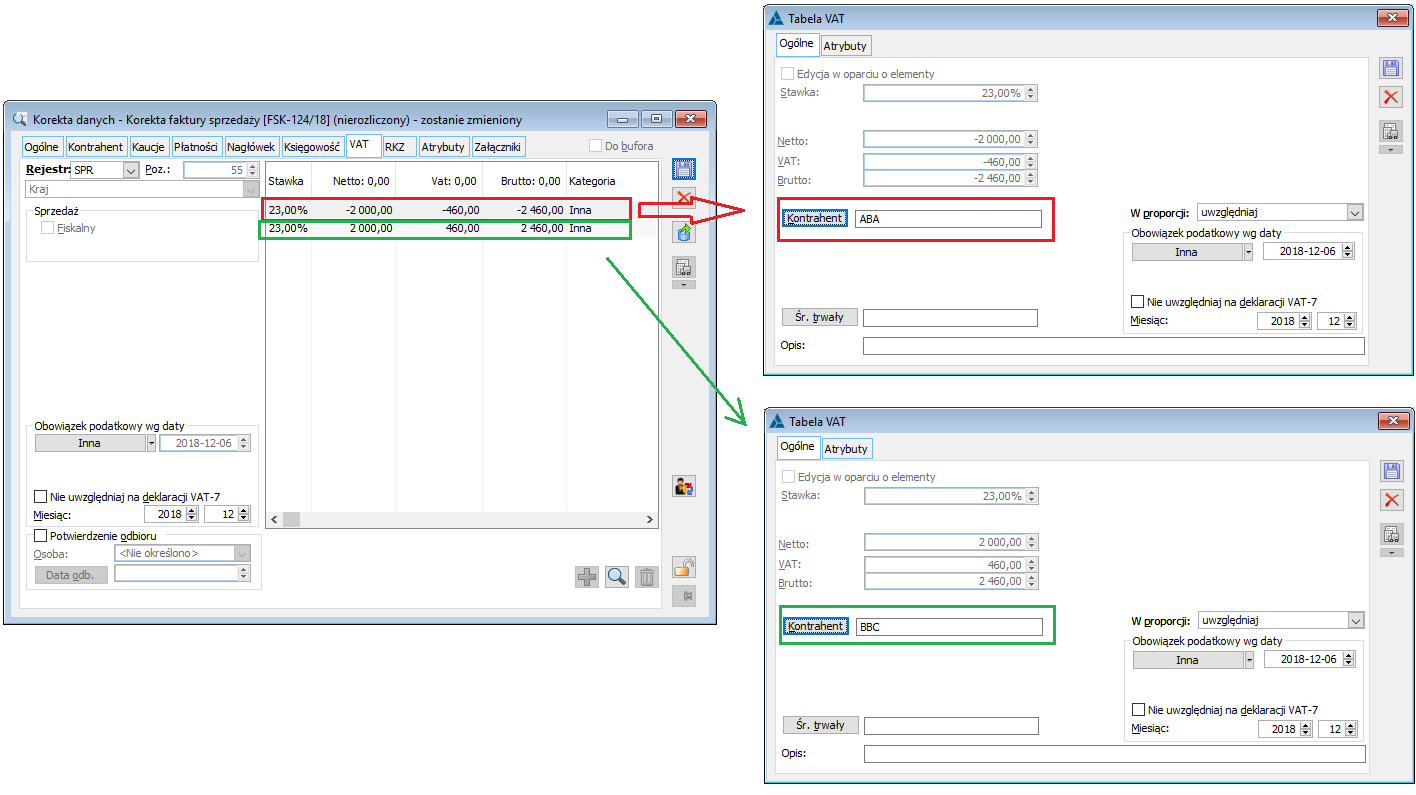
Płatność na korekcie kontrahenta i/lub korekcie danych kontrahenta
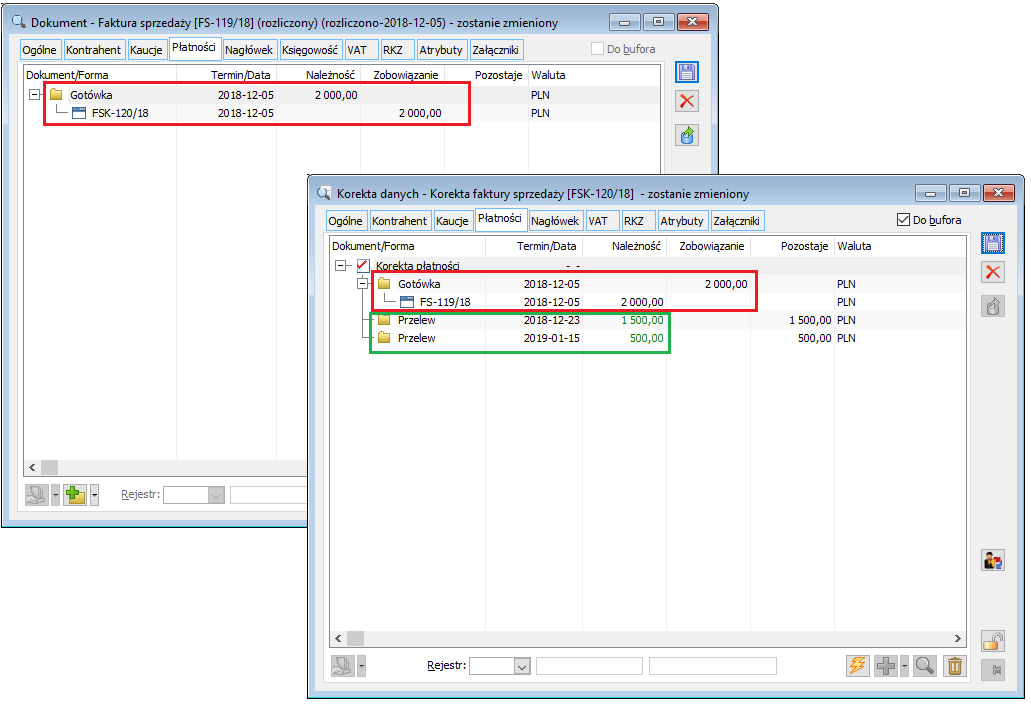
Identyfikator kontrahenta z korekty danych na transakcji korygowanej
Korekta formy i/lub terminu płatności
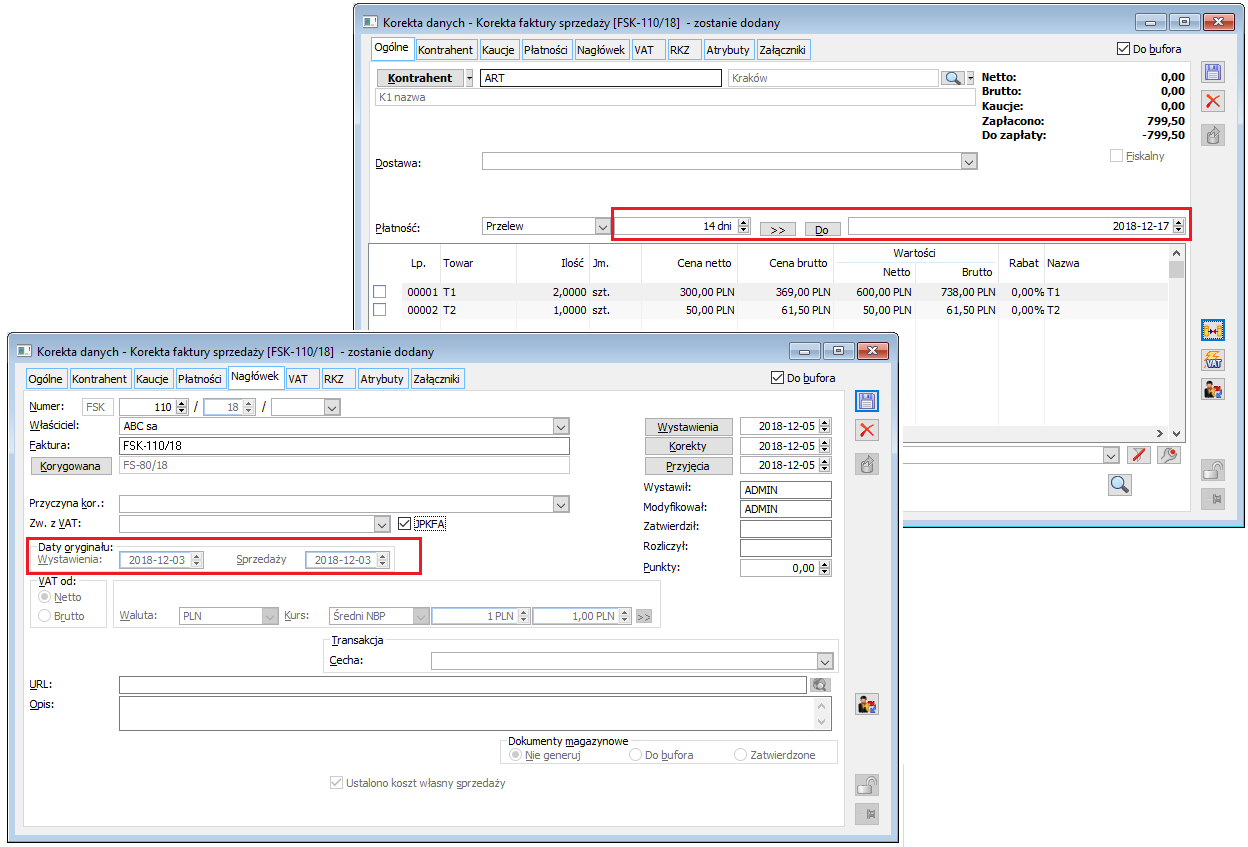
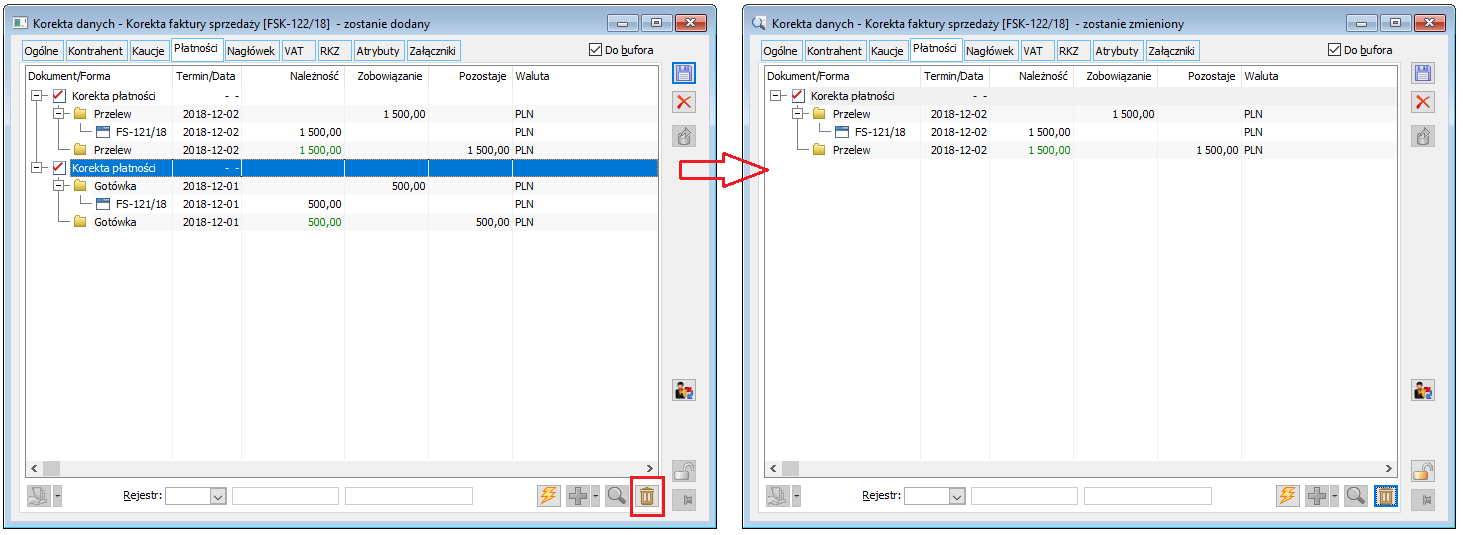
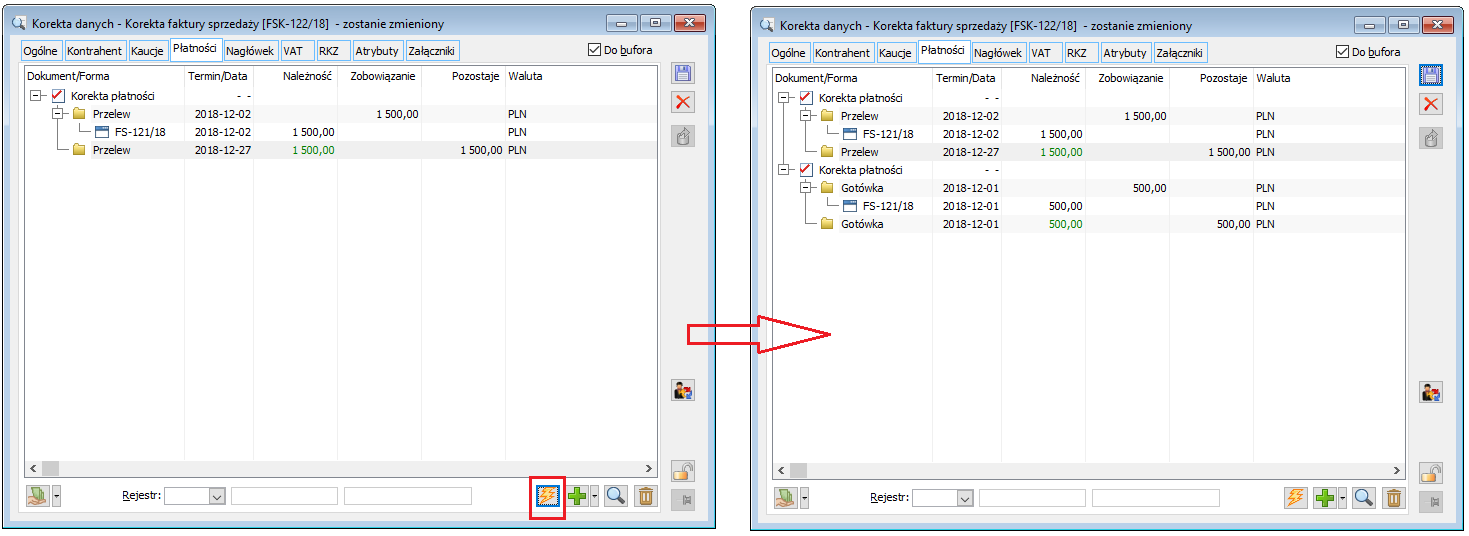
Korekta danych a powiązane dokumenty
Korekta danych do spinaczy i wydań zewnętrznych
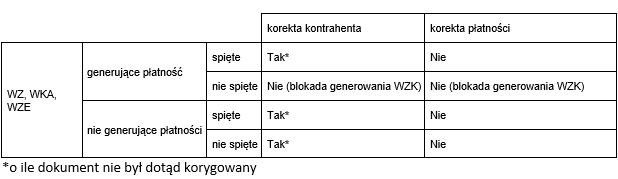
Korekta danych do RA a Paragony
Korekty danych a faktury zaliczkowe i końcowe
Korekta danych a Kaucje
Korekta danych a dokumenty magazynowe WM/ZWM
Kolejna korekta do dokumentu z korektą danych
Korekta danych a prezentacja kontrahenta na listach dokumentów
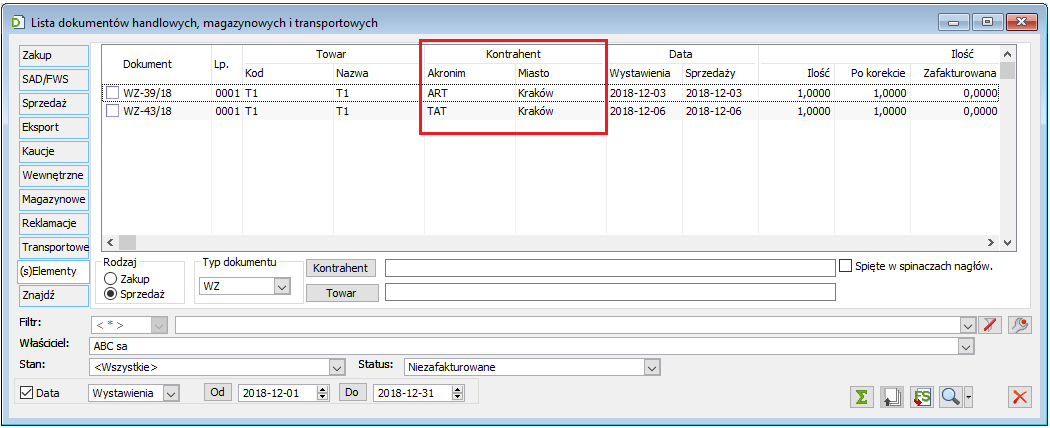
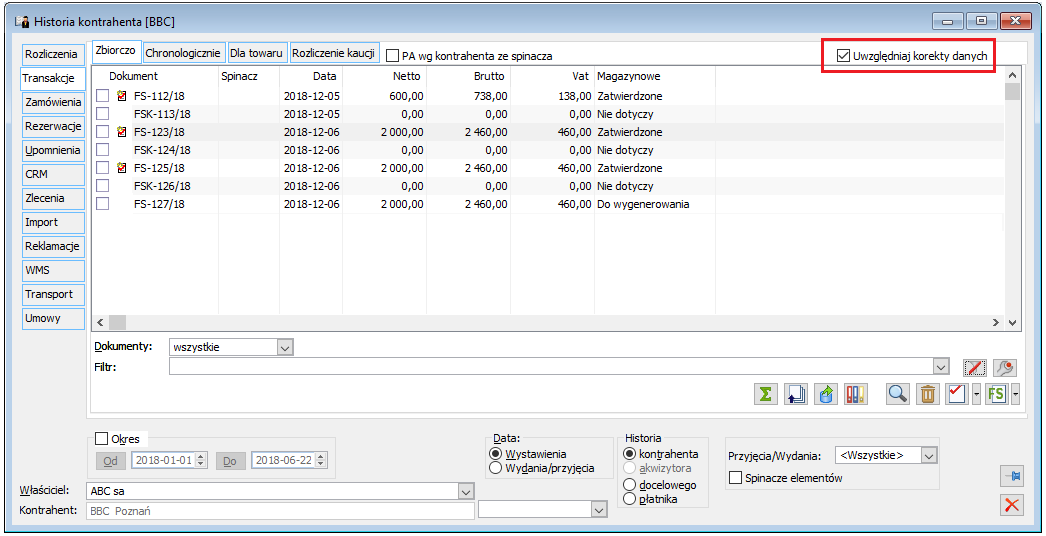
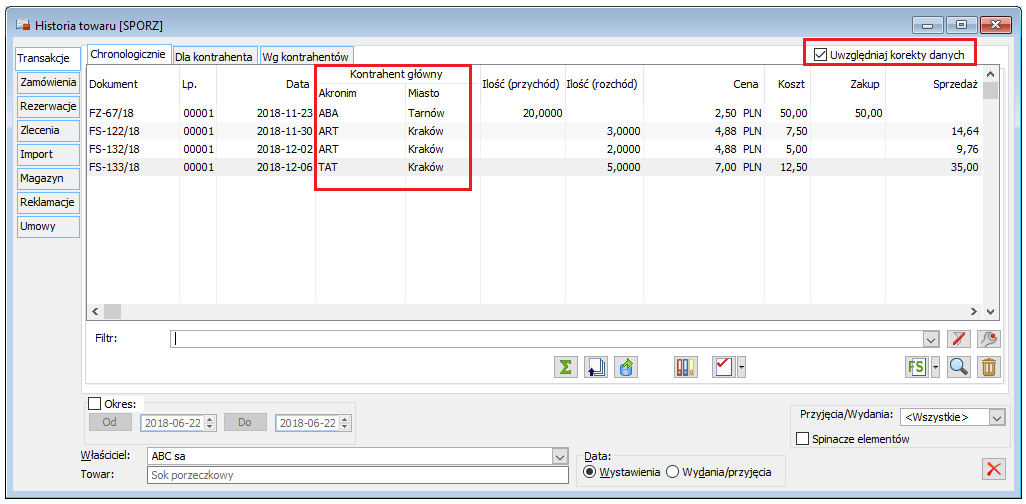
Wydruki korekt danych
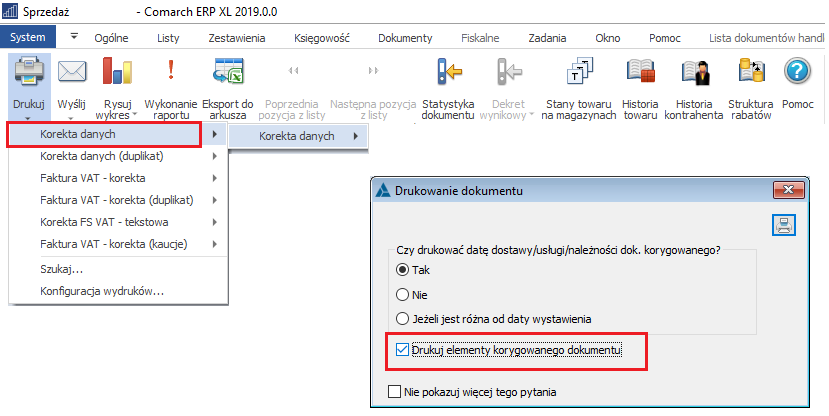
Zmiana daty sprzedaży na zatwierdzonym dokumencie
Zmiana daty sprzedaży na zatwierdzonym dokumencie
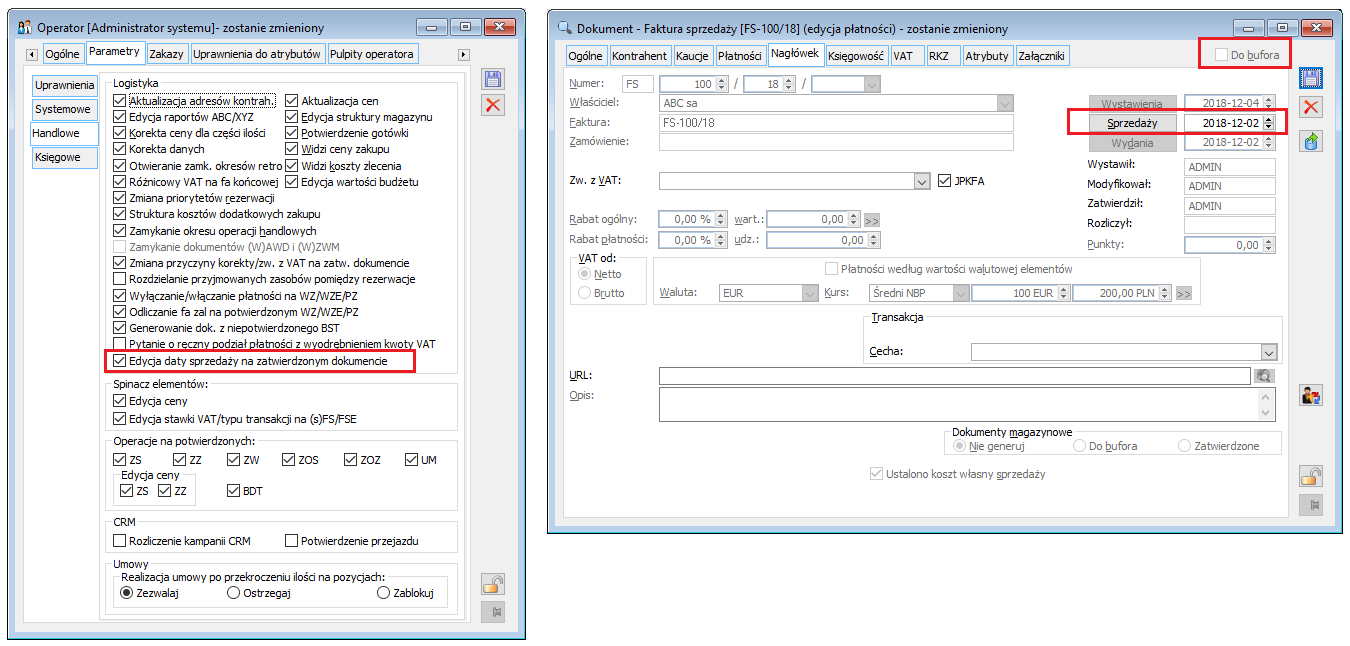
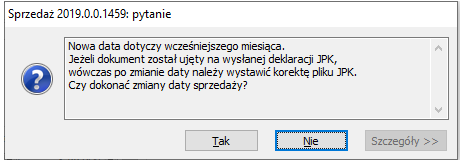
Korekty zbiorcze
Informacje ogólne
Formatka korekty zbiorczej
Pola charakterystyczne dla formatek korekt zbiorczych
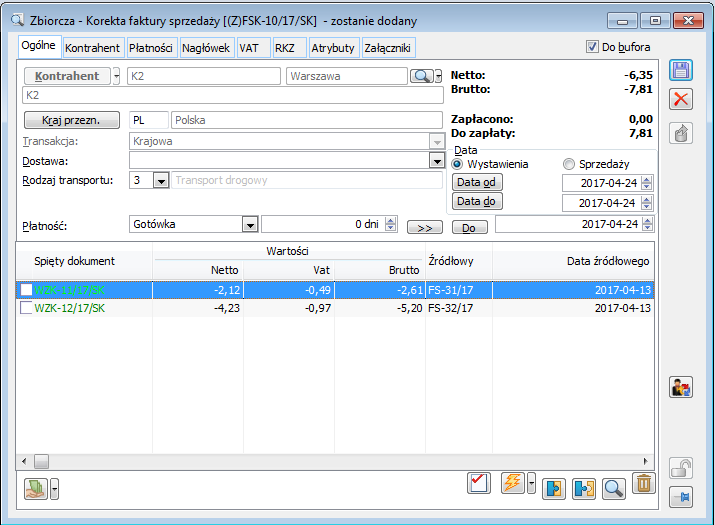
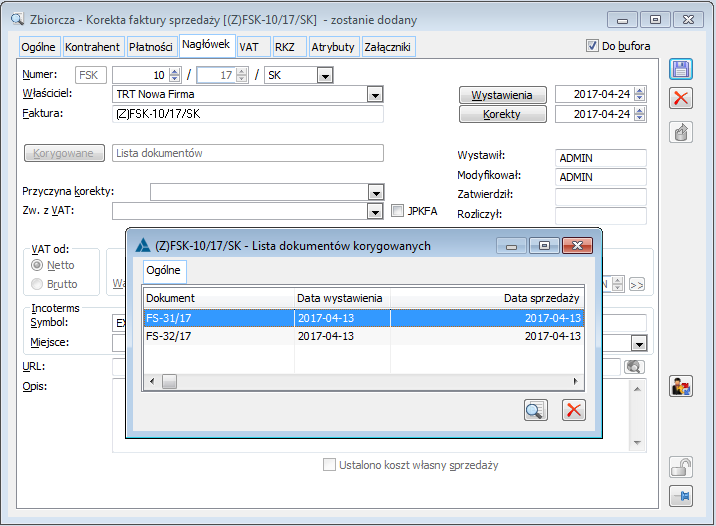
Tworzenie formularza korekty zbiorczej
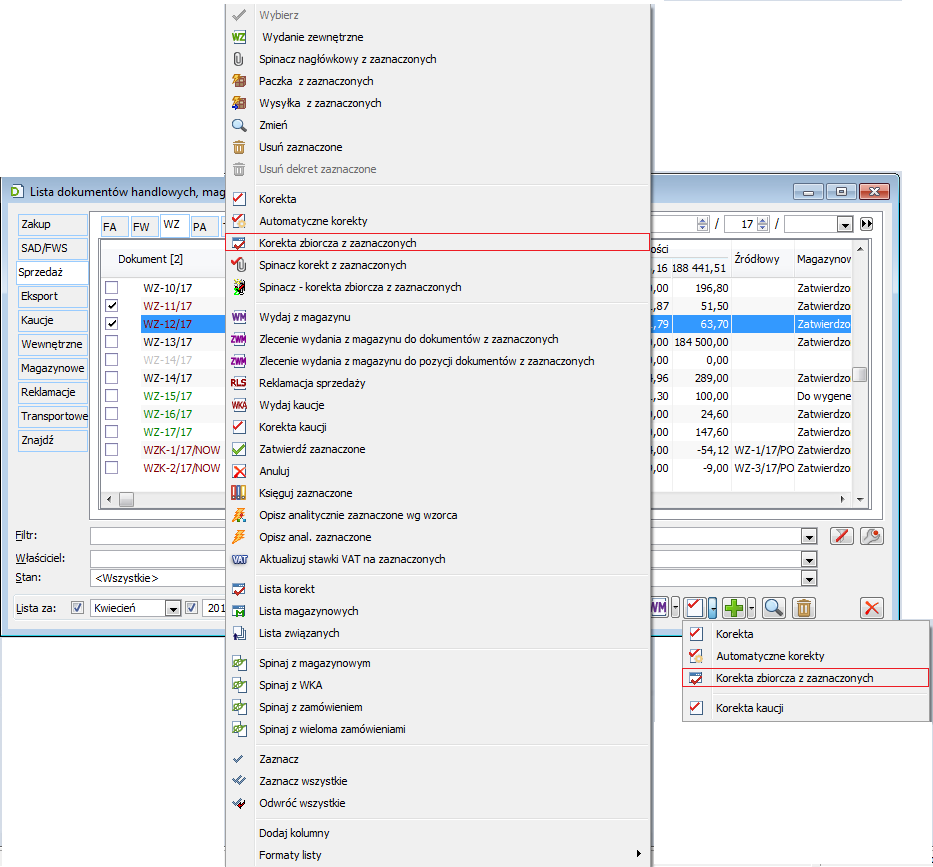
Oznaczenie korekt zbiorczych na liście dokumentów
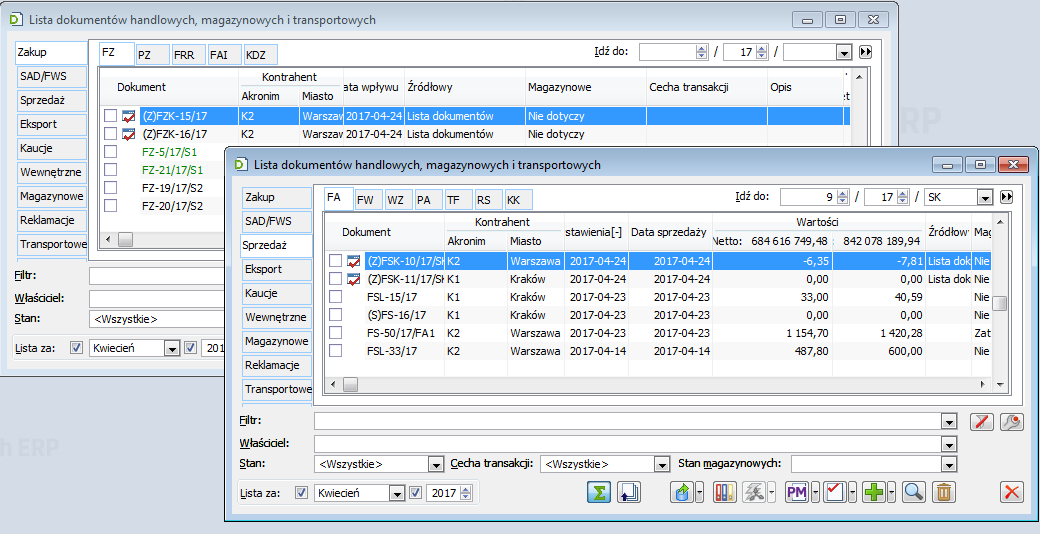
Dodatkowe Parametry korekty zbiorczej
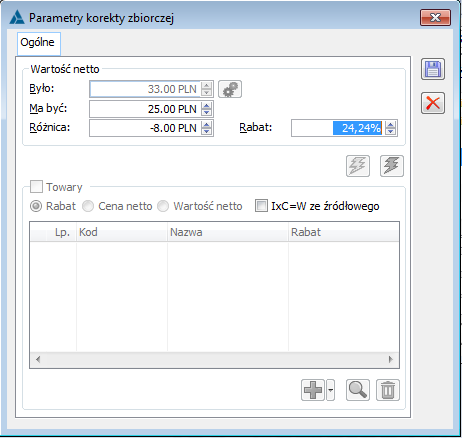
Sekcja {Wartość} formatki parametry korekty.
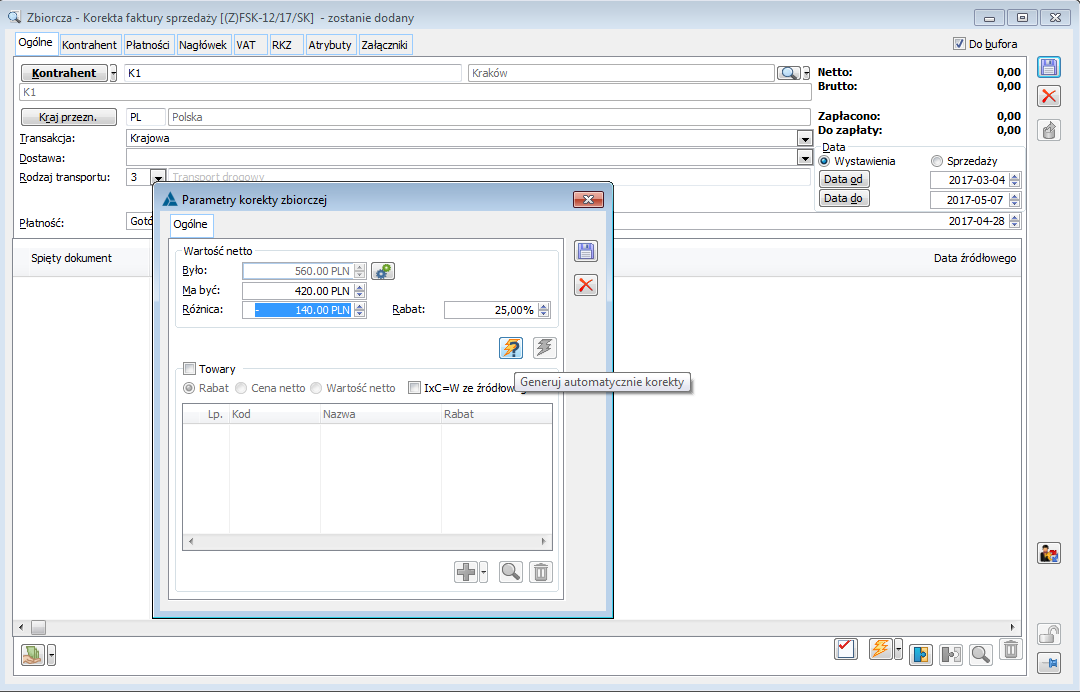
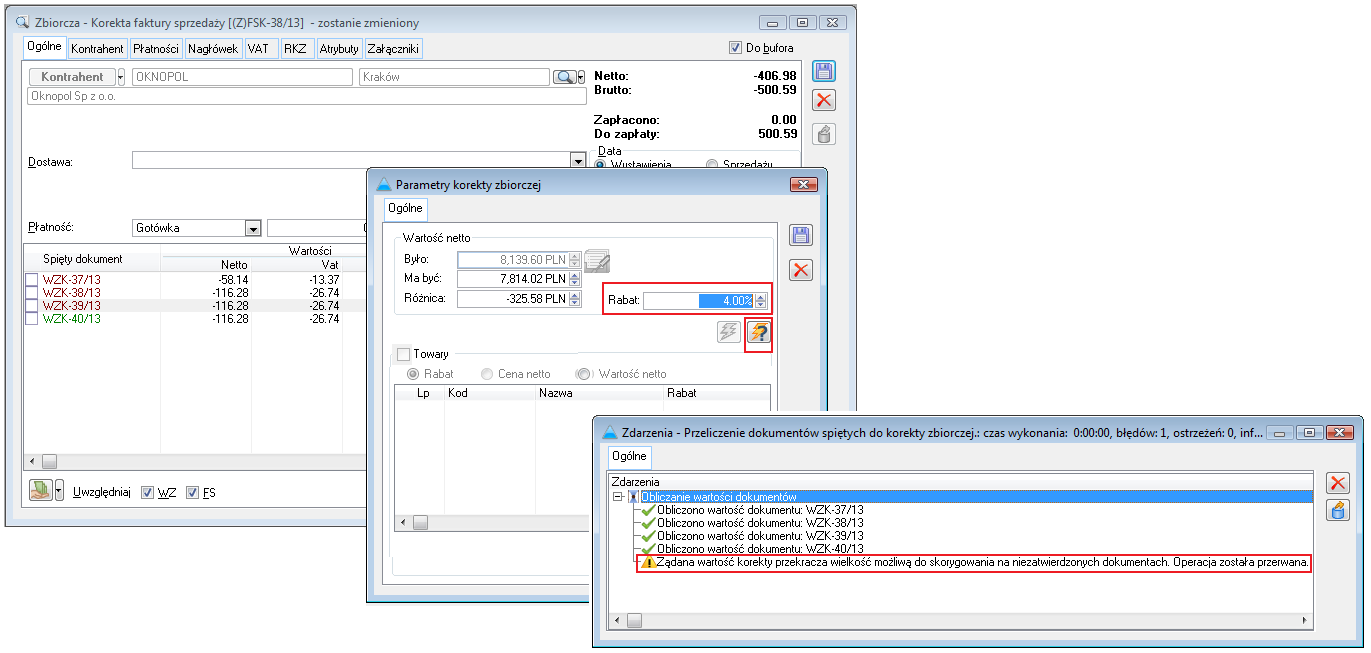
Sekcja {Towary} na formatce Parametry korekty zbiorczej.
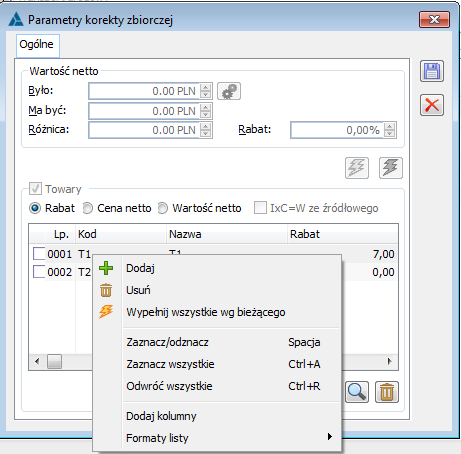
Opcja „Przelicz spięte korekty” na formatce Parametry korekty zbiorczej
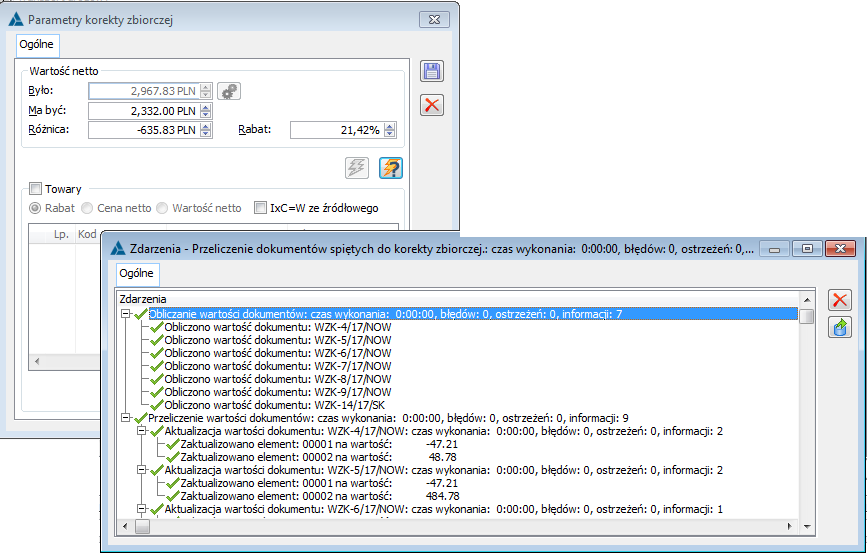
Generowanie dokumentów na korekcie zbiorczej
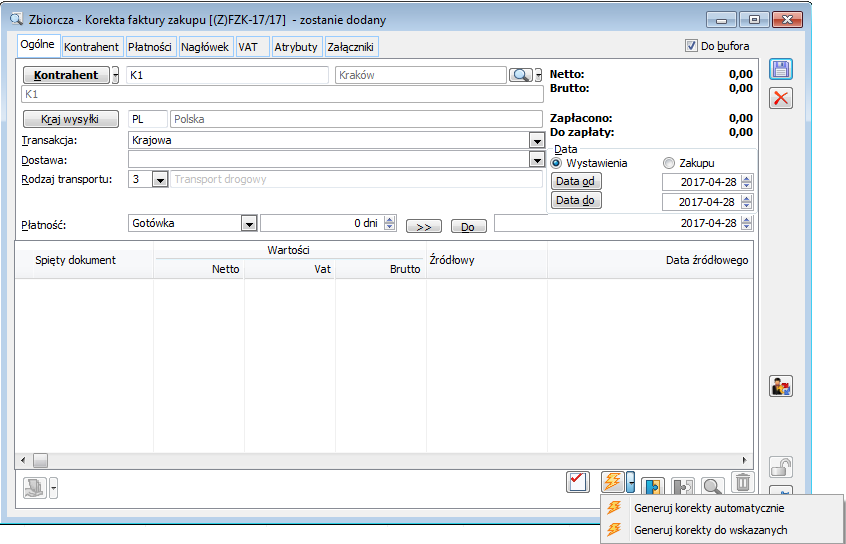
Generowanie korekt do wskazanych dokumentów
Korekty zbiorcze do spinaczy elementów
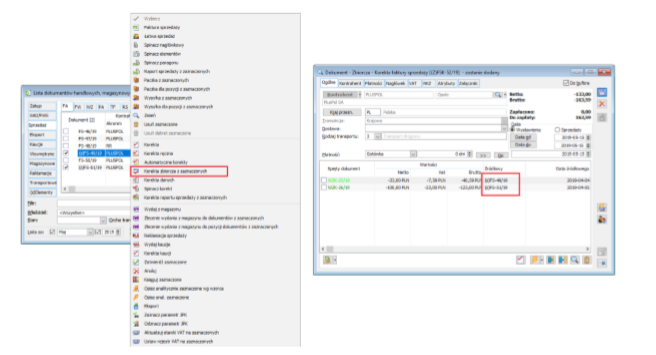
Operacje na liście dokumentów spiętych
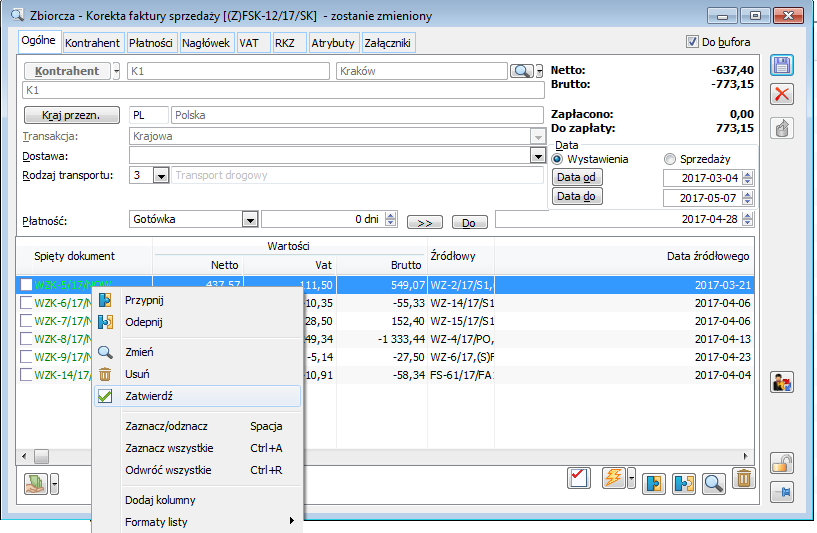
Zatwierdzanie, usuwanie i anulowanie korekty zbiorczej