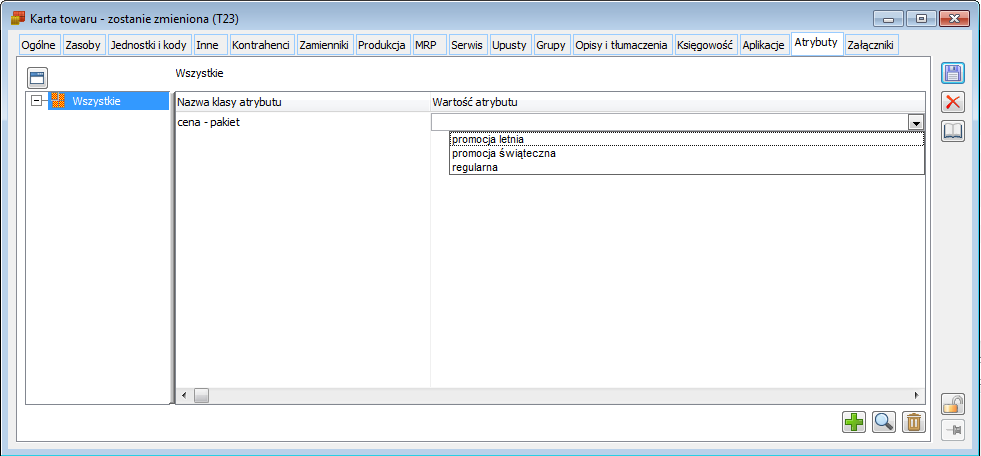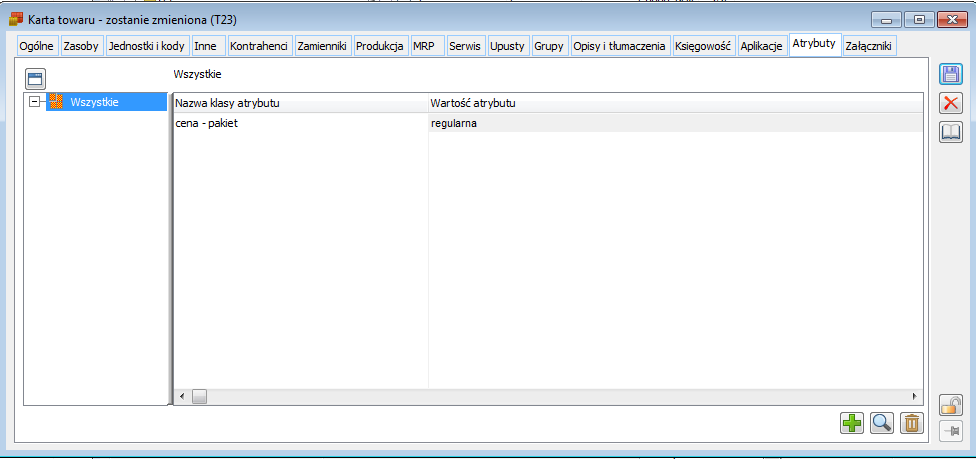Korekty ilościowo-wartościowe
Wstęp
W wersji Comarch ERP XL 2015.1 udostępniona została funkcjonalność korekty ceny części ilości elementu transakcji. Funkcjonalność tą wprowadzono dla transakcji sprzedaży oraz zakupu, z wyjątkiem transakcji importowych i WNT, rejestrowanych dokumentami PZI i FZI.
W przypadku korekt ceny sprzedaży, korekty takiej można dokonać w zakresie ilości wynikającej z ilości zarejestrowanej na danym elemencie dokumentu korygowanego, natomiast w przypadku korekty dokumentów zakupu, takiej operacji można dokonać tylko w zakresie ilości, która wciąż jest dostępna w Firmie, czyli dokonać „przeceny” tej części dostawy, która nie została jeszcze wyprzedana.
Formatka korekty ceny dla części ilości
Formatka korekty ceny dla części ilości, otwierana jest po naciśnięciu przycisku  [korekta ceny dla części ilości] na dokumencie korekty.
[korekta ceny dla części ilości] na dokumencie korekty.
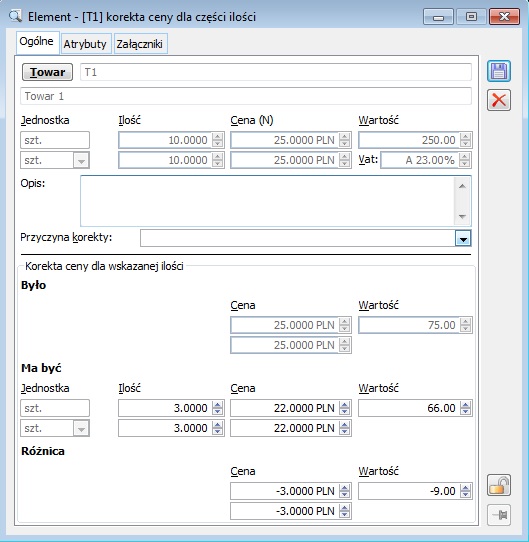
Zakładka: Ogólne
W oknie korekty ceny dla części ilości znajdują się pola:
Towar – przycisk umożliwia otworzenie karty towaru w trybie do podglądu.
Jednostka, Ilość, Cena, Wartość, Vat prezentowane w górnej części formatki na podstawie elementu korygowanego (elementu FZ/PZ…FS/WZ…), po uwzględnieniu dotychczasowych korekt, z wyjątkiem korekty bieżącej.
Opis – pole tekstowe, domyślnie ustalane na podstawie Opisu z elementu korekty, dla której wywołana została operacja
Przyczyna korekty – pole umożliwiające wpisanie przyczyny korekty, domyślnie na podstawie „przyczyny korekty” elementu korekty, dla którego wywołana została operacja.
Sekcja {Było} – prezentuje cenę na podstawie elementu korygowanego (elementu FZ/PZ…FZ/WZ…) po uwzględnieniu dotychczasowych korekt, z wyjątkiem korekty bieżącej oraz wartość wyliczoną jako iloczyn „Ilość Ma być” x „Cena Było” z formatki. Pola niedostępne do edycji.
Sekcja {Ma być} – pole w którym podawana jest ilość dla której ma zostać dokonana zmiana ceny
Sekcja {Różnica} – różnica pomiędzy ceną „Było” a „Ma być” oraz wartością „Było” a „Ma być”.
Zakładka: Atrybuty
Zakładka służy przypisaniu atrybutów do pozycji korekty. Przypisywanie atrybutów odbywa się na ogólnych zasadach.
Zakładka: Załączniki
Na zakładce istnieje możliwość dodania załącznika.
Aby możliwe było utworzenie korekty ilościowo-wartościowej Operator musi mieć prawa do dokonywania tego typu korekty (okno Operator, zakładka Parametry/Ogólne, parametr „Korekta ceny dla części ilości”) oraz korygowany dokument PZ/PW/PKA ma „ustaloną wartość dostawy”. Skutkiem dokonania korekty ceny dla części ilości będzie utworzenie dwóch elementów korekty: Po użyciu przycisku W przypadku korekt dokumentów zakupu element A będzie pełnił rolę technicznego „zmniejszenia” dotychczasowej dostawy, element B natomiast będzie zakładał nową dostawę, o parametrach identycznych jak ww „zwracana” dostawa, lecz o nowej cenie. W przypadku korekty ceny dla części ilości dokonanej na korekcie dokumentu rozchodu element A „zwróci” towar z poszczególnych dostaw w określonej ilości, natomiast element B je znowu rozchoduje. Wykonanie korekty dla części ilości elementu zakupu wiąże się z rozbiciem oryginalnej dostawy. System zmniejsza dostawę pierwotną i tworzy jednocześnie nową dostawę, która jest wyceniona po nowej cenie. Zmiany zasobów magazynowych zostały obsłużone przez generowanie par dokumentów magazynowych WM-PM lub odpowiednio ZWM/AWD, jeżeli włączona została obsługa WMS. Pary dokumentów tworzone są podczas zatwierdzania korekty I/C dokumentu przychodu. Generowane dokumenty są automatycznie zatwierdzone. Nie można ich anulować inaczej niż anulując dokument korekty. Mechanizm ten wynika z konieczności zachowania spójności dokumentów WM-PM. W przypadku, gdy na dokumencie zaznaczono opcję ,,nie generuj” dokumentów magazynowych, Operator ma możliwość wygenerowania par dokumentów magazynowych do korekty I/C na żądanie. Należy pamiętać, że z uwagi na specyfikę tworzenia par dokumentów magazynowych elementy korekt, są pomijane w dotychczasowych funkcjach generowania WM/PM oraz w funkcjach spinania dokumentów handlowych z magazynowymi. Omawiane typy dokumentów magazynowych, z uwagi na specyfikę ich tworzenia mają stosowną adnotację zamieszczoną w opisie oraz na liście. Omawiane pary dokumentów magazynowych mają charakter ,,techniczny”, dlatego podczas ich tworzenia System nie sprawdza prawa do magazynów. Dla korekt dokumentów sprzedaży mechanizm związany z generowaniem par dokumentów magazynowych będzie analogiczny z tą różnicą, że System wygeneruje najpierw dokument PM/AWD, a na jego podstawie dokument WM/ZWM. W przypadku gdy zmiana ceny dla części ilości dotyczy zakupu towaru podlegającemu procedurze odwrotnego obciążenia, Operator będzie musiał obsłużyć omawiany proces częściowo samodzielnie na dokumencie FWS. Podczas generowania FKS do takiego elementu, a także do jego kolejnej korekty System nie uwzględni na dokumencie FKS nowododanego na taką korektę elementu, ponieważ nie było go na dokumencie FWS. Z tego powodu, jeżeli Operator zdecyduje się na korektę części ilości powinien naliczyć lub odliczyć podatek Vat na samodzielnie wygenerowanym dokumencie FWS. Odpowiednia informacja w tym temacie wyświetlana jest podczas wykonywania korekty ceny dla części ilości towaru, który podlega procedurze odwrotnego obciążenia oraz podczas generowania dokumentu FKS. Jeżeli do dostawy, dla której dokonywana jest zmiana ceny dla części ilości przypisano koszty dodatkowe dokumentem KDZ, wówczas podczas zatwierdzania korekty C/I System przenosi koszty dodatkowe z dostawy oryginalnej, na dostawę tworzoną w wyniku ww. częściowej zmiany ceny. Dokonuje tego poprzez tworzenia dokumentu KDZ, który dodaje do nowej dostawy koszty dodatkowe na podstawie kosztów dodatkowych przypisanych do dostawy oryginalnej, proporcjonalnie do „korygowanej ilości”. FZ na 10szt towaru, Dst 1 KDZ, przypisano koszt 10,00 FZK: zmiana ceny dla 5szt: -5szt DST1 5szt DST2 Podczas zatwierdzania ww. FZK System generuje KDZ o wartości 5,00, przypisując je do DST2 Aby móc anulować FZK/PZK.. Operator, musi anulować KDZ, a dopiero po tym anulować FZK/PZK. Podczas eksportu korekty, na której dokonano zmiany ceny dla części ilości wysyłane są pełne informacje o obu tworzonych w wyniku takiej korekty elementach, również z zakresu danych „sprzed korekty”. Dla nowego elementu tworzonego na takiej FSK System wysyła zerową ilość, cenę, wartość „previous”. Jeżeli Firma dokonuje elektronicznej wymiany faktur oraz ich korekt za pomocą mechanizmu ECOD z danym podmiotem, wówczas zanim zacznie stosować dla niego tego typu korekty, powinna upewnić się, czy dany odbiorca tych dokumentów będzie umiał tak przesyłane dane zinterpretować. Import FZK zadziała wówczas, gdy w importowanym pliku przesyłane są po sobie: element ilościowy na minus oraz nowy element (z zerową ilością Previous) na taką samą ilość bezwzględną. Operacja importu FZK powiedzie się , jeżeli obie firmy – podmioty wymiany elektronicznej pracują na systemie ERP XL, może się natomiast nie udać, jeżeli System, na którym pracuje firma przesyłająca korektę traktuje tego typu zdarzenia w odmienny sposób. Na formatkach korekt automatycznych FSK, WZK, WKK, PKK udostępniona została możliwość zaczytywania pozycji z arkusza kalkulacyjnego. Podczas takiego importu System identyfikuje korygowane towary, a także ustala dla każdego z nich zakres korekty. Charakter tejże korekty (ilościowa, wartościowa, cenowa, rabatowa) ustalany jest w oparciu o wskazany na formatce rodzaj korekty. Aby System dodał w ten sposób elementy, importowany plik powinien zawierać arkusz o nazwie Towary, a w nim kolumny o nazwach: KOD, ILOŚĆ, WARTOŚĆ. Identyfikacja towarów dokonywana jest w oparciu o kolumnę KOD Kolumna ILOŚĆ interpretowana jest wyłącznie podczas importu dokonywanego na formatce korekty ilościowej. Na jej podstawie System ustala żądana ilość korygowaną dla poszczególnych pozycji. Jeżeli ilość ta nie zostanie w pliku podana, wówczas ustalana jest domyślnie ilość -1 Kolumna WARTOŚĆ interpretowana jest podczas importu dokonywanego na formatce korekty wartościowej, cenowej i rabatowej i w zależności od typu korekty na jej podstawie ustalana jest wartość korekty, cena po korekcie lub wielkość rabatu. Jeżeli kolumna nie jest wypełniona, wówczas System ustala na importowych pozycjach wartość/cenę/rabat na poziomie 0. Zmiana ceny dla części ilości dostawy poprzez wygenerowanie korekty I/C powoduje powstanie nowej dostawy oraz nowych zasobów. Taką nową dostawę i nowy zasób zakłada dokument omawianej korekty. Operator ma możliwość sprawdzenia w Systemie informacji o pierwotnej dostawie, a także pełnej historii zasobu pierwotnego – oryginalnego oraz założonego w wyniku korekty. Koszty dodatkowe zakupu krajowego można przypisywać do założonych w Systemie dostaw za pomocą dokumentu: „Koszty Dodatkowe Zakupu – KDZ”. Koszty można dodać do dokumentów FZ, PZ, FRR, PW, PWK oraz ręcznych korekt ilościowych FKS/FKW/WKK. W oknie znajdują się funkcje: Idź do – wpisanie numeru dokumentu i naciśnięcie przycisku: Filtr – filtr ułatwiający wyszukanie odpowiednich dokumentów. Właściciel – filtr wyświetlania dokumentów, według kryterium centrum, w jakim zostały one wystawione. Dostęp do dokumentów wyświetlanych w danym centrum w kontekście operatora, zależy od ustawienia parametru: Podgląd dokumentów, na karcie tego operatora (okno: Operator, zakładka: Parametry/Systemowe). Stan – filtr umożliwiający wyświetlenie dokumentów w wybranych stanie: wszystkie, niezatwierdzone, zatwierdzone, niezaksięgowane, zaksięgowane, anulowane. Domyślnie jest wybrana opcja: Wszystkie. Lista za – wybranie i zaznaczenie miesiąca i roku spowoduje wyświetlenie tylko tych dokumentów, których data wpływu zawiera się w wybranym okresie. Menu kontekstowe rozwijane prawym klawiszem myszy zawiera listę wszystkich dostępnych operacji, łącznie z opcjami edycji. Dokument KDZ składa się z dwóch okien. W górnym oknie wskazujemy dostawy oraz dokumenty, dla których są dodawane koszty dodatkowe zakupu. W dolnym oknie dodawane są dokumenty (handlowe, dokumenty VAT), które na dokumencie KDZ są kosztami np. wpływającymi na wartość towaru na magazynie. W sekcji Kolumny istnieje możliwość parametryzacji czy w oknie Dostawy mają być wyświetlane kolumny dotyczące Wagi i Objętości. W oknie znajdują się kolumny: Towar, Dostawa, Źródłowy, Data przyjęcia, Akronim, Ilość, Jm., Wartość zakupu, Waga netto, Waga brutto, Objętość, Koszt. Data operacji wg daty W oknie lista dostaw jest wyświetla lista dostaw, którą można przy pomocy dostępnych w oknie filtrów zawęzić do interesującej użytkownika dostawy towaru. W dolnym oknie dodajemy dokumenty, które są dodatkowym kosztem zakupu dla elementów wskazanych w górnym oknie. W oknie znajduja się kolumny: Rodzaj, Wpływa na magazyn, Kod, Nazwa, Dokument, Lp, Źródłowy, Data, Wartość, Naliczono, Do naliczenia. Przed rozbiciem kosztów można zdefiniować w oparciu o jakie parametry takie rozbicie ma być wykonane. Służy do tego grupa parametrów Rozbij w oparciu o: Zalecane jest, aby dokumenty a-vista, które dokumentują koszty dodatkowe zakupu posiadały pozycje. Dodatkowo, na tych elementach można definiować rodzaj kosztu dodatkowego (zakładka Kalkulacja), co ułatwia rozbijanie kosztów na ich podstawie. Po dodaniu dokumentu który będzie dodatkowym kosztem zakupu istnieje możliwość określenia jaka wartość tego dokumentu ma zostać rozbita na elementy znajdujące się w górnym oknie. Pola w kolumnach Naliczono i do naliczenia są aktywne i można wartości w nich znajdujące się modyfikować. Rozbicie następuje w sposób proporcjonalny. Numer – numer dokumentu zgodny ze schematem numeracji, określonym w konfiguracji (patrz: Numeracja dokumentów). Właściciel – Centrum struktury praw, do którego należy operator. Jeśli operator należy do wielu centrów, przy tworzeniu dokumentu przepisywane jest domyślne centrum operatora. W takim przypadku właściciela dokumentu można zmienić, wybierając spośród tych, do których jest przypisany operator. Korzystając z lokatora ograniczającego, lista zawężana jest do tych centrów, który w swojej nazwie zawierają wartość wpisaną w lokatorze. Data wystawienia – data wystawienia dokumentu. Po wciśnięciu przycisku Modyfikował – nazwa operatora, który jako ostatni modyfikował dokument. Wystawił – nazwa operatora, który wystawił dokument. Zatwierdził – nazwa operatora, który zatwierdził dokument. URL: – adres strony internetowej lub dokumentu HTML, zawierających informacje związane z fakturą zakupu. Jeśli adres jest wpisany, to aktywny jest umieszczony obok przycisk: Opis – dodatkowy opis dokumentu. Użytkownik Systemu może przygotować własny pulpit z obiektami, z których korzysta najczęściej, dzięki czemu dostęp do nich jest szybszy, a układ spersonalizowany. Dodatkowo, poza standardowymi obiektami na pulpicie można dodać widżet z odwołaniem do dowolnej strony www, innego programu czy raportów BI. Włączenie dostępu do konfiguracji pulpitu odbywa się w: Ustawieniach użytkownika. Wraz z możliwością kreowania własnych pulpitów dla Użytkowników, w systemie znajdują się pulpity tzw. predefiniowane, stanowiące bazę jak pulpity mogą wyglądać, z przykładowymi obiektami i ułożeniem. Predefiniowane pulpity mogą być przypisane do operatorów i w proponowanej wersji używane lub można je indywidualnie modyfikować wg własnych potrzeb. Funkcjonalność dashboardów pozwala użytkownikowi zdefiniować własne pulpity, odrębnie do predefiniowanych. Udostępnienie predefiniowanych pulpitów oraz pulpitów przygotowanych przez administratora odbywa się poprzez ich przypisanie na kartach Operatorów. Na karcie operatora znajduje się sekcja umożliwiająca dodawanie pulpitów operatora. Z uwagi na możliwość korzystania z więcej niż jednego pulpitu, na liście prezentowane są wszystkie pulpity przypisane do operatora. Wskazanie predefiniowanego pulpitu jest możliwe również na wzorcu operatora. Dzięki temu można przy pomocy funkcjonalności aktualizacji kart operatorów grupowo przypisać operatorom konkretny predefiniowany pulpit. Także dodając nową kartę operatora w kontekście wzorca, można na samym początku przypisać do niego wybrany pulpit. Analogicznie można przypisać do wybranych operatorów, predefiniowany pulpit poprzez formatkę Edycji parametrów operatorów. Domyślny wygląd pulpitu operatora podzielony jest na 3 sekcje: W sekcji z widokiem podłączonych pulpitów znajduje się przycisk służący do utworzenia nowego pulpitu. Automatycznie po kliknięciu ‘Dodaj pulpit’ zostaje utworzony nowy pulpit z nazwą ‘Nowy …’. Nazwę pulpitu można zmienić poprzez kliknięcie prawym przyciskiem myszy na jego nazwie. Pojawi się lista z opcjami Usuń oraz Zmień nazwę. Na panel można dodać dowolną ilość widżetów poprzez opcję Przeciągnij i upuść. W tym celu należy wybrać interesujący nas widżet z wszystkich dostępnych w sekcji Konfiguracja i przeciągnąć go na konkretny panel. Możliwe jest również przeciągnięcie i dodanie całej grupy widżetów. Szczegółowo funkcjonalność obsługi Pulpitu operatora jest opisana w biuletynie XL030 – Obsługa dashboardów. Aby założyć kartę kontrahenta, należy: Po wypełnieniu pól w oknie: Karta kontrahenta, należy zapisać kartę kontrahenta, naciskając przycisk: Przy rejestrowaniu kontrahenta, należy zwrócić uwagę na dziedziczenie cech ustalonych dla poszczególnych grup. Dziedziczenie następuje: a) z grupy do podgrupy (w momencie zakładania nowej podgrupy) b) z grupy/podgrupy do karty kontrahenta (przy rejestrowaniu karty w konkretnej grupie/podgrupie). Przenoszenie, bądź kopiowanie elementu z grupy do grupy nie powoduje zmiany jego cech, bez względu na to czy wartości cech danego elementu są zgodne z wzorcem grupy, do której został przeniesiony lub skopiowany. Dodawanie podobnych kontrahentów ma miejsce wtedy, gdy do listy kontrahentów będzie dodawany kontrahent z numerem NIP, jaki został już zarejestrowany w systemie. W takiej sytuacji system rozpozna ten numer NIP i wyświetli komunikat, jak poniżej. Jeżeli Użytkownik będzie kontynuował dodawanie kontrahenta pomimo powyższego komunikatu, przy próbie zapisania karty nowego kontrahenta zostanie wyświetlone okno: Informacja. Na belce okna zostanie wyświetlona nazwa dodawanego kontrahenta. Aby możliwe było wyświetlenie okna, należy w oknie: Konfiguracja, na zakładce Sprzedaż/Parametry 2, zaznaczyć parametr: Sprawdzaj podobnych kontrahentów przy dodawaniu. W oknie: Informacja, znajdują się funkcje: Po naciśnięciu przycisku: Wyszukiwanie kontrahentów odbywa się w oknie: Kontrahenci, na zakładce Znajdź. Aby wyszukać kontrahenta, należy: Aby wyszukać klientów przypisanych do danego akwizytora, należy: Z listy akwizytorów, należy wskazać akwizytora i nacisnąć przycisk: [Wybierz]. Wybrany akwizytor zostanie wyświetlony w oknie: Kontrahenci, na zakładce Wg akwizytora. Po wybraniu akwizytora, w oknie: Kontrahenci, na zakładce Wg akwizytora zostanie wyświetlona lista kontrahentów przypisanych do akwizytora. Aby przenieść kontrahenta do innej grupy, należy: Aby zarejestrować nowy towar w systemie należy: Przy rejestrowaniu towaru, należy zwrócić uwagę na dziedziczenie cech ustalonych dla poszczególnych grup. Dziedziczenie następuje: a) z grupy do podgrupy (w momencie zakładania nowej podgrupy), b) z grupy/podgrupy do karty kontrahenta (przy rejestrowaniu karty w konkretnej grupie/podgrupie). Przenoszenie, bądź kopiowanie elementu z grupy do grupy nie powoduje zmiany jego cech, bez względu na to czy wartości cech danego elementu są zgodne z wzorcem grupy, do której został przeniesiony lub skopiowany. Aby przenieść towar do innej grupy, należy: otworzyć okno: Towary i wskazać towar, który ma zostać przeniesiony do innej grupy. Po wskazaniu towaru, należy nacisnąć przycisk: [Zmień]. Zostanie otworzone okno: Karta towaru (wybranego towaru). W oknie: Karta towaru, należy wybrać zakładkę Grupy. Na zakładce wyświetlona jest lista grup, do których jest przypisany towar. Po wybraniu zakładki Grupy, należy nacisnąć przycisk: [Dodanie towaru do grupy]. Zostanie wyświetlone okno: Grupy towarów. W oknie: Grupy towarów, należy wskazać grupę, do której ma zostać przeniesiony towar i nacisnąć przycisk: [Wybierz]. Wybrana grupa zostanie wyświetlona na liście grup, do których jest przypisany kontrahent, na zakładce Grupy. Jeżeli grupa, do której towar został przypisany wcześniej, ma zostać odłączona od towaru, należy ją wskazać i nacisnąć przycisk: [Usunięcie towaru z grupy]. W ten sposób, grupa, do której do tej pory był przypisany towar, zostanie od niego odłączona. Generowanie dokumentów odbywa się: poprzez wybranie z menu, rozwijanego po naciśnięciu przycisku: wybranie, w oknie: Lista dokumentów handlowych, zakładki z listą odpowiednich dokumentów i wygenerowanie z niej dokumentu. Dokument wewnętrzny FW, może zostać wygenerowana z zakładki Sprzedaż/FW (na tej zakładce znajduje się lista dokumentów wewnętrznych FW i korekt do tych dokumentów). Na każdej zakładce znajduje się lista dokumentów, które mogą zostać wygenerowane z poziomu wybranej zakładki. Rozwijana jest ona przyciskiem: Rozwinięcie listy możliwych do wygenerowania dokumentów jest możliwe także po naciśnięciu, na wybranej zakładce, prawego klawisza myszy. Zostanie wtedy rozwinięte tzw. menu kontekstowe. W systemie Comarch ERP XL możliwe jest rejestrowanie dokumentów „ręcznie” lub generowanie ich Należy pamiętać, że w generowanych dokumentach znajdują się pola, których wypełnienie jest niezbędne oraz takie, których wypełnienie jest opcjonalne. Pola niezbędne zaznaczone są pogrubioną czcionką. Generowanie dokumentów zostało przedstawione na przykładzie wystawienia dokumentu sprzedaży (FS) i dokumentu zakupu (FZ), a także ręcznego generowania dokumentu PW (z zaznaczonym parametrem: Złóż automatycznie nową dostawę). Zasady generowania innych dokumentów są analogiczne do niżej przedstawionych, a przy ich wypełnianiu należy uwzględnić opis poszczególnych dokumentów. Aby wygenerować dokument FS należy: otworzyć okno: Faktura sprzedaży, poprzez: W nagłówku otworzonego okna: Faktura sprzedaży, zostanie wyświetlony kolejny numer dokumentu (który będzie mógł zostać zmieniony na zakładce: Nagłówek generowanego dokumentu FS). W otwartym oknie należy wprowadzić dane wymagane (w polach zaznaczonych pogrubioną czcionką) oraz opcjonalne (w zależności od potrzeb Użytkownika). Dane należy wprowadzać zgodnie z opisem Po wypełnieniu pól należy zapisać wprowadzone dane przyciskiem: Aby wygenerować dokument FZ należy: otworzyć okno: Faktura zakupu, poprzez: W nagłówku otworzonego okna: Faktura zakupu, zostanie wyświetlony kolejny numer dokumentu (który będzie mógł zostać zmieniony na zakładce Nagłówek generowanego dokumentu FZ). W otwartym oknie należy wprowadzić dane wymagane (w polach zaznaczonych pogrubioną czcionką) oraz opcjonalne (w zależności od potrzeb Użytkownika). Dane należy wprowadzać zgodnie z opisem Po wypełnieniu pól należy zapisać wprowadzone dane przyciskiem: Aby wygenerować ręcznie dokument PM, należy: na pasku narzędzi nacisnąć przycisk: W oknie: Przyjęcie magazynowe, na zakładce: Ogólne należy wskazać kontrahenta, od którego zostanie przyjęty towar oraz magazyn, na który zostanie przyjęty towar. Po naciśnięciu przycisku: W oknie należy wybrać towar, jaki zostanie przyjęty do magazynu oraz określić jego ilość. W zależności od zaznaczenia parametru: Załóż automatycznie nową dostawę, możliwe będą dwie sytuacje: Parametr: Załóż automatycznie nową dostawę, w oknie: Dodanie elementów, będzie zawsze domyślnie zaznaczony. Po wybraniu towaru na zakładkę Ogólne, uaktywnią się funkcje: Edycja powyższych pól jest możliwa do momentu zatwierdzenia dokumentu. Definiowanie elementów dostawy jest możliwe jedynie na dokumencie PM wystawianym ręcznie. Po wprowadzeniu elementu dokumentu, można wypełnić pola znajdujące się na pozostałych zakładkach. Po wypełnieniu, potrzebnych Użytkownikowi pól, w oknie: Przyjęcie magazynowe, należy zapisać dokument PM, naciskając przycisk: Za pomocą notatnika możliwe jest wygenerowanie dokumentów: WZ, WZE, PZ, FZ, FS, FSE, FW, PA, PW, RW, WKA, PKA, PM, MM, WM, FAI, SAD, ZZ, ZS. Dokumenty mogą być generowane dla wskazanego kontrahenta lub kontrahentów. Możliwe jest wygenerowanie dokumentów z przypisanym elementem transakcji (określeniem rodzaju, ilości, ceny towaru, zastosowanego rabatu). Dane te mogą ulec zmianie na wygenerowanym dokumencie. Zarejestrowanie dokumentu w notatniku następuje poprzez zarejestrowanie nowego dokumentu lub wczytanie dokumentu wcześniej zarejestrowanego w systemie. Aby zarejestrować nowy dokument w notatniku, należy: Wczytanie do notatnika dokumentu już zarejestrowanego w systemie, powoduje, że na dokument ten zostaną automatycznie wprowadzone elementy dokumentu źródłowego: nazwa, ilość, cena towaru, wartość zastosowanego rabatu. Ten sposób rejestracji umożliwia skrócenie czasu wystawiania dokumentów seryjnych dla różnych dostawców. Przypisanie wielu kontrahentów do takiego dokumentu w notatniku, umożliwia wygenerowanie dla każdego z nich, osobnego dokumentu zawierającego ten sam element, po naciśnięciu jednego przycisku. Aby wczytać do notatnika dokument, który został już wcześniej zarejestrowany należy: Aby wygenerować dokument, zarejestrowany w notatniku, należy: Aby zarejestrować nową walutę w systemie, należy: otworzyć okno: Waluty. W otwartym oknie, należy nacisnąć przycisk: Okno: Waluta, należy wypełnić zgodnie z opisem w rozdziale: Waluta. Po wypełnieniu pól, należy zapisać nową walutę, przez naciśnięcie przycisku: Aby zarejestrować bank w systemie Comarch ERP XL, należy: otworzyć okno: Banki. W otwartym oknie, należy nacisnąć przycisk: Otwarte okno, należy wypełnić zgodnie z opisem w rozdziale: Bank. Po wprowadzeniu danych banku, należy je zapisać, naciskając przycisk: Przypisanie atrybutów do obiektu odbywa się dla wszystkich obiektów na identycznych zasadach. Przypisanie atrybutu do konkretnego obiektu, np. towaru, musi zostać poprzedzone przypisaniem danej klasy atrybutu do obiektu: Towary. Odbywa się to w module: Administrator (więcej w dokumentacji modułu: Administrator). Aby przypisać atrybut do konkretnego obiektu, należy: Otworzyć zakładkę Atrybuty w otwartym oknie obiektu. Nacisnąć przycisk: W otwartym oknie, należy zaznaczyć klasę atrybutu, który ma zostać przypisany do obiektu i zatwierdzić wybór przyciskiem: Po wybraniu klasy atrybutu, należy określić jego wartość. W prawym panelu należy kliknąć dwukrotnie lewym przyciskiem myszy, na wysokości klasy atrybutu. Zostanie rozwinięta lista atrybutów (jeżeli została tak wcześniej zdefiniowana), z której należy wybrać odpowiednią wartość. Możliwe jest również wpisanie wartości atrybutu z klawiatury (o ile możliwość taka jest dostępna dla danej klasy atrybutu – więcej w dokumentacji modułu: Administrator). Po wskazaniu wartości atrybutu, zakładka: Atrybuty obiektu będzie miała widok, jak na rysunku poniżej.Prezentacja elementów korekty
 [Zmień] na elemencie, zostanie podniesiona formatka elementu technicznego korekty.
[Zmień] na elemencie, zostanie podniesiona formatka elementu technicznego korekty.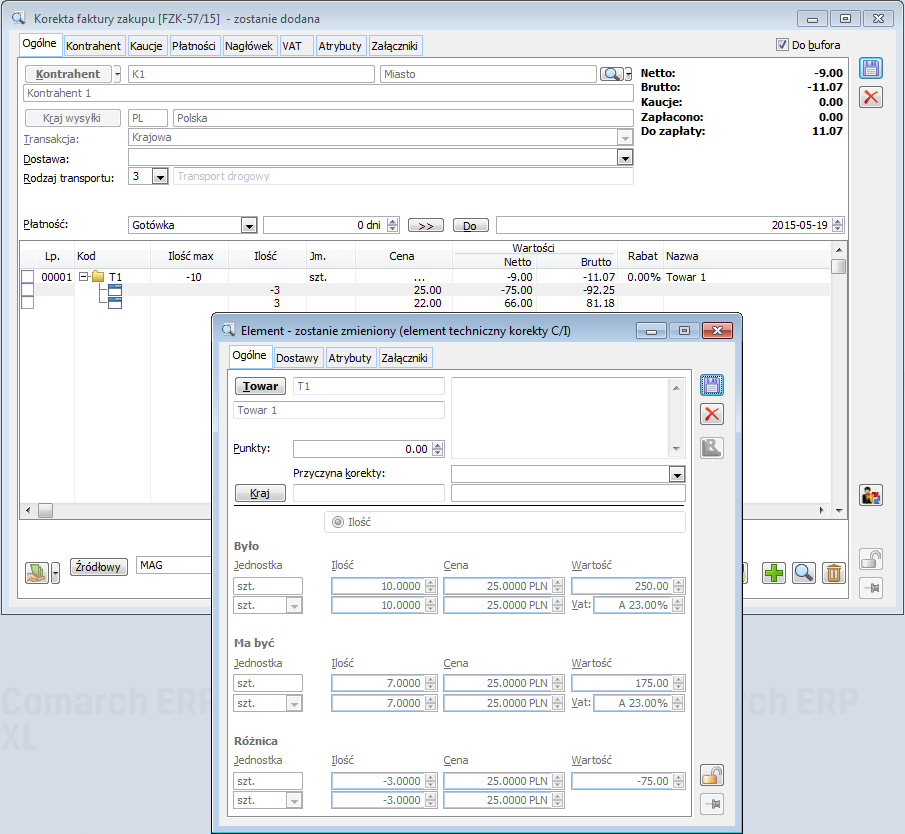
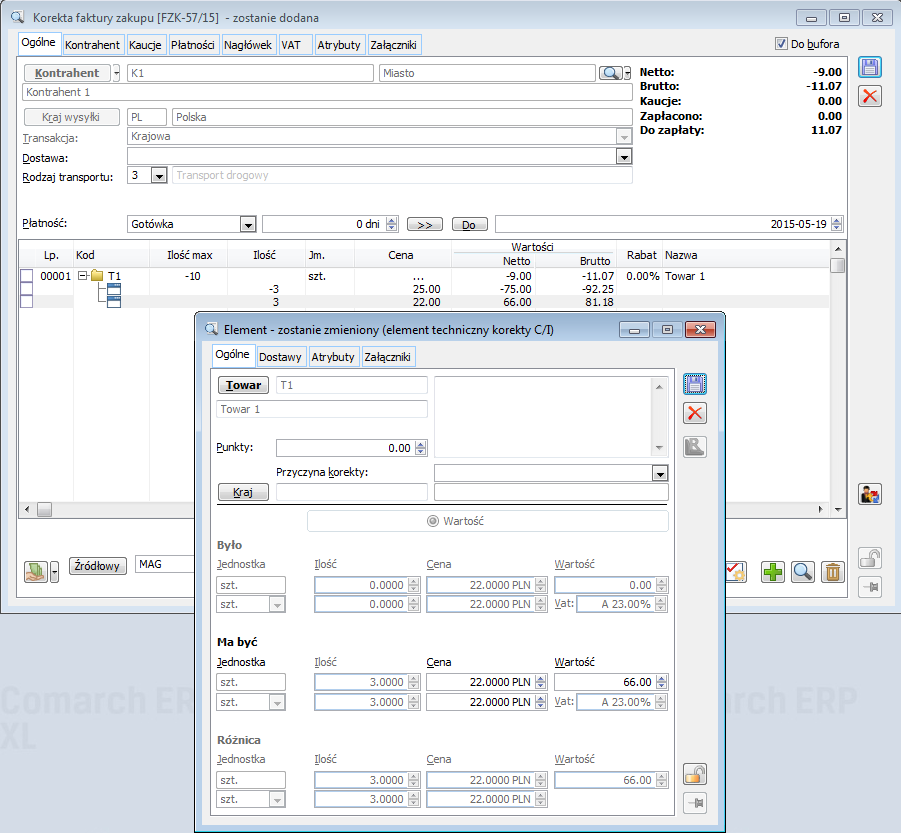
Korekta ceny dla części ilości a dokumenty magazynowe
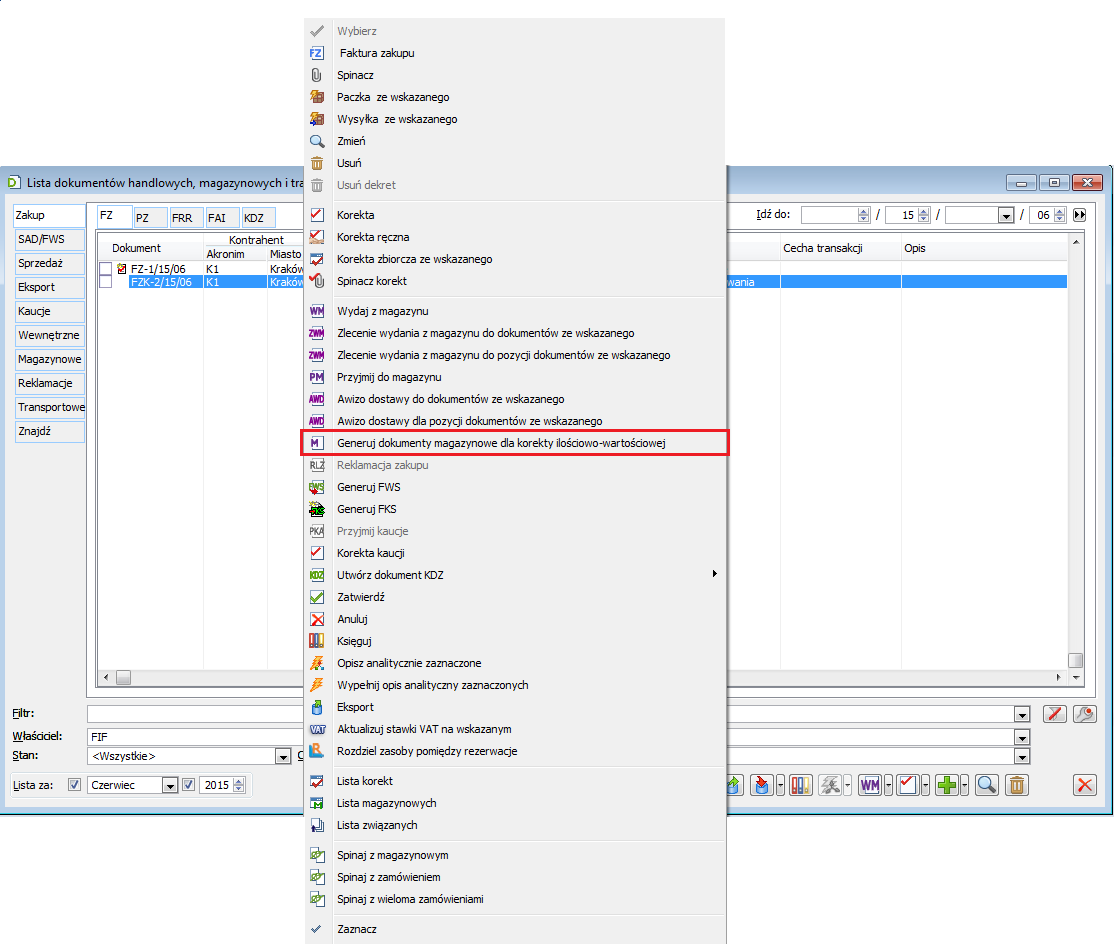
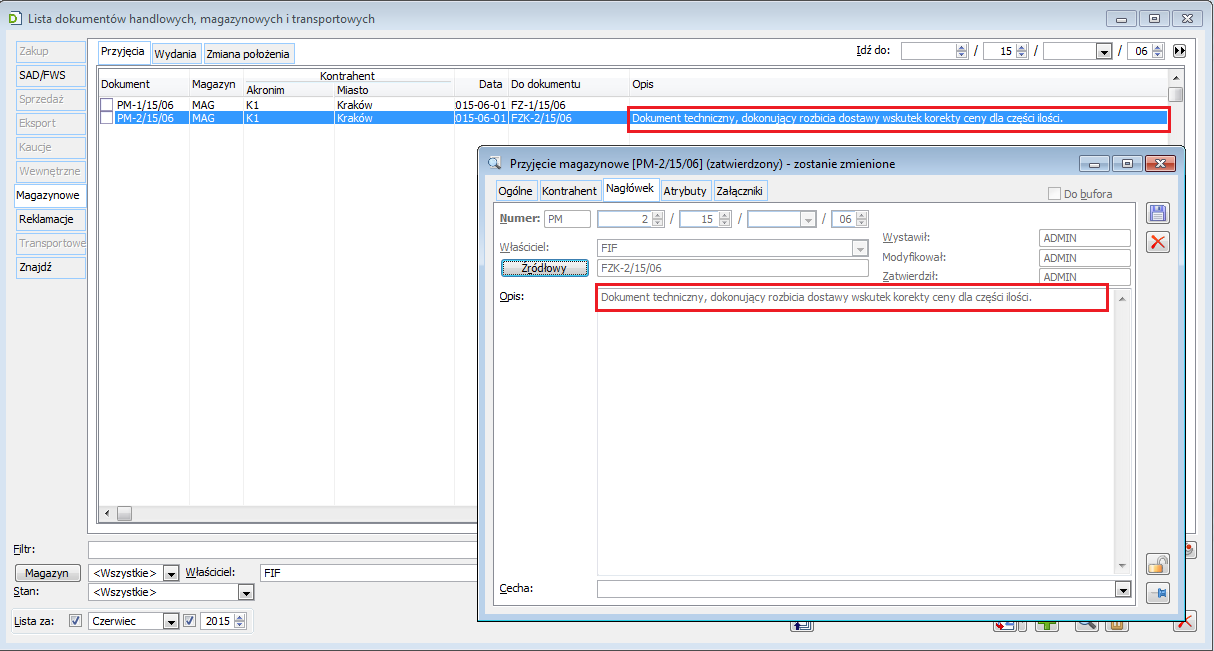
Korekta ceny dla części ilości a procedura odwrotnego obciążenia podatkiem VAT
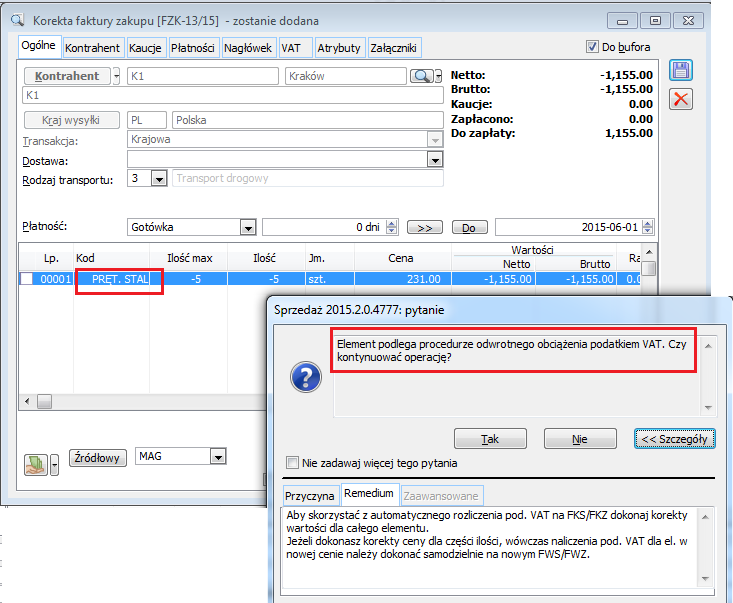
Korekta ceny dla części ilości a KDZ
Anulowanie korekty zmiany ceny dla części ilości a dokument KDZ
Korekta ceny dla części ilości a ECOD
Eksport FSK/(S)FSK
Import FZK
Import pozycji z arkusza kalkulacyjnego na korektę automatyczną
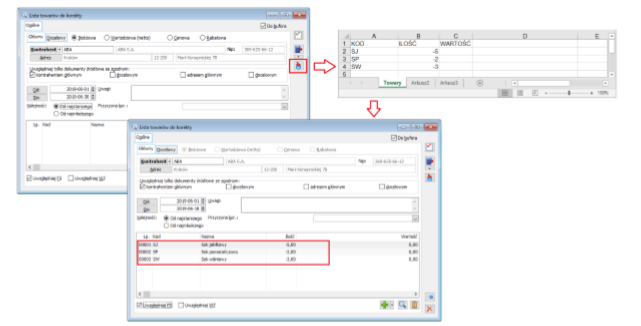
Historia zasobu pierwotnego oraz utworzonego w wyniku częściowej zmiany ceny dostawy
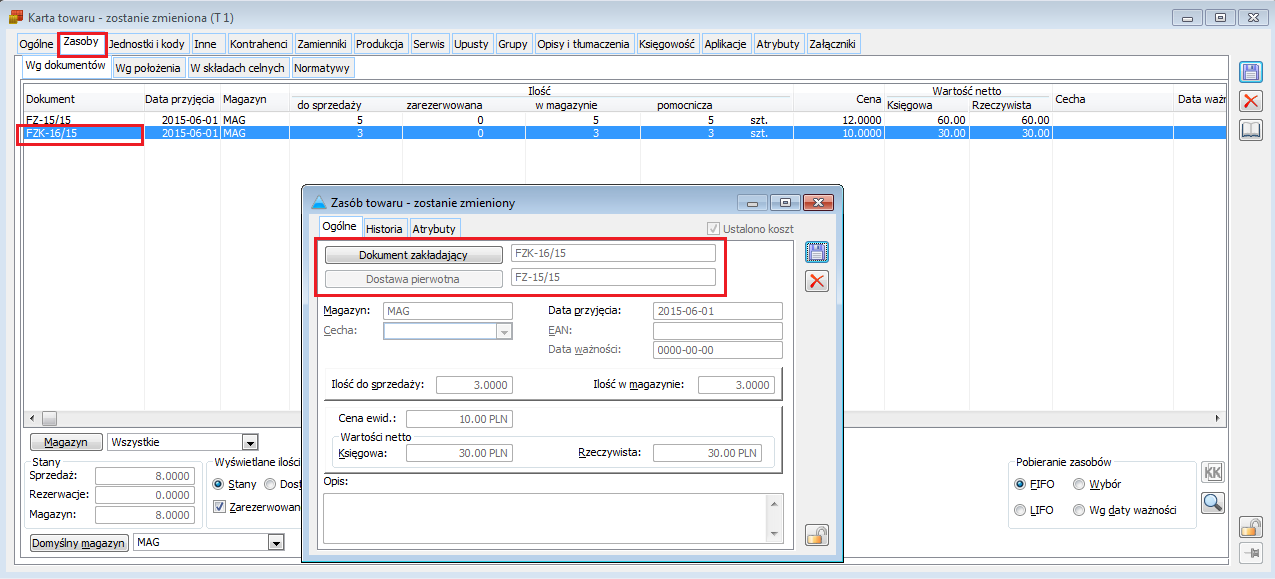
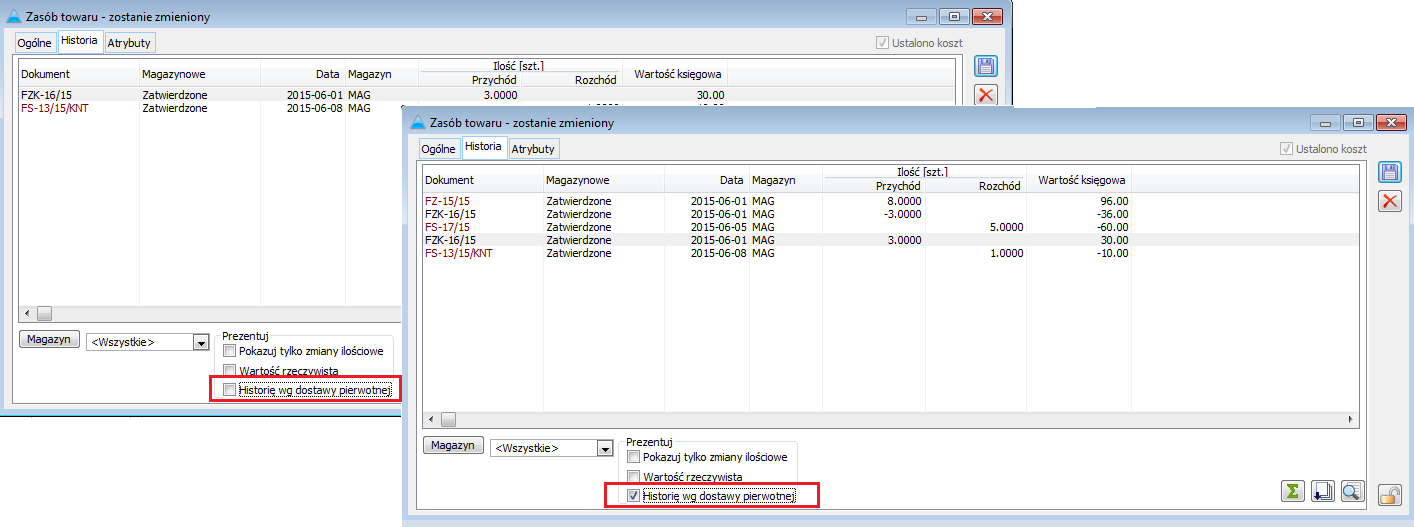
Koszty dodatkowe zakupu
Informacje ogólne[1]
Lista dokumentów KDZ
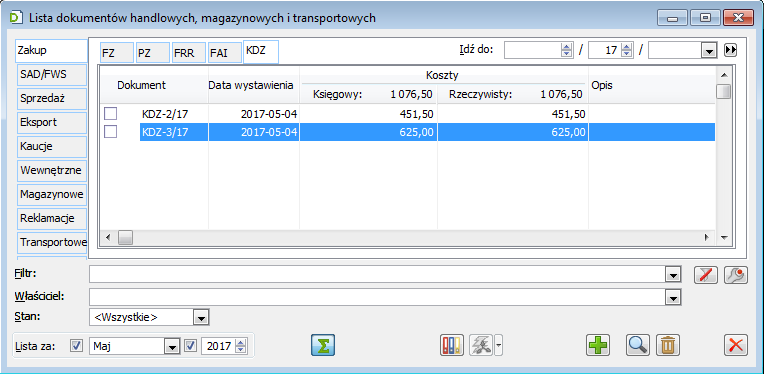
 [Szukaj] spowoduje odszukanie wybranego dokumentu i podświetlenie go na liście. Jeśli szukany dokument nie spełnia warunku: Lista za, to filtr ten zostanie automatycznie przestawiony na taki, w którego zakresie dokument się mieści.
[Szukaj] spowoduje odszukanie wybranego dokumentu i podświetlenie go na liście. Jeśli szukany dokument nie spełnia warunku: Lista za, to filtr ten zostanie automatycznie przestawiony na taki, w którego zakresie dokument się mieści. [Włącz/Wyłącz sumowanie] – naciśnięcie spowoduje wyświetlenie sumy wartości dokumentów.
[Włącz/Wyłącz sumowanie] – naciśnięcie spowoduje wyświetlenie sumy wartości dokumentów. [Księguj] – uruchamia procedurę księgowania dokumentu. Opisano ją szczegółowo w dokumentacji modułu: Księgowość.
[Księguj] – uruchamia procedurę księgowania dokumentu. Opisano ją szczegółowo w dokumentacji modułu: Księgowość. [Opis analityczny] przycisk uruchamia okno opis analityczny dokumentów handlowych.
[Opis analityczny] przycisk uruchamia okno opis analityczny dokumentów handlowych. [Dodaj dokument].
[Dodaj dokument]. [Zmień] – otwiera okno edycji lub podglądu dokumentu.
[Zmień] – otwiera okno edycji lub podglądu dokumentu. [Usuń] – naciśnięcie powoduje usunięcie podświetlonego dokumentu, lub większej liczby dokumentów zaznaczonych. Można usunąć dokument, który nie jest zatwierdzony.
[Usuń] – naciśnięcie powoduje usunięcie podświetlonego dokumentu, lub większej liczby dokumentów zaznaczonych. Można usunąć dokument, który nie jest zatwierdzony.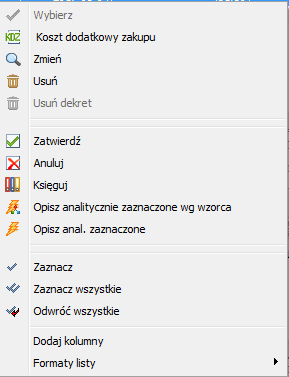
Dokument KDZ
Zakładka Ogólne
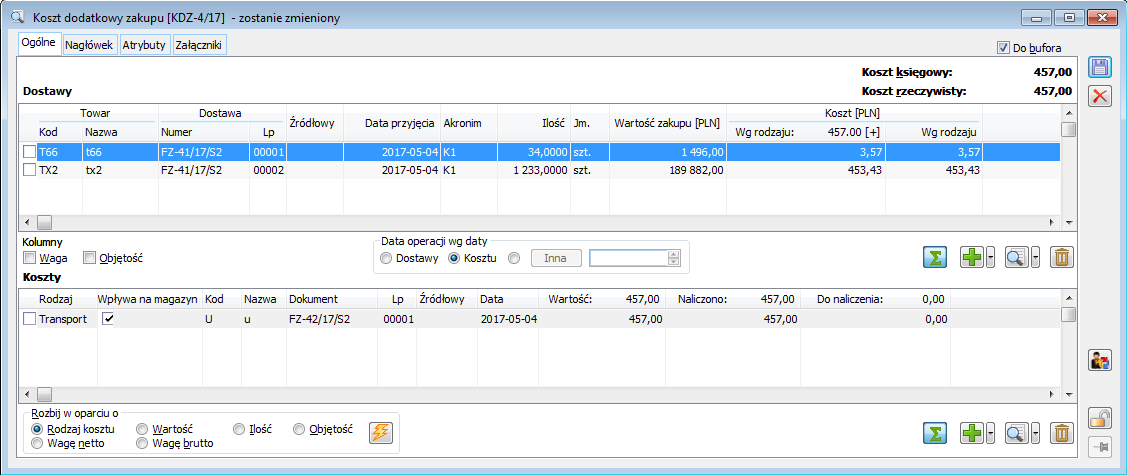
 [Włącz/Wyłącz sumowanie] – naciśnięcie spowoduje wyświetlenie sumy wartości dokumentów.
[Włącz/Wyłącz sumowanie] – naciśnięcie spowoduje wyświetlenie sumy wartości dokumentów. [Dodaj] – naciśnięcie spowoduje otworzenie listy dokumentów handlowych. Lista rozwijalna znajdująca się przy przycisku umożliwia wybór opcji Dodaj z listy dokumentów lub Dodaj z listy dostaw. W przypadku wybrania drugiej opcji otworzy się okno Lista dostaw.
[Dodaj] – naciśnięcie spowoduje otworzenie listy dokumentów handlowych. Lista rozwijalna znajdująca się przy przycisku umożliwia wybór opcji Dodaj z listy dokumentów lub Dodaj z listy dostaw. W przypadku wybrania drugiej opcji otworzy się okno Lista dostaw.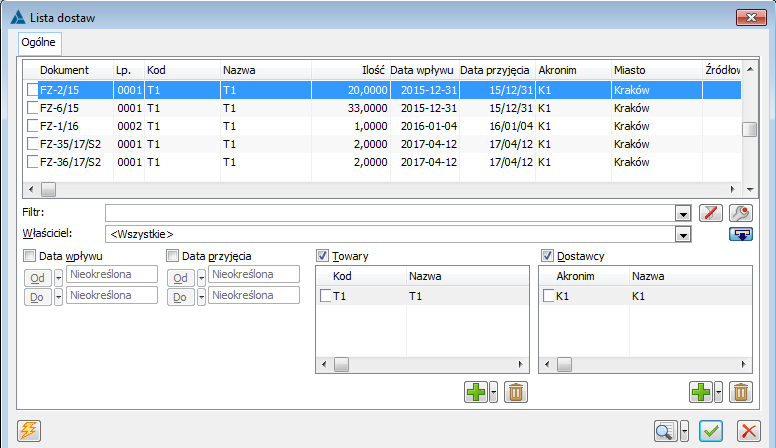
 [Podgląd] – otwiera element do podglądu. Lista rozwijalna znajdująca się obok przycisku umożliwia również podgląd całego dokumentu.
[Podgląd] – otwiera element do podglądu. Lista rozwijalna znajdująca się obok przycisku umożliwia również podgląd całego dokumentu. [Usuń] – naciśnięcie powoduje usunięcie podświetlonego elementu, lub większej liczby zaznaczonych elementów.
[Usuń] – naciśnięcie powoduje usunięcie podświetlonego elementu, lub większej liczby zaznaczonych elementów.
 [Włącz/Wyłącz sumowanie] – naciśnięcie spowoduje wyświetlenie sumy wartości dokumentów.
[Włącz/Wyłącz sumowanie] – naciśnięcie spowoduje wyświetlenie sumy wartości dokumentów. [Dodaj] – naciśnięcie spowoduje otworzenie listy dokumentów handlowych. Lista rozwijalna znajdująca się przy przycisku umożliwia wybór opcji Handlowe, Dokumenty VAT, Inne.
[Dodaj] – naciśnięcie spowoduje otworzenie listy dokumentów handlowych. Lista rozwijalna znajdująca się przy przycisku umożliwia wybór opcji Handlowe, Dokumenty VAT, Inne. [Podgląd] – otwiera element do podglądu. Lista rozwijalna znajdująca się przycisku umożliwia również podgląd całego dokumentu.
[Podgląd] – otwiera element do podglądu. Lista rozwijalna znajdująca się przycisku umożliwia również podgląd całego dokumentu. [Usuń] – naciśnięcie spowoduje usunięcie podświetlonego elementu, lub większej liczby zaznaczonych elementów.
[Usuń] – naciśnięcie spowoduje usunięcie podświetlonego elementu, lub większej liczby zaznaczonych elementów.Zakładka Nagłówek
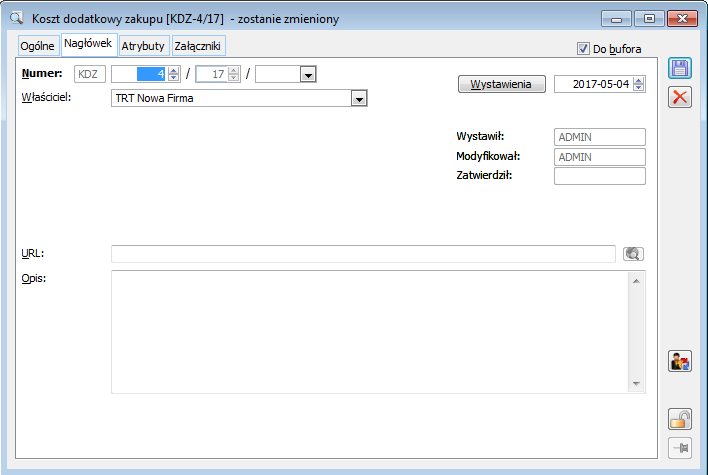
 istnieje możliwość wskazania w kalendarzu innej daty wystawienia dokumentu KDZ.
istnieje możliwość wskazania w kalendarzu innej daty wystawienia dokumentu KDZ. [Zobacz stronę]. Jego naciśnięcie spowoduje uruchomienie domyślnej przeglądarki i próbę wyświetlenia strony/dokumentu o podanym adresie.
[Zobacz stronę]. Jego naciśnięcie spowoduje uruchomienie domyślnej przeglądarki i próbę wyświetlenia strony/dokumentu o podanym adresie.
Pulpit operatora
Pulpit operatora – informacje ogólne
Pulpity predefiniowane
Przypisywanie pulpitów predefiniowanych do operatora
Obsługa pulpitu operatora
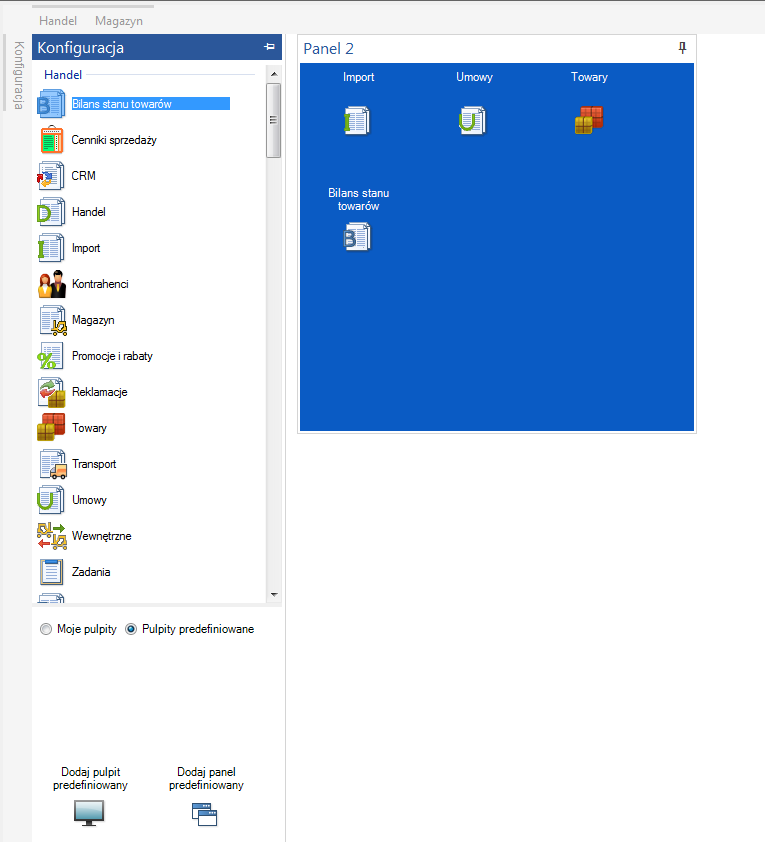
Scenariusze
Jak założyć kartę kontrahenta
 [Zapisz]. Nowy kontrahent zostanie wyświetlony na liście kontrahentów.
[Zapisz]. Nowy kontrahent zostanie wyświetlony na liście kontrahentów.Dodawanie podobnych kontrahentów
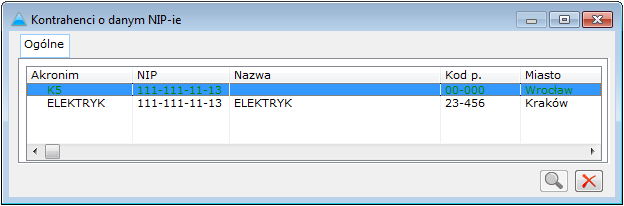
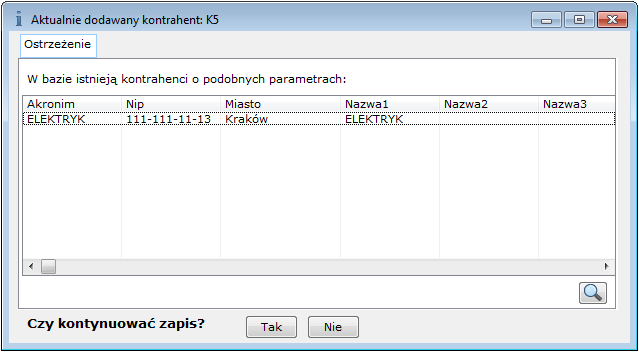
 [Otwórz do podglądu] – otwiera do podglądu kartę kontrahenta, która ma już zarejestrowany numer NIP, jaki został zaproponowany nowemu kontrahentowi. Aby był możliwy jej podgląd, kartę należy zaznaczyć na liście.
[Otwórz do podglądu] – otwiera do podglądu kartę kontrahenta, która ma już zarejestrowany numer NIP, jaki został zaproponowany nowemu kontrahentowi. Aby był możliwy jej podgląd, kartę należy zaznaczyć na liście. [Kontynuuj zapis karty kontrahenta] – naciśnięcie spowoduje dodanie nowego kontrahenta do listy.
[Kontynuuj zapis karty kontrahenta] – naciśnięcie spowoduje dodanie nowego kontrahenta do listy. [Anuluj zapis] – naciśnięcie spowoduje powrót do karty nowo dodawanego kontrahenta.
[Anuluj zapis] – naciśnięcie spowoduje powrót do karty nowo dodawanego kontrahenta. [Kontynuuj zapis karty kontrahenta], na liście znajdą się dwaj kontrahenci z tym samym numerem NIP.
[Kontynuuj zapis karty kontrahenta], na liście znajdą się dwaj kontrahenci z tym samym numerem NIP.Jak wyszukiwać kontrahenta
Jak wyszukać kontrahentów przypisanych do danego akwizytora
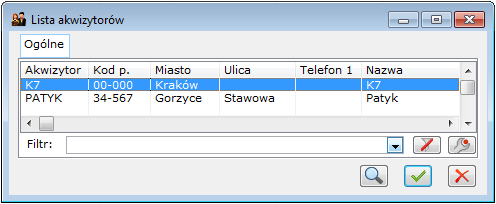
Jak przenieść kontrahenta do innej grupy
Jak założyć kartę towaru
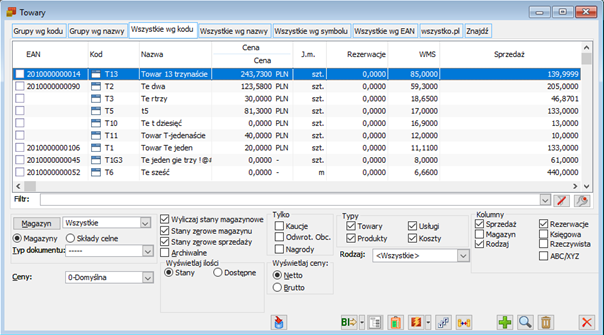
Jak przenieść towar do innej grupy
Generowanie dokumentów
Jak generować dokumenty – uwagi ogólne
 , znajdującego się obok przycisku:
, znajdującego się obok przycisku:  [Faktura sprzedaży] pozycji, która odpowiada danemu dokumentu handlowemu lub
[Faktura sprzedaży] pozycji, która odpowiada danemu dokumentu handlowemu lub [Rozwija menu dostępnych opcji] znajdującym się w lewym dolnym rogu okna: Lista dokumentów handlowych.
[Rozwija menu dostępnych opcji] znajdującym się w lewym dolnym rogu okna: Lista dokumentów handlowych.
z innych dokumentów, np. FS (Faktury sprzedaży) z ZS (zamówienia sprzedaży).Jak wystawić dokument: Faktura sprzedaży (FS)
w rozdziale: Faktura sprzedaży (FS). .
.Jak wystawić dokument: Faktura zakupu (FZ)
w rozdziale: Faktura zakupu (FZ). .
.Jak wygenerować ręcznie dokument: PM
 , znajdujący się obok ikony:
, znajdujący się obok ikony:  i z rozwiniętego podmenu wybrać opcję: Przyjęcie magazynowe. Zostanie otworzone okno: Przyjęcie magazynowe – zostanie dodane.
i z rozwiniętego podmenu wybrać opcję: Przyjęcie magazynowe. Zostanie otworzone okno: Przyjęcie magazynowe – zostanie dodane. [Dodaj], zostanie otworzone okno: Element.
[Dodaj], zostanie otworzone okno: Element.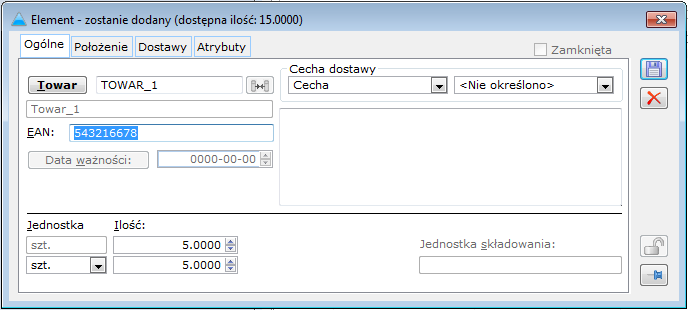
 [Edycja atrybutów] – umożliwia dodanie atrybutów do zaznaczonej pozycji dokumentu PM.
[Edycja atrybutów] – umożliwia dodanie atrybutów do zaznaczonej pozycji dokumentu PM. [Podgląd karty towaru] – otwiera do podglądu kartę towaru, który stanowi pozycję dokumentu PM.
[Podgląd karty towaru] – otwiera do podglądu kartę towaru, który stanowi pozycję dokumentu PM. [Zmień dostawę] – umożliwia zdefiniowanie dostawy towaru, w tym:
[Zmień dostawę] – umożliwia zdefiniowanie dostawy towaru, w tym:
 [Usuń] – usuwa, zaznaczoną na liście, pozycję dokumentu PM.
[Usuń] – usuwa, zaznaczoną na liście, pozycję dokumentu PM. [Zapisz].
[Zapisz].Jak wygenerować dokument za pomocą notatnika
Rejestracja nowego dokumentu w notatniku
(w kolumnie: Typ).
(w przypadku FAI, SAD, FSE, WZE). Pola w kolumnach: Nazwa i Suma, wypełniane są automatycznie.Rejestracja nowego dokumentu w notatniku poprzez wczytanie dokumentu już zarejestrowanego
Generowanie dokumentu z notatnika
Jak zarejestrować nową walutę
 [Dodaj]. Zostanie otworzone okno: Waluta.
[Dodaj]. Zostanie otworzone okno: Waluta. [Zapisz].
[Zapisz].Jak zarejestrować nowy bank
 [Dodaj]. Zostanie otworzone okno: Bank.
[Dodaj]. Zostanie otworzone okno: Bank. [Zapisz]. Nowy bank zostanie dodany do listy banków.
[Zapisz]. Nowy bank zostanie dodany do listy banków.Jak przypisać atrybuty do obiektu
 [Dodaj]. Zostanie wyświetlone okno: Definicja atrybutów.
[Dodaj]. Zostanie wyświetlone okno: Definicja atrybutów.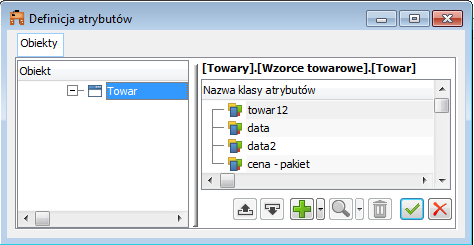
 [Wybierz]. Wybrana klasa atrybut zostanie wyświetlona w lewym panelu okna obiektu. Lista atrybutów dostępnych do przypisania do obiektu dla danego operatora, uwzględnia ustawione ograniczenia dostępność na zakładce dostępność do atrybutów. Na liście nie pojawią się atrybuty, do których dany użytkownik nie ma dostępu.
[Wybierz]. Wybrana klasa atrybut zostanie wyświetlona w lewym panelu okna obiektu. Lista atrybutów dostępnych do przypisania do obiektu dla danego operatora, uwzględnia ustawione ograniczenia dostępność na zakładce dostępność do atrybutów. Na liście nie pojawią się atrybuty, do których dany użytkownik nie ma dostępu.