Ogólny opis funkcjonalności modułu
Wstęp
Moduł: Zamówienia, jest przewidziany dla dokumentowania czynności towarzyszącym procesowi dokonywania sprzedaży/zakupów. Ma on szczególne zastosowanie w przypadku podmiotów, które dokonując obrotu, muszą dokonywać rejestracji wpływających zamówień i prowadzą sformalizowane negocjacje z klientem.
Zalety korzystania z modułu: Zamówienia są szczególnie widoczne przy rozpatrywaniu trzech sposobów prowadzenia sprzedaży.
W pierwszym z nich – sprzedaży bezpośredniej, klient dokonuje zakupu, otrzymując fakturę, dokonując płatności bądź uzyskując odroczenie płatności. Taki sposób prowadzenia sprzedaży wymaga prowadzenia systemu „fakturocentrycznego”, czyli takiego, który będzie umożliwiał szybkie wystawienie faktury, sugerując domyślne ceny, wysokości i warunki rabatów oraz należne płatności. Wymienione funkcje znakomicie wykonuje moduł: Sprzedaż, a korzystanie z modułu: Zamówienia, w tym przypadku, nie jest konieczne.
Druga metoda prowadzenia sprzedaży, polega na dostarczaniu określonych towarów dla stałych odbiorców według składanych przez nich zamówień. Odbiorcy tacy, mają z reguły określone warunki, na jakich dokonują zakupu. Przy tego rodzaju sprzedaży element negocjacji raczej nie występuje, stąd korzystanie w tym przypadku z modułu: Zamówienia, niezbędne jest tu jedynie w sytuacji, gdy zachodzi konieczność rejestracji napływających od klientów zamówień.
Należy tu zauważyć, iż jeżeli wprowadzane do systemu Comarch ERP XL rejestrowane dokumenty mają służyć wyłącznie rezerwacji towaru dla określonego klienta (wielkość rezerwacji, czas realizacji dostawy, wielkość towaru zamówionego u dostawcy) wystarczające do tego celu może okazać się wykorzystanie funkcji: Rezerwacje, w module: Sprzedaż.
Trzecim sposobem dokonywania sprzedaży jest sprzedaż związana z prowadzeniem negocjacji. Sytuacja taka ma często miejsce w sytuacji, gdy zbywany towar ma charakter niestandardowy, np. jest to towar dostępny w wybranych opcjach, lub składający się z wybranych (na życzenie klienta) modułów, lub w przypadku uczestniczenia przez sprzedawców w przetargach. Dokonanie wówczas sprzedaży poprzedzone jest przeprowadzeniem negocjacji.
W takim procesie sprzedaży można wyróżnić następujące etapy:
- Zapytanie od klienta – może mieć różny charakter: formalnego zapytania ofertowego, zaproszenia do przetargu, lub nawet pytania zadanego w rozmowie telefonicznej.
- Oferta – sprzedawca przedstawia ofertę na towary, lub usługi będące następnie przedmiotem zamówienia.
- Zamówienie – jest wynikiem prowadzonych do tej pory negocjacji. Złożenie zamówienia oznacza, że klient zdecydował się na ofertę przedstawioną przez sprzedawcę, jednak i na tym etapie może dojść do modyfikacji uzgodnionych warunków.
- Dokonanie sprzedaży – wystawienie faktury. Na podstawie zamówienia wystawiana jest faktura, co stanowi finalny etap sprzedaży. Z tego względu, powyższy sposób jej dokonywania, można określić jako zamówieniocentryczny.
Przedstawiony sposób prowadzenia sprzedaży nie zawsze obejmuje wszystkie wymienione etapy. Opisany kształt ma charakter modelowy, który w zależności od potrzeb, może przybierać różną formę realizacji.
Moduł: Zamówienia, stanowi znakomite narzędzie, służące sprawnemu dokumentowaniu czynności opisanych w trzecim sposobie prowadzenia sprzedaży. Czynności te może rejestrować w zaprezentowanej kolejności, ale może równocześnie służyć w procesie sprzedaży, dokonanej z pominięciem zapytania od klienta, bądź oferty. Przez swą wielofunkcyjność spełnia wymagania wszystkich Użytkowników, dla których element rejestracji zamówień lub prowadzenia negocjacji jest niezbędny w prowadzonej działalności. Należy również zauważyć, że służy w równej mierze procesowi sprzedaży, jak i zakupów.
Opis
Praca z modułem: Zamówienia, odzwierciedla proces sprzedaży, uwzględniający kierowanie do sprzedającego zapytań, a także składanie ofert oraz zamówień. Przez możliwość generowania z zamówień dokumentów handlowych, obejmuje całościowo ten sposób prowadzenia handlu.
Kolejność wykonywania czynności
Dokumentowanie czynności może odbywać się w porządku chronologicznym, uzyskując wtedy następującą kolejność:
- skierowanie zapytania ofertowego
- złożenia ofert
- złożenie zamówienia
- wystawienie dokumentu handlowego ze złożonego zamówienia
W praktyce możliwe jest omijanie niektórych z wymienionych etapów. I tak, np.: skierowanie zapytania ofertowego nie jest niezbędne do wygenerowania ofert, natomiast dla złożenia zamówienia nie jest konieczne uprzednie przygotowanie oferty. Należy jednak pamiętać, że wystawienie dokumentu handlowego można dokonać jedynie z zarejestrowanego w systemie i potwierdzonego zamówienia.
Dualizm zamówień zakupu i sprzedaży
Moduł: Zamówienia zbudowany jest symetrycznie. Oznacza to, że wszystkim dokumentom sprzedaży, powstałym w trakcie pracy z modułem: Zamówienia, można przypisać analogiczne dokumenty, ale związane z procesem zakupu.
- Dokumenty związane z zamówieniami sprzedaży to:
- zapytanie ofertowe składane przez klienta do Użytkownika modułu: Zamówienia
- oferta dla klienta
- zamówienie składane przez klienta
- potwierdzenie zamówienia dla klienta
- faktura sprzedaży wystawiona dla klienta.
- Dokumenty związane z zamówieniami zakupu to:
- zapytanie skierowane przez Użytkownika modułu: Zamówienia, do dostawcy,
- oferta przedstawiona przez dostawcę
- zamówienie skierowane do dostawcy
- potwierdzenie zamówienia Użytkownika
- faktura zakupu.
Ten dualizm widoczny jest po otwarciu okna: Lista zamówień. Zakładki poziome w tym oknie dzielą listę na dokumenty związane ze sprzedażą – zakładka: Lista zamówień sprzedaży i z zakupami – zakładka: Lista zamówień na zakup. Natomiast zakładki boczne są wspólne dla dokumentów sprzedaży i dokumentów zakupu i określają ich typ (zapytanie oferta lub zamówienie). Z zamówienia na sprzedaż można przygotować zamówienie na zakup (dla dostawcy).
W wyniku przygotowania (wygenerowania) zamówienia zakupu z zamówienia sprzedaży przepisywane są pozycje towaru oraz cechy na dokumencie. Powyższa funkcja skraca w ten sposób czas przeznaczony przez Użytkownika na przygotowanie zamówienia zakupu. Należy tu zauważyć, iż możliwy jest odwrotny kierunek generowania dokumentów, czyli z zamówienia zakupu można przygotować zamówienie sprzedaży. Wariantowość oferty polega na tym, że można przygotować dowolną liczbę ofert dla jednego zapytania ofertowego. Taka sytuacja jest możliwa, jeśli zapytanie ofertowe dotyczy pozycji, które, z różnych powodów, należy rozdzielić. W takiej sytuacji można z jednego zapytania wyprowadzić oferty dotyczące oddzielnie każdej z pozycji. Użytkownik chce przedstawić kupującemu kilka ofert do wyboru. Z jednego zapytania ofertowego przygotowywane są różne oferty na ten sam towar. W systemie Comarch ERP XL istnieje możliwość rezerwowania zamówionego towaru. Funkcjonują dwa rodzaje rezerwacji: Przy generowaniu dokumentów handlowych/magazynowych z zamówień będą pobierane zarezerwowane zasoby. Rezerwacja na zasobach polega na wiązaniu rezerwacji z zasobami w magazynach i tym samym blokowanie związanych zasobów. Zasoby rezerwowane są automatycznie, bądź poprzez wskazanie zasobu przez operatora. Do jednej rezerwacji będzie można przypisać jedną dostawę i magazyn. Jeden element zamówienia może generować wiele rezerwacji. Z poziomu elementu zamówienia można wykonać, zmieniać i usuwać przypisanie dostaw do rezerwacji. Zarezerwowany zasób będzie niedostępny przed upływem daty ważności rezerwacji, dla wszelkich innych operacji niż realizacja rezerwacji. Rezerwacja na zasobach ma pierwszeństwo przed rezerwacją ilościową, czyli rezerwacją bez przypisanych zasobów. Przy rezerwacji na zasób kontrolowana jest zgodność cech na dokumencie dla którego generowane są rezerwacje i cech na zasobach, które będą objęte rezerwacją. Możliwe jest jednak spięcie rezerwacji z zasobem, który ma inną cechę niż towar na dokumencie. Na rezerwacji istnieje możliwość określenia dat aktywacji oraz realizacji. W przypadku, gdy określimy datę realizacji na nieokreśloną wówczas również zmieni się data aktywacji na Brak ograniczenia. Rezerwacje ilościowe nie mają przypisanych zasobów. O kolejności ich realizacji decydują priorytety. Jeżeli w systemie istnieje rezerwacja o wyższym priorytecie, rezerwacja o niższym priorytecie będzie dopuszczona do realizacji tylko wówczas, gdy po tej operacji na magazynie pozostanie jeszcze wystarczająca ilość towaru do zrealizowania rezerwacji o wyższym priorytecie. Podczas dodawania elementu na niepotwierdzone ZS system od razu utworzy stosowną rezerwację/wiele rezerwacji. O takim zachowaniu systemu decyduje parametr w definicji dokumentu ZS->zakładka Inne: „Rezerwacje na niepotwierdzonym ZS” . Podczas edycji elementu system stosownie zmodyfikuje powiązane z nim rezerwacje, czyli w przypadku zmniejszenia ilości zachowane zostaną zasady modyfikacji rezerwacji jak podczas zmniejszania ilości na elemencie potwierdzonego ZS, tj.: ilość w związanych rezerwacjach zostanie odpowiednio zmniejszona, przy czym najpierw przetwarzane będą rezerwacje bez zasobów, a potem – z zasobami. W obu przypadkach będzie zastosowana kolejność: priorytet (od najniższego), data realizacji (od najpóźniejszej), data ważności (od najniższej), numer kolejny od najwyższego). W przypadku zwiększania ilości na elemencie zachowanie systemu jest zależne od parametru w definicji dokumentu „rezerwuj zasoby” wg. poniższych zasad, jeżeli : ww. parametr: Ww. zasada obowiązuje zarówno podczas zwiększania ilości na potwierdzonym, jak i niepotwierdzonym ZS. Rezerwacje mogą ulec modyfikacji w wyniku zmiany towaru na elemencie ZS, czyli po: Zmiana klasy/wartości cechy na elemencie niepotwierdzonego zamówienia Po zmianie klasy/cechy na elemencie niepotwierdzonego zamówienia system usunie dotychczasowe rezerwacje zasobowe, na rezerwacjach niezasobowych zmieni cechę, na koniec wygeneruje rezerwację, jeżeli będzie taka potrzeba. Zmiana magazynu na elemencie niepotwierdzonego zamówienia Jeżeli zmiana magazynu na elemencie zamówienia będzie polegała na wskazaniu konkretnego magazynu, wówczas system pozostawi bez zmian te rezerwacje, dla których ustalony jest tenże magazyn, w przypadku niezgodności magazynu system odłączy zasób od rezerwacji, zmieni na niej magazyn, a następnie zachowa, lub usunie powiązanie rezerwacji z BST, w zależności od tego, czy na BST znajduję się magazyn zgodny z magazynem rezerwacji. W przypadku zmiany magazynu na wartość <wszystkie> system zachowa rezerwacje zasobowe, bez względu na magazyn na tychże rezerwacjach, a na rezerwacjach niezasobowych ustali magazyn na opcję <wszystkie>. W ten sposób zachowane zostaną powiązania rezerwacji z BST. Zmiany dokonywane na nagłówku niepotwierdzonego ZS posiadającego rezerwacje są odzwierciedlone na tychże rezerwacjach, a zmiany te to: zmiana kontrahenta, zmiana właściciela zamówienia, zmiana magazynu na dokumencie, zmiana dat na dokumencie, zmiana priorytetu rezerwacji, uruchamianie funkcji „rezerwuj zasoby”. Jeżeli zmiana magazynu na nagłówku nie spowoduje zmiany magazynu na elementach ZS (operator udzieli negatywnej odpowiedzi na pojawiające się pytanie), wówczas nie są dokonywane zmiany w rezerwacjach. Jeżeli zmiana magazynu na nagłówku spowoduje zmianę magazynu na elementach ZS, wówczas dla każdego z elementów ZS zostanie wykonana operacja jak przy ręcznej zmianie magazynu na elemencie. Historia towaru/kontrahenta/Rezerwacje Na liście rezerwacji istnieje możliwość wyróżnienia kolorystycznie rezerwacji powiązanych z niepotwierdzonym ZS wg. poniższych zasad: W związku z udostępnianą możliwością rejestrowanie ZS w taki sposób, aby już zamówienie niepotwierdzone tworzyło rezerwacje, została zmodyfikowana akcja „otwierania” zamówienia, tj. cofania go do stanu zamówienia niepotwierdzonego. Dotychczas operacja taka zawsze powodowała usunięcie rezerwacji, obecnie system nie będzie usuwał rezerwacji z zamówienia, które zarejestrowano w trybie „generowania rezerwacji na niepotwierdzonym zamówieniu”. W przypadku zamówienia rejestrowanego w dotychczasowym trybie, rezerwacje zostaną usunięte. Na karcie operatora jest parametr „Rozdzielanie przyjmowanych zasobów pomiędzy rezerwacje” decydujący Na definicji dokumentów przychodowych został udostępniony parametr: Przydzielaj tworzone zasoby do rezerwacji. Na definicji tych dokumentów przychodowych, na których zaznaczono parametr „Przydzielaj tworzone zasoby do rezerwacji” operator może zaznaczyć parametr „Przydział ręczny” oraz „Proponuj ilość”. Jeżeli parametr będzie zaznaczony, wówczas po zatwierdzaniu danego dokumentu pojawi się formatka pozwalająca na zmianę zaproponowanego przez system „powiązania” zasobów tworzonych danym dokumentem z poszczególnymi rezerwacjami. Na formatce jn. system prezentuje w formie drzewiastej: poszczególne towary o określonej cesze, przyjmowane na dany magazyn, a pod każdym z nich listę rezerwacji, z którymi przyjmowany zasób może zostać powiązany. Domyślnie kolejność rezerwacji oraz proponowana do powiązania ilość z tychże rezerwacji jest zgodna z dotychczasowymi zasadami automatycznego wiązania rezerwacji z przyjmowanym zasobem, tj. rezerwacje te będą uporządkowane wg priorytetu, daty realizacji, daty ważności i daty utworzenia rezerwacji. Parametr „Proponuj ilość” jest możliwy do edycji wyłącznie, jeżeli zaznaczony jest parametr „Przydział ręczny”. Od wersji XL 2018.1 jeżeli operator zamknie to okno bez zapisu to taka operacja będzie interpretowana jako całkowita rezygnacja z przydzielania zasobów do rezerwacji, o czym Użytkownik zostanie uprzedzony komunikatem „Zasoby nie zostaną przypisane. Czy pomimo to zamknąć okno bez zapisu?”. Opcja TAK – funkcja wiązania zasobów z rezerwacją nie będzie wołana, bez względu na to jakie ilości zostały ustalone w kolumnie „Ilość do powiązania”, a okno zostanie zamknięte, opcja NIE – okno zostanie podniesione. Do wersji 2018.1 podczas zapisu formatki system przypisywał poszczególne zasoby do rezerwacji, przy czym przypisanie to odbywało się w ilości zgodnej z ilością ustaloną w kolumnie „Ilość do powiązania” dla poszczególnych rezerwacji. Jeżeli ww. parametr „Przydział ręczny” był odznaczony, lub operator nie miał prawa (parametr na karcie operatora „Rozdzielanie przyjmowanych zasobów pomiędzy rezerwacje” jest odznaczony), a na definicji dokumentu parametr „Przydzielaj tworzone zasoby do rezerwacji” był włączony, wówczas system samodzielnie dokonywał wiązania zasobów z rezerwacjami, nie prezentując dodatkowego okna. Operator mógł zmienić kolejność rezerwacji poprzez ich sortowanie po poszczególnych kolumnach. Mógł również zmienić proponowaną ilość do powiązania ręcznie, metodą edit-in-place na tej kolumnie lub też poprzez wybór jednej z opcji rozdziału zasobów: wg priorytetu (dotychczasowa metoda automatycznego rozdziału), wg kolejności na liście (np. operator sortował rezerwacje wg jednego z kryterium np. daty utworzenia rezerwacji, a następnie wybierał tą opcję. W ten sposób system przypisywał poszczególnym rezerwacjom zasoby w ilości zgodnej z ilością w tychże rezerwacjach, aż do wyczerpania zasobu.), lub „proporcjonalnie” (system rozdzielał zasób proporcjonalnie do niepowiązanej ilości dla poszczególnych rezerwacji). System umożliwia zaznaczanie/odznaczanie rekordów właściwych dla poszczególnych „grup” zasobów, bowiem operacje polegające na zmianie sposobu rozdziału zasobów pomiędzy rezerwacje można dokonywać wg poszczególnych zasobów i wszystkich podpiętych do nich rezerwacji. Nie można natomiast zaznaczyć/odznaczyć tylko niektórych rezerwacji z danej grupy, tzn. po zaznaczeniu danego rekordu zostaną zaznaczone wszystkie podpięte rezerwacje, a po odznaczeniu danego rekordu zostaną odznaczone wszystkie podpięte rezerwacje. Od wersji 2018.1 zachowanie Systemu w tej kwestii jest zależne od parametru „Proponuj ilość” na definicji dokumentu. Jeżeli parametr ten będzie zaznaczony, wówczas System będzie proponował, jak dotychczas ilości wg danego kryterium, w przypadku zaś, gdy będzie on odznaczony, żadne ilości nie będą proponowane (System ustali 0,0000 jako ilość do powiązana na wszystkich rezerwacjach). Na wyżej ww. oknie prezentowane są rezerwacje, które spełniają poniższe warunki: Warunki dotyczące sekwencji dokumentów ZS-ZZ-PZ/FZ: Warunki, które muszą być spełnione podczas wiązania zasobów z konkretną rezerwacją: Grupowanie rezerwacji na formatce rozdzielania zasobów pomiędzy rezerwacje: Jeżeli istnieją rezerwacje dla danego towaru i magazynu z określoną cechą, wówczas ww. rezerwacje bez cechy (ale na dany towar i magazyn), zostaną podpięte do tej z grup dla danego towaru/magazynu, dla którego istnieje „grupa zasobowa” z największą, niezerową „ilością możliwą do zarezerwowania” Jeżeli nie istnieją rezerwacje jw., lub nie istnieje „niezerowa” grupa zasobowa, wówczas taka rezerwacja zostanie podpięta w odrębnej grupie: towar/„pusta” cecha/magazyn. W przypadku rezerwacji na magazyn <wszystkie> rezerwacje będą weryfikowane jak niżej, jeżeli: Podczas „dołączania” rezerwacji do grupy <towar/cecha/mag<wszystkie> będzie sprawdzany właściciel rezerwacji, i będą tworzone „odrębne grupy” dla różnych właścicieli tychże rezerwacji, jeżeli: Od wersji 2016.0 wprowadzony został parametr [Przelicz elementy niepotwierdzonych ZS]. Parametr został wprowadzony na potrzeby funkcjonalności promocji na konkretną dostawę towaru. Przy zaznaczeniu parametru, dla każdej rezerwacji wskazującej na niepotwierdzone zamówienie, z której dostawa jest odłączana, dany element zamówienia będzie ponownie przeliczony zależnie od zdefiniowanej promocji na konkretną dostawę towaru. Funkcjonalność przydzielania zasobów dostępna jest również dla wielu wskazanych zamówień jednocześnie. Po zaznaczeniu na liście zamówień sprzedaży określonych dok. ZS możemy skorzystać z opcji w menu kontekstowym: Rezerwuj zasoby. Wówczas pojawi się okno: Przydzielaj zasoby do rezerwacji. Funkcjonalność dostępna jest dla wskazanych zamówień sprzedaży oraz zamówień wewnętrznych. W wersji 2017.1 dokonano zmian usprawniających funkcjonalność automatycznego wiązania zasobów towarowych z rezerwacjami. Zmiany te dotyczą zarówno zasad tworzenia powiązań pomiędzy zamówieniami/zleceniami źródłowymi a zamówieniami/zleceniami generowanymi na ich potrzeby, jak i zasad „honorowania” takich powiązań w funkcjach wiązania zasobów z rezerwacjami. Podczas automatycznego wiązania zasobów System honoruje powiązania, utworzone w wyniku generowania zamówienia/zlecenia na potrzeby konkretnego zamówienia/zlecenia sprzedaży. Oznacza to, że do rezerwacji tegoż zamówienia sprzedaży zostaną automatycznie przypisane wyłącznie dostawy, założone przez dokument przychodu realizujący to zamówienie zakupu. Zasada ta została w wersji 2017.1 poszerzona o weryfikację stanu takiego wynikowego zamówienia zakupu. Mianowicie, jeżeli zamówienie to ma status zamówienia zrealizowanego, zamkniętego lub anulowanego, wówczas powiązanie z takim zamówieniem jest ignorowane, taki status zamówienia/zlecenia oznacza bowiem, że nie będzie ono już realizowane, stąd rezerwacja sprzedażowa nie może „czekać” na jego realizację. Dla rezerwacji sprzedażowych powiązanych z takimi zamówieniami wiązanie zasobów przebiega wg ogólnych zasad. Opisana wyżej zasada obowiązuje podczas operacji: Operacja wiązania zasobów do wskazanych ZS/ZW działa niezależnie od parametru „Przydziel zasoby…” i dotyczy wszystkich zasobów towaru, a nie przyjmowanych konkretnym typem dokumentu natomiast parametr „Proponuj ilość” dotyczy automatycznego rozdzielania przyjmowanych zasobów i konkretnych typów dokumentów. W przypadku operacji wiązania zasobów do wskazanych zamówień zachowana została zasada domyślnego ustalania przez System „Ilości do powiązania” dla poszczególnych rezerwacji. W oknie wywoływanym operacją „Rozdziel zasoby…” z listy dokumentów przychodowych System prezentuje okno identyczne, jak podczas zatwierdzania danego dokumentu przychodu, z tym, że dodatkowo prezentuje w nim te rezerwacje zasobowe, które powiązane są z dostawami założonymi przez ten dokument (po to, aby można je było tutaj odpiąć i przypiąć do innych rezerwacji). Przyjęta została zasada, zgodnie z którą System nadal proponuje Ilość do powiązania dla rezerwacji wg dotychczasowych zasad, bez względu na parametr Przydziału Ręcznego. Dotychczas podczas generowania zamówień/zleceń z Bilansu Stanu Towarów, System każdorazowo tworzył powiązania (ZamZamLinki) generowanych elementów ze wszystkimi elementami, na które wskazywały niezasobowe rezerwacje sprzedażowe BST, również takimi, dla których wygenerowano już wcześniej zamówienie/zlecenie, czy to za pośrednictwem wcześniejszego BST, czy to wprost z tychże zamówień/zleceń. Zasada taka powoduje, że w sytuacji, gdy realizacja zamówień zakupu przebiega wg innej kolejności, niż kolejność generowanych zamówień, tworzone zasoby przydzielane są do innych rezerwacji, niż oczekuje Użytkownik. Ponadto dla wielu Użytkowników tworzenie i prezentacja wszystkich powiązań jest nieczytelna, Użytkownik nie zawsze wie, na jakie ZZ czeka dane ZS. Aby uniknąć ww. niedogodności wprowadzona została opcjonalnie zasada, zgodnie z którą podczas tworzenia powiązań z ZZ/ZW/ZK/ZP generowanego z BST System pomija te elementy źródłowe rezerwacji sprzedażowych, które mają już „swoje” zamówienia/zlecenia na które czekają, czyli dla których istnieje już stosowny rekord ZamZamLink wskazujący na zamówienie/zlecenie, którego status świadczy o tym, że będzie ono jeszcze realizowane. Zachowanie Systemu w zakresie tworzenia powiązań j.w. zależy od ustawienia parametru „Pomiń elementy już powiązane” na dokumencie BST, domyślnie ustalanego na podstawie jego definicji. Wyłączony parametr oznacza, że System będzie tworzył, jak dotychczas powiązania generowanego zamówienia/zlecenia ze wszystkimi elementami źródłowymi. Włączenie go oznacza, że System utworzy powiązania wyłącznie z tymi elementami, które takich powiązań jeszcze nie mają. Dotychczas, podczas korygowania zamówienia, informacja o powiązanych z nim zamówieniach/zleceniach źródłowych, czy też wynikowych była tracona. Od wersji 2017.1 Systemu powiązania te są na korektę przenoszone. Jeżeli więc na poczet zamówienia sprzedaży wygenerowano zamówienie zakupu, a następnie skorygowano to zamówienie sprzedaży, wówczas zamówienie-korekta nadal będzie powiązane z ww. zamówieniem zakupu. Podobna zasada obowiązuje również w przypadku korekty zamówienie zakupu, czy też zamówienia wewnętrznego wygenerowanego na potrzeby zamówienia sprzedaży, zamówienia wewnętrznego, czy też zlecenia. Kopiowanie powiązań pozwala na sprawne automatyczne wiązanie zasobów przyjmowanych w ramach realizacji zamówień wynikowych, również w przypadkach gdy to one, bądź ich zamówienia źródłowe były w międzyczasie korygowane. Przykład: Zarejestrowano ZS1 na 10szt towaru T1, a następnie wygener owano z niego ZZ1 na całość, zamówienie zakupu zostało wysłane do Dostawcy. Skorygowano ZS1, korekta dotyczyła zwiększenia ilości towaru do 12szt. Z ww. zamówienia- korekty ZS2 wygenerowano ZZ2 na 2szt. Przyjęto dostawę PZ1 na 10szt, realizującą ZZ1: Menu główne i pasek narzędzi, stanowią podstawowe narzędzia do pracy z modułem: Zamówienia. Menu główne składa się z następujących elementów: System, Ogólne, Listy, Dokumenty, Zadania, Okno, Pomoc, gdzie poszczególne opcje zawierają elementy jn.: Aktywne sesje – lista aktywnych sesji operujących na bieżącej bazie danych. Konfiguracja – okno konfiguracji podstawowych parametrów systemu. Zmiana hasła – zmiana hasła bieżącego operatora. Zmiana daty – zmiana bieżącej daty, podpowiadanej jako data transakcji. Zmiana okresu – wybór okresu obrachunkowego. Zmiana kontekstu operatora – wybór centrum struktury praw spośród tych, do których należy bieżący operator. Zmiana operatora – umożliwia zmianę operatora w otworzonym module. Zakazy kontekstowe – okno definiowania zakazów dostępu do pewnych funkcji (okien) dla operatorów. Zawiera ono listę funkcji odpowiadających aktualnie otwartym oknom. Dla każdej z tych funkcji można stworzyć listę operatorów, którzy nie będą mieli do niej dostępu. Ustanowione w ten sposób zakazy znajdą się na liście zakazów dla operatora, definiowanej z poziomu centrum struktury praw. Domyślne ustawienia okien – funkcja służy przywróceniu domyślnego ustawienia okien w module. Ustawienia użytkownika – okno konfiguracji wyglądu ekranu, m.in. tła programu. Ustawienie drukarki – wybór domyślnej drukarki i ustawienia jej parametrów. Dodatki – lista dodatków funkcjonalnych. Dodatki funkcjonalne zwane callbackami opisane są w dokumentacji modułu: Administrator. Koniec pracy – zamknięcie modułu: Zamówienia. Kontrahenci – lista zawierająca dostawców, odbiorców, akwizytorów i spedytorów. Towary – lista towarów. Nazwa „Towary” jest umowna, lista zawiera również usługi, koszty, kaucje i produkty. Cenniki sprzedaży – wyświetla listę cenników sprzedaży. Dokładny opis funkcjonalności znajduje się w dokumentacji modułu: Sprzedaż. Banki – lista banków. Waluty – waluty dostępne w systemie oraz ich kursy. Kody pocztowe – wyświetla listę kodów pocztowych, ułożoną według kodu i według miasta. Dokładny opis okna znajduje się w dokumentacji modułu: Sprzedaż. Cechy – lista cech towarów zgrupowanych w klasy cech. Cecha, to dodatkowy parametr służący do różnicowania towaru o tym samym kodzie przy rejestrowaniu obrotu. Składniki BST – lista definicji składników bilansów stanu towarów. Kalendarze – wyświetla listę kalendarzy. Załączniki – lista załączników oraz archiwum wydruków. Dokumenty handlowe – lista dokumentów zakupowych, importowych, sprzedażowych, eksportowych, kaucji, wewnętrznych, magazynowych, reklamacji, transportowych. Zamówienia – lista zapytań, ofert i zamówień sprzedaży/zakupu. Pełna funkcjonalność tej listy (modyfikowanie danych) jest dostępna dla Użytkownika posiadającego licencję na moduł: Zamówienia. Bilans stanu towarów – dokument, który umożliwia analizę zasobów, zamówień, planowanych ilości wybranych towarów w określonym przedziale czasu z uwzględnieniem wybranych magazynów. Plany zapotrzebowania – umożliwia podanie okresu, na który określany będzie plan zapotrzebowania oraz towar, będący przedmiotem planu. Notatnik – służy przygotowaniu szablonu transakcji (specyfikacji towaru). Umowy – lista umów wg typu i projektu, umożliwia dodanie typu umowy. Z menu możliwe jest wybranie następujących funkcji: Moje dokumenty w obiegu – lista dokumentów w obiegu: przychodzące/wychodzące/wewnętrzne. Skrzynka dokumentów – Dokumenty przychodzące/wychodzące/wewnętrzne, których opiekunem jest aktualnie zalogowany operator. Terminarz – otwiera okno: Terminarz, z poziomu którego możliwy jest podgląd/edycja zadań pracownika powiązanego z operatorem na określony termin. Więcej informacji w dokumentacji modułu: Administrator. Skrzynka pracownika – otwiera okno: Skrzynka pracownika, z poziomu którego operator/pracownik może obsłużyć wszystkie procesy przypisane do siebie, do centrum, w którym się znajduje oraz do podległych pracowników (według struktury podległościowej). Obsługa procesu z poziomu skrzynki pracownika to możliwość uruchomienia procesu i wykonywania kolejnych zadań. Więcej informacji na temat funkcjonalności procesów znajduje się w dokumentacji modułu: Administrator. Lista procesów – w oknie wyświetlone są wszystkie aktywne procesy, zarejestrowane w systemie. Z poziomu okna można uruchomić wybrany proces, wyświetlić jego historię itd. Więcej informacji na temat funkcjonalności procesów znajduje się w dokumentacji modułu: Administrator. Tematy pomocy – otwiera dokumentację systemu COMARCH ERP XL. Spis treści – służy wyszukiwaniu tematów pomocy. Szukaj – prezentuje tematy pomocy. O programie … – wyświetla informacje o programie, posiadanej licencji, umożliwia zgłoszenie postulatu do programu, podaje informacje o posiadanym kluczu sprzętowym oraz informacje techniczne. Pomoc zdalna – możliwość nawiązania połączenia zdalnego Oferta Comarch ERP – okno z informacją o ofercie. Społeczność Comarch ERP – otwiera okno z logowaniem do Comarch Cloud. Wszystko.pl – okno z ofertami handlowymi z portalu wszystko.pl. Ważne informacje – okno z wiadomościami produktowymi oraz promocjami dla użytkowników Comarch ERP XL. Na pasku narzędzi znajdują się funkcje podstawowe oraz takie, które uaktywniają się po otwarciu wybranych okien. Funkcjami podstawowymi, są: Funkcjami, które uaktywniają się po otwarciu wybranych okien są: Dokumentami specyficznymi dla modułu: Zamówienia, są następujące dokumenty: Przed rozpoczęciem pracy z modułem, należy zdefiniować parametry, jakimi charakteryzować się będą dokumenty rejestrowane w systemie. Służy do tego okno: Definicje dokumentów, znajdujące się w module: Administrator. Każdy z dokumentów wymienionych w rozdziale: Konfiguracja dokumentów, ma swoją definicję, w oparciu o którą generowane są konkretne zapisy. Dokładny opis okna: Definicje dokumentów, znajduje się w dokumentacji modułu: Administrator. Dokumenty mogą zostać dookreślone przez atrybuty. Definiowanie atrybutów odbywa się w module: Administrator (okno: Definicja atrybutów, zakładka Klasa atrybutów. Następnie klasy atrybutów należy przypisać do obiektów, którymi są dokumenty zamówień wymienione w rozdziale: Konfiguracja dokumentów (okno: Definicja atrybutów, zakładka: Obiekty). Dopiero tak określone, atrybuty mogą zostać przypisane do konkretnych dokumentów. Wykonywanie czynności w module: Zamówienia, jest uzależnione od ustanowienia uprawnień i zakazów dla operatora. Istotnym zakazem dla operatora, warunkującym jego pracę w tym module jest zakaz: Zaawansowane operacje na zamówieniach. Zakaz ten ustanawia się, podobnie jak inne zakazy, w oknie: Operator, na zakładce: Zakazy. Więcej informacji dotyczących ustanawiania zakazów dla operatora znajduje się w dokumentacji modułu: Administrator. Zakaz: Zaawansowane operacje na zamówieniach, obejmuje zakazy do: Okno zawiera wszystkie dokumenty zamówień, zarejestrowane w systemie. Jego układ odzwierciedla procedurę dokonywania transakcji handlowych. Odzwierciedleniem kolejności tworzenia dokumentów zamówień: od zapytania ofertowego do zamówienia, jest układ poziomych zakładek, ułożonych w kolejności generowania dokumentów. Każda pozioma zakładka posiada wspólne zakładki pionowe: Sprzedaż i Zakup, co jest z kolei odzwierciedleniem dualizmu zamówień sprzedaży i zakupu. Ponadto, poziome zakładki podzielone są na inne zakładki pionowe, omówione poniżej. Aby otworzyć okno: List ofert i zamówień, należy: W oknie znajdują się 5 zakładek poziomych, podzielonych z kolei na zakładki pionowe. Na zakładce znajdują się cztery zakładki pionowe. Zakładki: Sprzedaż i Zakup mają wspólne pola, a jedyna różnica między nimi polega na funkcji, jaką spełniają. Zakładka: Sprzedaż służy rejestrowaniu zapytań na sprzedaż, zakładka: Zakup rejestrowaniu zapytań na zakup. Na zakładkach informacje umieszczone są w kolumnach: Dokument – numer i seria zapytania ofertowego. Numer ten, przy przekształcaniu pytania w ofertę, a następnie w zamówienie, zostaje przeniesiony do nowych dokumentów. Kontrahent – w dwóch kolumnach: akronim kontrahenta oraz miasto, zgodne z adresem, określonym w kartotece kontrahenta (okno: Karta kontrahenta). Kontrahent docelowy – kolumny dotyczące kontrahenta docelowego wyświetlane są tylko wtedy, gdy w oknie: Konfiguracja, na zakładce Ogólne/Parametry, zostanie zaznaczony parametr: Pokazuj kontrahenta docelowego. Dane dotyczące kontrahenta docelowego są szczególnie istotne, gdy na dokumentach zamówień występuje inny kontrahent niż kontrahent główny. Data zapytania – data wystawienia zapytania ofertowego. Stan – stan, w jakim znajduje się dokument. Numer u kontrahenta – numer dokumentu kontrahenta. Cecha transakcji – cecha transakcji wybrana dla dokumentu na zakładce Nagłówek. Opis – opis dokumentu. Ponadto na zakładkach znajdują się następujące funkcje: Idź do – po wskazaniu numeru zapytania i naciśnięciu przycisku: Filtr – podanie kryterium w filtrze spowoduje wyszukanie potrzebnych pozycji na liście zarejestrowanych zapytań. Filtr bierze pod uwagę dane z Akronimu i Nazwy Kontrahenta, jego adresu, daty, numeru na liście zamówień. Właściciel – umożliwia wyfiltrowanie dokumentów, wg kryterium centrum, w którym je wystawiono. Dostęp do dokumentów wyświetlanych w danym centrum w kontekście operatora, zależy od ustawienia parametru: Podgląd dokumentów, na karcie tego operatora (okno: Operator, zakładka: Parametry/Systemowe). Stan – umożliwia wyfiltrowanie dokumentów o określonym stanie (Niepotwierdzone, Potwierdzone, Odrzucone). Cecha transakcji – umożliwia wyfiltrowanie dokumentów o określonych cechach transakcji. Lista za – okres, za jaki wyświetlana jest dana lista. Domyślnie podawany jest okres bieżący (miesiąc rok), jednak istnieje możliwość jego modyfikacji. Po jej dokonaniu zostaną wyświetlone dokumenty właściwe dla wskazanego adresu. Jeżeli mają zostać wyświetlone wszystkie dokumenty, należy odznaczyć oba pola. W przypadku usunięcia Zapytania ofertowego będzie sprawdzany stan zapytania i będzie można usunąć tylko te zapytania, które mają stan Niepotwierdzone. W przypadku gdy zapytanie ma stan Potwierdzone lub Odrzucone wówczas operacja usuwania zostanie przerwana i pojawi się informujący o tym komunikat. Z zapytania ofertowego można wygenerować Ofertę sprzedaży jeśli Zapytanie ma stan Potwierdzone lub Odrzucone. W przypadku zaznaczenia kilku Zapytań ofertowych na liście zapytań istnieje możliwość seryjnego zatwierdzenia wielu dokumentów, opcja taka jest dostępna w menu kontekstowym. Również z menu kontekstowego można seryjnie otworzyć dokumenty Zapytań ofertowych, które są w statusie Potwierdzone lub Odrzucone. W przypadku seryjnego otwierania dokumentów sprawdzane jest również, czy do dokumentów nie wygenerowano Ofert sprzedaży lub zakupu. Możliwość edycji Zapytania zależy od tego czy zapytanie zostało przekształcone do oferty oraz od prawa operatora do edycji potwierdzonego zapytania. Z poziomu zapytania ofertowego jest możliwe jego potwierdzenie co spowoduje również zmianę jego stanu na Potwierdzony. Potwierdzenie jest możliwe gdy na dokumencie został zdefiniowany kontrahent oraz na definicji dokumentu jest zaznaczony parametr Zatwierdzanie. Korzystanie z tej zakładki umożliwa pełną kontrolę nad zapytaniami, które nie zostały jeszcze zrealizowane. Dodatkową zaletą tej zakładki jest to, że możliwa jest selekcja zapytań niezrealizowanych według kryterium osoby odpowiedzialnej za ich realizację. Po wybraniu zakładki zmienia się nazwa okna, na: Lista zapytań ofertowych, do których nie stworzono ofert. Oprócz funkcji, które znajdują się także na zakładce Sprzedaż, zakładka oferuje następujące możliwości: Operator – Wypełnienie tego pola służy wyszukiwaniu niezrealizowanych zapytań, w których została określona osoba odpowiedzialna (na zakładce Zapytanie ofertowe, w oknie: Zapytanie ofertowe). Wybranie pozycji, jako: Wolne, spowoduje, że zostaną wyświetlone te niezrealizowane zapytania, które nie zostały przydzielone konkretnym osobom. Dokumenty – W polu można wybrać rodzaj niezrealizowanych, wyświetlanych zapytań. Mogą być to zapytania dotyczące zakupu lub sprzedaży. Na zakładce wyświetlane są zapytanie ofertowe. Kryterium, według jakiego są wyświetlane, określa się w polu: Operator (oznacza to identyfikator osoby, prowadzącej sprawę). Po wybraniu operatora, wyświetlone zostaną wszystkie oferty, które mają wskazanego Operatora, zapisanego, jako osobę odpowiedzialną (okno: Zapytanie ofertowe, zakładka: Zapytanie ofertowe, parametr: Odpowiedzialny). Na zakładce znajdują się 4 zakładki pionowe. Informacje na zakładkach wyświetlone są w kolumnach: Dokument – numer dokumentu. Kontrahent – dane kontrahenta głównego. Kontrahent docelowy – kolumny dotyczące kontrahenta docelowego wyświetlane są tylko wtedy, gdy w oknie: Konfiguracja, na zakładce: Ogólne/Parametry, zostanie zaznaczony parametr: Pokazuj kontrahenta docelowego. Dane dotyczące kontrahenta docelowego są szczególnie istotne, gdy na dokumentach zamówień występuje inny kontrahent niż kontrahent główny. Data wystawienia – data wystawienia dokumentu. Data ważności – data ważności oferty, określona na ofercie, na zakładce Nagłówek. Rodzaj – rodzaj dokumentu (Oferta, Zapytanie + Oferta) Stan – stan, w jakim znajduje się dokument. Wartość netto (netto/waluta) – kolumna zostanie wyświetlona po naciśnięciu przycisku: Numer u kontrahenta – numer dokumentu kontrahenta. Cecha transakcji – cecha transakcji wybrana dla dokumentu na zakładce Nagłówek. Opis – opis dokumentu. Funkcje dostępne na zakładkach: Idź do – po wskazaniu numeru oferty i naciśnięciu przycisku: Filtr – podanie kryterium w filtrze spowoduje wyszukanie potrzebnych pozycji na liście zarejestrowanych ofert. Właściciel – umożliwia wyfiltrowanie dokumentów, wg kryterium centrum, w którym je wystawiono. Dostęp do dokumentów wyświetlanych w danym centrum w kontekście operatora, zależy od ustawienia parametru: Podgląd dokumentów, na karcie tego operatora (okno: Operator, zakładka: Parametry/Systemowe). Stan – umożliwia wyfiltrowanie dokumentów o określonym stanie w jakim znajduje się dokument (Wszystkie, Niepotwierdzone, Potwierdzone, Przyjęte, Odrzucone, Wysłana, Wygenerowano zamówienie). Cecha transakcji – umożliwia wyfiltrowanie dokumentów o określonych cechach transakcji. Lista za: – wskazuje okres, za jaki wyświetlana jest dana lista. Domyślnie podawany jest okres bieżący, jednak istnieje możliwość podania innego okresu: miesiąca i roku. W ten sposób zostanie otworzone okno: Zamówienie sprzedaży – zostanie dodane (lub okno: Zamówienie na zakup, jeśli przekształcana jest oferta zakupu). Ponadto z poziomu listy ofert dostępne są opcje menu kontekstowego, rozwijanego prawym klawiszem myszy: Dodaj – umożliwia zarejestrowanie nowej oferty. Zmień – otwiera do edycji wskazany dokument oferty. Usuń/Usuń zaznaczone – usuwa zaznaczone dokumenty ofert. Przekształć do zamówienia – przekształca zaznaczoną ofertę do zamówienia. Potwierdź/Potwierdź zaznaczone – umożliwia potwierdzenie zaznaczonej oferty/ofert bez konieczności wyświetlania do edycji dokumentów. Otwórz – umożliwia otwarcie (cofnięcie do bufora) potwierdzonej oferty bądź wielu zaznaczonych ofert. Zamówienie – jeżeli z oferta powiązane jest zamówienie, po wybraniu tej funkcji zostanie ono wyświetlone do edycji. Na zakładce wyświetlane są oferty zarówno zakupu, jak i sprzedaży. Ułożone są one chronologicznie. Ten sposób wyświetlania pomaga Użytkownikowi sprawować kontrolę nad wszystkimi ofertami, a także czuwać nad stanem realizacji najstarszych z nich. Na zakładce wyświetlane są oferty zarówno zakupu, jak i sprzedaży. Kryterium, według jakiego są wyświetlane, określa się w polu: Operator (oznacza to identyfikator osoby, prowadzącej sprawę). Po wybraniu operatora, wyświetlone zostaną wszystkie oferty, które mają wskazanego Operatora, zapisanego, jako osobę odpowiedzialną (okno: Oferta sprzedaży, lub Oferta zakupu, Zakładka Nagłówek). Wyświetlanie w ten sposób ofert, ułatwi pracę osobom, którym przydzielone zostały poszczególne sprawy. Mają one wtedy dostęp do ofert prowadzonych tylko i wyłącznie przez siebie, umożliwiając tym samym pełną kontrolę nad ich realizacją. Oprócz funkcji dostępnych na każdej innej zakładce, dla ofert dostępne są następujące funkcje: Operator – wskazuje kryterium wyświetlania ofert, według osoby odpowiedzialnej za prowadzenie danej sprawy. Dokumenty – wskazuje kryterium wyświetlania ofert, według ich rodzaju. Możliwe jest wyświetlania ofert wszystkich, tylko ofert sprzedaży lub tylko ofert zakupu. Na zakładce znajduje się 5 zakładek pionowych. Informacje na zakładkach wyświetlone są w kolumnach: Dokument – numer dokumentu. Kontrahent – dane kontrahenta głównego. Kontrahent docelowy – kolumny dotyczące kontrahenta docelowego wyświetlane są tylko wtedy, gdy w oknie: Konfiguracja, na zakładce Parametry, zostanie zaznaczony parametr: Pokazuj kontrahenta docelowego. Dane dotyczące kontrahenta docelowego są szczególnie istotne, gdy na dokumentach zamówień występuje inny kontrahent niż kontrahent główny. Data wystawienia – data wystawienia dokumentu. Data realizacji – data realizacji zamówienia. Stan – stan, w jakim znajduje się dokument. Jeżeli dla zamówień sprzedaży zostanie wybrana opcja: Aktywne, w oknie zostanie wyświetlona dodatkowa opcja umożliwiająca filtrowanie zamówień: wszystkie – zostaną wyświetlone wszystkie zmówienia aktywne, niezależnie od tego, czy możliwy termin ich realizacji jest wcześniejszy niemożliwe do zrealizowania w terminie – wyświetlone zostaną zamówienia, których termin realizacji jest wcześniejszy od możliwego terminu realizacji (czyli takie które ni mają szans na realizację w terminie przewidzianym na zamówieniu – podczas wyszukiwania takich zamówień uwzględniane są powiązania między ZS a ZW, ZZ, ZP, ZK). Wartość (netto, waluta) – wartość dokumentu i waluta, w jakiej został wystawiony. Kolumna ta zostanie wyświetlona po naciśnięciu przycisku: Numer u kontrahenta – numer, jaki został nadany dla dokumentu przez kontrahenta. Cecha transakcji – cecha transakcji wybrana dla dokumentu na zakładce Nagłówek. Opis – opis dokumentu. Na zakładce: Zamówienia, występują funkcje: Idź do – po wskazaniu numeru zamówienia i naciśnięciu przycisku: Filtr – podanie kryterium w filtrze spowoduje wyszukanie potrzebnych pozycji na liście zarejestrowanych zamówień. Właściciel – umożliwia wyfiltrowanie dokumentów, wg kryterium centrum, w którym je wystawiono. Dostęp do dokumentów wyświetlanych w danym centrum w kontekście operatora, zależy od ustawienia parametru: Podgląd dokumentów, na karcie tego operatora (okno: Operator, zakładka: Parametry/Systemowe). Stan – umożliwia filtrowanie dokumentu według ustalonego dla nich stanu. Cecha transakcji – filtr umożliwiający wyświetlanie dokumentów, dla których została wybrana wskazana cecha transakcji. Domyślnie jest wybrana opcja Wszystkie. Cecha transakcji dla dokumentu jest ustalana za zakładce Nagłówek dokumentu. Lista za: – wskazuje okres, za jaki wyświetlana jest dana lista. Domyślnie podawany jest okres bieżący, jednak istnieje możliwość podania innego okresu: miesiąca i roku. Uwaga: Od wersji 2015.0 możliwe jest anulowanie dokumentu FS/WZ bez dokumentów magazynowych w następującej ścieżce dokumentów: – ZS 1 -> WM 1 – ZS 2 -> WM 2 – z zamówień ZS 1 i ZS 2 został wygenerowany dokument FS/WZ z uwzględnieniem dokumentów magazynowych WM 1 i WM 2 – podczas anulowania dokumentu FS/WZ należy w oknie: Czy na pewno anulować wskazany dokument? nie zaznaczać parametru ‘Wszystkie związane dokumenty magazynowe zostaną usunięte’ Dokumenty jakie mogą zostać wygenerowane z zamówienia zakupu to: Dokumenty, jakie mogą zostać wygenerowane z zamówienia sprzedaży to: Ponadto, na liście zamówień dostępne są opcje menu kontekstowego, rozwijanego prawym klawiszem myszy, po zaznaczeniu wybranego zamówienia. Znajdują się tam opcje o tej samej funkcjonalności, jak opisane wyżej przyciski. Z menu kontekstowego dostępne są również funkcje: Spinacz – pozwala na wygenerowanie spinacza (S)FS, (S)FSE i (S)FZ ze wskazanych dokumentów wygenerowanych z zamówień sprzedaży/zakupu. Po uruchomieniu tej funkcji powstanie okno: Lista dokumentów do spięcia, która będzie prezentować listę dokumentów WZ, WZE, WZK, WKE / PZ, PZK, które zostały wygenerowane ze wskazanych przez Operatora zamówień, a które do tej pory nie zostały spięte do spinacza. W ten sposób system utworzy spinacz w zależności od typu spinanego dokumentu i doda do niego te dokumenty, które mogą do niego zostać spięte. Paczka ze wskazanego – umożliwia wygenerowanie paczki ze wskazanego zamówienia. Wysyłka ze wskazanego – pozwala ze wskazanego zamówienia wygenerować wysyłkę. Potwierdź/Potwierdź zaznaczone – umożliwia zatwierdzenie zaznaczonego zamówienia/zamówień, bez konieczności otwierania dokumentu. Funkcja jest aktywna dla zamówień o stanie: Niepotwierdzone. Anuluj – pozwala anulować wskazany dokument zamówienia. Funkcja jest aktywna dla zamówień o stanie: Potwierdzone. Otwórz – otwiera wskazane zamówienie lub wiele zaznaczonych zamówień. Opcja aktywna jedynie dla zamówień potwierdzonych, powoduje usunięcie wszystkich związanych z tym zamówieniem rezerwacji. Funkcja jest aktywna dla zamówień o stanie: Potwierdzone. Otwarcie zamówienia jest możliwe gdy operator ma prawo do operacji na potwierdzonych zamówieniach. Zamknij/Zamknij zaznaczone – umożliwia zamknięcie zaznaczonego zamówienia/zamówień. Funkcja jest aktywna dla zamówień o stanie: Potwierdzone oraz W realizacji. Korekta – umożliwia wystawienie korekty do zamówienia. Aktualizuj stawki VAT na wskazanym – funkcja umożliwiająca zmianę stawek VAT na dokumentach OS/OZ/ZS/ZZ według stawek określonych na kartach towarowych. Po uruchomieniu funkcji przeliczone są ceny/wartości (w przypadku kierunku VAT „od brutto” cena i wartość brutto nie ulegną zmianie, zmienią się ceny/wartości netto, w przypadku kierunku „od netto” zasada jest odwrotna). Odpowiednio przeliczane są również wartości w nagłówku oraz płatności. System przed uruchomieniem funkcji sprawdza czy spełnione są warunki: czy dokument jest niezatwierdzony oraz czy Exponorm dokumentu pozwala na stosowanie stawek „krajowych”. Zwolnij zasoby – funkcja umożliwia zwalnianie rezerwacji zasobowych dla wielu zamówień jednocześnie. Wyprowadzone dokumenty – Otwiera ona okno: Dokumenty wyprowadzone z zamówienia. W oknie, na odpowiednich zakładkach wyświetlone są dokumenty, jakie zostały wyprowadzone z bieżącego zamówienia, np. faktury zaliczkowe sprzedaży zostaną wyświetlone na zakładce: Handlowe (o ile wyprowadzono je z zamówienia). Funkcja jest aktywna, gdy z zamówienia wyprowadzono już jakieś dokumenty. Z listy zamówień możliwe jest wygenerowanie dokumentu ZP. Do elementów ZW/ZS po wybraniu opcji generuj ZP pojawi się okno optymalizacyjne „Generowanie zamówień”, które pozwoli na uwzględnienie pozycji (wszystkich, niezrealizowanych, niezrealizowanych bez zasobów) z dodatkowym parametrem kontrolnym: „Uwzględniaj pozycje już wygenerowanych zleceń”. Na zakładce wyświetlane są zamówienia sprzedaży, zamówienia na zakup oraz zamówienia wewnętrzne. Ułożone są one chronologicznie. Ten sposób wyświetlania pomaga Użytkownikowi sprawować kontrolę nad wszystkimi zamówieniami, a także czuwać nad stanem realizacji najstarszych z nich. Na zakładce wyświetlane są zamówienia sprzedaży, na zakup oraz wewnętrzne. Kryterium, według jakiego są wyświetlane, określa się w polu: Operator (oznacza to identyfikator osoby, prowadzącej sprawę). Po wybraniu operatora, wyświetlone zostaną wszystkie zamówienia, które mają wskazanego Operatora, zapisanego, jako osobę odpowiedzialną (Zamówienie sprzedaży/zakupu/wewnętrzne; zakładka: Nagłówek). Wyświetlanie w ten sposób zamówień, ułatwi pracę osobom, którym przydzielone zostały poszczególne sprawy. Mają one wtedy dostęp do ofert prowadzonych tylko i wyłącznie przez siebie, umożliwiając tym samym pełną kontrolę nad ich realizacją. Oprócz funkcji, które znajdują się na każdej pionowej zakładce, dla zakładki: Zamówienia, dostępne są tu również następujące opcje: Zamówienie – wypełnienie tego pola służy wskazaniu kryterium wyświetlania zamówień według ich rodzaju. Operator – wskazuje kryterium wyświetlania zamówień, według osoby odpowiedzialnej za prowadzenie danej sprawy. Dokumenty – wskazuje kryterium wyświetlania zamówień, według ich rodzaju. Możliwe jest wyświetlania wszystkich zamówień, tylko zamówień sprzedaży, tylko zamówień zakupu lub tylko zamówień wewnętrznych. Na zakładce wyświetlane są zamówienia sprzedaży, na zakup oraz wewnętrzne posortowane według kontrahenta docelowego. Na zakładce znajdują się również standardowe filtry: Filtr, Właściciel, Stan, Dokumenty, Lista za, Cecha transakcji oraz przyciski: Na zakładce wyświetlane są zamówienia wewnętrzne. Można tu dodać nowe zamówienie wewnętrzne, zmienić dane w już zarejestrowanym lub usunąć zamówienie. Usunięciu podlega tylko takie zamówienie, które nie zostało jeszcze zrealizowane, czyli do którego nie wystawiono dokumentu handlowego. Na liście zamówień wewnętrznych w dolnej części okna znajdują się dwie rozwijalne listy Źródłowy oraz Docelowy, które służą do filtrowania zamówień na liście, na której znajduje się kolumna Magazyn podzielona na dwie kolumny: Źródłowy – prezentuje kod magazynu źródłowego Docelowy – prezentuje kod magazynu docelowego Zakładka Elementy prezentuje listę elementów dokumentów Ofert i zamówień. Prezentowana lista rodzajów dokumentów, z których pochodzą elementy, jest zależna od wybranej wartości filtra Dokumenty. Wyboru można dokonać spośród następujących rodzajów: Zamówienia zakupu, Zamówienia sprzedaży, Zamówienia wewnętrzne, Oferty zakupu, Oferty sprzedaży. Informacje wyświetlone są w następujących kolumnach: Dokument – numer dokumentu, na którym znajduje się pozycja. Towar: Kod, Nazwa – kod i nazwa towaru wybranego na pozycji. Kontrahent: Akronim, Miasto – dane dotyczące kontrahenta głównego. Kontrahent docelowy: Akronim, Miasto – kolumny dotyczące kontrahenta docelowego wyświetlane są tylko wtedy, gdy w oknie: Konfiguracja, na zakładce Parametry, zostanie zaznaczony parametr: Pokazuj kontrahenta docelowego. Dane dotyczące kontrahenta docelowego są szczególnie istotne, gdy na dokumentach zamówień występuje inny kontrahent niż kontrahent główny. Data wystawienia – data wystawienia dokumentu, na którym znajduje się pozycja. Data realizacji – data realizacji pozycji. Stan – stan, w jakim znajduje się dokument, na którym znajduje się pozycja. Możliwe jest filtrowanie wyświetlanych pozycji wg wartości tej kolumny. Umożliwia to filtr Stan. Możliwość wybranej opcji zależy od wybranego rodzaju dokumentu w filtrze Dokumenty. Dla dokumentów zamówień można wybrać następujące wartości: <Wszystkie>, Potwierdzone, Niepotwierdzone, Zrealizowane, W realizacji, Odrzucone, Anulowane, Zamknięte. Dla dokumentów Ofert może zostać wybrana jedna z następujących opcji: <Wszystkie>, Potwierdzone, Niepotwierdzone, Przyjęte, Odrzucone, Wysłana, Wygenerowano zamówienie. Magazyn – kod magazynu, który został wybrany dla pozycji. Numer u kontrahenta – numer, jaki został nadany dla dokumentu, na którym znajduje się pozycja, przez kontrahenta. Ilość: Zamówiona, Zrealizowana, Do realizacji, Zarezerwowana – informacja o ilości jaka znajduje się na pozycji jako zamówiona, zrealizowana i do realizacji lub zarezerwowana. Dla zamówień sprzedaży, zamówień zakupowych oraz zamówień wewnętrznych dostępna jest kolumna: zarezerwowana, w której prezentowana jest ilość zarezerwowana w ramach danego ZS/ZW. Cena – informacja o cenie, z jaką została podana na pozycji jako cena uzgodniona. Wartość– informacja o wartości pozycji na dokumencie. Rabat– informacja o wartości udzielonego rabatu na pozycji. Do realizacji, Ilość – informacja o ilości jaka będzie zrealizowana na wygenerowanym z pozycji dokumencie. Wartość określona przez operatora z poziomu tej zakładki. Po wpisaniu ilości pozycja automatycznie jest wybierana i zaznaczana na liście. Do realizacji, Cena – informacja o cenie z jaką będzie zrealizowana pozycja na wygenerowanym dokumencie. Wartość określona przez operatora z poziomu tej zakładki. Do realizacji, Wartość– informacja o wartości z jaką będzie zrealizowana pozycja na wygenerowanym dokumencie. Pole Wartość przyjmuje wartość wynikającą z iloczynu Cena*Ilość. Wyświetlanie kolumn Magazyn, Stan, Nr u kontrahenta, Rabat, Cena, Wartość, Data wystawienia jest uzależniona od zaznaczenie wybranych opcji w prawym dolnym rogu zakładki. Kolumna, po której aktualnie wykonywane jest sortowanie ma przy nazwie dodany symbol „^”. Oprócz wymienionych powyżej opcji filtrowania listy elementów: Dokument i Stan dostępne, są dostępne następujące: Filtr – możne zostać wybrana waluta filtrowanych pozycji lub inne kryteria zdefiniowane przez użytkownika w konstruktorze filtrów. Włączenie filtra spowoduje wyszukanie potrzebnych pozycji na liście zarejestrowanych elementów. Właściciel – wybranie wartości tego pola spowoduje filtrowanie listy elementów według właściciela dokumentu, na którym się znajdują. Pod listą elementów dostępne są następujące przyciski: [Przekształć do…] – przycisk ten jest zależny od wartości wybranej w filtrze Dokument. Dla dokumentów Zamówień zakupu operator ma możliwość wygenerowania następujących dokumentów: Generowanie dokumentów Faktury importowej i Przyjęcia zewnętrznego importowego z elementu jest uzależnione od zaznaczenia parametru „Uwzględnij obsługę SAD/FWS” na nagłówku dokumentu, na którym się znajduje. Dla dokumentów Zamówień sprzedaży operator ma możliwość wygenerowania następujących dokumentów: Z elementów dokumentów Zamówień wewnętrznych operator ma możliwość wygenerowania następujących dokumentów: Dla dokumentów Ofert Zakupu operator ma możliwość wygenerowania następujących dokumentów: Z elementów dokumentów Ofert Sprzedaży operator ma możliwość wygenerowania następujących dokumentów: Zamówienie sprzedaży. Operator przy wyborze elementów dokumentów, które będą realizowane, nie ma ograniczenia ilościowego towaru na zaznaczonych pozycjach. Podczas generowania dokumentów określonego typu system będzie informował o wykonywanych czynnościach w otwierającym się oknie informacji. Podczas realizowania elementów dokumentów system stosuje następujące algorytmy działania – w przypadku, gdy zaznaczone pozycje są elementami dokumentów posiadających: Zakładka służy pomocą w odnalezieniu właściwego dokumentu zamówienia: zapytania, oferty lub zamówienia. Na zakładce znajdują się 2 zakładki opisane poniżej. Zakładka służy wyszukiwaniu dokumentów zamówień. Można je przeprowadzić według numeru, typu i serii dokumentu, nazwy kontrahenta bądź akronimu kontrahenta. Na zakładce dostępne są następujące funkcje: EAN dokumentu – po podaniu kodu EAN znajdującego się na wydruku, jest otwierany dokument o takim kodzie. Typ, numer, seria dokumentu – pola służą określeniu danych dla wyszukiwanych dokumentów. U kontrahenta – w polu można wpisać numer szukanego dokumentu, jaki został mu nadany przez kontrahenta. Kontrahent Akronim – pole służy wpisaniu akronimu kontrahenta, dla którego mają zostać wyświetlone dokumenty. Nazwa – pole służy wpisaniu nazwy kontrahenta, dla którego mają zostać wyświetlone dokumenty. Miasto – wyszukiwanie może odbyć się również na podstawie adresu (konkretnie nazwy miasta) kontrahenta, jaki został zarejestrowany w danym dokumencie. Osoba – służy wyszukaniu dokumentu, w którym została określona osoba odpowiedzialna za daną sprawę, ze strony kontrahenta. Kontrahent docelowy – pola dotyczące kontrahenta docelowego zostaną wyświetlone tylko wtedy, gdy w konfiguracji, na zakładce: Ogólne/Parametry, zostanie zaznaczony parametr: Pokazuj kontrahenta docelowego. Kwota od, do – pola pozwalające określić przedział, w jakim mieści się wartość dokumentu. Okres: Ile wyświetlać – pole służy określeniu maksymalnej liczby dokumentów, dla której mają zostać wyświetlone wyszukiwane dokumenty. Znaleziono – po zakończeniu wyszukiwania dokumentów, pozycja ta wskazuje ilość dokumentów odnalezionych. Zakładka służy wskazaniu kryteriów wyszukiwania w postaci atrybutów wykorzystywanych w module. Na zakładce wyświetlone są atrybuty przypisane do dokumentów oraz do definicji dokumentów. Uwzględniane będą również te atrybuty, które przypięte są do obiektów modułu: Zamówienia, w ramach grupy atrybutów. Po wskazaniu atrybutów, należy wybrać zakładkę: Ogólne i rozpocząć proces wyszukiwania. Na zakładce znajdują się funkcje: Bilans stanu towarów jest w systemie Comarch ERP XL dokumentem, który umożliwia analizę zasobów, zamówień, planowanych ilości wybranych towarów w określonym przedziale czasu z uwzględnieniem wybranych magazynów. Z poziomu zatwierdzonego dokumentu: Bilansu stanu towarów, możliwe jest generowanie innych dokumentów (np. zleceń produkcyjnych, zamówień), które umożliwią uzupełnienie brakujących zasobów, analizę zasobów towarów na magazynach. Bilanse stanu towarów generowane są z poziomu okna: Lista bilansów stanu towarów, wyświetlanym po naciśnięciu przycisku: W oknie wyświetlone są informacje o wygenerowanych bilansach stanu towarów, dotyczące daty utworzenia, grupy, dla której zostały wygenerowane oraz kontrahenta, który jest dostawcą dla towarów, znajdujących się na bilansie (jeśli w parametrach określających zakres towarów dla BST został wskazany dostawca). W oknie znajdują się funkcje: Filtr – filtr wraz z konstruktorem filtra umożliwia określenia zakresu wyświetlanych bilansów otwarcia. Lista za – za pomocą parametrów w tej części można zawęzić listę wyświetlanych bilansów do wskazanego okresu. Okno: Bilans stanu towarów, zostanie otworzone po naciśnięciu przycisku: Na zakładce następuje generowanie bilansu. Towary, dla których ma zostać wygenerowany bilans, można dodać ręcznie, lub poprzez określenie parametrów definiujących ich zakres. Ręczne dodawanie towarów, dla których ma zostać wygenerowany bilans, następuje za pomocą przycisku: Obok przycisku umożliwiającego dodawanie towarów do bilansu znajdują się pola i funkcje: Filtr – na bilansie znajduje się standardowy filtr wraz z konstruktorem. Po zawężeniu listy elementów, na które wygenerowany został bilans, zostaną wygenerowane dokumenty tylko dla tej zawężonej listy towarów. Przeliczaj dodawane towary– pozwala na parametryzację przeliczania dodawanych towarów na BST. Łącz składniki Użytkownika– domyślnie zaznaczony, gdy parametr jest zaznaczony zostaje wyświetlona kolumna „Zdefiniowana” i prezentowana jest suma ilości z poszczególnych składników, gdy parametr jest odznaczony prezentowane są kolumny dla każdego składnika definiowalnego. Wiązanie generowanych zam./zlec. Pomiń elementy już powiązane– wyłączony parametr oznacza, że System będzie tworzył, jak dotychczas powiązania generowanego zamówienia/zlecenia ze wszystkimi elementami źródłowymi, włączenie parametru oznacza, że System utworzy powiązania wyłącznie z tymi elementami, które takich powiązań jeszcze nie mają. Oprócz ręcznego wybrania towarów z listy towarów, możliwe jest określenie zakresu generowanego bilansu za pomocą parametrów umieszczonych w prawej części okna: Data końcowa – przedział czasowy, dla którego w bilansie wykazywane będą rezerwacje zależy od ustawienia 2 dat: daty początkowej bilansu – czyli daty utworzenia bilansu (która automatycznie zostaje wprowadzona na bilans po jego utworzeniu) oraz daty końcowej – pozostawionej do edycji przez operatora. W bilansie zostaną uwzględnione wszystkie rezerwacje, w których: czyli te, których okres ważności przynajmniej częściowo zawiera się w okresie od daty bieżącej do daty końcowej. Grupa towarów – jeżeli na bilans nie dodano towaru, dla którego ma on zostać wygenerowany, bilans zostanie wygenerowany dla grupy towarów wskazanej w tym polu. Należy jednak zwrócić uwagę, że przy generowaniu bilansu będą brane pod uwagę również pozostałe parametry określające zakres jego generowania, czyli np. jeśli wskazana zostanie grupa towarów: Surowce, a jednocześnie wskazano dostawcę: Kontrahenta A, to na bilansie zostaną wyświetlone tylko te towary z grupy: Surowce, na których kartach (na zakładce: Kontrahenci) Kontrahent A jest wyświetlony jako dostawca. Dostawca – jak opisano powyżej, po wskazaniu dostawcy, bilans zostanie wygenerowany dla tych towarów, które na karcie towaru, na zakładce: Kontrahenci, mają wskazanego kontrahenta (dostawcę). Należy pamiętać, że nie ma znaczenia tutaj, zaznaczenie na karcie kontrahenta (na zakładce: Ogólne) parametru: Dostawca. Dostawa – w tej części zostanie wyświetlona data realizacji zamówienia. Jeżeli na karcie kontrahenta (który jest wskazany jako dostawca), na zakładce Kalendarze zostanie przypisany kalendarz dostaw, wówczas data dostawy na BST będzie się ustalała zgodnie z tym kalendarzem. Przykładowo jeżeli kontrahent dostarcza towar cyklicznie co poniedziałek, a bilans stanu towaru zostanie wygenerowany w piątek to data dostawy zostanie ustalona na poniedziałek, zgodnie z kalendarzem dostaw. Jeżeli z BST zostanie wygenerowany dokument ZZ, data realizacji zostanie ustalona według daty wskazanej w polu Dostawa. Ponadto za pomocą przycisku Magazyny – zakres bilansu może zostać określony również z uwzględnieniem tylko wybranych magazynów. Dla generowanego bilansu będzie można wybrać te magazyny, które znajdują się na definicji dokumentu BST w odpowiednim centrum. Składy celne – w polu określa się, które składy celne mają być uwzględniane na bilansie. Zapas planowany – w tej części określa się zakres wyświetlanych ilości dla kolumny i składnika: Zapas planowany. Można ten zakres określić poprzez ilość minimalną lub maksymalną czyli normatywy danego towaru na konkretnym magazynie określane w oknie: Karta towaru, na zakładce: Zasoby/Normatywy. W przypadku pozostawienia w polu: Zakres, opcji: Globalne, na bilansie liczone będą normatywy globalne z karty towaru. Wygenerowany bilans może zostać zawężony według: W panelu znajdują się składniki predefiniowane w systemie, jednak możliwe jest dodanie nowego składnika przez operatora. Dodawanie składnika odbywa się po naciśnięciu przycisku: Generowanie bilansu następuje po ręcznym dodaniu na nowy bilans towaru/towarów (przyciskiem: W przypadku modyfikacji w wygenerowanym bilansie danych mających wpływ na zakres wyświetlanych danych, np. poprzez zaznaczenie/odznaczenie jednego ze składników, należy również uruchomić funkcję: Informacje wygenerowane w bilansie prezentowane są na liście towarów w górnym panelu okna oraz na liście składników, w panelu umieszczonym u dołu, po lewej stronie okna. Ilości, które na liście towarów wyświetlone są w kolumnach ze znakiem (+) zostaną na liście składników ujęte w kolumnie (+). Według tej samej zasady wyświetlane są ilości ze znakiem (-). Uwaga: Podczas konwersji bazy, czy też tworzenia nowej bazy System dodaje predefiniowany proces przeliczania dokumentu BST, aby z niego skorzystać, wystarczy zaznaczyć na nim parametr „Aktywny”. Po włączeniu w Systemie obsługi procesów i uruchomieniu XLWorkAutomat Użytkownik może ustawić na konkretnym dokumencie BST zadanie wykonania automatycznego przeliczenia BST w określonym czasie. Aby tego dokonać wystarczy zaznaczyć parametr „Przelicz”, ustalić żądany czas aktualizacji i zlecić jej wykonanie poprzez uruchomienie opcji „przelicz bilans”. Na liście towarów informacje wyświetlone są w kolumnach: Towar (kod/nazwa) – dane identyfikacyjne towaru. Obok kodu i nazwy towaru prezentowany jest też jego rodzaj z zachowaniem kolorystyki wynikającej z ustawień w słowniku kategorii np. deficytowy, schyłkowy, zalegający. Ilość: Zamówienia – w tej kolumnie prezentowana jest ilość, jaka ma zostać zamówiona aby pokryć braki w zasobach wynikające z bilansu. Ilość ta będzie wyliczana z bilansu jako saldo dla kolumn: Ilość. Można ją jednak edytować ręcznie, bezpośrednio w kolumnie: Zamówienia/Ilość. Na wskazaną ilość można wygenerować jeden z dokumentów dostępnych w menu rozwijanym za pomocą przycisku: W kolumnie: Cena netto, wskazana jest ostatnia cena zakupu danego towaru. Kolumna: Wartość, prezentuje wartość zamówienia na wskazaną ilość towaru. Panel, w którym wyświetlone są składniki, zawiera szczegółowe dane dotyczące ilości towarów wyliczonych przez bilans. Po zaznaczeniu składnika, w panelu środkowym okna wyświetlone zostaną dokumenty, które związane są z tymi składnikami, np., po zaznaczeniu składnika: Zamówiona u dostawców (ZZ), wyświetlone zostaną numery dokumentów zamówień, które tworzą ilość wyświetlaną dla tego składnika. Dokumenty są wyświetlane tylko Zatwierdzenie bilansu odbywa się po odznaczeniu parametru: Do bufora. Zatwierdzonego bilansu nie będzie można ponownie przeliczać. Zatwierdzenie BST umożliwi wygenerowanie z niego dokumentów, pozwalających pokryć braki wykazane w bilansie. Na zakładce znajdują się dane nagłówkowe dokumentu BST, czyli numer i seria dokumentu, data jego utworzenia oraz dane dotyczące operatorów dokonujących operacji na dokumencie. Ponadto wyświetlona jest lista magazynów, dla których wyświetlony jest bilans (edycja listy magazynów obywa się z poziomu zakładki: Ogólne, po naciśnięciu przycisku: Magazyny. Na zakładce możliwe jest również wprowadzenie nazwy bilansu, adresu URL, do którego ma odsyłać, a także opisu. Na zakładce znajduje się lista dokumentów wygenerowanych z poziomu BST (generowanie dokumentów następuje z zakładki: Ogólne). Z poziomu zakładki istnieje możliwość podglądu/edycji dokumentów bądź ich usunięcia. Usunięcie dokumentu z poziomu tej zakładki powoduje usunięcie dokumentu z systemu. Na zakładce istnieje możliwość opisania dokumentu BST atrybutami. Aby można było przypisać atrybut do dokumentu, należy najpierw przypisać klasę tego atrybutu do obiektu: [Bilans stanu towarów]. Z menu Listy otwieramy Definicję składników BST w którym definiujemy nowe składniki używane przy generacji bilansu. W oknie są obłsużone przyciki: Filtr – na bilansie znajduje się standardowy filtr wraz z konstruktorem. Po zawężeniu listy elementów, na które wygenerowany został bilans, zostaną wygenerowane dokumenty tylko dla tej zawężonej listy towarów. Okno umożliwia zdefiniowanie nowego składnika BST. Należy wypełnić pola: Kod, Nazwa, Zapytanie i zawiera przyciski: Parametr Bez względu na ustawienie parametru „wpływa na saldo” system nadal będzie liczył ilości tego składnika dla każdej pozycji towarowej i prezentował je w odpowiedniej kolumnie na BST, jak to było dotąd, jednakże zgodnie z ustawieniem parametru na danym składniku ilość z niego wynikająca zostanie, lub nie zostanie ujęta w łącznej ilości kolumny „Saldo”, a więc będzie, lub nie będzie wpływać na ilość proponowaną do zamówienia. W sekcji z listą składników również ilości danego składnika dla towaru będą prezentowane niezależnie od wyżej wymienionego parametru, przy czym składnik z odznaczonym parametrem jak wyżej nie będzie wpływał na ilość w kolumnie Razem, a co za tym idzie na saldo dla danego towaru. Uprawniony Użytkownik może generować zamówienia i zlecenia z Bilansu Stanu Towarów, który nie został jeszcze potwierdzony. Taki model pracy pozwala na wstępne przygotowanie zamówień/zleceń, na podstawie danych wyliczonych na Bilansie, a także na bieżącą kontrolę stopnia pokrycia zapotrzebowania tymi zamówieniami/zleceniami. Podczas pracy z Bilansem w ww. trybie należy pamiętać o poniższych zasadach: Okno służy wyświetleniu listy pozycji zamówień, (np. towarów), które nie zostały jeszcze zrealizowane. Dokument zamówienia musi spełnić określone warunki żeby został przez raport uwzględniony. Na raporcie niezrealizowanych pozycji zamówień daty początku i końca raportu odnoszą się do: daty realizacji elementu zamówienia – w przypadku zamówień niepotwierdzonych, daty realizacji rezerwacji – w przypadku zamówień potwierdzonych. Dodatkowo, w raporcie uwzględniane są tylko te zamówienia, które w momencie generowania raportu są ważne. W przypadku gdy w zakresie dat raportu były one ważne, ale dziś (data generowania raportu) ich ważność upłynęła, to nie są brane pod uwagę. Aby otworzyć okno, należy na pasku narzędzi, nacisnąć przycisk: W oknie znajdują się następujące funkcje: Uwzględniaj zamówienia niepotwierdzone – zaznaczenie tego pola wskaże kryterium, według którego zostanie wyświetlona lista niezrealizowanych pozycji zamówień. Aby uaktywnić wyświetlenie zamówień niepotwierdzonych, należy, po zaznaczeniu tego pola, nacisnąć przycisk: Uwzględniaj listę wybranych dokumentów – zaznaczenie tego pola wskaże kryterium, według którego zostanie wyświetlona lista niezrealizowanych pozycji zamówień. Aby uaktywnić wyświetlenie raportu według wybranych dokumentów, należy: zaznaczyć pole: Uwzględniaj listę wybranych dokumentów, wybrać dokumenty, dla jakich ma zostać wyświetlony raport, przez naciśnięcie przycisku: Zakres zamówień – zaznaczenie tego pola ma wpływ na zakres wyświetlanych zamówień. Magazyn – służy określeniu magazynu, dla którego ma zostać wyświetlony raport. Seria dokumentu – określenie tego pola spowoduje, że raport zostanie wyświetlony tylko dla danej serii. Po wybraniu kryterium wyświetlania raportu niezrealizowanych pozycji zamówień, należy nacisnąć przycisk: Aby uzyskać więcej informacji na temat niezrealizowanych pozycji zamówień, należy, po wyświetleniu ich listy, kliknąć prawym przyciskiem myszy na jednej z wyświetlonych pozycji i zaznaczyć, z rozwiniętej w ten sposób listy, opcję: Rozwiń wszystko. Spowoduje to wyświetlenie wszystkich pozycji raportu niezrealizowanych zamówień. Można również wyświetlić dane kontrahenta lub zamówień dotyczące tylko pojedynczej, niezrealizowanej pozycji zamówień. W tym celu należy zaznaczyć na liście pozycję, której dane mają zostać wyświetlone i nacisnąć przycisk: Wyświetlony w ten sposób raport wskazuje zamówienia, których dotyczą niezrealizowane pozycje zamówień, jak również kontrahentów zarejestrowanych na zamówieniach. Aby dokonać podglądu danych dotyczących zamówień lub kontrahentów wyświetlonych na zamówieniu, należy, po zaznaczeniu ich, nacisnąć przycisk: Aby przywrócić poprzedni wygląd dla wyświetlonego raportu, należy kliknąć prawym przyciskiem myszy na jednej z wyświetlonych pozycji i nacisnąć, z rozwiniętej w ten sposób listy, przycisk: Zwiń wszystko. Numer dokumentu składa się z 3 segmentów; numeru kolejnego, roku i serii. Kolejność segmentów oraz ich format jest ustalany w konfiguracji jako wspólny dla wszystkich modułów. Schemat ten można zmieniać tylko do momentu wystawienia pierwszego dokumentu. Przy tworzeniu nowego dokumentu system nadaje mu numer zgodny ze schematem numeracji, określonym w konfiguracji. Dwa segmenty są dostępne do edycji: numer kolejny i seria. Jeśli numer zostanie zmieniony na istniejący, to przy zapisywaniu dokumentu zmiana zostanie zignorowana. Zmiana numeru na większy od nadanego przez system nie spowoduje powstania luki w numeracji, gdyż system w pierwszej kolejności podpowiada wolne numery pomiędzy dokumentami wystawionymi w bieżącym dniu. Seria dokumentu również może być zmieniona, jednak tylko poprzez wybór z serii dozwolonych dla dokumentu. Jeśli dokument posiada definicję, to dozwolone serie są określone w definicji tego dokumentu w centrum struktury praw, do którego należy operator. Dla dokumentów bez definicji dozwolone są serie dostępne dla centrum struktury praw. Przy tworzeniu nowego dokumentu system nadaje mu serię zgodną z serią domyślną w definicji dokumentu, jeśli definicja istnieje i seria domyślna jest określona. W przeciwnym przypadku nadana zostanie seria określona jako domyślna dla centrum struktury praw, do którego należy operator. Numer pozycji na dokumentach zamówień (ofertach i zamówieniach) wyświetlany jest na zakładce: Ogólne tych dokumentów, w kolumnie: Lp. Jeżeli jedna z pozycji dokumentu zostanie usunięta, pozostałe pozycje zostaną automatycznie renumerowane. Na definicji dokumentu, na zakładce Parametry, znajduje się parametr: Tylko transakcji krajowe. Po jego zaznaczeniu, na wystawianych dokumentach zostaną ukryte niektóre opcje, zbędne przy dokonywaniu transakcji wyłącznie krajowych: Jednocześnie rodzaj transakcji będzie zawsze ustawiony na: Krajowa, bez możliwości jego edycji. Pamiętać należy, że powyższe właściwości dotyczą dokumentów wystawionych tylko w tym centrum, dla którego dokonano modyfikacji definicji dokumentu. Na pozycjach dokumentów występują zakładki wyświetlające informacje o poprzednich transakcjach oraz zamówieniach. Dzięki temu możliwe jest wykorzystanie zdefiniowanego już szablonu pozycji na bieżącym dokumencie. Aby informacje takie były wyświetlane, na definicjach dokumentów, dla których mają one zostać wyświetlone należy zaznaczyć parametry: Podgląd poprzednich transakcji i Podgląd poprzednich zamówień (okno: Definicja dokumentu, zakładka: Ogólne). Parametr: Podgląd poprzednich zamówień odnosi się zarówno do poprzednich zamówień jak i do ofert. Funkcja ta umożliwia na dokumentach operujących towarem podgląd stanów wybranego towaru na magazynach. Opcja jest dostępna m.in. na liście elementów zamówień, elementów dokumentu BST. Przycisk Użycie opcji Otwarcie formatki Stany na magazynach możliwe jest również przy użyciu skrótu klawiaturowego <Alt>+<Shift>+<T>. W oknie znajdują się zakładki : Ogólne – pokazuje ilość wybranego towaru na wszystkich magazynach Wg cech – pokazuje ilość wybranego towaru na wszystkich magazynach, z uwzględnieniem cech towaru Zamówione u dostawców – pokazuje ilość wybranego towaru wg zamówienia u dostawcy Na zakładce Ogólne znajdują się parametry: Stany zerowe sprzedaży – uwzględnia zerową ilość sprzedaży z magazynu Stany zerowe magazynu – pokazuje magazyny z zerową ilością towaru Uwzględniaj rezerwacje – pokazuje ilość zarezerwowanego towaru z uwzględnieniem wszystkich rezerwacji bądź tylko rezerwacji zasobowej. Na zakładce Wg cech ilość towaru na magazynach wykazywana może być wg odpowiednich grupowań: Funkcja Podczas wybierania towaru na element transakcji: Na elementach transakcji znajdują się stałe parametry wpływające na określenie ceny i wartości pozycji dokumentu. Są to: Cena z dokładnością do groszy i Kontrola (ilość*cena=wartość). Inne funkcje elementów transakcji omówione zostały przy szczegółowym opisie tych obiektów dla każdego rodzaju dokumentów. Zaznaczenie spowoduje, że cena będzie zaokrąglana do 2 miejsc po przecinku, zarówno przy jej ręcznym wprowadzaniu, jak i wyliczaniu. Cena, która ma niezerowe dziesiąte lub setne części grosza, jest wyróżniona żółtym kolorem tła. Ustawienie sposobu liczenia rabatów odbywa się w konfiguracji, na zakładce Sprzedaż/Rabaty i Promocje. Zaznaczenie tej opcji spowoduje, że będzie możliwe wpisanie tylko takiej wartości, która może być wyliczona jako iloczyn ilości i ceny. Podczas wystawiania dokumentów zamówień kontrolowany jest rodzaj kontrahenta przypisany do definicji dokumentu w danym centrum struktury firmy. Kontrola działa również w sytuacji, gdy istnieją w bazie dokumenty wystawione np. na kontrahenta ABC, który ma określony typ: Klient i następuje zmiana na definicji dokumentów polegająca na tym, że na dokumentach zamówień dostępny jest tylko typ kontrahenta: Inwestor. Wówczas przy kopiowaniu takich dokumentów przez <Ctrl>+<Insert>, pojawi się stosowna informacja o niewłaściwym rodzaju kontrahenta na dokumencie. Na dokumentach ZOS, ZOZ, OS, OZ, ZS, ZZ, ZW ograniczona jest lista kontrahentów do zgodnych rodzajów kontrahentów pojawiających się po naciśnięciu przycisku Akwizytor. Od wersji 2017.0 udostępniona została funkcjonalność tworzenia filtrów na większości dokumentów posiadających elementy. Pod listą pozycji znajduje się linia filtra wraz z konstruktorem. Obszar filtra jest aktywny zawsze, niezależnie od stanu dokumentu oraz uprawnień operatora do dokumentu (podgląd, edycja itp.). Ze względu na specyfikę dokumentów posiadających dwie listy, na których wyświetlane są rekordy z różnych dokumentów źródłowych, możliwe jest zastosowanie jedynie „uproszczonej” wersji konstruktora filtra, który będzie miał możliwość wskazania tylko towarów. Czyli listę będzie można ograniczyć jedynie ze względu na towar, a nie na konkretne ilości, jednostki, czy inne wyświetlane dane. Od wersji 2017 po zaznaczeniu kilku elementów i użyciu opcji pod przyciskami W dół/W górę można przenieść wszystkie zaznaczone elementy o jedną pozycję.
Zapytanie ofertowe występuje w dwóch postaciach: Obydwa zapytania nie różnią się od siebie układem i wyglądem zakładek, dlatego zostały opisane razem. Różnice między obydwoma dokumentami wynikają z ich charakteru, co należy uwzględnić przy analizie poniższego opisu. Należy również zwrócić uwagę na fakt, że zapytanie ofertowe na zakup może zostać wygenerowane z zapytania ofertowego na sprzedaż. Zakładka służy określeniu podstawowych danych dla nowego zapytania ofertowego. W punktach poniżej zostały szczegółowo opisane poszczególne pola: Numer i seria dokumentu – domyślnie, dla nowego zapytania ofertowego zostanie przypisany pierwszy wolny numer dla zapytań, jednak może on ulec zmianie, podobnie, jak wybór serii dokumentu. Numer u kontrahenta – pole, które służy podaniu numeru dokumentu, jaki został nadany przez kontrahenta. Osoba – wskazuje osobę, odpowiedzialną za zapytanie ze strony kontrahenta. Zwykle jest to osoba, która przyjmuje zapytanie zakupu po stronie kontrahenta. Przyjął – wskazuje operatora, który przyjął zapytanie. Odpowiedzialny – pole służy wskazaniu pracownika odpowiedzialnego za obsługę zapytania. Wypełnienie tego pola pozwala na selekcję zapytań na zakładce Do realizacji. Umożliwia wtedy wybór zapytań ze względu na kryterium osoby odpowiedzialnej (pole: Operator, na zakładce Do realizacji). Potwierdził – pole służy wskazaniu pracownika, który dokonał potwierdzenia Zapytania. Cecha – wskazuje cechę transakcji (wybór następuje z listy zdefiniowanej w konfiguracji). URL – pole, w którym można wpisać adres strony internetowej kontrahenta. Po naciśnięciu przycisku: Treść – pole służy wprowadzeniu treści zapytania ofertowego. Jeżeli z zapytania ofertowego na sprzedaż zostanie wygenerowane zapytanie ofertowe na zakup, treść wpisana w zapytaniu na sprzedaż zostanie przeniesiona na zapytanie na zakup. Realizacja zapytania zakończona porażką – pole zaznacza się w przypadku, gdy transakcja nie została zrealizowana. Kod fiaska – gdy transakcja nie została zrealizowana, w polu tym można zarejestrować przyczynę niepowodzenia. Na zakładce znajdują się dwie zakładki pionowe: Dotyczy głównego kontrahenta dla danego zapytania. W polach wpisane są dane kontrahenta, przeniesione automatycznie po jego wybraniu z listy kontrahentów: Pola: Akwizytor i Opiekun są wspólne dla całej zakładki: Kontrahent. Zakładka dotyczy kontrahenta docelowego. Domyślnie, na tej zakładce wprowadzany jest taki kontrahent, jaki jest kontrahentem głównym. Kontrahent docelowy może być jednak innym podmiotem. Sposób wypełniania pól w takim przypadku jest taki sam, jak przy wypełnianiu pól, na zakładce Główny. Zakładka służy wskazaniu atrybutów dla danego zapytania. Aby możliwe było przypisanie atrybutu do danego zapytania, musi ono zostać najpierw zdefiniowane w module: Administrator (okno: Definicja atrybutów, zakładka: Obiekty). Dodawanie atrybutów odbywa się na ogólnych zasadach. Po wprowadzeniu wszystkich danych, zapisujemy nowe zapytanie, naciskając przycisk: Oferta występuje w dwóch postaciach: Oferty sprzedaży i zakupu nie różnią się od siebie układem i wyglądem zakładek, dlatego zostały opisane razem. Różnice między obydwoma dokumentami wynikają z ich charakteru, co należy uwzględnić przy analizie poniższego opisu. Generowanie ofert następuje poprzez wystawienie ich z poziomu list zamówień (zakładka: Oferty/Sprzedaż i Zakup). Ponadto, ofertę sprzedaży można wygenerować z oferty zakupu. Na zakładce określa się podstawowe cechy oferty, tzn. w polu: Kontrahent – Służy określeniu kontrahenta transakcji. Wybór kontrahenta następuje po naciśnięciu przycisku: Należy pamiętać, ze przy wyborze kontrahenta określane są: forma płatności i związany z nią ewentualny rabat, rabat domyślny dla kontrahenta oraz rodzaj ceny sprzedaży dla danego kontrahenta. Ustawienia te wynikają z danych znajdujących się w kartotece kontrahenta – okno: Karta kontrahenta, zakładka: Księgowe. W przypadku zaznaczenia na definicji dokumentu parametru Kontrahent na zakładce: Ogólne Docelowy wówczas na zakładce pojawi się przycisk Kontrahent Docelowy Edycja Kontrahenta Kraj przeznaczenia (dla ofert sprzedaży) – Kod i nazwa kraju przeznaczenia transakcji. Kraj wysyłki (dla ofert zakupu) – Kod i nazwa kraju, z którego ma nastąpić wysyłka przedmiotu transakcji. Transakcja – Charakter transakcji. Możliwe jest zarejestrowanie jednego z trzech rodzajów transakcji: Rodzaj transakcji zostanie uwzględniony przy przekształcaniu oferty do zamówienia. Jednak na przekształconym zamówieniu będzie możliwa jego zmiana. Jeżeli w definicji dokumentu oferty zakupu/sprzedaży, został zaznaczony parametr: Tylko transakcje krajowe, wtedy zostaną ukryte niektóre opcje, zbędne przy dokonywaniu transakcji wyłącznie krajowych. Sposób dostawy – Pole służy określeniu rodzaju dostawy w danej transakcji. Domyślnie wprowadzony jest taki sposób, jaki został określony dla danego kontrahenta w oknie: Karta kontrahenta. Możliwa jest jednak jego modyfikacja. Rodzaj transportu – Kod rodzaju transportu. Kody, z których następuje wybór, zdefiniowane są w oknie: Słowniki kategorii. Kody te są zdefiniowane domyślnie, jednak istnieje możliwość dodawania nowych wartości do słownika. Płatność – W polu zostaje określona forma płatności. Domyślnie w polu wpisany jest taki sposób płatności, jaki został określony dla danego kontrahenta w oknie: Karta kontrahenta. Podobnie, jak w przypadku określenia sposobu dostawy, również tą pozycję można zmienić. Wybór następuje po naciśnięciu przycisku: Nie ma w tym polu możliwości ręcznego, (czyli z klawiatury) sposobu wpisania formy płatności. Data realizacji – Proponowany termin realizacji transakcji. Można go ustalić poprzez: Netto – Pole wskazuje wartość netto transakcji. Informacje taką wyświetla po ustaleniu ilości i ceny towaru będącego przedmiotem transakcji. Brutto – Pole wskazuje wartość brutto transakcji. Informacja jest wyświetlana po ustaleniu ceny towaru będącego przedmiotem transakcji. Choć ceny różnych pozycji oferty mogą być wyrażone w różnych walutach, wszystkie sumaryczne wartości przedstawione w polach: Netto, Brutto, Rabat, wyświetlane są po przeliczeniu cen na walutę domyślną dla zamówienia. Kurs, według którego dokonywane jest przeliczenie, pobierany jest z tabeli kursów walut zgodnie z ustawieniem pola: Kursy walut, na zakładce: Nagłówek (patrz dalej). Jeżeli parametr ten jest ustawiony jako: Bieżący – pobierany jest kurs z dnia bieżącego, jeśli jest ustawiony jako: Ustalony- pobierany jest kurs z dnia wystawienia oferty, jeżeli natomiast jako: Ustalone od daty ważności, potem bieżące – pobierany jest kurs ustalony, a po upływie daty ważności zamówienia, kurs bieżący. Kurs bieżący rozumiany jest jako kurs wg tabeli z dnia poprzedniego. Dla ofert w walucie zerowany jest VAT na pozycjach. Zmiana waluty na systemową powoduje przywrócenie wartości z kart towarów. Suma na zakładce Ogólne jest wyświetlana w walucie, jaka została określona na zakładce: Nagłówek. Potwierdzenie – W oknie istnieje możliwość wyboru z rozwijalnej listy czy oferta ma być oznaczona jako: Przyjęta, czy jako Odrzucona. Istnieje możliwość zapisania oferty jeżeli na liście jest opcja Brak (jest to opcja domyślna). Użytkownik może również ręcznie nadać ofercie stan Wysłana. Stan Wysłana zostaje również automatycznie nadany w wyniku wysłania danej Oferty e-mailem za pomocą opcji „Wyślij wydruk domyślny”. Opcja ta jest dostępna z poziomu formularza OS/OZ, z zakładki Kontrahent (wysyłka do Kontrahenta głównego, docelowego, płatnika oraz Osób tych Kontrahentów) jak również z paska narzędzi (opcja dostępna przy otwartym formularzu Oferty). Ustalenie tego statusu odbywa się dla Ofert potwierdzonych, z których nie zostały wygenerowane dokumenty Zamówień ZS/ ZZ. Lista jest aktywna w przypadku gdy: Pod listą Potwierdzenia umieszczone jest pole, w którym można określić Kod fiaska w przypadku gdy oferta została odrzucona. Lista ta jest dostępna w przypadku gdy: Oferta będzie miała następujące stany: W przypadku jeżeli Operator usunie Zamówienie, które zostało wygenerowane z Oferty i jest to jedyne Zamówienie, do którego został przekształcony dokument OS/OZ wówczas zostaje zmieniony stan Oferty na poprzedni (sprzed wygenerowania Zamówienia). Aktualizuj ceny dostawcy – przycisk aktywny na ofercie zakupu, po jej zatwierdzeniu (wyjęciu z bufora Rabat nagłówka – Grupa ta posiada dwa rodzaje pól. Pozwalają one wybrać, czy rabat globalny będzie w formie procentowej, czy w postaci kwotowej. W zależności od wypełnienia pola: Procent i Kwota, różny będzie algorytm udzielania rabatu. Ogólny – pole służy określeniu rabatu procentowo dla całego dokumentu. Wpisana wielkość będzie doliczana do każdej pozycji na liście elementów oferty. Będzie ona dodawana również do już istniejących rabatów dla danych pozycji na liście. Kwota – pole służy określeniu rabatu kwotowo. Określa się w ten sposób wysokość rabatu, która ma być udzielona od całości transakcji. W przeciwieństwie do rabatu procentowego, (który natychmiast jest odzwierciedlany w na wartościach poszczególnych pozycji oferty) wprowadzenie wysokości rabatu kwotowego wpływa na wielkość cen na zamówieniu. Kwota wpisana w rabat kwotowy jest proporcjonalnie rozkładana na wszystkie pozycje zamówienia i przekładana jest na rabat procentowy pozycji. Jest to operacja jednorazowa – dodawane kolejne pozycje do zamówienia nie uwzględniają już tego rabatu. Ponieważ wprowadzenie rabatu globalnego nie ma żadnego wpływu na automatyczne obliczanie ceny przy wprowadzaniu nowych pozycji oferty, dalsze uwagi dotyczące rabatu globalnego będą odnosiły się do rabatu procentowego. Jeżeli wprowadzono rabat kwotowy, to przy obliczaniu proponowanych cen jest on traktowany jako zerowy rabat procentowy. Udzielono – pokazuje sumę rabatu udzielonego kwotowo. Przedmiot transakcji – Przedmiot transakcji jest określony w panelu, znajdującym się w dolnej części okna. Aby dodać nową wartość w panelu, (określić towar, jego nazwę, ilość, cenę, wysokość rabatu i wartość) należy nacisnąć przycisk: Wariant – Pole wyboru wariantu oferty. Źródłowy (dla ofert sprzedaży) – Pole służy określeniu magazynu źródłowego, z którego ma zostać dostarczony oferowany towar. Docelowy (dla ofert zakupu) – Pole służy określeniu magazynu docelowego, na który ma zostać dostarczony oferowany towar. Realizuj zamówienie w całości – Zaznaczenie pola spowoduje, że podczas generowania dokumentu z takiego zamówienia System utworzy go wyłącznie, jeżeli dostępna ilość towaru jest wystarczająca na to, aby zrealizować całą żądaną ilość z tego zamówienia. Natomiast gdy dokument zostanie wygenerowany, to można na nim dowolnie zmieniać ilości/towary itp. Kontroluj ilości przy generowaniu zamówień – Po jej włączeniu System generuje na kolejnym zamówieniu pochodzącym z danej oferty tylko te elementy i w takich ilościach, jakich dotąd nie było na poprzednich zamówieniach tworzonych w oparciu o tą ofertę. Kontrola ilości dokonywana jest bezpośrednio podczas generowania kolejnego zamówienia z danej oferty, natomiast na tak wygenerowanym zamówieniu edycja ilości przebiega już bez ograniczeń, tj. System pozwala na jej ustalenie na dowolnym poziomie, w tym, na wyższym niż ilość na źródłowej ofercie. W związku z wprowadzeniem ww. funkcjonalności dotychczasowy parametr Zezwalaj na wiele zamówień nie jest już przez System używany. Z formatki OS/OZ został on usunięty i zastąpiony nowym parametrem, zapisywanym w nowym polu: Zan_KontrolujIlosciPrzyGenZam. Pole Zan_GenerujWieleZam pozostało, ale nie jest już przez System obsługiwane. Na definicji dokumentu dotychczasowy parametr Zezwalaj na wiele zamówień został zastąpiony parametrem Kontroluj ilości przy generowaniu zamówień a pole Dok_GenerujWieleZamowienZOferty zostało zastąpione polem Dok_KontrolujIlosciPrzyGenZam. Od wersji 2013.2 została wprowadzona dodatkowa funkcjonalność za pomocą, której prezentowana jest dodatkowa kolumna Ilość, w której Użytkownik poda ilość właściwą dla każdego zaznaczonego towaru. Istnieje możliwość wprowadzenia ilości jednostce podstawowej i pomocniczej, jeżeli została zdefiniowana na karcie towaru. Edycja w jednej kolumnie będzie powodować automatyczną zmianę ilości w drugiej, zgodnie z przelicznikiem danej jednostki. Za pomocą skrótu klawiaturowego <Shift>+<Insert> istnieje możliwość wywołania funkcji „Dodaj listę” Na liście elementów znajduje się kolumna Data realizacji. Wartości przenoszone są z elementu. Są możliwe trzy opcje: Brak ograniczeń, może być wskazana konkretna data, lub ilość dni od zamówienia. Dla dokumentu OS spełniającego warunki naliczania rabatu od wartości nagłówka (WTR) przy próbie zatwierdzenia dokumentu z listy dokumentów pojawia się komunikat, iż istnieje aktualna promocja WTR, dokument wymaga ręcznego zatwierdzenia. W przypadku zatwierdzania kilku dokumentów OS (wśród nich są spełniające promocję WTR) z listy dokumentów w logu pojawi się informacja które dokumenty zostały zatwierdzone a które nie i z jakich przyczyn. Na elemencie oferty sprzedaży/na zakup przy kontrolce z cechami jest obecny przycisk lupki z menu rozwijalnym. Menu rozwija opcję [Edytuj cechę]- aktywną zawsze i opcję [Wybierz z listy]- aktywna wyłącznie, jeżeli spełnione są wszystkie warunki: Opcja [ Edytuj cechę] otwiera formatkę Zmiana wartości cechy, a opcja [Wybierz z listy] otwiera listę klas cech do wyboru. Z poziomu zakładki {Ogólne} jest możliwość zmiany za pomocą EiP (Edit in Place) w kolumnach: Ilość, Cena Netto, Cena Brutto (bez względu na ustawienie kierunku naliczania podatku VAT), Wartość Netto, Wartość Brutto, Rabat, bez konieczności otwierania okna elementu. Na zakładce wyświetlane są informacje, dotyczące zapytania ofertowego, poprzedzającego bieżącą ofertę: Wpłynęło zapytanie ofertowe – Jeśli bieżąca oferta została poprzedzona zapytaniem (które zarejestrowano w systemie), pole to będzie zaznaczone, a inne pola zostaną automatycznie wypełnione według danych zarejestrowanych w zapytaniu. Jeśli zapytanie wcześniej nie wpłynęło, można je w tym miejscu zarejestrować. Numer i seria dokumentu – Wskazuje numer i serię, z jaką zostało zarejestrowane zapytanie ofertowe. Jeśli pytanie rejestrowane jest dopiero przy wypełnianiu zakładki Zapytanie ofertowe, możliwe jest wprowadzanie nowego numeru i serii dla tego zapytania. Numer u kontrahenta – Pole, które służy podaniu numeru dokumentu, jaki został nadany przez kontrahenta. Osoba – Wskazuje osobę odpowiedzialną za zapytanie ze strony kontrahenta. Przyjął – Wskazuje operatora, który przyjął zapytanie. Odpowiedzialny – Pole służy wskazaniu pracownika odpowiedzialnego za obsługę zapytania. Wypełnienie tego pola ma znaczenie przy selekcji zapytań na zakładce: Do realizacji. Umożliwia wtedy wybór zapytań, ze względu na kryterium osoby odpowiedzialnej (pole: Operator, na zakładce Do realizacji). Potwierdził – pole służy wskazaniu pracownika który dokonał potwierdzenia Oferty sprzedaży. Treść – W polu znajduje się treść zapytania ofertowego. Na zakładce znajdują się trzy zakładki pionowe. W oknie Oferty sprzedaży, na zakładce: Kontrahent w polu adres obok ulicy znajduje się funkcja: Pokaż na mapie. Funkcja ta umożliwia połączenie się systemu Comarch ERP XL z mapami Google. Obok przycisku [Pokaż na mapie] znajdują się dwie opcje: Pokaż na mapie oraz Pokaż trasę. Wywołanie funkcji: Pokaż na mapie powoduje uruchomienie przeglądarki Google z lokalizacją wskazaną w adresie kontrahenta. Wywołanie funkcji: Pokaż trasę również powoduje uruchomienie przeglądarki Google z trasą. Trasa do adresu wytyczana jest z punktu startowego będącego adresem na pieczątce centrum zalogowanego operatora Dotyczy głównego kontrahenta dla danej transakcji. W polach wpisane są dane kontrahenta, przeniesione automatycznie po jego wybraniu z listy kontrahentów: Pola: Akwizytor i Opiekun są wspólne dla całej zakładki: Kontrahent. Na dokument można również wprowadzić osobę odpowiedzialną ze strony kontrahenta. Osobę wybiera się spośród osób, przypisanych do kontrahenta w oknie: Karta kontrahenta, na zakładce: Osoby. Odznaczenie checkboxa Oddzielne listy dostawców i odbiorców w module Administrator > Konfiguracja > Ogólne > Parametry 1 spowoduje iż przy wyborze kontrahenta zarówno przy zakupie jak i sprzedaży towarów podpowiedzą nam się oddzielne listy dostawców i odbiorców. Dotyczy kontrahenta docelowego. Domyślnie, na tej zakładce wprowadzany jest taki kontrahent, jaki jest kontrahentem głównym. Kontrahent docelowy może być jednak innym podmiotem. Sposób wypełniania pól w takim przypadku jest taki sam, jak przy wypełnianiu pól, na zakładce: Główny. W obrocie gospodarczym występuje sytuacja, w której płatnikiem z tytułu wykonywanej transakcji jest nie kontrahent, lecz jego płatnik, będący odrębnym podmiotem (kontrahentem). W systemie udostępniona została funkcjonalność wprowadzenia innego niż kontrahent płatnika na dokumencie. Podobnie jak na dokumentach handlowych, płatnik występuje również na dokumentach zamówień. Więcej informacji na temat płatnika znajdującego się na dokumentach znajduje się w dokumentacji modułu: Sprzedaż, w rozdziale: Płatnik na dokumentach. Na zakładce znajdują się funkcje: Numer i seria dokumentu – Pole wskazuje numer i serię dla bieżącej oferty. Domyślnie nadawany jest kolejny numer dla dokumentu, jednak może on ulec modyfikacji. U kontrahenta – Pole służy wprowadzeniu numeru, jaki dany dokument ma u kontrahenta. Właściciel – W polu tym zapisany jest identyfikator centrum (w strukturze firmy) operatora wystawiającego ten dokument (będącego właścicielem tego dokumentu). Wartość tę można zmienić (pod warunkiem, że operator ma prawo do jej zmiany). U kontrahenta – Pole służy do wpisania numeru dokumentu, jaki został nadany przez kontrahenta. Wypełnienie tego pola pozwala na odwołanie się do numeracji kontrahenta, np. przy korespondencji. Cecha – Cecha transakcji. Cechy transakcji, z których dokonywany jest wybór definiuje się w konfiguracji (zakładka Słowniki). Możliwe jest wpisanie cechy na bieżącym dokumencie z klawiatury. Rodzaj transakcji – Kod rodzaju transakcji, zdefiniowany w oknie: Słowniki kategorii. Domyślnie wprowadzona jest wartość: 11, jednak może ona ulec modyfikacji. Uwzględnij obsługę SAD/FWS – pole aktywne dla ofert zakupu z wybranym rodzajem transakcji: wewnątrzwspólnotowa lub inna zagraniczna (poza UE). Zaznaczenie parametru spowoduje, że z zamówienia zakupu, dla którego oznaczono rodzaj transakcji, jako wewnątrzwspólnotowa lub inna zagraniczna (poza UE), będzie generowana FAI (a nie FZ). Waluta – Pole służy wybraniu waluty dla transakcji. Nr kursu – Pole służy wybraniu numeru kursu, dla wybranej waluty. Zastosuj do wszystkich elementów – wybrana na zakładce Waluta oraz kurs zostaną zastosowane do wszystkich elementów zlecenia. Kursy walut – Jeśli ceny poszczególnych elementów zamówienia podawane są w innej walucie, niż waluta, w jakiej zostanie wystawiona faktura, wówczas, w momencie jej wystawienia, ceny te muszą zostać przeliczone. Termin realizacji – Termin realizacji transakcji można ustalić na dwa sposoby: bądź poprzez wskazanie konkretnej daty, bądź określenie liczby dni od daty wystawienia faktury. Wartość ta wyświetlana jest również na zakładce: Ogólne. Incoterms – Dane dotyczące miejsca przejęcia kosztów związanych z transportem towarów. Domyślnie wprowadzona jest wartość EXW, jednak może ona ulec modyfikacji. Wystawił – Pole, wypełniane automatycznie, identyfikuje operatora, który wprowadził dokument. Modyfikował – Pole, wypełniane automatycznie, identyfikuje operatora, który zmodyfikował dokument. Odpowiedzialny – Pole, automatycznie wypełniane, identyfikuje osobę odpowiedzialną za realizację zamówienia. Mimo, iż pole jest wypełniane automatycznie, można je zmienić, przekazując realizację zamówienia innej osobie. Wypełnione pole pozwala na: VAT od – wskazuje sposób liczenia VAT. Na parametr ma wpływ ustawienie z definicji dokumentu, na zakładce Parametry (opcja: Naliczanie VAT od kwoty) oraz – w przypadku oferty sprzedaży – status kontrahenta, wybrany na karcie kontrahenta, na zakładce Księgowe (Podmiot gospodarczy, Odbiorca finalny) – więcej w dokumentacji modułu: Sprzedaż, rozdział: Karta kontrahenta, zakładka Księgowe. Ustawienie możliwe do edycji do czasu zatwierdzenia dokumentu. Data wystawienia – Wskazuje datę wystawienia oferty. Domyślnie wprowadzana jest data bieżąca, jednak może ona ulec modyfikacji. Data ważności – Wskazuje datę ważności transakcji oraz rezerwacji wynikających z realizacji transakcji. Domyślnie wprowadzana jest data bieżąca, jednak może ona ulec modyfikacji. Po rozwinięciu menu znajdującego się obok przycisku: Data ważności, istnieje możliwość wyboru kilku opcji wskazania daty ważności w tym również nieograniczonej daty ważności rezerwacji. Nieograniczona data ważności rezerwacji oznacza, że będą one ważne dopóki nie zostaną zrealizowane. Data realizacji – Wskazuje datę realizacji oferty sprzedaży. Domyślnie podpowiada się Nieokreślona jednak istnieje możliwość przy pomocy rozwijalnej listy wskazanie daty realizacji lub wybrania opcji Nieokreślona. Można również wskazać datę realizacji poprzez określenie ilości dni od daty lub wskazania tygodnia. Data realizacji w przypadku wybrania opcji Ilość dni od zamówienia oznacza iż data realizacji zostanie ustalona jako określona liczba dni od momentu gdy zostanie złożone zamówienie. Potwierdzenie oferty – Zaznaczenie tego pola spowoduje, że możliwe stanie się przekształcenie oferty do zamówienia. Zatwierdzenie oferty będzie miało również następujące cechy: Edycja potwierdzonej oferty będzie możliwa tylko dla: Edycja następuje po zaznaczeniu potwierdzonej oferty na liście ofert i wybraniu z menu kontekstowego (otwieranego prawym przyciskiem myszy) opcji: Otwórz. Potwierdzenie jest możliwe jedynie wtedy, gdy operator ma prawo do zatwierdzania dokumentu, ustalone w definicji dokumentu (moduł: Administrator, okno: Definicja dokumentu, zakładka: Ogólne). Potwierdzenie może być: Potwierdził – Wskazuje operatora, który zatwierdził ofertę. URL – W polu tym można wpisać adres strony internetowej kontrahenta. Po wpisaniu adresu internetowego uaktywniony zostanie przycisk: Opis – W polu można wprowadzać opis oferty. Zakładka służy określeniu harmonogramu płatności. W panelu: Harmonogram płatności, wyświetlana jest forma płatności dla przedmiotu transakcji. Aby dokonać w niej zmian należy zaznaczyć ją, a następnie nacisnąć przycisk: Na formularzu OS można również określić limit kredytowy przydzielony do danego dokumentu. Parametr Limit kredytowy dokumentu: Parametr: Ważny do z opcjami do wyboru: Wprowadzana data nie może być wcześniejsza niż data wystawienia dokumentu. Parametr: Limit kredytowy dokumentu domyślnie jest odznaczony na nowo wystawianych dokumentach. Pola dotyczące kwoty, waluty i daty są aktywne dopiero po zaznaczeniu checku: Limit kredytowy dokumentu. Domyślna wartość w polu kwoty to 0,00. Kwota nie może być większa niż limit operatora dla ZS, OS. Po wpisaniu kwoty większej niż limit na karcie operatora wyświetlać komunikat: „Limit nie może zostać zapisany. Kwota limitu kredytowego dla dokumentu jest większa niż kwota limitu ustalona dla operatora.” W przypadku, gdy kwota limitu na dokumencie wyrażona jest w innej walucie niż waluta systemowa, dokonywane są standardowe przeliczenia wg kursu bieżącego jak przy obsłudze limitu kontrahenta. Kwota nie może być większa niż wartość brutto dokumentu. Waluta domyślnie ustawiona jest zgodna z walutą dokumentu, możliwa jest zmiana waluty limitu kredytowego. Zmiana waluty na dokumencie nie skutkuje zmianą waluty limitu. Podczas kopiowania dokumentów nie są przenoszone ustawienia związane z limitami kredytowymi – ustawienia są takie jak podczas wystawiania nowego dokumentu. Zakładka służy określeniu atrybutów dla oferty. Aby możliwe było przypisanie atrybutów do bieżącej oferty, należy je najpierw zdefiniować dla obiektu: Oferta sprzedaży (moduł: Administrator, okno: Definicja atrybutów, zakładka: Obiekty). Dodawanie atrybutów do oferty odbywa się na ogólnych zasadach. Na zakładce: Atrybuty, znajduje się lokator ułatwiający wybranie atrybutów, które mają zostać przypisane do oferty. Po zapisaniu danych oferty, należy je zapisać, naciskając przycisk: Funkcjonalność niedostępna w Comarch ERP XL Start ↑ Zamówienie występuje w postaciach: Zamówienie sprzedaży i zamówienie na zakup, nie różnią się od siebie układem i wyglądem zakładek, dlatego zostały opisane razem. Różnice między obydwoma dokumentami wynikają z ich charakteru, co należy uwzględnić przy analizie poniższego opisu. Możliwe jest wygenerowanie jednego zamówienia sprzedaży/zakupu z kilku ofert. W przypadku gdy na zleceniu lub zamówieniu mamy wskazany na nagłówku magazyn <wszystkie>, a dokument handlowy ma ustawioną w definicji sprzedaż z jednego magazynu to ustawiany jest w nagłówku dokumentu handlowego magazyn z konkretnej rezerwacji, a nie z nagłówka. Na zakładce dostępne są pola: Kontrahent – Służy określeniu kontrahenta transakcji. Z menu, rozwiniętego za pomocą przycisku: Należy pamiętać, że przy wyborze kontrahenta określane są: forma płatności i związany z nią ewentualny rabat, rabat domyślny dla kontrahenta oraz rodzaj ceny sprzedaży dla danego kontrahenta. Ustawienia te wynikają z danych znajdujących się w kartotece kontrahenta – okno: Karta kontrahenta, zakładka: Księgowe. W przypadku zaznaczenia na definicji dokumentu parametru Kontrahent na zakładce: Ogólne Docelowy wówczas na zakładce pojawi się przycisk Kontrahent Docelowy Edycja Kontrahenta Jeżeli do dokumentu Zamówienia zakupu zostanie dodany kontrahent, który w karcie kontrahenta ma zaznaczony parametr: Rolnik ryczałtowy, to na dokumencie Zamówienia zakupu nie można zmienić: kraju wysyłki oraz rodzaju transakcji – pola są niedostępne do edycji. Wystawianie oraz generowanie dokumentów będzie możliwe tylko dla kontrahentów, którzy mają w rodzaju wskazaną definicję danego dokumentu. Kraj przeznaczenia – (dla zamówień na sprzedaż). Kod i nazwa kraju przeznaczenia transakcji. Kraj wysyłki – (dla zamówień na zakup). Kod i nazwa kraju, z którego ma nastąpić wysyłka przedmiotu transakcji. Transakcja – Charakter transakcji. Możliwe jest zarejestrowanie jednego z trzech rodzajów transakcji: Jeżeli w definicji dokumentu oferty zamówienia/sprzedaży, został zaznaczony parametr: Tylko transakcje krajowe, wtedy zostaną ukryte niektóre opcje, zbędne przy dokonywaniu transakcji wyłącznie krajowych. Sposób dostawy – Pole służy określeniu rodzaju dostawy w danej transakcji. Domyślnie wprowadzony jest taki sposób, jaki został określony dla danego kontrahenta w oknie: Karta kontrahenta. Możliwa jest jednak jego modyfikacja. Rodzaj transportu – Kod rodzaju transportu. Kody, z których następuje wybór, zdefiniowane są w oknie: Słowniki kategorii. Kody te są zdefiniowane domyślnie, jednak istnieje możliwość dodawania nowych wartości do słownika. W polu ustawia się domyślnie wartość: 3, jednak może ona ulec modyfikacji. Obok znajduje się pole z opisem rodzaju transportu. Płatność – W polu zostaje określona forma płatności. Domyślnie w polu wpisany jest taki sposób płatności, jaki został określony dla danego kontrahenta w oknie: Karta kontrahenta. Podobnie, jak w przypadku określenia sposobu dostawy, również tą pozycję można zmienić. Należy jednak pamiętać o tym, że na dokumentach zamówień możliwe jest wprowadzenie płatnika innego niż kontrahent główny. W takiej sytuacji, do zamówień mają zastosowanie ogólne reguły odnoszące się do płatnika na dokumentach, czyli na dokument zostanie wprowadzona forma i termin płatności wynikająca z karty kontrahenta będącego płatnikiem (więcej informacji w dokumentacji modułu: Sprzedaż). Aktualizacja formy i terminu płatności, która wywoła odpowiednie zmiany na zakładce: Płatności/Zaliczki następuje po naciśnięciu przycisku: Data realizacji – Proponowany termin realizacji transakcji. Można go ustalić poprzez: Data realizacji przy zamykaniu zamówienia ustalana jest na najpóźniejszą wskazaną datę realizacji na elementach zamówienia. Istnieje możliwość zmiany daty realizacji na wcześniejszą. Wskutek zmiany daty na nagłówku pojawi się komunikat: Czy zmienić datę realizacji na elementach zamówienia na datę…? Odpowiedź: TAK powoduje ustalenie daty realizacji na elementach na poziomie wyżej wymienionej daty na nagłówku. Sprawdzany jest przy tym warunek, czy data ważności elementu nie jest mniejsza od daty realizacji. Odpowiedź: NIE, nie powoduje zmiany daty na elementach zamówienia. Wybór jednej z tych opcji następuje na zakładce: Nagłówek. Istnieje możliwość dokonania zmiany daty realizacji na zamówieniu które jest niepotwierdzone, potwierdzone oraz w realizacji. W pierwszym przypadku jest to możliwe jeśli operator ma prawo do edycji dokumentu. W przypadku potwierdzonego lub będącego w realizacji zamówienia niezbędne jest aby operator posiadał prawo do operacji na potwierdzonych zamówieniach. Do Bufora. Parametr umożliwia potwierdzenie dokumentu. W przypadku gdy parametr jest zaznaczony to na zakładce Potwierdzenie odznaczony jest parametr Potwierdzenie zamówienia. W przypadku odznaczenia parametru Do bufora parametr Potwierdzenie zamówienia jest zaznaczony. Na liście elementów znajduje się kolumna Data realizacji. Wartości przenoszone są z elementu. Są możliwe dwie opcje: może być wskazana konkretna data lub ilość dni od zamówienia którą system przeliczy na konkretna datę. Choć ceny różnych pozycji zamówienia mogą być wyrażone w różnych walutach, wszystkie sumaryczne wartości przedstawione w polach: Netto, Brutto, Rabat, wyświetlane są po przeliczeniu cen na walutę domyślną dla zamówienia. Kurs, według którego dokonywane jest przeliczenie, pobierany jest z tabeli kursów walut zgodnie z ustawieniem pola: Kursy walut, na zakładce: Nagłówek (patrz dalej). Jeżeli parametr ten jest ustawiony jako: Bieżący – pobierany jest kurs z dnia poprzedniego, jeśli jest ustawiony jako: Ustalony- pobierany jest kurs z dnia wystawienia zamówienia, jeżeli natomiast jako: Ustalone od daty ważności, potem bieżące – pobierany jest kurs ustalony, a po upływie daty ważności zamówienia, kurs bieżący. Kurs bieżący rozumiany jest jako kurs wg tabeli z dnia poprzedniego. Dla zamówień w walucie zerowany jest VAT na pozycjach. Zmiana waluty na systemową powoduje przywrócenie wartości z kart towarów. Suma na zakładce Ogólne jest wyświetlana w walucie, jaka została określona na zakładce Nagłówek. Rabat nagłówka – Grupa ta posiada dwa rodzaje pól. Pozwalają one wybrać, czy rabat globalny będzie w formie procentowej, czy w postaci kwotowej. W zależności od wypełnienia pola: Procent i Kwota, różny będzie algorytm udzielania rabatu. Ponieważ wprowadzenie rabatu globalnego nie ma żadnego wpływu na automatyczne obliczanie ceny przy wprowadzaniu nowych pozycji zamówienia, dalsze uwagi dotyczące rabatu globalnego będą odnosiły się do rabatu procentowego. Jeżeli wprowadzono rabat kwotowy, to przy obliczaniu proponowanych cen jest on traktowany jako zerowy rabat procentowy. Udzielono – pokazuje sumę rabatu udzielonego kwotowo. Przedmiot transakcji – Przedmiot transakcji jest określony w panelu, znajdującym się w dolnej części okna. Aby dodać nową wartość w panelu, (określić towar, jego nazwę, ilość, cenę, wysokość rabatu i wartość) należy nacisnąć przycisk: Gdy dodamy produkt na zamówienie po podniesieniu Receptura dla produktu zostanie podniesione okno Podgląd receptury dla produktu.w danym oknie istnieje możliwość wyświetlenia receptury, magazynu, Ilości: Stany, Dostępne, Uwzględniaj rezerwacje Wszystkie lub Zasobowe. Aby móc odebrać nagrodę, należy najpierw zdefiniować katalog nagród, czyli na właściwych kartach towarowych ustawić, że dany towar jest Nagrodą wraz z ilością punktów należnych za wydanie jednostki danego towaru (wartości zawsze ujemne!). Informacja ta jest przechowywana w tym samym miejscu, co przeliczniki do naliczania punktów i jest ustawiana na konkretny okres czasu. Nagrodę można zamówić jedynie na zamówieniu sprzedaży. W tym celu na definicji dokumentu ZS (zakładka Inne) należy zaznaczyć parametr Naliczaj punkty w programie lojalnościowym. Jego zaznaczenie uaktywnia na dokumencie ZS nową opcję dodawania pozycji Dodaj nagrodę. Po jej wybraniu wyświetla się lista towarów zawężonych do nagród, z której można wskazać jeden rekord. Wówczas na pozycję ZS zostają przepisane punkty pobrane z karty towaru (wartość ujemna!), które przeliczają się każdorazowo przy zmianie ilości towaru na pozycji. Przy zapisie pozycji z nagrodą automatycznie porównywana jest ilość punktów wyliczonych na pozycji z ilością punktów zgromadzonych przez kontrahenta (Suma punktów na karcie kontrahenta). W przypadku, gdy ilość na pozycji jest większa niż ilość punktów zgromadzonych przez kontrahenta, wyświetlany jest stosowny komunikat. Użytkownik sam decyduje, czy pozwolić na zamówienie danej nagrody. Jeśli zamówienie zostanie zapisane, wówczas ilość punktów naliczonych na pozycji z nagrodą zostanie uwzględniona na karcie kontrahenta w polu Odebrane (zakładka CRM / Program lojalnościowy) i automatycznie pomniejszy ilość punktów zgromadzonych przez kontrahenta. Każda pozycja ZS z nagrodą ma również automatycznie naliczany rabat w wysokości 100% tak, aby odbiór nagrody nie wiązał się z koniecznością zapłaty. Jest to nowo utworzony typ rabatu Nagroda w programie lojalnościowym. Po przekształceniu takiego zamówienia na dokument handlowy przeniesione zostanie oznaczenie pozycji jako Nagroda oraz rodzaj i wysokość naliczonego rabatu. W sytuacji gdy dodana jest nagroda z programu lojalnościowgo (podobnie jak przy pakietach promocyjnych) zablokowana jest zmiana kontrahenta na ZS. Źródłowy (dla zamówień na sprzedaż). Pole służy określeniu magazynu źródłowego, z którego ma zostać dostarczony zamówiony towar. Przy zmianie magazynu po dodaniu towarów na dokument oraz zaznaczonym parametrze na definicji dokumentu Aktualizacja danych po zmianie Magazynu w oknie zmian na dokumencie znajdują się informacje dotyczące zmiany magazynu na nagłówku dokumentu jaki i na elemencie. Docelowy (dla zamówień na zakup). Pole służy określeniu magazynu docelowego, na który ma zostać dostarczony zamówiony towar. Realizuj zamówienie w całości. Zaznaczenie pola spowoduje, że zamówienie będzie mogło zostać zrealizowane w całości tylko jedną dostawą. Jeżeli zamówienie zostało przekształcone z oferty, wtedy na zaznaczenie parametru: Realizuj zamówienie w całości, ma wpływ sposób jego zaznaczenia na ofercie, z której zamówienie zostało przekształcone. Parametr ten będzie miał wtedy taką sama wartość na obydwu dokumentach (niezależnie od ustawień w definicji dokumentu: Zamówienie (sprzedaży/na zakup), choć może ulec modyfikacji. Ilości – Funkcja aktywna po zatwierdzeniu zamówienia. Pojawia się wtedy rozwijana lista, z której można wybrać następujące opcje: Od wersji 2013.2 została wprowadzona dodatkowa funkcjonalność za pomocą, której prezentowana jest dodatkowa kolumna Ilość, w której Użytkownik poda ilość właściwą dla każdego zaznaczonego towaru. Istnieje możliwość wprowadzenia ilości w jednostce podstawowej i pomocniczej, jeżeli została zdefiniowana na karcie towaru. Edycja w jednej kolumnie będzie powodować automatyczną zmianę ilości w drugiej, zgodnie z przelicznikiem danej jednostki. Za pomocą skrótu klawiaturowego <Shift>+<Insert> istnieje możliwość wywołania funkcji „Dodaj listę”. Po zatwierdzeniu zamówienia – na zakładce: Przyciski zostaną uaktywnione, po zaznaczeniu na liście pozycji zamówienia. Umożliwiają one wygenerowanie faktury sprzedaży/zakupu dla wskazanej pozycji. Po naciśnięciu przycisku: Dla zamówienia sprzedaży są to: Dla zamówienia zakupu są to: Do Zamówienia sprzedaży krajowego można wygenerować dokument Wydania zewnętrznego eksportowego krajowego lub Faktury eksportowej krajowej. Na Zamówieniu sprzedaży należy ustalić typ transakcji krajowy, stawki VAT krajowe, parametr VAT eksportowy musi być odznaczony i nieaktywny. Po wciśnięciu przycisku Historia zmian pojawia się formatka na której prezentowane są informacje o zmianach dokonanych na elemencie zamówienia. Na formatce są następujące kolumny: Kod towaru, Nazwa towaru, Lp., Zmiana, Ilość-Przed, Jm., Data realizacji-Przed, Ilość-Po, Data realizacji-Po, Operator, Data zmiany. Automatyczne rezerwacje – generując Zamówienie sprzedaży przy braku towaru z zamówienia na magazynie oddziału tworzymy Zamówienie wewnętrzne które następnie jest przekształcane do dokumentu Przesunięcia międzymagazynowego. Po jego zatwierdzeniu na dokumencie Zamówienia sprzedaży zasób przypina się w sposób automatyczny. W menu kontekstowym listy elementów zamówienia jest opcja Ustal termin za pomocą której operator może wskazać ilość towaru oraz termin realizacji dla tej ilości. Funkcjonalność ta jest dostępna na niepotwierdzonych jak i potwierdzonych dokumentach z wyjątkiem takich które zostały zamknięte, anulowane lub korygowane. Operator żeby dokonać tej operacji musi mieć prawo do edycji dokumentu lub prawo do operacji na potwierdzonym zamówieniu. Po wywołaniu opcji w oknie Element zostanie podzielony możemy wskazać ilość oraz datę realizacji. Zapisanie spowoduje iż na liście elementów zamówienia system doda nowy element z ilością i data wskazana przez operatora równocześnie zmniejszając o tę ilość źródłowy element. Nowy element zostanie dodany pod elementem pierwotnym. Podczas operacji podziału elementu, z którym powiązane są rezerwacje system przepnie rezerwacje z elementu źródłowego do nowego elementu w odpowiedniej ilości. System pominie rezerwacje które są w realizacji a pozostałe będą przepinane w kolejności: najpierw rezerwacje zasobowe a następnie nie zasobowe. Jeżeli na zamówieniu lub ofercie wybrano pakiet promocyjny i operator zmienia dane nagłówka dokumentu tj. Kontrahenta, forma płatności, sposób dostawy, magazyn, właściciela, datę wystawienia, wówczas – jeżeli na definicji dokumentu parametr Aktualizacja danych po zmianie został: Na dokumentach ZS (OS) okno promocji od wartości transakcji otwiera się tylko przy zatwierdzaniu dokumentu. Przy zapisie sprawdzane jest czy ZS ma zaznaczony check potwierdzenie zamówienia lub check do bufora jest odznaczony (OS). Jeżeli ZS zostało potwierdzone i jest edytowane i zapisywane, to okno promocji nie jest otwierane. Dla dokumentu ZS spełniającego warunki naliczania rabatu od wartości nagłówka (WTR) przy próbie zatwierdzenia dokumentu z listy dokumentów pojawia się komunikat, iż istnieje aktualna promocja WTR, dokument wymaga ręcznego zatwierdzenia. W przypadku zatwierdzania kilku dokumentów ZS (wśród nich są spełniające promocję WTR) z listy dokumentów w logu pojawi się informacja które dokumenty zostały zatwierdzone a które nie i z jakich przyczyn. Na elemencie zamówienia sprzedaży/na zakup przy kontrolce z cechami jest obecny przycisk lupki z menu rozwijalnym. Menu rozwija opcję [Edytuj cechę]- aktywną zawsze i opcję [Wybierz z listy] – aktywna wyłącznie, jeżeli spełnione są wszystkie warunki: Opcja [ Edytuj cechę] otwiera formatkę Zmiana wartości cechy, a opcja [Wybierz z listy] otwiera listę klas cech do wyboru. Z poziomu zakładki {Ogólne} jest możliwość zmiany za pomocą EiP (Edit in Place) w kolumnach: Ilość, Cena Netto, Cena Brutto (bez względu na ustawienie kierunku naliczania podatku VAT), Wartość Netto, Wartość Brutto, Rabat, bez konieczności otwierania okna elementu. Na zakładce, znajdują się trzy zakładki. W oknie Zamówienia sprzedaży, na zakładce: Kontrahent w polu adres obok ulicy znajduje się funkcja: Pokaż na mapie. Funkcja ta umożliwia połączenie się systemu Comarch ERP XL z mapami Google. Obok przycisku [Pokaż na mapie] znajdują się dwie opcje: Pokaż na mapie oraz Pokaż trasę. Wywołanie funkcji: Pokaż na mapie powoduje uruchomienie przeglądarki Google z lokalizacją wskazaną w adresie kontrahenta. Wywołanie funkcji: Pokaż trasę również powoduje uruchomienie przeglądarki Google z trasą. Trasa do adresu wytyczana jest z punktu startowego będącego adresem na pieczątce centrum zalogowanego operatora Dotyczy głównego kontrahenta dla danej transakcji. W polach wpisane są dane kontrahenta, przeniesione automatycznie po jego wybraniu z listy kontrahentów: Pola: Akwizytor i Opiekun są wspólne dla całej zakładki: Kontrahent. Na dokument można również wprowadzić osobę odpowiedzialną ze strony kontrahenta. Osobę wybiera się spośród osób, przypisanych do kontrahenta w oknie: Karta kontrahenta, na zakładce: Osoby. Ze względu na to, że możliwe jest również wystawienie zamówienia zakupu na rolnika ryczałtowego, (z zamówienia takiego może zostać następnie wygenerowana faktura VAT RR) na zakładce: Kontrahent/Główny znajduje się parametr: Rolnik Ryczałtowy, który zostanie domyślnie zaznaczony w przypadku wystawienia dokumentu na taki podmiot. Dotyczy kontrahenta docelowego. Domyślnie, na tej zakładce wprowadzany jest taki kontrahent, jaki jest kontrahentem głównym. Kontrahent docelowy może być jednak innym podmiotem. Sposób wypełniania pól w takim przypadku jest taki sam, jak przy wypełnianiu pól, na zakładce Główny. W obrocie gospodarczym występuje sytuacja, w której płatnikiem z tytułu wykonywanej transakcji jest nie kontrahent, lecz jego płatnik, będący odrębnym podmiotem (kontrahentem). W systemie udostępniona została funkcjonalność wprowadzenia innego niż kontrahent płatnika na dokumencie. Podobnie jak na dokumentach handlowych, płatnik występuje również na dokumentach zamówień. Wybór płatnika ma wpływ na formę i termin płatności wprowadzanej na dokument. Więcej informacji na temat płatnika znajdującego się na dokumentach znajduje się w dokumentacji modułu: Sprzedaż, w rozdziale: Płatnik na dokumentach. Na zakładce znajdują się funkcje: Numer i seria dokumentu – Pole wskazuje numer i serię dla bieżącego zamówienia. Domyślnie nadawany jest kolejny numer dla dokumentu, jednak może on ulec modyfikacji. U kontrahenta – Pole służy wprowadzeniu numeru, jaki dany dokument ma u kontrahenta. Podczas rejestrowania zamówienia sprzedaży, w których podany został numer dokumentu obcego, a dokument od tego samego kontrahenta z takim samym numerem obcym jest już zarejestrowany w systemie, pojawi się stosowne ostrzeżenie. Kontrola ma na celu zabezpieczenie przed wielokrotnym wprowadzeniem dokumentu w Systemie na podstawie tego samego dokumentu obcego. Właściciel – W polu tym zapisany jest identyfikator centrum (w strukturze firmy) operatora wystawiającego ten dokument (będącego właścicielem tego dokumentu). Wartość tę można zmienić (pod warunkiem, że operator ma prawo do jej zmiany). U kontrahenta – Pole służy do wpisania numeru dokumentu, jaki został nadany przez kontrahenta. Wypełnienie tego pola pozwala na odwołanie się do numeracji kontrahenta, np. przy korespondencji. Cecha – Cecha transakcji. Cechy transakcji, z których dokonywany jest wybór definiuje się w konfiguracji (zakładka Słowniki). Możliwe jest wpisanie cechy na bieżącym dokumencie z klawiatury. Rodzaj transakcji. Kod rodzaju transakcji, zdefiniowany w oknie: Słowniki kategorii. Domyślnie wprowadzona jest wartość: 11, jednak może ona ulec modyfikacji. W polu obok znajduje się opis rodzaju transakcji. VAT C (0%) (parametr tylko dla zamówień sprzedaży) – parametr jest dostępny do edycji w przypadku, gdy na zamówieniu został wybrany rodzaj transakcji: Wewnątrzwspólnotowa lub Inna zagraniczna. Jeżeli parametr zostanie odznaczony, z zamówienia nie będzie można wygenerować dokumentu WZE (na dokumencie tym parametr: VAT Eksportowy, jest zawsze zaznaczony). Uwzględnij obsługę SAD/FWS (parametr tylko dla zamówień zakupu) – pole aktywne dla zamówień zakupu z wybranym rodzajem transakcji: wewnątrzwspólnotowa lub inna zagraniczna (poza UE) po zaznaczeniu pola: Import. Zaznaczenie parametru na zamówieniu zakupu, dla którego oznaczono rodzaj transakcji, jako wewnątrzwspólnotowa lub inna zagraniczna (poza UE), umożliwi generowanie z tego zamówienia dokumentów: FAI lub PZI. Jeżeli na Zamówieniu zakupu VAT jest liczony od brutto, to nie można zaznaczyć parametru “Uwzględnij obsługę SAD/FWS”. Waluta – Pole służy wybraniu waluty dla transakcji. Nr kursu – Pole służy wybraniu numeru kursu, dla wybranej waluty. Zastosuj do wszystkich elementów – wybrana na zakładce: Waluta oraz kurs zostaną zastosowane do wszystkich elementów zlecenia. Kursy walut – Jeśli ceny poszczególnych elementów zamówienia podawane są w innej walucie, niż waluta, w jakiej zostanie wystawiona faktura, wówczas, w momencie jej wystawienia, ceny te muszą zostać przeliczone. Kursem waluty będzie ostatni kurs dla danego dnia – nie będzie uwzględniana godzina wystawienia dokumentu. Data wystawienia – Wskazuje datę wystawienia zamówienia. Domyślnie wprowadzana jest data bieżąca, jednak może ona ulec modyfikacji. Data wyświetlana jest z dokładnością, co do minuty. Data ważności – Wskazuje datę ważności transakcji oraz rezerwacji wynikających z realizacji transakcji. Na określenie tej daty ma wpływ ustawienie parametru: Okres ważności rezerwacji (okno: Definicja dokumentu ZS/ZZ). Data aktywacji będzie ustawiona na dzień po okresie zdefiniowanym dla tego parametru, liczonym od dnia wystawienia dokumentu. Data z nagłówka zlecenie zostanie przeniesiona również na jego elementy. Daty te dostępne są do edycji. Po rozwinięciu menu znajdującego się obok przycisku: Data ważności istnieje możliwość określenia daty spośród pozycji znajdujących się na liście. Można również wskazać nieograniczoną datę ważności rezerwacji. W takim przypadku rezerwacja będzie ważna do momentu jej realizacji. Data aktywacji rezerwacji – Data aktywacji rezerwacji na towar będący przedmiotem zamówienia. Na określenie tej daty ma wpływ ustawienie parametru: Aktywuj rezerwacje po okresie (okno: Definicja dokumentu ZS/ZZ). Data aktywacji będzie ustawiona na dzień po okresie zdefiniowanym dla tego parametru, liczonym od dnia wystawienia dokumentu.Data z nagłówka zlecenie zostanie przeniesiona również na jego elementy. Daty te dostępne są do edycji. Jeżeli zamówienie zostanie potwierdzone w terminie późniejszym, niż w dniu w którym je wystawiono, zostanie wyświetlony komunikat umożliwiający przesunięcie dat ważności tak aby data ważności określona w definicji dokumentu ZS/ZZ liczona była od daty potwierdzenia zamówienia. Jeśli zmieniona zostanie data wystawienia zamówienia do przodu, tak że musi być ustalona nowa data realizacji to w oknie Zmiany na dokumencie daty prezentować się będą w kolumnie Obecne stara data oraz w kolumnie Nowe nowa data. Jeśli zmieniam datę wystawienia do tyłu bądź do przodu tak, że data realizacji nie musi się zmienić, to w oknie Zmiany na dokumencie przy dacie realizacji w polach wartości obecne i nowe pojawią się dotychczasowe wartości. Termin realizacji – Termin realizacji transakcji można ustalić na dwa sposoby: bądź poprzez wskazanie konkretnej daty, z rozwijalnej listy wskazanie terminu, bądź określenia tygodnia realizacji lub liczby dni od daty wystawienia faktury. Można również wybrać opcję Nieokreślona. Wartość ta wyświetlana jest również na zakładce: Ogólne. Przy ponownym otwarciu już zatwierdzonego zamówienia zmieniając Datę realizacji na inny termin system generuje komunikat: Czy zmieniać datę ważności na pozycjach zamówienia na datę ….? Po potwierdzeniu przyciskiem TAK na elemencie zamówienia również ulega zmianie Data realizacji. Istnieje możliwość dokonania zmiany daty realizacji na zamówieniu które jest niepotwierdzone, potwierdzone oraz w realizacji. W pierwszym przypadku jest to możliwe jeśli operator ma prawo do edycji dokumentu. W przypadku potwierdzonego lub będącego w realizacji zamówienia niezbędne jest aby operator posiadał prawo do operacji na potwierdzonych zamówieniach. Domyślny dokument – Pole, w którym znajduje się domyślny typ dokumentu, który ma zostać wygenerowany dla kontrahenta, dla którego zostało wystawione zamówienie. Incoterms – Dane dotyczące miejsca przejęcia kosztów związanych z transportem towarów. Domyślnie wprowadzona jest wartość EXW, jednak może ona ulec modyfikacji. Wystawił – Pole, wypełniane automatycznie, identyfikuje operatora, który wprowadził dokument. Cena początkowa i promocje wg daty: Wybranie na dokumencie zamówienia parametru Cena początkowa i promocje wg daty: Wystawienia/Realizacji decyduje o tym, jaka cena początkowa (obowiązująca w dniu wystawienia, czy w dniu planowanej daty realizacji zamówienia) zostanie ustalona na dodawanym elemencie zamówienia, jak i o tym, która z tych dat będzie brana pod uwagę podczas naliczania stosownych promocji. Jeżeli wybrana zostanie data wystawienia, wówczas zachowana zastanie dotychczasowa zasada ustalania ceny początkowej oraz naliczania promocji obowiązujących w dniu zgodnym z datą wystawienia. Jeżeli zaś wybrana zostanie data realizacji, oznacza to, że System ustali ceną początkową, która ma obowiązywać w dacie planowanej realizacji i naliczy te promocje, które będą w planowanym dniu realizacji zamówienia obowiązywać, oczywiście o ile w chwili dodawania zamówienia zostały już w Systemie zdefiniowane. Przez datę realizacji w stosunku do której ustalana będzie ceną początkowa oraz promocje, rozumiana będzie data realizacji ustalona w nagłówku zamówienia, niezależnie od tego, jaka data realizacji zostanie ustalona na poszczególnych elementach tegoż zamówienia. W związku z tym, że data realizacji nagłówka zamówienia może być datą wskazaną jako data właściwa do ustalenia ceny początkowej oraz należnych promocji na zamówieniu, jej zmiana, oprócz ewentualnej zmiany dat na elementach może spowodować również ich stosowne przeliczenie. Przeliczenie to możliwe będzie wyłącznie na zamówieniu niepotwierdzonym. Jeżeli data ta będzie zmieniana na zamówieniu, które zostało już potwierdzone, wówczas pytanie o zmianę ceny początkowej/upustów nie będzie w ogóle zadawane i przeliczenie nie będzie dokonywane. Podobnie jak Modyfikował – Pole, wypełniane automatycznie, identyfikuje operatora, który zmodyfikował dokument (również tego operatora który zamknął dokument). VAT od – Pole decyduje o liczeniu wartości VAT. Na parametr ma wpływ ustawienie z definicji dokumentu, z zakładki Parametry (opcja: Naliczanie VAT od kwoty) oraz – w przypadku zamówienia sprzedaży – status kontrahenta, wybrany na karcie kontrahenta, na zakładce Księgowe (Podmiot gospodarczy, Odbiorca finalny) – więcej w dokumentacji modułu: Sprzedaż, rozdział: Karta kontrahenta, zakładka Księgowe. Ustawienie możliwe do edycji do czasu zatwierdzenia dokumentu. Odpowiedzialny – Pole, automatycznie wypełniane, identyfikuje osobę odpowiedzialną za realizację zamówienia. Mimo, iż pole jest wypełniane automatycznie, można je zmienić, przekazując realizację zamówienia innej osobie. Wypełnione pole pozwala na: URL – W polu tym można wpisać adres URL. Po jego wpisaniu uaktywniony zostanie przycisk: Opis – W polu można wprowadzać opis zamówienia. Po wyświetleniu zakładki Nagłówek, na pasku narzędzi zostanie wyświetlony przycisk: Zakładka służy potwierdzeniu zamówienia. Potwierdzenie takie jest niezbędne, aby zamówienie mogło zostać zrealizowane. Może mieć ono charakter pozytywny (przyjęcie zamówienia) lub negatywny (odrzucenie zamówienia). Potwierdzenie pozytywne stanowi podstawę do wystawienia dokumentu handlowego. Zamówienie może być realizowane etapami, tzn. do jednego potwierdzonego zamówienia można wystawić wiele dokumentów handlowych. Możliwe jest również wystawianie jednego dokumentu handlowego z wielu zamówień. Niepotwierdzenie zamówienia powoduje, że ma ono cały czas status aktywnego (na liście zamówień wyświetlone będzie w kolorze zielonym). Nie będzie tez możliwe generowanie z takiego zamówienia dokumentu handlowego. Potwierdzenie może się również odbyć z poziomu list zamówień, po zaznaczeniu odpowiedniego dokumentu i wybraniu z menu, rozwijanego prawym klawiszem myszy, funkcji: Potwierdź. Potwierdzenie zamówienia – Zaznaczenie powoduje potwierdzenie zamówienia i uaktywnia inne pola na zakładce. Jeżeli termin, w którym dokonano zatwierdzenia jest późniejszy od daty wystawienia lub data ważności jest wcześniejsza od bieżącej (określone na zakładce: Nagłówek lub na pozycjach zamówienia), wówczas system wyświetli zapytanie o zmianę daty ważności tych pozycji na wynikającą z daty potwierdzenia. W tym przypadku podczas zatwierdzania zamówienia data aktywacji rezerwacji zarówno w nagłówku, jak i w elementach nie zostanie zmieniona. Potwierdzenie może być: Kod fiaska. Wskazuje przyczynę odrzucenia zamówienia. Definiowanie kodów fiaska odbywa się w oknie: Słowniki kategorii (moduł: Administrator). Potwierdzenie zamówienia jest możliwe jedynie wtedy, gdy operator ma prawo do jego zatwierdzania, ustalone w definicji dokumentu (moduł: Administrator, okno: Definicja dokumentu, zakładka: Ogólne). Numer potwierdzenia – numer potwierdzenia. Domyślnie nadawany jest kolejny numer potwierdzenia, jednak może on ulec modyfikacji na taki, jaki nie został jeszcze zarejestrowany w systemie. Data potwierdzenia – data potwierdzenia zamówienia. Domyślnie wprowadzana jest data bieżąca, jednak może ona ulec modyfikacji. Data wyświetlana jest z dokładnością, co do minuty, natomiast system zapisuje ją z dokładnością do sekundy. Jeżeli data potwierdzenia jest późniejsza od daty wystawienia zostanie wyświetlony odpowiedni komunikat, którego potwierdzenie (wybranie opcji: Tak) zmodyfikuje datę ważności w nagłówku i na pozycjach zamówienia, na wynikającą z daty potwierdzenia (i parametru: Okres ważności rezerwacji, na definicji dokumentu zamówienia). Jeżeli natomiast Użytkownik, w wyświetlonym komunikacie wybierze opcję: Nie, wtedy data w nagłówku i na pozycjach, jeżeli jest wcześniejsza niż potwierdzenia, zostanie zmieniona na bieżącą. W obu przypadkach nie zostanie zmieniona data aktywacji rezerwacji w nagłówku i w elementach. Numer u kontrahenta – pole służy wpisaniu numeru, jaki został nadany dokumentowi potwierdzenia przez kontrahenta. Wypełnienie pola pozwala odwołać się do oryginalnego dokumentu potwierdzenia, który wpłynął od dostawcy. Osoba – wskazuje osobę odpowiedzialną (ze strony kontrahenta) za zamówienie. Numer zapytania i Numer oferty – pola te uaktywniają się, jeżeli dane zamówienie zostało poprzedzone złożeniem zapytania ofertowego lub oferty i wyświetla wtedy ich zarejestrowany numer. Pozwala to utrzymać ciągłość transakcji w poszczególnych jej etapach. Różnice między ofertą a zamówieniem (adnotacje) – pole to pozwala wprowadzić notatki, które opisywałyby relacje między treścią oferty, a jej ewentualną modyfikacją w zamówieniu. Treść zapytania ofertowego. W polu zostanie wyświetlona treść zapytania ofertowego, jeśli złożenie zamówienia zostało poprzedzone wpłynięciem takiego zapytania. Rezerwuj zasoby – zaznaczenie spowoduje, że po potwierdzeniu zamówienia lub na niepotwierdzonym zamówieniu, gdy parametr w def. dokumentu „Rezerwacje na niepotwierdzonych zamówieniach” jest zaznaczony, zostaną zarezerwowane zasoby na magazynie na potrzeby bieżącej transakcji (według kolejności FIFO). Przycisk będzie aktywny do czasu, gdy zamówienie nie zostanie zrealizowane. Opcja rezerwuje zasoby automatycznie, jednak operator, po zatwierdzeniu zamówienia, ma możliwość ręcznego wskazania rezerwowanego zasobu, na elemencie zamówienia, na zakładce: Rezerwacje. Zwolnij zasoby – zaznaczenie daje możliwość zwalniania rezerwacji zasobowych dla całego zamówienia. Opcja dotyczy zamówień sprzedaży oraz zamówień wewnętrznych. Tylko aktywne – włączenie tego parametru oznacza, że podczas tworzenia rezerwacji na takim zamówieniu z datą aktywacji w przyszłości System nie będzie wiązał z nią zasobów, pomimo włączonego parametru „rezerwuj zasoby”. Domyślne zaznaczenie pobierane jest z definicji dokumentu. Priorytet rezerwacji – priorytet rezerwacji decyduje o kolejności pobierania zasobów podczas generowania dokumentu handlowego/magazynowego, z zamówienia sprzedaży w przypadku rezerwacji ilościowej (bez przypisanych zasobów). Priorytet ten dla bieżącego zamówienia będzie pobierany: Niezależnie od powyższych sposobów wprowadzenia wartości priorytetu rezerwacji, operator może ustalić ten priorytet bezpośrednio na bieżącym zamówieniu sprzedaży. Aby operator mógł dokonać zmiany priorytetu rezerwacji, w jego karcie musi być zaznaczony parametr: Zmiana priorytetów rezerwacji (moduł: Administrator, okno: Operator, zakładka Zakładka służy określeniu warunków płatności, a także umożliwia określenie zaliczek dla transakcji. Na zakładce istnieje możliwość wybrania rodzaju rejestru kasowego, który będzie przenoszony na dokumenty generowane z potwierdzonego zamówienia. Dodatkowo umożliwione jest określenie wielkości limitu kredytowego przydzielonego do danego dokumentu. Rejestr będzie można wybrać tylko do momentu zatwierdzenia zamówienia. W przypadku zamówień, przekształcanych z oferty, rejestr na zamówieniu będzie przenoszony ze źródłowej oferty. W przypadku innych zamówień, rejestr będzie taki, jaki został wskazany dla centrum, w którym generowane jest zamówienie (określanie rejestru odbywa się z poziomu modułu: Administrator), chyba, że inny rejestr został wskazany na karcie kontrahenta, na którego zostało wygenerowane zamówienie. Działanie parametrów związanych z limitem kredytowym na ZS jest analogiczne jak w przypadku OS (dokładny opis w dziale Oferta sprzedaży, zakładka: Płatności). Do harmonogramu płatności zostają automatycznie wprowadzane wartości, jakie ustala się w opisanych wyżej zakładkach. Aby zmienić warunki płatności, należy zaznaczyć daną płatność i nacisnąć przycisk: Generowanie faktury zaliczkowej na podstawie wskazanych płatności zamówienia odbywa się za pomocą przycisku FEL/FSL lub FZL dostępnego bezpośrednio pod listą płatności zamówienia. Naciskając przycisk: Na ZS z transakcją „Inna zagraniczna” lub „Wewnątrzwspólnotowa” mamy możliwość wygenerowania dokumentu FEL. Na ZS z transakcją „krajowa” i walutą nagłówka ZS zgodną z walutą systemową – jeżeli do ZS: Na ZS z transakcją „krajową” i walutą nagłówka inną niż systemowa – jeżeli do ZS: Ww. przyciski i opcje są aktywne wyłącznie, jeżeli operator zaznaczy jedną lub wiele płatności typu „zaliczka”, znajdującą się w panelu: Harmonogram płatności, czyli naciśnie przycisk: Z poziomu menu kontekstowego (uruchamianego prawym klawiszem myszy w panelu: Faktury zaliczkowe) oprócz funkcji dodawania i usuwania faktur zaliczkowych, istnieje również możliwość anulowania wystawionych dokumentów. Przy pomocy przycisku Opcjonalne wymuszenie „kierunku” VAT (od brutto) na dokumencie końcowym odliczającym faktury zaliczkowe Po zaznaczeniu na Operatorze w Administracji systemu parametru: Różnicowy VAT na fa końc., będzie możliwe wymuszenie „kierunku” VAT (od brutto) na dokumencie końcowym odliczającym faktury zaliczkowe. Ta operacja jest obsłużona przez parametr: Dokument końcowy od brutto, który umożliwia zmianę kierunku VAT. Parametr znajduje się na liście faktur zaliczkowych powstającej podczas generowania dokumentów FS, WZ, FSE, WZE, FZ, PZ z ZZ/ZS, jak również podczas generowania dokumentów jw. z dokumentów magazynowych wygenerowanych z ZZ/ZS. Zmiana sposobu generowania dokumentu końcowego ma miejsce wyłącznie wówczas, gdy pierwotnie (tj. na podstawie ustawień zamówienia/zamówień źródłowych) wynika, że byłby to dokument „od netto” a Użytkownik wskaże do pobrania fakturę zaliczkową przy zaznaczonym parametrze na liście faktur zaliczkowych. Operacja ta pozwoli uniknąć różnic groszowych wynikających najczęściej z faktu, że wartość danej transakcji liczona jest metodą „od netto”, tymczasem wystawienie, a następnie odliczanie faktur zaliczkowych, oparte jest na wartościach brutto i metodzie „od brutto” (liczenia podatku VAT). Ponadto, takie różnice groszowe mogą ujawniać się również dla dokumentów FEL/FSE, w których wartości brutto/netto są w walucie obcej. Zmiana sposobu generowania dokumentu końcowego ma miejsce wyłącznie wówczas, gdy pierwotnie tj. na podstawie ustawień zamówienia/zamówień źródłowych wynika, że byłby to dokument „od netto” a Użytkownik wskaże do pobrania fakturę zaliczkową przy zaznaczonym parametrze na liście faktur zaliczkowych. Na zakładce VAT dla dokumentów FS/(S)FS/FZ/(S)FZ/FSE/(S)FSE jest obsłużony parametr: Generuj VAT różnicowy Po wyżej opisanej operacji, jest wyświetlane okno dialogowe z informacją i pytaniem o treści: „Operacja spowoduje modyfikację wartości dokumentu oraz jego płatności. Czy kontynuować pomimo to?”, wraz z remedium o treści: „Upewnij się, że wykonanie operacji jest uzasadnione.” i szczegółami „Operacja spowoduje modyfikację wartości dokumentu oraz jego płatności niezależnie od jego elementów i powinna być używana wyłącznie w uzasadnionych przypadkach drobnych różnic w transakcjach pokrywanych zaliczką.” Na zakładce prezentowana są powiązania , wynikające z generowania ZZ z innych dokumentów, np. zleceń produkcyjnych. Po naciśnięciu przycisku: Na zakładce Powiązania dodana została kolumna: Nazwa uzupełniona nazwą towaru. W związku z możliwością edycji nazwy na elemencie, w dodanej kolumnie jest ona ustalana wg użycia na dokumencie, z poziomu którego następuje podgląd listy. Powyższe dotyczy dokumentów ofert (OS, OZ) i zamówień (ZS, ZZ, ZW). Zakładka służy wskazaniu atrybutów dla zamówienia. Dodawanie atrybutów odbywa się na ogólnych zasadach. Na zakładce Atrybuty znajduje się lokator, ułatwiający wybranie atrybutów, które mają zostać przypisane do zamówienia. Po wprowadzeniu danych do okna: Zamówienie na sprzedaż/zakupu, należy je zapisać, naciskając przycisk: Warunki generowania określonych typów dokumentów z ZS dla transakcji krajowej Do ZS o typie „krajowa” możemy wygenerować dok. FSE oraz WZE pod warunkiem, jeżeli do danego ZS nie wygenerowano dokumentu FSL (FEL może być) Nie można zrealizować ZS dokumentem FS/WZ, jeżeli dla danego ZS wystawiono dokument FEL (FSL może być) Przy realizacji wielu dokumentów ZS jednocześnie, oprócz standardowych warunków sprawdzania zgodności zaznaczonych zamówień, system będzie sprawdzał: Zasady generowania dokumentów z dokumentu WM wygenerowanego z zamówień ZS dla transakcji „krajowej”: Podczas przekształcania wielu dokumentów WM do wielu ZS jednocześnie, oprócz standardowych warunków sprawdzania zgodności zaznaczonych zamówień, system będzie sprawdzał: Jeżeli do zaznaczonych ZS wystawiono zarówno FSL, jak i FEL, wówczas pojawi się stosowny komunikat, generowanie dokumentu zostanie przerwane: „Niezgodny typ faktur zaliczkowych ”Wybór magazynu podczas generowania dokumentu z zamówienia Generowanie WM/PM z ZS/ZZ Podczas generowania dokumentu magazynowego z zamówienia prezentowana jest lista magazynów, które występują na niezrealizowanych rezerwacjach. Zaznaczenie konkretnych magazynów skutkuje automatycznym wygenerowaniem dokumentów WM/PM dla każdego z wybranych magazynów. W sytuacji, gdy na zamówieniu występuje tylko jeden magazyn, wówczas ww. lista nie jest prezentowana. Jeżeli wynikiem generowania jest jeden dokument WM/PM jest on pozostawiony Użytkownikowi do edycji, natomiast w sytuacji gdy generowanych jest kilka dokumentów, wówczas zostają one zapisane do bufora. Powyższe zasady generowania dokumentu magazynowego z zamówienia dotyczą: Generowanie dokumentów handlowych z ZS/ZZ W zależności od ustawienia na definicji generowanego dokumentu opcji: Sprzedaż z magazynu, w wyniku generowania dokumentu WM/PM do ZS/ZZ system utworzy jeden dokument uwzględniający wszystkie magazyny (w przypadku wyboru opcji: z jednego lub wszystkich) lub kilka, dla każdego z magazynów związanych z niezrealizowaną rezerwacją zamówienia (w przypadku wyboru pozostałych opcji). W sytuacji, gdy parametry definicji dokumentu generowanego z zamówienia pozwalają na utworzenie dokumentu z/do wielu magazynów, wówczas podczas tworzenia dokumentu handlowego prezentowana jest lista magazynów do wyboru. Lista ta budowana jest analogicznie jak w przypadku generowania WM/PM z ZS/ZZ. Jeżeli wynikiem generowania jest jeden dokument FS/WZ/FZ… wówczas jest on pozostawiony Użytkownikowi do edycji, natomiast w sytuacji gdy generowanych jest kilka dokumentów, wtedy zostają one zapisane do bufora. W sytuacji, gdy do ZS/ZZ wygenerowane są już dokumenty magazynowe, wówczas wybór odpowiedniego dokumentu magazynowego niejako determinuje ustalenie magazynu na dokumencie handlowym. Natomiast wskazanie kilku WM/PM związanych z różnymi magazynami powoduje powstanie kilku dokumentów handlowych, dla każdego magazynu oddzielnie (w sytuacji, dokument operuje na jednym magazynie). Jeżeli Użytkownik nie wskaże żadnego dokumentu magazynowego, wówczas prezentowana jest lista magazynów do wyboru, według ww. zasad. Powyższe zasady generowania dokumentu FS/WZ/FZ… z zamówienia dotyczą: Funkcjonalność niedostępna w Comarch ERP XL Start ↑Wariantowość oferty
Rezerwacje
Rezerwacja na zasobach
Rezerwacja ilościowa
Rezerwacje na niepotwierdzonych zamówieniach
Zmiany na nagłówku niepotwierdzonego ZS a rezerwacje
w kolorystyce wybranej w konfiguracji dla zamówienia „niepotwierdzonego”, odpowiednio, gdy kursor:Zmiana zasad „otwierania” zamówienia
Przydzielanie zasobów do rezerwacji
o tym, czy operator będzie mógł przydzielać zasoby do rezerwacji podczas zatwierdzania dokumentów przychodowych.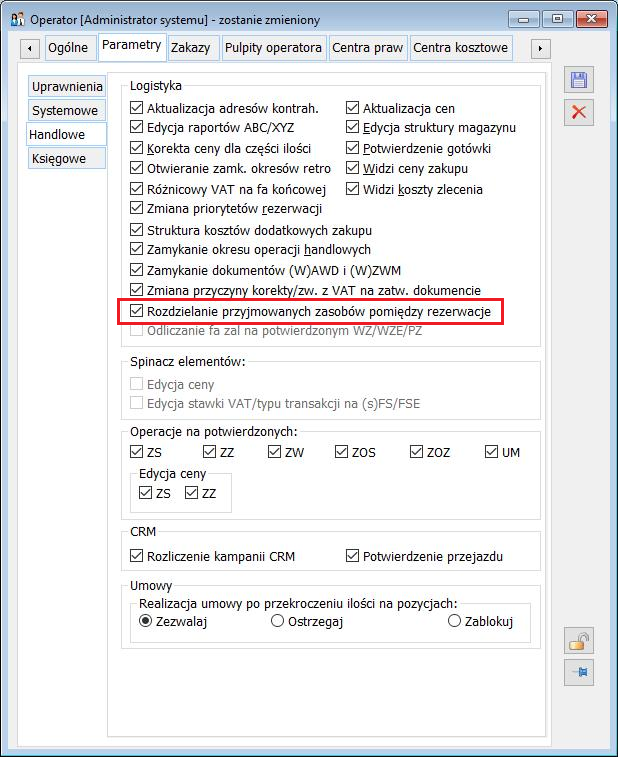
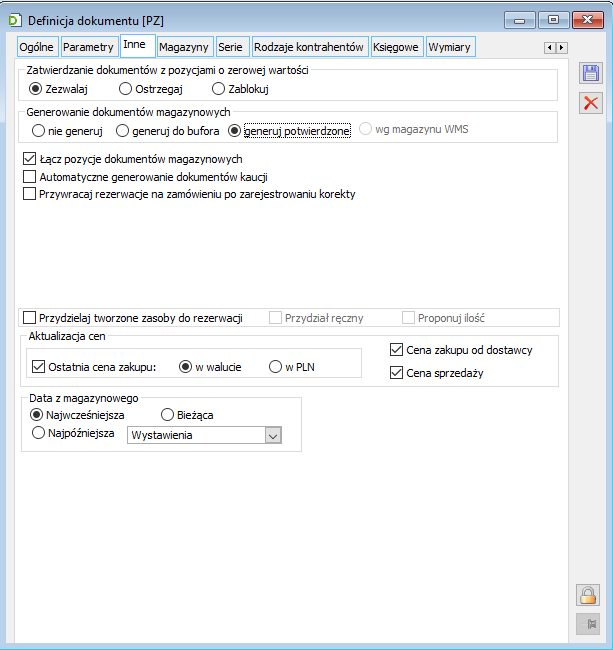
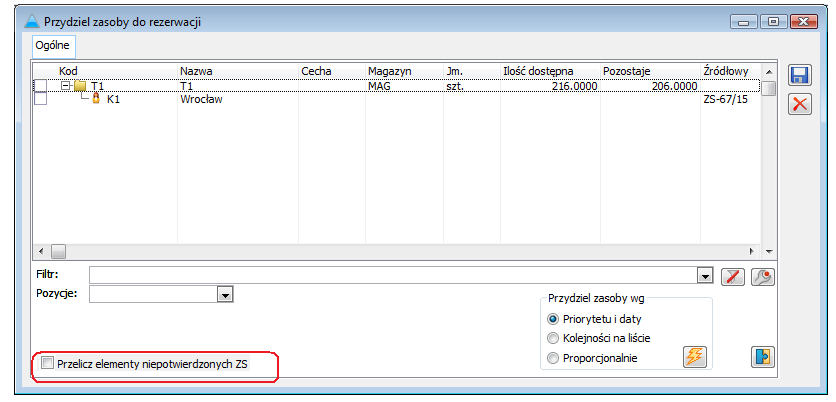

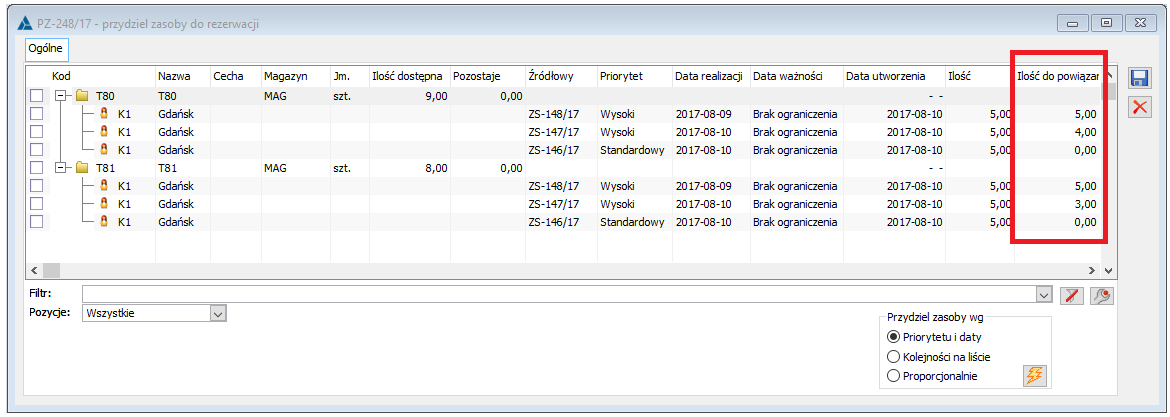
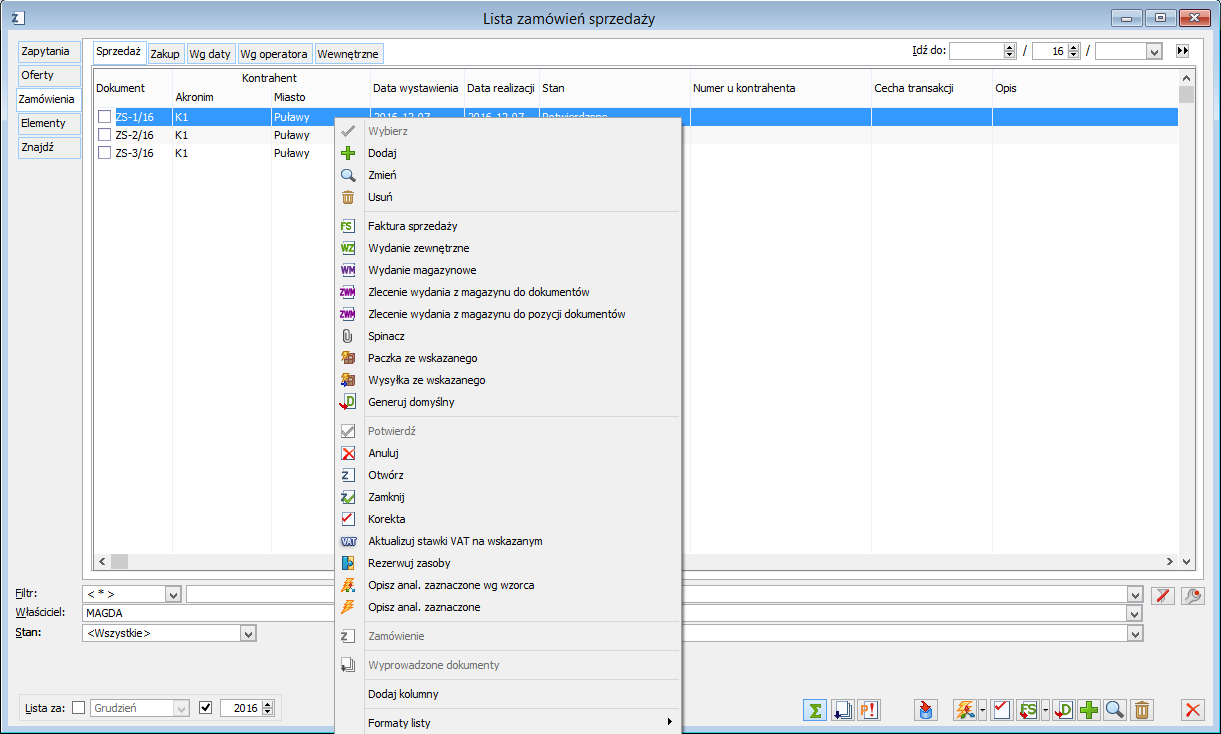
Zmiany w zakresie wiązania zasobów z rezerwacjami
Uwzględnianie stanu zamówienia powiązanego w funkcji rezerwacji zasobów
Okno ręcznego wiązania wołane opcją „Rezerwuj zasoby” z listy ZS/ZW
Okno ręcznego wiązania wołane wtórnie do dokumentu przychodu
Pomijanie elementów powiązanych podczas generowania dokumentów z BST
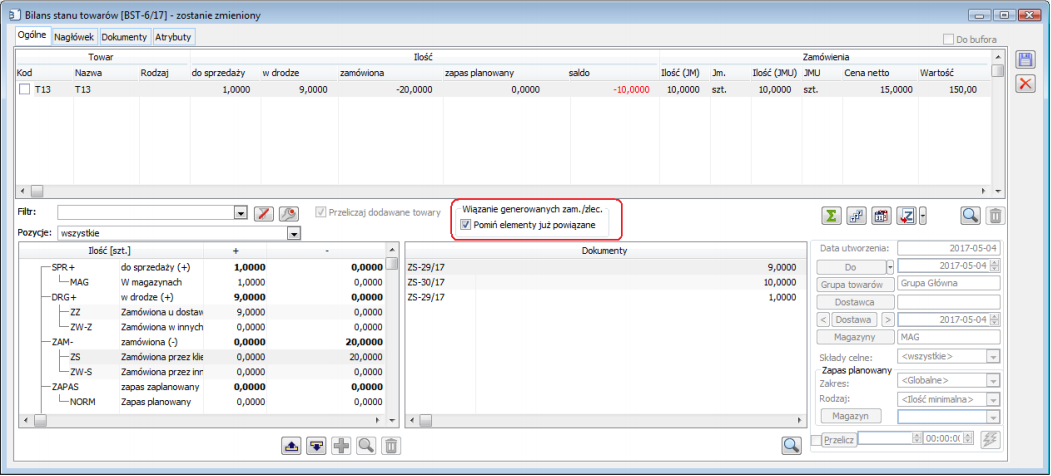
Kopiowanie powiązań zamówień podczas ich korygowania
Menu główne i pasek narzędzi
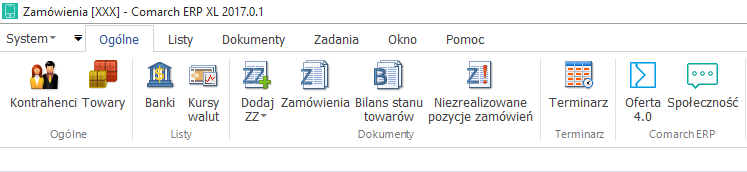
Menu główne i pasek narzędzi
System
Listy
Dokumenty
Zadania
Pomoc
Pasek narzędzi
 [Lista kontrahentów] – otwiera listę kontrahentów podzielonych według grup, do których należą, akronimu, numeru NIP – u i akwizytora.
[Lista kontrahentów] – otwiera listę kontrahentów podzielonych według grup, do których należą, akronimu, numeru NIP – u i akwizytora. [Lista towarów] – otwiera listę towarów, posortowanych według kodu, według nazwy i według symbolu.
[Lista towarów] – otwiera listę towarów, posortowanych według kodu, według nazwy i według symbolu. [Lista banków] – otwiera listą banków ułożoną według kodu, miasta lub numeru kierunkowego.
[Lista banków] – otwiera listą banków ułożoną według kodu, miasta lub numeru kierunkowego. [Lista kursów walut] – otwiera okno z listą kursów walut.
[Lista kursów walut] – otwiera okno z listą kursów walut. [Dodaj zamówienie na zakup] – służy utworzeniu nowego zmówienia zakupu. Korzystając z przycisku:
[Dodaj zamówienie na zakup] – służy utworzeniu nowego zmówienia zakupu. Korzystając z przycisku:  można wystawić inny dokument z modułu: Zamówienia.
można wystawić inny dokument z modułu: Zamówienia. [Lista ofert i zamówień] – otwiera okna z zapytaniami, ofertami i zamówieniami zarejestrowanymi w Systemie. W otwartym oknie można również zarejestrować nowe dokumenty.
[Lista ofert i zamówień] – otwiera okna z zapytaniami, ofertami i zamówieniami zarejestrowanymi w Systemie. W otwartym oknie można również zarejestrować nowe dokumenty. [Lista bilansów stanu towarów] – służy otwarciu okna: Lista bilansów stanu towarów.
[Lista bilansów stanu towarów] – służy otwarciu okna: Lista bilansów stanu towarów. [Niezrealizowane pozycje zamówień] – otwiera okno służące wyświetleniu niezrealizowanych pozycji zamówień.
[Niezrealizowane pozycje zamówień] – otwiera okno służące wyświetleniu niezrealizowanych pozycji zamówień. [Terminarz] – otwiera okno: Terminarz, z poziomu którego możliwy jest podgląd/edycja zadań pracownika powiązanego z operatorem na określony termin. Więcej informacji w dokumentacji modułu: Administrator.
[Terminarz] – otwiera okno: Terminarz, z poziomu którego możliwy jest podgląd/edycja zadań pracownika powiązanego z operatorem na określony termin. Więcej informacji w dokumentacji modułu: Administrator.Pasek narzędzi – funkcje związane z aktywnym oknem
 [Drukuj] – służy wydrukowaniu danych znajdujących się w otwartym oknie. Przycisk:
[Drukuj] – służy wydrukowaniu danych znajdujących się w otwartym oknie. Przycisk:  [Wybierz wydruk], pozwala wybrać rodzaj wydruku.
[Wybierz wydruk], pozwala wybrać rodzaj wydruku. [Wyślij wydruk domyślny] – pozwala na wysłanie domyślnego wydruku jako załącznika w wiadomości e-mail wysyłanej za pomocą domyślnego programu pocztowego. Przycisk:
[Wyślij wydruk domyślny] – pozwala na wysłanie domyślnego wydruku jako załącznika w wiadomości e-mail wysyłanej za pomocą domyślnego programu pocztowego. Przycisk:  [Wybierz wydruk], pozwala wybrać inny rodzaj wydruku do wysłania niż wydruk domyślny.
[Wybierz wydruk], pozwala wybrać inny rodzaj wydruku do wysłania niż wydruk domyślny. [Rysuj wykres] – Uruchamia zdefiniowany wykres domyślny. Jeśli zostało zdefiniowanych więcej wykresów, wyboru dokonuje się poprzez użycie przycisku:
[Rysuj wykres] – Uruchamia zdefiniowany wykres domyślny. Jeśli zostało zdefiniowanych więcej wykresów, wyboru dokonuje się poprzez użycie przycisku:  [Wybierz wykres], lub naciśnięcie prawym przyciskiem myszy na ikonie: [Wykres]. Konfigurację wydruków uruchamia się poprzez jednoczesne naciśnięcie przycisku: [Wykres] (lewym przyciskiem myszy) oraz klawisza <Ctrl> ( z klawiatury).
[Wybierz wykres], lub naciśnięcie prawym przyciskiem myszy na ikonie: [Wykres]. Konfigurację wydruków uruchamia się poprzez jednoczesne naciśnięcie przycisku: [Wykres] (lewym przyciskiem myszy) oraz klawisza <Ctrl> ( z klawiatury). [Wykonanie raportu] – uruchamia wykonanie zdefiniowanego, domyślnego raportu SQL. Jeśli zostało zdefiniowanych więcej raportów, wyboru dokonuje się poprzez naciśnięcie prawym przyciskiem myszy na ikonie [Szybki raport SQL]. Konfigurację szybkich raportów SQL uruchamia się poprzez jednoczesne naciśnięcie przycisku [Szybki raport SQL] (lewym przyciskiem myszy) oraz klawisza <Ctrl> ( z klawiatury).
[Wykonanie raportu] – uruchamia wykonanie zdefiniowanego, domyślnego raportu SQL. Jeśli zostało zdefiniowanych więcej raportów, wyboru dokonuje się poprzez naciśnięcie prawym przyciskiem myszy na ikonie [Szybki raport SQL]. Konfigurację szybkich raportów SQL uruchamia się poprzez jednoczesne naciśnięcie przycisku [Szybki raport SQL] (lewym przyciskiem myszy) oraz klawisza <Ctrl> ( z klawiatury). [Eksport do arkusza] – przycisk jest dostępny (widoczny), jeśli w aktywnym oknie wyświetlona jest lista (tabela), która może być wyeksportowana do arkusza kalkulacyjnego, którego format został wybrany w oknie: Konfiguracja komputera, na zakładce: Eksport (dostępne opcje: Wybór automatyczny, Eksport do MS Excel, Eksport do Open Office Calc. Eksportowane są wszystkie pozycje listy, z uwzględnieniem filtrowania. Nie jest przy tym uwzględniane zaznaczenie pozycji.
[Eksport do arkusza] – przycisk jest dostępny (widoczny), jeśli w aktywnym oknie wyświetlona jest lista (tabela), która może być wyeksportowana do arkusza kalkulacyjnego, którego format został wybrany w oknie: Konfiguracja komputera, na zakładce: Eksport (dostępne opcje: Wybór automatyczny, Eksport do MS Excel, Eksport do Open Office Calc. Eksportowane są wszystkie pozycje listy, z uwzględnieniem filtrowania. Nie jest przy tym uwzględniane zaznaczenie pozycji. [Historia procesu] – po zaznaczeniu zapytania, oferty, zamówienia na otwartej liście zapytań, ofert i zamówień i naciśnięciu przycisku, zostanie otworzone okno: Historia procesu, w którym wyświetlona zostanie lista zadań do wykonania w ramach procesu, którym obsługiwany jest dokument. Więcej informacji o zadaniach i procesach znajduje się w dokumentacji modułu: Administrator.
[Historia procesu] – po zaznaczeniu zapytania, oferty, zamówienia na otwartej liście zapytań, ofert i zamówień i naciśnięciu przycisku, zostanie otworzone okno: Historia procesu, w którym wyświetlona zostanie lista zadań do wykonania w ramach procesu, którym obsługiwany jest dokument. Więcej informacji o zadaniach i procesach znajduje się w dokumentacji modułu: Administrator. [Konwersacja z klientem] – pozwala prowadzić konwersacje z kontrahentem.
[Konwersacja z klientem] – pozwala prowadzić konwersacje z kontrahentem. [Historia kontaktów] – otwiera okno w z historią kontaktów kontrahenta.
[Historia kontaktów] – otwiera okno w z historią kontaktów kontrahenta. [Historia kontrahenta] – otwiera okno historii kontrahenta.
[Historia kontrahenta] – otwiera okno historii kontrahenta. [Historia towaru] – otwiera okno z kartą historii towaru.
[Historia towaru] – otwiera okno z kartą historii towaru. [Pomoc] – uruchamia pomoc systemu Comarch ERP XL związaną z aktywnym oknem.
[Pomoc] – uruchamia pomoc systemu Comarch ERP XL związaną z aktywnym oknem. [Statystyka dokumentu] – wskazuje dane elementu dokumentu: marżę, wagę, objętość, ilość jednostek towaru, będącego przedmiotem transakcji.
[Statystyka dokumentu] – wskazuje dane elementu dokumentu: marżę, wagę, objętość, ilość jednostek towaru, będącego przedmiotem transakcji. [Dekret wynikowy] – pokazuje zapis księgowy podniesionego do podglądu dokumentu (ikona aktywna tylko dla dokumentów zaksięgowanych). Więcej informacji w dokumentacji modułu: Księgowość.
[Dekret wynikowy] – pokazuje zapis księgowy podniesionego do podglądu dokumentu (ikona aktywna tylko dla dokumentów zaksięgowanych). Więcej informacji w dokumentacji modułu: Księgowość. [Prognoza stanów] – otwiera okno z prognozą stanów dla danego towaru, według dat realizacji zamówień. Na oknie Prognoza stanów dla towaru został dodany parametr Uwzględniaj PLZ. Przy włączonym parametrze zostanie uaktywniona kolumna Prognoza. Ilość zostanie pobrana z zatwierdzonych PLZ. Jako datę prognozy przyjęto datę „Do” okresu na PLZ. Dla 1-go rekordu (rekord z datą bieżącą) ustala się ww. ilość na podstawie tych okresów zatwierdzonych PLZ, których data „Do” jest zgodna z datą bieżącą.
[Prognoza stanów] – otwiera okno z prognozą stanów dla danego towaru, według dat realizacji zamówień. Na oknie Prognoza stanów dla towaru został dodany parametr Uwzględniaj PLZ. Przy włączonym parametrze zostanie uaktywniona kolumna Prognoza. Ilość zostanie pobrana z zatwierdzonych PLZ. Jako datę prognozy przyjęto datę „Do” okresu na PLZ. Dla 1-go rekordu (rekord z datą bieżącą) ustala się ww. ilość na podstawie tych okresów zatwierdzonych PLZ, których data „Do” jest zgodna z datą bieżącą. [Poprzednia pozycja z listy] – podczas edycji (zmiany, podglądu) pozycji z listy, zostanie zmieniona pozycja bieżąca na poprzednią, bez konieczności zamykania i ponownego otwierania okna edycji.
[Poprzednia pozycja z listy] – podczas edycji (zmiany, podglądu) pozycji z listy, zostanie zmieniona pozycja bieżąca na poprzednią, bez konieczności zamykania i ponownego otwierania okna edycji. [Następna pozycja z listy] – podczas edycji (zmiany, podglądu) pozycji z listy, zostanie zmieniona pozycja bieżąca na następną, bez konieczności zamykania i ponownego otwierania okna edycji.
[Następna pozycja z listy] – podczas edycji (zmiany, podglądu) pozycji z listy, zostanie zmieniona pozycja bieżąca na następną, bez konieczności zamykania i ponownego otwierania okna edycji. [Struktura udzielonego upustu] – Przycisk ten będzie aktywny przy otworzonym oknie: Elementu transakcji dokumentu, na którym został wybrany kontrahent i towar. Więcej informacji znajduje się w dokumentacji modułu: Sprzedaż.
[Struktura udzielonego upustu] – Przycisk ten będzie aktywny przy otworzonym oknie: Elementu transakcji dokumentu, na którym został wybrany kontrahent i towar. Więcej informacji znajduje się w dokumentacji modułu: Sprzedaż. [Drukuj kod kreskowy] – otwiera okno z funkcją drukowania etykiety dla danego towaru.
[Drukuj kod kreskowy] – otwiera okno z funkcją drukowania etykiety dla danego towaru.
Konfiguracja
Konfiguracja dokumentów
Definicje dokumentów
Atrybuty dla dokumentów
Zaawansowane operacje na zamówieniach
Lista ofert i zamówień
Lista ofert i zamówień, zakładka: Zapytania
 [Szukaj], na liście zapytań zostanie zaznaczony szukany dokument.
[Szukaj], na liście zapytań zostanie zaznaczony szukany dokument.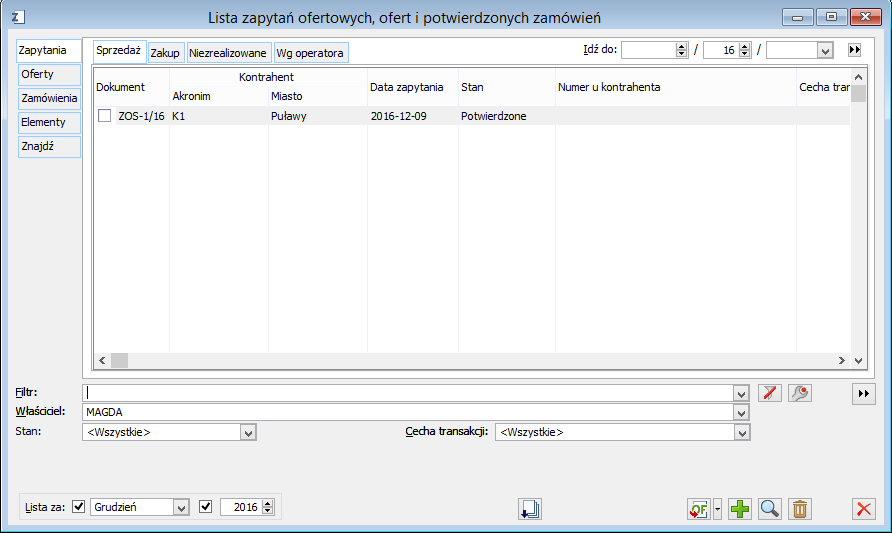
 [Pokaż wyprowadzone dokumenty] – służy wyświetleniu listy z dokumentami wyprowadzonymi z zarejestrowanego zapytania. Aby wyświetlić taką listę, należy:
[Pokaż wyprowadzone dokumenty] – służy wyświetleniu listy z dokumentami wyprowadzonymi z zarejestrowanego zapytania. Aby wyświetlić taką listę, należy:
 [Przekształć do oferty] – służy przekształceniu zarejestrowanego zapytania do oferty. Aby przekształcić zapytanie ofertowe do oferty, należy:
[Przekształć do oferty] – służy przekształceniu zarejestrowanego zapytania do oferty. Aby przekształcić zapytanie ofertowe do oferty, należy:
 [Zmień] – służy zmianie danych w zarejestrowanym zapytaniu ofertowym.
[Zmień] – służy zmianie danych w zarejestrowanym zapytaniu ofertowym. [Usuń] – usuwa pozycję wskazaną na liście.
[Usuń] – usuwa pozycję wskazaną na liście. [Dodaj zapytanie ofertowe] – generuje nowe zapytanie ofertowe.
[Dodaj zapytanie ofertowe] – generuje nowe zapytanie ofertowe. [Lista związanych] – umożliwia podgląd dokumentów powiązanych z zapytaniem.
[Lista związanych] – umożliwia podgląd dokumentów powiązanych z zapytaniem.Zakładka: Zapytania/Niezrealizowane
Zakładka: Zapytania/Wg operatora
Lista ofert i zamówień, zakładka: Oferty
 [Włącz/Wyłącz sumowanie wartości ofert].
[Włącz/Wyłącz sumowanie wartości ofert].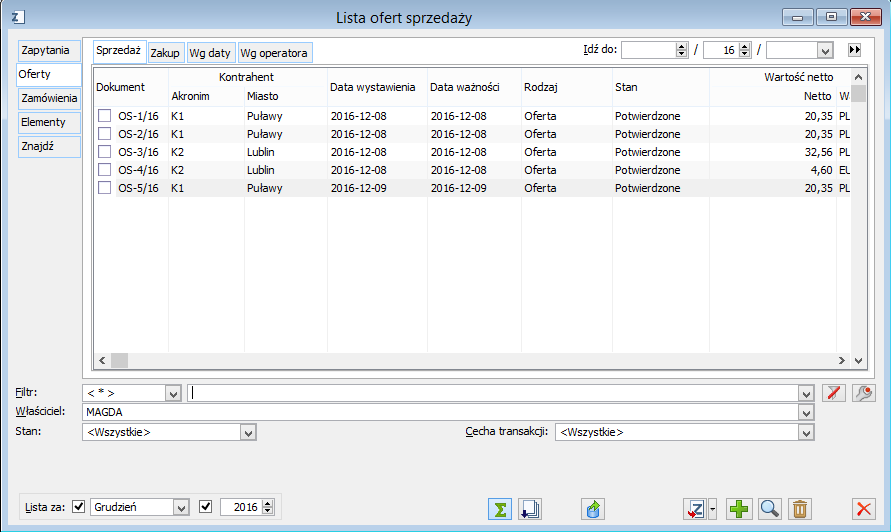
 [Szukaj], na liście ofert zostanie zaznaczony szukany dokument.
[Szukaj], na liście ofert zostanie zaznaczony szukany dokument. [Włącz/Wyłącz sumowanie wartości ofert] – uruchomienie tej funkcji spowoduje, iż na liście ofert zostanie dodane kolumna, pokazująca wartości netto ofert.
[Włącz/Wyłącz sumowanie wartości ofert] – uruchomienie tej funkcji spowoduje, iż na liście ofert zostanie dodane kolumna, pokazująca wartości netto ofert. [Lista związanych] – umożliwia podgląd dokumentów powiązanych z ofertą.
[Lista związanych] – umożliwia podgląd dokumentów powiązanych z ofertą. [Eksport katalogu produktów]
[Eksport katalogu produktów] [Przekształć do zamówienia] – służy przekształceniu zatwierdzonej oferty do zamówienia. Aby przekształcić zapytanie ofertowe do oferty, należy:
[Przekształć do zamówienia] – służy przekształceniu zatwierdzonej oferty do zamówienia. Aby przekształcić zapytanie ofertowe do oferty, należy:
 [Zmień] – służy zmianie danych w zarejestrowanej ofercie.
[Zmień] – służy zmianie danych w zarejestrowanej ofercie. [Usuń] – służy usunięciu oferty z listy ofert. Niemożliwe będzie usunięcie oferty, z której wygenerowane zostało zamówienie, chyba że zamówienie to zostało usunięte lub anulowane.
[Usuń] – służy usunięciu oferty z listy ofert. Niemożliwe będzie usunięcie oferty, z której wygenerowane zostało zamówienie, chyba że zamówienie to zostało usunięte lub anulowane. [Nowy] – przycisk służy dodaniu nowej oferty sprzedaży lub zakupu do listy ofert.
[Nowy] – przycisk służy dodaniu nowej oferty sprzedaży lub zakupu do listy ofert.Zakładka: Oferty/Wg daty
Zakładka: Oferty/Wg operatora
Lista ofert i zamówień, zakładka: Zamówienia
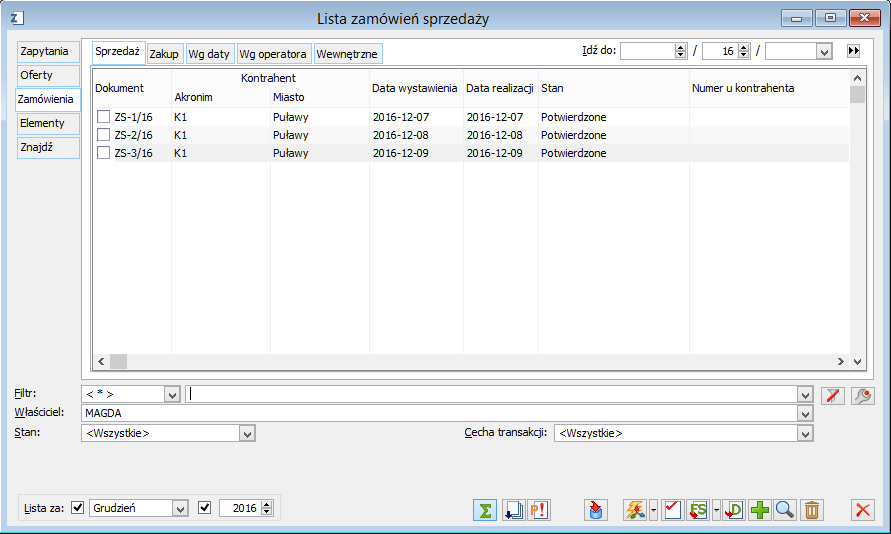
 [Włącz/Wyłącz sumowanie wartości zamówienia].
[Włącz/Wyłącz sumowanie wartości zamówienia]. [Szukaj], na liście zamówień, zostanie zaznaczony szukany dokument.
[Szukaj], na liście zamówień, zostanie zaznaczony szukany dokument. [Włącz/Wyłącz sumowanie wartości zamówienia] – uruchomienie tej funkcji spowoduje, iż na liście zamówień zostanie dodane kolumna, pokazująca wartości netto ofert.
[Włącz/Wyłącz sumowanie wartości zamówienia] – uruchomienie tej funkcji spowoduje, iż na liście zamówień zostanie dodane kolumna, pokazująca wartości netto ofert. [Import z ECOD] – po naciśnięciu przycisku następuje import zamówienia zakupu od klienta w formacie ECOD pliku XML o określonej strukturze. Przycisk dostępny na zakładce Zamówienia/Sprzedaż.
[Import z ECOD] – po naciśnięciu przycisku następuje import zamówienia zakupu od klienta w formacie ECOD pliku XML o określonej strukturze. Przycisk dostępny na zakładce Zamówienia/Sprzedaż. [Import faktury realizującej zamówienie] – po wskazaniu na liście zamówień (na zakładce Zamówienia/Zakup potwierdzonego zamówienia i naciśnięciu przycisku, zostanie uruchomiony proces importu faktury zakupu, realizującej zamówienie. W otwartym oknie: Import z ECOD, należy wybrać plik .xml, który ma zostać zaimportowany i nacisnąć przycisk:
[Import faktury realizującej zamówienie] – po wskazaniu na liście zamówień (na zakładce Zamówienia/Zakup potwierdzonego zamówienia i naciśnięciu przycisku, zostanie uruchomiony proces importu faktury zakupu, realizującej zamówienie. W otwartym oknie: Import z ECOD, należy wybrać plik .xml, który ma zostać zaimportowany i nacisnąć przycisk:  [Zatwierdź].
[Zatwierdź]. [Eksport do ECOD] – umożliwia eksport zaznaczonego zamówienia zakupu do ECOD. Możliwy jest eksport wielu zamówień jednocześnie. W takiej sytuacji należy zaznaczyć eksportowane zamówienia na liście wyświetlonej w trybie multiselect. Funkcja aktywna na zakładce: Zamówienia/Zakup.
[Eksport do ECOD] – umożliwia eksport zaznaczonego zamówienia zakupu do ECOD. Możliwy jest eksport wielu zamówień jednocześnie. W takiej sytuacji należy zaznaczyć eksportowane zamówienia na liście wyświetlonej w trybie multiselect. Funkcja aktywna na zakładce: Zamówienia/Zakup. [Analiza produktu] – przycisk występuje na zakładkach: Sprzedaż, Wg daty, Wg operatora. Funkcja służy analizie produktu, będącego przedmiotem zamówienia.
[Analiza produktu] – przycisk występuje na zakładkach: Sprzedaż, Wg daty, Wg operatora. Funkcja służy analizie produktu, będącego przedmiotem zamówienia. [Opis analityczny wg wzorca] – po zaznaczeniu na liście dokumentów, które mają mieć uzupełniony opis analityczny można, z menu obok wskazanej ikony wybrać: Opisz anal. zaznaczone wg wzorca lub Opisz anal. zaznaczone.
[Opis analityczny wg wzorca] – po zaznaczeniu na liście dokumentów, które mają mieć uzupełniony opis analityczny można, z menu obok wskazanej ikony wybrać: Opisz anal. zaznaczone wg wzorca lub Opisz anal. zaznaczone. [Lista związanych] – w oknie: Historia związanych, otworzonym po naciśnięciu tego przycisku zostaną wyświetlone dokumenty związane z zaznaczonym zamówieniem. Na osobnych zakładkach zostaną przedstawione: dokumenty związane, dokumenty magazynowe, korekty, księgowe oraz dokumenty w obiegu.
[Lista związanych] – w oknie: Historia związanych, otworzonym po naciśnięciu tego przycisku zostaną wyświetlone dokumenty związane z zaznaczonym zamówieniem. Na osobnych zakładkach zostaną przedstawione: dokumenty związane, dokumenty magazynowe, korekty, księgowe oraz dokumenty w obiegu. [Korekta zamówienia] – służy wystawieniu korekty dla wskazanego zamówienia. Funkcja ta jest aktywna, jeśli zamówienie, dla którego ma zostać wystawiona korekta, jest potwierdzone, ale jeszcze niezrealizowane.
[Korekta zamówienia] – służy wystawieniu korekty dla wskazanego zamówienia. Funkcja ta jest aktywna, jeśli zamówienie, dla którego ma zostać wystawiona korekta, jest potwierdzone, ale jeszcze niezrealizowane. ,
,  [Przekształć do faktury sprzedaży/faktury eksportowej] – służy generowaniu z zatwierdzonego zamówienia, dokumentu handlowego. Przycisk występuje na zakładkach: Sprzedaż, Wg daty, Wg operatora. Przycisk:
[Przekształć do faktury sprzedaży/faktury eksportowej] – służy generowaniu z zatwierdzonego zamówienia, dokumentu handlowego. Przycisk występuje na zakładkach: Sprzedaż, Wg daty, Wg operatora. Przycisk:  [Rodzaj dokumentu], służy wybraniu rodzaju dokumentu handlowego, zamówienia lub zlecenia kompletacji, jakie ma zostać wygenerowany z zamówienia. Aby wygenerować dokument handlowy, należy:
[Rodzaj dokumentu], służy wybraniu rodzaju dokumentu handlowego, zamówienia lub zlecenia kompletacji, jakie ma zostać wygenerowany z zamówienia. Aby wygenerować dokument handlowy, należy:
 pojawi się wtedy, gdy na liście zamówień zostanie zaznaczone zamówienie sprzedaży, określone jako transakcja krajowa (zamówienie, zakładka: Ogólne). Jeżeli zamówienie zostanie określone jako transakcja wewnątrzwspólnotowa lub inna zagraniczna (poza UE), wtedy zostanie wyświetlony przycisk:
pojawi się wtedy, gdy na liście zamówień zostanie zaznaczone zamówienie sprzedaży, określone jako transakcja krajowa (zamówienie, zakładka: Ogólne). Jeżeli zamówienie zostanie określone jako transakcja wewnątrzwspólnotowa lub inna zagraniczna (poza UE), wtedy zostanie wyświetlony przycisk:  .
.  ,
,  [Przekształć do faktury zakupu/faktury zakupu importowej] – ikona występuje tylko na zakładce Zakup, Wg daty, Wg operatora i służy generowaniu z zatwierdzonego zamówienia na zakup, faktury zakupu. Przycisk:
[Przekształć do faktury zakupu/faktury zakupu importowej] – ikona występuje tylko na zakładce Zakup, Wg daty, Wg operatora i służy generowaniu z zatwierdzonego zamówienia na zakup, faktury zakupu. Przycisk:  [Rodzaj dokumentu], służy wybraniu rodzaju dokumentu handlowego lub zamówienia, jakie ma zostać wygenerowane z zamówienia.
[Rodzaj dokumentu], służy wybraniu rodzaju dokumentu handlowego lub zamówienia, jakie ma zostać wygenerowane z zamówienia. pojawi się wtedy, gdy na liście zamówień zostanie zaznaczone zamówienie zakupu, określone jako transakcja krajowa (zamówienie, zakładka: Ogólne). Jeżeli zamówienie zostanie określone jako transakcja wewnątrzwspólnotowa lub inna zagraniczna (poza UE) oraz na zakładce: {Nagłówek} będzie zaznaczony parametr: Uwzględniaj obsługę SAD/FWS wtedy zostanie wyświetlony przycisk:
pojawi się wtedy, gdy na liście zamówień zostanie zaznaczone zamówienie zakupu, określone jako transakcja krajowa (zamówienie, zakładka: Ogólne). Jeżeli zamówienie zostanie określone jako transakcja wewnątrzwspólnotowa lub inna zagraniczna (poza UE) oraz na zakładce: {Nagłówek} będzie zaznaczony parametr: Uwzględniaj obsługę SAD/FWS wtedy zostanie wyświetlony przycisk:  .
.
 [Przekształć do dokumentu MMW] – ikona znajduje się na zakładce Wewnętrzne oraz zakładkach: Wg daty i Wg operatora (po zaznaczeniu na nich zamówienia wewnętrznego). Służy wygenerowaniu z zamówienia wewnętrznego dokumentu przesunięcie międzymagazynowe wydanie. Po naciśnięciu przycisku:
[Przekształć do dokumentu MMW] – ikona znajduje się na zakładce Wewnętrzne oraz zakładkach: Wg daty i Wg operatora (po zaznaczeniu na nich zamówienia wewnętrznego). Służy wygenerowaniu z zamówienia wewnętrznego dokumentu przesunięcie międzymagazynowe wydanie. Po naciśnięciu przycisku:  [Rozwija menu dostępnych opcji] możliwe jest wygenerowanie z zamówienia wewnętrznego:
[Rozwija menu dostępnych opcji] możliwe jest wygenerowanie z zamówienia wewnętrznego:
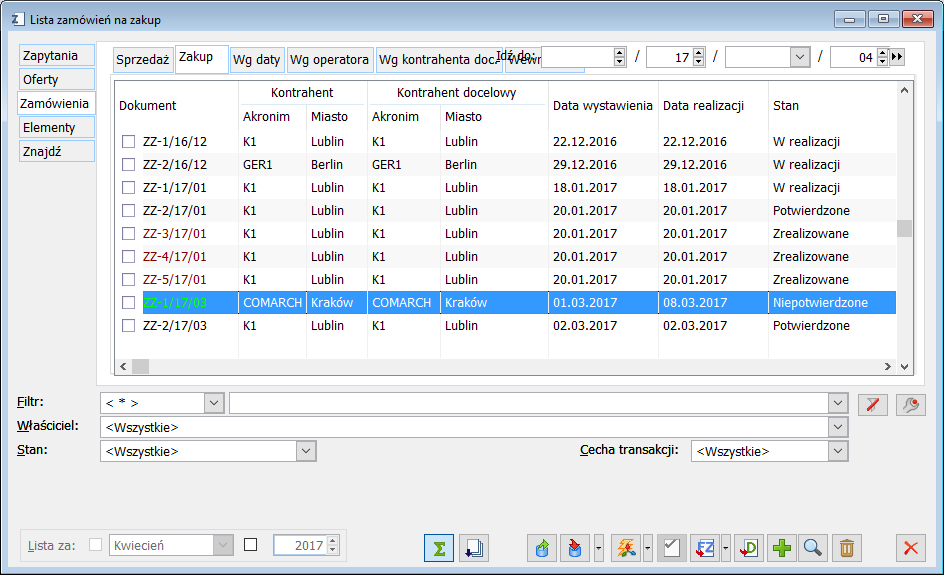
 [Generuj domyślny dokument] – generuje dokumenty domyślne dla zaznaczonych pozycji na liście zamówień
[Generuj domyślny dokument] – generuje dokumenty domyślne dla zaznaczonych pozycji na liście zamówień [Zmień] – otwiera pozycję zaznaczoną na liście do podglądu i edycji.
[Zmień] – otwiera pozycję zaznaczoną na liście do podglądu i edycji. [Usuń] – usuwa pozycję wskazaną na liście.
[Usuń] – usuwa pozycję wskazaną na liście. [Nowy] – przycisk służy dodaniu nowego zamówienia sprzedaży, zakupu lub wewnętrznego do listy zamówień.
[Nowy] – przycisk służy dodaniu nowego zamówienia sprzedaży, zakupu lub wewnętrznego do listy zamówień.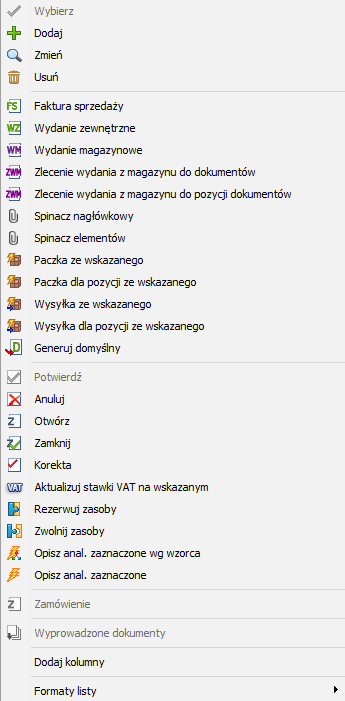
Zakładka: Zamówienia/Wg daty
Zakładka: Zamówienia/Wg operatora
Zakładka: Zamówienia/Wg kontrahenta doc.
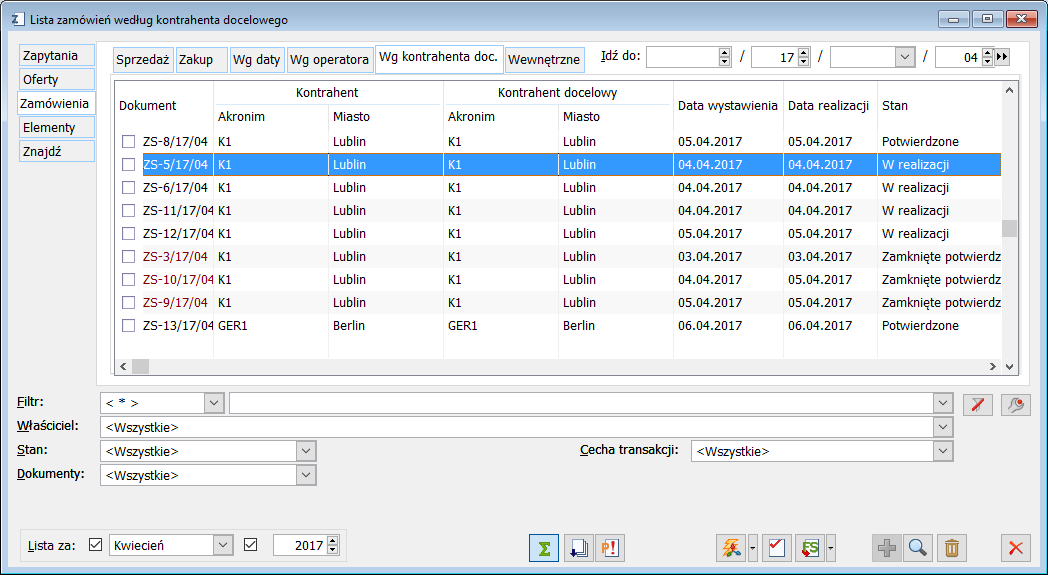
Zakładka: Zamówienia/Wewnętrzne
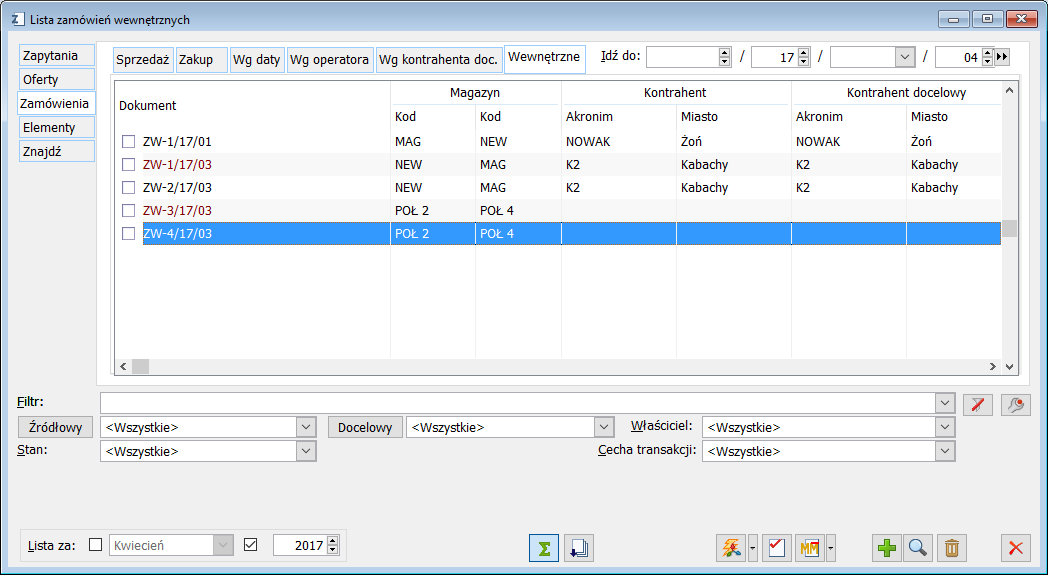
Lista ofert i zamówień, zakładka: Elementy
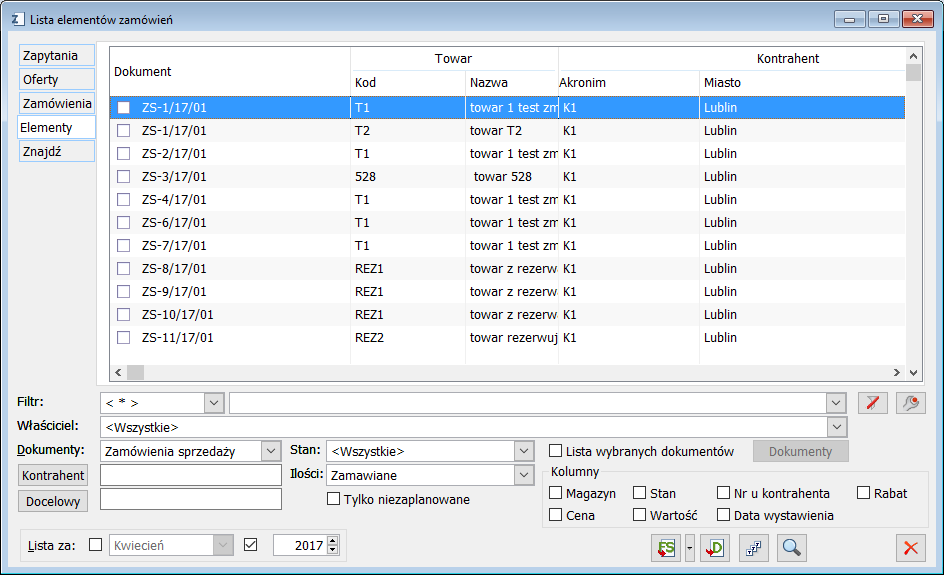
 [Zamknij okno] – zamyka okno.
[Zamknij okno] – zamyka okno. [Pokaż element zamówienia] – otwiera pozycję zaznaczoną na liście.
[Pokaż element zamówienia] – otwiera pozycję zaznaczoną na liście. [Generuj domyślny dokument] – na zakładce Elementy przycisk jest widoczny wyłącznie po wybraniu w filtrze Dokumenty dokumentów typu Zamówienie sprzedaży lub Zamówienie na zakup
[Generuj domyślny dokument] – na zakładce Elementy przycisk jest widoczny wyłącznie po wybraniu w filtrze Dokumenty dokumentów typu Zamówienie sprzedaży lub Zamówienie na zakup
Lista ofert i zamówień, zakładka: Znajdź
Zakładka: Znajdź/Ogólne
 [Wybierz dolny zakres daty] – funkcja służy określeniu dolnego zakresu przedziału czasu, dla którego mają zostać wyświetlone wyszukiwane dokumenty.
[Wybierz dolny zakres daty] – funkcja służy określeniu dolnego zakresu przedziału czasu, dla którego mają zostać wyświetlone wyszukiwane dokumenty. [Wybierz górny zakres daty] – funkcja służy określeniu górnego zakresu przedziału czasu, dla którego mają zostać wyświetlone wyszukiwane dokumenty.
[Wybierz górny zakres daty] – funkcja służy określeniu górnego zakresu przedziału czasu, dla którego mają zostać wyświetlone wyszukiwane dokumenty.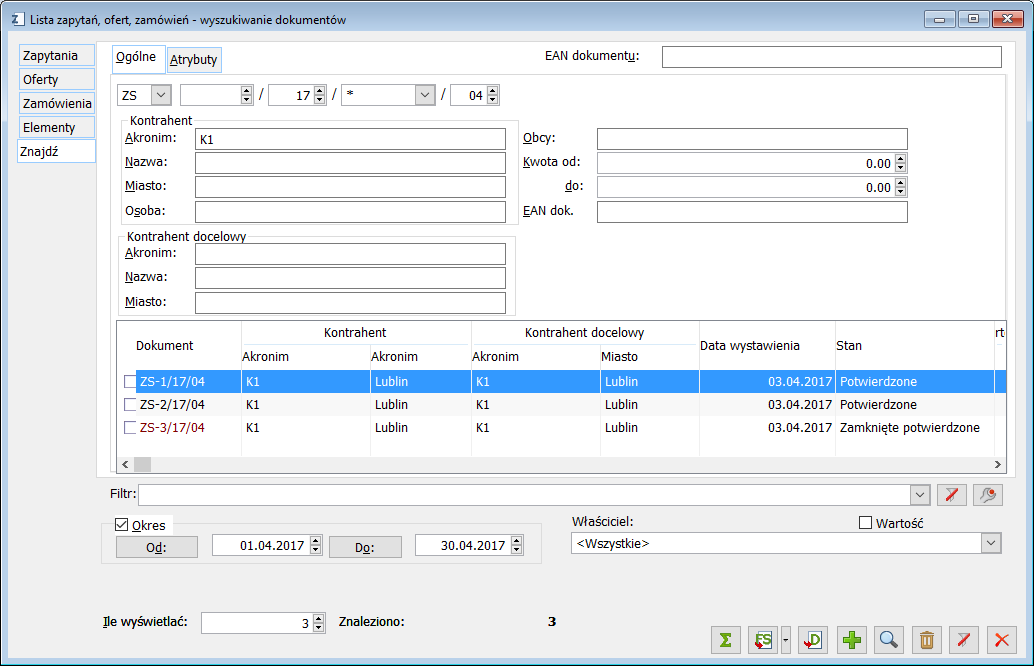
 [Znajdź dokumenty] – uruchamia proces wyszukiwania dokumentów. Po wpisaniu kryteriów wyszukiwania i naciśnięciu przycisku nastąpi wyświetlenie szukanych dokumentów (o ile spełniają wprowadzone kryteria wyszukiwania).
[Znajdź dokumenty] – uruchamia proces wyszukiwania dokumentów. Po wpisaniu kryteriów wyszukiwania i naciśnięciu przycisku nastąpi wyświetlenie szukanych dokumentów (o ile spełniają wprowadzone kryteria wyszukiwania). [Podgląd dokumentu] – naciśnięcie przycisku: [Podgląd dokumentu], po zaznaczeniu danej pozycji na liście wyświetlonych dokumentów, otworzy okno z zaznaczonym dokumentem do podglądu.
[Podgląd dokumentu] – naciśnięcie przycisku: [Podgląd dokumentu], po zaznaczeniu danej pozycji na liście wyświetlonych dokumentów, otworzy okno z zaznaczonym dokumentem do podglądu. [Rozwija menu dostępnych opcji] – naciśnięcie tego przycisku, znajdującego się obok przycisku: [Podgląd dokumentu], wyświetla listę z możliwymi opcjami dla zaznaczonego dokumentu. Wybranie jednej z pozycji listy umożliwia: podgląd dokumentu, zmianę zarejestrowanych danych (o ile jest to możliwe) lub jego usunięcie.
[Rozwija menu dostępnych opcji] – naciśnięcie tego przycisku, znajdującego się obok przycisku: [Podgląd dokumentu], wyświetla listę z możliwymi opcjami dla zaznaczonego dokumentu. Wybranie jednej z pozycji listy umożliwia: podgląd dokumentu, zmianę zarejestrowanych danych (o ile jest to możliwe) lub jego usunięcie.Zakładka: Znajdź/Atrybuty
 [Zmień] – służy zmianie wartości dla danego atrybutu.
[Zmień] – służy zmianie wartości dla danego atrybutu. [Przywróć] – przywraca wartość atrybutu.
[Przywróć] – przywraca wartość atrybutu.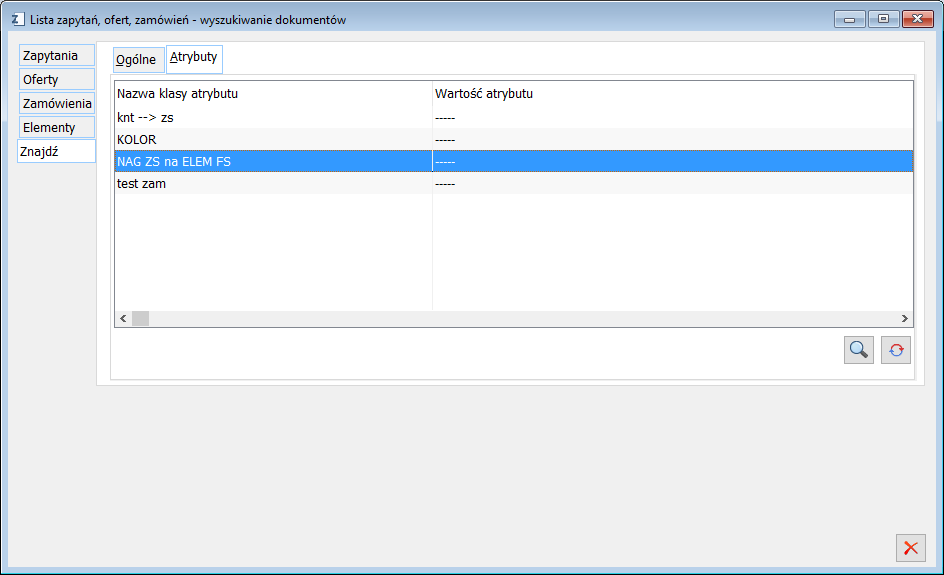
Bilans stanu towarów
Uwagi ogólne
Lista bilansów stanu towarów
 [Lista bilansów stanu towarów].
[Lista bilansów stanu towarów].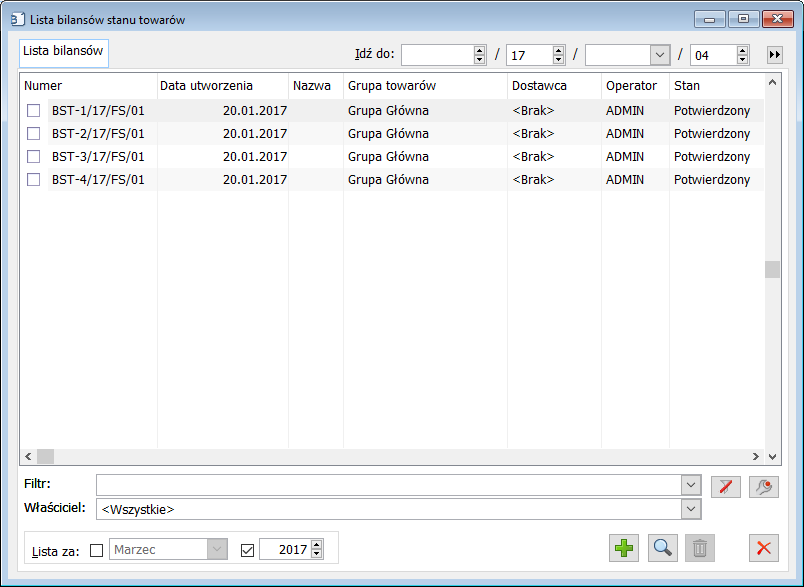
 [Dodaj] – za pomocą przycisku generuje się nowy BST. Po jego naciśnięciu zostanie otworzone okno: Bilans stanu towarów, w którym wskazuje się parametry generowanego bilansu, jego składniki inne dane opisane w rozdziale: Bilans stanu towarów (BST).
[Dodaj] – za pomocą przycisku generuje się nowy BST. Po jego naciśnięciu zostanie otworzone okno: Bilans stanu towarów, w którym wskazuje się parametry generowanego bilansu, jego składniki inne dane opisane w rozdziale: Bilans stanu towarów (BST). [Zmień] – umożliwia podgląd/edycję BST zaznaczonego na liście.
[Zmień] – umożliwia podgląd/edycję BST zaznaczonego na liście. [Usuń] – usuwa zaznaczony BST z listy. Możliwe jest usunięcie tylko tych BST, które nie zostały potwierdzone.
[Usuń] – usuwa zaznaczony BST z listy. Możliwe jest usunięcie tylko tych BST, które nie zostały potwierdzone.Bilans stanu towarów (BST)
 [Dodaj] w oknie: Lista bilansów stanu towarów. W oknie znajdują się opisane poniżej zakładki.
[Dodaj] w oknie: Lista bilansów stanu towarów. W oknie znajdują się opisane poniżej zakładki.BST, zakładka: Ogólne
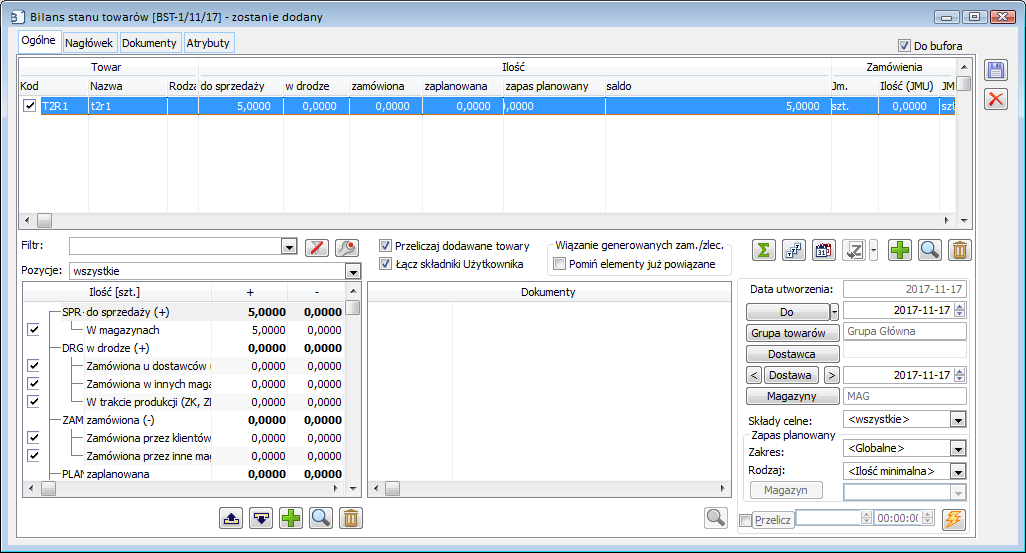
 [Dodaj]. Po jego naciśnięciu zostanie wyświetlona lista towarów, z której należy wybrać towary, dla których ma nastąpić generowanie Bilansu. Możliwe jest generowanie wielu bilansów dla tego samego towar/grupy towarów. Generowanie nowego bilansu zawsze uwzględnia wszystkie rezerwacje spełniające kryteria dat. Jeśli rezerwacja wskazuje na poprzedni bilans, to podczas generowania wskazanie zostanie nadpisane wskazaniem na nowy bilans.
[Dodaj]. Po jego naciśnięciu zostanie wyświetlona lista towarów, z której należy wybrać towary, dla których ma nastąpić generowanie Bilansu. Możliwe jest generowanie wielu bilansów dla tego samego towar/grupy towarów. Generowanie nowego bilansu zawsze uwzględnia wszystkie rezerwacje spełniające kryteria dat. Jeśli rezerwacja wskazuje na poprzedni bilans, to podczas generowania wskazanie zostanie nadpisane wskazaniem na nowy bilans. [Generuj zamówienie] – za pomocą przycisku generowane jest zamówienie zakupu na ilość towaru, pokrywającą braki w zasobach. Ilość ta może wynikać z bilansu, może być również edytowana ręcznie przez wprowadzenie odpowiedniej wartości w kolumnie: Zamówienia/Ilość. Po naciśnięciu przycisku:
[Generuj zamówienie] – za pomocą przycisku generowane jest zamówienie zakupu na ilość towaru, pokrywającą braki w zasobach. Ilość ta może wynikać z bilansu, może być również edytowana ręcznie przez wprowadzenie odpowiedniej wartości w kolumnie: Zamówienia/Ilość. Po naciśnięciu przycisku:  , zostanie rozwinięte menu, z którego istnieje możliwość wyboru innego dokumentu niż ZZ (ZW, MMW, ZK, ZP, SAD). Generowanie dokumentu z BST jest możliwe dopiero po jego zatwierdzeniu (odznaczeniu parametru: Do bufora). Dokumenty ZZ, ZW, MMW, ZK, ZP, SAD będą generowane tylko na zaznaczone na liście towary. Jeśli zostanie wybrana opcja generowania dokumentu ZK lub ZP wówczas pojawia się okno optymalizacji: Wybierz sposób generowania zleceń z możliwymi opcjami: Wszystkie pozycje na jednym zleceniu oraz Każda pozycja na innym zleceniu.
, zostanie rozwinięte menu, z którego istnieje możliwość wyboru innego dokumentu niż ZZ (ZW, MMW, ZK, ZP, SAD). Generowanie dokumentu z BST jest możliwe dopiero po jego zatwierdzeniu (odznaczeniu parametru: Do bufora). Dokumenty ZZ, ZW, MMW, ZK, ZP, SAD będą generowane tylko na zaznaczone na liście towary. Jeśli zostanie wybrana opcja generowania dokumentu ZK lub ZP wówczas pojawia się okno optymalizacji: Wybierz sposób generowania zleceń z możliwymi opcjami: Wszystkie pozycje na jednym zleceniu oraz Każda pozycja na innym zleceniu. [Pokaż towar] – otwiera do edycji okno: Karta towaru, dla towaru zaznaczonego na liście.
[Pokaż towar] – otwiera do edycji okno: Karta towaru, dla towaru zaznaczonego na liście. [Usuń towar] – usuwa towar z bilansu. Możliwe jest usunięcie jednocześnie wielu towarów, po ich zaznaczeniu na liście (tryb multiselect).
[Usuń towar] – usuwa towar z bilansu. Możliwe jest usunięcie jednocześnie wielu towarów, po ich zaznaczeniu na liście (tryb multiselect). [Stany towarów na magazynach] – otwiera do podglądu okno: Stany towarów na magazynach, w którym wyświetlane są stany handlowe, magazynowe, rezerwacje i ilości dostępne dla towaru zaznaczonego na liście (dokładny opis okna znajduje się w dokumentacji modułu: Sprzedaż).
[Stany towarów na magazynach] – otwiera do podglądu okno: Stany towarów na magazynach, w którym wyświetlane są stany handlowe, magazynowe, rezerwacje i ilości dostępne dla towaru zaznaczonego na liście (dokładny opis okna znajduje się w dokumentacji modułu: Sprzedaż). [Prognoza stanów] – otwiera okno z prognozą stanów dla towaru zaznaczonego na liście. W oknie wyświetlane są ilości zamówione, zarezerwowane i dostępne na dany dzień. Na oknie Prognoza stanów dla towaru został dodany parametr Uwzględniaj PLZ. Przy włączonym parametrze zostanie uaktywniona kolumna Prognoza. Ilość zostanie pobrana z zatwierdzonych PLZ. Jako datę prognozy przyjęto datę „Do” okresu na PLZ. Dla 1-go rekordu (rekord z datą bieżącą) ustala się ww. ilość na podstawie tych okresów zatwierdzonych PLZ, których data „Do” jest zgodna z datą bieżącą.
[Prognoza stanów] – otwiera okno z prognozą stanów dla towaru zaznaczonego na liście. W oknie wyświetlane są ilości zamówione, zarezerwowane i dostępne na dany dzień. Na oknie Prognoza stanów dla towaru został dodany parametr Uwzględniaj PLZ. Przy włączonym parametrze zostanie uaktywniona kolumna Prognoza. Ilość zostanie pobrana z zatwierdzonych PLZ. Jako datę prognozy przyjęto datę „Do” okresu na PLZ. Dla 1-go rekordu (rekord z datą bieżącą) ustala się ww. ilość na podstawie tych okresów zatwierdzonych PLZ, których data „Do” jest zgodna z datą bieżącą.
 oraz
oraz  istnieje możliwość przechodzenia według dat wskazanych na kalendarzu.
istnieje możliwość przechodzenia według dat wskazanych na kalendarzu. . Jeśli wskazana zostanie ilość minimalna, a stan towaru T1 na magazynie wynosi 0, wtedy dla składnika: Zapas planowany, zostanie wyświetlona ilość: 100.
. Jeśli wskazana zostanie ilość minimalna, a stan towaru T1 na magazynie wynosi 0, wtedy dla składnika: Zapas planowany, zostanie wyświetlona ilość: 100.
 [Dodaj składnik]. Zostanie otworzone okno: Definicje składników BST, w którym określa się nazwę składnika oraz zapytanie SQL, definiujące składnik. Po dodaniu nowego składnika zostanie dodana nowa kolumna na liście towarów, dla których generowany jest bilans. Usuwanie dodanych przez operatora składników jest możliwe, gdy BST pozostaje w buforze i nie zawiera żadnej pozycji. Nie istnieje możliwość edytowania dodanego Składnika po jego otworzeniu za pomocą przycisku
[Dodaj składnik]. Zostanie otworzone okno: Definicje składników BST, w którym określa się nazwę składnika oraz zapytanie SQL, definiujące składnik. Po dodaniu nowego składnika zostanie dodana nowa kolumna na liście towarów, dla których generowany jest bilans. Usuwanie dodanych przez operatora składników jest możliwe, gdy BST pozostaje w buforze i nie zawiera żadnej pozycji. Nie istnieje możliwość edytowania dodanego Składnika po jego otworzeniu za pomocą przycisku  [Zmień składnik].
[Zmień składnik]. ) lub po naciśnięciu przycisku:
) lub po naciśnięciu przycisku:  [Przelicz bilans].
[Przelicz bilans]. [Przelicz bilans], gdyż sama taka modyfikacja nie spowoduje automatycznego przeliczenia bilansu. Pola modyfikowane po wygenerowanym bilansie wyświetlone zostaną na żółto, co ułatwia operatorowi identyfikację dokonywanych modyfikacji.
[Przelicz bilans], gdyż sama taka modyfikacja nie spowoduje automatycznego przeliczenia bilansu. Pola modyfikowane po wygenerowanym bilansie wyświetlone zostaną na żółto, co ułatwia operatorowi identyfikację dokonywanych modyfikacji.
 , znajdującego się obok przycisku:
, znajdującego się obok przycisku:  .
.
i wyłącznie na ostatnim przeliczonym BST. Po naciśnięciu przycisku:  [Pokaż dokument], znajdującym się pod listą dokumentów, zostanie wyświetlony zaznaczony na niej dokument.
[Pokaż dokument], znajdującym się pod listą dokumentów, zostanie wyświetlony zaznaczony na niej dokument.BST, zakładka: Nagłówek
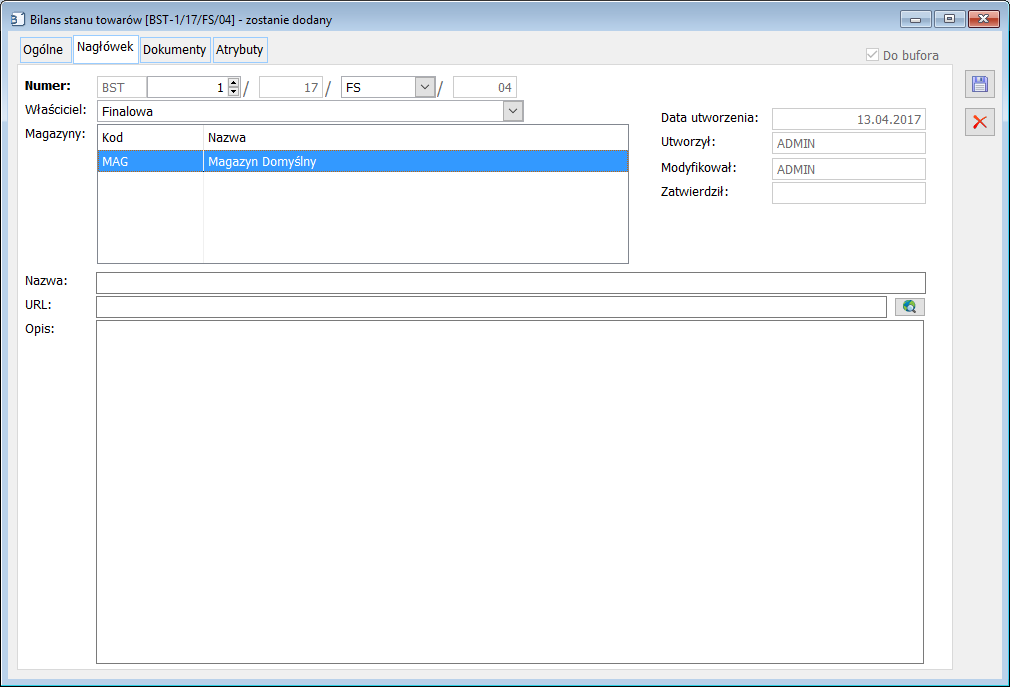
BST, zakładka: Dokumenty
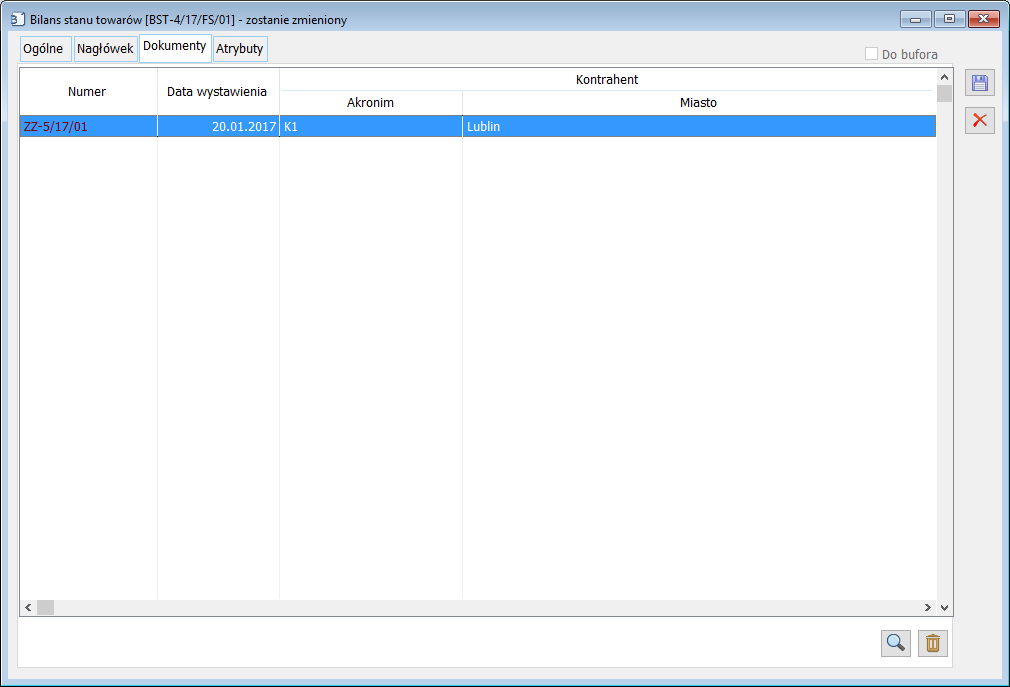
BST, zakładka: Atrybuty
Definicje składników BST
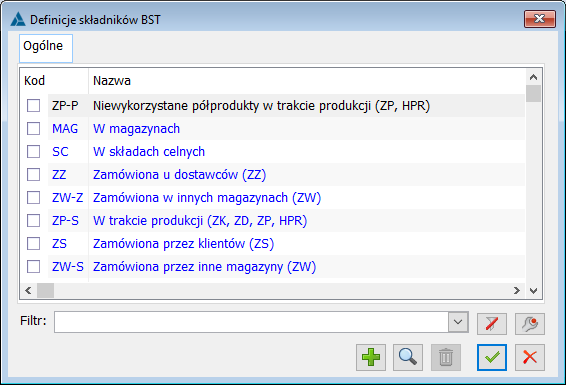
 [Nowy] – Po jego naciśnięciu zostanie wyświetlone okno Definicji składnika BST.
[Nowy] – Po jego naciśnięciu zostanie wyświetlone okno Definicji składnika BST. [Karta] – Pozwala wyświetlić zaznaczoną Definicję składnika BST.
[Karta] – Pozwala wyświetlić zaznaczoną Definicję składnika BST. [Usuń] – Usuwa Definicję składnika BST. Możliwe jest usunięcie jednocześnie wielu Definicji, po ich zaznaczeniu na liście (tryb multiselect).
[Usuń] – Usuwa Definicję składnika BST. Możliwe jest usunięcie jednocześnie wielu Definicji, po ich zaznaczeniu na liście (tryb multiselect). [Anuluj] – służy zamknięciu okna.
[Anuluj] – służy zamknięciu okna.Definicja składnika BST[1]*
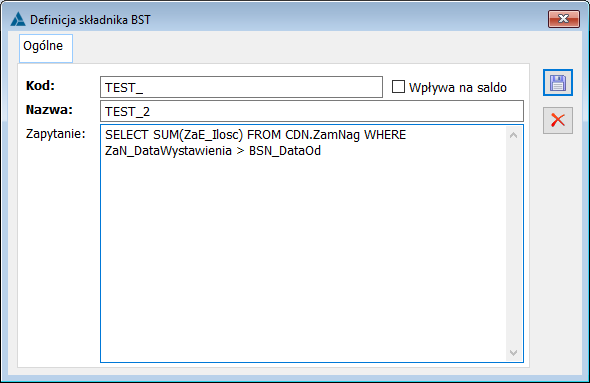
 [Zapisz zmiany] – służy zapisaniu nowego składnika lub zmian jakie wprowadzamy w dotychczasowym.
[Zapisz zmiany] – służy zapisaniu nowego składnika lub zmian jakie wprowadzamy w dotychczasowym. [Anuluj] – służy zamknięciu okna.
[Anuluj] – służy zamknięciu okna. powoduje, czy dany składnik ma być uwzględniany w saldzie bilansu stanu towarów czy też nie.
powoduje, czy dany składnik ma być uwzględniany w saldzie bilansu stanu towarów czy też nie.Generowanie dokumentów z niepotwierdzonego BST
Niezrealizowane pozycje zamówień
 [Raport niezrealizowanych pozycji zamówień].
[Raport niezrealizowanych pozycji zamówień]. [Przelicz] – naciśnięcie tego przycisku służy wyświetleniu listy niezrealizowanych pozycji zamówień. Aby lista taka została wyświetlona należy najpierw określić pozycję zamówień, dla której ma zostać wyświetlony raport, w polu: Raport dla grupy.
[Przelicz] – naciśnięcie tego przycisku służy wyświetleniu listy niezrealizowanych pozycji zamówień. Aby lista taka została wyświetlona należy najpierw określić pozycję zamówień, dla której ma zostać wyświetlony raport, w polu: Raport dla grupy. [Prognoza stanów] – służy wyświetleniu stanów danej pozycji na magazynie. Aby uruchomić funkcję, należy zaznaczyć pozycję na liście, dla której ma zostać wyświetlona prognoza, a następnie nacisnąć przycisk: [Prognoza stanów]. Na oknie Prognoza stanów dla towaru został dodany parametr Uwzględniaj PLZ. Przy włączonym parametrze zostanie uaktywniona kolumna Prognoza. Ilość zostanie pobrana z zatwierdzonych PLZ. Jako datę prognozy przyjęto datę „Do” okresu na PLZ. Dla 1-go rekordu (rekord z datą bieżącą) ustala się ww. ilość na podstawie tych okresów zatwierdzonych PLZ, których data „Do” jest zgodna z datą bieżącą.
[Prognoza stanów] – służy wyświetleniu stanów danej pozycji na magazynie. Aby uruchomić funkcję, należy zaznaczyć pozycję na liście, dla której ma zostać wyświetlona prognoza, a następnie nacisnąć przycisk: [Prognoza stanów]. Na oknie Prognoza stanów dla towaru został dodany parametr Uwzględniaj PLZ. Przy włączonym parametrze zostanie uaktywniona kolumna Prognoza. Ilość zostanie pobrana z zatwierdzonych PLZ. Jako datę prognozy przyjęto datę „Do” okresu na PLZ. Dla 1-go rekordu (rekord z datą bieżącą) ustala się ww. ilość na podstawie tych okresów zatwierdzonych PLZ, których data „Do” jest zgodna z datą bieżącą. [Podgląd] – służy podglądowi pozycji wyświetlonych na liście raportu niezrealizowanych pozycji zamówień. Aby uruchomić funkcję, należy zaznaczyć pozycję na liście, która ma zostać wyświetlona do podglądu, a następnie nacisnąć przycisk: [Podgląd].
[Podgląd] – służy podglądowi pozycji wyświetlonych na liście raportu niezrealizowanych pozycji zamówień. Aby uruchomić funkcję, należy zaznaczyć pozycję na liście, która ma zostać wyświetlona do podglądu, a następnie nacisnąć przycisk: [Podgląd]. [Zamknij okno] – służy zamknięciu okna.
[Zamknij okno] – służy zamknięciu okna.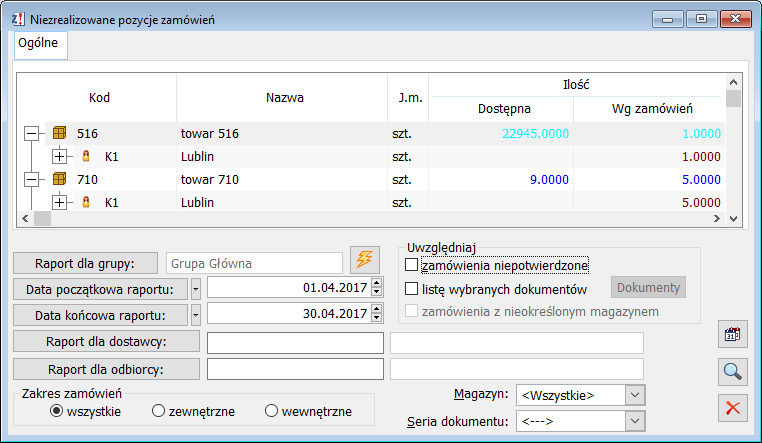
 [Wskaż raport dla grupy towarów] – służy określeniu grupy towarów, dla którego ma zostać wyświetlony raport. Jeżeli nie zostanie wypełnione to pole, raport nie zostanie wyświetlony.
[Wskaż raport dla grupy towarów] – służy określeniu grupy towarów, dla którego ma zostać wyświetlony raport. Jeżeli nie zostanie wypełnione to pole, raport nie zostanie wyświetlony. [Data początkowa raportu] – służy określeniu daty początkowej dla wyświetlanego raportu. Po naciśnięciu przycisku:
[Data początkowa raportu] – służy określeniu daty początkowej dla wyświetlanego raportu. Po naciśnięciu przycisku:  [Rozwija menu dostępnych opcji], zostanie rozwinięta lista, z której można wybrać sposób określenia daty. Lista ta umożliwia wyświetlenie raportu od konkretnego terminu lub bez jego określenia. Data początkowa raportu pozostanie wtedy nieograniczona.
[Rozwija menu dostępnych opcji], zostanie rozwinięta lista, z której można wybrać sposób określenia daty. Lista ta umożliwia wyświetlenie raportu od konkretnego terminu lub bez jego określenia. Data początkowa raportu pozostanie wtedy nieograniczona. [Data końcowa] – służy określeniu daty końcowej raportu. Podobnie, jak pozycję: Data początkowa raportu, po naciśnięciu przycisku:
[Data końcowa] – służy określeniu daty końcowej raportu. Podobnie, jak pozycję: Data początkowa raportu, po naciśnięciu przycisku:  [Rozwija menu dostępnych opcji], można ją określać jako konkretny termin, bądź ustawić ją w pozycji: Brak ograniczenia.
[Rozwija menu dostępnych opcji], można ją określać jako konkretny termin, bądź ustawić ją w pozycji: Brak ograniczenia. [Przelicz].
[Przelicz]. [Wybierz dokumenty zamówień] i wybraniu z otworzonej w ten sposób listy zamówień, tych, dla których ma zostać wyświetlony raport. Lista zamówień filtrowana jest wg daty realizacji, która musi zawierać się między datami wskazanymi dla raportu oraz według daty ważności (zamówienie musi być ważne), nacisnąć przycisk:
[Wybierz dokumenty zamówień] i wybraniu z otworzonej w ten sposób listy zamówień, tych, dla których ma zostać wyświetlony raport. Lista zamówień filtrowana jest wg daty realizacji, która musi zawierać się między datami wskazanymi dla raportu oraz według daty ważności (zamówienie musi być ważne), nacisnąć przycisk:  [Przelicz].
[Przelicz]. [Wybierz dostawcę] – służy określeniu dostawcy, dla którego zostanie wyświetlony raport.
[Wybierz dostawcę] – służy określeniu dostawcy, dla którego zostanie wyświetlony raport. [Wybierz odbiorcę] – służy określeniu odbiorcy, dla którego zostanie wyświetlony raport.
[Wybierz odbiorcę] – służy określeniu odbiorcy, dla którego zostanie wyświetlony raport.
 [Przelicz]. Zostaną w ten sposób wyświetlone informacje, które dostarczą danych o: kodzie niezrealizowanej pozycji zamówienia (towaru), jego pełnej nazwie, jednostce miary określonej dla danego towaru, a także ilości towaru. Ilość ta określona jest w dwóch kolumnach, które pokazują odpowiednio: ilość dostępną, (czyli taką, jaka jest dostępna na magazynie) oraz ilość wg zamówień, (czyli taką, jaka widnieje na niezrealizowanych zamówieniach).
[Przelicz]. Zostaną w ten sposób wyświetlone informacje, które dostarczą danych o: kodzie niezrealizowanej pozycji zamówienia (towaru), jego pełnej nazwie, jednostce miary określonej dla danego towaru, a także ilości towaru. Ilość ta określona jest w dwóch kolumnach, które pokazują odpowiednio: ilość dostępną, (czyli taką, jaka jest dostępna na magazynie) oraz ilość wg zamówień, (czyli taką, jaka widnieje na niezrealizowanych zamówieniach). , znajdujący się obok niej.
, znajdujący się obok niej. [Podgląd].
[Podgląd].
Dokumenty – uwagi ogólne
Numeracja
Numeracja dokumentów
Numerowanie pozycji na dokumentach zamówień
Parametr: Tylko transakcje krajowe, na definicji dokumentu
Informacja o poprzednich transakcjach i zamówieniach
Stan towaru na magazynach
 [ Stany towaru na magazynach] umieszczony jest na pasku narzędzi. Przycisk ten jest widoczny i działa w kontekście dokumentu podniesionego do edycji, z otwartą zakładką Ogólne. Będąc na liście elementów danego dokumentu, dla podświetlonej pozycji można wywołać okno Stany na magazynach. Jeżeli po podniesieniu dokumentu żadna pozycja nie jest podświetlona, wówczas przy użyciu opcji
[ Stany towaru na magazynach] umieszczony jest na pasku narzędzi. Przycisk ten jest widoczny i działa w kontekście dokumentu podniesionego do edycji, z otwartą zakładką Ogólne. Będąc na liście elementów danego dokumentu, dla podświetlonej pozycji można wywołać okno Stany na magazynach. Jeżeli po podniesieniu dokumentu żadna pozycja nie jest podświetlona, wówczas przy użyciu opcji  otworzone zostanie zestawienie stanu na magazynach dla pierwszej pozycji na liście elementów.
otworzone zostanie zestawienie stanu na magazynach dla pierwszej pozycji na liście elementów. [ Stany towaru na magazynach] możliwe jest również z poziomu edytowanego elementu.
[ Stany towaru na magazynach] możliwe jest również z poziomu edytowanego elementu.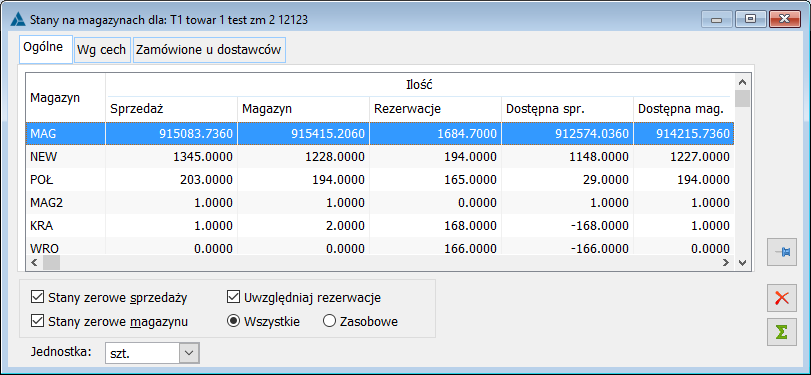
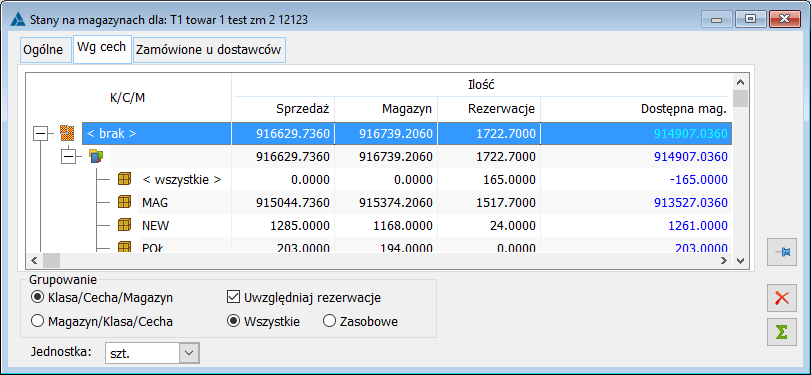
 dostępna jest m. in. na dokumentach:
dostępna jest m. in. na dokumentach:
Wybieranie towaru na element transakcji
Parametry elementu transakcji
Cena z dokładnością do groszy
Kontrola ilość*cena=wartość
Rodzaje kontrahenta
Konstruktor filtra na liście elementów dokumentu
Przenoszenie wielu elementów dokumentu jednocześnie
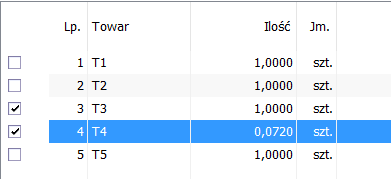
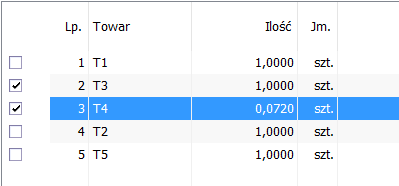
Zapytanie ofertowe
Zapytanie ofertowe, zakładka: Zapytanie ofertowe
 [Wybierz kontrahenta] – służy wybraniu kontrahenta, który skierował zapytanie
[Wybierz kontrahenta] – służy wybraniu kontrahenta, który skierował zapytanie
(w przypadku zapytania zakupu) lub, do którego zostało skierowane zapytanie (w przypadku zapytania sprzedaży). W przypadku zaznaczenia na definicji dokumentu parametru Kontrahent na zakładce: Ogólne Docelowy wówczas na zakładce pojawi się przycisk Kontrahent Docelowy  .
. [Edycja kontrahenta] – umożliwia edycję karty kontrahenta bezpośrednio z wystawianego dokumentu. Po prawej stronie pola: Miasto kontrahenta dodano przycisk, po jego naciśnięciu otwierana jest karta kontrahenta. Po wprowadzeniu zmian w karcie i ich zapisaniu dane są automatycznie aktualizowane w dokumencie. Jeżeli na zatwierdzonym dokumencie operator będzie chciał podnieść do podglądu kartę kontrahenta, to będzie musiał nacisnąć przycisk: Edycja kontrahenta.
[Edycja kontrahenta] – umożliwia edycję karty kontrahenta bezpośrednio z wystawianego dokumentu. Po prawej stronie pola: Miasto kontrahenta dodano przycisk, po jego naciśnięciu otwierana jest karta kontrahenta. Po wprowadzeniu zmian w karcie i ich zapisaniu dane są automatycznie aktualizowane w dokumencie. Jeżeli na zatwierdzonym dokumencie operator będzie chciał podnieść do podglądu kartę kontrahenta, to będzie musiał nacisnąć przycisk: Edycja kontrahenta. [Data wpłynięcia zapytania] – służy określeniu daty rejestracji zapytania. Domyślnie ustawiona jest data bieżąca, która może zostać zmieniona przez Użytkownika (również z data wsteczną).
[Data wpłynięcia zapytania] – służy określeniu daty rejestracji zapytania. Domyślnie ustawiona jest data bieżąca, która może zostać zmieniona przez Użytkownika (również z data wsteczną). [Wyślij list] – po wskazaniu osoby, służy wysłaniu do niej wiadomości e – mail. Aby to było możliwe, w karcie osoby musi być wprowadzony adres e – mail.
[Wyślij list] – po wskazaniu osoby, służy wysłaniu do niej wiadomości e – mail. Aby to było możliwe, w karcie osoby musi być wprowadzony adres e – mail. .
. [CRM] – otwiera listę obiektów CRM związanych z dokumentem. Związanie obiektu CRM z dokumentem jest możliwe z poziomu:
[CRM] – otwiera listę obiektów CRM związanych z dokumentem. Związanie obiektu CRM z dokumentem jest możliwe z poziomu:
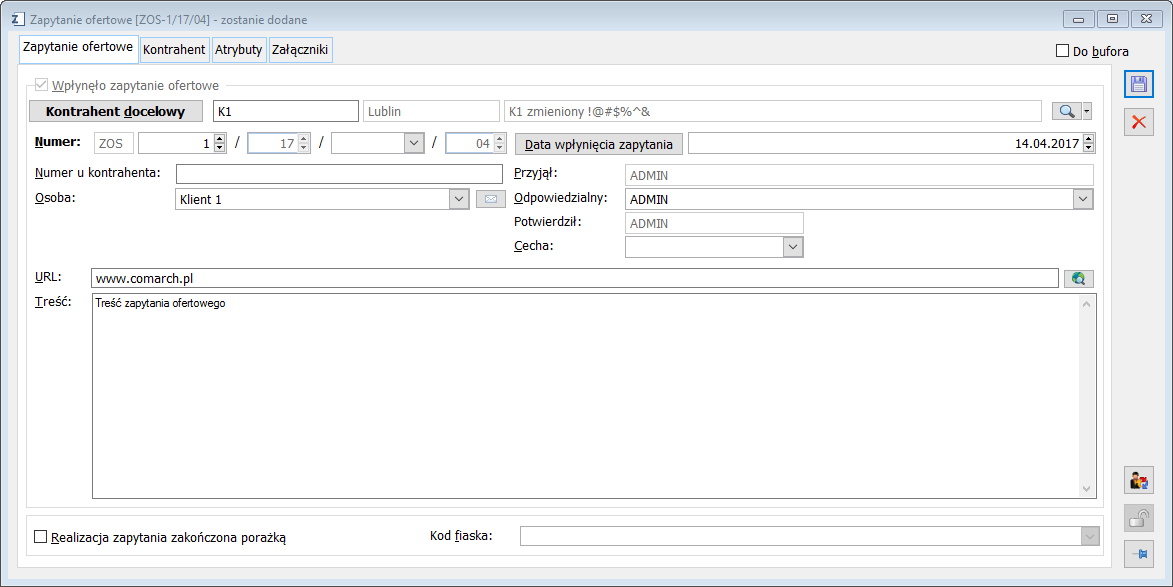
Zapytanie ofertowe, zakładka: Kontrahent
Zakładka: Główny
 [Wybierz kontrahenta] – po naciśnięciu tego przycisku możliwa jest zmiana kontrahenta dla transakcji. Przycisk:
[Wybierz kontrahenta] – po naciśnięciu tego przycisku możliwa jest zmiana kontrahenta dla transakcji. Przycisk:  [Rozwija menu dostępnych opcji] umożliwia wybór kontrahenta z listy lub kontrahenta jednorazowego.
[Rozwija menu dostępnych opcji] umożliwia wybór kontrahenta z listy lub kontrahenta jednorazowego. [Podgląd kontrahenta] – przycisk umożliwia podgląd i edycję karty kontrahenta głównego lub docelowego, w zależności którą z zakładek wybierzemy.
[Podgląd kontrahenta] – przycisk umożliwia podgląd i edycję karty kontrahenta głównego lub docelowego, w zależności którą z zakładek wybierzemy. [Wybierz adres] – służy wybraniu adresu kontrahenta dla danej transakcji. Po naciśnięciu tego przycisku zostanie otworzone okno: Lista adresów kontrahenta. Domyślnie, w polu: Adres, ustawiony jest aktualny adres danego kontrahenta.
[Wybierz adres] – służy wybraniu adresu kontrahenta dla danej transakcji. Po naciśnięciu tego przycisku zostanie otworzone okno: Lista adresów kontrahenta. Domyślnie, w polu: Adres, ustawiony jest aktualny adres danego kontrahenta. [Podgląd adresu kontrahenta] – przycisk umożliwia podgląd adresu karty kontrahenta głównego lub docelowego w zależności którą z zakładek wybierzemy.
[Podgląd adresu kontrahenta] – przycisk umożliwia podgląd adresu karty kontrahenta głównego lub docelowego w zależności którą z zakładek wybierzemy.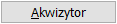 [Wybierz akwizytora] – służy wybraniu akwizytora dla danej transakcji. Wyboru można dokonać po naciśnięciu przycisku:
[Wybierz akwizytora] – służy wybraniu akwizytora dla danej transakcji. Wyboru można dokonać po naciśnięciu przycisku:  [Rozwija menu dostępnych opcji] z listy kontrahentów, bądź z listy pracowników. Pole: Miasto, znajdujące się obok pola: Akwizytor, wskazuje miasto akwizytora. Wypełnienie pola: Akwizytor, nie jest niezbędne.
[Rozwija menu dostępnych opcji] z listy kontrahentów, bądź z listy pracowników. Pole: Miasto, znajdujące się obok pola: Akwizytor, wskazuje miasto akwizytora. Wypełnienie pola: Akwizytor, nie jest niezbędne. [Wybierz opiekuna] – służy wybraniu opiekuna dla danej transakcji. Wybór dokonywany jest z listy pracowników. Pole: Miasto, znajdujące się obok pola: Opiekun, wskazuje miasto opiekuna. Wypełnienie pola: Opiekun, nie jest niezbędne.
[Wybierz opiekuna] – służy wybraniu opiekuna dla danej transakcji. Wybór dokonywany jest z listy pracowników. Pole: Miasto, znajdujące się obok pola: Opiekun, wskazuje miasto opiekuna. Wypełnienie pola: Opiekun, nie jest niezbędne.Zakładka: Docelowy
Zapytanie ofertowe, zakładka: Atrybuty
 [Zapisz zmiany] lub używając klawisza <Enter> z klawiatury.
[Zapisz zmiany] lub używając klawisza <Enter> z klawiatury.
Oferta sprzedaży/zakupu
Oferty[1]
Oferta sprzedaży/zakupu, zakładka: Ogólne
 [Rozwija menu dostępnych opcji]. Z rozwiniętego w ten sposób menu, następuje wybór kontrahenta z listy, bądź kontrahenta jednorazowego.
[Rozwija menu dostępnych opcji]. Z rozwiniętego w ten sposób menu, następuje wybór kontrahenta z listy, bądź kontrahenta jednorazowego. .
. – umożliwia edycję karty kontrahenta bezpośrednio z wystawianego dokumentu. Po prawej stronie pola: Miasto kontrahenta dodano przycisk, po jego naciśnięciu otwierana jest karta kontrahenta. Po wprowadzeniu zmian w karcie i ich zapisaniu dane są automatycznie aktualizowane w dokumencie. Jeżeli na zatwierdzonym dokumencie operator będzie chciał podnieść do podglądu kartę kontrahenta, to będzie musiał nacisnąć przycisk: Edycja kontrahenta. Po zatwierdzeniu dokumentu istnieje tylko możliwość podglądu kontrahenta bez możliwości edycji kontrahenta.
– umożliwia edycję karty kontrahenta bezpośrednio z wystawianego dokumentu. Po prawej stronie pola: Miasto kontrahenta dodano przycisk, po jego naciśnięciu otwierana jest karta kontrahenta. Po wprowadzeniu zmian w karcie i ich zapisaniu dane są automatycznie aktualizowane w dokumencie. Jeżeli na zatwierdzonym dokumencie operator będzie chciał podnieść do podglądu kartę kontrahenta, to będzie musiał nacisnąć przycisk: Edycja kontrahenta. Po zatwierdzeniu dokumentu istnieje tylko możliwość podglądu kontrahenta bez możliwości edycji kontrahenta.
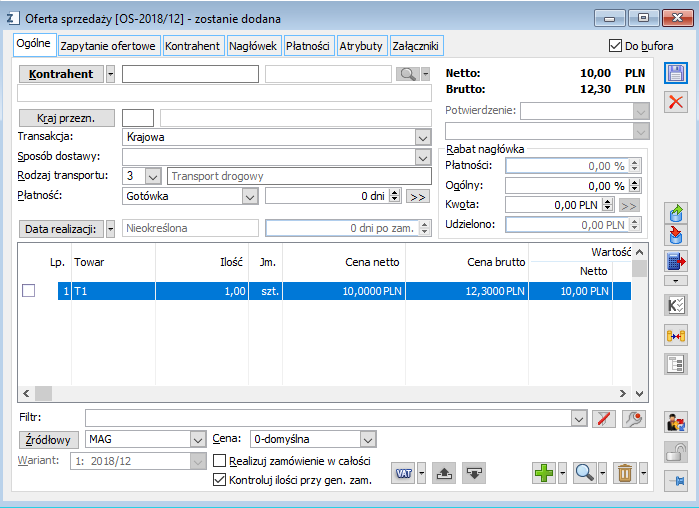
 [Wybierz formę płatności] i zaznaczeniu na rozwiniętej liście odpowiedniej pozycji.
[Wybierz formę płatności] i zaznaczeniu na rozwiniętej liście odpowiedniej pozycji.
 [Eksport katalogu produktów] – przycisk dostępny na dokumencie Oferty Sprzedaży. Jego wybranie powoduje uruchomienie funkcji eksportu Katalogu produktów znajdujących się na liście elementów dokumentu do pliku *.XML.
[Eksport katalogu produktów] – przycisk dostępny na dokumencie Oferty Sprzedaży. Jego wybranie powoduje uruchomienie funkcji eksportu Katalogu produktów znajdujących się na liście elementów dokumentu do pliku *.XML. [Importuj elementy z arkusza kalkulacyjnego] – przycisk dostępny na dokumencie Oferty Zakupu i Oferty Sprzedaży. Jego wybranie powoduje uruchomienie funkcji importu arkusza kalkulacyjnego z pliku *.XLS do systemu jako elementu dokumentu. Importowany arkusz kalkulacyjny powinien zawierać następujące kolumny w niezmienionej kolejności:
[Importuj elementy z arkusza kalkulacyjnego] – przycisk dostępny na dokumencie Oferty Zakupu i Oferty Sprzedaży. Jego wybranie powoduje uruchomienie funkcji importu arkusza kalkulacyjnego z pliku *.XLS do systemu jako elementu dokumentu. Importowany arkusz kalkulacyjny powinien zawierać następujące kolumny w niezmienionej kolejności:
 [Receptura dla produktu] – okno pokazuje składniki danej receptury dla produktu oraz o ilości składników i magazynów.
[Receptura dla produktu] – okno pokazuje składniki danej receptury dla produktu oraz o ilości składników i magazynów.
i zapisaniu). Po jego naciśnięciu, cena zakupu od dostawcy zostanie zaktualizowana według ceny z zatwierdzonej oferty. Wykonanie aktualizacji spowoduje dodanie nowego wpisu na zakładce Historia w oknie Dostawca towaru, gdzie w kolumnie Źródło będzie wskazany dokument Oferty. Po wybraniu przycisku  użytkownik ma do wyboru dodatkową funkcjonalności związane z aktualizacją cenników u dostawców:
użytkownik ma do wyboru dodatkową funkcjonalności związane z aktualizacją cenników u dostawców:
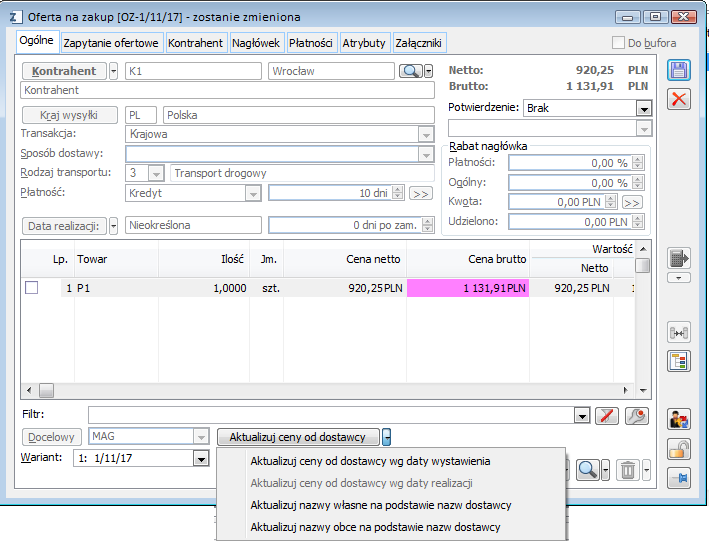
 [Odlicz kwotę rabatu od wartości dokumentu] – naciśnięcie przycisku spowoduje automatyczne wypełnienie pola: Udzielono.
[Odlicz kwotę rabatu od wartości dokumentu] – naciśnięcie przycisku spowoduje automatyczne wypełnienie pola: Udzielono. [Nowy]. Spowoduje to wyświetlenie okna: Element zamówienia.
[Nowy]. Spowoduje to wyświetlenie okna: Element zamówienia. [Ustal stawki VAT z kart towaru] – przycisk umożliwiający zmianę stawek VAT na zaznaczonych pozycjach
[Ustal stawki VAT z kart towaru] – przycisk umożliwiający zmianę stawek VAT na zaznaczonych pozycjach
w dokumencie, według stawek określonych na kartach towarowych. Po uruchomieniu funkcji przeliczone są ceny/wartości (w przypadku kierunku VAT „od brutto” cena i wartość brutto nie ulegną zmianie, zmienią się ceny/wartości netto, w przypadku kierunku „od netto” zasada jest odwrotna). Odpowiednio przeliczane są również wartości w nagłówku oraz płatności. System przed uruchomieniem funkcji sprawdza czy spełnione są warunki: czy dokument jest niezatwierdzony oraz czy Exponorm dokumentu pozwala na stosowanie stawek „krajowych”. [Zamienniki towaru] – przycisk umożliwiający wybór zamiennika do towaru. Jeśli na karcie towaru na zakładce Zamienniki zostanie zdefiniowany zamiennik jednostronny/równoważny wszystkim/obustronny wówczas po uruchomieniu przycisku na dokumencie powstanie okno z listą zamienników zdefiniowanych dla danego towaru. Przycisk jest aktywny, jeśli dokument ma elementy oraz zaznaczony element ma co najmniej jeden zamiennik.
[Zamienniki towaru] – przycisk umożliwiający wybór zamiennika do towaru. Jeśli na karcie towaru na zakładce Zamienniki zostanie zdefiniowany zamiennik jednostronny/równoważny wszystkim/obustronny wówczas po uruchomieniu przycisku na dokumencie powstanie okno z listą zamienników zdefiniowanych dla danego towaru. Przycisk jest aktywny, jeśli dokument ma elementy oraz zaznaczony element ma co najmniej jeden zamiennik. [Nowy] – służy dodaniu nowej: pozycji, produktu lub listy, do listy przedmiotów transakcji. Wybór nowego przedmiotu następuje przez naciśnięcie przycisku:
[Nowy] – służy dodaniu nowej: pozycji, produktu lub listy, do listy przedmiotów transakcji. Wybór nowego przedmiotu następuje przez naciśnięcie przycisku:  [Rozwija menu dostępnych opcji] i wybraniu z rozwiniętej w ten sposób listy określonej pozycji.
[Rozwija menu dostępnych opcji] i wybraniu z rozwiniętej w ten sposób listy określonej pozycji. [Zmień] – służy zmianie zaznaczonych pozycji na liście towarów.
[Zmień] – służy zmianie zaznaczonych pozycji na liście towarów. [Promocje pakietowe] – w oknie jakie pojawia się po przyciśnięciu przycisku prezentowane są aktualne promocje pakietowe dla kontrahenta docelowego lub głównego wskazanego na dokumencie.
[Promocje pakietowe] – w oknie jakie pojawia się po przyciśnięciu przycisku prezentowane są aktualne promocje pakietowe dla kontrahenta docelowego lub głównego wskazanego na dokumencie. [Usuń] – usuwa zaznaczoną pozycje. Poprzez naciśnięcie przycisku:
[Usuń] – usuwa zaznaczoną pozycje. Poprzez naciśnięcie przycisku:  [Rozwija menu dostępnych opcji] można wybrać usunięcie elementu, lub produktu.
[Rozwija menu dostępnych opcji] można wybrać usunięcie elementu, lub produktu. [CRM] – otwiera listę obiektów CRM związanych z dokumentem. Związanie obiektu CRM z dokumentem jest możliwe z poziomu:
[CRM] – otwiera listę obiektów CRM związanych z dokumentem. Związanie obiektu CRM z dokumentem jest możliwe z poziomu:
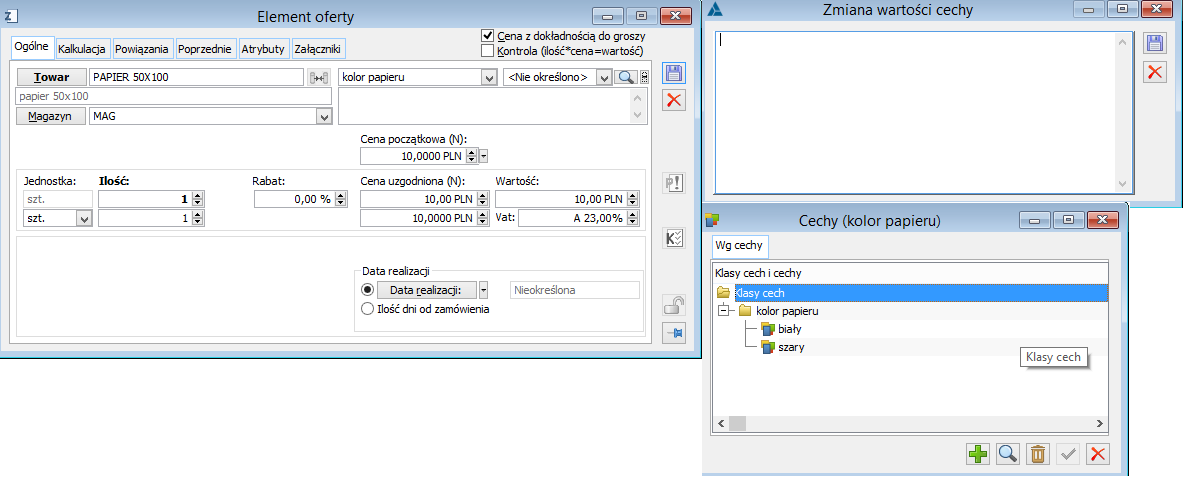
Oferta sprzedaży/zakupu, zakładka: Zapytanie ofertowe
 [Data wpłynięcia zapytania] – wskazuje datę rejestracji zapytania.
[Data wpłynięcia zapytania] – wskazuje datę rejestracji zapytania.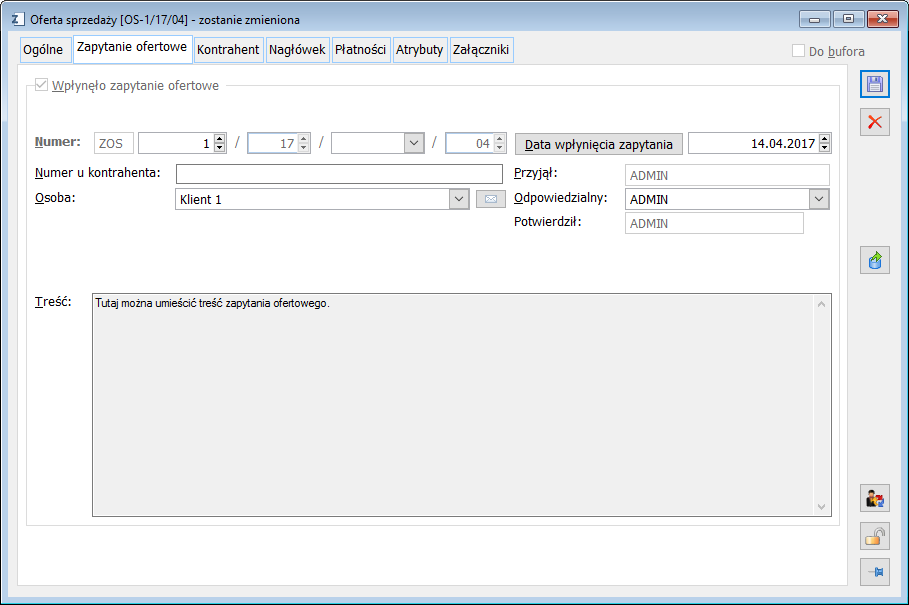
Oferta sprzedaży/zakupu, zakładka: Kontrahent
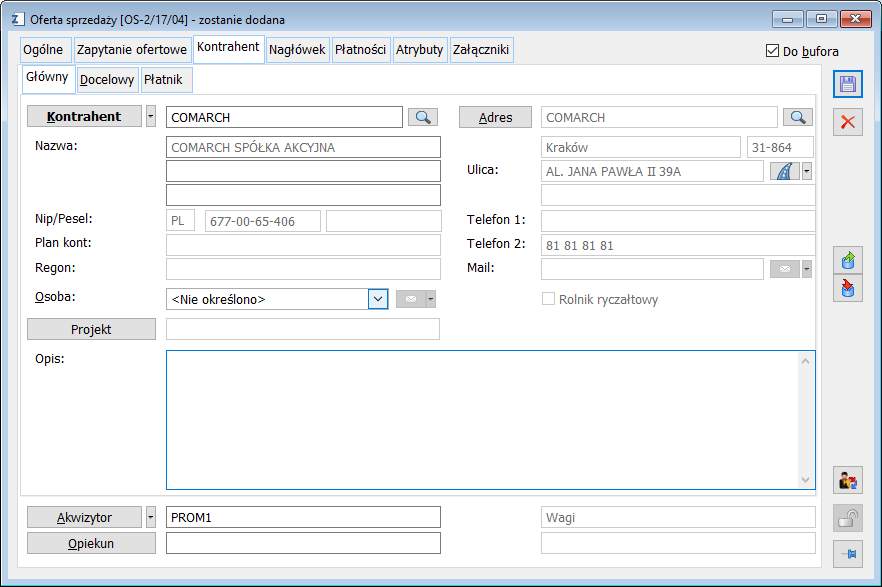
Zakładka: Kontrahent/Główny
 [Wybierz kontrahenta] – po naciśnięciu tego przycisku możliwa jest zmiana kontrahenta dla transakcji. Przycisk:
[Wybierz kontrahenta] – po naciśnięciu tego przycisku możliwa jest zmiana kontrahenta dla transakcji. Przycisk:  [Rozwija menu dostępnych opcji] umożliwia wybór kontrahenta z listy lub kontrahenta jednorazowego.
[Rozwija menu dostępnych opcji] umożliwia wybór kontrahenta z listy lub kontrahenta jednorazowego. [Podgląd kontrahenta] – przycisk umożliwia podgląd i edycję karty kontrahenta głównego lub docelowego
[Podgląd kontrahenta] – przycisk umożliwia podgląd i edycję karty kontrahenta głównego lub docelowego
w zależności którą z zakładek wybierzemy. [Wybierz adres] – służy wybraniu adresu kontrahenta dla danej transakcji. Domyślnie, w tym polu, ustawiony jest aktualny adres danego kontrahenta.
[Wybierz adres] – służy wybraniu adresu kontrahenta dla danej transakcji. Domyślnie, w tym polu, ustawiony jest aktualny adres danego kontrahenta. [Podgląd adresu kontrahenta] – przycisk umożliwia podgląd adresu karty kontrahenta głównego lub docelowego w zależności którą z zakładek wybierzemy.
[Podgląd adresu kontrahenta] – przycisk umożliwia podgląd adresu karty kontrahenta głównego lub docelowego w zależności którą z zakładek wybierzemy.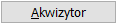 [Wybierz akwizytora] – służy wybraniu akwizytora dla danej transakcji. Przycisk:
[Wybierz akwizytora] – służy wybraniu akwizytora dla danej transakcji. Przycisk:  [Rozwija menu dostępnych opcji] umożliwia wybór kontrahenta z listy lub kontrahenta jednorazowego. Pole: Miasto, znajdujące się obok pola: Akwizytor, wskazuje miasto akwizytora. Wypełnienie pola: Akwizytor, nie jest niezbędne.
[Rozwija menu dostępnych opcji] umożliwia wybór kontrahenta z listy lub kontrahenta jednorazowego. Pole: Miasto, znajdujące się obok pola: Akwizytor, wskazuje miasto akwizytora. Wypełnienie pola: Akwizytor, nie jest niezbędne. [Wybierz opiekuna] – służy wybraniu opiekuna dla danej transakcji. Pole: Miasto, znajdujące się obok pola: Opiekun, wskazuje miasto opiekuna. Wypełnienie pola: Opiekun, nie jest niezbędne.
[Wybierz opiekuna] – służy wybraniu opiekuna dla danej transakcji. Pole: Miasto, znajdujące się obok pola: Opiekun, wskazuje miasto opiekuna. Wypełnienie pola: Opiekun, nie jest niezbędne.Zakładka: Kontrahent/Docelowy
Zakładka: Kontrahent/Płatnik
Oferta sprzedaży/zakupu, zakładka: Nagłówek
 [Lista kursów] – służy wyświetleniu listy kursów walut. Po naciśnięciu przycisku:
[Lista kursów] – służy wyświetleniu listy kursów walut. Po naciśnięciu przycisku:  [Rozwija menu dostępnych opcji] istnieje wybór sposobu wyświetlenia list kursów walut. Można otworzyć listę z walutami wykorzystywanymi w ofercie, lub ze wszystkim walutami zarejestrowanymi w systemie.
[Rozwija menu dostępnych opcji] istnieje wybór sposobu wyświetlenia list kursów walut. Można otworzyć listę z walutami wykorzystywanymi w ofercie, lub ze wszystkim walutami zarejestrowanymi w systemie.
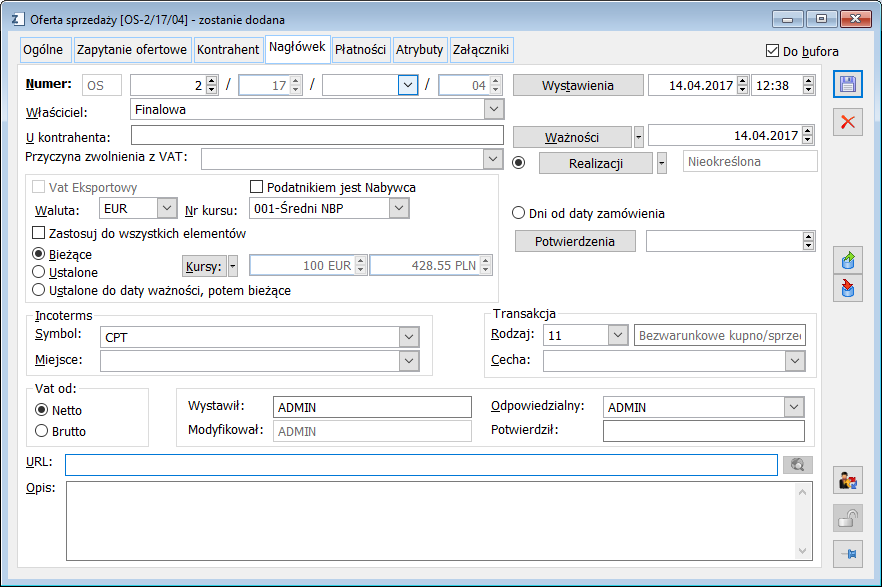
 [Wybierz datę potwierdzenia] – służy określeniu daty potwierdzenia oferty. Domyślnie wprowadzana jest data systemowa, ale istnieje możliwość jej zmiany.
[Wybierz datę potwierdzenia] – służy określeniu daty potwierdzenia oferty. Domyślnie wprowadzana jest data systemowa, ale istnieje możliwość jej zmiany. [Adres strony internetowej], uruchamiający połączenie ze wskazana stroną.
[Adres strony internetowej], uruchamiający połączenie ze wskazana stroną.Oferta sprzedaży/zakupu, zakładka: Płatności
 [Zmień płatność]. Można również rozbić płatność, dodając płatność do oferty. Określenie „dodanie” nie odzwierciedla istoty tej funkcji, gdyż nie spowoduje ona dodania kwoty płatności, a jedynie rozbicie jej, przez dodanie nowych form. Aby tego dokonać, należy nacisnąć przycisk:
[Zmień płatność]. Można również rozbić płatność, dodając płatność do oferty. Określenie „dodanie” nie odzwierciedla istoty tej funkcji, gdyż nie spowoduje ona dodania kwoty płatności, a jedynie rozbicie jej, przez dodanie nowych form. Aby tego dokonać, należy nacisnąć przycisk:  [Dodaj płatność]. Ten sam przycisk należy nacisnąć, aby wygenerować zaliczkę.
[Dodaj płatność]. Ten sam przycisk należy nacisnąć, aby wygenerować zaliczkę.
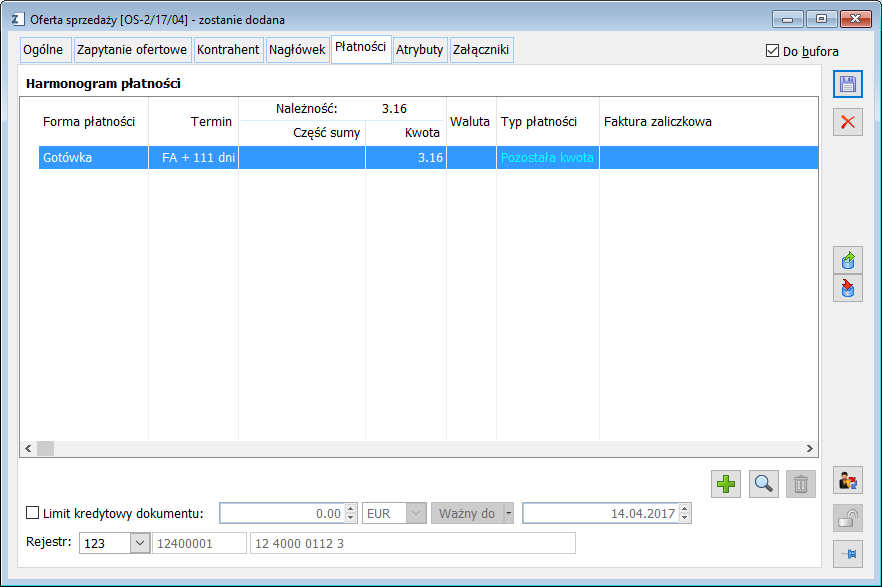
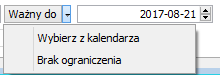
Oferta sprzedaży/zakupu, zakładka: Atrybuty
 [Zapisz zmiany].
[Zapisz zmiany].
Zamówienie sprzedaży/na zakup
Informacje ogólne
Zamówienie sprzedaży/na zakup, zakładka: Ogólne
 [Rozwija menu dostępnych opcji] można wybrać kontrahenta z listy, bądź kontrahenta jednorazowego.
[Rozwija menu dostępnych opcji] można wybrać kontrahenta z listy, bądź kontrahenta jednorazowego. .
. – umożliwia edycję karty kontrahenta bezpośrednio z wystawianego dokumentu. Po prawej stronie pola: Miasto kontrahenta dodano przycisk, po jego naciśnięciu otwierana jest karta kontrahenta. Po wprowadzeniu zmian w karcie i ich zapisaniu dane są automatycznie aktualizowane w dokumencie. Jeżeli na zatwierdzonym dokumencie operator będzie chciał podnieść do podglądu kartę kontrahenta, to będzie musiał nacisnąć przycisk: Edycja kontrahenta. Po zatwierdzeniu dokumentu istnieje tylko możliwość podglądu kontrahenta bez możliwości edycji kontrahenta.
– umożliwia edycję karty kontrahenta bezpośrednio z wystawianego dokumentu. Po prawej stronie pola: Miasto kontrahenta dodano przycisk, po jego naciśnięciu otwierana jest karta kontrahenta. Po wprowadzeniu zmian w karcie i ich zapisaniu dane są automatycznie aktualizowane w dokumencie. Jeżeli na zatwierdzonym dokumencie operator będzie chciał podnieść do podglądu kartę kontrahenta, to będzie musiał nacisnąć przycisk: Edycja kontrahenta. Po zatwierdzeniu dokumentu istnieje tylko możliwość podglądu kontrahenta bez możliwości edycji kontrahenta.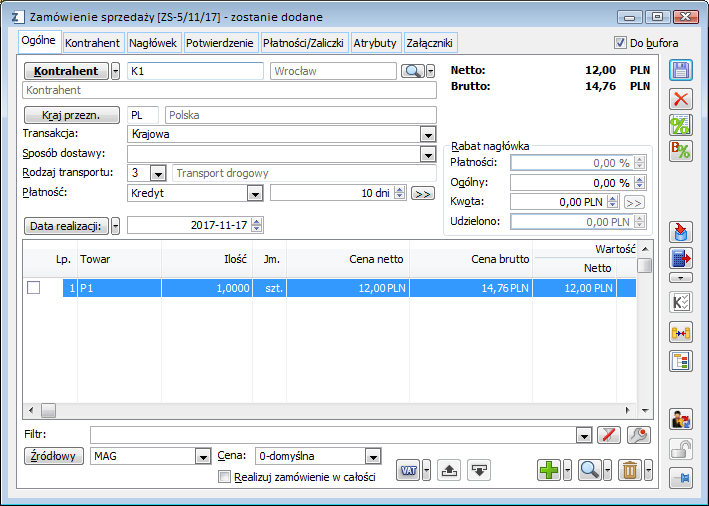
 .
.
 [Odlicz kwotę rabatu od wartości dokumentu] – naciśnięcie przycisku spowoduje automatyczne wypełnienie pola: Udzielono.
[Odlicz kwotę rabatu od wartości dokumentu] – naciśnięcie przycisku spowoduje automatyczne wypełnienie pola: Udzielono. [Dodaj pozycję]. Spowoduje to wyświetlenie okna: Element zamówienia.
[Dodaj pozycję]. Spowoduje to wyświetlenie okna: Element zamówienia. – obok plusa [Dodaj pozycję] znajduje się menu rozwijalne z następującą listą:
– obok plusa [Dodaj pozycję] znajduje się menu rozwijalne z następującą listą:
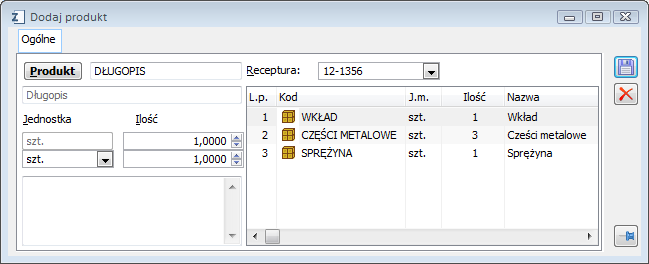
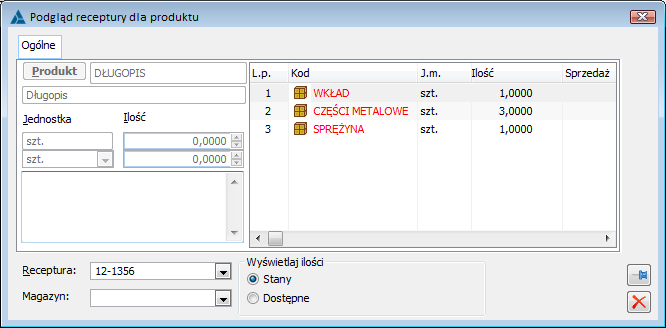
w programie lojalnościowym w postaci nagrody.[1]
 [Ustal stawki VAT z kart towaru] – przycisk umożliwiający zmianę stawek VAT na zaznaczonych pozycjach w dokumencie, według stawek określonych na kartach towarowych. Po uruchomieniu funkcji przeliczone są ceny/wartości (w przypadku kierunku VAT „od brutto” cena i wartość brutto nie ulegną zmianie, zmienią się ceny/wartości netto, w przypadku kierunku „od netto” zasada jest odwrotna). Odpowiednio przeliczane są również wartości w nagłówku oraz płatności. System przed uruchomieniem funkcji sprawdza czy spełnione są warunki: czy dokument jest niezatwierdzony oraz czy Exponorm dokumentu pozwala na stosowanie stawek „krajowych”.
[Ustal stawki VAT z kart towaru] – przycisk umożliwiający zmianę stawek VAT na zaznaczonych pozycjach w dokumencie, według stawek określonych na kartach towarowych. Po uruchomieniu funkcji przeliczone są ceny/wartości (w przypadku kierunku VAT „od brutto” cena i wartość brutto nie ulegną zmianie, zmienią się ceny/wartości netto, w przypadku kierunku „od netto” zasada jest odwrotna). Odpowiednio przeliczane są również wartości w nagłówku oraz płatności. System przed uruchomieniem funkcji sprawdza czy spełnione są warunki: czy dokument jest niezatwierdzony oraz czy Exponorm dokumentu pozwala na stosowanie stawek „krajowych”. [Zamienniki towaru] – przycisk umożliwiający wybór zamiennika do towaru. Jeśli na karcie towaru na zakładce Zamienniki zostanie zdefiniowany zamiennik jednostronny/równoważny wszystkim/obustronny wówczas po uruchomieniu przycisku na dokumencie powstanie okno z listą zamienników zdefiniowanych dla danego towaru. Przycisk jest aktywny, jeśli dokument ma elementy oraz zaznaczony element ma co najmniej jeden zamiennik.
[Zamienniki towaru] – przycisk umożliwiający wybór zamiennika do towaru. Jeśli na karcie towaru na zakładce Zamienniki zostanie zdefiniowany zamiennik jednostronny/równoważny wszystkim/obustronny wówczas po uruchomieniu przycisku na dokumencie powstanie okno z listą zamienników zdefiniowanych dla danego towaru. Przycisk jest aktywny, jeśli dokument ma elementy oraz zaznaczony element ma co najmniej jeden zamiennik. [Receptura dla produktu] – okno pokazuje składniki danej receptury dla produktu oraz o ilości składników i magazynów.
[Receptura dla produktu] – okno pokazuje składniki danej receptury dla produktu oraz o ilości składników i magazynów. [W górę] – służy porządkowaniu listy dokumentów, przenosząc elementy z dołu listy, na górę listy.
[W górę] – służy porządkowaniu listy dokumentów, przenosząc elementy z dołu listy, na górę listy. [W dół] – służy porządkowaniu listy dokumentów, przenosząc elementy z góry listy, na dół listy.
[W dół] – służy porządkowaniu listy dokumentów, przenosząc elementy z góry listy, na dół listy. [Nowy] – służy dodaniu nowej: pozycji, produktu lub listy, do listy przedmiotów transakcji. Wybór nowego przedmiotu następuje przez naciśnięcie przycisku:
[Nowy] – służy dodaniu nowej: pozycji, produktu lub listy, do listy przedmiotów transakcji. Wybór nowego przedmiotu następuje przez naciśnięcie przycisku:  [Rozwija menu dostępnych opcji] i wybraniu z rozwiniętej
[Rozwija menu dostępnych opcji] i wybraniu z rozwiniętej
w ten sposób listy określonej pozycji. [Importuj elementy z arkusza kalkulacyjnego] – przycisk dostępny na dokumencie Zamówienia Zakupu
[Importuj elementy z arkusza kalkulacyjnego] – przycisk dostępny na dokumencie Zamówienia Zakupu
i Zamówienia Sprzedaży. Jego wybranie powoduje uruchomienie funkcji importu arkusza kalkulacyjnego z pliku *.XLS do systemu jako elementu dokumentu. Importowany arkusz kalkulacyjny powinien zawierać następujące kolumny w niezmienionej kolejności:
 [Wczytaj dane z kolektora] – dodawanie pozycji na zamówienie jest możliwe również poprzez wczytywanie danych z kolektora. Na zamówienie zostanie wprowadzony towaru w takiej jednostce, jaka została zdefiniowana dla danego numeru EAN.
[Wczytaj dane z kolektora] – dodawanie pozycji na zamówienie jest możliwe również poprzez wczytywanie danych z kolektora. Na zamówienie zostanie wprowadzony towaru w takiej jednostce, jaka została zdefiniowana dla danego numeru EAN. [Promocje pakietowe] – w oknie jakie pojawia się po przyciśnięciu przycisku prezentowane są aktualne promocje pakietowe dla kontrahenta docelowego lub głównego wskazanego na dokumencie.
[Promocje pakietowe] – w oknie jakie pojawia się po przyciśnięciu przycisku prezentowane są aktualne promocje pakietowe dla kontrahenta docelowego lub głównego wskazanego na dokumencie. [Zmień] – służy zmianie zaznaczonych pozycji na liście towarów.
[Zmień] – służy zmianie zaznaczonych pozycji na liście towarów. [Usuń] – usuwa zaznaczoną pozycje. Poprzez naciśnięcie przycisku:
[Usuń] – usuwa zaznaczoną pozycje. Poprzez naciśnięcie przycisku:  [Rozwija menu dostępnych opcji] można wybrać usunięcie elementu, lub produktu. Możliwe jest usunięcie pozycji z zamówienia potwierdzonego, jeśli nie została ona jeszcze zrealizowana. Nie można jednak usunąć z takiego zamówienia wszystkich pozycji – musi na nim pozostać przynajmniej jedna.
[Rozwija menu dostępnych opcji] można wybrać usunięcie elementu, lub produktu. Możliwe jest usunięcie pozycji z zamówienia potwierdzonego, jeśli nie została ona jeszcze zrealizowana. Nie można jednak usunąć z takiego zamówienia wszystkich pozycji – musi na nim pozostać przynajmniej jedna. [CRM] – otwiera listę obiektów CRM związanych z dokumentem. Związanie obiektu CRM z dokumentem jest możliwe z poziomu:
[CRM] – otwiera listę obiektów CRM związanych z dokumentem. Związanie obiektu CRM z dokumentem jest możliwe z poziomu:
 [Rozwija menu dostępnych opcji] zostanie rozwinięta pełna lista dokumentów, które mogą dla niej zostać wygenerowane.
[Rozwija menu dostępnych opcji] zostanie rozwinięta pełna lista dokumentów, które mogą dla niej zostać wygenerowane.
 [Historia zmian] – umożliwia podgląd zmian jakie zostały dokonane na elementach zamówienia. Aktywne po wprowadzenu zmian i zapisaniu formatki dokumentu.
[Historia zmian] – umożliwia podgląd zmian jakie zostały dokonane na elementach zamówienia. Aktywne po wprowadzenu zmian i zapisaniu formatki dokumentu.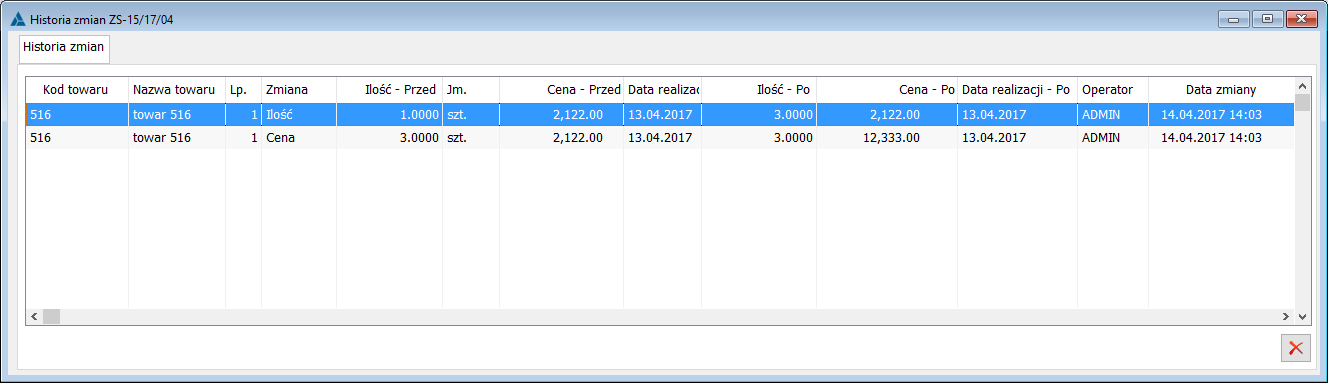
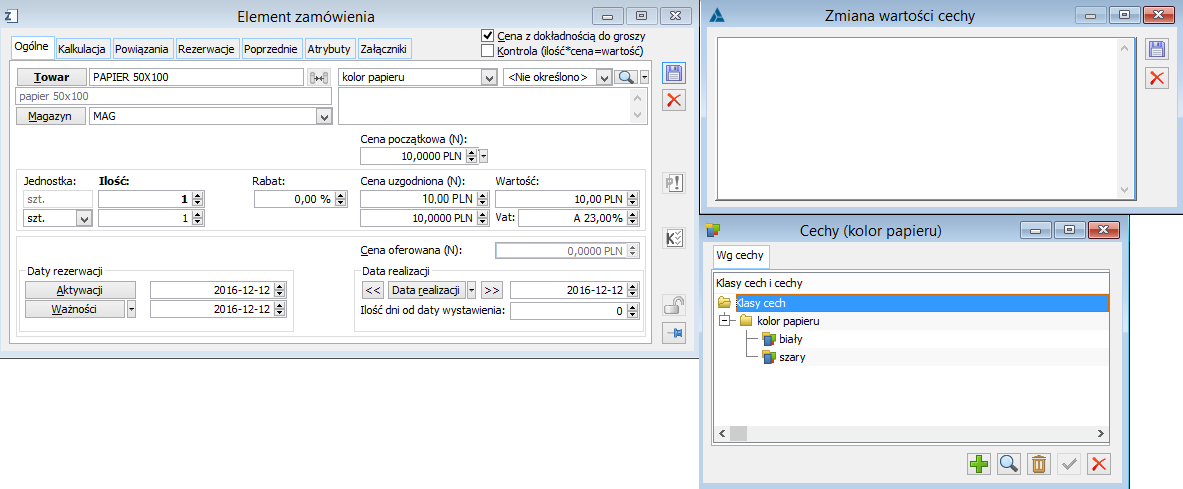
Zamówienie sprzedaży/na zakup, zakładka: Kontrahent
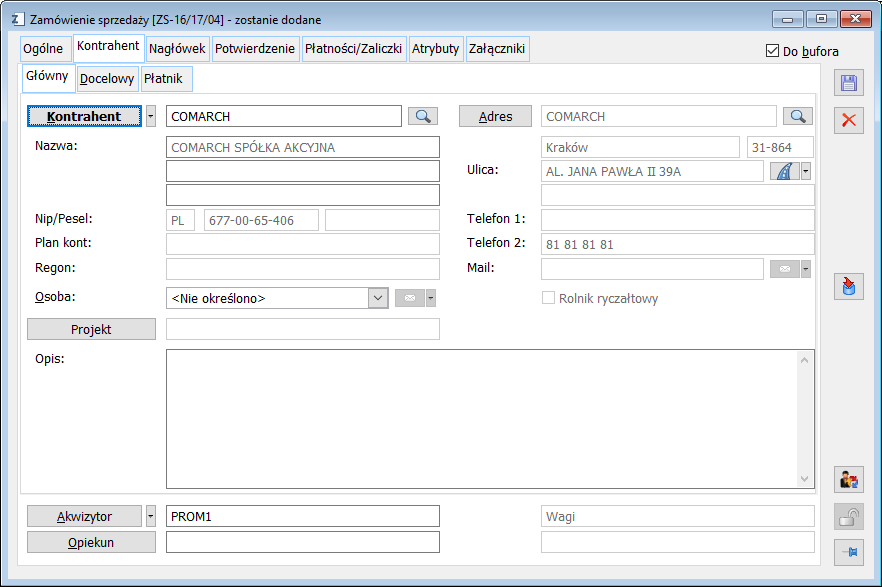
Zakładka: Główny
 [Wybierz kontrahenta] – po naciśnięciu tego przycisku możliwa jest zmiana kontrahenta dla transakcji. Przycisk:
[Wybierz kontrahenta] – po naciśnięciu tego przycisku możliwa jest zmiana kontrahenta dla transakcji. Przycisk:  [Rozwija menu dostępnych opcji] umożliwia wybór kontrahenta z listy lub kontrahenta jednorazowego.
[Rozwija menu dostępnych opcji] umożliwia wybór kontrahenta z listy lub kontrahenta jednorazowego. [Podgląd kontrahenta] – przycisk umożliwia podgląd i edycję karty kontrahenta głównego docelowego lub płatnika w zależności którą z zakładek wybierzemy.
[Podgląd kontrahenta] – przycisk umożliwia podgląd i edycję karty kontrahenta głównego docelowego lub płatnika w zależności którą z zakładek wybierzemy. [Wybierz adres] – służy wybraniu adresu kontrahenta dla danej transakcji. Domyślnie, w tym polu, ustawiony jest aktualny adres danego kontrahenta.
[Wybierz adres] – służy wybraniu adresu kontrahenta dla danej transakcji. Domyślnie, w tym polu, ustawiony jest aktualny adres danego kontrahenta. [Podgląd adresu kontrahenta] – przycisk umożliwia podgląd adresu karty kontrahenta głównego lub docelowego lub płatnika w zależności którą z zakładek wybierzemy.
[Podgląd adresu kontrahenta] – przycisk umożliwia podgląd adresu karty kontrahenta głównego lub docelowego lub płatnika w zależności którą z zakładek wybierzemy.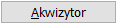 [Wybierz akwizytora] – służy wybraniu akwizytora dla danej transakcji. Przycisk:
[Wybierz akwizytora] – służy wybraniu akwizytora dla danej transakcji. Przycisk:  [Rozwija menu dostępnych opcji] umożliwia wybór kontrahenta z listy lub kontrahenta jednorazowego. Pole: Miasto, znajdujące się obok pola: Akwizytor, wskazuje miasto akwizytora. Wypełnienie pola: Akwizytor, nie jest niezbędne.
[Rozwija menu dostępnych opcji] umożliwia wybór kontrahenta z listy lub kontrahenta jednorazowego. Pole: Miasto, znajdujące się obok pola: Akwizytor, wskazuje miasto akwizytora. Wypełnienie pola: Akwizytor, nie jest niezbędne. [Wybierz opiekuna] – służy wybraniu opiekuna dla danej transakcji. Pole: Miasto, znajdujące się obok pola: Opiekun, wskazuje miasto opiekuna. Wypełnienie pola: Opiekun, nie jest niezbędne.
[Wybierz opiekuna] – służy wybraniu opiekuna dla danej transakcji. Pole: Miasto, znajdujące się obok pola: Opiekun, wskazuje miasto opiekuna. Wypełnienie pola: Opiekun, nie jest niezbędne.Zakładka: Docelowy
Zakładka: Płatnik
Zamówienie sprzedaży/na zakup, zakładka: Nagłówek
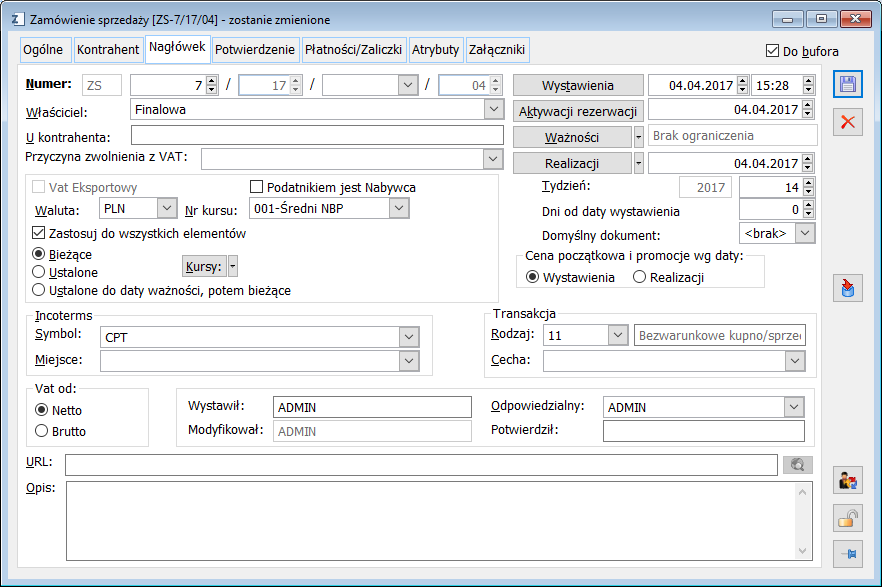
 [Lista kursów] – służy wyświetleniu listy kursów walut. Po naciśnięciu przycisku:
[Lista kursów] – służy wyświetleniu listy kursów walut. Po naciśnięciu przycisku:  [Rozwija menu dostępnych opcji] istnieje wybór sposobu wyświetlenia list kursów walut. Można otworzyć listę z walutami wykorzystywanymi w ofercie, lub ze wszystkimi walutami zarejestrowanymi w systemie.
[Rozwija menu dostępnych opcji] istnieje wybór sposobu wyświetlenia list kursów walut. Można otworzyć listę z walutami wykorzystywanymi w ofercie, lub ze wszystkimi walutami zarejestrowanymi w systemie.
W przypadku Zamówienia sprzedaży lub zakupu data realizacji przy wyborze opcji Ilość dni od zamówienia oznacza określenie konkretnego terminu realizacji zamówienia.
w przypadku innych parametrów nagłówka wpływających na cenę/upusty okno zmian będzie się pojawiało na niepotwierdzonym zamówieniu wyłącznie wówczas, jeżeli w definicji dokumentu zaznaczono parametr aktualizacji po zmianie „Daty”. Domyślne ustawienie parametru zmiany daty na elementach będzie wówczas zależne od definicji zamówienia w zakresie opcji „Zmiana dat na elementach po zmianie na nagłówku”. Jeżeli w sekcji tej wybrano opcję „tak” lub „Pytaj”, wówczas parametr będzie domyślnie zaznaczony, w przypadku opcji Nie będzie domyślnie odznaczony. W każdym z tych przypadków jego ustawienie będzie można zmienić. Parametry zmiany ceny początkowej i upustów są domyślnie włączone, z możliwością odznaczenia. Po akceptacji ww. okna zmian System ustali od nowa cenę początkową (właściwą dla nowej daty) oraz od nowa naliczy promocje stosownie do nowej daty. Podczas zapisu zamówienia, a także podczas jego potwierdzania (z formatki zamówienia) System sprawdza daty realizacji jego elementów. Jeżeli istnieje element z datą realizacji późniejszą, niż data w nagłówku, wówczas data w nagłówku ustalana jest na podstawie tej najpóźniejszej daty z elementów. W związku z tym od tej daty może zależeć cena początkowa oraz promocje, w przypadku tych zamówień niepotwierdzonych, na których ustalono datę realizacji jako datę właściwą dla cen/promocji i na definicji których włączono aktualizację po zmianie daty pojawi się stosowne pytanie o przeliczenie elementów. Wprowadzone zostaną poniższe „wyjątki”, w których ww. automatyczna zmiana daty realizacji zamówienia nie będzie dokonywana: Jeżeli na zamówieniu wybrano datę „Realizacji” jako właściwą dla ceny początkowej i promocji i istnieje element tego zamówienia z „nieokreśloną” datą realizacji. Jeżeli na zamówieniu wybrano datę „Realizacji” jako właściwą dla ceny początkowej i promocji, istnieje element zamówienia wskazujący na promocję pakietową i w definicji dokumentu włączono „Aktualizacja danych po zmianie/Daty”. Ww. parametryzacja daty na zamówieniu ma również zastosowanie podczas kopiowania zamówienia oraz podczas generowania dokumentów z zamówienia. W przypadku wybrania na zamówieniu daty wystawienia, jako właściwej dla ceny początkowej/promocji, wówczas prezentowane będą pakiety obowiązujące w dniu wystawienia zamówienia, jeżeli zaś na zamówieniu wybrano datę realizacji, jako właściwą dla ceny początkowej/promocji, wówczas prezentowane będą pakiety obowiązujące w dniu zgodnym z datą planowanej realizacji zamówienia. Wybór parametru wpływa również podczas prezentowania ceny sugerowanej na liście towarów wywoływanej operacją „Dodaj listę” z formatek dokumentów: ZZ i ZS. Jako data właściwa do ustalenia ceny początkowej oraz należnych promocji zostanie „podstawiona” data wystawienia, lub realizacji, w zależności od wyboru typu daty właściwej dla ceny/promocji wybranego na danym zamówieniu.
 [Adres strony internetowej], uruchamiający połączenie ze wskazana stroną.
[Adres strony internetowej], uruchamiający połączenie ze wskazana stroną. [Struktura udzielonego upustu], którego naciśnięcie otwiera okno: Struktura udzielonego rabatu. W oknie wyświetlone są rabaty pozycji i nagłówka, dla aktualnie edytowanego dokumentu.
[Struktura udzielonego upustu], którego naciśnięcie otwiera okno: Struktura udzielonego rabatu. W oknie wyświetlone są rabaty pozycji i nagłówka, dla aktualnie edytowanego dokumentu.Zamówienie sprzedaży/na zakup, zakładka: Potwierdzenie
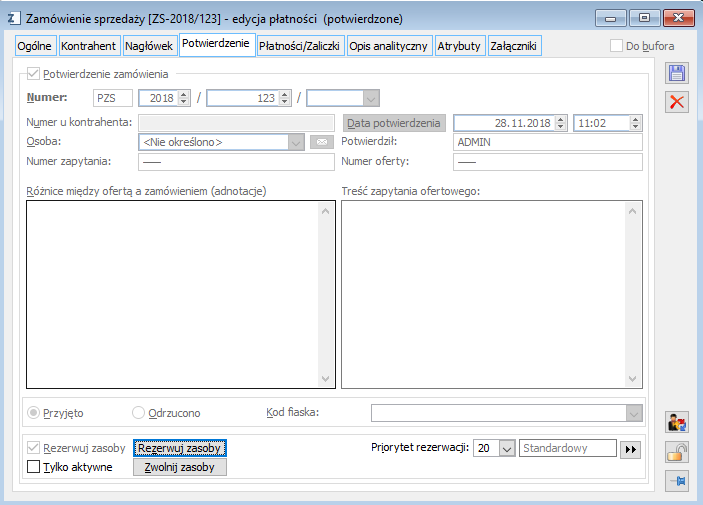
 [Aktualizacja priorytetów rezerwacji] – ujednolica priorytet rezerwacji dla wszystkich pozycji na zamówieniu.
[Aktualizacja priorytetów rezerwacji] – ujednolica priorytet rezerwacji dla wszystkich pozycji na zamówieniu.Zamówienie sprzedaży/na zakup, zakładka: Płatności/Zaliczki
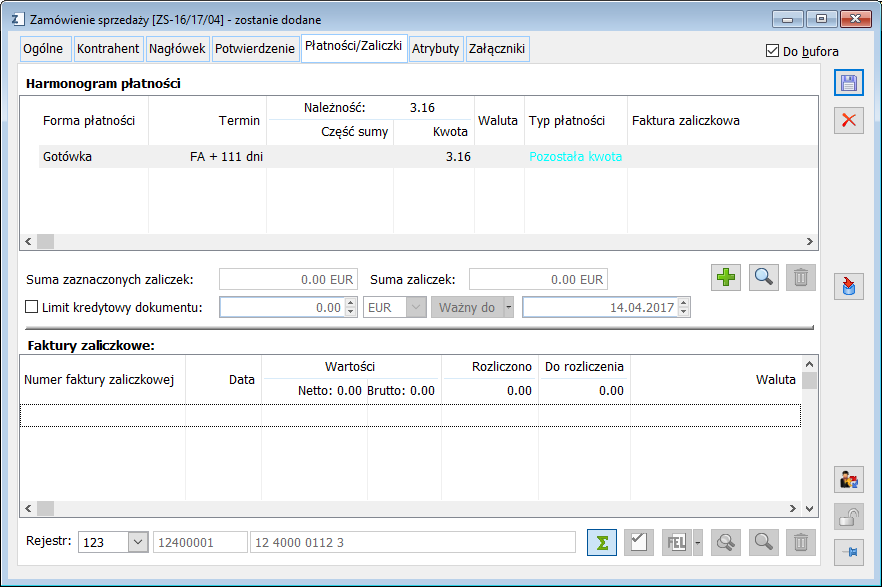
Harmonogram płatności
 [Zmień]. Spowoduje to otwarcie okna: Płatność do zamówienia. Możliwe jest również rozbicie płatności. Aktualizacja formy i terminu płatności, tak aby były one zgodne z formą i terminem płatności na zakładce: Ogólne, dokumentu zamówienia, odbywa się po naciśnięciu na tej zakładce przycisku:
[Zmień]. Spowoduje to otwarcie okna: Płatność do zamówienia. Możliwe jest również rozbicie płatności. Aktualizacja formy i terminu płatności, tak aby były one zgodne z formą i terminem płatności na zakładce: Ogólne, dokumentu zamówienia, odbywa się po naciśnięciu na tej zakładce przycisku:  (przycisk znajduje się obok pól określających formę
(przycisk znajduje się obok pól określających formę
i termin płatności na dokumencie).Faktury zaliczkowe
 [Dodaj fakturę na podstawie zaliczek], mamy możliwość wyboru dokumentu: FEL/FSL. Wygenerowanie „krajowej” FEL jest możliwe na ZS krajowym, na którym wybrano walutę inną niż systemowa. Jeżeli do danego ZS z kontrahentem krajowym został już wygenerowany dokument zaliczkowy, wówczas przy generowaniu kolejnego system będzie pilnował zgodności typu dokumentu, aby uniemożliwić zarejestrowanie do danego ZS zarówno FSL, jak i FEL.
[Dodaj fakturę na podstawie zaliczek], mamy możliwość wyboru dokumentu: FEL/FSL. Wygenerowanie „krajowej” FEL jest możliwe na ZS krajowym, na którym wybrano walutę inną niż systemowa. Jeżeli do danego ZS z kontrahentem krajowym został już wygenerowany dokument zaliczkowy, wówczas przy generowaniu kolejnego system będzie pilnował zgodności typu dokumentu, aby uniemożliwić zarejestrowanie do danego ZS zarówno FSL, jak i FEL.
 [Dodaj płatność]. Spowoduje to otworzenie okna: Płatność do zamówienia – zostanie dodana.
[Dodaj płatność]. Spowoduje to otworzenie okna: Płatność do zamówienia – zostanie dodana. [Wartości do rozliczenia] możliwy jest podgląd okna: Wartości do rozliczenia, na którym prezentowane są informacje o kwotach nierozliczonych z faktur zaliczkowych, pogrupowanych według stawek VAT. Przycisk jest aktywny jeśli na liście znajduje się przynajmniej jedna faktura zaliczkowa ZS/ZZ i dotyczy transakcji “krajowej”.
[Wartości do rozliczenia] możliwy jest podgląd okna: Wartości do rozliczenia, na którym prezentowane są informacje o kwotach nierozliczonych z faktur zaliczkowych, pogrupowanych według stawek VAT. Przycisk jest aktywny jeśli na liście znajduje się przynajmniej jedna faktura zaliczkowa ZS/ZZ i dotyczy transakcji “krajowej”.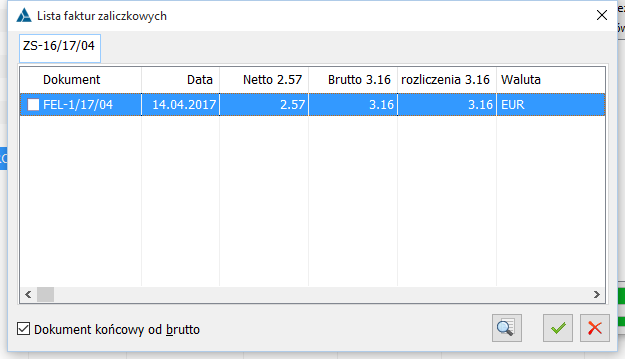
 , po wywołaniu którego system wygeneruje dodatkowy rekord tabelki VAT dla danej stawki/flagi wg ustawienia kursora w taki sposób, aby łączne wartości netto/VAT/brutto dla danej stawki/flagi na dokumencie wynosiły 0,00. Operacja taka zostanie wykonana wyłącznie, jeżeli istnieje rekord „zaliczkowy” dla danej stawki/flagi i jest zależna od tego, czy na Operatorze na zakładce: Ogólne jest zaznaczony parametr: Różn. VAT na fa końc.
, po wywołaniu którego system wygeneruje dodatkowy rekord tabelki VAT dla danej stawki/flagi wg ustawienia kursora w taki sposób, aby łączne wartości netto/VAT/brutto dla danej stawki/flagi na dokumencie wynosiły 0,00. Operacja taka zostanie wykonana wyłącznie, jeżeli istnieje rekord „zaliczkowy” dla danej stawki/flagi i jest zależna od tego, czy na Operatorze na zakładce: Ogólne jest zaznaczony parametr: Różn. VAT na fa końc.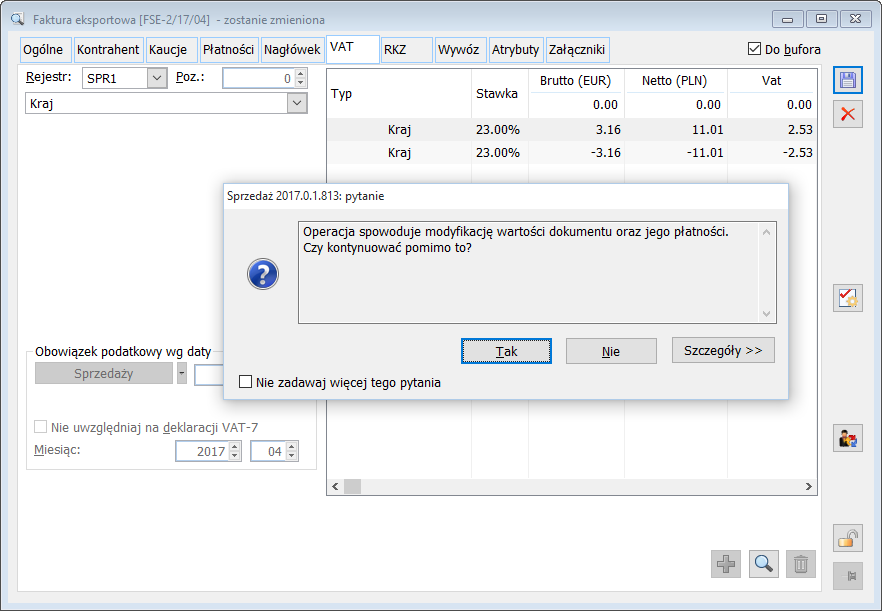
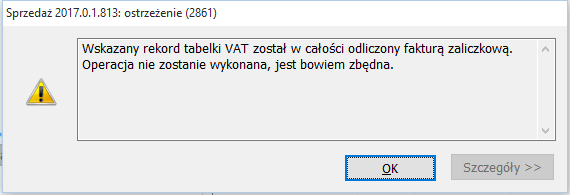
Zamówienie na zakup, zakładka: Powiązania
 [Podgląd] zostanie wyświetlony do podglądu dokument źródłowy dla ZZ.
[Podgląd] zostanie wyświetlony do podglądu dokument źródłowy dla ZZ.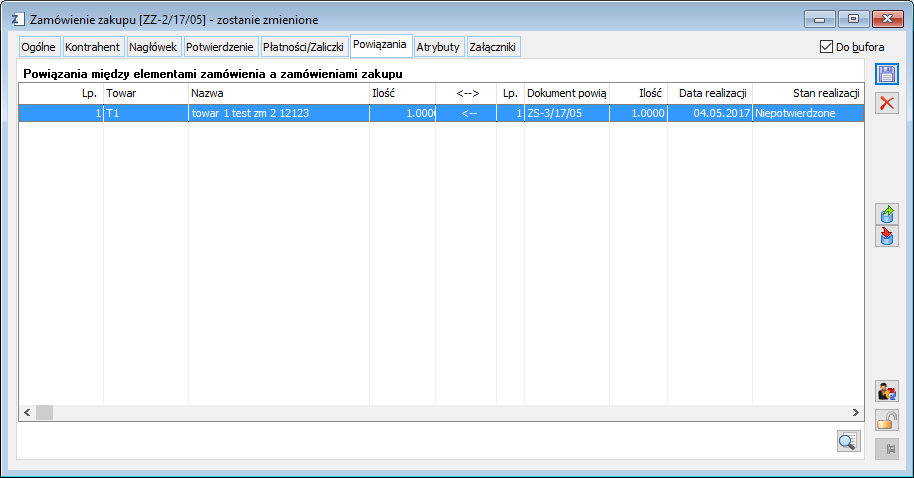
Zamówienie sprzedaży/na zakup, zakładka: Atrybuty
 [Zapisz zmiany].
[Zapisz zmiany].