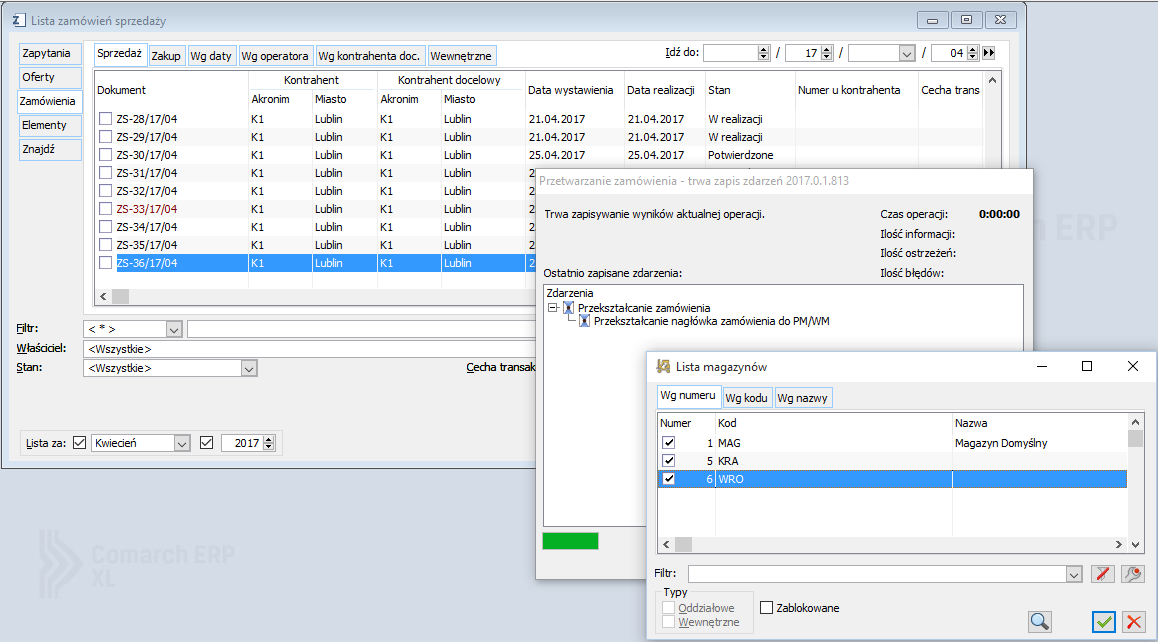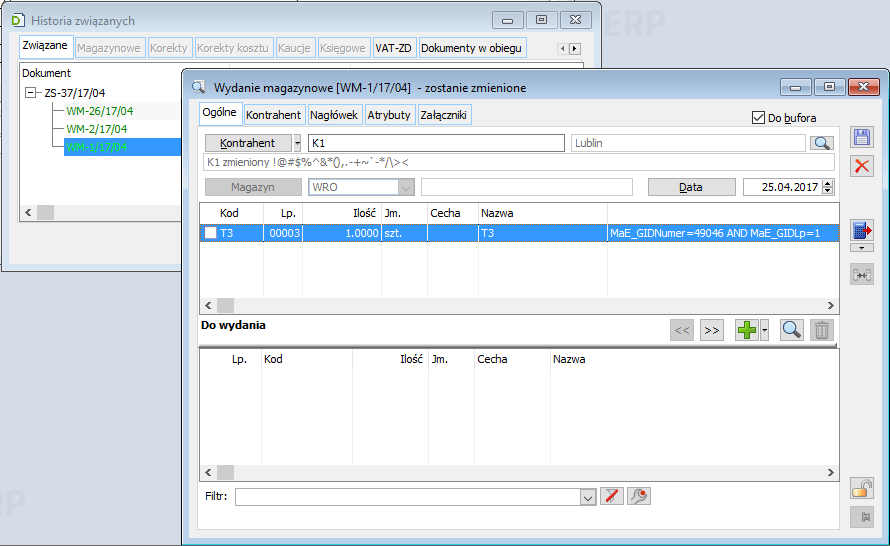Zamówienie wewnętrzne
Informacje ogólne
Zamówienie wewnętrzne powstaje poprzez:
- Utworzenie nowego dokumentu zamówienia
- po naciśnięciu przycisku znajdującego się na pasku narzędzi pod przyciskiem [Dodaj ZZ] i wybraniu z rozwiniętego menu opcji: Zamówienie wewnętrzne.
- po naciśnięciu przycisku [Dodaj dokument], na liście zamówień, na zakładce Wewnętrzne.
- Wygenerowanie dokumentu z jednego lub wielu zamówień sprzedaży
Należy zwrócić uwagę, że zamówienie wewnętrzne zatwierdzane jest podwójnie. Więcej informacji o potwierdzeniu zamówienia wewnętrznego znajduje się w rozdziale: Zamówienie wewnętrzne, zakładka: Potwierdzenie.
Zamówienie wewnętrzne, zakładka: Ogólne
Na zakładce przedstawione są podstawowe dane dla zamówienia.
Do bufora – opis parametru i jego zastosowanie znajduje się w rozdziale: Zamówienie wewnętrzne, zakładka: Potwierdzenie.
Magazyn źródłowy – magazynem źródłowym może być magazyn, który występuje na liście magazynów w definicji ZW dla centrum głównego. Po dodaniu pozycji do dokumentu ZW, pole, w którym następuje wskazanie magazynu źródłowego pozostanie do edycji. W przypadku zmiany tego magazynu, po dodaniu pozycji do dokumentu, zostanie zmieniony magazyn również na tych pozycjach.
Magazyn docelowy – pole służy wskazaniu magazynu, na który ma zostać dostarczony zamówiony towar. Magazynem docelowym może być magazyn, do którego operator ma prawo w kontekście ZW (jest to magazyn wskazany na definicji dokumentu ZW w centrum danego operatora). Jeśli w definicji dokumentu ZW zaznaczona została opcja: Wszystkie pozycje na dokumencie z domyślnego magazynu, wtedy zostanie od razu wskazany magazyn docelowy z definicji dokumentu ZW, a pole będzie niedostępne do edycji. W sytuacji, gdy zaznaczona została opcja: Wszystkie pozycje na dokumencie z jednego magazynu, pole będzie dostępne do edycji.
Więcej informacji o magazynach na dokumencie ZW znajduje się w rozdziale: Zamówienie wewnętrzne, zakładka: Potwierdzenie
Transakcja – Charakter transakcji. Możliwe jest zarejestrowanie jednego z dwóch rodzajów transakcji:
- Krajowej
- Wewnątrzwspólnotowej.
Sposób dostawy – Pole służy określeniu rodzaju dostawy w danej transakcji.
Rodzaj transportu – Kod rodzaju transportu. Kody, z których następuje wybór, zdefiniowane są w oknie: Słowniki kategorii. Kody te są zdefiniowane domyślnie, jednak istnieje możliwość dodawania nowych wartości do słownika. W polu ustawia się domyślnie wartość: 3, jednak może ona ulec modyfikacji.
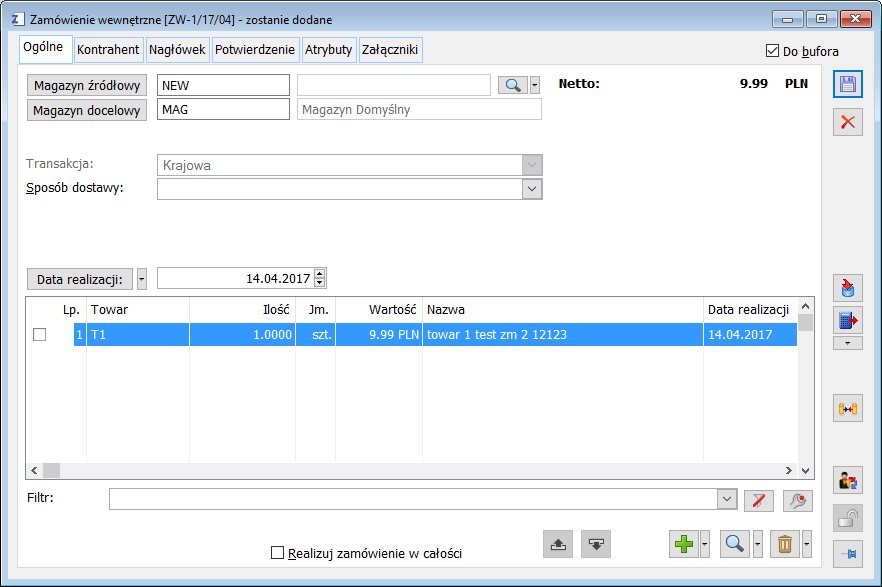
Data realizacji – Proponowany termin realizacji transakcji. Istnieje możliwość dokonania zmiany daty realizacji na zamówieniu które jest niepotwierdzone, złożone, potwierdzone oraz w realizacji. W pierwszym przypadku jest to możliwe jeśli operator ma prawo do edycji dokumentu. W pozostałych przypadkach niezbędne jest aby operator posiadał prawo do operacji na potwierdzonych zamówieniach.
Realizuj zamówienie w całości – Zaznaczenie pola spowoduje, że zamówienie sprzedaży będzie mogło zostać zrealizowane w całości tylko jedną dostawą.
Ilości – Funkcja aktywna po zatwierdzeniu zamówienia. Pojawia się wtedy rozwijana lista, z której można wybrać następujące opcje:
- Zamawiane – domyślne ustawienie, na zamówieniu prezentowane są ilości, które zostały zamówione.
- Niezrealizowane – opcja ta pozwala zobaczyć ilości, które jeszcze nie zostały zrealizowane.
- Niezrealizowane, bez zasobów – ustawienie prezentuje na zamówieniu ilości, które nie zostały zrealizowane i do których nie zostały utworzone rezerwacje zasobowe.
 [Zamienniki towaru] – przycisk umożliwiający wybór zamiennika do towaru. Jeśli na karcie towaru na zakładce Zamienniki zostanie zdefiniowany zamiennik jednostronny/równoważny wszystkim/obustronny wówczas po uruchomieniu przycisku na dokumencie powstanie okno z listą zamienników zdefiniowanych dla danego towaru. Przycisk jest aktywny, jeśli dokument ma elementy oraz zaznaczony element ma co najmniej jeden zamiennik.
[Zamienniki towaru] – przycisk umożliwiający wybór zamiennika do towaru. Jeśli na karcie towaru na zakładce Zamienniki zostanie zdefiniowany zamiennik jednostronny/równoważny wszystkim/obustronny wówczas po uruchomieniu przycisku na dokumencie powstanie okno z listą zamienników zdefiniowanych dla danego towaru. Przycisk jest aktywny, jeśli dokument ma elementy oraz zaznaczony element ma co najmniej jeden zamiennik.
 [Nowy] – służy dodaniu nowej pozycji do listy przedmiotów transakcji. Po naciśnięciu przycisku:
[Nowy] – służy dodaniu nowej pozycji do listy przedmiotów transakcji. Po naciśnięciu przycisku:  [Rozwija menu dostępnych opcji] istnieje możliwość wyboru rodzaju pozycji. Definiowanie wartości dla pozycji odbywa się w oknie: Element zamówienia.
[Rozwija menu dostępnych opcji] istnieje możliwość wyboru rodzaju pozycji. Definiowanie wartości dla pozycji odbywa się w oknie: Element zamówienia.
 [Zmień] – umożliwia podgląd i zmianę pozycji zaznaczonej na liście.
[Zmień] – umożliwia podgląd i zmianę pozycji zaznaczonej na liście.
 [Usuń] – usuwa pozycję zaznaczoną na liście.
[Usuń] – usuwa pozycję zaznaczoną na liście.
Przedmiot zamówienia wewnętrznego wyświetlany jest w dolnej części okna, w kolumnach:
Towar – towar będący przedmiotem transakcji.
Ilość – ilość towaru.
Wartość – wartość towaru (iloczyn ilości i ceny towaru).
Nazwa – nazwa towaru.
Element zamówienia wewnętrznego
Okno elementu zamówienia wewnętrznego jest podobne do okna elementu zamówienia sprzedaży/zakupu. W oknie tym, w związku z charakterem dokumentu, nie ma jednak informacji o cenie/wartości towaru, będącego przedmiotem zamówienia.. W przypadku gdy na Operatorze wyłączony jest parametr: Widzi ceny zakupu to na elemencie zamówienia niewidoczne jest pole: Cena początkowa, Cena uzgodniona oraz Wartość.
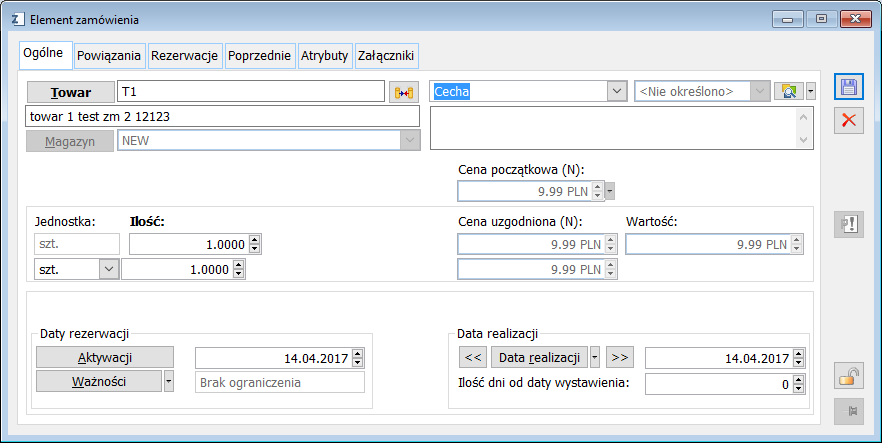
Zamówienie wewnętrzne, zakładka: Kontrahent
Na zakładce znajdują się dwie zakładki pionowe.
Zakładka: Główny
Pola dotyczące kontrahenta będą aktywne, jeśli magazyn wskazany jako magazyn docelowy na zamówieniu będzie miał przypisanego kontrahenta. W polach wpisane są dane kontrahenta, przeniesione automatycznie po jego wybraniu z listy kontrahentów. Wybór ten nie następuje jednak (tak jak w przypadku zamówienia na sprzedaż czy na zakup) przez naciśnięcie przycisku:  , ale po wypełnieniu pola: Magazyn docelowy, na zakładce: Ogólne. Kontrahentem dla transakcji będzie kontrahent przypisany dla wybranego magazynu. Przypisanie do magazynu odbywa się w oknie: Magazyny (moduł: Administrator).
, ale po wypełnieniu pola: Magazyn docelowy, na zakładce: Ogólne. Kontrahentem dla transakcji będzie kontrahent przypisany dla wybranego magazynu. Przypisanie do magazynu odbywa się w oknie: Magazyny (moduł: Administrator).
 [Wybierz kontrahenta] – przycisk służący wyświetleniu szczegółowych danych kontrahenta.
[Wybierz kontrahenta] – przycisk służący wyświetleniu szczegółowych danych kontrahenta.
 [Edycja kontrahenta] – przycisk umożliwia podgląd i edycję karty kontrahenta głównego lub docelowego w zależności którą z zakładek wybierzemy.
[Edycja kontrahenta] – przycisk umożliwia podgląd i edycję karty kontrahenta głównego lub docelowego w zależności którą z zakładek wybierzemy.
 [Wybierz adres] – służy wybraniu adresu kontrahenta dla danej transakcji. Domyślnie, w tym polu, ustawiony jest aktualny adres danego kontrahenta.
[Wybierz adres] – służy wybraniu adresu kontrahenta dla danej transakcji. Domyślnie, w tym polu, ustawiony jest aktualny adres danego kontrahenta.
 [Podgląd adresu kontrahenta] – przycisk umożliwia podgląd adresu kontrahenta głównego lub docelowego w zależności którą z zakładek wybierzemy.
[Podgląd adresu kontrahenta] – przycisk umożliwia podgląd adresu kontrahenta głównego lub docelowego w zależności którą z zakładek wybierzemy.
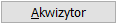 [Wybierz akwizytora] – służy wybraniu akwizytora dla danej transakcji. Przycisk:
[Wybierz akwizytora] – służy wybraniu akwizytora dla danej transakcji. Przycisk:  [Rozwija menu dostępnych opcji] umożliwia wybór kontrahenta z listy lub kontrahenta jednorazowego. Pole: Miasto, znajdujące się obok pola: Akwizytor, wskazuje miasto akwizytora. Wypełnienie pola: Akwizytor, nie jest niezbędne.
[Rozwija menu dostępnych opcji] umożliwia wybór kontrahenta z listy lub kontrahenta jednorazowego. Pole: Miasto, znajdujące się obok pola: Akwizytor, wskazuje miasto akwizytora. Wypełnienie pola: Akwizytor, nie jest niezbędne.
 [Wybierz opiekuna] – służy wybraniu opiekuna dla danej transakcji. Pole: Miasto, znajdujące się obok pola: Opiekun, wskazuje miasto opiekuna. Wypełnienie pola: Opiekun, nie jest niezbędne.
[Wybierz opiekuna] – służy wybraniu opiekuna dla danej transakcji. Pole: Miasto, znajdujące się obok pola: Opiekun, wskazuje miasto opiekuna. Wypełnienie pola: Opiekun, nie jest niezbędne.
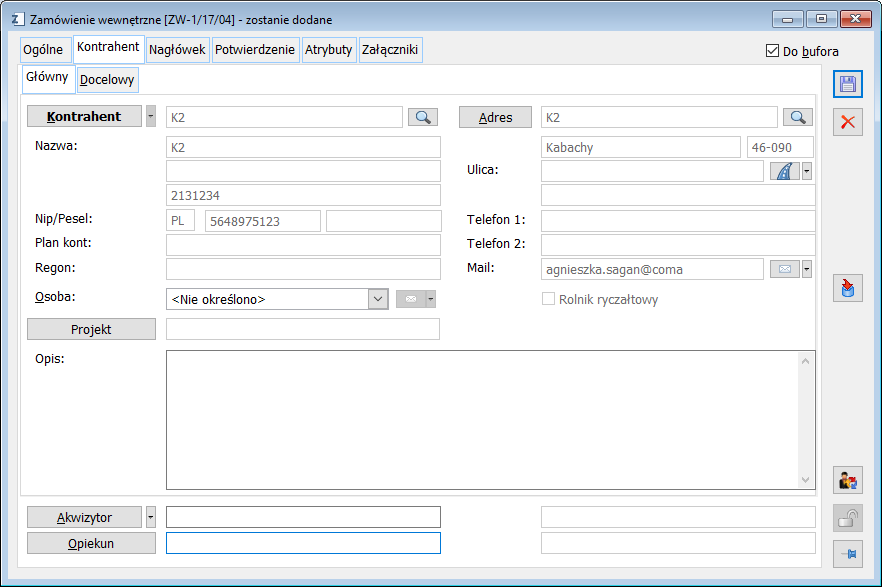
Pola: Akwizytor i Opiekun, są wspólne dla całej zakładki: Kontrahent.
Zakładka: Docelowy
Zakładka umożliwia podgląd danych kontrahenta docelowego. Możliwy jest wybór kontrahenta innego niż kontrahent główny.
Zakładka: Docelowy jest zakładką nieaktywną, jeśli magazyn wybrany jako magazyn docelowy, nie ma przypisanego kontrahenta.
Zamówienie wewnętrzne, zakładka: Nagłówek
Zakładka służy wprowadzeniu numeru dokumentu oraz innych jego cech:
Numer i seria dokumentu – Pole wskazuje numer i serię dla bieżącej oferty. Domyślnie nadawany jest kolejny numer dla dokumentu, jednak może on ulec modyfikacji.
Właściciel – W polu tym zapisany jest identyfikator centrum (w strukturze firmy) operatora wystawiającego ten dokument (będącego właścicielem tego dokumentu). Wartość tę można zmienić (pod warunkiem, że operator ma prawo do jej zmiany).
U kontrahenta – Pole służy do wpisania numeru dokumentu, jaki został nadany przez kontrahenta. Wypełnienie tego pola pozwala na odwołanie się do numeracji kontrahenta, np. przy korespondencji.
Cecha – Cecha transakcji. Cechy transakcji, z których dokonywany jest wybór definiuje się w konfiguracji (zakładka Słowniki). Możliwe jest wpisanie cechy na bieżącym dokumencie z klawiatury.
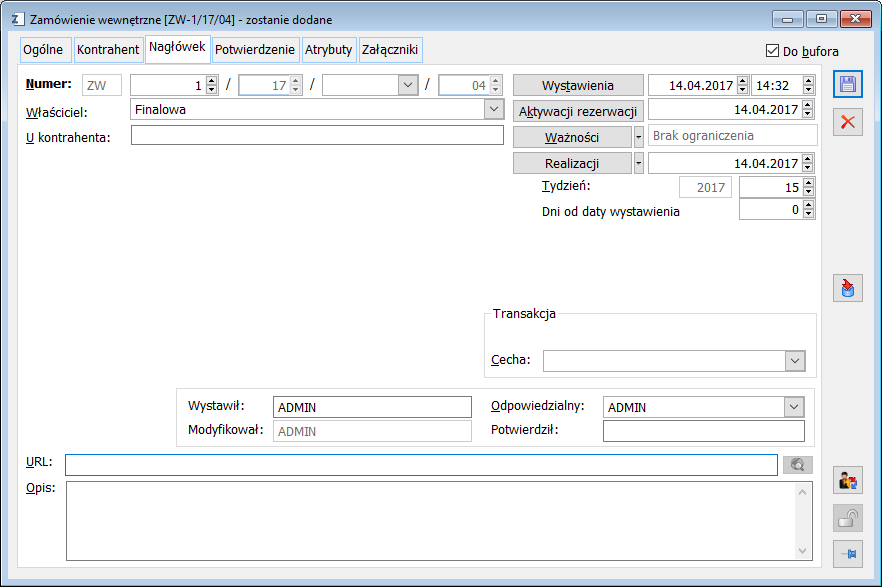
Wystawił – Pole, wypełniane automatycznie, identyfikuje operatora, który wprowadził dokument.
Modyfikował – Pole, wypełniane automatycznie, identyfikuje operatora, który zmodyfikował dokument.
Odpowiedzialny – Pole, automatycznie wypełniane, identyfikuje osobę odpowiedzialną za realizację zamówienia. Mimo, iż pole jest wypełniane automatycznie, można je zmienić, przekazując realizację zamówienia innej osobie.
Wypełnione pole pozwala na:
- przeglądanie dokumentów wg osób odpowiedzialnych za dane transakcje (zakładka: wg operatora na liście zamówień),
- dokument może modyfikować tylko osoba odpowiedzialna, lub operator o uprawnieniach administratora.
Data wystawienia – Wskazuje datę wystawienia zamówienia. Domyślnie wprowadzana jest data bieżąca, jednak może ona ulec modyfikacji.
Data ważności – Wskazuje datę ważności transakcji oraz rezerwacji wynikających z realizacji transakcji. Domyślnie wprowadzana jest data bieżąca, jednak może ona ulec modyfikacji. Po rozwinięciu menu znajdującego się obok przycisku: Data ważności, istnieje możliwość wyboru nieograniczonej daty ważności rezerwacji. W takim przypadku rezerwacja będzie ważna do momentu jej realizacji.
Data aktywacji rezerwacji – Data aktywacji rezerwacji na towar będący przedmiotem zamówienia. Domyślnie wprowadzana jest data bieżąca, jednak może ona ulec modyfikacji.
Data realizacji – Proponowany termin realizacji transakcji. Istnieje możliwość dokonania zmiany daty realizacji na zamówieniu które jest niepotwierdzone, złożone, potwierdzone oraz w realizacji. W pierwszym przypadku jest to możliwe jeśli operator ma prawo do edycji dokumentu. W pozostałych przypadkach niezbędne jest aby operator posiadał prawo do operacji na potwierdzonych zamówieniach.
URL – W polu tym można wpisać adres strony internetowej kontrahenta. Po wpisaniu adresu internetowego uaktywniony zostanie przycisk:  [Adres strony internetowej], uruchamiający połączenie ze wskazaną stroną.
[Adres strony internetowej], uruchamiający połączenie ze wskazaną stroną.
Opis – W polu można wprowadzać opis zamówienia.
Zamówienie wewnętrzne, zakładka: Potwierdzenie
Zakładka służy potwierdzeniu zamówienia. Potwierdzenie takie jest niezbędne, aby zamówienie mogło zostać zrealizowane. Może mieć ono charakter pozytywny (przyjęcie zamówienia) lub negatywny (odrzucenie zamówienia).
Dokument ZW potwierdzany jest podwójnie, osobno przez składającego zamówienie (odbiorcę), mającego prawo do magazynu docelowego, osobno przez realizującego zamówienie (dostawcę). Pierwsze potwierdzenie (odznaczenie parametru: Do bufora) oznacza zakończenie edycji zamówienia oraz wygenerowanie rezerwacji zakupowych (dla magazynu docelowego). Zamówienie zmienia stan na: Złożone. Drugie potwierdzenie (zaznaczenie parametru: Potwierdzenie zamówienia) spowoduje zmianę stanu na: Potwierdzone i wygenerowanie rezerwacji w magazynie źródłowym). Będzie ono mogło być wykonane tylko przez operatora, który ma prawo do magazynu źródłowego w kontekście ZW. Lista dostępnych magazynów w definicji ZW będzie więc interpretowana jako lista magazynów docelowych, jeśli operator wykonuje pierwsze potwierdzenie, albo jako lista magazynów źródłowych, jeśli wykonuje drugie potwierdzenie.
W firmie istnieją 2 magazyny: MAG A i MAG B, które przypisane są do definicji dokumentów ZW w centrach: MAG A w Centrum A (Operator A) i MAG B w Centrum B (Operator B). Wystawienie i potwierdzenie dokumentu ZW wygląda następująco: (tabelka poniżej). Załóżmy, że Operator B wystawia zamówienie wewnętrzne i wskazuje magazyn docelowy: Mag B. Magazynem źródłowym będzie magazyn Mag A. Po wystawieniu tego zamówienia, Operator B, będzie mógł tylko wyjąć zamówienie z bufora (pole: Potwierdzenie będzie nieaktywne). Po wyjęciu z bufora, zamówienie będzie miało status: Złożone. Ostateczne potwierdzenie nastąpi przez Operatora A, dla którego pole: Potwierdzenie, zostanie uaktywnione.
Niepotwierdzenie zamówienia powoduje, że ma ono cały czas status aktywnego (na liście zamówień wyświetlone będzie w kolorze zielonym). Nie będzie tez możliwe generowanie z takiego zamówienia dokumentu przesunięcia międzymagazynowego. Potwierdzenie zamówienia jest możliwe jedynie wtedy, gdy operator ma prawo do jego zatwierdzania, ustalone w definicji dokumentu (moduł: Administrator, okno: Definicja dokumentu, zakładka: Ogólne). Potwierdzenie zamówienia – Pole będzie aktywne dla operatora mającego prawa do potwierdzania zamówień na magazynie źródłowym (patrz: uwagi dotyczące potwierdzenia zamówień powyżej). Zaznaczenie powoduje potwierdzenie zamówienia i uaktywnia inne pola na zakładce. Jeżeli termin, w którym dokonano zatwierdzenia różni się od terminu ważności i terminu aktywacji rezerwacji (zdefiniowanych na zakładce: Nagłówek) System wyświetli zapytania o odświeżenie daty tych pozycji według daty bieżącej. Potwierdzenie może być: Kod fiaska – Wskazuje przyczynę odrzucenia zamówienia. Definiowanie kodów fiaska odbywa się w oknie: Słowniki kategorii (moduł: Administrator). Numer potwierdzenia – Numer potwierdzenia. Domyślnie nadawany jest kolejny numer potwierdzenia, jednak może on ulec modyfikacji na taki, jaki nie został jeszcze zarejestrowany w systemie. Data potwierdzenia – Data potwierdzenia zamówienia. Domyślnie wprowadzana jest data bieżąca, jednak może ona ulec modyfikacji. Numer u kontrahenta – Pole służy do wpisania numeru, jaki został nadany dokumentowi potwierdzenia przez kontrahenta. Wypełnienie pola pozwala odwołać się do oryginalnego dokumentu potwierdzenia, który wpłynął od dostawcy. Osoba – Wskazuje osobę odpowiedzialną (ze strony kontrahenta) za zamówienie. Numer zapytania i Numer oferty – Pola te uaktywniają się, jeżeli dane zamówienie zostało poprzedzone złożeniem zapytania ofertowego lub oferty i wyświetla wtedy ich zarejestrowany numer. Pozwala to utrzymać ciągłość transakcji w poszczególnych jej etapach. Różnice między ofertą a zamówieniem (adnotacje) – Pole to pozwala wprowadzić notatki, które opisywałyby relacje między treścią oferty, a jej ewentualną modyfikacją w zamówieniu. Treść zapytania ofertowego – W polu zostanie wyświetlona treść zapytania ofertowego, jeśli złożenie zamówienia zostało poprzedzone wpłynięciem takiego zapytania. Rezerwuj zasoby – zaznaczenie spowoduje, że po potwierdzeniu zamówienia lub na niepotwierdzonym zamówieniu, gdy parametr w def. dokumentu „Rezerwacje na niepotwierdzonych zamówieniach” jest zaznaczony, zostaną zarezerwowane zasoby na magazynie na potrzeby bieżącej transakcji (według kolejności FIFO). Przycisk będzie aktywny do czasu, gdy zamówienie nie zostanie zrealizowane. Opcja rezerwuje zasoby automatycznie, jednak operator, po zatwierdzeniu zamówienia, ma możliwość ręcznego wskazania rezerwowanego zasobu, na elemencie zamówienia, na zakładce Rezerwacje. Zwolnij zasoby – zaznaczenie daje możliwość zwalniania rezerwacji zasobowych dla całego zamówienia. Opcja dotyczy zamówień sprzedaży oraz zamówień wewnętrznych. Tylko aktywne – włączenie tego parametru oznacza, że podczas tworzenia rezerwacji na takim zamówieniu z datą aktywacji w przyszłości System nie będzie wiązał z nią zasobów, pomimo włączonego parametru „rezerwuj zasoby”. Domyślne zaznaczenie pobierane jest z definicji dokumentu. Priorytet rezerwacji priorytet rezerwacji decyduje o kolejności pobierania zasobów podczas generowania dokumentów przesunięcia międzymagazynowego (MMW/MMP) i zlecenia kompletacji, z zamówienia wewnętrznego w przypadku rezerwacji ilościowej (bez przypisanych zasobów). Priorytet ten dla bieżącego zamówienia będzie pobierany: Aby operator mógł dokonać zmiany priorytetu rezerwacji, w jego karcie musi być zaznaczony parametr: Zmiana priorytetów rezerwacji (moduł: Administrator, okno: Operator, zakładka: Parametry/Ogólne, pole: Zmiana priorytetów rezerwacji). Przyciski „Rezerwuj zasoby” oraz „Aktualizuj priorytet rezerwacji” dostępne są również na niepotwierdzonym ZS i ZW i to niezależnie, czy faktycznie te rezerwacje istnieją, czy też nie. W tym ostatnim przypadku system po prostu nie wykona żadnej akcji. Zakładka służy określeniu atrybutów dla zamówienia wewnętrznego. Przypisanie atrybutów odbywa się na ogólnych zasadach. Proces przypisania atrybutów do dokumentu znajduje się w dokumentacji modułu: Administrator. Na zakładce Atrybuty znajduje się lokator, ułatwiający wybranie atrybutów, które mają zostać przypisane do zamówienia. Po wprowadzeniu danych do okna: Zamówienie wewnętrzne, należy je zapisać, naciskając przycisk: Korekta do zamówienia stanowi dokument, który umożliwia zmianę zarejestrowanych zamówień sprzedaży lub zakupu. Korekta tworzy nowe zamówienie na podstawie niezrealizowanych pozycji z korygowanego zamówienia. Korekcie podlegają jedynie zamówienia aktywne, czyli te, które są potwierdzone lub w trakcie realizacji. System przewiduje blokadę możliwości wystawienia korekty do zamówień lub zamknięcia dokumentu, będącego w realizacji w przypadku, gdy istnieją wystawione z zamówienia dokumenty, znajdujące się aktualnie w buforze. Korekta i zamówienie źródłowe powiązane są ze sobą na poziomie elementów, podobnie jak np. zamówienie sprzedaży z wygenerowanym z niego zamówieniem zakupu. Zatwierdzona korekta zamówienia przejmuje ważne rezerwacje zamówienia źródłowego. Okno korekty zamówienia zawiera te same zakładki i pola, jakie znajdują się na zwykłym zamówieniu. Jedynym wyjątkiem jest zakładka: Powiązania, która znajduje się tylko na dokumencie korekty. Na tej zakładce wyświetlane są powiązania między zamówieniem/zamówieniami źródłowymi o bieżącym dokumentem korekty. Na zakładce znajduje się przycisk: Korekty zamówienia dokonuje się poprzez skorygowanie ilości lub wartości towaru, będącego przedmiotem zamówienia. Na zakładce Powiązania dodana została kolumna: Nazwa uzupełniona nazwą towaru. W związku z możliwością edycji nazwy na elemencie, w dodanej kolumnie jest ona ustalana wg użycia na dokumencie, z poziomu którego następuje podgląd listy. Powyższe dotyczy dokumentów ofert (OS, OZ) i zamówień (ZS, ZZ, ZW). Zatwierdzenie korekty zamówienia sprzedaży powoduje, że korekta przejmuje ważne rezerwacje (w szczególności rezerwacje zasobów) źródłowego zamówienia. Ich daty ważności i realizacji zostaną zmienione, jeśli są wcześniejsze niż odpowiednie daty nowego zamówienia (ważność rezerwacji zostanie przedłużona). Rezerwacje, które straciły ważność, zostaną zastąpione nowymi. Przed zatwierdzeniem korekty źródłowej zamówienie dalej będzie mieć rezerwacje, ale nie będzie można ich realizować (wystawiać z niego dokumentów). Korektę do zamówienia/wielu zamówień można wygenerować z poziomu okna: Więcej informacji o sposobach generowania korekt do zamówień znajduje się w rozdziałach: Jak zarejestrować korektę do zamówienia, Jak zarejestrować korektę do kilku zamówień. Wybierając serię domyślną dla zamówienia określoną w Administratorze na definicji dokumentu przy korekcie tego zamówienia podpowie nam się seria korygująca dla serii domyślnej. W przypadku wystawiania korekty dla Zamówienia sprzedaży jeżeli istnieją ważne rezerwacje związane z zasobem, zmiana magazynu na korekcie nie ma żadnego skutku i magazyn na takich rezerwacjach pozostaje niezmieniony. Jeżeli rezerwacje były na magazyn “wszystkie”, magazyn pozostaje niezmieniony tj. “wszystkie”. W przypadku gdy magazyn na rezerwacji jest inny, niż magazyn na elemencie oryginalnego zamówienia, wówczas magazyn na rezerwacji pozostaje bez zmian. Dla rezerwacji, których data ważności już upłynęła, magazyn ustalany jest na podstawie magazynu elementu korekty. W pozostałych, niż wyżej wymienionych przypadkach tj. dla ważnych rezerwacji bez zasobu, na których magazyn był zgodny z magazynem elementu oryginalnego zamówienia, ustalić magazyn na zgodny z magazynem elementu korekty. W przypadku wystawiania korekty do Zamówienia Zakupu należy ustalić magazyn na rezerwacjach na podstawie magazynu elementu korekty. Na korekcie Zamówienia Wewnętrznego zmiana magazynu jest niemożliwa ale zmiana ta może się dokonać automatycznie wówczas, gdy operator nie ma prawa do magazynu docelowego – magazyn jest ustalany na rezerwacjach “zakupowych” na podstawie magazynu docelowego korekty. Elementy oferty i element zamówienia mają większość zakładek i pól wspólnych. Różnice między obydwoma elementami są następujące: Pola wypełnione na elemencie oferty zostaną przeniesione na element zamówienia. Na zamówieniu mogą one z kolei ulec modyfikacji. Okno: Element zamówienia występuje w dwóch wariantach: Warianty te różnią się układem i zawartością niektórych zakładek. Poniżej opisano różnice w wyglądzie okna dla wymienionych typów zamówień. W oknie: Element zamówienia, definiuje się wartości dla pozycji zamówień sprzedaży oraz zamówień zakupu. Dla obydwu typów zamówień układ zakładek oraz ich zawartość są podobne i zostaną omówione razem. Zmiany występujące na elementach, w zależności od ich rodzaju zostaną wyszczególnione w poniższym opisie. W porównaniu do okna, w którym definiuje się przedmiot zamówienia sprzedaży i zamówienia na zakup, w oknie, w którym następuje definiowanie elementu zamówienia wewnętrznego, występują następujące różnice: w oknie: Element zamówienia wewnętrznego, nie ma zakładki Kalkulacja. na zakładce: Ogólne, brak jest pól określających wysokość rabatu oraz stawki podatku VAT. Wymienione różnice wypływają z faktu, że przy zamówieniach wewnętrznych nie dokonuje się zapłaty za towar Okno: Element zamówienia, zostanie opisane na przykładzie elementu zamówienia sprzedaży. Na zakładce: Ogólne znajdują się pola i funkcje: Towar – w polu wskazuje się towar, będący przedmiotem zamówienia. Możliwe jest pozostawienie pustego pola na kod towaru i wpisanie tylko jego nazwy (z klawiatury), tzw. pozycja A’vista. Po prawej stronie pola: kod towaru znajduje się ikona Przycisk-ikona jest aktywna, jeśli dokument ma elementy oraz zaznaczony element ma co najmniej jeden zamiennik. Po wybraniu towaru i ponownym naciśnięciu przycisku: Po zaznaczeniu parametru Preferuj magazyny z karty towaru/receptury na definicji dokumentów Ofert Sprzedaży/Zakupu oraz Zamówień Sprzedaży/Zakupu w zakładce Magazyny oraz po określeniu magazynu domyślnego na karcie towaru na zakładce Zasoby wg dokumentów towar na element będzie pobierany z magazynu domyślnego dla danego towaru. Cecha – nazwa klasy cechy i jej wartość. Możliwe jest dodanie zarówno klasy cechy, jak i jej wartości, jeżeli żądanej, nie ma jeszcze zarejestrowanej w systemie. Cecha ta będzie uwzględniana podczas pobierania/wydawania towaru dokumentami magazynowymi (PM/WM) generowanymi dla zamówienia. W przypadku realizowania ZS, zawierającego element z określoną wartością cechy obsługiwane są ustawienia znajdujące się na karcie towaru dotyczące sposobu pobierania zasobów wg cech (preferuj/nie ostrzegaj, ostrzegaj, wymagaj). Opis towaru – w polu tym, po wybraniu towaru, zostanie automatycznie wprowadzony opis tego towaru, jaki został określony w oknie: Karta towaru, na zakładce Opis, o ile na tej zakładce zostało zaznaczone pole: Kopiuj opis do transakcji. Oprócz tego opisu, w oknie: Element zamówienia, można również wprowadzać inne opisy, np. dotyczące danej transakcji. Magazyn – magazyn na pozycji zamówienia jest ustawiany w zależności od rodzaju dokumentu Cena początkowa – cena początkowa towaru, jest nieedytowalna z możliwością wyboru za pomącą rozwijalnej listy. KGO – jednostkowa wartość. Ilość – określenie ilości towaru, będącego przedmiotem transakcji. Jednostka – jednostka miary, w jakiej mierzony jest towar. Możliwość zmiany proponowanej jednostki pomocniczej (drugi wiersz) uzależnione jest od parametru: Blokada zmiany na formatce: Jednostka pomocnicza dostępna na: Karcie towaru, zakładka: Jednostki i kody/Opakowanie. Rabat – pole wskazuje procentową wartość rabatu. Pole nie występuje w oknie: Element zamówienia wewnętrznego. Cena uzgodniona – pole służy do wpisania uzgodnionej ceny dla towaru w danej transakcji (dla ofert – cena oferowana). Jeśli dokładność ceny jest większa niż dwa miejsca po przecinku, cena wyświetlana jest na żółtym tle. Cena jest dostępna do edycji, jeśli w definicji dokumentu dla centrum struktury praw, do którego należy zalogowany operator, wybrano: Zezwalaj, jako ustawienie parametru: Edycja cen i rabatów na pozycjach dokumentu (okno: Definicja dokumentu , zakładka: Inne). Dotyczy to edycji bezpośredniej oraz pośredniej, poprzez zmianę rabatu, marży, wartości, itd. Na wartość wyświetlanej ceny ma wpływ ustawienie sposobu liczenia rabatów: Od ceny lub od wartości. W przypadku rabatów liczonych od ceny, najpierw liczona będzie cena księgowa (na podstawie ceny początkowej i upustu efektywnego), Wartość – pole pokazuje wartość towaru wyrażoną jako iloczyn ilości towaru i jego ceny uzgodnionej. VAT – pole służy wskazaniu stawki VAT dla towaru. Domyślnie wprowadzona jest stawka, jaka została określona w kartotece towaru – okno: Karta towaru, zakładka: Ogólne. Pole nie występuje w oknie: Element zamówienia wewnętrznego. Jeżeli zamówienie zakupu wystawione zostało na rolnika ryczałtowego, wtedy na element transakcji zostanie wprowadzona stawka (F) 5%, wykorzystywana w obrocie z tym typem podmiotu. Ostatnia cena zakupu – wskazuje ostatnią cenę zakupu dla danego towaru od określonego dostawcy, zapisaną w systemie. Pole nie występuje w oknie: Element zamówienia wewnętrznego. Cena oferowana – wskazuje cenę, jaka została zapisana w ofercie, z której wygenerowane zostało zamówienie. Wyświetla wartość tylko wtedy, gdy zamówienie zostało poprzedzone złożeniem oferty. Pole nie występuje w oknie: Element zamówienia wewnętrznego. Cena początkowa – cenę początkową stanowi cena ostatniego zakupu dla danego towaru, w momencie dodawania tego towaru do zamówienia. Od tej ceny liczony jest rabat, w stosunku do ceny uzgodnionej. Cena zależy od tego, czy jest to dokument sprzedaży czy zakupu, jeśli: Pole nie występuje w oknie: Element zamówienia wewnętrznego. Data ważności rezerwacji – służy określeniu terminu, do którego ważna będzie rezerwacja na ilość towaru określonego w zamówieniu. Data ta przenoszona jest z nagłówka dokumentu zamówienia. Po rozwinięciu menu znajdującego się obok przycisku: Data ważności, istnieje możliwość wyboru nieograniczonej daty ważności rezerwacji. W takim przypadku rezerwacja będzie ważna do momentu jej realizacji. Pole nie występuje na elemencie oferty. W przypadku wyboru terminu realizacji Brak ograniczenia na nagłówku dokumentu na elemencie, pojawi się wartość Brak ograniczenia. Data aktywacji rezerwacji – służy określeniu terminu, od którego rezerwacja ilości towaru określona w zamówieniu będzie ważna. Data ta przenoszona jest z nagłówka dokumentu zamówienia Data realizacji – służy określeniu terminu, w którym ma zostać zrealizowana dostawa. Jeżeli zostanie ustawiona na elemencie oferty, to zostanie przeniesiona na element zamówienia. Po dodaniu elementu na zamówienie, system zaproponuje termin realizacji, uwzględniając kontrahenta na zamówieniu, sposób dostawy, czas dostawy oraz kalendarz dostaw/wysyłek przypisany do kontrahenta. Powyższa data zostanie ustalona na podstawie tej możliwej daty dostawy od kontrahenta, która wynika z jego harmonogramu dostaw, zdefiniowany dla niej sposób dostawy jest zgodny ze sposobem dostawy zdefiniowanym na zamówieniu, a czas, który pozostaje do tej daty jest nie krótszy, niż czas dostawy zdefiniowany dla tej daty. W praktyce oznacza to, że jeżeli najbliższy termin dostawy od kontrahenta przypada za 2 dni, a czas konieczny do przygotowania tej dostawy wynosi 3 dni, system pominie tą datę i ustali na elemencie zamówienia kolejny, późniejszy termin realizacji. Operator będzie mógł przesunąć termin dostawy na kolejny, lub poprzedni termin dostawy od kontrahenta, jak również wskazać konkretny dzień dostawy z harmonogramu dostaw kontrahenta. Dodatkowo, jeżeli zamówienie zakupu zostanie wygenerowane z zamówienia sprzedaży, wówczas system uwzględni termin źródłowego zamówienia sprzedaży, ustalając taki termin dostawy zgodny z harmonogramem dostawcy, aby realizacja zamówienia sprzedaży nie była zagrożona. Podobna funkcjonalność zostanie obsłużona podczas generowania innych zamówień/zleceń z dokumentów źródłowych. Istnieje również możliwość wyboru Nieokreślonej daty realizacji. W przypadku wyboru tej opcji na nagłówku dokumentu wartość ta zostanie przeniesiona na element. Istnieje możliwość dokonania zmiany daty realizacji na zamówieniu, które jest niepotwierdzone, potwierdzone oraz w realizacji. W pierwszym przypadku jest to możliwe jeśli operator ma prawo do edycji dokumentu. W przypadku potwierdzonego lub będącego w realizacji zamówienia niezbędne jest aby operator posiadał prawo do operacji na potwierdzonych zamówieniach. Zmiana daty realizacji wpływa na datę ważności jak również na rezerwacje. W przypadku Zamówienia sprzedaży lub zakupu data realizacji przy wyborze opcji Ilość dni od zamówienia oznacza określenie konkretnego terminu realizacji zamówienia. W przypadku dokumentu Ofert Sprzedaży lub Zakupu Data realizacji w przypadku wybrania opcji Ilość dni od zamówienia oznacza iż data realizacji zostanie ustalona jako określona liczba dni od momentu gdy zostanie złożone zamówienie. Jeżeli do kontrahenta na zamówieniu ZZ/ZS nie jest przypisany kalendarz wysyłek/dostaw, wówczas termin ten wyliczany jest jako: data wystawienia ZZ/ZS + czas wysyłki/dostawy zdefiniowany na karcie Dostawcy/Odbiorcy, a jeżeli kontrahent nie jest Dostawcą, wówczas czas zdefiniowany na karcie towaru. W przypadku gdy dla kontrahenta z zamówienia nie przypisano kalendarza, wówczas: – ustalana jest data realizacji wg ww. mechanizmu – ww data porównywana jest z datą realizacji nagłówka zamówienia – jako termin realizacji danego elementu zamówienia przyjmowana jest późniejsza z ww. dat. Z formatki elementu zamówienia, dostępna jest informacja o stanie towaru na magazynie, o możliwym terminie otrzymania towaru od domyślnego dostawcy, najkrótszym możliwym terminie dostawy od dowolnego dostawcy oraz o terminie, w którym możliwe jest wyprodukowanie towaru. Opcja: Na podstawie zamówienia powiązanego na elemencie ZS działa wg poniższych zasad: W ten sposób, już na etapie rejestrowania zamówienia sprzedaży, operator może określić realny termin realizacji zamówienia. Zakładka służy kalkulacji ceny i wartości transakcji z uwzględnieniem rabatów oraz innych walut. Zakładka ta na elemencie zamówienia sprzedaży (ofercie sprzedaży) różni się od analogicznej zakładki na elemencie zamówienia zakupu (oferty zakupu), dlatego zostanie ona opisana dla każdego z tych elementów osobno. Zakładka: Kalkulacje, nie występuje w oknie: Element zamówienia wewnętrznego. Wyświetlanie danych na zakładce: Kalkulacje, elementu ZS, uzależnione jest od ustawień w definicji dokumentu Zamówienia sprzedaży (moduł: Administrator). Marża wyświetlana na elemencie ZS jest wyliczana od ostatniej ceny zakupu lub ceny bazowej, wskazanej właśnie w definicji dokumentu (definicja dokumentu ZS, zakładka: Parametry, parametr: Marża minimalna wyliczana wg ceny). Jeżeli na definicji dokumentu zostanie wskazana inna cena niż cena zakupu (możliwe do wyboru są ceny, zdefiniowane na karcie towaru, będącego przedmiotem transakcji) do wyliczania marży zostanie pobrana cena bazowa zdefiniowana na kacie towaru. Kontrahent K1 ma ustawiony w karcie kontrahenta rabat 5%. Towar T1 ma ustawioną na karcie towaru cenę: DETAL – 1 PLN. Na definicji dokumentu ZS, na zakładce: Parametry, dla parametru: Marża minimalna wyliczana wg ceny, wybrana została opcja: DETAL. Następnie na Kontrahenta K1 zostało wygenerowane zamówienie sprzedaży. Marża zostanie wyliczona na podstawie ceny bazowej: Detal, podanej w karcie towaru, a nie na podstawie ceny, z jaką został ostatnio zakupiony ten towar. Na zakładce znajdują się pola: Cena sprzedaży: W górnej części zakładki znajdują się pola, na podstawie których wyliczana jest marża: Ostatnia cena zakupu/Cena bazowa – ostatnia cena zakupu towaru będącego przedmiotem zamówienia/lub cena bazowa wybrana jako inna niż cena zakupu w definicji dokumentu ZS (zakładka: Parametry, parametr: Marża wyliczana wg ceny). Pole wypełniane automatycznie. Ostatnia cena zakupu/cena bazowa będzie przeliczana na netto/brutto, w zależności od ustawienia w definicji dokumentu ZS lub OS parametru: VAT liczony od (netto/brutto). Min. cena sprzedaży – minimalna cena, jaka została określona dla towaru w dotychczasowych transakcjach. Marża minimalna – wartość przenoszona z karty towaru (zakładka: Inne, parametr: Minimalna marża), będącego przedmiotem transakcji. Jeśli w definicji dokumentu wybrano opcję: Nie pozwalaj sprzedawać poniżej marży minimalnej, to przy dodawaniu pozycji do dokumentu cena zostanie zwiększona do minimalnej, jeśli po naliczeniu wszystkich rabatów będzie od niej mniejsza; nie jest możliwe wpisanie ceny niższej od minimalnej żadnym sposobem, tj. bezpośrednio, przez zmianę marży, rabatu, wartości. Marża aktualna – aktualna marża wyliczona na podstawie ceny wybranej w definicji dokumentu ZS (zakładka: Parametry, parametr: Marża minimalna wyliczana według ceny) i ceny sprzedaży. Margines – różnica pomiędzy marżą aktualną a minimalną. Jeśli operator nie ma zaznaczonego w karcie operatora, uprawnienia: Widzi ceny zakupu (okno: Operator, zakładka: Parametry/Ogólne), wtedy, przy zaznaczonej w definicji dokumentu ZS, opcji: Marża minimalna wyliczana wg ceny zakupu, pola: Ostatnia cena zakupu, Min. cena sprzedaży, oraz Marża nie będą dla niego wyświetlane. Początkowa – pole wypełniane zgodnie z opisem powyżej – w zależności od ustawień w definicji dokumentu. Jeżeli towar znajdujący się na elemencie, oraz kontrahent znajdujący się na zamówieniu objęci są promocją typu Cennik, zostanie wyświetlony rodzaj ceny, jaka wynika z tej promocji i która będzie podstawą do naliczania rabatów. Bez KGO – jest to cena początkowa pomniejszona o stawkę KGO jaka jest na karcie towaru Rabat – pole, które określa rabat dla danej transakcji (wynikający np. z rabatu zapisanego w karcie kontrahenta itd.). Kontrahent K1 ma rabat 5%, a na towar T2 zdefiniowano promocję 10%. W elemencie ZS dla kontrahenta K1 na towar T2 w polu: Rabat, zostanie wyświetlona wartość 15% (5% + 10%). Rabat może zostać określony: Po rabacie bez KGO – cena jednostki towaru po rabacie bez wartości KGO KGO – wartość stawki jaka jest zdefiniowana dla wybranego KGO i dodana na karcie towaru. Uzgodniona – cena uzgodniona dla towaru w danej transakcji, wyliczona po uwzględnieniu rabatów na cenie początkowej. Wartości – cenom podanym po lewej stronie zakładki odpowiadają wartości wyświetlone po prawej stronie. Waluta – w polu wyświetlana jest waluta, w jakiej wystawione jest zamówienie i numer kursu waluty. Wartości w tych polach przenoszone są z nagłówka dokumentu zamówienia, jeśli w definicji dokumentu OS i ZS, został zaznaczony parametr: Wszystkie pozycje dokumentu w walucie nagłówka (okno: definicja dokumentu ZS/OS, zakładka: Inne). Jeśli parametr ten nie zostanie zaznaczony, wtedy pole, w którym wybiera się walutę elementu będzie dostępne do edycji. Zakładka służy kalkulacji ceny i wartości transakcji z uwzględnieniem rabatów oraz innych walut. Początkowa – wskazuje ostatnią cenę zakupu dla danego towaru, zapisaną w systemie. Bez KGO – jest to cena początkowa pomniejszona o stawkę KGO jaka jest na karcie towaru Rabat – pole, które określa rabat dla danej transakcji (wynikający np. z rabatu zapisanego w karcie kontrahenta, itd.). Rabat może zostać określony: procentowo lub kwotowo Po rabacie bez KGO – cena jednostki towaru po rabacie bez wartości KGO. Uzgodniona – cena uzgodniona dla towaru w danej transakcji. Waluta – elementy oferty i zamówienia zakupu są zawsze wprowadzane na te dokumenty w walucie ich nagłówka. Zakładka jest aktywna, umożliwia podgląd dokumentów powiązanych z zamówieniem. Pole: Na elemencie zamówienia udostępniona jest informacja o wszystkich wygenerowanych na jego potrzeby zamówieniach, zleceniach oraz dokumentach je realizujących oraz ich stanach. Dzięki temu, operator będzie mógł śledzić proces zaopatrzenia na potrzeby danego zamówienia. Datę realizacji bieżącego elementu ZS/ZW będzie można ustalić w oparciu o datę realizacji elementu innego zamówienia. Opcja: Ustal datę realizacji na podstawie wskazanego będzie dostępna, wówczas, gdy ustawienie kursora wskazuje na ZZ, ZW, ZS, lub ZK. Element ZS może być prezentowany na elemencie ZW, wówczas, gdy ZW został wygenerowany z ZS. Opcja ta jest dostępna na ZS/ZW niezatwierdzonym, a na zatwierdzonym wyłącznie dla Operatora do operacji na potwierdzonych ZS/ZW. Zakładka jest aktywna: Na zakładce wyświetlona zostanie lista rezerwacji/przypisanych zasobów. W zależności od zaznaczenia pola: Rezerwuj zasoby, na zamówieniu sprzedaży, na zakładce: Potwierdzenie, możliwe są dwie sytuacje: Rezerwacje ilościowe realizowane są według priorytetów rezerwacji. O priorytecie decyduje wskazanie na zamówieniu sprzedaży, na zakładce Potwierdzenie. Więcej informacji o określaniu priorytetów dla zamówienia znajduje się w opisie zakładki Potwierdzenie. Rezerwacje mogą mieć nieograniczoną datę ważności. Wskazanie takiej daty odbywa się domyślnie po zaznaczeniu w definicji dokumentu, który generuje rezerwację (np. w definicji dokumentu ZS) opcji: Brak ograniczenia (dla parametru: Okres ważności rezerwacji). Możliwe jest jej określenie również ręcznie dla rezerwacji, które mają wskazaną datę ważności inną niż nieograniczona. W kolumnie: Ilość do zrealizowania, można modyfikować ilość rezerwacji. Po modyfikacji zostanie automatycznie dodana na liście rezerwacja na pozostałą ilość. Będzie to rezerwacja ilościowa. Na zakładce znajdują się funkcje: Na zakładce dostępne się funkcje: Przelicz elementy niepotwierdzonych ZS – parametr wprowadzony na potrzeby funkcjonalności promocji na konkretną dostawę towaru. Przy zaznaczeniu parametru, dla każdej rezerwacji wskazującej na niepotwierdzone zamówienie, z której dostawa jest odłączana, dany element zamówienia będzie ponownie przeliczony. Podczas podnoszenia formatki rezerwacji, do edycji do której operator nie ma prawa pojawi się stosowny komunikat (brak do danego typu dokumentu, brak edycji dokumentów danego centrum, czy też brak praw do magazynu). Na liście zasobów do przepięcia, rezerwacje prezentowane są w następującej kolejności: Zasady kolorystyki na ww. liście: Zasada ta sprowadza się do sprawdzania warunku: Domyślnie jako ilość do zwolnienia dla poszczególnych rezerwacji system proponuje dla każdej kolejnej rezerwacji na liście ilość zgodną z „niezrealizowaną” ilością danej rezerwacji, aż do wyczerpania ilości potrzebnej dla danego elementu. Operator może zmieniać ww. propozycję systemu, tj. wskazać z których rezerwacji i w jakiej ilości mają zostać odpięte zasoby. Wskazanie to może odbyć się wyłącznie na tych rezerwacjach, do edycji których operator ma prawo. Prezentowanie na liście tych rezerwacji, na których dany operator i tak nie dokona operacji ma na celu „poinformowanie” operatora o tym, do „kogo” powinien się zwrócić z prośbą o zwolnienie zasobów, jeżeli są one koniecznie potrzebne dla bieżącej „transakcji”. Przyjęcie powyższej zasady powoduje, że lista ww. rezerwacji oraz możliwość dokonywania na nich operacji zwalniania będzie różna, dla różnych operatorów. Suma ilości do zwolnienia z poszczególnych rezerwacji, podana przez operatora nie jest kontrolowana, tj. operator może ustalić łącznie ilość większą niż potrzebna, jednak przy wykonywaniu operacji przepinania system i tak przepnie mniejszą z ilości: „Ilość do przepięcia” pod listą rezerwacji, lub łączna Ilość do zwolnienia wprowadzona przez operatora. Po dokonaniu ustaleń jw. co do rodzaju oraz ilości do zwalniania na poszczególnych rezerwacjach Przepięcie zasobów odbędzie się wyłącznie na tych rezerwacjach listy, dla których podano niezerową „Ilość do zwolnienia”, aż do wyczerpania tych rezerwacji, lub do wyczerpania łącznej zadeklarowanej Ilości do przepięcia. Powyższy mechanizm funkcjonuje na: W górnej części formatki prezentowane są informacje dotyczące towaru, dla jakiego ma się odbyć wiązanie zasobów po wcześniejszym ich odłączeniu od innych rezerwacji. Prezentowane są: Z danym elementem zamówienia/zlecenia mogą być powiązane rezerwacje na różne magazyny, operacja odłączania zasobów od „innych” rezerwacji jest po to, aby powiązać je z rezerwacjami bieżącego elementu w obrębie konkretnego magazynu, stąd musi być wykonywana niejako „oddzielnie” dla poszczególnych magazynów występujących na rezerwacjach, przy czym magazyn <Wszystkie> jest traktowany również jako „oddzielny” magazyn. Jeżeli w wyniku takiego grupowania otrzymamy tylko jedną „grupę” rezerwacji, wówczas zostanie wyświetlone okno: Lista zasobów do przepięcia. Jeżeli w wyniku grupowania otrzymamy wiele „grup” rezerwacji, czyli na różne magazyny, wówczas zostanie wyświetlone okno wyboru magazynu: W oknie „Magazyny rezerwacji” prezentowane są kody magazynów, występujących na rezerwacjach (każdy magazyn tylko 1 raz). Jeżeli na karcie towaru wybrano opcję Pobieranie zasobów wg cech/Wymagaj, wówczas: Operator ma prawo „podglądu” rezerwacji, tj. jeżeli na karcie operatora zaznaczono: Na planowanej czynności system prezentuje rezerwacje na różne towary, dlatego też funkcja przepinania zasobów będzie „wołana” dla konkretnej rezerwacji. Przycisk Po wywołaniu opcji „Przepnij zasoby” pojawi się okno: Lista zasobów do przepięcia. (Dane dotyczące towaru/cechy/magazynu/Ilości do powiązania ustalane są na podstawie konkretnej rezerwacji, na którą wskazuje kursor. Warunki dotyczące przepinania zasobów zostały opisane powyżej. Zakładka pozwala wykorzystać dane, wprowadzone w poprzednim zamówieniu, do przygotowania bieżącego zamówienia. Pola te wypełniają dane, dotyczące wszystkich zamówień lub transakcji, których przedmiotem był towar na bieżącym zamówieniu. Jeżeli w definicji dokumentu: Zamówienie zakupu, odznaczono opcję: Podgląd poprzednich zamówień, wtedy w oknie:: Element transakcji, zakładka ta nie będzie wyświetlona. Okno podzielone jest na dwie części: W tej części wyświetlone są dane, dotyczące zamówień z kontrahentem, który jest kontrahentem również na bieżącym zamówieniu. Dane są oczywiście wyświetlane tylko wtedy, gdy zostały zrealizowane jakiekolwiek zamówienia z bieżącym kontrahentem, a przedmiot zamówienia był taki sam, jak na bieżącym zamówieniu. W przypadku wyświetlenia danych, aktywne są następujące funkcje: Zakładka spełnia podobną funkcję, jak zakładka Poprzednie zamówienie. Jednak tutaj wyświetlenie danych o przepływie towaru dotyczy wszelkich transakcji, a więc nie tylko zamówień. Jeżeli w definicji dokumentu: Zamówienie zakupu, odznaczono opcję: Podgląd poprzednich transakcji, wtedy w oknie:: Element transakcji, zakładka ta nie będzie wyświetlona. Na zakładce uwzględniane są transakcje zarówno krajowe, jak i eksportowe. Zakładka składa się z dwóch części. Funkcje, jakie są aktywne na tej zakładce, są analogiczne do funkcji znajdujących się na zakładce Poprzednie zamówienie. Zakładka służy wskazaniu atrybutów dla elementu zamówienia. Dodawanie atrybutów odbywa się na ogólnych zasadach. Na zakładce: Atrybuty znajduje się lokator, ułatwiający wybranie atrybutów, które mają zostać przypisane do elementu zamówienia. Po wprowadzeniu danych do okna: Zamówienie na sprzedaż/zakupu, należy je zapisać, naciskając przycisk: Aby zakończyć proces dodawania pozycji do zamówienia, należy użyć przycisku: Na jednym zamówieniu może znajdować się wiele pozycji. Aby wprowadzić następne, należy powtórzyć procedurę opisaną powyżej. Może się zdarzyć, iż zachodzi konieczność wpisania zmian w pozycji zamówienia. Aby wprowadzić zmiany należy zaznaczyć pozycję, której dane podlegają zmianie i nacisnąć przycisk: Zarówno dodawanie nowych pozycji zamówienia, jak również ich modyfikacja, są możliwe jedynie wtedy, gdy zamówienie nie jest jeszcze potwierdzone. Wyjątkiem są atrybuty, które można edytować po zatwierdzeniu dokumentu. Po zatwierdzeniu zamówienia, możliwe jest jedynie dokonanie podglądu zapisanych pozycji zamówienia. Należy w tym celu zaznaczyć pozycję zamówienia, której dane mają zostać wyświetlone do podglądu, a następnie nacisnąć przycisk: Na zakładce możliwe jest umieszczenie załączników dotyczących elementu zamówienia. Możliwe jest tu umieszczanie zdjęć, plików tekstowych, arkuszy kalkulacyjnych, itp. Użytkownik ma pełną dowolność w określeniu formatu, w jakim zapisane i przechowywane będą załączniki. Sposób dodawania załączników został opisany w module: Administrator (rozdział: Załączniki). Dodaj załącznik. Dodaje nowy załącznik. Wybierz z listy. Wybieram z listy wprowadzonych i zdefiniowanych załączników. Pobierz. Pobieram i wskazuję źródło skąd dodaje dane. Okno płatność do oferty sprzedaży/zamówienia spełnia te same funkcje, jak okno: Płatność do zamówienia sprzedaży/zakupu. Nie ma również różnic między tymi obiektami (poza nagłówkiem wskazującym jego nazwę), dlatego okno to zostało omówione na przykładzie płatności do oferty. Okno służy zdefiniowaniu płatności dla oferty sprzedaży/zakupu. W oknie znajdują się pola: Forma płatności – Wskazuje rodzaj płatności dla transakcji. Wybór formy ma wpływ na wypełnienie pola: Termin. Pole to będzie wypełnione zgodnie z ustawieniami określonymi w konfiguracji, np., jeżeli dla przelewu został ustalony termin 3 dni, to taka wartość zostanie wprowadzona w polu: Termin, po wybraniu tej formy płatności. Termin – Termin płatności określa się poprzez jego odniesienie do daty wystawienia faktury. Notatki – Pole służące wprowadzeniu opisu dotyczącego formy płatności. Zapisanie, wprowadzonych w tym oknie zmian, odbywa się za pomocą przycisku: Istnieje możliwość rozbicia płatności i określenia dla każdej z nich innej formy. Aby skorzystać z tej możliwości, należy w oknie: Zamówienie sprzedaży/zakupu (lub Oferta sprzedaży/zakupu), na zakładce: Płatności, nacisnąć przycisk: Jeżeli w otwartym oknie zostanie zaznaczony parametr: Zaliczka do faktury, wtedy dodawana płatność będzie zaliczką. Do takiej zaliczki można wystawić fakturę zaliczkową Oprócz wymienionych funkcji, aktywne są pola: Zaliczka do faktury – Zaznaczenie tego pola spowoduje, że dodana płatność będzie zaliczką. Po wystawieniu faktury zaliczkowej do takiej płatności, odznaczenie tego parametru stanie się niemożliwe. Kwota – W polu należy określić kwotę rozbitej płatności. Kwota ta zostanie odjęta od kwoty płatności, która zostanie rozbita. Określenie kwoty może nastąpić poprzez wskazanie wartości: Zapisanie wprowadzonych w tym oknie zmian odbywa się za pomocą przycisku: Możliwe jest określenie zaliczek w walucie innej niż waluta systemowa. Więcej informacji o takich zaliczkach i fakturach zaliczkowych generowanych do takich zaliczek znajduje się w rozdziale: Zaliczki w walucie innej niż waluta systemowa. W systemie Comarch ERP XL możliwe jest wygenerowanie następujących faktur zaliczkowych: W obrocie krajowym: W obrocie zagranicznym: Faktury zaliczkowe w obrocie zagranicznym to faktury, które zostały wygenerowane do zamówienia sprzedaży/zakupu ze wskazanym rodzajem transakcji: Wewnątrzwspólnotowa lub Inna zagraniczna. Wygenerowana faktura zaliczkowa (FEL) będzie bardzo podobna do faktury eksportowej. Podobnie jak w przypadku obrotu krajowego, różnice polegają na tym, że dokument taki nie posiada elementów i nie można z niego wygenerować dokumentu magazynowego. Podczas generowania zamówienia sprzedaży (z rodzajem transakcji: Wewnątrzwspólnotowa lub Inna zagraniczna) należy zwrócić uwagę na parametr: VAT C (0%), znajdujący się na zakładce: Nagłówek, który decyduje o zastosowaniu dla towarów na zamówieniu, eksportowej stawki podatku VAT w wysokości 0%. Zaznaczony parametr decyduje o tym, że na fakturze zaliczkowej zostanie naliczony VAT eksportowy. Przy odznaczonym parametrze wygenerowany zostanie dokument naliczający VAT wg stawek krajowych. Należy jednak pamiętać o tym, że podczas generowania korekty do faktury (KEL), możliwa jest również korekta stawki podatku VAT. Jeżeli na dokumencie znajdują się towary w różnych stawkach, wtedy, po wykonaniu korekty stawek VAT dla wszystkich towarów zostanie naliczona jedna stawka VAT w wysokości maksymalnej (krajowej) stawki zastosowanej dla towaru na dokumencie (uwzględniane będą stawki zdefiniowane dla towaru na karcie towaru). Na zamówienie sprzedaży, z rodzajem transakcji: Wewnątrzwspólnotowa, wprowadzono towary ze stawkami 22% i 7%. Na zamówieniu zaznaczona pozostała opcja: VAT C (0%). Do zamówienia wygenerowano fakturę zaliczkową, a następnie do tej faktury – korektę (KEL). Na korekcie została skorygowana stawka VAT co spowoduje, że na dokumencie KEL zostanie uwzględniona stawka 22%, jako najwyższa stawka dla towaru, który został wprowadzony na zamówienie. Więcej informacji o Korekcie faktury eksportowej zaliczkowej znajduje się w rozdziale: Generowanie faktury zaliczkowej. Do wymienionych dokumentów możliwe jest wygenerowanie następujących korekt: Faktury zaliczkowe wystawiane są do części płatności wynikającej z zamówienia (do zaliczki). Zaliczka ta, definiowana jest na zamówieniu, na zakładce: Płatności/Zaliczki, w panelu: Harmonogram płatności (więcej w rozdziale: Rozbicie płatności/Wygenerowanie zaliczki). Zapłacona kwota wynikająca z faktury zaliczkowej zostanie uwzględniona na końcowym dokumencie handlowym, którym zostanie zrealizowane zamówienie. FSL zaliczkowa nie może być rozliczona paragonem, w związku z tym nie ma możliwości realizacji zamówienia, do którego wystawiono fakturę zaliczkową paragonem, chyba, że faktura zaliczkowa została rozliczona w całości innym dokumentem. Od wersji 7.0 faktury zaliczkowe posiadają swoje definicje dokumentów. Wystawianie dokumentów FEL i FSL jest możliwe tylko dla rodzajów kontrahentów, które są zdefiniowane w definicji danego dokumentu. Możliwe jest wygenerowanie zaliczek w walucie innej niż waluta systemowa – jeśli kwota zaliczki jest określana jako: Dokument faktury zaliczkowej utworzony do takiej zaliczki zostanie przeliczony i wyrażony w walucie systemowej, a wynikająca z niego płatność zostanie wyrażona w walucie obcej. Od wersji 7.1 systemu Comarch ERP XL została wprowadzona możliwość wystawiania FSL do zamówienia sprzedaży z rodzajem transakcji: Krajowa, a walutą nagłówka inną niż waluta systemowa. Niezależnie od rodzaju faktury zaliczkowej – czy zostanie wygenerowana w obrocie krajowym, czy zagranicznym, tryb jej wystawiania jest taki sam i przebiega w następujących etapach: Możliwe jest również wygenerowanie faktury zaliczkowej do zamówienia niezrealizowanego, jak również do zrealizowanego częściowo. Szczegółowe informacje dotyczące generowania faktury zaliczkowej znajdują się w rozdziale: Jak wystawić fakturę zaliczkową do zamówienia. Wystawianie oraz generowanie dokumentu będzie możliwe tylko dla rodzajów kontrahentów, którzy są zdefiniowani w definicji danego dokumentu. Podczas generowania faktury zaliczkowej do wskazanej/ych płatności zamówienia system tworzy tabelkę VAT na fakturze na podstawie stawek podatku użytych na elementach zamówienia, rozdzielając kwotę pomiędzy te stawki wg proporcji wartości elementów zamówienia w tych stawkach. Taka funkcjonalność obsługuje scenariusz, W przypadku, gdy zamówienie dotyczy towarów objętych różnymi stawkami VAT, w przypadku, gdy Klient wpłaca zaliczkę na poczet tylko jednego z nich (Takim przykładem jest zamówienie na mieszkanie i grunt pod to mieszkanie i konieczność „zaliczkowania” tylko mieszkania), możemy wskazać, jaka część zaliczki ma zostać przypisana danej stawce VAT, z możliwością całkowitego wykluczenia „danej stawki” z zaliczki. W momencie generowania FEL/FSL gdy zamówienie dotyczy towarów objętych różnymi stawkami VAT, pojawia się okno: Ustal wartość faktury zaliczkowej. Edycja wartości dostępna jest wyłącznie, jeżeli na elementach zamówienia występują różne stawki VAT, w przypadku jednej stawki zachowana jest dotychczasowa funkcjonalność. W górnej części okna prezentowany jest symbol i pełny numer zamówienia, do którego jest generowana faktura zaliczkowa oraz Suma płatności (suma zaznaczonych płatności dla których generowana jest faktura zaliczkowa, przeliczona na walutę nagłówka zamówienia) i symbol waluty nagłówka zamówienia. Dla dokumentów FSL/FZL kwoty prezentowane są w PLN. Rekordy właściwe dla poszczególnych stawek VAT „występujących” na zamówieniu prezentowane są w podziale na: Pod rekordami właściwymi dla stawek VAT prezentowany jest rekord Razem z wartością wyliczoną jako suma wartości brutto dla wszystkich stawek VAT. To pole jest nieedytowalne, ponieważ wartość faktury zaliczkowej jest zgodna z sumą płatności dla których jest generowana. Po dokonaniu zmiany wartości dla danej stawki VAT zostaną odpowiednio przeliczone wartości dla pozostałych stawek VAT, tak, aby wartość Razem była nadal zgodna z sumą płatności, dla których generowana jest faktura zaliczkowa, czyli zostanie zachowana zasada, zgodnie z którą w wyniku edycji wartości dla danej stawki VAT system dokona zmiany wartości dla tych stawek VAT, które dotąd nie były edytowane wg proporcji ich wartości. Jeżeli nie ma już takich stawek, które nie były edytowalne, wówczas system zmieni wartość na stawkach edytowalnych wg proporcji ich wartości, a w przypadku, gdy wszystkie one mają wartość 0, wówczas wg proporcji z zamówienia. To, czy wartość dla danej stawki była edytowana będzie rozpoznawane po tym, czy wartość dla tej stawki jest zgodna z wartością ustaloną na podstawie zamówienia. Przycisk Po użyciu przycisku Jeżeli istnieją stawki, które nie były przez operatora edytowane, wówczas: Wartość będzie stosownie zwiększana (przypadek, gdy operator zmniejsza wartość na jednej ze stawek VAT), lub zmniejszana (przypadek, gdy operator zwiększa wartość na jednej ze stawek VAT) dla stawek VAT wg ustalonej proporcji („kwota zmiany” x współczynnik z proporcji). Żeby wykluczyć błąd zaokrągleń należy sprawdzić, czy wartość Razem jest zgodna z sumą płatności, jeżeli nie, wówczas należy „zmodyfikować” odpowiednio ostatnią ze stawek VAT. Jeżeli nie istnieją „nieedytowane” stawki VAT, wówczas: Wartość będzie stosownie zwiększana (przypadek, gdy operator zmniejsza wartość na jednej ze stawek VAT), lub zmniejszana (przypadek, gdy operator zwiększa wartość na jednej ze stawek VAT) dla stawek VAT wg ustalonej proporcji („kwota zmiany” x współczynnik z ww. proporcji). Wyjściowa „tabelka VAT” ustalona podczas generowania faktury zaliczkowej wygląda j.n. A 22%: 20,00 B 7% 30,00 C 0% 60,00 Razem: 110,00 Teraz operator ustala wartość dla stawki B7% na poziomie 0, czyli zmniejsza o 30, w wyniku czego system musi stosownie zwiększyć wartość dla stawek: A22% i C0% j.n. A22%: 30,00x[20,00/80,00]=7,50, czyli zwiększa wartość dla stawki A o 7,50 C0%: 30,00x[60,00/80,00]=22,50, czyli zwiększa wartość dla stawki C o 22,50 Czyli „tabelka VAT” po zmianie wygląda j.n. A 22%: 27,50 B 7% 0,00 C 0% 82,50 Razem: 110,00 Jeżeli teraz operator zmieni wartość dla stawki A22%, wówczas system skoryguje odpowiednio tylko stawkę C0% (bo stawka B7% była edytowana). Ustalanie tabelki VAT oraz wartość generowanego dokumentu odbywa się wg poniższych zasad: Dla dokumentu FEL: Wartość brutto w walucie dokumentu rekordu tabelki VAT jest ustalana dla każdej stawki VAT na poziomie wartości ustalonej w oknie: Ustal wartość faktury zaliczkowej (dla danej stawki, z zastrzeżeniem j.n.: Na podstawie wartości pozostałych wartości rekordu tabelki VAT (VAT od brutto, netto…) Ustalenie wartości nagłówkowej dokumentu na podstawie utworzonej tabelki VAT Dla dokumentu FSL/FZL Wartość dla danej stawki VAT, ustaloną na formatce: Ustal wartość faktury zaliczkowej, jest przeliczana na walutę systemową wg kursu z ZS/ZZ lub tabeli, z zastrzeżeniem j.n.: Tak wyliczona wartość jest przyjęta jako wartość brutto dla danej stawki. Od ww. wartości jest naliczany VAT i wartość netto, na podstawie ww. wartości ustalane są rekordy tabeli VAT. Wyliczana jest wartość netto i brutto dokumentu w PLN. Faktury zaliczkowe wystawiane są do części płatności wynikającej z zamówienia. W związku z tym, płatność na takiej fakturze jest częścią płatności na fakturze końcowej, którą realizowane jest zamówienie. Kwota zaliczki, jaka zostanie rozliczona na dokumencie końcowym jest dostępna do edycji. Wyjściowa kwota zaliczki do rozliczenia będzie sumą wszystkich kwot do rozliczenia, wynikających z faktur zaliczkowych rozliczanych dokumentem końcowym. Po dokonaniu edycji kwoty rozliczenia na fakturze końcowej, system ponownie ustali kwoty rozliczane z poszczególnych faktur zaliczkowych, rozliczając je w kolejności ich pobrania do rozliczenia. Wystawiono zamówienie na wartość 488 PLN (brutto). Do zamówienia wystawiono dwie faktury zaliczkowe: na 100 PLN i 50 PLN. Następnie wygenerowano fakturę końcową do tego zamówienia. Wartość rozliczona (wyświetlona na zakładce: Płatności) wynikająca z faktur zaliczkowych uwzględnionych na fakturze końcowej wynosi: 150 PLN. Wartość ta uwzględniona jest oczywiście na zakładce: VAT. Kwota ta może ulec zmniejszeniu – w zależności od decyzji operatora. W przykładzie została zmniejszona do 140 PLN (edycja parametru: Wartość rozliczona na zakładce: Płatności). Zmniejszenie wartości rozliczonej uwzględnionej z faktur zaliczkowych spowodowało powstanie płatności na 10 PLN po stronie faktury końcowej. Edycja została również uwzględniona na zakładce: VAT. Przycisk: Obsłużona jest sytuacja, kiedy na fakturze końcowej zostaną zmienione warunki transakcji – np. edycji ulegnie ilość towaru, lub jego cena, co spowoduje modyfikację wartości dokumentu. W takiej sytuacji, jeżeli operator nie edytował wartości rozliczanej, wówczas po zmianie warunków transakcji system ponownie przeliczy wartości rozliczane. Natomiast jeżeli operator modyfikował ww., wartość, wówczas zmianie ulegnie wartość transakcji, natomiast wartość rozliczana pozostanie bez zmian. Przykład Wygenerowano zamówienie sprzedaży na wartość 244 PLN (brutto), do której wystawiono fakturę zaliczkową na 100 PLN. Następnie z zamówienia wygenerowana została faktura końcowa. Na fakturze uwzględniono wystawioną wcześniej fakturę zaliczkową. W związku z tym, płatność na fakturze końcowej wyliczona zostanie po uwzględnieniu wartości rozliczonej fakturą zaliczkową. Następnie operator, modyfikuje wartość rozliczoną z faktury zaliczkowej na 80 PLN. Po tej zmianie, zmieniono cenę sprzedaży na fakturze końcowej, co spowodowało zwiększenie wartości dokumentu o 68,80 PLN. Pomimo tego, nie została zwiększona wartość rozliczona z faktury zaliczkowej, która nadal pozostanie na poziomie 80 PLN, czyli na takim, jaki ustalił wcześniej operator. Możliwa jest również sytuacja, w której wartość transakcji zostanie zmniejszona. W takim przypadku system przeliczy wartość rozliczaną, wynikającą z faktury zaliczkowej, jeśli wartość ta zmniejszy się na tyle, że zajdzie potrzeba uszczuplenia wartości rozliczonej. Korekty do faktur zaliczkowych generowane są z poziomu list dokumentów: Ponadto możliwe jest generowanie korekty do faktur zaliczkowych z poziomu: Do dokumentów KSL i KZL możliwe jest wykonanie częściowej korekty wartościowej. Dokonuje się jej poprzez edycję kwot na zakładce: VAT lub wartości na zakładce: Ogólne, dokumentu korekty. Korekta odbywa się po wprowadzeniu w polu: Wartość brutto korekty, odpowiedniej wartości (w granicach możliwych do skorygowania). Dokumentem KEL wykonuje się korektę faktury zaliczkowej poprzez: Korektę wartości brutto dokumentem KEL dokonuje się w ten sam sposób, jak w przypadku KSL czy KZL – na zakładce: VAT oraz na zakładce: Ogólne, znajduje się udostępnione do edycji pole: Wartość brutto korekty. Dokonaniu zmiany naliczania VAT na dokumencie służy funkcja: W odróżnieniu od dokumentu KEL dla transakcji Wewnątrzwspólnotowa/Inna zagraniczna, na dokumencie KEL krajowym mamy: W niniejszym rozdziale znajduje się opis parametrów dostępnych w oknie: Faktura zaliczkowa sprzedaży/zakupu. Ze względu na to, że parametry te są analogiczne w tych dokumentach, a różnice wynikają jedynie z ich specyfiki, okno faktury zaliczkowej opisane zostanie na przykładzie faktury zaliczkowej sprzedaży. Należy pamiętać, że dokumenty faktur zaliczkowych: FSL, FZL, i FEL mają swoje definicje, dostępne z poziomu modułu: Administrator, które określają uprawnienia użytkowników do obsługi tych dokumentów. Na zakładce znajdują się pola: Kontrahent – wskazuje kontrahenta, jaki został zarejestrowany w zamówieniu. Pole to nie podlega edycji; po naciśnięciu przycisku: Dostawa – w polu następuje wybór sposobu dostawy przedmiotu transakcji. Forma/termin płatności – forma i termin płatności z tytułu transakcji. Ponadto na zakładce znajdują się przyciski: Na zakładce znajdują się dane kontrahenta, jaki został zarejestrowany na zamówieniu źródłowym. Na zakładce znajdują się trzy zakładki, które zawierają dane kontrahenta głównego, kontrahenta docelowego i płatnika. Przycisk: Płatnik na dokumencie: FSL FEL, FZL będzie tym samym płatnikiem, jaki został wskazany na źródłowym zamówieniu. Więcej informacji o płatniku na dokumentach znajduje się w dokumentacji modułu: Sprzedaż. Na zakładce znajduje się lista płatności z tytułu zaliczki. Forma i termin płatności wynika z terminu i formy płatności wskazanej na źródłowym zamówieniu (forma i termin płatności na zakładce: Płatności/Zaliczki). Na zakładce znajduje się również pole: Rejestr – rejestr operacji bankowych, do którego trafi płatność związana z dokumentem. Obok wyświetlany jest numer rachunku bankowego przypisanego do rejestru. Należy zwrócić uwagę na fakt, że na każdym dokumencie WZ, WZE, PZ, rozliczającym dokument zaliczkowy, również takim, który nie generuje płatności (czyli w definicji dokumentu, mającym odznaczony parametr: Generuje płatności) prezentowana jest zakładka: Płatności, na której znajdzie się sekcja z listą rozliczanych faktur zaliczkowych. Ta sama zasada dotyczy również spinaczy do tych dokumentów. Na spinaczach rozliczanie faktur zaliczkowych widoczne jest również w tabelce VAT, w której prezentowane są zarówno wartości wynikające z wartości transakcji, jak i wartości wynikające z rozliczanych faktur zaliczkowych, a wartość spinaczy wyliczana jest jako ich różnica. Płatność na fakturze zaliczkowej może zostać wyrażona w walucie innej niż waluta systemowa w walucie obcej. Dzieje się tak w przypadku, gdy zaliczka, do której wygenerowano fakturę została określona w tej walucie obcej Na zakładce znajdują się pola: Numer – numer faktury. Domyślnie nadawany jest numer kolejny wolny, który może ulec zmianie na inny wolny. Właściciel – centrum, w którym wystawiono fakturę. Możliwy jest wybór innego centrum, niż to, z którego pochodzi zamówienie źródłowe. Faktura – numer faktury dostawcy. Zamówienie – numer zamówienia źródłowego. Daty: Modyfikował, Wystawił, Zatwierdził, Rozliczył – operator, który dokonał wymienionych czynności. VAT od – zaznaczenie tej opcji jest przenoszone z zamówienia źródłowego. Tylko zaznaczenie opcji: Brutto, umożliwia fiskalizację faktury zaliczkowej sprzedaży. Fiskalizacja pierwszej faktury zaliczkowej jest niezależna od ustawienia sposobu liczenia VAT na zamówieniu źródłowym (netto/brutto). Waluta, Kurs – pola, których wartość jest przenoszona z zamówienia i jest niedostępna do edycji. Cecha – w polu można nadać cechę dokumentu. URL – w polu tym można wpisać adres URL. Po jego wpisaniu uaktywniony zostanie przycisk: Opis – w polu można wprowadzać opis dokumentu. Na zakładce znajdują się pola: Rejestr – rejestr VAT, w którym zostanie zapisany dokument. Może być wybrany z listy rejestrów VAT dla zakupu, zdefiniowanych w konfiguracji. Domyślny rejestr VAT dla dokumentu zależy od jego serii, gdyż jest do niej przypisany. Rodzaj transakcji – mamy możliwość wyboru: Te parametry są również dostępne na dok. KSL. Sprzedaż – zaznaczenie pola: fiskalny, umożliwia fiskalizację faktury zaliczkowej. Wybór tej opcji jest możliwy dla pierwszej, niezatwierdzonej faktury zaliczkowej. Wybór tej opcji jest uzależniony od sposobu liczenia VAT na dokumencie – niemożliwe będzie jej zaznaczenie, jeśli wybrana została opcja: VAT od, Netto. Fiskalizacja dokumentu jest możliwa tylko wtedy, gdy VAT liczony jest od brutto. Wybór opcji: Fiskalny, będzie przenoszony na kolejne faktury zaliczkowe oraz na fakturę końcową (jeśli uwzględnia ona faktury zaliczkowe). Nie uwzględniaj na deklaracji VAT – zaznaczenie powoduje, że transakcje z dokumentu nie będą uwzględniane w deklaracji VAT 7, ściślej, będą mieć odpowiednio ustawiony decydujący o tym parametr, który można zmienić z poziomu rejestru VAT. Suma brutto zaliczki – suma brutto zaliczki, zgodna z wartością zaliczki, określonej na zamówieniu źródłowym, na zakładce: Płatności/Zaliczki. Zakładka służy przypisaniu atrybutów do dokumentu. Aby można był tego dokonać, należy uprzednio przypisać atrybuty do obiektu: FSL ([Dokumenty Handlowe].[FSL]). Przypisywanie atrybutów odbywa się na ogólnych zasadach. Dotychczas faktura zaliczkowa zarejestrowana do konkretnego zamówienia, mogła być odliczana wyłącznie podczas transakcji realizującej to zamówienie. U wielu Klientów przyjmowanie zaliczki odbywa się jednak w chwili, gdy nie są znane dokładnie pozycje towarowe, które będą przez Klienta zamawiane, często też Klient wpłaca zaliczkę na poczet przyszłych zamówień. Dotąd, aby obsłużyć taki przypadek operator rejestrował zamówienie na pozycje typu A-Vista lub usługa i rejestrował do niego fakturę zaliczkową. W chwili, gdy klient sprecyzował szczegóły zamówienia rejestrowane było zamówienie „właściwe”, jednak przy jego realizacji operator musiał odszukiwać i wskazywać „pierwotne” zamówienie, aby móc odliczyć fakturę zaliczkową. Od wersji 2016.3 takiego odliczenia można dokonać niezależnie od tego, które z zamówień Kontrahenta jest realizowane. Funkcjonalność ta jest parametryzowana na definicji generowanego dokumentu – parametr: „Odliczanie faktur zaliczkowych – z innych niż realizowane zamówienie”. Jeżeli ww. parametr jest włączony, wówczas podczas generowania dokumentu z zamówienia, System zaproponuje nie tylko faktury zaliczkowe wystawione do tego zamówienia, ale również faktury zaliczkowe z innych zamówień. Dokumenty z bieżącego zamówienia prezentowane są na górnej liście, natomiast dokumenty z zamówień innych, niż realizowane, na dolnej liście. Wskazanie faktury zaliczkowej z innego, niż realizowane zamówienie nie oznacza, że i ono będzie realizowane, a jedynie, że wykorzystana zostanie faktura zaliczkowa dla niego wystawiona. Ww. funkcjonalność można wykorzystać zwłaszcza w sytuacjach, gdy Kontrahent wpłaca zaliczkę na poczet przyszłych dostaw, kiedy to ich specyfikacja nie jest jeszcze określona, rejestrowana jest więc faktura zaliczkowa do zamówienia „technicznego” na pozycji typu usługa/koszt, czy też towar A-vista, a następnie podczas realizacji już konkretnych zamówień, jest ona stopniowo odliczana. Powyższa funkcjonalność udostępniona została na dokumentach sprzedaży FS, WZ, FSE, WZE oraz na dokumentach zakupu PZ i FZ. Oprócz opisanej wyżej możliwości odliczania faktur zaliczkowych z zamówień innych, niż realizowane bieżącym dokumentem końcowym, od wersji 2016.3. udostępnione zostało również odliczanie faktur zaliczkowych podczas rejestrowania transakcji niezwiązanej z realizacją zamówień. Odliczenie to można zautomatyzować, włączając stosowny parametr na definicji dokumentu FS, WZ, FSE, WZE, PZ, FZ. Dotychczasowa funkcjonalność rozliczania faktur zaliczkowych wymagała wyprowadzania dokumentu końcowego z zamówienia, do którego dokument zaliczkowy został wystawiony. W przypadku, gdy sprzedaż dokonywana była niezależnie od zamówień operator nie wiedział nic o istnieniu faktur zaliczkowych wystawionych na Klienta, na rzecz którego dokonywana jest sprzedaż, nie było więc możliwości pomniejszenia wartości dokumentu o już wpłacone i zafakturowane zaliczki. Od wersji 2016.3. istnieje możliwość uwzględniania faktur zaliczkowych podczas rejestrowania rozchodu/przychodu w zwykłym trybie wystawiania dokumentu, który nie realizuje zamówienia. Jeżeli w definicji dokumentu włączono stosowny parametr, wówczas faktury zaliczkowe będę proponowane bezpośrednio po wprowadzeniu kontrahenta na dokument, niezależnie zaś od tego Operator na zakładce {Płatności} dokumentu będzie mógł dokonać przypięcia/odpięcia faktury zaliczkowej od dokumentu. Jeżeli na definicji danego typu dokumentu włączono parametr „Odliczanie faktur zaliczkowych/ Automatycznie na dokumencie niezwiązanym z zamówieniem”, wówczas po wprowadzeniu kontrahenta na dokument, np. FS System odszukuje faktury zaliczkowe dla niego zarejestrowane i proponuje je do odliczenia. Niezależnie od ww. automatyzacji, Użytkownik ma możliwość na każdym etapie rejestrowania, czy też edycji niezatwierdzonego dokumentu samodzielnie dołączyć, czy też odłączyć fakturę zaliczkową. Dokonuje się tego na zakładce {Płatności} dokumentu sprzedaży FS , WZ, FSE, WZE oraz dokumentu zakupu FZ, PZ. Pobranie faktury zaliczkowej do odliczenia na danym dokumencie nie oznacza jednak realizacji zamówienia, do którego została ona wystawiona. W systemie Comarch ERP XL istnieje możliwość zafiskalizowania faktury zaliczkowej sprzedaży Na zaznaczenie parametru: VAT od – Brutto/Netto, ma wpływ ustawienie tej opcji na definicji dokumentu: Zamówienie sprzedaży. Opcję zaznacza się na zakładce Parametry. Ustawienie to ma charakter domyślny, zmiana tego ustawienia będzie możliwa do czasu zatwierdzenia dokumentu. Po wygenerowaniu faktury sprzedaży zaliczkowej, na zakładce VAT, należy zaznaczyć parametr: Fiskalny. Po zaznaczeniu na pierwszej fakturze zaliczkowej, parametr ten będzie przenoszony na następne faktury zaliczkowe wygenerowane z zamówienia oraz na fakturę końcową, jeżeli będzie ona uwzględniać faktury zaliczkowe. Jeśli pierwsza faktura zaliczkowa była fiskalizowana, to wszystkie kolejne i końcowa też muszą być fiskalizowane. Przy zatwierdzeniu faktury zaliczkowej/końcowej następuje drukowanie paragonu. W przypadku: Jeśli faktury zaliczkowe były fiskalizowane, VAT na fakturze końcowej jest liczony od brutto. W przeciwnym przypadku jest liczony zgodnie z ustawieniem w zamówieniu. Fiskalizacji faktury zaliczkowej/końcowej można dokonać również w module: Sprzedaż, po wybraniu z menu: Fiskalne, opcji: Powtórna fiskalizacja dokumentu. Opcja ta została przewidziana na wypadek, gdyby z jakichś przyczyn nie udało się dokonać fiskalizacji faktury zaliczkowej/końcowej. Na dokumentach Ofert i Zamówień sprzedaży istnieje możliwość ustalania rodzaju transakcji „Podatnikiem jest Nabywca”. Będzie to szczególnie pomocne dla tych Użytkowników, którzy dokonują obrotu towarami, dla których wprowadzona została zasada stosowania procedury odwrotnego obciążenia powyżej 20.000 zł dla transakcji jednolitej gospodarczo. Taka transakcję „jednolitą gospodarczo” można zarejestrować za pomocą zamówienia sprzedaży, w konsekwencji czego kolejne generowane z niego dokumenty będzie miały właściwy typ transakcji oraz stawki VAT właściwe dla tej procedury. Nadanie na OS/ZS ww. transakcji odbywa się poprzez zaznaczenie parametru „Podatnikiem jest Nabywca” na zakładce {Nagłówek}. Domyślnie parametr jest zaznaczany, jeżeli OS/ZS rejestrowane jest na kontrahenta oznaczonego jako „Podatnikiem jest nabywca”. W przypadku zmiany kontrahenta na dokumencie w oknie zmiany na dokumencie widoczny jest nowy rodzaj transakcji w kolumnie Nowe. Na pozycjach oznaczonych „odwrotne obciążenie” oraz „odwrotne obciążenie/limit” dodawanych do dokumentów OS/ZS z ww. typem transakcji System będzie ustalał stawki właściwe dla odwrotnego obciążenia. Będzie również dokonywał ich zmiany podczas zmiany typy transakcji dokonywanych przez Operatora, jak również przez System (dokonywanej w wyniku zmiany kontrahenta, lub twierdzącego pytania o zmianę transakcji zadawanego przez System). Zmiana rodzaju transakcji na „Podatnikiem jest nabywca” spowoduje ustalenie na elementach zamówienia typu odwrotne obciążenie i limit o.o. stawki właściwej dla odwrotnego obciążenia. Zmiana rodzaju transakcji na „krajowa” ustali na elementach typu odwrotne obciążenie stawkę właściwą dla limitu o.o., a na elementach typu limit o.o. przywrócić stawkę z karty towaru. W przypadku zmiany na typ inny niż wyżej wymieniony wszystkie elementy będą podlegać takim samym zasadom, czyli zostanie na nich ustalona stawka z karty towaru, lub „eksportowa” w zależności od zaznaczenia parametru „Vat eksportowy” na OS/ZS. W przypadku wykonania korekty dokumentu zamówienia do którego jest podpięta zaliczka system sprawdza zgodność rodzaju transakcji: na nowym ZS i na FSL/FEL przypiętych do zamówienia korygowanego, z tym, że dla transakcji „kraj” na ZS uznajemy, że warunek jest spełniony, jeżeli FSL/FEL jest o typie „kraj” lub „Podatnikiem jest nabywca”. W przypadku ZS o typie „Podatnikiem jest nabywca” przepisane będę zarówno FSL/FEL o typie „kraj”, jak i „podatnikiem jest nabywca” W przypadku zatwierdzania dokumentu z zaznaczonym parametrem podatnikiem jest nabywca oraz towarami objętymi odwrotnym obciążeniem oraz zwykłymi pojawi się okno z komunikatem. Jeśli na dokumencie jest odznaczony parametr „Podatnikiem jest nabywca” a transakcja jest krajowa oraz na pozycjach dokumentów są towary objęte odwrotnym obciążeniem oraz zwykłe pojawia się komunikat z ostrzeżeniem i pytaniem o zmianę rodzaju transakcji. Wybranie odpowiedzi Tak spowoduje iż zostanie zaznaczony parametr „Podatnikiem jest nabywca”. Odpowiedź Nie spowoduje zapisanie dokumentu bez zmian. Wybranie opcji Anuluj spowoduje iż dokument nie zostanie zapisany i nie zostaną na nim dokonane zmiany. Jeśli na dokumencie jest odznaczony parametr „Podatnikiem jest nabywca”, transakcja jest krajowa oraz na dokumencie są dodane towary objęte odwrotnym obciążeniem pojawia się komunikat z ostrzeżeniem i pytaniem o zmianę rodzaju transakcji. Wybranie odpowiedzi Tak spowoduje iż zostanie zaznaczony parametr „Podatnikiem jest nabywca”. Odpowiedź Nie spowoduje zapisanie dokumentu bez zmian. Wybranie opcji Anuluj spowoduje iż dokument nie zostanie zapisany i nie zostaną na nim dokonane zmiany. Jeśli na dokumencie jest odznaczony parametr „Podatnikiem jest nabywca”, transakcja jest krajowa oraz na dokumencie są dodane towary objęte odwrotnym obciążeniem z zaznaczonym parametrem na karcie towaru „Limit o.o.” to wówczas pojawia się komunikat z ostrzeżeniem o przekroczeniu limitu odwrotnego obciążenia i pytaniem o zmianę rodzaju transakcji. Wybranie odpowiedzi Tak spowoduje iż zostanie zaznaczony parametr „Podatnikiem jest nabywca”. Odpowiedź Nie spowoduje zapisanie dokumentu bez zmian. Wybranie opcji Anuluj spowoduje iż dokument nie zostanie zapisany i nie zostaną na nim dokonane zmiany. Z dokumentów ZS o typie transakcji „Podatnikiem jest nabywca” można następujące dokumenty: W poniższym rozdziale zostaną opisane podstawowe scenariusze działań, możliwych do realizacji podczas pracy z modułem: Zamówienia. W opisach tych działań znajdą się liczne odniesienia do opisu poszczególnych okien umieszczonych powyżej, z których korzystanie będzie pomocne dla wykonywania określonych czynności. Zarejestrowanie zapytania ofertowego jest pierwszą czynnością na etapie dokonywania obrotu metodą zamówień. Moduł: Zamówienia, w odpowiedzi na potrzeby Użytkowników umożliwia ominięcie tego etapu, podobnie jak następnego – oferty, gdyż nie zawsze złożenie zamówienia poprzedzone jest wpłynięciem zapytania ofertowego, czy złożeniem oferty. Aby zarejestrować zapytanie ofertowe należy otworzyć okno: Zapytanie ofertowe, poprzez naciśnięcie przycisku: Otwarte okno należy wypełnić zgodnie ze wskazówkami opisanymi w rozdziale: Rodzaje kontrahenta. Podczas wystawiania dokumentów zamówień kontrolowany jest rodzaj kontrahenta przypisany do definicji dokumentu w danym centrum struktury firmy. Kontrola działa również w sytuacji, gdy istnieją w bazie dokumenty wystawione np. na kontrahenta ABC, który ma określony typ: Klient i następuje zmiana na definicji dokumentów polegająca na tym, że na dokumentach zamówień dostępny jest tylko typ kontrahenta: Inwestor. Wówczas przy kopiowaniu takich dokumentów przez <Ctrl>+<Insert> pojawi się stosowna informacja o niewłaściwym rodzaju kontrahenta na dokumencie. Na dokumentach ZOS, ZOZ, OS, OZ, ZS, ZZ, ZW ograniczona jest lista kontrahentów do zgodnych rodzajów kontrahentów pojawiających się po naciśnięciu przycisku Akwizytor. Od wersji 2017.0 udostępniona została funkcjonalność tworzenia filtrów na większości dokumentów posiadających elementy. Pod listą pozycji znajduje się linia filtra wraz z konstruktorem. Obszar filtra jest aktywny zawsze, niezależnie od stanu dokumentu oraz uprawnień operatora do dokumentu (podgląd, edycja, itp.). Ze względu na specyfikę dokumentów posiadających dwie listy, na których wyświetlane są rekordy z różnych dokumentów źródłowych, możliwe jest zastosowanie jedynie „uproszczonej” wersji konstruktora filtra, który będzie miał możliwość wskazania tylko towarów. Czyli listę będzie można ograniczyć jedynie ze względu na towar, a nie na konkretne ilości, jednostki, czy inne wyświetlane dane. Od wersji 2017.0 po zaznaczeniu kilku elementów i użyciu opcji pod przyciskami w dół/w górę można przenieść wszystkie zaznaczone elementy o jedną pozycję z uwzględnieniem specyfiki zapytania na sprzedaż i zapytania na zakup. Po wypełnieniu pól w oknie: Zapytanie ofertowe, należy nacisnąć przycisk: W ten sposób zapytanie ofertowe zostanie zarejestrowane i dodane do listy zapytań ofertowych. Po zarejestrowaniu zapytania ofertowego na sprzedaż (z poziomu zakładki: Zapytania/Sprzedaż), można wygenerować z niego zapytanie na zakup. Wystawione w ten sposób zapytanie na zakup, będzie miało tą samą treść jak źródłowe zapytanie na sprzedaż. Aby wygenerować zapytanie na zakup z zapytania na sprzedaż, należy: Dokonanie zmian w zapytaniu ofertowym jest możliwe tylko wtedy, gdy nie zostało ono przekształcone do oferty. Aby dokonać zmian w zapytaniu ofertowym należy: Usunięcie zapytania ofertowego z listy zapytań ofertowych jest możliwe tylko wtedy, gdy nie zostało ono jeszcze przekształcone do oferty. Aby usunąć zapytanie ofertowe z listy zapytań ofertowych, należy: Po wybraniu opcji: Usuń, zostanie wyświetlone zapytanie o skasowanie pozycji. Jeżeli, zostanie naciśnięty przycisk: Nie jest możliwe usunięcie zapytania ofertowego, na podstawie którego sporządzono ofertę. Przekształcenie zapytania ofertowego w ofertę, jest możliwe dla każdego zarejestrowanego zapytania. Aby przekształcić zapytanie ofertowe w ofertę należy: Zarejestrowanie oferty sprzedaży następuje poprzez przekształcenie zapytania ofertowego w ofertę (rozdział: Jak przekształcić zapytanie ofertowe w ofertę zarejestrowanie nowej oferty. Aby zarejestrować nową ofertę, należy otworzyć okno: Oferta sprzedaży, poprzez: Otwarte okno należy wypełnić zgodnie ze wskazówkami opisanymi w rozdziale: Oferta sprzedaży/zakupu, z uwzględnieniem specyfiki oferty sprzedaży i oferty zakupu. Po wypełnieniu pól w oknie: Oferta sprzedaży/zakupu, należy nacisnąć przycisk: Po zarejestrowaniu i zatwierdzeniu oferty zakupu, można wygenerować z niej ofertę sprzedaży. Ceny sprzedaży w wygenerowanej ofercie będą ustalone standardowo, na podstawie cennika domyślnego. Ceny ze źródłowej oferty zakupu będą widoczne w ofercie sprzedaży jako ceny bazowe, od których kalkulowana jest marża. Aby wygenerować ofertę sprzedaży z oferty zakupu, należy: Nie można usunąć oferty zakupu, jeśli wygenerowana została z niej oferta sprzedaży. Moduł: Zamówienia, przewiduje wariantowość ofert. Oznacza to, że jedna oferta może mieć wiele wariantów. Przykładowo: ten sam towar może być proponowany w różnej cenie, lub w różnej ilości. Mogą być też proponowane różne rodzaje tego samego towaru, np. telewizory, pochodzące od różnych producentów, bądź samochody z różnym wyposażeniem. Nowy wariant oferty można zarejestrować w oknie: Oferta sprzedaży/zakupu na zakładce: Ogólne. Aby zarejestrować nowy wariant oferty, należy: W oknie: Oferta sprzedaży/zakupu, na zakładce Ogólne, obok pola: Wariant, nacisnąć przycisk: Naciśnięcie przycisku: Tak spowoduje, wygenerowanie nowej oferty, identycznej do oferty, jaka była edytowana w chwili generowania nowego wariantu. Na nowo utworzonej ofercie zmienione zostaną jedynie: numer oferty (zostanie nadany pierwszy wolny numer dla tej samej serii) i data wystawienia (jako data wystawienia zostanie wpisana data bieżąca). Utworzoną w ten sposób ofertę można dowolnie modyfikować. Gdy zostanie naciśnięty przycisk: Nie, program wygeneruje nową ofertę, której nagłówek będzie identyczny z poprzednią ofertą (tzn. kontrahent, rabat globalny, forma płatności itd.). Zmieniona zostanie jedynie data wystawienia i nadany nowy numer. Oferta natomiast nie będzie zawierać żadnych pozycji. Wszystkie pozycje należy wpisać ręcznie. Naciśnięcie przycisku: Anuluj spowoduje anulowanie operacji i powrót do pierwotnej oferty. Po wybraniu przycisku: Tak lub Nie należy w otwartym oknie: Oferta sprzedaży lub oferta zakupu wprowadzić niezbędne dane i zarejestrować nowy wariant oferty przez naciśnięcie przycisku: Wszystkie utworzone w ten sposób warianty oferty mogą być zupełnie niezależne – przyporządkowane różnym operatorom, zawierać różne elementy itd. Na zakładce Ogólne każdej nowej oferty, będzie możliwe wyświetlenie w polu: Wariant, wszystkich wariantów utworzonych dla danej oferty. Na liście tej zawsze będzie znajdować się pozycja: <Nowy wariant>, która umożliwia stworzenie nowego wariantu oferty. Na zatwierdzanie oferty mają wpływ dwa parametry: Parametry te są określane w definicji dokumentu: oferta sprzedaży oraz w definicji dokumentu: oferta zakupu. Definicje tych dokumentów znajdują się w module: Administrator, w oknie: Definicje dokumentów. Zależnie od zdefiniowania tych parametrów możliwe są sytuacje – Jeżeli parametry te: W przypadku, gdy zostanie wygenerowany potwierdzony wariant oferty, wtedy jako operator zatwierdzający będzie wyświetlony operator, tworzący nowy wariant oferty (okno: Oferta sprzedaży/zakup, zakładka: Nagłówek, pole: Potwierdził). Przekształcenie oferty do zamówienia jest możliwe tylko wtedy, gdy dana oferta zostanie potwierdzona. Aby przekształcić ofertę zakupu do zamówienia, należy: Włączony parametr „Kontroluj ilości przy generowaniu zamówień” na formularzu Oferty Zakupu/ Oferty Sprzedaży powoduje, że System generuje na kolejnym zamówieniu pochodzącym z danej oferty tylko te elementy i w takich ilościach, jakich dotąd nie było na poprzednich zamówieniach tworzonych w oparciu o tą ofertę. Zamówienie sprzedaży/na zakup, może zostać zarejestrowane jako nowe zamówienie, niepoprzedzone złożeniem zapytania ofertowego lub oferty. Może jednak również stanowić kontynuację procesu, który rozpoczął się wpłynięciem zapytania ofertowego, lub złożeniem oferty. W takiej sytuacji pozycje na zamówienie przenoszone są przez przekształcenie do zamówienia, oferty. Przeniesienie tych danych nie oznacza jednak, że nie mogą one zostać zmienione. Może się zdarzyć, że w konkretnym zamówieniu nastąpi modyfikacja pewnych wartości w porównaniu do wartości, jakie zostały zapisane w ofercie (np. ceny towaru). Zarejestrowanie nowego zamówienia sprzedaży może nastąpić poprzez: Aby zarejestrować nowe zamówienie sprzedaży/na zakup, należy: Podczas pracy z modułem: Zamówienia, może się zdarzyć sytuacja, gdy zostanie zamówiony towar do sprzedaży w ilości większej, niż znajduje się na magazynach Użytkownika. Zachodzi wtedy potrzeba dokonania zakupu brakującej ilości towaru. Aby ułatwić proces zakupu towaru, moduł: Zamówienia, przewiduje możliwość wygenerowania z zamówienia sprzedaży nowego zamówienia zakupu. Funkcja ta przyspiesza proces dokonywania obrotu, przenosząc automatycznie do zamówienia na zakup dane wynikające z zamówienia sprzedaży. Nie jest możliwe wygenerowanie zamówienia na zakup z zamówienia sprzedaży, które zostało zrealizowane (zamówienie zrealizowane wyświetlane jest w kolorze bordowym). Aby wygenerować zamówienie na zakup z zamówienia sprzedaży, należy: Sposób optymalizacji – Sposoby optymalizacji uzależnione są od sposobu wypełnienia zakładki Kontrahenci w oknie: Karta towaru, dla towaru, będącego przedmiotem transakcji. Możliwe są następujące sposoby optymalizacji: Uwzględnij pozycje – opcja jest aktywna również w przypadku, gdy wszystkie zaznaczone ZS mają status dokumentów niepotwierdzonych. Generuj zamówienia tylko na towary z określonym dostawcą – zaznaczenie tej opcji spowoduje, że zostanie wygenerowane zamówienie tylko dla tych towarów, które mają określonego dostawcę w kartotece towaru. Jeśli dostawcy takiego, w kartotece towaru, nie będzie, wówczas zamówienie na zakup zostanie wygenerowane tylko dla innych towarów (jeśli mają określonego dostawcę) lub nie zostanie w ogóle wygenerowane, jeśli na zamówieniu sprzedaży znajdują się tylko towary bez określonego dostawcy Grupuj pozycje na zamówieniu – jeżeli opcja zostanie zaznaczona, na zamówieniu zakupu będą grupowane pozycje ze źródłowego zamówienia sprzedaży, odznaczenie opcji spowoduje przepisanie pozycji i ilości tak, jak zostało to zarejestrowane na tym zamówieniu. Po wybraniu sposobu optymalizacji listy zamówień, nacisnąć przycisk: Aby wprowadzić dane do nowego zamówienia należy wybrać zakładkę Zakup i zaznaczyć zamówienie, które zostało wygenerowane z zamówienia sprzedaży. Następnie, po zaznaczeniu nowego zamówienia na zakup, należy nacisnąć przycisk: Jeżeli na zamówieniu zakupu, wygenerowanym z zamówienia sprzedaży, zostanie zmieniony kod towaru, wtedy zostanie wyświetlony komunikat o powiązaniu elementów obydwu zamówień. Naciśnięcie przycisku: Zamówienie zakupu można wygenerować z zamówienia wewnętrznego. Funkcjonalność ta jest przydatna w sytuacji, gdy, np. w oddziale złożone zostało zamówienie wewnętrzne do centrali, a centrala, na potrzeby tego zamówienia, składa zamówienie zakupu u dostawcy. Aby wygenerować zamówienie zakupu z zamówienia wewnętrznego, należy: Po wygenerowaniu bilansu stanu towarów dla wskazanej grupy towarów może powstać konieczność wystawienia zamówienia na zakup na brakujące, a zarezerwowane towary. Aby wystawić zamówienie na zakup z bilansu stanu towarów, należy: W otworzonym oknie: Generowanie zamówień, zostaną wyświetlone sposoby optymalizacji generowanego zamówienia inne opcje parametryzujące generowane zamówienie: Uwzględnij pozycje – opcje w tej części są nieaktywne podczas generowania zamówienia zakupu z bilansu rezerwacji towarów. Generuj zamówienia tylko na towary z określonym dostawcą – zostaną wygenerowane zamówienia tylko na te towary, które mają określonego dostawcę (uwzględniane jest ustawienie z karty towaru). Grupuj pozycje na zamówieniu – parametr odpowiedzialny za grupowanie na zamówieniu tych samych pozycji. Zatwierdzone, a niezrealizowane zamówienie można anulować. Aby anulować zamówienie sprzedaży/na zakup, należy: Anulowanie zamówienia nie jest możliwe w sytuacji, gdy: Zamówienie wewnętrzne wygenerowane z zamówienia sprzedaży umożliwia dostarczenie na źródłowy magazyn, wskazany w ZS, towaru, którego brakuje w tym magazynie i którego tym samym nie można sprzedać kontrahentowi. Aby wygenerować zamówienie wewnętrzne z zamówienia sprzedaży, należy: W systemie możliwe jest wygenerowanie ZW nie tylko z jednego, ale również z wielu zamówień sprzedaży. Aby wygenerować ZW z wielu ZS, należy: Podobnie, jak z zamówienia sprzedaży można wygenerować zamówienie na zakup, tak z zamówienia na zakup istnieje możliwość wygenerowania zamówienia sprzedaży. Również i w tym przypadku możliwe jest wygenerowanie zamówień sprzedaży tylko z zamówień, które nie zostały jeszcze zrealizowane. Aby wygenerować zamówienie sprzedaży z zamówienia na zakup, należy na liście zamówień na zakup, zaznaczyć zamówienie, z którego ma zostać wygenerowane zamówienie sprzedaży. Po zaznaczeniu zamówienia na zakup, należy nacisnąć przycisk: Następnie należy wypełnić okno: Zamówienie sprzedaży, zgodnie z opisem w rozdziale: Zamówienie sprzedaży/na zakup. Po wypełnieniu pól w oknie: Zamówienie sprzedaży, należy nacisnąć przycisk: Korekta do zamówienia stanowi dokument, który umożliwia zmianę zarejestrowanych zamówień sprzedaży lub zakupu. Korekta tworzy nowe zamówienie na podstawie niezrealizowanych pozycji z korygowanego zamówienia. Aby sprawdzić stany do realizacji zamówienia, na zamówieniu, które jest w realizacji, na zakładce Ogólne, należy z listy rozwijanej: Ilości wybrać opcję: Niezrealizowane. Aby zarejestrować korektę do zamówienia, należy na liście zamówień sprzedaży, lub zamówień zakupu (w zależności od tego, jakiego zamówienia ma dotyczyć korekta) zaznaczyć korygowane zamówienie, po zaznaczeniu korygowanego zamówienia nacisnąć przycisk: Następnie należy wypełnić pola w otworzonym oknie: Zamówienie sprzedaży, lub w oknie: Zamówienie na zakup, zgodnie z opisem w rozdziale: Zamówienie sprzedaży/na zakup. Po wypełnieniu pól w oknie: Zamówienie sprzedaży lub Zamówienie na zakup, nacisnąć przycisk: Przy tworzeniu korekty do zamówienia, na elementy korekty nie przenoszą się informacje o zestawach. W module: Zamówienia, możliwe jest wystawianie jednej korekty do kilku zamówień. Korekta taka tworzy nowe zamówienie, na podstawie niezrealizowanych pozycji z korygowanych zamówień. Jednocześnie zamyka korygowane zamówienia na takie ilości, jakie wynikają ze zrealizowanych pozycji. Podczas edycji dokumentu korekty zamówienia, należy pamiętać o uwagach dotyczących tego dokumentu, zawartych w rozdziale: Korekta zamówienia. Zarejestrowanie korekty do wielu zamówień możliwe jest z poziomu okna: Lista zamówień oraz z poziomu okna: Historia kontrahenta. Aby zarejestrować korektę do kilku zamówień z poziomu okna: Historia kontrahenta, należy: Korekta do wielu zamówień generowana z okna: Lista zamówień Aby wygenerować korektę do wielu zamówień, należy: Utworzenie dokumentu z zamówienia jest możliwe wyłącznie wtedy, gdy zamówienie to jest potwierdzone, a potwierdzenie to jest pozytywne. Pozytywne potwierdzenie następuje w oknie: Zamówienie sprzedaży, na zakładce: Potwierdzenie. Z zamówienia sprzedaży możliwe jest wygenerowanie następujących dokumentów: Aby utworzyć dokument z zamówienia sprzedaży, należy: Po wybraniu dokumentu, program: Jeżeli przy konwersji zamówienia wystąpią problemy, np. zabraknie towaru na magazynie do sprzedaży, zostanie wyświetlona lista komunikatów. Jeżeli przekształcenie odbędzie się bez błędów, zostanie wyświetlone okno dla dokumentu, który miał zostać utworzony z zamówienia. Jeżeli na definicji zamówienia nie zostało zaznaczone pole: Przeliczaj wartości przy generowaniu dokumentów z zamówień, a podczas generowania pozycji cena/wartość się zmienią (np. w wyniku zaznaczenia pola: ilość cena wartość i cena z dokładnością do groszy – na definicjach dokumentów, które mają zostać wygenerowane), to w logu zostanie wyświetlone ostrzeżenie o zmianie. Jeżeli na zamówieniu (sprzedaży/zakupu) towar jest wskazany w jednostce pomocniczej, to na generowanej fakturze pozycja będzie grupowana w takiej samej jednostce (np. w przypadku, gdy na zamówieniu, na kilku pozycjach jest ten sam towar, ale w różnych jednostkach pomocniczych, to na wygenerowanej fakturze, pozycje te będą pogrupowane według wskazanych w zamówieniu jednostek. Przy generowaniu dokumentu handlowego z zamówienia będą pobierane te zasoby, które są przypisane do rezerwacji związanych z zamówieniem. Przeliczenie wartości na FS generowanej z ZS: Jeżeli podczas generowania dokumentu FS z ZS (dokument ZS musi być zaznaczony na liście zamówień za pomocą znaku: Podczas przetwarzania zamówienia do FS zostanie wyświetlony odpowiedni komunikat informujący o tym fakcie, o ile w definicji dokumentu ZS odznaczony zostanie parametr: Przeliczaj wartości przy generowaniu zamówień. Utworzenie dokumentu z zamówienia jest możliwe wyłącznie wtedy, gdy zamówienie to jest potwierdzone, a potwierdzenie to jest pozytywne. Pozytywne potwierdzenie następuje w oknie: Zamówienie zakupu, na zakładce Potwierdzenie. Z zamówienia na zakup możliwe jest wygenerowanie następujących dokumentów: Aby utworzyć dokument z zamówienia na zakup, należy: Po wybraniu dokumentu, program: Jeżeli na definicji zamówienia nie zostało zaznaczone pole: Przy konwersji zamówień do faktur przeliczaj wartość pozycji, a podczas generowania pozycji cena/wartość się zmienią (np. w wyniku zaznaczenia pola: ilość cena wartość i cena z dokładnością do groszy – na definicjach dokumentów, które mają zostać wygenerowane), to w logu zostanie wyświetlone ostrzeżenie o zmianie. Możliwe jest utworzenie dokumentu magazynowego tylko na podstawie zamówienia, które zostało pozytywnie potwierdzone. Aby utworzyć dokument magazynowy z zamówienia sprzedaży, należy: Przy generowaniu dokumentu magazynowego z zamówienia będą pobierane te zasoby, które są przypisane do rezerwacji związanych z zamówieniem. Należy jednak zwrócić uwagę, że na dokumencie magazynowym, generowanym z zamówienia możliwe jest dodanie także nowych pozycji – towaru, który nie znajdował się na zamówieniu, lub towaru, który znajdował się na zamówieniu ale wydana została jego większa ilość niż wskazana. Przy generowaniu FS takie elementy będą stanowić subelementy, które nie realizują rezerwacji (tak, jakby pochodziły ze zwiększenia ilości na FS). Jeżeli na zamówieniu wskazano cechy towaru będącego przedmiotem zamówienia (w oknie: Element zamówienia, na zakładce: Ogólne), towar przyjęty dokumentem magazynowym również będzie opisany tymi cechami. Mogą one zostać zmodyfikowane na konkretnym dokumencie WM. Wygenerowany dokument WM można spiąć z dokumentem handlowym. Możliwe jest również spięcie wielu WM, wygenerowanych z różnych zamówień do jednego dokumentu handlowego – oczywiście tylko wtedy, gdy na dokumentach tych jest ten sam kontrahent. Z dokumentów magazynowych powiązanych z różnymi zamówieniami, możliwe jest wygenerowanie jednego dokumentu handlowego. Muszą być przy tym spełnione te same warunki, jak przy generowaniu dokumentu handlowego z wielu zamówień. Możliwe jest utworzenie dokumentu magazynowego tylko na podstawie zamówienia, które zostało pozytywnie potwierdzone. Aby utworzyć dokument magazynowy z zamówienia na zakup, należy: Gdy na definicji dokumentu został zaznaczony parametr: Wszystkie pozycje na dokumencie z jednego magazynu lub Wszystkie pozycje na dokumencie z domyślnego magazynu (okno: Definicja dokumentu ZZ, zakładka Magazyny), wtedy okno: Lista magazynów, nie zostanie wyświetlone. Należy zwrócić uwagę, że na dokumencie magazynowym, generowanym z zamówienia możliwe jest dodanie nowych pozycji – towaru, który nie znajdował się na zamówieniu, lub towaru, który znajdował się na zamówieniu, ale przyjęto jego większą ilość niż wskazana. Jeżeli na zamówieniu wskazano cechy towaru będącego przedmiotem zamówienia (w oknie: Element zamówienia, na zakładce: Ogólne), towar przyjęty dokumentem magazynowym również będzie opisany tymi cechami. Mogą one zostać zmodyfikowane na konkretnym dokumencie PM. Z dokumentów magazynowych powiązanych z różnymi zamówieniami, możliwe jest wygenerowanie jednego dokumentów handlowego. Muszą być przy tym spełnione te same warunki, jak przy generowaniu dokumentu handlowego z wielu zamówień. Możliwe jest wygenerowanie dokumentu handlowego (przychodu lub rozchodu) z wielu dokumentów magazynowych, które powiązane są z różnymi zamówieniami. Dla kontrahenta K1 wygenerowano dwa zamówienia sprzedaży – jedno na towar T1, drugie na towar T2. Do zamówień tych zostały wygenerowane osobno dokumenty magazynowe – WM. Funkcjonalność Comarch ERP XL pozwala wygenerować dokument handlowy – FS, z tych dokumentów magazynowych. Na dokumencie zostaną uwzględniony towary wydane za pomocą tych dokumentów. Aby możliwe było wygenerowanie dokumentu handlowego, z wielu magazynowych powiązanych z różnymi zamówieniami, muszą być spełnione te same warunki, jak przy generowaniu jednego dokumentu handlowego z wielu zamówień: Wygenerowanie dokumentu handlowego z wielu magazynowych, powiązanych z różnymi zamówieniami możliwe jest również wtedy, gdy do tych zamówień (lub jednego z nich) wygenerowane zostały faktury zaliczkowe. Należy jednak pamiętać, że system nie będzie kontrolował zgodności rozliczanych faktur zaliczkowych z elementami poszczególnych zamówień, do których faktura zastała wystawiona. Wygenerowanie dokumentu handlowego z wielu magazynowych, powiązanych z różnymi zamówieniami odbywa się w następujący sposób: W Systemie udostępniona jest funkcjonalność generowania dokumentu przesunięcia międzymagazynowego z zamówienia sprzedaży. Funkcjonalność ta może znaleźć wykorzystanie w sytuacji, gdy np. przyjęto zamówienie na sprzedaż z magazynu A. Aby je zrealizować, należy do tego magazynu przesunąć towar z magazynu B (np. z innego oddziału). Z ZS generowany jest dokument MMW, który nie realizuje tego zamówienia, a jedynie przesuwa towar na jego potrzeby, opcjonalnie przydzielając do niego przesunięte zasoby. Aby wygenerować dokument MMW z zamówienia sprzedaży, należy: Aby wygenerować dokument MMW z zamówienia wewnętrznego, należy wykonać następujące czynności: Wygenerowanie dokumentu MMW z kilku zamówień wewnętrznych jest możliwe, gdy zamówienia te mają wspólne adresy źródłowe i docelowe. Aby wygenerować dokument MMW z wielu ZW, należy: Zlecenie kompletacji wygenerowane z zamówienia wewnętrznego ułatwia dostarczenie na źródłowy magazyn, wskazany w zamówieniu, produktu, którego brakuje w tym magazynie. Aby wygenerować zlecenie kompletacji z zamówienia wewnętrznego, należy: Wygenerowanie dokumentu FAI z zamówienia na zakup jest możliwe, gdy zamówienie to jest potwierdzone i ma określony rodzaj transakcji jako: Ponadto na zamówieniu musi zostać zaznaczony parametr: Uwzględnij obsługę SAD/FWS (na zakładce: Nagłówek). Aby wygenerować fakturę FAI z zamówienia zakupu, należy: Podczas generowania FAI z zamówienia na zakup, należy zwrócić uwagę na następujące zagadnienia: Podobnie jak w przypadku generowania dokumentu FAI z zamówienia na zakup, generowanie FAI z wielu zamówień jest możliwe, gdy: Wygenerowanie dokumentu FAI z wielu zamówień następuje przez zaznaczenie odpowiednich zamówień na liście zamówień i wybraniu funkcji: Podczas generowania FAI z wielu zamówień niedostępne będzie grupowanie elementów (czyli jeżeli na zamówieniach źródłowych będzie znajdował się ten sam towar, to na FAI zostanie on ujęty osobno na każdej pozycji – odpowiednio do danego zamówienia). Niemożliwe będzie anulowanie/zamknięcie zamówienia, jeżeli nie została zakończona jego obsługa – czyli nie zatwierdzono PZI, które jest ostatnim dokumentem w ścieżce ZZ>FAI>SAD/FWS-FWZ>PZI Wygenerowanie dokumentu PZI z zamówienia na zakup jest możliwe, gdy zamówienie to jest potwierdzone i ma określony rodzaj transakcji jako: Ponadto na zamówieniu musi zostać zaznaczony parametr: Uwzględnij obsługę SAD/FWS (na zakładce: Nagłówek). Aby wygenerować dokument PZI z zamówienia zakupu, należy: Element PZI, wygenerowanego z zamówienia zakupu, będzie posiadał zakładkę: Kalkulacja, podobnie jak PZI wygenerowana ręcznie (jako pierwszy dokument w ścieżce dokumentowania zakupów importowych). Więcej informacji o dokumencie PZI znajduje się w dokumentacji modułu: Import. Podobnie jak w przypadku wygenerowania dokumentu PZI z jednego zamówienia na zakup, generowanie PZI z wielu zamówień na zakup jest możliwe, gdy: Aby wygenerować dokument PZI z zamówienia zakupu, należy: Podobnie jak w przypadku generowania FAI z wielu zamówień, podczas generowania PZI z wielu zamówień, nie jest dostępne grupowanie pozycji. Jeden element PZI będzie odpowiadał jednemu elementowi zamówienia. Element PZI, wygenerowany z zamówień zakupu, będzie posiadał zakładkę: Kalkulacja, podobnie jak PZI wygenerowana ręcznie (jako pierwszy dokument w ścieżce dokumentowania zakupów importowych). Więcej informacji o dokumencie PZI znajduje się w dokumentacji modułu: Import. Wygenerowanie dokumentu handlowego z wielu zamówień jest możliwe przy spełnieniu określonych warunków. Warunki jakie muszą spełniać zamówienia, aby można z nich było wygenerować jeden dokument handlowy: Wygenerowanie dokumentu handlowego z wielu zamówień możliwe jest również wtedy, gdy do tych zamówień (lub jednego z nich) wygenerowane zostały faktury zaliczkowe. Należy jednak pamiętać, że system nie będzie kontrolował zgodności rozliczanych faktur zaliczkowych z elementami poszczególnych zamówień, do których faktura zastała wystawiona. Mimo, że kontrahent główny, musi być zgodny na zamówieniach, z których generowany jest dokument handlowy, to możliwa jest sytuacja, by na tych zamówieniach był odmienny kontrahent docelowy. Aby wygenerować jeden dokument handlowy z wielu zamówień, należy na liście zamówień zaznaczyć zamówienia, z których ma zostać wygenerowany dokument handlowy. Umożliwia to tryb multiselect, w jakim wyświetlane są zamówienia. Możliwe jest wygenerowanie jednego dokumentu handlowego z wielu zamówień również w oknie: Historia kontrahenta (zakładka Zamówienia). W takiej sytuacji należy zaznaczyć zamówienia, z których ma zostać wygenerowany dokument handlowy. Po zaznaczeniu zamówień, należy nacisnąć przycisk: W oknie: Konwersja zamówień, należy zaznaczyć sposób grupowania pozycji zamówień. Wpłynie to na późniejsze grupowanie pozycji zamówień na dokumencie handlowym. Kolejne grupowane pozycje zamówień będą tworzyć kolejne subelementy do tej pozycji. Jeżeli nie zostanie zaznaczona żadna z opcji grupowania, wtedy każda pozycja zamówienia zostanie przepisana do osobnej pozycji w dokumencie handlowym. Pozycje sortowane są według daty realizacji zamówień z nagłówka. Należy pamiętać, że zaznaczenie w oknie: Konwersja zamówień, opcji: Grupowanie pozycji zamówień – wg kodu towaru, spowoduje, że dla towarów umieszczonych na dokumencie handlowym pobrane zostaną ceny z karty towaru, a nie takie, jakie zostały wskazane na źródłowym zamówieniu. Po zaznaczeniu potrzebnych opcji, należy nacisnąć przycisk: Wygenerowanie jednego dokumentu handlowego z wielu zamówień jest możliwe również wówczas, gdy zamówienia te zostały wystawione przez różne centra. Aby wystawić fakturę zaliczkową, należy: Możliwe jest również wygenerowanie faktury zaliczkowej do częściowo zrealizowanego zamówienia. Więcej informacji o fakturach zaliczkowych znajduje się w rozdziałach: Faktury zaliczkowe oraz Faktura zaliczkowa – opis okna. Aby wygenerować zlecenie produkcyjne z zamówienia sprzedaży, należy: W przypadku, gdy na zamówieniu znajdują się elementy z różnymi magazynami, istnieje możliwość wydawania towarów z kilku magazynów jednocześnie. Po wybraniu na ZS opcji: Wydanie magazynowe, podnosi się okno z listą magazynów i możliwością zaznaczenia kilku z nich, a po jego zatwierdzeniu zostaje wygenerowanych tyle dokumentów WM, ile magazynów zostało zaznaczonych na liście. Aby wygenerować z ZS dokument WM dla kilku magazynów jednocześnie, należy: Najpierw należy wystawić dokument ZS zawierający minimum dwa elementy / towary znajdujące się na różnych magazynach (zakładka: Ogólne elementu ZS, pole: Magazyn), tj. np.: Następnie należy zatwierdzić ww. ZS, a następnie wystawić z tego ZS (z listy) dokument WM i w wyniku tej operacji wstanie okno: Lista magazynów. Po wskazaniu wszystkich magazynów w oknie: Lista magazynów i zatwierdzeniu operacji przyciskiem
Operator A Operator B
Operator może wystawić i potwierdzić wstępnie ZW z magazynem docelowym A i źródłowym B. Operator może wystawić i potwierdzić wstępnie ZW z magazynem docelowym B i źródłowym A.
Operator może potwierdzić wtórnie ZW z magazynem źródłowym A. Operator może potwierdzić wtórnie ZW z magazynem źródłowym B.
 [Aktualizacja priorytetów rezerwacji] – ujednolica priorytet rezerwacji dla wszystkich pozycji na zamówieniu.
[Aktualizacja priorytetów rezerwacji] – ujednolica priorytet rezerwacji dla wszystkich pozycji na zamówieniu.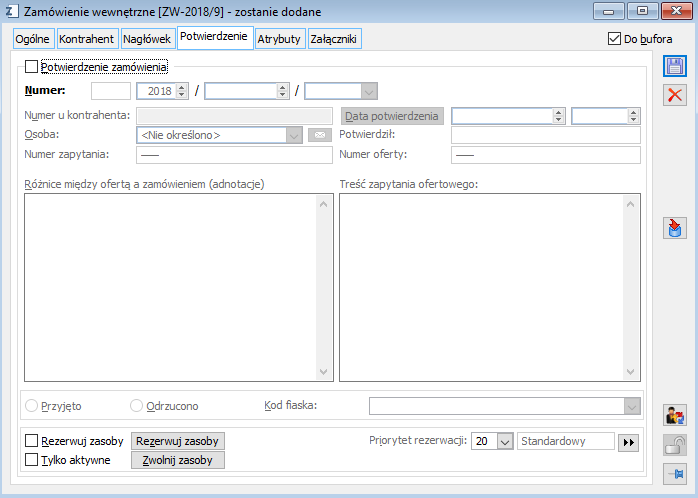
Zamówienie wewnętrzne, zakładka: Atrybuty
 [Zapisz zmiany].
[Zapisz zmiany].
Korekta zamówienia
 [Podgląd], który umożliwia podgląd dokumentu zaznaczonego na liście.
[Podgląd], który umożliwia podgląd dokumentu zaznaczonego na liście.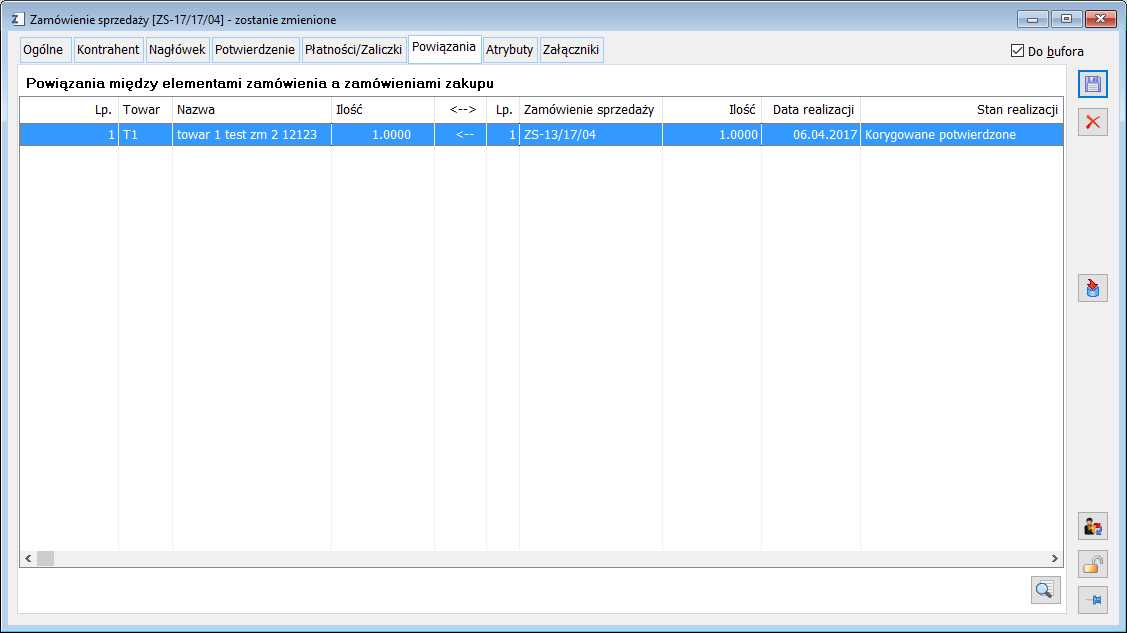
Element oferty/zamówienia
Element oferty/zamówienia – wprowadzenie
Element zamówienia sprzedaży/na zakup
Element zamówienia wewnętrznego
i nie jest ustalana cena dla towaru. Wyświetlona zostanie jedynie jego wartość oraz ostatnia cena zakupu. Wymienione różnice należy uwzględnić przy analizie opisu okna: Element zamówienia.Element zamówienia – opis
Element zamówienia, zakładka: Ogólne
 , która umożliwia otwarcie listy zamienników danego towaru w dwóch trybach:
, która umożliwia otwarcie listy zamienników danego towaru w dwóch trybach:
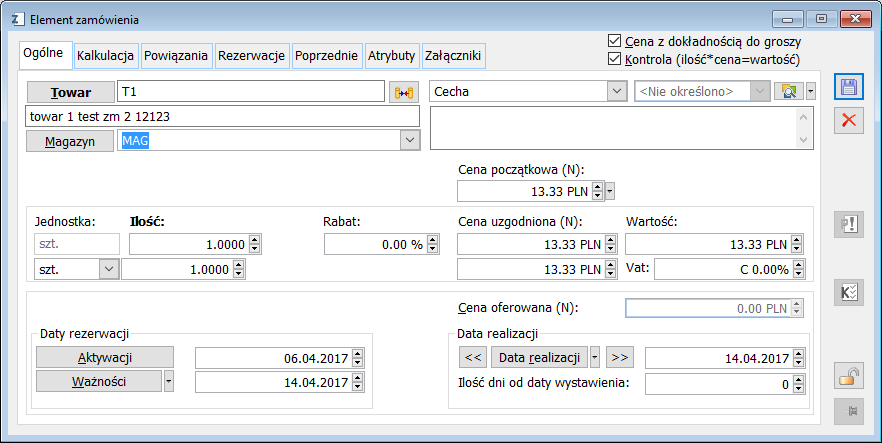
 [Wybierz towar z listy], zostanie wyświetlona lista towarów, na której zaznaczony będzie wybrany towar. Po zatwierdzeniu zamówienia, naciśnięcie tego przycisku otworzy kartę towaru do podglądu
[Wybierz towar z listy], zostanie wyświetlona lista towarów, na której zaznaczony będzie wybrany towar. Po zatwierdzeniu zamówienia, naciśnięcie tego przycisku otworzy kartę towaru do podglądu
i parametrów z konfiguracji dla:
a następnie wartość księgowa (cena pomnożona przez ilość). W sytuacji gdy rabaty będą liczone od wartości, najpierw liczona będzie wartość księgowa (na podstawie ceny początkowej, ilości i upustu), a następnie cena księgowa (wartość dzielona przez ilość). Ustawienie sposobu liczenia rabatów dokonuje się w konfiguracji, na zakładce Sprzedaż/Parametry 1.
 [Raport kosztów] – funkcja umożliwiająca uruchomienie raportu kosztów. Po uruchomieniu funkcji zostanie otworzone okno: Oszacowanie kosztów produkcji dla domyślnej technologii dla towaru, będącego elementem zamówienia. Dodatkowo została przygotowana funkcja zwracająca termin realizacji zlecenia produkcyjnego na podstawie raportu kosztów. Termin wyliczany jest na podstawie raportu według domyślnej technologii dla towaru – produktu na zamówieniu z uwzględnieniem jego ilości.
[Raport kosztów] – funkcja umożliwiająca uruchomienie raportu kosztów. Po uruchomieniu funkcji zostanie otworzone okno: Oszacowanie kosztów produkcji dla domyślnej technologii dla towaru, będącego elementem zamówienia. Dodatkowo została przygotowana funkcja zwracająca termin realizacji zlecenia produkcyjnego na podstawie raportu kosztów. Termin wyliczany jest na podstawie raportu według domyślnej technologii dla towaru – produktu na zamówieniu z uwzględnieniem jego ilości.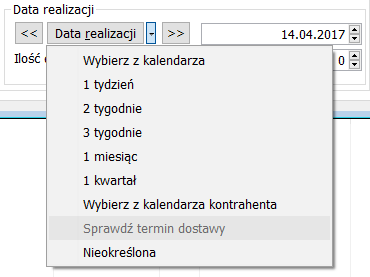
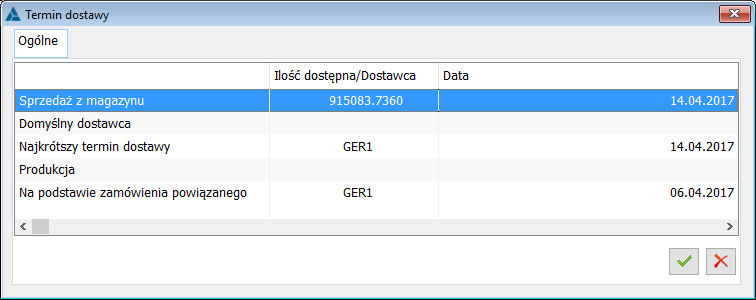
Element zamówienia, zakładka: Kalkulacja
Zamówienie/Oferta sprzedaży
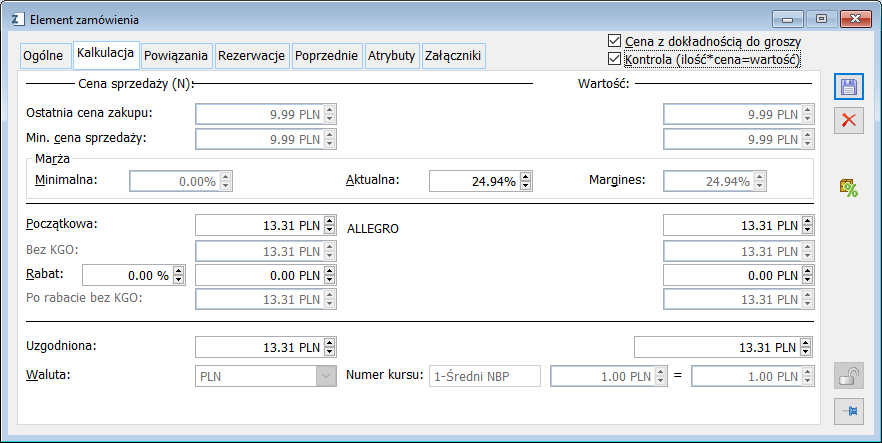
Zamówienie/Oferta zakupu
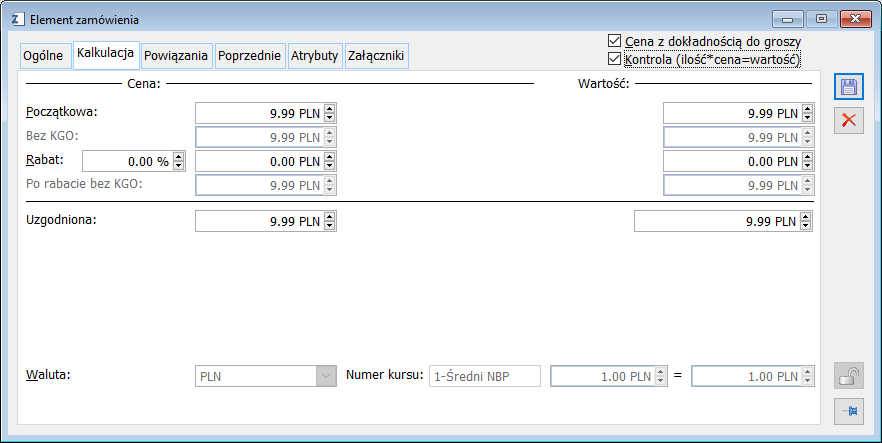
Element zamówienia, zakładka: Powiązania
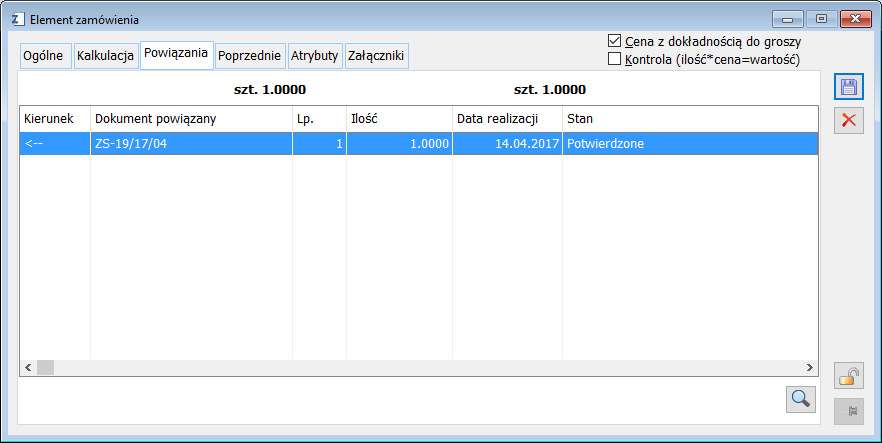
 [Podgląd] – umożliwia podgląd zaznaczonych na liście dokumentów powiązanych
[Podgląd] – umożliwia podgląd zaznaczonych na liście dokumentów powiązanych
z zamówieniem.Element zamówienia, zakładka: Rezerwacje
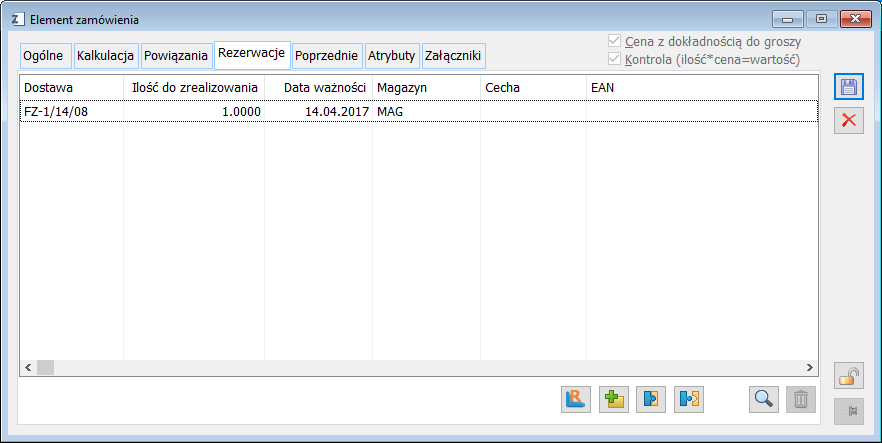
 [Usuń] – usuwa wskazaną rezerwację z listy.
[Usuń] – usuwa wskazaną rezerwację z listy. [Podgląd] – umożliwia podgląd zaznaczonej na liście rezerwacji. Dla otworzonej rezerwacji możliwe jest przypisanie zasobu, jego zmiana, podgląd i zwolnienie.
[Podgląd] – umożliwia podgląd zaznaczonej na liście rezerwacji. Dla otworzonej rezerwacji możliwe jest przypisanie zasobu, jego zmiana, podgląd i zwolnienie. [Zwolnij zasoby] – jeżeli do rezerwacji został przypisany zasób, przycisk umożliwia zwolnienie tego zasobu. Po jego naciśnięciu, rezerwacja wskazana na zakładce będzie miała charakter ilościowy.
[Zwolnij zasoby] – jeżeli do rezerwacji został przypisany zasób, przycisk umożliwia zwolnienie tego zasobu. Po jego naciśnięciu, rezerwacja wskazana na zakładce będzie miała charakter ilościowy. [Rezerwuj zasoby] – jeżeli na zakładce wyświetlona jest tylko rezerwacja ilościowa, przycisk umożliwia przypisanie do niej zasobu. Do rezerwacji zostanie przypisany zasób według kolejności FIFO. Aby zmienić zasób, należy użyć przycisku: [Zmień dostawę]
[Rezerwuj zasoby] – jeżeli na zakładce wyświetlona jest tylko rezerwacja ilościowa, przycisk umożliwia przypisanie do niej zasobu. Do rezerwacji zostanie przypisany zasób według kolejności FIFO. Aby zmienić zasób, należy użyć przycisku: [Zmień dostawę] [Zmień dostawę] – zostanie otworzone okno: Zasoby, w którym można wybrać dostawę i zmienić zasób, po naciśnięciu przycisku:
[Zmień dostawę] – zostanie otworzone okno: Zasoby, w którym można wybrać dostawę i zmienić zasób, po naciśnięciu przycisku:  [Wybierz].
[Wybierz]. [Przepnij zasoby z innych rezerwacji] – zostanie otworzone okno Lista zasobów do przepięcia:
[Przepnij zasoby z innych rezerwacji] – zostanie otworzone okno Lista zasobów do przepięcia: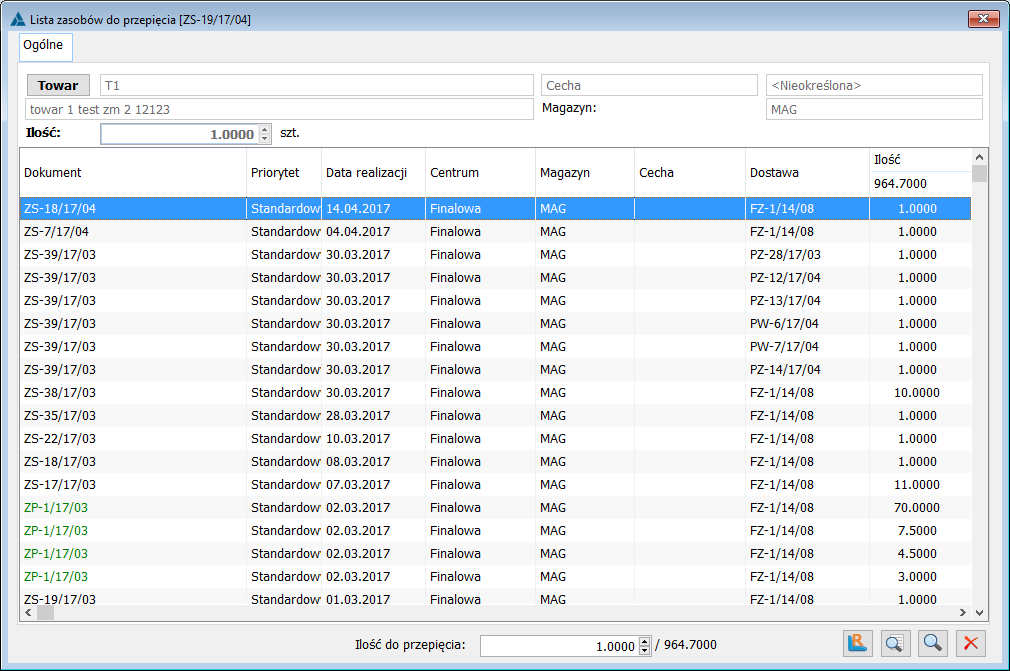
 [Przepnij zasoby] – Przycisk aktywny wówczas, gdy w polu Ilość do przepięcia jest ilość >0
[Przepnij zasoby] – Przycisk aktywny wówczas, gdy w polu Ilość do przepięcia jest ilość >0 [Dokument źródłowy] – Przycisk aktywny wówczas, gdy ustawienie kursora wskazuje na rezerwacje inną, niż rezerwacja ręczna
[Dokument źródłowy] – Przycisk aktywny wówczas, gdy ustawienie kursora wskazuje na rezerwacje inną, niż rezerwacja ręczna [Zmień rezerwację] – Umożliwia podniesienie formatki rezerwacji w trybie do edycji lub podglądu, w zależności od prawa operatora do danej rezerwacji (jak w historii towaru/Rezerwacje)
[Zmień rezerwację] – Umożliwia podniesienie formatki rezerwacji w trybie do edycji lub podglądu, w zależności od prawa operatora do danej rezerwacji (jak w historii towaru/Rezerwacje)
i wywołaniu operacji system dokona odłączenia zasobów od wskazanych rezerwacji oraz automatycznego powiązania tychże zasobów z rezerwacjami zamówienia/zlecenia, dla którego to przepięcie się odbywa.
Grupowanie rezerwacji wg magazynu
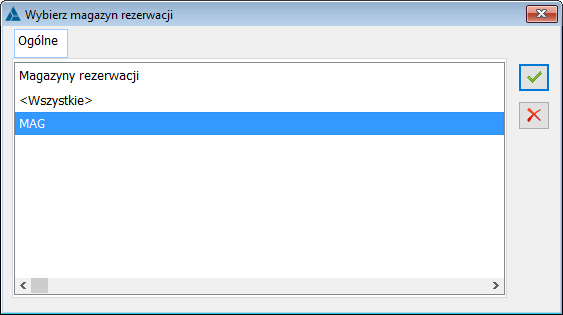
Zgodność cechy a rezerwacje
i wartością cechy
Przepinanie zasobów dla rezerwacji planowanej czynności produkcyjnej.
 [Przepnij zasoby] – na formatce planowanej czynności jest dostępny, gdy:
[Przepnij zasoby] – na formatce planowanej czynności jest dostępny, gdy:
Element zamówienia, zakładka: Poprzednie
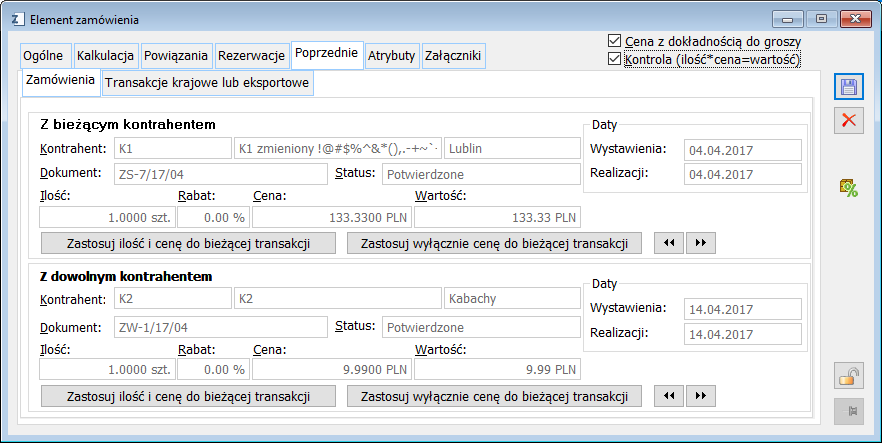
 [Zastosuj ilość i cenę do bieżącej transakcji] – naciśnięcie przycisku spowoduje, że do bieżącej transakcji, z zamówienia poprzedniego, zostaną przeniesione wartości cen oraz ilości.
[Zastosuj ilość i cenę do bieżącej transakcji] – naciśnięcie przycisku spowoduje, że do bieżącej transakcji, z zamówienia poprzedniego, zostaną przeniesione wartości cen oraz ilości. [Zastosuj wyłącznie cenę do bieżącej transakcji] – naciśnięcie przycisku spowoduje, że do bieżącej transakcji, z zamówienia poprzedniego, zostanie przeniesiona tylko cena.
[Zastosuj wyłącznie cenę do bieżącej transakcji] – naciśnięcie przycisku spowoduje, że do bieżącej transakcji, z zamówienia poprzedniego, zostanie przeniesiona tylko cena. [Poprzednie] – naciśnięcie spowoduje wyświetlenie danych z jeszcze wcześniejszych zamówień.
[Poprzednie] – naciśnięcie spowoduje wyświetlenie danych z jeszcze wcześniejszych zamówień. [Następne] – naciśnięcie spowoduje wyświetlenie danych z następnych z kolei, zamówień.
[Następne] – naciśnięcie spowoduje wyświetlenie danych z następnych z kolei, zamówień.
 [Zastosuj ilość i cenę do bieżącej transakcji] – naciśnięcie przycisku spowoduje, że do bieżącej transakcji, z zamówienia poprzedniego, zostaną przeniesione wartości cen oraz ilości.
[Zastosuj ilość i cenę do bieżącej transakcji] – naciśnięcie przycisku spowoduje, że do bieżącej transakcji, z zamówienia poprzedniego, zostaną przeniesione wartości cen oraz ilości. [Zastosuj wyłącznie cenę do bieżącej transakcji] – naciśnięcie przycisku spowoduje, że do bieżącej transakcji, z zamówienia poprzedniego, zostanie przeniesiona tylko cena.
[Zastosuj wyłącznie cenę do bieżącej transakcji] – naciśnięcie przycisku spowoduje, że do bieżącej transakcji, z zamówienia poprzedniego, zostanie przeniesiona tylko cena. [Poprzednie] – naciśnięcie spowoduje wyświetlenie danych z jeszcze wcześniejszych zamówień.
[Poprzednie] – naciśnięcie spowoduje wyświetlenie danych z jeszcze wcześniejszych zamówień. [Następne] – naciśnięcie spowoduje wyświetlenie danych z następnych z kolei, zamówień.
[Następne] – naciśnięcie spowoduje wyświetlenie danych z następnych z kolei, zamówień.Element zamówienia, zakładka: Poprzednia
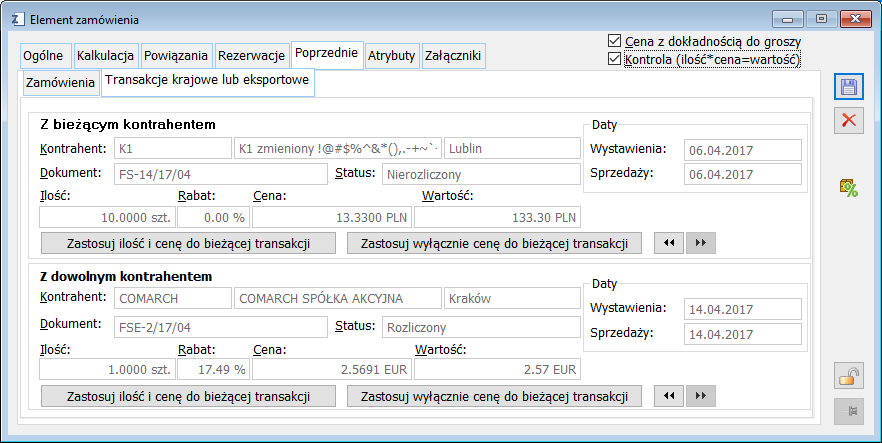
Element zamówienia, zakładka: Atrybuty
 [Zapisz zmiany].
[Zapisz zmiany]. [Zapisz zmiany]. Spowoduje to przeniesienie danych znajdujących się w oknie: Element zamówienia, do okna: Zamówienie sprzedaży/ na zakup/wewnętrzne.
[Zapisz zmiany]. Spowoduje to przeniesienie danych znajdujących się w oknie: Element zamówienia, do okna: Zamówienie sprzedaży/ na zakup/wewnętrzne. [Karta]. Zostanie wyświetlone okno: Element zamówienia, które umożliwia wprowadzenie poprawek.
[Karta]. Zostanie wyświetlone okno: Element zamówienia, które umożliwia wprowadzenie poprawek. [Karta].
[Karta].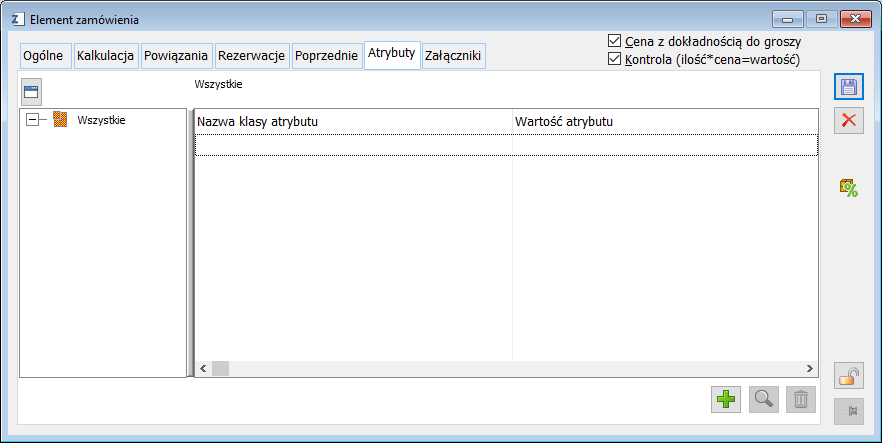
Elementy zamówienia, zakładka: Załączniki
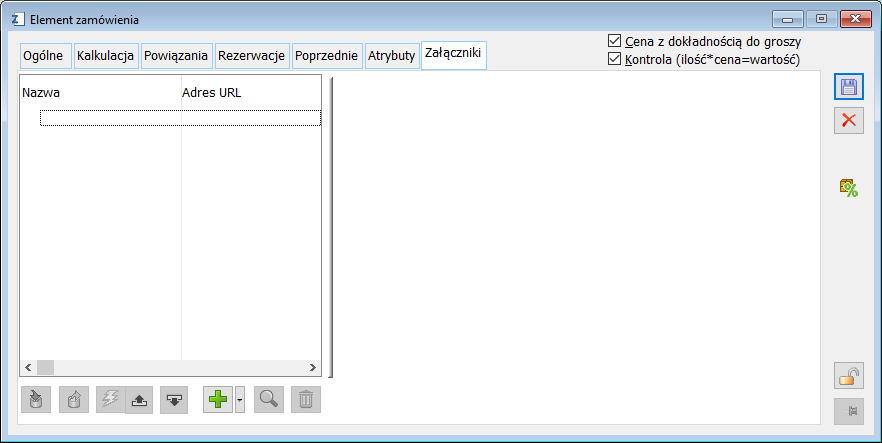
 [Dodaj] – służy dodaniu załączników, po jego naciśnięciu otworzy się okno Właściwości danych binarnych
[Dodaj] – służy dodaniu załączników, po jego naciśnięciu otworzy się okno Właściwości danych binarnych [Rozwija menu dostępnych opcji] – spowoduje wyświetlenie listy, z której można wybrać zakres przenoszonych danych:
[Rozwija menu dostępnych opcji] – spowoduje wyświetlenie listy, z której można wybrać zakres przenoszonych danych:
Płatność do oferty/zamówienia
Płatność do oferty/zamówienia
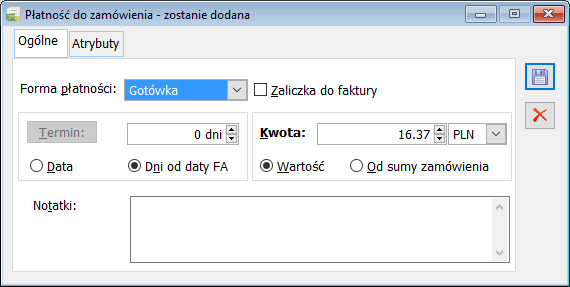
 [Zapisz zmiany].
[Zapisz zmiany].Rozbicie płatności/Wygenerowanie zaliczki
 [Nowy]. Zostanie otworzone okno: Płatność do oferty – zostanie dodana W oknie znajdują się pola opisane w rozdziale: Płatność do oferty/zamówienia).
[Nowy]. Zostanie otworzone okno: Płatność do oferty – zostanie dodana W oknie znajdują się pola opisane w rozdziale: Płatność do oferty/zamówienia).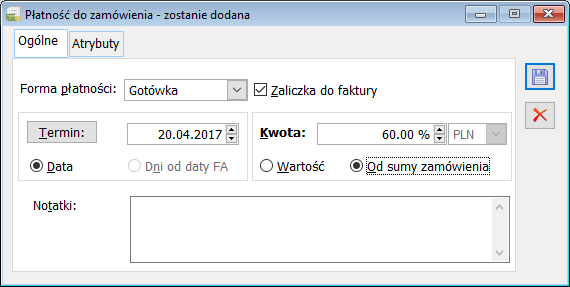
 [Zapisz zmiany]. Nowa płatność zostanie dodana do listy płatności.
[Zapisz zmiany]. Nowa płatność zostanie dodana do listy płatności.
Faktury zaliczkowe
Informacje ogólne
Zaliczki w walucie innej niż waluta systemowa
Generowanie faktury zaliczkowej
Modyfikacja „tabelki VAT” podczas generowania faktury zaliczkowej.
w którym zamówienie dotyczy towarów objętych jedną stawką VAT.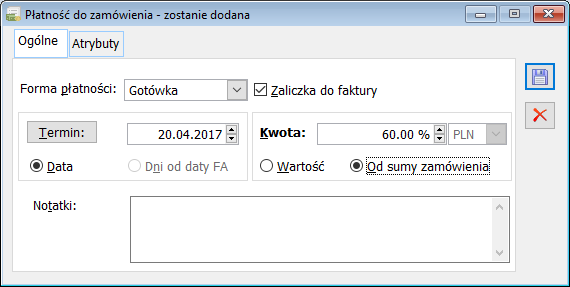
 [Przelicz] – po jego uruchomieniu zostanie ponownie ustalona wartość brutto dla wszystkich stawek VAT na podstawie proporcji wartości elementów zamówienia.
[Przelicz] – po jego uruchomieniu zostanie ponownie ustalona wartość brutto dla wszystkich stawek VAT na podstawie proporcji wartości elementów zamówienia. [Zapisz] zostanie uruchomiona operacja generowania faktury zaliczkowej.
[Zapisz] zostanie uruchomiona operacja generowania faktury zaliczkowej.
Częściowe rozliczanie faktur zaliczkowych
Uwagi ogólne
Zmiana wartości rozliczonej przez operatora – przykład

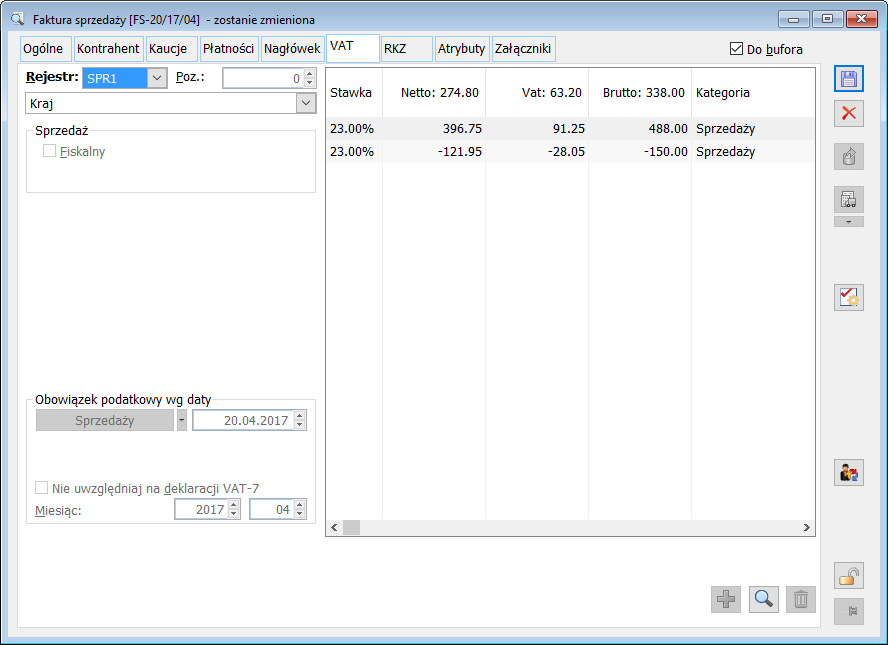
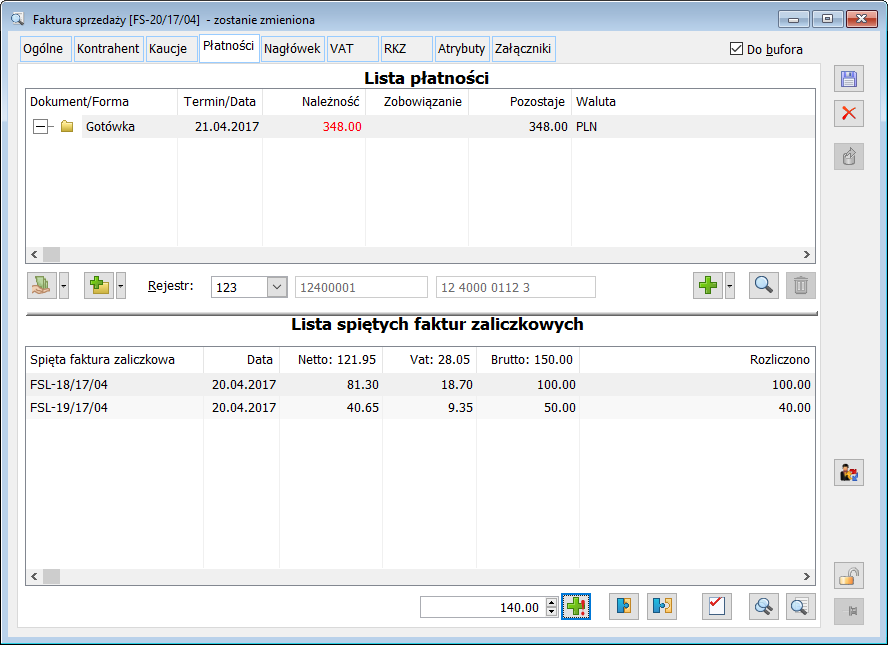
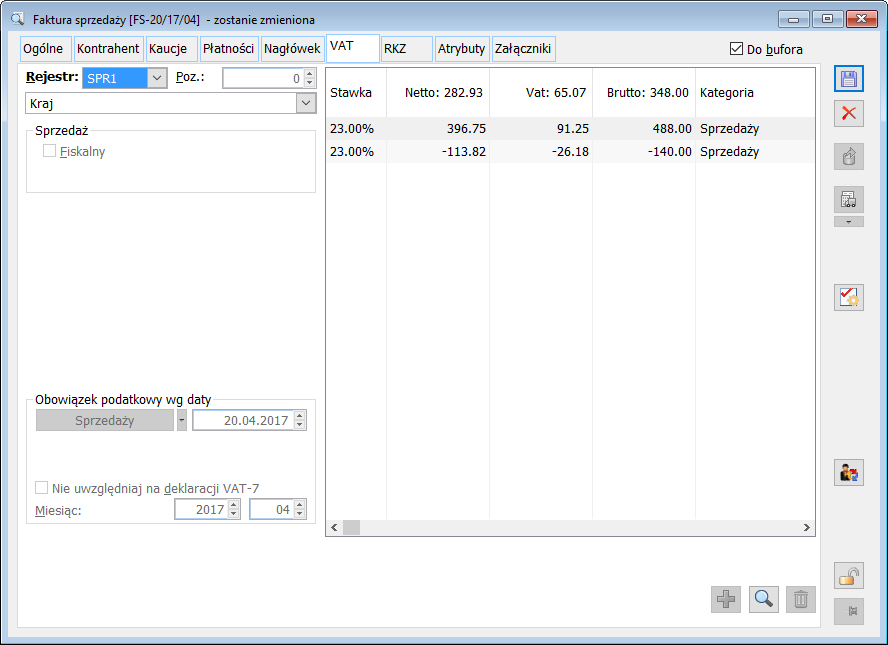
 [Rozliczaj całość], umożliwia przywrócenie maksymalnej wartości rozliczonej wynikającej z faktur zaliczkowych, co umożliwia ewentualną korektę, gdy okaże się, że wykonana przez operatora modyfikacja wartości rozliczonej była niepotrzebna. W przypadku pozostawienia zmodyfikowanej wartości rozliczonej, istnieje możliwość wygenerowania korekty do faktury zaliczkowej, której wartość została zmniejszona. Aby ją wygenerować, należy zaznaczyć na zakładce: Płatności, faktury zaliczkowej, której wartość rozliczona została zmniejszona i nacisnąć przycisk:
[Rozliczaj całość], umożliwia przywrócenie maksymalnej wartości rozliczonej wynikającej z faktur zaliczkowych, co umożliwia ewentualną korektę, gdy okaże się, że wykonana przez operatora modyfikacja wartości rozliczonej była niepotrzebna. W przypadku pozostawienia zmodyfikowanej wartości rozliczonej, istnieje możliwość wygenerowania korekty do faktury zaliczkowej, której wartość została zmniejszona. Aby ją wygenerować, należy zaznaczyć na zakładce: Płatności, faktury zaliczkowej, której wartość rozliczona została zmniejszona i nacisnąć przycisk:  [Korekta].
[Korekta].Zmiana warunków transakcji na fakturze końcowej
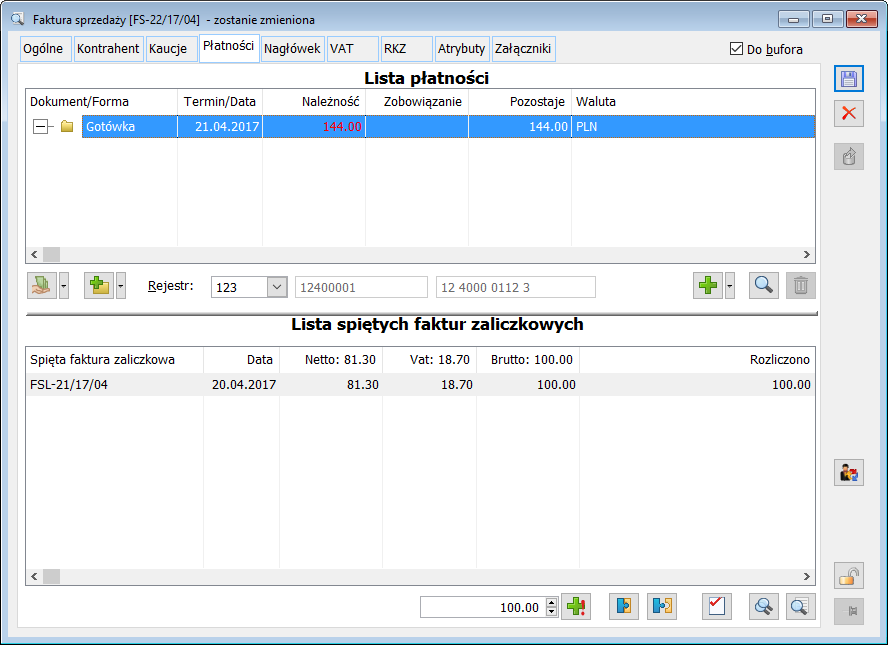
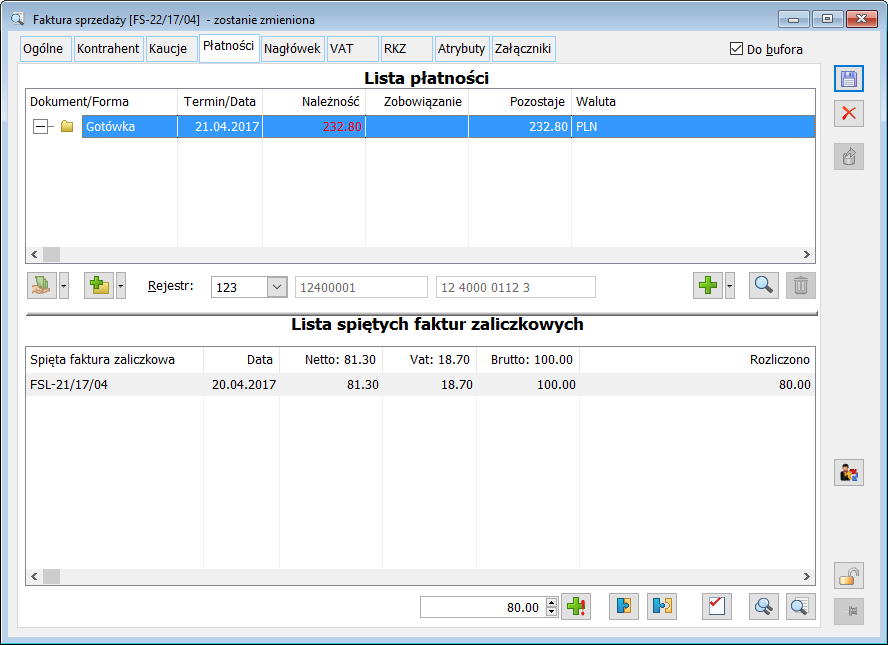
Korekty faktur zaliczkowych
Generowanie korekt faktur zaliczkowych
Faktura zakupu zaliczkowa korygująca (KZL)/Faktura sprzedaży zaliczkowa korygująca (KSL)
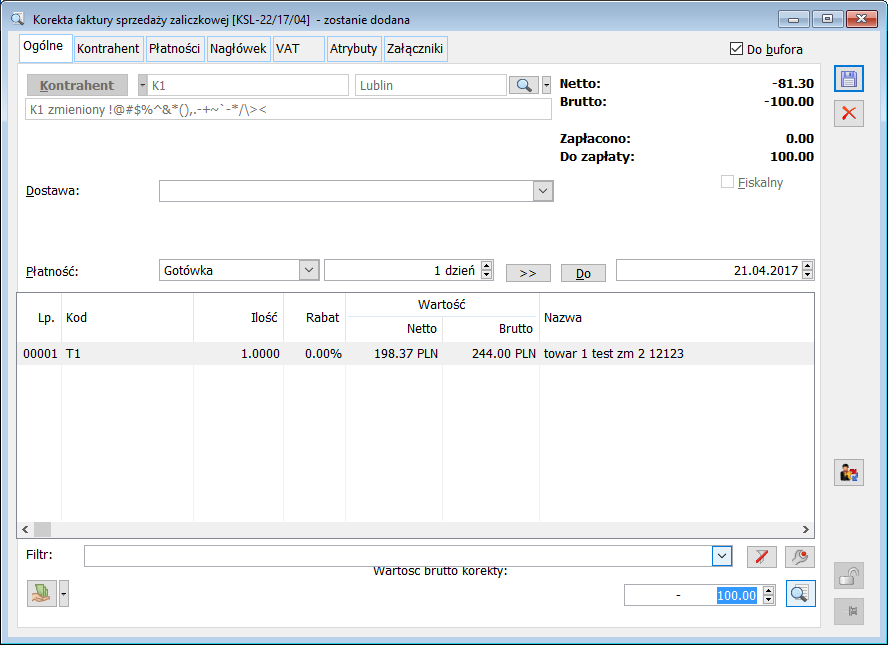
Korekta faktury eksportowej zaliczkowej (KEL) dla transakcji Wewnątrzwspólnotowa/Inna zagraniczna.
Korekta wartości brutto dokumentu
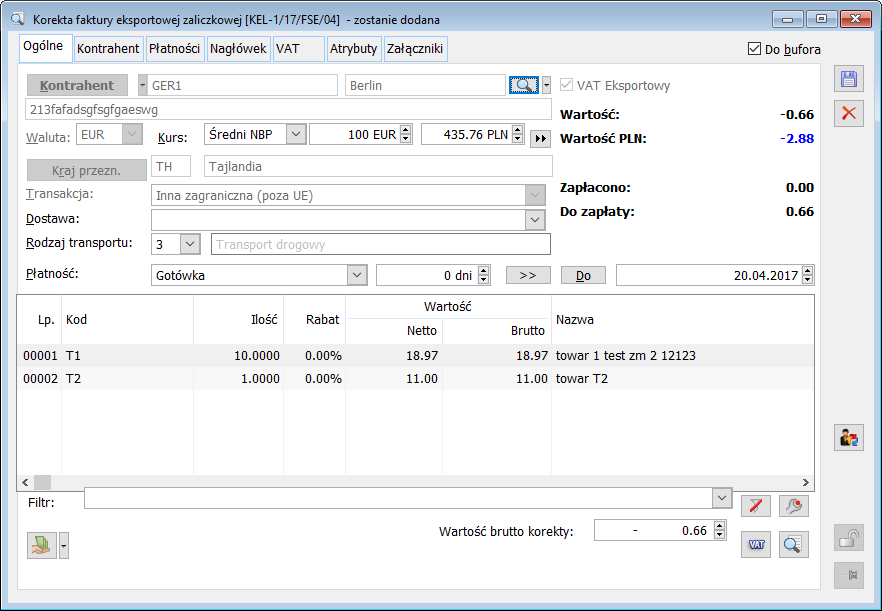
Zmiana naliczania VAT na dokumencie
 [Zmiana naliczania VAT], znajdująca się na zakładce: Ogólne, dokumentu: Korekta faktury eksportowej zaliczkowej.
[Zmiana naliczania VAT], znajdująca się na zakładce: Ogólne, dokumentu: Korekta faktury eksportowej zaliczkowej.Korekta faktury eksportowej zaliczkowej (KEL) dla transakcji krajowej
Faktura zaliczkowa – opis okna
Informacje ogólne
Faktura zaliczkowa sprzedaży, zakładka: Ogólne
 [Wybierz kontrahenta], zostanie wyświetlona do podglądu karta kontrahenta.
[Wybierz kontrahenta], zostanie wyświetlona do podglądu karta kontrahenta.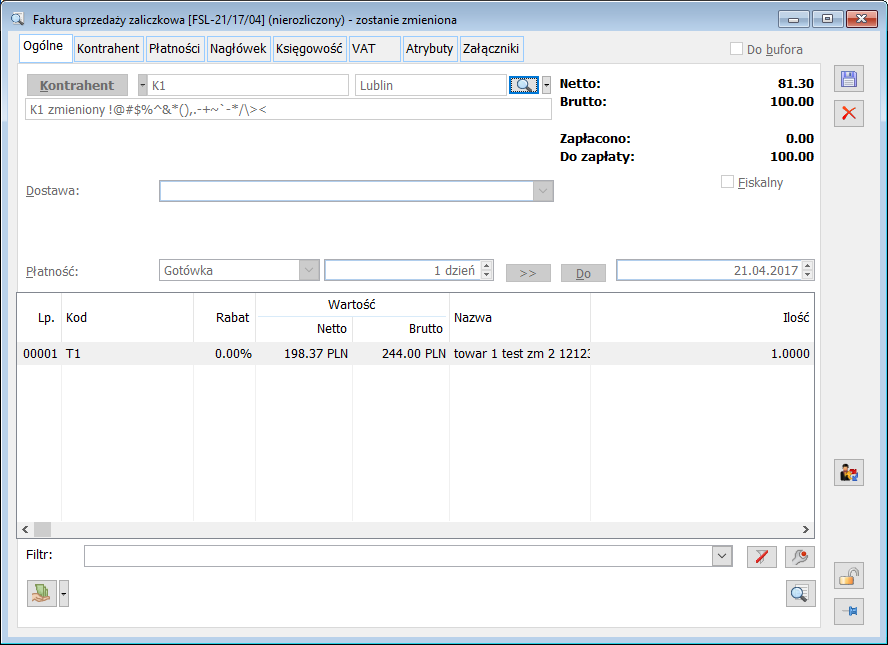
 [Zapłata] – uruchamia proces zapłaty z tytułu zaliczki. Po naciśnięciu przycisku:
[Zapłata] – uruchamia proces zapłaty z tytułu zaliczki. Po naciśnięciu przycisku:  [Rozwija menu dostępnych opcji], rozwinięta zostanie lista, z której można wybrać formę zapłaty.
[Rozwija menu dostępnych opcji], rozwinięta zostanie lista, z której można wybrać formę zapłaty. [Podgląd] – umożliwia podgląd elementu zamówienia, wskazanego na zakładce.
[Podgląd] – umożliwia podgląd elementu zamówienia, wskazanego na zakładce.Faktura zaliczkowa sprzedaży, zakładka: Kontrahent
 [Wybierz kontrahenta] umożliwia podgląd karty kontrahenta, wyświetlonego na zakładce
[Wybierz kontrahenta] umożliwia podgląd karty kontrahenta, wyświetlonego na zakładceFaktura zaliczkowa sprzedaży, zakładka: Płatności
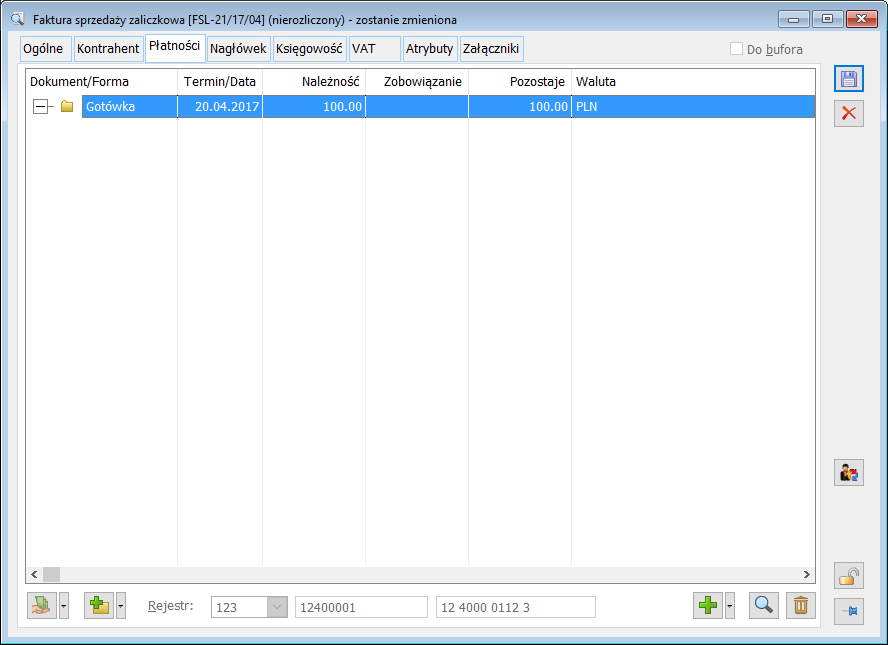
Faktura zaliczkowa sprzedaży, zakładka: Nagłówek
 [Adres strony internetowej], uruchamiający połączenie ze wskazaną stroną.
[Adres strony internetowej], uruchamiający połączenie ze wskazaną stroną.
Faktura zaliczkowa sprzedaży, zakładka: VAT
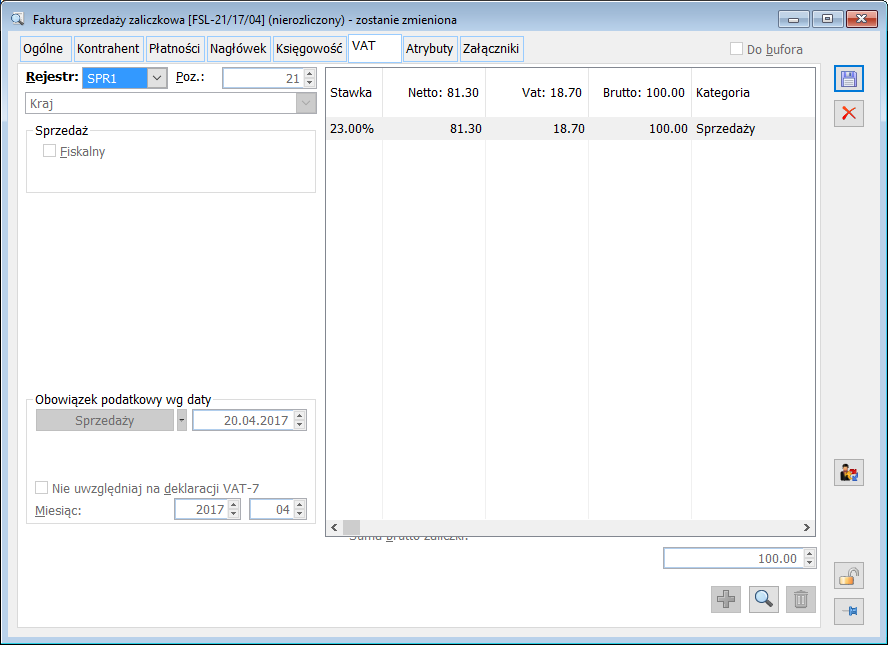
Faktura zaliczkowa sprzedaży, zakładka: Atrybuty
Ergonomia odliczania faktur zaliczkowych
Odliczanie faktur zaliczkowych wygenerowanych do innego niż realizowane zamówienie
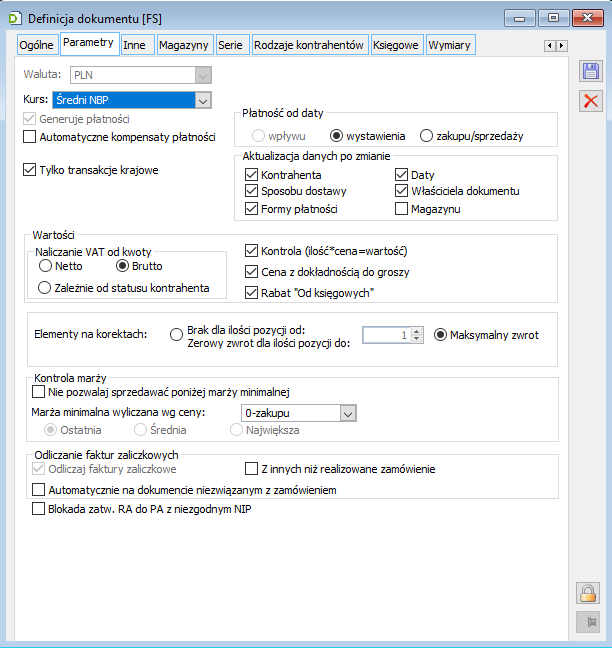
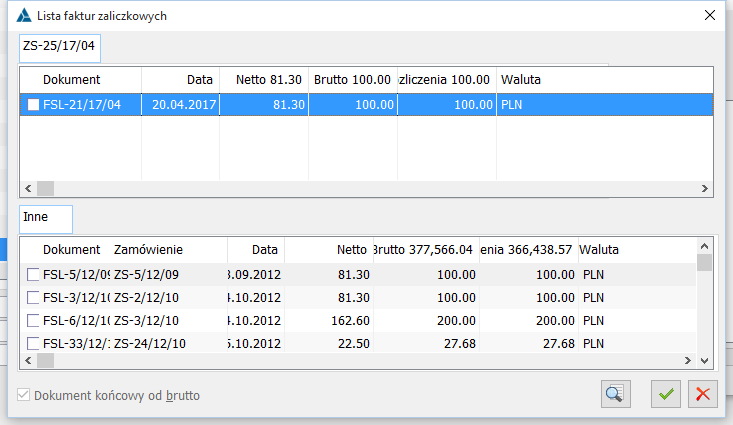
Odliczanie faktur zaliczkowych niezależnie od zamówień
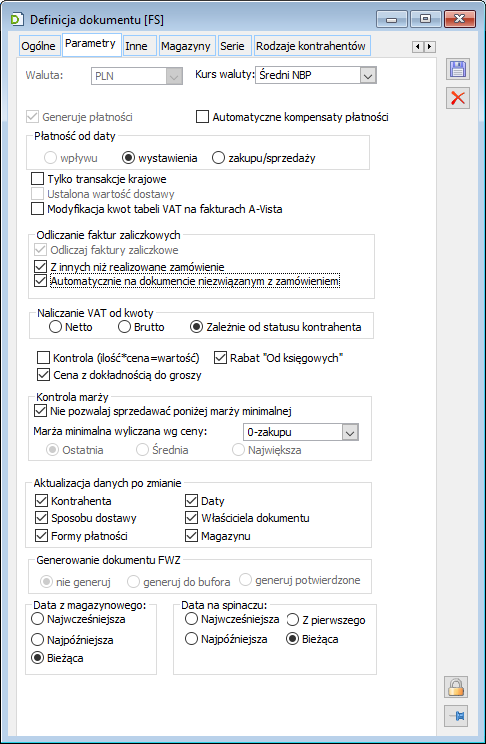
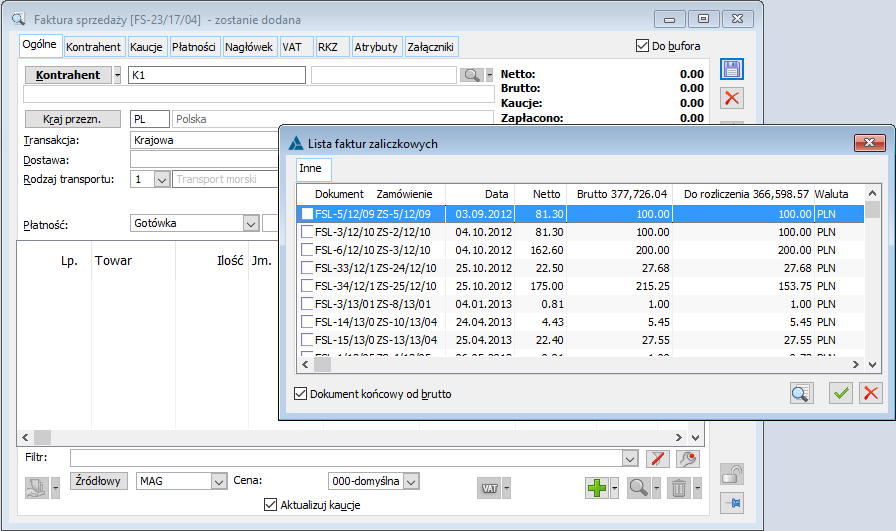
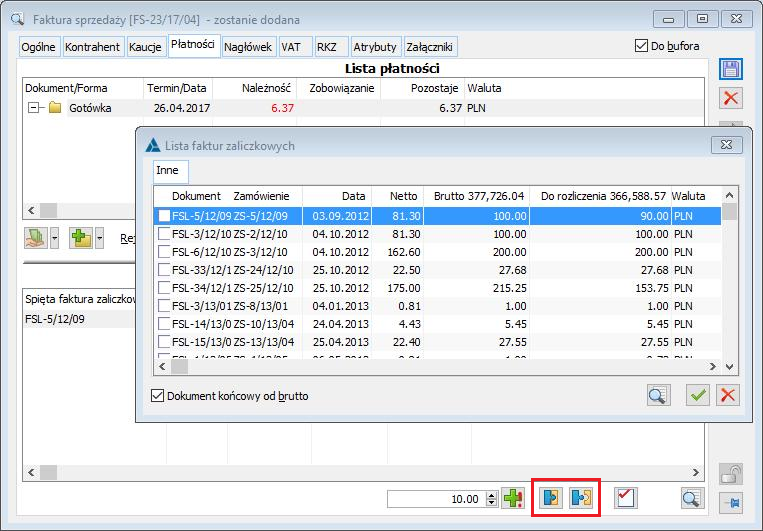
Fiskalizacja faktury zaliczkowej/końcowej
(w obrocie krajowym). Fiskalizacja pierwszej faktury zaliczkowej jest niezależna od ustawienia sposobu liczenia VAT na zamówieniu źródłowym (netto/brutto).
Obsługa transakcji Podatnikiem jest nabywca dla dokumentów OS i ZS
Obsługa transakcji Podatnikiem jest nabywca dla dokumentów OS i ZS
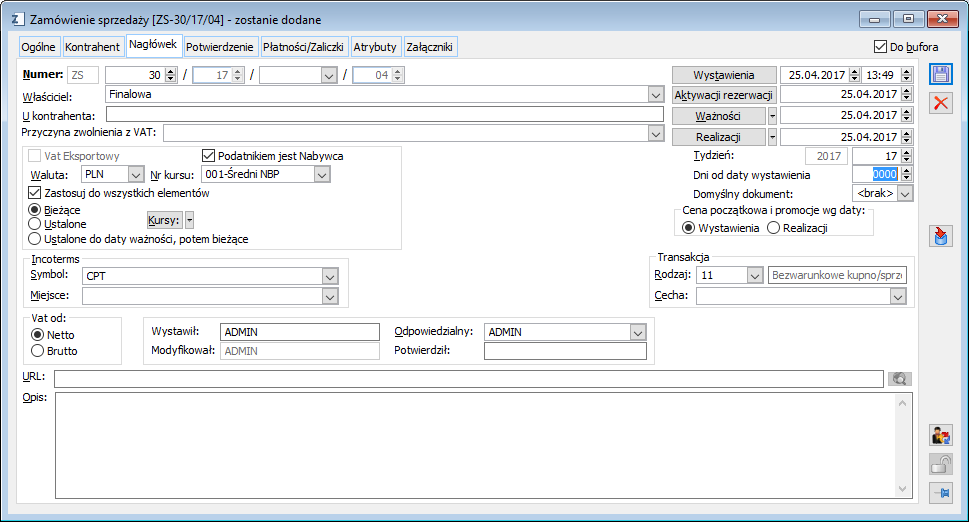
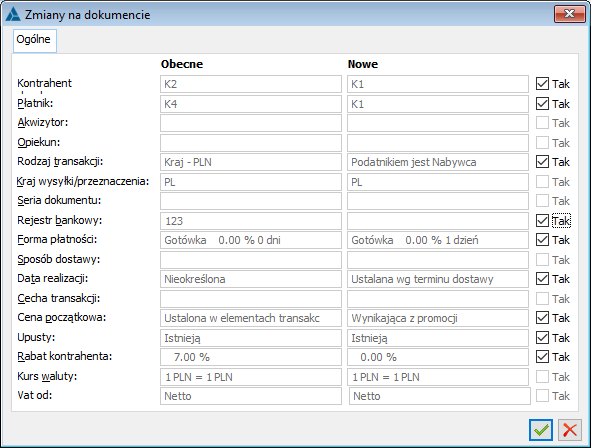
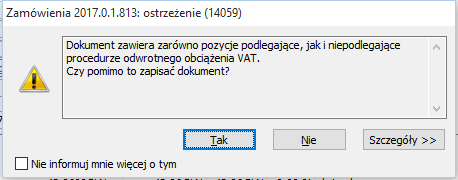



Scenariusze
Wstęp
Jak zarejestrować zapytanie ofertowe
 [Rozwija menu dostępnych dokumentów], znajdującego się obok ikony:
[Rozwija menu dostępnych dokumentów], znajdującego się obok ikony:  [Nowe zamówienie na zakup], a następne, z rozwiniętego podmenu, wybranie pozycji: Zapytanie na zakup lub Zapytanie na sprzedaż, bądź naciśnięcie w oknie: Lista zapytań, na zakładce Zapytania/Sprzedaż lub Zapytania/Zakup, przycisku:
[Nowe zamówienie na zakup], a następne, z rozwiniętego podmenu, wybranie pozycji: Zapytanie na zakup lub Zapytanie na sprzedaż, bądź naciśnięcie w oknie: Lista zapytań, na zakładce Zapytania/Sprzedaż lub Zapytania/Zakup, przycisku:  [Dodaj zapytanie ofertowe] lub klawisza z klawiatury: <Insert>.
[Dodaj zapytanie ofertowe] lub klawisza z klawiatury: <Insert>.Konstruktor filtra na liście elementów dokumentu
Przenoszenie wielu elementów jednocześnie
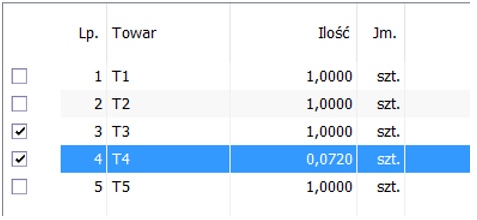
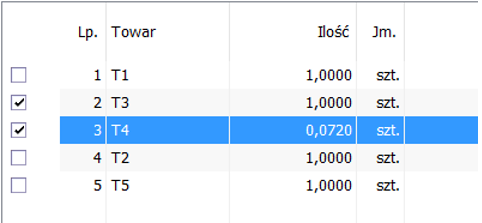
 [Zapisz zmiany].
[Zapisz zmiany].Jak wygenerować zapytanie ofertowe na zakup z zapytania ofertowego na sprzedaż
Jak dokonać zmian w zapytaniu ofertowym
Jak usunąć zapytanie ofertowe
 , wtedy zaznaczona pozycja/pozycje zostanie usunięta. Naciśnięcie przycisku:
, wtedy zaznaczona pozycja/pozycje zostanie usunięta. Naciśnięcie przycisku: , spowoduje anulowanie operacji.
, spowoduje anulowanie operacji.Jak przekształcić zapytanie ofertowe w ofertę
Jak zarejestrować ofertę
 [Zapisz zmiany]. W ten sposób nowa oferta sprzedaży zostanie zarejestrowana i dodana do listy ofert sprzedaży.
[Zapisz zmiany]. W ten sposób nowa oferta sprzedaży zostanie zarejestrowana i dodana do listy ofert sprzedaży.Jak wygenerować ofertę sprzedaży z oferty zakupu
Jak przygotować różne warianty oferty
 [Wybierz wariant oferty],z rozwiniętej listy wybrać pozycję: <Nowy wariant>. Wyświetlone zostanie pytanie: czy przepisać pozycje oferty do nowego wariantu?
[Wybierz wariant oferty],z rozwiniętej listy wybrać pozycję: <Nowy wariant>. Wyświetlone zostanie pytanie: czy przepisać pozycje oferty do nowego wariantu?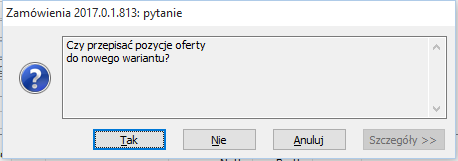
 [Zapisz zmiany].
[Zapisz zmiany].Zatwierdzanie wariantów oferty
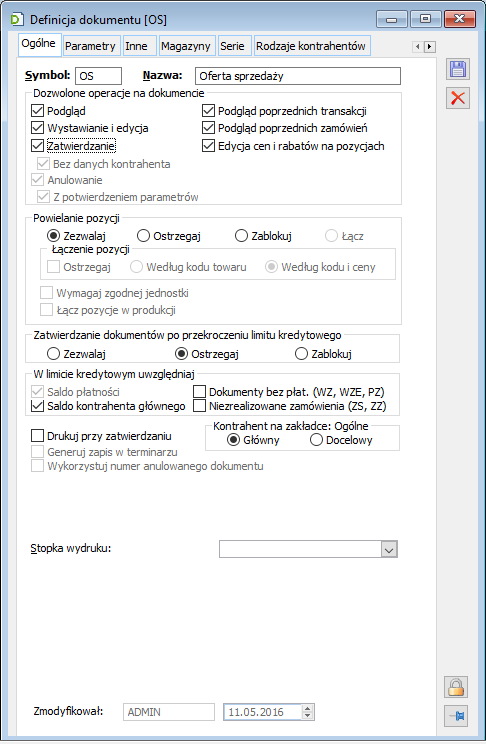
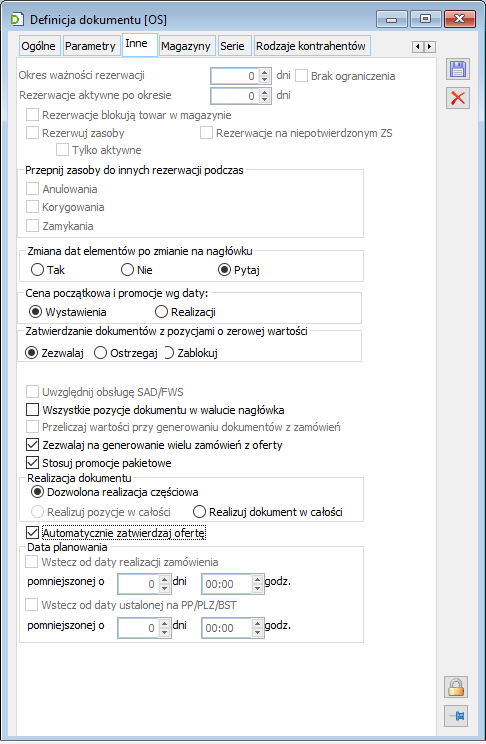
Jak przekształcić ofertę do zamówienia
Jak zarejestrować zamówienie sprzedaży/na zakup
Jak wygenerować zamówienie na zakup z zamówienia sprzedaży
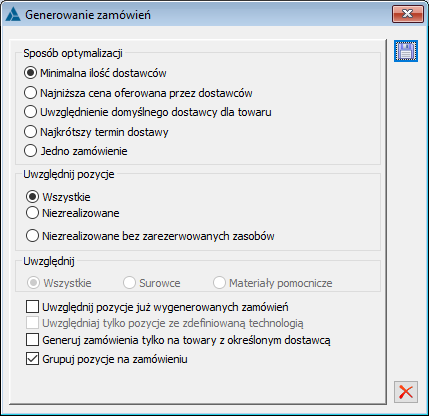
 [Przekształć]. Spowoduje to dodanie nowego zamówienia na zakup do listy zamówień na zakup. Poinformuje o tym odpowiedni komunikat
[Przekształć]. Spowoduje to dodanie nowego zamówienia na zakup do listy zamówień na zakup. Poinformuje o tym odpowiedni komunikat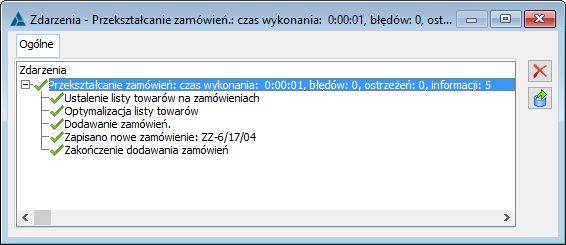
 [Zmień]. Zostanie w ten sposób otworzone okno: Zamówienie na zakup, w którym wprowadza się dane niezbędne do złożenia prawidłowego zamówienia na zakup. Sposób wypełniania okna został opisany w rozdziale: Zamówienie sprzedaży/na zakup.
[Zmień]. Zostanie w ten sposób otworzone okno: Zamówienie na zakup, w którym wprowadza się dane niezbędne do złożenia prawidłowego zamówienia na zakup. Sposób wypełniania okna został opisany w rozdziale: Zamówienie sprzedaży/na zakup.
Jak wygenerować zamówienie zakupu z zamówienia wewnętrznego
Jak wygenerować zamówienie na zakup z bilansu stanu towarów
Jak anulować zamówienie sprzedaży/zakupu

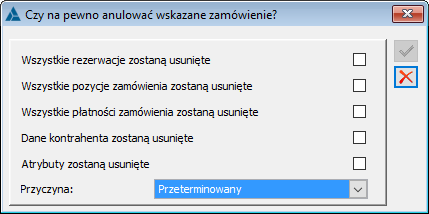
Jak wygenerować zamówienie wewnętrzne z zamówienia sprzedaży
Jak wygenerować zamówienie wewnętrzne z kliku zamówień sprzedaży
Jak wygenerować zamówienie sprzedaży z zamówienia na zakup
 [Rodzaj dokumentu], znajdujący się obok
[Rodzaj dokumentu], znajdujący się obok  ikony: [Przekształć do faktury zakupu], a następnie, z rozwiniętej listy, wybrać opcję: Zamówienie na sprzedaż. Spowoduje to otworzenie okna: Zamówienie sprzedaży.
ikony: [Przekształć do faktury zakupu], a następnie, z rozwiniętej listy, wybrać opcję: Zamówienie na sprzedaż. Spowoduje to otworzenie okna: Zamówienie sprzedaży. [Zapisz zmiany]. Nowe zamówienie sprzedaży zostanie w ten sposób zarejestrowane i dodane do listy zamówień sprzedaży.
[Zapisz zmiany]. Nowe zamówienie sprzedaży zostanie w ten sposób zarejestrowane i dodane do listy zamówień sprzedaży.Jak zarejestrować korektę do zamówienia
 [Korekta zamówienia] lub wybrać z menu kontekstowego rozwijanego prawym klawiszem myszy funkcję: Korekta. Zostanie w ten sposób otworzone okno: Zamówienie sprzedaży, jeśli korygowane jest zamówienie sprzedaży lub okno: Zamówienie na zakup, jeśli korygowane jest zamówienie na zakup.
[Korekta zamówienia] lub wybrać z menu kontekstowego rozwijanego prawym klawiszem myszy funkcję: Korekta. Zostanie w ten sposób otworzone okno: Zamówienie sprzedaży, jeśli korygowane jest zamówienie sprzedaży lub okno: Zamówienie na zakup, jeśli korygowane jest zamówienie na zakup. [Zapisz zmiany]. Spowoduje to zarejestrowanie korekty jako nowego zamówienia i dodanie nowego zamówienia do listy zamówień sprzedaży bądź zakupu.
[Zapisz zmiany]. Spowoduje to zarejestrowanie korekty jako nowego zamówienia i dodanie nowego zamówienia do listy zamówień sprzedaży bądź zakupu.Jak zarejestrować korektę do kilku zamówień
Korekta generowana z poziomu okna: Historia kontrahenta
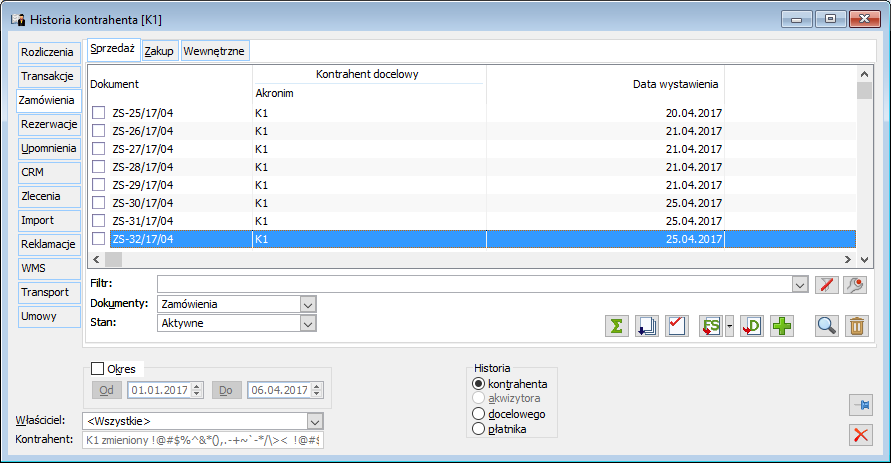
Jak wygenerować dokument z zamówienia sprzedaży
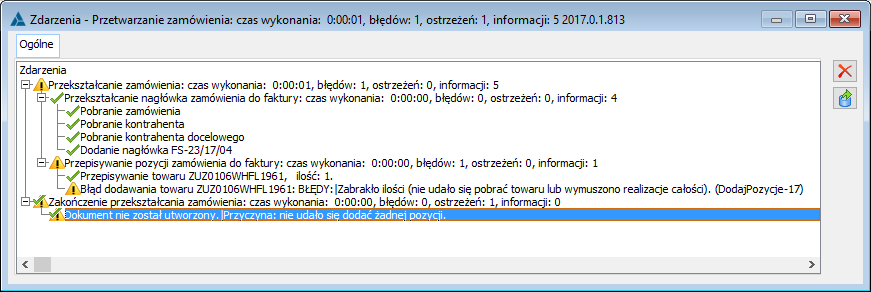
 ), w oknie: Konwersja zamówień, zostanie wybrana opcja: Grupowanie pozycji zamówień wg kodu towaru (przy odznaczonym parametrze wg precyzji ceny) ceny na generowanym FS zostaną przeliczone na nowo (na podstawie ceny z karty towaru).
), w oknie: Konwersja zamówień, zostanie wybrana opcja: Grupowanie pozycji zamówień wg kodu towaru (przy odznaczonym parametrze wg precyzji ceny) ceny na generowanym FS zostaną przeliczone na nowo (na podstawie ceny z karty towaru).
Jak wygenerować dokument z zamówienia zakupu
Jak utworzyć dokument magazynowy z zamówienia sprzedaży
Jak utworzyć dokument magazynowy z zamówienia na zakup
Jak wygenerować dokument handlowy z wielu magazynowych, powiązanych z różnymi zamówieniami
Jak wygenerować dokument MMW z zamówienia sprzedaży
Jak wygenerować dokument MMW z zamówienia wewnętrznego
Jak wygenerować dokument MMW z kliku zamówień wewnętrznych
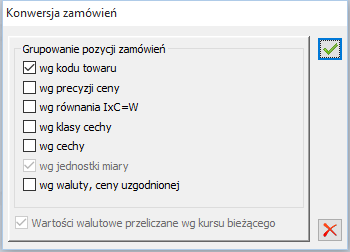
Jak wygenerować zlecenie kompletacji z zamówienia wewnętrznego
Jak wygenerować FAI z zamówienia na zakup
Jak wygenerować FAI z wielu zamówień na zakup
 [Przekształć do faktury zakupu importowej]. Funkcja dostępna jest również z menu rozwijanego prawym klawiszem myszy.
[Przekształć do faktury zakupu importowej]. Funkcja dostępna jest również z menu rozwijanego prawym klawiszem myszy.Jak wygenerować dokument PZI z zamówienia na zakup
Jak wygenerować dokument PZI z wielu zamówień na zakup
Jak wygenerować jeden dokument handlowy z wielu zamówień
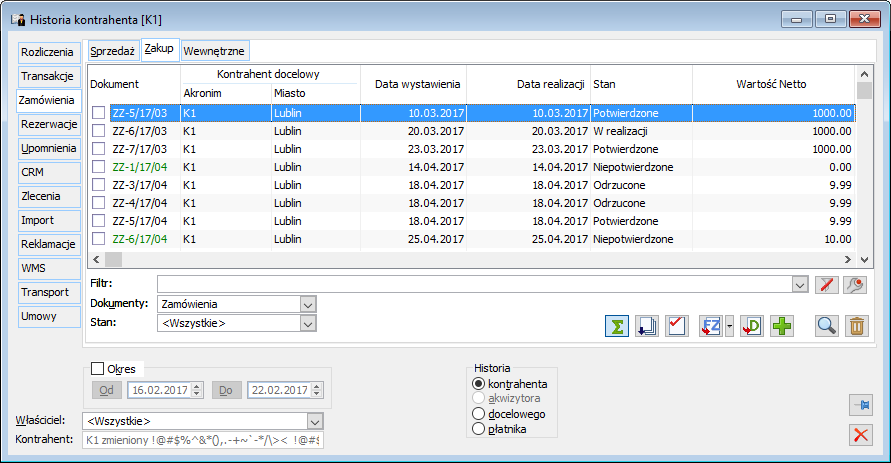
 ,
, ,
, ,
, ,
, , (w zależności od rodzaju zamówień) lub wybrać rodzaj dokumentu, który ma zostać wygenerowany za pomocą przycisku:
, (w zależności od rodzaju zamówień) lub wybrać rodzaj dokumentu, który ma zostać wygenerowany za pomocą przycisku:  [Rozwija menu dostępnych opcji]. W ten sposób rozpocznie się proces generowania dokumentu z wielu zamówień i zostanie otworzone okno: Konwersja zamówień.
[Rozwija menu dostępnych opcji]. W ten sposób rozpocznie się proces generowania dokumentu z wielu zamówień i zostanie otworzone okno: Konwersja zamówień.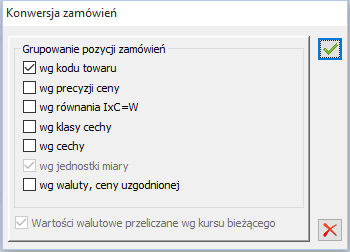
 [Zatwierdź]. Zostanie wygenerowany dokument handlowy, na którym znajdą się pozycje z wybranych zamówień. Opis dokumentów handlowych znajduje się w module: Sprzedaż.
[Zatwierdź]. Zostanie wygenerowany dokument handlowy, na którym znajdą się pozycje z wybranych zamówień. Opis dokumentów handlowych znajduje się w module: Sprzedaż.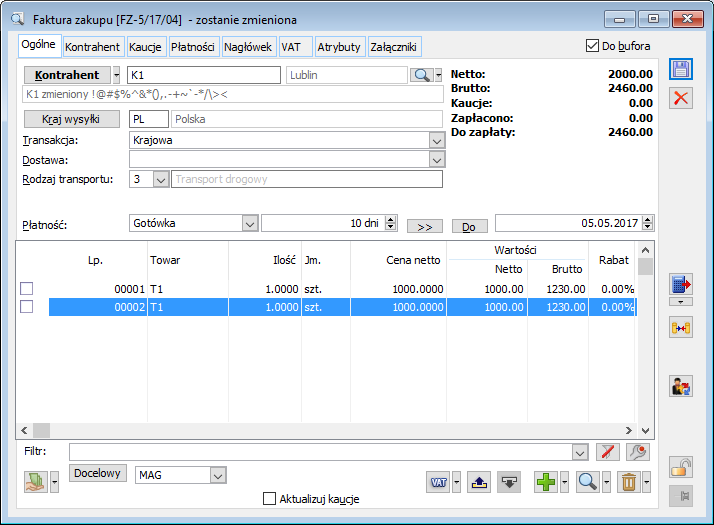
Jak wystawić fakturę zaliczkową do zamówienia
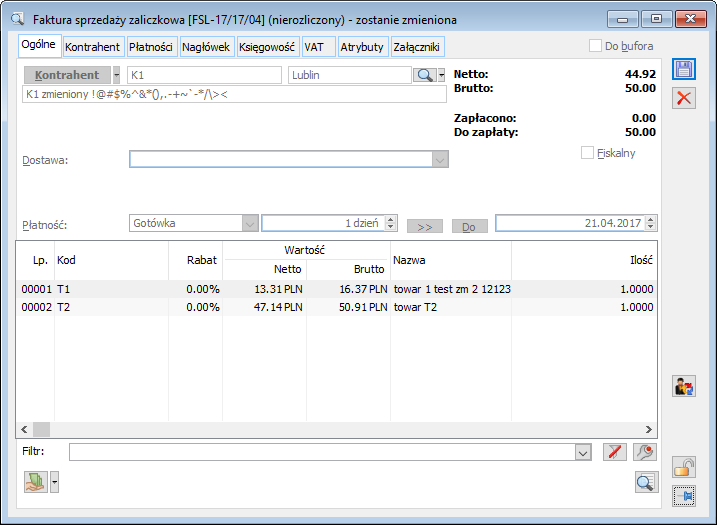
Jak wygenerować zlecenie produkcyjne z zamówienia sprzedaży
Jak z ZS wygenerować dokumenty WM dla kilku magazynów jednocześnie w przypadku, gdy na zamówieniu znajdują się elementy z rożnymi magazynami
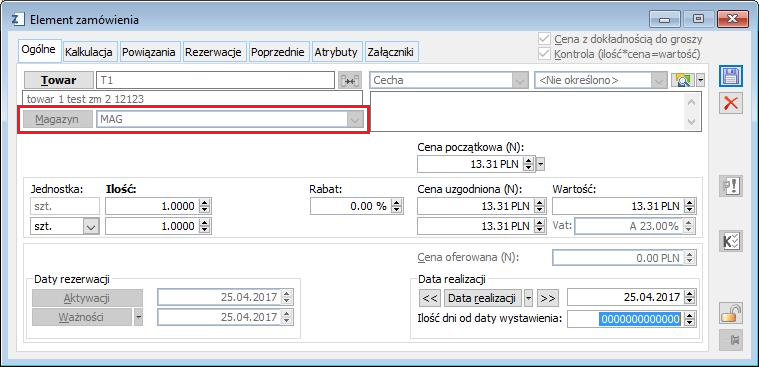
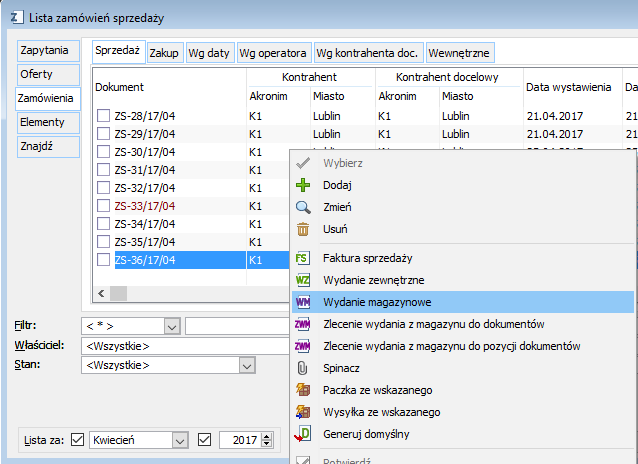

 zostaną wygenerowane dokumenty WM, np.:
zostaną wygenerowane dokumenty WM, np.: