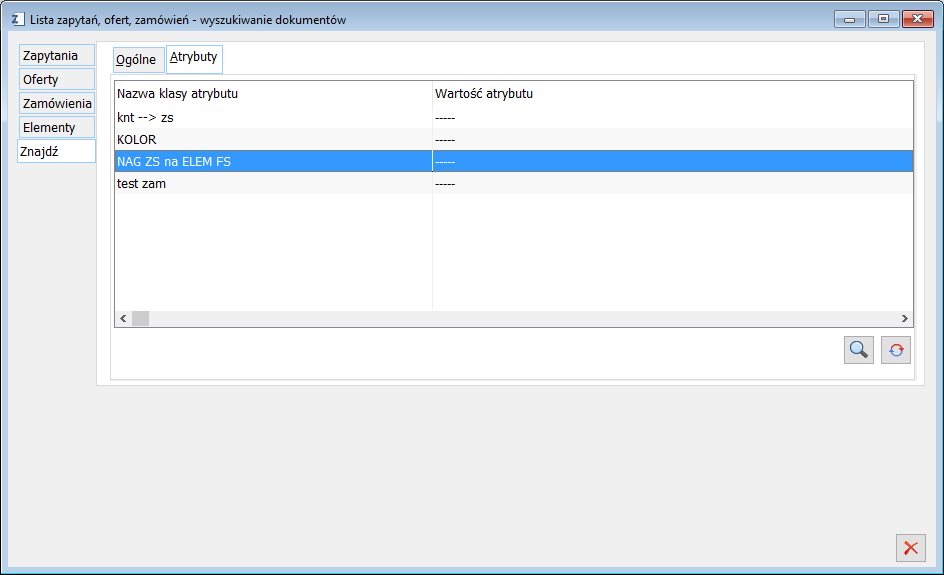Okno zawiera wszystkie dokumenty zamówień, zarejestrowane w systemie. Jego układ odzwierciedla procedurę dokonywania transakcji handlowych.
Odzwierciedleniem kolejności tworzenia dokumentów zamówień: od zapytania ofertowego do zamówienia, jest układ poziomych zakładek, ułożonych w kolejności generowania dokumentów.
Każda pozioma zakładka posiada wspólne zakładki pionowe: Sprzedaż i Zakup, co jest z kolei odzwierciedleniem dualizmu zamówień sprzedaży i zakupu. Ponadto, poziome zakładki podzielone są na inne zakładki pionowe, omówione poniżej.
Aby otworzyć okno: List ofert i zamówień, należy:
- z menu: Zamówienia, wybrać pozycję: Lista ofert i zamówień lub
- z paska narzędzi, wybrać ikonę: [Lista ofert i zamówień].
W oknie znajdują się 5 zakładek poziomych, podzielonych z kolei na zakładki pionowe.
Na zakładce znajdują się cztery zakładki pionowe. Zakładki: Sprzedaż i Zakup mają wspólne pola, a jedyna różnica między nimi polega na funkcji, jaką spełniają. Zakładka: Sprzedaż służy rejestrowaniu zapytań na sprzedaż, zakładka: Zakup rejestrowaniu zapytań na zakup. Na zakładkach informacje umieszczone są w kolumnach: Dokument – numer i seria zapytania ofertowego. Numer ten, przy przekształcaniu pytania w ofertę, a następnie w zamówienie, zostaje przeniesiony do nowych dokumentów. Kontrahent – w dwóch kolumnach: akronim kontrahenta oraz miasto, zgodne z adresem, określonym w kartotece kontrahenta (okno: Karta kontrahenta). Kontrahent docelowy – kolumny dotyczące kontrahenta docelowego wyświetlane są tylko wtedy, gdy w oknie: Konfiguracja, na zakładce Ogólne/Parametry, zostanie zaznaczony parametr: Pokazuj kontrahenta docelowego. Dane dotyczące kontrahenta docelowego są szczególnie istotne, gdy na dokumentach zamówień występuje inny kontrahent niż kontrahent główny. Data zapytania – data wystawienia zapytania ofertowego. Stan – stan, w jakim znajduje się dokument. Numer u kontrahenta – numer dokumentu kontrahenta. Cecha transakcji – cecha transakcji wybrana dla dokumentu na zakładce Nagłówek. Opis – opis dokumentu. Ponadto na zakładkach znajdują się następujące funkcje: Idź do – po wskazaniu numeru zapytania i naciśnięciu przycisku: Filtr – podanie kryterium w filtrze spowoduje wyszukanie potrzebnych pozycji na liście zarejestrowanych zapytań. Filtr bierze pod uwagę dane z Akronimu i Nazwy Kontrahenta, jego adresu, daty, numeru na liście zamówień. Właściciel – umożliwia wyfiltrowanie dokumentów, wg kryterium centrum, w którym je wystawiono. Dostęp do dokumentów wyświetlanych w danym centrum w kontekście operatora, zależy od ustawienia parametru: Podgląd dokumentów, na karcie tego operatora (okno: Operator, zakładka: Parametry/Systemowe). Stan – umożliwia wyfiltrowanie dokumentów o określonym stanie (Niepotwierdzone, Potwierdzone, Odrzucone). Cecha transakcji – umożliwia wyfiltrowanie dokumentów o określonych cechach transakcji. Lista za – okres, za jaki wyświetlana jest dana lista. Domyślnie podawany jest okres bieżący (miesiąc rok), jednak istnieje możliwość jego modyfikacji. Po jej dokonaniu zostaną wyświetlone dokumenty właściwe dla wskazanego adresu. Jeżeli mają zostać wyświetlone wszystkie dokumenty, należy odznaczyć oba pola. W przypadku usunięcia Zapytania ofertowego będzie sprawdzany stan zapytania i będzie można usunąć tylko te zapytania, które mają stan Niepotwierdzone. W przypadku gdy zapytanie ma stan Potwierdzone lub Odrzucone wówczas operacja usuwania zostanie przerwana i pojawi się informujący o tym komunikat. Z zapytania ofertowego można wygenerować Ofertę sprzedaży jeśli Zapytanie ma stan Potwierdzone lub Odrzucone. W przypadku zaznaczenia kilku Zapytań ofertowych na liście zapytań istnieje możliwość seryjnego zatwierdzenia wielu dokumentów, opcja taka jest dostępna w menu kontekstowym. Również z menu kontekstowego można seryjnie otworzyć dokumenty Zapytań ofertowych, które są w statusie Potwierdzone lub Odrzucone. W przypadku seryjnego otwierania dokumentów sprawdzane jest również, czy do dokumentów nie wygenerowano Ofert sprzedaży lub zakupu. Możliwość edycji Zapytania zależy od tego czy zapytanie zostało przekształcone do oferty oraz od prawa operatora do edycji potwierdzonego zapytania. Z poziomu zapytania ofertowego jest możliwe jego potwierdzenie co spowoduje również zmianę jego stanu na Potwierdzony. Potwierdzenie jest możliwe gdy na dokumencie został zdefiniowany kontrahent oraz na definicji dokumentu jest zaznaczony parametr Zatwierdzanie. Korzystanie z tej zakładki umożliwa pełną kontrolę nad zapytaniami, które nie zostały jeszcze zrealizowane. Dodatkową zaletą tej zakładki jest to, że możliwa jest selekcja zapytań niezrealizowanych według kryterium osoby odpowiedzialnej za ich realizację. Po wybraniu zakładki zmienia się nazwa okna, na: Lista zapytań ofertowych, do których nie stworzono ofert. Oprócz funkcji, które znajdują się także na zakładce Sprzedaż, zakładka oferuje następujące możliwości: Operator – Wypełnienie tego pola służy wyszukiwaniu niezrealizowanych zapytań, w których została określona osoba odpowiedzialna (na zakładce Zapytanie ofertowe, w oknie: Zapytanie ofertowe). Wybranie pozycji, jako: Wolne, spowoduje, że zostaną wyświetlone te niezrealizowane zapytania, które nie zostały przydzielone konkretnym osobom. Dokumenty – W polu można wybrać rodzaj niezrealizowanych, wyświetlanych zapytań. Mogą być to zapytania dotyczące zakupu lub sprzedaży. Na zakładce wyświetlane są zapytanie ofertowe. Kryterium, według jakiego są wyświetlane, określa się w polu: Operator (oznacza to identyfikator osoby, prowadzącej sprawę). Po wybraniu operatora, wyświetlone zostaną wszystkie oferty, które mają wskazanego Operatora, zapisanego, jako osobę odpowiedzialną (okno: Zapytanie ofertowe, zakładka: Zapytanie ofertowe, parametr: Odpowiedzialny). Na zakładce znajdują się 4 zakładki pionowe. Informacje na zakładkach wyświetlone są w kolumnach: Dokument – numer dokumentu. Kontrahent – dane kontrahenta głównego. Kontrahent docelowy – kolumny dotyczące kontrahenta docelowego wyświetlane są tylko wtedy, gdy w oknie: Konfiguracja, na zakładce: Ogólne/Parametry, zostanie zaznaczony parametr: Pokazuj kontrahenta docelowego. Dane dotyczące kontrahenta docelowego są szczególnie istotne, gdy na dokumentach zamówień występuje inny kontrahent niż kontrahent główny. Data wystawienia – data wystawienia dokumentu. Data ważności – data ważności oferty, określona na ofercie, na zakładce Nagłówek. Rodzaj – rodzaj dokumentu (Oferta, Zapytanie + Oferta) Stan – stan, w jakim znajduje się dokument. Wartość netto (netto/waluta) – kolumna zostanie wyświetlona po naciśnięciu przycisku: Numer u kontrahenta – numer dokumentu kontrahenta. Cecha transakcji – cecha transakcji wybrana dla dokumentu na zakładce Nagłówek. Opis – opis dokumentu. Funkcje dostępne na zakładkach: Idź do – po wskazaniu numeru oferty i naciśnięciu przycisku: Filtr – podanie kryterium w filtrze spowoduje wyszukanie potrzebnych pozycji na liście zarejestrowanych ofert. Właściciel – umożliwia wyfiltrowanie dokumentów, wg kryterium centrum, w którym je wystawiono. Dostęp do dokumentów wyświetlanych w danym centrum w kontekście operatora, zależy od ustawienia parametru: Podgląd dokumentów, na karcie tego operatora (okno: Operator, zakładka: Parametry/Systemowe). Stan – umożliwia wyfiltrowanie dokumentów o określonym stanie w jakim znajduje się dokument (Wszystkie, Niepotwierdzone, Potwierdzone, Przyjęte, Odrzucone, Wysłana, Wygenerowano zamówienie). Cecha transakcji – umożliwia wyfiltrowanie dokumentów o określonych cechach transakcji. Lista za: – wskazuje okres, za jaki wyświetlana jest dana lista. Domyślnie podawany jest okres bieżący, jednak istnieje możliwość podania innego okresu: miesiąca i roku. W ten sposób zostanie otworzone okno: Zamówienie sprzedaży – zostanie dodane (lub okno: Zamówienie na zakup, jeśli przekształcana jest oferta zakupu). Ponadto z poziomu listy ofert dostępne są opcje menu kontekstowego, rozwijanego prawym klawiszem myszy: Dodaj – umożliwia zarejestrowanie nowej oferty. Zmień – otwiera do edycji wskazany dokument oferty. Usuń/Usuń zaznaczone – usuwa zaznaczone dokumenty ofert. Przekształć do zamówienia – przekształca zaznaczoną ofertę do zamówienia. Potwierdź/Potwierdź zaznaczone – umożliwia potwierdzenie zaznaczonej oferty/ofert bez konieczności wyświetlania do edycji dokumentów. Otwórz – umożliwia otwarcie (cofnięcie do bufora) potwierdzonej oferty bądź wielu zaznaczonych ofert. Zamówienie – jeżeli z oferta powiązane jest zamówienie, po wybraniu tej funkcji zostanie ono wyświetlone do edycji. Na zakładce wyświetlane są oferty zarówno zakupu, jak i sprzedaży. Ułożone są one chronologicznie. Ten sposób wyświetlania pomaga Użytkownikowi sprawować kontrolę nad wszystkimi ofertami, a także czuwać nad stanem realizacji najstarszych z nich. Na zakładce wyświetlane są oferty zarówno zakupu, jak i sprzedaży. Kryterium, według jakiego są wyświetlane, określa się w polu: Operator (oznacza to identyfikator osoby, prowadzącej sprawę). Po wybraniu operatora, wyświetlone zostaną wszystkie oferty, które mają wskazanego Operatora, zapisanego, jako osobę odpowiedzialną (okno: Oferta sprzedaży, lub Oferta zakupu, Zakładka Nagłówek). Wyświetlanie w ten sposób ofert, ułatwi pracę osobom, którym przydzielone zostały poszczególne sprawy. Mają one wtedy dostęp do ofert prowadzonych tylko i wyłącznie przez siebie, umożliwiając tym samym pełną kontrolę nad ich realizacją. Oprócz funkcji dostępnych na każdej innej zakładce, dla ofert dostępne są następujące funkcje: Operator – wskazuje kryterium wyświetlania ofert, według osoby odpowiedzialnej za prowadzenie danej sprawy. Dokumenty – wskazuje kryterium wyświetlania ofert, według ich rodzaju. Możliwe jest wyświetlania ofert wszystkich, tylko ofert sprzedaży lub tylko ofert zakupu. Na zakładce znajduje się 5 zakładek pionowych. Informacje na zakładkach wyświetlone są w kolumnach: Dokument – numer dokumentu. Kontrahent – dane kontrahenta głównego. Kontrahent docelowy – kolumny dotyczące kontrahenta docelowego wyświetlane są tylko wtedy, gdy w oknie: Konfiguracja, na zakładce Parametry, zostanie zaznaczony parametr: Pokazuj kontrahenta docelowego. Dane dotyczące kontrahenta docelowego są szczególnie istotne, gdy na dokumentach zamówień występuje inny kontrahent niż kontrahent główny. Data wystawienia – data wystawienia dokumentu. Data realizacji – data realizacji zamówienia. Stan – stan, w jakim znajduje się dokument. Jeżeli dla zamówień sprzedaży zostanie wybrana opcja: Aktywne, w oknie zostanie wyświetlona dodatkowa opcja umożliwiająca filtrowanie zamówień: wszystkie – zostaną wyświetlone wszystkie zmówienia aktywne, niezależnie od tego, czy możliwy termin ich realizacji jest wcześniejszy niemożliwe do zrealizowania w terminie – wyświetlone zostaną zamówienia, których termin realizacji jest wcześniejszy od możliwego terminu realizacji (czyli takie które ni mają szans na realizację w terminie przewidzianym na zamówieniu – podczas wyszukiwania takich zamówień uwzględniane są powiązania między ZS a ZW, ZZ, ZP, ZK). Wartość (netto, waluta) – wartość dokumentu i waluta, w jakiej został wystawiony. Kolumna ta zostanie wyświetlona po naciśnięciu przycisku: Numer u kontrahenta – numer, jaki został nadany dla dokumentu przez kontrahenta. Cecha transakcji – cecha transakcji wybrana dla dokumentu na zakładce Nagłówek. Opis – opis dokumentu. Na zakładce: Zamówienia, występują funkcje: Idź do – po wskazaniu numeru zamówienia i naciśnięciu przycisku: Filtr – podanie kryterium w filtrze spowoduje wyszukanie potrzebnych pozycji na liście zarejestrowanych zamówień. Właściciel – umożliwia wyfiltrowanie dokumentów, wg kryterium centrum, w którym je wystawiono. Dostęp do dokumentów wyświetlanych w danym centrum w kontekście operatora, zależy od ustawienia parametru: Podgląd dokumentów, na karcie tego operatora (okno: Operator, zakładka: Parametry/Systemowe). Stan – umożliwia filtrowanie dokumentu według ustalonego dla nich stanu. Cecha transakcji – filtr umożliwiający wyświetlanie dokumentów, dla których została wybrana wskazana cecha transakcji. Domyślnie jest wybrana opcja Wszystkie. Cecha transakcji dla dokumentu jest ustalana za zakładce Nagłówek dokumentu. Lista za: – wskazuje okres, za jaki wyświetlana jest dana lista. Domyślnie podawany jest okres bieżący, jednak istnieje możliwość podania innego okresu: miesiąca i roku. Uwaga: Od wersji 2015.0 możliwe jest anulowanie dokumentu FS/WZ bez dokumentów magazynowych w następującej ścieżce dokumentów: – ZS 1 -> WM 1 – ZS 2 -> WM 2 – z zamówień ZS 1 i ZS 2 został wygenerowany dokument FS/WZ z uwzględnieniem dokumentów magazynowych WM 1 i WM 2 – podczas anulowania dokumentu FS/WZ należy w oknie: Czy na pewno anulować wskazany dokument? nie zaznaczać parametru ‘Wszystkie związane dokumenty magazynowe zostaną usunięte’ Dokumenty jakie mogą zostać wygenerowane z zamówienia zakupu to: Dokumenty, jakie mogą zostać wygenerowane z zamówienia sprzedaży to: Ponadto, na liście zamówień dostępne są opcje menu kontekstowego, rozwijanego prawym klawiszem myszy, po zaznaczeniu wybranego zamówienia. Znajdują się tam opcje o tej samej funkcjonalności, jak opisane wyżej przyciski. Z menu kontekstowego dostępne są również funkcje: Spinacz – pozwala na wygenerowanie spinacza (S)FS, (S)FSE i (S)FZ ze wskazanych dokumentów wygenerowanych z zamówień sprzedaży/zakupu. Po uruchomieniu tej funkcji powstanie okno: Lista dokumentów do spięcia, która będzie prezentować listę dokumentów WZ, WZE, WZK, WKE / PZ, PZK, które zostały wygenerowane ze wskazanych przez Operatora zamówień, a które do tej pory nie zostały spięte do spinacza. W ten sposób system utworzy spinacz w zależności od typu spinanego dokumentu i doda do niego te dokumenty, które mogą do niego zostać spięte. Paczka ze wskazanego – umożliwia wygenerowanie paczki ze wskazanego zamówienia. Wysyłka ze wskazanego – pozwala ze wskazanego zamówienia wygenerować wysyłkę. Potwierdź/Potwierdź zaznaczone – umożliwia zatwierdzenie zaznaczonego zamówienia/zamówień, bez konieczności otwierania dokumentu. Funkcja jest aktywna dla zamówień o stanie: Niepotwierdzone. Anuluj – pozwala anulować wskazany dokument zamówienia. Funkcja jest aktywna dla zamówień o stanie: Potwierdzone. Otwórz – otwiera wskazane zamówienie lub wiele zaznaczonych zamówień. Opcja aktywna jedynie dla zamówień potwierdzonych, powoduje usunięcie wszystkich związanych z tym zamówieniem rezerwacji. Funkcja jest aktywna dla zamówień o stanie: Potwierdzone. Otwarcie zamówienia jest możliwe gdy operator ma prawo do operacji na potwierdzonych zamówieniach. Zamknij/Zamknij zaznaczone – umożliwia zamknięcie zaznaczonego zamówienia/zamówień. Funkcja jest aktywna dla zamówień o stanie: Potwierdzone oraz W realizacji. Korekta – umożliwia wystawienie korekty do zamówienia. Aktualizuj stawki VAT na wskazanym – funkcja umożliwiająca zmianę stawek VAT na dokumentach OS/OZ/ZS/ZZ według stawek określonych na kartach towarowych. Po uruchomieniu funkcji przeliczone są ceny/wartości (w przypadku kierunku VAT „od brutto” cena i wartość brutto nie ulegną zmianie, zmienią się ceny/wartości netto, w przypadku kierunku „od netto” zasada jest odwrotna). Odpowiednio przeliczane są również wartości w nagłówku oraz płatności. System przed uruchomieniem funkcji sprawdza czy spełnione są warunki: czy dokument jest niezatwierdzony oraz czy Exponorm dokumentu pozwala na stosowanie stawek „krajowych”. Zwolnij zasoby – funkcja umożliwia zwalnianie rezerwacji zasobowych dla wielu zamówień jednocześnie. Wyprowadzone dokumenty – Otwiera ona okno: Dokumenty wyprowadzone z zamówienia. W oknie, na odpowiednich zakładkach wyświetlone są dokumenty, jakie zostały wyprowadzone z bieżącego zamówienia, np. faktury zaliczkowe sprzedaży zostaną wyświetlone na zakładce: Handlowe (o ile wyprowadzono je z zamówienia). Funkcja jest aktywna, gdy z zamówienia wyprowadzono już jakieś dokumenty. Z listy zamówień możliwe jest wygenerowanie dokumentu ZP. Do elementów ZW/ZS po wybraniu opcji generuj ZP pojawi się okno optymalizacyjne „Generowanie zamówień”, które pozwoli na uwzględnienie pozycji (wszystkich, niezrealizowanych, niezrealizowanych bez zasobów) z dodatkowym parametrem kontrolnym: „Uwzględniaj pozycje już wygenerowanych zleceń”. Na zakładce wyświetlane są zamówienia sprzedaży, zamówienia na zakup oraz zamówienia wewnętrzne. Ułożone są one chronologicznie. Ten sposób wyświetlania pomaga Użytkownikowi sprawować kontrolę nad wszystkimi zamówieniami, a także czuwać nad stanem realizacji najstarszych z nich. Na zakładce wyświetlane są zamówienia sprzedaży, na zakup oraz wewnętrzne. Kryterium, według jakiego są wyświetlane, określa się w polu: Operator (oznacza to identyfikator osoby, prowadzącej sprawę). Po wybraniu operatora, wyświetlone zostaną wszystkie zamówienia, które mają wskazanego Operatora, zapisanego, jako osobę odpowiedzialną (Zamówienie sprzedaży/zakupu/wewnętrzne; zakładka: Nagłówek). Wyświetlanie w ten sposób zamówień, ułatwi pracę osobom, którym przydzielone zostały poszczególne sprawy. Mają one wtedy dostęp do ofert prowadzonych tylko i wyłącznie przez siebie, umożliwiając tym samym pełną kontrolę nad ich realizacją. Oprócz funkcji, które znajdują się na każdej pionowej zakładce, dla zakładki: Zamówienia, dostępne są tu również następujące opcje: Zamówienie – wypełnienie tego pola służy wskazaniu kryterium wyświetlania zamówień według ich rodzaju. Operator – wskazuje kryterium wyświetlania zamówień, według osoby odpowiedzialnej za prowadzenie danej sprawy. Dokumenty – wskazuje kryterium wyświetlania zamówień, według ich rodzaju. Możliwe jest wyświetlania wszystkich zamówień, tylko zamówień sprzedaży, tylko zamówień zakupu lub tylko zamówień wewnętrznych. Na zakładce wyświetlane są zamówienia sprzedaży, na zakup oraz wewnętrzne posortowane według kontrahenta docelowego. Na zakładce znajdują się również standardowe filtry: Filtr, Właściciel, Stan, Dokumenty, Lista za, Cecha transakcji oraz przyciski: Na zakładce wyświetlane są zamówienia wewnętrzne. Można tu dodać nowe zamówienie wewnętrzne, zmienić dane w już zarejestrowanym lub usunąć zamówienie. Usunięciu podlega tylko takie zamówienie, które nie zostało jeszcze zrealizowane, czyli do którego nie wystawiono dokumentu handlowego. Na liście zamówień wewnętrznych w dolnej części okna znajdują się dwie rozwijalne listy Źródłowy oraz Docelowy, które służą do filtrowania zamówień na liście, na której znajduje się kolumna Magazyn podzielona na dwie kolumny: Źródłowy – prezentuje kod magazynu źródłowego Docelowy – prezentuje kod magazynu docelowego Zakładka Elementy prezentuje listę elementów dokumentów Ofert i zamówień. Prezentowana lista rodzajów dokumentów, z których pochodzą elementy, jest zależna od wybranej wartości filtra Dokumenty. Wyboru można dokonać spośród następujących rodzajów: Zamówienia zakupu, Zamówienia sprzedaży, Zamówienia wewnętrzne, Oferty zakupu, Oferty sprzedaży. Informacje wyświetlone są w następujących kolumnach: Dokument – numer dokumentu, na którym znajduje się pozycja. Towar: Kod, Nazwa – kod i nazwa towaru wybranego na pozycji. Kontrahent: Akronim, Miasto – dane dotyczące kontrahenta głównego. Kontrahent docelowy: Akronim, Miasto – kolumny dotyczące kontrahenta docelowego wyświetlane są tylko wtedy, gdy w oknie: Konfiguracja, na zakładce Parametry, zostanie zaznaczony parametr: Pokazuj kontrahenta docelowego. Dane dotyczące kontrahenta docelowego są szczególnie istotne, gdy na dokumentach zamówień występuje inny kontrahent niż kontrahent główny. Data wystawienia – data wystawienia dokumentu, na którym znajduje się pozycja. Data realizacji – data realizacji pozycji. Stan – stan, w jakim znajduje się dokument, na którym znajduje się pozycja. Możliwe jest filtrowanie wyświetlanych pozycji wg wartości tej kolumny. Umożliwia to filtr Stan. Możliwość wybranej opcji zależy od wybranego rodzaju dokumentu w filtrze Dokumenty. Dla dokumentów zamówień można wybrać następujące wartości: <Wszystkie>, Potwierdzone, Niepotwierdzone, Zrealizowane, W realizacji, Odrzucone, Anulowane, Zamknięte. Dla dokumentów Ofert może zostać wybrana jedna z następujących opcji: <Wszystkie>, Potwierdzone, Niepotwierdzone, Przyjęte, Odrzucone, Wysłana, Wygenerowano zamówienie. Magazyn – kod magazynu, który został wybrany dla pozycji. Numer u kontrahenta – numer, jaki został nadany dla dokumentu, na którym znajduje się pozycja, przez kontrahenta. Ilość: Zamówiona, Zrealizowana, Do realizacji, Zarezerwowana – informacja o ilości jaka znajduje się na pozycji jako zamówiona, zrealizowana i do realizacji lub zarezerwowana. Dla zamówień sprzedaży, zamówień zakupowych oraz zamówień wewnętrznych dostępna jest kolumna: zarezerwowana, w której prezentowana jest ilość zarezerwowana w ramach danego ZS/ZW. Cena – informacja o cenie, z jaką została podana na pozycji jako cena uzgodniona. Wartość– informacja o wartości pozycji na dokumencie. Rabat– informacja o wartości udzielonego rabatu na pozycji. Do realizacji, Ilość – informacja o ilości jaka będzie zrealizowana na wygenerowanym z pozycji dokumencie. Wartość określona przez operatora z poziomu tej zakładki. Po wpisaniu ilości pozycja automatycznie jest wybierana i zaznaczana na liście. Do realizacji, Cena – informacja o cenie z jaką będzie zrealizowana pozycja na wygenerowanym dokumencie. Wartość określona przez operatora z poziomu tej zakładki. Do realizacji, Wartość– informacja o wartości z jaką będzie zrealizowana pozycja na wygenerowanym dokumencie. Pole Wartość przyjmuje wartość wynikającą z iloczynu Cena*Ilość. Wyświetlanie kolumn Magazyn, Stan, Nr u kontrahenta, Rabat, Cena, Wartość, Data wystawienia jest uzależniona od zaznaczenie wybranych opcji w prawym dolnym rogu zakładki. Kolumna, po której aktualnie wykonywane jest sortowanie ma przy nazwie dodany symbol „^”. Oprócz wymienionych powyżej opcji filtrowania listy elementów: Dokument i Stan dostępne, są dostępne następujące: Filtr – możne zostać wybrana waluta filtrowanych pozycji lub inne kryteria zdefiniowane przez użytkownika w konstruktorze filtrów. Włączenie filtra spowoduje wyszukanie potrzebnych pozycji na liście zarejestrowanych elementów. Właściciel – wybranie wartości tego pola spowoduje filtrowanie listy elementów według właściciela dokumentu, na którym się znajdują. Pod listą elementów dostępne są następujące przyciski: [Przekształć do…] – przycisk ten jest zależny od wartości wybranej w filtrze Dokument. Dla dokumentów Zamówień zakupu operator ma możliwość wygenerowania następujących dokumentów: Generowanie dokumentów Faktury importowej i Przyjęcia zewnętrznego importowego z elementu jest uzależnione od zaznaczenia parametru „Uwzględnij obsługę SAD/FWS” na nagłówku dokumentu, na którym się znajduje. Dla dokumentów Zamówień sprzedaży operator ma możliwość wygenerowania następujących dokumentów: Z elementów dokumentów Zamówień wewnętrznych operator ma możliwość wygenerowania następujących dokumentów: Dla dokumentów Ofert Zakupu operator ma możliwość wygenerowania następujących dokumentów: Z elementów dokumentów Ofert Sprzedaży operator ma możliwość wygenerowania następujących dokumentów: Zamówienie sprzedaży. Operator przy wyborze elementów dokumentów, które będą realizowane, nie ma ograniczenia ilościowego towaru na zaznaczonych pozycjach. Podczas generowania dokumentów określonego typu system będzie informował o wykonywanych czynnościach w otwierającym się oknie informacji. Podczas realizowania elementów dokumentów system stosuje następujące algorytmy działania – w przypadku, gdy zaznaczone pozycje są elementami dokumentów posiadających: Zakładka służy pomocą w odnalezieniu właściwego dokumentu zamówienia: zapytania, oferty lub zamówienia. Na zakładce znajdują się 2 zakładki opisane poniżej. Zakładka służy wyszukiwaniu dokumentów zamówień. Można je przeprowadzić według numeru, typu i serii dokumentu, nazwy kontrahenta bądź akronimu kontrahenta. Na zakładce dostępne są następujące funkcje: EAN dokumentu – po podaniu kodu EAN znajdującego się na wydruku, jest otwierany dokument o takim kodzie. Typ, numer, seria dokumentu – pola służą określeniu danych dla wyszukiwanych dokumentów. U kontrahenta – w polu można wpisać numer szukanego dokumentu, jaki został mu nadany przez kontrahenta. Kontrahent Akronim – pole służy wpisaniu akronimu kontrahenta, dla którego mają zostać wyświetlone dokumenty. Nazwa – pole służy wpisaniu nazwy kontrahenta, dla którego mają zostać wyświetlone dokumenty. Miasto – wyszukiwanie może odbyć się również na podstawie adresu (konkretnie nazwy miasta) kontrahenta, jaki został zarejestrowany w danym dokumencie. Osoba – służy wyszukaniu dokumentu, w którym została określona osoba odpowiedzialna za daną sprawę, ze strony kontrahenta. Kontrahent docelowy – pola dotyczące kontrahenta docelowego zostaną wyświetlone tylko wtedy, gdy w konfiguracji, na zakładce: Ogólne/Parametry, zostanie zaznaczony parametr: Pokazuj kontrahenta docelowego. Kwota od, do – pola pozwalające określić przedział, w jakim mieści się wartość dokumentu. Okres: Ile wyświetlać – pole służy określeniu maksymalnej liczby dokumentów, dla której mają zostać wyświetlone wyszukiwane dokumenty. Znaleziono – po zakończeniu wyszukiwania dokumentów, pozycja ta wskazuje ilość dokumentów odnalezionych. Zakładka służy wskazaniu kryteriów wyszukiwania w postaci atrybutów wykorzystywanych w module. Na zakładce wyświetlone są atrybuty przypisane do dokumentów oraz do definicji dokumentów. Uwzględniane będą również te atrybuty, które przypięte są do obiektów modułu: Zamówienia, w ramach grupy atrybutów. Po wskazaniu atrybutów, należy wybrać zakładkę: Ogólne i rozpocząć proces wyszukiwania. Na zakładce znajdują się funkcje:Lista ofert i zamówień, zakładka: Zapytania
![]() [Szukaj], na liście zapytań zostanie zaznaczony szukany dokument.
[Szukaj], na liście zapytań zostanie zaznaczony szukany dokument.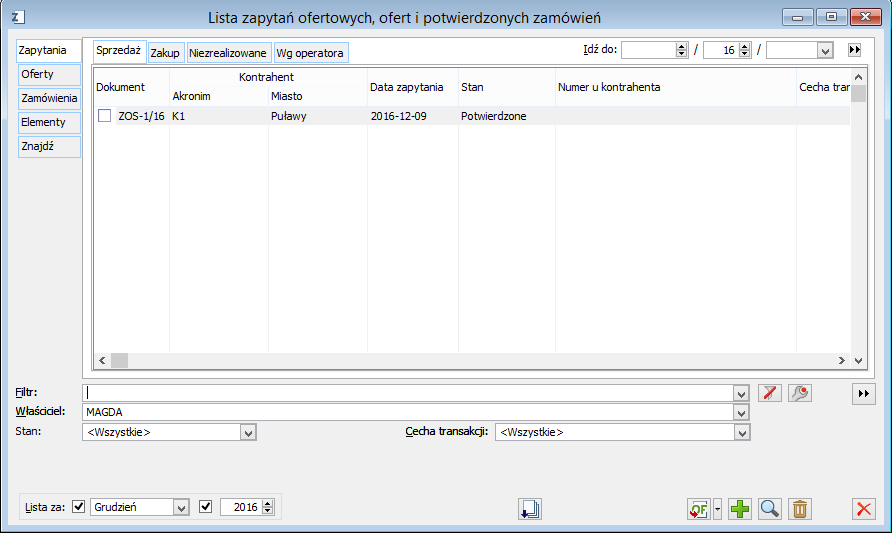
![]() [Pokaż wyprowadzone dokumenty] – służy wyświetleniu listy z dokumentami wyprowadzonymi z zarejestrowanego zapytania. Aby wyświetlić taką listę, należy:
[Pokaż wyprowadzone dokumenty] – służy wyświetleniu listy z dokumentami wyprowadzonymi z zarejestrowanego zapytania. Aby wyświetlić taką listę, należy:
![]() [Przekształć do oferty] – służy przekształceniu zarejestrowanego zapytania do oferty. Aby przekształcić zapytanie ofertowe do oferty, należy:
[Przekształć do oferty] – służy przekształceniu zarejestrowanego zapytania do oferty. Aby przekształcić zapytanie ofertowe do oferty, należy:
![]() [Zmień] – służy zmianie danych w zarejestrowanym zapytaniu ofertowym.
[Zmień] – służy zmianie danych w zarejestrowanym zapytaniu ofertowym.![]() [Usuń] – usuwa pozycję wskazaną na liście.
[Usuń] – usuwa pozycję wskazaną na liście.![]() [Dodaj zapytanie ofertowe] – generuje nowe zapytanie ofertowe.
[Dodaj zapytanie ofertowe] – generuje nowe zapytanie ofertowe.![]() [Lista związanych] – umożliwia podgląd dokumentów powiązanych z zapytaniem.
[Lista związanych] – umożliwia podgląd dokumentów powiązanych z zapytaniem.Zakładka: Zapytania/Niezrealizowane
Zakładka: Zapytania/Wg operatora
Lista ofert i zamówień, zakładka: Oferty
![]() [Włącz/Wyłącz sumowanie wartości ofert].
[Włącz/Wyłącz sumowanie wartości ofert].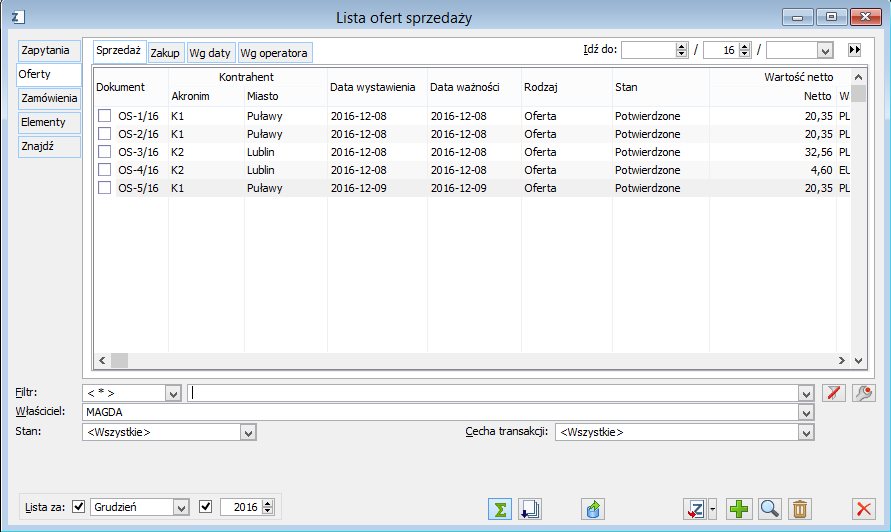
![]() [Szukaj], na liście ofert zostanie zaznaczony szukany dokument.
[Szukaj], na liście ofert zostanie zaznaczony szukany dokument.![]() [Włącz/Wyłącz sumowanie wartości ofert] – uruchomienie tej funkcji spowoduje, iż na liście ofert zostanie dodane kolumna, pokazująca wartości netto ofert.
[Włącz/Wyłącz sumowanie wartości ofert] – uruchomienie tej funkcji spowoduje, iż na liście ofert zostanie dodane kolumna, pokazująca wartości netto ofert.![]() [Lista związanych] – umożliwia podgląd dokumentów powiązanych z ofertą.
[Lista związanych] – umożliwia podgląd dokumentów powiązanych z ofertą.![]() [Eksport katalogu produktów]
[Eksport katalogu produktów]
![]() [Przekształć do zamówienia] – służy przekształceniu zatwierdzonej oferty do zamówienia. Aby przekształcić zapytanie ofertowe do oferty, należy:
[Przekształć do zamówienia] – służy przekształceniu zatwierdzonej oferty do zamówienia. Aby przekształcić zapytanie ofertowe do oferty, należy:
![]() [Zmień] – służy zmianie danych w zarejestrowanej ofercie.
[Zmień] – służy zmianie danych w zarejestrowanej ofercie.![]() [Usuń] – służy usunięciu oferty z listy ofert. Niemożliwe będzie usunięcie oferty, z której wygenerowane zostało zamówienie, chyba że zamówienie to zostało usunięte lub anulowane.
[Usuń] – służy usunięciu oferty z listy ofert. Niemożliwe będzie usunięcie oferty, z której wygenerowane zostało zamówienie, chyba że zamówienie to zostało usunięte lub anulowane.![]() [Nowy] – przycisk służy dodaniu nowej oferty sprzedaży lub zakupu do listy ofert.
[Nowy] – przycisk służy dodaniu nowej oferty sprzedaży lub zakupu do listy ofert.Zakładka: Oferty/Wg daty
Zakładka: Oferty/Wg operatora
Lista ofert i zamówień, zakładka: Zamówienia
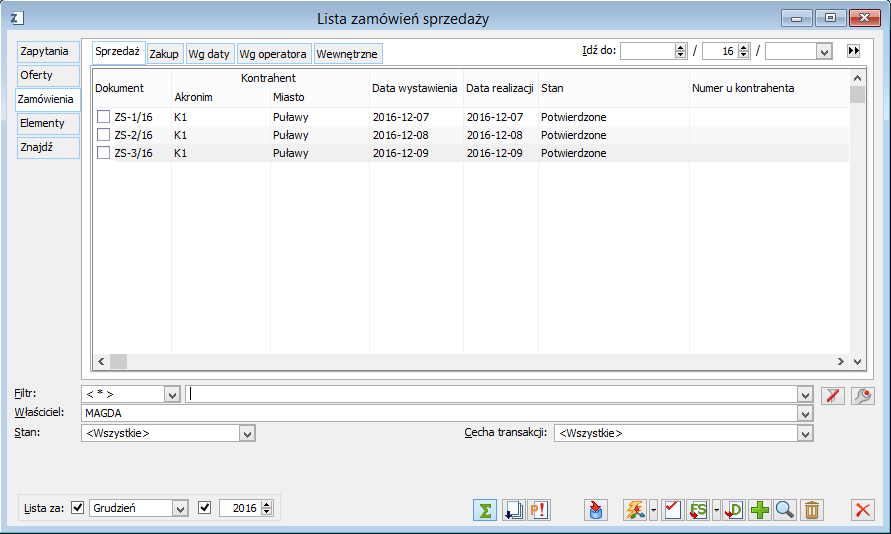
![]() [Włącz/Wyłącz sumowanie wartości zamówienia].
[Włącz/Wyłącz sumowanie wartości zamówienia].![]() [Szukaj], na liście zamówień, zostanie zaznaczony szukany dokument.
[Szukaj], na liście zamówień, zostanie zaznaczony szukany dokument.![]() [Włącz/Wyłącz sumowanie wartości zamówienia] – uruchomienie tej funkcji spowoduje, iż na liście zamówień zostanie dodane kolumna, pokazująca wartości netto ofert.
[Włącz/Wyłącz sumowanie wartości zamówienia] – uruchomienie tej funkcji spowoduje, iż na liście zamówień zostanie dodane kolumna, pokazująca wartości netto ofert.![]() [Import z ECOD] – po naciśnięciu przycisku następuje import zamówienia zakupu od klienta w formacie ECOD pliku XML o określonej strukturze. Przycisk dostępny na zakładce Zamówienia/Sprzedaż.
[Import z ECOD] – po naciśnięciu przycisku następuje import zamówienia zakupu od klienta w formacie ECOD pliku XML o określonej strukturze. Przycisk dostępny na zakładce Zamówienia/Sprzedaż.![]() [Import faktury realizującej zamówienie] – po wskazaniu na liście zamówień (na zakładce Zamówienia/Zakup potwierdzonego zamówienia i naciśnięciu przycisku, zostanie uruchomiony proces importu faktury zakupu, realizującej zamówienie. W otwartym oknie: Import z ECOD, należy wybrać plik .xml, który ma zostać zaimportowany i nacisnąć przycisk:
[Import faktury realizującej zamówienie] – po wskazaniu na liście zamówień (na zakładce Zamówienia/Zakup potwierdzonego zamówienia i naciśnięciu przycisku, zostanie uruchomiony proces importu faktury zakupu, realizującej zamówienie. W otwartym oknie: Import z ECOD, należy wybrać plik .xml, który ma zostać zaimportowany i nacisnąć przycisk: ![]() [Zatwierdź].
[Zatwierdź].![]() [Eksport do ECOD] – umożliwia eksport zaznaczonego zamówienia zakupu do ECOD. Możliwy jest eksport wielu zamówień jednocześnie. W takiej sytuacji należy zaznaczyć eksportowane zamówienia na liście wyświetlonej w trybie multiselect. Funkcja aktywna na zakładce: Zamówienia/Zakup.
[Eksport do ECOD] – umożliwia eksport zaznaczonego zamówienia zakupu do ECOD. Możliwy jest eksport wielu zamówień jednocześnie. W takiej sytuacji należy zaznaczyć eksportowane zamówienia na liście wyświetlonej w trybie multiselect. Funkcja aktywna na zakładce: Zamówienia/Zakup.![]() [Analiza produktu] – przycisk występuje na zakładkach: Sprzedaż, Wg daty, Wg operatora. Funkcja służy analizie produktu, będącego przedmiotem zamówienia.
[Analiza produktu] – przycisk występuje na zakładkach: Sprzedaż, Wg daty, Wg operatora. Funkcja służy analizie produktu, będącego przedmiotem zamówienia.![]() [Opis analityczny wg wzorca] – po zaznaczeniu na liście dokumentów, które mają mieć uzupełniony opis analityczny można, z menu obok wskazanej ikony wybrać: Opisz anal. zaznaczone wg wzorca lub Opisz anal. zaznaczone.
[Opis analityczny wg wzorca] – po zaznaczeniu na liście dokumentów, które mają mieć uzupełniony opis analityczny można, z menu obok wskazanej ikony wybrać: Opisz anal. zaznaczone wg wzorca lub Opisz anal. zaznaczone.![]() [Lista związanych] – w oknie: Historia związanych, otworzonym po naciśnięciu tego przycisku zostaną wyświetlone dokumenty związane z zaznaczonym zamówieniem. Na osobnych zakładkach zostaną przedstawione: dokumenty związane, dokumenty magazynowe, korekty, księgowe oraz dokumenty w obiegu.
[Lista związanych] – w oknie: Historia związanych, otworzonym po naciśnięciu tego przycisku zostaną wyświetlone dokumenty związane z zaznaczonym zamówieniem. Na osobnych zakładkach zostaną przedstawione: dokumenty związane, dokumenty magazynowe, korekty, księgowe oraz dokumenty w obiegu.![]() [Korekta zamówienia] – służy wystawieniu korekty dla wskazanego zamówienia. Funkcja ta jest aktywna, jeśli zamówienie, dla którego ma zostać wystawiona korekta, jest potwierdzone, ale jeszcze niezrealizowane.
[Korekta zamówienia] – służy wystawieniu korekty dla wskazanego zamówienia. Funkcja ta jest aktywna, jeśli zamówienie, dla którego ma zostać wystawiona korekta, jest potwierdzone, ale jeszcze niezrealizowane.![]() ,
, ![]() [Przekształć do faktury sprzedaży/faktury eksportowej] – służy generowaniu z zatwierdzonego zamówienia, dokumentu handlowego. Przycisk występuje na zakładkach: Sprzedaż, Wg daty, Wg operatora. Przycisk:
[Przekształć do faktury sprzedaży/faktury eksportowej] – służy generowaniu z zatwierdzonego zamówienia, dokumentu handlowego. Przycisk występuje na zakładkach: Sprzedaż, Wg daty, Wg operatora. Przycisk: ![]() [Rodzaj dokumentu], służy wybraniu rodzaju dokumentu handlowego, zamówienia, zlecenia kompletacji, produkcji lub serwisowego, jaki ma zostać wygenerowany z zamówienia. Aby wygenerować dokument handlowy, należy:
[Rodzaj dokumentu], służy wybraniu rodzaju dokumentu handlowego, zamówienia, zlecenia kompletacji, produkcji lub serwisowego, jaki ma zostać wygenerowany z zamówienia. Aby wygenerować dokument handlowy, należy:
![]() pojawi się wtedy, gdy na liście zamówień zostanie zaznaczone zamówienie sprzedaży, określone jako transakcja krajowa (zamówienie, zakładka: Ogólne). Jeżeli zamówienie zostanie określone jako transakcja wewnątrzwspólnotowa lub inna zagraniczna (poza UE), wtedy zostanie wyświetlony przycisk:
pojawi się wtedy, gdy na liście zamówień zostanie zaznaczone zamówienie sprzedaży, określone jako transakcja krajowa (zamówienie, zakładka: Ogólne). Jeżeli zamówienie zostanie określone jako transakcja wewnątrzwspólnotowa lub inna zagraniczna (poza UE), wtedy zostanie wyświetlony przycisk: ![]() .
. ![]() ,
, ![]() [Przekształć do faktury zakupu/faktury zakupu importowej] – ikona występuje tylko na zakładce Zakup, Wg daty, Wg operatora i służy generowaniu z zatwierdzonego zamówienia na zakup, faktury zakupu. Przycisk:
[Przekształć do faktury zakupu/faktury zakupu importowej] – ikona występuje tylko na zakładce Zakup, Wg daty, Wg operatora i służy generowaniu z zatwierdzonego zamówienia na zakup, faktury zakupu. Przycisk: ![]() [Rodzaj dokumentu], służy wybraniu rodzaju dokumentu handlowego lub zamówienia, jakie ma zostać wygenerowane z zamówienia.
[Rodzaj dokumentu], służy wybraniu rodzaju dokumentu handlowego lub zamówienia, jakie ma zostać wygenerowane z zamówienia.![]() pojawi się wtedy, gdy na liście zamówień zostanie zaznaczone zamówienie zakupu, określone jako transakcja krajowa (zamówienie, zakładka: Ogólne). Jeżeli zamówienie zostanie określone jako transakcja wewnątrzwspólnotowa lub inna zagraniczna (poza UE) oraz na zakładce: {Nagłówek} będzie zaznaczony parametr: Uwzględniaj obsługę SAD/FWS wtedy zostanie wyświetlony przycisk:
pojawi się wtedy, gdy na liście zamówień zostanie zaznaczone zamówienie zakupu, określone jako transakcja krajowa (zamówienie, zakładka: Ogólne). Jeżeli zamówienie zostanie określone jako transakcja wewnątrzwspólnotowa lub inna zagraniczna (poza UE) oraz na zakładce: {Nagłówek} będzie zaznaczony parametr: Uwzględniaj obsługę SAD/FWS wtedy zostanie wyświetlony przycisk: ![]() .
.
![]() [Przekształć do dokumentu MMW] – ikona znajduje się na zakładce Wewnętrzne oraz zakładkach: Wg daty i Wg operatora (po zaznaczeniu na nich zamówienia wewnętrznego). Służy wygenerowaniu z zamówienia wewnętrznego dokumentu przesunięcie międzymagazynowe wydanie. Po naciśnięciu przycisku:
[Przekształć do dokumentu MMW] – ikona znajduje się na zakładce Wewnętrzne oraz zakładkach: Wg daty i Wg operatora (po zaznaczeniu na nich zamówienia wewnętrznego). Służy wygenerowaniu z zamówienia wewnętrznego dokumentu przesunięcie międzymagazynowe wydanie. Po naciśnięciu przycisku: ![]() [Rozwija menu dostępnych opcji] możliwe jest wygenerowanie z zamówienia wewnętrznego:
[Rozwija menu dostępnych opcji] możliwe jest wygenerowanie z zamówienia wewnętrznego:
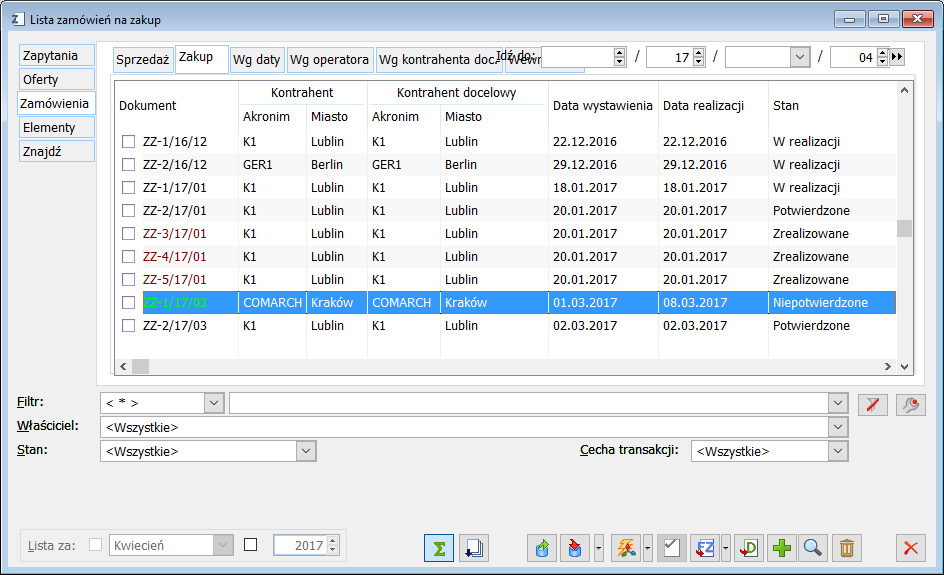
![]() [Generuj domyślny dokument] – generuje dokumenty domyślne dla zaznaczonych pozycji na liście zamówień
[Generuj domyślny dokument] – generuje dokumenty domyślne dla zaznaczonych pozycji na liście zamówień![]() [Zmień] – otwiera pozycję zaznaczoną na liście do podglądu i edycji.
[Zmień] – otwiera pozycję zaznaczoną na liście do podglądu i edycji.![]() [Usuń] – usuwa pozycję wskazaną na liście.
[Usuń] – usuwa pozycję wskazaną na liście.![]() [Nowy] – przycisk służy dodaniu nowego zamówienia sprzedaży, zakupu lub wewnętrznego do listy zamówień.
[Nowy] – przycisk służy dodaniu nowego zamówienia sprzedaży, zakupu lub wewnętrznego do listy zamówień.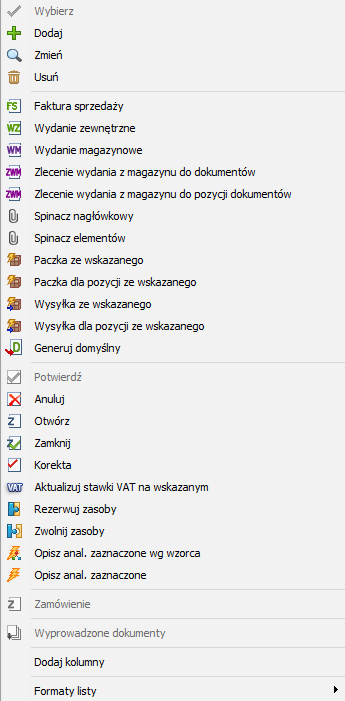
Zakładka: Zamówienia/Wg daty
Zakładka: Zamówienia/Wg operatora
Zakładka: Zamówienia/Wg kontrahenta doc.
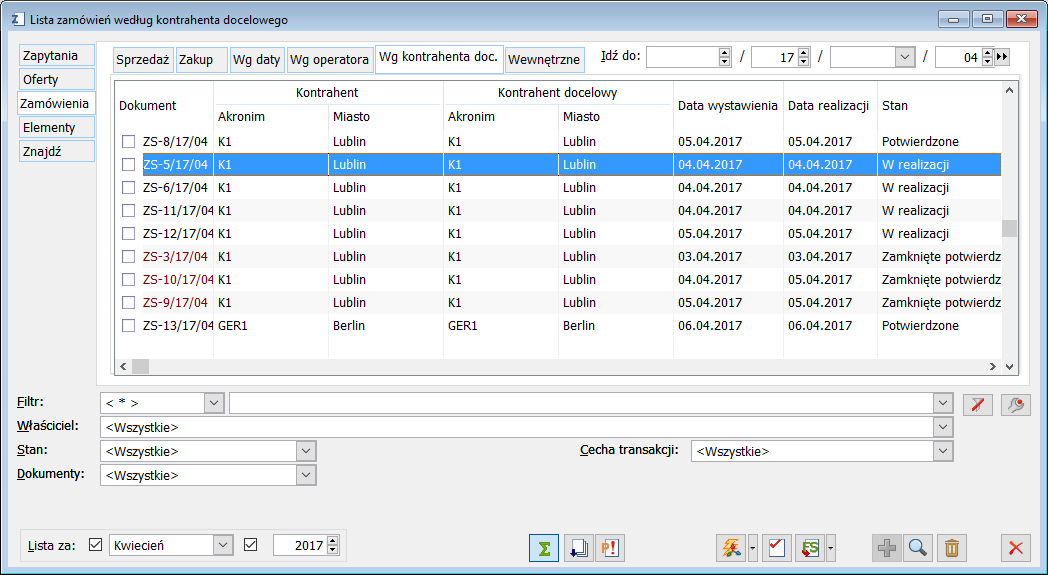
Zakładka: Zamówienia/Wewnętrzne
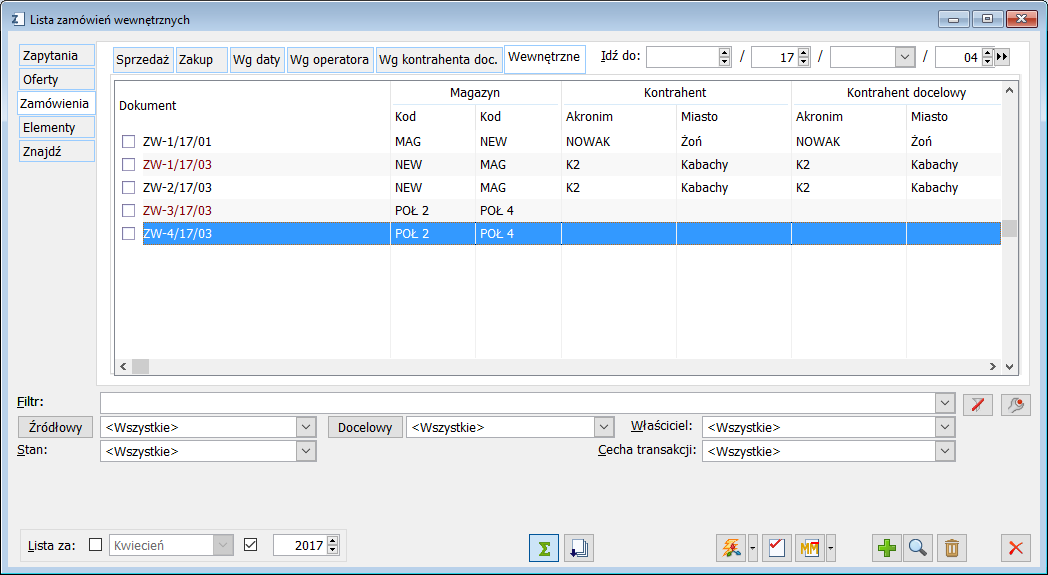
Lista ofert i zamówień, zakładka: Elementy
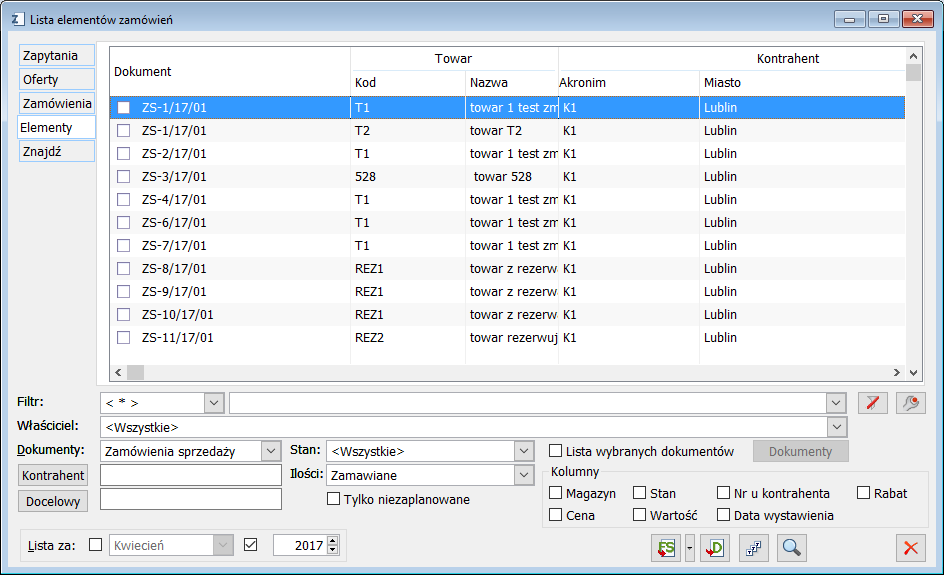
![]() [Zamknij okno] – zamyka okno.
[Zamknij okno] – zamyka okno.![]() [Pokaż element zamówienia] – otwiera pozycję zaznaczoną na liście.
[Pokaż element zamówienia] – otwiera pozycję zaznaczoną na liście.![]() [Generuj domyślny dokument] – na zakładce Elementy przycisk jest widoczny wyłącznie po wybraniu w filtrze Dokumenty dokumentów typu Zamówienie sprzedaży lub Zamówienie na zakup
[Generuj domyślny dokument] – na zakładce Elementy przycisk jest widoczny wyłącznie po wybraniu w filtrze Dokumenty dokumentów typu Zamówienie sprzedaży lub Zamówienie na zakup
Lista ofert i zamówień, zakładka: Znajdź
Zakładka: Znajdź/Ogólne
![]() [Wybierz dolny zakres daty] – funkcja służy określeniu dolnego zakresu przedziału czasu, dla którego mają zostać wyświetlone wyszukiwane dokumenty.
[Wybierz dolny zakres daty] – funkcja służy określeniu dolnego zakresu przedziału czasu, dla którego mają zostać wyświetlone wyszukiwane dokumenty.![]() [Wybierz górny zakres daty] – funkcja służy określeniu górnego zakresu przedziału czasu, dla którego mają zostać wyświetlone wyszukiwane dokumenty.
[Wybierz górny zakres daty] – funkcja służy określeniu górnego zakresu przedziału czasu, dla którego mają zostać wyświetlone wyszukiwane dokumenty.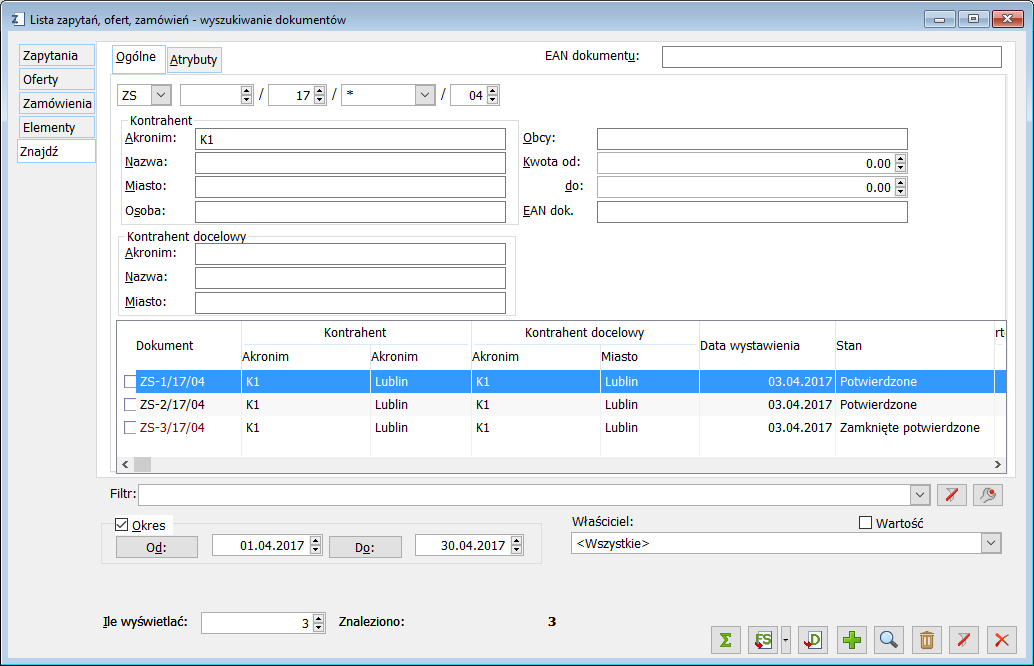
![]() [Znajdź dokumenty] – uruchamia proces wyszukiwania dokumentów. Po wpisaniu kryteriów wyszukiwania i naciśnięciu przycisku nastąpi wyświetlenie szukanych dokumentów (o ile spełniają wprowadzone kryteria wyszukiwania).
[Znajdź dokumenty] – uruchamia proces wyszukiwania dokumentów. Po wpisaniu kryteriów wyszukiwania i naciśnięciu przycisku nastąpi wyświetlenie szukanych dokumentów (o ile spełniają wprowadzone kryteria wyszukiwania).![]() [Podgląd dokumentu] – naciśnięcie przycisku: [Podgląd dokumentu], po zaznaczeniu danej pozycji na liście wyświetlonych dokumentów, otworzy okno z zaznaczonym dokumentem do podglądu.
[Podgląd dokumentu] – naciśnięcie przycisku: [Podgląd dokumentu], po zaznaczeniu danej pozycji na liście wyświetlonych dokumentów, otworzy okno z zaznaczonym dokumentem do podglądu.![]() [Rozwija menu dostępnych opcji] – naciśnięcie tego przycisku, znajdującego się obok przycisku: [Podgląd dokumentu], wyświetla listę z możliwymi opcjami dla zaznaczonego dokumentu. Wybranie jednej z pozycji listy umożliwia: podgląd dokumentu, zmianę zarejestrowanych danych (o ile jest to możliwe) lub jego usunięcie.
[Rozwija menu dostępnych opcji] – naciśnięcie tego przycisku, znajdującego się obok przycisku: [Podgląd dokumentu], wyświetla listę z możliwymi opcjami dla zaznaczonego dokumentu. Wybranie jednej z pozycji listy umożliwia: podgląd dokumentu, zmianę zarejestrowanych danych (o ile jest to możliwe) lub jego usunięcie.Zakładka: Znajdź/Atrybuty
![]() [Zmień] – służy zmianie wartości dla danego atrybutu.
[Zmień] – służy zmianie wartości dla danego atrybutu.![]() [Przywróć] – przywraca wartość atrybutu.
[Przywróć] – przywraca wartość atrybutu.