Wykorzystanie funkcjonalności: Procesy
W wersji 4.5 systemu ERP XL, wprowadzono mechanizm definiowania i obsługiwania procesów. Umożliwia on zaprogramowanie następujących po sobie czynności (tworzących proces), mających na celu osiągnięcie celu założonego przez Użytkownika. Czynności, jakie będą wykonywane w trakcie procesu, mogą być czynnościami, jakie wynikają z funkcjonalności systemu ERP XL, np. wygenerowanie zamówienia sprzedaży lub też będące „czynnościami zewnętrznymi” – np. wysłanie wiadomości e-mail, albo uruchomienie programu zewnętrznego, po spełnieniu określonego warunku, itp.
Za pomocą procesów możliwe jest również regulowanie obiegu dokumentów, wskazanie osób odpowiedzialnych za realizację wyznaczonych zadań oraz monitoring czynności wykonywanych przez podległych pracowników.
Parametry związane z obsługą procesów znajdują się w Konfiguracja, zakładka: Ogólne/Parametry2.
Definiowanie procesów:
- Włącz obsługę procesów – zaznaczenie parametru spowoduje uruchomienie obsługi procesów. Do momentu tego uruchomienia, procesy mogą być definiowane, jednak nie będą zastosowane.
- Do procesu załączaj log tylko gdy wystąpiły błędy lub ostrzeżenia – Na liście załączników wyświetlone będą automatycznie załączniki typu dziennik, które zawierają loga wygenerowanego podczas wykonywania akcji kluczowej przez XL WORK AUTOMAT w procesach. W logach tych zawarta jest informacja o przyczynach niepowodzenia w wykonywanych akcjach. W przypadku zaznaczenia tego parametru procesy powinny robić wpisy do załączników tylko w przypadku gdy w logu pojawią się błędy lub ostrzeżenia.
- Uwzględnij kontekst operatora przy wykonywaniu zadań – parametr Uwzględniaj kontekst operatora przy wykonywaniu zadań zmienił zasady weryfikacji uprawnień operatorów – ogólnie chodzi o to, żeby Operator nie wykonał akcji w procesie jeśli jest przypisany do innego centrum. Dotyczy to sytuacji, gdy jako opiekuna do zadania przypiszemy nie operatora, tylko centrum np. mamy Centrum 1 i Centrum 2, do obu centrów należy operator OP1. Centrum 1 jest opiekunem akcji: Dodanie dokumentu handlowego, a Centrum 2: Potwierdzenie dokumentu handlowego. Wówczas OP1, pomimo, że należy do obu centrów to nie będzie mógł dodawać dokumentów gdy jest zalogowany w Centrum 2 czy też potwierdzać dokumentów, gdy jest zalogowany do Centrum 1.
W wersji 4.5 wprowadzono obsługę dokumentów zamówień: Obsługa ta wyraża się w tym, że w systemie zostały predefiniowane akcje, polegające na wygenerowaniu wymienionych dokumentów. Są to tzw. akcje kluczowe. W wersji 4.5, możliwe jest również zdefiniowanie i wykonanie akcji polegającej na wygenerowaniu innych niż wymienione dokumentów. Akcje te nie są jednak predefiniowane w systemie. Z tego względu, Użytkownik musi zdefiniować je samodzielnie. Należy zwrócić uwagę, że zdefiniowanie akcji polegającej na wygenerowaniu dokumentu nie obejmuje każdego dokumentu, jaki występuje w systemie i jest ograniczone do przypadków generowania dokumentów z zamówień sprzedaży i zakupu. Aby zdefiniować akcję polegającą na generowaniu dokumentów, należy: Jak wspomniano w rozdziale: Otworzenie definicji procesu, w każdej definicji procesu znajdują się dwa zadania predefiniowane. Są to zadania: START i KONIEC. Nie możliwości modyfikacji tych zadań, ani ich usunięcia z definicji. Do zadania START, należy przypisać czynność, która spowoduje uruchomienie procesu, natomiast zadanie: KONIEC, jest ostatnim zadaniem każdego procesu i oznacza jego zakończenie. Oprócz zadań predefiniowanych, w definicji procesu znajdą się zadania określone przez Użytkownika. Zadania te stanowią etapy procesu. W ich ramach definiuje się czynności, których wykonanie skutkuje przejściem procesu do następnego zadania (etapu). Liczba zadań możliwych do wprowadzenia w definicji procesu nie jest ograniczona. Akcje kluczowe to akcje predefiniowane w systemie. Dla każdego procesu definiowanego w systemie możliwe jest przypisanie jednej z następujących akcji kluczowych: Dla niektórych akcji konieczne jest wskazanie ich parametrów, np. dla akcji: Wysłanie wiadomości email, konieczne jest podanie w Definicji Akcji adresata wiadomości, jej tematu oraz treści. Parametry te wprowadza się na zakładce: Parametry, uaktywnianej po wybraniu odpowiedniej akcji. Ta akcja kluczowa pozwala na przejście do innego procesu zdefiniowanego w ERP XL. W polu Uruchamiany proces wybieramy proces, który ma zostać uruchomiony. Na zakładce parametry powinny zostać przekazane odpowiednie dane do nowego procesu. Jest to OBITyp Definicja Akcji: Wysłanie wiadomości e-mail, ze zdefiniowanymi parametrami dla okna: Definicja Akcji. Na powyższym rysunku przedstawiono sposób wprowadzania parametrów dla akcji: Wysłanie wiadomości Na zakładce: Parametry, można również wprowadzić zapytanie w języku T-SQL, które umożliwia np. wysłanie wiadomości e-mail, na adres podany na karcie kontrahenta, dla którego wygenerowany został dokument. Aby wykorzystać tę funkcjonalność, należy wykonać następujące czynności: <DO>!@SQL(‘Select KNT_EMail From CDN.KntKarty (NOLOCK) join CDN.ZAMNAG (NOLOCK) on ZaN_KntNumer = Knt_GIDNumer where ZaN_GIDNumer=’&@OBINUMER)</DO> <TEMAT>test</TEMAT> <TRESC>!’Dokument:’&@SQL(‘Select CDN.NumerDokumentu(CDN.DokMapTypDokumentu(ZAN_GIDTyp,ZAN_ZamTyp, ZAN_Rodzaj),0,0,ZAN_ZamNumer, ZAN_ZamRok, ZaN_ZamSeria,0) From CDN.ZamNAg (NOLOCK) Where ZaN_GidNumer=’&@OBINumer)</TRESC> Na zakładce: Parametry, należy wprowadzić skróconą nazwę dokumentu, np. FS, FZ itd. Jeżeli dla jednej akcji: Generowanie dokumentu z zamówienia zakupu, na zakładce: Parametry, zostało wskazanych wiele dokumentów, wtedy domyślnie będzie generowany ten, który został wprowadzony jako pierwszy. Na zakładce: Parametry, należy wprowadzić nazwę pliku inicjującego odpowiedni program, np. jeżeli ma zostać uruchomiony program MS Word, w Definicji Akcji: Uruchomienie programu zewnętrznego, na zakładce: Parametry, należy wprowadzić tekst: winword.exe. Jeżeli w procesie chcemy przekazać np. FS do edycji przez aplikację zewnętrzną to można przekazać zmienne procesowanego obiektu. Na zakładce: Parametry, wprowadza się skrypt, jaki ma zostać wykonany. Na zakładce: Parametry, wprowadza się treść statusu jaki ma mieć dany dokument w obiegu wg Słownika statusów zdefiniowanego w Obiegu dokumentów. Akcje kluczowe ułatwiają definiowanie procesów i zapewniają im dużą wszechstronność funkcjonalną. Zdefiniowanie procesu, w trakcie którego wykorzystana będzie akcja kluczowa – Wykonywanie skryptu SQL, umożliwia wywołanie czynności, której nie przewiduje „tradycyjna” – dostępna z poziomu interfejsu, funkcjonalność ERP XL. Z kolei wysłanie wiadomości e – mail, umożliwia np. automatyczne informowanie wskazanej grupy osób (pracowników/kontrahentów) o wykonaniu danej czynności, czy o osiągnięciu przewidzianego celu (więcej w rozdziale: 2.3 Definiowanie procesu: Sprawdzenie wysokości sprzedaży). Akcje kluczowe przypisane do dokumentów zamówień, usprawniają tok definiowania procesów i automatyzują wykonywanie poszczególnych czynności w ich ramach. Dla procesów możliwe jest zdefiniowanie akcji automatycznych, np. wysłanie wiadomości e – mail, uruchomienie programu zewnętrznego, lub wykonanie skryptu SQL, które będą wykonywane przez System. Procesy stwarzają możliwość wyznaczenia osób odpowiedzialnych za realizację poszczególnych czynności. Dzięki temu, poszczególne zadania, odpowiadające czynnościom w ERP XL mogą być przekazywane wybranym pracownikom. Wykonanie czynności (akcji) przez pracownika/operatora powoduje automatyczne przejście procesu do następnego etapu (zadania). Jako odpowiedzialnego za realizację czynności w następnym zadaniu można już wyznaczyć innego pracownika/operatora. Wyznaczanie Opiekuna odbywa się w oknie: Definicja czynności procesu, na zakładce: Opiekunowie (więcej w rozdziałach: Przypisywanie Opiekunów do Czynności: Potwierdzenie zamówienia Przypisywanie Opiekuna do Czynności: Akcja automatyczna). Okno: XL Work Automat, pozwala określić przedział czasowy, co jaki będą wykonywane akcje automatyczne, zdefiniowane dla aktywnych procesów. Przedział ten określa się na zakładce: Parametry. Aby uruchomić automat, należy nacisnąć przycisk: W systemie ERP XL możliwe jest zdefiniowanie procesu, skupionego wokół obiektu, przewidzianego w jego funkcjonalności, jak również procesu, który nie dotyczy żadnego z takich obiektów. Wyboru dokonuje się w oknie: Definicje procesów, w jego lewym panelu, w którym wyświetlone są foldery, skupiające obiekty w ERP XL (zgodnie z podziałem na moduły). Wybór ostatniego folderu: Inne procesy, umożliwia utworzenie definicji procesu, który nie dotyczy obiektu, przewidzianego w funkcjonalności systemu. Poniżej przedstawiono scenariusze definiowania procesu – zarówno takiego, który dotyczy obiektu w systemie ERP XL (rozdział: 2.2 Definiowanie procesu: Obsługa zamówienia zakupu), jak i takiego, który takiego obiektu nie dotyczy (rozdział: 2.3 Definiowanie procesu: ). Niezależnie od rodzaju, wszystkie procesy mają cechy wspólne: Poniżej zaprezentowano sposób określenia definicji następującego procesu, dotyczącego obsługi zamówienia zakupu. Jako pierwsza czynność w procesie, przypisana do etapu: Start (która spowoduje jego uruchomienie), zostanie zdefiniowana: Dodanie zamówienia zakupu. Wykonanie tej czynności spowoduje przejście procesu do następnego etapu: Akceptacja zamówienia (AZ). W etapie AZ zdefiniowane będą dwie czynności: Potwierdzenie zamówienia, lub Odrzucenie zamówienia. Wykonanie jednej z tych czynności spowoduje przejście procesu do następnego etapu: W etapie: Akceptacja zamówienia, przewidziano więc dwie sytuacje, a wybór jednej z nich zadecyduje o prowadzeniu procesu jedną z dwóch ścieżek. Jeżeli zamówienie zostanie potwierdzone (przyjęte), wtedy, jak już wspomniano, proces przejdzie do zadania (etapu): Wysłanie wiadomości e-mail o potwierdzeniu zamówienia. W etapie tym, czynnością, która zostanie wykonana, będzie wysłanie wiadomości e-mail. Dla czynności tej, jako opiekun, zostanie przypisany opiekun automatyczny, dzięki czemu czynność ta zostanie wykonana automatycznie, po przejściu procesu właśnie do tego zadania. Kolejnym etapem, po wysłaniu wiadomości e-mail, będzie etap: Generowanie dokumentu handlowego z zamówienia zakupu. Dokumentem tym będzie Faktura zakupu. Wykonanie czynności spowoduje przejście procesu do etapu: Koniec, który oznacza zakończenie procesu. Przedstawiony proces jest dość uproszczony i służy pokazaniu mechanizmu definiowania i działania procesu. W ramach definicji może zostać ujętych znacznie więcej zadań i czynności. Należy jedynie pamiętać, że o ile do jednego zadania można przypisać wiele czynności, to wykonać można tylko jedną z nich. Przypisanie wielu czynności do jednego zadania jest przydatne, jeśli dla procesu przewidziano różne ścieżki, którymi może podążyć. Wtedy, na etapie danego zadania, wykonując jedną z czynności wybiera się właściwą ścieżkę – w zależności od okoliczności i proces toczy się dalej odpowiednio do przyjętego wyboru (wykonanie jednej z czynności w danym zadaniu, powoduje, że zadanie jest również traktowane jako wykonane i proces przechodzi do następnego etapu). Poniżej przedstawiony został schemat procesu: Obsługa zamówienia zakupu, w którym wyraźnie widać dwie ścieżki, jakimi może podążyć proces w konsekwencji wykonania jednej z dwóch czynności: Potwierdzenia zamówienia (jego przyjęcia) bądź Odrzucenia zamówienia. Szczegóły każdego zdefiniowanego procesu znajdują się w oknie: Definicja procesu. Znajduje się w nim wykreowana przez Użytkownika lista zadań i czynności do wykonania w ramach zadań. Dwa zadania: START i KONIEC, są predefiniowane w systemie i nie ma możliwości ich modyfikacji i usunięcia (więcej w rozdziale: Określenie zadań w definicji procesu). Okno: Definicja procesu, otwiera się z poziomu okna: Definicje procesów. Aby otworzyć okno definicji procesu: Obsługa zamówienia zakupu, należy: Aby dodać nowe zadania o definicji procesu, należy: W otworzonym oknie: Definicja procesu (więcej w rozdziale: Otworzenie definicji procesu), należy nacisnąć przycisk: Zostanie otworzone okno: Definicja zadania procesu. W oknie należy wskazać kod (skróconą nazwę zadania) i jego pełną nazwę. Aby ułatwić definiowanie procesu, okno można tymczasowo zapisać, używając przycisku: Zdefiniowanie zadań dla procesu stworzyło podstawowe elementy jego konstrukcji. Teraz, dla każdego zadania należy określić czynności jakie będą wykonywane w ramach poszczególnych etapów. Sposób przypisywania czynności do poszczególnych zadań został przedstawiony na przykładzie przypisania czynności do zadania: Akceptacja zamówienia (więcej w rozdziale: Przypisywanie czynności do zadania: Akceptacja zamówienia). Po ich wprowadzeniu do definicji procesu, wyglądać ona będzie jak na rysunku poniżej. Po zdefiniowaniu zadań w procesie należy określić dla nich parametry i przypisać czynności, jakie mają zostać wykonane w ich ramach. Kroki te zostały opisane w następnych rozdziałach. Określenie parametrów dla zadania rozpoczyna się od wprowadzenia jego kodu (czyli skróconej nazwy) i pełnej nazwy zadania (więcej w rozdziale: Wyznaczenie zadań w definicji procesu: Obsługa zamówienia zakupu). W prezentowanym przykładzie, jako pierwsze zdefiniowano zadanie: Akceptacja zamówienia, stąd w pola: kod i Nazwa, wprowadzono odpowiednio wartości: AZ i Akceptacja zamówienia. Ponadto, dla zadania tego (tak jak dla innych zadań) możliwe jest określenie następujących parametrów: Termin realizacji – dla każdego zadania można określić termin jego realizacji, czyli taki, w jakim ma zostać zrealizowane dane zadanie. Jest on liczony od momentu trafienia zadania do skrzynki pracownika. Termin można określić poprzez wskazanie ilości sekund, minut, godzin, dni, tygodni lub za pomocą warunku SQL. Warunek wprowadza się na zakładce: SQL, uaktywnionej po zaznaczeniu pola: SQL. Warunek ten powinien zwrócić zmienną w formacie timestamp. W prezentowanym przykładzie określono termin realizacji zadania jako 3 dni. Oznacza to, że w ciągu 3 dni od momentu wygenerowania zamówienia ma ono zostać potwierdzone lub odrzucone. Przekroczenie terminu nie uniemożliwia jednak zatwierdzenia lub odrzucenia zamówienia. Określenie terminu ma znaczenie dla monitorowania przebiegu procesu – w trakcie jego obsługi, zadania przeterminowane będą wyświetlane w skrzynce pracownika na czerwono. Dzięki temu zarówno pracownik, jak kierownik będą mieli możliwość kontrolowania terminowości wykonywania zadań. Data realizacji – proponowana data realizacji zadania. Datę można określić poprzez wskazanie ilości sekund, minut, godzin, dni, tygodni lub za pomocą warunku SQL. Warunek wprowadza się na zakładce: SQL, uaktywnionej po zaznaczeniu pola: SQL. Warunek ten powinien zwrócić zmienną w formacie timestamp. Podobnie, jak w przypadku terminu realizacji zadania, przekroczenie wyznaczonej daty nie blokuje możliwości jego wykonania. Czas realizacji – czas przewidziany na realizację zadania. Czas można określić poprzez wskazanie ilości sekund, minut, godzin, dni, tygodni lub za pomocą warunku SQL. Warunek wprowadza się na zakładce: SQL, uaktywnionej po zaznaczeniu pola: SQL. Warunek ten powinien zwrócić zmienną w formacie timestamp. Zarówno data realizacji zadania, jak i czas realizacji są parametrami, które mają służyć Użytkownikowi, poprzez możliwość określania za ich pomocą harmonogramu wykonywania zadań, np. w danej jednostce określa się, że czas przewidziany na wykonanie danego zadania wynosi godzinę, a innego 1 dzień i zgodnie z tym wprowadza się odpowiednie zapisy w definicji zadania procesu. Warunek wejścia – warunek, jaki musi zostać spełniony, aby nastąpiło wejście do danego statusu. Warunek ten określa się przez wykonanie zadań poprzedzających: Wskazanie tego warunku może się również odbyć za pomocą warunku SQL, wprowadzanego na zakładce: SQL, uaktywnianej po zaznaczeniu w wierszu: Warunek wejścia, parametru: SQL. W prezentowanej definicji, dla parametru: Warunek wejścia, zaznaczono opcję: Przynajmniej jedno, gdyż etap: Akceptacja zamówienia poprzedzona jest tylko jedną czynnością: Dodanie zamówienia zakupu, przypisaną do zadania: START (więcej w rozdziale: Planowany przebieg procesu). Po określeniu opisanych parametrów, definicja zadania procesu będzie wyglądała, jak na poniższym rysunku. Poza wymienionymi parametrami, dla zadania przypisuje się czynność, lub czynności, przewidziane do wykonania w jego ramach. Przypisywanie czynności wymaga ich zdefiniowania, dlatego zostało opisane w rozdziale: Przypisywanie czynności do zadania: Akceptacja zamówienia. Przypisanie czynności do zadania procesu polega na określeniu działań, jakie mają zostać wykonane, gdy proces przejdzie do tego zadania (etapu) oraz podmiotów odpowiedzialnych (opiekunów) za ich wykonanie. Aby przypisać czynność: Potwierdzenie zamówienia, do zadania: Akceptacja zamówienia, należy: Określenie Akcji następuje po naciśnięciu przycisku: W otwartym oknie, definiuje się akcję, która będzie wybrana jako Akcja do wykonania w ramach definiowanej Czynności. W tym celu należy nacisnąć przycisk: W oknie: Definicja Akcji, w wierszu Akcja kluczowa, znajduje się rozwijalna lista akcji predefiniowanych w systemie. Uruchamia się ją po naciśnięciu przycisku: Po wybraniu akcji, jej nazwa zostanie wyświetlona również w polu: Nazwa. Można ją modyfikować. Akcja: Potwierdzenie zamówienia zakupu, została zdefiniowana, wobec tego należy ją zapisać, naciskając przycisk: Jeżeli akcja została wprowadzona na listę, można ją przypisać do Czynności. Aby to zrobić, należy ją zaznaczyć i nacisnąć przycisk: Po określeniu Akcji, należy zdefiniować Wynik, czyli zadanie, do którego przejdzie proces po wykonaniu Akcji. Wynikiem dla czynności będzie jedno ze zdefiniowanych wcześniej zadań. Ponieważ zostały one już określone, wystarczy wybrać jedno z nich. Jeżeli odpowiednie zadanie nie zostałoby zdefiniowane do tego momentu, można je określić również z poziomu okna: Definicja czynności procesu. Określenie Wyniku Akcji następuje po naciśnięciu w oknie: Definicja czynności procesu, przycisku: W oknie wyświetlone będą zadania, jakie zostały zdefiniowane do tej pory. Jeżeli zadania, które ma być wynikiem, nie ma na tej liście, można je zdefiniować po rozwinięciu za pomocą przycisku: Jeżeli natomiast na liście znajduje się zadanie, które ma być Wynikiem dla Akcji, należy je zaznaczyć i nacisnąć przycisk: W prezentowanym przykładzie, Wynikiem dla Akcji: Potwierdzenie zamówienia zakupu, ma być zadanie: Wysłanie wiadomości e-mail o potwierdzeniu zamówienia. Zadanie takie znajduje się na liście w oknie: Definicja procesu, zakładka: Zadania (Rys. 25). W tej sytuacji należy je zaznaczyć i nacisnąć przycisk: Po określeniu Akcji i wskazaniu Wyniku, należy przypisać osoby odpowiedzialne – tzw. Opiekunów, za wykonanie zadania. Opis przypisywania Opiekunów do czynności znajduje się w rozdziale: Przypisywanie Opiekunów do Czynności. Przypisywanie Opiekunów do Czynności odbywa się na zakładce: Opiekunowie. Aby przypisać Opiekuna, należy Wybór opcji zadecyduje o tym, jaka lista zostanie otwarta. Z otwartej listy dokonuje się wyboru odpowiedniego podmiotu, który będzie Opiekunem dla definiowanej czynności. W prezentowanym przykładzie Opiekunem zostanie wybrane centrum ze struktury podległościowej. Dzięki temu, wszyscy pracownicy tego centrum będą mogli dokonywać potwierdzenia zamówień. Aby wybrać centrum jako Opiekuna, należy z menu kontekstowego wybrać opcję: Ze struktury firmy. Zostanie otworzone okno: Struktura firmy. W oknie: Struktura firmy, należy zaznaczyć centrum, mające zostać Opiekunem i nacisnąć przycisk: Jeżeli zostały zdefiniowane: Akcja, Wynik oraz Opiekun, definicję czynności procesu można zapisać, używając przycisku: Przypisanie czynności: Odrzucenie zamówienia zakupu, do definicji zadania procesu [AZ] przebiega w podobny sposób, jak w przypadku przypisania czynności: Potwierdzenie zamówienia zakupu. W przypadku czynności: Odrzucenie zamówienia zakupu, zostanie jednak zdefiniowana inna akcja: Odrzucenie zamówienie zakupu, dla której wynikiem będzie status: KONIEC, oznaczający zamknięcie procesu. Sposób definiowania Akcji i Wyniku został opisany w rozdziałach: Określenie Akcji Określenie Wyniku. Po wskazaniu elementów na Czynności, jej definicja będzie wyglądała jak na rysunku poniżej. Po zdefiniowaniu Akcji i Wyniku, do Czynności zostanie przypisany Opiekun. Przypisywanie czynności do innych zadań w definicji procesu przebiega podobnie, jak w przypadku zadania: Akceptacja zamówienia (więcej w rozdziale: Przypisywanie czynności do zadania: Akceptacja zamówienia). Należy zwrócić uwagę na konieczność przypisania przynajmniej jednej czynności do każdego zadania (z wyjątkiem zadania: KONIEC) oraz pamiętać o tym, że do zadania; START ma zostać przypisana czynność, która będzie uruchamiała cały proces. Czynność do tego zadania przypisuje się z poziomu okna: Definicja procesu (Zamówienie zakupu), po jego zaznaczeniu i naciśnięciu przycisku: Po przypisaniu czynności do wszystkich zadań (zgodnie z założeniami definicji procesu opisanymi w rozdziale: Planowany przebieg procesu) definicja procesu: Obsługa zamówienia zakupu, będzie wyglądała jak na poniższym rysunku. W oknie: Definicja procesu, wyświetlone są, w układzie drzewa, zadania i przypisane do nich czynności. Jeżeli w definicji procesu: Obsługa zamówienia zakupu, wszystkie zadania zostały już określone i zostały do nich przypisane wszystkie wymagane czynności, można ją zapisać, używając przycisku: Jak widać na powyższym rysunku, definicja procesu: Obsługa zamówienia zakupu, wyświetlona jest w kolorze szarym. Stało się tak dlatego, że definicji tej nie został nadany status aktywności – nie został zaznaczony parametr: Aktywny, w oknie: Definicja procesu. Do momentu zaznaczenia tego parametru, uruchomienie procesu w oparciu o zapisaną definicję będzie niemożliwe. Poniżej zostanie zaprezentowany sposób definiowania procesu, którego celem będzie wysłanie informacji za pośrednictwem poczty elektronicznej o przekroczeniu określonej wysokości sprzedaży (np. 10000 zł) w danym dniu. Na potrzeby niniejszego dokumentu, nazwa definicji tego procesu zostanie ujęta w skrócie: Sprawdzenie wysokości sprzedaży. Pierwszą czynnością w tym procesie, przypisaną do zadania: START, będzie: Uruchomienie. Czynność ta będzie wykonywana przez wybranego pracownika i ma na celu jedynie uruchomienie procesu. Po jej wykonaniu, proces przejdzie do zadania: AKTYWNY. Do zadania tego będzie przypisana jedna czynność, w której akcją do wykonania będzie: Akcja automatyczna. W trakcie tej czynności będzie automatycznie wykonywany select, sprawdzający, czy wartość sprzedaży przekroczyła już określony próg (10000 zł) czy też nie. Dla czynności zostaną określone dwa wyniki obłożone warunkami SQL: Pierwszy – przewidujący sytuację, gdy wartość sprzedaży przekroczy 10000 zł – wtedy Wynikiem będzie zadanie polegające na wysłaniu odpowiedniej wiadomości e-mail, Drugi – przewidujący sytuację, gdy wartość sprzedaży nie przekroczy 10000 zł – wtedy Wynikiem będzie zadanie: Aktywny, czyli proces wejdzie ponownie w etap sprawdzania wartości sprzedaży. Z tak zdefiniowanych warunków będzie wynikało, że proces będzie znajdował się etapie sprawdzania wartości sprzedaży, do momentu, gdy wartość ta nie zostanie przekroczona. Po jej przekroczeniu zostanie wysłana odpowiednia wiadomość e-mail. Jeśli proces przejdzie do następnego etapu: Wysłanie wiadomości e-mail, będzie to oznaczało, że cel procesu w danym dniu został osiągnięty. Proces, po wykonaniu czynności polegającej na wysłaniu wiadomości e-mail przejdzie do zadania: Czekaj. Zadanie to polega na „czekaniu” jedną dobę na ponowne sprawdzenie wysokości sprzedaży w dniu następnym. Stąd też, następnym etapem (Zadaniem), jakie zostanie wykonane (po upływie doby) będzie znów zadanie: Aktywny, który czynność taką (sprawdzenie wartości sprzedaży) będzie uwzględniał. Należy zwrócić uwagę, że w takiej definicji procesu nie jest wykorzystywane zadanie: KONIEC. Uruchomienie procesu spowoduje, że będzie się on toczył przez kolejne dni automatycznie, bez konieczności ingerencji Użytkownika – codziennie będzie sprawdzana wartość sprzedaży, a po jej przekroczeniu, będzie wysyłana wiadomość e-mail. Aby zamknąć proces, należy go zaznaczyć w oknie: Lista procesów i nacisnąć przycisk: Poniżej został przedstawiony schemat wykonywania poszczególnych czynności w procesie: Sprawdzenie wysokości sprzedaży. Otworzenie definicji procesu następuje w oknie: Definicje procesów. Ponieważ jest to proces bez obiektu, musi on zostać zdefiniowany z poziomu z poziomu folderu: Inne procesy i gałęzi: Proces bez obiektu. Aby otworzyć definicje procesu: Sprawdzenie wysokości sprzedaży, należy: w module: Administrator, wybrać z menu: Procesy, opcję: Definicje procesów. Następnie w lewym panelu okna, rozwinąć folder: Inne procesy. Zostanie wyświetlona gałąź: Proces bez obiektu. Po zaznaczeniu gałęzi: Proces bez obiektu, należy nacisnąć przycisk: Po otworzeniu definicji procesu: Sprawdzenie wysokości sprzedaży, należy określić zadania czyli etapy tego procesu. W prezentowanym przykładzie – zgodnie z przyjętym założeniem (więcej w rozdziale: Planowany przebieg procesu), zdefiniowane zostaną następujące zadania i czynności: START – do tego zadania zostanie przypisana czynność: Uruchomienie AKTYWNY – do tego zadania zostanie przypisana czynność automatyczna, dla której możliwe będą dwa Wyniki (w zależności od tego czy wartość sprzedaży w danym dniu przekroczyła 10000 zł czy też nie). E – MAIL (wysłanie wiadomości e-mail) – jeżeli wartość sprzedaży w danym dniu przekroczy 10000 zł, wtedy proces przejdzie do zadania: E-MAIL, w którym zostanie wysłana odpowiednia wiadomość e-mail. CZEKAJ – po wysłaniu wiadomości e-mail, proces w zadaniu: CZEKAJ, będzie „oczekiwał” przez wskazany czas (jedną dobę) na ponowne przejście do zadania: AKTYWNY. Definiowanie zadań odbywa się w ten sam sposób, jak w przypadku definiowania zadań w procesie: Obsługa zamówienia zakupu (więcej w rozdziale: Wyznaczenie zadań w definicji procesu: Obsługa zamówienia zakupu). Po wyznaczeniu zadań, definicja procesu: Sprawdzenie wysokości sprzedaży, będzie wyglądać jak poniższym rysunku. W zdefiniowaniu zadania: Czekaj, istotne jest określenie terminu jego realizacji. Z przyjętych założeń wynika, że proces w tym zadaniu oczekuje jedną dobę na ponowne uruchomienie skryptów sprawdzających wysokość sprzedaży. W związku z tym, w oknie: Definicja zadania procesu, na zakładce: Ogólne, w polu: Data realizacji, należy wskazać 1 dzień. Należy pamiętać, że istnieje możliwość większego zoptymalizowania czasu oczekiwania na ponowne uruchomienie sprawdzenia wysokości sprzedaży. W podanym bowiem przykładzie, czas oczekiwania będzie liczony od momentu przekroczenia wysokości sprzedaży w danym dniu. Oznacza to, że jeżeli przekroczenie wysokości sprzedaży jednego dnia nastąpi o godzinie 15.00, to ponowne uruchomienie zapytań SQL, sprawdzających wysokość sprzedaży w dniu następnym, nastąpi również o godzinie 15.00. Uruchomienie wykonywania skryptów o oznaczonej godzinie, można zdefiniować poprzez warunek SQL. W tym celu, w oknie: Definicja zadania procesu (Czekaj), należy zaznaczyć w wierszu: Data realizacji, pole: SQL i na uaktywnionej zakładce: SQL, wprowadzić odpowiedni warunek. Po wyznaczeniu zadań, należy przypisać do nich czynności. Sposób przypisania czynności do zadań odbywa się tak samo, jak w przypadku przypisywania czynności do zadań definicji procesu: Obsługa zamówienia zakupu (więcej w rozdziale: Przypisywanie czynności do zadania: Akceptacja zamówienia). W niniejszym rozdziale zostanie opisany sposób definiowania czynności: Akcja automatyczna, która zostanie przypisana do zadania: AKTYWNY, który różni się od przedstawionego powyżej. W czynności: Aktywny, zostanie przewidziana akcja, wykonywana automatycznie. Jej Wynik, będzie zależał od tego, czy sprawdzana wartość wysokości sprzedaży przekroczy 10000 zł, czy też nie. Wyniki te zostaną obłożone warunkami SQL. Aby zdefiniować czynność: Akcja automatyczna, należy: W oknie należy nacisnąć przycisk: Akcja automatyczna zostanie wyświetlona na liście akcji w oknie: Definicja procesu. Należy ją teraz zaznaczyć i nacisnąć przycisk: W ten sposób, do czynności: Akcja automatyczna, została przypisana Akcja. Należy teraz określić Wyniki dla przypisanej Akcji. Ze względu na charakter Czynności, zostaną zdefiniowane dwa Wyniki – jeden dla sytuacji, gdy wysokość wartości sprzedaży przekroczy 10000 zł, drugi – dla sytuacji, gdy wartość sprzedaży nie przekroczy tej wysokości. Aby przypisać pierwszy Wynik, należy: W ten sposób pierwszy Wynik zostanie zdefiniowany. Należy go zapisać i przystąpić do definiowania drugiego Wyniku, przewidzianego po spełnieniu warunku, gdy wysokość wartości sprzedaży nie przekroczy 10000 zł. Wynikiem tym będzie zadanie: AKTYWNY. Definiowanie odbywa się tak, jak w przypadku pierwszego Wyniku (oczywiście z uwzględnieniem funkcji przewidzianej dla drugiego Wyniku). Po zdefiniowaniu, Wynik: Aktywny, będzie wyglądał jak na poniższym rysunku. Po zapisaniu definicji statusu wynikowego: AKTYWNY, zostanie on przypisany do Czynności: Akcja automatyczna. Okno Czynności: Akcja automatyczna, po przypisaniu do niej Wyników: E-MAIL i AKTYWNY, będzie wyglądało jak na poniższym rysunku. Dla zdefiniowanej Czynności: Akcja automatyczna, należy określić Opiekuna. Ponieważ Czynność będzie wykonywana automatycznie, należy wybrać Opiekuna automatycznego. Definicję czynności procesu należy zapisać. Zostanie ona przypisana do zadania: AKTYWNY. W podobny sposób definiuje się kolejne czynności dla tej definicji procesu, jednak, ze względu na to, że każda z nich przewiduje jeden Wynik, zostanie on wprowadzony w oknie definicji czynności procesu, w polu: Wynik (po naciśnięciu przycisku: Po przypisaniu wszystkich przewidzianych Czynności do zadań, definicja procesu: Sprawdzenie wysokości sprzedaży, będzie wyglądała jak na poniższym rysunku: Obsługa procesu polega na jego uruchomieniu i wykonywaniu zadań przewidzianych w jego definicji. Definicja procesu stanowi wzór, według którego może być wykonywana nieograniczona ilość procesów. Obsługa procesów w oparciu o definicję jest możliwa, gdy: Poniżej przedstawiono obsługę dwóch procesów wykonywanych w oparciu o definicje zaprezentowane w rozdziale: Przykładowe definicje procesów. Proces dotyczący obsługi zamówienia zakupu może być uruchamiany i wykonywany z poziomu: Obsługa z poziomu skrzynki pracownika polega na tym, że Opiekun, wybiera z listy odpowiedni proces, identyfikowany po nazwie procesu i numerze obiektu (czyli numerze zamówienia) i wykonuje akcję, przez: wybranie przycisku: lub jeżeli w danym etapie przewidziano wykonanie jednej w wielu czynności: rozwinięciu menu kontekstowego za pomocą przycisku: Rys. 50 Skrzynka pracownika z rozwiniętym menu kontekstowym umożliwiającym wybór czynności do wykonania. Może się zdarzyć, że dla jednego obiektu – np. zamówienia zakupu, zostanie zdefiniowanych klika definicji procesu, przewidujących różne ścieżki obiegu dokumentów. W takiej sytuacji, operując konkretnym zamówieniem, o ile istnieją wspólne punkty tych procesów można wybrać definicję, według której będzie obsługiwany dalej dany obiekt. Wyboru definicji dokonuje się w oknie: Lista zamówień. Aby wybrać jedną z definicji do obsługi konkretnego zamówienia, należy: Po wybraniu jednej z definicji, uruchomienie przycisku: Proces rozpoczyna się w momencie, gdy podmiot przypisany jako Opiekun do Czynności: Dodanie zamówienia zakupu, wygeneruje zamówienie zakupu. Wygenerowanie zamówienia zakupu jest możliwe: Wygenerowane zamówienie zostanie zapisane, a proces przechodzi do następnego etapu: Akceptacja zamówienia. W tym etapie, proces pojawi się skrzynkach pracowników, którzy zostali przypisani jako Opiekunowie do czynności: Akceptacja zamówienia zakupu lub Odrzucenie zamówienia zakupu. Jeżeli ten sam podmiot jest Opiekunem do jednej i drugiej czynności, wtedy z poziomu otwartego zamówienia, lub swojej skrzynki pracownika może dokonać albo przyjęcia zamówienia, albo jego odrzucenia. Wykonanie jednej z tych czynności powoduje przejście procesu do następnego etapu: Opiekunem na etapie: Wysłanie wiadomości o potwierdzeniu zamówienia, jest Opiekun automatyczny. Oznacza to, że czynność polegająca na wysłaniu do wskazanych podmiotów wiadomości za pośrednictwem poczty elektronicznej o pozytywnym potwierdzeniu zamówienia zostanie wykonana automatycznie, po przejściu procesu do tego etapu. Należy jednak pamiętać o odpowiednim zdefiniowaniu parametrów w konfiguracji, na zakładce: Ogólne/Parametry 2, dotyczące ustawień SMTP. Po wysłaniu wiadomości e-mail, proces przejdzie automatycznie do następnego etapu: Wygenerowanie dokumentu handlowego z zamówienia, czyli znajdzie się w skrzynce tych pracowników, którzy zostali wybrani jako Opiekunowie do czynności polegającej na wygenerowaniu dokumentu handlowego z potwierdzonego zamówienia (GD). Opiekunowie mogą wykonać czynność generowania dokumentu handlowego: Po wykonaniu akcji, proces przejdzie do statusu KONIEC, który oznacza jego zakończenie. Proces przechodzi automatycznie do statusu wynikowego: KONIEC: Status: KONIEC, oznacza zakończenie procesu. Na tym etapie nie jest wykonywana żadna czynność. Proces: Sprawdzenie wysokości sprzedaży, w przeciwieństwie do procesu: Obsługa zamówienia zakupu, nie dotyczy obiektu w ERP XL. W związku z tym, jego obsługa możliwa jest tylko z poziomu okna: Skrzynka pracownika. Uruchomienie procesu następuje z poziomu skrzynka pracownika, który jest opiekunem Czynności: Uruchomienie, przypisanej do zadania: START. Odbywa się on po naciśnięciu w oknie: Skrzynka pracownika, przycisku: Po wybraniu procesu, zostanie otworzone okno: Proces, w którym podane są podstawowe dane uruchamianego procesu. Po zapisaniu okna (przycisk: Czynności w zadaniu: AKTYWNY, wykonywane są przez Opiekuna automatycznego. Polegają one na wykonywaniu zapytań SQL, sprawdzających czy wartość sprzedaży w danym dniu przekroczyła 10000 zł. Jeżeli warunek zostanie spełniony, wtedy proces przechodzi do etapu: E-MAIL, polegającego na wysłaniu wiadomości e-mail o przekroczeniu wartości sprzedaży 10000 zł. Jeżeli warunek nie zostanie spełniony, proces będzie dalej „wracał” do zadania: AKTYWNY, czyli zapytanie będzie dalej ponawiane. Etap: E-MAIL, polega na wysłaniu wiadomości e-mail o przekroczeniu wartości sprzedaży 10000 zł. Opiekunem dla tej czynności jest również Opiekun automatyczny, co oznacza, że zostanie ona wykonana automatycznie, po przejściu procesu do tego zadania. Treść wiadomości, jaka zostanie wysłana określona jest w definicji procesu, w oknie: Definicja Akcji, na zakładce: Parametry (więcej informacji o definiowaniu akcji: Wysłanie wiadomości e – mail znajduje się w rozdziale: Określanie parametrów dla akcji kluczowych. Po wysłaniu wiadomości, osiągnięty zostanie cel procesu. Przejdzie on zatem do etapu (zadania) CZEKAJ, w którym proces będzie „oczekiwał” 1 dobę. W etapie: Czekaj, wykonywana jest akcja automatyczna, polegająca na wstrzymaniu na jedną dobę sprawdzania, czy wysokość sprzedaży została przekroczona ponad 10000 zł. Również dla tej czynności został ustalony Opiekun automatyczny, a czas oczekiwania wynika z ustawienia w oknie: Definicja zadania procesu (Czekaj), na zakładce: Ogólne, parametru: Data realizacji, na 1 dzień (więcej informacji w rozdziale: Zdefiniowanie zadania: Czekaj). Po upływie jednego dnia, proces ponownie przejdzie do zadania: AKTYWNY, w którym nastąpi sprawdzanie wysokości sprzedaży (więcej informacji w rozdziale: Proces w etapie: AKTYWNY). W wersji 2013.5 lista obiektów Systemu obsługiwana w procesach została uzupełniona o dokument Bilansu Stanu Towarów BST. Dla obiektu tego udostępnione zostały akcje kluczowe odpowiadające operacjom dokonywanym na tym dokumencie: Możliwe parametry: Usuwanie bilansu stanu towarów Akcja powinna odpowiadać operacji usuwania dokumentu z poziomu interfejsu Oprócz akcji wynikających ze specyfiki dokumentu BST, udostępnione zostały akcje ogólne, podobnie jak dla innych obiektów Systemu: Podczas konwersji bazy, czy też tworzenia nowej bazy System dodaje predefiniowany proces przeliczania dokumentu BST, aby z niego skorzystać, wystarczy zaznaczyć na nim parametr „Aktywny”. Po włączeniu w Systemie obsługi procesów i uruchomieniu XLWorkAutomat Użytkownik może ustawić na konkretnym dokumencie BST zadanie wykonania automatycznego przeliczenia BST w określonym czasie. Aby tego dokonać wystarczy zaznaczyć parametr „Przelicz”, ustalić żądany czas aktualizacji i zlecić jej wykonanie poprzez uruchomienie opcji „przelicz bilans”. W wersji 2014 lista obiektów Systemu obsługiwana w procesach została uzupełniona o dokument Planu Produkcji. Dla obiektu tego udostępnione zostały akcje kluczowe odpowiadające operacjom dokonywanym na tym dokumencie: Dla obiektu Planu produkcji dostępne będą również akcje wspólne dla wszystkich obiektów: Podczas konwersji bazy, czy też tworzenia nowej bazy System dodaje predefiniowany proces przeliczania dokumentu Planu produkcji, aby z niego skorzystać, wystarczy zaznaczyć na nim parametr „Aktywny”. Po włączeniu w Systemie obsługi procesów i uruchomieniu XLWorkAutomat Użytkownik może ustawić na konkretnym dokumencie Planu produkcji zadanie wykonania automatycznego przeliczenia planu w określonym czasie. Aby tego dokonać wystarczy zaznaczyć parametr „Przelicz”, ustalić żądany czas aktualizacji i zlecić jej wykonanie poprzez uruchomienie opcji „Przeliczenie Plan produkcji”. Od wersji 2016.2 została udostępniona akcja kluczowa w procesach: „Rezerwowanie zasobów”, dostępna dla procesu podpiętego do gałęzi procesów bez obiektu. Akcja ta będzie wyzwalała operację przypisywania zasobów do aktywnych, ważnych rezerwacji sprzedażowych. Podczas kreacji i konwersji bazy zostanie dodany predefiniowany proces „Przypisywanie zasobów do rezerwacji” z użyciem ww. akcji, który wystarczy aktywować (zaznaczyć checkbox „Aktywny”) oraz uruchomić (wykonać 1-wsze zadanie), aby uzyskać funkcjonalność automatycznego wiązania zasobów za pomocą procesu. Operatorem „wykonującym” zadanie Rezerwowania zasobów w ww. predefiniowanym procesie jest automat, a efekt „cykliczności” i powtarzalności ww. operacji uzyskany został na nim poprzez przypisanie jako czynności „wynikowej” dla Rezerwowania zasobów tej samej czynności. Zmiany częstotliwości powtarzania akcji Użytkownik może dokonać poprzez zmianę parametrów zadania (edycja definicji zadania, sekcja Data realizacji, Termin realizacji). Akcję kluczową Rezerwowanie zasobów można wykorzystywać także w innych procesach. Parametrami funkcji definiowanymi na zakładce Parametry są: Od wersji 2017.1 systemu Comarch ERP XL udostępniono funkcjonalność procesów dla wybranych operacji wykonywanych w module Produkcja. Dla grupy obiektów: Produkcja, dla istniejących już obiektów: Zlecenie produkcyjne i Harmonogram projektu dodane zostały nowe predefiniowane akcje kluczowe: Przeplanowanie zlecenia produkcyjnego – Akcja odpowiada przeplanowaniu ZP z poziomu interfejsu systemu. Akcja ta wymaga dodatkowej parametryzacji. Na zakładce: Parametry, na definicji tej akcji, należy podać odpowiedni numer, oznaczający wybrany sposób przeplanowania zleceń: Aktualizacja rezerwacji – Akcja odpowiada dostępnej z poziomu interfejsu systemu, funkcji: Aktualizacja rezerwacji Realizacja zlecenia produkcyjnego – Akcja odpowiada wykonaniu realizacji całego dokumentu ZP. Generowanie dokumentów ze zlecenia produkcyjnego – za pomocą akcji możliwe będzie automatyczne wygenerowanie z ZP dokumentów RW lub PW. Akcja wymaga dodatkowej parametryzacji. Na zakładce: Parametry, na definicji tej akcji, należy podać, jaki rodzaj dokumentu ma być generowany za pomocą akcji: Rozliczanie zlecenia produkcyjnego – Akcja odpowiada funkcji: Rozliczanie zleceń, dostępnej z poziomu interfejsu systemu. Zamykanie zlecenia produkcyjnego – Akcja odpowiada zamknięciu ZP z poziomu interfejsu systemu. Akcja ta wymaga dodatkowej parametryzacji. Na zakładce: Parametry, na definicji tej akcji należy podać odpowiedni numer, oznaczający wybrany sposób zamykania zleceń: Uwaga! Dla obiektu : Harmonogram operacji, wprowadzono analogicznie, jak ww. akcje kluczowe. Dodatkowo udostępniono w systemie predefiniowane definicje procesów, które mogą stanowić wzór do budowania nowych procesów w Produkcji: Od wersji 2018.1 w definicji procesów, do obiektu: Plan produkcji, dodano nową akcję kluczową: Generowanie rekomendacji na podstawie wzorca. Akcja ta odpowiada operacji generowania rekomendacji na podstawie wzorca i jest ona parametryzowana. W oknie definicji Akcji, na zakładce [Parametry], należy podać Id wzorca, na podstawie którego mają być generowane rekomendacje. Jeśli nie zostanie wskazany nr Id wzorca, wówczas rekomendacje będą generowane na podstawie wzorca domyślnego. Dodatkowo, dla grupy obiektów: Produkcja, w definicji procesów, wprowadzono nowe obiekty: Rekomendacja do produkcji i Rekomendacja do zakupu ze standardowymi akcjami: Uruchomienie innego procesu, Uruchomienie programu zewnętrznego, Wykonanie skryptu SQL, Wysłanie wiadomości e-mail, Zakończenie całego procesu. Od wersji 2018.1 udostępniono funkcjonalność procesów dla dokumentów magazynowych: AWD, ZWM. Do nowego obiektu poza standardowymi udostępniono nowe akcje kluczowe: Akcje jw. przy wskazaniu na dokumencie magazynu z włączoną obsługą WMS, operują na dokumentach (W)AWD, (W)ZWM. Dla tychże dokumentów, ze względu na inną ich koncepcje, procesy powinny być trochę inaczej definiowane. Należy tu mieć na uwadze m.in.: W wersji 2019.0 lista akcji kluczowych w Procesach została wzbogacona o akcję Generowanie spinacza, pozwalającą na utworzenie faktury typu spinacz z wydania zewnętrznego/przyjęcia zewnętrznego. Akcja ta jest alternatywą dla dostępnej już od wielu wersji akcji Dołączenie do spinacza. W przypadku akcji dołączenia do spinacza, jak sama nazwa akcji wskazuje System dołącza dokument do niezatwierdzonego spinacza, dopiero jeżeli takowego nie ma w Systemie, wówczas tworzy nowy spinacz. W przypadku akcji generowania spinacza System zawsze tworzy nowy spinacz dla danego dokumentu wydania/przyjęcia. Rodzaj spinacza, który ma zostać utworzony w tej akcji należy zdefiniować na zakładce [Parametry] tej akcji, przykładowo będzie to dla WZ: Od wersji 2017.0 działa mechanizm, który będzie tworzył działającą usługę samodzielnie przez aplikację. Służy do tego parametr Obsługa procesów za pomocą usługi. Warunkiem jest aby Operator Systemu Operacyjnego Windows miał uprawnienia do logowania w trybie usługi. Od wersji 2019.0 możliwa jest graficzna prezentacja procesu. Takie wyświetlenie procesu wpłynie na czytelność i pozwoli zweryfikować poprawność jego definicji. Na formatkach związanych z procesami jest dostępny przycisk Podgląd graficzny wykresu umożliwia: Graf zawiera dwie główne sekcje: Dla wyświetlania elementów procesu przyjęto następujące zasady domyślne: Domyślną kolorystykę można dowolnie modyfikować za pomocą panelu: Wybór kolorów, znajdującego się w dolnej części diagramu.Generowanie dokumentów w ramach obsługi procesów
Generowanie dokumentów zamówień, jako realizacja akcji kluczowych
![]() w wierszu: Akcja kluczowa.
w wierszu: Akcja kluczowa.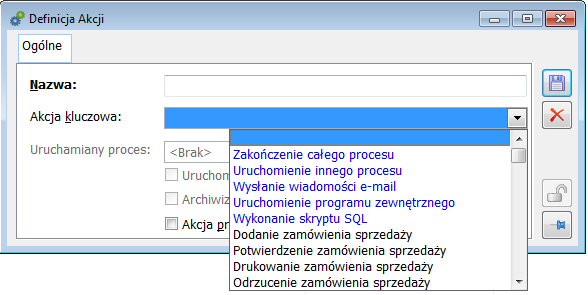
Generowanie innych dokumentów
Definiowanie akcji polegającej na generowaniu dokumentów
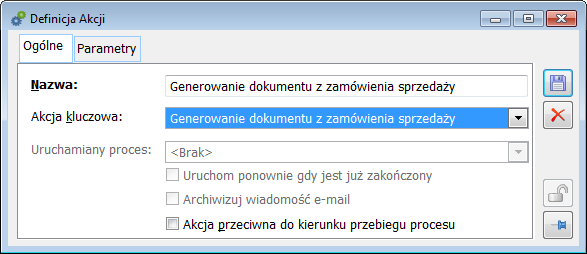
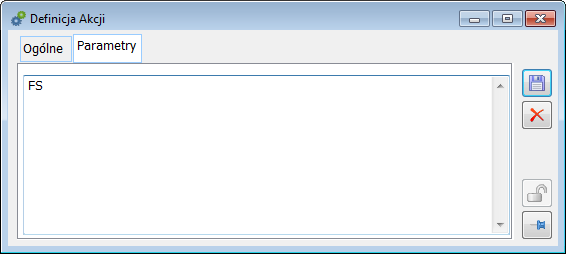
Określenie zadań w definicji procesu
Typy zadań
Zadania predefiniowane
Zadania definiowane przez Użytkownika
Funkcjonowanie akcji kluczowych
Rodzaje akcji kluczowych
Określanie parametrów dla akcji kluczowych
Uruchomienie innego procesu
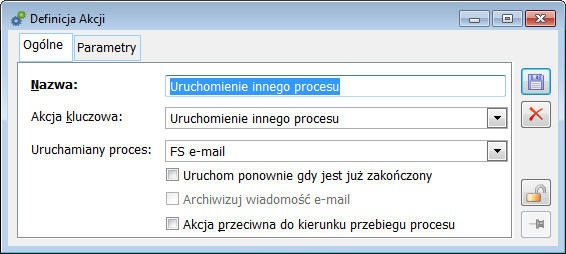
i OBINumer właściwe dla nowego procesu. Przykładowo w opisanym przypadku uruchamiany jest proces wysyłający mail z fakturą sprzedaży, dlatego wynik zapytania powinien zwrócić TrN_GIDTyp = 2033 (faktura sprzedaży) oraz jego TrN_GIDNumer.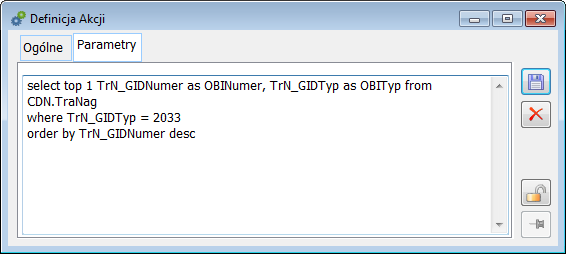
Wysłanie wiadomości e-mail
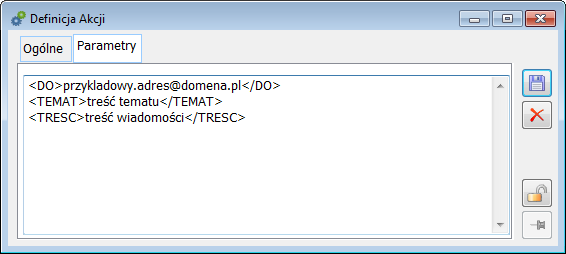
e-mail. Należy zwrócić uwagę na format wprowadzanych danych. Powinny one zostać zapisane zgodnie z poniższym schematem:
Generowanie dokumentu z zamówienia zakupu/sprzedaż.
Uruchomienie programu zewnętrznego.
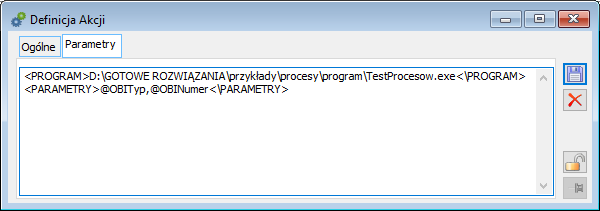
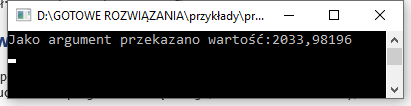
Wykonanie skryptu SQL.
Zmiana etapu dokumentu w obiegu.
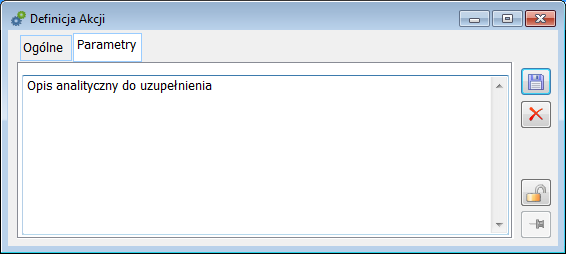
Zastosowanie akcji kluczowych
Akcje automatyczne
O tym, czy akcja będzie akcją automatyczną decyduje ustawienie jako Opiekuna dla Czynności, w której przewidziano wykonanie akcji automatycznej, Opiekuna automatycznego.Podmioty odpowiedzialne za realizację procesów
XL Work Automat
![]() . Naciśnięcie przycisku:
. Naciśnięcie przycisku: ![]() , spowoduje natychmiastowe uruchomienie przetwarzania zadań automatycznych.
, spowoduje natychmiastowe uruchomienie przetwarzania zadań automatycznych.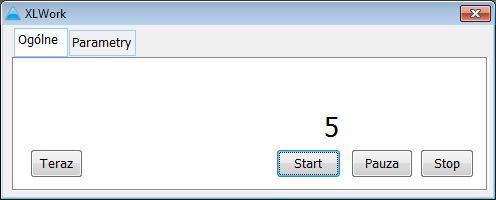
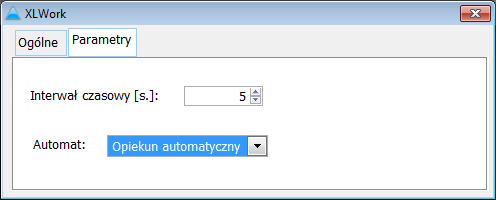
Przykładowe definicje procesów
Uwagi ogólne
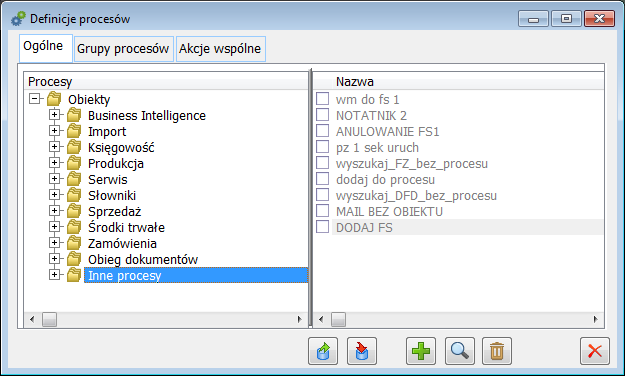
Definiowanie procesu: Obsługa zamówienia zakupu
Planowany przebieg procesu
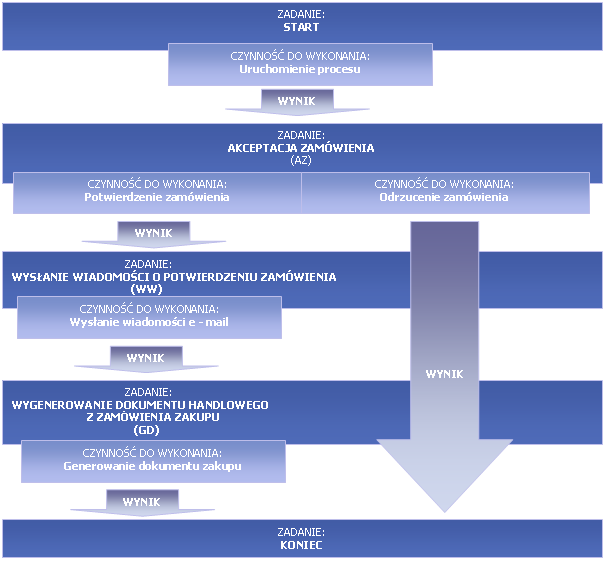
Otworzenie definicji procesu
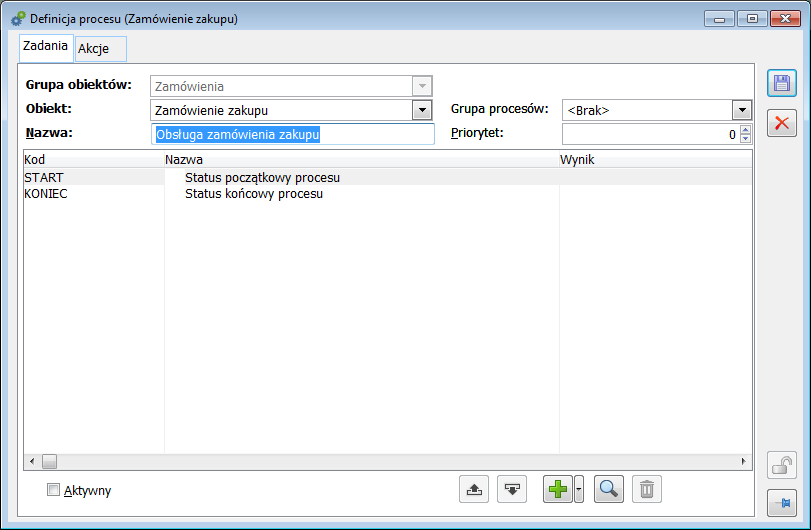
Wyznaczenie zadań w definicji procesu: Obsługa zamówienia zakupu
![]() , rozwijający menu, z którego należy wybrać opcję: Dodaj zadanie.
, rozwijający menu, z którego należy wybrać opcję: Dodaj zadanie.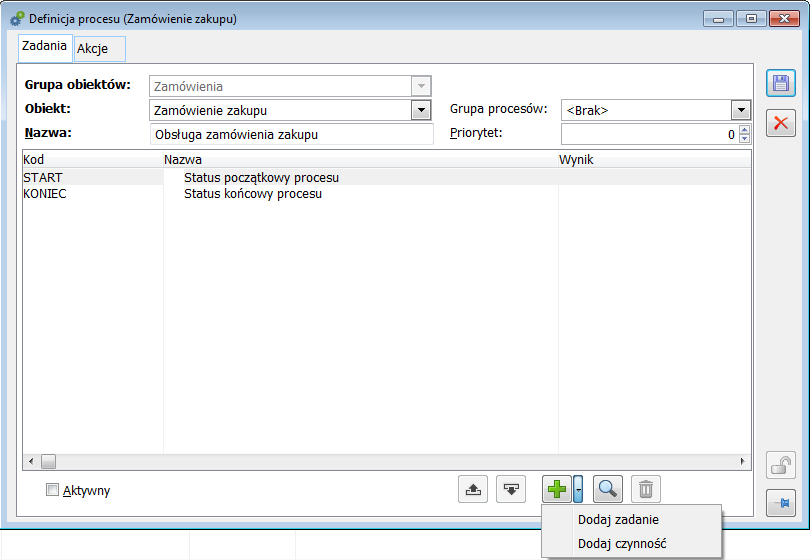
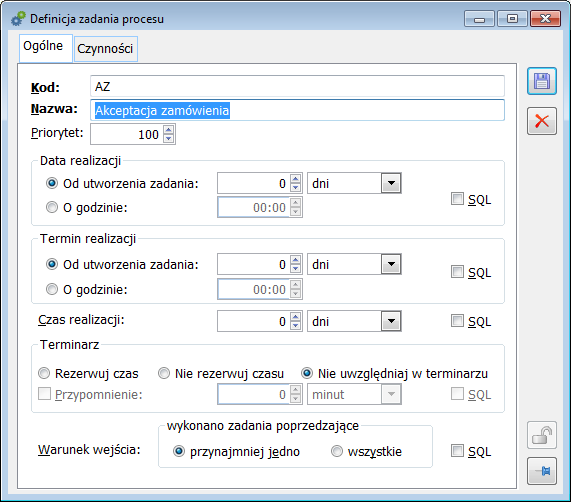
![]() [Zapisz]. W ten sposób można wyznaczyć kolejne zadania. W podanym przykładzie, do definicji procesu, zostały dodane następujące zadania:
[Zapisz]. W ten sposób można wyznaczyć kolejne zadania. W podanym przykładzie, do definicji procesu, zostały dodane następujące zadania:
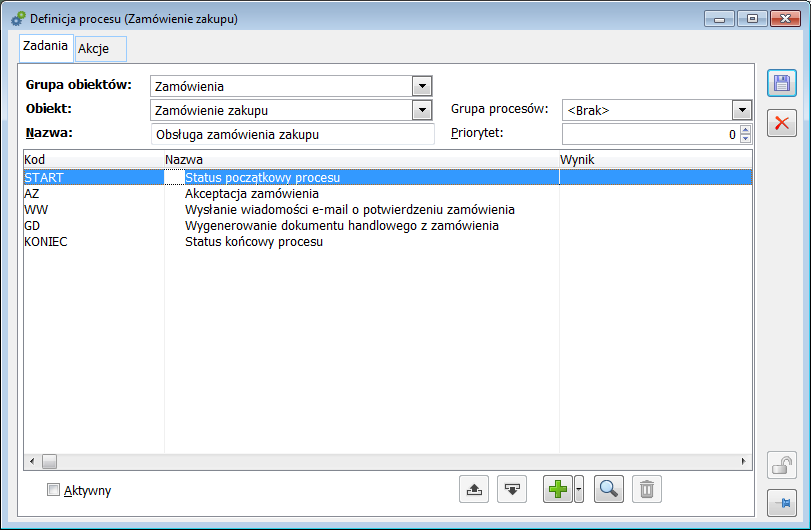
Określenie parametrów zadania: Akceptacja zamówienia
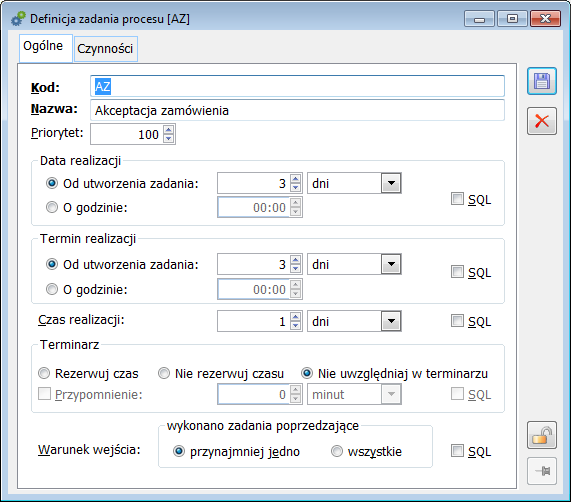
Przypisywanie czynności do zadania: Akceptacja zamówienia
Przypisywanie czynności do zadania odbywa się w oknie: Definicja zadania procesu, na zakładce: Czynności. Do zadania: Akceptacja zamówienia, zostaną przypisane dwie Czynności: Potwierdzenie zamówienia i Odrzucenie zamówienia. Na początek zostaje zdefiniowana Czynność: Potwierdzenie zamówienia.Przypisanie czynności: Potwierdzenie zamówienia do zadania: Akceptacja Zamówienia
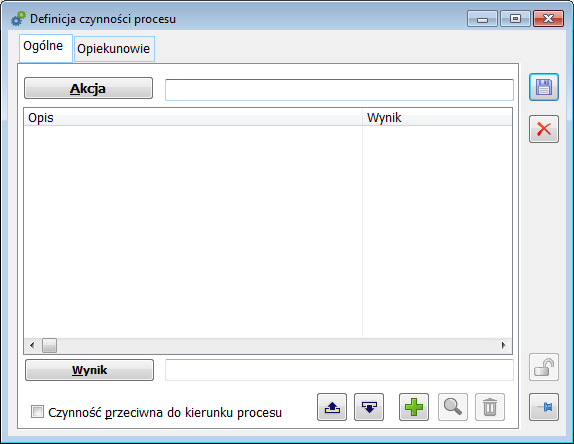
Określenie Akcji dla Czynności: Potwierdzenie zamówienia
![]() . Zostanie otworzone okno: Definicja procesu (Zamówienie zakupu) z zakładką: Akcje.
. Zostanie otworzone okno: Definicja procesu (Zamówienie zakupu) z zakładką: Akcje.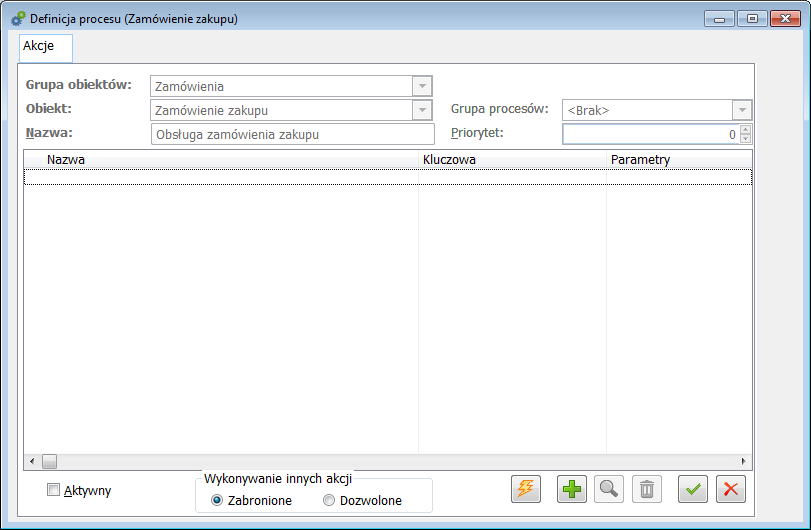
![]() [Dodaj]. Zostanie otworzone okno: Definicja Akcji.
[Dodaj]. Zostanie otworzone okno: Definicja Akcji.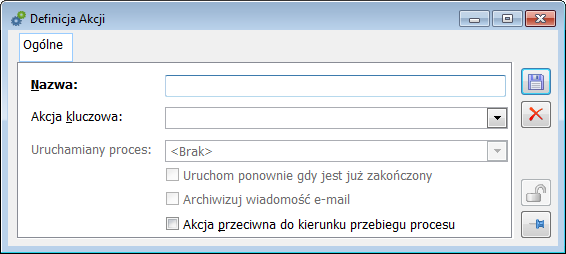
![]() . Z listy należy wybrać akcję: Potwierdzenie zamówienia zakupu.
. Z listy należy wybrać akcję: Potwierdzenie zamówienia zakupu.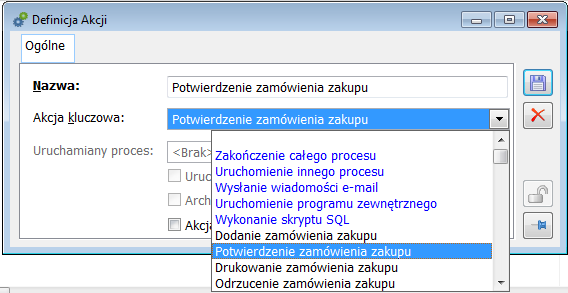
![]() [Zapisz]. Zapisana akcja zostanie wprowadzona na listę w oknie: Definicja procesu (Zamówienie zakupu).
[Zapisz]. Zapisana akcja zostanie wprowadzona na listę w oknie: Definicja procesu (Zamówienie zakupu).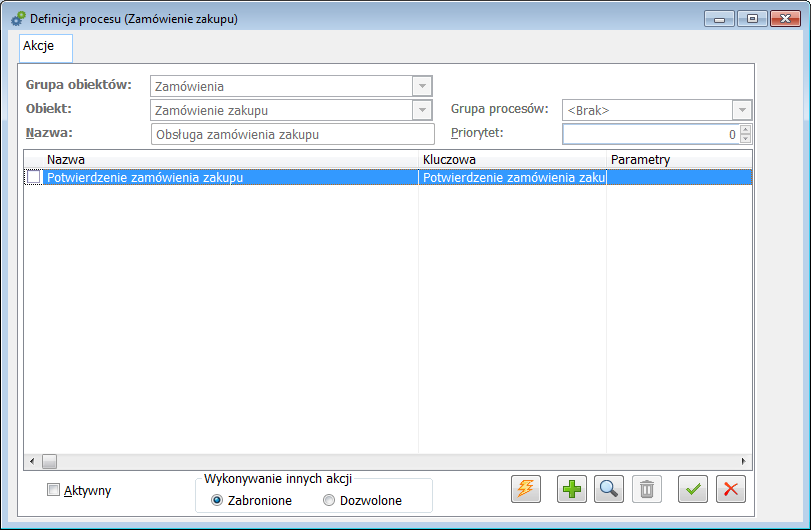
![]() [Wybierz]. Wybrana akcja zostanie przypisana do Czynności.
[Wybierz]. Wybrana akcja zostanie przypisana do Czynności.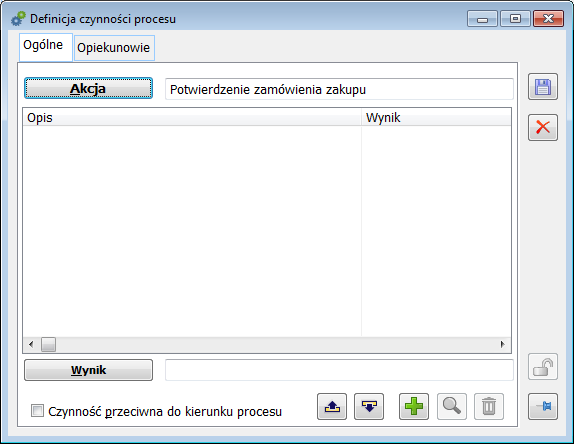
Określenie Wyniku dla Czynności: Potwierdzenie zamówienia
![]() . Zostanie otworzone okno: Definicja czynności procesu, z zakładką: Zadania.
. Zostanie otworzone okno: Definicja czynności procesu, z zakładką: Zadania.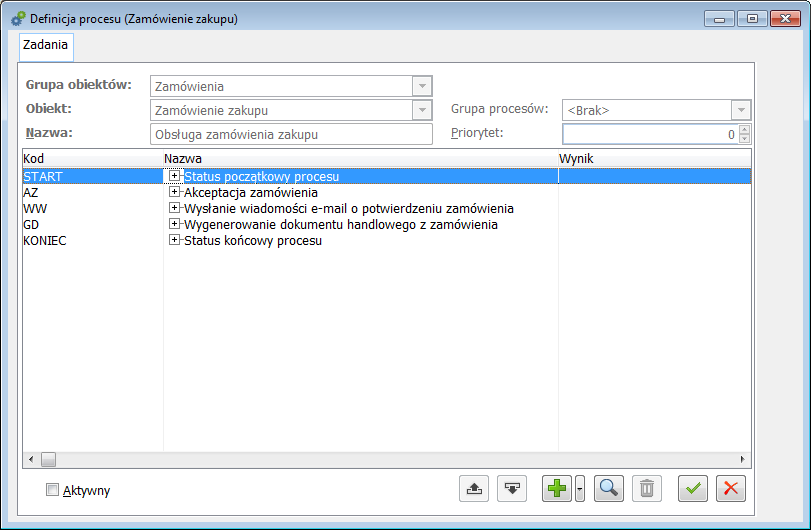
![]() , menu kontekstowego i wybraniu z niego opcji: Dodaj zadanie. Uruchomiony zostanie w ten sposób proces definiowania zadania.
, menu kontekstowego i wybraniu z niego opcji: Dodaj zadanie. Uruchomiony zostanie w ten sposób proces definiowania zadania.![]() . Wybrane zadanie zostanie przypisane do Czynności jako Wynik dla Akcji.
. Wybrane zadanie zostanie przypisane do Czynności jako Wynik dla Akcji.![]() . Zadanie: Wysłanie wiadomości e-mail o potwierdzeniu zamówienia (WW), zostanie przypisany do Czynności, jako Wynik dla Akcji: Potwierdzenie zamówienia zakupu.
. Zadanie: Wysłanie wiadomości e-mail o potwierdzeniu zamówienia (WW), zostanie przypisany do Czynności, jako Wynik dla Akcji: Potwierdzenie zamówienia zakupu.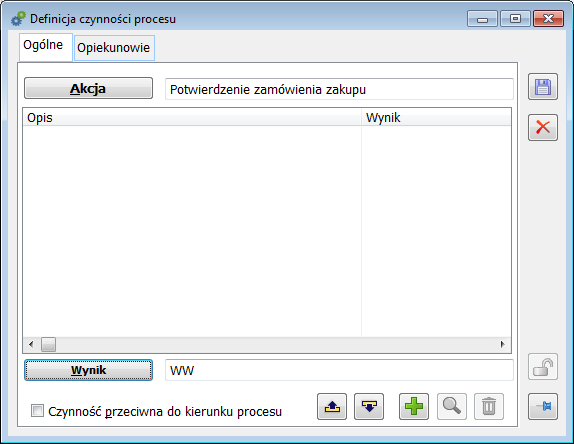
Przypisywanie Opiekunów do Czynności: Potwierdzenie zamówienia
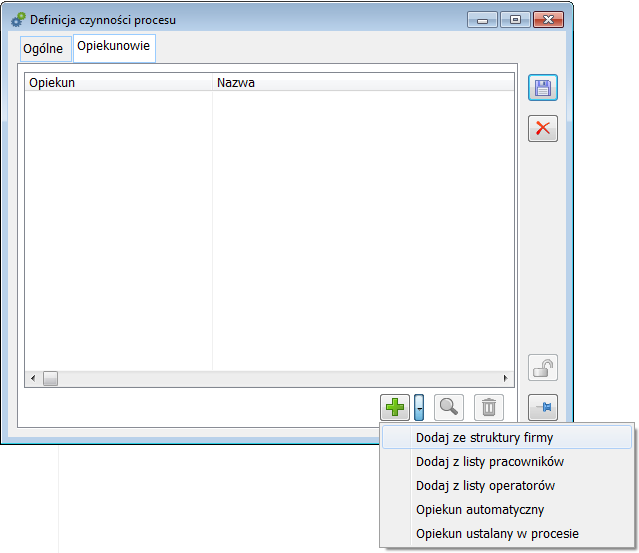
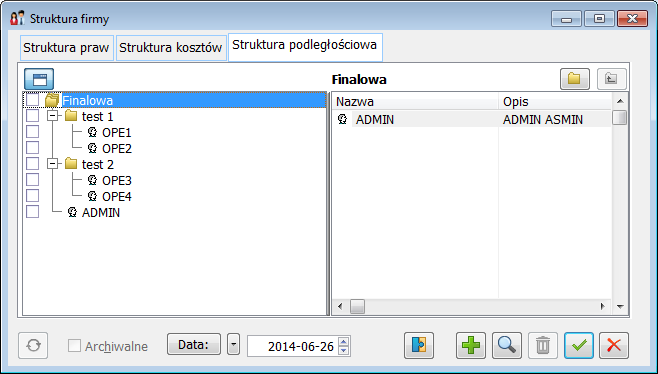
![]() . Wybrane centrum zostanie wprowadzone na zakładkę: Opiekunowie, w oknie: Definicja czynności procesu.
. Wybrane centrum zostanie wprowadzone na zakładkę: Opiekunowie, w oknie: Definicja czynności procesu.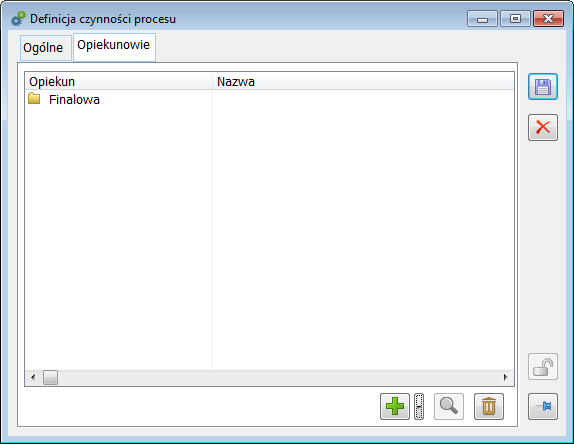
![]() [Zapisz zmiany]. Po zapisaniu, Czynność zostanie przypisana do zadania: Akceptacja zamówienia (na zakładce: Czynności).
[Zapisz zmiany]. Po zapisaniu, Czynność zostanie przypisana do zadania: Akceptacja zamówienia (na zakładce: Czynności).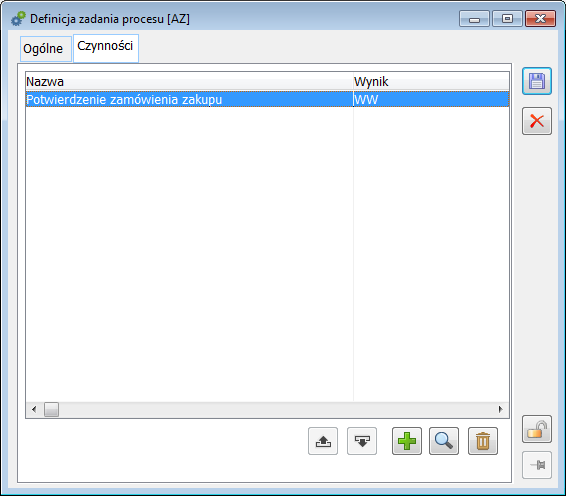
Przypisanie czynności: Odrzucenie zamówienia zakupu
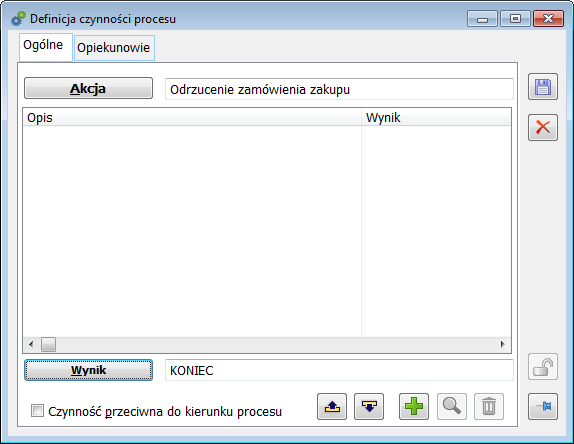
Przypisywanie czynności do innych zadań w procesie
![]() [Dodaj] lub wybraniu z menu kontekstowego, rozwijanego przyciskiem:
[Dodaj] lub wybraniu z menu kontekstowego, rozwijanego przyciskiem: ![]() , opcji: Dodaj czynność. Zostanie otworzone okno: Definicja czynności procesu, które należy wypełnić podobnie jak opisano to w rozdziale: Przypisywanie czynności do zadania: Akceptacja zamówienia, podając jako Akcję: Dodanie zamówienia zakupu, a jako Wynik – zadanie: Akceptacja zamówienia.
, opcji: Dodaj czynność. Zostanie otworzone okno: Definicja czynności procesu, które należy wypełnić podobnie jak opisano to w rozdziale: Przypisywanie czynności do zadania: Akceptacja zamówienia, podając jako Akcję: Dodanie zamówienia zakupu, a jako Wynik – zadanie: Akceptacja zamówienia.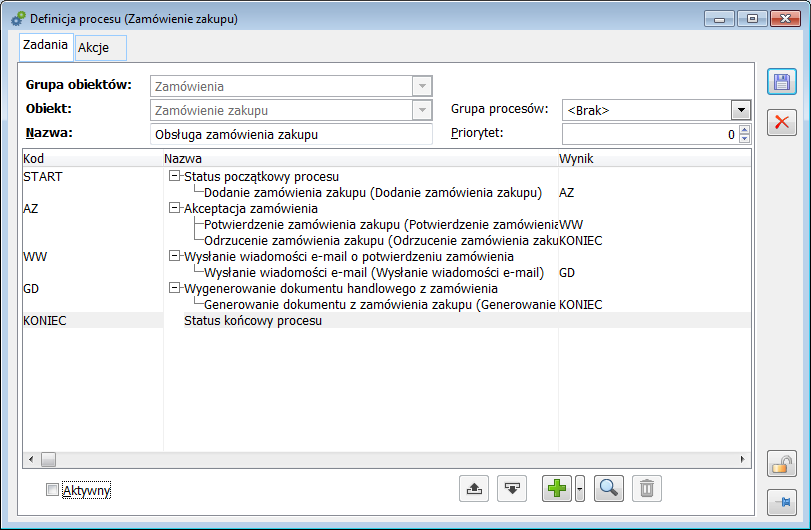
Zapisanie definicji procesu
![]() [Zapisz zmiany]. Zapisana definicja zostanie umieszczona w oknie: Definicje procesów.
[Zapisz zmiany]. Zapisana definicja zostanie umieszczona w oknie: Definicje procesów.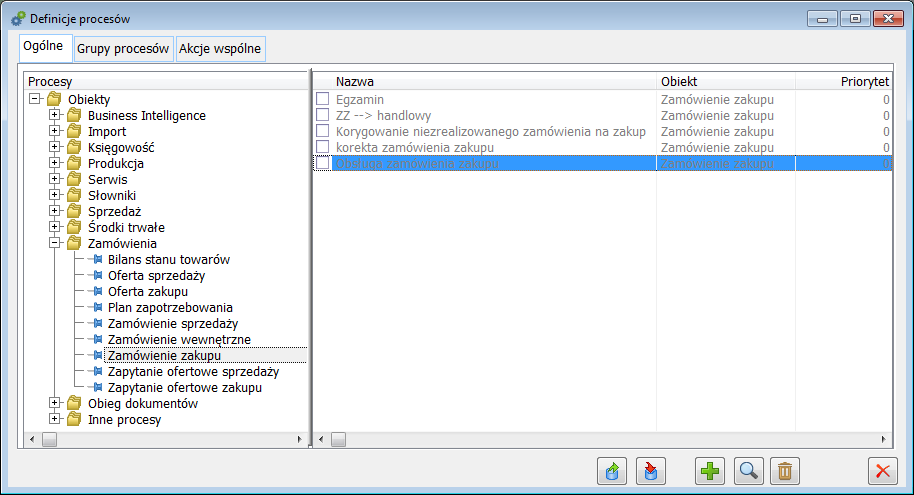
Definiowanie procesu: Sprawdzenie wysokości sprzedaży
Planowany przebieg procesu
![]() [Zamknij proces].
[Zamknij proces].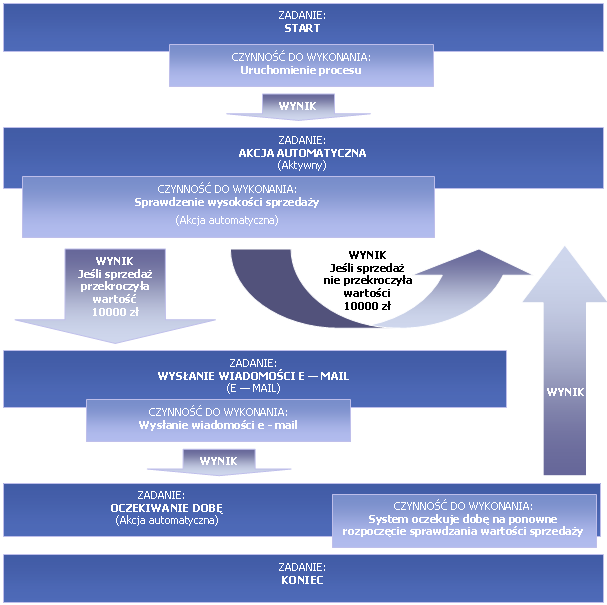
Otworzenie definicji procesu
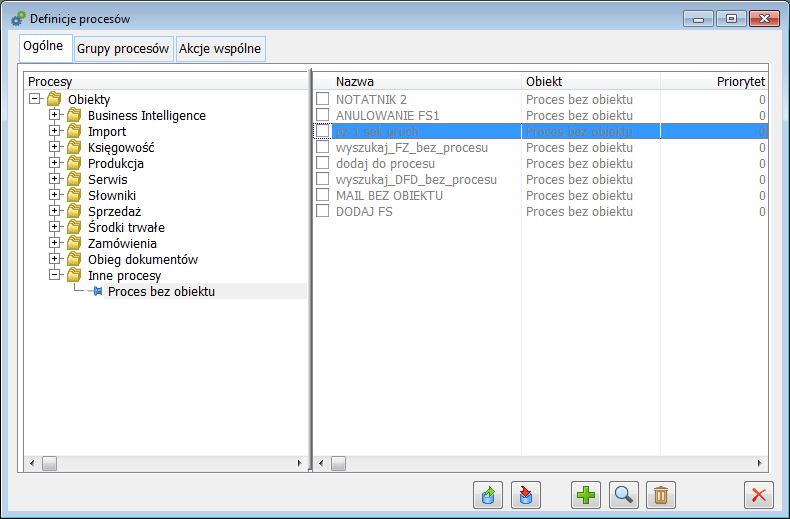
![]() [Dodaj]. W ten sposób zostanie otworzona definicja procesu. W oknie należy wprowadzić nazwę procesu.
[Dodaj]. W ten sposób zostanie otworzona definicja procesu. W oknie należy wprowadzić nazwę procesu.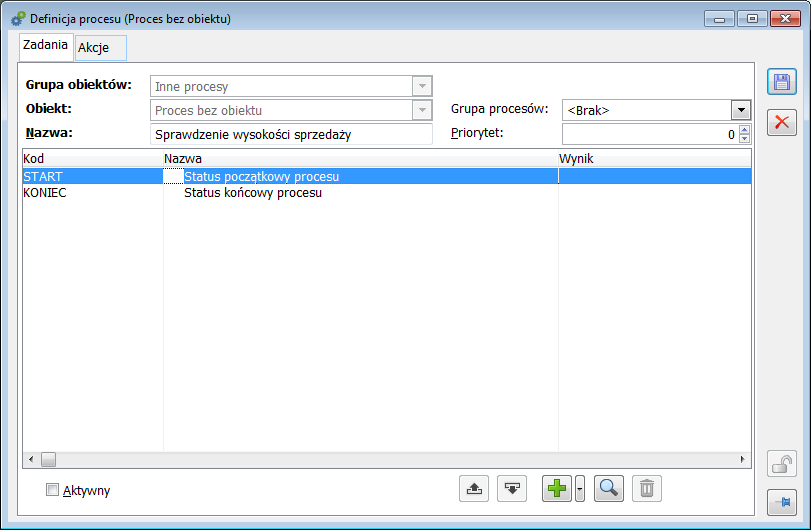
Wyznaczenie zadań w procesie
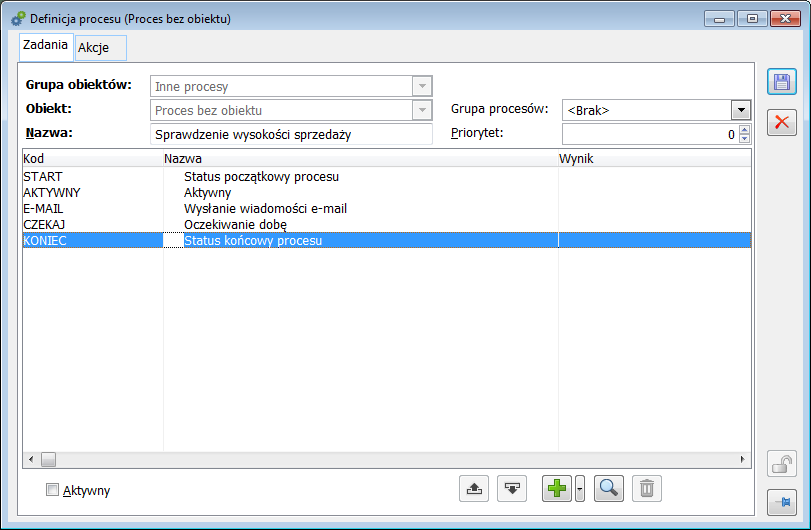
Zdefiniowanie zadania: Czekaj
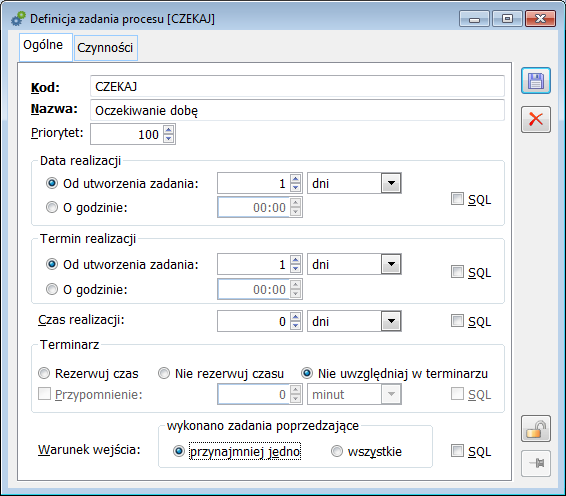
Przypisanie czynności do zadań
Zdefiniowanie czynności: Akcja automatyczna
Otworzenie definicji czynności: Akcja automatyczna
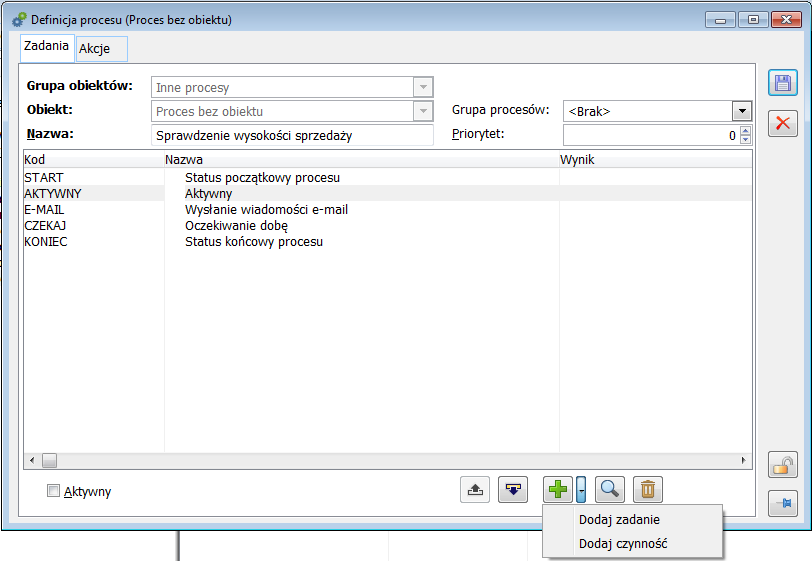
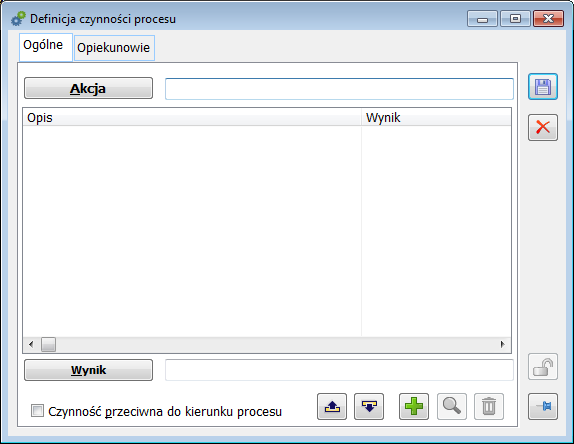
Przypisanie Akcji do Czynności: Akcja automatyczna
![]() . Zostanie otworzone okno: Definicja procesu, z zakładką: Akcje. W oknie tym, należy zdefiniować nową akcję – Akcję automatyczną. Odbywa się to po naciśnięciu przycisku:
. Zostanie otworzone okno: Definicja procesu, z zakładką: Akcje. W oknie tym, należy zdefiniować nową akcję – Akcję automatyczną. Odbywa się to po naciśnięciu przycisku: ![]() [Dodaj]. W otworzonym oknie: Definicja Akcji, w polu: Nazwa, wprowadzić nazwę Akcji – czyli: Akcja automatyczna. Zdefiniowaną Akcję należy zapisać, naciskając przycisk:
[Dodaj]. W otworzonym oknie: Definicja Akcji, w polu: Nazwa, wprowadzić nazwę Akcji – czyli: Akcja automatyczna. Zdefiniowaną Akcję należy zapisać, naciskając przycisk: ![]() [Zapisz].
[Zapisz].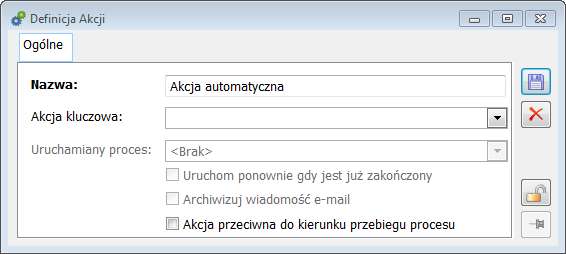
![]() [Wybierz].
[Wybierz].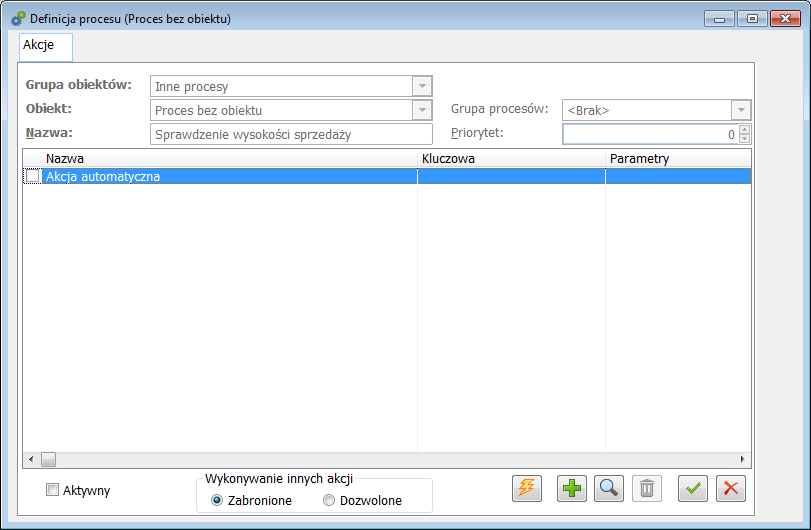
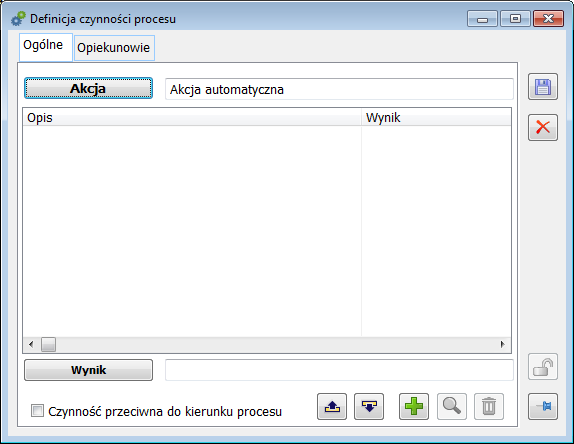
Przypisanie Wyników do Czynności: Akcja automatyczna
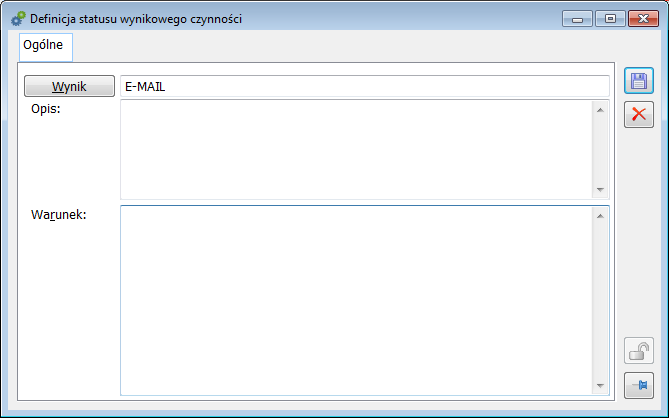
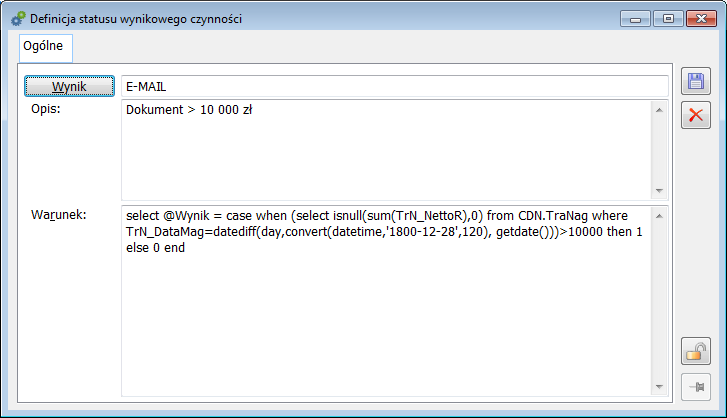
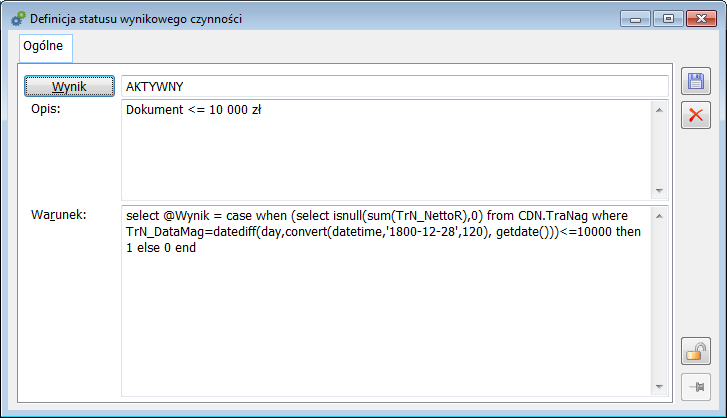
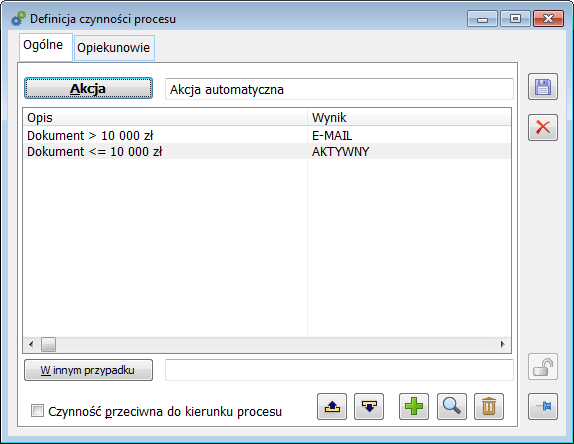
Przypisywanie Opiekuna do Czynności: Akcja automatyczna
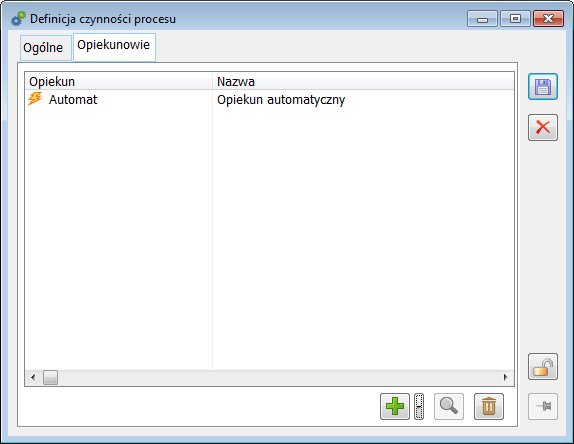
![]() ).
).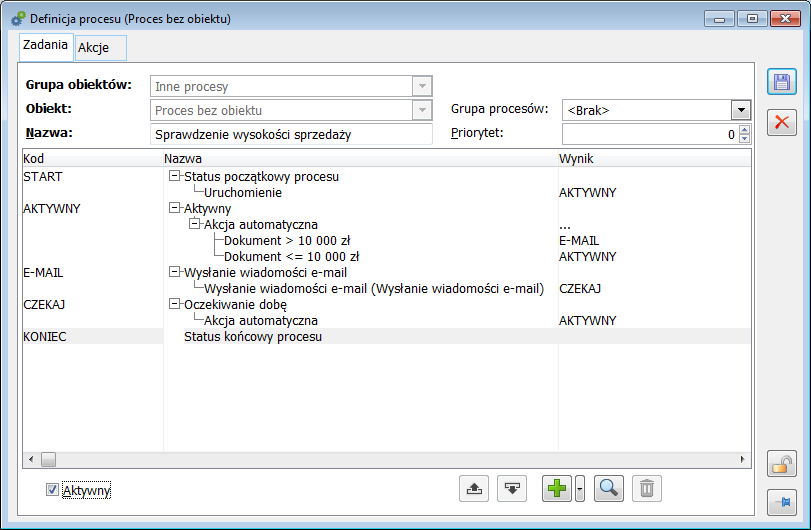
Obsługa procesu
Obsługa procesu: Obsługa zamówienia zakupu
Uwagi ogólne
![]() [Wykonaj akcję],
[Wykonaj akcję],![]() , znajdującego się obok ikony
, znajdującego się obok ikony ![]() i wybraniu odpowiedniej opcji, oznaczającej wykonanie jednej z czynności.
i wybraniu odpowiedniej opcji, oznaczającej wykonanie jednej z czynności.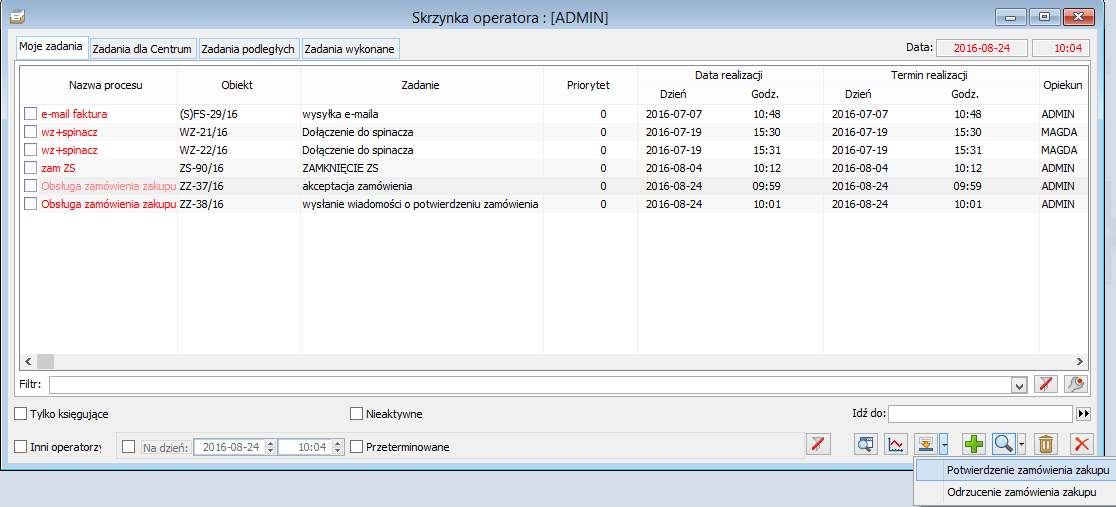
Kilka procesów na jednym obiekcie
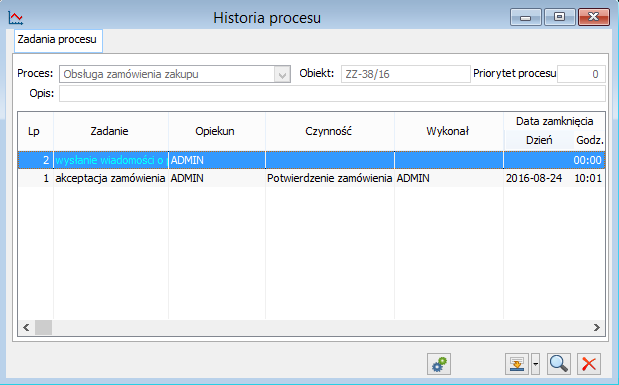
![]() [Wykonaj akcję] spowoduje wykonanie akcji, przewidzianej dla czynności będącej elementem tej definicji. Przycisk:
[Wykonaj akcję] spowoduje wykonanie akcji, przewidzianej dla czynności będącej elementem tej definicji. Przycisk: ![]() , rozwija menu kontekstowe z możliwymi opcjami wykonania akcji.
, rozwija menu kontekstowe z możliwymi opcjami wykonania akcji.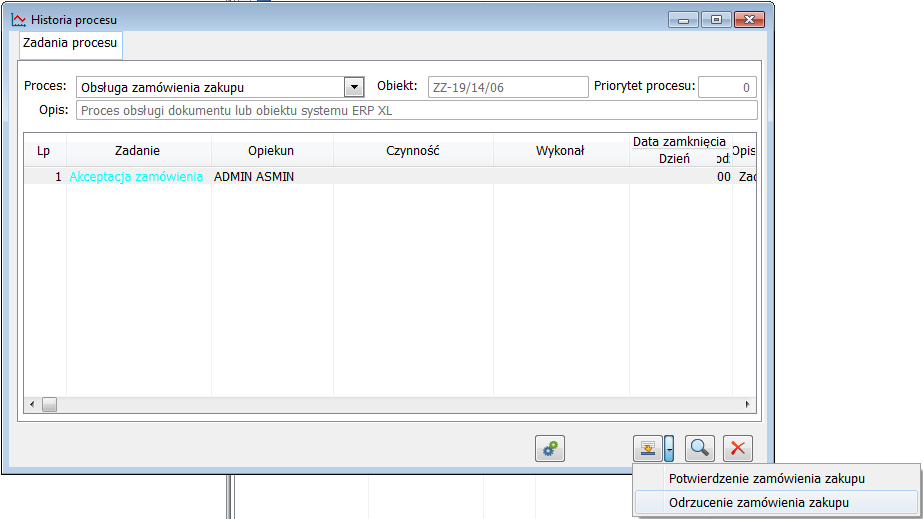
Uruchomienie procesu (zadanie START)
Proces na etapie: Akceptacja zamówienia
Proces na etapie: Wysłanie wiadomości o potwierdzeniu zamówienia
Proces na etapie: Wygenerowanie dokumentu handlowego z zamówienia
Proces na etapie: KONIEC
Obsługa procesu: Sprawdzenie wysokości sprzedaży
Uwagi ogólne
Uruchomienie procesu (zadanie: START)
![]() [Dodaj proces], który spowoduje otworzenie okna: Procesy do uruchomienia. W oknie, należy wybrać proces: Sprawdzenie wysokości sprzedaży i nacisnąć przycisk:
[Dodaj proces], który spowoduje otworzenie okna: Procesy do uruchomienia. W oknie, należy wybrać proces: Sprawdzenie wysokości sprzedaży i nacisnąć przycisk: ![]() [Wybierz].
[Wybierz].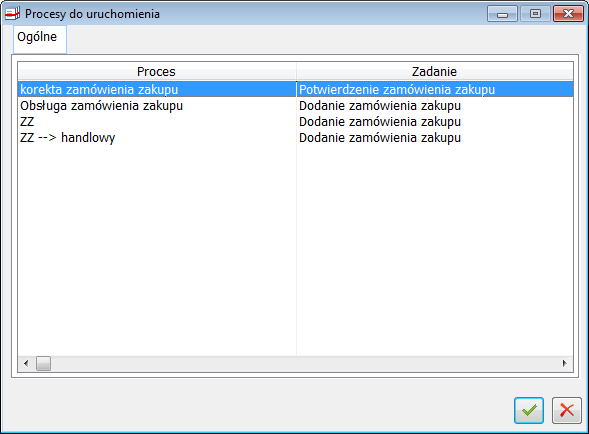
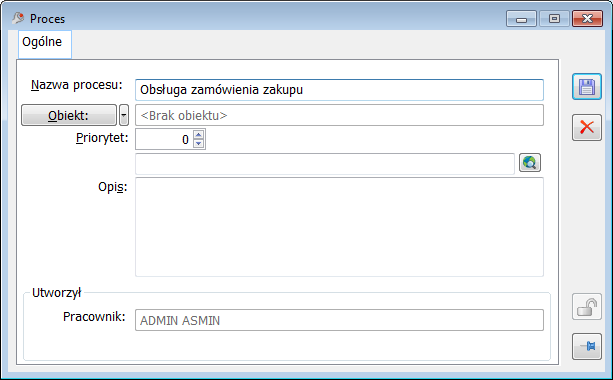
![]() ) proces zostanie uruchomiony i przejdzie do następnego etapu: AKTYWNY.
) proces zostanie uruchomiony i przejdzie do następnego etapu: AKTYWNY.Proces w etapie: AKTYWNY
Proces w etapie: E-MAIL
Proces w etapie: Czekaj
Nowe funkcjonalności w procesach
Obsługa BST
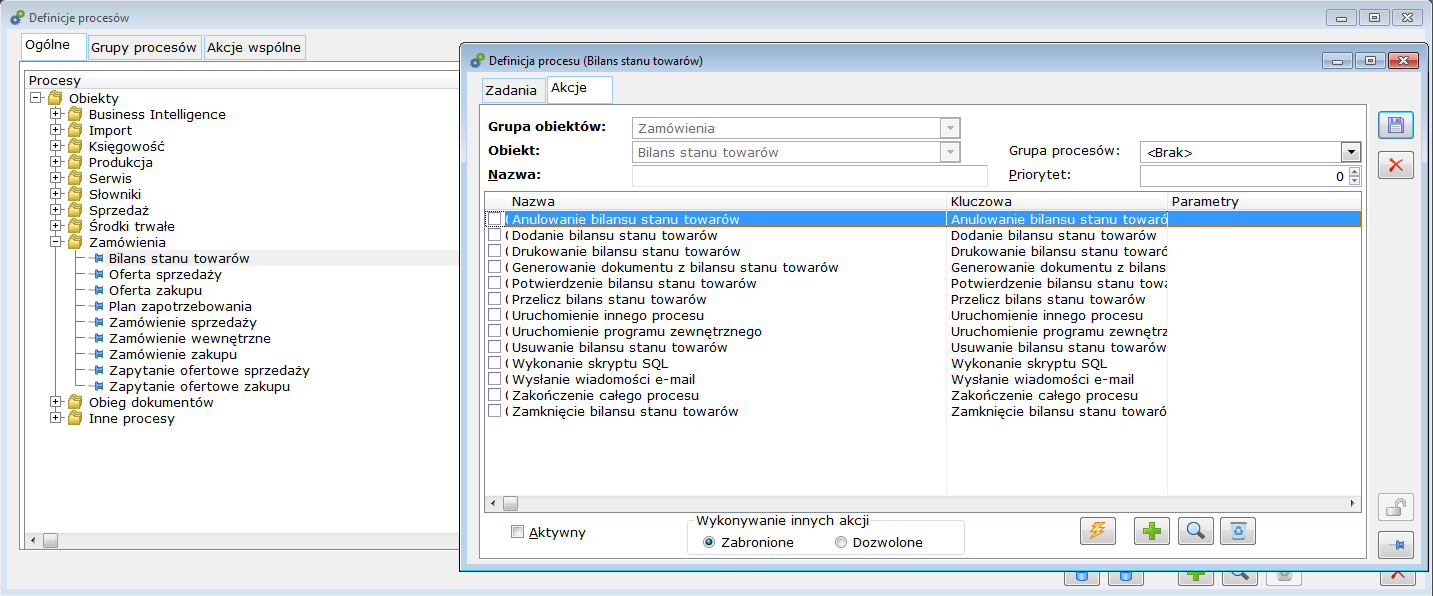
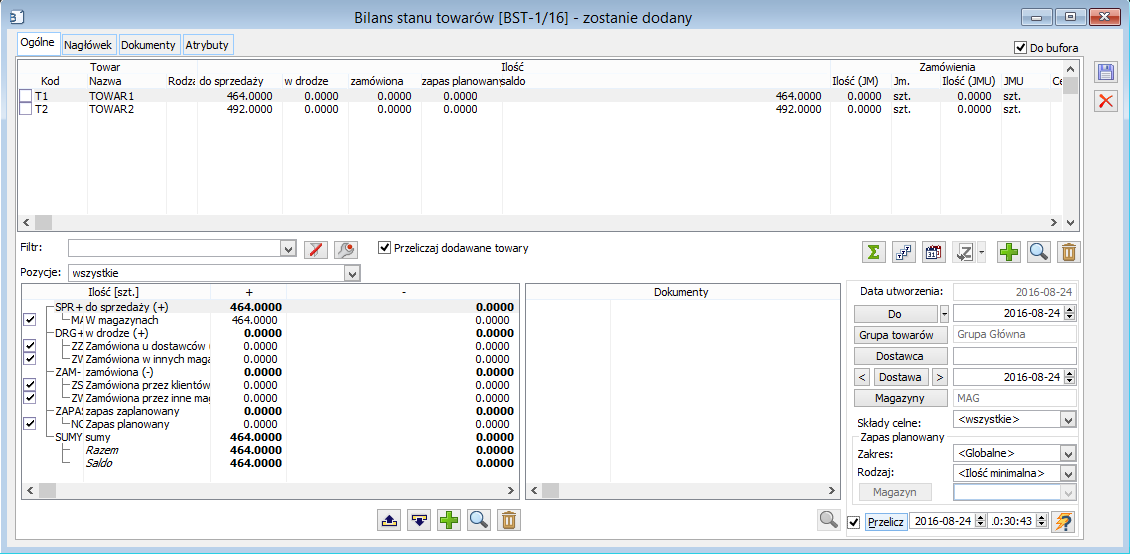
Obsługa Planu Produkcji
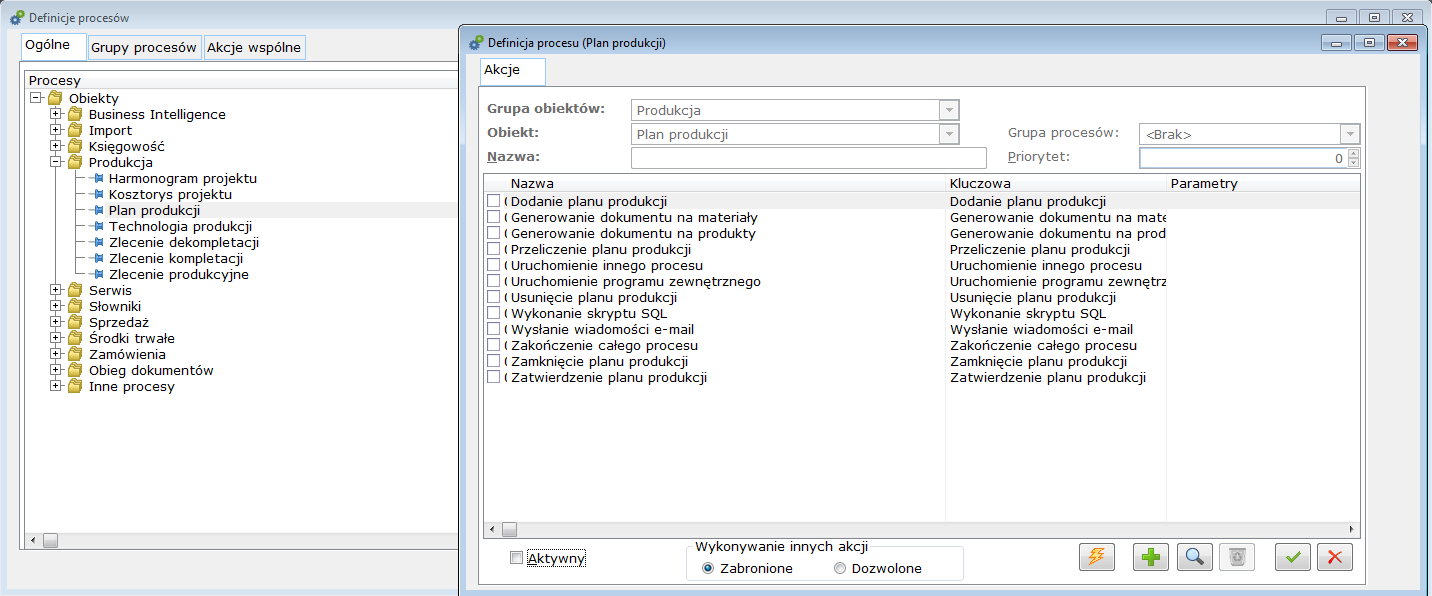
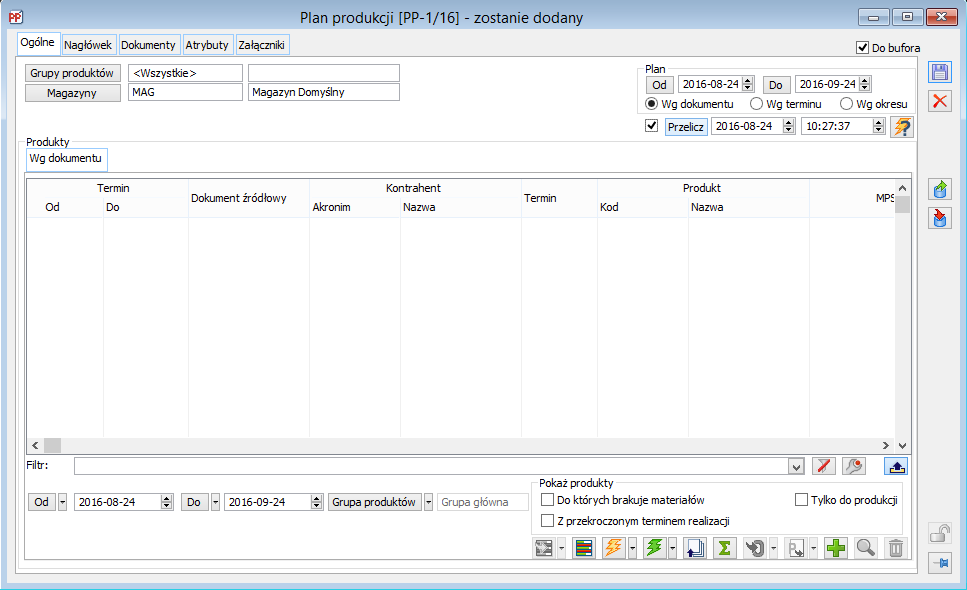
Obsługa wiązania zasobów z rezerwacjami
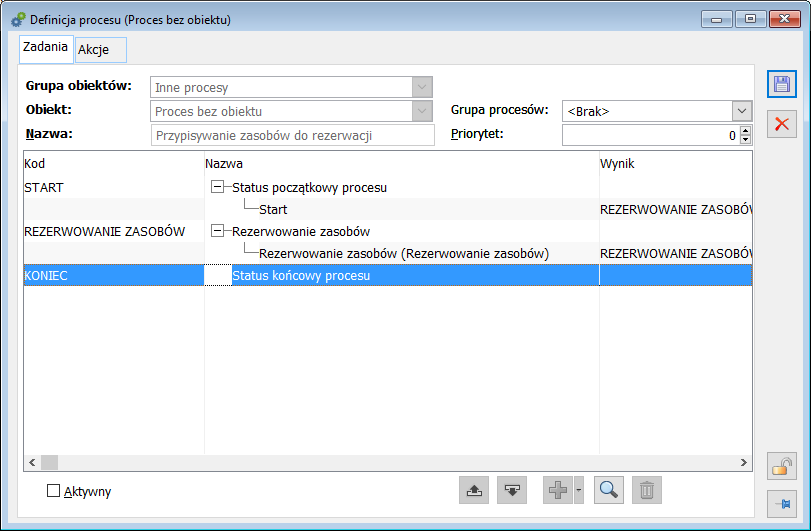
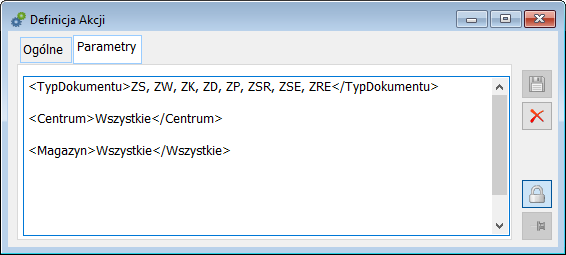
Procesy w produkcji
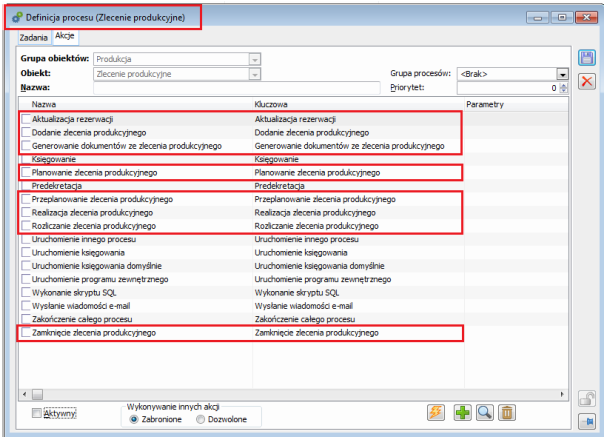
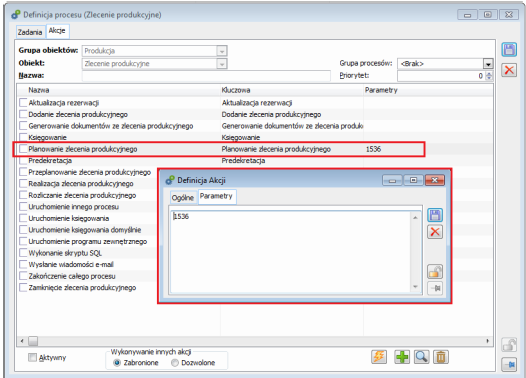
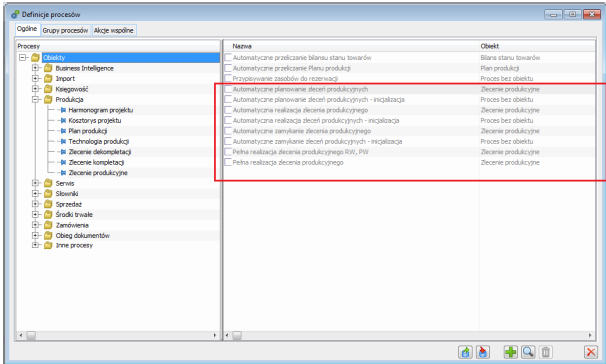
Procesy na AWD i ZWM
Generowanie spinacza
Proces jako usługa
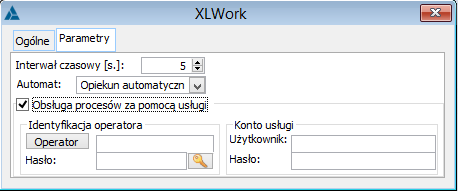
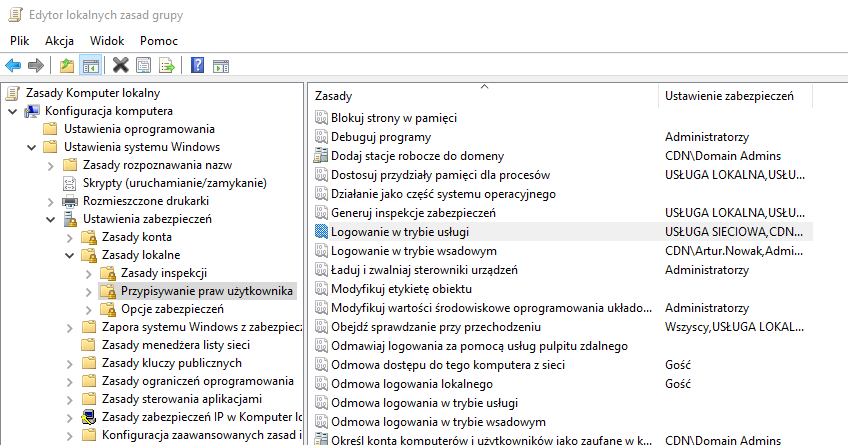
Graficzna prezentacja definicji procesu
![]() umożliwiający podgląd graficzny wykresu.
umożliwiający podgląd graficzny wykresu.
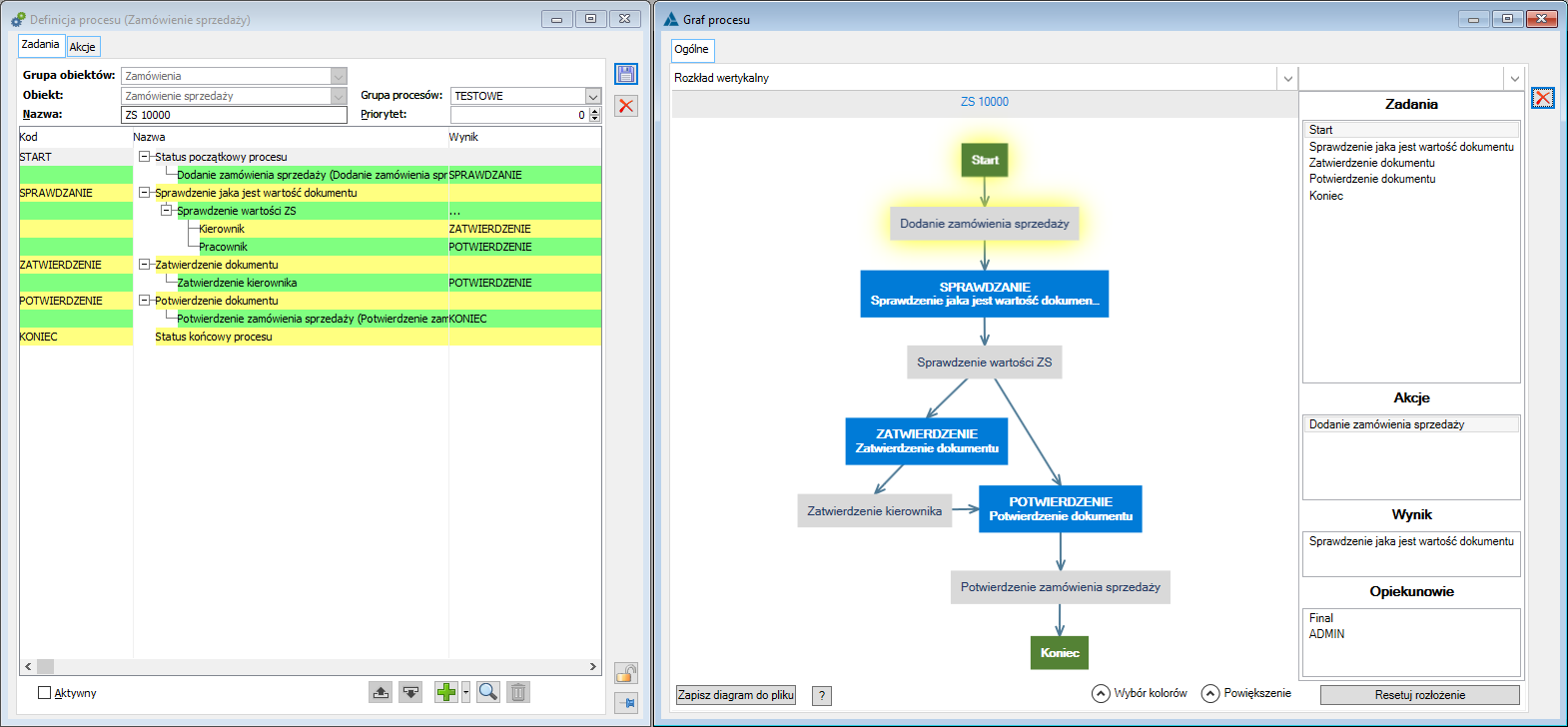
Czy ten artykuł był pomocny?
