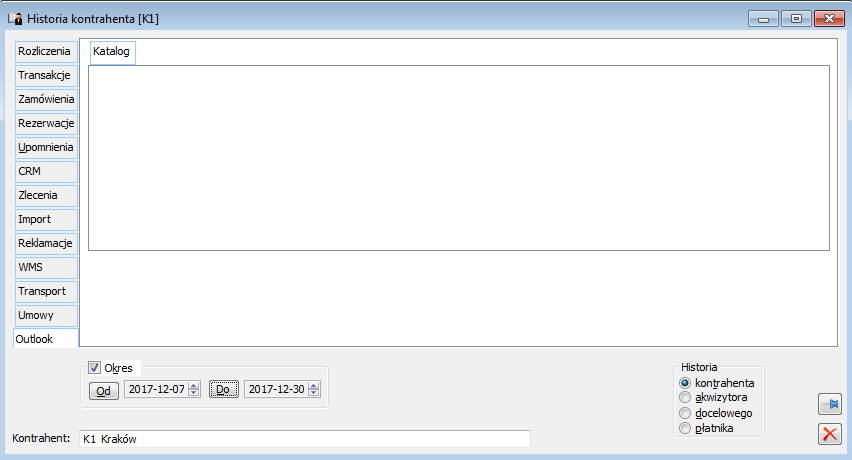Lista kontrahentów – Funkcje wspólne dla okna: Kontrahenci
Lista kontrahentów jest wyświetlana w kilku trybach, którym odpowiadają wyświetlone w tym oknie zakładki.
W oknie znajdują się przyciski, które funkcjonują na wszystkich zakładkach:
![]() [Wyposażenie dla kontrahenta] – przycisk otwiera okno z listą urządzeń przypisanych do wyposażenia kontrahenta. Dokładny opis okna znajduje się w dokumentacji modułu: Serwis.
[Wyposażenie dla kontrahenta] – przycisk otwiera okno z listą urządzeń przypisanych do wyposażenia kontrahenta. Dokładny opis okna znajduje się w dokumentacji modułu: Serwis.
![]() [Przeliczaj punkty lojalnościowe na budżety] – przycisk otwiera okno [Wylicz budżet rabatowy], na którym możliwie jest przeliczenie punktów lojalnościowych na budżety. Na oknie znajdują się następujące parametry:
[Przeliczaj punkty lojalnościowe na budżety] – przycisk otwiera okno [Wylicz budżet rabatowy], na którym możliwie jest przeliczenie punktów lojalnościowych na budżety. Na oknie znajdują się następujące parametry:
![]() [Dołącz kontrahentów do kampanii CRM] – umożliwia dodanie zaznaczonych na liście kontrahentów do wybranej kampanii CRM (konkretnie do wybranego etapu kampanii). Naciśnięcie przycisku otwiera okno: Lista kampanii do wyboru. W oknie należy wskazać kampanię, a następnie etap, do którego mają zostać przypisani kontrahenci. Po zaznaczeniu wybranego etapu, należy nacisnąć przycisk:
[Dołącz kontrahentów do kampanii CRM] – umożliwia dodanie zaznaczonych na liście kontrahentów do wybranej kampanii CRM (konkretnie do wybranego etapu kampanii). Naciśnięcie przycisku otwiera okno: Lista kampanii do wyboru. W oknie należy wskazać kampanię, a następnie etap, do którego mają zostać przypisani kontrahenci. Po zaznaczeniu wybranego etapu, należy nacisnąć przycisk: ![]() [Wybierz]. Kontrahenci zostaną przypisani do etapu. Szczegóły kampanii i jej etapów dostępne są w module: CRM.
[Wybierz]. Kontrahenci zostaną przypisani do etapu. Szczegóły kampanii i jej etapów dostępne są w module: CRM.
![]() [Zmień] – otwiera okno z danymi podświetlonego kontrahenta lub okno: Wzorzec kontrahenta dla grupy, w zależności od tego, w którym panelu ustawiono kursor.
[Zmień] – otwiera okno z danymi podświetlonego kontrahenta lub okno: Wzorzec kontrahenta dla grupy, w zależności od tego, w którym panelu ustawiono kursor.
Kontrahenci, zakładka: Grupy
W tym trybie okno podzielone jest na dwa panele. W lewym wyświetlana jest lista grup kontrahentów o strukturze wielopoziomowej, odzwierciedlonej w postaci „drzewa”. W prawym – lista kontrahentów należących do grupy wskazanej w lewym panelu.
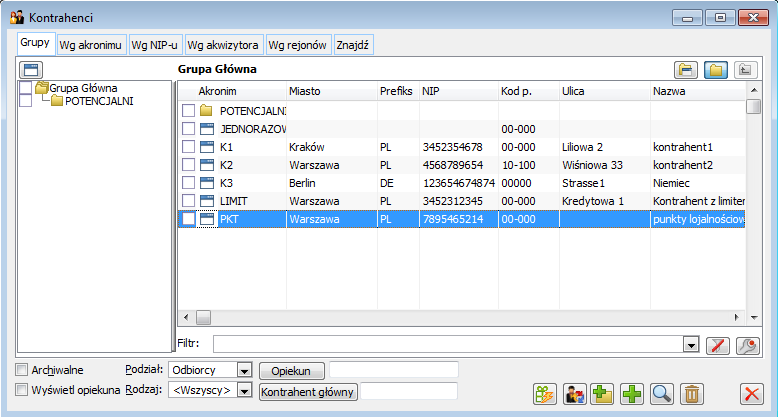
Dostępne są następujące przyciski:
![]() [Pokazuj także elementy] – przełącznik. Jeśli jest wciśnięty, w lewym panelu oprócz grup wyświetlane są również kontrahenci należący do poszczególnych grup.
[Pokazuj także elementy] – przełącznik. Jeśli jest wciśnięty, w lewym panelu oprócz grup wyświetlane są również kontrahenci należący do poszczególnych grup.
![]() [Pokazuj elementy z podgrup] – przełącznik. Jeśli jest wciśnięty, w prawym panelu oprócz kontrahentów z grupy wyświetlani są również kontrahenci znajdujący się w podgrupach.
[Pokazuj elementy z podgrup] – przełącznik. Jeśli jest wciśnięty, w prawym panelu oprócz kontrahentów z grupy wyświetlani są również kontrahenci znajdujący się w podgrupach.
![]() [Pokazuj także grupy] – przełącznik. Jeśli jest wciśnięty, w prawym panelu oprócz kontrahentów wyświetlane są również grupy należące do tej wskazanej w lewym panelu.
[Pokazuj także grupy] – przełącznik. Jeśli jest wciśnięty, w prawym panelu oprócz kontrahentów wyświetlane są również grupy należące do tej wskazanej w lewym panelu.
![]() [O jeden poziom do góry] – naciśnięcie spowoduje wyświetlenie listy kontrahentów należących do grupy, która jest na wyższym poziomie struktury grup. Przycisk nieaktywny, jeśli wybrano grupę główną.
[O jeden poziom do góry] – naciśnięcie spowoduje wyświetlenie listy kontrahentów należących do grupy, która jest na wyższym poziomie struktury grup. Przycisk nieaktywny, jeśli wybrano grupę główną.
![]() [Dodaj grupę] – dodaje grupę kontrahentów należącą do wskazanej w lewym panelu. Naciśnięcie spowoduje wyświetlenie okna wzorca kontrahenta, w którym należy wpisać nazwę tworzonej grupy. Każda grupa ma swój wzorzec kontrahenta, czyli zestaw domyślnych danych, przypisywanych nowo tworzonemu kontrahentowi należącemu do tej grupy. Wzorzec omówiono szczegółowo w kolejnym punkcie.
[Dodaj grupę] – dodaje grupę kontrahentów należącą do wskazanej w lewym panelu. Naciśnięcie spowoduje wyświetlenie okna wzorca kontrahenta, w którym należy wpisać nazwę tworzonej grupy. Każda grupa ma swój wzorzec kontrahenta, czyli zestaw domyślnych danych, przypisywanych nowo tworzonemu kontrahentowi należącemu do tej grupy. Wzorzec omówiono szczegółowo w kolejnym punkcie.
![]() [Dodaj] – otwiera okno z kartą nowego kontrahenta.
[Dodaj] – otwiera okno z kartą nowego kontrahenta.
![]() [Usuń] – usuwa kartę kontrahenta (po potwierdzeniu). Kontrahent może być usunięty, jeśli nie zarejestrowano z nim żadnych transakcji.
[Usuń] – usuwa kartę kontrahenta (po potwierdzeniu). Kontrahent może być usunięty, jeśli nie zarejestrowano z nim żadnych transakcji.
Standardowo na liście nie są wyświetlani kontrahenci oznaczeni jako: Archiwalni. Można dołączyć ich do listy wybierając opcję: Archiwalne.
Na liście kontrahentów w obszarze filtra został dodany przycisk Kontrahent Główny wraz z kontrolką wyświetlająca akronim wybranego kontrahenta. Przycisk ten wywołuje listę kontrahentów z możliwością wyboru jednego rekordu. Po jego wybraniu lista zawęża się do tych kontrahentów którzy przypisani są do wybranego kontrahenta głównego
Na liście kontrahentów działa lokator, czyli ustawianie kursora przy pomocy ciągu znaków wpisanego z klawiatury. Wpisany ciąg jest wyświetlany pod opisem kolumny, na której działa. W trybie Grupy, lokator działa na kolumnie: Akronim. Prawy przycisk myszy na nagłówku kolumny otwiera pomocnicze okno, z którego można wybrać znak „_” zastępujący dowolny znak, „%” zastępujący dowolny ciąg znaków lub znak spacji, niemożliwy do wpisania z klawiatury.
W tych trybach nie jest wyświetlana lista grup i nie są dostępne funkcje dotyczące grup. Oba tryby różnią się wyłącznie kolejnością wyświetlania kontrahentów oraz kolumną, na której działa lokator. Na zakładce Wg NIP-u znajduje się lokator dla prefiksu NIP oraz dla numeru NIP. Lokator dla prefiksu NIP zostanie wstawiony, jeśli na otwartej zakładce, w pierwszej kolejności zostaną wprowadzone (z klawiatury) litery. Wprowadzenie cyfr spowoduje umieszczenie lokatora na kolumnie z numerem NIP. Lokator działający na numerze NIP ignoruje znaki rozdzielające, wystarczy więc wprowadzenie samych cyfr. W tym trybie wyświetlani są kontrahenci, do których przypisano wybranego akwizytora. Akwizytor może być wybrany z listy kontrahentów otwieranej przyciskiem: W tym trybie dostępne są dodatkowe przyciski: Na zakładce listy kontrahentów według rejonów możliwe będzie zdefiniowanie wielopoziomowej struktury rejonów handlowych. W lewym panelu prezentowane będzie drzewo zdefiniowanych w systemie rejonów, natomiast w prawym panelu prezentowana będzie lista tych kontrahentów, którzy należą do rejonu wskazanego w lewym panelu. Po zaznaczeniu parametru „Wyświetl opiekuna” na liście kontrahentów pojawi się dodatkowa kolumna: Opiekun. W oknie możliwe również będzie wyfiltrowanie tych kontrahentów, którzy mają przypisanego opiekuna. Dla zdefiniowanych rejonów dostępne są następujące opcje w menu kontekstowym: Za pomocą przycisku W oknie Rejon na zakładce Ogólne należy podać nazwę rejonu a także można przypisać opiekuna głównego z listy pracowników. W oknie Rejon na zakładce Opiekunowie istnieje możliwość przypisania kilku opiekunów do danego rejonu z listy pracowników. Wyróżnia się trzy rodzaje Opiekuna: Główny – może być tylko jeden taki opiekun przypisany do rejonu, nie można go odłączyć z rejonu, na zakładce Opiekunowie wyróżnia się poprzez pogrubioną czcionkę. Czasowy – może być kilku opiekunów czasowych przypisanych do rejonu, można na nim określić okres od kiedy do kiedy pełni rolę opiekuna rejonu. Nieczasowy – może być kilku opiekunów nieczasowych przypisanych do rejonu, jest to opiekun, który nie ma zaznaczonego parametru: główny oraz czasowy. Na zakładce Opiekunowie znajdują się następujące przyciski: Jan Kowalski został przypisany do rejonu wielkopolskie bez określenia terminów – nie można go przypisać po raz drugi do listy opiekunów rejonu wielkopolskie – można wyedytować powiązanie pracownika z rejonem i zaznaczyć parametr: Czasowy i ustawić okres – po tej operacji będzie można go ponownie dodać do listy opiekunów – można go przypisać do karty innego rejonu 2) Jan Kowalski został przypisany do rejonu wielkopolskie na okres 2011-10-01 do 2011-10-31 – można go przypisać do listy opiekunów jako opiekuna w dowolnym okresie – można go przypisać jako opiekuna nieczasowego – i od tego momentu nie można Jana Kowalskiego dodawać jako opiekuna czasowego – można wyedytować kartę przypisania opiekuna i ustawić go jako nieczasowego – można go przypisać do karty innego rejonu W oknie Rejon na zakładce Kody pocztowe wyświetla się lista kodów pocztowych przypisanych do danego rejonu. Na zakładce znajdują się następujące przyciski: W oknie Rejon na zakładce Atrybuty istnieje możliwość dodania atrybutu, natomiast na zakładce Załączniki istnieje możliwość dodania dowolnego załącznika do danego okna. Na tej zakładce można podać wiele parametrów filtrowania listy. NIP może być wpisany bez znaków rozdzielających, są one ignorowane. Jako parametr filtrowania może być użyte imię lub nazwisko osoby reprezentującej kontrahenta. Podobnie działa wyszukiwanie po numerze telefonu. Telefon może być wpisany bez znaków rozdzielających typu: spacja, myślnik, nawias okrągły lub z tymi znakami. Istnieje również możliwość wyszukiwanie rekordów wg rodzaju i aktualności zgód. Odnajdywane są wówczas rekordy, które w danym dniu mają przypisane aktywne zgody o wskazanym rodzaju. Na zakładce Użytkownik ma możliwość zastosowania obowiązkowego filtra dla kontrahentów. Filtr zawęża listę znalezionych kontrahentów wg kryteriów określonych w filtrze obowiązkowym. Jako kryterium istnieje możliwość wyboru prefiksu kraju lub opcji „Dowolny”, wówczas wszystkie kraje będą brane pod uwagę. Wyszukiwanie przebiega według adresów. Dostępne przyciski: Pozostałe parametry: Archiwalne: zaznaczenie spowoduje uwzględnianie kontrahentów oraz adresów archiwalnych w wynikach wyszukiwania. Ile wyświetlać: po znalezieniu wskazanej ilości kontrahentów, wyszukiwanie zostanie przerwane i zostanie wyświetlony wynik. Wybranie małej liczby przyspiesza wyszukiwanie. Pojedyncze adresy: zaznaczenie spowoduje, że kontrahent, który ma wiele adresów zostanie wyświetlony na liście raz. W przeciwnym przypadku kontrahent znajdzie się na liście tyle razy, ile ma różnych adresów. Znaleziono: ilość kontrahentów spełniających zadane warunki. Nie większa, niż określona w polu: Ile wyświetlać. Zakładka: Znajdź/Atrybuty Zakładka Atrybuty służy wskazaniu kryteriów wyszukiwania w postaci atrybutów wykorzystywanych w module. Po wskazaniu atrybutów, należy wybrać zakładkę Ogólne i rozpocząć proces wyszukiwania. Na zakładce znajdują się funkcje: W oknie znajdują się przyciski, które funkcjonują na wszystkich zakładkach: Za pomocą przycisku: [Przenieś dane na formularz] istnieje możliwość przeniesienia danych z widocznej tabeli do karty kontrahenta. W sytuacji, gdy na karcie dane już były wprowadzone, wówczas nastąpi ich aktualizacja, a dotychczasowy adres aktualny zostanie zarchiwizowany. Opcja kontroli statusu podatnika w VAT dostępna jest również na dokumentach. Jeśli dokument handlowy jest oznaczony jako transakcja wewnątrzwspólnotowa, wtedy ten przycisk będzie wywoływał akcję sprawdzania podatnika w bazie VIES. Każdorazowa weryfikacja statusu kontrahenta jest zapisywana w bazie danych w powiązaniu z adresem kontrahenta. Odpowiedni wpis można odszukać otwierając Adres kontrahenta na zakładce Księgowe. Na liście znajduje się również odpowiedni wydruk. Jeśli w bazie jest zapisany obecny status podatnika (wg daty systemowej), to jest on również widoczny na zakładce Kontrahent otwartego Dokumentu. Istnieje również możliwość automatycznej weryfikacji statusu podatnika. W tym celu należy w Konfiguracji systemu na zakładce Księgowość/Parametry 2 zaznaczyć parametr „Automatycznie sprawdzaj ststus kontrahenta w VAT”. Po jego zaznaczeniu, system podczas wystawiania nowego dokumentu handlowego będzie sam sprawdzał, czy kontrahent posiada odpowiednie wpisy w bazie VAT/VIES i alarmował o ewentualnych nieprawidłowościach. Automatycznej weryfikacji na portalu podatkowym MF podlegają: Z kolei automatycznej weryfikacji w systemie VIES podlegają: Podczas wystawiania któregoś z wyżej wymienionych dokumentów, system Comarch ERP XL sprawdza w bazie portalu podatkowego MF lub VIES, czy dany kontrahent jest zarejestrowany jako podatnik VAT czynny. Weryfikacja odbywa się w tle, podczas uzupełniania pól dokumentu i jeśli weryfikacja wypadnie pozytywnie nie jest zwracany żaden komunikat. Dzięki takiemu zachowaniu nie powinno dojść do wydłużenia czasu wystawiania dokumentu z powodu dodatkowych czynności kontrolnych. W przypadku gdy podczas kontroli w VAT/VIES zostanie stwierdzone, że kontrahent nie jest podatnikiem VAT czynnym jego akronim na dokumencie zostanie podświetlony na żółto. Ponadto podczas zapisu dokumentu zostaje wyświetlony dodatkowy komunikat z ostrzeżeniem. Na zakładce znajdują się pola: Akronim: skrócona nazwa kontrahenta (do 20 znaków). Podstawowy parametr wyszukiwania i identyfikacji kontrahenta. Powinien zawierać najczęściej używaną, skróconą, łatwą do zapamiętania nazwę. Akronim ma charakter hasła skojarzonego z kontrahentem i musi być unikalny. Nie zaleca się używania kolejnych numerów jako akronimów. Maska: wzorzec akronimu kontrahenta. Jeśli jest zdefiniowana we wzorcu karty kontrahenta, to możliwe będzie wprowadzenie akronimu tylko zgodnego z maską. Znak „#” oznacza cyfrę, znak „?” – literę, np. jeśli akronimy mają być numeryczne, dziewięciocyfrowe, z grupami cyfr rozdzielonymi dwoma separatorami, to maska będzie wyglądać tak: @K###-###-###K 116688 „K” – znak początku i końca maski alfanumerycznej). Karta, Typ: numer i typ karty klienta. Klient może być identyfikowany na podstawie karty, np. magnetycznej. Może to być karta własna lub obca. Można zapisać numer karty o długości do 13 znaków. Typ jest wybierany z listy zdefiniowanej w konfiguracji. Nazwa: składa się z 3 segmentów o długości 50 znaków każdy. Ich wypełnienie nie jest kontrolowane przy dodawaniu kontrahenta, pierwsza linia nazwy musi jednak być wypełniona, aby można było zatwierdzić fakturę sprzedaży. Kraj: prefiks kraju siedziby kontrahenta, wybierany z predefiniowanej, niedostępnej do edycji listy. Kod: kod pocztowy miasta kontrahenta. Adres: podstawowy adres kontrahenta. Do kontrahenta można przypisać wiele adresów o różnym statusie (zakładka: Adresy). Pole: Miasto, musi być wypełnione, aby można było zatwierdzić fakturę sprzedaży. Jeśli kod kraju adresu jest inny niż PL, zamiast pól: Województwo, Powiat, Gmina występują pola Region A, Region B, Region C, w które można wpisać dowolne ciągi znaków. Natomiast w przypadku kodu kraju PL, nie ma możliwości wpisania innej nazwy województwa niż nazwy dostępne z rozwijanej listy. Jeśli dla wybranego kodu pocztowego zostały uzupełnione dane wówczas domyślnie po wpisaniu kodu pocztowego na nowej karcie kontrahenta zostają wypełnione pola: Miasto, Województwo, Powiat, Gmina. Do nazw gmin miejskich dodano człon: (m.), np. zamiast Kraków jest Kraków (m.). Dopisywanie dotyczy tych rekordów, w których nazwa gminy jest zgodna z nazwą miasta. Zmiana istotna dla poprawnego działania raportów w BI. Obok pola ulica znajduje się przycisk [Pokaż na mapie] Po zmianie lub wprowadzaniu nowego kodu pocztowego – w sytuacji, gdy zostały zdefiniowane rejony – pojawia się pytanie: Czy zaktualizować przypisanie kontrahenta do rejonów?: – Możliwe do wybrania będą do dwie opcje: Wszystkie obecnie przypisane rejony zostaną odpięte oraz Wszystkie rejony z nowego kodu pocztowego zostaną przypięte, – jeśli zaznaczony jest przynajmniej jeden check i wybrany przycisk Wykonaj – zostaną wykonane zaznaczone akcje, – jeśli wybrany zostanie przycisk Anuluj – żadna akcja nie zostanie wykonana. W sytuacji, kiedy kod pocztowy nie jest wprowadzony na karcie kontrahenta (kod pocztowy 00-000), jedynie wypełnione jest miasto, wówczas po wpisaniu kodu pocztowego system wyszukuje kod pocztowy na liście kodów. Jeśli zostanie znaleziony kod, uruchamia się proces zmiany miasta i aktualizacji rejonu. Jeśli kod nie zostanie znaleziony, miasto pozostawić niezmienione. W sytuacji, kiedy na karcie kontrahenta jest wypełniony zarówno kod pocztowy i miasto, po wpisaniu kodu pocztowego system wyszukuje kod pocztowy na liście kodów. Jeśli zostanie znaleziony kod, uruchomia się proces zmiany miasta i aktualizacji rejonu. Jeśli kod nie zostanie znaleziony, miasto zostaje wyzerowane. W sytuacji, kiedy na karcie kontrahenta nie jest wypełniony ani kod pocztowy ani miasto, wówczas po wpisaniu kodu pocztowego system wyszukuje kod pocztowy na liście kodów. Jeśli zostanie znaleziony kod, uruchomia się proces zmiany miasta i aktualizacji rejonu. Jeśli kod nie zostanie znaleziony, system zapamiętuje sam kod, a pole miasto zostaje puste. GLN: Globalny Numer Lokalizacyjny w systemie EAN/UCC. Numer jest zbudowany według struktury EAN/UCC-13, czyli składa się z 13 znaków. 12 z nich jest dostępne do edycji (pierwsze 3 są prefiksem kraju). Trzynasty znak jest kontrolny i jest tylko wyświetlany (obok). NIP: W sekcji NIP znajdują się: Prefiks NIP – wskazuje kraj kontrahenta. Numer NIP – będzie wyświetlany i drukowany w postaci wpisanej w polu edycji (13 znaków dla kontrahenta krajowego i maksymalnie do 20 znaków w przypadku, gdy kontrahent jest inny niż krajowy). System przechowuje go jednak dodatkowo w postaci pozbawionej znaków rozdzielających, co umożliwia wyszukiwanie niezależne od formatu, w jakim NIP został wprowadzony. NIP może zawierać jedynie cyfry i znaki rozdzielające. W innym przypadku zapisanie danych kontrahenta jest niemożliwe. Rejestrowanie kontrahentów o jednakowych numerach NIP jest dozwolone, wymaga jednak dodatkowego potwierdzenia, gdyż system wyświetli przy tym stosowne ostrzeżenie. Wydłużenie pola NIP – Modyfikacja kontroli numeru NIP Z uwagi na fakt, że nie każdy kontrahent krajowy musi posługiwać się przedrostkiem ‘PL’, kontrola poprawności wprowadzanego numeru ma miejsce w przypadku wyboru prefiksu ‘PL’ lub braku tegoż prefiksu. W związku z potrzebą wydłużenia numeru NIP dla kontrahentów nie krajowych, tzn. takich którzy korzystają z jakiegoś innego prefiksu (innego od ‘PL’), ale również takich, którzy go nie ustalają, obecne działanie zostało zmienione tzn. nie może być blokowane wpisanie dłuższego numeru NIP w przypadku, gdy prefiks nie został wybrany. Dlatego zmieniona została podstawa stanowiąca, czy kontrola poprawności numeru NIP ma mieć miejsce czy nie. Nie ma obecnie kontroli w oparciu o prefiks przy numerze NIP, na rzecz typu kontrahenta. Jeżeli kontrahent ma wybrany typ Krajowy, wówczas kontrolowana jest poprawność numeru NIP. Natomiast, jeżeli kontrahent ma wybrany typ Unijny lub Pozaunijny (nie Krajowy), wówczas nie ma miejsca kontrola numeru NIP (bez względu na prefiks przy numerze NIP). Kontrolę poprawności numeru NIP dla przedrostków PL można wyłączyć po odznaczeniu parametru Sprawdzaj poprawność NIP w ścieżce Konfiguracja/Sprzedaż/Parametry2. W przypadku, gdy typ kontrahenta jest inny niż Krajowy, wówczas istnieje możliwość wprowadzenia wydłużonego numeru NIP, tj. maksymalnie 20 dowolnych znaków (cyfry, litery, spacja, myślnik, kropka, ukośnik, inne). W przypadku NIP’u kontrahenta w module Detal do tej pory kontrola polegała na weryfikacji obecności odpowiedniej ilości cyfr i myślników. Obecnie w przypadku tej funkcjonalności udostępniona została możliwość wprowadzenia większej ilości znaków, a dotychczasowa kontrola (ostrzeżenie) została zachowana, lecz możliwa do zignorowania. Kontrolę poprawności numeru NIP dla kontrahentów krajowych można wyłączyć po odznaczeniu parametru Sprawdzaj poprawność NIP w ścieżce Konfiguracja/Sprzedaż/Parametry2. Weryfikacja przy wprowadzaniu numeru NIP jest obecnie w oparciu o typ kontrahenta, którego dany adres dotyczy. Jeżeli kontrahent, związany z danym adresem ma ustawiony typ inny niż: Krajowy, wówczas jest możliwość wprowadzenia maksymalnie 20 dowolnych znaków dla numeru NIP. Kontrolę poprawności numeru dla kontrahentów o typie Krajowy można wyłączyć po odznaczeniu parametru Sprawdzaj poprawność NIP w ścieżce Konfiguracja/Sprzedaż/Parametry2. Na pieczątce firmy analogicznie, umożliwione zostało wprowadzenie wydłużonego numeru NIP, czyli maksymalnie 20 znaków dla kontrahenta innego niż Krajowy. Kontrolę poprawności numeru NIP dla pieczątki firmy krajowej można wyłączyć po odznaczeniu parametru Sprawdzaj poprawność NIP w ścieżce Konfiguracja/Sprzedaż/Parametry2. Do tej pory kontrola NIP’u pracownika polegała jedynie na weryfikacji obecności odpowiedniej ilości cyfr i myślników, bez konkretnego formatu czy sprawdzenia unikalności. W związku z powyższym w przypadku tej funkcjonalności udostępniona została możliwość wprowadzenia większej ilości znaków, tj. jak w przypadku NIP’u nie PL, lecz dotychczasowa kontrola (ostrzeżenie) została zachowana. Dla NIP PL kontrolę poprawności numeru NIP można wyłączyć po odznaczeniu parametru Sprawdzaj poprawność NIP w ścieżce Konfiguracja/Sprzedaż/Parametry2. Rodzaj kontrahenta – możliwość wyboru rodzaju kontrahenta z listy zdefiniowanej w słowniku kategorii. Podczas dodawania kontrahenta na dokument (FZ, PZ, FRR, FAI, FWS, FWZ, FS, FW, WZ, PA, WKA, PKA, RW, PW, FSE, WZE) będzie kontrolowana zgodność rodzaju kontrahenta określona w definicji dokumentu w danym centrum struktury firmy. Dostawca, Odbiorca: parametry kategoryzacji kontrahentów. Zaznaczenie przy dodawaniu nowego kontrahenta spowoduje automatyczne założenie odpowiedniego konta analitycznego dla rozrachunków, pod warunkiem, że w konfiguracji określono konta syntetyczne dla rozrachunków z odbiorcami i dostawcami (System -> Konfiguracja -> Księgowe -> Konta kontrahentów). W przypadku zaznaczenia w konfiguracji parametru: Oddzielne listy dostawców i odbiorców, musi zostać zaznaczony co najmniej jeden z tych parametrów. Kontrahent może jednocześnie należeć do kategorii dostawców i odbiorców. W tym obszarze wprowadzony jest warunek: co najmniej jeden z powyżej wymienionych parametrów musi być zaznaczony. Np. Jeżeli zaznaczony jest tylko: Odbiorca, to parametr: Odbiorca jest nieaktywny i odwrotnie. Akwizytor, Spedytor: dodatkowe parametry kategoryzacji kontrahentów. Dla kontrahenta typu: Akwizytor, dostępny jest do edycji procent jego prowizji. Wyróżnienie kontrahentów typu: Spedytor ma zastosowanie w obsłudze wysyłek towaru. jeśli adres e-mail kontrahenta jest wpisany, to aktywny jest umieszczony obok przycisk: URL: adres strony internetowej kontrahenta. Jeśli jest wpisany, to aktywny jest umieszczony obok przycisk: Rejon: główny rejon do którego przypisany jest kontrahent. Po naciśnięciu przycisku Archiwalny: zaznaczenie spowoduje, że nie będzie możliwe wystawienie żadnego dokumentu dla tego kontrahenta. Przy wybieraniu kontrahenta z poziomu dokumentu, kontrahenci archiwalni nie są widoczni. Ponadto kontrahent z zaznaczonym parametrem: Archiwalny, nie będzie mógł zalogować się do modułu: Pulpit Kontrahenta. Adres nieaktualny: parametr informacyjny, do wykorzystania przy wysyłaniu korespondencji seryjnej. Jego ustawienie nie ma konsekwencji w działaniu systemu. Wstrzymano transakcje: zaznaczenie spowoduje, że nie będzie możliwe wystawienie żadnego dokumentu sprzedaży dla tego kontrahenta, ani zarejestrowanie zamówienia od niego. Akronim takiego kontrahenta jest wyróżniony czerwonym kolorem na liście. Na zakładce znajdują się parametry: Handlowe: Karta - data ważności, numer - rodzaj, data ważności i numer karty kredytowej kontrahenta. Rodzaj jest wybierany z listy (słownik: Karty kredytowe). Listę tą można rozszerzać z poziomu karty kontrahenta; wpisanie nazwy karty, której nie ma na liście, spowoduje wyświetlenie pytania, czy dodać nowy typ do listy. Numer karty wpisywany jest bez znaków rozdzielających i może zawierać do 16 znaków. Domyślny dokument z ZS –po rozwinięciu listy można zdefiniować domyślny dokument, który ma być generowany z dokumentu ZS na danym kontrahencie. Z listy można wybrać dokumenty FS, FSE, PA, WZ, WZE. Domyślnie na karcie kontrahenta zdefiniowana jest opcja <brak>. Możliwe jest dokonanie zmiany dokumentu domyślnego dla kontrahenta bądź rezygnacja poprzez wybór opcji <brak>. Domyślny dokument z ZZ- po rozwinięciu listy można zdefiniować domyślny dokument, który ma być generowany z dokumentu ZZ na danym kontrahencie. Z listy można wybrać dokumenty FZ, FAI, FRR, PZ, PZI . Domyślnie na karcie kontrahenta zdefiniowana jest opcja <brak>. Możliwe jest dokonanie zmiany dokumentu domyślnego dla kontrahenta bądź rezygnacja poprzez wybór opcji <brak>. Opiekunowie – w tabeli wyświetla się lista opiekunów przypisanych do rejonu, do którego dany kontrahent jest przypisany. Za pomocą przycisku Pojedyncze dokumenty do zamówień – zaznaczenie parametru spowoduje zmianę sposobu generowania dokumentów z zamówień wystawionych na tego kontrahenta w ten sposób, że przy generowaniu dokumentów do wielu zamówień, do każdego zamówienia powstanie osobna para dokumentów (handlowy + magazynowy). Parametr dotyczy tworzenia dokumentów zarówno po stronie zakupu jak i po stronie sprzedaży. Formy płatności - formę i termin płatności można określić osobno dla 2 rodzajów transakcji z kontrahentem: sprzedaży i zakupu. Warunki płatności są domyślnie przypisywane do dokumentów sprzedaży i zakupu. Maksymalny termin płatności jaki można wprowadzić wynosi 9999 dni. Kaucje – w tej części określa się dane, które zostaną przeniesione na dokument kaucji, wydawany dla kontrahenta: Termin rozliczenia – określa termin rozliczenia dokumentu kaucji wydanego dla kontrahenta. Jest to termin, po upływie którego kaucje muszą zostać zwrócone lub zafakturowane. Płatność – zaznaczenie spowoduje, że dokument kaucji, wystawiany dla kontrahenta, będzie generował płatność. Płatnik – w tej części następuje wybór płatnika kontrahenta. Domyślnie, w to pole zostanie wprowadzony kontrahent bieżący, jednak możliwe jest zdefiniowanie dla kontrahenta innego płatnika. Wybór płatnika następuje po naciśnięciu przycisku: Po rozwinięciu listy obok przycisku Płatnik istnieje możliwość wyboru: Płatnik z listy kontrahentów, Płatnik z listy banków, Płatnik z listy urzędów, Płatnik z listy pracowników, Przypisz centralę jako płatnika. Wybór opcji „Przypisz centralę jako płatnika” powoduje, że dla Kontrahenta w polu Płatnik zostanie wybrany Kontrahent będący jego centralą. Jeżeli dany Kontrahent nie ma wybranej centrali (sam jest centralą) to jako płatnik zostanie wybrany ten Kontrahent, z poziomu którego została uruchomiona opcja. Forma i termin płatności oraz limit kredytowy z karty – zależnie od wskazania podmiotu, na dokument wystawiany dla kontrahenta przenoszone będą forma i termin płatności, zdefiniowane: na karcie edytowanego kontrahenta – jeżeli zostanie zaznaczona opcja: kontrahenta na karcie edytowanego płatnika – jeżeli zostanie zaznaczona opcja: płatnika. Więcej informacji o płatniku znajduje się w rozdziale: Płatnik na dokumentach. Istnieje możliwość dodania wielu limitów kredytowych dla Kontrahenta. Kredyt - jeśli saldo należności od kontrahenta przekroczy ustalony limit, to przy próbie zarejestrowania transakcji (potwierdzenia dokumentu sprzedaży) sprzedaży system zareaguje stosownie do uprawnień Użytkownika, a ściślej do ustawień w definicji dokumentu: uniemożliwi zarejestrowanie transakcji lub wyświetli ostrzeżenie (okno: Definicja dokumentu, zakładka: Ogólne). Uwzględniane są przy tym ustawienia w definicji dokumentu dla centrum struktury praw, do którego należy zalogowany operator. Do wyliczenia salda porównywanego z limitem uwzględniane są zobowiązania wobec kontrahenta oraz nierozliczone wpłaty. Operator może przydzielać kontrahentowi limit nie większy od wartości ustalonej indywidualnie dla każdego operatora w jego karcie (moduł: Administrator, okno: Operator, zakładka: Parametry). Limity kredytowe Limit nieograniczony - zaznaczenie tego pola oznacza, że limit kredytowy Kontrahenta jest nieograniczony. Dozwolone przeterminowanie - parametr umożliwia kontrolę maksymalnego możliwego przeterminowania. Polega ona na tym, że jeśli pojawi się płatność przeterminowana o większą niż wskazano ilość dni, wtedy system zachowa się jak po przekroczeniu limitu kredytowego (parametru możliwi zarejestrowanie, ale uniemożliwi zatwierdzenie transakcji (lub wyświetli ostrzeżenie)). W oknie widoczne są następujące Kwoty: Limitu - odzwierciedla kwotę udzielonego kredytu Wykorzystana - odzwierciedla wykorzystaną kwotę kredytu. Jest obliczona następująco: kwota Limitu – kwota: Pozostaje do wykorzystania. Pozostaje do wykorzystania - odzwierciedla kwotę kredytu możliwą do wykorzystania. Jeżeli kwota będzie ujemna, to zostanie wyświetlony czerwony wykrzyknik obok kwoty. Dozwolona po terminie - odzwierciedla kwotę dozwoloną po terminie. Przeterminowana - odzwierciedla kwotę przeterminowanych płatności. Jeżeli kwota przeterminowana będzie większa od kwoty dozwolonej po terminie, to obok tej kwoty jest wyświetlany czerwony wykrzyknik. Od wersji 2017.1 są dostępne informacje związane z limitami udzielanymi bezpośrednio na dokumentach ZS. Na oknie wykorzystanie limitu kredytowego dodano sekcję Limit z dokumentów ZS. W sekcji tej prezentowany jest łączny limit z dokumentów ZS tego kontrahenta, który nie został jeszcze wykorzystany. Po wybraniu ikony lupy możliwe jest przejście bezpośrednio na listę Dokumentów ZS, na której prezentowane będą tylko te dokumenty, na których pozostaje jakakolwiek kwota limitu do wykorzystania. W dodatkowej kolumnie Pozostały limit prezentowana jest kwota limitu pozostającego do wykorzystania dla każdego dokumentu. Kolumna Pozostały limit dostępna jest standardowo na liście dokumentów ZS. Grupa parametrów: W kwotach uwzględniono (wg definicji FS) jest przepisywana z ustawień parametrów z grupy: W limicie kredytowym uwzględniaj, z definicji dokumentu FS z zakładki: Ogólne. Parametry są niedostępne do edycji. Przyciski: Dodaj Wszystkie pola zostały opisane powyżej. Dodatkowo po kliknięciu na przycisk Data od/ Data do zostanie wyświetlony kalendarz. Obok przycisku data do jest rozwijane menu z opcjami do wyboru: Wybierz z kalendarza, Brak ograniczenia. Opcja Brak ograniczenia oznacza, że dany limit jest bezterminowy. Jeżeli zostanie dodany limit bezterminowy nie można dodać nowego limitu, dopóki nie zostanie wprowadzona konkretna data do. Nie ma możliwości definiowania limitów, które obowiązują w tym samym okresie. Jeżeli Operator wybierze datę, która nakłada się z innym okresem zostanie wyświetlony komunikat: „Zdefiniowany okres jest niepoprawny”. Po zatwierdzeniu komunikatu zostanie przywrócona poprzednia wartość ostatnio zmienianej daty. Przycisk „dodaj” jest aktywny tylko jeśli nie został zaznaczony parametr Limit nieograniczony dla tego Kontrahenta. Oddziały Przycisk Centrala z polem tekstowym – służy do określenia, który Kontrahent jest centralą edytowanego Kontrahenta. W polu tekstowym wyświetlany jest akronim Kontrahenta. Odłącz od centrali Tabela z listą Kontrahentów, z kolumnami: W tabeli jest wyświetlana lista Kontrahentów, którzy są aktualnie przypisani do danej centrali. Przypisz centralę jako płatnika – przycisk powoduje, że dla zaznaczonych na liście kontrahentów (oddziałów) jako Płatnik zostanie wybrany Kontrahent będący centralą. Jeżeli dany Kontrahent posiada już Płatnika, który jest centralą wówczas system pomija Go i przechodzi do kolejnego z zaznaczonych oddziałów. Rejestracja Kontrahenta wielooddziałowego Definiowanie struktury kontrahenta wielooddziałowego polega na wskazaniu dla Kontrahenta (oddziału) innego Kontrahenta, który będzie Jego centralą lub wskazaniu dla Kontrahenta (centrali) innych Kontrahentów, którzy będą Jego oddziałami. Po wybraniu Kontrahenta przyciskiem „Centrala” otwiera się lista Kontrahentów. Działanie systemu jest różne w zależności od miejsca edytowanego Kontrahenta w strukturze: Jeżeli wybrany Kontrahent jest centralą wówczas zostaje wyświetlony komunikat: „Zostanie zmieniona centrala dla wybranego kontrahenta i wszystkich kontrahentów, którzy są jego oddziałami. Czy chcesz kontynuować?”, z opcjami do wyboru Tak, Nie. Po wyborze opcji Tak edytowany Kontrahent zostaje przypięty jako centrala. Po wyborze opcji Nie centrala nie zostaje zmieniona. W przypadku jeżeli z listy Kontrahentów zostanie wybrany Kontrahent, który jest oddziałem przypiętym do innej centrali zostanie wyświetlony komunikat: „Wybrany kontrahent jest oddziałem i zostanie odłączony od dotychczasowej centrali. Czy chcesz kontynuować?”, z opcjami do wyboru Tak, Nie. Po wyborze Tak, w pole Centrala zostanie przypisany wybrany Kontrahent Po wybraniu Kontrahenta przyciskiem „Przyłącz oddział” działanie systemu jest różne w zależności od miejsca edytowanego Kontrahenta w strukturze. Jeżeli wybrany Kontrahent jest oddziałem (przypiętym do innej centrali), po wybraniu Jeżeli wybrany Kontrahent jest centralą po wybraniu z listy Kontrahenta zostaje wyświetlony komunikat: „Zostanie zmieniona centrala dla wybranego kontrahenta i wszystkich kontrahentów, którzy są jego oddziałami. Czy chcesz kontynuować?”, z opcjami do wyboru Tak, Nie. Po wyborze opcji Tak edytowany Kontrahent zostaje przypięty jako centrala. Po wyborze opcji Nie centrala nie zostaje zmieniona. Dodatkowa kontrola limitu kredytu i limitu przeterminowanych płatności podczas generowania dokumentów z ZS Wprowadzono dodatkową możliwość informowania o przekroczonym limicie kredytowym lub limicie przeterminowanych płatności już na etapie generowania dokumentu do zamówienia ZS. Informacja o przeterminowaniu będzie pojawiać się w momencie generowania dokumentu oraz w logu przed jego utworzeniem. Informacja o przekroczonym limicie pojawi przy generowaniu z zamówienia następujących dokumentów: FS, PA, WZ, FSE, WZE, WM, ZWM, o ile na definicji tych dokumentów zaznaczono w sekcji Zatwierdzanie dokumentów po przekroczeniu limitu kredytowego opcję Ostrzegaj lub Zablokuj. Bez względu na to czy zaznaczono opcję Ostrzegaj czy Zablokuj w logu pojawi się informacja (ostrzeżenie). Nie będzie możliwości zablokowania dokumentu przed jego wygenerowaniem. Pełna blokada pojawi się w momencie zatwierdzania dokumentu. Wykorzystanie limitu kredytowego Wykorzystanie limitu kredytowego dla Kontrahenta, który jest centralą obliczane jest następująco: Obliczanie wykorzystania limitu kredytowego dla centrali odbywa się na ogólnych zasadach (jak w przypadku oddziału) z tą różnicą, że jeśli zaznaczony jest parametr Saldo kontrahenta głównego (na definicji dokumentu) nie są brane pod uwagę płatności do dokumentów, na których centrala jest Kontrahentem głównym oraz centrala jest płatnikiem lub oddział tej centrali jest płatnikiem. Obliczanie wykorzystania limitu kredytowego dla każdego oddziału, który jest podpięty do tej centrali odbywa się na ogólnych zasadach z tą różnicą, że jeśli zaznaczony jest parametr Saldo kontrahenta głównego (na definicji dokumentu) nie są brane pod uwagę płatności do dokumentów, na których dany oddział jest kontrahentem głównym oraz oddział jest płatnikiem lub centrala tego oddziału jest płatnikiem. Obliczone wykorzystanie limitów dla centrali i poszczególnych oddziałów zostaje zsumowane, powstała suma będzie wykorzystaniem limitu kredytowego dla centrali. Jeżeli Kontrahent jest centralą podczas sprawdzania limitu kredytowego system pobiera odpowiedni limit kredytowy, oblicza wykorzystanie limitu kredytowego zgodnie z powyższym opisem a następnie porównuje obie kwoty i w zależności od ustawienia parametru: Zatwierdzanie dokumentów po przekroczeniu limitu kredytowego, na definicji dokumentu, wykonuje odpowiednią akcję: Zezwalaj/ Ostrzegaj/ Zablokuj. Jeżeli Kontrahent jest oddziałem sprawdzanie limitu kredytowego odbywa się na ogólnych zasadach. W przypadku kiedy limit kredytowy został przekroczony a w definicji dokumentu został zaznaczony parametr: Zatwierdzanie dokumentów po przekroczeniu limitu kredytowego – zablokuj wystawianie dokumentu jest blokowane. Jeżeli limit kredytowy nie został przekroczony lub został przekroczony, ale w definicji dokumentu został zaznaczony parametr: Zatwierdzanie dokumentów po przekroczeniu limitu kredytowego – Zezwalaj/ Ostrzegaj wówczas sprawdzane jest czy Kontrahent ma wybraną centralę. Przy braku centrali dokument jest zatwierdzany. Jeśli Kontrahent ma wybraną centralę system sprawdza czy nie został przekroczony limit tej centrali. Na zakładce dostepne są trzy sekcje:’Rachunki bankowe kontrahenta’, ‘Przypisane rejestry bankowe’ oraz ‘Rozliczenia’. W sekcji: Rachunki bankowe kontrahenta dostępne są następujące przyciski: Pokaż rachunki archiwalne: zaznaczenie spowoduje widoczność archiwalnych rachunków na liscie rachunków bankowych kontrahenta. Po wciśnięciu Konto: prefiks i numer rachunku kontrahenta Bank: wciśnięcie powoduje otwarcie listy: Banki z której możemy wybrać odpowiedni bank kontrahenta NRB: zaznaczenie spowoduje sprawdzenie, czy wpisany numer spełnia warunki NRB. Domyślny rachunek dla rozliczeń: czy rachunek ma być domyślnie podpowiadany na płatnościach kontrahenta Waluta: waluta rachunku Dodał: akronim operatora dodającego rachunek Dla adresu: przypisanie rachunku wskazanemu adresowi kontrahenta. Po naciśnięciu pojawia się lista adresów kontrahenta. Uwagi: uwagi dotyczące dodawanego rachunku Zgłoszony do urzędu skarbowego: parametr nie podlega edycji. Zostaje zaznaczony lub odznaczony automatycznie po zweryfikowaniu numeru rachunku na tzw. białej liście. Historia: umożliwia wyświetlenie listy dotychczasowych zapytań do Ministerstwa Finansów wraz z otrzymanym wynikiem. Archiwalny: archwizacja rachunku; po zaznaczeniu pojawia się również dokładna data i godzina archiwizacji W sekcji: Przypisane rejestry kasowe dostępne sa standardowe przyciski Pokaż rachunki wirtualne: zaznaczenie pozwala zobaczyć indywidualne rachunki kontrahenta. Dodatkowo, po jego zaznaczeniu uaktywnia się kolejny paramet: Pokaż archiwalne. Po jego zaznaczeniu na liście widać archiwalne indywidulane rejestry kontrahenta. Obok przycisku Typ: określa się automatycznie w zależności od tego czy wybrano opcję: Dodaj rozliczeniowy czy Dodaj indywidualny Waluta: wybór waluty rejestru Rejestr: rozwijalna lista z dostępnymi rejestrami bankowymi. W przypadku dodawania rejestru indywidualnego, lista jest zawężona do rejestrów bankowych z zaznaczoną opcją ‘Identyfikacja wirtualnych numerów rachunków’ Przypisz do płatności: pole widoczne tylko dla rejestru rozliczeniowego. Określa, czy rejestr ma być wykorzystywany dla płatności kontrahenta Bank: nazwa banku pobierana automatycznie ze wskazanego rejestru bankowego Rachunek: numer rachunku bankowego Uwagi: Uwagi dotyczące rejestru Dla rejestrów indywidualnych dostępna jest również możliwość archiwizacji rejestru Sekcja: Rozliczenia: Rozliczenie dewizowe – po zaznaczeniu parametru zostanie uaktywnione pole z wyborem waluty. Wybrana waluta będzie domyślnie wprowadzana na nagłówek dokumentu wygenerowanego na kontrahenta. Płatność z wykorzystaniem mechanizmu podzielonej płatności (MPP) - po zaznaczeniu parametru, na płatnościach nowododawanych dokumentów automatycznie zaznaczany będzie check „Podzielona płatność (MPP)”, pozwalający na wyodrębnienie kwoty VAT. Podział płatności z wyodrębnieniem kwoty Vat – po zaznaczeniu parametru płatności dla kontrahenta będą automatycznie dzielone na dwie pozycje – jedna na wartość netto dokumentu a druga na wartość podatku VAT. Płatność Vat w walucie systemowej – zaznaczenie spowoduje, że podczas podziału płatności z wyodrębnieniem kwoty Vat, płatność Vat przeliczy się na walutę systemową. Na zakładce znajdują się pola: Status kontrahenta: Podmiot gospodarczy – przy wystawianiu oferty sprzedaży i zamówienia sprzedaży na kontrahenta z zaznaczonym parametrem, program będzie ustawiał sposób liczenia VAT od netto. Odbiorca detaliczny – przy wystawianiu oferty sprzedaży i zamówienia sprzedaży na kontrahenta z zaznaczonym parametrem, program będzie ustawiał sposób liczenia VAT od brutto. Sposób liczenia VAT na dokumentach: Oferta sprzedaży i Zamówienie sprzedaży można modyfikować ręcznie, na bieżącym dokumencie. Spełnione muszą być jednak warunki: - brak pozycji towarowych na dokumencie, - zmiana na brutto jest możliwa w przypadku zamówienie krajowego. Typ kontrahenta: Data rejestracji w VAT – data rejestracji lub skreślenia uzupełniana podczas weryfikacji statusu podmiotu w VAT. Seria dokumentu – w polu można wskazać domyślną serię, jaka będzie wprowadzana na dokument wystawiany na kontrahenta. Rozliczenie dewizowe – po zaznaczeniu parametru zostanie uaktywnione pole z wyborem waluty. Wybrana waluta będzie domyślnie wprowadzana na nagłówek dokumentu wygenerowanego na kontrahenta. Podział płatności z wyodrębnieniem kwoty Vat – po zaznaczeniu parametru płatności dla kontrahenta będą automatycznie dzielone na dwie pozycje – jedna na wartość netto dokumentu a druga na wartość podatku VAT. Płatność Vat w walucie systemowej – zaznaczenie spowoduje, że podczas podziału płatności z wyodrębnieniem kwoty Vat płatność Vat przeliczy się na walutę systemową. Identyfikator - wewnętrzny, systemowy identyfikator kontrahenta, niedostępny do edycji. Konta kontrahenta. W tej części okna znajdują się informacje o kontach kontrahenta we wskazanym okresie obrachunkowym. Wyświetlone są one w kolumnach: W przypadku edycji karty kontrahenta, jeżeli konto nie istnieje, proponowany numer konta zostanie wyświetlony w kolorze zielonym, po zaznaczeniu pola w kolumnie: Załóż konto. Zaznaczenie pola w kolumnie: Załóż konto, powoduje założenie wskazanego konta (przy zapisie karty kontrahenta). W systemie predefiniowane są dwa typy kont: dostawcy i odbiorcy. Zostaną one automatycznie założone (zaznaczone pole w kolumnie: Załóż konto) na karcie dodawanego kontrahenta, jeżeli: Możliwe jest także zaznaczenie kont bezpośrednio na zakładce: Księgowe. Oprócz kont dostawcy/odbiorcy, na nowo dodawanej karcie kontrahenta, zostaną wyświetlone inne konta, zdefiniowane przez Użytkownika. O tym, czy konta te będą wyświetlane jako zaznaczone, decyduje ich zaznaczenie na wzorcu grupy, w której definiowany będzie kontrahent. Możliwe jest jednak, podobnie jak w przypadku kont: Odbiorcy i Dostawcy, zaznaczenie ich bezpośrednio na zakładce Księgowe konkretnej karty kontrahenta. Okres – w polu wybierany jest okres obrachunkowy, dla którego wyświetlana jest lista kont. JPK_Procedury - pole umożliwiające powiązanie karty kontrahenta z procedurą szczególną, zdefiniowaną w słowniku kategorii, Transakcje - JPK_Procedury. Wiązanie możliwe w relacji 1:1. Opłata spożywcza /Odbiorca, Naliczaj podczas sprzedaży - Włączenie parametru oznacza, że z tytułu sprzedaży dokonanej na rzecz tego kontrahenta ma zostać naliczona opłata spożywcza. Parametr ten powinien pozostać włączony na kartach kontrahentów krajowych będących detalistami lub podmiotami prowadzącymi sprzedaż detaliczną lub mieszaną, tylko bowiem sprzedaż na rzecz takich kontrahentów zgodnie z Ustawą podlega opłacie spożywczej. Zakładka jest podzielona na dwie sekcje: Kalendarz dostaw, Kalendarz wysyłek. W sekcji Kalendarz dostaw możemy poprzez Przycisk Kalendarz otworzyć listę kalendarzy dostaw. Poniżej jest widoczna lista dni wynikających z tego kalendarza. W sekcji Kalendarz wysyłek możemy poprzez Przycisk Kalendarz otworzyć listę kalendarzy wysyłek. Poniżej jest widoczna lista dni wynikających z tego kalendarza. Na zakładce znajdują się pola: Nie publikuj danych tego kontrahenta: parametr informacyjny. Business Intelligence: Po zaznaczeniu tej opcji istnieje możliwość zawężenia listy kontrahentów docelowych, według tego kryterium, na opisie analitycznym podzielnika i listy płac (w module: Księgowość). Akwizytor: wybierany z listy pracowników lub kontrahentów oznaczonych jako: Akwizytorzy. Lista kontrahentów otwierana jest przyciskiem: Właściciel: centrum struktury praw, w ramach którego założono kartę kontrahenta. PIN: numer PIN kontrahenta. Kod Fpp: wyświetlany, jeśli karta kontrahenta powstała poprzez import z programu Firma++. Marża: parametr do wykorzystania przez Użytkownika. Jego wartość nie jest używana przez system. Odległość do kontrahenta: jw. Właściwości: Do kontrahenta można przypisać 3 dodatkowe atrybuty. Jeśli we wzorcu karty kontrahenta określono klasę atrybutu (wybraną z listy Właściwości kontrahentów), to w karcie kontrahenta można wpisać wartość atrybutu tej klasy (max. 255 znaków). Można ją wybrać z listy lub wpisać ręcznie, zgodnie z ustawieniem parametrów klasy atrybutu. Klasy atrybutów, ich parametry i wartości definiowane są w module: Administrator (Listy -> Właściwości kontrahentów). Koncesje: w tabeli wyświetla się lista koncesji przypisanych do kontrahenta wraz z informacją: Rodzaj: opcja do wyboru z rozwijanej listy zdefiniowanej w Słowniku kategorii Ważna do: możliwa do edycji data ważności koncesji Data utworzenia: data utworzenia danej koncesji dla kontrahenta, dana nie jest dostępna do edycji Utworzył: operator, który utworzył koncesję dla kontrahenta, dana nie jest dostępna do edycji Data modyfikacji: data ostatniej modyfikacji danej koncesji dla kontrahenta, dana nie jest dostępna do edycji Zmodyfikował: operator, który ostatnio modyfikował koncesję dla kontrahenta, dana nie jest dostępna do edycji Dodanie, edycja oraz usunięcie koncesji odbywa się przy użyciu standardowych przycisków: Do jednego kontrahenta można przypisać wiele adresów. Adres może być: Adres: Aktualny, jest edytowany na zakładce Ogólne, pozostałe adresy są edytowane i dodawane na zakładce Adresy. Każda zmiana któregokolwiek adresu spowoduje zapisanie adresu przed zmianą jako archiwalnego, jeśli tylko wystąpił on na jakimkolwiek dokumencie. Adresy są również archiwizowane po ręcznym zaznaczeniu dla nich parametru: Archiwalny. Adresy archiwalne są widoczne na liście po naciśnięciu przycisku: Adres: Aktualny, jest automatycznie dodawany do listy adresów przy zapisywaniu danych nowego kontrahenta. Jest on przepisywany na dokumenty sprzedaży jako adres nabywcy. Jeśli kod kraju adresu jest inny niż PL, zamiast pól: Województwo, Powiat, Gmina występują pola Region A, Region B, Region C, w które można wpisać dowolne ciągi znaków. Po naciśnięciu przycisku: Na zakładke księgowe adresu przepisywane są też ustawienia z zakładki księgowe karty kontrhenta dotyczące typu podmiotu oraz metody kasowej: Zaznaczenie parametru: Nie publikuj, znajdującego się w oknie: Adres, na zakładce Ogólne, znajduje zastosowanie w module: Izam. Jeżeli parametr ten jest zaznaczony, to wskazany adres nie będzie widoczny w tym module. Parametr: Archiwalny służy do ręcznego oznaczenia adresu jako archiwalny. Zaznaczenie tego parametru jest możliwe dla wszystkich adresów wysyłkowych lub innych. Adresu aktualnego nie można ustawić jako archiwalnego. Po zarchiwizowaniu adresu nie ma możliwości jego modyfikacji. W panelu: Trasy, wyświetlone są trasy, w których punktem jest adres kontrahenta, a którymi będzie realizowana wysyłka. Trasy te dostępne są do edycji z poziomu okna: Trasa dostawy towaru (więcej informacji w rozdziale: Trasa dostawy towaru). Trasa zostanie automatycznie przypięta do paczki, jeśli adres będący jej punktem będzie miał zaznaczony parametr: Wysyłkowy. Zaznaczenie tego parametru na adresie aktualnym nie jest jednak możliwe. Aby zarejestrować adres wysyłkowy można dodać nowy adres, w którym parametr: Wysyłkowy będzie już aktywny. Na potrzeby współpracy z Comarch Mobile Sprzedaż w wersji 2017.0 na adresie kontrahenta została dodana zakładka: Osoby i opis, gdzie można zdefiniować osoby powiązane z danym adresem kontrahenta. Można także wskazać domyślną osobę dla tego adresu. W tej zakładce dostępne jest również pole do wpisania opisu adresu. Kontrahent może być przypisany do wielu grup, przy czym jedna z nich musi być wybrana jako domyślna. Aby przypisać kontrahenta do grupy, należy nacisnąć przycisk: Kontrahent może być przypisany do wielu rejonów, przy czym jeden musi być wybrany jako domyślny. Aby przypisać kontrahenta do rejonu, należy skorzystać z przycisku Z poziomu zakładki istnieje możliwość dodania zgody na przetwarzanie danych osobowych. Formularz zgody został szczegółowo opisany w dokumentacji do modułu: RODO. Filtrowanie zgód na liście odbywa się za pomocą następujących narzędzi: W danych kontrahenta można umieścić informacje o reprezentujących go osobach. Spośród osób wprowadzonych na tą zakładkę można wybrać osobę ze strony kontrahenta na dokumentach handlowych i na zamówieniach (zakładka: Kontrahent, pole: Osoba). Na zakładce Osoby istnieje możliwość filtrowania osób po nazwie (imię lub/i nazwisko) oraz skonstruowania własnego filtra. Oprócz podstawowych danych, takich jak imię, nazwisko, stanowisko, dział, telefony, rola decyzyjna (wybierana z predefiniowanej listy), e-mail, dane osoby mogą zawierać następujące parametry: Osoba upoważniona do odbioru faktury VAT - zaznaczenie spowoduje, że przy wystawianiu faktury VAT dla tego kontrahenta osoba ta znajdzie się na liście, z której można wybrać osobę upoważnioną do odbioru faktury. Osoba upoważniona do składania zamówień - dotyczy zamówień składanych przez Internet w module: iZam. Osoba upoważniona do kontaktów – parametr informujący, iż dana osoba jest uprawiona do odbierania i przesyłania informacji. Archiwalna - funkcja tego parametru jest obsługiwana w module: iZAM. Osoby z zaznaczonym parametrem nie mogą wystawiać zamówienia. Tylko osoby związane z aktualnym adresem – po zaznaczeniu parametrów wyświetla się będą tylko osoby powiązane z przeglądaną kartą kontrahenta. Jeśli adres e-mail osoby jest wpisany, to aktywny jest umieszczony obok przycisk: W sekcji: Komunikatory znajduje się tabela, w której wyświetlane są dane służące do kontaktu z osobą przez komunikator. Pod listą znajdują się następujące przyciski: Na zakładce: Role, wprowadza się role, w której zawierają się uprawnienia do korzystania z funkcjonalności Izam. Przypisywane role definiuje się z poziomu modułu: Administrator (w oknie: Role pracowników). Na karcie osoby możliwe jest również wprowadzenie notatek – na zakładce: Notatki oraz przypisanie do osoby atrybutów – na zakładce Atrybuty. Przypisanie atrybutów odbywa się na ogólnych zasadach. Każdej osobie można nadać hasło, które służy zalogowaniu konkretnej osoby do modułu: Izam (po uprzednim zalogowaniu się na kontrahenta, za pomocą hasła podanego na karcie kontrahenta, na zakładce: Kontakty) i umożliwia potwierdzenie zamówienia w tym module. Aby to zrobić, należy nacisnąć przycisk: Kolejność osób na liście można ustalać przy pomocy przycisków: Ponadto na zakładce znajdują się pola: Archiwalne – zaznaczenie parametru spowoduje, że na liście zostaną wyświetlone również osoby z zaznaczonym parametrem: Archiwalny. Faktura VAT bez podpisu odbiorcy nr: numer (dowolny ciąg znaków) upoważnienia do wystawiania faktur VAT bez podpisu odbiorcy, podpisanego przez kontrahenta. Jeśli numer upoważnienia i data jego ważności są wpisane, to na wydruku faktury sprzedaży zamiast nazwiska osoby upoważnionej do jej odbioru pojawi się tekst „Oświadczenie nr…”. Przy tworzeniu faktury parametr ten jest uwzględniany w pierwszej kolejności, jeśli upoważnienie jest ważne, to domyślna osoba upoważniona nie zostanie przypisana do faktury. Faktura VAT przesyłane elektronicznie: parametr który pozwoli Operatorowi na zaznaczenie zgody na przesyłanie faktur drogą elektroniczną oraz uzupełnienie adresu e-mail. Podczas wysyłania mailem adres z pola: e-mail będzie się podpowiadał domyślnie dla następujących dokumentów: faktury sprzedaży, faktury sprzedaży eksportowe, faktury VAT RR, faktury wewnętrzne, korekty faktur sprzedaży, korekty faktur sprzedaży eksportowych, korekty faktury VAT RR, korekty faktur wewnętrznych, zaliczkowe faktury sprzedaży, zaliczkowe faktury eksportowe. Jeśli parametr nie jest zaznaczony i nie wypełniono adresu: e-mail wówczas przy wysyłce dokumentów mailem proponowany jest adres e-mail z zakładki Ogólne. Jeśli natomiast parametr jest zaznaczony a data wysyłki maila jest większa niż termin ważności lub nie został uzupełniony adres e-mail zostanie wyświetlony komunikat: Data ważności dla FA VAT przesyłanych elektronicznie została przekroczona lub adres e-mail nie został określony poprawnie, pobrano adres e-mail z zakładki Ogólne karty kontrahenta. Umowa o współpracy partnerskiej: parametr informacyjny, bez konsekwencji w działaniu systemu. Działalność: forma prawna działalności, wybierana z predefiniowanej listy. Branża: wybierana z predefiniowanej listy. Priorytet: wybierany z predefiniowanej listy. Źródło: wybierane z predefiniowanej listy. Rola partnera: wybierane z predefiniowanych list. Outlook URL: lokalizacja i nazwa folderu programu Outlook, w którym przechowywana jest korespondencja z kontrahentem. Naciskając umieszczony obok przycisk: W obszarze Program lojalnościowy istnieje możliwość zgłoszenia kontrahenta do uczestctwa w programie naliczania punktów i ich wykorzystywaniu w postaci nagród lub budżetów rabatowych.[1] Aby na dokumentach naliczane były punkty należy wypełnić datę przystąpienia do programu (data Od) oraz opcjonalnie numer karty lojalnościowej. Po wystąpieniu z programu należy wypełnić datę Do, czyli dokumenty wystawione po tej dacie nie będą już naliczały punktów takiemu kontrahentowi. Obok udziału w programie w tym samym miejscu prezentowane są punkty przypisane do kontrahenta: Suma - wyliczana na podstawie powyższych ilości, oznacza ilość punktów do wykorzystania z tytułu uczestnictwa w programie Lista jest terminarzem kontaktów, wątków konwersacji, pozycji konwersacji oraz zadań z kontrahentem. Każdy kontakt ma określony zestaw parametrów oraz tekst notatki. Parametry to termin, priorytet, osoba reprezentująca kontrahenta (wybierana z listy osób), częstotliwość w przypadku kontaktu okresowego oraz kod operatora. Kontakt można oznaczyć jako zakończony. Lista kontaktów jest posortowana według daty i priorytetu. Można ją filtrować wybierając kontakty: Aktywne albo Zakończone, Wszystkie albo Tylko Moje (zalogowanego operatora), tylko Dzisiejsze. Zaznaczenie parametru Szczegóły spowoduje, iż na liście kontaktów pojawi się dodatkowa kolumna Opis, w której prezentowane będą następujące wartości: notatka dla kontaktu, opis dla konwersacji oraz pozycji konwersacji. Kontakty mogą być dopisywane automatycznie przy rejestrowaniu sprzedaży wybranego towaru, jeśli odpowiednio ustawiono parametr: Kontakt z klientem, na karcie towaru oraz Zapisuj kontakty kontrahenta, w konfiguracji. Wszystkie wpisy, które były dodane przed wersją systemu Comarch ERP XL 10.0 zostały zgrupowane do wątku o nazwie „Kontakty”. Linia tego wątku nie jest możliwa do edycji. Pod listą kontaktów użytkownik ma do dyspozycji następujące przyciski: Lista jest zestawieniem upustów i cen dla kontrahenta. Może zawierać: Jeśli towar należy do więcej niż jednej grupy i określono upusty dla tych grup, to do wyliczenia ceny uwzględniony będzie rabat dla tej grupy, która występuje na liście jako pierwsza. Kolejność na liście jest więc istotna. Można ją zmieniać przy pomocy przycisków: Rodzaj dokumentu – lista rozwijalna umożliwiająca filtrowanie promocji po rodzaju dokumentu: wszystkie, przychodowe, rozchodowe. Rodzaj upustu – lista rozwijalna umożliwiająca filtrowanie promocji po rodzaju upustu: wszystkie, procentowy, wartościowy, stała cena, cena początkowa, narzut procentowy, narzut wartościowy. Data obowiązywania – umożliwia filtrowania promocji po dacie: konkretna data, brak ograniczenia. Promocje – zaznaczenie lub odznaczenia parametrów: niepakietowe, pakiety elastyczne, pakiety stałe powoduje, tylko cykliczne, iż promocje danego typu będą widoczne lub nie na liście promocji na karcie towaru. Pod listą znajduje się również standardowy filtr wraz z konstruktorem filtra. Każdy upust może być opisany notatką. Do podglądu i edycji upustu dla wybranego towaru lub grupy służy przycisk Do dodawania upustów dla towarów służy przycisk Opcja: Dodaj uruchamia okno: Towar służące do dodawania upustu dla jednego towaru lub grupy towarowej. Aby dodać upust lub cenę stałą dla pojedynczego towaru, w oknie: Towar należy podać jego kod w polu edycji lub wybrać go z listy towarów rozwijanej przyciskiem: Opcja: Dodaj listę spowoduje wyświetlenie listy towarów, z możliwością dokonania na niej wielokrotnego wyboru. Po wskazaniu listy towarów zostanie uruchomione okno: Parametry upustów, w którym zostaną określone ustawienia upustu dla wszystkich wybranych z listy towarów. Na zakładce: Upusty na karcie kontrahenta znajduje się również ikona [Usuń], za pomocą której można usunąć jedną lub więcej pozycji z listy upustów. Usunięcie kilku upustów naraz jest możliwe po zaznaczeniu dla nich na liście znaku Na zakładce wprowadza się dodatkowe informacje związane z kontrahentem. Dla kontrahenta można indywidualnie zdefiniować tabelę wartości stosowanych do naliczania odsetek przy tworzeniu upomnień i not obciążeniowych. Tabela ogólna zdefiniowana jest w konfiguracji. Ustawienia indywidualne są uwzględniane w pierwszej kolejności. Pozycja tabeli składa się z daty, wartości procentowej i typu odsetek. Końcowa data obowiązywania wartości, to data następnej pozycji. Za każdy dzień przeterminowania należności odsetki będą naliczone zgodnie ze stopą obowiązującą w tym dniu. Lista jest zawsze sortowana według daty. Po naciśnięciu przycisku: e- Sklep: parametry dotyczą tylko e-Sklepu Oddziały – przycisk umożliwia wybór oddziałów e-Sklepu, do których ma być wysyłany kontrahentMobile Sprzedaż: parametry dotyczą tylko Mobile sprzedaży Grupa towarów – przycisk umożliwiający wskazanie grupy towarów, do której ma mieć dostęp dany kontrahent w mobile sprzedaży. Oddziały – przycisk umożliwia wybór oddziałów Mobilnej Sprzedaży, do których ma być wysyłany kontrahent Pulpit kontrahenta – parametry dotyczą tylko Pulpitu kontrahenta Od wersji 2016.3 do jednego kontrahenta można przypisać kilka grup towarowych dla aplikacji Pulpit Kontrahenta. Przypisane grupy są prezentowane na osobnej płaskiej liście, pokazywanej po użyciu przycisku: Grupa towarów. Istnieje możliwość dodania kolejnej grupy na tej liście, usunięcia uprzednio przypisanej grupy, a także wskazania grupy domyślnej w aplikacji. Domyślnie jest to Grupa Główna. Nie można odznaczyć grupy domyślnej, jedynie można ją zmienić (zachowana zostaje wymagalność przypisania przynajmniej jednej grupy). Ustalanie grupy domyślnej następuje w wyniku zapisu okna dedykowanym przyciskiem (zielona fajka). Poza oknem z listą przypisanych grup, jawnie na zakładce prezentowana jest grupa wskazana jako domyślna. Analogicznymi zmianami objęty został także wzorzec kontrahenta. Przypisanie grup oraz domyślność podczas dodawania nowego kontrahenta, następuje w kontekście danego wzorca. Możliwe jest także ustalenie ww. dla kart kontrahentów/wzorców podczas ich kopiowania, a także podczas aktualizowania istniejących kart wg wzorca. Lista ogólnych atrybutów kontrahenta. Możliwe jest przypisanie atrybutów uprzednio zdefiniowanych w module: Administrator. Przypisanie atrybutów odbywa się na ogólnych zasadach. Na zakładce możliwe jest umieszczenie załączników dotyczących kontrahenta. Możliwe jest tu umieszczanie zdjęć, plików tekstowych, arkuszy kalkulacyjnych, itp. Użytkownik ma pełną dowolność w określeniu formatu, w jakim zapisane i przechowywane będą załączniki. Zakładka ta jest taka sama, jak zakładka: Załączniki, znajdująca się na karcie towaru czy karcie pracownika. Sposób dodawania załączników został opisany w module: Administrator . Zakładka aktywna jest tylko wtedy, gdy kontrahent, na zakładce: Ogólne, ma zaznaczony parametr: Akwizytor. System umożliwia przydzielanie limitów kredytowych akwizytorom. Kontrahent oznaczony jako: Akwizytor może mieć przypisaną listę limitów kredytowych, przy czym każdy limit jest związany z centrum struktury praw, co oznacza, że jego wielkość może zależeć od tego, do którego centrum należy operator. Limit akwizytora jest maksymalną kwotą kredytu, jaką mogą mieć łącznie wszyscy kontrahenci związani z akwizytorem. Jeśli w konfiguracji wybrano opcję: Sprawdzaj limit akwizytora, to przy wystawianiu dokumentu sprzedaży wymagane jest podanie akwizytora. Jeśli limit jest przekroczony, to system zareaguje stosownie do uprawnień Użytkownika, a ściślej do ustawień w definicji dokumentu; uniemożliwi zarejestrowanie transakcji lub wyświetli ostrzeżenie. Brak limitu oznacza, że limit nie jest sprawdzany (jest nieograniczony). Uwzględniane są przy tym ustawienia w definicji dokumentu dla centrum struktury praw, do którego należy zalogowany operator. Do wyliczenia salda porównywanego z limitem uwzględniane są zobowiązania wobec kontrahentów oraz nierozliczone wpłaty. Do każdej grupy kontrahentów przypisany jest wzorzec karty kontrahenta. Wzorzec zawiera wybrane pola i parametry karty. Jeśli są one podane/wypełnione we wzorcu, to wartości te zostaną automatycznie przypisane do nowo tworzonej karty, jeśli będzie się ona zawierać w grupie, której dotyczy wzorzec lub do wzorca karty w nowo tworzonej grupie, jeśli jest ona podrzędna. Wzorzec może być modyfikowany, a zmiany przeniesione na kontrahentów oraz na wzorce w grupach podrzędnych. Znaczenie pól we wzorcu jest takie samo, jak pól znajdujących się w oknie: Karta kontrahenta. Aby otworzyć okno wzorca kontrahenta należy podświetlić żądaną grupę na lewym panelu listy kontrahentów wyświetlanej w oknie: Kontrahenci, na zakładce: Grupy, i nacisnąć przycisk: Wzorzec zawiera wybrane parametry i pola karty kontrahenta zgrupowane w zakładkach odpowiadających zakładkom karty kontrahenta. Wszystkie te pola i parametry zostały szczegółowo omówione w rozdziale: Karta kontrahenta. Parametry zmienione podczas bieżącej edycji wzorca wyświetlane są na żółtym tle. Przy zapisywaniu zmian mogą one zostać przeniesione na kontrahentów lub wzorce grup niższego rzędu, w zależności od wyboru opcji: Aktualizacja wzorców: zmiany zostaną przeniesione na wzorce dla grup niższego rzędu. Aktualizacja elementów: zmiany zostaną przeniesione na wszystkich kontrahentów należących do grupy. Dla każdej z tych aktualizacji dostępne są następujące opcje: Zmienione pola – warunkowa: zaktualizowane zostaną tylko te pola, których wartość we wzorcu zmieniono i których wartość jest taka, jak we wzorcu przed zmianami. Zmienione pola – bezwarunkowa: zaktualizowane zostaną tylko te pola, których wartość we wzorcu zmieniono, zostanie im nadana nowa wartość z wzorca, niezależnie od wartości dotychczasowej. Wszystkie pola – bezwarunkowa: zaktualizowane zostaną wszystkie pola występujące we wzorcu, zostanie im nadana wartość z wzorca, niezależnie od tego, czy została zmieniona. Na formatce Wzorca kontrahenta jest możliwy do zaznaczenia parametr „Utwórz automatycznie akronim”. Zaznaczenie tej opcji będzie skutkowało tym, że na każdej nowododanej karcie kontrahenta należącej do grupy wzorca pole Akronim będzie automatycznie wypełniane wartością GIDNumeru karty kontrahenta w bazie danych. Automatycznie nadana wartość może zostać zmieniona. Od wersji 2016.1 Użytkownicy mogą wskazywać, czy datą, wg której ma być ustalana cena początkowa oraz naliczane promocje na zamówieniach ma być data jego wystawienia, czy planowana data realizacji. Domyślnie typ tejże daty ustalany był dotychczas na podstawie definicji ZS/ZZ. W wersji 2019.2 istnieje możliwość sparametryzowania Systemu w tym zakresie z dokładnością do kontrahenta, dla którego rejestrowane jest zamówienie. W tym celu na definicję dokumentu ZS/ZZ dodano w sekcji Cena początkowa i promocje wg daty nową opcję wg kontrahenta, na karcie kontrahenta oraz wzorcu kontrahenta zaś udostępniono sekcję Cena początkowa i promocje na zam. wg daty z możliwością wyboru Daty wystawienia i Daty realizacji. Jeżeli na definicji zamówienia ustawiona zostanie ww. nowa opcja, wówczas cena początkowa i promocje naliczone będą na zamówieniu stosownie wg daty wskazanej na karcie kontrahenta, dla którego rejestrowane jest dane zamówienie. Dodanie ww. nowego parametru na wzorzec kontrahenta wymagało dokonania na nim stosowych zmian, polegających na przeniesieniu sekcji CRM na zakładkę [Inne]. Historia kontrahenta to funkcja służąca przeglądaniu operacji wykonywanych w związku z wybranym kontrahentem. Do operacji należą wszystkie transakcje handlowe, zamówienia, rezerwacje, zlecenia, rozliczenia, wysyłki itp. Poszczególne zakładki odpowiadają listom dokumentów różnych modułów systemu, zawężonym do tych dotyczących wybranego kontrahenta lub są listami pozycji tych dokumentów. Takie zgrupowanie wielu list w jednym oknie umożliwia uzyskanie szybkiego dostępu do szerokiego zakresu informacji o operacjach dotyczących kontrahenta. Wyszukiwanie odpowiednich dokumentów ułatwiają filtry znajdujące się na poszczególnych zakładkach. Z poziomu historii kontrahenta można ponadto wykonywać wiele z tych operacji analogicznie, jak na odpowiednich listach dokumentów. Okno historii kontrahenta otwierane jest przyciskiem: Zakładka: Rozliczenia odpowiada funkcjonalnie opcji: Płatności. Dostępne funkcje zostały szczegółowo omówione w dokumentacji modułu: Księgowość. Zakładka zawiera listę dokumentów handlowych oraz listę ich pozycji. Z poziomu historii kontrahenta można wykonywać niektóre operacje na dokumentach handlowych. Zostały one szczegółowo omówione w rozdziale: Lista dokumentów. Działanie przycisków i opcji menu kontekstowego jest analogiczne, jak na liście dokumentów. Listy mogą być zawężane według filtrów: Dokumenty – ze względu na rodzaj dokumentu (z wyjątkiem zakładki: Rozliczenie kaucji), Okres – okres, w którym wystawiony został dokument, Właściciel – centrum, w którym wystawiono dokument. Dostęp do dokumentów wyświetlanych w danym centrum w kontekście operatora, zależy od ustawienia parametru: Podgląd dokumentów, na karcie tego operatora (okno: Operator, zakładka: Parametry/Systemowe). Historia – kontrahenta, kontrahenta docelowego, płatnika. Filtr – inny, zdefiniowany przez Użytkownika. Zakładka: Zbiorczo Zakładka zawiera listę wszystkich dokumentów handlowych dla kontrahenta, akwizytora, lub kontrahenta docelowego, bez podziału na rodzaje (z wyjątkiem spinaczy, które są prezentowane w osobnej kolumnie). Dotyczą one kontrahenta lub tych, dla których jest on akwizytorem, zależnie od wyboru opcji: Historia. Uwzgledniaj korekty danych: po zaznaczeniu parametru transakcje w historii będą uwzględniane dla kontrahenta z ostatniej korekty danych. Zakładka: Chronologicznie Zakładka zawiera listę pozycji wszystkich dokumentów handlowych dla kontrahenta, akwizytora, kontrahenta docelowego, bez podziału na rodzaje. Zakładka: Dla towaru Zakładka zawiera listę pozycji wszystkich dokumentów handlowych dla kontrahenta, akwizytora, lub kontrahenta docelowego, bez podziału na rodzaje. Lista jest ograniczona do towaru wybranego z listy, rozwijanej przyciskiem: Możliwe jest wyświetlenie dla dokumentów daty wystawienia lub wydania/przyjęcia (w zależności od tego, czy jest to dokument rozchodowy czy przychodowy). Lista jest przedstawiona szczegółowo, z wyodrębnieniem dostaw i zasobów, zgodnie z podziałem elementu transakcji. Jedna pozycja dokumentu wyświetlana jest w postaci drzewa. Liście drzewa (poziom niższego rzędu) odpowiadają składnikom pozycji dokumentu. Jedną pozycją dokumentu może być objęty towar zróżnicowany ze względu na cechę lub magazyn wydania/przyjęcia, może ona więc mieć wiele składników, choć dotyczy towaru o jednym kodzie. Zagadnienie to zostało szerzej omówione w punktach poświęconych elementowi transakcji dokumentów handlowych. Ilość towaru w pozycji dokumentu oraz ilość w poszczególnych składnikach jest wyświetlana w tej samej kolumnie. Suma ilości dla składników daje zawsze ilość dla pozycji. Po zaznaczeniu lewym przyciskiem myszy subelementu transakcji i naciśnięciu przycisku: Zmień jest otwierane: dla subelementów dokumentów rozchodowych okno: Zasób towaru (jeżeli zasób jeszcze istnieje) lub Dostawa (jeżeli cały zasób został już rozchodowany) dla subelementów dokumentów przychodowych okno: Dostawa Zakładka: Rozliczenie kaucji Na zakładce prezentowana jest lista dokumentów kaucji(w gałęzi podrzędnej prezentowane są korekty zarejestrowane dla danego dokumentu kaucji) wystawionych na danego kontrahenta. Z poziomu zakładki możliwe jest generowanie dokumentów kaucji, ich księgowanie, a także podgląd i edycja. Możliwe jest także wyświetlenie dokumentów związanych z zaznaczonym dokumentem kaucji. W kolumnie Wartość do rozliczenia prezentowana jest ta wartość kaucji, która nie została zwrócona ani też zafakturowana, czyli wpływają na nią korekty WKK/PKK oraz spinacze. Ww. logika ustalania wartości pozostającej do rozliczenia zawodzi wówczas, jeżeli Firma każdorazowo oczekuje zwrotu kaucji, pomimo jej zafakturowania. W związku z powyższym ujmowanie faktur typu spinacz w ustalaniu wartości ww. kolumny zostało w wersji 2020.2 Comarch ERP XL sparametryzowane. O zachowaniu Systemu decyduje ustawienie parametru Uwzględniaj spinacze: Zakładka zawiera listę wszystkich zamówień sprzedaży, zakupu i wewnętrznych, ofert i zapytań ofertowych kontrahenta. Lista może być zawężona do wybranego okresu, rodzaju dokumentów (zamówienia, oferty, zapytania) lub do zamówień o określonym statusie. Dokumenty są dostępne do podglądu, można je edytować, dodawać i wykonywać na nich operacje opisane szczegółowo w dokumentacji modułu: Zamówienia. Możliwe jest wyświetlenie zamówień dla: Po wybraniu rodzaju dokumentu w polu: Dokumenty, uaktywnione zostaną przyciski, które umożliwiają generowanie odpowiednich dokumentów, realizujących ścieżkę obsługi dokumentów wskazanych w filtrze, np. po wyświetleniu na liście ofert zakupu, udostępniona zostanie możliwość wygenerowania z nich ofert sprzedaży i zamówień na zakup. Możliwe jest również przekształcanie wyświetlonych dokumentów, np. z zapytania można wygenerować ofertę, z oferty zamówienie. Z tego poziomu możliwe jest również wykonanie wydruku Historii zamówień dla dokumentów zamówień lub ofert w zależności od ustawień filtra Dokumenty, na którym są widoczne numer zamówienia, data wystawienia, data ważności, data realizacji oraz stan zamówienia. Zakładka jest bardzo podobna do analogicznej zakładki historii towaru. Zastosowanie rezerwacji, znaczenie wyświetlanych danych, parametry oraz dostępne operacje zostały szczegółowo opisane w rozdziale: Historia towaru. Po wybraniu zakresu wyświetlanych dokumentów: zamówienia sprzedaży lub zamówienia zakupu, zostaną uaktywnione przyciski, odpowiednio: Zakładka odpowiada funkcjonalnie opcji: Generowanie not i upomnień. Na zakładce istnieje możliwość sumowania należności z faktur występujących na tym wezwaniu (po naciśnięciu przycisku: Więcej informacji o płatnościach, notach i upomnieniach znajduje się w dokumentacji modułu: Księgowość. Zakładka zawiera listę kampanii, w których uczestniczy kontrahent albo kontrahenci, dla których jest akwizytorem, zależnie od wyboru opcji: Historia. Kampanie opisano szczegółowo w dokumentacji modułu: CRM. Zakładka zawiera listę zleceń produkcyjnych, kompletacji, dekompletacji, remontowych i serwisowych dla kontrahenta. Lista może być zawężona do wybranego okresu lub do zleceń o określonym statusie. Dokumenty są dostępne do podglądu, można je edytować i wykonywać na nich operacje opisane szczegółowo w dokumentacji modułu: Produkcja. Na każdej z zakładek znajduje się przycisk Lista związanych który otwiera okno Historia związanych. Przycisk: Zakładka zawiera listę dokumentów importowych oraz listę ich pozycji. Listy mogą być zawężane do wybranego okresu. Jednocześnie mogą być wyświetlane tylko dokumenty o tej samej walucie. Z poziomu historii kontrahenta można wykonywać niektóre operacje na dokumentach importowych. Zostały one szczegółowo omówione w dokumentacji modułu: Import. Działanie przycisków i opcji menu kontekstowego jest analogiczne, jak na liście dokumentów importowych. Faktury importowe, faktury wewnętrzne i dokumenty SAD wyświetlane są na osobnych listach (zakładkach). Każda z nich zawiera zakładki Zbiorczo, Chronologicznie i Dla towaru. Z listy faktur importowych, po wskazaniu FAI i naciśnięciu prawego przycisku myszy dostępne są opcje generowania dokumentów: Zakładka zawiera listę reklamacji zakupu i sprzedaży wystawionych dla danego kontrahenta. RLS i RLZ są wyświetlane na wspólnej liście. Dokumenty mogą być wyświetlane na zakładkach: Zbiorczo, Chronologicznie, Dla towaru. Lista Reklamacji może być zawężana w oparciu o: Można także zawęzić listę dokumentów w oparciu o wskazany okres, Właściciela dokumentu, czy też Datę (Wystawienia lub Rozpatrzenia). Z poziomu Historii kontrahenta istnieje możliwość wystawiania dokumentów RLS i RLZ za pomocą przycisku: Dokumenty mogą być wyświetlane na zakładkach: Zbiorczo, Chronologicznie. Lista wyświetlanych dokumentów może być zawężana według filtrów: Dokumenty – ze względu na rodzaj dokumentu (z wyjątkiem zakładki: Rozliczenie kaucji), Okres – okres, w którym wystawiony został dokument, Właściciel – centrum, w którym wystawiono dokument. Dostęp do dokumentów wyświetlanych w danym centrum w kontekście operatora, zależy od ustawienia parametru: Podgląd dokumentów, na karcie tego operatora (okno: Operator, zakładka: Parametry/Systemowe). Historia – kontrahenta, kontrahenta docelowego, płatnika. Filtr – inny, zdefiniowany przez Użytkownika. Status – statusy w jakim znajdują się dokumenty: Niezatwierdzone, Zatwierdzone, W realizacji, Zrealizowane, Aktywne, Zamknięte. Z poziomu tej zakładki można również: dodać dokumenty zleceń i aviz, sprawdzić historię związanych dokumentów, wykonać podgląd dokumentu lub jego usunięcie. Zakładka: Paczki Zakładka zawiera listę paczek, z którymi są związane dokumenty handlowe dla wybranego kontrahenta. Paczka znajdzie się na liście, jeśli zawiera przynajmniej jeden dokument wystawiony dla wybranego kontrahenta. Wyświetlane dane i dostępne funkcje zostały szczegółowo opisane w rozdziale: Lista paczek. Zakładka: Dokumenty Zakładka zawiera listę dokumentów wystawionych dla wybranego kontrahenta, które są związane z paczkami. Na liście wyświetlane są informacje o związanych paczkach i wysyłkach. Przez naciśnięcie przycisku: Zakładka: Towary Zakładka Towary zawiera listę pozycji dokumentów wystawionych dla wybranego kontrahenta, które są związane z paczkami. Lista jest ograniczona do towaru wybranego z listy rozwijanej przyciskiem: Zakładka zawiera listę umów wystawionych dla danego kontrahenta. Umowy mogą być wyświetlane na zakładkach: Zbiorczo, Wg typu. Zakładka Wg typu jest analogiczna do listy umów. Po lewej prezentowane są typy umów, a po prawej tylko umowy wystawione na kontrahenta dla którego wyświetlana jest historia. Aby uaktywnić zakładkę, na karcie kontrahenta, na zakładce: CRM, w polu: Outlook URL, należy podać adres skrzynki pocztowej odbiorcy (Właściwości folderu: Skrzynka odbiorcza, zakładka: Strona główna, pole: Adres). Dzięki temu, z poziomu zakładki: Outlook, będzie możliwe odbieranie poczty wysłanej na wskazany adres, jej edycja, wysłanie odpowiedzi itd. Kontrahenci, zakładki: Według Akronimu/Według NIP-u
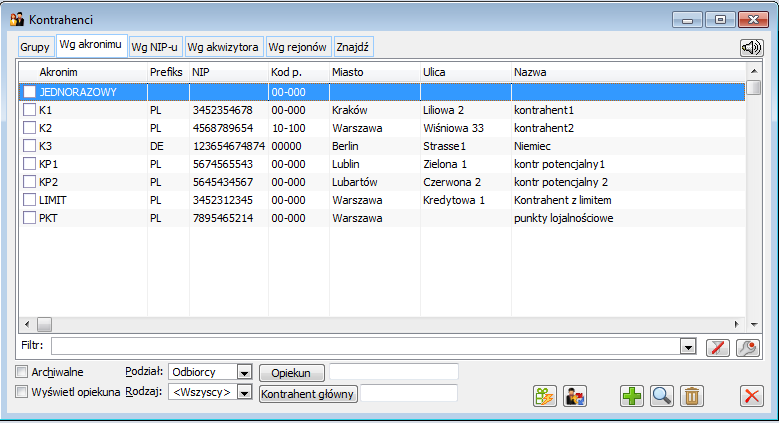
Kontrahenci, zakładka: Według akwizytora
![]() lub z listy pracowników, otwieranej poprzez wybór odpowiedniej opcji z menu rozwijanego strzałką umieszczoną obok przycisku.
lub z listy pracowników, otwieranej poprzez wybór odpowiedniej opcji z menu rozwijanego strzałką umieszczoną obok przycisku.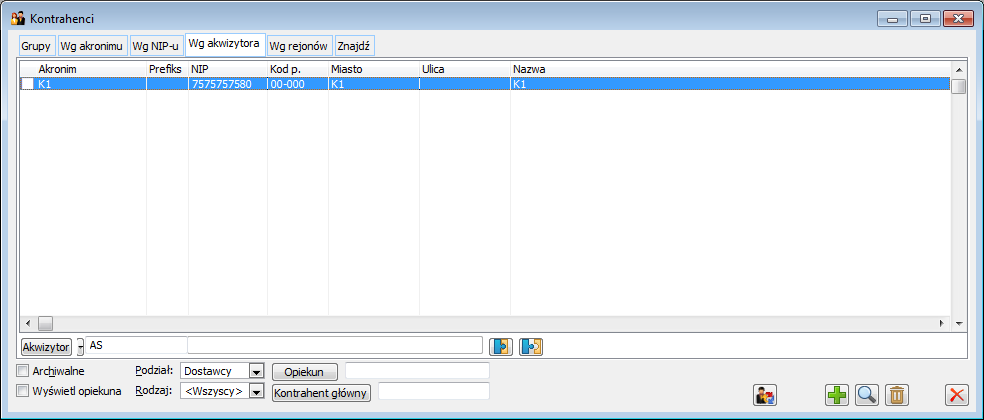
![]() [Dodaj do obsługiwanych] – otwiera listę kontrahentów na zakładce Znajdź (opis poniżej). Wybranie kontrahenta z listy spowoduje przypisanie do niego wybranego akwizytora (zmianę w karcie kontrahenta) i dołączenie go do wyświetlanej listy.
[Dodaj do obsługiwanych] – otwiera listę kontrahentów na zakładce Znajdź (opis poniżej). Wybranie kontrahenta z listy spowoduje przypisanie do niego wybranego akwizytora (zmianę w karcie kontrahenta) i dołączenie go do wyświetlanej listy.![]() [Skasuj z obsługiwanych] – usuwa przypisanie akwizytora do kontrahenta (zmiana w karcie kontrahenta) i usuwa kontrahenta z wyświetlanej listy.
[Skasuj z obsługiwanych] – usuwa przypisanie akwizytora do kontrahenta (zmiana w karcie kontrahenta) i usuwa kontrahenta z wyświetlanej listy.Kontrahenci, zakładka: Według rejonów
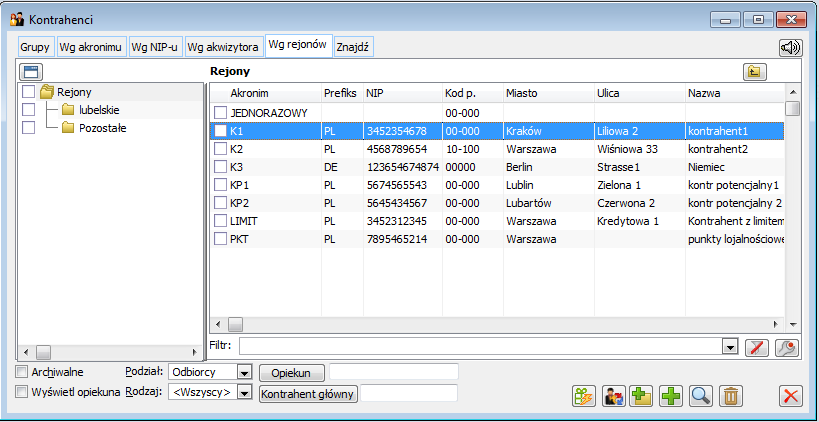
![]() [Dodaj rejon] można zdefiniować nowe rejony.
[Dodaj rejon] można zdefiniować nowe rejony.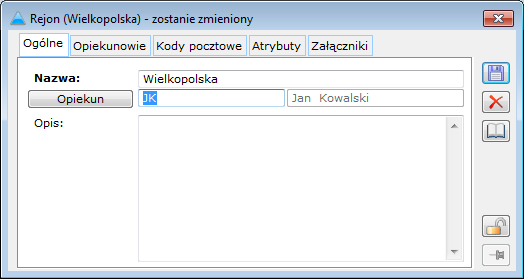
![]() [Przypisz opiekuna] – za pomocą tej opcji istnieje możliwość przypisania Opiekuna do rejonu z listy pracowników.
[Przypisz opiekuna] – za pomocą tej opcji istnieje możliwość przypisania Opiekuna do rejonu z listy pracowników.![]() [Podgląd] – za pomocą tej opcji istnieje możliwość edycji Opiekuna przypisanego do rejonu.
[Podgląd] – za pomocą tej opcji istnieje możliwość edycji Opiekuna przypisanego do rejonu.![]() [Odepnij opiekuna] – za pomocą tej opcji istnieje możliwość odłączenia Opiekuna od rejonu.
[Odepnij opiekuna] – za pomocą tej opcji istnieje możliwość odłączenia Opiekuna od rejonu.![]() [Przypisz] – za pomocą tej opcji istnieje możliwość przypisania kodu pocztowego do rejonu.
[Przypisz] – za pomocą tej opcji istnieje możliwość przypisania kodu pocztowego do rejonu.![]() [Odepnij] – za pomocą tej opcji istnieje możliwość odłączenia kodu pocztowego od rejonu. Przycisk jest nieaktywny, gdy dla danego rejonu kod pocztowy jest domyślny.
[Odepnij] – za pomocą tej opcji istnieje możliwość odłączenia kodu pocztowego od rejonu. Przycisk jest nieaktywny, gdy dla danego rejonu kod pocztowy jest domyślny.Kontrahenci, zakładka: Znajdź
Zakładka: Znajdź/Ogólne
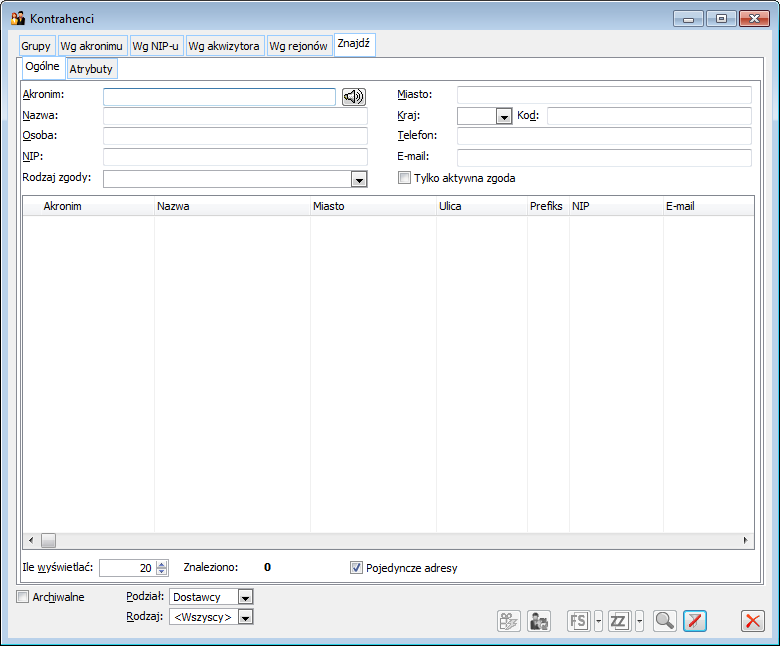
![]() [Uwzględniaj brzmienie w filtrze] – włącza funkcję wyszukiwania po brzmieniu słów, zamiast po ciągu znaków. Umożliwia znalezienie firmy o akronimie „Marteks”, jeśli jako parametr filtrowania wpisano „Martex”.
[Uwzględniaj brzmienie w filtrze] – włącza funkcję wyszukiwania po brzmieniu słów, zamiast po ciągu znaków. Umożliwia znalezienie firmy o akronimie „Marteks”, jeśli jako parametr filtrowania wpisano „Martex”.![]() [Znajdź kontrahentów] – należy nacisnąć po ustawieniu parametrów filtrowania, aby wyświetlić listę kontrahentów spełniających zadane warunki.
[Znajdź kontrahentów] – należy nacisnąć po ustawieniu parametrów filtrowania, aby wyświetlić listę kontrahentów spełniających zadane warunki.![]() [Dodaj fakturę sprzedaży] – umożliwia wystawienie faktury sprzedaży dla kontrahenta. Po naciśnięciu przycisku:
[Dodaj fakturę sprzedaży] – umożliwia wystawienie faktury sprzedaży dla kontrahenta. Po naciśnięciu przycisku: ![]() , zostanie rozwinięte menu, które umożliwia wygenerowanie również:
, zostanie rozwinięte menu, które umożliwia wygenerowanie również:
![]() [Dodaj zamówienie na zakup] – tworzy nowe zamówienie zakupu do kontrahenta.
[Dodaj zamówienie na zakup] – tworzy nowe zamówienie zakupu do kontrahenta.![]() [Podgląd] – umożliwia podgląd zaznaczonego kontrahenta na liście znalezionych.
[Podgląd] – umożliwia podgląd zaznaczonego kontrahenta na liście znalezionych.![]() [Dołącz kontrahentów do kampanii CRM] – umożliwia dołączenie zaznaczonych na liście kontrahentów do wybranej kampanii CRM.
[Dołącz kontrahentów do kampanii CRM] – umożliwia dołączenie zaznaczonych na liście kontrahentów do wybranej kampanii CRM.![]() [Przeliczaj punkty lojalnościowe na budżety] – otwiera okno [Wylicz budżet rabatowy]
[Przeliczaj punkty lojalnościowe na budżety] – otwiera okno [Wylicz budżet rabatowy]
![]() [Zmień] – służy zmianie wartości dla danego atrybutu.
[Zmień] – służy zmianie wartości dla danego atrybutu.![]() [Przywróć] – przywraca wartość atrybutu.
[Przywróć] – przywraca wartość atrybutu.Karta kontrahenta
Funkcje wspólne dla okna: Karta Kontrahenta
![]() [Historia] – przycisk otwiera okno z informacją odnośnie Operatora i daty kiedy karta kontrahenta została utworzona, dodatkowo prezentowana jest informacja odnośnie ostatniej modyfikacji karty.
[Historia] – przycisk otwiera okno z informacją odnośnie Operatora i daty kiedy karta kontrahenta została utworzona, dodatkowo prezentowana jest informacja odnośnie ostatniej modyfikacji karty.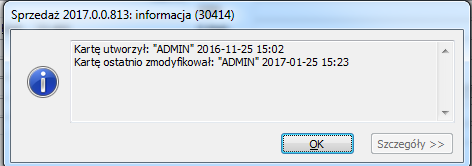
![]() [Sprawdź NIP kontrahenta w GUS] – funkcjonalność pozwalająca, na podstawie wprowadzonego numeru NIP, zweryfikować nazwę kontrahenta, jego dane adresowe, Telefon, Fax, E-mail, URL oraz inne udostępnione informacje związane z działalnością podmiotu takie jak data powstania czy numer PKD. Jako wzorzec służy Krajowy rejestr urzędowy podmiotów gospodarki narodowej REGON prowadzony przez GUS. Możliwe jest pobranie tylko części danych, to znaczy tych, które są wykazywane także w Systemie Comarch ERP XL. Dodatkowo użytkownik może poszczególne dane edytować już z poziomu okna pobierania danych z bazy REGON.
[Sprawdź NIP kontrahenta w GUS] – funkcjonalność pozwalająca, na podstawie wprowadzonego numeru NIP, zweryfikować nazwę kontrahenta, jego dane adresowe, Telefon, Fax, E-mail, URL oraz inne udostępnione informacje związane z działalnością podmiotu takie jak data powstania czy numer PKD. Jako wzorzec służy Krajowy rejestr urzędowy podmiotów gospodarki narodowej REGON prowadzony przez GUS. Możliwe jest pobranie tylko części danych, to znaczy tych, które są wykazywane także w Systemie Comarch ERP XL. Dodatkowo użytkownik może poszczególne dane edytować już z poziomu okna pobierania danych z bazy REGON.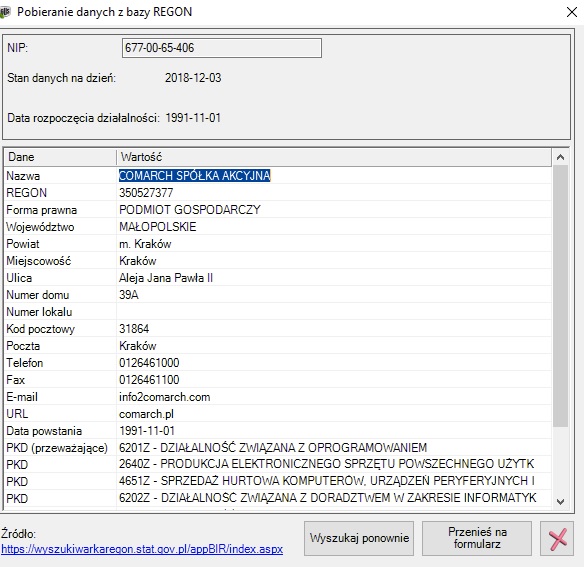
![]() [Sprawdź status podmiotu w VAT] – funkcja umożliwiająca akcję odpytania portalu podatkowego, czy kontrahent z danym numerem NIP jest zarejestrowany jako podatnik VAT czynny. Wynik sprawdzenie zostanie wyświetlona na ekranie. Wynik kontroli można wydrukować. Przycisk wywołuje również sprawdzenie podmiotu na tzw. białej liście i pobiera również listę jego zgłoszonych rachunków bankowych.
[Sprawdź status podmiotu w VAT] – funkcja umożliwiająca akcję odpytania portalu podatkowego, czy kontrahent z danym numerem NIP jest zarejestrowany jako podatnik VAT czynny. Wynik sprawdzenie zostanie wyświetlona na ekranie. Wynik kontroli można wydrukować. Przycisk wywołuje również sprawdzenie podmiotu na tzw. białej liście i pobiera również listę jego zgłoszonych rachunków bankowych.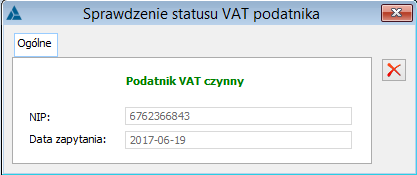
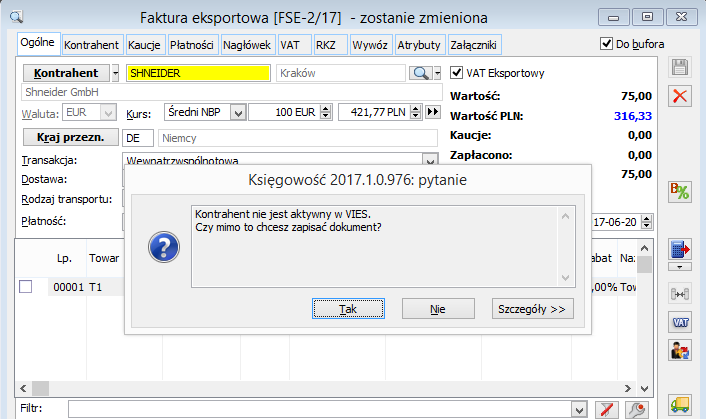
Karta kontrahenta, zakładka: Ogólne
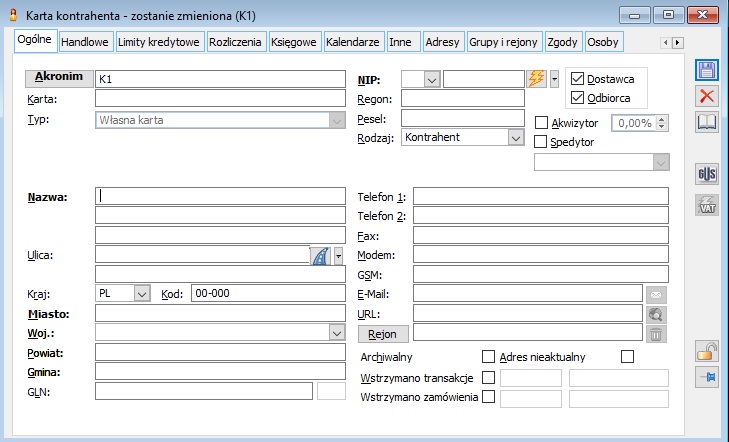
![]() . Z listy rozwijalnej obok przycisku dostępne są dwie opcje: Pokaż na mapie oraz pokaż trasę (Google maps), po przyciśnięciu których uruchomiona zostanie przeglądarka stron WWW.
. Z listy rozwijalnej obok przycisku dostępne są dwie opcje: Pokaż na mapie oraz pokaż trasę (Google maps), po przyciśnięciu których uruchomiona zostanie przeglądarka stron WWW.
E-mail
![]() [Wyślij wiadomość]. Jego naciśnięcie spowoduje utworzenie nowej wiadomości w domyślnym programie obsługi poczty (istnieje możliwość wyboru programu pocztowego, z którego korzysta system).Na liście kontrahentów e-mail wyświetlany jest w postaci łącza. Kliknięcie w łącze otwiera okno wiadomości z ustawionym adresem e-mail.
[Wyślij wiadomość]. Jego naciśnięcie spowoduje utworzenie nowej wiadomości w domyślnym programie obsługi poczty (istnieje możliwość wyboru programu pocztowego, z którego korzysta system).Na liście kontrahentów e-mail wyświetlany jest w postaci łącza. Kliknięcie w łącze otwiera okno wiadomości z ustawionym adresem e-mail.![]() [Zobacz stronę]. Jego naciśnięcie spowoduje uruchomienie domyślnej przeglądarki i próbę wyświetlenia strony o podanym adresie.
[Zobacz stronę]. Jego naciśnięcie spowoduje uruchomienie domyślnej przeglądarki i próbę wyświetlenia strony o podanym adresie.![]() wyświetla się lista rejonów. Jeśli operator wybierze rejon z listy, wówczas kontrahent jest odpinany od rejonu do którego był wcześniej przypisany, natomiast nowo wybrany rejon ustawiony jest jako domyślny.
wyświetla się lista rejonów. Jeśli operator wybierze rejon z listy, wówczas kontrahent jest odpinany od rejonu do którego był wcześniej przypisany, natomiast nowo wybrany rejon ustawiony jest jako domyślny.
Karta kontrahenta, zakładka: Handlowe
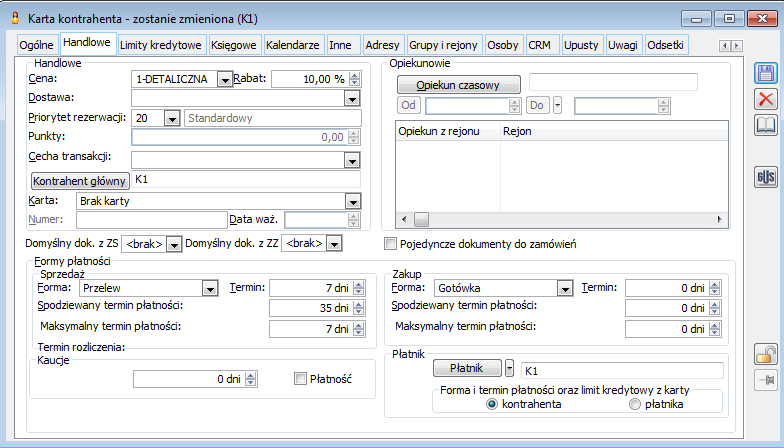
![]() możliwe jest przypisanie opiekuna czasowego z listy pracowników bezpośrednio do karty kontrahenta i określenie przedziału czasowego na jaki ma on być aktywny.
możliwe jest przypisanie opiekuna czasowego z listy pracowników bezpośrednio do karty kontrahenta i określenie przedziału czasowego na jaki ma on być aktywny.![]() [Wybór z listy] i wybraniu, z otworzonej w ten sposób listy, odpowiedniego kontrahenta. Pole płatnik jest nieaktywne jeżeli dany kontrahent jest już płatnikiem dla innego kontrahenta.
[Wybór z listy] i wybraniu, z otworzonej w ten sposób listy, odpowiedniego kontrahenta. Pole płatnik jest nieaktywne jeżeli dany kontrahent jest już płatnikiem dla innego kontrahenta.
Karta kontrahenta, zakładka: Limity kredytowe
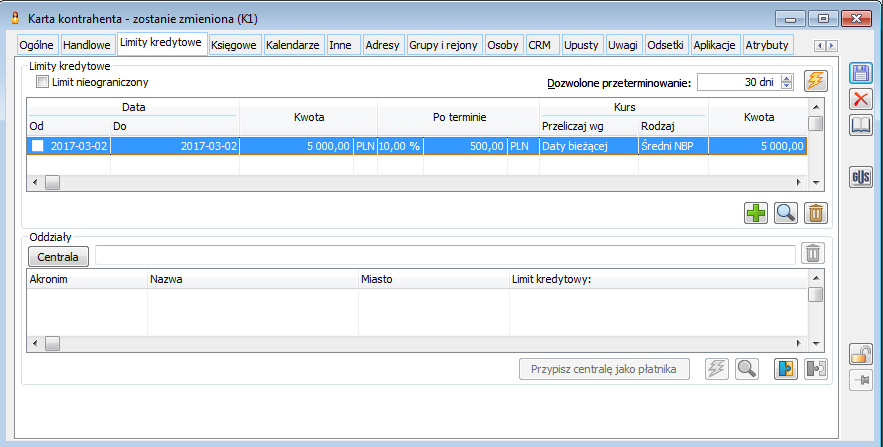
![]() Sprawdź wykorzystanie limit u kontrahenta – przycisk otwiera okno: Wykorzystanie limitu kredytowego. Wszystkie informacje wyświetlane w oknie są niedostępne do edycji.
Sprawdź wykorzystanie limit u kontrahenta – przycisk otwiera okno: Wykorzystanie limitu kredytowego. Wszystkie informacje wyświetlane w oknie są niedostępne do edycji.
![]() – przycisk pozwala dodać limit kredytowy. Po jego naciśnięciu pojawia się okno:
– przycisk pozwala dodać limit kredytowy. Po jego naciśnięciu pojawia się okno: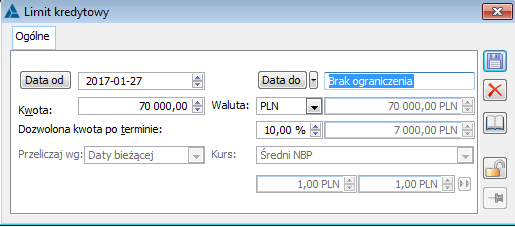
![]() [Zmień] – przycisk jest aktywny jeżeli nie został zaznaczony parametr Limit nieograniczony dla tego Kontrahenta, na liście jest przynajmniej jeden limit kredytowy.
[Zmień] – przycisk jest aktywny jeżeli nie został zaznaczony parametr Limit nieograniczony dla tego Kontrahenta, na liście jest przynajmniej jeden limit kredytowy.![]() [Usuń] – przycisk jest aktywny jeżeli nie został zaznaczony parametr Limit nieograniczony dla tego Kontrahenta, na liście jest przynajmniej jeden limit kredytowy.
[Usuń] – przycisk jest aktywny jeżeli nie został zaznaczony parametr Limit nieograniczony dla tego Kontrahenta, na liście jest przynajmniej jeden limit kredytowy.![]() - jego wybór powoduje odłączenie Kontrahenta od dotychczasowej centrali (Kontrahent staje się centralą, bez przypiętych oddziałów).
- jego wybór powoduje odłączenie Kontrahenta od dotychczasowej centrali (Kontrahent staje się centralą, bez przypiętych oddziałów).
![]() [Sprawdź wykorzystanie limitu kontrahenta] – przycisk otwiera okno: Wykorzystanie limitu kredytowego, dla zaznaczonego oddziału.
[Sprawdź wykorzystanie limitu kontrahenta] – przycisk otwiera okno: Wykorzystanie limitu kredytowego, dla zaznaczonego oddziału.![]() [Zmień] – przycisk jest aktywny jeśli dany Kontrahent nie jest centralą, jest przynajmniej jeden oddział.
[Zmień] – przycisk jest aktywny jeśli dany Kontrahent nie jest centralą, jest przynajmniej jeden oddział.![]() [Przyłącz oddział] – przycisk służy do przyłączania oddziałów do danej centrali. Przycisk jest aktywny jeśli dany Kontrahent jest centralą.
[Przyłącz oddział] – przycisk służy do przyłączania oddziałów do danej centrali. Przycisk jest aktywny jeśli dany Kontrahent jest centralą.![]() [Odłącz oddział] – przycisk służy do odłączania oddziałów od danej centrali. Przycisk jest aktywny jeśli dany Kontrahent jest oddziałem.
[Odłącz oddział] – przycisk służy do odłączania oddziałów od danej centrali. Przycisk jest aktywny jeśli dany Kontrahent jest oddziałem.
z listy Kontrahenta (który ma zostać oddziałem) zostaje wyświetlony komunikat: „Oddział zostanie odłączony od dotychczasowej centrali. Czy chcesz kontynuować?”, z opcjami do wyboru Tak, Nie. Po wyborze „Tak” wybrany Kontrahent zostaje odpięty od dotychczasowej centrali i przypięty do edytowanej. Po wybraniu „Nie” oddział nie zostaje podpięty pod tą centralę.Karta kontrahenta, zakładka: Rozliczenia
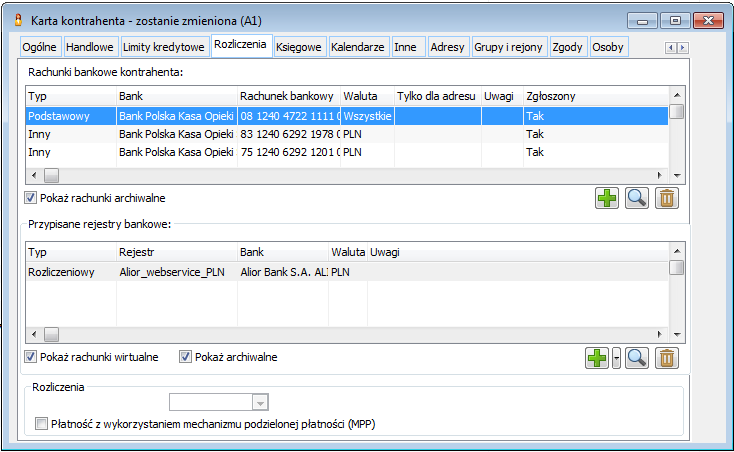
![]() [Dodaj] Pozwala dodać nowy rachunek bankowy kontrahenta
[Dodaj] Pozwala dodać nowy rachunek bankowy kontrahenta![]() [Zmień] Edycja dodanego rachunku
[Zmień] Edycja dodanego rachunku![]() [Usuń] Usunięcie rachunku bankowego kontrahenta.
[Usuń] Usunięcie rachunku bankowego kontrahenta.![]() [Dodaj] pojawia się okno: Rachunek bankowy kontrahenta
[Dodaj] pojawia się okno: Rachunek bankowy kontrahenta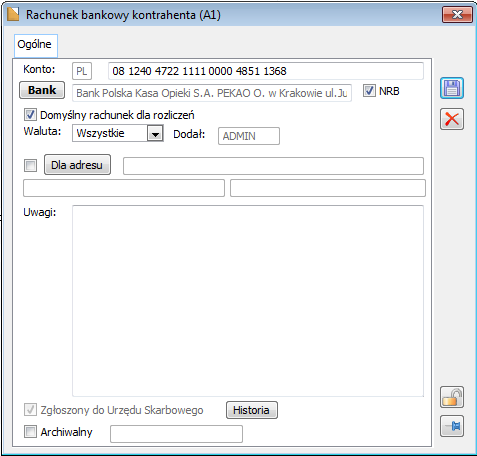
![]() [Dodaj],
[Dodaj], ![]() [Zmień],
[Zmień], ![]() [Usuń], służące dodawaniu, edycji i usuwaniu rejestrów bankowych
[Usuń], służące dodawaniu, edycji i usuwaniu rejestrów bankowych![]() [Dodaj] znajduje się lista rozwijalna z której możemy wybrać, czy dodajemy rejestr rozliczeniowy czy też indywidualny Wybierając: Dodaj rozliczeniowy pojawia się okno: Rejestr bankowy kontrahenta
[Dodaj] znajduje się lista rozwijalna z której możemy wybrać, czy dodajemy rejestr rozliczeniowy czy też indywidualny Wybierając: Dodaj rozliczeniowy pojawia się okno: Rejestr bankowy kontrahenta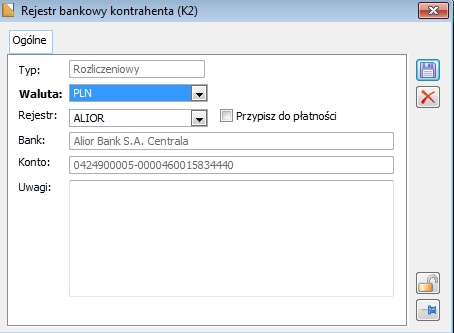
Karta kontrahenta, zakładka: Księgowe
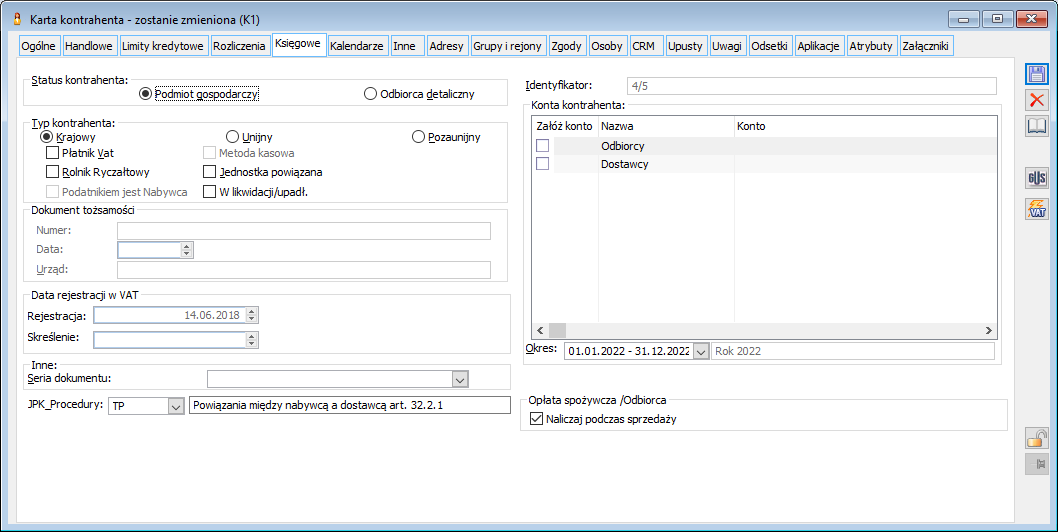
Karta kontrahenta, zakładka: Kalendarze
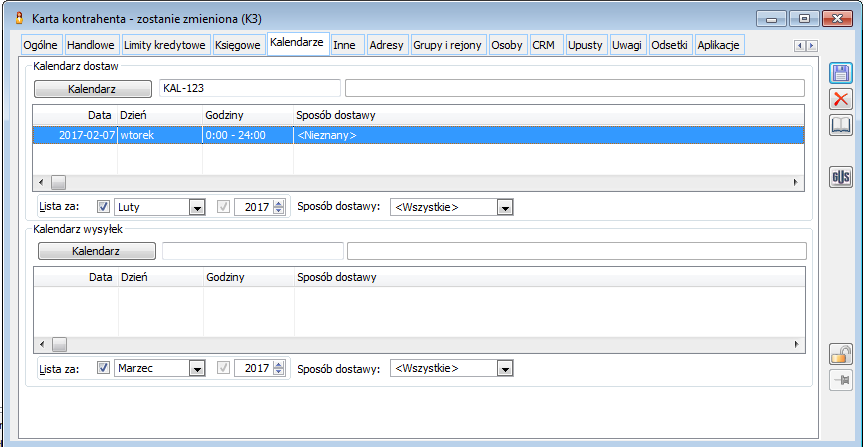
Karta kontrahenta, zakładka: Inne
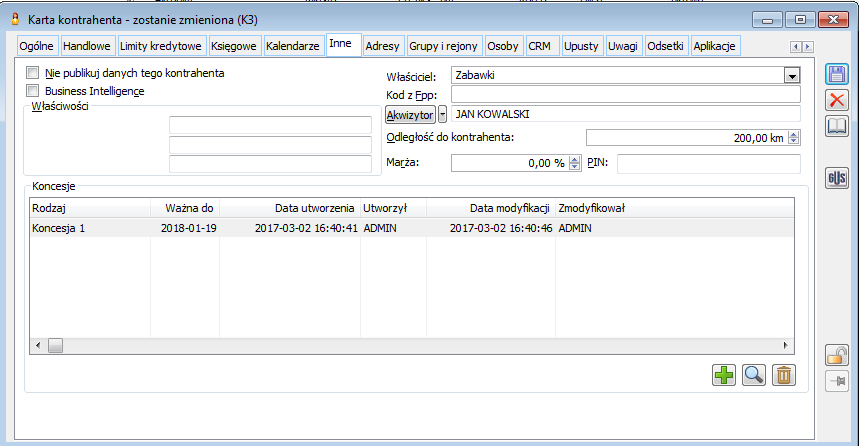
![]() . Przycisk:
. Przycisk: ![]() , rozwija menu z opcjami: Z listy kontrahentów i Z listy pracowników. Po wybraniu akwizytora z jednej z list wyświetlany jest jego akronim.
, rozwija menu z opcjami: Z listy kontrahentów i Z listy pracowników. Po wybraniu akwizytora z jednej z list wyświetlany jest jego akronim.![]() [Dodaj],
[Dodaj], ![]() [Zmień],
[Zmień], ![]() [Usuń].
[Usuń].
Karta kontrahenta, zakładka: Adresy
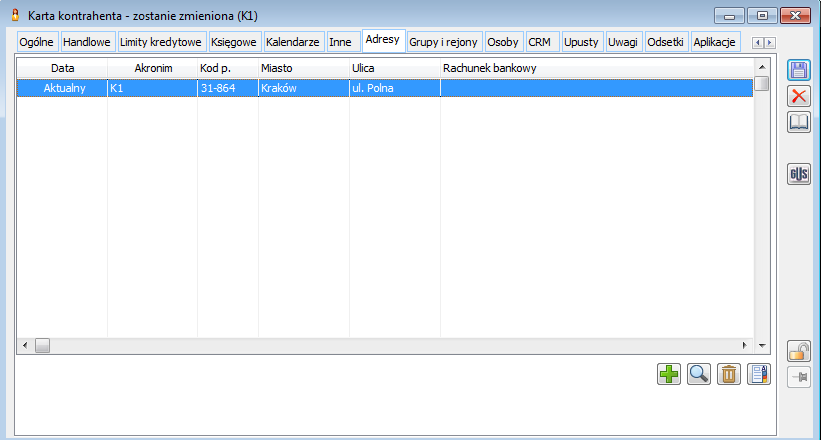
![]() . W kolumnie: Data, wyświetlany jest status adresu lub data jego archiwizacji (zastąpienia innym). Adresów archiwalnych nie można modyfikować. Niemożliwe jest również usuwanie tych adresów, które wystąpiły już na jakimś dokumencie.
. W kolumnie: Data, wyświetlany jest status adresu lub data jego archiwizacji (zastąpienia innym). Adresów archiwalnych nie można modyfikować. Niemożliwe jest również usuwanie tych adresów, które wystąpiły już na jakimś dokumencie.![]() [Zmień], zostanie wyświetlone okno: Adres kontrahenta. W oknie tym znajdują się dane adresowe kontrahenta, dla wskazanego adresu, konta księgowe oraz istnieje możliwość przypisania atrybutów dla danego adresu. Pole: Telefon, na zakładce Ogólne umożliwia wpisanie do 30 znaków. Na zakładce: Księgowe, istnieje również możliwość wprowadzenia danych identyfikujących dokument tożsamości. Dane te mają zastosowanie w przypadku rolników ryczałtowych.
[Zmień], zostanie wyświetlone okno: Adres kontrahenta. W oknie tym znajdują się dane adresowe kontrahenta, dla wskazanego adresu, konta księgowe oraz istnieje możliwość przypisania atrybutów dla danego adresu. Pole: Telefon, na zakładce Ogólne umożliwia wpisanie do 30 znaków. Na zakładce: Księgowe, istnieje również możliwość wprowadzenia danych identyfikujących dokument tożsamości. Dane te mają zastosowanie w przypadku rolników ryczałtowych.![]()
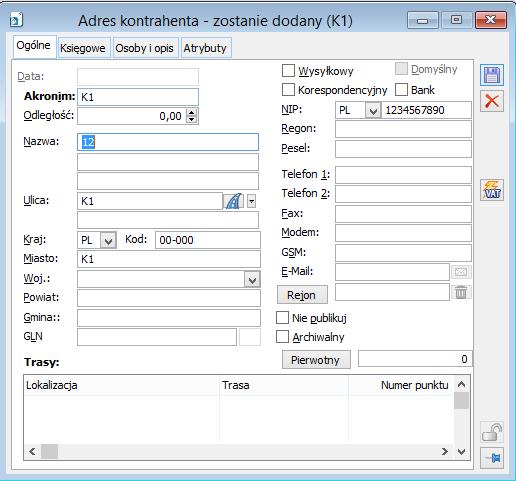
Karta kontrahenta, zakładka: Grupy i rejony
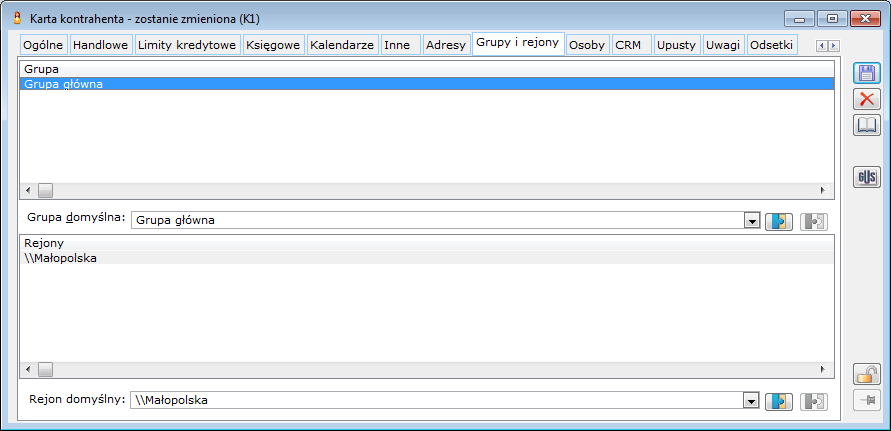
![]() i wybrać grupę z listy. Aby usunąć przypisanie należy wskazać (podświetlić) grupę i nacisnąć przycisk:
i wybrać grupę z listy. Aby usunąć przypisanie należy wskazać (podświetlić) grupę i nacisnąć przycisk: ![]() . Nie można usunąć przypisania do grupy domyślnej, grupę domyślną można jednak zmienić wybierając ją z listy grup. Wyróżnienie grupy domyślnej ma zastosowanie w analizach, pozwala na wyeliminowanie powielania danych. Grupy na liście są wyświetlane w trybie pełnej ścieżki, czyli z podaniem przynależności do wszystkich grup wyższego poziomu.
. Nie można usunąć przypisania do grupy domyślnej, grupę domyślną można jednak zmienić wybierając ją z listy grup. Wyróżnienie grupy domyślnej ma zastosowanie w analizach, pozwala na wyeliminowanie powielania danych. Grupy na liście są wyświetlane w trybie pełnej ścieżki, czyli z podaniem przynależności do wszystkich grup wyższego poziomu.![]() i wybrać rejon z listy. Za pomocą przycisku
i wybrać rejon z listy. Za pomocą przycisku ![]() istnieje możliwość odłączenia kontrahenta od rejonu.
istnieje możliwość odłączenia kontrahenta od rejonu.Karta kontrahenta, zakładka: Zgody
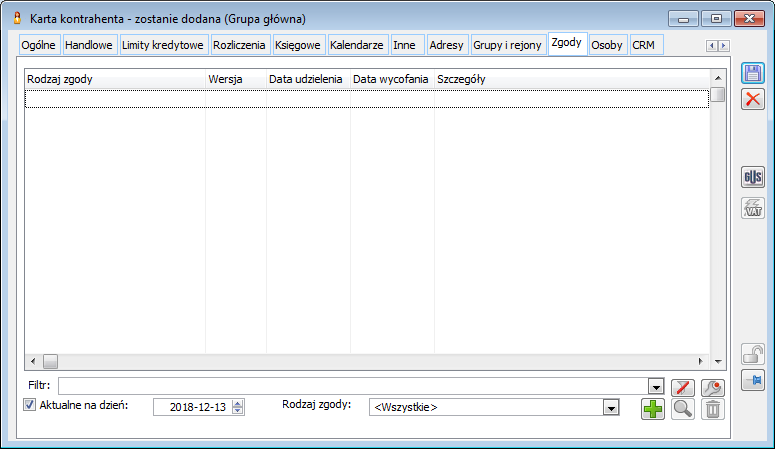
Karta kontrahenta, zakładka: Osoby
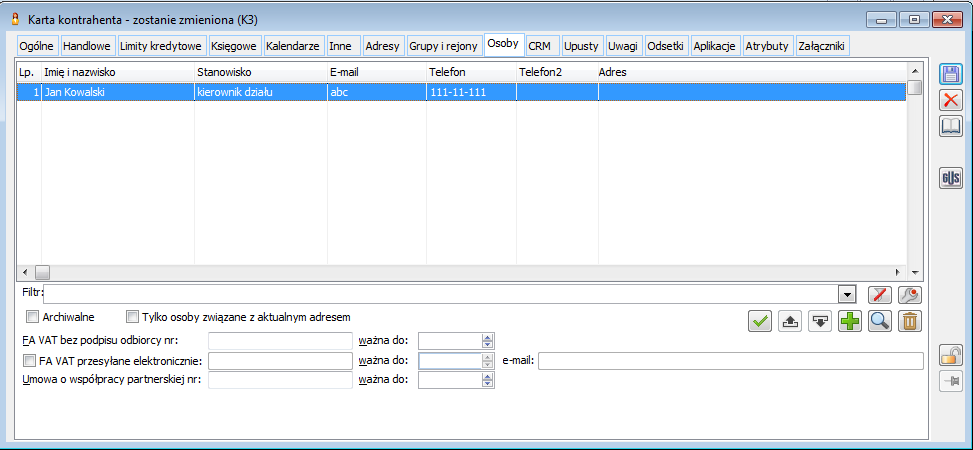
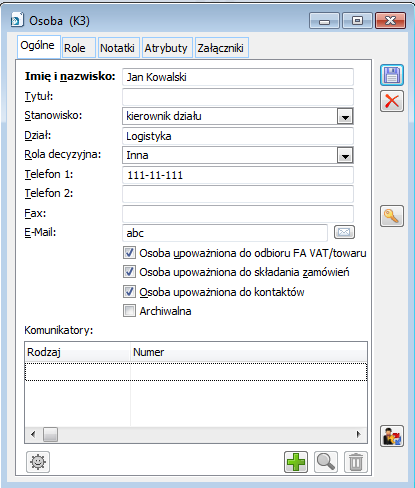
![]() [Wyślij wiadomość]. Jego naciśnięcie spowoduje utworzenie nowej wiadomości w domyślnym programie obsługi poczty.
[Wyślij wiadomość]. Jego naciśnięcie spowoduje utworzenie nowej wiadomości w domyślnym programie obsługi poczty.![]() [Dodaj] – otwiera okno: Komunikator, w którym można określić rodzaj i numer komunikatora. Rodzaje komunikatorów są definiowane w odpowiednim słowniku kategorii.
[Dodaj] – otwiera okno: Komunikator, w którym można określić rodzaj i numer komunikatora. Rodzaje komunikatorów są definiowane w odpowiednim słowniku kategorii.![]() [Podgląd] – dla zaznaczonego wiersza tabeli uruchamia okno: Komunikator, w którym można dokonać zmiany rodzaju lub numeru komunikatora.
[Podgląd] – dla zaznaczonego wiersza tabeli uruchamia okno: Komunikator, w którym można dokonać zmiany rodzaju lub numeru komunikatora.![]() [Usuń] – usuwa zaznaczony wiersz z tabeli.
[Usuń] – usuwa zaznaczony wiersz z tabeli.![]() [Skontaktuj się] – uruchamia rozmowę przez wybrany z listy komunikator.
[Skontaktuj się] – uruchamia rozmowę przez wybrany z listy komunikator.![]() na formularzu osoby, wpisać hasło dwukrotnie i zapisać je naciskając przycisk:
na formularzu osoby, wpisać hasło dwukrotnie i zapisać je naciskając przycisk: ![]() .
.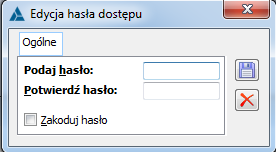
![]() [O jeden do góry] i
[O jeden do góry] i ![]() [O jeden w dół]. Przy pomocy przycisku:
[O jeden w dół]. Przy pomocy przycisku: ![]() , można ustalić jedną z osób upoważnionych do odbioru faktury VAT jako domyślną. Ten sam przycisk służy do anulowania tego ustawienia. Jeśli ustalono domyślną osobę, to pojawi się ona jako upoważniona do odbioru przy wystawianiu faktury.
, można ustalić jedną z osób upoważnionych do odbioru faktury VAT jako domyślną. Ten sam przycisk służy do anulowania tego ustawienia. Jeśli ustalono domyślną osobę, to pojawi się ona jako upoważniona do odbioru przy wystawianiu faktury.
Karta kontrahenta, zakładka: CRM
![]() można otworzyć podany folder.
można otworzyć podany folder.
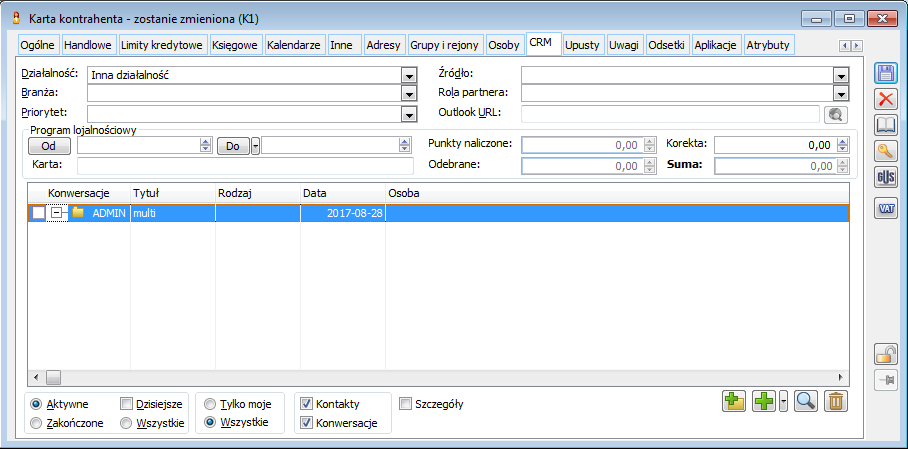
![]() [Dodaj wątek] – powoduje otwarcie formatki dodawania wątku konwersacji. Ikona aktywna tylko, gdy zalogowany operator ma licencję CRM.
[Dodaj wątek] – powoduje otwarcie formatki dodawania wątku konwersacji. Ikona aktywna tylko, gdy zalogowany operator ma licencję CRM.![]() [Dodaj] – powoduje otwarcie jednej z następujących formatek w zależności na jakiej pozycji ustawiony jest kursor. Gdy kursor jest ustawiony na pozycji z grupy „Kontakty” otwarta zostanie formatka dodawania kontaktu, gdy na innym rodzaju kontaktu system otworzy formatkę dodania Pozycji konwersacji z Klientem. Operator może również ręcznie wybrać, klikając przycisk
[Dodaj] – powoduje otwarcie jednej z następujących formatek w zależności na jakiej pozycji ustawiony jest kursor. Gdy kursor jest ustawiony na pozycji z grupy „Kontakty” otwarta zostanie formatka dodawania kontaktu, gdy na innym rodzaju kontaktu system otworzy formatkę dodania Pozycji konwersacji z Klientem. Operator może również ręcznie wybrać, klikając przycisk ![]() , rodzaj otwieranej formatki.
, rodzaj otwieranej formatki.![]() [Zmień] – powoduje otwarcie podświetlonej pozycji w trybie do edycji.
[Zmień] – powoduje otwarcie podświetlonej pozycji w trybie do edycji.![]() [Usuń] – powoduje usuniecie podświetlonej pozycji.
[Usuń] – powoduje usuniecie podświetlonej pozycji.![]() [Zmień hasło] - służy do ustalenia hasła dostępu Klienta do modułu: IZam.
[Zmień hasło] - służy do ustalenia hasła dostępu Klienta do modułu: IZam.
Karta kontrahenta, zakładka: Upusty
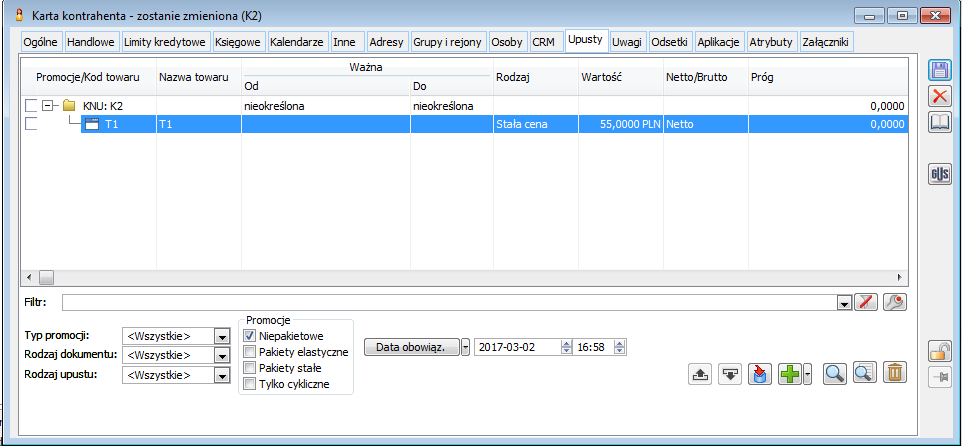
![]() [O jeden do góry] i
[O jeden do góry] i ![]() [O jeden w dół]. Jeśli dla danego towaru określono stałą cenę, to pozycja na liście nie jest istotna. Stała cena ma wyższy priorytet niż upust. Jeśli została podana, to nie będą od niej liczone żadne upusty, również upust ogólny dla kontrahenta. Podobnie upust na towar ma wyższy priorytet, niż upust na grupę. Jeśli podano upusty na towar oraz na grupę, do której on należy, to zostanie uwzględniony upust na towar, niezależnie od ich kolejności na liście.
[O jeden w dół]. Jeśli dla danego towaru określono stałą cenę, to pozycja na liście nie jest istotna. Stała cena ma wyższy priorytet niż upust. Jeśli została podana, to nie będą od niej liczone żadne upusty, również upust ogólny dla kontrahenta. Podobnie upust na towar ma wyższy priorytet, niż upust na grupę. Jeśli podano upusty na towar oraz na grupę, do której on należy, to zostanie uwzględniony upust na towar, niezależnie od ich kolejności na liście.![]() [Utworzył] – po naciśnięciu przycisku zostanie wyświetlona informacja dotycząca utworzenia karty: data jej utworzenia oraz operator który ja utworzył oraz informacja o operatorze który ja ostatnio modyfikował.
[Utworzył] – po naciśnięciu przycisku zostanie wyświetlona informacja dotycząca utworzenia karty: data jej utworzenia oraz operator który ja utworzył oraz informacja o operatorze który ja ostatnio modyfikował.![]() [Podgląd promocji] – po naciśnięciu przycisku zostanie wyświetlone okno promocji do podglądu.
[Podgląd promocji] – po naciśnięciu przycisku zostanie wyświetlone okno promocji do podglądu.![]() [Importuj towary z arkusza kalkulacyjnego] – po naciśnięciu przycisku zostanie wyświetlone okno Wyboru pliku zawierającego towary do promocji.
[Importuj towary z arkusza kalkulacyjnego] – po naciśnięciu przycisku zostanie wyświetlone okno Wyboru pliku zawierającego towary do promocji.![]() [Zmień], służącego do uruchamia okna Towar, w którym zapisane są ustawienia dotyczące upustu.
[Zmień], służącego do uruchamia okna Towar, w którym zapisane są ustawienia dotyczące upustu.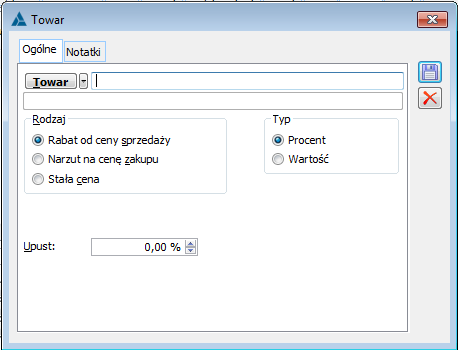
![]() , obok którego znajduje się przycisk
, obok którego znajduje się przycisk ![]() spod którego można wybrać opcję: Dodaj lub Dodaj listę.
spod którego można wybrać opcję: Dodaj lub Dodaj listę.![]() . Aby dodać upust dla grupy należy rozwinąć strzałką w dół w menu umożliwiające wybranie grupy towarów lub pojedynczego towaru, wybrać opcję: Dodaj grupę i wskazać grupę na liście.
. Aby dodać upust dla grupy należy rozwinąć strzałką w dół w menu umożliwiające wybranie grupy towarów lub pojedynczego towaru, wybrać opcję: Dodaj grupę i wskazać grupę na liście.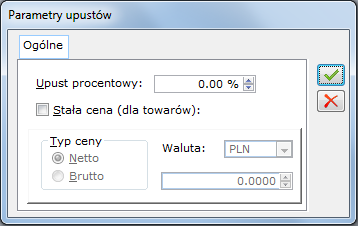
![]()
![]() . Dostępna jest również opcja: Upusty alfabetycznie, której zaznaczenie spowoduje wyświetlenie listy w kolejności według kodów grup i towarów.
. Dostępna jest również opcja: Upusty alfabetycznie, której zaznaczenie spowoduje wyświetlenie listy w kolejności według kodów grup i towarów.
Karta kontrahenta, zakładka: Uwagi
Karta kontrahenta, zakładka: Odsetki
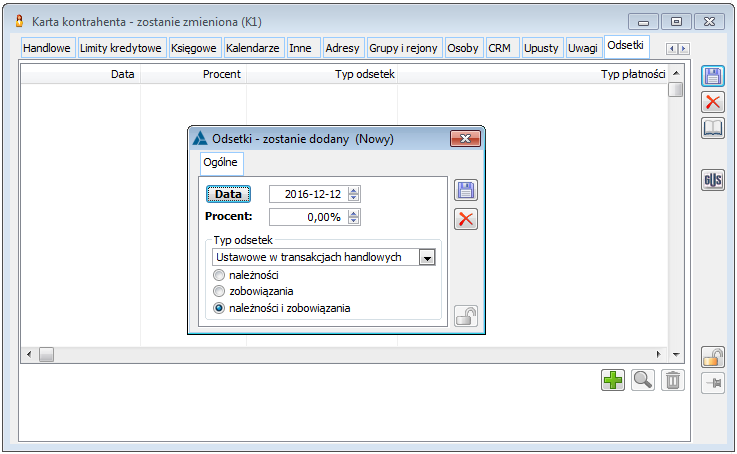
![]() [Nowy], zostanie otworzone okno: Odsetki, w którym definiuje się datę, procent i typ odsetek. Datę można wskazać przez wybór z kalendarza, otworzonego przyciskiem:
[Nowy], zostanie otworzone okno: Odsetki, w którym definiuje się datę, procent i typ odsetek. Datę można wskazać przez wybór z kalendarza, otworzonego przyciskiem: ![]() . Zapisanie zdefiniowanej stopy odsetek odbywa się po naciśnięciu przycisku:
. Zapisanie zdefiniowanej stopy odsetek odbywa się po naciśnięciu przycisku: ![]() [Zapisz].
[Zapisz].
Karta kontrahenta, zakładka: Aplikacje
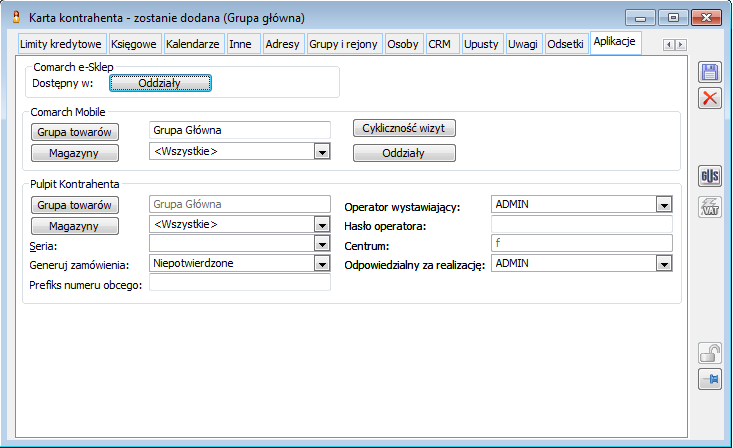
Karta kontrahenta, zakładka: Atrybuty
Karta kontrahenta, zakładka: Załączniki
Karta kontrahenta, zakładka: Limity akwizytora
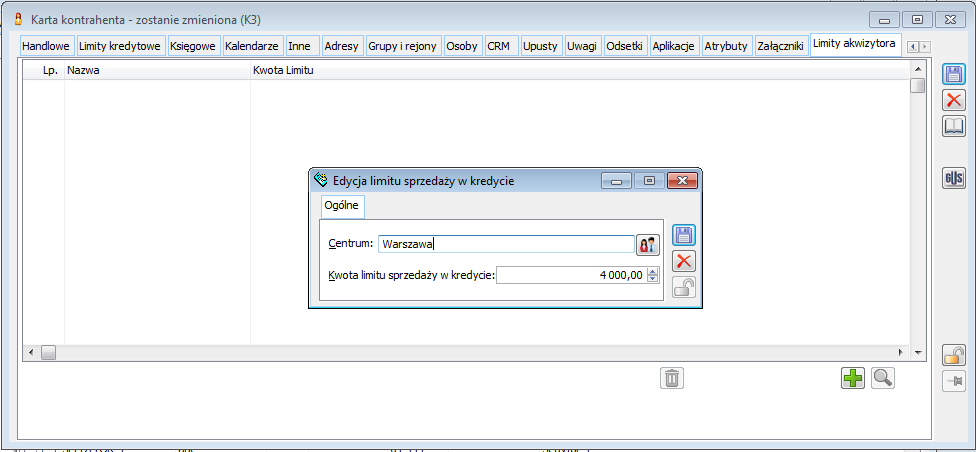
Wzorzec kontrahenta
![]() [Zmień].
[Zmień].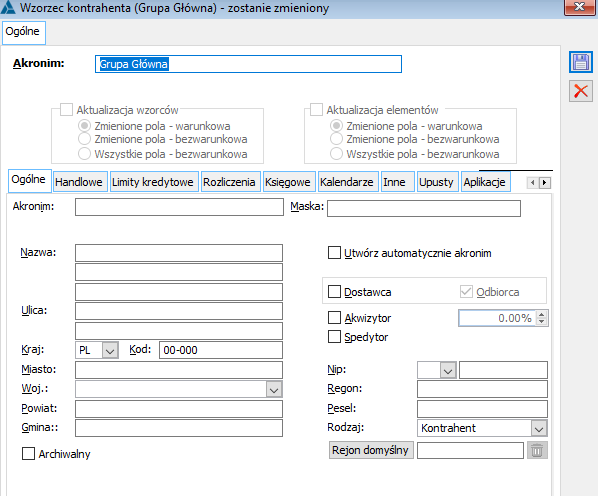
Ustalanie typu daty ceny/promocji na zamówieniu w oparciu o kartę kontrahenta
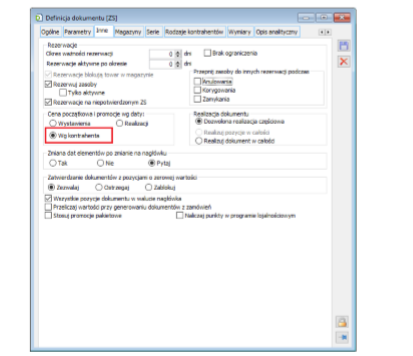
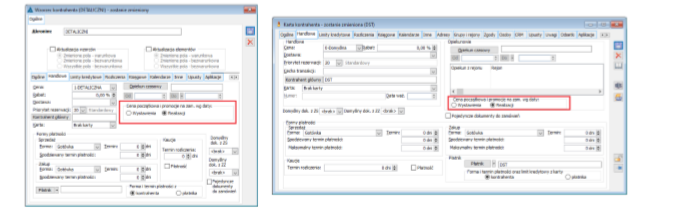
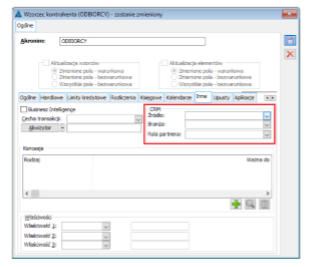
Historia kontrahenta
![]() [Historia kontrahenta] umieszczony na pasku narzędzi. Przycisk jest widoczny i działa, jeśli w aktywnym oknie kontrahent jest określony (np. wybrany na dokumencie handlowym).
[Historia kontrahenta] umieszczony na pasku narzędzi. Przycisk jest widoczny i działa, jeśli w aktywnym oknie kontrahent jest określony (np. wybrany na dokumencie handlowym).Historia kontrahenta, zakładka: Rozliczenia
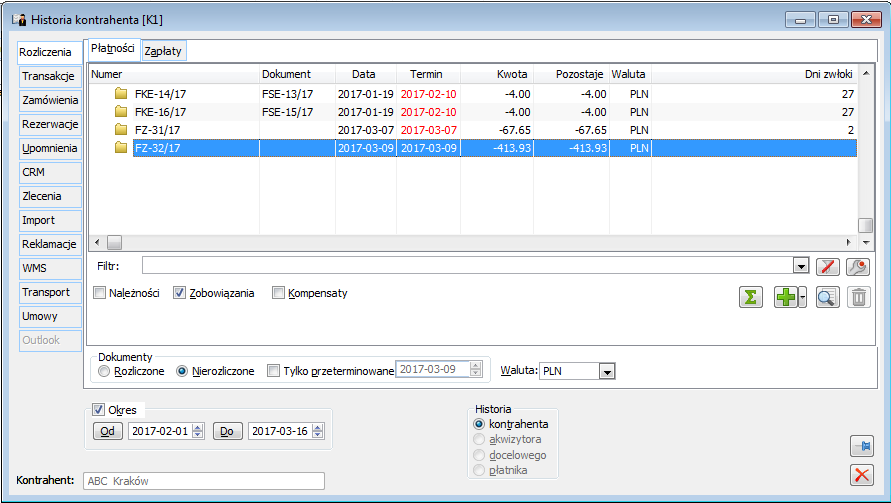
Historia kontrahenta, zakładka: Transakcje
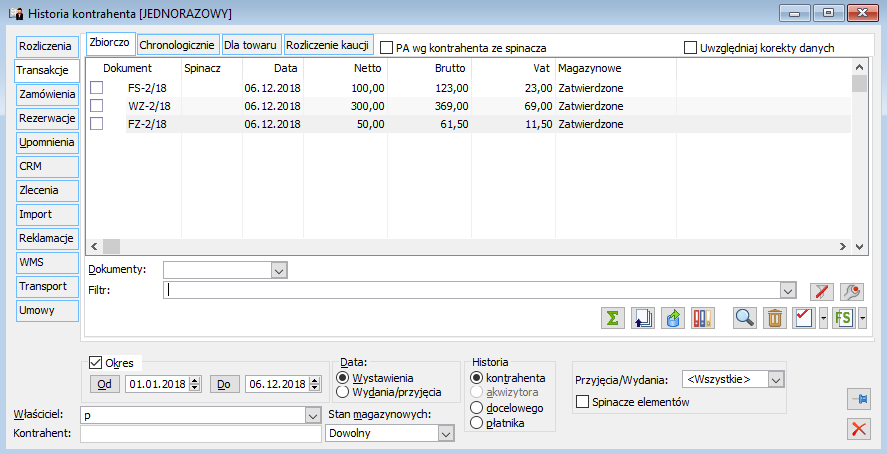
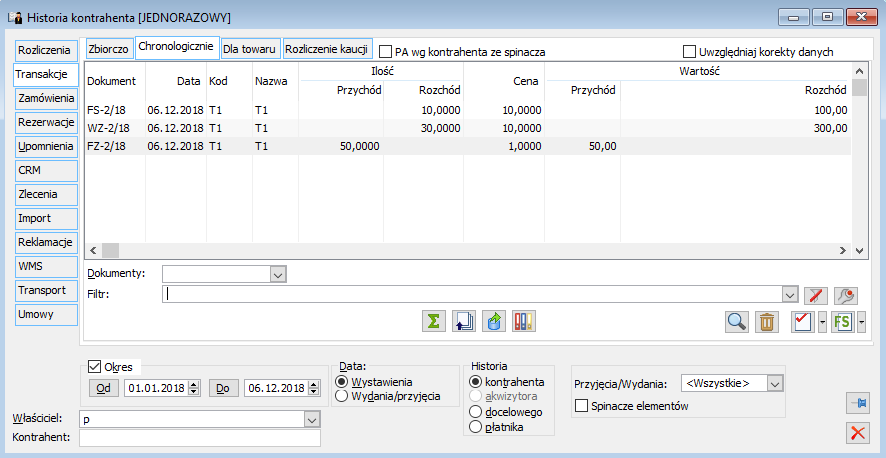
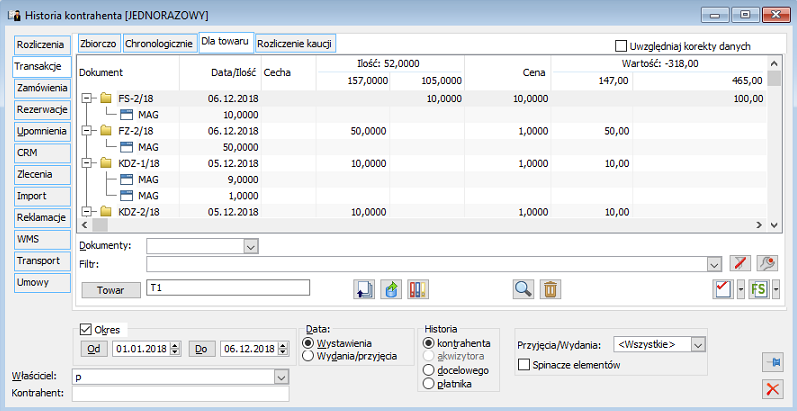
![]() .
.
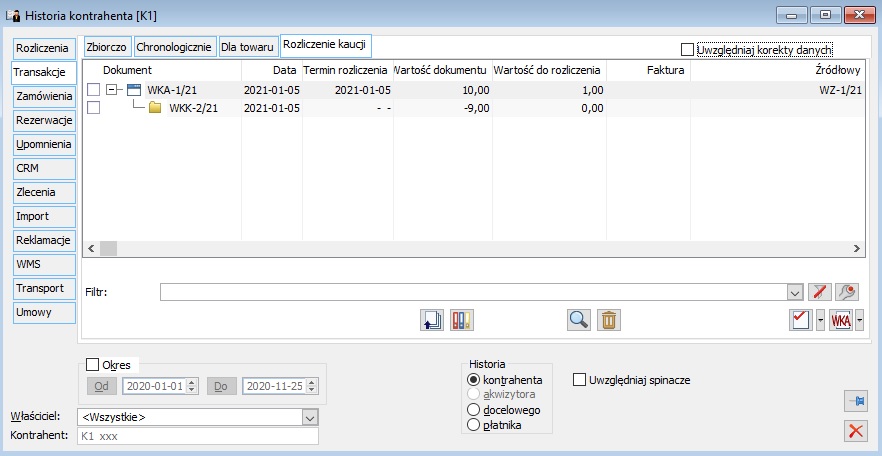
Historia kontrahenta, zakładka: Zamówienia
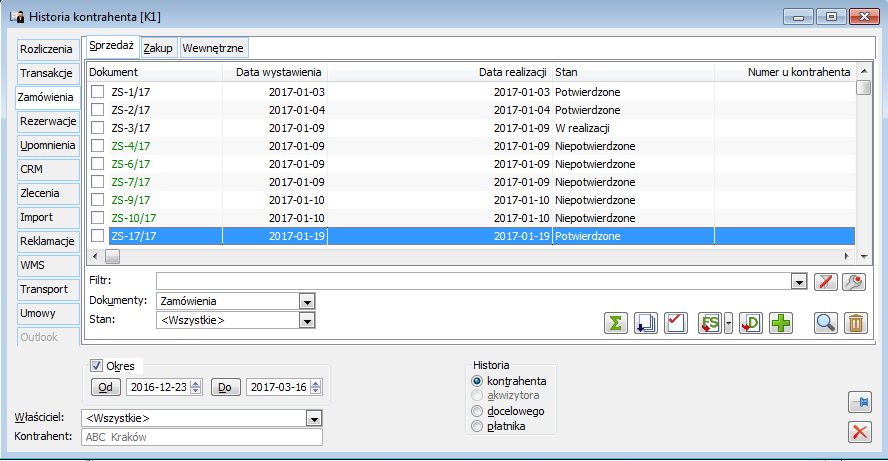
Historia kontrahenta, zakładka: Rezerwacje
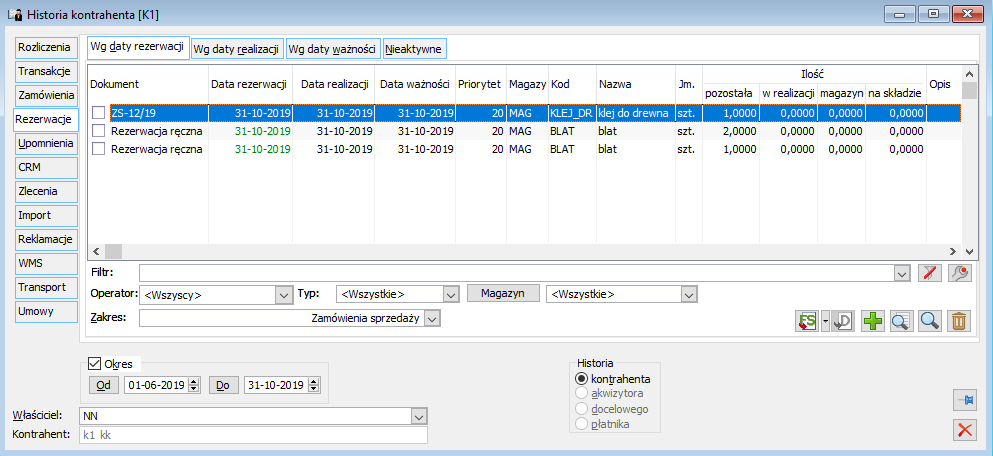
![]() [Przekształć do faktury sprzedaży] i
[Przekształć do faktury sprzedaży] i ![]() [Przekształć do faktury zakupu] umożliwiającymi wygenerowanie odpowiednich dokumentów. Po rozwinięciu menu znajdujących się obok tych przycisków, możliwe będzie wygenerowanie innych dokumentów do wyświetlonych zamówień lub rezerwacji. Generowanie tych dokumentów będzie się odbywało według tych samych zasad jak ich generowanie z poziomu listy zamówień.
[Przekształć do faktury zakupu] umożliwiającymi wygenerowanie odpowiednich dokumentów. Po rozwinięciu menu znajdujących się obok tych przycisków, możliwe będzie wygenerowanie innych dokumentów do wyświetlonych zamówień lub rezerwacji. Generowanie tych dokumentów będzie się odbywało według tych samych zasad jak ich generowanie z poziomu listy zamówień. ![]() [Dokument] - z poziomu tej zakładki można podnosić dokumenty zamówień, zleceń serwisowych, zleceń kompletacji, zleceń produkcyjnych w trybie do odczytu lub edycji w zależności od: prawa do edycji dokumentu danego centrum, stanu zamówienia oraz prawa operatora do edycji potwierdzonych zamówień.
[Dokument] - z poziomu tej zakładki można podnosić dokumenty zamówień, zleceń serwisowych, zleceń kompletacji, zleceń produkcyjnych w trybie do odczytu lub edycji w zależności od: prawa do edycji dokumentu danego centrum, stanu zamówienia oraz prawa operatora do edycji potwierdzonych zamówień.
Historia kontrahenta, zakładka: Upomnienia
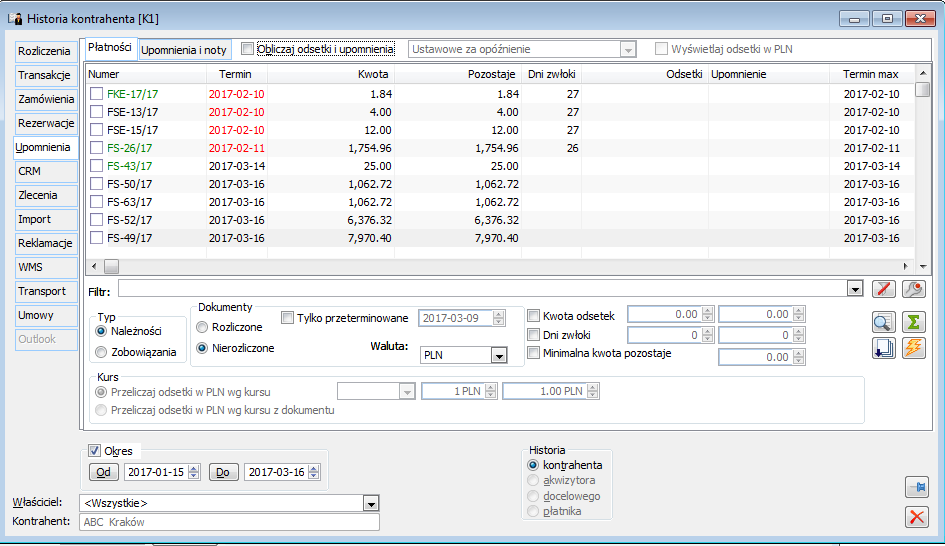
![]() [Włącz/wyłącz sumowanie]) a także, na zakładce: Upomnienia i noty odsetkowe, zawężania listy wyświetlanych pozycji w oparciu o standardowe filtry (istnieje możliwość definiowania tutaj filtrów obowiązkowych). Istnieje również możliwość wyświetlenia odsetek i kosztów w wybranej walucie i przeliczenie ich w PLN.
[Włącz/wyłącz sumowanie]) a także, na zakładce: Upomnienia i noty odsetkowe, zawężania listy wyświetlanych pozycji w oparciu o standardowe filtry (istnieje możliwość definiowania tutaj filtrów obowiązkowych). Istnieje również możliwość wyświetlenia odsetek i kosztów w wybranej walucie i przeliczenie ich w PLN.
Historia kontrahenta, zakładka: CRM
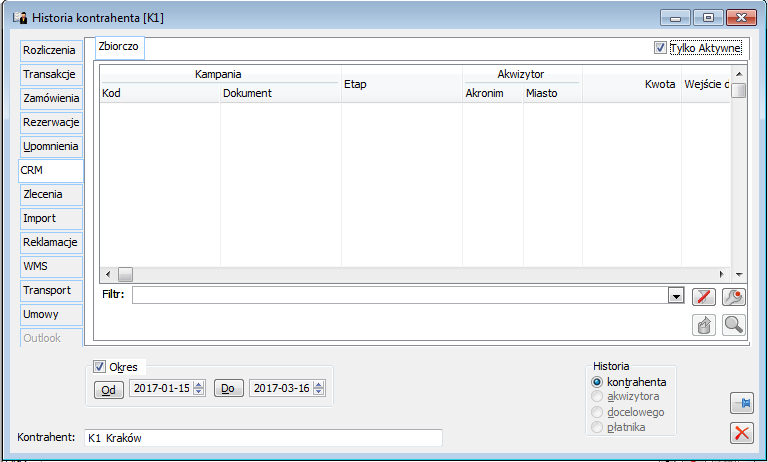
Historia kontrahenta, zakładka: Zlecenia
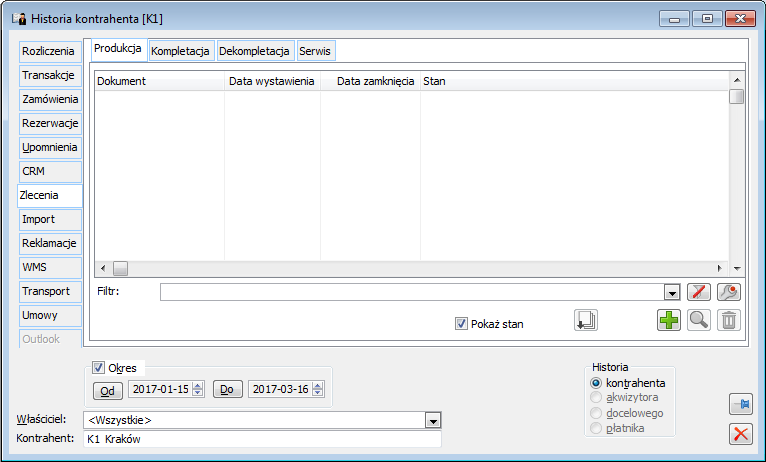
![]() [Nowy] umożliwia wygenerowanie nowego zlecenia dla bieżącego kontrahenta.
[Nowy] umożliwia wygenerowanie nowego zlecenia dla bieżącego kontrahenta.
Historia kontrahenta, zakładka: Import
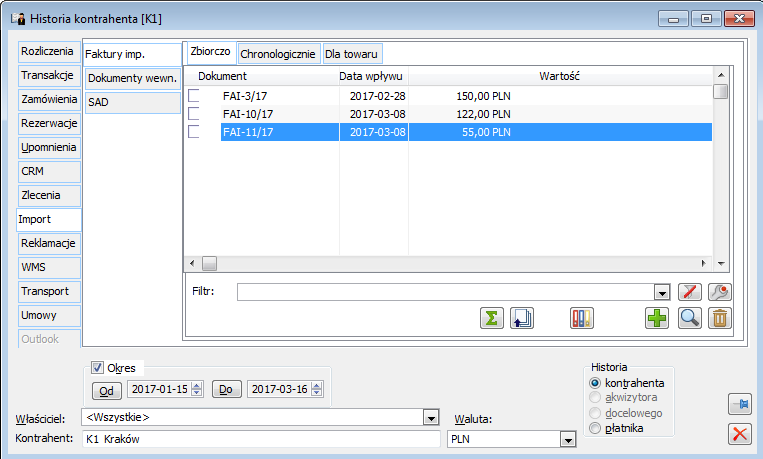
Historia kontrahenta, zakładka: Reklamacje
![]() [Nowy]
[Nowy]
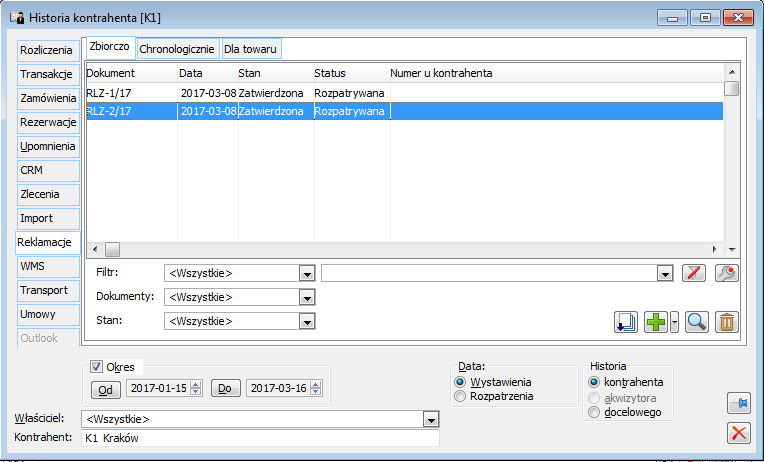
Historia kontrahenta, zakładka: WMS
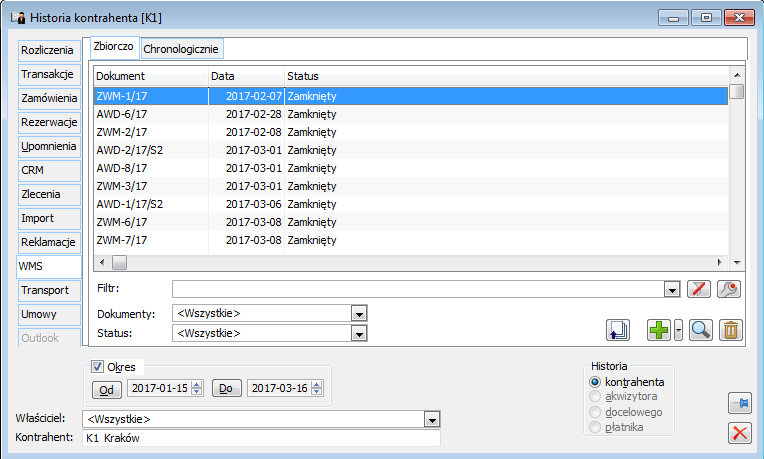
Historia kontrahenta, zakładka: Transport
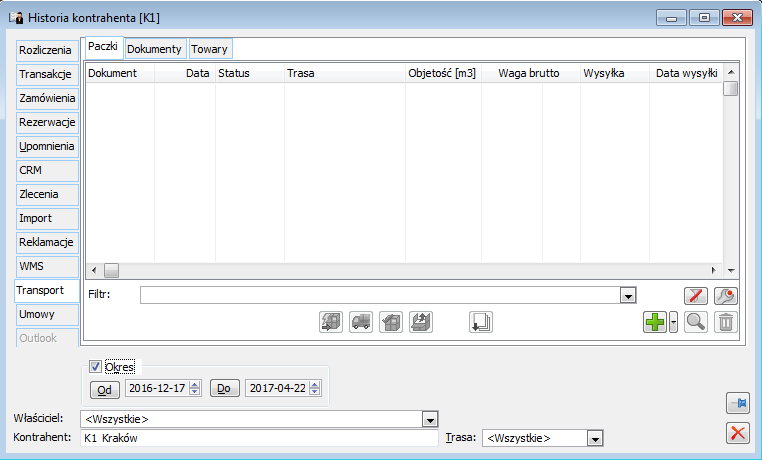
![]() [Podgląd] lub wybranie jednej z opcji menu rozwijanego za pomocą przycisku:
[Podgląd] lub wybranie jednej z opcji menu rozwijanego za pomocą przycisku: ![]() , można wyświetlić dokument, paczkę albo wysyłkę.
, można wyświetlić dokument, paczkę albo wysyłkę.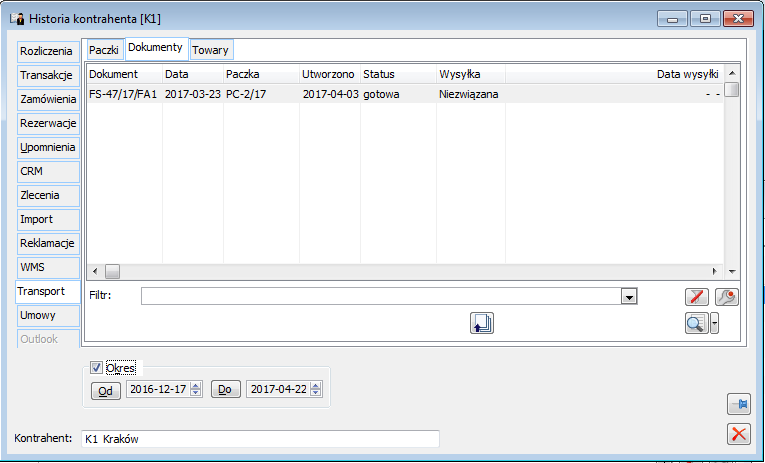
![]() . Na liście wyświetlane są informacje o związanych paczkach i wysyłkach. Przez naciśnięcie przycisku:
. Na liście wyświetlane są informacje o związanych paczkach i wysyłkach. Przez naciśnięcie przycisku: ![]() [Podgląd] lub wybranie jednej z opcji menu rozwijanego za pomocą przycisku:
[Podgląd] lub wybranie jednej z opcji menu rozwijanego za pomocą przycisku: ![]() , można wyświetlić dokument, paczkę albo wysyłkę. Zastosowaniem tej zakładki jest wyszukiwanie informacji o transporcie wybranego towaru, w szczególności o statusie paczki i wysyłki.
, można wyświetlić dokument, paczkę albo wysyłkę. Zastosowaniem tej zakładki jest wyszukiwanie informacji o transporcie wybranego towaru, w szczególności o statusie paczki i wysyłki.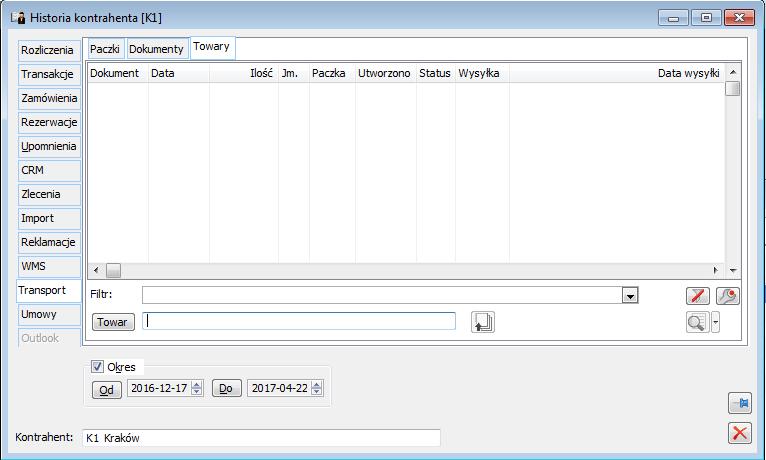
Historia kontrahenta, zakładka: Umowy
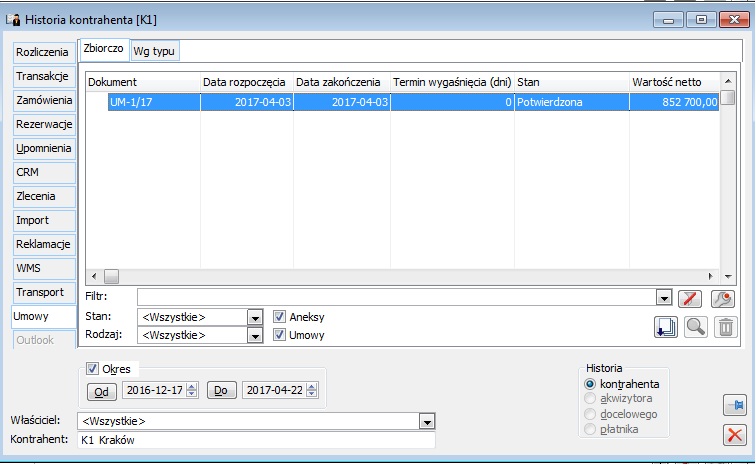
Historia kontrahenta, zakładka: Outlook