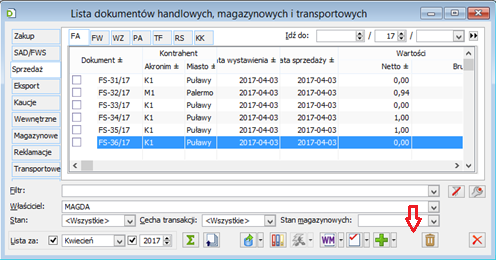Okno: Aktywne sesje
Okno służy wyświetlaniu informacji o sesjach systemu COMARCH ERP XL, dla danej bazy. Aktualność sesji sprawdzana jest okresowo, a gdy sesja zostanie zakończona, praca programu zostanie przerwana.
Na stanowisku, na którym sesja została zamknięta lub usunięta z bazy nie można otwierać dokumentów do edycji.

W oknie znajdują się trzy zakładki, które wyświetlają informacje we wspólnych kolumnach:
Operator – wskazuje operatora systemu COMARCH ERP XL.
Moduł – wskazuje moduł, na którym sesja odbywa się (na zakładce Aktywne) lub odbywała (na zakładce Historia).
Komputer – wskazuje stanowisko, na którym sesja odbywa się (na zakładce Aktywne) lub odbywała (na zakładce Historia). Jeśli sesja nie została poprawnie zakończona, jest nadal widoczna na zakładce Aktywne.
Początek – wyświetla informacje o dacie rozpoczęcia sesji.
Koniec – wyświetla informacje o dacie zakończenia sesji.
Wersja – wskazuje wersję programu, na którym sesja odbywa się (na zakładce Aktywne) lub odbywała (na zakładce Historia).
Na zakładkach znajdują się następujące funkcje:
![]() [Włącz filtrowanie] – służy wyświetlaniu sesji, według wskazanych w filtrze kryteriów.
[Włącz filtrowanie] – służy wyświetlaniu sesji, według wskazanych w filtrze kryteriów.
![]() [Konstruktor filtra] – służy do konstruowania filtra.
[Konstruktor filtra] – służy do konstruowania filtra.
![]() [Zamknij okno] – służy zamknięciu okna.
[Zamknij okno] – służy zamknięciu okna.
![]() [Przerywa podświetloną sesję] – służy przerwaniu zaznaczonej sesji. Funkcja ta jest dostępna tylko na zakładce Aktywne. Aby przerwać sesję, należy, na liście sesji zaznaczyć sesję, która ma zostać przerwana i nacisnąć przycisk:
[Przerywa podświetloną sesję] – służy przerwaniu zaznaczonej sesji. Funkcja ta jest dostępna tylko na zakładce Aktywne. Aby przerwać sesję, należy, na liście sesji zaznaczyć sesję, która ma zostać przerwana i nacisnąć przycisk: ![]() Informacja o Operatorze, który dokonał samodzielnego przerwania danej sesji programu jest zapisywana w tabeli cdn.Sesje.
Informacja o Operatorze, który dokonał samodzielnego przerwania danej sesji programu jest zapisywana w tabeli cdn.Sesje.
Zakładka: Aktywne
Wyświetla informacje o trwających obecnie sesjach w systemie COMARCH ERP XL.
Zakładka: Historia
Wyświetla informacje o wszystkich sesjach, jakie odbywały się w systemie COMARCH ERP XL, dla danej bazy.
Zakładka: Przerwane
Wyświetla informacje o wszystkich sesjach, które zostały przerwane.
Okno: Zmiana hasła
Okno służy zmianie hasła dla operatora.
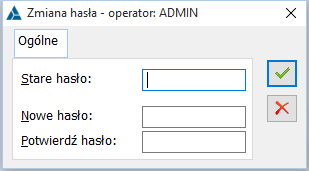
Aby zmienić hasło, należy:
wpisać stare hasło w polu: Stare hasło,
wpisać nowe hasło w polu: Nowe hasło,
wpisać ponownie nowe hasło w polu: Potwierdź hasło.
nacisnąć przycisk: ![]() [Zmień hasło].
[Zmień hasło].
Okno: Zmiana daty
Okno wskazuje datę systemową i służy jej zmianie. Data ta wprowadzana będzie domyślnie we wszystkich oknach, które takiej daty wymagają.
Aby dokonać zmiany daty systemowej, należy:
nacisnąć przycisk: ![]() [Wybierz datę] i wybrać z wyświetlonego kalendarza konkretną datę lub
[Wybierz datę] i wybrać z wyświetlonego kalendarza konkretną datę lub
wybrać datę przez użycie przycisków: ![]() ,
,
nacisnąć przycisk: ![]() [Zatwierdź].
[Zatwierdź].
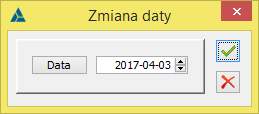
Okno: Okresy obrachunkowe
Okno jest otwierane przez wybranie z menu: System, pozycji: Zmiana okresu … . Wskazuje ono okres obrachunkowy, dla jakiego dokonywane są operacje w systemie COMARCH ERP XL. Zmiana okresu obrachunkowego następuje przez jego zaznaczenie i naciśnięcie przycisku: ![]() [Wybierz].
[Wybierz].
W oknie znajduje się również funkcja: Zmień dla wszystkich operatorów. Jej zaznaczenie spowoduje, że zmiana obejmie wszystkich operatorów.

Okno: Wybór centrum operatora
Okno jest otwierane przez wybranie z menu: System, pozycji: Zmiana kontekstu operatora. Wyświetla ono centrum wskazane dla operatora. W oknie można skorzystać z lokatora ograniczającego, bowiem lista ograniczana jest do tych centrów, który w swojej nazwie zawierają wartość wpisaną w lokatorze.
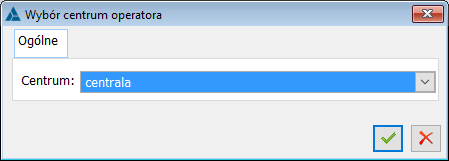
Aby dokonać zmiany centrum, należy:
rozwinąć listę z centrami, przez naciśnięcie przycisku: ![]() ,
,
po wybraniu z listy odpowiedniego centrum, nacisnąć przycisk: ![]() [Zatwierdź].
[Zatwierdź].
Okno: Zakazy kontekstowe
Okno wyświetla zakazy kontekstowe dla poszczególnych operatorów oraz stanowisk, czyli zakazy dostępu do pewnych funkcji (okien) dla operatorów lub stanowisk. Zawiera ono listę funkcji, odpowiadających aktualnie otwartym oknom. Dla każdej z tych funkcji można stworzyć listę operatorów i stanowisk, którzy nie będą mieli do niej dostępu.
Okno umożliwia przypisanie do konkretnego stanowiska lub operatora zakazu związanego z aktualnie otwartym oknem, np. edycją operatora – tak jak pokazano na rysunku. Innym sposobem przypisania zakazów dla operatorów i stanowisk jest dokonanie tego w oknie: Operator i Stanowisko, na zakładce Zakazy. Jednak wykorzystanie okna: Zakazy kontekstowe, może okazać się wygodniejsze dla Użytkownika, który może przypisać zakaz wynikający z konkretnego zdarzenia – kontekstu.
W oknie znajdują się funkcje dla stanowisk i operatorów:
![]() [Dodaj] – dodaje do listy stanowisko lub operatora.
[Dodaj] – dodaje do listy stanowisko lub operatora.
![]() [Zmień] – umożliwia podgląd i edycję zaznaczonego zakazu. Edycja zakazu (Podgląd i zmiana) jest możliwa tylko wtedy, gdy wyświetlony jest on na liście wybranych zakazów w kolorze czerwonym. W tym kolorze wyświetlane są wszystkie zakazy określone jako: Formularz.
[Zmień] – umożliwia podgląd i edycję zaznaczonego zakazu. Edycja zakazu (Podgląd i zmiana) jest możliwa tylko wtedy, gdy wyświetlony jest on na liście wybranych zakazów w kolorze czerwonym. W tym kolorze wyświetlane są wszystkie zakazy określone jako: Formularz.
![]() [Odśwież] – odświeża pozycje na liście (w przypadku otworzenia nowego okna w systemie).
[Odśwież] – odświeża pozycje na liście (w przypadku otworzenia nowego okna w systemie).
![]() [Zresetuj] – resetuje pozycje na liście, czyli usuwa pozycje na liście w przypadku zamknięcia jakiegoś okna.
[Zresetuj] – resetuje pozycje na liście, czyli usuwa pozycje na liście w przypadku zamknięcia jakiegoś okna.
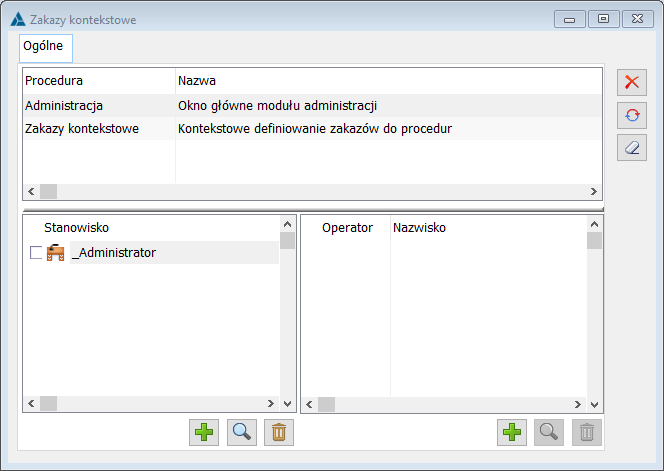
Aby ustanowić zakaz dostępu do funkcji dla danego operatora lub stanowiska, należy:
zaznaczyć w lewym panelu okna: Zakazy kontekstowe, aktywną funkcję;
przy otwartym oknie, do którego mają zostać ustanowione zakazy dla operatora i stanowiska, otworzyć okno: Zakazy kontekstowe.
nacisnąć przycisk: ![]() [Dodaj], co spowoduje otworzenie okna: Operatorzy lub Stanowiska;
[Dodaj], co spowoduje otworzenie okna: Operatorzy lub Stanowiska;
z okna: Operatorzy lub Stanowiska, wybrać operatora lub stanowisko, dla którego ma zostać ustanowiony zakaz, a następnie nacisnąć przycisk: ![]() [Wybierz];
[Wybierz];
operator, dla którego ustanowiony jest zakaz, zostanie wyświetlony w prawym panelu okna: Zakazy kontekstowe (po zaznaczeniu funkcji, do której ma ustanowiony zakaz).
Aby modyfikować zakaz przypisany do operatora/stanowiska, należy nacisnąć przycisk: ![]() [Zmień]. Zostanie otworzone okno: Tryb zakazu procedury. W oknie należy dokonać zaznaczenia odpowiednich opcji, co spowoduje zablokowanie wybranych operacji. Jeżeli w oknie Tryb zakazu procedury jest zaznaczony check Podgląd, wówczas nie ma możliwości zaznaczenia parametru: Dodawania, Zmiany, Kasowania.
[Zmień]. Zostanie otworzone okno: Tryb zakazu procedury. W oknie należy dokonać zaznaczenia odpowiednich opcji, co spowoduje zablokowanie wybranych operacji. Jeżeli w oknie Tryb zakazu procedury jest zaznaczony check Podgląd, wówczas nie ma możliwości zaznaczenia parametru: Dodawania, Zmiany, Kasowania.
Aby zapisać dokonane zmiany w zakazie do konkretnych operacji należy w oknie: Tryb zakazu procedury, nacisnąć przycisk: ![]() [Zaakceptowanie zmian].
[Zaakceptowanie zmian].
Okno: Ustawienia użytkownika
W COMARCH ERP XL istnieją 2 typy interfejsu:
- Pasek narzędzi
- Wstążka
- opcjonalnie dla obydwu: Pulpit operatora
Możliwość wyboru między typami interfejsu dostępna jest z poziomu okna: Ustawienia użytkownika. Okno otwierane jest po wybraniu funkcji: Ustawienia użytkownika, dostępnej po rozwinięciu opcji w menu: System.
Pulpit operatora umożliwia przygotowanie własnego pulpitu z obiektami najczęściej używanymi przez danego operatora,
Rozmiar okien umożliwia operatorowi zmianę wielości okien w systemie.
Ponadto w oknie: Ustawienia użytkownika, istnieje możliwość ustawienia tła dla programu. Umożliwiają to następujące parametry:
Plik graficzny – w polu można wskazać ścieżkę, z której zostanie pobrany plik graficzny, który zostanie wykorzystany jako tapeta w oknie głównym modułu, z poziomu którego otworzone zostało okno: Ustawienia użytkownika
Układ tapety – opcje dostępne dla tego parametru pozwalają na skalowanie wybranej tapety według standardowych kryteriów: Sąsiadująco/Do środka/Rozciągnięcie.
Ustaw tło dla wszystkich modułów – zaznaczenie tej opcji spowoduje, że wybrana w polu: Plik graficzny, tapeta będzie umieszczona w oknie głównym każdego modułu systemu.
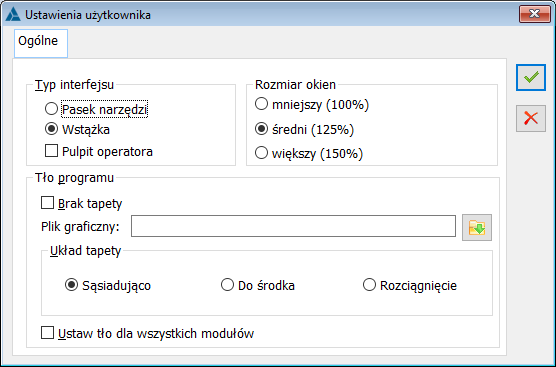
Okno: Ustawienia drukarki
Okno służy wybraniu domyślnej drukarki dla dokonywania wydruków w systemie COMARCH ERP XL oraz wybraniu podstawowych parametrów wydruku. Opcja jest nieaktywna, jeśli w systemie nie ma zainstalowanej żadnej drukarki.
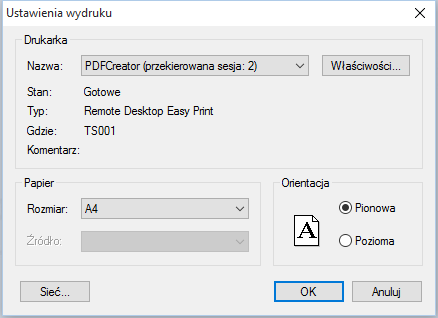
Dodatki
Działanie dodatków
Dodatki stanowią mechanizm ukrywania lub wyłączania kontrolek na istniejących oknach. Dodatki widoczne są na liście, którą można uruchomić z menu: System. Lista ta umożliwia importowanie i eksportowanie dodatków, zmianę ich stanu, tworzenie nowych, usuwanie oraz edycję.
Tworzenie dodatku
Aby utworzyć nowy dodatek, należy:
Z menu: System, wybrać funkcję: Dodatki.
W otworzonym oknie: Lista dodatków, nacisnąć przycisk: Nowy dodatek. Zostanie otworzone okno: Edycja dodatku, służące jego definiowaniu.
W otwartym oknie należy wpisać nazwę dodatku oraz ustalić jego stan na: aktywny i nacisnąć przycisk: Zapisz. Nowy dodatek zostanie dodany do listy dodatków.
W oknie: Lista dodatków, należy nacisnąć przycisk: Dodaj. Zostanie otworzone okno: Edycja grupy procedur. W oknie należy wpisać nazwę procedur i zapisać dane przyciskiem: Zapisz. Procedury zostaną wyświetlone jako gałąź drzewa nowego dodatku.
Kolejną czynnością jest zaznaczenie na liście dodatków procedury i naciśnięcie przycisku: Dodaj. Zostanie otworzone okno: Edycja subskrypcji procedury. Po otwarciu okna, należy otworzyć obiekt, na którym ma zostać zastosowany dodatek, np. fakturę sprzedaży.
Następnie należy kliknąć raz lewym klawiszem myszy w polu: ![]() , a następnie drugi raz, przytrzymując wciśnięty klawisz. Zostanie uaktywniony kursor:
, a następnie drugi raz, przytrzymując wciśnięty klawisz. Zostanie uaktywniony kursor: ![]() , który należy przeciągnąć na obiekt, do którego ma zostać zastosowany dodatek. Po jego przeciągnięciu i upuszczeniu (zwolnienie lewego klawisza myszy), w oknie: Edycja struktury procedury, zostanie wyświetlona nazwa tego obiektu. Po jej wprowadzeniu należy zamknąć okno: Edycja struktury procedury, przez naciśnięcie przycisku: Zapisz. Nazwa obiektu zostanie wprowadzona na listę dodatków, jako gałąź pod nazwą procedury.
, który należy przeciągnąć na obiekt, do którego ma zostać zastosowany dodatek. Po jego przeciągnięciu i upuszczeniu (zwolnienie lewego klawisza myszy), w oknie: Edycja struktury procedury, zostanie wyświetlona nazwa tego obiektu. Po jej wprowadzeniu należy zamknąć okno: Edycja struktury procedury, przez naciśnięcie przycisku: Zapisz. Nazwa obiektu zostanie wprowadzona na listę dodatków, jako gałąź pod nazwą procedury.
Zaznaczając nazwę struktury procedury na liście dodatków, należy nacisnąć przycisk: Dodaj. Zostanie otworzone okno: Edycja akcji na kontrolce. W oknie należy ustalić rodzaj dodatku (ukrycie lub dezaktywacja) a następnie, aktywować kursor ![]() i przeciągnąć go na przycisk/funkcję, która ma zostać ukryta lub dezaktywowana. Po wykonaniu tej czynności, należy zapisać dane naciskając przycisk: Zapisz.
i przeciągnąć go na przycisk/funkcję, która ma zostać ukryta lub dezaktywowana. Po wykonaniu tej czynności, należy zapisać dane naciskając przycisk: Zapisz.
Następnie na liście dodatków, należy nacisnąć przycisk: Odśwież w programie.
Dla aktywacji dodatku w programie, należy otworzyć okno: Edycja struktury firmy (z poziomu struktury praw) w module: Administrator. Musi to być okno właściwe dla centrum, w którym ma być aktywny nowy dodatek. W oknie, należy wybrać zakładkę Dodatki i nacisnąć przycisk: Dodaj. Zostanie wyświetlona lista, na której należy wskazać zdefiniowane wcześniej dodatki i zatwierdzić wybór przyciskiem: Wybierz. Po wyborze, należy zapisać okno: Edycja struktury firmy.
Dodatek będzie funkcjonował na wybranym obiekcie, po zapisaniu konfiguracji (otwieranej z menu: System).