Informacje ogólne
System umożliwia rejestrowanie wysyłek towaru do klientów, tworzenie dokumentów transportowych (specyfikacja i list przewozowy) oraz śledzenie historii wysłanego towaru. Do prowadzenia ewidencji służą Paczki i Wysyłki, mające charakter dokumentów, choć nie rejestrują transakcji.
W systemie Comarch ERP XL dokumenty transportowe posiadają swoją definicję dokumentu i właściciela. Funkcją definicji będzie obsługa praw operatorów do edycji dokumentów. Generowanie paczek i wysyłek z zamówień, dokumentów handlowych i magazynowych będzie dostępne dla operatorów mających prawa do dokumentów PC/WYS. Prawo do edycji dokumentu źródłowego nie będzie wymagane.
Paczka, jako dokument odpowiada fizycznemu opakowaniu z towarem. Tworzenie paczki polega na łączeniu w nią dokumentów lub ich elementów, co odpowiada pakowaniu towaru na podstawie dokumentów wydania. Do tak utworzonej paczki można wydrukować specyfikację, czyli listę towarów w niej zawartych.
Wysyłka to zestaw paczek, który jest wysyłany jednym transportem. Jest tworzona z zatwierdzonych paczek. Do wysyłki można wydrukować list przewozowy z listą paczek oraz dokumentów związanych z każdą paczką. Można do niej przypisać koszty zarejestrowane dokumentami oraz podzielić je na poszczególne paczki.
Podczas generowania paczek i wysyłek można posłużyć się listami tras i samochodów zdefiniowanymi w osobnych słownikach. Podczas przypisywania trasy do paczki pod uwagę brany jest właściciel dokumentu. Wybór trasy będzie możliwy spośród tras związanych z lokalizacją przypisaną do centrum, które jest właścicielem paczki.
Informacja o transporcie jest widoczna w historii kontrahenta, która umożliwia wyszukanie informacji dotyczącej dokumentu lub towaru.
Możliwe jest uwzględnianie przez dokumenty transportowe dokumentów znajdujących się w buforze lub ich elementów. Zależy to od zaznaczenia parametru: Obsługa dokumentów na paczkach i wysyłkach, w konfiguracji, na zakładce Sprzedaż/Parametry 2. Lista samochodów stanowi słownik, w którym ewidencjonuje się szczegółowe dane wykorzystywanych samochodów. Dla każdego samochodu istnieje możliwość przypisania spedytora oraz kierowcy (ze strony spedytora lub własnego pracownika). Zarejestrowane na liście samochody będą wykorzystywane podczas generowania wysyłek – dla każdej wysyłki można wskazać samochód, który zrealizuje wysyłkę. Ponadto okno to służy do ewidencjonowania przejazdów zarejestrowanych samochodów. Samochód zarejestrowany na liście może zostać podpięty do trasy definiowanej z poziomu okna: Lista tras. W takiej sytuacji, po wybraniu trasy, dla wysyłki zostanie automatycznie wskazany samochód, który ją zrealizuje. Na zakładce: Ogólne znajduje się lista zarejestrowanych w systemie samochodów. Z jej poziomu możliwe jest dodawanie nowego samochodu, edycja danych obiektu zarejestrowanego oraz jego usunięcie. Operacji tych dokonuje się za pomocą standardowych przycisków. Na zakładce przejazdy znajduje się lista przejazdów wszystkich zarejestrowanych w bazie samochodów. Dane są prezentowane na liście w kolumnach zawierających: datę wyjazdu, datę przyjazdu, numer rejestracyjny i markę samochodu, akronim kierowcy oraz przejechaną odległość. Z poziomu tej zakładki można zaewidencjonować nowy przejazd, uzyskać podgląd danych dotyczących przejazdu, dokonać w nich zmiany lub usunąć przejazd. Operacji tych dokonuje się za pomocą standardowych przycisków. Funkcje dostępne na zakładce: Przejazdy listy samochodów. Przycisk [Potwierdź przejazd] jest aktywny jedynie dla Operatorów, którzy posiadają uprawnienia do jego użycia. Aby nadać takie uprawnienia wybranemu Operatorowi należy na formatce Operator, zakładka: Ogólne/Parametry zaznaczyć parametr: Potwierdzenie przejazdu. Renumeracja zapisów możliwa jest jedynie dla listy przejazdów zawężonej do jednego pojazdu. Dodatkowo pod listą znajdują się filtry: Wyświetl przejazdy za miesiąc – zawężenie wyświetlanych przejazdów do konkretnego miesiąca. Wyświetl przejazdy za okres – umożliwia zawężenie wyświetlanych przejazdów pomiędzy datami Od oraz Do. Dokładny czas – po zaznaczeniu parametru w tabeli pojawiają się dodatkowe kolumny pozwalające na dokładniejszą prezentację czasu przejazdu (h/m/s). Pojazd – umożliwia zawężenie listy wyświetlanych przejazdów do konkretnego pojazdu. Potwierdzone – w filtrze istnieje możliwość wyboru jednej z trzech opcji: Nieistotne/ Tak/ Nie. Typ przejazdu – umożliwia wyfiltrowanie przejazdów o typie: Nieistotne – prezentacja wszystkich typów przejazdów, Pozostałe – prezentacja przejazdów o typie pozostałe, Służbowe – prezentacja przejazdów o typie służbowe, Rozpocz./Zakończ. ewid – prezentacja przejazdów o typie Rozpoczęcie lub Zakończenie ewidencji. Rodzaj transportu– w filtrze można wybrać opcję Nieistotne lub jeden z rodzajów kategorii Środków transportu. Zgodnie z przepisami obowiązującymi od 1 kwietnia 2014 r. dla każdego pojazdu należy określić dzień rozpoczęcia oraz zakończenia prowadzenia ewidencji. Z tego powodu w Słownikach kategorii w gałęzi Transport, magazyn/ Rodzaje przejazdów wprowadzono do wyboru nowe typy przejazdów: Rozpoczęcie ewidencji, Zakończenie ewidencji, Służbowy, Pozostałe. Aby były one dostępne na formatce przejazdu Użytkownik musi zdefiniować nowe wymagane typy przejazdów. W celu dodania nowego przejazdu należy użyć przycisku W oknie: Przejazd użytkownik ma możliwość określenia następujących danych: Wystawił – nazwa operatora, który zarejestrował przejazd, Data- data przejazdu, Samochód – samochód wybrany z listy zarejestrowanych w systemie. Lista jest uruchamiana za pomocą przycisku: Kierowca – osoba kierująca samochodem podczas przejazdu, wybierana z listy pracowników lub poprzez wpisanie akronimu. Lista pracowników jest uruchamiana za pomocą przycisku: Rodzaj przejazdu – wybierany ze słownika kategorii rodzaj przejazdu, Przyjazd – data i godzina przyjazdu, Stan licznika – stan licznika w danym dniu, Czas przejazdu – czas przejazdu w godzinach, Odległość – podana w kilometrach długość trasy przejazdu, Wyjazd – data i godzina wyjazdu, Opis – pole z opisem przejazdu. W karcie przejazdu umożliwiono przechowanie danych GPS. Dane GPS mogą być wypełniane tylko przez programy zewnętrzne. W przyszłości Mobilny Sprzedawca na platformę Android będzie te dane wypełniał. Jeżeli dane będą wypełnione, to w grupie: Przyjazd pokaże się przycisk: Na zakładce: Wydatki listy samochodów prezentowane są dokumenty, których rekordy tabeli VAT zostały powiązane z kartą inwentarzową, na której wskazano powiązanie z kartoteką samochodu dla którego prowadzona jest ewidencja. Funkcje dostępne na zakładce: Wydatki listy samochodów. Dodatkowo pod listą znajdują się filtry: Za okres: Od- Do – umożliwia wskazanie zakresu dat wpływu, dla którego wyświetlane będą wydatki Pojazd – umożliwia zawężenie listy wyświetlanych wydatków, do tych powiązanych z wskazanym samochodem W oknie: Samochód definiuje się szczegółowe dane auta wykorzystywanego do realizacji wysyłek. Dane te są zapisywane na trzech zakładkach: Ogólne, Przejazdy i Atrybuty. Na zakładce: Ogólne znajdują się następujące dane: Nr Rej. – numer rejestracyjny samochodu. Marka – marka auta, wybrana z listy zdefiniowanej w oknie: Kategorie (folder: Transport, Magazyn>Marki samochodów). Model – model marki samochodu. Ładowność – ładowność określona w tonach. Objętość – objętość ładunku w m3. Rok produkcji – rok produkcji samochodu. Badania ważne do – termin ważności badań technicznych samochodu. Polisa – numer polisy ubezpieczeniowej. Ważna do – termin ważności polisy ubezpieczeniowej. Spedytor – nazwa spedytora, który posługuje się danym samochodem. Spedytora można wybrać spośród kontrahentów z zaznaczonym parametrem: Spedytor (okno: Karta kontrahenta, zakładka: Ogólne, parametr: Spedytor). Domyślny samochód spedytora – zaznaczenie tego parametru powoduje, że dany samochód będzie traktowany, jako domyślny dla wskazanego spedytora. Kierowca – możliwe jest wybranie kierowcy: Opis – pole przeznaczone na wpisanie opisu samochodu. Śr. trwały Zakładka: Przejazdy zawiera listę przejazdów, które zostały wykonane danym samochodem. Jest ona bardzo podobna do listy przejazdów znajdującej się na zakładce: Przejazdy, w oknie: Lista samochodów (nie są jednak prezentowane na niej kolumny zawierające dane pojazdu, gdyż na liście prezentowane są dane dotyczące przejazdów tylko jednego samochodu. Zamiast danych samochodu lista zawiera kolumnę z rodzajem przejazdu). Podobnie jak na zakładce: Przejazdy, w oknie: Lista samochodów, z poziomu tej zakładki można zaewidencjonować nowy przejazd, uzyskać podgląd danych dotyczących przejazdu, dokonać w nich zmiany lub usunąć przejazd. Jedyną różnicą jest to, że operacje te można wykonywać na przejazdach jednego, określonego samochodu, a nie wszystkich zarejestrowanych w bazie. Szczegóły na temat ewidencjonowania przejazdów znajdują się w rozdziale: Lista samochodów Lista tras, to słownik tras, które mogą zostać przypisane do paczki oraz do wysyłki. Elementami trasy są adresy kontrahentów. Każda trasa przypisana jest do lokalizacji, określonej na centrum struktury praw (okno: Edycja struktury firmy – z poziomu struktury praw, zakładka: Ogólne, parametr: Lokalizacja). Z poziomu okna: Lista tras, dodaje się nowe trasy, dokonuje się ich edycji oraz usuwa już zarejestrowane. Operacji tych dokonuje się za pomocą standardowych przycisków. Trasa określana jest poprzez wskazanie miejsca jej początku (które wskazuje się w polu: Lokalizacja) oraz punktów, którymi są adresy kontrahenta. Podczas tworzenia paczki i wybrania dokumentu handlowego, możliwe będzie wybranie jednej z tras, w której punktem jest adres zdefiniowany dla kontrahenta na tym dokumencie. Jeżeli adres ten ma zaznaczony parametr: Wysyłkowy, wtedy trasa, której punktem jest adres kontrahenta docelowego na dokumencie związanym z paczką zostanie automatycznie wybrana na paczkę po spięciu z nią dokumentu. W oknie: Trasa dostawy towaru, określa się dane trasy: Lokalizacja – trasa przypisana jest do lokalizacji związanej z centrum struktury praw, co znaczy, że w centrum, w którym będzie generowana paczka, będzie można wybrać taką trasę, która ma lokalizację zgodną z lokalizacją wskazaną dla tego centrum (w oknie: Edycja struktury firmy z poziomu struktury praw, zakładka: Ogólne, pole: Lokalizacja). Lokalizacja wybierana jest z listy lokalizacji, definiowanych w oknie Kategoria (moduł: Administrator>Słowniki kategorii>Inne>Lokalizacje). Lokalizacja ta wskazuje początek trasy. Kod trasy – skrócona nazwa trasy Nazwa – nazwa trasy Długość – długość trasy w km Spedytor – spedytor wybierany spośród kontrahentów z zaznaczonym parametrem: Spedytor (okno: Karta kontrahenta, zakładka: Ogólne) Samochód – samochód przypisany do trasy, wybierany z listy samochodów zdefiniowanej w oknie: Lista samochodów (więcej informacji w rozdziale: Samochody) Kierowca – kierowca wybierany bądź z listy pracowników, lub pracowników spedytora (czyli osób przypisanych do kontrahenta – spedytora, w oknie: Karta kontrahenta, zakładka: Osoby) Opis – opis trasy Punkty trasy – punktami trasy są adresy kontrahentów, zdefiniowane w oknie: karta kontrahenta, na zakładce: Adresy. Po naciśnięciu przycisku: Za pomocą przycisków: Na karcie kontrahenta, w oknie: Adres kontrahenta przy nazwie ulicy znajduje się przycisk Obsługa paczek i wysyłek umożliwia ewidencjonowanie transportu dostaw, według zdefiniowanych tras. Możliwe jest generowanie paczek i spinanie z nimi dokumentów handlowych, można również wykorzystać opcję: Wysyłka ze wskazanego, (dostępną z menu kontekstowego na liście dokumentów) co spowoduje wygenerowanie wysyłki oraz automatyczne dołączenie paczki do tej wysyłki. Do paczki przypina się dokument handlowy (również FRR i FRK)/ magazynowy/ zamówienie/ kaucja/ wewnętrzny (MMW,MMP,MM). Operator może także wskazać konkretny element z dokumentu handlowego, magazynowego, zlecenia serwisowego, zamówienia lub reklamacji. Możliwe jest również dołączenie do paczki dokumentu korekty (bez korygowanego dokumentu). Następnie wskazuje się trasę, zdefiniowaną w słowniku: Lista tras (więcej informacji w rozdziale: Trasy). Wśród tras do wyboru zostaną wyświetlone te, które jako początek trasy mają wskazaną lokalizację taką, jaka jest zgodna z lokalizacją centrum, w którym wystawiana jest paczka oraz jako punkt trasy mają wskazany jeden z adresów kontrahenta, na którego wystawiony został dokument/zamówienie przypięty do paczki. Dla paczki określa się wagę, objętość, wartość oraz inne dane opisane w rozdziale: Paczka). Po zatwierdzeniu paczki następuje wygenerowanie z niej wysyłki, w której istnieje możliwość uszczegółowienia danych dotyczących transportu (więcej informacji w rozdziale: Wysyłka). Po wysłaniu paczki (czyli zatwierdzeniu wysyłki) możliwe jest jej dostarczenie – dostarczenie dostawy rejestruje się po naciśnięciu przycisku: Zwrócenie paczki rejestruje się po naciśnięciu przycisku: W związku z tym, że generowanie zleceń do Comarch Shipping wymaga podania dla wysyłki dokładnie jednego adresu odbiorcy, nawet jeśli wysyłka zawiera kilka paczek, to zmodyfikowane zostało działanie tworzenia paczek i wysyłek obsługujących adres dostawy. Dotychczasowe działanie parametru z konfiguracji, zakładka [Sprzedaż/Parametry 2] Kontroluj zgodność adresu dostawy dokumentów paczki pozwalało na tworzenie paczek z dokumentami, które miały ustawionego kontrahenta z tym samym adresem oraz takich, które w ogóle nie miały kontrahenta (np. paragony). Ta kontrola została teraz uściślona tak, że dokumenty bez kontrahenta będą zawsze wiązane do jednej paczki, a do innych tylko te na których kontrahent jest ustawiony. Dodatkowo w tym samym miejscu w konfiguracji został dodany nowy parametr Z listy dokumentów twórz wiele paczek i wysyłek (tylko dla generowania z dokumentów). Parametr możliwy do zaznaczenia, jeśli zaznaczono powyższy, czyli Kontroluj zgodność adresu dostawy dokumentów paczki. W przeciwnym razie nie zaznaczony i niedostępny do edycji. Zaznaczenie nowego parametru skutkuje zmianą w wykonaniu operacji Wysyłka z zaznaczonych dostępnej w menu kontekstowym na listach dokumentów: handlowych, serwisowych i zamówień oraz na liście paczek. Ta operacja spowoduje najpierw utworzenie paczek z ustawionym parametrem: Dokumenty na ten sam adres (jak opisano powyżej), a następnie do każdej z tych paczek zostaje utworzona osobna wysyłka. Chodzi o to, aby każda wysyłka miała jednoznaczny adres dostawy. W tym przypadku będzie on pobierany z adresu na powiązanej paczce. Lista paczek wyświetlona jest w kolumnach informujących o numerze paczki, dacie jej utworzenia, parametrach oraz wybranej trasie. W kolumnie akronim wyświetlony jest akronim adresu wysyłkowego lub kod magazynu (jeśli spiętym dokumentem jest dokument MM). Status paczki odzwierciedla fazę procesu pakowanie-dostarczenie, w której się znajduje: Rozpakowana paczka może być skopiowana (opcja: kopiuj paczkę, w menu rozwijanym strzałką obok przycisku: Na liście paczek w menu kontekstowym udostępnione zostało polecenie Zleceń Nadania Przesyłki (w skrócie ZNP) w Comarch Shipping. Dzięki temu po zaznaczeniu wcześniej utworzonych paczek jest możliwość wygenerowania z nich zleceń po uprzednim utworzeniu jednej lub kilku wysyłek. To, ile wysyłek i zleceń zostanie utworzonych zależy od tego, na ile różnych adresów utworzone są wybrane paczki. Na zakładce znajdują się pola: Numer – numer dokumentu zgodny ze schematem numeracji, określonym w konfiguracji (patrz: Numeracja dokumentów). Właściciel – centrum, w którym wystawiono dokument. Data utworzenia – data utworzenia paczki, dostępna do edycji. Modyfikował – prezentuje dane operatora, który ostatnio wprowadzał zmiany na dokumencie. Trasa – trasa, którą ma zostać zrealizowana wysyłka paczki. Trasa wybierana jest ze słownika zdefiniowanego w oknie: Lista tras (więcej informacji w rozdziale: Trasy). Do wyboru zostaną wyświetlone trasy, które mają lokalizację zgodną z lokalizacją centrum wystawiającym paczkę, a punktem trasy jest adres kontrahenta wybranego na spiętym dokumencie. W przypadku wskazania konkretnego elementu dokumentu na paczce adres/punkt trasy będzie ustalany wg dokumentu źródłowego dołączanego do paczki elementu.Wybrana trasa zostanie przepisana automatycznie na wysyłkę, która zostanie wygenerowana dla paczki. Trasa jest automatycznie wprowadzana na paczkę po spięciu z nią dokumentu, jeśli adres kontrahenta docelowego na dokumencie spiętym: Wysyłka – w polu wyświetlany jest numer wysyłki, z którą związana jest paczka. Pole wypełniane jest automatycznie po wygenerowaniu wysyłki z paczki. Opis – dodatkowy opis paczki, drukowany na specyfikacji towaru. Na koszt – oznaczenie, kto ponosi koszt dostarczenia (parametr ma charakter informacyjny). Objętość – wyrażona w metrach sześciennych objętość paczki. Wyświetlenie danych dotyczących objętości nastąpi po przypięciu dokumentu do paczki. Po naciśnięciu przycisku: Oblicz zostanie przeliczona objętość dla paczki, na podstawie danych Waga brutto – waga paczki brutto w jednostkach. Jednostka wagi jest wspólna dla obydwu rodzajów wag. Wyświetlenie danych dotyczących wagi nastąpi po przypięciu dokumentu do paczki. Naciśnięcie przycisku: Oblicz, spowoduje przeliczenie obu wag (według danych z karty towaru, Rodzaj przesyłki – możliwość wybrania rodzaju przysyłki z dostępnych dla danego kuriera w Comarch Shipping, które są importowane do XL z tej aplikacji. Tutaj najpierw konieczne jest wskazanie kuriera, aby została odpowiednio zawężona lista rodzajów. Wymiary: długość, szerokość i wysokość, wyrażone w centymetrach. Wymiarami można posługiwać się niezależnie od aplikacji Comarch Shipping Wartość n/b – suma wartości netto i brutto dokumentów związanych z paczką. Niedostępne do edycji. Cecha transakcji – atrybut wyróżniający transakcje, wybierany ze słownika: Cechy transakcji. Zakładka Dokumenty zawiera listę dokumentów handlowych (także FRR i FRK)/ magazynowych, zamówień oraz MM związanych z paczką. Wyświetlane są: numer dokumentu, akronim kontrahenta, data wystawienia oraz wartość netto. Na zakładce znajdują się parametry i przyciski: Dokumenty na ten sam adres – parametr niedostępny do edycji, zgodny z ustawieniem: Kontroluj zgodność adresu dostawy dokumentów paczki. Jeśli kontrola jest włączona, paczkę można tworzyć jedynie z towarów przeznaczonych dla jednego odbiorcy, wysyłanych na ten sam adres. Przy takim ustawieniu system pozwala wiązać z jedną paczką tylko takie dokumenty handlowe, które mają ten sam adres dostawy, czyli adres kontrahenta docelowego. W związku ze zmianami związanymi z Comarch Shipping ta kontrola została uściślona tak, że dokumenty bez kontrahenta będą zawsze wiązane do jednej paczki, a do innych tylko te na których kontrahent jest ustawiony. Przykład: W konfiguracji jest zaznaczony parametr: Kontroluj zgodność adresu dostawy dokumentów paczki.Na liście paragonów zaznaczono kilka dokumentów, z czego dwa nie mają przypisanego kontrahenta, a pozostałe mają kontrahenta zgodnego (z tym samym adresem).Po wybraniu operacji generowania paczek z zaznaczonych zostaną dodane dwie paczki z ustawionym parametrem: Dokumenty na ten sam adres, gdzie jedna będzie zawierała paragony bez kontrahentów, a druga pozostałe paragony. Towar – wpisanie kodu towaru lub wybranie go z listy otwieranej przyciskiem: Wszystkie przyciski, z wyjątkiem [Podglądu], są aktywne jedynie dla paczki w buforze. W celu dodania spięcia wybranych elementów do paczki należy wybrać opcję z menu rozwijanego [Dołącz element]. Wyświetlona zostanie zbiorcza lista elementów. W zależności od wyboru jednej z opcji poniżej zostaną wyświetlone elementy dla tego rodzaju dokumentu: W przypadku spinania zleceń serwisowych, elementami możliwymi do spięcia będą urządzenia. Na wyświetlonej liście poza potwierdzeniem elementu, który ma być do paczki dołączony, będzie umożliwiała wskazanie ilości z tegoż elementu, która ma być na paczce ustalona. Listę będzie można również ograniczyć do elementów niespiętych dotąd do paczki przez parametr ‘Możliwe do spięcia do paczki’. Na zakładce można przypisać atrybuty do paczki. Aby było to możliwe, należy uprzednio przypisać atrybuty do obiektu: Paczki, w oknie: Definicja atrybutów, zakładka Obiekty (moduł: Administrator). Przypisanie atrybutów odbywa się na ogólnych zasadach. Na liście wysyłek wyświetlane są: numer wysyłki, data utworzenia, akronim spedytora, trasa, objętość i waga towarów, ilość paczek w wysyłce, cecha transakcji, opis. Naciśnięcie przycisku: Na liście wysyłek w menu kontekstowym udostępnione zostały operacje dotyczące Zleceń Nadania Przesyłki (w skrócie ZNP) w Comarch Shipping: Operacja Zlecenie Nadania Przesyłki (ZNP) z listy wysyłek działa dla pojedynczego rekordu na liście. Po jej wybraniu następuje weryfikacja prawidłowości wysyłki, czyli sprawdzany jest: Na zakładce znajdują się pola: Numer – numer dokumentu zgodny ze schematem numeracji, określonym w konfiguracji (patrz: Numeracja dokumentów). Właściciel – centrum, w którym wystawiono dokument. Data utworzenia – data wystawienia dokumentu/utworzenia wysyłki. Wystawił – nazwa operatora, który wystawił dokument. Trasa – trasa wybrana ze słownika: Lista tras (więcej informacji w rozdziale: Trasy). Domyślnie, trasa będzie przepisywana z paczki, do której została wygenerowana wysyłka. Jeżeli na paczce nie ma wskazania paczki, wtedy można ją wybrać na wysyłce, po naciśnięciu przycisku: Odległość – odległość zdefiniowana dla wybranej trasy. Kurier – pole odwołuje się do listy słownikowej z rodzajami kurierów (dostępna w Słownikach kategorii, grupa Transport, magazyn). Obsługa pola zgodnie ze standardem, czyli jeśli ustawiono domyślny rekord w słowniku, to będzie on ustawiany na nowo dodawanych wysyłkach. Rekordy można również dezaktywować w słowniku, w przypadku, gdy nie są wykorzystywane. Spedytor – pole ściśle powiązane z polem Kurier, które pozwala ustawić kontrahenta obsługującego wysyłkę. Jeśli na kartach kontrahentów zostanie zaznaczony parametr: Spedytor i dodatkowo wybrany zostanie rodzaj kuriera, wówczas na wysyłce będzie możliwe wybranie jako Spedytora tylko takich kontrahentów. Jeśli wysyłka jest realizowana poprzez spedytora nie będącego kontrahentem, wówczas działanie pola Spedytor pozostaje bez zmian czyli Kontrahent typu: Spedytor, może być wybrany z listy otwieranej przyciskiem: Samochód – domyślnie w pole wprowadzony jest samochód przypisany do trasy wybranej na wysyłce. Możliwa jest zmiana samochodu i jego wybór z listy samochodów po naciśnięciu przycisku: Kierowca – domyślnie w pole wprowadzony jest kierowca przypisany do trasy wybranej na wysyłce. Możliwa jest jednak zmiana kierowcy i jego wybór bądź z listy pracowników, lub z listy pracownika wybranego spedytora (Karta kontrahenta, zakładka: Osoby). Jeżeli w oknie Wysyłki został dodany spedytor, wówczas po kliknięciu w pole: Kierowca, zostanie otworzona lista osób zdefiniowana na karcie spedytora. Numer listu – numer zewnętrznego listu przewozowego spedytora. Stan przesyłki – odwołuje się do listy słownikowej o tej samej nazwie (dostępna w Słownikach kategorii, grupa Transport, magazyn). Do rekordów tego słownika zostały dodane predefiniowane stany dla zleceń z Comarch Shipping, które rozpoczynają się od wyrażenia ‘ZNP’ i rekordy te będą ustawiane automatycznie na wysyłkach integrowanych z tą aplikacją. Niezależnie od tego jest również możliwość korzystania ze słownika na standardowych zasadach, czyli dodając do niego własne pozycje, a następnie ustawianie stanów ręcznie na wysyłkach. Numer ZNP – pole widoczne dopiero, jeśli wysyłka zostanie przesłana do Comarch Shipping. Wyświetla numer zlecenia nadany jej w aplikacji. Obok numeru znajduje się przycisk lupki. Służy on do podglądu zlecenia w Comarch Shipping. Ubezpieczenie – kwota, na jaką towar jest ubezpieczony. Pobranie – kwota do pobrania przez spedytora. Punkt odbioru (ID) – możliwość wpisania identyfikatora punktu odbioru. Data nadania – możliwość ustawienia daty nadania. Dostarczyć od, dostarczyć do – daty i godziny, pomiędzy którymi towar ma zostać dostarczony do odbiorcy. Wprowadzanie dat ułatwia kalendarz otwierany przyciskami: Objętość – wyrażona w metrach sześciennych objętość wszystkich towarów w wysyłce. Domyślnie wyświetlona jest objętość przepisana z paczki spiętej z wysyłką. Po naciśnięciu przycisku: Oblicz, zostanie przeliczona objętość wysyłki na podstawie objętości paczek związanych z wysyłką. Objętość samochodu – wyrażona w metrach sześciennych. Wartość przepisywana z karty samochodu. Pole niedostępne do edycji. Wolna objętość – wartość stanowi różnicę łącznej objętości wysyłki i przestrzeni samochodu. Waga – waga wysyłki netto i brutto w jednostkach. Domyślnie wyświetlona jest waga przepisana Ładowność samochodu – Wartość przepisywana z karty samochodu. Pole niedostępne do edycji. Wolna ładowność – stanowi różnicę całkowitej wagi wysyłki i masy własnej samochodu. Wartość n/b – suma wartości netto i brutto dokumentów związanych z paczką. Niedostępne do edycji. Cecha transakcji: atrybut wyróżniający transakcje, wybierany ze słownika: Cechy transakcji. Na zakładce znajduje się lista paczek, jakie są przypięte do wysyłki. Na zakładce Paczki dostępne są zastępujące funkcje: Jeśli określono i zatwierdzono koszty wysyłki (patrz opis zakładki Koszty), to można je rozdzielić na paczki. Kolumny koszt i procent są wtedy dostępne do edycji. Jeśli do którejkolwiek paczki przypisano koszt, to 100% kosztów wysyłki musi być rozdzielone na paczki, aby było możliwe zapisanie dokumentu. Pod listą paczek wyświetlana jest kwota pozostająca do rozłożenia. Zakładka Koszty zawiera listę dokumentów kosztowych związanych z wysyłką. Na liście są wyświetlane: numer dokumentu, data wystawienia, pełna kwota dokumentu (netto), kwota przypisana do wysyłki jako koszt, procent pełnej kwoty dokumentu. Dokumentem może być: Zakładka jest aktywna wyłącznie dla zatwierdzonych wysyłek. Do listy można dodać wyłącznie dokument zatwierdzony, a w przypadku noty memoriałowej – zaksięgowany. Listę można edytować dopóki wysyłka jest: W trakcie rozliczenia. Aby dodać dokument do listy należy wybrać jedną z opcji rozwijanych strzałką umieszczoną obok przycisku Ten sam dokument kosztowy może być związany z wieloma wysyłkami. System nie kontroluje również rozdziału kwot tego samego dokumentu na różne wysyłki. Dla wysyłki można wybrać jeden z następujących sposobów rozliczenia kosztów, zdefiniowanych w słownikach kategorii: W słowniku można zdefiniować inne, własne kryteria. Wybór ten nie powoduje żadnego działania, może być jednak wykorzystany w analizach (BI). Na potrzeby współpracy z Comarch Shipping zmieniono nazwę zakładki z [Opis] na [Inne]. Oprócz pola z opisem zakładka zawiera także pole: Link do śledzenia przesyłki, z możliwością wywołania podglądu takiego linku. W polu można wpisać adres otrzymany po nadaniu przesyłki, pod którym dostępne są informacje o tym, gdzie znajduje się ona aktualnie. Po wypełnieniu pola aktywny będzie przycisk do wywołania wpisanego adresu w oknie domyślnej przeglądarki. [więcej informacji w biuletynie dotyczącym Comarch Shipping]
Na zakładce można przypisać atrybuty do konkretnej wysyłki. Aby było to możliwe, należy uprzednio przypisać atrybuty do obiektu: Wysyłka, w oknie: Definicja atrybutów, na zakładce Obiekty (moduł: Administrator). Od wersji 2021.1 Comarch ERP XL umożliwiono generowanie dokumentów magazynowych ZWM/(W)ZWM oraz AWD/(W)AWD do dokumentu Paczki, z uwzględnieniem następujących scenariuszy: Do paczki może zostać utworzone wiele dokumentów magazynowych – mogą one być na różne magazyny, różnych kontrahentów, częściowe ilości itd. Dokumenty te są automatycznie wiązane z paczkami i oznaczane na liście dokumentów paczki w specjalny sposób. Realizacja tej funkcjonalności znacznie usprawni pracę pomiędzy osobami zlecającymi załadunek a pracownikami odpowiedzialnymi za ten proces. Żeby nie było wątpliwości, jaki dokument magazynowy wygenerować dla danej paczki zostały na nich dodane rodzaje i w zależności od nich możliwe będzie wiązanie określonych typów dokumentów: Możliwość wiązania dokumentów w zależności od ustawionego rodzaju paczki przedstawia poniższa tabela. Domyślny rodzaj paczki będzie można ustawić na definicji dokumentu (jak pokazano na rysunku poniżej), dzięki czemu będzie się on ustawiał na nowo dodawanych paczkach. Natomiast przy generowaniu paczki z dokumentów systemowych rodzaj będzie ustawiany automatycznie, zależnie od typu dokumentów, z których jest ona tworzona – tutaj domyślny rodzaj paczki nie będzie pobierany z definicji. Obecnie do paczek można wiązać zarówno nagłówki dokumentów, jak i pojedyncze elementy. Generowanie dokumentów magazynowych z brakiem informacji o konkretnych elementach/subelementach byłoby mocno utrudnione. Dlatego też, aby wygenerować dokument magazynowy, do paczki powiązane muszą być elementy zamówień oraz subelementy dokumentów handlowych. Możliwe będzie włączenie takiej opcji wiązania elementów/subelementów dokumentów na definicji Paczki – parametr Zapisuj subelementy na powiązaniach z dokumentami (będą generowane dokumenty magazynowe), jak pokazano na rysunku powyżej. Po włączeniu parametru dla operacji wiązania zarówno nagłówków jak i elementów dokumentów handlowych oraz zamówień, do dokumentu paczki wiązane będą zawsze: Tylko dla paczek wystawionych po zaznaczeniu tego parametru dostępne będzie generowanie dokumentów magazynowych, z uwzględnieniem dodatkowo rodzaju paczki: W związku z powyższymi zmianami na dokumencie paczki, zakładka [Dokumenty] wprowadzone zostały następujące modyfikacje: Utworzenie dokumentu magazynowego do paczki jest możliwe zarówno z poziomu formatki paczki, jak i formatki wysyłki. Na wysyłce, na zakładce [Paczki] pojawiły się bowiem nowe przyciski jak pokazano poniżej. Analogiczne polecenia dostępne są na tej samej zakładce w menu kontekstowym listy paczek. Przed wygenerowaniem dokumentu magazynowego weryfikowana jest poprawność zapisów dla paczki: Jeśli spełnione są wszystkie powyższe warunki, wówczas następuje ‘pobranie’ z paczek elementów/subelementów do generowania wybranego dokumentu magazynowego. Gdyby wśród tych elementów były takie, które są powiązane na różne magazyny, wówczas konieczne będzie wybranie jednego z nich i dla niego będzie wystawiany dokument magazynowy. Samo generowanie odbywa się wg poniższych zasad: Dokument ZS-1 ma trzy elementy: T1 na 100 szt., T2 na 200 szt. oraz T3 na 300 szt. Do wysyłki są powiązane trzy paczki: -PC-1 z powiązanym elementem zamówienia ZS-1: T1 na 100 szt. -PC-2 z powiązanym elementem zamówienia ZS-1: T2 na 200 szt. -PC-3 z powiązanym elementem zamówienia ZS-1: T3 na 300 szt. Przypadek 1. Edytuję dokument PC-1 i wybieram polecenie generowania ZWM. Wyświetla się okno z elementami do wydania, gdzie zaznaczam wszystkie pozycje i nie zmieniam ilości. Powstaje dokument ZWM-1 z jednym elementem: T1 na 100 szt. Dokument zostaje powiązany do PC-1. Przypadek 2. Na wysyłce zaznaczam wszystkie trzy paczki i wybieram polecenie: ZWM osobne dla zaznaczonych. Powstają trzy dokumenty: -ZWM-1 z jednym elementem: T1 na 100 szt., powiązany do PC-1, -ZWM-2 z jednym elementem: T2 na 200 szt., powiązany do PC-2, -ZWM-3 z jednym elementem: T3 na 300 szt., powiązany do PC-3. Przypadek 3. Na wysyłce zaznaczam wszystkie trzy paczki i wybieram polecenie: ZWM wspólne dla zaznaczonych. Wyświetla się okno z elementami do wydania, gdzie zaznaczam wszystkie pozycje i nie zmieniam ilości. Powstaje jeden dokument ZWM-1 z elementami: -T1 na 100 szt. -T2 na 200 szt. -T3 na 300 szt. Dokument jest powiązany do PC-1, PC-2 oraz do PC-3. Przypadek 4. Na wysyłce zaznaczam pierwsze dwie paczki i wybieram polecenie: ZWM wspólne dla zaznaczonych. Wyświetla się okno z elementami do wydania, gdzie zaznaczam wszystkie pozycje i nie zmieniam ilości. Powstaje jeden dokument ZWM-1 z elementami: -T1 na 100 szt. -T2 na 200 szt. Dokument jest powiązany do PC-1 oraz do PC-2. PC-3 nie ma powiązanego dok. magazynowego. Dokument ZS-1 na magazyn WMS ma trzy elementy: T1 na 100 szt., T2 na 200 szt. oraz T3 na 300 szt. Na każdym z nich jest ustawiona jednostka pomocnicza: paleta, gdzie przelicznik wynosi 1 paleta = 60 szt. i na jednostce jest oznaczony parametr: (W)ZWM do zamówień w jedn. całkowitych. Do wysyłki są powiązane trzy paczki: -PC-1 z powiązanym elementem zamówienia ZS-1: T1 na 100 szt. -PC-2 z powiązanym elementem zamówienia ZS-1: T2 na 200 szt. -PC-3 z powiązanym elementem zamówienia ZS-1: T3 na 300 szt. Przypadek 1. Edytuję dokument PC-1 i wybieram polecenie generowania ZWM. Wyświetla się okno z elementami do wydania, gdzie zaznaczam wszystkie pozycje i nie zmieniam ilości. Powstają dwa dokumenty: -(W)ZWM-1 na pełne jednostki pomocnicze z jednym elementem: T1 na 60 szt./1 paleta, -(W)ZWM-2 na niepełne jednostki pomocnicze z jednym elementem: T1 na 40 szt./0,67 palety. Obydwa dokumenty zostają powiązane do PC-1. Przypadek 2. Na wysyłce zaznaczam wszystkie trzy paczki i wybieram polecenie: ZWM osobne dla zaznaczonych. Powstają następujące dokumenty: -(W)ZWM-1 na pełne jednostki pomocnicze z jednym elementem: T1 na 60 szt./1 paleta, powiązany do PC-1, -(W)ZWM-2 na niepełne jednostki pomocnicze z jednym elementem: T1 na 40 szt./0,67 palety, powiązany do PC-1, -(W)ZWM-3 na pełne jednostki pomocnicze z jednym elementem: T2 na 180 szt./3 palety, powiązany do PC-2, -(W)ZWM-4 na niepełne jednostki pomocnicze z jednym elementem: T2 na 20 szt./0,33 palety, powiązany do PC-2, -(W)ZWM-5 na pełne jednostki pomocnicze z jednym elementem: T3 na 300 szt./5 palet, powiązany do PC-3. Przypadek 3. Na wysyłce zaznaczam wszystkie trzy paczki i wybieram polecenie: ZWM wspólne dla zaznaczonych. Wyświetla się okno z elementami do wydania, gdzie zaznaczam wszystkie pozycje i nie zmieniam ilości. Powstają dwa dokumenty: -(W)ZWM-1 na pełne jednostki pomocnicze z elementami: T1 na 60 szt./1 paleta, T2 na 180 szt./3 palety, T3 na 300 szt./5 palet, -(W)ZWM-2 na niepełne jednostki pomocnicze z elementami: T1 na 40 szt./0,67 palety, T2 na 20 szt./0,33 palety. Oba dokumenty są powiązane do PC-1, PC-2 oraz do PC-3. Przypadek 4. Na wysyłce zaznaczam pierwsze dwie paczki i wybieram polecenie: (W)ZWM wspólne dla zaznaczonych. Wyświetla się okno z elementami do wydania, gdzie zaznaczam wszystkie pozycje i nie zmieniam ilości. Powstają dwa dokumenty: -(W)ZWM-1 na pełne jednostki pomocnicze z elementami: T1 na 60 szt./1 paleta, T2 na 180 szt./3 palety, -(W)ZWM-2 na niepełne jednostki pomocnicze z elementami: T1 na 40 szt./0,67 palety, T2 na 20 szt./0,33 palety. Oba dokumenty są powiązane do PC-1, PC-2. PC-3 nie ma powiązanego dok. magazynowego. Dokument ZS-1 ma trzy elementy: T1 na 100 szt., T2 na 200 szt. oraz T3 na 300 szt. Do wysyłki są powiązane trzy paczki: -PC-1 z powiązanym elementem zamówienia ZS-1: T1 na 50 szt. -PC-2 z powiązanym elementem zamówienia ZS-1: T2 na 200 szt. -PC-3 z powiązanym elementem zamówienia ZS-1: T3 na 300 szt. Edytuję dokument PC-1 i wybieram polecenie generowania ZWM. Wyświetla się okno z elementami do wydania, gdzie zaznaczam wszystkie pozycje i w kolumnie Do wydania ustawiam ilość 40 szt. Powstaje dokument ZWM-1 z jednym elementem: T1 na 50 szt. Dokument zostaje powiązany do PC-1. Z tej samej paczki ponownie wybieram polecenie generowania ZWM. Znowu wyświetla się okno z elementami, gdzie w kolumnie Do wydania widnieje 60 szt. Ponieważ 40 szt. przypisane do paczki zostało już zrealizowane, to należy zmienić tu ilość na 10 szt. i dla niej generować nowe ZWM. Utworzone dokumenty magazynowe zostaną powiązane z paczkami i będą na nich oznaczone symbolem wykrzyknika, jak pokazano poniżej. Jeśli do generowania wybrano polecenie ZWM/AWD wspólne dla zaznaczonych, wówczas utworzony dokument/dokumenty zostaną powiązane do wszystkich wskazanych przed generowaniem paczek. Wygenerowanych dokumentów magazynowych, analogicznie do innych dokumentów powiązanych do paczki, nie można usunąć, dopóki nie zostanie usunięte powiązanie z paczką. W przypadku usuwania powiązania z dokumentami wygenerowanymi użytkownik otrzymuje informację o ich specjalnym charakterze i powiązanie jest usuwane dopiero po jego zaakceptowaniu. Dokumenty magazynowe można generować na paczkach potwierdzonych, ale nie można z nich usuwać powiązania, to może się zdarzyć, że błędnie utworzonych dokumentów magazynowych nie dałoby się usunąć z Systemu, nawet gdyby były w buforze. Dlatego też dodaliśmy możliwość usuwania wygenerowanych dokumentów magazynowych (i tylko tych!) z potwierdzonych paczek. Funkcjonalność dostępna jest dla uprawnionych operatorów. Na karcie operatora, zakładka [Parametry]/[Handlowe] został dodany symbol dokumentu paczki PC: Operator z zaznaczonym tym parametrem ma na paczkach potwierdzonych, w menu kontekstowym na zakładce [Dokumenty], aktywne polecenie: Odepnij wygenerowany magazynowy, które usuwa powiązanie z paczką wygenerowane z niej dokumenty magazynowe. Dla pozostałych powiązanych dokumentów polecenie nie wykonuje żadnych operacji. W celu optymalizacji realizacji wysyłek, dla jak najlepszego wykorzystania środka transportowego na wysyłce możliwe jest ustalenie kolejności paczek. Dotychczas kolejność ta nie była pokazywana wprost na liście, a od wersji 2021.1 Comarch ERP XL będzie widoczna w nowej kolumnie Lp.: -Na oknie wysyłki, zakładka [Paczki]: -Na liście wszystkich paczek: Kolejność paczki będzie teraz przekazywana na dokumenty magazynowe wydań/przyjęć wygenerowanych lub ręcznie powiązanych do paczki. W przypadku, gdy dokumenty magazynowe nie będą powiązane z paczką/wysyłką, będzie możliwe samodzielne ustawienie kolejności załadunku przez użytkowników. W tym celu na nagłówkach dokumentów magazynowych ZWM/(W)ZWM oraz AWD/(W)AWD dodano nowe pole: Kolejność załadunku, obok którego wyświetlana jest informacja o powiązaniu dokumentu z wysyłką, jeśli takie zostało utworzone w Systemie. Niezależnie od tego, czy kolejność załadunku pochodzi z wysyłki, czy nie, to jest ona możliwa do zmiany na dokumentach magazynowych przed rozpoczętą realizacją. Dla dokumentów w tym stanie kolejność może być też ustawiana automatycznie, jeśli zmianie ulegnie kolejność paczki na wysyłce lub zostanie ona odpięta od wysyłki. Wówczas użytkownik jest odpytywany, czy zmienić też kolejność na powiązanych dokumentach magazynowych. Dopiero po potwierdzeniu następuje zmiana kolejności załadunku na takich dokumentach.Samochody
Lista samochodów
Zakładka: Ogólne
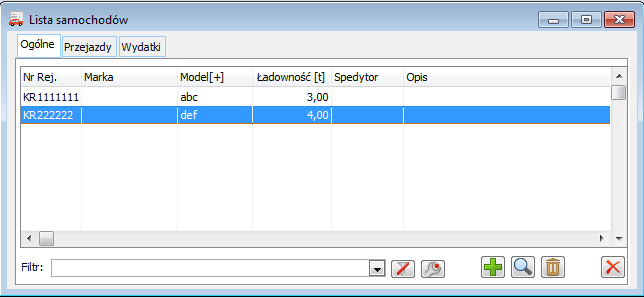
Zakładka: Przejazdy
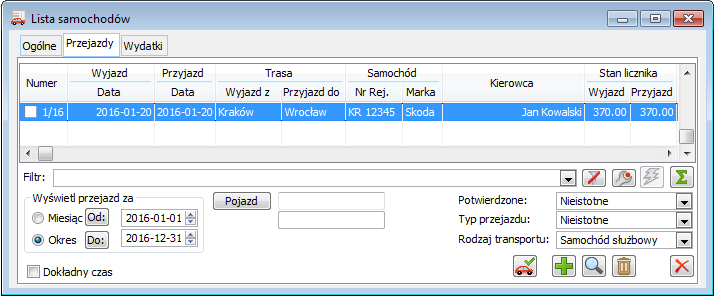
![]() [Potwierdź przejazd] – umożliwia potwierdzenie przejazdu.
[Potwierdź przejazd] – umożliwia potwierdzenie przejazdu.![]() [Dodaj] – umożliwia dodanie nowego przejazdu
[Dodaj] – umożliwia dodanie nowego przejazdu![]() [Karta] – umożliwia podniesienie wybranego przejazdu do edycji
[Karta] – umożliwia podniesienie wybranego przejazdu do edycji![]() [Usuń] – umożliwia usunięcie przejazdu
[Usuń] – umożliwia usunięcie przejazdu![]() [Zamknij okno] – umożliwia zamknięcie aktywnego okna
[Zamknij okno] – umożliwia zamknięcie aktywnego okna![]() [Włącz filtrowanie] – umożliwia filtrowanie po zadanych warunkach
[Włącz filtrowanie] – umożliwia filtrowanie po zadanych warunkach![]() [Konstruktor filtra] – umożliwia konstruowanie własnego filtra
[Konstruktor filtra] – umożliwia konstruowanie własnego filtra![]() [Renumeruj przejazdy] – umożliwia renumerację przejazdów danego pojazdu w ramach roku kalendarzowego
[Renumeruj przejazdy] – umożliwia renumerację przejazdów danego pojazdu w ramach roku kalendarzowego![]() [Włącz/Wyłącz sumowanie] – umożliwia podsumowanie prezentowanych wartości.
[Włącz/Wyłącz sumowanie] – umożliwia podsumowanie prezentowanych wartości.![]() [Nowy]. Po jego naciśnięciu zostanie otwarte okno: Przejazd, w którym określane są dane przejazdu.
[Nowy]. Po jego naciśnięciu zostanie otwarte okno: Przejazd, w którym określane są dane przejazdu.![]() . Możliwe jest również ręczne wpisanie numeru rejestracyjnego samochodu, jednak numer taki musi być zarejestrowany w bazie danych. Wypełnienie pola: Samochód jest konieczne dla zaewidencjonowania przejazdu,
. Możliwe jest również ręczne wpisanie numeru rejestracyjnego samochodu, jednak numer taki musi być zarejestrowany w bazie danych. Wypełnienie pola: Samochód jest konieczne dla zaewidencjonowania przejazdu,![]() ,
,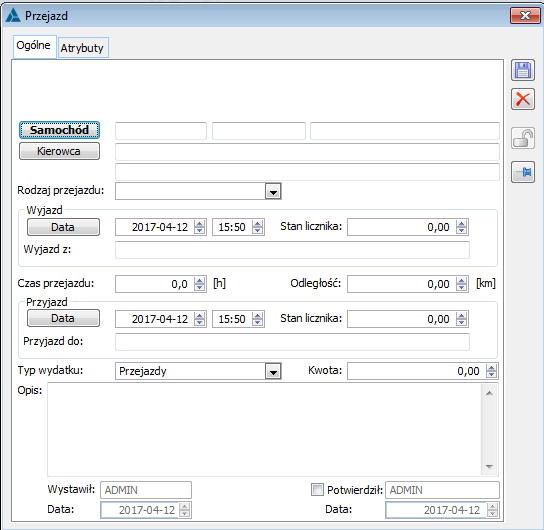
![]() [Pokaż na mapie]. Dzięki tej funkcjonalności można kontrolować, czy Przedstawiciel handlowy był rzeczywiście w miejscu, w którym dodawał przejazd.
[Pokaż na mapie]. Dzięki tej funkcjonalności można kontrolować, czy Przedstawiciel handlowy był rzeczywiście w miejscu, w którym dodawał przejazd.Zakładka: Wydatki
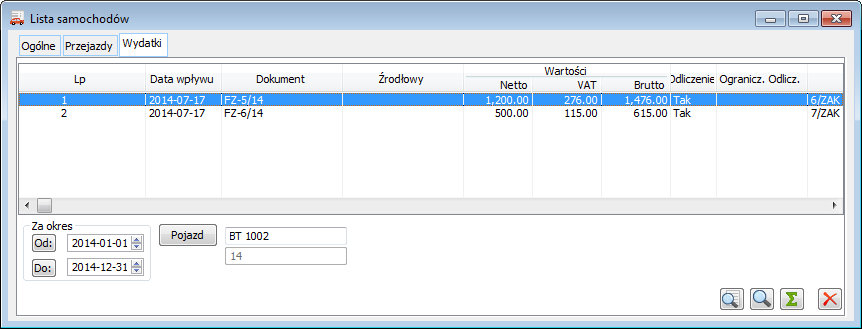
![]() [Edycja dokumentu] – umożliwia edycję dokumentu z którym powiązany jest rekord tabeli VAT
[Edycja dokumentu] – umożliwia edycję dokumentu z którym powiązany jest rekord tabeli VAT![]() [Edycja elementu tabeli VAT] – umożliwia edycję tabeli VAT
[Edycja elementu tabeli VAT] – umożliwia edycję tabeli VAT![]() [Włącz/Wyłącz sumowanie] – umożliwia podsumowanie prezentowanych wartości
[Włącz/Wyłącz sumowanie] – umożliwia podsumowanie prezentowanych wartości![]() [Zamknij okno] – umożliwia zamknięcie aktywnego okna
[Zamknij okno] – umożliwia zamknięcie aktywnego oknaSamochód
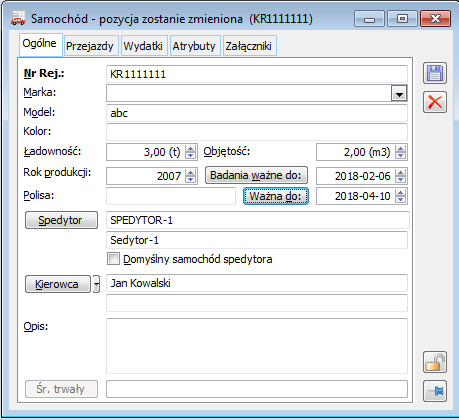
Zakładka: Ogólne
Zakładka: Przejazdy
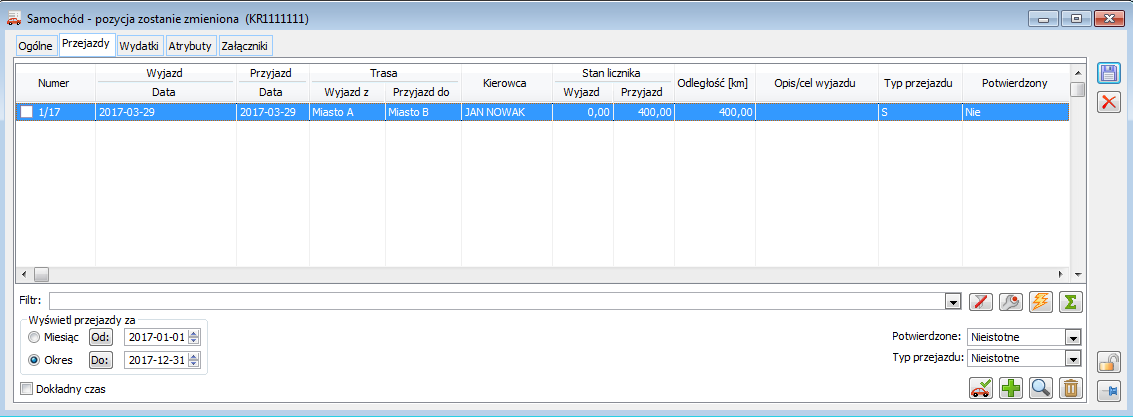
Lista tras
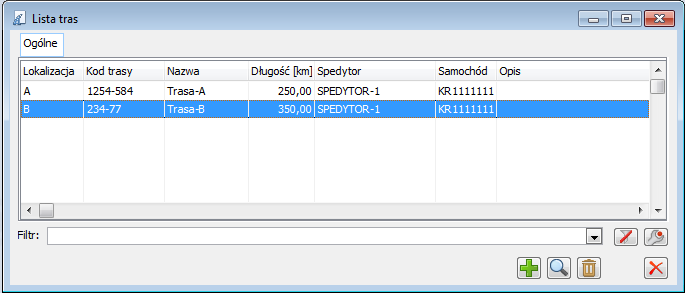
Trasa dostawy towaru
![]() [Dodaj], zostanie wyświetlone okno: Punkt trasy. W oknie wybiera się kontrahenta (za pomocą przycisku:
[Dodaj], zostanie wyświetlone okno: Punkt trasy. W oknie wybiera się kontrahenta (za pomocą przycisku: ![]() ), a następnie adres przypisany do jego karty (po naciśnięciu przycisku
), a następnie adres przypisany do jego karty (po naciśnięciu przycisku ![]() ). Po zapisaniu okna, adres ten będzie stanowił punkt trasy. Edycja punktu trasy odbywa się po naciśnięciu przycisku:
). Po zapisaniu okna, adres ten będzie stanowił punkt trasy. Edycja punktu trasy odbywa się po naciśnięciu przycisku: ![]() [Karta], a jego usunięcie umożliwia przycisk:
[Karta], a jego usunięcie umożliwia przycisk: ![]() [Usuń].
[Usuń].![]() i
i ![]() możliwe jest ustalanie kolejności punktów trasy.
możliwe jest ustalanie kolejności punktów trasy.![]() [Pokaż na mapie]. Po uruchomieniu funkcji: Pokaż trasę zostanie uruchomiona przeglądarka Google, która wskaże na mapie trasę dodaną do danej lokalizacji. Trasa jest wyznaczona punktami trasy.
[Pokaż na mapie]. Po uruchomieniu funkcji: Pokaż trasę zostanie uruchomiona przeglądarka Google, która wskaże na mapie trasę dodaną do danej lokalizacji. Trasa jest wyznaczona punktami trasy.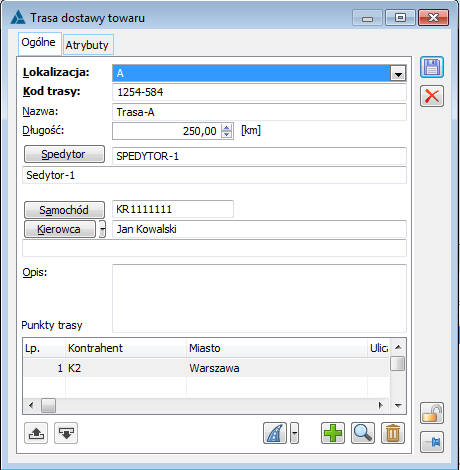
Obsługa paczek i wysyłek[1]
![]() [Dostarcz] na liście paczek. Paczka przejdzie wtedy w stan: Dostarczona.
[Dostarcz] na liście paczek. Paczka przejdzie wtedy w stan: Dostarczona.![]() [Zwróć paczkę] na liście paczek. Paczka przejdzie wtedy w stan: Zwrócona. Zwrócona paczka może zostać rozpakowana (za pomocą przycisku:
[Zwróć paczkę] na liście paczek. Paczka przejdzie wtedy w stan: Zwrócona. Zwrócona paczka może zostać rozpakowana (za pomocą przycisku: ![]() [Rozpakuj]).
[Rozpakuj]).Zmiany w generowaniu paczek i wysyłek z list dokumentów

Lista paczek[2]
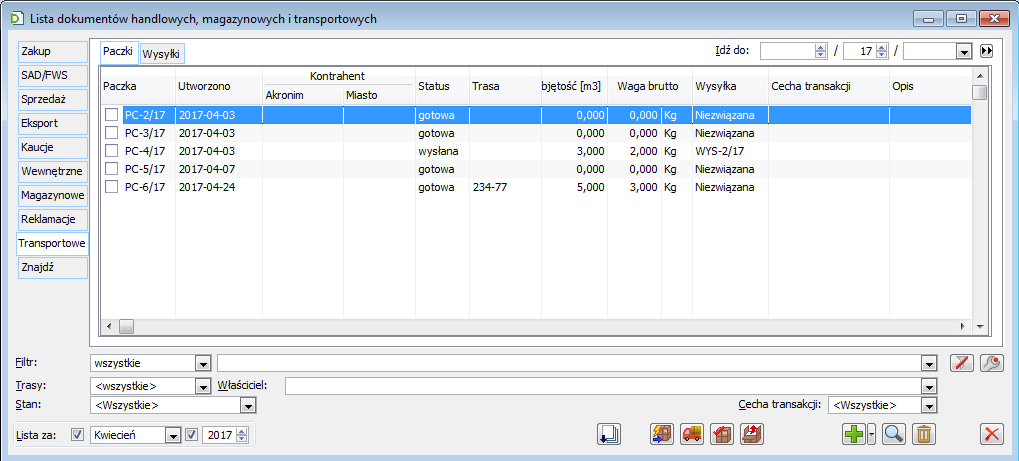
W przygotowaniu W buforze
Gotowa zatwierdzona, niezwiązana z wysyłką
W trakcie załadunku zatwierdzona, związana z wysyłką, wysyłka w buforze
Wysłana związana z zatwierdzoną wysyłką
Dostarczona związana z zatwierdzoną wysyłką, potwierdzone dostarczenie do odbiorcy
Zwrócona związana z zatwierdzoną wysyłką, potwierdzony zwrot od odbiorcy
Rozpakowana związane z nią dokumenty można przypisać do innej paczki
Anulowana anulowana po zatwierdzeniu, przed przypisaniem do wysyłki, związane z nią dokumenty można przypisać do innej paczki
![]() [Dodaj] – tworzy nową paczkę. Paczka może zostać również utworzona przez wybranie opcji: Paczka ze wskazanego, z menu kontekstowego na liście dokumentów handlowych. Tak utworzona paczka będzie zawierać wszystkie zaznaczone na liście dokumenty, pod warunkiem, że spełniają one warunki konieczne do tego, aby mogły być związane z tworzoną paczką.
[Dodaj] – tworzy nową paczkę. Paczka może zostać również utworzona przez wybranie opcji: Paczka ze wskazanego, z menu kontekstowego na liście dokumentów handlowych. Tak utworzona paczka będzie zawierać wszystkie zaznaczone na liście dokumenty, pod warunkiem, że spełniają one warunki konieczne do tego, aby mogły być związane z tworzoną paczką.![]() [Generuj wysyłkę] – tworzy wysyłkę i dołącza do niej zaznaczone na liście paczki.
[Generuj wysyłkę] – tworzy wysyłkę i dołącza do niej zaznaczone na liście paczki.![]() [Dostarczono] – zmienia status paczki na: dostarczona. Jest to możliwe, jeśli paczka ma status: wysłana.
[Dostarczono] – zmienia status paczki na: dostarczona. Jest to możliwe, jeśli paczka ma status: wysłana.![]() [Zwróć] – zmienia status paczki na: zwrócona. Jest to możliwe, jeśli paczka ma status: wysłana.
[Zwróć] – zmienia status paczki na: zwrócona. Jest to możliwe, jeśli paczka ma status: wysłana.![]() [Rozpakuj] – rozpakowanie paczki powoduje, że związane z nią dokumenty mogą być ponownie przyłączone do innej paczki, choć powiązanie z pierwotną pozostaje. Status zostaje zmieniony na: rozpakowana.
[Rozpakuj] – rozpakowanie paczki powoduje, że związane z nią dokumenty mogą być ponownie przyłączone do innej paczki, choć powiązanie z pierwotną pozostaje. Status zostaje zmieniony na: rozpakowana.![]() ). Kopiowanie spowoduje utworzenie nowej paczki i przypisanie do niej tych wszystkich dokumentów związanych ze źródłową, które nie zostały jeszcze związane z inną paczką.
). Kopiowanie spowoduje utworzenie nowej paczki i przypisanie do niej tych wszystkich dokumentów związanych ze źródłową, które nie zostały jeszcze związane z inną paczką.Zlecenia z listy paczek
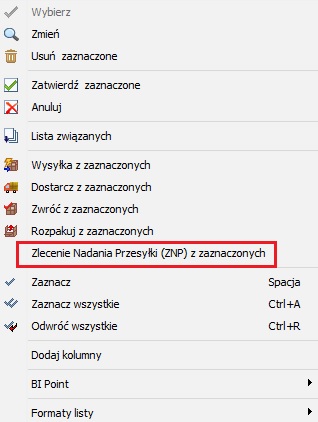
Paczka[3]
Zakładka: Ogólne
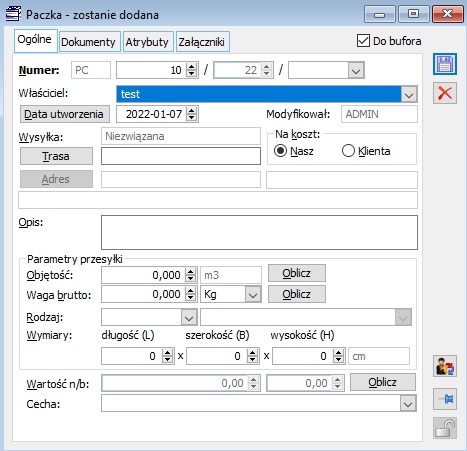
z dokumentów, które przypięte są do paczki. Dane na tych dokumentach, dotyczące objętości, pochodzą z karty towaru, z zakładki: Opakowanie.
z zakładki: Opakowanie). W przypadku urządzeń dodanych ze zleceń serwisowych ww. ustalanie będzie wg towaru wskazanego na urządzeniu. W przypadku środków trwałych, zasobów produkcyjnych waga, objętość nie będzie ustalana.Zakładka: Dokumenty
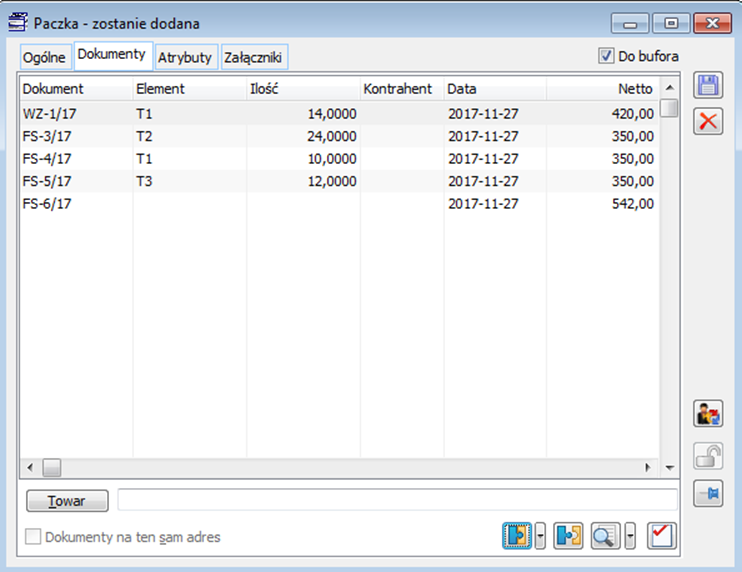
![]() , spowoduje zawężenie wyświetlanej listy do tych dokumentów, które zawierają wybrany towar. Pole edycji jest obsługiwane standardowo, czyli wpisanie nieistniejącego kodu towaru spowoduje otwarcie listy towarów.
, spowoduje zawężenie wyświetlanej listy do tych dokumentów, które zawierają wybrany towar. Pole edycji jest obsługiwane standardowo, czyli wpisanie nieistniejącego kodu towaru spowoduje otwarcie listy towarów.![]() [Dołącz dokument] – otwiera listę dokumentów możliwych do spięcia z paczką.Z paczką można spiąć również dokument MM. Wyświetlane są tylko te dokumenty, które nie zostały jeszcze związane z żadną paczką. Po naciśnięciu przycisku:
[Dołącz dokument] – otwiera listę dokumentów możliwych do spięcia z paczką.Z paczką można spiąć również dokument MM. Wyświetlane są tylko te dokumenty, które nie zostały jeszcze związane z żadną paczką. Po naciśnięciu przycisku: ![]() , zostanie rozwinięte menu, za pomocą którego można wybrać konkretny rodzaj spinanego dokumentu lub element danego dokumentu.
, zostanie rozwinięte menu, za pomocą którego można wybrać konkretny rodzaj spinanego dokumentu lub element danego dokumentu.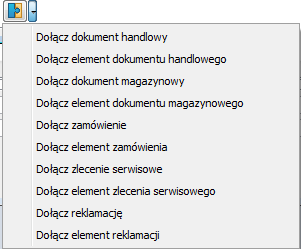
![]() [Odepnij dokument od paczki] – odłącza dokument lub element od paczki.
[Odepnij dokument od paczki] – odłącza dokument lub element od paczki.![]() [Podgląd] – wyświetla dokument do podglądu.
[Podgląd] – wyświetla dokument do podglądu.![]() [Rozwiń menu dostępnych opcji] – wyświetla rozwijane menu pozwalające na podgląd dokumentu lub elementu.
[Rozwiń menu dostępnych opcji] – wyświetla rozwijane menu pozwalające na podgląd dokumentu lub elementu.![]() [Korekta dokumentu] – tworzy korektę dokumentu. Jeśli utworzona korekta zostanie zatwierdzona, zostanie jednocześnie automatycznie związana z paczką.
[Korekta dokumentu] – tworzy korektę dokumentu. Jeśli utworzona korekta zostanie zatwierdzona, zostanie jednocześnie automatycznie związana z paczką.
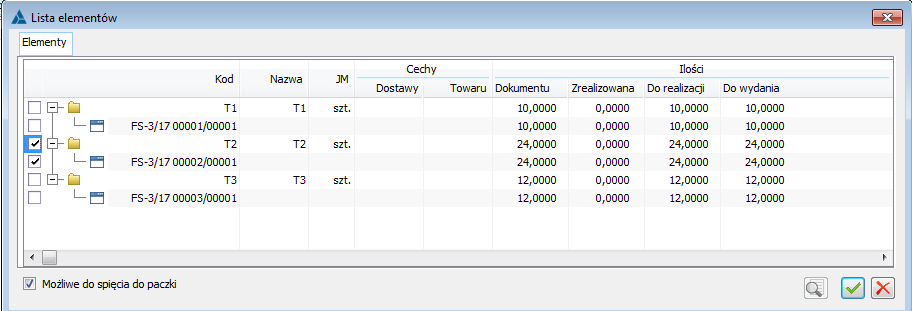
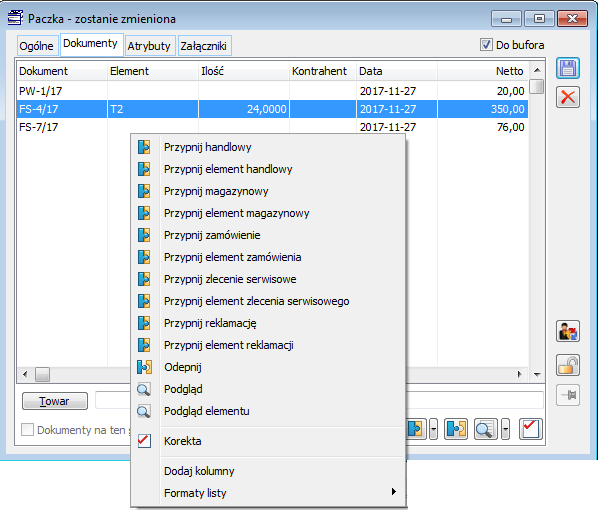
Zakładka: Atrybuty
Lista wysyłek[4]
![]() [Lista związanych] wyświetla listę dokumentów związanych z wysyłką w postaci drzewa o strukturze: wysyłka – paczka – dokument handlowy – dokument magazynowy.
[Lista związanych] wyświetla listę dokumentów związanych z wysyłką w postaci drzewa o strukturze: wysyłka – paczka – dokument handlowy – dokument magazynowy.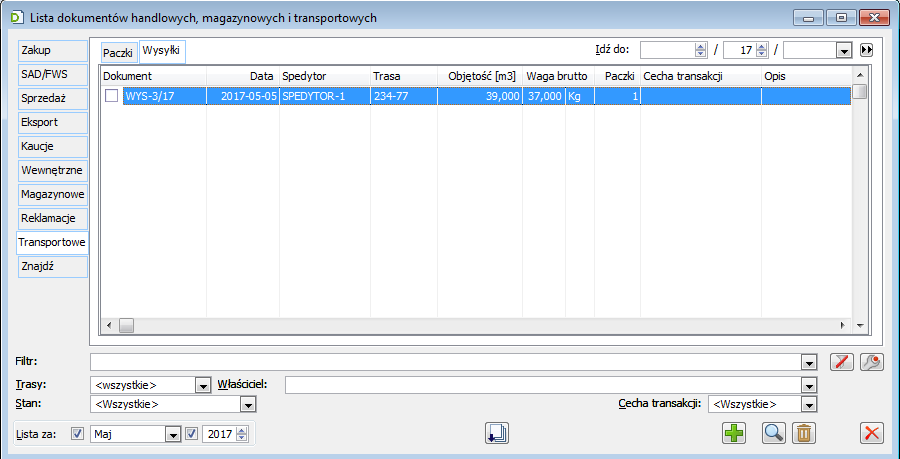
Zlecenia z listy wysyłek
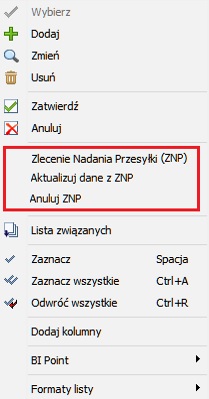
Wysyłka[5]
Wysyłka, zakładka: Ogólne
![]() . Zostanie wyświetlona lista tych tras, które mają lokalizację (początek trasy) taką, jaka jest w oddziale wystawiającym paczkę/wysyłkę oraz punkt trasy zdefiniowany na podstawie adresu kontrahenta dokumentu spiętego do paczki.
. Zostanie wyświetlona lista tych tras, które mają lokalizację (początek trasy) taką, jaka jest w oddziale wystawiającym paczkę/wysyłkę oraz punkt trasy zdefiniowany na podstawie adresu kontrahenta dokumentu spiętego do paczki.![]() . Domyślnie zostanie w to pole wprowadzony spedytor, przypisany do wybranej trasy.
. Domyślnie zostanie w to pole wprowadzony spedytor, przypisany do wybranej trasy.![]() (więcej informacji w rozdziale: Samochody).
(więcej informacji w rozdziale: Samochody).![]() i
i ![]() .
.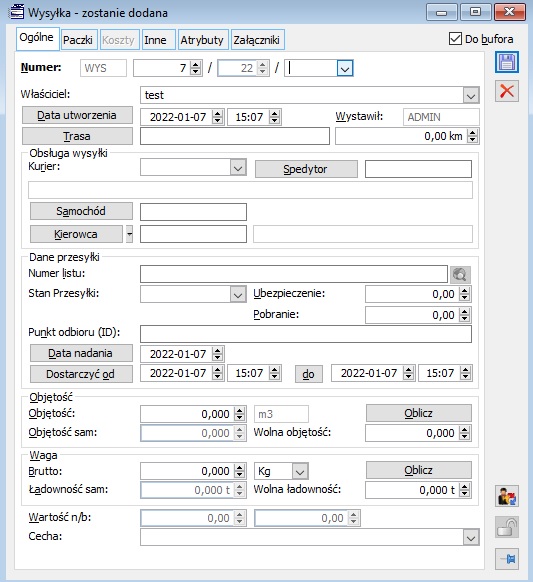
z paczki spiętej z wysyłką. Naciśnięcie przycisku: Oblicz, przelicza wagę na podstawie wagi paczki.Wysyłka, zakładka: Paczki
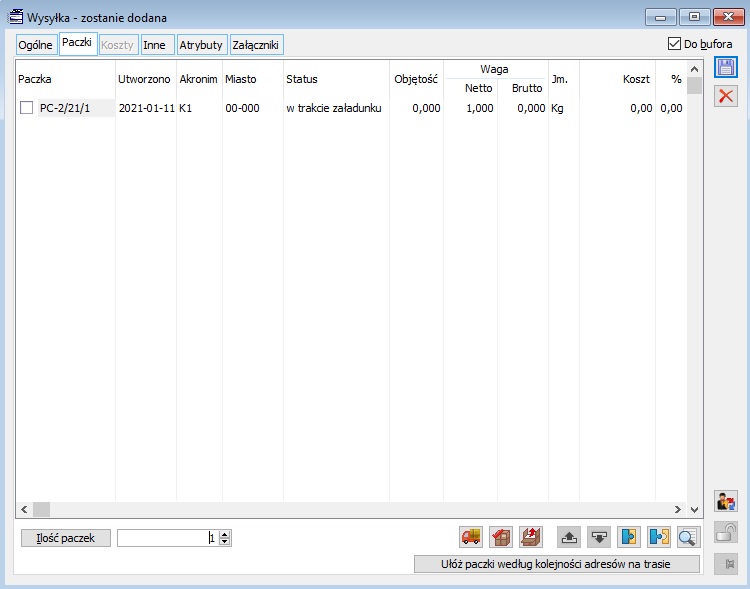
![]() [Dostarczono],
[Dostarczono], ![]() [Zwróć],
[Zwróć], ![]() [Rozpakuj] – działanie takie samo, jak na liście paczek.
[Rozpakuj] – działanie takie samo, jak na liście paczek.![]() – funkcja umożliwiająca przesunięcie pozycji w górę.
– funkcja umożliwiająca przesunięcie pozycji w górę.![]() – funkcja umożliwiająca przesunięcie pozycji o dół.
– funkcja umożliwiająca przesunięcie pozycji o dół.![]() [Przypnij paczkę do wysyłki] – otwiera listę dokumentów paczek. Wyświetlane są tylko te paczki, które nie zostały jeszcze związane z żadną wysyłką. Do wysyłki można dołączyć paczkę: gotową.
[Przypnij paczkę do wysyłki] – otwiera listę dokumentów paczek. Wyświetlane są tylko te paczki, które nie zostały jeszcze związane z żadną wysyłką. Do wysyłki można dołączyć paczkę: gotową.![]() [Odepnij paczkę od wysyłki] – odłącza paczkę. Przywraca jej status: gotowa.
[Odepnij paczkę od wysyłki] – odłącza paczkę. Przywraca jej status: gotowa.![]() [Podgląd] – wyświetla okno paczki do podglądu.
[Podgląd] – wyświetla okno paczki do podglądu.![]() – oblicza ilość paczek w wysyłce. Ilość może być wpisana ręcznie. Jeśli ilość nie została wpisana, to zostanie obliczona i zapisana przy zatwierdzaniu dokumentu. Takie działanie umożliwia operatorowi wpisanie dowolnej liczby lub pozostawienie wyliczenia systemowi.
– oblicza ilość paczek w wysyłce. Ilość może być wpisana ręcznie. Jeśli ilość nie została wpisana, to zostanie obliczona i zapisana przy zatwierdzaniu dokumentu. Takie działanie umożliwia operatorowi wpisanie dowolnej liczby lub pozostawienie wyliczenia systemowi.![]() – funkcja umożliwiająca przenumerowanie paczek według kolejności przypisanych do nich adresów na trasie.
– funkcja umożliwiająca przenumerowanie paczek według kolejności przypisanych do nich adresów na trasie.Wysyłka, zakładka: Koszty
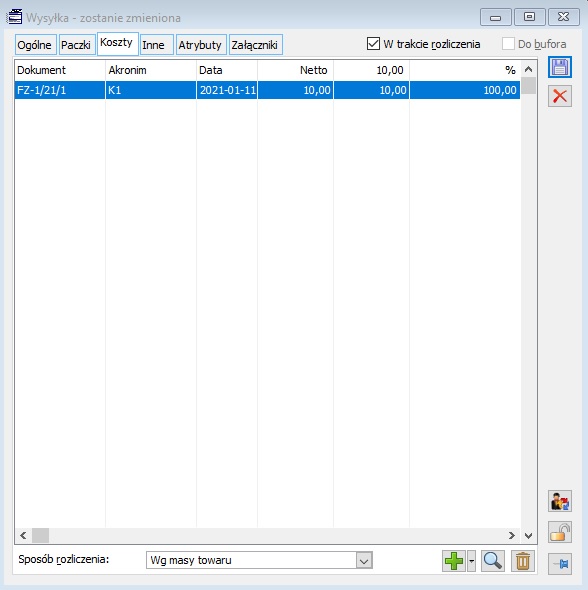
![]() . Spowoduje to otwarcie listy odpowiednich dokumentów. Po wybraniu dokumentu pojawi się okno, w którym zostaną wyświetlone podstawowe dane dokumentu oraz dostępna do edycji kwota. Można ją zmienić bezpośrednio lub poprzez określenie procentu pełnej kwoty dokumentu.
. Spowoduje to otwarcie listy odpowiednich dokumentów. Po wybraniu dokumentu pojawi się okno, w którym zostaną wyświetlone podstawowe dane dokumentu oraz dostępna do edycji kwota. Można ją zmienić bezpośrednio lub poprzez określenie procentu pełnej kwoty dokumentu.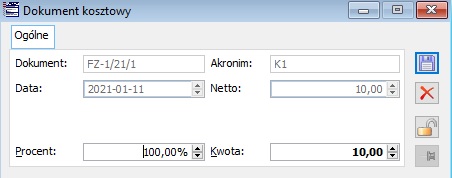
Wysyłka, zakładka: Inne
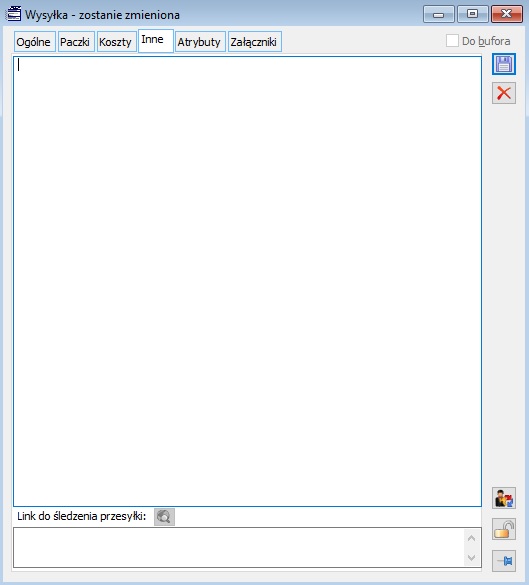
Wysyłka, zakładka: Atrybuty
Dokumenty magazynowe z paczek/wysyłek
Rodzaje paczek, konfiguracja powiązań dokumentów i inne zmiany
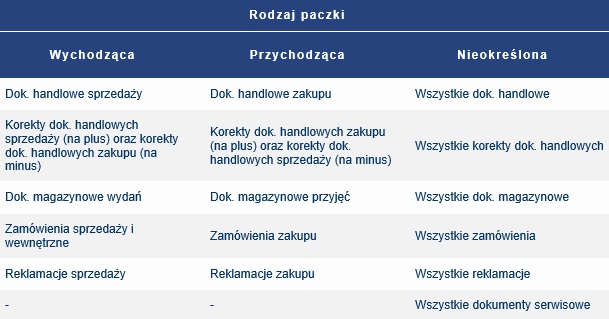
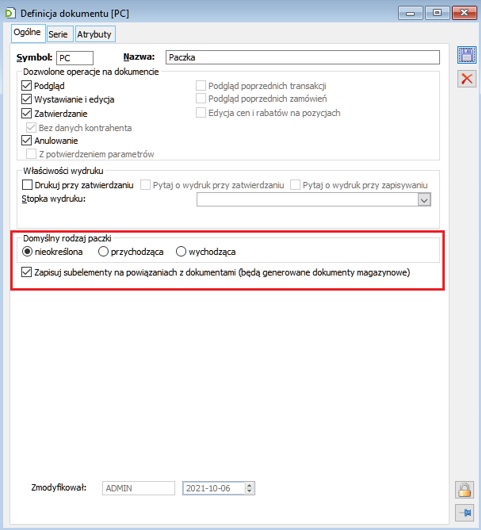
![Zmiany na paczce, zakładka [Dokumenty]](https://pomoc.comarch.pl/xl/2022/wp-content/uploads/2022/01/paczka10.jpg)
Generowanie dokumentów magazynowych

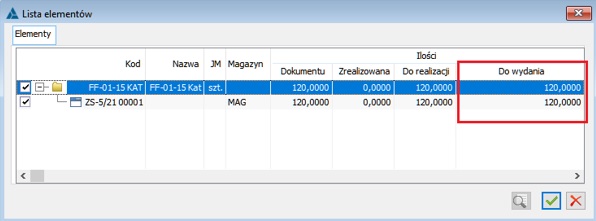
Powiązanie utworzonych dokumentów magazynowych z paczkami
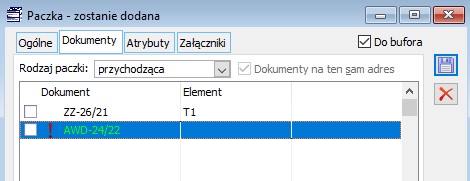
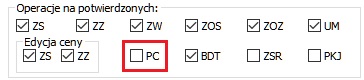
Kolejność załadunku na dokumentach magazynowych
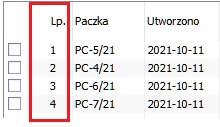
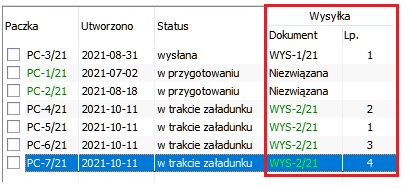
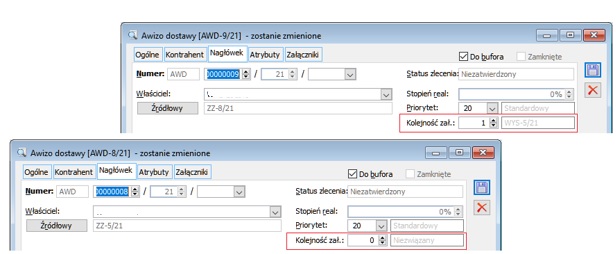
Czy ten artykuł był pomocny?
