Wstęp
W poniższym rozdziale zostaną opisane podstawowe scenariusze działań, możliwych do realizacji podczas pracy z modułem: Zamówienia. W opisach tych działań znajdą się liczne odniesienia do opisu poszczególnych okien umieszczonych powyżej, z których korzystanie będzie pomocne dla wykonywania określonych czynności.
Jak zarejestrować zapytanie ofertowe
Zarejestrowanie zapytania ofertowego jest pierwszą czynnością na etapie dokonywania obrotu metodą zamówień. Moduł: Zamówienia, w odpowiedzi na potrzeby Użytkowników umożliwia ominięcie tego etapu, podobnie jak następnego – oferty, gdyż nie zawsze złożenie zamówienia poprzedzone jest wpłynięciem zapytania ofertowego, czy złożeniem oferty.
Aby zarejestrować zapytanie ofertowe należy otworzyć okno: Zapytanie ofertowe, poprzez naciśnięcie przycisku:
![]() [Rozwija menu dostępnych dokumentów], znajdującego się obok ikony:
[Rozwija menu dostępnych dokumentów], znajdującego się obok ikony: ![]() [Nowe zamówienie na zakup], a następne, z rozwiniętego podmenu, wybranie pozycji: Zapytanie na zakup lub Zapytanie na sprzedaż, bądź naciśnięcie w oknie: Lista zapytań, na zakładce Zapytania/Sprzedaż lub Zapytania/Zakup, przycisku:
[Nowe zamówienie na zakup], a następne, z rozwiniętego podmenu, wybranie pozycji: Zapytanie na zakup lub Zapytanie na sprzedaż, bądź naciśnięcie w oknie: Lista zapytań, na zakładce Zapytania/Sprzedaż lub Zapytania/Zakup, przycisku: ![]() [Dodaj zapytanie ofertowe] lub klawisza z klawiatury: <Insert>.
[Dodaj zapytanie ofertowe] lub klawisza z klawiatury: <Insert>.
Otwarte okno należy wypełnić zgodnie ze wskazówkami opisanymi w rozdziale: Rodzaje kontrahenta.
Podczas wystawiania dokumentów zamówień kontrolowany jest rodzaj kontrahenta przypisany do definicji dokumentu w danym centrum struktury firmy. Kontrola działa również w sytuacji, gdy istnieją w bazie dokumenty wystawione np. na kontrahenta ABC, który ma określony typ: Klient i następuje zmiana na definicji dokumentów polegająca na tym, że na dokumentach zamówień dostępny jest tylko typ kontrahenta: Inwestor. Wówczas przy kopiowaniu takich dokumentów przez <Ctrl>+<Insert> pojawi się stosowna informacja o niewłaściwym rodzaju kontrahenta na dokumencie.
Na dokumentach ZOS, ZOZ, OS, OZ, ZS, ZZ, ZW ograniczona jest lista kontrahentów do zgodnych rodzajów kontrahentów pojawiających się po naciśnięciu przycisku Akwizytor.
Konstruktor filtra na liście elementów dokumentu
Od wersji 2017.0 udostępniona została funkcjonalność tworzenia filtrów na większości dokumentów posiadających elementy. Pod listą pozycji znajduje się linia filtra wraz z konstruktorem.
Obszar filtra jest aktywny zawsze, niezależnie od stanu dokumentu oraz uprawnień operatora do dokumentu (podgląd, edycja, itp.).
Ze względu na specyfikę dokumentów posiadających dwie listy, na których wyświetlane są rekordy z różnych dokumentów źródłowych, możliwe jest zastosowanie jedynie „uproszczonej” wersji konstruktora filtra, który będzie miał możliwość wskazania tylko towarów. Czyli listę będzie można ograniczyć jedynie ze względu na towar, a nie na konkretne ilości, jednostki, czy inne wyświetlane dane.
Przenoszenie wielu elementów jednocześnie
Od wersji 2017.0 po zaznaczeniu kilku elementów i użyciu opcji pod przyciskami w dół/w górę można przenieść wszystkie zaznaczone elementy o jedną pozycję z uwzględnieniem specyfiki zapytania na sprzedaż i zapytania na zakup.
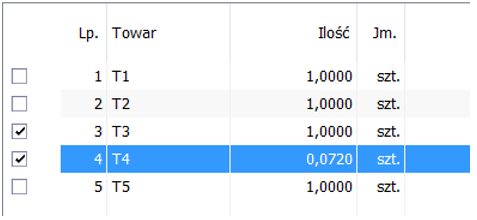
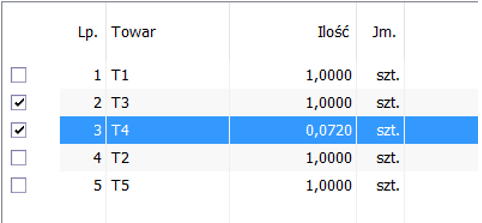
Po wypełnieniu pól w oknie: Zapytanie ofertowe, należy nacisnąć przycisk: ![]() [Zapisz zmiany].
[Zapisz zmiany].
W ten sposób zapytanie ofertowe zostanie zarejestrowane i dodane do listy zapytań ofertowych.
Jak wygenerować zapytanie ofertowe na zakup z zapytania ofertowego na sprzedaż
Po zarejestrowaniu zapytania ofertowego na sprzedaż (z poziomu zakładki: Zapytania/Sprzedaż), można wygenerować z niego zapytanie na zakup. Wystawione w ten sposób zapytanie na zakup, będzie miało tą samą treść jak źródłowe zapytanie na sprzedaż.
Aby wygenerować zapytanie na zakup z zapytania na sprzedaż, należy:
- w oknie: Lista zamówień, na zakładce: Zapytania/Sprzedaż, wybrać zapytanie na sprzedaż, z którego ma zostać wygenerowane zapytanie na zakup
- wybrać z menu rozwijanego znajdującego się obok przycisku [Przekształć do oferty] funkcję: Zapytanie ofertowe na zakup
- zostanie wygenerowane zapytanie ofertowe na zakup, w którym treść zostanie przeniesiona z zapytania ofertowego na sprzedaż
- po wprowadzeniu danych na zapytanie na zakup, należy nacisnąć przycisk [Zapisz zmiany]. Nowe zapytanie zostanie zarejestrowane na liście zapytań ofertowych po stronie zakupu (zakładka: Zapytania/Zakup).
Jak dokonać zmian w zapytaniu ofertowym
Dokonanie zmian w zapytaniu ofertowym jest możliwe tylko wtedy, gdy nie zostało ono przekształcone do oferty.
Aby dokonać zmian w zapytaniu ofertowym należy:
- otworzyć okno: Zapytanie ofertowe (które ma zostać otworzone do edycji), poprzez zaznaczenie tego zapytania na liście zapytań i:
- naciśnięcie przycisku [Zmień] lub
- wybranie z menu kontekstowego (rozwijanego prawym przyciskiem myszy), opcji: Zmień;
- Następnie należy wprowadzić zmiany w otworzonym oknie: Zapytanie na sprzedaż/na zakup.
- Po wprowadzeniu zmian, należy je zatwierdzić, naciskając przycisk [Zapisz zmiany].
Jak usunąć zapytanie ofertowe
Usunięcie zapytania ofertowego z listy zapytań ofertowych jest możliwe tylko wtedy, gdy nie zostało ono jeszcze przekształcone do oferty.
Aby usunąć zapytanie ofertowe z listy zapytań ofertowych, należy:
- Na liście zapytań, zaznaczyć zapytanie, które ma zostać usunięte (tryb multiselect, w jakim wyświetlane są zapytania, umożliwia zaznaczenie wielu pozycji jednocześnie),
- nacisnąć przycisk [Usuń] lub
- z menu kontekstowego (rozwijanego prawym przyciskiem myszy) wybrać opcję: Usuń.
Po wybraniu opcji: Usuń, zostanie wyświetlone zapytanie o skasowanie pozycji. Jeżeli, zostanie naciśnięty przycisk:
![]() , wtedy zaznaczona pozycja/pozycje zostanie usunięta. Naciśnięcie przycisku:
, wtedy zaznaczona pozycja/pozycje zostanie usunięta. Naciśnięcie przycisku:![]() , spowoduje anulowanie operacji.
, spowoduje anulowanie operacji.
Nie jest możliwe usunięcie zapytania ofertowego, na podstawie którego sporządzono ofertę. Przekształcenie zapytania ofertowego w ofertę, jest możliwe dla każdego zarejestrowanego zapytania. Aby przekształcić zapytanie ofertowe w ofertę należy: Zarejestrowanie oferty sprzedaży następuje poprzez przekształcenie zapytania ofertowego w ofertę (rozdział: Jak przekształcić zapytanie ofertowe w ofertę zarejestrowanie nowej oferty. Aby zarejestrować nową ofertę, należy otworzyć okno: Oferta sprzedaży, poprzez: Otwarte okno należy wypełnić zgodnie ze wskazówkami opisanymi w rozdziale: Oferta sprzedaży/zakupu, z uwzględnieniem specyfiki oferty sprzedaży i oferty zakupu. Po wypełnieniu pól w oknie: Oferta sprzedaży/zakupu, należy nacisnąć przycisk: Po zarejestrowaniu i zatwierdzeniu oferty zakupu, można wygenerować z niej ofertę sprzedaży. Ceny sprzedaży w wygenerowanej ofercie będą ustalone standardowo, na podstawie cennika domyślnego. Ceny ze źródłowej oferty zakupu będą widoczne w ofercie sprzedaży jako ceny bazowe, od których kalkulowana jest marża. Aby wygenerować ofertę sprzedaży z oferty zakupu, należy: Nie można usunąć oferty zakupu, jeśli wygenerowana została z niej oferta sprzedaży. Moduł: Zamówienia, przewiduje wariantowość ofert. Oznacza to, że jedna oferta może mieć wiele wariantów. Przykładowo: ten sam towar może być proponowany w różnej cenie, lub w różnej ilości. Mogą być też proponowane różne rodzaje tego samego towaru, np. telewizory, pochodzące od różnych producentów, bądź samochody z różnym wyposażeniem. Nowy wariant oferty można zarejestrować w oknie: Oferta sprzedaży/zakupu na zakładce: Ogólne. Aby zarejestrować nowy wariant oferty, należy: W oknie: Oferta sprzedaży/zakupu, na zakładce Ogólne, obok pola: Wariant, nacisnąć przycisk: Naciśnięcie przycisku: Tak spowoduje, wygenerowanie nowej oferty, identycznej do oferty, jaka była edytowana w chwili generowania nowego wariantu. Na nowo utworzonej ofercie zmienione zostaną jedynie: numer oferty (zostanie nadany pierwszy wolny numer dla tej samej serii) i data wystawienia (jako data wystawienia zostanie wpisana data bieżąca). Utworzoną w ten sposób ofertę można dowolnie modyfikować. Gdy zostanie naciśnięty przycisk: Nie, program wygeneruje nową ofertę, której nagłówek będzie identyczny z poprzednią ofertą (tzn. kontrahent, rabat globalny, forma płatności itd.). Zmieniona zostanie jedynie data wystawienia i nadany nowy numer. Oferta natomiast nie będzie zawierać żadnych pozycji. Wszystkie pozycje należy wpisać ręcznie. Naciśnięcie przycisku: Anuluj spowoduje anulowanie operacji i powrót do pierwotnej oferty. Po wybraniu przycisku: Tak lub Nie należy w otwartym oknie: Oferta sprzedaży lub oferta zakupu wprowadzić niezbędne dane i zarejestrować nowy wariant oferty przez naciśnięcie przycisku: Wszystkie utworzone w ten sposób warianty oferty mogą być zupełnie niezależne – przyporządkowane różnym operatorom, zawierać różne elementy itd. Na zakładce Ogólne każdej nowej oferty, będzie możliwe wyświetlenie w polu: Wariant, wszystkich wariantów utworzonych dla danej oferty. Na liście tej zawsze będzie znajdować się pozycja: <Nowy wariant>, która umożliwia stworzenie nowego wariantu oferty. Na zatwierdzanie oferty mają wpływ dwa parametry: Parametry te są określane w definicji dokumentu: oferta sprzedaży oraz w definicji dokumentu: oferta zakupu. Definicje tych dokumentów znajdują się w module: Administrator, w oknie: Definicje dokumentów. Zależnie od zdefiniowania tych parametrów możliwe są sytuacje – Jeżeli parametry te: W przypadku, gdy zostanie wygenerowany potwierdzony wariant oferty, wtedy jako operator zatwierdzający będzie wyświetlony operator, tworzący nowy wariant oferty (okno: Oferta sprzedaży/zakup, zakładka: Nagłówek, pole: Potwierdził). Przekształcenie oferty do zamówienia jest możliwe tylko wtedy, gdy dana oferta zostanie potwierdzona. Aby przekształcić ofertę zakupu do zamówienia, należy: Włączony parametr „Kontroluj ilości przy generowaniu zamówień” na formularzu Oferty Zakupu/ Oferty Sprzedaży powoduje, że System generuje na kolejnym zamówieniu pochodzącym z danej oferty tylko te elementy i w takich ilościach, jakich dotąd nie było na poprzednich zamówieniach tworzonych w oparciu o tą ofertę. Zamówienie sprzedaży/na zakup, może zostać zarejestrowane jako nowe zamówienie, niepoprzedzone złożeniem zapytania ofertowego lub oferty. Może jednak również stanowić kontynuację procesu, który rozpoczął się wpłynięciem zapytania ofertowego, lub złożeniem oferty. W takiej sytuacji pozycje na zamówienie przenoszone są przez przekształcenie do zamówienia, oferty. Przeniesienie tych danych nie oznacza jednak, że nie mogą one zostać zmienione. Może się zdarzyć, że w konkretnym zamówieniu nastąpi modyfikacja pewnych wartości w porównaniu do wartości, jakie zostały zapisane w ofercie (np. ceny towaru). Zarejestrowanie nowego zamówienia sprzedaży może nastąpić poprzez: Aby zarejestrować nowe zamówienie sprzedaży/na zakup, należy: Podczas pracy z modułem: Zamówienia, może się zdarzyć sytuacja, gdy zostanie zamówiony towar do sprzedaży w ilości większej, niż znajduje się na magazynach Użytkownika. Zachodzi wtedy potrzeba dokonania zakupu brakującej ilości towaru. Aby ułatwić proces zakupu towaru, moduł: Zamówienia, przewiduje możliwość wygenerowania z zamówienia sprzedaży nowego zamówienia zakupu. Funkcja ta przyspiesza proces dokonywania obrotu, przenosząc automatycznie do zamówienia na zakup dane wynikające z zamówienia sprzedaży. Nie jest możliwe wygenerowanie zamówienia na zakup z zamówienia sprzedaży, które zostało zrealizowane (zamówienie zrealizowane wyświetlane jest w kolorze bordowym). Aby wygenerować zamówienie na zakup z zamówienia sprzedaży, należy: Sposób optymalizacji – Sposoby optymalizacji uzależnione są od sposobu wypełnienia zakładki Kontrahenci w oknie: Karta towaru, dla towaru, będącego przedmiotem transakcji. Możliwe są następujące sposoby optymalizacji: Uwzględnij pozycje – opcja jest aktywna również w przypadku, gdy wszystkie zaznaczone ZS mają status dokumentów niepotwierdzonych. Generuj zamówienia tylko na towary z określonym dostawcą – zaznaczenie tej opcji spowoduje, że zostanie wygenerowane zamówienie tylko dla tych towarów, które mają określonego dostawcę w kartotece towaru. Jeśli dostawcy takiego, w kartotece towaru, nie będzie, wówczas zamówienie na zakup zostanie wygenerowane tylko dla innych towarów (jeśli mają określonego dostawcę) lub nie zostanie w ogóle wygenerowane, jeśli na zamówieniu sprzedaży znajdują się tylko towary bez określonego dostawcy Grupuj pozycje na zamówieniu – jeżeli opcja zostanie zaznaczona, na zamówieniu zakupu będą grupowane pozycje ze źródłowego zamówienia sprzedaży, odznaczenie opcji spowoduje przepisanie pozycji i ilości tak, jak zostało to zarejestrowane na tym zamówieniu. Po wybraniu sposobu optymalizacji listy zamówień, nacisnąć przycisk: Aby wprowadzić dane do nowego zamówienia należy wybrać zakładkę Zakup i zaznaczyć zamówienie, które zostało wygenerowane z zamówienia sprzedaży. Następnie, po zaznaczeniu nowego zamówienia na zakup, należy nacisnąć przycisk: Jeżeli na zamówieniu zakupu, wygenerowanym z zamówienia sprzedaży, zostanie zmieniony kod towaru, wtedy zostanie wyświetlony komunikat o powiązaniu elementów obydwu zamówień. Naciśnięcie przycisku: Zamówienie zakupu można wygenerować z zamówienia wewnętrznego. Funkcjonalność ta jest przydatna w sytuacji, gdy, np. w oddziale złożone zostało zamówienie wewnętrzne do centrali, a centrala, na potrzeby tego zamówienia, składa zamówienie zakupu u dostawcy. Aby wygenerować zamówienie zakupu z zamówienia wewnętrznego, należy: Po wygenerowaniu bilansu stanu towarów dla wskazanej grupy towarów może powstać konieczność wystawienia zamówienia na zakup na brakujące, a zarezerwowane towary. Aby wystawić zamówienie na zakup z bilansu stanu towarów, należy: W otworzonym oknie: Generowanie zamówień, zostaną wyświetlone sposoby optymalizacji generowanego zamówienia inne opcje parametryzujące generowane zamówienie: Uwzględnij pozycje – opcje w tej części są nieaktywne podczas generowania zamówienia zakupu z bilansu rezerwacji towarów. Generuj zamówienia tylko na towary z określonym dostawcą – zostaną wygenerowane zamówienia tylko na te towary, które mają określonego dostawcę (uwzględniane jest ustawienie z karty towaru). Grupuj pozycje na zamówieniu – parametr odpowiedzialny za grupowanie na zamówieniu tych samych pozycji. Zatwierdzone, a niezrealizowane zamówienie można anulować. Aby anulować zamówienie sprzedaży/na zakup, należy: Anulowanie zamówienia nie jest możliwe w sytuacji, gdy: Zamówienie wewnętrzne wygenerowane z zamówienia sprzedaży umożliwia dostarczenie na źródłowy magazyn, wskazany w ZS, towaru, którego brakuje w tym magazynie i którego tym samym nie można sprzedać kontrahentowi. Aby wygenerować zamówienie wewnętrzne z zamówienia sprzedaży, należy: W systemie możliwe jest wygenerowanie ZW nie tylko z jednego, ale również z wielu zamówień sprzedaży. Aby wygenerować ZW z wielu ZS, należy: Podobnie, jak z zamówienia sprzedaży można wygenerować zamówienie na zakup, tak z zamówienia na zakup istnieje możliwość wygenerowania zamówienia sprzedaży. Również i w tym przypadku możliwe jest wygenerowanie zamówień sprzedaży tylko z zamówień, które nie zostały jeszcze zrealizowane. Aby wygenerować zamówienie sprzedaży z zamówienia na zakup, należy na liście zamówień na zakup, zaznaczyć zamówienie, z którego ma zostać wygenerowane zamówienie sprzedaży. Po zaznaczeniu zamówienia na zakup, należy nacisnąć przycisk: Następnie należy wypełnić okno: Zamówienie sprzedaży, zgodnie z opisem w rozdziale: Zamówienie sprzedaży/na zakup. Po wypełnieniu pól w oknie: Zamówienie sprzedaży, należy nacisnąć przycisk: Korekta do zamówienia stanowi dokument, który umożliwia zmianę zarejestrowanych zamówień sprzedaży lub zakupu. Korekta tworzy nowe zamówienie na podstawie niezrealizowanych pozycji z korygowanego zamówienia. Aby sprawdzić stany do realizacji zamówienia, na zamówieniu, które jest w realizacji, na zakładce Ogólne, należy z listy rozwijanej: Ilości wybrać opcję: Niezrealizowane. Aby zarejestrować korektę do zamówienia, należy na liście zamówień sprzedaży, lub zamówień zakupu (w zależności od tego, jakiego zamówienia ma dotyczyć korekta) zaznaczyć korygowane zamówienie, po zaznaczeniu korygowanego zamówienia nacisnąć przycisk: Następnie należy wypełnić pola w otworzonym oknie: Zamówienie sprzedaży, lub w oknie: Zamówienie na zakup, zgodnie z opisem w rozdziale: Zamówienie sprzedaży/na zakup. Po wypełnieniu pól w oknie: Zamówienie sprzedaży lub Zamówienie na zakup, nacisnąć przycisk: Przy tworzeniu korekty do zamówienia, na elementy korekty nie przenoszą się informacje o zestawach. W module: Zamówienia, możliwe jest wystawianie jednej korekty do kilku zamówień. Korekta taka tworzy nowe zamówienie, na podstawie niezrealizowanych pozycji z korygowanych zamówień. Jednocześnie zamyka korygowane zamówienia na takie ilości, jakie wynikają ze zrealizowanych pozycji. Podczas edycji dokumentu korekty zamówienia, należy pamiętać o uwagach dotyczących tego dokumentu, zawartych w rozdziale: Korekta zamówienia. Zarejestrowanie korekty do wielu zamówień możliwe jest z poziomu okna: Lista zamówień oraz z poziomu okna: Historia kontrahenta. Aby zarejestrować korektę do kilku zamówień z poziomu okna: Historia kontrahenta, należy: Korekta do wielu zamówień generowana z okna: Lista zamówień Aby wygenerować korektę do wielu zamówień, należy: Utworzenie dokumentu z zamówienia jest możliwe wyłącznie wtedy, gdy zamówienie to jest potwierdzone, a potwierdzenie to jest pozytywne. Pozytywne potwierdzenie następuje w oknie: Zamówienie sprzedaży, na zakładce: Potwierdzenie. Z zamówienia sprzedaży możliwe jest wygenerowanie następujących dokumentów: Aby utworzyć dokument z zamówienia sprzedaży, należy: Po wybraniu dokumentu, program: Jeżeli przy konwersji zamówienia wystąpią problemy, np. zabraknie towaru na magazynie do sprzedaży, zostanie wyświetlona lista komunikatów. Jeżeli przekształcenie odbędzie się bez błędów, zostanie wyświetlone okno dla dokumentu, który miał zostać utworzony z zamówienia. Jeżeli na definicji zamówienia nie zostało zaznaczone pole: Przeliczaj wartości przy generowaniu dokumentów z zamówień, a podczas generowania pozycji cena/wartość się zmienią (np. w wyniku zaznaczenia pola: ilość cena wartość i cena z dokładnością do groszy – na definicjach dokumentów, które mają zostać wygenerowane), to w logu zostanie wyświetlone ostrzeżenie o zmianie. Jeżeli na zamówieniu (sprzedaży/zakupu) towar jest wskazany w jednostce pomocniczej, to na generowanej fakturze pozycja będzie grupowana w takiej samej jednostce (np. w przypadku, gdy na zamówieniu, na kilku pozycjach jest ten sam towar, ale w różnych jednostkach pomocniczych, to na wygenerowanej fakturze, pozycje te będą pogrupowane według wskazanych w zamówieniu jednostek. Przy generowaniu dokumentu handlowego z zamówienia będą pobierane te zasoby, które są przypisane do rezerwacji związanych z zamówieniem. Przeliczenie wartości na FS generowanej z ZS: Jeżeli podczas generowania dokumentu FS z ZS (dokument ZS musi być zaznaczony na liście zamówień za pomocą znaku: Podczas przetwarzania zamówienia do FS zostanie wyświetlony odpowiedni komunikat informujący o tym fakcie, o ile w definicji dokumentu ZS odznaczony zostanie parametr: Przeliczaj wartości przy generowaniu zamówień. Utworzenie dokumentu z zamówienia jest możliwe wyłącznie wtedy, gdy zamówienie to jest potwierdzone, a potwierdzenie to jest pozytywne. Pozytywne potwierdzenie następuje w oknie: Zamówienie zakupu, na zakładce Potwierdzenie. Z zamówienia na zakup możliwe jest wygenerowanie następujących dokumentów: Aby utworzyć dokument z zamówienia na zakup, należy: Po wybraniu dokumentu, program: Jeżeli na definicji zamówienia nie zostało zaznaczone pole: Przy konwersji zamówień do faktur przeliczaj wartość pozycji, a podczas generowania pozycji cena/wartość się zmienią (np. w wyniku zaznaczenia pola: ilość cena wartość i cena z dokładnością do groszy – na definicjach dokumentów, które mają zostać wygenerowane), to w logu zostanie wyświetlone ostrzeżenie o zmianie. Możliwe jest utworzenie dokumentu magazynowego tylko na podstawie zamówienia, które zostało pozytywnie potwierdzone. Aby utworzyć dokument magazynowy z zamówienia sprzedaży, należy: Przy generowaniu dokumentu magazynowego z zamówienia będą pobierane te zasoby, które są przypisane do rezerwacji związanych z zamówieniem. Należy jednak zwrócić uwagę, że na dokumencie magazynowym, generowanym z zamówienia możliwe jest dodanie także nowych pozycji – towaru, który nie znajdował się na zamówieniu, lub towaru, który znajdował się na zamówieniu ale wydana została jego większa ilość niż wskazana. Przy generowaniu FS takie elementy będą stanowić subelementy, które nie realizują rezerwacji (tak, jakby pochodziły ze zwiększenia ilości na FS). Jeżeli na zamówieniu wskazano cechy towaru będącego przedmiotem zamówienia (w oknie: Element zamówienia, na zakładce: Ogólne), towar przyjęty dokumentem magazynowym również będzie opisany tymi cechami. Mogą one zostać zmodyfikowane na konkretnym dokumencie WM. Wygenerowany dokument WM można spiąć z dokumentem handlowym. Możliwe jest również spięcie wielu WM, wygenerowanych z różnych zamówień do jednego dokumentu handlowego – oczywiście tylko wtedy, gdy na dokumentach tych jest ten sam kontrahent. Z dokumentów magazynowych powiązanych z różnymi zamówieniami, możliwe jest wygenerowanie jednego dokumentu handlowego. Muszą być przy tym spełnione te same warunki, jak przy generowaniu dokumentu handlowego z wielu zamówień. Możliwe jest utworzenie dokumentu magazynowego tylko na podstawie zamówienia, które zostało pozytywnie potwierdzone. Aby utworzyć dokument magazynowy z zamówienia na zakup, należy: Gdy na definicji dokumentu został zaznaczony parametr: Wszystkie pozycje na dokumencie z jednego magazynu lub Wszystkie pozycje na dokumencie z domyślnego magazynu (okno: Definicja dokumentu ZZ, zakładka Magazyny), wtedy okno: Lista magazynów, nie zostanie wyświetlone. Należy zwrócić uwagę, że na dokumencie magazynowym, generowanym z zamówienia możliwe jest dodanie nowych pozycji – towaru, który nie znajdował się na zamówieniu, lub towaru, który znajdował się na zamówieniu, ale przyjęto jego większą ilość niż wskazana. Jeżeli na zamówieniu wskazano cechy towaru będącego przedmiotem zamówienia (w oknie: Element zamówienia, na zakładce: Ogólne), towar przyjęty dokumentem magazynowym również będzie opisany tymi cechami. Mogą one zostać zmodyfikowane na konkretnym dokumencie PM. Z dokumentów magazynowych powiązanych z różnymi zamówieniami, możliwe jest wygenerowanie jednego dokumentów handlowego. Muszą być przy tym spełnione te same warunki, jak przy generowaniu dokumentu handlowego z wielu zamówień. Możliwe jest wygenerowanie dokumentu handlowego (przychodu lub rozchodu) z wielu dokumentów magazynowych, które powiązane są z różnymi zamówieniami. Dla kontrahenta K1 wygenerowano dwa zamówienia sprzedaży – jedno na towar T1, drugie na towar T2. Do zamówień tych zostały wygenerowane osobno dokumenty magazynowe – WM. Funkcjonalność Comarch ERP XL pozwala wygenerować dokument handlowy – FS, z tych dokumentów magazynowych. Na dokumencie zostaną uwzględniony towary wydane za pomocą tych dokumentów. Aby możliwe było wygenerowanie dokumentu handlowego, z wielu magazynowych powiązanych z różnymi zamówieniami, muszą być spełnione te same warunki, jak przy generowaniu jednego dokumentu handlowego z wielu zamówień: Wygenerowanie dokumentu handlowego z wielu magazynowych, powiązanych z różnymi zamówieniami możliwe jest również wtedy, gdy do tych zamówień (lub jednego z nich) wygenerowane zostały faktury zaliczkowe. Należy jednak pamiętać, że system nie będzie kontrolował zgodności rozliczanych faktur zaliczkowych z elementami poszczególnych zamówień, do których faktura zastała wystawiona. Wygenerowanie dokumentu handlowego z wielu magazynowych, powiązanych z różnymi zamówieniami odbywa się w następujący sposób: W Systemie udostępniona jest funkcjonalność generowania dokumentu przesunięcia międzymagazynowego z zamówienia sprzedaży. Funkcjonalność ta może znaleźć wykorzystanie w sytuacji, gdy np. przyjęto zamówienie na sprzedaż z magazynu A. Aby je zrealizować, należy do tego magazynu przesunąć towar z magazynu B (np. z innego oddziału). Z ZS generowany jest dokument MMW, który nie realizuje tego zamówienia, a jedynie przesuwa towar na jego potrzeby, opcjonalnie przydzielając do niego przesunięte zasoby. Aby wygenerować dokument MMW z zamówienia sprzedaży, należy: Aby wygenerować dokument MMW z zamówienia wewnętrznego, należy wykonać następujące czynności: Wygenerowanie dokumentu MMW z kilku zamówień wewnętrznych jest możliwe, gdy zamówienia te mają wspólne adresy źródłowe i docelowe. Aby wygenerować dokument MMW z wielu ZW, należy: Zlecenie kompletacji wygenerowane z zamówienia wewnętrznego ułatwia dostarczenie na źródłowy magazyn, wskazany w zamówieniu, produktu, którego brakuje w tym magazynie. Aby wygenerować zlecenie kompletacji z zamówienia wewnętrznego, należy: Wygenerowanie dokumentu FAI z zamówienia na zakup jest możliwe, gdy zamówienie to jest potwierdzone i ma określony rodzaj transakcji jako: Ponadto na zamówieniu musi zostać zaznaczony parametr: Uwzględnij obsługę SAD/FWS (na zakładce: Nagłówek). Aby wygenerować fakturę FAI z zamówienia zakupu, należy: Podczas generowania FAI z zamówienia na zakup, należy zwrócić uwagę na następujące zagadnienia: Podobnie jak w przypadku generowania dokumentu FAI z zamówienia na zakup, generowanie FAI z wielu zamówień jest możliwe, gdy: Wygenerowanie dokumentu FAI z wielu zamówień następuje przez zaznaczenie odpowiednich zamówień na liście zamówień i wybraniu funkcji: Podczas generowania FAI z wielu zamówień niedostępne będzie grupowanie elementów (czyli jeżeli na zamówieniach źródłowych będzie znajdował się ten sam towar, to na FAI zostanie on ujęty osobno na każdej pozycji – odpowiednio do danego zamówienia). Niemożliwe będzie anulowanie/zamknięcie zamówienia, jeżeli nie została zakończona jego obsługa – czyli nie zatwierdzono PZI, które jest ostatnim dokumentem w ścieżce ZZ>FAI>SAD/FWS-FWZ>PZI Wygenerowanie dokumentu PZI z zamówienia na zakup jest możliwe, gdy zamówienie to jest potwierdzone i ma określony rodzaj transakcji jako: Ponadto na zamówieniu musi zostać zaznaczony parametr: Uwzględnij obsługę SAD/FWS (na zakładce: Nagłówek). Aby wygenerować dokument PZI z zamówienia zakupu, należy: Element PZI, wygenerowanego z zamówienia zakupu, będzie posiadał zakładkę: Kalkulacja, podobnie jak PZI wygenerowana ręcznie (jako pierwszy dokument w ścieżce dokumentowania zakupów importowych). Więcej informacji o dokumencie PZI znajduje się w dokumentacji modułu: Import. Podobnie jak w przypadku wygenerowania dokumentu PZI z jednego zamówienia na zakup, generowanie PZI z wielu zamówień na zakup jest możliwe, gdy: Aby wygenerować dokument PZI z zamówienia zakupu, należy: Podobnie jak w przypadku generowania FAI z wielu zamówień, podczas generowania PZI z wielu zamówień, nie jest dostępne grupowanie pozycji. Jeden element PZI będzie odpowiadał jednemu elementowi zamówienia. Element PZI, wygenerowany z zamówień zakupu, będzie posiadał zakładkę: Kalkulacja, podobnie jak PZI wygenerowana ręcznie (jako pierwszy dokument w ścieżce dokumentowania zakupów importowych). Więcej informacji o dokumencie PZI znajduje się w dokumentacji modułu: Import. Wygenerowanie dokumentu handlowego z wielu zamówień jest możliwe przy spełnieniu określonych warunków. Warunki jakie muszą spełniać zamówienia, aby można z nich było wygenerować jeden dokument handlowy: Wygenerowanie dokumentu handlowego z wielu zamówień możliwe jest również wtedy, gdy do tych zamówień (lub jednego z nich) wygenerowane zostały faktury zaliczkowe. Należy jednak pamiętać, że system nie będzie kontrolował zgodności rozliczanych faktur zaliczkowych z elementami poszczególnych zamówień, do których faktura zastała wystawiona. Mimo, że kontrahent główny, musi być zgodny na zamówieniach, z których generowany jest dokument handlowy, to możliwa jest sytuacja, by na tych zamówieniach był odmienny kontrahent docelowy. Aby wygenerować jeden dokument handlowy z wielu zamówień, należy na liście zamówień zaznaczyć zamówienia, z których ma zostać wygenerowany dokument handlowy. Umożliwia to tryb multiselect, w jakim wyświetlane są zamówienia. Możliwe jest wygenerowanie jednego dokumentu handlowego z wielu zamówień również w oknie: Historia kontrahenta (zakładka Zamówienia). W takiej sytuacji należy zaznaczyć zamówienia, z których ma zostać wygenerowany dokument handlowy. Po zaznaczeniu zamówień, należy nacisnąć przycisk: W oknie: Konwersja zamówień, należy zaznaczyć sposób grupowania pozycji zamówień. Wpłynie to na późniejsze grupowanie pozycji zamówień na dokumencie handlowym. Kolejne grupowane pozycje zamówień będą tworzyć kolejne subelementy do tej pozycji. Jeżeli nie zostanie zaznaczona żadna z opcji grupowania, wtedy każda pozycja zamówienia zostanie przepisana do osobnej pozycji w dokumencie handlowym. Pozycje sortowane są według daty realizacji zamówień z nagłówka. Należy pamiętać, że zaznaczenie w oknie: Konwersja zamówień, opcji: Grupowanie pozycji zamówień – wg kodu towaru, spowoduje, że dla towarów umieszczonych na dokumencie handlowym pobrane zostaną ceny z karty towaru, a nie takie, jakie zostały wskazane na źródłowym zamówieniu. Po zaznaczeniu potrzebnych opcji, należy nacisnąć przycisk: Wygenerowanie jednego dokumentu handlowego z wielu zamówień jest możliwe również wówczas, gdy zamówienia te zostały wystawione przez różne centra. Aby wystawić fakturę zaliczkową, należy: Możliwe jest również wygenerowanie faktury zaliczkowej do częściowo zrealizowanego zamówienia. Więcej informacji o fakturach zaliczkowych znajduje się w rozdziałach: Faktury zaliczkowe oraz Faktura zaliczkowa – opis okna. Aby wygenerować zlecenie produkcyjne z zamówienia sprzedaży, należy: W przypadku, gdy na zamówieniu znajdują się elementy z różnymi magazynami, istnieje możliwość wydawania towarów z kilku magazynów jednocześnie. Po wybraniu na ZS opcji: Wydanie magazynowe, podnosi się okno z listą magazynów i możliwością zaznaczenia kilku z nich, a po jego zatwierdzeniu zostaje wygenerowanych tyle dokumentów WM, ile magazynów zostało zaznaczonych na liście. Aby wygenerować z ZS dokument WM dla kilku magazynów jednocześnie, należy: Najpierw należy wystawić dokument ZS zawierający minimum dwa elementy / towary znajdujące się na różnych magazynach (zakładka: Ogólne elementu ZS, pole: Magazyn), tj. np.: Następnie należy zatwierdzić ww. ZS, a następnie wystawić z tego ZS (z listy) dokument WM i w wyniku tej operacji wstanie okno: Lista magazynów. Po wskazaniu wszystkich magazynów w oknie: Lista magazynów i zatwierdzeniu operacji przyciskiem Jak przekształcić zapytanie ofertowe w ofertę
Jak zarejestrować ofertę
![]() [Zapisz zmiany]. W ten sposób nowa oferta sprzedaży zostanie zarejestrowana i dodana do listy ofert sprzedaży.
[Zapisz zmiany]. W ten sposób nowa oferta sprzedaży zostanie zarejestrowana i dodana do listy ofert sprzedaży.Jak wygenerować ofertę sprzedaży z oferty zakupu
Jak przygotować różne warianty oferty
![]() [Wybierz wariant oferty],z rozwiniętej listy wybrać pozycję: <Nowy wariant>. Wyświetlone zostanie pytanie: czy przepisać pozycje oferty do nowego wariantu?
[Wybierz wariant oferty],z rozwiniętej listy wybrać pozycję: <Nowy wariant>. Wyświetlone zostanie pytanie: czy przepisać pozycje oferty do nowego wariantu?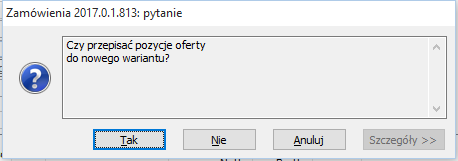
![]() [Zapisz zmiany].
[Zapisz zmiany].Zatwierdzanie wariantów oferty
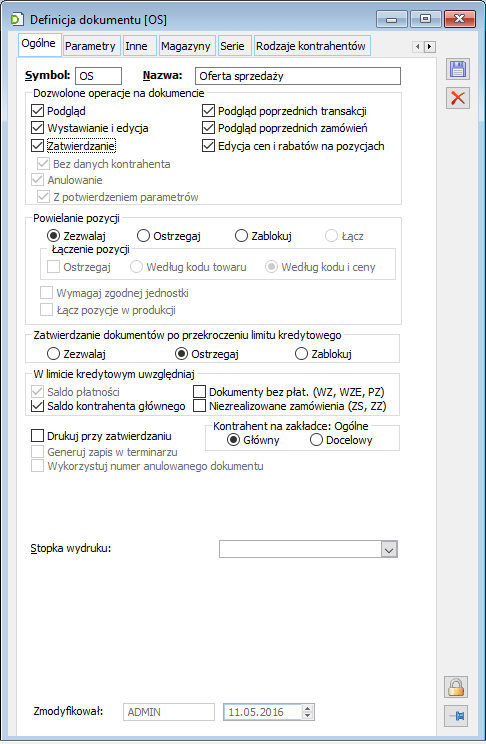
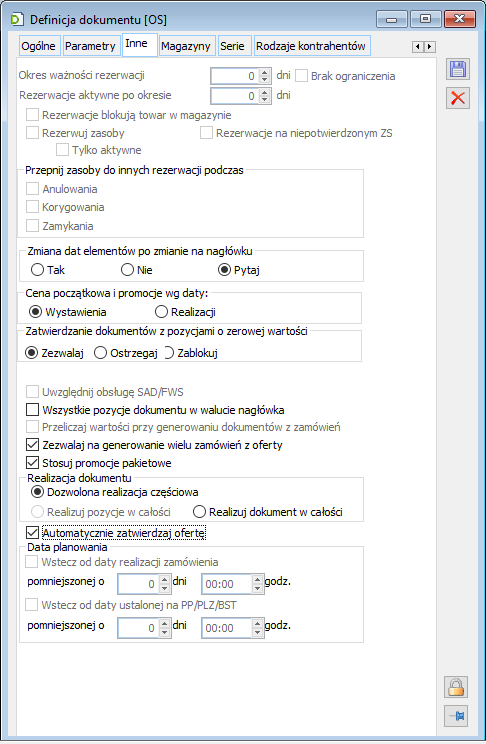
Jak przekształcić ofertę do zamówienia
Jak zarejestrować zamówienie sprzedaży/na zakup
Jak wygenerować zamówienie na zakup z zamówienia sprzedaży
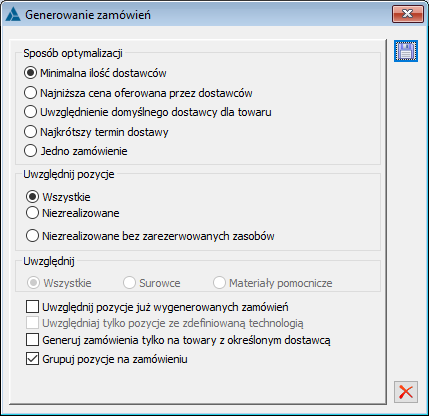
![]() [Przekształć]. Spowoduje to dodanie nowego zamówienia na zakup do listy zamówień na zakup. Poinformuje o tym odpowiedni komunikat
[Przekształć]. Spowoduje to dodanie nowego zamówienia na zakup do listy zamówień na zakup. Poinformuje o tym odpowiedni komunikat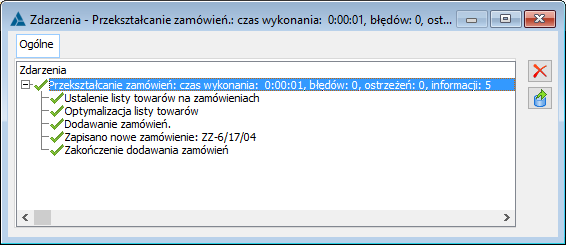
![]() [Zmień]. Zostanie w ten sposób otworzone okno: Zamówienie na zakup, w którym wprowadza się dane niezbędne do złożenia prawidłowego zamówienia na zakup. Sposób wypełniania okna został opisany w rozdziale: Zamówienie sprzedaży/na zakup.
[Zmień]. Zostanie w ten sposób otworzone okno: Zamówienie na zakup, w którym wprowadza się dane niezbędne do złożenia prawidłowego zamówienia na zakup. Sposób wypełniania okna został opisany w rozdziale: Zamówienie sprzedaży/na zakup.
Jak wygenerować zamówienie zakupu z zamówienia wewnętrznego
Jak wygenerować zamówienie na zakup z bilansu stanu towarów
Jak anulować zamówienie sprzedaży/zakupu

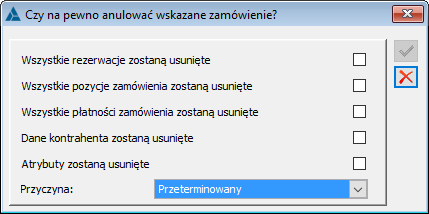
Jak wygenerować zamówienie wewnętrzne z zamówienia sprzedaży
Jak wygenerować zamówienie wewnętrzne z kliku zamówień sprzedaży
Jak wygenerować zamówienie sprzedaży z zamówienia na zakup
![]() [Rodzaj dokumentu], znajdujący się obok
[Rodzaj dokumentu], znajdujący się obok ![]() ikony: [Przekształć do faktury zakupu], a następnie, z rozwiniętej listy, wybrać opcję: Zamówienie na sprzedaż. Spowoduje to otworzenie okna: Zamówienie sprzedaży.
ikony: [Przekształć do faktury zakupu], a następnie, z rozwiniętej listy, wybrać opcję: Zamówienie na sprzedaż. Spowoduje to otworzenie okna: Zamówienie sprzedaży.![]() [Zapisz zmiany]. Nowe zamówienie sprzedaży zostanie w ten sposób zarejestrowane i dodane do listy zamówień sprzedaży.
[Zapisz zmiany]. Nowe zamówienie sprzedaży zostanie w ten sposób zarejestrowane i dodane do listy zamówień sprzedaży.Jak zarejestrować korektę do zamówienia
![]() [Korekta zamówienia] lub wybrać z menu kontekstowego rozwijanego prawym klawiszem myszy funkcję: Korekta. Zostanie w ten sposób otworzone okno: Zamówienie sprzedaży, jeśli korygowane jest zamówienie sprzedaży lub okno: Zamówienie na zakup, jeśli korygowane jest zamówienie na zakup.
[Korekta zamówienia] lub wybrać z menu kontekstowego rozwijanego prawym klawiszem myszy funkcję: Korekta. Zostanie w ten sposób otworzone okno: Zamówienie sprzedaży, jeśli korygowane jest zamówienie sprzedaży lub okno: Zamówienie na zakup, jeśli korygowane jest zamówienie na zakup.![]() [Zapisz zmiany]. Spowoduje to zarejestrowanie korekty jako nowego zamówienia i dodanie nowego zamówienia do listy zamówień sprzedaży bądź zakupu.
[Zapisz zmiany]. Spowoduje to zarejestrowanie korekty jako nowego zamówienia i dodanie nowego zamówienia do listy zamówień sprzedaży bądź zakupu.Jak zarejestrować korektę do kilku zamówień
Korekta generowana z poziomu okna: Historia kontrahenta
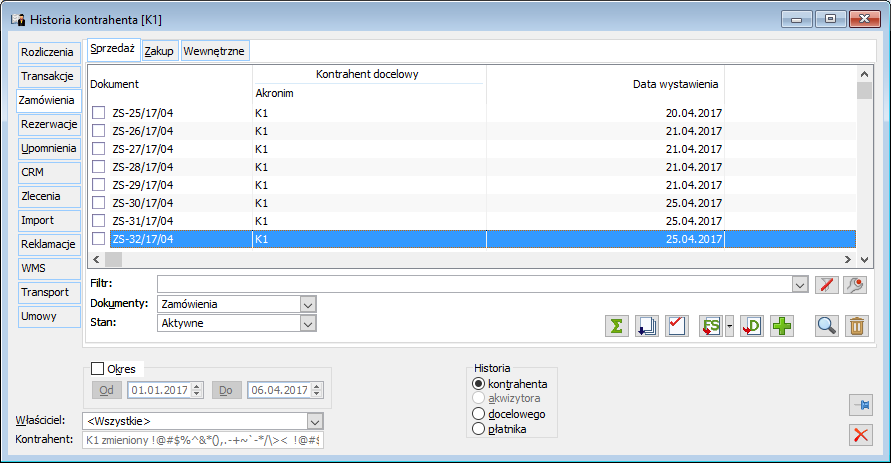
Jak wygenerować dokument z zamówienia sprzedaży
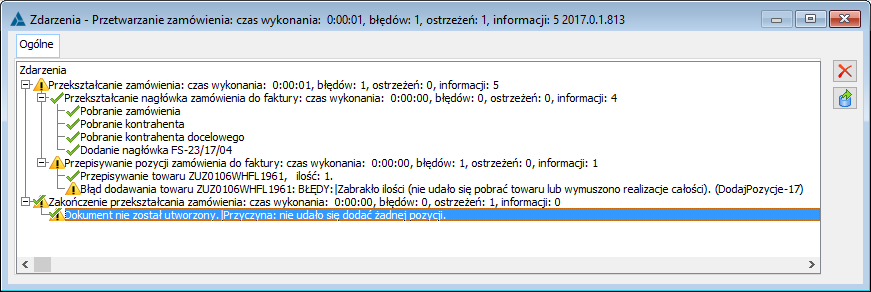
![]() ), w oknie: Konwersja zamówień, zostanie wybrana opcja: Grupowanie pozycji zamówień wg kodu towaru (przy odznaczonym parametrze wg precyzji ceny) ceny na generowanym FS zostaną przeliczone na nowo (na podstawie ceny z karty towaru).
), w oknie: Konwersja zamówień, zostanie wybrana opcja: Grupowanie pozycji zamówień wg kodu towaru (przy odznaczonym parametrze wg precyzji ceny) ceny na generowanym FS zostaną przeliczone na nowo (na podstawie ceny z karty towaru).
Jak wygenerować dokument z zamówienia zakupu
Jak utworzyć dokument magazynowy z zamówienia sprzedaży
Jak utworzyć dokument magazynowy z zamówienia na zakup
Jak wygenerować dokument handlowy z wielu magazynowych, powiązanych z różnymi zamówieniami
Jak wygenerować dokument MMW z zamówienia sprzedaży
Jak wygenerować dokument MMW z zamówienia wewnętrznego
Jak wygenerować dokument MMW z kliku zamówień wewnętrznych
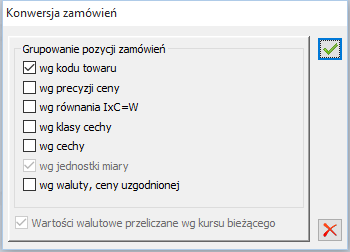
Jak wygenerować zlecenie kompletacji z zamówienia wewnętrznego
Jak wygenerować FAI z zamówienia na zakup
Jak wygenerować FAI z wielu zamówień na zakup
![]() [Przekształć do faktury zakupu importowej]. Funkcja dostępna jest również z menu rozwijanego prawym klawiszem myszy.
[Przekształć do faktury zakupu importowej]. Funkcja dostępna jest również z menu rozwijanego prawym klawiszem myszy.Jak wygenerować dokument PZI z zamówienia na zakup
Jak wygenerować dokument PZI z wielu zamówień na zakup
Jak wygenerować jeden dokument handlowy z wielu zamówień
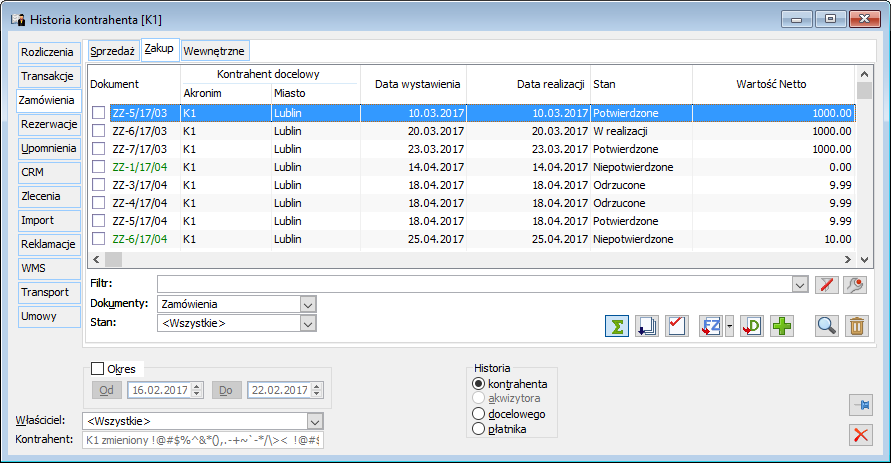
![]() ,
,![]() ,
,![]() ,
,![]() ,
,![]() , (w zależności od rodzaju zamówień) lub wybrać rodzaj dokumentu, który ma zostać wygenerowany za pomocą przycisku:
, (w zależności od rodzaju zamówień) lub wybrać rodzaj dokumentu, który ma zostać wygenerowany za pomocą przycisku: ![]() [Rozwija menu dostępnych opcji]. W ten sposób rozpocznie się proces generowania dokumentu z wielu zamówień i zostanie otworzone okno: Konwersja zamówień.
[Rozwija menu dostępnych opcji]. W ten sposób rozpocznie się proces generowania dokumentu z wielu zamówień i zostanie otworzone okno: Konwersja zamówień.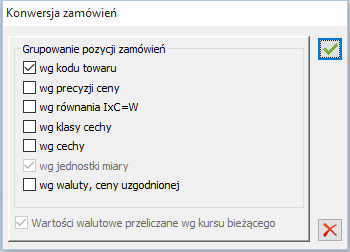
![]() [Zatwierdź]. Zostanie wygenerowany dokument handlowy, na którym znajdą się pozycje z wybranych zamówień. Opis dokumentów handlowych znajduje się w module: Sprzedaż.
[Zatwierdź]. Zostanie wygenerowany dokument handlowy, na którym znajdą się pozycje z wybranych zamówień. Opis dokumentów handlowych znajduje się w module: Sprzedaż.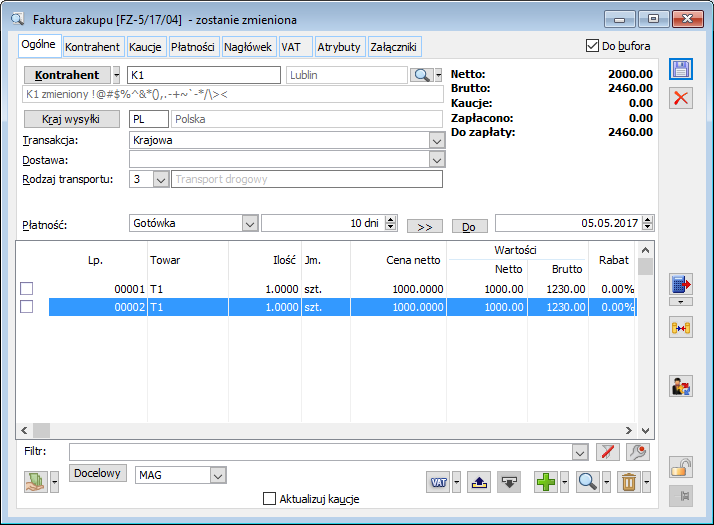
Jak wystawić fakturę zaliczkową do zamówienia
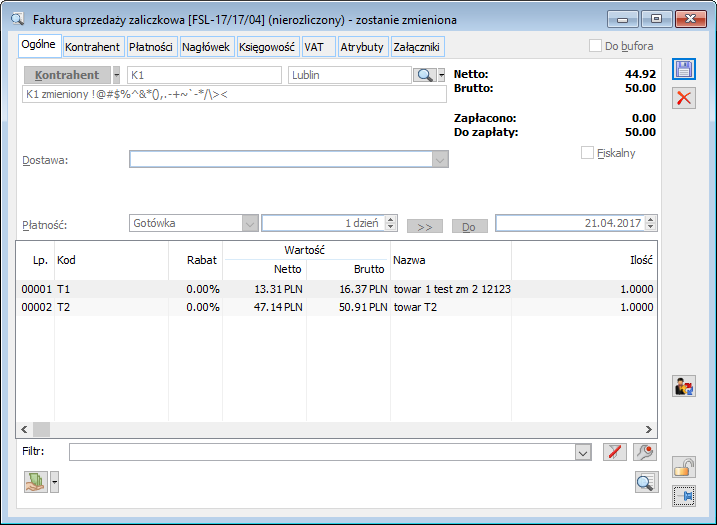
Jak wygenerować zlecenie produkcyjne z zamówienia sprzedaży
Jak z ZS wygenerować dokumenty WM dla kilku magazynów jednocześnie w przypadku, gdy na zamówieniu znajdują się elementy z rożnymi magazynami
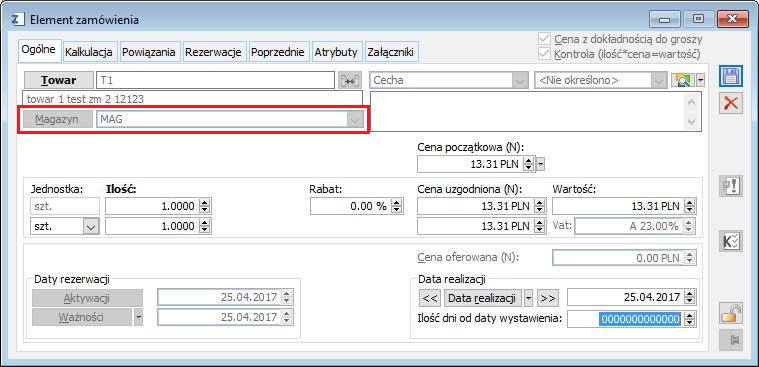
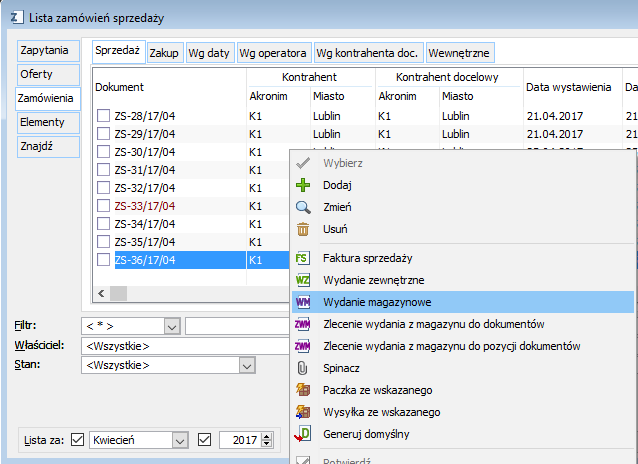
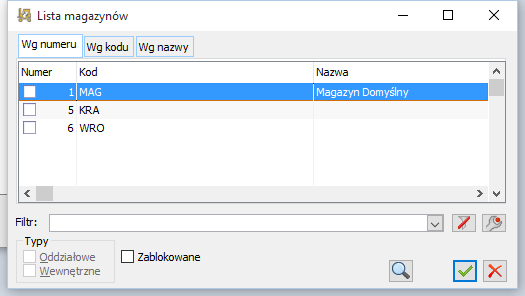
![]() zostaną wygenerowane dokumenty WM, np.:
zostaną wygenerowane dokumenty WM, np.:
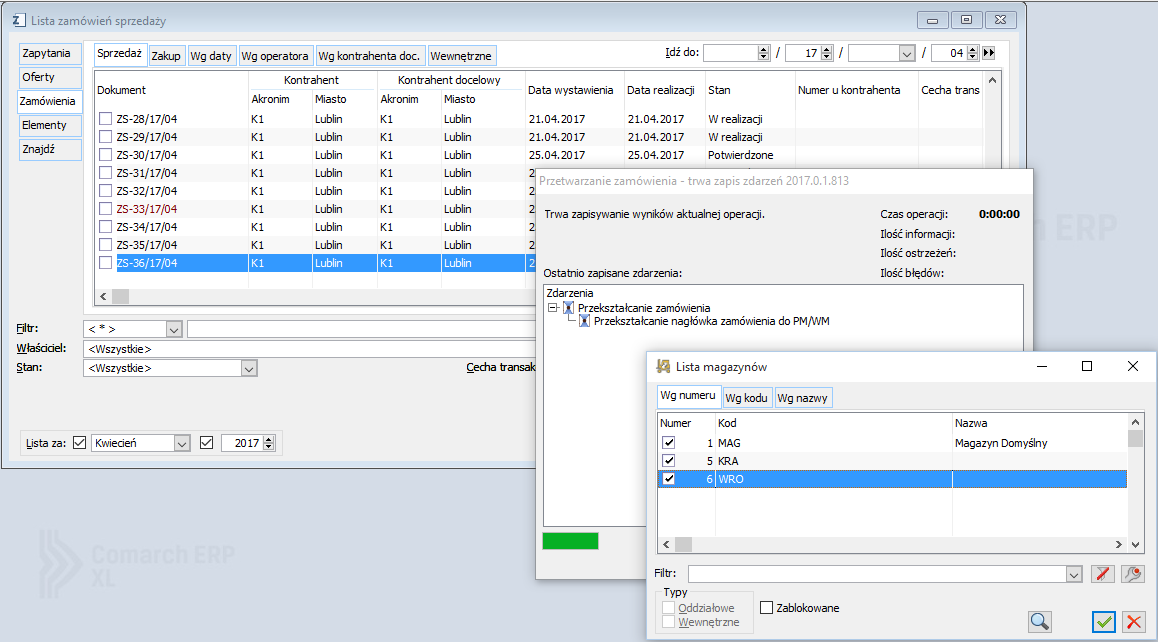
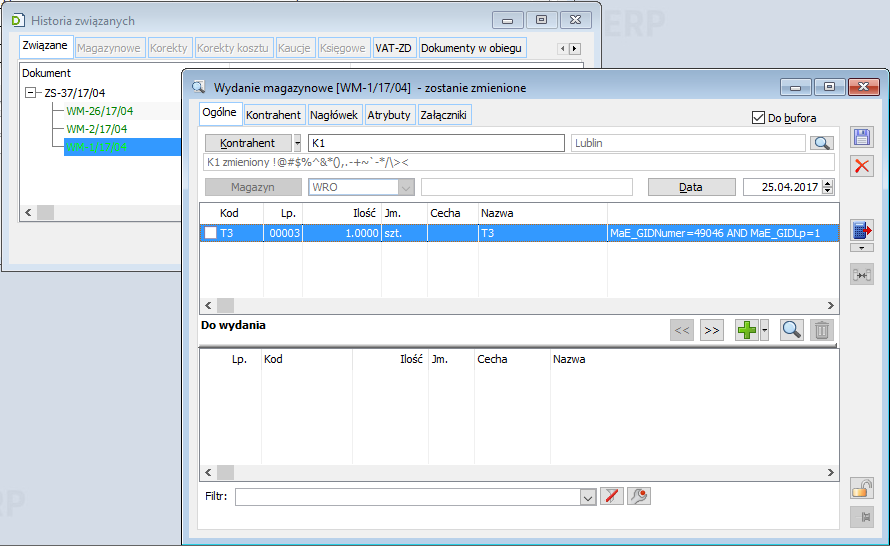
Czy ten artykuł był pomocny?
