Struktura firmy – uwagi ogólne
Okno służy ustaleniu struktury firmy. Strukturę ustala się według trzech schematów: struktury praw, struktury kosztów i struktury podległościowej. Zgodnie z tymi schematami, okno zostało podzielone na trzy zakładki.
Struktura firmy, zakładka: Struktura praw
Zakładka służy nadaniu uprawnień operatorom przyporządkowanym do danego centrum praw. W lewym panelu jest wyświetlona lista centrów ułożonych w formie drzewiastej struktury.
W prawym panelu zostanie wyświetlona lista operatorów, przyporządkowanych do zaznaczonego (w lewym panelu) centrum. Naciśnięcie przycisku: ![]() [Pokazuj także grupy], spowoduje wyświetlenie w tym panelu także grup, do których są przyporządkowani operatorzy.
[Pokazuj także grupy], spowoduje wyświetlenie w tym panelu także grup, do których są przyporządkowani operatorzy.
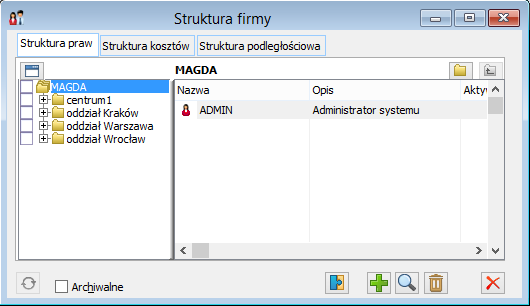
Na zakładce znajdują się pola i funkcje:
Archiwalne. Zaznaczenie spowoduje wyświetlenie także archiwalnych elementów struktury firmy.
![]() [Przypisz operatora] – Po jego naciśnięciu zostanie wyświetlone okno: Operatorzy, które umożliwia wybór operatora, który ma być przypisany do wskazanego w lewym panelu centrum (dzięki zastosowaniu wielokrotnego wyboru, możliwe jest przypisanie do centrum kilku operatorów naraz). W oknie: Operatorzy można również dodać nowego operatora i takiego nowego operatora przypisać do centrum.
[Przypisz operatora] – Po jego naciśnięciu zostanie wyświetlone okno: Operatorzy, które umożliwia wybór operatora, który ma być przypisany do wskazanego w lewym panelu centrum (dzięki zastosowaniu wielokrotnego wyboru, możliwe jest przypisanie do centrum kilku operatorów naraz). W oknie: Operatorzy można również dodać nowego operatora i takiego nowego operatora przypisać do centrum.
![]() [Dodaj centrum] – umożliwia dodanie nowego centrum w strukturze firmy. Nowe centrum dodawane jest jako podrzędne do wskazanego w lewym panelu. Po naciśnięciu przycisku
[Dodaj centrum] – umożliwia dodanie nowego centrum w strukturze firmy. Nowe centrum dodawane jest jako podrzędne do wskazanego w lewym panelu. Po naciśnięciu przycisku ![]() otwierane jest okno: Edycja struktury firmy, w którym należy określić parametry nowego centrum.
otwierane jest okno: Edycja struktury firmy, w którym należy określić parametry nowego centrum.
![]() [Zmień element struktury firmy] – umożliwia modyfikację danych struktury firmy, lub operatora – w zależności od tego, czy zaznaczone zostało centrum, czy operator. Jeżeli:
[Zmień element struktury firmy] – umożliwia modyfikację danych struktury firmy, lub operatora – w zależności od tego, czy zaznaczone zostało centrum, czy operator. Jeżeli:
zostało zaznaczone centrum – zostanie otworzone okno: Edycja struktury firmy.
został zaznaczony operator – zostanie otworzone okno: Operator.
![]() [Usuń element struktury firmy] – usuwa zaznaczony element struktury firmy.
[Usuń element struktury firmy] – usuwa zaznaczony element struktury firmy.
Edycja struktury firmy z poziomu struktury praw
Okno służy definiowaniu lub modyfikacji ustawień dla centrum. W oknie znajdują się opisane poniżej zakładki.
Edycja struktury firmy, zakładka: Ogólne
Zakładka służy wprowadzeniu podstawowych danych dla centrum oraz określeniu parametrów łatwej sprzedaży.
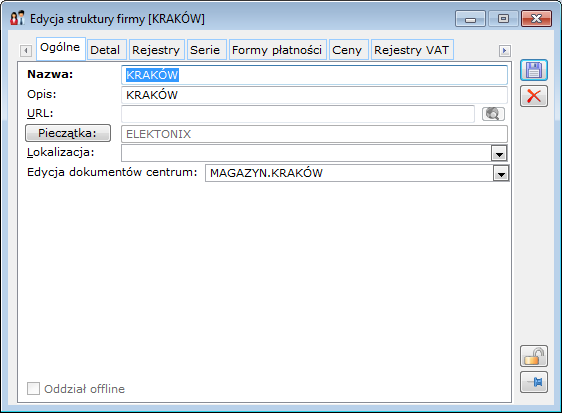
W oknie znajdują się następujące pola:
Nazwa – służy wpisaniu nazwy centrum. Wypełnienie tego pola jest obowiązkowe.
Opis – służy wprowadzeniu opisu dla centrum.
URL – służy wprowadzeniu adresu strony internetowej dla centrum.
Pieczątka – po naciśnięciu przycisku zostanie otworzone okno: Pieczątka firmy, w którym wyświetlona jest lista zarejestrowanych w systemie pieczątek. Z listy tej można wybrać lub zarejestrować nową pieczątkę dla edytowanej struktury.
Lokalizacja – lokalizacja centrum. Do lokalizacji przywiązana jest trasa, którą realizowane są wysyłki generowane w module: Sprzedaż. Oznacza to, że dla wysyłek wystawianych w danym centrum wyświetlane są trasy, w których lokalizacja jest taka sama jak lokalizacja tego centrum (więcej informacji w dokumentacji modułu: Sprzedaż).
Edycja dokumentów centrum – wskazuje centrum, w którym możliwa jest edycja dokumentów. Wybranie centrum nadrzędnego spowoduje, że możliwa będzie edycja dokumentów we wszystkich centrach podrzędnych.
Pieczątka firmy z poziomu edycji struktury firmy
Okno zostanie otwarte po naciśnięciu przycisku: ![]() , w oknie: Edycja struktury firmy. W oknie znajduje się lista pieczątek, które można przypisać do struktury firmy. Można w ten sposób przypisać inną pieczątkę dla każdego oddziału.
, w oknie: Edycja struktury firmy. W oknie znajduje się lista pieczątek, które można przypisać do struktury firmy. Można w ten sposób przypisać inną pieczątkę dla każdego oddziału.
Przy dodawaniu nowego centrum pole: Pieczątka, będzie uzupełniane domyślnie pierwszą pieczątką z listy pieczątek.
![]() [Nowa] – umożliwia zarejestrowanie nowej pieczątki i dodanie jej do listy.
[Nowa] – umożliwia zarejestrowanie nowej pieczątki i dodanie jej do listy.
![]() [Zmień] – otwiera do podglądu i edycji pieczątkę firmy.
[Zmień] – otwiera do podglądu i edycji pieczątkę firmy.
![]() [Wybierz] – przypisuje wskazaną na liście pieczątkę do edytowanej struktury firmy.
[Wybierz] – przypisuje wskazaną na liście pieczątkę do edytowanej struktury firmy.
Edycja struktury firmy, zakładka: Detal
Na zakładce znajdują się parametry wykorzystywane w module: Sprzedaż detaliczna oraz przy Łatwej sprzedaży.
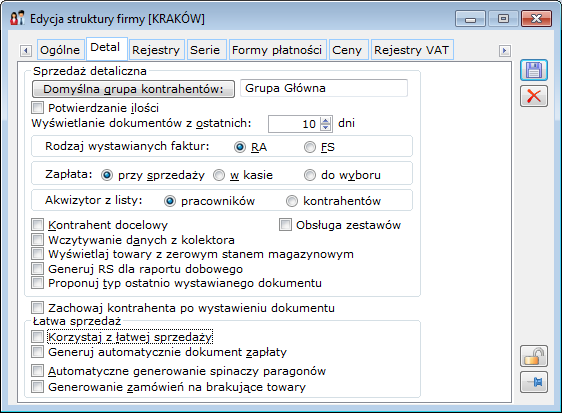
Parametry dotyczące Sprzedaży detalicznej:
Domyślna grupa kontrahentów – w tym polu wskazuje się grupę kontrahentów, do której będą wpisywani kontrahenci dodani z poziomu modułu: Detal.
Potwierdzenie ilości – zaznaczenie parametru ma wpływ na sposób wprowadzania pozycji na listę sprzedawanych towarów. Więcej informacji znajduje się w dokumentacji modułu: Sprzedaż detaliczna.
Wyświetlanie dokumentów z ostatnich – po wskazaniu ilości dni, będzie dla nich wyświetlona historia dokonanych transakcji.
Rodzaj wystawianych faktur – w zależności od zaznaczenia parametru: RA lub FS, w oknie sprzedaży detalicznej będzie możliwość wystawiania paragonów lub paragonów i faktur.
Zapłata – ustawienie opcji decyduje o tym czy zapłata z tytułu wystawianego dokumentu będzie następowała:
Przy sprzedaży – po wygenerowaniu dokumentu (i naciśnięciu przycisku: ![]() lub
lub ![]() )
)
W kasie – dokument wystawiony w oknie sprzedaży zostanie umieszczony w buforze. Zapłata będzie następowała po otworzeniu dokumentu z poziomu listy dokumentów i naciśnięciu przycisku: ![]()
Do wyboru – wybór sposobu zapłaty będzie zależał od Użytkownika
Proponuj typ ostatnio wystawianego dokumentu – parametr ma znaczenie w sytuacji, gdy przewidziana została opcja: FS, dla parametru: Rodzaj wystawianych faktur i należy dokonać wyboru rodzaju wystawianego dokumentu przed wprowadzeniem na ten dokument pozycji. Jeżeli parametr zostanie zaznaczony wtedy domyślnie, jako typ dokumentu, który ma zostać wygenerowany, zostanie wybrany ostatnio wystawiony.
Kontrahent docelowy – po zaznaczeniu parametru, w module dostępne będą pola i funkcje dotyczące kontrahenta docelowego.
Wczytywanie danych z kolektora – po zaznaczeniu parametru, możliwe będzie wprowadzanie w module danych o towarze z kolektora.
Wyświetlaj towary z zerowym stanem magazynowym – zaznaczenie parametru spowoduje wyświetlenie na liście towarów do sprzedaży również tych towarów, które mają zerowy stan magazynowy.
Generuj RS dla raportu dobowego – jeżeli parametr w centrum struktury praw jest zaznaczony, to po naciśnięciu przycisku: ![]() w oknie: Zakończenie dnia (dostępnym po naciśnięciu:
w oknie: Zakończenie dnia (dostępnym po naciśnięciu: ![]() , a następnie:
, a następnie: ![]() ), poza wydrukowaniem raportu dobowego powstanie dokument RS do wszystkich dokumentów fiskalnych wystawionych na danym stanowisku, które jeszcze nie zostały spięte do dokumentu RS.
), poza wydrukowaniem raportu dobowego powstanie dokument RS do wszystkich dokumentów fiskalnych wystawionych na danym stanowisku, które jeszcze nie zostały spięte do dokumentu RS.
System COMARCH ERP XL zawiera uproszczoną formę sprzedaży – tzw. Łatwą sprzedaż. (więcej informacji w dokumentacji modułu: Sprzedaż). Na zakładce, w części: Łatwa sprzedaż, określa się parametry tej formy sprzedaży dla danego centrum praw.
Edycja struktury firmy, zakładka: Rejestry
Na zakładce wyświetlana jest lista rejestrów wykorzystywanych w centrum.
Zaznaczenie pola: Takie jak w węźle podrzędnym, spowoduje wyszarzenie przycisków: ![]() [Nowy] i
[Nowy] i ![]() [Usuń] i nie będzie możliwe dodanie nowych rejestrów ręcznie. Na liście rejestrów zostaną wtedy wyświetlone takie rejestry, jak w węźle nadrzędnym.
[Usuń] i nie będzie możliwe dodanie nowych rejestrów ręcznie. Na liście rejestrów zostaną wtedy wyświetlone takie rejestry, jak w węźle nadrzędnym.
Na zakładce można ustalić domyślny rejestr bankowy dla danej waluty poprzez zaznaczenie obok rejestru opcji ‘Domyślny dla waluty’. Opcja ta jest dostępna tylko dla rejestrów bankowych. Wybranie rejestru domyślnego dla waluty powoduje pobranie tego rejestru na dokument wystawiony w tej właśnie walucie. Na zakładce znajduje się również parametr: Domyślny rejestr bankowy, w którym wybiera się domyślny rejestr, wprowadzany na dokumenty generowane w centrum. Nadrzędne znaczenie ma tutaj jednak ustawienie dotyczące domyślnego rejestru dla waluty-o ile rejestr nie został ustalony na karcie kontrahenta, na którego wystawiany jest dokument (w oknie: Karta kontrahenta, zakładka: Rozliczenia, Przypisane rejestry bankowe). Wybór rejestru następuje z listy wszystkich rejestrów bankowych dostępnych w centrum.
Edycja struktury firmy, zakładka: Serie
Na zakładce wyświetlana jest lista serii dokumentów, wykorzystywanych przez centrum.
Na zakładce znajdują się następujące pola:
Takie jak w węźle nadrzędnym. Zaznaczenie pola spowoduje, że na zakładce zostaną wyświetlone serie takie same, jak w węźle nadrzędnym. Odznaczone pole umożliwia dodanie nowej serii lub usunięcie zaznaczonych serii z listy.
Na listach pokazuj serie oddziałów. Zaznaczenie spowoduje, że na listach służących do szybkiego wyszukiwania dokumentów, będą wyświetlane serie oddziałowe (w przypadku, gdyby w systemie istniało wiele oddziałów offline, wyświetlanie tych serii mogłoby utrudniać pracę na listach.
Domyślna seria. Jest to seria domyślna dla wszystkich dokumentów, niepodlegających dokładniejszej definicji (niemającej odpowiednika na zakładce: Dokumenty).
Jeśli seria ustawiona w definicji dokumentu jako domyślna zostanie usunięta z centrum struktury firmy w takiej sytuacji jako seria domyślna zostanie przypisana automatycznie domyślna seria dla centrum, jeśli jest ona dostępna dla dokumentu, a jeśli nie, pierwsza z listy dostępnych dla dokumentu.
Nie ma możliwości usunięcia serii z listy dostępnych dla centrum (okno centrum struktury praw, zakładka {Serie}, jeśli dana seria jest ustawiona jako domyślna dla tego centrum i nie jest jedyna na liście.
Po dodaniu pierwszej serii do listy serii dostępnych dla centrum zostanie ona ustawiona jako seria domyślna dla centrum oraz jako seria domyślna/korekty we wszystkich definicjach dokumentów tego centrum i centrów podrzędnych.
Edycja struktury firmy, zakładka: Formy płatności
Na zakładce wyświetlana jest lista form płatności (która została zdefiniowana w oknie: Konfiguracja, na zakładce: Sprzedaż/Formy płatności; na tym poziomie możliwe jest również tłumaczenie nazwy Romy płatności).
Na centrum struktury firmy, dla płatności predefiniowanych w systemie można określić, czy dana forma płatności będzie uwzględniana w module: Detal. Aby dokonać takiego określenia, należy:
zaznaczyć formę płatności, która ma występować w module: Detal;
nacisnąć przycisk: ![]() [Zmień]. Zostanie otworzone okno: Edycja formy płatności
[Zmień]. Zostanie otworzone okno: Edycja formy płatności
w oknie: Edycja formy płatności, należy zaznaczyć pole: Detal. Jeżeli pole jest nieaktywne, należy najpierw odznaczyć pole: Domyślny z konfiguracji
Edycja formy płatności:
W oknie: Edycja formy płatności, określa się następujące dane, mające wpływ na używanie edytowanej formy płatności w centrum, dla którego jest ona definiowana. Edycji podlegają następujące parametry:
Rejestry kasowo/bankowe
Automatyczne operacje – rejestr będzie wybierany z listy rejestrów dostępnych dla centrum i będzie służyć do wykonywania automatycznych operacji kasowo/bankowych (rejestracji zapłaty „rączką”)
Rejestr dla płatności – będzie wybierany z pełnej listy rejestrów w systemie i będzie przypisywany do płatności o tej formie podczas jej tworzenia. Umożliwi to obsłużenie następującej sytuacji: operator nie ma prawa wykonywania operacji w danym rejestrze (rozliczenia dokumentu), ale tworząc dokument może ten rejestr przypisać do płatności.
Płatnik – domyślny płatnik dla wybranej formy płatności. Płatnik ten będzie podpowiadany na dokumencie, jeśli wybrano odpowiednią formę płatności, a kontrahent na dokumencie jest płatnikiem sam dla siebie (ustawienie na karcie kontrahenta, na zakładce: Handlowe, w polu: Płatnik). Więcej informacji o płatniku na dokumentach znajduje się w dokumentacji modułu: Sprzedaż.
Dostępna w detalu – jak opisano wyżej, zaznaczenie parametru spowoduje, że forma płatności będzie mogła być wykorzystywana w module: Sprzedaż detaliczna. Zaznaczenie parametru będzie możliwe po odznaczeniu parametru: Domyślny z konfiguracji.
Z węzła nadrzędnego – zaznaczenie tego parametru spowoduje, że zostanie zastosowana forma płatności z węzła nadrzędnego (opisane powyżej pola okna: Edycja formy płatności staną się niedostępne).
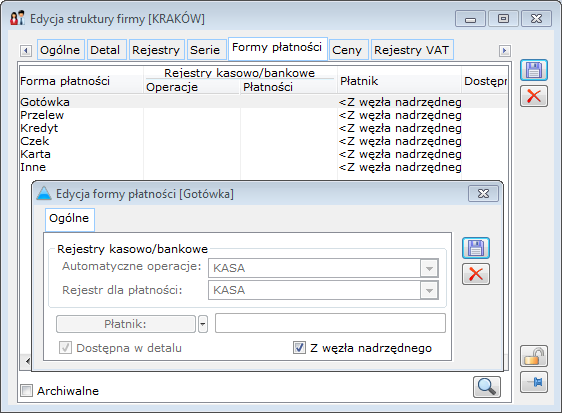
Edycja struktury firmy, zakładka: Ceny
Zakładka służy do określania rodzajów cen dla centrum. Znajduje się na niej lista dostępnych rodzajów cen. Na liście prezentowana jest nazwa rodzaju ceny, jej typ (netto/brutto) i precyzja z jaką jest określana (2 lub 4 miejsca po przecinku). W przypadku centrum głównego na liście prezentowane są wszystkie rodzaje cen zdefiniowane w systemie. Dla centrów podrzędnych natomiast wyświetlane są tylko te rodzaje cen, które zostały przypisane do danego centrum.
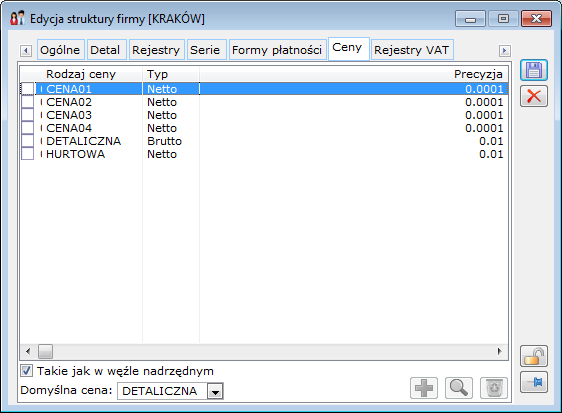
Przypisania ceny do centrum podrzędnego można dokonać wybierając przycisk ![]() [Nowy] znajdujący się pod listą cen. Otwarte zostanie wtedy okno z listą zdefiniowanych w systemie rodzajów cen. Na tej liście należy zaznaczyć i wybrać rodzaje cen, które mają zostać dodane w danym centrum.
[Nowy] znajdujący się pod listą cen. Otwarte zostanie wtedy okno z listą zdefiniowanych w systemie rodzajów cen. Na tej liście należy zaznaczyć i wybrać rodzaje cen, które mają zostać dodane w danym centrum.
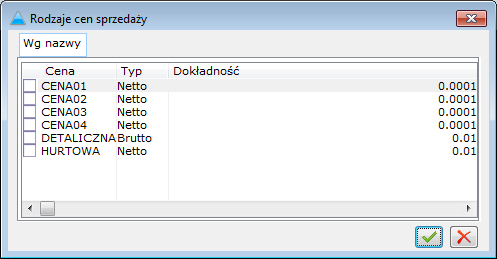
W przypadku centrum głównego naciśnięcie przycisku ![]() [Nowy] powoduje dodanie nowego rodzaju ceny. Jest to działanie identyczne, jak dodawanie rodzaju ceny z poziomu Konfiguracji. Więcej informacji na temat dodawania nowych rodzajów cen znajduje się w rozdziale dotyczącym Konfiguracji (zakładka Sprzedaż/Słowniki) w dokumentacji do modułu Sprzedaż.
[Nowy] powoduje dodanie nowego rodzaju ceny. Jest to działanie identyczne, jak dodawanie rodzaju ceny z poziomu Konfiguracji. Więcej informacji na temat dodawania nowych rodzajów cen znajduje się w rozdziale dotyczącym Konfiguracji (zakładka Sprzedaż/Słowniki) w dokumentacji do modułu Sprzedaż.
Działanie przycisku ![]() [Karta] również jest zróżnicowane w zależności od tego, czy naciska się go z poziomu centrum głównego, czy też z centrum podrzędnego. Z centrum głównego okno rodzaju ceny jest otwierane w trybie do edycji, natomiast z poziomu centrum podrzędnego otwarcie okna rodzaju ceny odbywa się w trybie do podglądu.
[Karta] również jest zróżnicowane w zależności od tego, czy naciska się go z poziomu centrum głównego, czy też z centrum podrzędnego. Z centrum głównego okno rodzaju ceny jest otwierane w trybie do edycji, natomiast z poziomu centrum podrzędnego otwarcie okna rodzaju ceny odbywa się w trybie do podglądu.
Przycisk ![]() [Usuń] także inaczej działa dla centrum głównego, a inaczej dla podrzędnego. W przypadku centrum głównego naciśnięcie tego przycisku powoduje całkowite usunięcie danego rodzaju ceny ze słownika: Rodzaje cen w konfiguracji. Usunięcie rodzaju ceny jest jednak możliwe tylko wtedy, gdy wskazany rodzaj ceny nie został przypisany do żadnego towaru. W przypadku centrum podrzędnego cena jest jedynie odłączana od tego centrum, a nie całkowicie usuwana.
[Usuń] także inaczej działa dla centrum głównego, a inaczej dla podrzędnego. W przypadku centrum głównego naciśnięcie tego przycisku powoduje całkowite usunięcie danego rodzaju ceny ze słownika: Rodzaje cen w konfiguracji. Usunięcie rodzaju ceny jest jednak możliwe tylko wtedy, gdy wskazany rodzaj ceny nie został przypisany do żadnego towaru. W przypadku centrum podrzędnego cena jest jedynie odłączana od tego centrum, a nie całkowicie usuwana.
Na zakładce: Ceny znajdują następujące pola:
Takie jak w węźle nadrzędnym – zaznaczenie pola spowoduje, że na zakładce zostaną wyświetlone rodzaje cen takie same, jak w węźle nadrzędnym. Odznaczone pole umożliwia dodanie nowych cen lub usunięcie zaznaczonych cen z listy. Zaznaczenie tego pola powoduje również wyszarzenie przycisków: ![]() [Nowy] i
[Nowy] i ![]() [Usuń].
[Usuń].
Domyślna cena – pole jest prezentowane tylko dla centrów podrzędnych (dla centrum głównego nie ma takiego pola na zakładce). W polu tym można wskazać cenę, która będzie ustawiana jako cena domyślna dla danego centrum podrzędnego w trakcie pracy z systemem COMARCH ERP XL. Cenę taką można wybrać spośród cen przypisanych do danego centrum. Wskazanie ceny domyślnej nie blokuje możliwości skorzystania z innej ceny, podczas wykonywania czynności w systemie.
Edycja struktury firmy, Rejestry VAT
Zakładka zawiera listę dostępnych rejestrów VAT. Na zakładce znajdują się informacje wyświetlone w kolumnach:
Kod – kod rejestru VAT, którego nazwa wyświetlana jest w kolumnie: Nazwa
Nazwa – nazwa rejestru VAT
Rodzaj – typ rejestru VAT (zakup lub sprzedaż)
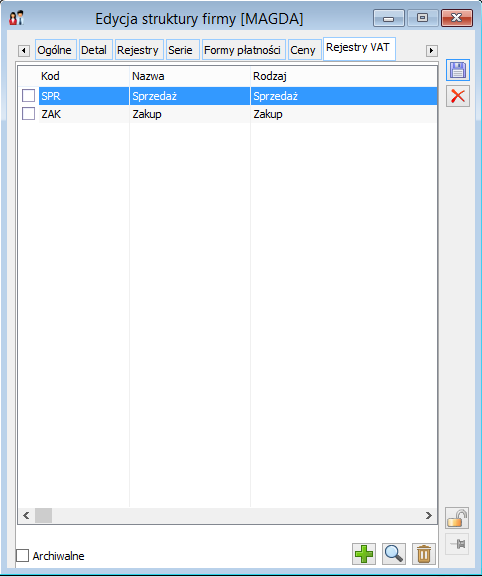
Na zakładce dostępne są przyciski:
![]() – [Dodaj] W Centrum głównym – otwarcie okna dodawania rejestru; w Centrum podrzędnym – Otwarcie okna listy rejestrów w trybie do wyboru.
– [Dodaj] W Centrum głównym – otwarcie okna dodawania rejestru; w Centrum podrzędnym – Otwarcie okna listy rejestrów w trybie do wyboru.
![]() – [Karta] Podgląd ustawień rejestru. Przycisk aktywny tylko w centrum nadrzędnym.
– [Karta] Podgląd ustawień rejestru. Przycisk aktywny tylko w centrum nadrzędnym.
![]() [Usuń] W Centrum głównym – usunięcie wskazanego rodzaju rejestru; w Centrum podrzędnym – odłączenie wskazanego rejestru od centrum.
[Usuń] W Centrum głównym – usunięcie wskazanego rodzaju rejestru; w Centrum podrzędnym – odłączenie wskazanego rejestru od centrum.
Uwaga: Usunięcie rejestru VAT jest możliwe, gdy nie istnieją dokumenty z tym rodzajem rejestru VAT.
Usunięcie rejestru z poziomu centrum nadrzędnego powoduje usunięcie go z podcentrów.
W przypadku centrum głównego na liście Rejestrów VAT są wyświetlane wszystkie rejestry VAT zdefiniowane w systemie. W przypadku centrów podrzędnych na liście wyświetlane są tylko te rejestry, które są przypisane do danego centrum.
Takie jak w węźle nadrzędnym – zaznaczenie pola spowoduje, że na zakładce zostaną wyświetlone rejestry VAT takie same, jak w węźle nadrzędnym. Odznaczone pole umożliwia dodanie nowego rejestru lub usunięcie zaznaczonych rejestrów z listy.
Lista rejestrów VAT, które można wybrać z poziomu nagłówka dokumentu handlowego jest ograniczona do tych, które są dostępne dla bieżącego centrum.
Edycja struktury firmy, zakładka: Magazyny
Zakładka służy określeniu magazynów dla centrum. Na zakładce znajdują się informacje wyświetlone w kolumnach:
Kod – kod magazynu rzeczywistego, którego nazwa wyświetlana jest w kolumnie: Nazwa.
Magazyn produkcji – magazyn produkcji (tzw. wirtualny) definiowany w oknie: Kategorie. Przypisanie magazynu produkcji do magazynu rzeczywistego, odbywa się przy odznaczonym polu: Takie jak w węźle nadrzędnym. Aby wprowadzić magazyn produkcji należy kliknąć dwukrotnie lewym przyciskiem myszy w kolumnie na wysokości magazynu rzeczywistego, do którego ma się odbyć przypisanie. Więcej informacji o magazynach produkcji znajduje się w rozdziale: Magazyny produkcji.
Nazwa – nazwa magazynu rzeczywistego, definiowanego w oknie: Lista magazynów (więcej: 1.11 Okno: Lista magazynów).
Magazyny dla oddziału definiowane są w oknie: Kreator nowego oddziału COMARCH ERP Optima– Krok 1.
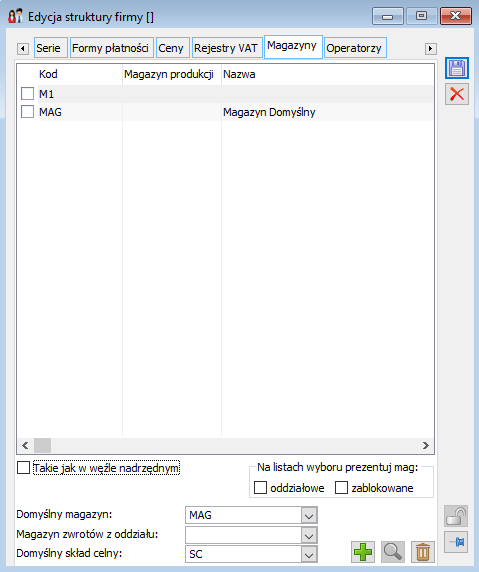
Na zakładce znajdują się następujące pola:
Takie jak w węźle nadrzędnym – zaznaczenie pola spowoduje, że na zakładce zostaną wyświetlone magazyny takie same, jak w węźle nadrzędnym. Odznaczone pole umożliwia dodanie nowego magazynu lub usunięcie zaznaczonych magazynów z listy.
Na listach wyboru prezentuj mag:
Oddziałowe – zaznaczenie pola spowoduje, że w miejscach, w których dozwolony jest wybór magazynu oddziałowego, będzie on widoczny.
Zablokowane – zaznaczenie pola spowoduje, że magazyny zablokowane przez użytkowników będą widoczne w rozwijanym menu Magazyn. Zablokowane magazyny są wyświetlane w kolorze czerwonym.
Domyślny magazyn – w polu tym można wskazać magazyn, który będzie ustawiany jako magazyn domyślny w trakcie pracy z systemem COMARCH ERP XL. Wskazanie magazynu domyślnego nie blokuje możliwości skorzystania z innego magazynu, podczas wykonywania czynności w systemie.
Magazyn zwrotów z oddziału – magazyn właściwy tylko dla centrum oddziałowego. Jest to magazyn, na który trafiają MM – ki przy likwidacji oddziału.
Magazyn zamówień z oddziału – magazyn właściwy tylko dla centrum oddziałowego. Jest to magazyn w centrali, na który będą wystawiane zamówienia w oddziale.
Więcej informacji o magazynach dla centrum oddziałowego znajduje się w dokumentacji modułu: Administrator oddziałów.
Domyślny skład celny – w polu tym następuje wybór domyślnego składu celnego dla danego centrum. Wybranie tego składu nie zablokuje możliwości zmiany składu celnego w trakcie pracy z systemem COMARCH ERP XL.
Jeśli magazyn ustawiony w definicji dokumentu jako źródłowy/docelowy zostanie usunięty z centrum struktury firmy, to dla tego dokumentu magazyn docelowy/źródłowy jest nieokreślony (pusty). W takiej sytuacji jako magazyn źródłowy/docelowy zostanie przypisany automatycznie domyślny magazyn dla centrum, jeśli jest on dostępny dla dokumentu, a jeśli nie, pierwszy z listy dostępnych dla dokumentu. Zablokowano możliwość usunięcia magazynu z listy dostępnych dla centrum (okno centrum struktury praw, zakładka {Magazyny}, jeśli dany magazyn jest ustawiony jako domyślny dla tego centrum i nie jest jedyny na liście.
Jeśli dodajemy pierwszy magazyn do listy magazynów dostępnych dla centrum zostanie on ustawiony jako magazyn domyślny dla centrum oraz jako źródłowy/docelowy we wszystkich definicjach dokumentów tego centrum i centrów podrzędnych.
Edycja struktury firmy, zakładka: Operatorzy
Na zakładce znajdują się operatorzy, którzy należą do danego centrum.
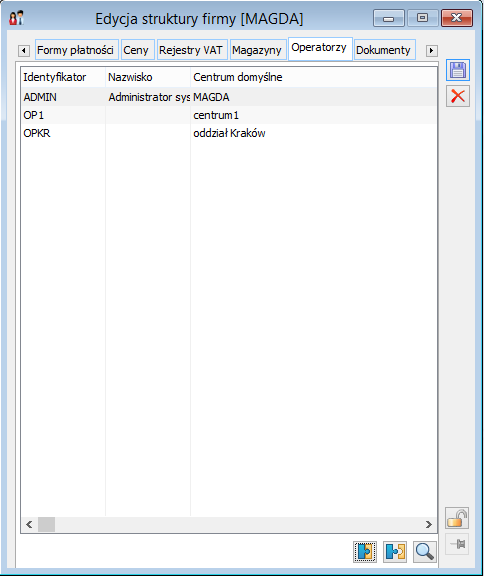
![]() [Przypisz operatora] – przycisk służy do dopisywania operatora do danego centrum.
[Przypisz operatora] – przycisk służy do dopisywania operatora do danego centrum.
![]() [Odłącz operatora] – przycisk służy do odłączania operatora od danego centrum.
[Odłącz operatora] – przycisk służy do odłączania operatora od danego centrum.
Edycja struktury firmy, zakładka: Dokumenty
Na zakładce wyświetlana jest lista definicji dokumentów, wykorzystywanych w systemie COMARCH ERP XL. Definicje określane z tego poziomu, będą miały zastosowanie do dokumentów wystawianych w bieżącym centrum.
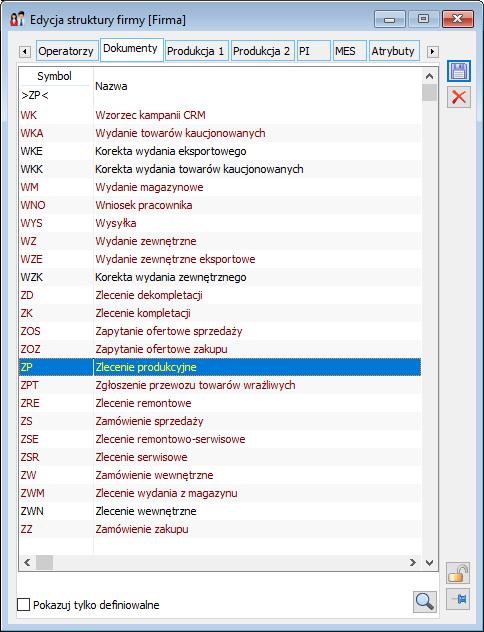
Na zakładce dostępne są pola i funkcje:
Pokazuj tylko definiowalne. Zaznaczenie spowoduje, że na liście dokumentów, wyświetlone zostaną tylko te, które są definiowalne, czyli takie, dla których możliwa jest modyfikacja.
![]() [Karta] – po zaznaczeniu dokumentu, naciśnięcie tego przycisku umożliwia jego modyfikację.
[Karta] – po zaznaczeniu dokumentu, naciśnięcie tego przycisku umożliwia jego modyfikację.
Edycja struktury firmy, zakładka: Produkcja 1
Na zakładce: Produkcja 1 znajduje się obszar Pokaż konflikty, Zaokrąglanie ilości, Wyświetlanie zmian na Wykresie Gantta, Aktualizacja numerów partii/seryjnych, Data planowania pozycji ZP jako priorytet.
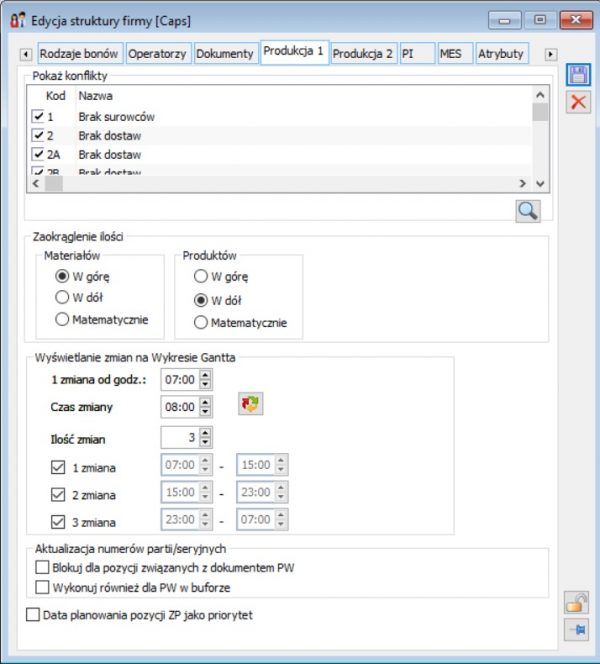
W obszarze: Pokaż konflikty, udostępniono listę konfliktów, wyświetlaną w układzie:
Kolumna na zaznaczenie konfliktu (check):
Możliwa dowolna edycja checków, o ile parametr: Takie jak w węźle nadrzędnym, jest odznaczony.
Zaznaczenie checków jest możliwe niezależnie od siebie – czyli każdy check/konflikt stanowi osobny rekord.
Zaznaczenie checków jest domyślnie przenoszone na dodawane centrum z centrum nadrzędnego
Kod – numeryczny kod konfliktu z procedury – wg. tabeli poniżej.
Nazwa – nazwa konfliktu z procedury – wg. tabeli poniżej.
Dla listy udostępniono menu kontekstowe z opcjami:
Zaznacz – po jej wybraniu, check jest zaznaczony
Odznacz – po jej wybraniu check jest odznaczony.
Zaznacz wszystkie – po jej wybraniu wszystkie konflikty zostaną zaznaczony.
Odznacz wszystkie – po jej wybraniu wszystkie konflikty zostaną odznaczone.
Dla listy konfliktów udostępniono funkcje:
Dwuklik – podnosi do podglądu okno konfliktu: Szczegóły konfliktu.
![]() [Podgląd] – podnosi do podglądu okno zaznaczonego konfliktu: Szczegóły konfliktu.
[Podgląd] – podnosi do podglądu okno zaznaczonego konfliktu: Szczegóły konfliktu.
Obsłużono skrót Ctrl+A – jeśli kursor znajduje się w liście, wówczas skrót funkcjonuje, w następujący sposób:
Jeśli żaden konflikt nie jest zaznaczony –po wywołaniu skrótu zaznaczane są wszystkie konflikty.
Jeśli przynajmniej jeden konflikt jest zaznaczony –po wywołaniu skrótu zaznaczane są pozostałe konflikty.
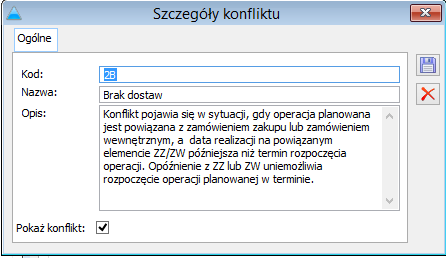
W oknie udostępniono pola:
Kod – pole tekstowe, z numerem konfliktu.
Nazwa – pole tekstowe, z nazwą konfliktu.
Opis – w polu wyświetlany jest opis konfliktu.
Powyższe pola są zablokowane do edycji.
Pokaż konflikt – pole udostępnione w formie checku.
Edycja checku jest możliwa tylko w przypadku odznaczonego parametru: Takie, jak w węźle nadrzędnym, na centrum, z poziomu którego uruchamiany jest podgląd konfliktu.
| Kod | Nazwa | Opis |
| 1 | Brak surowców | Oznacza brak surowców we wskazanym magazynie do realizacji zlecenia. W planowaniu zgrubnym nie jest uwzględniany konflikt: Brak półproduktów (surowców z innych operacji) |
| 2 | Brak dostaw | Oznacza brak dostaw do realizacji zlecenia. W planowaniu zgrubnym konflikt nie jest uwzględniany. Brak rezerwacji nie jest konfliktem. Podczas aktualizacji rezerwacji dla operacji zaplanowanych zgrubnie, uwzględniany jest parametr: Rezerwuj zasoby, na definicji dokumentu. |
| 2A | Brak dostaw | Ten konflikt pojawia się w sytuacji, gdy brak jest dostaw na materiał, jednak istnieją zarejestrowane zamówienia zakupu lub zamówienie wewnętrzne na ten materiał. |
| 2B | Brak dostaw | Konflikt pojawia się w sytuacji, gdy operacja planowana jest powiązana z zamówieniem zakupu lub zamówieniem wewnętrznym, a data realizacji na powiązanym elemencie ZZ/ZW późniejsza niż termin rozpoczęcia operacji. Opóźnienie z ZZ lub ZW uniemożliwia rozpoczęcie operacji planowanej w terminie. |
| 3 | Brak zasobów | Oznacza brak zasobów do realizacji zlecenia. Komunikat uwzględnia rodzaj planowania i parametru na gnieździe roboczym – czyli np. podczas planowania szczegółowego wyświetla się konflikt w przypadku braku zasobów przypisanych do gniazda roboczego z zaznaczonym parametrem: Planowana – szczegółowo, podczas planowania zgrubnego wyświetla się konflikt w przypadku braku zasobów przypisanych do gniazda roboczego z zaznaczonym parametrem: Planowana – zgrubnie. |
| 4A | Zasoby w innych operacjach | Konflikt pojawia się w sytuacji, gdy zasób został zaplanowany w innym zleceniu w tym samym czasie. Przeplanowanie następuje zawsze, nawet w przypadku, gdy zachodzi on między operacjami powiązanymi. Przy planowaniu zgrubnym konflikt nie jest uwzględniony. |
| 4B | Zasoby w innych zadaniach | Konflikt pojawia się w sytuacji, gdy zasób został zaplanowany w tym samym czasie do innych zadań niż zadania produkcyjne (czyli do zadań wynikających z terminarza lub ze zleceń serwisowych). |
| 5 | Ilość min/max gniazda roboczego | Konflikt wystąpi w sytuacji, gdy zasób zostanie zaplanowany do realizacji zlecenia, na którym ilość jest mniejsza od ilości minimalnej lub większa od ilości maksymalnej zdefiniowanej w oknie: Edycja gniazda roboczego dla zasobu. |
| 6 | Czas zmiany gniazda roboczego | Konflikt zostanie wyświetlony w sytuacji, gdy zostanie naruszony czas, potrzebny na zmianę gniazda roboczego (przezbrojenie) dla zasobu między operacjami.
Przykład: Do operacji 1 i operacji 2 został dobrany ten zasób, jednak w operacji 1 zasób pracuje jako gniazdo robocze: Gniazdo 1, a w operacji 2 pracuje jako Gniazdo 2. Czas potrzebny na przezbrojenie zasobu z Gniazda 1 na Gniazdo 2 wynosi 2 godziny. W przypadku, gdy okres ten w wyniku planowania będzie mniejszy niż 2 godziny, wtedy pojawi się konflikt 6. |
| 7 | Brak realizacji po terminie | Konflikt uwzględniony w każdym rodzaju planowania, pojawia się w sytuacji, gdy minął zaplanowany termin realizacji zlecenia |
| 8A | Zasoby nie są dostępne w tym okresie | Konflikt pojawi się w sytuacji, gdy dla Zasobu wskazanego na technologii w okresie jego niedostępności zostanie zaplanowane wykonanie jakiejś operacji. W tej sytuacji System oprócz wyświetlenia komunikatu, zaplanuje wykonanie operacji w pierwszym okresie dostępności zasobu. |
| 8B | Okres niedostępny wg okresów wspólnych firmy | Konflikt pojawia się w sytuacji, gdy na ustalony w okresach wspólnych okres niedostępności będzie planowana realizacja zlecenia. |
| 9 | Zasoby w operacjach o niższym priorytecie | Oznacza, że zasoby zostały przydzielone do zlecenia o wyższym priorytecie. W planowaniu zgrubnym nie uwzględnia się tego konfliktu |
| 10 | Operacja zaplanowana po wyznaczonym terminie | Konflikt pojawi się w sytuacji, w której ze względu na inne zlecenia, planowanie na konkretny termin będzie musiało mieć przesunięty plan realizacji na później. |
| 11 | Niezgodne terminy zakończenia/rozpoczęcia operacji | Konflikt powstaje w sytuacji, gdy początek operacji następnej jest wcześniejszy niż koniec operacji poprzedniej powiązanej z następną. Przy niezgodności terminów uwzględniany jest parametr: Zezwalaj na przesunięcia między operacjami. |
Schemat wypełniania szczegółów konfliktu
Konflikty wyświetlane są wyłącznie w sytuacji, gdy dany konflikt jest zaznaczony w centrum struktury firmy, z poziomu którego wołana jest operacja wymagająca uruchomienia ProdCzynnosciKonflikty.
Zaokrąglanie ilości – Sposób zaokrąglenia stosowany podczas planowania i realizacji zleceń. Dla obu materiałów i produktów, dostępne są następujące opcje zaokrąglania do wyboru:
- „W górę”- tak, jak do tej pory stosowano wyłącznie dla surowców
- „W dół”- tak, jak do tej pory stosowano wyłącznie dla produktów
- „Matematycznie”- zgodnie z zasadami matematycznego zaokrąglania ilości
Wyświetlanie zmian na Wykresie Gantta
W sekcji dostępne są parametry:
- 1 zmiana od godz.- domyślnie ustawiona jest wartość 07:00
- Czas zmiany- domyślnie ustawiona jest wartość 08:00
- Ilość zmian-wartość uzależnione od pola Czas zmiany
- [Generuj zmiany]- Po naciśnięciu przycisku zostanie wygenerowany termin dla zmian według parametrów wprowadzonych w polach: 1 zmiana od godz. i Czas zmiany.
Aktualizacja numerów partii/seryjnych
Jeśli zaznaczony zostanie parametr Blokuj dla pozycji związanych z dokumentem PW, wówczas aktualizacja numeru partii/seryjnego nie będzie wykonywana dla tych produktów, znajdujących się na ZP, które są powiązane z dokumentem PW.
Jeśli zaznaczony zostanie parametr Wykonuj również dla PW w buforze, wówczas aktualizacja numeru partii/seryjnego zostanie wykonana również na dokumencie PW w buforze, który jest związany z daną pozycją zlecenia.
Jednoczesne zaznaczenie obu parametrów spowoduje, że w przypadku, gdy dany produkt zlecenia będzie powiązany z dokumentem PW, podczas aktualizacji numeru dane zostaną nadpisane wyłącznie na dokumencie PW w buforze, natomiast numer nie będzie aktualizowany na ZP, na produkcie, powiązanym z tym dokumentem. Ww. parametryzacja może być przydatna, np., gdy pozycja ZP, dla której już wygenerowano numer zostaje związana z dokumentem PW w buforze.
Data planowania pozycji ZP jako priorytet
Wykorzystanie tego parametru może mieć miejsce w sytuacji, gdy realizowane są zaplanowane zlecenia, a następnie zostanie dodane jedno ważniejsze zlecenie, z wcześniejszą datą planowania. W takiej sytuacji przy planowaniu zlecenia z wcześniejszą datą planowania, inne zlecenia, które mają tę datę późniejszą zostaną przeplanowane.
Funkcjonalność powinna być wykorzystywana w powiązaniu z funkcjonalnością automatycznego przeplanowania zleceń o niższym priorytecie podczas planowania zleceń o wyższym priorytecie.
Edycja struktury firmy, zakładka Produkcja 2
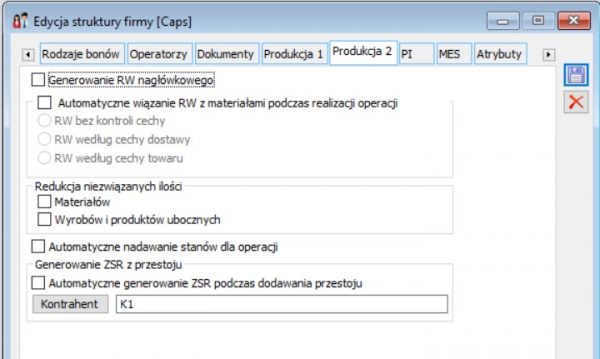
Generowanie RW nagłówkowego – parametr umożliwiający generowanie RW nagłówkowych z materiałami zlecenia podczas wykonywania lub kończenia realizacji operacji.
Przy zaznaczonym parametrze Automatyczne wiązanie RW z materiałami podczas realizacji operacji, dokumenty RW nagłówkowe będą automatycznie wiązane z materiałami danej realizacji operacji, podczas jej wykonywania lub kończenia (nie będą automatycznie wiązane z materiałami, podczas uruchamiania realizacji operacji). Kryteria wiązania dokumentów RW nagłówkowych z materiałami podczas wykonywania realizacji operacji będą analogiczne, jak te stosowane podczas ręcznego wiązania dokumentów RW z materiałami na ZP.
Redukcja niezwiązanych ilości: Materiałów, Wyrobów i produktów ubocznych – funkcje, które można wykorzystać do automatycznego zmniejszenia ilości materiału lub/i produktu, znajdującego się na realizacjach operacji na danym zleceniu do takiej, jaka została spięta z dokumentami RW/PW
Automatyczne nadawanie stanu operacjom
Udostępniono procedurę SQL ProdAktualizujStanOperacji, na podstawie której można automatycznie nadawać stany operacjom, podczas ich realizacji. Procedura pobiera domyślną wartość ze słownika kategorii Stany operacji i aktualizuje stan operacji planowanej, do której dodawana jest realizacja. Jest wywoływana w systemie przy zaznaczonym parametrze Automatyczne nadawanie stanów dla operacji
Generowanie ZSR z przestoju
Przy zaznaczonym na przestoju parametrze Automatyczne generowanie ZSR podczas dodawania przestoju, podczas pierwszego zapisywania przestoju, automatycznie generowany będzie dokument ZSR na zasób produkcyjny, dla którego zarejestrowano przestój. Domyślne ustawienie w oknie Przestoju jest pobierane z ustawienia na Strukturze firmy, zakładka Produkcja 2. Dokument ZSR, który zostanie wygenerowany automatycznie z przestoju będzie generowany jako niezatwierdzony, w tle i na kontrahenta wskazanego w oknie Edycja struktury firmy, na zakładce. Jeśli kontrahent nie zostanie przypisany w konfiguracji danego centrum, wówczas w tym centrum nie będzie się dało automatycznie generować ZSR podczas zapisywania przestoju.
Edycja struktury firmy, zakładka: PI
Rozpocznij/Zakończ operację po wczytaniu kodu – przy zaznaczonym parametrze, operacja na liście operacji będzie uruchamiana bezpośrednio po wczytaniu kodu kreskowego z wydruku karty pracy. Jeżeli operacja będzie już rozpoczęta, po wczytaniu kodu nastąpi jej zakończenie.
Termin zakończenia operacji wg planu – parametr umożliwia edycję daty zakończenia operacji wg planu.
Rejestruj tylko zakończenie operacji – przy zaznaczonym parametrze dozwolone jest zatwierdzenie wykonania operacji po jej uruchomieniu.
Rejestruj wykonanie operacji bez edycji – przy zaznaczonym parametrze nie będzie wyświetlane okno: Operacja, podczas zatwierdzania wykonania operacji.
Zezwalaj na realizację etapów – przy zaznaczonym parametrze rodzaj wywołanej realizacji z poziomu prostego interfejsu uzależniony jest od rodzaju zaplanowanej operacji. Jeśli operacja oznaczona jest jako operacja etapowa, wówczas dla tej operacji uruchamiana jest funkcja: Realizuj etap. Oznacza to, że rejestracja takiej operacji będzie powodowała również rejestrację operacji poprzedzających etap, zgodnie z zasadami realizacji operacji etapowej. Jeśli operacja jest oznaczona jako nie etapowa, wówczas dla tej operacji uruchamiana jest funkcja: Realizuj termin.
Pokaż operacje tylko ze zwolnionych zleceń – w przypadku zaznaczonego parametru na centrum, w kontekście którego loguje się operator:
1.zostanie wyświetlona lista operacji do tych, które pochodzą ze zwolnionych zleceń produkcyjnych.
2. Przy filtrowaniu/wyszukiwaniu operacji wyszukiwanie jest ograniczone wyłącznie do operacji, które pochodzą ze zwolnionych zleceń. Czyli w wyniku wyszukiwania, np. po numerze zlecenia, nie zostaną wyświetlone operacje pochodzące z tego zlecenia, o ile zlecenie nie znajduje się w stanie: Zwolnione do produkcji.
3. w przypadku, gdy na ekranie, na którym znajduje się lista operacji, zostanie wprowadzony lub wczytany kod EAN operacji pochodzącej ze zlecenia, które nie znajduje się w stanie: Zwolnione do produkcji, zostanie wyświetlony komunikat: “Wyszukanie operacji nie jest możliwe. Operacja pochodzi ze zlecenia, które nie zostało zwolnione do produkcji.”
Parametr: Takie jak w węźle nadrzędnym wyświetlany jest tylko w centrach podrzędnych. Po zaznaczeniu parametru: Takie jak w węźle nadrzędnym, wyszarzane są wszystkie checki – zarówno w obszarze: Pokaż konflikty jak i w obszarze: Prosty interfejs.
Data planowania pozycji ZP jako priorytet – Zaznaczenie parametru spowoduje określanie priorytetów zlecenia poprzez daty planowania na pozycji zlecenia.
Edycja struktury firmy, zakładka: MES
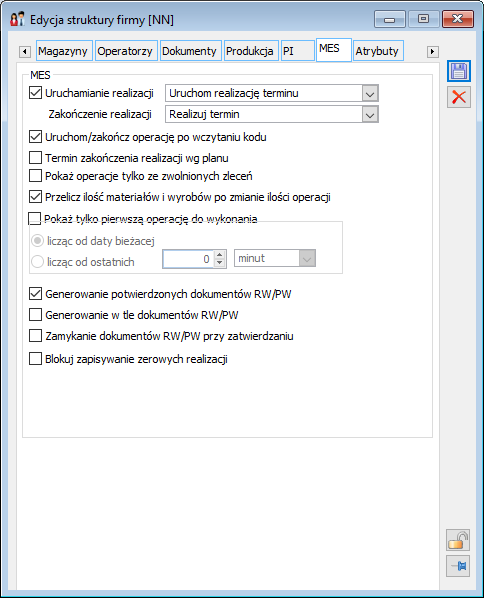
Od wersji 2017.0.1 został udostępniony nowy interfejs produkcji MES.
Nazwa oraz Kod materiału produktu są wyświetlane względem karty towaru.
Na strukturze firmy konfiguruje się ustawienia decydujące o sposobie pracy w module: MES. Z tego miejsca decyduje się zatem m.in. o tym, czy w aplikacji MES:
- będzie aktywna funkcja do uruchamiania realizacji.
- uruchomienie/zakończenie operacji nastąpi bezpośrednio po wczytaniu kodu.
Więcej informacji znajduje się w dokumentacji Sposoby pracy w COMARCH ERP XL MES.
Edycja struktury firmy, zakładka: Atrybuty
Na zakładce można przypisać atrybuty do konkretnego centrum. Aby było to możliwe, należy uprzednio przypisać atrybuty do obiektu: [Struktura firmy],[Struktura praw] w oknie: Definicja atrybutów, na zakładce Obiekty (moduł: Administrator). Przypisanie atrybutów odbywa się na ogólnych zasadach.
Edycja struktury firmy, zakładka: Dodatki
Na zakładce następuje przypisanie dodatków do danego centrum. Na zakładce centrów podrzędnych znajduje się parametr: Dodatki z węzła nadrzędnego, który umożliwia przenoszenie na centra podrzędne dodatków funkcjonalnych zdefiniowanych w centrum nadrzędnym.
Więcej informacji znajduje się w rozdziale: 1.5.9 Dodatki.
Edycja struktury firmy, zakładka: Procesy
Na zakładce znajduje się lista procesów, oraz zadań do wykonania, których opiekunem jest centrum. Wprowadzenie nowych procesów/zadań odbywa się:
poprzez przypisanie w definicji procesu, jako opiekuna dla wybranego zadania – centrum;
po naciśnięciu przycisku: ![]() [Dodaj] w oknie: Edycja struktury firmy, na zakładce: Procesy, i wybraniu w otworzonym oknie: Zadanie opiekuna, odpowiedniego procesu i zadania. Wybór następuje po naciśnięciu przycisków:
[Dodaj] w oknie: Edycja struktury firmy, na zakładce: Procesy, i wybraniu w otworzonym oknie: Zadanie opiekuna, odpowiedniego procesu i zadania. Wybór następuje po naciśnięciu przycisków: ![]() i
i ![]() , wskazaniu odpowiednich pozycji i zatwierdzeniu wyboru przyciskiem:
, wskazaniu odpowiednich pozycji i zatwierdzeniu wyboru przyciskiem: ![]() [Wybierz].
[Wybierz].
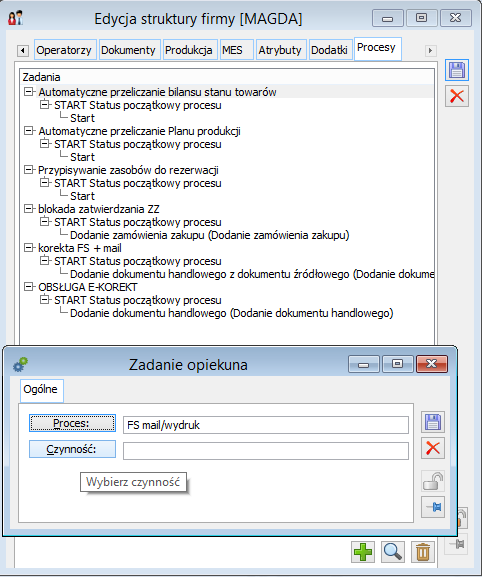
Na zakładce znajdują się również przyciski:
![]() [Zmień] – umożliwia podgląd i edycję procesu/zadania, dla wskazanej pozycji na liście.
[Zmień] – umożliwia podgląd i edycję procesu/zadania, dla wskazanej pozycji na liście.
![]() [Usuń] – usuwa centrum z roli opiekuna dla wskazanego zadania.
[Usuń] – usuwa centrum z roli opiekuna dla wskazanego zadania.
Struktura firmy, zakładka: Struktura kosztów
Zakładka ma znaczenie dla modułu: Business Intelligence. Wyświetlona tu lista, w formie drzewiastej struktury wskazuje na miejsce pochodzenia kosztów i z tego tytułu, wyświetlani są operatorzy przyporządkowani do danego centrum kosztów.
Na zakładce są dwa panele. W lewym wyświetlana jest lista centrów, podcentrów i lokalizacji, natomiast w prawym, lista operatorów przyporządkowanych do pozycji zaznaczonej w panelu lewym.
Na zakładce znajdują się takie same funkcje, jak na zakładce Struktura praw. Możliwe jest dodanie następujących elementów struktury firmy:
centrum – należy wskazać grupę lub centrum, do której ma należeć dane centrum (Podcentrum) w lewym panelu okna, a następnie nacisnąć przycisk ![]() [Dodaj centrum]. Następnie należy wypełnić otwarte w wyniku wykonania tego polecenia okno: Edycja struktury firmy.
[Dodaj centrum]. Następnie należy wypełnić otwarte w wyniku wykonania tego polecenia okno: Edycja struktury firmy.
pracownika – należy wybrać centrum, podcentrum lub lokalizację w lewym panelu okna, a następnie nacisnąć przycisk ![]() [Przypisz pracownika]. Po wybraniu tego polecenia należy w otwartym oknie: Lista pracowników, wybrać pracownika, który ma zostać przyporządkowany.
[Przypisz pracownika]. Po wybraniu tego polecenia należy w otwartym oknie: Lista pracowników, wybrać pracownika, który ma zostać przyporządkowany.
lokalizacji – może się zdarzyć, że jedno centrum ma kilka lokalizacji. Aby wskazać lokalizację, należy w lewym panelu zaznaczyć centrum, dla jakiego ma zostać ona wskazana, a następnie wybrać polecenie: Dodaj lokalizację z rozwijanego przyciskiem ![]() [Rozwija menu dostępnych opcji] znajdującego się obok przycisku
[Rozwija menu dostępnych opcji] znajdującego się obok przycisku ![]() [Przypisz pracownika]. Otwarte zostanie okno: Lista lokalizacji, w którym należy wybrać właściwą pozycję.
[Przypisz pracownika]. Otwarte zostanie okno: Lista lokalizacji, w którym należy wybrać właściwą pozycję.
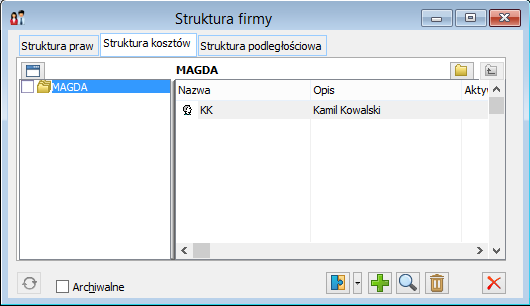
Edycja struktury firmy z poziomu struktury kosztów
Edycja struktury kosztów, zakładka: Ogólne
Na zakładce znajdują się pola:
Opis – opis centrum.
URL – adres centrum.
Od – data aktywacji centrum.
Do – data ważności centrum.
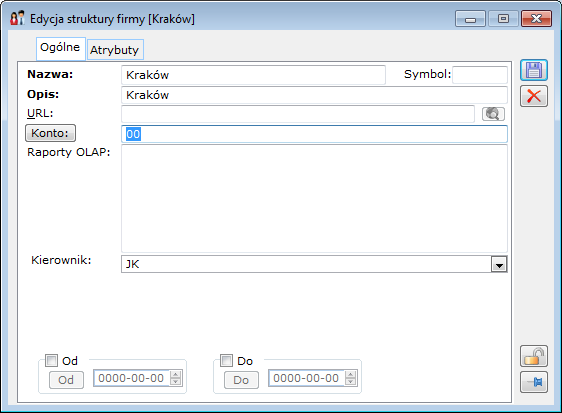
Edycja struktury kosztów, zakładka: Atrybuty
Na zakładce można przypisać atrybuty do konkretnego centrum. Aby było to możliwe, należy uprzednio przypisać atrybuty do obiektu: [Struktura firmy],[Struktura kosztów], w oknie: Definicja atrybutów, na zakładce Obiekty (moduł: Administrator). Przypisanie atrybutów odbywa się na ogólnych zasadach.
Struktura firmy, zakładka: Struktura podległościowa
Na zakładce wyświetlona jest, w formie drzewiastej, podległościowa struktura firmy.
Obok funkcji, jakie znajdują się również na zakładce Struktura praw, dostępna jest funkcja:
![]() [Wybierz datę] – funkcja aktywna po zaznaczeniu pola: Archiwalne. Służy wskazaniu daty dla wyświetlania archiwalnych pozycji na zakładce.
[Wybierz datę] – funkcja aktywna po zaznaczeniu pola: Archiwalne. Służy wskazaniu daty dla wyświetlania archiwalnych pozycji na zakładce.
Na zakładce dodaje się centrum, lub pracowników, którzy danemu centrum podlegają.
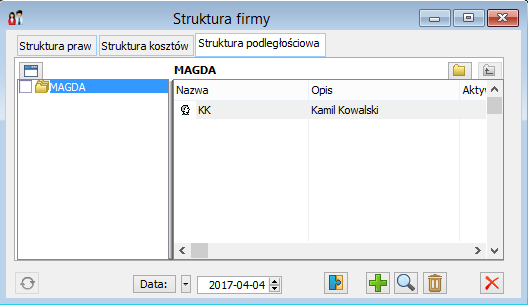
Na liście pracowników, z menu kontekstowego rozwijanego prawym klawiszem myszy, dostępna jest funkcja: Ustaw daty aktywności. Po jej wybraniu, zostanie otworzone okno: Edycja dat aktywności, w którym można rejestrować datę aktywności pracownika w danym centrum struktury podległościowej. Pracownik nie może zostać przypisany do wielu centrów struktury podległościowej. Z tego względu, daty aktywności w poszczególnych centrach nie mogą się zazębiać. Wyszukiwanie zazębiających się dat dla poszczególnych pracowników możliwe jest po uruchomieniu testu integralności: Historyczne wpięcia w strukturze podległościowej.
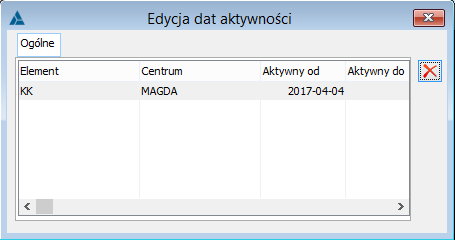
Edycja struktury firmy z poziomu struktury podległościowej
Edycja struktury podległościowej, zakładka: Ogólne
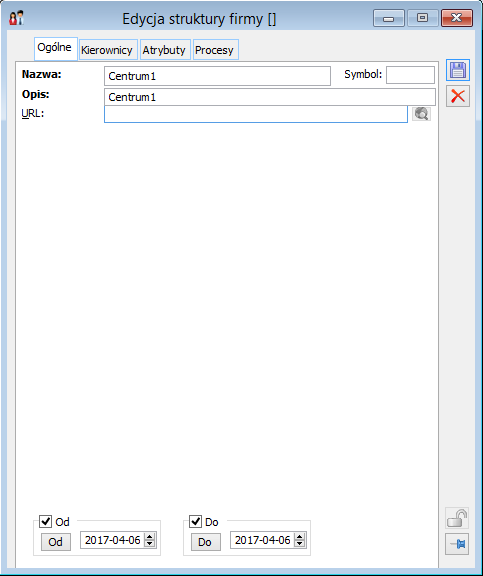
Na zakładce znajdują się pola:
Nazwa – nazwa centrum.
Opis – opis centrum.
URL – adres centrum.
Od – data aktywacji centrum
Do – data ważności centrum.
Edycja struktury podległościowej, zakładka: Kierownicy
Na zakładce znajduje się lista kierowników w centrum.
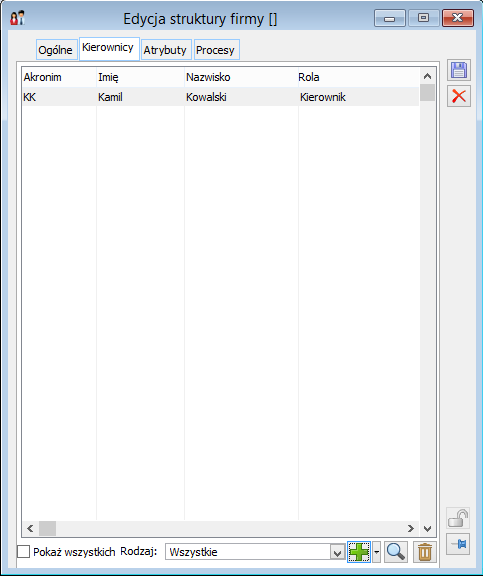
Na zakładce znajdują się przyciski: ![]() [Nowy] i
[Nowy] i ![]() [Usuń], służące dodawaniu i usuwaniu kierowników do listy.
[Usuń], służące dodawaniu i usuwaniu kierowników do listy.
Edycja struktury podległościowej, zakładka: Atrybuty
Na zakładce można przypisać atrybuty do konkretnego centrum. Aby było to możliwe, należy uprzednio przypisać atrybuty do obiektu: [Struktura firmy],[Struktura podległościowa], w oknie: Definicja atrybutów, na zakładce: Obiekty (moduł: Administrator). Przypisanie atrybutów odbywa się na ogólnych zasadach.
Edycja struktury podległościowej, zakładka: Procesy
Na zakładce znajduje się lista procesów i zadań, dla których opiekunem jest centrum podległościowe. Dodawanie centrum jako opiekuna do poszczególnych zadań i wprowadzanie procesów na listę, odbywa się analogicznie, jak w przypadku Centrum struktury firmy z poziomu struktury praw (zakładka: Procesy).
