Informacje ogólne
W ramach systemu Comarch ERP XL, moduł: Kompletacja, wspomaga procesy kompletacji i dekompletacji produktów. Jest to narzędzie, które automatyzuje i nadzoruje wydawanie towarów z magazynów oraz przyjmowanie gotowych produktów. Umożliwia monitorowanie przebiegu realizacji, rozliczanie zleceń oraz wspomaga planowanie. Po odpowiednim skonfigurowaniu modułu, praca rozpoczyna się od zdefiniowania receptury, czyli „przepisu” na wytworzenie produktu lub uzyskanie składników z gotowego już produktu. Kolejnym etapem jest rejestracja zlecenia, które po potwierdzeniu może przejść do etapu realizacji. W wyniku realizacji powstają dokumenty rejestrujące operacje pobierania składników i przyjmowania gotowych produktów. Zakończeniem realizacji zlecenia jest jego rozliczenie. Zlecenie można po rozliczeniu zaksięgować.
Moduł: Kompletacja, wykorzystuje dane zapisane w innych obszarach działania systemu Comarch ERP XL oraz generuje dane, które są dostępne z innych modułów. Działanie modułu: Kompletacja, opiera się na ustawieniach w głównej konfiguracji oraz na parametrach definicji dokumentu. W wyniku potwierdzenia zlecenia generowane są rezerwacje, które mają wpływ na informacje o dostępności zasobów wykorzystywaną w procesie realizacji. Dokumenty wygenerowane ze zlecenia widoczne są po stronie modułu: Sprzedaż oraz modułu: Księgowość.
Moduł: Kompletacja, wspomaga dwa procesy: kompletacji i dekompletacji.
Kompletacja
Proces Kompletacji polega na uzyskaniu ze wskazanych składników pewnego produktu gotowego.
Dekompletacja
Proces dekompletacji jest procesem odwrotnym do procesu kompletacji: z gotowego produktu zostanie utworzona lista zdefiniowanych uprzednio składników.
Realizacja zleceń może przebiegać dwoma ścieżkami:
- poprzez dokumenty handlowe – przy odpowiedniej konfiguracji w tle mogą być generowane dokumenty magazynowe,
- poprzez dokumenty magazynowe. Wtedy dokumenty handlowe powstają tuż przed procesem rozliczania zleceń.
Rozliczanie zleceń może przebiegać dwojako: rozliczanie według kosztów ewidencyjnych – gotowe produkty lub składniki przyjmowane są po kosztach ustalonych przez operatora. Dla porównania: podczas rozliczania operator uzyskuje informacje o kosztach rzeczywistych składników. Rozliczanie według kosztów rzeczywistych – na dokumentach przychodowych, koszt ustalany jest na podstawie kosztów składników pochodzących z dokumentów rozchodowych, z uwzględnieniem kosztów wykonanych usług zdefiniowanych na zleceniu. Rozliczanie po kosztach rzeczywistych dotyczy tylko zleceń kompletacji.
Interfejs modułu: Kompletacja, zbudowany jest w taki sposób, aby umożliwić dostęp do wszystkich niezbędnych list oraz raportów, jakie mogą być użyteczne dla operatora. Spośród list opisanych w innych częściach dokumentacji znajdują się tutaj: lista kontrahentów, lista towarów, lista zamówień, lista dokumentów oraz raport braków. W tej części znajduje się opis specyficznej dla modułu, listy zleceń oraz raportu niezrealizowanych pozycji zleceń produkcyjnych. Z paska narzędzi, poza wywołaniem powyższych list, istnieje możliwość otworzenia okna: Zlecenie kompletacji, lub Zlecenie dekompletacji, bez konieczności otwierania listy zleceń.
Konfiguracja
Okno: Konfiguracja, zakładka: Produkcja/Parametry
Aby właściwie obsłużyć scenariusz najbardziej odpowiedni do procesów, jakie zachodzą w konkretnym przypadku, należy umiejętnie zarządzić dostępnymi w konfiguracji parametrami. Parametry mające wpływ na działanie modułu można podzielić na dwie kategorie: parametry znajdujące się w konfiguracji głównej oraz w definicji dokumentu. Dla zleceń kompletacji oraz dekompletacji istnieje osobny zestaw parametrów. Dodatkowo w parametrach operatora dostępny jest parametr pozwalający ukryć lub uwidocznić koszty na zleceniu. Definicja dokumentu: Zlecenie kompletacji, znajduje się w dokumentacji modułu: Administrator, rozdział – Okno: Definicje dokumentów.
Aby dokonać ustawień w konfiguracji głównej, należy z menu: System, wybrać pozycję: Konfiguracja. W otworzonym w ten sposób oknie: Konfiguracja, należy wybrać zakładkę: Produkcja/Parametry.
W konfiguracji głównej znajdują się parametry dotyczące sposobu rozliczania produkcji. Istnieje możliwość ustawienia rozliczania według kosztu ewidencyjnego lub rzeczywistego.
Koszt ewidencyjny. Przy pierwszym uruchomieniu modułu opcja ta jest ustawiana automatycznie. Ten typ rozliczania opiera się na koszcie ustalonym przez operatora. Koszt ewidencyjny produktu można ustalić na etapie receptury lub zlecenia. Podczas generowania dokumentów handlowych koszt jest przepisywany ze zleceń i istnieje możliwość jego modyfikacji. Zlecenia dekompletacji są zawsze rozliczane według kosztu ewidencyjnego.
Koszt rzeczywisty. Ten sposób rozliczania dostępny jest tylko dla zleceń kompletacji. Rozliczenie kompletacji wg kosztów rzeczywistych opiera się o koszt księgowy, czyli wartość pobranych zasobów. System umożliwia jednorazową zmianę sposobu rozliczenia pod następującymi warunkami.:
- nie rozpoczęto jeszcze pracy z systemem – nie wystawiono żadnych zleceń
- jeżeli istnieją w systemie zarejestrowane zlecenia, muszą być one zamknięte lub rozliczone.
Jeżeli ustawiony zostanie koszt rzeczywisty, nie będzie możliwości jego zmiany na koszt ewidencyjny.
Drugi parametr znajdujący się w konfiguracji głównej: Uwzględnianie kosztów składników podczas rozliczania zleceń, jest ściśle związany ze sposobem rozliczania zleceń. Dotyczy on zleceń kompletacji i ma do nich zastosowanie, gdy system wskazuje na rozliczanie wg kosztów rzeczywistych. Stosowany jest w sytuacji częściowego rozliczania zleceń.
Opcje do wyboru to:
Podczas rozliczeń uwzględnij tylko koszt składników wynikających z receptury. Wybranie tej opcji jest konieczne dla wykonania następującego scenariusza:
Podczas rozliczeń uwzględnij koszt wszystkich składników. Jeżeli w konfiguracji zostanie wybrana ta opcja, powyższy przykład będzie miał następujący przebieg: Opcję drugą stosuje się wtedy, gdy Użytkownik nie chce, aby koszt produktu został wyliczony proporcjonalnie do ilości zużytych (pobranych/potrzebnych) składników. Rejestracja pozycji zlecenia polega na wskazaniu produktu, a następnie na wygenerowaniu elementów, w oparciu o definicję receptury. Receptury definiuje się dla dwóch typów pozycji z listy towarów: dla produktów lub usług. Aby zdefiniować towar jako produkt, należy zaznaczyć odpowiednią pozycję na karcie towaru, na zakładce: Ogólne. Po wybraniu typu: Produkt, w oknie: Karta towaru, pojawi się zakładka: Receptury. Na zakładce: Receptury wyświetlona jest lista receptur dla kompletacji i dekompletacji. Kolorem czerwonym oznaczone są receptury domyślne dla każdego typu. Receptura domyślna wprowadzana jest podczas wskazywania usługi na zleceniu. Możliwy jest jednak wybór innej receptury. Na zakładce Receptury wbudowany jest filtr oraz Konstruktor filtra. Dodawanie i modyfikacja receptur może odbywać się praktycznie bez ograniczeń. Usuwanie jest możliwe po spełnieniu następujących warunków: Lp. – numer porządkowy. Symbol receptury – według tego symbolu nastąpi wybieranie receptury na zleceniu. Ilość – ilość usługi, dla której definiowana jest receptura – podana w jednostce podstawowej. Typ – typ receptury (kompletacji, dekompletacji, serwisu). Nazwa – rozszerzona nazwa receptury. Na zakładce znajdują się ponadto funkcje: Archiwalne – po zaznaczeniu pola, na liście zostaną wyświetlone oprócz receptur aktywnych również receptury archiwalne (z zaznaczonym parametrem: Archiwalny). W oknie wyświetlana jest lista receptur jako samodzielna lista receptur (na zakładce: Lista receptur i w podziale na produkty i usługi (na zakładce: Wg produktów i usług). Pozycje na liście są wprowadzane przez system automatycznie – wraz z ich rejestracją na karcie towaru. Z okna następuje wybór kilku receptur na kartę towaru jednocześnie. Aby tego dokonać, należy zaznaczyć receptury, które mają zostać dodane i nacisnąć przycisk: Przycisk: Otwarcie okna następuje po naciśnięciu przycisku: Zakładka składa się z dwóch paneli. W lewym znajduje się lista produktów i usług, w podziale na kod i nazwę, natomiast w prawym wyświetlona jest lista receptur związanych z zaznaczonym produktem lub usługą. Na zakładce wyświetlona jest lista receptur. Informacje o recepturach wyświetlone są w kolumnach: Symbol, Typ, Nazwa receptury, Kod towaru. Okno służy utworzeniu receptury, lub modyfikacji receptury już zarejestrowanej. Na zakładce znajdują się następujące pola: Symbol- Symbol identyfikujący daną recepturę. Nazwa- Opisowa nazwa receptury. Domyślna- Domyślna receptura produktu, podpowiadana przy jego wyborze na zleceniu. Dla każdego typu receptury musi istnieć dokładnie jedna domyślna receptura. Produkt- Akronim produktu (przepisywany z karty towaru lub usługi), dla którego definiowana jest receptura. Ilość- Dla każdej receptury należy określić informację o ilości usługi, jaką przewiduje się domyślnie do wykonania. Ilość ta będzie wprowadzana automatycznie, przy wybraniu usługi, na zlecenie serwisowe. Ilość można podawać w jednostce podstawowej lub pomocniczej. Typ receptury– Informacja o tym, jaki typ receptury jest aktualnie edytowany. Pole to jest wyszarzone, gdyż typ receptury jest określony przy jej generowaniu. Koszt ewidencyjny– W przypadku kompletacji, koszt ten określa ewidencyjny koszt dla produktu, który ma być uzyskany. Podpowiadany jest podobnie jak ilość na zleceniu. W przypadku dekompletacji, koszt ten nie jest istotny, gdyż to składniki „są produkowane” – wtedy istotny jest koszt na nich określany. Czasochłonność– Wartość, która określa szacunkowy czas wykonania zadeklarowanej ilości usługi. Wartość, która może być wykorzystana w celu sprawdzenia stanu zaawansowania realizacji zlecenia w stosunku do założeń. Magazyn docelowy/źródłowy– Magazyn, z którego zostaną pobrane składniki (dla receptury kompletacji), lub na które zostaną przyjęte składniki (prze recepturze dekompletacji). Magazyn można wybrać z listy magazynów dostępnych dla danego operatora. Cecha: Klasa – służy podaniu klasy cechy dla usługi Nazwa – wartość cechy URL – służy wskazaniu lokalizacji dokumentu lub strony internetowej. Archiwalna – zaznaczenie parametru powoduje, że na liście receptur, na karcie towaru, receptura z zaznaczonym parametrem będzie wyświetlana szarą czcionką. Na karcie towaru, na zakładce: Receptury znajduje się filtr, który umożliwia zawężanie wyświetlanych receptur tylko do aktualnych. Nie można ustawić jako archiwalnej receptury, która jest recepturą domyślną. Po ustaleniu ogólnych danych dotyczących receptury, na zakładce należy ustalić jej skład. Na liście składników danej receptury, widoczne są następujące informacje: Składnik– Kod składnika z kartoteki towarowej. Nazwa– Rozszerzona nazwa składnika. Ilość– Ilość składnika w jednostce podstawowej zadeklarowana jako konieczna do wykonania wcześniej zdefiniowanej ilości usługi. Wartość– Kolumna z danymi, pojawiająca się po naciśnięciu przycisku: Istnieje możliwość sortowania składników po kodzie, nazwie oraz liczbie porządkowej. Na zakładce znajdują się pola i funkcje: Archiwalne – zaznaczenie tego parametru umożliwi wyświetlenie na liście również tych składników, które mają charakter archiwalny. Jako składnik, może zostać dodana pozycja z kartoteki towarowej o typie: towar, produkt, kaucja. Jeżeli wybrano produkt, który posiada zdefiniowaną recepturę, wtedy na liście wyświetlone zostaną składniki jego receptury domyślnej. Wprowadzenie składnika na zakładkę Składniki następuje po naciśnięciu przycisku: W oknie, na zakładce: Ogólne, wprowadza się podstawowe dane składnika: Składnik– Po naciśnięciu przycisku: Dopuszczać zamiennik– Jeżeli parametr ten jest zaznaczony, wówczas, gdy podczas realizacji zlecenia zabraknie danego składnika, uwzględniana jest możliwość zastosowania jego zamiennika. Jest on proponowany z listy zamienników zdefiniowanych dla danego towaru. Ilość– Ilość składnika w jednostce podstawowej lub dodatkowej zadeklarowana jako konieczna do wykonania, wcześniej zdefiniowanej, ilości usługi. Koszt ewidencyjny– Koszt składnika, przepisywany podczas dodawania elementu na zlecenie. Magazyn źródłowy– Magazyn, z którego powinien zostać pobrany składnik. Wybór magazynu jest tu zawężony do listy magazynów dostępnych dla operatora. Ubytek– Określona procentowo w stosunku do zadeklarowanej ilości składnika, dopuszczalna ilość ubytku. Informacja ta może zostać wykorzystana przy tworzeniu raportów. Nie ma wpływu na ilość pobieranego składnika. Cecha– Podobnie jak informacja określana dla receptury – Podczas pobierania towarów z magazynu następuje próba znalezienia zasobu mającego określoną cechę. Jeżeli zasób taki nie zostanie znaleziony, pobierany jest zasób spełniający warunki określone na karcie towarów. Nieznalezienie zasobu ze wskazaną cechą nie powoduje przerwania realizacji zlecenia. Stała ilość– Zaznaczenie tego pola spowoduje, że ilość takiego składnika będzie niezależna od zmian ilości produktu na zleceniu. Ma to na celu obsłużenie następującego przykładu: Archiwalny – parametr umożliwia nadanie składnikowi statusu: Archiwalnego. Składnik o tym statusie nie będzie wykorzystywany w recepturze. Oznacza to, że podczas wybierania receptury na zlecenie oraz dodawania elementów na zamówienie na podstawie receptury składnik nie zostanie uwzględniony. Na zakładce: Atrybuty, istnieje możliwość wprowadzenia atrybutów dla składnika. Atrybuty wprowadza się według ogólnych zasad. W procesie wykonywania usługi zleconej, ważne są częściowe usługi lub operacji niezbędne, aby móc dany proces zakończyć. Na zakładce: Robocizna, widoczna jest lista takich usług. Dodawanie składnika oraz modyfikacja jego danych odbywa się w ten sam sposób, jak na zakładce: Składniki. Jako robociznę, można dodać tylko te pozycje z kartoteki towarowej, które mają w karcie towaru zaznaczone pole: Usługa lub Koszt. Podczas definiowania danych składnika: Robocizna, nie jest dostępne pole: Uwzględniaj zamienniki, gdyż pozycje te są pozycjami bezstanowymi. Definiowanie składnika (z uwzględnieniem powyższych uwag) odbywa się w oknie: Składnik. Kolumna: Wartość, pojawia się po naciśnięciu przycisku: Na zakładce znajdują się również pola: Archiwalne – zaznaczenie tego parametru umożliwi wyświetlenie na liście również tych składników, które mają charakter archiwalny. Zakładka ma taki sam wygląd, jak zakładka: Składniki i służy wprowadzeniu produktów ubocznych mających powstać w procesie produkcji. Receptura wyposażona jest w dodatkową zakładkę: Opis, na której istnieje możliwość wprowadzenia obszernego opisu. Zakładka służy określeniu atrybutów dla receptury. Aby możliwe było przypisanie atrybutów do bieżącej receptury, należy je najpierw zdefiniować dla obiektu: Receptury (moduł: Administrator, okno: Definicja atrybutów). Dodawanie atrybutów do receptury odbywa się na ogólnych zasadach. Po wprowadzeniu danych w oknie: Receptura, należy je zapisać, naciskając przycisk: Wykonywanie operacji w module: Produkcja, jest uzależnione od ustanowienia uprawnień i zakazów dla operatora. Istotnym zakazem dla operatora, warunkującym jego pracę w tym module jest zakaz: Zaawansowane operacje na zleceniach. Zakaz ten ustanawia się, podobnie jak inne zakazy, w oknie: Operator, na zakładce: Zakazy. Więcej informacji dotyczących ustanawiania zakazów dla operatora znajduje się w dokumentacji modułu: Administrator. Zakaz: Zaawansowane operacje na zleceniach, obejmuje zakazy do: Lista zleceń jest rejestrem, w którym zebrane są zlecenia kompletacji i dekompletacji. W zależności od wybranej zakładki, operator ma dostęp do jednego typu zleceń. W ramach danego typu, istnieje możliwość pracy na wszystkich zleceniach, posortowanych wg daty (zakładka Wg daty) lub na zleceniach przypisanych danemu operatorowi (Wg operatora). Na liście zleceń, informacje wyświetlone są w następujących kolumnach: Dokument– Numer dokumentu – w zależności od stanu dokumentu jego numer jest wyświetlany w kolorze: Kontrahent– Dane zawarte w tej kolumnie uzależnione są od ustawień w konfiguracji. Dopuszczalne są ustawienia: Akronim i Miasto lub Nazwa i Miasto. Kontrahent docelowy. Kolumny te oraz informacje, jakie są w nich zawarte (przeniesione ze zlecenia) zostaną wyświetlone tylko wtedy, gdy w konfiguracji, na zakładce Ogólne/Parametry zostanie zaznaczony parametr: Pokazuj kontrahenta docelowego. Data wystawienia– Data wystawienia zlecenia. Data realizacji– Data realizacji zlecenia. Stan– Wśród dopuszczalnych wartości: niepotwierdzone, potwierdzone, zamknięte potwierdzone, w realizacji, zamknięte w realizacji, częściowo rozliczone, rozliczone. Zlecenia można filtrować używając filtra znajdującego się pod listą lub zawężać wg następujących parametrów: Okres– Wskazuje się okres, w którym zostały wystawione zlecenia poprzez wskazanie miesiąca i roku lub samego roku. Właściciel– Filtr umożliwia wyświetlenie zleceń wystawionych dla wskazanego centrum. Jeżeli w konfiguracji, na zakładce: Ogólne/Parametry, zaznaczony został parametr: Podgląd dokumentów – tylko swojego centrum. Zlecenia– Służy wskazaniu kryterium wyświetlania zleceń według stopnia ich realizacji. Dzięki zawężeniu zleceń o określonym stanie, operator ma możliwość pracy, np. tylko ze zleceniami aktywnymi w celu ich realizacji lub rozliczania. Na zakładce: Wg operatora, istnieje możliwość wskazania operatora, dzięki czemu lista zleceń zostanie zawężona do tych zleceń, które są jemu przypisane. Z listy zleceń dostępne są następujące funkcje: Generowanie dokumentów– Dotyczy zleceń potwierdzonych, w realizacji lub częściowo rozliczonych. W zależności od ustawień w konfiguracji dotyczących sposobu realizacji zlecenia, dostępne są opcje: lub: Niezależnie od sposobu realizacji zawsze dostępna jest możliwość wygenerowania: Zamówienia zakupu na brakujące towary oraz usługi wchodzące w skład receptury. Jeżeli, ustalony w definicji, sposób realizacji wskazuje na dokumenty magazynowe, wówczas na liście pojawi się przycisk, dzięki któremu dla zaznaczonych zleceń możliwe będzie wygenerowanie dokumentów handlowych do wszystkich dokumentów magazynowych z nimi związanych. Operacje, jakie można wykonać dla konkretnego zlecenia zależą od stanu, w jakim znajduje się zlecenie. Dodatkowe funkcjonalności dostępne są po uruchomieniu menu prawym przyciskiem myszy. Operator ma do dyspozycji funkcje: Przekształć zlecenie– Przekształca zlecenie według parametrów w konfiguracji (dostępna jest tutaj opcja: Przekształcenie do dokumentu RW lub WM). Otwórz– Jeżeli operator nie ma zakazu do zaawansowanych operacji na zleceniach i zlecenie jest potwierdzone, można mu przywrócić stan: Niepotwierdzone. Zamknij– Opcja dostępna dla zleceń potwierdzonych lub znajdujących się w trakcie realizacji. W wyniku jej działania, zlecenie otrzymuje, odpowiednio, stan: Zamknięte potwierdzone lub Zamknięte w realizacji – możliwość realizacji zlecenia zostaje wstrzymana. Zatwierdź- Dla wszystkich zaznaczonych na liście zleceń lub tylko dla podświetlonego zlecenia następuje operacja zatwierdzania zlecenia. Powiedzie się tylko dla tych, które są niepotwierdzone. Zakładka służy wyszukaniu zlecenia na podstawie: Ponadto na zakładce znajdują się pola i funkcje: Ile wyświetlać – służy podaniu liczby wyświetlanych, znalezionych dokumentów. Zakładka Atrybuty służy wskazaniu kryteriów wyszukiwania w postaci atrybutów wykorzystywanych w module. Na zakładce wyświetlone są atrybuty przypisane do dokumentów oraz do definicji dokumentów. Uwzględniane będą również te atrybuty, które przypięte są do obiektu modułu: Produkcja, w ramach grupy atrybutów. Po wskazaniu atrybutów, należy wybrać zakładkę: Ogólne i rozpocząć proces wyszukiwania. Na zakładce znajdują się funkcje: Podczas generowania dokumentu ZK z zamówień, lub z elementów zamówień, dodana została parametryzacja, pozwalająca Użytkownikowi na zadecydowanie czy system ma wygenerować jeden zbiorczy dokument ZK do zaznaczonych pozycji, czy też mają być generowane osobne dokumenty ZK, dla każdego elementu zamówienia. Zaznaczenie opcji: Wszystkie pozycje na jednym zleceniu, spowoduje, że generowany będzie jeden zbiorczy dokument ZK na wszystkie zaznaczone pozycje zamówień (lub na wszystkie pozycje zaznaczonych zamówień), spełniające pozostałe kryteria generowania ZK. Jeśli zamówienia będą wystawione na różnych kontrahentów, to na wygenerowanym dokumencie ZK nie będzie uzupełniany automatycznie kontrahent. Jeśli zamówienia będą wystawione na tego samego kontrahenta, wówczas będzie on podpowiadany na wygenerowanym dokumencie ZK. Dokument ZK będzie generowany do bufora i w trybie do edycji. Zaznaczenie opcji: Każda pozycja na innym zleceniu, spowoduje, że generowane będzie tyle dokumentów ZK, ile zaznaczono pozycji ZS/ZW do przekształcenia. Kontrahent będzie uzupełniany na ZK automatycznie, na podstawie odpowiedniego ZS. W przypadku generowania ZK z ZW kontrahent nie będzie wypełniony. Zlecenia będą generowane w tle i do bufora. W przypadku automatycznej realizacji ZK, dokumenty ZK będą generowane zawsze w tle, niezależnie od wybranego sposobu ich generowania. Dalsza automatyczna realizacja ZK, będzie przebiegała standardowo. Zarówno w oknie: Historia kontrahenta, jak i Historia towaru, dostępna jest lista zleceń. Lista ta jest odzwierciedleniem listy zleceń modułu: Produkcja. Widoczne tam są zarówno zlecenia kompletacji, jak i dekompletacji. Nie ma możliwości wystawiania oraz realizacji zleceń z tej listy. Istnieje możliwość wyświetlenia listy dokumentów związanych ze zleceniem oraz zawężania listy do zleceń, które zostały wystawione w zadanym okresie. Z poziomu historii mamy możliwość edycji podniesionych dokumentów ZP, ZK, ZD. Okno: Historia towaru, zostanie wyświetlone po, zaznaczeniu wybranego towaru na liście w oknie: Lista towarów i naciśnięciu przycisku: Lista zleceń została zaopatrzona w możliwość zawężenia informacji o stan dokumentu, okres Od Do oraz Właściciela. Okno: Historia kontrahenta, zostanie wyświetlona po zaznaczeniu wybranego kontrahenta na liście w oknie: Lista kontrahentów i naciśnięciu przycisku: Lista w oknie: Historia kontrahenta (zakładka Zlecenia), wskazuje wszystkie zlecenia, dla których dany kontrahent jest kontrahentem głównym lub kontrahentem docelowym. Zlecenia modułu: Produkcja, znajdują się na zakładkach: Kompletacja i Dekompletacja. Informacje widoczne na liście to: Dokument – numer dokumentu. Kontrahent docelowy/ lub kontrahent główny – w zależności, dla którego z kontrahentów jest wyświetlana historia. Data wystawienia – wskazuje datę wystawienia zlecenia. Data realizacji – wskazuje datę realizacji zlecenia. Stan – wskazuje stopień realizacji zlecenia. Możliwe jest wyświetlenie listy zleceń według centrum, w jakim zarejestrowano zlecenie (wybór z listy w polu: Właściciel) Z poziomu okna: Historia towaru, został udostępniony eksport listy zleceń kompletacji/dekompletacji do arkusza kalkulacyjnego. Aby otworzyć okno, należy: Raport wskazuje zlecenia, znajdujące się w trakcie realizacji. Parametry, jakimi może sterować operator to: Raport dla grupy. Po naciśnięciu przycisku: Zostanie wyświetlona lista towarów, z której należy wybrać towar, dla którego zostanie wyświetlony raport. Data potwierdzenia zlecenia. Zostaną wyświetlone zlecenia, wybrane według daty określonej w tym polu, których data potwierdzenia jest większa lub równa wskazanej dacie. Datę określa się, po naciśnięciu przycisku: Data realizacji zlecenia. Zostaną wyświetlone zlecenia, wybrane według daty określonej w tym polu, których data ważności jest mniejsza lub równa wskazanej. Datę określa się, po naciśnięciu przycisku: Data ważności. Po jej ustawieniu wyświetlą się te zlecenia, których data ważności jest większa lub równa wskazanej. Kontrahent główny. Lista wyświetlonych zleceń zostanie zawężona do tych, na których zarejestrowany jest wskazany kontrahent. Kontrahent docelowy. Lista wyświetlonych zleceń zostanie zawężona do tych, na których jako kontrahent docelowy zarejestrowany jest wskazany kontrahent. Zakres zleceń. Zaznaczenie pola spowoduje wyświetlenie odpowiedniego rodzaju typu zlecenia. Uwzględniaj listę wybranych dokumentów. Raport można wykonać dla wybranych zleceń. Wybór następuje przez zaznaczenie pola i, po naciśnięciu przycisku: Po wskazaniu kryterium wyświetlania zleceń, należy nacisnąć przycisk: Raport pogrupowany jest według produktów. W odpowiednich kolumnach wyświetlane są kod i nazwa produktów. W zakresie każdego z nich wyróżnieni są kontrahenci, a dla nich pokazywana jest lista zleceń. Zlecenia uwidocznione są wraz ze strukturą składników wynikających z receptury oraz składników niezwiązanych. Informacje, jakie można uzyskać dla pozycji raportu to: Zbiorczo można uzyskać informację o ilości produktów na wszystkich zleceniach oraz na wszystkich zleceniach danego kontrahenta. Ponadto, w oknie znajdują się następujące funkcje: Przygotowywanie wyświetlania raportu może być czasochłonne (określenie kryterium wyświetlania zleceń), dlatego w systemie przewidziano ochronę przed omyłkowym zamknięciem okna. Po naciśnięciu przycisku: Analiza produktu jest narzędziem, które na etapie powstania zapotrzebowania na konkretny produkt ma na celu wspomaganie decyzji, co do uruchomienia produkcji. Dzięki niej operator może obsłużyć przykładową sytuację: Aby otworzyć okno: Analiza produktu, należy w oknie: Lista zamówień sprzedaży, nacisnąć przycisk: Po wywołaniu okna operator widzi numer zamówienia, dla którego została wyświetlona analiza produktu, kontrahenta, jaki jest na nim wpisany oraz ma możliwość wyświetlenia okna tego zamówienia do podglądu. Analiza produktu opiera się na jego domyślnej recepturze. Informacje, jakie można uzyskać to: Parametry, jakimi operator może sterować to: Analiza produktu uwzględnia sytuację, gdy składnik receptury jest również produktem. Zakłada się, że w celu uzyskania głównego produktu należy najpierw wytworzyć półprodukt. Analiza dostarcza informacji o możliwości wytworzenia każdego z półproduktu. Jeżeli na recepturze każdego z produktów zamieszczone są informacje dotyczące czasochłonności, możliwe jest uzyskanie czasu potrzebnego do jego wyprodukowania. Dla składników, które należy zamówić, brany jest pod uwagę minimalny lub maksymalny czas dostawy. Bezpośrednio z okna analizy można wygenerować jedno lub wiele zleceń kompletacji oraz zamówienia zakupu. Dla każdego z produktów z analizy można wygenerować osobne zlecenie lub umieścić wszystkie produkty na jednym. Jeżeli istnieją już zlecenia na dany produkt można wywołać okienko z listą tych zleceń, przez naciśnięcie przycisku: W celu sprawdzenia stanów na innym magazynie operator może wskazać składnik na liście, a następnie wybierając pod nią magazyn sprawdzić, jaki jest jego stan: do sprzedaży, na magazynie, zarezerwowany i zamówiony. Raport może być czasochłonny, w związku z czym, system wyświetla pytanie, czy Użytkownik na pewno chce zamknąć okno tuż przed jego zamknięciem. Zlecenie jest dokumentem rejestrującym proces kompletacji lub dekompletacji. Zlecenie można zarejestrować w następujący sposób: Aby móc wystawić zlecenie, operator powinien mieć prawo do edycji dokumentu, ustalone w definicji dokumentu w węźle struktury firmy, do którego należy. W oknie: Zlecenie, występują cztery zakładki. Na zakładce określane są podstawowe dane zlecenia. Kontrahent- Wybierany jest z listy lub wpisywany ręcznie. W przypadku, gdy kod kontrahenta nie zostanie odnaleziony zostanie wyświetlona lista kontrahentów i operator będzie mógł wybrać z niej właściwego. Wybór kontrahenta nie jest obowiązkowy. Można zapisać zlecenie bez kontrahenta. Kontrahent docelowy- Po wyborze kontrahenta głównego kontrahent docelowy domyślnie jest z niego kopiowany. Jeżeli zachodzi taka potrzeba, możliwa jest jego zmiana. Uwaga: Nie można na zleceniu wybrać kontrahenta jednorazowego. Uwaga: Przypisanie kontrahenta do zlecenia kompletacji/dekompletacji, będzie możliwe jeżeli na definicji dokumentu przypisany będzie dany rodzaj kontrahenta. Uwaga: Na dokumentach zleceń funkcjonuje skrót klawiaturowy: Alt+L, który umożliwia, po wprowadzeniu kontrahenta, przejście na listę pozycji zlecenia. Dzięki temu możliwe jest wprowadzenie na zlecenie towaru bezpośrednio po kontrahencie. Data wystawienia- Domyślnie podstawiana jest bieżąca data Data realizacji- Data ta ustalana jest na podstawie daty wystawienia i ilości dni, określonych w definicji zlecenia parametrem: Okres realizacji zlecenia. Magazyny: Jeżeli ustawienia w definicji dokumentu pozwolą na zmianę magazynów w nagłówku, podczas tej operacji sprawdzane jest istnienie pozycji na zleceniu. Jeżeli są jakieś pozycje pojawia się pytanie, czy na nich również zmienić magazyny. Odpowiedź negatywna spowoduje zmianę magazynu tylko w nagłówku zlecenia. Realizuj pozycje w całości- Parametr ten wpływa na sposób realizacji zlecenia. W przypadku, gdy zabraknie jakiegokolwiek składnika dla realizacji konkretnego produktu, żaden z dostępnych składników takiego produktu nie znajdzie się na dokumencie pobierającym składniki. Tylko składniki produktu, który można w całości wytworzyć zostaną wpisane na dokument rozchodu. Realizuj zlecenie w całości- Dokument pobierający składniki zostanie wygenerowany tylko wtedy, gdy wszystkie składniki są dostępne. Potwierdzone- Zaznaczenie tego pola jest możliwe tylko wtedy, gdy na zleceniu zarejestrowane są jakieś pozycje. Zaznaczenie i zapisanie zlecenia spowoduje, że podczas ponownej edycji nie będzie możliwości jego odznaczenia. Na zakładce widoczna jest informacja o koszcie ewidencyjnym oraz rzeczywistym zlecenia. Koszt ewidencyjny jest sumą kosztów ewidencyjnych składników. Jeżeli zlecenie jest w stanie innym niż: Niepotwierdzone, nie można na nim zmieniać magazynów. Dla zlecenia w trakcie realizacji istnieje możliwość ustalenia bieżącego kosztu rzeczywistego. Dokonuje się tego przez naciśnięcie przycisku: Ponadto na zakładce znajdują się następujące funkcje: Rezerwuj zasoby – jeśli pole zostanie zaznaczone, to przy potwierdzaniu zlecenia do rezerwacji zostaną automatycznie przypisane wolne zasoby. Priorytet – priorytet rezerwacji, decyduje o kolejności pobierania zasobów podczas generowania dokumentu handlowego/magazynowego, ze zlecenia w przypadku rezerwacji ilościowej (bez przypisanych zasobów). Priorytet ten dla bieżącego zamówienia będzie pobierany: Na zakładce wyświetlona jest lista produktów, będących przedmiotem zlecenia. Na zakładce widoczna jest lista wszystkich zarejestrowanych na zleceniu pozycji. Lista zawiera następujące informacje: L.p– Liczba porządkowa pozycji zlecenia. Kod– Kod produktu. J.m– Podstawowa jednostka miary produktu. Ilość– Ilość na zleceniu. Ilość zrealizowana– W przypadku zlecenia kompletacji jest to suma produktu na dokumentach PW, w przypadku dekompletacji suma z dokumentów RW. Ilość magazynowa– Jeżeli ustalona jest realizacja dokumentami magazynowymi widoczna jest ta kolumna, w której wyświetlana jest odpowiednio suma z dokumentów WM – dla kompletacji lub PM dla dekompletacji. Koszt ewidencyjny– Koszt ewidencyjny produktu. Nazwa– Rozszerzona nazwa towaru. Z zakładki tej możliwe jest dodawanie, modyfikowanie i usuwanie produktów. Dla zlecenia kompletacji generowanie dokumentów wydania składników związanych ze wskazanym produktem (RW lub WM) i przyjęcia tego produktu (PW lub PM). Dla zlecenia dekompletacji możliwe jest tutaj wygenerowane dokumentu rozchodu (RW lub WM) produktu lub dokumentu jego zwrotu (PW lub PM). Dla zleceń dekompletacji aktywna jest opcja: Przesunięcie międzymagazynowe. W przypadku, gdy na magazynie zapisanym na pozycji, brakuje zasobu – operator może, wskazując inny magazyn, przesunąć zasoby dokumentem MMW na magazyn, z którego ma być pobrany produkt. Jeżeli zlecenie jest w realizacji i dodatkowo zaznaczone jest pole: Realizuj zlecenie w całości, nieaktywne stają się przyciski pozwalające na dodawanie, modyfikację i usuwanie produktów. Nie można wówczas generować dokumentów z poziomu nagłówka zlecenia, a jest to możliwe jedynie z listy zleceń. Na zakładce Produkty pozycjami na liście są produkty. Określanie produktu odbywa się w oknie: Pozycja zlecenia. Produkt– Wybór poprzez wpisanie kodu, nazwy towaru lub wybór z listy. Operator powinien wybrać pozycję z kartoteki towarowej, która jest typu produkt lub usługa. Jeżeli zostanie wybrana innego typu pozycja, podczas zapisu operator zostanie o tym powiadomiony, a pozycja taka zostanie dodana do gałęzi: Niezwiązane, widocznej na zakładce Składniki. Poniżej wyświetlana jest pełna nazwa produktu. Receptura– Po wybraniu produktu wyszukiwana jest receptura domyślna dla danego typu zlecenia. Jest ona podpowiadana – operator ma możliwość wyboru spośród wszystkich zdefiniowanych receptur. Ilość– Ilość produktu przepisywana z receptury. J.m.– Podstawowa jednostka miary. Ilość– W jednostce pomocniczej. J.m.- Jednostka pomocnicza. Koszt ewidencyjny– Koszt produktu przepisany z receptury. Koszt rzeczywisty– Koszt ten zostanie wprowadzony na pozycję w wyniku rozliczenia zlecenia. Koszty widoczne są dla operatora, który ma zaznaczony na swojej karcie parametr: Widzi koszty zlecenia. Data realizacji – w polu wyświetlana jest data realizacji dla konkretnej pozycji zlecenia. Magazyn– W przypadku zlecenia kompletacji jest to magazyn docelowy. Jeżeli ustawiono parametr: Wszystkie pozycje z jednego magazynu, zmiana będzie możliwa tylko poprzez zmianę magazynu w nagłówku zlecenia. Cecha– Klasa cechy wraz z cechą są to dane, które przepisywane są z receptury. Jeżeli produkt zostanie pobrany w trakcie realizacji zlecenia dekompletacji, system sprawdzi, czy istnieje zasób o podanej cesze i jeżeli będzie to możliwe, pobierze go na dokument RW lub WM. Jeżeli nie znajdzie się taki zasób, pobrany zostanie inny, według zasad zdefiniowanych na karcie towarowej. W przypadku kompletacji, zasób ze wskazaną cechą zostanie dodany. Opis– Opis produktu. Zapisanie okna, przez naciśnięcie przycisku: Istnieje tutaj możliwość zdefiniowania listy atrybutów. Dostępne operacje to dodanie, modyfikacja i usunięcie atrybutu. Na tej zakładce widoczna jest lista składników zorganizowana w drzewiastą strukturę. Pierwsza pozycja na liście to tzw. gałąź niezwiązana. Dodawane są do niej dowolne pozycje z kartoteki towarowej. Pozycje te znajdą się na dokumentach rozchodu wygenerowanych w trakcie realizacji zlecenia. Koszt tych składników nie wejdzie w koszt żadnego z produktów, lecz tylko w koszt zlecenia. Na niezatwierdzonym dokumencie ZK możliwa jest podmiana materiałów. Kolejnymi równorzędnymi z gałęzią niezwiązane pozycjami będą elementy zdefiniowane na zakładce Ogólne/Produkty. Widoczne będą tutaj wszystkie składniki oraz robocizna. Na zakładce możliwe jest dodawanie, modyfikowanie i usuwanie składników. Jednak, gdy zlecenie będzie miało status: W stanie realizacji, możliwe będzie jedynie usuwanie składników. Można usunąć wiele zaznaczonych składników w trybie multiselect za pomocą kosza. Dla każdej z pozycji widoczne są na liście następujące dane: Towar– Kod towaru – pozycja wyświetlana w kolorze niebieskim oznacza, że nie został automatycznie przepisany na podstawie receptury – operator dodał tą pozycję ręcznie. J.m.- Podstawowa jednostka miary. Ilość– Ilość pozycji na zleceniu podana dla jednostki podstawowej. Ilość handlowa– Jeżeli pole jest oznaczone szarym tłem oznacza to, że ilość nie została do końca zrealizowana: Ilość magazynowa– Pola te są widoczne tylko wtedy, gdy ustawiona jest realizacja zlecenia dokumentami magazynowymi: Nazwa– Rozszerzona nazwa towaru. Pod listą znajduje się przycisk umożliwiający podgląd stanów: Magazyn– Magazyn źródłowy dla pozycji wydawanych i magazyn docelowy dla pobieranych, Sprzedaż– Ilość dostępna do sprzedaży. Magazyn– Ilość na magazynie. Rezerwacje– Ilość zarezerwowana. Z zakładki istnieje możliwość dodania, modyfikacji lub usunięcia zarówno składnika, jak i produktu. W przypadku zaznaczenia pola: Potwierdzone, nie można usunąć ostatniej pozycji, gdyż doprowadziłoby to do sytuacji, gdy zlecenie jest potwierdzone, a nie ma na nim pozycji. Wykorzystując dostępne opcje można: Jeżeli ustawiona jest realizacja zlecenia w całości, nie można wykonywać tych operacji z zakładki Składniki, a tylko z listy zleceń. Dla zlecenia kompletacji – dla pozycji będącej składnikiem, można wygenerować dokument MMW wykorzystując opcję: Przesunięcie międzymagazynowe wydanie. W przypadku, gdy na magazynie zapisanym na pozycji brakuje zasobu – operator może, wskazując inny magazyn, przesunąć zasoby dokumentem MMW na magazyn, z którego ma być pobrany składnik. Na zakładce Ogólne/Składniki, pozycjami na liście są składniki. Składniki zostają głównie dodawane w momencie zapisania produktu. Istnieje możliwość dodania składnika do gałęzi niezwiązane lub do konkretnego produktu. Następuje to w oknie: Pozycja zlecenia, które wypełnia się tak, jak w przypadku dodawania pozycji zlecenia: Produkt, opisanej powyżej. W odróżnieniu od innych pozycji zlecenia, dla składnika, wyświetlana jest zakładka: Rezerwacje. Dostępna ona będzie, jeśli zlecenie jest potwierdzone i z elementem związane są rezerwacje sprzedaży. Zakładka będzie dostępna, jeśli zlecenie zostało potwierdzone. Na zakładce wyświetlona jest lista zasobów na towar. Możliwe jest przypisanie zasobów lub ich zwalnianie. Zasoby zostaną automatycznie zarezerwowane przy zatwierdzaniu dokumentu, jeśli na zakładce Ogólne zlecenia, zaznaczony został parametr: Rezerwuj zasoby. Możliwa jest realizacja rezerwacji zamiennikami. Jeżeli zasoby składnika produkcyjnego są niewystarczające do realizacji zlecenia, a dla składnika tego przewidziano zamiennik i zamiennik ten zostanie pobrany na RW/WM, wówczas zamiennik ten zrealizuje rezerwację na surowiec. Na zakładce ze składnikami ubocznymi widoczna jest lista z następującymi danymi: Towar– Kod produktu ubocznego. J.m.- Jednostka miary produktu ubocznego. Ilość– Ilość na zleceniu. Ilość handlowa: Ilość magazynowa– Widoczne tylko wtedy, gdy realizacja odbywa się dokumentami magazynowymi: Koszt ewidencyjny– Koszt ewidencyjny produktu Magazyn– Magazyn, na który produkt uboczny powinien zostać przyjęty Nazwa– Rozszerzona nazwa towaru. Na zakładce Produkty uboczne możliwe jest dodawanie, modyfikowanie i usuwanie produktów ubocznych, generowanie dokumentów przyjęcia (PW lub PM) i zwrotu produktów ubocznych (RW lub WM). Dodawanie produktu ubocznego odbywa się analogicznie do dodawania składnika. Operator może wypełnić te same dane. Dla produktu ubocznego istnieje również możliwość definiowania listy atrybutów. Pozycja zlecenia (Produkt uboczny) Na zakładce Ogólne/Produkty uboczne, pozycjami na liście są produkty uboczne. Określenie produktu ubocznego następuje w oknie: Pozycja zlecenia (Produkt uboczny), które wypełnia się tak, jak w przypadku dodawania pozycji zlecenia: Produkt, opisanej powyżej. Na zakładce znajdują się dane dotyczące kontrahenta. Podobnie jak na zakładce: Ogólne, można tutaj dodać lub zmienić kontrahenta. Ze zleceniem może być związany: Akwizytor i Opiekun. Można ich wybrać z listy pracowników. Widoczne dane z nimi związane, to kod pracownika oraz miasto. Na zakładce znajdują się dane dotyczące nagłówka dokumentu. Numer dokumentu– Unikalny dla danego typu zlecenia numer, ustalany w momencie jego dodawania. Numer składa się z trzech sekcji: Numer/Rok/Seria, ułożonych w kolejności ustalonej w konfiguracji U kontrahenta– Numer zlecenia u kontrahenta – możliwość wpisania dowolnego ciągu znaków. Właściciel– Na podstawie informacji, do jakiego centrum należy operator zakładający, wyświetlana jest nazwa centrum. Jeżeli możliwa jest zmiana centrum, operator ma dostęp do listy centrów. Zamówienie– W sytuacji, gdy zlecenie zostało wygenerowane bezpośrednio z zamówienia sprzedaży, możliwy jest jego podgląd. Obok widoczny jest numer zamówienia. Cecha– Pole służące do oznaczenia zlecenia. Wystawił– Kod operatora wystawiającego zlecenie. Odpowiedzialny– Kod operatora odpowiedzialnego. Zlecenie można przydzielić dowolnemu z operatorów. Dzięki temu na liście zleceń, na zakładce Wg operatora można przefiltrować zlecenia. Zatwierdził– Kod operatora zatwierdzającego zlecenie. Modyfikował– Kod operatora ostatnio modyfikującego zlecenie. Data potwierdzenia– Data zatwierdzenia zlecenia. Data ważności– Data mająca wpływ na datę ważności rezerwacji. Ustalana na ilość dni od daty potwierdzenia. Ilość dni pochodzi z konfiguracji z parametru: Okres ważności rezerwacji. Po rozwinięciu menu znajdującego się obok przycisku: Data ważności, istnieje możliwość wyboru nieograniczonej daty ważności rezerwacji. W takim przypadku rezerwacja będzie ważna do momentu jej realizacji. Data aktywacji rezerwacji– Ustalenie daty aktywacji rezerwacji na podstawie parametru. Aktywuj rezerwacje po okresie– Służy ustaleniu ilości dni, jakie mają upłynąć od daty wygenerowania rezerwacji do daty aktywności takiej rezerwacji. Jeżeli parametr ten jest równy: 0, wtedy data aktywacji rezerwacji równa jest dacie jej wygenerowania. Data rozliczenia– Data ustalana w momencie rozliczenia zlecenia. Jeżeli zlecenie jest rozliczane częściowo, widoczna jest data ostatniego rozliczenia. URL– Miejsce na wpisanie lokalizacji dokumentu związanego ze zleceniem lub adres internetowy. Przycisk: Opis zlecenia– Dodatkowy opis zlecenia. Na tej zakładce operator ma możliwość definiowania listy atrybutów dla zlecenia. Na tej zakładce operator ma możliwość definiowania listy załącznikó dla zlecenia. Po wypełnieniu pól na zakładkach, należy zapisać nowe zlecenie, naciskając przycisk: Operacja realizacji zlecenia to proces składający się z następujących operacji: Realizacja zlecenia rozpoczyna się wraz z jego potwierdzeniem. Ze stanu: Niepotwierdzone, zlecenie przechodzi w stan: Potwierdzone. Operację potwierdzenia można wykonać: Potwierdzenie zlecenia powoduje: Potwierdzenie zlecenia nie powoduje blokady dodawania produktów czy składników do takiego zlecenia. Kontrolowana jest możliwość usuwania pozycji zlecenia tak, aby nie dopuścić do sytuacji, gdy zlecenie jest potwierdzone, a nie zawiera żadnych elementów. Zdarzają się sytuacje, gdy należy przywrócić zleceniu status: Niepotwierdzone. Może tego dokonać operator, który nie ma zakazu do zaawansowanych operacji na zleceniach lub jest administratorem lub to on założył to zlecenie. Operacja taka nazywa się: Otwarcie zlecenia i jest dostępna dla pojedynczego zlecenia wskazanego na liście. Należy spośród opcji dostępnych spod prawego klawisza myszy, wybrać opcję: Otwórz. Otwarcie zlecenia spowoduje usunięcie wszystkich dotychczasowych rezerwacji oraz zmianę statusu zlecenia. Jeżeli operator chce, aby potwierdzone zlecenie nie zostało realizowane, może takie zlecenie zablokować poprzez uruchomienie opcji: Zamknij, dostępnej z menu uruchamianego prawym klawiszem myszy. Zamknięcie zlecenia nadaje mu status: Zamknięte potwierdzone. Wszystkie rezerwacje zostają usunięte, nie ma możliwości dalszej realizacji zlecenia. W momencie potwierdzenia zlecenia, dla składników zlecenia generowane są rezerwacje. To, czy blokują one ilość na magazynie zależne jest od ustawienia parametru: Rezerwacje blokują towar na magazynie oraz rezerwuj zasoby, w definicji dokumentu (moduł: Administrator, okno: Definicja dokumentu, zakładka Inne). Istotne jest tu również zaznaczenie parametru: Rezerwacje blokują towar na magazynie (dla zleceń technicznych) w konfiguracji. W systemie Comarch ERP XL funkcjonują dwa rodzaje rezerwacji: Przy generowaniu dokumentów handlowych/magazynowych ze zleceń będą pobierane zarezerwowane zasoby. Rezerwacja na zasobach polega na wiązaniu rezerwacji z zasobami w magazynach i tym samym blokowanie związanych zasobów. Zasoby rezerwowane są automatycznie bądź poprzez wskazanie zasobu przez operatora. Do jednej rezerwacji będzie można przypisać jedną dostawę i magazyn. Jeden element zamówienia może generować wiele rezerwacji. Z poziomu elementu zamówienia można wykonać, zmieniać i usuwać przypisanie dostaw do rezerwacji. Zarezerwowany zasób będzie niedostępny przed upływem daty ważności rezerwacji, dla wszelkich innych operacji niż realizacja rezerwacji. Rezerwacja na zasobach ma pierwszeństwo przed rezerwacją ilościową, czyli rezerwacją bez przypisanych zasobów. Rezerwowanie zasobów na zleceniach odbywa się poprzez: Rezerwacje ilościowe to rezerwacje, które nie mają przypisanych zasobów. O kolejności ich realizacji decydują priorytety. Jeżeli w systemie istnieje rezerwacja o wyższym priorytecie, rezerwacja o niższym priorytecie będzie dopuszczona do realizacji tylko wówczas, gdy po tej operacji na magazynie pozostanie jeszcze wystarczająca ilość towaru do zrealizowania rezerwacji o wyższym priorytecie. Rezerwacje są widoczne w oknie: Historia kontrahenta oraz Historia towaru. Aby je wyświetlić, na zakładce poziomej Rezerwacje należy w polu: Zakres, wskazać pozycję: Zlecenia… (w zależności od rodzaju zlecenia). Dokładny opis zakładki Rezerwacje w oknie: Historia towaru, znajduje się w dokumentacji modułu: Sprzedaż. Właściwa realizacja zleceń to wygenerowanie odpowiednich dokumentów rozchodu i przychodu. W module istnieje możliwość realizowania zleceń poprzez: Po wygenerowaniu pierwszego dokumentu i zapisaniu go, zlecenie zmienia status z: Potwierdzony, na: W realizacji. Powrót do statusu: Potwierdzone, możliwy jest tylko po uprzednim usunięciu wszystkich związanych dokumentów będących w buforze oraz anulowaniu wszystkich zatwierdzonych, dokumentów związanych ze zleceniem. To, czy zlecenie realizowane jest dokumentami handlowymi czy magazynowymi zapisywane jest w nagłówku dokumentu. Dzięki temu możliwe jest raportowanie listy zleceń realizowanych w określony sposób. W przypadku, gdy generowany jest dokument handlowy, odpowiedni dokument magazynowy zostanie wygenerowany w momencie zatwierdzania handlowego. To, czy dokument magazynowy zostanie wygenerowany i czy będzie automatycznie potwierdzony zależy od ustawień w definicji dokumentu handlowego. Jeżeli realizacja oparta jest na dokumentach magazynowych odpowiednie do nich dokumenty handlowe można wygenerować bezpośrednio z listy dokumentów magazynowych – lub uruchamiając odpowiednią funkcję dla listy zleceń, która do wszystkich dokumentów magazynowych związanych ze zleceniem, utworzy odpowiednie dokumenty handlowe. Generowanie dokumentów może być kontrolowane pod kątem ilości pobranych i wytworzonych. Odpowiada za to parametr znajdujący się w definicji dokumentu: Wymagaj pobrania wszystkich składników. Jeżeli Użytkownik nie chce dopuścić do sytuacji, gdy powstanie produkt „z niczego”, należy ustawić ten parametr. Spowoduje on, że na dokumentach przyjmujących towar do magazynu proponowana będzie taka ilość, jaka będzie wynikała z ilości pobranych składników. Jeżeli istotne jest, aby można było przyjąć gotowy wyrób, bez konieczności pobrania wszystkich niezbędnych składników, nie należy ustawiać tego parametru. Ilości, jakie będą proponowane na dokumentach przyjmujących towar, będą zależały tylko od różnicy pomiędzy ilością jaka widnieje na zleceniu, a ilością, jaka została już wyprodukowana. Powyższy parametr dotyczy wystawiania dokumentów przychodu. Na zleceniu zapisana jest informacja, mająca wpływ na wygenerowanie dokumentów rozchodu. Są to pola: W przypadku wybrania opcji: Realizacja w całości, automatycznie zaznaczana jest opcja: Realizacja pozycji w całości. Jest to najbardziej restrykcyjna z możliwych opcji. W wyniku jej zastosowania dokument rozchodu powstanie tylko wtedy, gdy wszystkie składniki dla wszystkich produktów zarejestrowanych na zleceniu, będą dostępne. Oznacza to, że nawet niewielki niedobór któregoś ze składników spowoduje, iż dokument rozchodu nie zostanie utworzony. Mniej restrykcyjną opcją jest: Realizacja pozycji w całości. Jej działanie oparte jest na działaniu opisanym powyżej, ale jest ograniczone do produktu. Oznacza to, że stan zasobów sprawdzany jest dla każdego z produktów zarejestrowanych na zleceniu osobno. Jeżeli dla któregoś z produktów zabraknie przynajmniej jednego składnika, pozostałe dostępne nie zostaną wpisane na dokument rozchodu. Tylko składniki tych produktów, dla których nie brak żadnej składowej zostaną przepisane na dokument. W przypadku, gdy na zleceniu żadna z powyższych opcji nie zostanie zaznaczona, na dokumentach rozchodu pojawią się te składniki, których jakakolwiek ilość jest dostępna w chwili generowania tego dokumentu. Jeżeli operator spodziewa się, że pewnych składników może zabraknąć, a mimo to chciałby zrealizować zlecenie, może wykorzystać zamienniki dla brakującego towaru. Niezbędne jest spełnienie poniższych warunków: Operacja pobrania zamiennika ma miejsce podczas generowania dokumentu wydania składników. Jeżeli brak jest części lub całości składnika następuje próba pobrania zamiennika dla niego. Jeżeli powyższe warunki zostaną spełnione, na pozycji zlecenia pojawia się dla składnika informacja, że zastosowano zamiennik, jakiego towaru użyto, w jakiej ilości oraz jaką ilość składnika podstawowego on zastępuje. Korzystanie z zamienników dotyczy tylko składników na zleceniu kompletacji. Nie można użyć zamiennika, w przypadku produktu na zleceniu dekompletacji. W trakcie realizacji zlecenia może zdarzyć się sytuacja, gdy pobrano składniki i nie zostaną one wykorzystane. System umożliwia wtedy wygenerowanie dokumentu zwrotu takich składników. Jeżeli realizacja opiera się na dokumentach handlowych, wówczas na dokument przychodu wewnętrznego zostaje naliczony koszt takiego składnika. Jest on wyliczany jako średni koszt pobranych składników. W trakcie realizacji zlecenia osobnymi dokumentami można przyjąć produkty uboczne zadeklarowane na zleceniu. Podobnie jak w przypadku składników można dokonać zwrotu produktów ubocznych. Ilość produktu ubocznego, jaki można przyjąć zależy podobnie jak ma to miejsce dla produktów od ilości pobranych składników. Jeżeli operator uzna, że należy zakończyć proces realizacji zlecenia, może dokonać rozliczenia. Jeżeli rozliczenie planowane jest w późniejszym terminie, a należy zablokować możliwość dalszej realizacji zleceń, dostępna jest funkcja: Zamknij, wywoływana z menu rozwijanego po naciśnięciu prawego klawisza myszy na wskazanym zleceniu. Operacja zamknięcia spowoduje: W trakcie realizacji możliwa jest sytuacja, gdy brakuje składnika do realizacji zlecenia. Operator może wtedy wspomóc realizację zlecenia w następujący sposób: Opcja generowania zamówienia zakupu dostępna jest z listy zleceń dla wskazanej pozycji. Na zamówieniu takim znajdą się wszystkie te pozycje zlecenia, których ilość na wskazanym magazynie jest niewystarczająca do realizacji zlecenia. Opcja przesunięcia towarów z innego magazynu dostępna jest w oknie: Zlecenie, na zakładce Nagłówek wyświetlonym dla wskazanej pozycji. Podczas tworzenia dokumentu przesunięcia międzymagazynowego, magazynem docelowym jest magazyn, na którym brakuje elementu, a magazynem źródłowym jeden z magazynów dostępnych operatorowi. Wybór magazynu, z którego zostanie pobrany składnik zależy od wyboru operatora. Bezpośrednia możliwość generowania dokumentów AWD/ZWM ze zleceń stwarza nową opcję realizacji zleceń na magazynach z włączoną obsługą WMS. Należy jednak pamiętać, że przy współpracy aplikacji Comarch WMS z systemem Comarch ERP XL, w systemie nie są kontrolowane zasoby na magazynach z włączoną obsługą WMS. Tak, jak w przypadku innych obsłużonych w systemie ścieżek generowania dokumentów AWD/ZWM, tak też w przypadku generowania AWD/ZWM ze zleceń, w zależności od tego, czy magazyn, na który tworzony jest dokument, ma włączoną obsługą WMS, czy nie, sposób realizacji AWD/ZWM będzie inny. Jeśli dany magazyn ma włączoną obsługę WMS, wówczas dokumenty (W)AWD i (W)ZWM generowane ze zleceń będą realizowane za pośrednictwem aplikacji Comarch WMS, natomiast jeśli dany magazyn jest obsługiwany wyłącznie w Comarch ERP XL, wówczas dokumenty AWD i ZWM generowane ze zleceń będą realizowane w standardowy dostępny w systemie sposób. Rozliczanie zleceń jest (zwykle) operacją kończącą realizację zlecenia. Istnieje jednak możliwość częściowego rozliczania zlecenia w trakcie jego realizacji. Warunkiem jest, aby w konfiguracji sposób rozliczania wskazywał na rozliczanie według kosztów rzeczywistych. Istnieje możliwość dwojakiego rozliczania zleceń: Sposób rozliczania nie zależy od ścieżki, jaką realizowane są zlecenia. Jednym z warunków rozliczenia zlecenia jest to, aby istniały dokumenty handlowe związane ze zleceniem. Jeżeli wybrany zostanie sposób realizacji dokumentami magazynowymi wtedy, aby rozliczyć zlecenie należy najpierw wygenerować wszystkie dokumenty handlowe. Można to uczynić bezpośrednio z listy dokumentów, wskazując odpowiednią pozycję lub uruchamiając odpowiednią funkcję z listy zleceń: Generuj handlowe do magazynowych. Aby móc wygenerować dokumenty handlowe, operator musi mieć ustawiony parametr pozwalający mu widzieć koszty zlecenia. Aby możliwe było rozliczenie zlecenia, następujące warunki muszą być spełnione: Domyślnie w konfiguracji zaznaczone jest rozliczanie wg kosztów ewidencyjnych. Zlecenia dekompletacji zawsze rozliczane są wg kosztów ewidencyjnych. Zlecenia kompletacji można rozliczać wg kosztów ewidencyjnych lub rzeczywistych. Rozliczanie wg kosztów ewidencyjnych- Charakteryzuje się następującymi cechami: Rozliczanie wg kosztów rzeczywistych– Charakteryzuje się następującymi cechami: Koszty produktów podczas częściowego rozliczenia można naliczyć w dwojaki sposób: To, który ze sposobów będzie uwzględniany, zależy od ustawienia parametru: Podczas rozliczeń uwzględnij tylko koszt składników wynikających z receptury, w konfiguracji systemu. Rozliczenie zlecenia nadaje zleceniu status: Częściowo rozliczone. Stan ten umożliwia generowane dokumentów oraz kolejne rozliczanie zlecenia Rozliczenie zlecenia według kosztów ewidencyjnych lub całkowite rozliczenie wg kosztów rzeczywistych nadaje zleceniu status: Rozliczone. Stan ten uniemożliwia dalszą realizację zlecenia. Jest to końcowy etap jego realizacji. Zlecenie o takim stanie może zostać zaksięgowane. Istnieje możliwość usunięcia rozliczenia, poprzez anulowanie dokumentu PW. W przypadku rozliczania wg kosztów rzeczywistych, jeżeli z danym zleceniem będzie związany jakikolwiek zatwierdzony dokument PW, anulowanie innego dokumentu PW, nada zleceniu status: Częściowo rozliczone. Dopiero anulowanie ostatniego zatwierdzonego dokumentu PW, spowoduje nadanie zleceniu statusu: W realizacji. Jeżeli zlecenie jest rozliczone wg kosztów rzeczywistych, a operator nie ma zablokowanego dostępu do jego kosztów, z okna: Rejestr zleceń, może uruchomić okno pokazujące drzewo kosztów. W oknie wyświetlone są następujące informacje: Przycisk: Księgowaniu podlega całe zlecenie (do wyboru: księgowanie nagłówka zlecenia: wartość rzeczywistą i wartość ewidencyjną, księgowanie elementów: koszt rzeczywisty składników i koszt ewidencyjny produktów, a także możliwość zaksięgowania jedynie składników: koszt rzeczywisty, oraz produktów: koszt ewidencyjny). Nie księguje się dokumentów związanych. Po wybraniu odpowiedniego zakresu dat w oknie: Dokumenty do przeliczenia i zaznaczeniu typu dokumentu jako ZK, za pomocą opcji [Wyszukaj dokumenty do aktualizacji], uruchamiamy wyszukiwanie dokumentów ZK, dla których występuje różnica pomiędzy kosztem, wydanych (potwierdzonymi) dokumentami RW, składników, a kosztem, przyjętych potwierdzonymi dokumentami PW, odpowiednich produktów (z uwzględnieniem kosztu robocizny). Znalezione zostaną tylko te dokumenty ZK, które były rozliczane wg kosztów rzeczywistych: Na liście dokumentów ZK, znalezionych do przeliczenia, dostępne są opcje: Korekty do dokumentów PW będą generowane w stanie „do bufora”. Po wygenerowaniu będą widoczne na liście dokumentów związanych z ZK. Nowa opcja korygowania dokumentów PW, powiązanych z ZK, będzie dostępna także na liście dokumentów ZK, oraz na dokumencie ZK. W wersji 2018.2 systemu Comarch ERP XL udostępniono funkcjonalność, polegającą na automatycznej realizacji dokumentów ZK, wygenerowanych z ZS. Za pomocą jednej opcji, będzie możliwe wygenerowanie z ZS dokumentu ZK oraz dokumentów RW i PW do ZK i wykonać rozliczenie zlecenia. Automatyczną realizację dokumentów ZK będzie także można wykonać z poziomu listy dokumentów ZK, a także z poziomu dokumentów zakupu. Na pozycji dokumentu ZS udostępnione zostało nowe pole do wskazywania receptury, wg której ma się odbywać kompletacja produktu, podanego na elemencie ZS. Pole jest aktywne (oraz widoczne) tylko dla pozycji, na których dodany zostanie towar o typie: Produkt lub Usługa (tylko dla takich typów towarów możliwe jest definiowanie receptury kompletacyjnej). Po dodaniu na pozycji ZS towaru, pole będzie automatycznie wypełniane recepturą domyślną dla tego towaru, a jeśli towar nie posiada zdefiniowanej receptury, wówczas pole nie będzie uzupełniane. Z poziomu dokumentu ZS, można automatycznie wygenerować i od razu zrealizować dokument ZK. Opcja jest dostępna z menu rozwijanego z listy zamówień sprzedaży oraz z poziomu otwartego ZS. Dla rozliczania ZK wg kosztów rzeczywistych, dostępne są dwie metody: Rozliczanie (‘całościowe’) lub Rozliczanie częściowe ZK. Po wykonaniu rozliczenia ZK (opcja: Rozlicz zlecenie), dokument ZK przyjmuje stan: Rozliczone, i nie ma możliwości kontynuowania jego realizacji (bez anulowania wygenerowanych z niego dokumentów) nawet, jeśli niektóre pozycje na ZK nie zostały zrealizowane. Natomiast po wykonaniu częściowego rozliczania ZK (opcja: Rozlicz częściowo zlecenie), dokument przyjmuje stan: Częściowo rozliczone, i można jeszcze kontynuować realizację dokumentu. W związku z powyższym, w celu umożliwienia Użytkownikowi dokończenia realizacji ZK, dla którego uruchomiona zostanie nowa opcja: Realizuj ZK, a z jakiegoś powodu nie uda się wykonać pełnej automatycznej realizacji ZK, wprowadzona została dodatkowo parametryzacja, umożliwiająca wybór metody rozliczania ZK, uruchamianej w ramach nowej funkcji, ustawienia w Konfiguracji zakładka Produkcja Parametry w sekcji Automatyczna realizacja ZK, Metoda rozliczenie do wyboru Rozliczanie i Rozliczanie częściowe). Jeśli stan dokumentu ZK będzie Potwierdzony lub Częściowo rozliczony, wówczas automatyczną realizację takiego dokumentu będzie można wykonać/dokończyć z poziomu listy ZK: Automatyczna realizacja ZK dokumentami FZ, PZ, PW, którymi przyjmowane są dostawy na składniki potrzebne do realizacji ZK. Za pomocą nowej opcji: Realizuj zlecenie kompletacji, będzie uruchamiane przypisywanie zasobów pochodzących z danej dostawy, do rezerwacji na dokumentach ZK, w kolejności wg daty aktywacji rezerwacji, a następnie wykonywana będzie automatycznie realizacja odpowiednich dokumentów ZK. Ww. przycisk będzie aktywny tylko na potwierdzonym dokumencie zakupu (na podstawie którego zarejestrowane zostały w systemie zasoby) i widoczny tylko, gdy w konfiguracji systemu zaznaczony będzie parametr: Realizacja ZK z poziomu dokumentów (Konfiguracja zakładka Produkcja ->Parametry, Realizacja ZK z poziomu dokumentu zakupu). W wersji 2018.2 systemu Comarch ERP XL udostępniono nową funkcję API do rozliczania zleceń kompletacji. Szczegóły dotyczące funkcji zostały opisane w dokumentacji API.
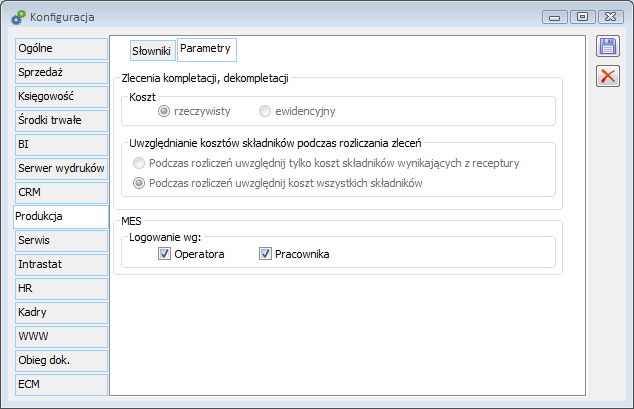
Definicja receptury
Karta towaru, zakładka: Ogólne
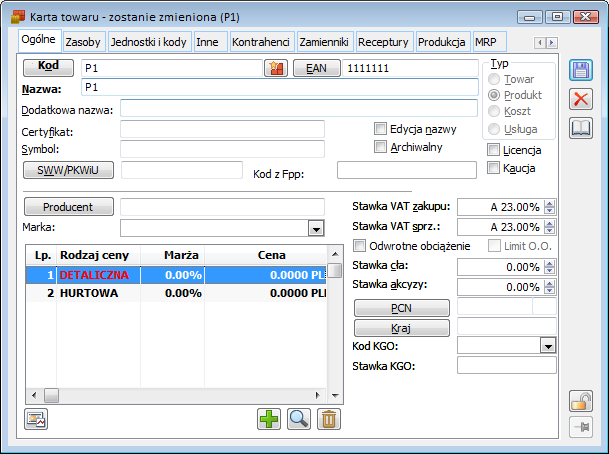
Karta towaru, zakładka: Receptury
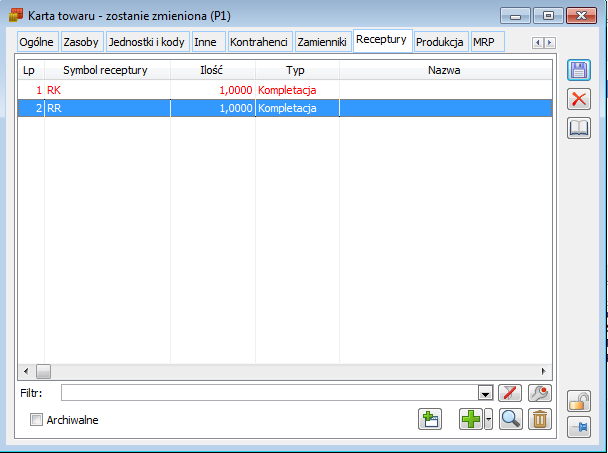
Na liście receptur widoczne są następujące informacje:
![]() [Dodaj listę receptur] – umożliwia dodanie do usługi kilku receptur jednocześnie. Lista receptur, które można dodać znajduje się w oknie: Receptury.
[Dodaj listę receptur] – umożliwia dodanie do usługi kilku receptur jednocześnie. Lista receptur, które można dodać znajduje się w oknie: Receptury.![]() [Nowa receptura] – uruchamia proces dodawania nowej receptury. Przycisk:
[Nowa receptura] – uruchamia proces dodawania nowej receptury. Przycisk: ![]() [Rozwija menu dostępnych opcji], umożliwia wybór typu nowej receptury. Więcej: Okno: Receptura. Wybór ten jest istotny z tego powodu, że np. receptura serwisowa nie będzie mogła być wykorzystana do zlecenia kompletacji itd.
[Rozwija menu dostępnych opcji], umożliwia wybór typu nowej receptury. Więcej: Okno: Receptura. Wybór ten jest istotny z tego powodu, że np. receptura serwisowa nie będzie mogła być wykorzystana do zlecenia kompletacji itd.![]() [Edycja receptury] – po zaznaczeniu receptury, umożliwia jej modyfikację.
[Edycja receptury] – po zaznaczeniu receptury, umożliwia jej modyfikację.![]() [Usuń recepturę] – usuwa zaznaczoną recepturę.
[Usuń recepturę] – usuwa zaznaczoną recepturę.Receptury
![]() [Wybierz].
[Wybierz].![]() [Podgląd], służy do otwarcia receptury zaznaczonej na liście do podglądu.
[Podgląd], służy do otwarcia receptury zaznaczonej na liście do podglądu.![]() [Dodaj listę receptur], w oknie: Karta towaru, na zakładce Receptury.
[Dodaj listę receptur], w oknie: Karta towaru, na zakładce Receptury.Receptury, zakładka: Wg produktów i usług
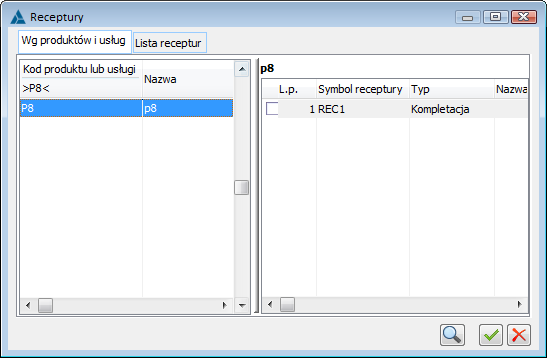
Receptury, zakładka: Lista receptur
Receptura
 [Eksport do MS Excel], na pasku narzędzi.
[Eksport do MS Excel], na pasku narzędzi.Receptura, zakładka: Ogólne
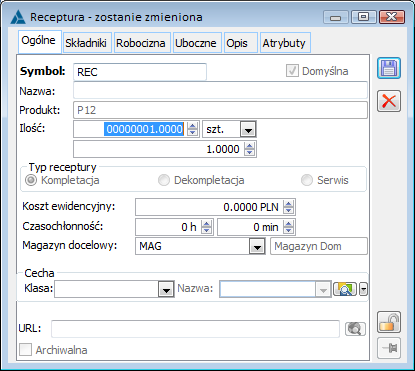
Receptura, zakładka: Składniki
![]() [Wartość składników]. Wartość składnika, do której brana jest cena, pobierana jest wg następujących zasad:
[Wartość składników]. Wartość składnika, do której brana jest cena, pobierana jest wg następujących zasad:

![]() [Wartości składników] – do wyświetlonej listy dodaje kolumnę: Wartość.
[Wartości składników] – do wyświetlonej listy dodaje kolumnę: Wartość.![]() [Dodanie składnika] – uruchamia proces dodania nowego składnika, otwierając okno: Składnik. Po naciśnięciu przycisku:
[Dodanie składnika] – uruchamia proces dodania nowego składnika, otwierając okno: Składnik. Po naciśnięciu przycisku: ![]() [Rozwija menu dostępnych opcji], możliwy jest wybór opcji dodania jednego składnika lub kilku jednocześnie.
[Rozwija menu dostępnych opcji], możliwy jest wybór opcji dodania jednego składnika lub kilku jednocześnie.![]() [Edycja składnika] – umożliwia modyfikacje danych składnika.
[Edycja składnika] – umożliwia modyfikacje danych składnika.![]() [Usunięcie składnika] – naciśnięcie przycisku powoduje, że zaznaczony składnik zostanie usunięty z receptury.
[Usunięcie składnika] – naciśnięcie przycisku powoduje, że zaznaczony składnik zostanie usunięty z receptury.![]() [Dodanie składnika]. Zostanie w ten sposób otworzone okno: Składnik.
[Dodanie składnika]. Zostanie w ten sposób otworzone okno: Składnik.Okno: Składnik
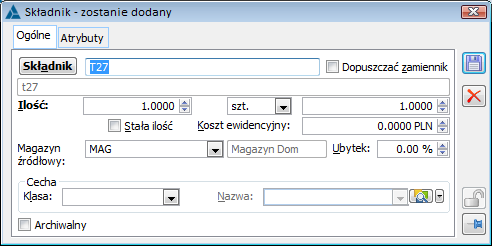
![]() [Wybierz składnik], należy wybrać z rozwiniętej listy towarów, odpowiedni składnik. Składnik można również wybrać, wpisując jego kod z klawiatury. Gdy dany składnik wykorzystywany jest na zleceniu, niedopuszczalna jest jego zamiana na recepturze.
[Wybierz składnik], należy wybrać z rozwiniętej listy towarów, odpowiedni składnik. Składnik można również wybrać, wpisując jego kod z klawiatury. Gdy dany składnik wykorzystywany jest na zleceniu, niedopuszczalna jest jego zamiana na recepturze.Receptura, zakładka: Robocizna
![]() [Wartość składników]. Prezentuje ona wartość składnika, wg następujących zasad:
[Wartość składników]. Prezentuje ona wartość składnika, wg następujących zasad:
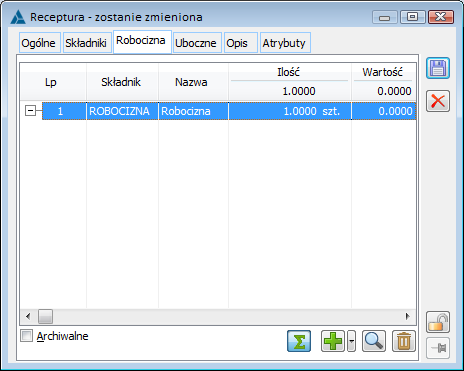
Receptura, zakładka: Uboczne
Receptura, zakładka: Opis
Receptura, zakładka: Atrybuty
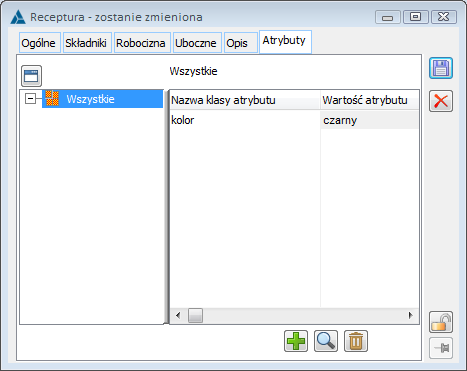
![]() [Zapisz zmiany]. Receptura zostanie wprowadzona na listę receptur, na karcie towaru, na zakładce Receptury.
[Zapisz zmiany]. Receptura zostanie wprowadzona na listę receptur, na karcie towaru, na zakładce Receptury.Zaawansowane operacje na zleceniach
Lista zleceń kompletacji/dekompletacji
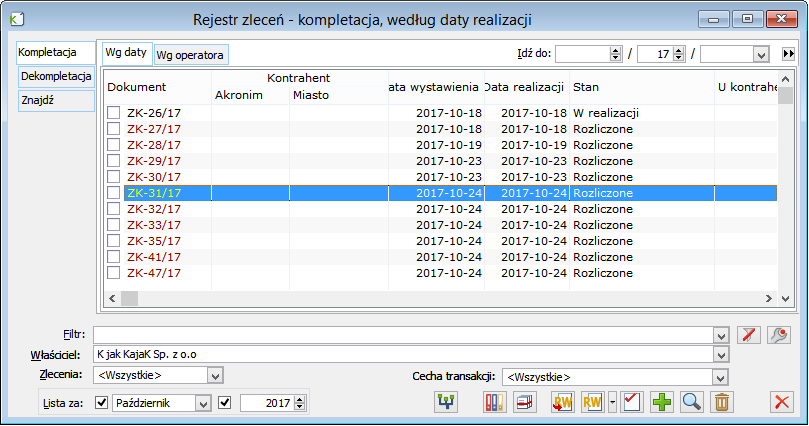
![]() [Dodaj zlecenie] – dodaje nowe zlecenie do listy.
[Dodaj zlecenie] – dodaje nowe zlecenie do listy.![]() [Zmień] – umożliwia podgląd i modyfikację zaznaczonej pozycji.
[Zmień] – umożliwia podgląd i modyfikację zaznaczonej pozycji.![]() [Usuń] – usuwa zaznaczone zlecenie, pod warunkiem, że nie jest ono potwierdzone.
[Usuń] – usuwa zaznaczone zlecenie, pod warunkiem, że nie jest ono potwierdzone.![]() [Generuj handlowe do magazynowych] – umożliwia wydanie dokumentów handlowych do magazynowych, powstałych w trakcie realizacji zlecenia.
[Generuj handlowe do magazynowych] – umożliwia wydanie dokumentów handlowych do magazynowych, powstałych w trakcie realizacji zlecenia.![]() [Rozchód wewnętrzny]
[Rozchód wewnętrzny]
![]() [Wydanie magazynowe]
[Wydanie magazynowe]
![]() pojawi się, jeżeli na definicji dokumentu zlecenia kompletacji lub dekompletacji, na zakładce: Inne, został zaznaczony parametr: Realizacja zlecenia dokumentami magazynowymi
pojawi się, jeżeli na definicji dokumentu zlecenia kompletacji lub dekompletacji, na zakładce: Inne, został zaznaczony parametr: Realizacja zlecenia dokumentami magazynowymi![]() [Rozliczanie zlecenia] – funkcja dostępna dla zleceń w trakcie realizacji lub częściowo rozliczonych. Istnieje możliwość wygenerowania rozliczenia dla listy zleceń. Realizuje się to poprzez zaznaczenie kilku zleceń na liście. Dla zleceń kompletacji – jeżeli w konfiguracji ustawione jest rozliczanie według kosztów rzeczywistych – dostępna jest opcja rozliczania częściowego.
[Rozliczanie zlecenia] – funkcja dostępna dla zleceń w trakcie realizacji lub częściowo rozliczonych. Istnieje możliwość wygenerowania rozliczenia dla listy zleceń. Realizuje się to poprzez zaznaczenie kilku zleceń na liście. Dla zleceń kompletacji – jeżeli w konfiguracji ustawione jest rozliczanie według kosztów rzeczywistych – dostępna jest opcja rozliczania częściowego.![]() [Lista dokumentów związanych ze zleceniem] – umożliwia podgląd dokumentów wygenerowanych ze zleceń. Dla każdego typu dokumentu jest osobna zakładka. Jeżeli operator nie ma dostępu do kosztów zlecenia, nie będzie widział zakładek związanych z dokumentami RW i PW.
[Lista dokumentów związanych ze zleceniem] – umożliwia podgląd dokumentów wygenerowanych ze zleceń. Dla każdego typu dokumentu jest osobna zakładka. Jeżeli operator nie ma dostępu do kosztów zlecenia, nie będzie widział zakładek związanych z dokumentami RW i PW.![]() [Korekta przychodu wewnętrznego] – umożliwia wygenerowanie dokumentów PWK (wartościowych) do dokumentów PW powiązanych ze zleceniami które są rozliczane wg kosztów rzeczywistych i które mają stan „Rozliczone” lub „Częściowo rozliczone”. Dokumenty PWK są generowane tylko wówczas, gdy występuje różnica pomiędzy kosztem składników wydanych dokumentem RW, a kosztem produktu przyjętego dokumentem PW.
[Korekta przychodu wewnętrznego] – umożliwia wygenerowanie dokumentów PWK (wartościowych) do dokumentów PW powiązanych ze zleceniami które są rozliczane wg kosztów rzeczywistych i które mają stan „Rozliczone” lub „Częściowo rozliczone”. Dokumenty PWK są generowane tylko wówczas, gdy występuje różnica pomiędzy kosztem składników wydanych dokumentem RW, a kosztem produktu przyjętego dokumentem PW.![]() [Drzewo kosztów] – funkcja dostępna dla zleceń rozliczonych lub częściowo rozliczonych, jeżeli operator ma prawo wglądu w koszty zlecenia.
[Drzewo kosztów] – funkcja dostępna dla zleceń rozliczonych lub częściowo rozliczonych, jeżeli operator ma prawo wglądu w koszty zlecenia.![]() [Księgowanie zlecenia] – umożliwia księgowanie rozliczonych zleceń.
[Księgowanie zlecenia] – umożliwia księgowanie rozliczonych zleceń.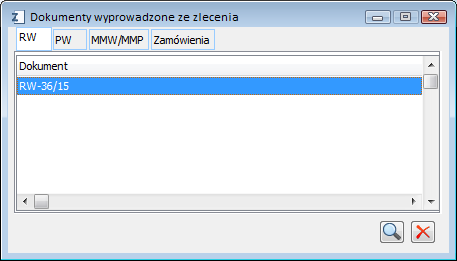
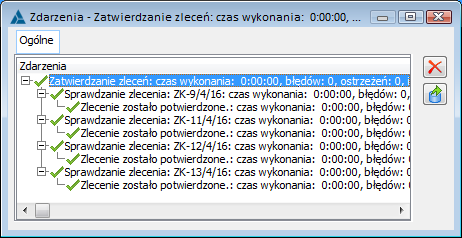
Lista zleceń kompletacji/dekompletacji, zakładka: Znajdź
Zakładka: Znajdź/Ogólne
![]() [Wyświetl] – po wskazaniu kryteriów dla szukanych dokumentów, naciśnięcie przycisku uruchamia proces wyszukiwania.
[Wyświetl] – po wskazaniu kryteriów dla szukanych dokumentów, naciśnięcie przycisku uruchamia proces wyszukiwania.![]() [Podgląd dokumentu] – umożliwia wyświetlenie wskazanego na liście dokumentu do podglądu. Opcje dostępne po naciśnięciu przycisku:
[Podgląd dokumentu] – umożliwia wyświetlenie wskazanego na liście dokumentu do podglądu. Opcje dostępne po naciśnięciu przycisku: ![]() [Rozwija menu dostępnych opcji] umożliwiają dokonywanie podstawowych operacji na dokumencie – jego modyfikacji, podglądu i usunięcia.
[Rozwija menu dostępnych opcji] umożliwiają dokonywanie podstawowych operacji na dokumencie – jego modyfikacji, podglądu i usunięcia.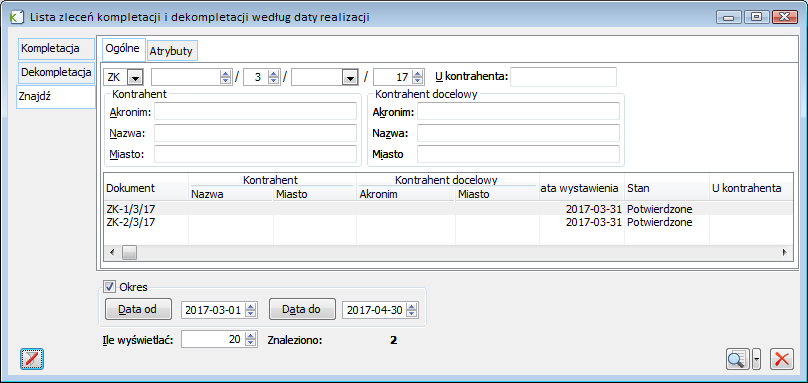
Zakładka: Znajdź/Atrybuty
![]() [Zmień] – służy zmianie wartości dla danego atrybutu.
[Zmień] – służy zmianie wartości dla danego atrybutu.![]() [Przywróć] – przywraca wartość atrybutu
[Przywróć] – przywraca wartość atrybutuGenerowanie ZK z wielu zamówień
Historia kontrahenta i Historia towaru
 wyświetlonego na pasku narzędzi.
wyświetlonego na pasku narzędzi.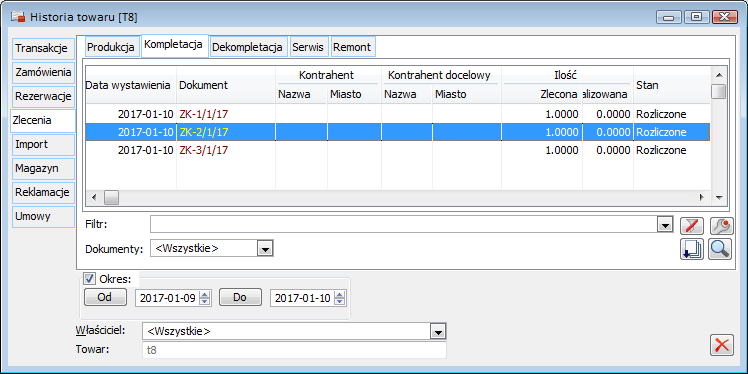
 wyświetlonego na pasku narzędzi.
wyświetlonego na pasku narzędzi.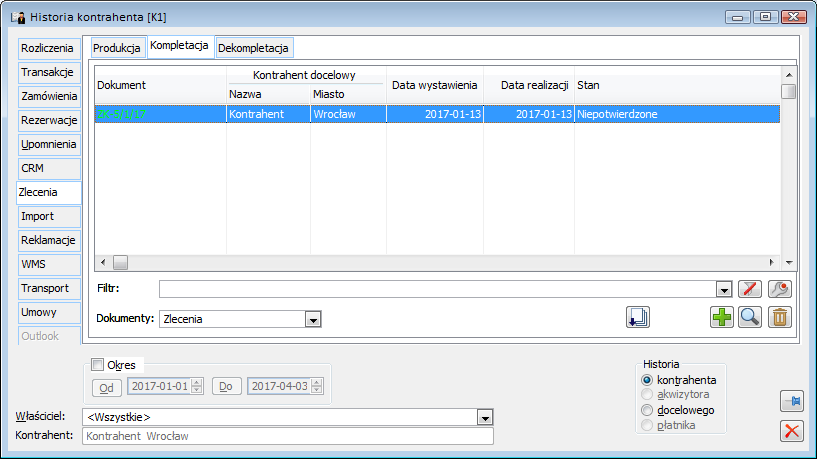
Raport stopnia realizacji zleceń kompletacji/dekompletacji
![]() [Wybierz grupę towarów], pojawi się lista grup towarów, z której należy wybrać grupę towarów. Raport będzie wygenerowany dla produktów znajdujących się w tej grupie.
[Wybierz grupę towarów], pojawi się lista grup towarów, z której należy wybrać grupę towarów. Raport będzie wygenerowany dla produktów znajdujących się w tej grupie.![]() [Ustal datę potwierdzenia zlecenia] i wskazaniu określonej daty. Naciśnięcie przycisku:
[Ustal datę potwierdzenia zlecenia] i wskazaniu określonej daty. Naciśnięcie przycisku: ![]() [Rozwija menu dostępnych opcji], umożliwia wybór opcji: Bez ograniczeń.
[Rozwija menu dostępnych opcji], umożliwia wybór opcji: Bez ograniczeń.![]() [Ustal datę realizacji zlecenia] i wskazaniu określonej daty. Naciśnięcie przycisku:
[Ustal datę realizacji zlecenia] i wskazaniu określonej daty. Naciśnięcie przycisku: ![]() [Rozwija menu dostępnych opcji], umożliwia wybór opcji: Bez ograniczeń.
[Rozwija menu dostępnych opcji], umożliwia wybór opcji: Bez ograniczeń.![]() [Lista dokumentów zleceń produkcyjnych], zaznaczenie odpowiednich pozycji na liście zleceń kompletacji.
[Lista dokumentów zleceń produkcyjnych], zaznaczenie odpowiednich pozycji na liście zleceń kompletacji.![]() [Wylicz]. Po jego użyciu, zostanie wyświetlona lista zleceń.
[Wylicz]. Po jego użyciu, zostanie wyświetlona lista zleceń.
![]() [Prognoza stanów] – otwiera okno: Prognoza stanów dla towaru, które umożliwia podgląd ilości zarezerwowanej, zamówionej i pozostającej do dyspozycji. Prognoza dla towaru wyświetlona jest według daty realizacji.
[Prognoza stanów] – otwiera okno: Prognoza stanów dla towaru, które umożliwia podgląd ilości zarezerwowanej, zamówionej i pozostającej do dyspozycji. Prognoza dla towaru wyświetlona jest według daty realizacji.![]() [Podgląd] – po zaznaczeniu pozycji na liście umożliwia jej podgląd.
[Podgląd] – po zaznaczeniu pozycji na liście umożliwia jej podgląd.![]() [Zamknij okno] lub:
[Zamknij okno] lub: ![]() [Zamknij], zostanie wyświetlone pytanie o zamknięcie okna.
[Zamknij], zostanie wyświetlone pytanie o zamknięcie okna.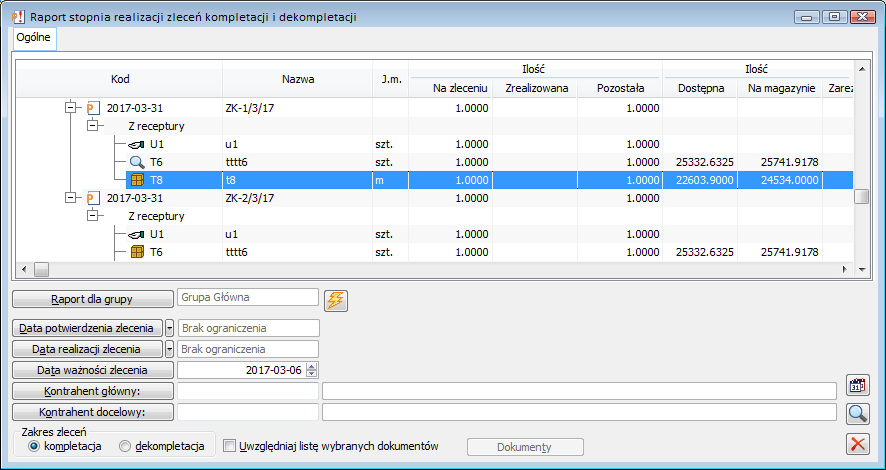
Analiza produktu
![]() [Analiza produktu].
[Analiza produktu].
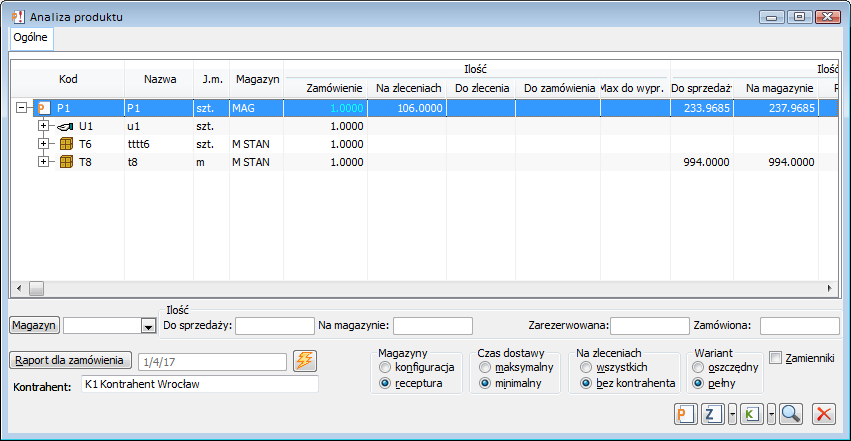
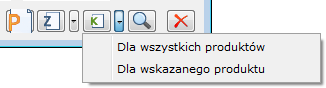
![]() [Lista zleceń]. Każde ze zleceń wyświetlonych na liście, można otworzyć do podglądu, przez jego zaznaczenie i naciśnięcie przycisku:
[Lista zleceń]. Każde ze zleceń wyświetlonych na liście, można otworzyć do podglądu, przez jego zaznaczenie i naciśnięcie przycisku: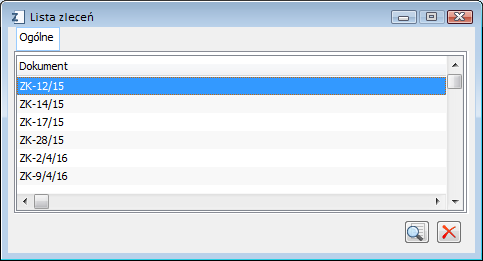

Zlecenie kompletacji/dekompletacji
Zlecenie kompletacji/dekompletacji, zakładka: Ogólne
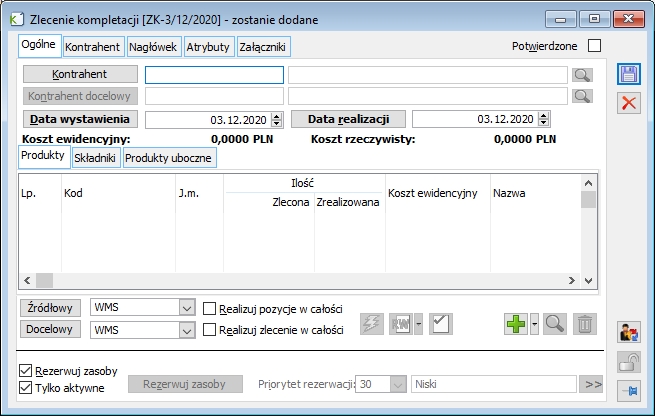
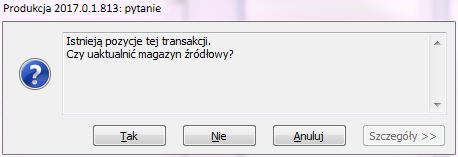

![]() [Bieżący koszt rzeczywisty]. Podczas tej operacji pobierane są koszty rzeczywiste składników, które zostały wydane dokumentami RW. Koszt zostaje wpisany do pozycji zlecenia i zsumowany do kosztu rzeczywistego całego zlecenia.
[Bieżący koszt rzeczywisty]. Podczas tej operacji pobierane są koszty rzeczywiste składników, które zostały wydane dokumentami RW. Koszt zostaje wpisany do pozycji zlecenia i zsumowany do kosztu rzeczywistego całego zlecenia.![]() [Dodaj element] – służy dodaniu nowej pozycji zlecenia (produktu, składnika lub produktu ubocznego)
[Dodaj element] – służy dodaniu nowej pozycji zlecenia (produktu, składnika lub produktu ubocznego)![]() [Zmień element] – umożliwia podgląd i modyfikację zaznaczonej pozycji zlecenia.
[Zmień element] – umożliwia podgląd i modyfikację zaznaczonej pozycji zlecenia.![]() [Korekta przychodu wewnętrznego] – umożliwia wygenerowanie dokumentów PWK (wartościowych) do dokumentów PW powiązanych ze zleceniami które są rozliczane wg kosztów rzeczywistych i które mają stan „Rozliczone” lub „Częściowo rozliczone”. Dokumenty PWK są generowane tylko wówczas, gdy występuje różnica pomiędzy kosztem składników wydanych dokumentem RW, a kosztem produktu przyjętego dokumentem PW.
[Korekta przychodu wewnętrznego] – umożliwia wygenerowanie dokumentów PWK (wartościowych) do dokumentów PW powiązanych ze zleceniami które są rozliczane wg kosztów rzeczywistych i które mają stan „Rozliczone” lub „Częściowo rozliczone”. Dokumenty PWK są generowane tylko wówczas, gdy występuje różnica pomiędzy kosztem składników wydanych dokumentem RW, a kosztem produktu przyjętego dokumentem PW.![]() [Rezerwacja zasobów] – naciśnięcie przycisku na potwierdzonym zleceniu spowoduje przypisanie zasobów do rezerwacji niezwiązanych z zasobami.
[Rezerwacja zasobów] – naciśnięcie przycisku na potwierdzonym zleceniu spowoduje przypisanie zasobów do rezerwacji niezwiązanych z zasobami.
Na zakładce: Ogólne, znajdują się trzy zakładki dotyczące przedmiotów zlecenia
Zlecenie kompletacji/dekompletacji, zakładka: Ogólne/Produkty
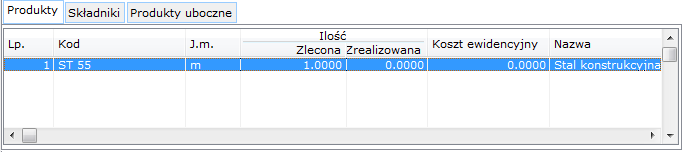
Pozycja zlecenia (Produkt)
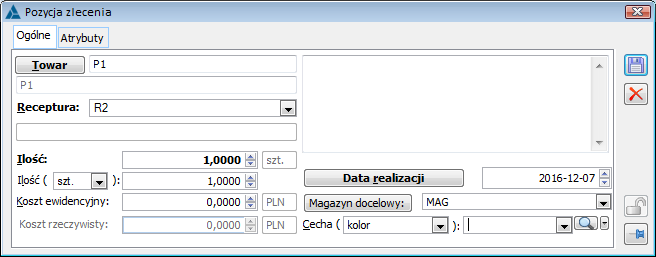
Pozycja zlecenia, zakładka: Ogólne
![]() [Zapisz zmiany] spowoduje przepisanie wszystkich zdefiniowanych w recepturze składników, które będą widoczne na pozostałych zakładkach. Jeżeli operator ma zablokowany dostęp do kosztów zlecenia, pola: Koszt ewidencyjny oraz Koszt rzeczywisty nie będą widoczne.
[Zapisz zmiany] spowoduje przepisanie wszystkich zdefiniowanych w recepturze składników, które będą widoczne na pozostałych zakładkach. Jeżeli operator ma zablokowany dostęp do kosztów zlecenia, pola: Koszt ewidencyjny oraz Koszt rzeczywisty nie będą widoczne.Pozycja zlecenia, zakładka: Atrybuty
Zlecenie kompletacji/dekompletacji, zakładka: Ogólne/Składniki
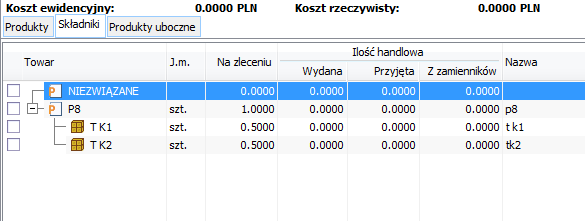
![]() [Pokaż stan składników]. W wyniku jego uruchomienia pojawiają się na liście dodatkowe kolumny:
[Pokaż stan składników]. W wyniku jego uruchomienia pojawiają się na liście dodatkowe kolumny:
Pozycja zlecenia (Składnik)
Pozycja zlecenia, zakładka: Rezerwacje
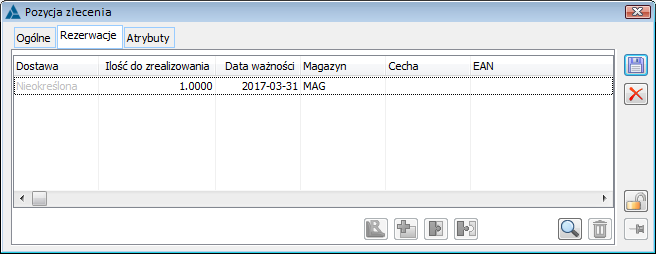
Zlecenie kompletacji/dekompletacji, zakładka: Ogólne/Produkty uboczne
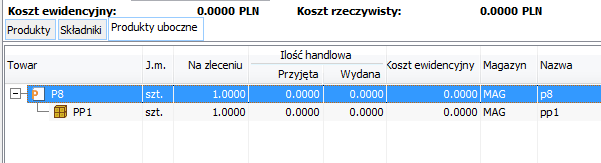
Zlecenie kompletacji/dekompletacji, zakładka: Kontrahent
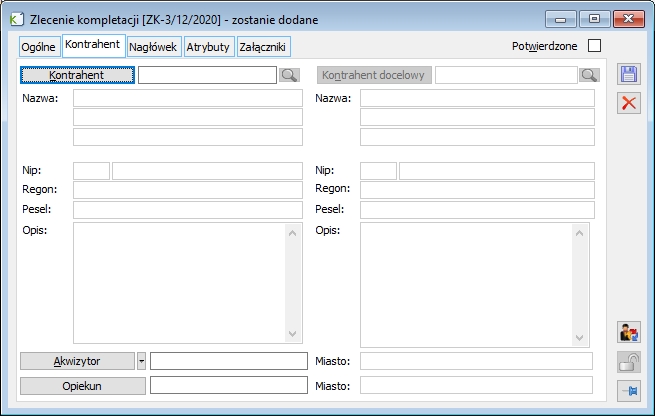
Zlecenie kompletacji/dekompletacji, zakładka: Nagłówek
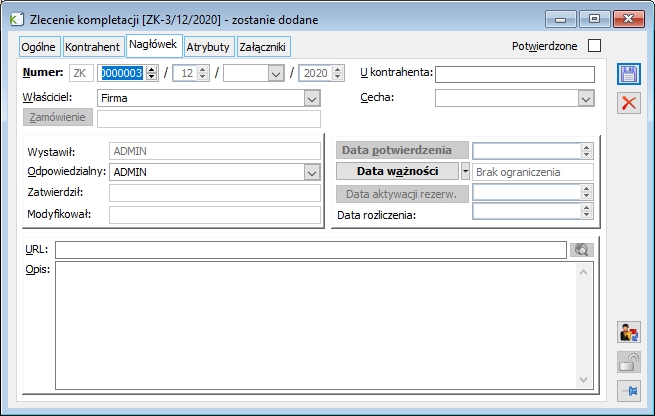
![]() obok tego pola będzie umożliwia wywołanie takiego dokumentu lub otworzenie żądanej strony.
obok tego pola będzie umożliwia wywołanie takiego dokumentu lub otworzenie żądanej strony.Zlecenie kompletacji/dekompletacji, zakładka: Atrybuty
Zlecenie kompletacji/dekompletacji, zakładka: Załączniki
![]() [Zapisz zmiany]. Nowe zlecenie zostanie dodane do listy zleceń w oknie: Rejestr zleceń produkcyjnych. Jeżeli nie zostało ono potwierdzone, wyświetlone zostanie w kolorze zielonym
[Zapisz zmiany]. Nowe zlecenie zostanie dodane do listy zleceń w oknie: Rejestr zleceń produkcyjnych. Jeżeli nie zostało ono potwierdzone, wyświetlone zostanie w kolorze zielonym
Realizacja zleceń
Potwierdzanie i otwieranie zleceń
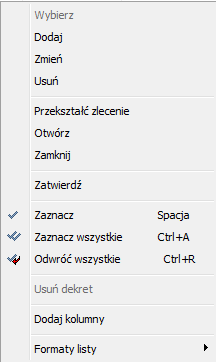
Rezerwacje
Rezerwacja na zasobach
Rezerwacja ilościowa
Operacje zasobami
Dokumenty handlowe
Dokumenty magazynowe
Realizacja AWD i ZWM w zależności od rodzaju magazynu
Rozliczanie zleceń
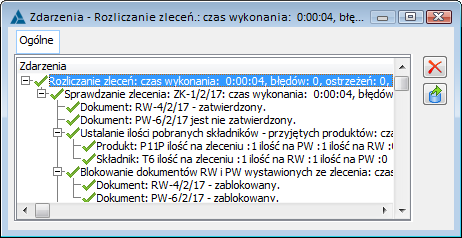
Drzewo kosztów
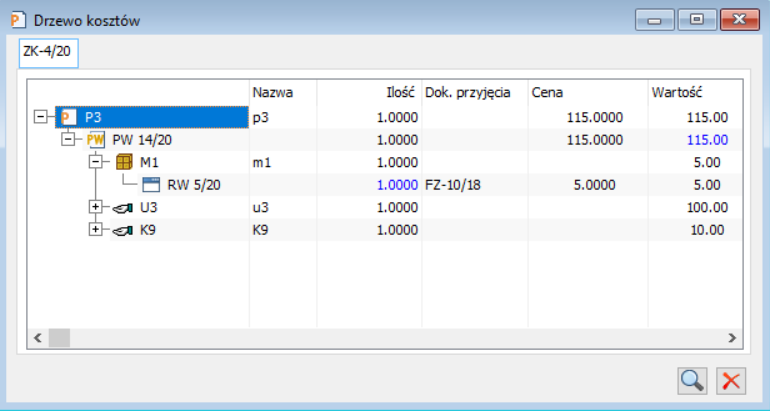
![]() [Karta], umożliwia podgląd zaznaczonej w oknie pozycji.
[Karta], umożliwia podgląd zaznaczonej w oknie pozycji.Księgowanie zleceń
Wpływ korekty wartościowej zakupu surowca na koszt wytworzenia wyrobu gotowego
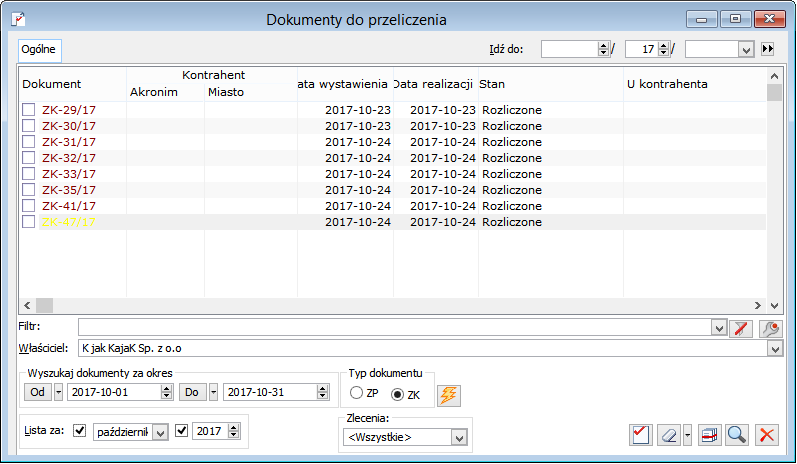
![]() [Korekta przychodu wewnętrznego] – za pomocą opcji, dla zaznaczonych na liście dokumentów ZK można wygenerować korektę do powiązanych z nimi odpowiednich dokumentów PW. Na korekcie PWK, podpowiadany będzie koszt wynikający z różnicy pomiędzy aktualnym kosztem składników, a ustalonym już na PW kosztem produktów wytworzonych z tych składników. (Różnica kosztu będzie wyliczana proporcjonalnie wg ilości produktu.)
[Korekta przychodu wewnętrznego] – za pomocą opcji, dla zaznaczonych na liście dokumentów ZK można wygenerować korektę do powiązanych z nimi odpowiednich dokumentów PW. Na korekcie PWK, podpowiadany będzie koszt wynikający z różnicy pomiędzy aktualnym kosztem składników, a ustalonym już na PW kosztem produktów wytworzonych z tych składników. (Różnica kosztu będzie wyliczana proporcjonalnie wg ilości produktu.)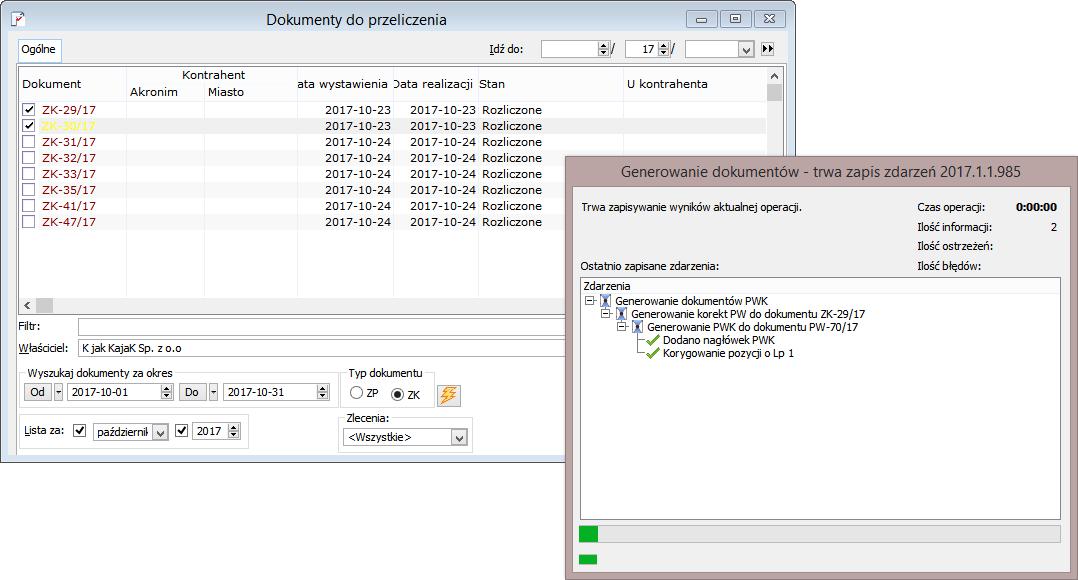
![]() [Lista dokumentów związanych ze zleceniem] – za pomocą opcji można wyświetlić dokumenty powiązane z ZK- w szczególności PWK wygenerowane do PW, powiązanych z danym ZK.
[Lista dokumentów związanych ze zleceniem] – za pomocą opcji można wyświetlić dokumenty powiązane z ZK- w szczególności PWK wygenerowane do PW, powiązanych z danym ZK.![]() [Wyczyść zaznaczone] – za pomocą opcji można usunąć z listy dokumentów do przeliczenia, te dokumenty, dla których z jakiegoś powodu nie będziemy generować dokumentów PWK. Obok przycisku dostępne jest pop-up menu, z którego można wybrać opcję: Wyczyść wszystko– za pomocą opcji można wyczyścić całą listę.
[Wyczyść zaznaczone] – za pomocą opcji można usunąć z listy dokumentów do przeliczenia, te dokumenty, dla których z jakiegoś powodu nie będziemy generować dokumentów PWK. Obok przycisku dostępne jest pop-up menu, z którego można wybrać opcję: Wyczyść wszystko– za pomocą opcji można wyczyścić całą listę.Automatyczna realizacja ZK
Pole do uzupełniania receptury dla produktu na pozycji ZS
Automatyczna realizacja ZK z poziomu ZS
Automatyczna realizacja ZK z poziomu ZK
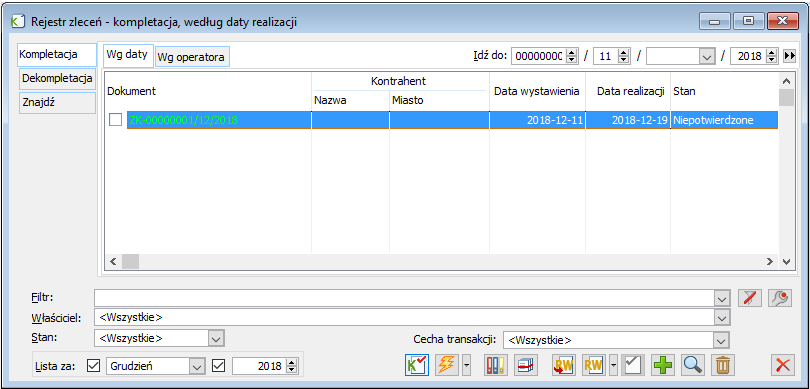
Automatyczna realizacja ZK z poziomu dokumentów zakupu
Nowa funkcja API umożliwiająca rozliczanie ZK
