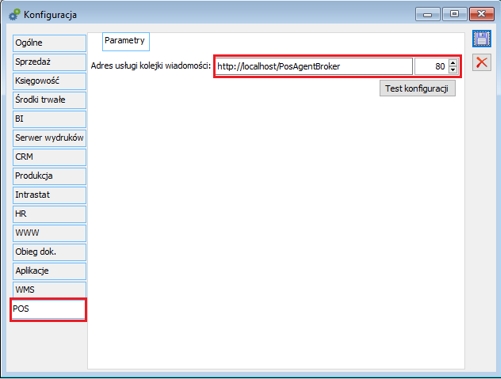Okno konfiguracji systemu składa się z zakładek, które odpowiadają poszczególnym modułom. Na tych zakładkach dokonuje się konfiguracji parametrów wykorzystywanych w tych modułach. Na zakładce Ogólne znajdują się parametry, które mają zastosowanie w całym systemie.
Konfiguracja, zakładka: Ogólne/Słowniki
Słowniki są listami parametrów, z których można wybierać podczas wprowadzania danych. W czasie pracy z modułem: Sprzedaż, występują jako listy dostępnych, możliwych do wprowadzenia wartości. Uprawniony Użytkownik może dodawać, edytować i usuwać pozycje słowników.
Przy wybranej zakładce Słowniki, okno podzielone jest na 2 panele. W lewym panelu wyświetlone są nazwy słowników, w prawym – zawartość (pozycje) aktualnie podświetlonego słownika (nazwa i opis). Większość słowników zawiera pozycje złożone wyłącznie z nazwy i opisu.
Aby dodać nową pozycję do słownika, należy:
wskazać słownik, podświetlając go w lewym panelu okna,
nacisnąć przycisk: ![]() [Dodaj],
[Dodaj],
wprowadzić dane w oknie nowej pozycji słownika,
zapisać pozycję przy pomocy przycisku: ![]() [Zapisz].
[Zapisz].
W systemie możliwe jest na zakładce Tłumaczenia wpisanie tłumaczenia w innych językach nazw i opisów sposobów dostawy, rodzajów cen, jednostek miar.
Okresy liczenia – wykorzystywane w BI, Typ okresu określa, w jakie dni mają być uruchamiane analizy SQL, do wyboru są tryby: codzienny, tygodniowy, miesięczny.
Konfiguracja, zakładka: Ogólne/Parametry 1
Na zakładce określeniu podlegają parametry:
Waluty
Waluta systemowa – wskazuje walutę domyślną dla systemu.
Kurs domyślny – kurs dla waluty, według którego będą dokonywane transakcje. Domyślnie jako kurs będzie wyświetlany kurs: Średni NBP, dla którego możliwa jest automatyczna aktualizacja kursów na podstawie danych publikowany przez NBP. Więcej informacji o aktualizacji kursów znajduje się w dokumentacji modułu: Sprzedaż. Kurs ten będzie wykorzystywany na tych dokumentach, które nie mają swojej definicji.
Podgląd stanów towarów
Na wszystkich magazynach – operator będzie miał wgląd do stanów towarów znajdujących się na wszystkich magazynach.
Tylko na dostępnych magazynach – operator będzie miał wgląd tylko do stanów towarów, znajdujących się na magazynach, do których ma uprawnienia.
Wyświetlanie danych o kontrahentach na listach
Akronim – na listach będzie wyświetlony akronim określony na karcie kontrahenta.
Nazwa – na listach będzie wyświetlana nazwa kontrahenta, zapisana na jego karcie. W przypadku zarejestrowania większej liczby kontrahentów w systemie, zaleca się wybranie opcji: Akronim, co znacznie skróci czas wyświetlania list.
Pokazuj kontrahenta docelowego – zaznaczenie spowoduje, że na listach będzie wyświetlana kolumna z kontrahentem docelowym.
Oddzielne listy dostawców i odbiorców – zaznaczenie spowoduje, że zamiast jednej zbiorczej listy kontrahentów będą wyświetlane dwie listy, z podziałem na dostawców i odbiorców.
Wyświetlanie wartości liczbowych
Precyzja ilości na listach – parametr decydujący o tym, z jaką precyzją będą prezentowane ilości na listach w Systemie. W przypadku precyzji ilości udostępnione są możliwości od 0 (czyli ilości całkowite) do 4 miejsc po przecinku, bez względu na ustawienie na karcie towaru i transakcje na dokumentach. Docelowo ww. regułą objęta zostanie większość list logistycznych, np. listy elementów na dokumentach, listy zbiorcze prezentujące np. towary, dostawę, zasoby, historię towaru, kontrahenta, BST, arkusz i odczyt inwentaryzacyjny, lista normatywów. Dzięki takiemu podejściu, wygląd list jest spójny i czytelniejszy.
Precyzja cen na listach – parametr decydujący o tym, z jaką precyzją będą prezentowane ceny na listach w Systemie. Parametr ustala czy dane, bez względu na precyzję na formatce elementu, mają być prezentowane z precyzją 2 czy 4 miejsca po przecinku. W razie ustalenia mniejszej precyzji dla list niż wynika to z ceny na elemencie, wówczas następuje zaokrąglenie, zgodnie z matematycznymi regułami, z możliwością kolorowania tła podczas wystąpienia zaokrąglenia. Nie jest zmieniana precyzja ceny na elemencie. Ww. dotyczy wyłącznie wyświetlania na listach. Konfiguracja prezentowania cen na listach jest wspólna dla wszystkich list objętych funkcjonalnością. W razie ustalenia mniejszej precyzji dla list niż wynika to z elementu, wówczas następuje zaokrąglenie liczby, zgodnie z matematycznymi regułami. Wówczas, gdy na liście ma miejsce zaokrąglenie wyświetlanej ilości, dana komórka może być wyróżniona w kolumnie innym kolorem tła.
Założeniem jest, by docelowo wartości w Systemie prezentowane były zawsze z precyzją dwóch miejsc po przecinku, bez możliwości zmiany.
Tło podczas zaokrąglania – zaznaczenie spowoduje wyświetlanie się wybranego koloru tła w przypadku wystąpienia zaokrągleń. Domyślnie ustalane jest żółte podświetlenie podczas zaokrąglenia.
Separator miejsc dziesiętnych – z poziomu tej listy można wybrać separator oddzielający części dziesiętne od całkowitych (do wyboru: „ , ” albo „ . ”).
Separator grupowania cyfr – z poziomu tej listy można wybrać separator oddzielający grupy liczb trzycyfrowych (do wyboru: <Spacja>, „ , ” albo „ . ”).
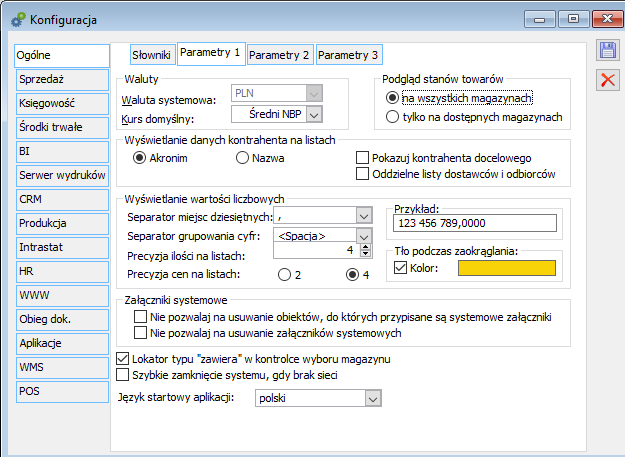
Dostępna w konfiguracji kombinacja: przecinek + <brak>, z powodów clariona nie jest możliwa do obsłużenia (do czasu poprawki przez producenta).
W przypadku wyboru separatora miejsc dziesiętnych opcji przecinka, na liście możliwych separatorów grupowania cyfr nie jest pokazywana wartość <Brak>.
W przypadku wyboru separatora grupowania cyfr opcji <Brak>, na liście możliwych separatorów miejsc dziesiętnych nie jest pokazywany przecinek.
Lokator typu “zawiera” w kontrolce wyboru magazynu – w kontrolce wyboru magazynu obsłużony został lokator typu zawiera, za pomocą którego Użytkownik może ograniczyć magazyny prezentowane w menu do takich magazynów, które w swoim kodzie, w dowolnym jego miejscu, zawierają wprowadzony przez Użytkownika znak lub ciąg znaków
Zdefiniowano magazyn: MAG, MAG1, MAG2, 1MAG, M145. W karcie Operatora włączony parametr Używaj lokatora ograniczającego. Operator rozwija menu przy kontrolce Magazyn i wprowadza wartość 1, w wyniku czego na liście pozostają magazyny:
- Przypadek, gdy w Konfiguracji włączony parametr Lokator typu zawiera w kontrolce wyboru magazynu:
MAG1
1MAG
M145 - Przypadek, gdy ww. parametr wyłączony:
1MAG
Konfiguracja, zakładka: Ogólne/Parametry 2
Na zakładce znajdują się pola dotyczące aplikacji intranetowych. Opcje decydują o sposobie autoryzacji pracowników przy logowaniu do aplikacji intranetowych.
Aplikacje intranetowe:
Zintegrowana autoryzacja pracowników – autoryzacja w oparciu o Konto NT, ustawiane na karcie pracownika (ActiveDirectory).
Autoryzacja pracowników przy użyciu hasła – autoryzacja będzie się odbywała za pomocą hasła.
Udostępniaj listę pracowników przy logowaniu – opcja decyduje o tym, czy w trakcie logowania wyświetlać listę pracowników.
Definiowanie procesów:
Włącz obsługę procesów – zaznaczenie parametru spowoduje uruchomienie obsługi procesów. Do momentu tego uruchomienia, procesy mogą być definiowane, jednak nie będą zastosowane.
Do procesu załączaj log tylko, gdy wystąpiły błędy lub ostrzeżenia – Na liście załączników wyświetlone będą automatycznie załączniki typu dziennik, które zawierają loga wygenerowanego podczas wykonywania akcji kluczowej przez XL WORK AUTOMAT w procesach. W logach tych zawarta jest informacja o przyczynach niepowodzenia w wykonywanych akcjach. W przypadku zaznaczenia tego parametru procesy powinny robić wpisy do załączników tylko w przypadku, gdy w logu pojawią się błędy lub ostrzeżenia.
Uwzględnij kontekst operatora przy wykonywaniu zadań – parametr Uwzględniaj kontekst operatora przy wykonywaniu zadań zmienił zasady weryfikacji uprawnień operatorów – ogólnie chodzi o to, żeby Operator nie wykonał akcji w procesie, jeśli jest przypisany do innego centrum. Dotyczy to sytuacji, gdy jako opiekuna do zadania przypiszemy nie operatora, tylko centrum np. mamy Centrum 1 i Centrum 2, do obu centrów należy operator OP1. Centrum 1 jest opiekunem akcji: Dodanie dokumentu handlowego, a Centrum 2: Potwierdzenie dokumentu handlowego. Wówczas OP1, pomimo, że należy do obu centrów to nie będzie mógł dodawać dokumentów, gdy jest zalogowany w Centrum 2 czy też potwierdzać dokumentów, gdy jest zalogowany do Centrum 1.
- Serwer – w polu wskazuje się serwer obsługujący protokół SMTP. Na wskazanym serwerze będą zapisywane i będą z niego wysyłane wiadomości e – mail do nadawcy, którego nazwa i adres określane są w polach: Adres nadawcy i Nazwa nadawcy. Będą to wiadomości, związane z akcją, skutkującą wysłaniem wiadomości e – mail. Dostęp do serwera może mieć użytkownik, wskazany w polach Użytkownik. Dostęp ten może zostać zabezpieczony hasłem, określanym w polu: Hasło.
- Użytkownik – użytkownik mający dostęp do serwera obsługującego protokół SMTP.
- Hasło – hasło umożliwiające dostęp określonemu użytkownikowi do serwera, wskazanego w polu: Serwer.
- Logowanie anonimowe – po jego zaznaczeniu możliwe jest logowanie anonimowe do serwera pocztowego.
- Adres nadawcy – adres nadawcy, z którego będą wysyłane wiadomości e-mail.
- Nazwa nadawcy – nazwa nadawcy, z którego będą wysyłane wiadomości e – mail.
- Adres potwierdzenia – adres, na który będą przesyłane potwierdzenia wiadomości e-mail.
- Port poczty wychodzącej – port, dzięki któremu możliwa jest komunikacja pomiędzy komputerem wysyłającym wiadomość e-mail a serwerem pocztowym. W przypadku, jeżeli nie zostanie wskazany port nastąpi próba komunikacji na standardowym porcie SMTP.
- Protokół – istnieje możliwość wyboru szyfrowania: brak, TLS, SSL. Jest to protokół, dzięki któremu możliwa jest komunikacja z serwerem pocztowym.
Terminarz – pola w tej sekcji decydują o generowaniu przypomnień i częstotliwości, z jaką będą one wyświetlane. Przypomnienia generowane będą dla zadań zarejestrowanych w terminarzu.
Włącz przypomnienia – zaznaczenie parametru decyduje o tym, czy przypomnienia generowane dla zadań w terminarzu będą wyświetlane w systemie.
Częstość sprawdzania przypomnień – w polu wskazuje się częstotliwość, z jaką System sprawdza, czy nie ma nowych przypomnień (o wykonaniu czynności w zadaniu procesu) do wyświetlenia. W przypadku znalezienia takich zadań będą one wyświetlane w Systemie.
Prezentuj dostępność od: … do: … – możliwość ustawienia czasu trwania dnia roboczego, czyli prezentowania w terminarzu godzin dostępności pracowników; domyślnie godziny: 8:00 – 17:00 z możliwością edycji;
In Post:
Firma InPost udostępnia usługę Power Post, która umożliwia obsługę procesu nadawania korespondencji z poziomu komputera użytkownikowi, który ma zainstalowany sterownik wirtualnej drukarki Power Post i posiada konto Power Post. Po wydrukowaniu dokumentu na wirtualnej drukarce zostaje on przesłany via Internet do firmy InPost, gdzie następnie dokument będzie wydrukowany, zakopertowany i dostarczony do odbiorcy przez wybranego operatora pocztowego.
Od wersji 11.0 w systemie Comarch ERPXL wprowadzona została możliwość współpracy z drukarką Power Post. Współpraca ta polega na udostępnieniu dedykowanych wydruków, na których rozmieszczenie danych adresowych dostosowane zostanie do wymogów sterownika Power Post.
Obsługa wirtualnej drukarki Power Post – parametr domyślnie odznaczony. Zaznaczenie parametru powoduje, że w menu wydruków na wybranych dokumentach pojawi się możliwość wskazania wydruków dedykowanych dla Power Post.
Drukarka domyślna – pole to będzie aktywne jeśli zaznaczony jest parametr Obsługa wirtualnej drukarki Power Post, jest to pole typu combo – z listą drukarek zainstalowanych w systemie. Po wskazaniu drukarki ustawienie przeniesione zostanie na definicje wydruków dedykowanych dla drukarki Power Post.
Ustawienia komunikatora – Opcjonalnie do wyboru: Komunikacja na serwerze SQL lub Serwer, domyślnie: Komunikacja na serwerze SQL. Po wybraniu opcji ‘Serwer’ aktywuje się pole tekstowe do wpisania nazwy serwera oraz pozostałe dwa pola – Port przychodzący, Port wychodzący.
Port przychodzący i port wychodzący – pola liczbowe ze spinem, możliwość wpisania/ustawienia wartości całkowitych z zakresu 1-65000 (domyślnie pole puste).
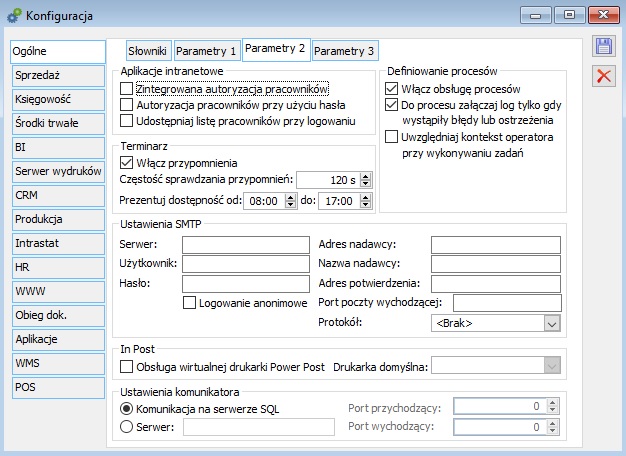
Konfiguracja, zakładka: Ogólne/Parametry 3
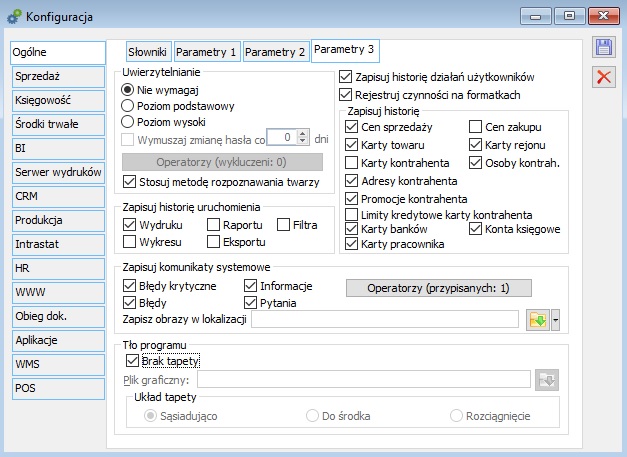
Uwierzytelnienie
- Nie wymagaj
- Poziom podstawowy
- Poziom wysoki
Wymuszaj zmianę hasła… – określenie ilości dni, po którym zostanie wymuszona zmiana hasła, parametr automatycznie zaznaczany przy wyborze wysokiego stopnia uwierzytelnienia.
Operatorzy wykluczeni – przycisk jest aktywny tylko, jeśli ustawiony jest parametr Wymuszaj zmianę hasła… Po jego wybraniu prezentowana jest lista operatorów, dla których nie będzie wymuszana zmiana hasła po upływie określonego czasu. Jeśli na liście zostaną dodani operatorzy, to na przycisku w nawiasie będzie wyświetlona ich ilość (zamiast 0).
Stosuj metodę rozpoznawania twarzy – Ustawienie tego parametru decyduje o tym, czy System ma podejmować próbę logowania za pomocą metody rozpoznawania twarzy, ale również o dostępności opcji przypisywania/usuwania cech biometrycznych w Systemie. Włączenie tego parametru w Konfiguracji nie oznacza, że każdy Operator może z tej metody korzystać. Mogą to czynić wyłącznie Ci Operatorzy, na kartach których zostanie włączony parametr Dozwolone logowanie metodą rozpoznawania twarzy.
Zapisuj historię działań użytkowników – W systemie umożliwiono tworzenie zapisów historii zmian na większości dokumentów. Po zaznaczeniu parametru od tego momentu dla wyszczególnionych poniżej dokumentów będą zapisywane informacje dotyczące operacji na nich wykonanych.
Rejestruj czynności na formatkach – Przy zaznaczaniu tego parametru wyświetlona zostaje informacja wskazująca, jakie działania od tej pory będą gromadzone w formie zapisu:
Uruchomienie rejestracji czynności spowoduje automatyczny zapis do bazy danych wszystkich czynności wykonywanych na formatkach Systemu, wyświetlonych komunikatach systemowych oraz możliwych problemach napotkanych w trakcie pracy. Informacje te gromadzone są zgodnie z Warunkami korzystania i gwarancji oprogramowania i mogą zostać wykorzystane jedynie w celach analitycznych do zwiększenia ergonomii działań użytkowników i eliminacji błędów.
Zgodnie z powyższą treścią komunikatu, jeśli dane z tabeli zostaną dostarczone przez użytkowników Systemu, to będą służyć jedynie do analiz BI, dzięki którym możemy weryfikować obecną użyteczność formatek: położenie zakładek, przycisków, kontrolek i in. Dzięki tym informacjom w kolejnych wersjach planujemy systematycznie poprawiać komfort pracy z interfejsem Systemu.
Zapisuj historię – zaznaczenie odpowiednich parametrów zadecyduje o tym, czy na wybranych obiektach będzie zapisywana historia ich aktualizacji.
Zapisuj historię uruchomienia – jeśli odpowiedni parametr jest zaznaczony zapisuje w specjalnej tabeli informacje o uruchomienie wydruku, wykresu, raportu, eksportu lub filtra chyba, że definicja wydruku/wykresu/filtra będzie mówiła inaczej. W przypadku eksportu operacja będzie zapisywana zawsze
Tło programu
Brak tapety – parametr pozwala na wyłączenie tapety (wyłączenie tapety może przyspieszyć działanie programu przy pracy przez terminal).
Plik graficzny – pole służy do wprowadzenia adresu pliku graficznego, który będzie wykorzystywany jako tło w modułach systemu COMARCH ERP XL.
Układ tapety – określa sposób wyświetlania pliku wskazanego w polu: Plik graficzny. Tło może być wyświetlane w następujące sposoby:
- Sąsiadująco,
- Do środka,
- Rozciągnięcie.
Konfiguracja, zakładka: Sprzedaż/Słowniki
Słowniki są listami parametrów, z których można wybierać podczas wprowadzania danych. W czasie pracy z modułem: Sprzedaż występują jako listy dostępnych, możliwych do wprowadzenia wartości. Uprawniony Użytkownik może dodawać, edytować i usuwać pozycje słowników.
Przy wybranej zakładce: Słowniki okno podzielone jest na 2 panele. W lewym panelu wyświetlone są nazwy słowników, w prawym – zawartość (pozycje) aktualnie podświetlonego słownika (nazwa i opis). Większość słowników zawiera pozycje złożone wyłącznie z nazwy i opisu.
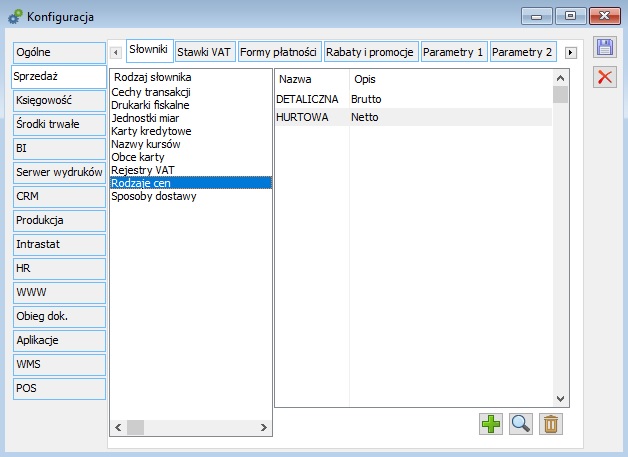
Rodzaj słownika:
Cechy transakcji: parametry typu: opis, które można przypisywać do dokumentów handlowych i magazynowych. Umożliwiają ich dodatkowe rozróżnienie w analizach.
Drukarki fiskalne: drukarki fiskalne dostępne w systemie. Oprócz nazwy i opisu można edytować kody stawek VAT występujące w drukarce. Mogą one być inne, niż kody stawek stosowane w systemie (definiowanie stawek VAT). W dostępnej do edycji kolumnie: Odpowiednik, można zmienić kod stawki, który domyślnie jest zgodny z kodem systemowym. Prawidłowe przypisanie kodów stawkom VAT jest niezbędne dla właściwej współpracy systemu z drukarką fiskalną (ściślej z jej sterownikiem). System obsługuje 2 typy drukarek fiskalnych: Posnet i Elzab. Jeśli wybrano sterownik Posnet, system odszuka na liście dostępnych drukarek nazwę DF300 i następnie odczyta kody stawek VAT (z kolumny: Odpowiednik). Sterownik Elzab pobiera kody stawek po odszukaniu nazwy FP600. Jeśli stosowane są drukarki wymienionych typów, to w systemie powinny być zdefiniowane drukarki o nazwach DF300 i FP600. Wyboru sterownika dla danego stanowiska dokonuje się przy pomocy opcji: Konfiguracja komputera, modułu: Administrator. Jeżeli nie zostanie podana nazwa sterownika w oknie: Drukarka fiskalna, wtedy, przy próbie wydruku, zostanie wyświetlony komunikat o nieskonfigurowaniu stawek VAT dla drukarki.
Jednostki miar: jednostki, w których ewidencjonowana jest ilość towaru.
Okno: Jednostka miary składa się z dwóch zakładek: Ogólne oraz Tłumaczenia. Na zakładce Ogólne istnieje możliwość wpisania nazwy i opisu jednostki, natomiast na zakładce Tłumaczenia można dodać tłumaczenie nazwy w języku obcym.
Karty kredytowe: rodzaje kart kredytowych używanych przez kontrahentów.
Nazwy kursów: w systemie można określić wiele kursów dla jednej waluty. W tym miejscu można zdefiniować nazwy kursów, które będą stosowane w transakcjach. Wartości poszczególnych kursów dla każdej waluty są wprowadzane w tabeli walut.
Obce karty: rodzaje kart klienta wydawanych przez inne firmy. Obce karty mogą służyć do identyfikacji kontrahenta, typ i numer karty obcej można zapisać w karcie kontrahenta.
Rejestry VAT: rejestr VAT to ewidencja, w której zapisywane są transakcje objęte podatkiem VAT. Każdy dokument związany z podatkiem VAT musi trafić do jednego z tych rejestrów. Rejestr ma nazwę, opis i parametry. W systemie muszą być zdefiniowane, co najmniej 2 rejestry VAT; po jednym dla zakupów i sprzedaży.
Rodzaje cen: w systemie można określić wiele rodzajów cen. W tym miejscu można zdefiniować ceny, które będą stosowane w transakcjach. Ceny te następnie są przyporządkowywane do centrów, grup towarów i towarów.
Sposoby dostawy: w systemie można dodać wiele sposobów dostawy. W tym miejscu można zdefiniować nazwę dostawcy, opis i tłumaczenia.
Więcej na ten temat w dokumentacji modułu: Sprzedaż.
Konfiguracja, zakładka: Sprzedaż/Stawki VAT
W systemie predefiniowano 9 stawek VAT. Można je edytować oraz dodawać nowe. System umożliwia nadawanie wszystkim zdefiniowanym w Systemie stawkom VAT oznaczenie literowe właściwe dla określonej drukarki fiskalnej. W praktyce oznaczenia te pokrywają się z oznaczeniami „systemowymi”, niemniej jednak Użytkownik może je swobodnie zmieniać, a system pozwala na nadanie tego samego oznaczenia różnym stawkom, co może być szczególnie przydatne, jeżeli nowym stawkom VAT zostaną nadane takie same jak dotychczas oznaczenia literowe. Przyjęta „swoboda” oznaczeń pozwala zatem na równoległe stosowanie stawek np. A 22%, A 23%. Przy kreowaniu nowej bazy będą widoczne obowiązujące od 01-01-2011 stawki VAT.
Więcej na ten temat w dokumentacji modułu: Sprzedaż.
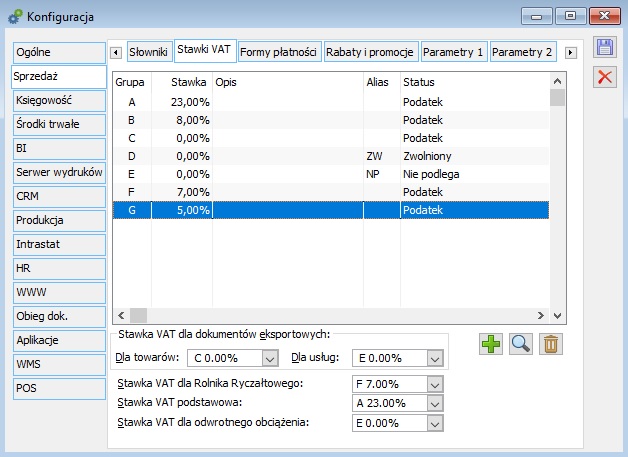
Konfiguracja, zakładka: Sprzedaż/Formy płatności
Formy płatności są stosowane przy wystawianiu dokumentów handlowych i mogą być przypisane do kontrahentów. W systemie predefiniowano 6 form płatności, które grupują formy definiowane przez Użytkownika. Każda forma płatności ma następujące parametry:
Rabat: jeśli do danej formy płatności przypisany jest rabat procentowy, to będzie on naliczany dodatkowo przy transakcjach z tą formą płatności, zgodnie z przyjętą metodą obliczania rabatów.
Termin: domyślny termin płatności dla danej formy.
Rejestr operacji kasowo-bankowych: przypisanie rejestru do formy płatności umożliwia rejestrowanie wpłat z poziomu dokumentu handlowego.
Tolerancja terminu płatności: jednolita dla wszystkich form, wyrażona w dniach, ma zastosowanie wyłącznie przy obliczaniu dopuszczalnej kwoty przeterminowanych należności kontrahenta, według parametru: Po terminie, karty kontrahenta. Płatność jest przeterminowana, jeśli termin jej uregulowania został przekroczony o ilość dni większą od tolerancji.
Archiwalne – po zaznaczeniu parametru na liście widoczne są również formy płatności oznaczone jako Archiwalne.
W oknie Struktura praw, zakładka Formy płatności, znajduje się parametr: Archiwalne. Po jego zaznaczeniu na liście widoczne będą również formy płatności oznaczone jako archiwalne.
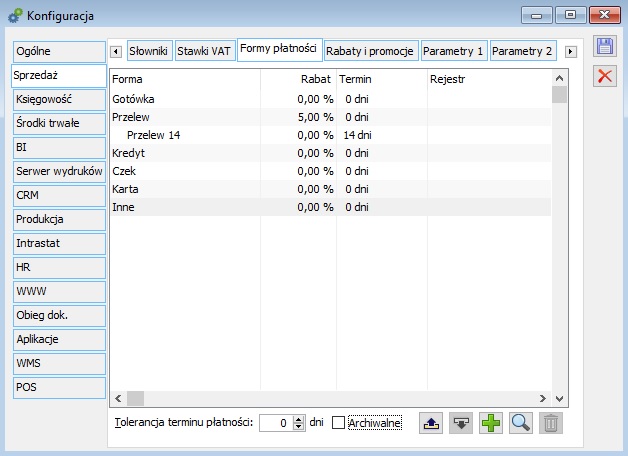

Więcej na ten temat w dokumentacji modułu: Sprzedaż.
Konfiguracja, zakładka: Sprzedaż/Rabaty i promocje
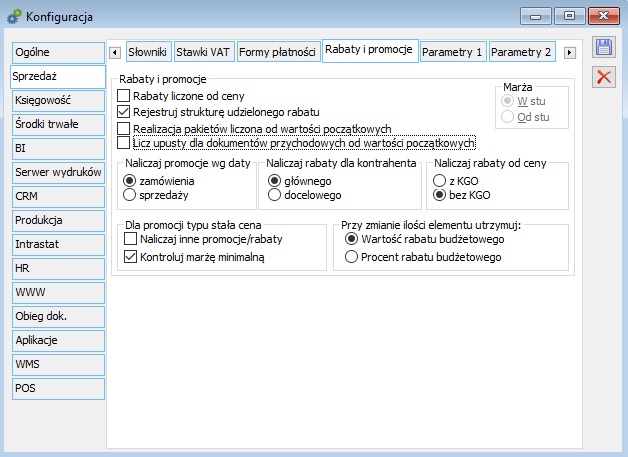
Na zakładce znajdują się następujące pola:
Rabaty i promocje
Rabaty liczone od ceny – Na wartość wyświetlanej ceny ma wpływ ustawienie sposobu liczenia rabatów: Od ceny lub od wartości. W przypadku rabatów liczonych od ceny, najpierw liczona będzie cena księgowa (na podstawie ceny początkowej i upustu efektywnego), a następnie wartość księgowa (cena pomnożona przez ilość). W sytuacji gdy rabaty będą liczone od wartości, najpierw liczona będzie wartość księgowa (na podstawie ceny początkowej, ilości i upustu), a następnie cena księgowa (wartość dzielona przez ilość).
Rejestruj strukturę udzielonego rabatu – po zaznaczeniu zapisywane i wyświetlane będą informacje o udzielonych rabatach w oknie: Struktura udzielonego upustu.
Realizacja pakietów liczona od wartości początkowych – po zaznaczeniu zapisywane i wyświetlane będą informacje o udzielonych rabatach od wartości początkowych.
Licz upusty dla dokumentów przychodowych od wartości początkowych – zaznaczenie parametru będzie powodowało liczenie upustów na dokumentach przychodowych, tak jak na dokumentach rozchodowych od ceny/wartości początkowej.
Marża
W stu: według wzoru:
100 x (cena sprzedaży – cena zakupu) / cena sprzedaży (wartości: – ∞…100)
Od stu (narzut): według wzoru:
100 x (cena sprzedaży – cena zakupu) / cena zakupu (wartości: -100…+∞)
Wybór jest możliwy tylko do momentu zarejestrowania pierwszej transakcji.
Naliczaj promocje według daty – zaznaczenie jednej z opcji:
- Zamówienia
- Sprzedaży
ma znaczenie przy naliczaniu promocji podczas przekształcania zamówienia np. do FS. Na fakturze naliczają się wówczas rabaty obowiązujące w dniu daty wystawienia, na zamówieniu lub fakturze sprzedaży, zależnie od tego parametru.
Naliczaj rabaty dla kontrahenta – zaznaczenie jednej z opcji: Głównego, Docelowego ma znaczenie przy naliczaniu promocji dla kontrahentów na dokumentach.
Naliczaj rabaty od ceny – zaznaczenie tej opcji ma wpływ na sposób liczenia upustu efektywnego. Jeżeli:
Opcja zostanie zaznaczona – rabaty będą liczone od ceny z KGO. Najpierw zostanie wyliczona cena (na podstawie ceny początkowej zawierającej stawkę KGO i upustu efektywnego, a następnie wartość (cena pomnożona przez ilość).
Opcja pozostanie odznaczona – rabaty będą liczone od wartości bez KGO. Najpierw liczona będzie wartość (na podstawie ceny początkowej pomniejszonej o stawkę KGO, ilości i upustu), a następnie cena (wartość dzielona przez ilość).
Stawki KGO są definiowane w słownikach kategorii w module Administrator w gałęzi Transakcje. W oknie stawki KGO definiowane są następujące parametry: Kod, Nazwa, Stawka netto do dwóch miejsc po przecinku. Stawka jest w walucie systemowej.
Dla promocji typu stała cena zaznaczenie parametru Naliczaj inne promocje/rabaty umożliwia naliczanie innych promocji lub rabatów dla danej pozycji. Drugi parametr dotyczy kontroli marzy minimalnej dla promocji typu stała cena.
Przy zmianie ilości elementy utrzymuj:
Wartość rabatu budżetowego – podczas zmiany ilości na elemencie System zachowa kwotę udzielonego rabatu budżetowego
Procent rabatu budżetowego – podczas zmiany ilości na elemencie System zachowa procent udzielonego rabatu budżetowego
Więcej na ten temat w dokumentacji modułu: Sprzedaż.
Konfiguracja, zakładka: Sprzedaż/Parametry 1
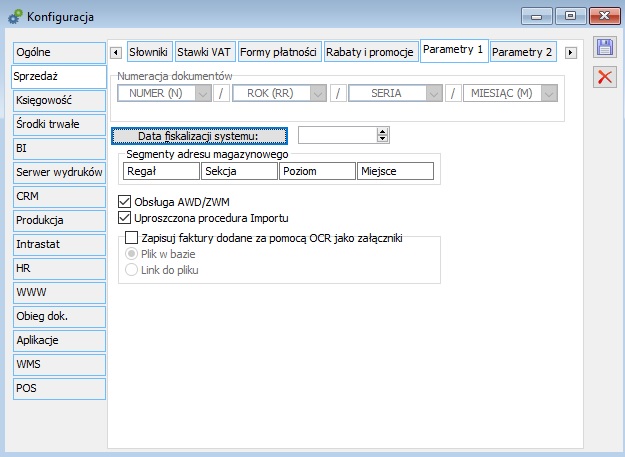
Na zakładce określa się następujące parametry:
Numeracja dokumentów – schemat tworzenia numeru (identyfikatora) dokumentu. Składa się on 3 segmentów: numeru kolejnego, roku i serii lub 4 segmentów: numeru kolejnego, roku, serii oraz miesiąca. Można ustalić kolejność tych segmentów oraz ich format. Schemat ten można zmieniać tylko do momentu wystawienia pierwszego dokumentu.
Data fiskalizacji systemu – jeśli data została podana i jest wcześniejsza niż bieżąca, to zatwierdzenie paragonu lub faktury fiskalnej powoduje wydrukowanie takiego dokumentu fiskalnego. Jeśli nie ma komunikacji z drukarką fiskalną (nie można wykonać wydruku), to zatwierdzenie paragonu jest niemożliwe. Data jest dostępna do edycji do momentu wystawienia pierwszego dokumentu fiskalnego.
Uproszczona procedura importu – pozwala wystawiać dokumenty w procedurze uproszczonej importu.
Obsługa AWD/ZWM – zaznaczenie parametru uaktywnia listę dokumentów zleceń wydania z magazynu i awiza dostawy z poziomu WMS Pulpit Dyspozytora. Zaznaczenie parametru spowoduje domyślne generowanie w Comarch ERP XL dokumentów magazynowych AWD/ZWM.
Więcej na ten temat w dokumentacji modułu: Sprzedaż.
Konfiguracja, zakładka: Sprzedaż/Parametry 2
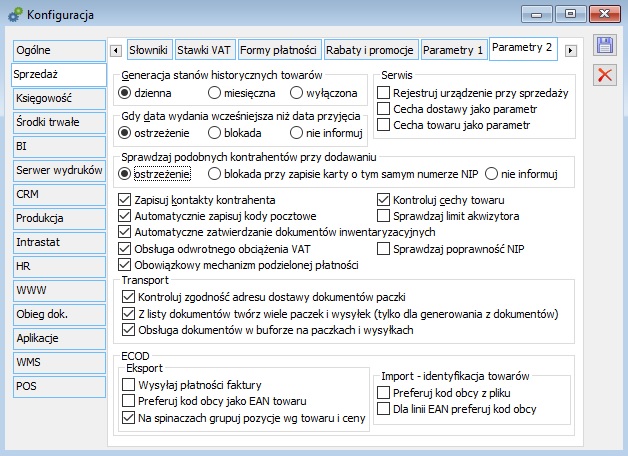
Generacja stanów historycznych towarów: w zależności od ustawienia tego parametru, w systemie będą dostępne informacje o stanie każdego towaru na koniec dowolnego dnia lub dowolnego miesiąca (lub nie będą dostępne wcale). Jeśli wybrano opcję: dzienna lub miesięczna, to każda operacja związana ze zmianą stanu towaru, powoduje odpowiednią zmianę historycznego stanu dla tego towaru na koniec dnia lub miesiąca operacji. Jeśli operacja zmiany stanu jest wykonywana z datą wsteczną, to historyczne stany towarów dla dni lub miesięcy późniejszych są przeliczane, jeśli są zapisane. Stan historyczny dla dnia lub miesiąca bieżącego jest więc zawsze identyczny ze stanem bieżącym.
Gdy data wydania wcześniejsza niż data przyjęcia: stosownie do ustawienia, przy próbie dodania do dokumentu sprzedaży towaru o dacie zakupu późniejszej, niż data sprzedaży, system wyświetli ostrzeżenie, zablokuje próbę lub ją zignoruje (zezwoli na dodanie).
Serwis – parametry, wykorzystywane przy automatycznej rejestracji urządzenia serwisowego. Szczegóły dotyczące funkcjonalności parametrów opisane są w dokumentacji do modułu Serwis.
Sprawdzaj podobnych kontrahentów przy dodawaniu – zaznaczenie spowoduje, że przy dodawaniu nowego kontrahenta zostanie wyświetlona lista kontrahentów o podobnych danych (nazwa i miasto), jeśli tacy istnieją. Sprawdzanie nie działa, jeśli NIP nowego kontrahenta jest podany i unikalny.
Od wersji ERP XL 2017.0 weryfikacja klientów podobnych została rozszerzona o blokadę zapisu karty kontrahenta z numerem NIP, znajdującym się już w bazie danych. W konfiguracji Sprzedaż/Parametry2 zastąpiono parametr ‘Sprawdzaj podobnych kontrahentów przy dodawaniu’ trzema opcjami:
- Ostrzeżenie
- Blokada przy zapisie karty o tym samym numerze NIP
- Nie informuj
Wybór opcji Ostrzeżenie działa jak dotychczasowa kontrola identycznych danych wprowadzonych w polach: Nazwa, Miasto oraz NIP. Jeśli pola te zostały zdublowane, to podczas zapisu karty kontrahenta pojawia się okno prezentujące kontrahentów z podobnymi danymi. Zapis karty jest jednak możliwy.
Nowa opcja: Blokada przy zapisie karty o tym samym numerze NIP działa w podobny sposób, czyli przy zdublowaniu numeru NIP pojawia się okno prezentujące kontrahentów z tym samym NIP-em, na którym widnieje informacja o braku możliwości zapisu karty. Dopiero zmiana numeru NIP na unikalny pozwala wprowadzić zapis do bazy.
Zapisuj kontakty kontrahenta – włącza funkcję zapisywania kontaktu w karcie kontrahenta przy wystawianiu dokumentu sprzedaży na towar, dla którego w karcie towaru zaznaczono parametr: Kontakt z klientem.
Automatycznie zapisuj kody pocztowe – parametr decydujący o tym, czy przy uzupełnianiu nowego kodu pocztowego na karcie kontrahenta zostanie on automatycznie zarejestrowany na liście kodów.
Automatyczne zatwierdzanie dokumentów inwentaryzacyjnych – rozbieżności wykazane w inwentaryzacji są korygowane dokumentami PW (przyjęcie nadwyżek) i RW (rozchód braków). Dokumenty te są generowane przy zatwierdzaniu arkusza inwentaryzacyjnego. Zaznaczenie parametru spowoduje, że zostaną one wygenerowane jako zatwierdzone, niedostępne do edycji.
Kontroluj zgodność adresu dostawy dokumentów paczki – parametr obsługi wysyłek. Zaznaczenie spowoduje, że paczkę można tworzyć jedynie z towarów przeznaczonych dla jednego odbiorcy, wysyłanych na ten sam adres. Przy takim ustawieniu system pozwala wiązać z jedną paczką tylko takie dokumenty handlowe, które mają ten sam adres dostawy.
W związku ze zmianami związanymi z Comarch Shipping ta kontrola została uściślona tak, że dokumenty bez kontrahenta będą zawsze wiązane do jednej paczki, a do innych tylko te na których kontrahent jest ustawiony.
Przykład: W konfiguracji jest zaznaczony parametr: Kontroluj zgodność adresu dostawy dokumentów paczki.Na liście paragonów zaznaczono kilka dokumentów, z czego dwa nie mają przypisanego kontrahenta, a pozostałe mają kontrahenta zgodnego (z tym samym adresem).Po wybraniu operacji generowania paczek z zaznaczonych zostaną dodane dwie paczki z ustawionym parametrem: Dokumenty na ten sam adres, gdzie jedna będzie zawierała paragony bez kontrahentów, a druga pozostałe paragony.
Z listy dokumentów twórz wiele paczek i wysyłek (tylko dla generowania z dokumentów) – parametr możliwy do zaznaczenia, jeśli zaznaczono powyższy, czyli Kontroluj zgodność adresu dostawy dokumentów paczki. Zaznaczenie tego parametru skutkuje zmianą w wykonaniu operacji Wysyłka z zaznaczonych dostępnej w menu kontekstowym na listach dokumentów: handlowych, serwisowych i zamówień oraz na liście paczek. Ta operacja spowoduje najpierw utworzenie paczek z ustawionym parametrem: Dokumenty na ten sam adres, a następnie do każdej z tych paczek zostaje utworzona osobna wysyłka.
Obsługa dokumentów w buforze na paczkach i wysyłkach – zaznaczenie parametru zadecyduje o tym, czy na paczkach i wysyłkach będą obsługiwane dokumenty, znajdujące się w buforze. Obsługa odwrotnego obciążenia VAT – zaznaczenie parametru uaktywnia mechanizmy umożliwiające zarejestrowanie w systemie towarów podlegających procedurze odwrotnego obciążenia. Na definicji dokumentu FZ aktywuje parametr: Generowanie dokumentu FWS oraz opcję generowania FWS do FZ z listy faktur zakupu. Kontroluj cechy towaru – towary o tym samym kodzie mogą być dodatkowo różnicowane przy rejestrowaniu obrotu (wystawianiu dokumentów handlowych), jeśli mają odpowiednie ustawienia parametrów kontroli cech. Podawanie cech takich towarów przy wystawianiu dokumentów handlowych będzie opcjonalne lub obowiązkowe, w zależności od ustawienia parametru: Kontroluj cechy towaru. W przypadku, gdy opcja jest zaznaczona, przy próbie zatwierdzenia dokumentu, bez podania cechy towaru (elementu transakcji), dla towaru, dla którego podanie cechy jest wymagane, zostanie wyświetlone ostrzeżenie. Jeśli kontrola cech nie jest wykorzystywana, należy ją wyłączyć, co zwiększy wydajność systemu. Sprawdzaj limit akwizytora – limit akwizytora jest maksymalną kwotą kredytu, jaką mogą mieć łącznie wszyscy kontrahenci związani z akwizytorem. Kontrahent oznaczony jako: Akwizytor, może mieć przypisaną listę limitów kredytowych. Zaznaczenie spowoduje, że przy wystawianiu dokumentu sprzedaży, wymagane będzie podanie akwizytora. Jeśli limit jest przekroczony, to system zareaguje stosownie do uprawnień Użytkownika, a ściślej do ustawień w definicji dokumentu; uniemożliwi zarejestrowanie transakcji lub wyświetli ostrzeżenie. Sprawdzaj poprawność NIP – opcjonalna weryfikacja poprawności numeru NIP w zakresie ilości i rodzaju użytych znaków w stosunku do polskich numerów identyfikacji podatkowej. Gdy parametr jest zaznaczony, podczas wprowadzania niepoprawnego numeru NIP kontrahenta krajowego na jego karcie, czy też adresie, pojawi się stosowny komunikat i niemożliwe zostanie zapisanie karty kontrahenta. Jeżeli ww. parametr jest włączony, wówczas, niemożliwe jest także zapisanie pieczątki Firmy dla kraju PL z niepoprawnym NIP-em. Jeżeli ww. parametr jest włączony, wówczas podczas zapisu karty pracownika z niepoprawnym numerem NIP prezentowane jest stosowne pytanie – ostrzeżenie. Odznaczenie przydatne w przypadku instalacji Systemu Comarch ERP XL poza Polską. Obowiązkowy mechanizm podzielonej płatności – zaznaczenie parametru spowoduje, że po zatwierdzeniu dokumentu sprzedaży, lub zakupu, będą sprawdzane towary pod kątem obowiązku stosowania mechanizmu podzielonej płatności. ECOD: Eksport Wysyłaj płatności faktury- parametr decyduje o tym, czy podczas eksportu do ECOD dokumentu FS (komunikat INVOICE) będzie wysyłana także sekcja <Payments> określająca typ i ilość płatności na fakturze. Parametr obsługiwany jest przy eksporcie faktury w formacie dla sieci handlowych. Preferuj kod obcy jako EAN towaru – parametr decyduje o tym, czy wypełniając linię EAN System ma odszukać najpierw kod własny, czy kod obcy towaru. Na spinaczach grupuj pozycję według towaru i ceny – po zaznaczeniu, w pliku ECOD, pozycje na spinaczach będą grupowane według wskazanego kryterium. Import: Preferuj kod obcy z pliku – parametr decyduje o tym, po jakim kodzie własnym/obcym będzie identyfikowany towar. Dla linii EAN preferuj kod obcy – W trakcie identyfikacji towaru na podstawie linii EAN kolejność poszukiwań została sparametryzowana: System zacznie albo od kodów własnych, albo od obcych. W każdym z tych przypadków System najpierw będzie szukał kodów z przypisaną jednostką pomocniczą, a jeżeli jakowych nie znajdzie, wówczas z jednostką główną. Generowanie dokumentów KK i daty na KK – opcje wpływające na sposób grupowania dokumentów KK oraz na jego daty. Korekta zakupu: Brak – po zaznaczeniu istnieje możliwość wybrania w polach daty na KK: Sprzedaży: sprzedaży FS korekty FZK Wydania: sprzedaży FS, wydania FS, wydania FZK Wg dni sprzedaży – po zaznaczeniu można wybrać daty na KK: Sprzedaży: sprzedaży FS Wydania: sprzedaży FS, wydania FZK Wg miesięcy sprzedaży – w polach daty na KK: Sprzedaży: m-c sprzedaży FS Wydania: m-c sprzedaży FS, wydania FZK Wg korekty zakupu – w polach daty na KK: Sprzedaży: korekty FZK Wydania: korekty FZK, wydania FZK Ustalenie wartości dostawy: Brak – po zaznaczeniu istnieje możliwość wybrania w polach daty na KK: Sprzedaży: sprzedaży FS Wydania: sprzedaży FS, wydania FS Wg dni sprzedaży – po zaznaczeniu można wybrać daty na KK: Sprzedaży: sprzedaży FS Wydania: sprzedaży FS Wg miesięcy sprzedaży – w polach daty na KK: Sprzedaży: m-c sprzedaży FS Wydania: m-c sprzedaży FS Wg korekty zakupu – w polach daty na KK: Sprzedaży: zakupu PZ Wydania: zakupu PZ, przyjęcia PZ Korekta sprzedaży: Brak – po zaznaczeniu istnieje możliwość wybrania w polach daty na KK: Sprzedaży: korekty FSK Wydania: korekty FSK, przyjęcia FSK Wg dni sprzedaży – po zaznaczeniu można wybrać daty na KK: Sprzedaży: korekty FSK Wydania: korekty FSK, przyjęcia FSK Wg miesięcy sprzedaży – w polach daty na KK: Sprzedaży: m-c korekty FSK Wydania: m-c korekty FSK, m-c przyjęcia FSK Wg korekty zakupu – w polach daty na KK: Sprzedaży: korekty FZK Wydania: korekty FZK, wydania FZK. Opcje pozwalające na decyzję o sposobie grupowania dokumentów KK oraz ich dacie w związku z wystawieniem dokumentu KDZ KDZ wg daty dostawy Brak – po zaznaczeniu istnieje możliwość wybrania w polach daty na KK: Sprzedaży: sprzedaży FS Wydania: sprzedaży FS, wydania FS Wg dni sprzedaży – po zaznaczeniu można wybrać datę: Sprzedaży: sprzedaży FS Wydania: sprzedaży FS Wg miesięcy sprzedaży – w polach daty na KK: Sprzedaży: m-c sprzedaży FS Wydania: m-c sprzedaży FS Wg KDZ – w polach daty na KK: Sprzedaży: operacji KDZ Wydania: operacji KDZ KDZ wg daty kosztu/innej Brak – po zaznaczeniu istnieje możliwość wybrania w polach daty na KK: Sprzedaży: sprzedaży FS, operacji KDZ Wydania: sprzedaży FS, wydania FS, operacji KDZ Wg dni sprzedaży – po zaznaczeniu można wybrać dla dat na KK: Sprzedaży: sprzedaży FS Wydania: sprzedaży FS, operacji KDZ Wg miesięcy sprzedaży – w polach daty na KK: Sprzedaży: m-c sprzedaży FS Wydania: m-c sprzedaży FS, operacji KDZ Wg KDZ – w polach daty na KK: Sprzedaży: operacji KDZ Wydania: operacji KDZ System generuje kody kreskowe w standardzie EAN/UCC-13. Istnieje możliwość wpisania dowolnego numeru EAN (cyfry lub litery, max. 40 znaków) na dokumentach, jednak przy wpisywaniu 13 znaków kontrola EAN/UCC-13 nadal funkcjonuje. Kody mogą być generowane dla towaru, zasobu lub jednostki miary danego towaru. Przy generowaniu kodu można wybrać jeden z dwóch dostępnych zakresów kodów. Wygenerowany kod będzie pierwszym wolnym z wybranego zakresu. Zakresy ustalone są w konfiguracji. Zakres 1 EAN: domyślnie ustawiony jest jako 2010000000000…2999999999990, co odpowiada zakresowi kodów wewnętrznych, zgodnie ze standardami EAN. Zakres 2 EAN: domyślnie ustawiony jest na 5900000000000…5909999999990, co odpowiada zakresowi kodów zewnętrznych dostępnych dla Polski (prefiks 590). Kontroluj unikalność numerów EAN: zaznaczenie powoduje, że nie ma możliwości wprowadzenia do systemu dwóch identycznych kodów EAN. W przypadku próby wprowadzenia po raz drugi kodu, który jest już zarejestrowany w systemie, zostanie wyświetlony odpowiedni komunikat. Dla nowo kreowanej bazy, parametr ten jest domyślnie odznaczony. Dodatkowo zależnie od ustawienia tego parametru zależy rodzaj wyświetlanych informacji w logo, uzyskanym po przeprowadzeniu testu integralności: Sprawdzenie duplikacji kodów EAN. Pozostałe parametry – służą do konfigurowania wydruków etykiet z kodami kreskowymi. Mają zastosowanie tylko przy pracy z drukarkami Pitney Bowes. Współpraca z WMS – wskzauje na współpracę z aplikacją Comarch WMS Kontrola ilościowa stanów na (W)ZWM – podczas wystawiania dokumentu na magazynie WMS weryfikowane jest czy w zasobach ERP XL jest wystarczająca ilość zasobów na pokrycie dokumentu handlowego dla (W)ZWM, w przypadku braku ilości będzie odpowiedni komunikat i wycofanie wskazanej ilości Pobieranie zasobów wg – określa poziom zgodności zasobu pobieranego na dokument handlowy w momencie generowania do (W)ZWM W wersji 2019.0 zmieniono domyślne ustawienie parametrów dotyczących pobierania zasobów w momencie wystawiania dokumentów sprzedaży do (W)ZWM, czyli ustawienie w oknie konfiguracji, zakładka [WMS]: Dotychczasowe domyślne ustawienie pobierania zasobów wg Klasy i cechy dostawy zostało zastąpione ustawieniem wg Partii jako tym, które najlepiej kontroluje zgodność zasobów na magazynie w powiązaniu z dokumentami handlowymi. Przy założeniu oczywiście, że na magazynie jest włączona współpraca ilościowo-zasobowa. Od wersji 2019.0 ten parametr będzie zaznaczany zawsze przy kreacji oraz przy konwersji bazy, o ile wcześniej użytkownicy nie zmienili w bazie dotychczasowych ustawień domyślnych. Przykład 1: W bazie przed konwersją było ustawienie pobierania zasobów wg Klasy i cechy dostawy. Konwersja zmieni to ustawienie automatycznie na: wg Partii. Przykład 2: W bazie przed konwersją było ustawienie pobierania zasobów wg Klasy i cechy dostawy oraz EAN. Konwersja nie zmieni automatycznie tego ustawienia na: wg Partii. Oznacza to, że domyślne ustawienie zostało świadomi zmienione przez użytkowników. Możliwa będzie ręczna zmiana ustawień po konwersji. Dodatkowo przy każdorazowym usunięciu oznaczenia parametru wg Partii pokazuje się ostrzeżenie: Dla zachowania zgodności stanu towarów na magazynie oraz na dokumentach handlowych wskazane jest ustawienie pobierania zasobów wg Partii. Wybór pozostałych opcji umożliwia wydawanie innych partii towaru niż zostały zarezerwowane w systemie ERP. W konsekwencji dla magazynów rozliczanych ‘Ilościowo oraz zasobowo’ może nie być możliwości wygenerowania dokumentu handlowego rozchodowego np. FS, gdyż w systemie ERP nie będzie stanu handlowego odpowiadającemu wydanemu na (W)ZWM zasobowi towaru. Zgodnie z dodatkowym opisem umieszczonym w szczegółach komunikatu, więcej informacji na temat działania poszczególnych parametrów znajduje się w biuletynie technicznym dotyczącym współpracy z WMS umieszczonym na Indywidualnych Stronach Klientów/Partnerów „Tworzenie i rozchodowanie zasobów w WMS”. Na zakładce uzupełnia się dane konfiguracyjne związane z eksportem dokumentów do systemu ECM. Aby móc wysyłać zgłoszenia do systemu SENT należy się zarejestrować na portalu PUESC (Platforma Usług Elektronicznych Skarbowo-Celnych). Dane logowania do portalu PUESC uzupełnia się w System/Konfiguracja/Aplikacje, zakładka SENT. W części Dane wypełniającego można uzupełnić dane osoby upoważnionej do przesyłania zgłoszeń; adres mailowy, na który mają przychodzić potwierdzenia zgłoszeń z systemu SENT oraz ID SISC, czyli 17 – znakowy numer identyfikacyjny nadawany podmiotom i osobom podczas procesu rejestracji w SISC (PUESC). Dane te będą automatycznie podpowiadane na zgłoszeniach SENT (ZPT). Na zakładce uzupełnia się adres usługi Comarch Shipping oraz można wyeksportować użytkowników do aplikacji Comarch Shipping. W wersji 2022.0 Comarch ERP XL został dodany przycisk do importu danych o kurierach z aplikacji Comarch Shipping oraz dodatkowy parametr Oznaczaj aktywność kurierów na podstawie ustawień z aplikacji, który pozwala ustawić rekordy słownika kategorii Kurierzy na aktywne/nieaktywne w sposób odzwierciedlający stan w Comarch Shipping.[więcej informacji w biuletynie dotyczącym Comarch Shipping]
W polu Adres usługi kolejki wiadomości należy wprowadzić adres usługi Comarch Retail POS Agent Broker oraz numer portu. Domyślnym portem jest 80.Konfiguracja, zakładka: Sprzedaż/Parametry KK
Korekta zakupu
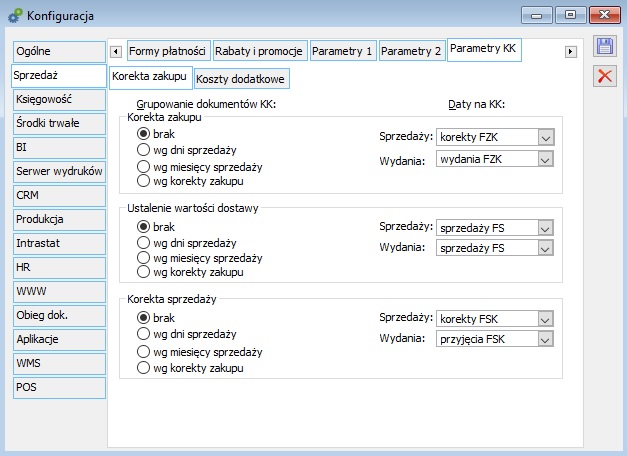
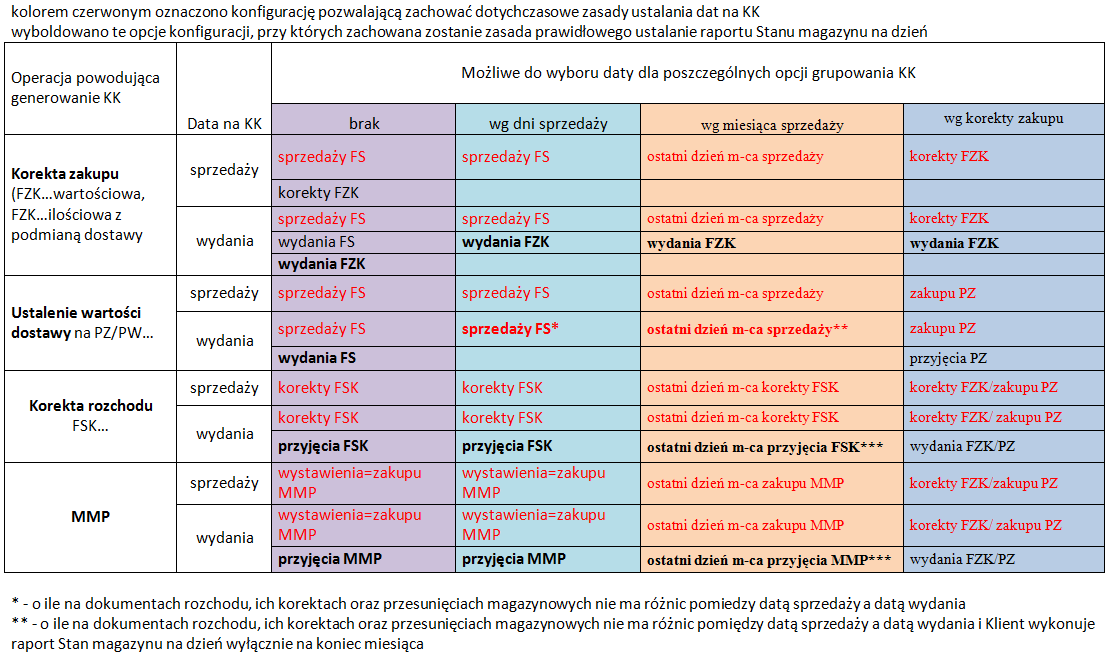
Koszty dodatkowe
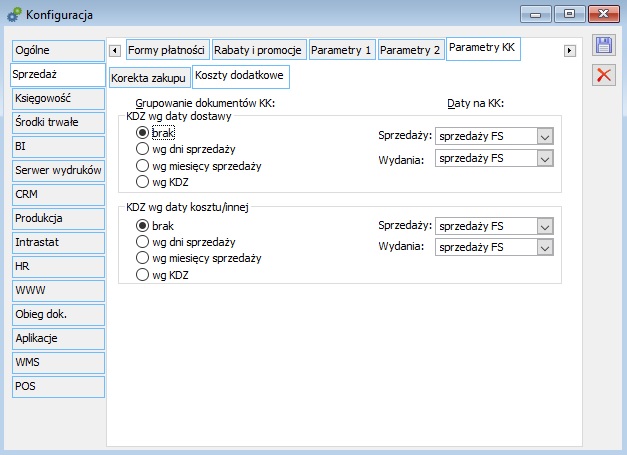
Konfiguracja, zakładka: Sprzedaż/Kody EAN
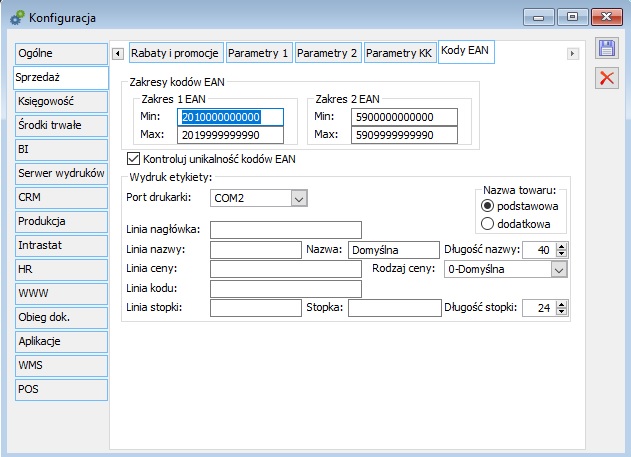
Konfiguracja, zakładka: WMS
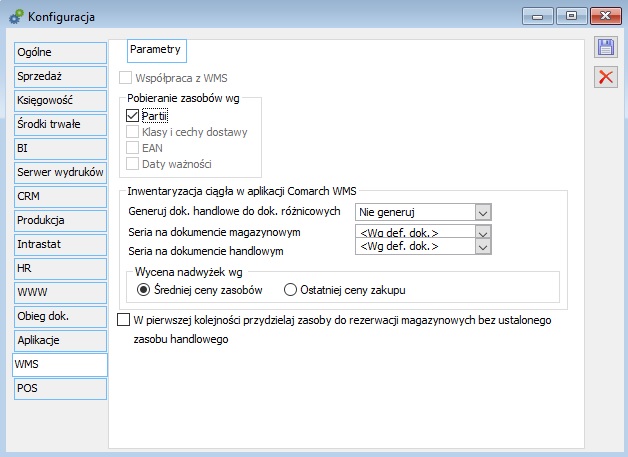

Konfiguracja, zakładka: Aplikacje
Konfiguracja, zakładka: Aplikacje/ECM
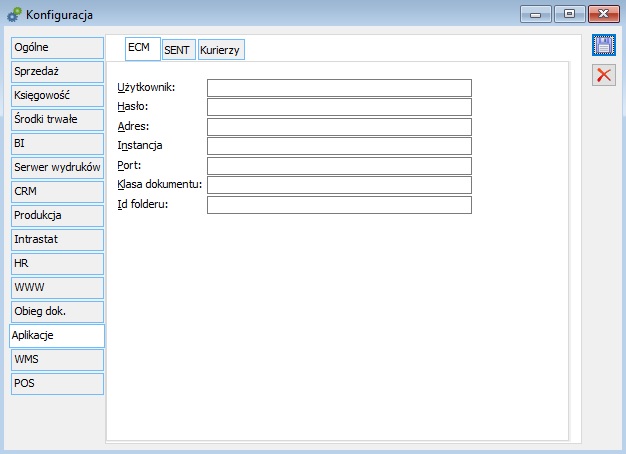
Konfiguracja, zakładka: Aplikacje/SENT
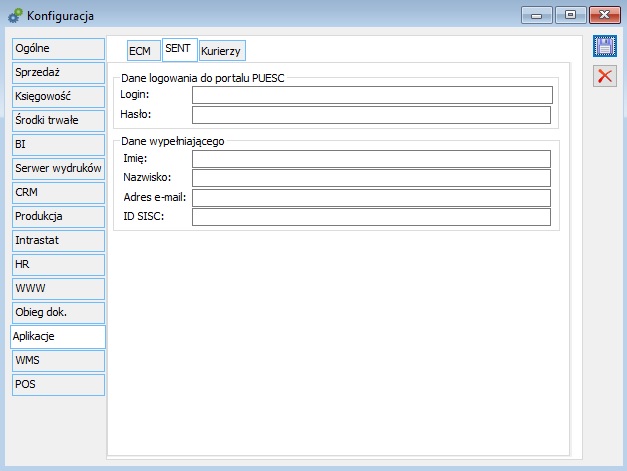
Konfiguracja, zakładka: Aplikacje/Kurierzy
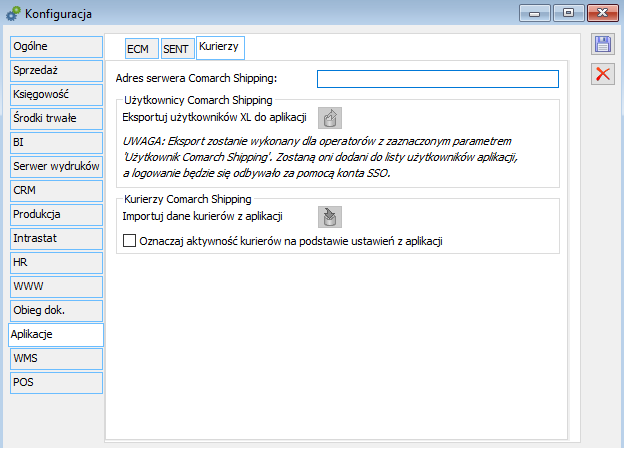
Konfiguracja, zakładka: POS