Schematy księgowań
Informacje ogólne
Schematy księgowań bazują na powtarzalności pracy w księgowości. W każdym miesiącu dokumenty są księgowane w pewien powtarzalny sposób, na takie same konta księgowe. Zastosowanie mechanizmów schematów księgowań usprawnia sam proces księgowania dokumentów powodując, że dekrety na konta księgowe tworzone są w sposób automatyczny.
Schematy księgowań to szablony, według których księgowane są dokumenty wystawiane w module: Sprzedaż lub Księgowość. Budowa prostych schematów nie jest trudna, jednak zaawansowane ich stosowanie wymaga już znajomości budowy bazy danych.
Schematy są definiowane oddzielnie dla każdej funkcji w systemie i w ramach funkcji przypinane są do rodzaju dokumentu.
Definiowanie i zasady działania schematów księgowań
Okno ze schematami księgowań jest dostępne po wybraniu opcji: Schematy księgowań z menu: Narzędzia.
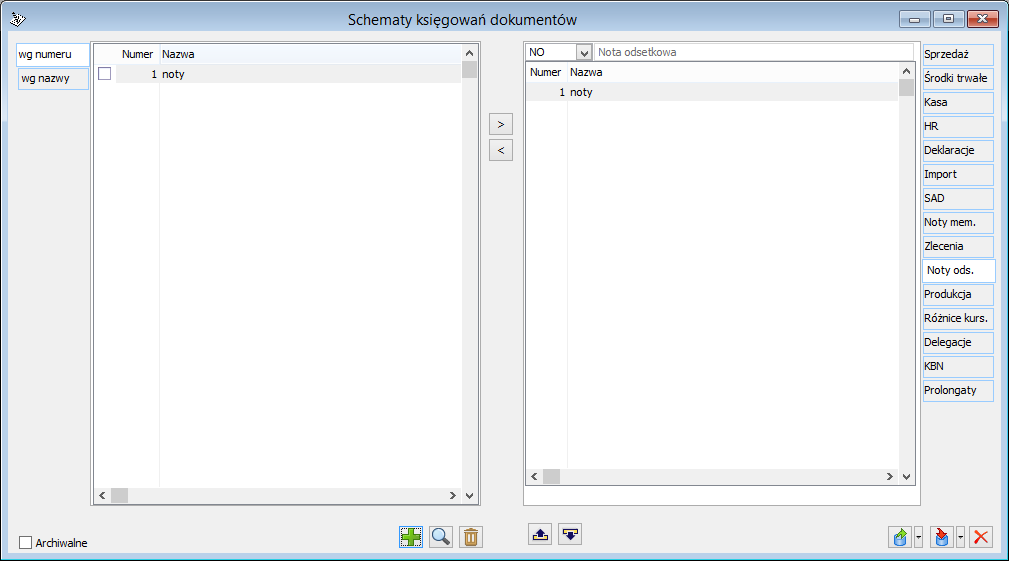
Okno składa się z dwóch części. W lewej części okna znajduje się lista wszystkich dostępnych w systemie schematów księgowań. Schematy te mogą być wyświetlane w układzie według numeru lub według nazwy. W prawej części okna znajduje się lista wybranych schematów przyporządkowanych do określonego typu dokumentów z określonej dziedziny. Dlatego też zawartość prawej części okna zależy od tego, jaką zakładkę pionową i jaki dokument w ramach tej zakładki zostanie wybrany.
W oknie za schematami księgowań dokumentów dostępne są ponadto następujące ikony: Archiwalne – po zaznaczeniu parametru, na liście widoczne będą schematy, które zaznaczony mają w swojej definicji parametr: Archiwalne. Będą one prezentowane w kolorze szarym. Podczas definiowania nowego schematu księgowania zostanie wyświetlone okno: Schemat księgowania. Na zakładce: Ogólne, znajduje się nazwa, opis dekretu i dziennik, do którego trafiają utworzone przy pomocy schematu zapisy. W tym miejscu jest również określona data księgowania, a także można tu zaznaczyć opcję kontroli kwoty dokumentu. Opcja ta powinna być zaznaczona, jeśli schemat będzie dokonywał księgowania na konto rozrachunkowe podmiotu dla pozycji zbudowanej w oparciu o Płatność. W polu: Opis można wykorzystać zapytanie SQL. Jeżeli na schemacie zaznaczony zostanie parametr: Archiwalny wówczas schemat nie będzie dostępny z poziomu następujących list : Istnieje możliwość zdefiniowania warunków dla dzienników księgowań oraz dat księgowania. Za pomocą opcji Warunki dla dziennika użytkownik może zdefiniować warunki, jakie musi spełniać dokument, aby został zaksięgowany do wskazanego dziennika księgowań. W oknie Schemat księgowania, w sekcji Warunki dla dziennika księgowań dostępne są następujące ikony: Dodanie nowego warunku spowoduje wywołanie okna Warunek dla dziennika. W polu Warunek użytkownik ma możliwość wpisania warunku ręcznie lub za pomocą przycisku Konstruktor filtra Za pomocą opcji Warunki dla daty księgowania użytkownik może zdefiniować warunki, jakie musi spełniać dokument, aby został zaksięgowany pod wskazaną datą. W oknie Schemat księgowania, w sekcji Warunki daty księgowania są następujące ikony: Dodanie nowego warunku spowoduje wywołanie okna Warunek dla daty księgowania. W polu Warunek użytkownik ma możliwość wpisania warunku ręcznie lub za pomocą przycisku Konstruktor filtra Na zakładce znajdują się szczegółowe informacje o schemacie. Schemat księgowania jest budowany poprzez dodawanie pozycji księgowania. W oknie: Pozycja schematu księgowania, określana jest kwota i konto, na które będzie następowało księgowanie. Zarówno konta jak i kwoty mogą być określane przez tzw. definicje stałe lub zmienne (obliczane na podstawie księgowanego dokumentu) oraz wyrażenia (wzór matematyczny do obliczenia konta lub kwoty). Jeżeli do obliczenia konta używa się wyrażenia, należy zaznaczyć pole: Wyrażenie, obok definicji konta. w przypadku kwoty nie jest to konieczne, ponieważ kwota zawsze jest traktowana jak wyrażenie. Przy konstruowaniu wyrażeń należy używać operatora: & dla sklejania tekstów oraz operatorów matematycznych do działań na liczbach: Na pozycji schematu księgowania znajduje się parametr: Sumuj kwoty o tych samych kontach. Zaznaczenie parametru powoduje zsumowanie pozycji opartych o te same konta księgowe do jednego dekretu księgowego. Sumowanie można sparametryzować: ograniczyć dla danej pozycji schematu poprzez zaznaczenie checku: Uproszczona została funkcjonalność obliczenia wartości pozycji dla danego poziomu dokumentu księgowanego. Zostało dodane pole: Poziom W polu: Opis, można wykorzystać zapytanie SQL. W zależności od typu dokumentów i sposobu obliczania kwoty dostępne są różne zmienne definiujące kwotę i konto. W poniższych tabelach jest ich pełne zestawienie. Dokumenty handlowe (Faktury, PZ, MM itp.) Faktury importowe Oblicz dla: Zmienne dla kwoty: Zmienne dla konta: SAD, SAD składu celnego Oblicz dla: Zmienne dla kwoty: Zmienne dla konta: Dokumenty Środków Trwałych Oblicz dla: Zmienne dla kwoty: Zmienne dla konta: Kasa / Bank Oblicz dla: Zmienne dla kwoty: Zmienne dla konta: HR Oblicz dla: Zmienne dla kwoty: Zmienne dla konta: Deklaracje (PIT-4, PIT-8, DRA, VAT-7) Oblicz dla: Zmienne dla kwoty: Zmienne dla konta: Noty memoriałowe Oblicz dla: Zmienne dla kwoty: Zmienne dla konta: Noty odsetkowe Oblicz dla: Zmienne dla kwoty: Zmienne dla konta: Zlecenia kompletacji/dekompletacji Oblicz dla: Zmienne dla kwoty: Zmienne dla konta: Zlecenie produkcyjne Oblicz dla: Zmienne dla kwoty: Zmienne dla konta: Delegacje Oblicz dla: Zmienne dla kwoty: Zmienne dla konta: Różnice kursowe Oblicz dla: Zmienne dla kwoty: Zmienne dla konta: KBN (Kompensata braków i nadwyżek) Oblicz dla: Zmienne dla kwoty: Zmienne dla konta: Prolongaty Oblicz dla: Zmienne dla kwoty: Zmienne dla konta: *) Jako stawkę należy podać symbol stawki podatku VAT zdefiniowany w konfiguracji (zwykle symbole są oznaczane literami A, B, C …) **) Każda zmienna Płac (oprócz Zasiłków oraz Nieopodatkowanych potrąceń) ma 13 wariantów: Brutto, Podatek, Zdrowotne, Emer_prac, Emer_fir, Rent_prac, Rent_fir, Chorobowe, Wypadkowe, Netto Fundusz, FGŚP, Etaty_FEP. Aby otrzymać pełną nazwę zmiennej, należy jeden z powyższych symboli „dokleić” do nazwy z tabeli. Nieopodatkowane dodatki nie mają wariantu: Podatek. Zaleca się księgowanie zapisów kasowych/bankowych w oparciu o “Kwotę” obliczaną dla Kasy. Pobieranie danych przy zmiennych dla konta: Konta definiowane dostępne w schematach księgowych mają następujące znaczenie: Z wymienionych zmiennych i kont zostaje utworzony klasyczny dekret księgowy dla określonego typu dokumentu. Program rozpoznaje typ transakcji i kontrahenta i korzystając ze schematu podstawia w miejsce zmiennych odpowiednie kwoty i konta. Dodając nowy schemat księgowania należy wypełnić również pole: Opis. Tekst, który zostanie wpisany obok przycisku pojawiać się będzie przy każdej automatycznie zaksięgowanej linijce jako komentarz. Pod przyciskiem kryją się dodatkowe zmienne: Dzięki tym funkcjom komentarz do księgowań będzie wzbogacony o dodatkowe, użyteczne informacje inne dla każdego księgowanego dokumentu. ‘202-‘&Knt_Akronim to w takim przypadku, przy księgowaniu takim schematem dokumentów dotyczących kontrahenta (dostawcy), na którego karcie brak określonego konta, system założy nowe konto analityczne do konta syntetycznego 202 uzupełnione akronimem kontrahenta. Aby rozrachunki były wykonywane w sposób prawidłowy, kwota księgowana na konto rozrachunkowe podmiotu musi być zbudowana w oparciu o Oblicz dla: Płatności, Kwota: Płatność (Należność, Zobowiązanie). Wartość w polu: Kwota nie może być w tym przypadku wyliczana na podstawie wyrażenia SQL. Dodatkowo, do obliczania kwoty można również użyć dowolnych zmiennych zdefiniowanych w systemie Comarch ERP XL, jak również funkcji księgowych: Wymienione funkcje księgowe uwzględniają zapisy znajdujące się w Buforze. Funkcja SQL daje najwięcej możliwości przy użyciu jej w wyrażeniu obliczającym kwotę lub konto w schemacie księgowań. Funkcja ta pozwala na wykonanie dowolnego zapytania zgodnego z językiem SQL i pobranie jego wyniku, jako kwoty lub numeru konta do zaksięgowania. SQL (wyrażenie_tekstowe) wyrażenie_tekstowe – dowolne wyrażenie zgodne ze składnią Clariona for Windows zwracające jako wynik tekst, będący poprawnym zapytaniem SQL. Dostępne są pola z niektórych tabel jako zmienne. Aby z nich skorzystać, trzeba zapisać je poza stałą tekstową np. SELECT MAX (KAZ_Kwota) WHERE KAZ_KNTNumer= ‘& KNT_GIDNumer Podczas edycji wyrażenia w oknie: Zapytanie SQL, należy pominąć apostrofy, a nazwę pola należy poprzedzić znakiem: @. Dzięki możliwości korzystania z pól, schemat księgowania działa „kontekstowo” – zapytanie skierowane do bazy może w warunku (sekcji WHERE) ograniczyć rezultat np. do wierszy odpowiadających bieżącemu dokumentowi, kontrahentowi itp. Ograniczenia funkcji SQL: W zależności od tego, jaki dokument jest w danym momencie księgowany (predekretowany), można jako zmiennych użyć w wyrażeniu funkcji SQL pól kilku tabel. Użycie pola z innej tabeli spowoduje błąd w czasie predekretacji. Lista dostępnych pól jest ograniczona dodatkowo przez sposób obliczania danego składnika schematu księgowania (pole: Oblicz dla – jeżeli kwota budowana jest na podstawie tabeli VAT, użycie pola z tabeli TraElem nie spowoduje błędu, ale da przypadkowy wynik). Lista tabel, z których pola można wykorzystać jako zmienne: Dokumenty handlowe (faktury, PZ, MM itp.) Oblicz dla: Pola z tabel Faktury importowe Oblicz dla: Pola z tabel SAD, SAD składu celnego Oblicz dla: Pola z tabel Dokumenty środków trwałych Oblicz dla: Pola z tabel HR Oblicz dla: Pola z tabel Kasa / Bank Oblicz dla: Pola z tabel Noty memoriałowe Oblicz dla: Pola z tabel Noty odsetkowe Oblicz dla: Pola z tabel Zlecenia Oblicz dla: Pola z tabel Delegacje Oblicz dla: Pola z tabel Różnice kursowe Oblicz dla: Pola z tabel KBN (Kompensata braków i nadwyżek) Oblicz dla: Pola z tabel *) Na zapisie kasowym jako podmiot może znaleźć się kontrahent lub pracownik. w zależności od tego dostępne są albo pola z tabeli KntKart, albo PrcKarty. We wszystkich dokumentach za wyjątkiem listy płac istnieje możliwość wprowadzania ujemnych wartości podczas definiowania opisu analitycznego. Celem takiego schematu jest zaksięgowanie kwoty netto pochodzącej z faktury zaliczkowej razem z fakturą sprzedaży. Schemat: Poz. Konto WN Konto MA Kwota Opis Schemat ten opiera się na powiązaniu faktury zaliczkowej z końcową fakturą sprzedaży poprzez tabelę Tra_RozliczZal Funkcje importu i eksportu schematów księgowych dostępne są z poziomu okna: Schematy księgowań dokumentów uruchamianego z menu: Narzędzia/Schematy księgowań. Do wywołania funkcji służą przyciski Przy eksporcie: Przy imporcie: W momencie uruchamiania eksportu/importu podpowiadane są ścieżki dotyczące eksportu/importu schematów. Można je zdefiniować w konfiguracji komputera na zakładce: Wymiana danych w sekcji: Schematy księgowe. Opisując funkcjonalność schematów księgowań wspomnieć należy, iż od wersji 2019.0 Systemu, na zakładce Księgowość- Dekretacja dokumentów, zostało wprowadzone pole „Data księgowania”. Pole to umożliwia zaksięgowanie dokumentu pod dowolną datą, która może być różna od daty wynikającej ze schematu księgowego. Parametr „Data księgowania” jest dostępny do edycji dla tych Operatorów, którzy mają przyznane uprawnienie „Modyfikacja daty księgowania na niezaksięgowanym dokumencie”. Pole „Data księgowania” dodano na dokumentach magazynowych i handlowych, dokumentach dotyczących środków trwałych, listach płac, delegacjach, notach memoriałowych, upomnieniach, oraz deklaracjach. Parametr został dodany również na dokumentach not memoriałowych „zwykłych”, ale nie został dodany na dokumentach uproszczonych not memoriałowych (UNM). Jeżeli parametr „Data księgowania”, zostanie zaznaczony oraz wskazana zostanie data księgowania, która będzie różna od daty wynikającej ze schematu księgowego, wówczas dokument zostanie zaksięgowany zgodnie z datą księgowania wskazaną na dokumencie. Jeżeli parametr „Data księgowania” nie zostanie zaznaczony, wówczas działanie Systemu nie zmieni się- dokument zostanie zaksięgowany zgodnie z datą wynikającą ze schematu księgowego. Pole „Data dokumentu” zostanie uzupełnione datą zgodnie ze schematem księgowań. Księgując dokumenty z listy dokumentów również możliwe jest wskazanie daty, pod którą ma powstać dekret księgowy. W sekcji „Zastosuj datę”, możliwe jest wskazanie następujący wariantów: Zmienne są to wyrażenia obliczające dowolne wartości liczbowe, w oparciu o zapisy na kontach. Stanowią one podstawowe narzędzie pozyskiwania prostych informacji, zarówno dla kierownictwa firmy, jak i dla pracowników księgowości. Zmienne mogą też pełnić pomocną rolę w księgowaniach okresowych. Aby wyświetlić okno: Zmienne, należy wybrać funkcję: Zmienne, z menu: Księgowość. Aktywne okno składa się z dwóch zakładek: Ogólne i Centrum, na których znajdują się zmienne w podziale na nazwę, opis i wartość w danym okresie obrachunkowym (dostępne dla wszystkich lub dostępne dla centrum, do którego jest podpięty operator). Archiwalne – po zaznaczeniu parametru, na liście widoczne będą zmienne, które zaznaczony mają parametr: Archiwalne. Będą one prezentowane w kolorze szarym. Karta pojedynczej zmiennej składa się z dwóch zakładek. Na zakładce znajduje się nazwa zmiennej i jej opis. Dodatkowo na tej zakładce określane jest, czy dla danej zmiennej będzie stosowany bufor. Naciśnięcie przycisku: Natomiast, jeżeli zostanie wybrana wartość pozycji zestawienia, do wyboru zostaną wyświetlone dostępne zestawienia księgowe. Jeżeli potrzebne jest bardziej skomplikowane wyrażenie, to do wpisanego wyrażenia można dodać nowe elementy. w tym celu należy naprowadzić wskaźnik myszy na pole: Wyrażenia i nacisnąć jej prawy klawisz. w wyniku tych kroków otworzy się ta sama lista, z której korzystano wcześniej. Należy powtórzyć czynność wybierania opcji z listy, przy czym można wybrać dowolną formułę oraz dowolne konto. Druga wybrana formuła zostanie doklejona do pierwszej, a między nimi zostanie wyświetlony operator dodawania „+”. Operator ten można zmienić ręcznie na: *(mnożenie), –(odejmowanie), /(dzielenie), jeżeli zachodzi taka konieczność. Korzystając z listy można budować bardzo proste albo bardzo złożone wyrażenia. Prostym wyrażeniem jest np. PSD(221) zwracające wartość salda debet konta 221-VAT naliczony. Do złożonych zaliczane jest wyrażenie obliczające wielkość kosztów przypadających na dział sprzedaży, wg klucza udziału sprzedaży tego działu w sprzedaży ogółem: ODT(‘411’)*(OCT(‘731-01’)/OCT(‘731’)). Jeżeli zmienna zostanie oznaczona parametrem Warunki dekretów, to do jej wyliczenia zostaną pobrane tylko te zapisy księgowe, które zostały opisane za ich pomocą. Kwoty opisu analitycznego – parametr pojawia się po zaznaczeniu parametru: Warunki dekretów i zasada jego działania jest analogiczna jak tego parametru, przy czym warunki budowane są w oparciu o wymiary. Po zdefiniowaniu warunku i zaznaczeniu parametru: kwoty opisu analitycznego brane do wyliczeń są tylko te wartości, które pochodzą z zapisów spełniających utworzony warunek. Na zakładce wyświetlona jest wartość zmiennej przeliczona dla pewnego okresu czasu. Znajdują się tu ikony: Jeżeli okres nie zostanie zmieniony, wówczas nowy wynik zostanie zapisany w miejscu poprzedniego. Klucze podziałowe wprowadzono z myślą o umożliwieniu, za pomocą warunków SQL zdefiniowanych przez Użytkownika, podziału kosztów wydziałowych i pomocniczych na poszczególne konta, np. możliwe jest rozdzielenie kosztów produkcji podstawowej (wydziałowych i pomocniczych) na konta związane z produktem. Dzięki kluczom każdą kwotę będącą kosztem produkcji można podzielić na części proporcjonalnie do wartości poszczególnych współczynników wchodzących w skład klucza. Realizacja kluczy ma zastosowanie w księgowaniach okresowych. a zatem rozliczanie produkcji przy pomocy kluczy podziałowych możliwe jest za pomocą księgowań okresowych. Na każdej pozycji księgowania okresowego istnieje możliwość rozbicia obliczonej kwoty wg wskazanego klucza podziałowego. Aby rozbić obliczoną kwotę, wyrażenie, które ją definiuje należy pomnożyć przez predefiniowaną zmienną. w polach obliczających konto istnieje możliwość użycia zmiennych oznaczających identyfikator współczynnika. Lista kluczy podziałowych zostanie wyświetlone po wybraniu z menu: Narzędzia, funkcji: Klucze podziałowe. W oknie znajdują się pola i funkcje: Archiwalne – po zaznaczeniu parametru, na liście widoczne będą klucze, które zaznaczony mają parametr: Archiwalny. Będą one prezentowane w kolorze szarym. Klucz podziałowy, zakładka: Ogólne Na zakładce wskazuje się typ klucza – możliwy jest wybór typu: SQL (wtedy rozbicie nastąpi w oparciu o zdefiniowane warunki SQL) lub typu: Elementy (wtedy rozbicie nastąpi w oparciu o podane współczynniki). w oknie wskazuje się również nazwę i opis dla klucza. Klucz podziałowy, zakładka: Parametry Na zakładce określa się parametry, używane w zapytaniu SQL, stanowiącym klucz podziałowy (jeżeli wybrano typ: SQL). Klucz podziałowy, zakładka: SQL Na zakładce wprowadza się zapytanie SQL, stanowiące klucz podziałowy. Zakładka aktywna jeśli wybrano typ: SQL. Klucz podziałowy, zakładka: Elementy Na zakładce określa się współczynniki, w oparciu o które zostanie rozbita kwota do zaksięgowania. Współczynniki te sumowane są do 100%. Zakładka aktywna, jeśli wybrano typ: Elementy. Księgowanie okresowe to dodatkowe narzędzie w module: Księgowość, systemu Comarch ERP XL pozwalające na automatyzację pracy w księgowości związanych z wykonywaniem powtarzalnych cyklicznie księgowań miesięcznych, kwartalnych, rocznych itp. Funkcja polega na zdefiniowaniu schematów księgowań, które służą do wielokrotnego księgowania określonych kwot na określone konta księgowe. Księgowania okresowe używane są najczęściej do przeksięgowywania sald i/lub obrotów jednych kont na inne. Takie księgowania nie są powiązane bezpośrednio z żadnym zdarzeniem gospodarczym, dlatego nie można ich zastąpić mechanizmem schematów księgowych, które wymagają przypięcia do dokumentu. Najczęściej wykorzystywane są na koniec miesiąca do przeksięgowywania kosztów oraz rozliczenia podatku VAT. Umożliwiają również stworzenie schematu pozwalającego na przeksięgowanie przychodów, kosztów na wynik finansowy. Aby otworzyć okno z listą księgowań okresowych należy wybrać funkcję: Księgowania okresowe z menu: Narzędzia. Okno to składa się z dwóch zakładek. Na zakładce: Wszystkie, znajduje się lista wszystkich przygotowanych schematów księgowań. Zawartość zakładki nie zmienia się (z wyjątkiem sytuacji, w których dodany zostanie nowy schemat). Na zakładce: Dzisiejsze, znajdują się schematy, które są gotowe do zastosowania w bieżącym dniu. Lista księgowań zakładki jest ruchoma i zmienia się w zależności od upływu czasu i wykonywanych działań. Jeżeli odznaczymy parametr: Archiwalne, to lista zostanie zawężona tylko do aktywnych księgowań okresowych. W momencie dodawania nowego schematu księgowań zostanie otworzone okno: Księgowanie okresowe. Na zakładce znajduje się nazwa, numer dokumentu oraz opis . Dziennik – dziennik księgowań, w którym mają się pojawiać zapisy księgowe wygenerowane schematem księgowań okresowych. Bufor – wybranie opcji: Tak, oznacza, że wielkości, które będą podlegać przeksięgowaniu będą liczone w oparciu o wszystkie zapisy (KG i bufora), a wybranie opcji: Nie, będzie oznaczać, że księgowane będą tylko zapisy zatwierdzone (w Księdze Głównej). Opis dekretu – w polu można skorzystać z makr: @NAZWA, @NUMER, @OPISD, lub zbudować zapytanie SQL., które zwróci odpowiedni opis. Wg. harmonogramu pozycji – zaznaczenie tego parametru powoduje usunięcie z nagłówka księgowania okresowego opcji: Generuj co, Następna generacja, Okres ważności. Parametry te należy uzupełnić wówczas na pozycji księgowania okresowego. Generuj co – częstotliwość, z jaką ma być generowane księgowanie. Podawana jest ilość dnia lub tygodni lub miesięcy. Następna generacja – data, począwszy od której przeprowadzane będzie księgowanie. Okres ważności – wyznacza zakres dat, w jakim księgowanie okresowe ma być wykonywane. Archiwalny – parametr służy do oznaczania księgowań okresowych, które nie są już wykorzystywane. Księgowanie oznaczone tym parametrem będzie widoczne na oknie księgowań okresowych opcjonalnie po zaznaczeniu tego samego parametru z poziomu listy. Przypomnij – zaznaczenie parametru powoduje otwarcie Listy pracowników, na której należy wskazać pracownika odpowiedzialnego za wykonanie danego księgowania. Jeżeli pracownik zostanie przypisany, wówczas uaktywni się dodatkowa zakładka: Przypomnienie Kopiowanie atrybutów na dekrety – po zaznaczeniu tego parametru Atrybuty przypisane na pozycjach KO zostaną skopiowane na dekrety powstałe do tego dokumentu. Definiowanie kopiowania tych atrybutów następuje z poziomu modułu Administrator przy użyciu opcji „Kopiowanie atrybutów z pozycji księgowania okresowego na pozycje zapisów księgowych”. Ustawienie parametry na zakładce Ogólne przenoszone jest na pozycje księgowania okresowego. Generuj Uproszczoną Notę Memoriałową – uruchomienie księgowania okresowego z zaznaczonym parametrem skutkuje, poza utworzeniem odpowiedniego dekretu, jednoczesnym wygenerowaniem noty. Wygenerowana w ten sposób nota zostaje powiązana z dekretem. Z poziomu listy zapisów księgowych udostępniony został podgląd obu obiektów związanych z dekretem: zarówno definicji księgowania, jak i dokumentu UNM. Na zakładce istnieje możliwość wprowadzenia pozycji odpowiadających pojedynczym dekretom. Nową pozycję dodaje się przyciskając przycisk: W zależności od ustawienia parametru: Wg harmonogramu pozycji, na zakładce: Ogólne księgowania okresowego, w oknie Pozycja księgowania okresowego aktywne są różne pola. Parametr: Wg harmonogramu pozycji odznaczony: W polu: Oblicz dla, istnieje możliwość wprowadzenia maski konta o maksymalnej długości 30 znaków, w oparciu o którą będzie generowane księgowanie. Maska konta może zawierać dwa rodzaje znaków: „*” – zastępuje dowolną ilość znaków, „?” – zastępuje jeden znak. Maska konta pozwala na dokonanie przeksięgowań z wielu kont na jedno lub na wiele kont (na koncie docelowym podaje się wtedy wyrażenie obliczające konto zawierające zmienną: Konto, odwołującą się do bieżącego konta zgodnego z maską wprowadzoną w polu: Oblicz dla). Zaznaczenie pola: Filtr SQL spowoduje wydłużenie pola: Oblicz dla, tak, aby można było wpisać dowolnie długi tekst. Tekst ten musi być poprawnym wyrażeniem SQL. W części okna dotyczącego kwot należy wskazać jaka wartość i z jakiego konta (liczona dynamicznie) będzie księgowana. Do wyliczenia kwoty można posłużyć się wyrażeniem lub zmienną – pozostałe opcje są nieaktywne. Jeżeli wcześniej nie zdefiniowano żadnej zmiennej potrzebnej do obliczenia wartości można skonstruować odpowiednie wyrażenie, wykorzystując pojawiającą się po wybraniu odpowiedniej funkcji wyrażenia listę. Opcje te dostępne są po wcześniejszym wybraniu odpowiedniej funkcji dostępnej pod ikoną: Funkcję konta – wysokość kwoty liczona w oparciu o obroty, salda, per saldo itp. konkretnego konta księgowego. Funkcję klasy konta – wysokość kwoty liczona w oparciu o obroty, salda, per saldo itp. konkretnej klasy konta. Funkcję bieżącego kont – jeżeli pole: Oblicz dla, będzie wypełnione, w menu: Wyrażenie, obok opcji: Funkcje konta i Funkcje klasy konta, zostanie wyświetlona opcja: Funkcja bieżącego konta, co pozwoli na wpisanie do pola określającego kwotę jednej z funkcji: ODT(Konto), PSD(Konto) itp. Funkcja (Konto) odwołuje się do maski konta wprowadzone w polu: Oblicz dla. Jeżeli pole: Oblicz dla, jest puste, opcja: Funkcje bieżącego konta, jest nieaktywna. Wyrażenie SQL – można tu zastosować wyrażenie obliczające konto. w wyrażeniu tym można stosować zmienna konto, o ile wypełniono wcześniej pole: Oblicz dla, Funkcję SQL oraz operatory, podobnie jak przy określaniu konta na schematach księgowych. Następnie, w części dotyczącej określania kont księgowych należy wybrać konta księgowe po stronie Winien i Ma, na które będzie księgowana dynamicznie wyliczona kwotę w oparciu o wyrażenie wskazane powyżej dane. Zaznaczenie w tym miejscu pola: Wyrażenie, przy którymkolwiek z kont powoduje wydłużenie pola z numerem konta. Pozwala to na wpisanie dowolnie długiego wyrażenia (do 2000 znaków) oraz uaktywnienie pola: Załóż konto. Po wpisaniu wszystkich informacji należy zatwierdzić nowy schemat przyciskiem: Parametr: Wg harmonogramu pozycji zaznaczony: Jeżeli parametr: Wg. harmonogramu pozycji jest zaznaczony, to w obszarze dotyczącym kwoty możliwe jest zaznaczenie dwóch dodatkowych opcji: Kwota do zaksięgowania lub Dekret. Jeżeli wybrana zostanie opcja wyrażenie/zmienna – to działanie będzie analogiczne, jak opisano powyżej, przy czym w oknie należy dodatkowo uzupełnić parametry przeniesione z zakładki ogólne związane z obszarem: Częstotliwość. Kwota do zaksięgowania: Przy zaznaczonym parametrze wyszarzony zostaje obszar: Oblicz dla. Uzupełnić należy obszar: kwota do zaksięgowania. Po wprowadzeniu kwoty do zaksięgowania, kwota zaksięgowana i kwota, która pozostaje do zaksięgowania wyliczana jest automatycznie. W oknie tym umieszczony jest też: W oknie należy też wskazać konta, na które księgowanie ma zostać wykonane Następnie, za pomocą ikony: Dekret: Przy zaznaczonym parametrze: Dekret, wyszarzony zostaje obszar: Oblicz dla. W części dotyczącej kwoty należy wskazać dekret. Na podstawie wskazanego dekretu uzupełniony zostanie obszar dotyczący Kwoty do zaksięgowania. W oknie uzupełnić należy też obszar związany z częstotliwością księgowania okresowego (analogicznie jak w przypadku zaznaczonego parametru: kwota do zaksięgowania) oraz wskazać konta, na które księgowanie ma zostać wykonane. Następnie, za pomocą ikony: Wygenerowane harmonogramy rat mogą być ręcznie modyfikowane. Przy zapisie zmodyfikowanego ręcznie harmonogramu pojawia się komunikat: Po wybraniu opcji OK, wstaje formatka zatytułowana Parametry aktualizacji rat harmonogramu. Pozwala ona na wybór jednej z trzech opcji, mających wpływ na sposób aktualizacji rat harmonogramu: Zgodność wspomnianych kwot może nie być zachowana, w przypadku ręcznej modyfikacji kwot rat i wybraniu opcji raty ręcznie skorygowane bez modyfikacji pozostałych. Zakładka uaktywnia się po zaznaczeniu na zakładce Ogólne parametru: Przypomnij. Znajduję się tutaj lista pracowników przypiętych do danego księgowania okresowego. Listę tę można modyfikować dodając bądź usuwając z niej pracowników. Nie może ona jednak być pusta – przynajmniej jeden pracownik musi być powiązany z księgowaniem okresowym, na którym zaznaczony jest parametr: Przypomnij. Jeżeli w momencie logowania się pracownika do systemu znajdują się jakieś księgowania okresowe z aktualną, bądź wcześniejszą datą generacji, które nie zostały do tej pory wygenerowane, pojawi się Przypomnienie: Z poziomu okna: Przypomnienie można: Zestawienia są jednym z narzędzi oceny kondycji finansowej firmy. Stanowią one tzw. wewnętrzną bazę informacji do przeprowadzania analiz. Mają one charakter ewidencyjny, ponieważ liczone są w oparciu o dane zewidencjonowane na kontach księgowych. Najważniejszym źródłem informacji jest sprawozdanie finansowe. Do jego sporządzania zobowiązane są podmioty prowadzące księgi rachunkowe. Zgodnie z art. 45 Ustawy o Rachunkowości sprawozdanie finansowe składa się z trzech elementów: Ponadto podmioty wymienione w art. 64 ust 1 Ustawy o Rachunkowości (np. spółki akcyjne), podlegające corocznemu badaniu, zobowiązane są do sporządzania: Funkcja: Zestawienia księgowe, udostępnia Użytkownikowi narzędzia pozwalające na budowanie ww. sprawozdań oraz różnego rodzaju raportów wewnętrznych niezbędnych w analizie sytuacji majątkowej i finansowej firmy. Kreator zestawień księgowych pozwala na przygotowanie szablonów zestawień księgowych. Predefiniowane zestawienia zostały zdefiniowane na podstawie wzorców zgodnych z Ustawą o Rachunkowości oraz Międzynarodowymi Standardami Rachunkowości i obejmują następujące typy zestawień: Kreator zestawień można uruchomić wybierając opcję: Kreator zestawień księgowych z menu: Narzędzia. Zostanie otwarte okno: Kreator zestawień księgowych. Po naciśnięciu przycisku W kolejnym kroku zostanie wyświetlona lista szablonów zdefiniowanych na podstawie wzorców Ustawy o Rachunkowości dla dużego przedsiębiorcy. Na liście należy wskazać te, które Użytkownik chce wykreować. W trzecim kroku zostanie wyświetlona lista szablonów zdefiniowanych na podstawie wzorców Ustawy o Rachunkowości dla małego przedsiębiorcy. W kroku kolejnym następuje wybór szablonów sprawozdań zdefiniowanych według Międzynarodowych Standardów Rachunkowości. Krok piąty to zakończenie kreowania szablonów zestawień. Szablony wskazane w kroku numer 2, 3 i 4 będą widoczne na liście zestawień. Wykreowane zestawienia księgowe można w dowolny sposób modyfikować. W szczególności należy poszczególnym pozycjom zestawień przypisać odpowiednie definicje (czyli kwoty pochodzące z kont księgowych, mające składać się na daną pozycję). Użytkownik może też wedle własnego uznania zmieniać/dodawać nowe szablony przypisane danemu zestawieniu. Więcej informacji na ten temat znajduje się w kolejnych podrozdziałach. Listę zestawień można wywołać poprzez naciśnięcie przycisku: Pozycja: Lista zestawień. zawiera wszystkie zestawienia dostępne w systemie, w tym wszystkie wymienione powyżej, nie zawiera natomiast sprawozdań GUS. Na liście zestawień dostępne są następujące funkcje: Archiwalne – po zaznaczeniu parametru na liście widoczne będą zestawienia, które zaznaczony mają parametr: Archiwalne. Będą one prezentowane w kolorze szarym. Na zakładce znajduje się nazwa i opis zestawienia. W tym miejscu znajduje się też schemat numeracji. Przy definiowaniu schematu numeracji określone zostaje, w jaki sposób będą numerowane kolejne poziomy zestawienia (maksymalnie można zdefiniować 10 poziomów). Definiując poszczególne poziomy danego zestawu można przypisać im numerację według cyfr arabskich, dużych cyfr rzymskich, małych cyfr rzymskich, dużych liter, małych liter lub mogą być nie numerowane. Po zdefiniowaniu schematu numeracji określane są: rodzaj zestawienia (Bilans, Rachunek wyników, Cash Flow, Inne) oraz czy zapisy z bufora mają być uwzględniane w liczeniu wartości pozycji zestawienia (Tak), czy nie (Nie). Definicje zestawienia można oznaczyć parametrem: Archiwalne. Filtr Warunki dekretów zawęża obliczanie obrotów, sald, wskazanych w wyrażeniu do dekretów ocechowanych wymiarami analitycznymi lub atrybutami wskazanymi w definicji filtra. Dostępność powyższych elementów uwarunkowana jest rodzajem zestawienia księgowego. Na zakładce znajduje się drzewo (struktura) zestawienia. Powstaje ona poprzez dodawanie kolejnych pozycji zestawienia według odpowiedniej hierarchii. Budowę zestawienia rozpoczyna się od pnia drzewa czyli poziomu 1 – w przypadku bilansu jest to pozycja aktywa/pasywa. Następnie dodawane są pozycje poziomów niższych. Budowę pierwszego poziomu rozpoczyna się od naciśnięcia przycisku: Na zakładce: Pozycje zestawienia księgowego dostępny jest parametr: Nie uwzględniaj danych z kont archiwalnych. Jeżeli parametr zostanie zaznaczony, dane z kont archiwalnych nie będą uwzględniane podczas przeliczania zestawienia. W trakcie dodawania pozycji zostanie otworzone okno: Pozycja zestawienia. Okno: Pozycja zestawienia Pozycja zestawienia, zakładka: Ogólne Na zakładce znajduje się dokładna nazwa pozycji oraz znak, z jakim pozycja ta będzie się pojawiać na zestawieniu: W tym miejscu jest również określone, czy pozycja ma być liczona w oparciu o wszystkie zapisy, także te wprowadzone na brudno (bufor), czy tylko w oparciu o zapisy zatwierdzone. Znak zero (0) ustalany jest wtedy, gdy jakaś pozycja musi obowiązkowo być wykazana w zestawieniu, a nie będzie sumowana z innymi pozycjami zestawienia. Jeżeli na zakładce: Ogólne zestawienia zaznaczony jest parametr: Eksport do e-Sprawozdań Finansowych, na pozycji dostępna jest dodatkowa sekcja: Element e-SF. Dla każdej pozycji, która ma się przenosić do e-Sprawozdań finansowych należy wskazać jej kod po stronie aplikacji E-sprawozdania. Lista możliwych do wybrania kodów jest dostępna na liście rozwijalnej: Element e-SF. Jeśli pozycja ta nie ma określonego kodu, ale i tak chcemy ją przenieść do aplikacji należy wybrać kod PozUszcz – Pozycja uszczegóławiająca. Wskazanie pozycji uszczegóławiającej nie jest możliwe na najwyższym poziomie zestawienia. Jeśli wartość danej pozycji nie ma być przenoszona do aplikacji e-Sprawozdania, należy zaznaczyć parametr: Nie przekazuj do e-SF. Pozycja zestawienia, zakładka: Definicje Zakładka służy do określenia, co i w jaki sposób ma policzyć dopisywana pozycja zestawienia. Definicja jest podpinana do gałęzi najniższych w hierarchii. Zakładka: Definicje, zawiera listę elementów, z których każdy kryje w sobie pewną wartość. Wartość ta oznaczona jest przez definicję wyświetlaną w kolumnie: Definicja, co ułatwia analizę kwot składowych. Suma wartości elementów z listy daje wartość pozycji, przy czym elementy mogą być opatrzone znakami plus lub minus. Podczas dodawania definicji zostanie otworzone okno: Definicja zestawienia . Elementami okna: Definicja zestawienia są: Po naciśnięciu przycisku Jeżeli w tym miejscu zostanie wybrana funkcja konta lub funkcja klasy kont, to możliwy będzie wybór: Po zaznaczeniu parametru Wybranie przycisku: Po naciśnięciu przycisku: Po określeniu odpowiedniego typu pozycji, w dolnej części okna: Definicji zestawienia, określany jest znak edytowanego elementu. Wybrany znak widoczny będzie na liście elementów zakładki Definicja w postaci „+” lub „-”. Jeżeli kolumna zestawienia księgowego ma ustawiony okres obliczeń od 2013-01-01 do 2013-12-31, to pod zmienną @Data_Od_SQL zostanie podstawiona wartość 20130101, a pod zmienną @Data_Do_SQL wartość 20131231. Stosując zapytanie SQL w zestawieniu księgowym z odwołaniem do powyższych parametrów, należy pamiętać o odpowiednim formatowaniu dat. select sum(dt_kwota) from cdn.dekrety where dt_konto like ‘4%’ and DT_DataDekr between (select datediff( dd,’18001228′, ‘ @Data_Od_SQL’)) AND (select datediff( dd,’18001228′, ‘ @Data_Do_SQL’)). Zakładka jest miejscem przechowywania wzorców zestawień. W tym miejscu zostaje ustalone, jakie kolumny mają tworzyć nowe zestawienie, czyli układ poziomy zestawienia (w odróżnieniu od zakładki: Pozycje, gdzie ustalany jest układ pionowy). Na przecięciu pozycji z kolumnami, zakładka tworzy pola, w które wstawiane będą wartości liczbowe. Nazwy szablonu dla opisywanej zakładki (zamiast nazwy kolumny) użyto nieprzypadkowo, ponieważ poziomych układów zestawienia można przygotować nawet kilkanaście. Idea polega na tym, aby nie trzeba było przygotowywać kilkunastu różnych zestawień w różnych przekrojach ale jedno, dla którego będzie można zastosować szablony pozwalające osiągnąć ten sam efekt. Zdefiniowane szablony dostępne są potem jako lista wyboru na zakładce Pozycje w polu: Szablon. Jeżeli w polu: Szablon, zostanie wybrany inny szablon, wówczas można się spodziewać, że zakładka Pozycje będzie zawierać inne pozycje. Dla różnych nazw szablonów powstaną zestawienia w różnych przekrojach. Nowy szablon można dodać poprzez naciśnięcie przycisku: Na zakładce: Ogólne, w oknie: Edycja szablonu, znajduje się tylko nazwa i opis szablonu oraz określone jest, czy szablon ma być widoczny tylko dla konkretnego centrum. Na zakładce: Zmienne znajduje się lista zmiennych czasowych, które wykorzystane są na zakładce Kolumny. Pod pojęciem zmiennej czasowej kryje się pewien okres: od dnia – do dnia. System pozwala skorzystać z czterech standardowych okresów w systemie oraz dowolnej liczby innych, zdefiniowanych przez Użytkownika. Nową zmienną czasową dodaje się poprzez naciśnięcie przycisku: W aktywnym oknie należy podać nazwę zmiennej, oraz wybrać jeden z okresów z rozwijanej listy. Do wyboru są następujące możliwości: Na zakładce: Kolumny określone jest z ilu kolumn liczbowych ma składać się zestawienie. Ilość kolumn wyświetlanych w zestawieniu odpowiada ilości tytułów na liście. Kolejność kolumn w zestawieniu (porządek od lewej strony) odpowiada kolejności tytułów na liście (porządek od góry). Ustalanie kolejności pozycji na liście może być wykonywane poprzez użycie przycisków: W aktywnym oknie należy wpisać tytuł kolumny oraz wybrać format w polu: Format. w ten sposób określa się format, w jakim mają być wyświetlane liczby w zestawieniu (np. ilość miejsc dziesiętnych, zapis procentowy). Wybierając przycisk: Wyrażenie, zostanie wyświetlona lista zawierająca zdefiniowane wcześniej zmienne czasowe na zakładce: Zmienne. Tu należy zdecydować, z jakiego okresu zostaną pobrane dane do zestawienia. Po naciśnięciu przycisku: Wyrażenie i wybraniu jednej ze zmiennych zostaje rozwinięta lista jak na rysunku poniżej. Kolumna może pokazywać: Reasumując: Wartość – prosta wartość pozycji (np. obroty konta) za okres (ten zależy od wybranej zmiennej). Wartość grupy nadrzędnej – wartość obliczona dla pozycji położonej o jeden poziom wyżej w hierarchii zestawienia. Wartość grupy głównej – wartość obliczona dla pozycji położonej na najwyższym poziomie (tzw. pień zestawienia). Udział w grupie nadrzędnej – iloraz wartość/wartość grupy nadrzędnej. Udział w grupie – iloraz wartość/wartość grupy głównej. Efektem końcowym działania będzie wpisanie wyrażenia w pole obok przycisku. Wyrażenie to można modyfikować w ramach dostępnych opcji. Aby zatwierdzić wprowadzone dane należy nacisnąć przycisk: Wartość parametru: bufor ustawia się w nagłówku zestawienia księgowego, w definicji pozycji oraz w szablonie. Aby wywołać taki wydruk, należy z poziomu konkretnego zestawienia wybrać wydruk z dopiskiem: definicja, a następnie w oknie: Ustalenie parametrów wydruku zaznaczyć czek: Pokazać definicję. Przy tak ustalonych parametrach wydruku, oprócz nazwy pozycji pojawiać się też będzie jej definicja: W systemie Comarch ERP XL udostępnione są formularze sprawozdań GUS: W związku z wprowadzeniem powyższych deklaracji wprowadzone zostały również zmiany w pieczątce firmy. Zmiany dotyczą pól: Pola te należy uzupełnić w celu prawidłowego pobierania danych na deklaracje. Formularze obliczane są w oparciu o wyrażenia zdefiniowane przez użytkownika, analogicznie jak deklaracje podatkowe CIT. Wyrażenia dla poszczególnych pozycji formularza można tworzyć w oparciu o: Funkcjonalność została przygotowana do wprowadzania kolejnych wersji formularzy, między innymi udostępniono opcję przenoszenia wyrażeń z poprzedniej wersji sprawozdania. Ponadto w systemie udostępnione zostały wydruki ww. formularzy zgodne z wzorami GOFIN. Funkcja: Grupowanie kont, została wprowadzona w celu usprawnienia wykonywania prac związanych z planem kont. Jest ona bardzo przydatna w przypadku firm o rozbudowanej analityce kosztowej (konta grupy 4 i 5), gdyż w przypadku takich firm dużą niedogodnością jest konieczność wielokrotnego zakładania identycznie wyglądających gałęzi planu kont. Funkcja: Grupowanie kont, pozwala na automatyczne zakładanie wielu kont analitycznych do kont wykazanych w definicji grupy. Konta tworzą się równolegle po dopisaniu nowego konta przez Operatora do jednego z kont wskazanych w grupie. Lista: Grupowanie kont jest dostępna z menu: Narzędzia. Po jej wybraniu zostanie otworzone okno: Grupowanie kont. Lista ta składa się z dwóch kolumn: Znajdują się też na niej następujące ikony: Ponadto w oknie: Grupowanie kont umożliwiono zawężenie wyświetlanych grup tylko do grup, które są aktywne w danym okresie oraz tych, które są aktywne we wszystkich okresach. Zawężenie to jest możliwe poprzez zaznaczenie pola: W trakcie dodawania nowej grupy zostanie otworzone okno: Grupa kont. W aktywnym oknie należy uzupełnić nazwę grupy kont, określić czy jest ona aktywna czy też nie, a jeżeli tak, to czy jest aktywna zawsze, czy tylko w wybranym okresie. Okno podzielone jest na dwie sekcje: Grupuj konta i Pomiń konta analityczne. W każdej z sekcji znajdują się następujące ikony: Z procesu grupowania można wyłączyć wskazane konta analityczne. Należy wówczas w sekcji: Pomiń konta analityczne, wskazać konta analityczne, które mają być pominięte podczas grupowania. Grupowanie kont może zostać wykorzystane w celu automatycznego zakładania kont walutowych. w tym celu konieczne jest utworzenie takiej grupy kont, która będzie zawierała: Utworzenie takiej grupy jest niezbędne do automatycznego zakładania kont walutowych podczas dopisywania kartotek kontrahentów lub podczas księgowania dokumentów na konta walutowe. Reguły zamkniętego kręgu kosztów, pozwalają jednostkom prowadzącym różnorodną działalność na ustalenie rzeczywistych kosztów świadczeń na potrzeby wewnętrzne, wywodzących się z kosztów operacyjnych o charakterze rodzajowym. Przestrzeganie zasad zamkniętego kręgu kosztów i zmiany stanu produktów umożliwia jednostkom wybór i sporządzanie rachunku zysków i strat w wariancie porównawczym, który w zakresie analizy kosztów w powiązaniu z danymi wynikającymi z ksiąg ma większą wartość poznawczą niż kalkulacyjny wariant sprawozdania. Zagadnienia kręgu kosztów występują w firmach stosujących w zakresie rachunku kosztów konta zespołu 4 „Koszty według rodzajów i ich rozliczenie” oraz konta zespołu 5 „Koszty według rodzajów działalności i ich rozliczenie” lub tylko konta zespołu 5 z ustaleniem kosztów rodzajowych. W systemie Comarch ERP XL umożliwiono kontrolę kręgu kosztów. Liczba zdefiniowanych kręgów kosztów może być dowolna, a samo ich zdefiniowanie pozostawiono Użytkownikowi systemu. Istnieje możliwość włączenia kontroli kręgu kosztów „online”. Oznacza to, że kontrola zadziała w momencie wprowadzania zapisu zbiorczego – podczas zapisywania każdego zapisu zbiorczego (zarówno „ręcznego” jak i pochodzącego z księgowania dokumentów czy księgowań okresowych) sprawdzana jest kontrola spełniania przez ten zapis kręgów kosztów. Uzależnione jest to od zaznaczenia w konfiguracji, na zakładce: Księgowość/Parametry 1, parametru: Kontrola kręgu kosztów. Lista kręgów kosztów jest dostępna z menu: Narzędzia. Okno z listą kręgów składa się z dwóch kolumn: W aktywnym oknie znajdują się dodatkowo następujące ikony: Archiwalne – po zaznaczeniu parametru na liście widoczne będą kręgi kosztów, które zaznaczony mają parametr: Archiwalne. Będą one prezentowane w kolorze szarym. Podczas definiowania kręgów zostanie otworzone okno: Krąg kosztów . Na zakładce: Ogólne, znajduje się nazwa kręgu oraz okres, w którym dany krąg ma być aktywny. Jeżeli istnieje potrzeba zawężenia okresu aktywności danego kręgu, wówczas w miejscu: Aktywny należy wybrać pole Ponadto, na zakładce znajdują się parametry, mające wpływ na kontrolę kręgu kosztów „online”: Kontrola podczas wprowadzania zapisów: Archiwalny –kręgi kosztów można oznaczać parametrem Archiwalny. Na zakładce znajdują się wszystkie składowe danego kręgu kosztów. Są one przedstawione w podziale na dwie kolumny: Karta każdego z elementów kręgu kosztów składa się z dwóch zakładek. Na zakładce: Ogólne znajduje się nazwa elementu kręgu kosztów oraz konta, które należą do danego kręgu kosztów. w polu: Konto, dostępna jest lista opcji, z której można wybrać albo konto bezpośrednio z planu kont albo zespół kont predefiniowanych w systemie: Na zakładce: Zaawansowane można określić wchodzące do kręgu kosztów konta za pomocą odpowiedniego wyrażenia – maski. W systemie Comarch ERP XL istnieje możliwość eksportu danych do pliku XML w formie Jednolitego Pliku Kontrolnego (JPK). Wdrożenie Jednolitego Pliku Kontrolnego (JPK) jest związane z ustawą z dnia 10 września 2015r. o zmianie ustawy – Ordynacja podatkowa oraz niektórych innych ustaw (Dz. U. z 2015 r. poz. 1649). Na mocy tej ustawy do Ordynacji podatkowej został wprowadzony art. 193a, który nakłada na przedsiębiorców obowiązek udostępniania organom podatkowym informacji elektronicznych w spójnej formie. Przedsiębiorstwa muszą przesyłać fiskusowi w postaci XML szczegółowe dane handlowe i finansowo-księgowe. Na żądanie organów kontrolujących będzie należało w tej formie wysłać księgi rachunkowe (JPK_KR), wyciągi bankowe (JPK_WB), faktury VAT (JPK_FA), operacje magazynowe (JPK_MAG). Dodatkowo do 25 dnia następnego miesiąca bez uprzedniego wezwania należy w formie elektronicznej przesyłać deklaracje i rejestry VAT (JPK_V7). Operator, aby mógł wygenerować, bądź edytować pliki JPK, musi mieć na swojej karcie zaznaczony parametr: Generowanie JPK. Dostęp do tej funkcjonalności ograniczony został ze względu na bardzo duży zakres informacji wchodzących w zakres JPK, które mogą być wrażliwe z punktu widzenia przedsiębiorstwa. Listę JPK otworzyć można zarówno z modułu Księgowość, zakładka narzędzia, jaki i z modułu Sprzedaż, zakładka ogólne. Z poziomu okna: Lista plików JPK, operator z nadanym uprawnieniem: Generowanie JPK może podejrzeć wygenerowane już pliki, lub wygenerować nowe. Przed uruchomieniem generacji należy wskazać rodzaj pliku, który ma zostać wygenerowany oraz wersję tego pliku. W przypadku plików o statusie zaakceptowana lub zatwierdzona możliwe jest ich wysłanie do MF oraz eksport w postaci XML na dysk. W systemie Comarch ERP XL możliwe jest wygenerowanie poniższych plików JPK: Od października 2020 roku zamiast plików JPK_VAT i deklaracji VAT-7 do urzędu przesyłany jest plik JPK_V7, który jest połączeniem obu tych deklaracji. Obsługa plików JPK_VAT pozostała w systemie, gdyż korekty poprzednich okresów składane mają być na tych plikach. Plik JPK_VAT jest szczegółowym wykazem dokumentów, które składają się na deklarację VAT-7. Ze względu na nowelizację Ordynacji Podatkowej plik JPK_VAT generowany jest jedynie za okresy miesięczne (nawet jeżeli deklaracja VAT składana jest kwartalnie) Plik ten został podzielony na 7 zakładek: Ogólne, Nagłówek, Sprzedaż VAT-7, Zakup VAT-7, Sumy ctrl, Załączniki. Zakładka Ogólne Na zakładce tej należy wybrać miesiąc, za jaki sporządzane jest zestawienie, wskazać wielkości wskaźnika struktury sprzedaży wykorzystywanego do obliczeń. Z poziomu tego okna można też, po przeliczeniu pliku, uruchomić jego walidację Po wciśnięciu przycisku Wyniki weryfikacji można podzielić na dwie kategorie: Przeprowadzenie walidacji nie jest w systemie Comarch ERP XL elementem wymagalnym do zaakceptowania oraz wysłania JPK. Jest to jedynie narzędzie pomocnicze, które wskazuje pozycje, które mogą wymagać poprawy przed wysłaniem pliku do organów kontrolujących. Oprócz opisanego walidatora plików JPK, sprawdzany jest również wygenerowany plik XML. Weryfikacja ta jest automatyczna i następuje przy zapisie pliku kontrolnego na dysk lub podczas wysyłania JPK na bramkę Ministerstwa. Sprawdzana jest wówczas zgodność XML-a ze schematem XSD. Wynik tej walidacji widoczny jest w logu systemowym Przycisk Zakładka Nagłówek Zakładka Nagłówek przechowuje najważniejsze informacje pobrane z zakładki Ogólne w formie, jaka znajdzie się już na wygenerowanym XMLu oraz informacje identyfikujące podatnika, czyli jego NIP, Nazwę oraz adres mailowy. Informacje te domyślnie pobierane są z pieczątki firmy, jednak możliwe jest ich edytowanie. Zakładki Sprzedaż VAT-7, Zakup VAT-7 Zakładki te zawierają wykaz dokumentów uwzględnionych na deklaracji VAT-7. Na każdej z tych zakładek umieszczono dwie listy, jedną z podsumowaniem dokumentów wg pól deklaracji VAT-7, oraz drugą przedstawiające szczegółowy wykaz wszystkich dokumentów wraz z kolumnami deklaracji VAT-7, do których odnoszą się poszczególne wartości z danej faktury. Dostępne jest powiązanie między wartością agregującą a poszczególnymi pozycjami szczegółowymi. Obok list rozwijalnych z danymi szczegółowymi, znajduje się przycisk: Wyświetl wszystkie, który umożliwia wyświetlenie wszystkich dokumentów składających się na rejestr sprzedaży lub zakupu VAT. Zakładka Sumy ctrl Zakładka ta zawiera podsumowanie informacji zawartych na rejestrach VAT, czyli liczbę pozycji w rejestrze sprzedaży i zakupu oraz wartość podatku naliczonego i podatku należnego. Proces przesyłania pliku JPK drogą elektroniczną wygląda podobnie jak w przypadku deklaracji VAT-7, czyli przebiega w dwóch etapach: Aby wysłać plik na bramkę Ministerstwa Finansów należy zaznaczyć deklarowany plik JPK o statusie zaakceptowany lub zatwierdzony i wcisnąć przycisk Wyślij do MF. Po wciśnięciu przycisku Wyślij do MF pojawi się okienko pozwalające na wybór dodatkowych parametrów wysyłki: Użytkownik ma możliwość określenia parametrów dotyczących źródła pochodzenia pliku, jak i też samego typu wysyłki. Specyfikacja interfejsów usług JPK opracowana przez Ministerstwa Finansów nakazuje określenie, czy przesyłany plik jest wysyłany cyklicznie, czy też na żądanie, w ramach aktualnie przeprowadzanej kontroli. Obecne przepisy nakazują przesyłanie pliku JPK_VAT co miesiąc bez wezwania, więc dla nich powinna być zaznaczona opcja Cykliczna. W przypadku przesyłania pozostałych plików (JPK_FA, JPK_MAG, JPK_KR, JPK_WB) powinna być zaznaczona opcja Na żądanie. Po wybraniu odpowiednich parametrów wciśnięcie przycisku Plik JPK_WB został podzielony na 6 zakładek: Ogólne, Nagłówek, Podmiot, Listy JPK, Sumy ctrl, Załączniki. Zakładka Ogólne Zakładka ogólne zawiera najważniejsze informacje o danym pliku oraz parametry jego generacji. Do generacji należy podać rejestr bankowy, z którego zapisy zostaną pobrane, oraz zakres dat, za który ma zostać utworzony plik. Konieczne jest również podanie właściwego Urzędu Skarbowego. Na zakładce Ogólne umieszczono również pole Uwagi, które pozwala na zapisywanie uwag do utworzonych plików JPK. Pole to dostępne jest do edycji również dla plików o statusie Zaakceptowany lub Zatwierdzony. Informacje zawarte w tym polu nie są przenoszone do pliku XML. Zakładka Nagłówek Zakładka Nagłówek przechowuje najważniejsze informacje pobrane z zakładki Ogólne w formie, jaka znajdzie się już na wygenerowanym XMLu. Oprócz danych identyfikujących wersję struktury znajduje się tam także numer rachunku bankowego (w formacie IBAN), dla którego jest wygenerowany JPK oraz jego saldo na początek i na koniec zadanego okresu. Warto zwrócić uwagę na fakt, że w Comarch ERP XL zawsze tworzony będzie jeden plik JPK_WB za cały zadany okres niezależnie od ustawienia częstotliwości raportów na rejestrze bankowym. Wszystkie potrzebne obliczenia są dokonywane automatycznie podczas generacji pliku. Zakładka Podmiot Zakładka Podmiot zawiera informacje identyfikujące podatnika, czyli jego NIP, REGON, Nazwę oraz dane adresowe. Informacje te domyślnie pobierane są z pieczątki firmy, jednak możliwe jest ich edytowanie. Zakładka Listy JPK Zakładka ta zawiera informacje pobrane z zapisów bankowych. Dzieli się ona na dwie listy rozwijalne: „Podsumowanie wyciągu” oraz „Operacje bankowe”. Podsumowanie wyciągu to okno zawierające podsumowanie wszystkich operacji bankowych, z danego dnia. Po zaznaczeniu dowolnego dnia na podsumowaniu, dolna lista jest automatycznie zawężana do operacji bankowych, które składają się na obrót danego dnia. Widoczny jest, zatem kontrahent, kwota i opis operacji, a także saldo rachunku bankowego po każdej z transakcji. Zakładka Sumy ctrl Zakładka ta zawiera podsumowanie wszystkich operacji bankowym w danym okresie, czyli liczbę operacji, oraz łączną kwotę uznań i obciążeń raportowanego rachunku. Analogicznie jak dla pliku JPK_VAT można uruchomić funkcję walidacji pliku oraz wysłać plik na serwery MF. Plik JPK_KR zawiera informacje o zapisach księgowych w danym okresie. Zawiera on zestawienie obrotów i sald za wskazany okres, listę wszystkich zapisów na kontach oraz w dziennikach danego okresu. Plik ten również został podzielony na 6 zakładek: Ogólne, Nagłówek, Podmiot, Listy JPK, Sumy ctrl, Załączniki. Zakładka Ogólne Zakładka ta zawiera zakres dat, za jaki sporządzane jest zestawienie księgowe oraz wskazanie docelowego urzędu. Ponadto został umieszczony na niej dodatkowy czek „Uwzględniaj zapisy w buforze”. Po jego zaznaczeniu oprócz dekretów z Księgi Głównej, zostaną również na liście ujęte zapisy w buforach księgowych. Zakładka Nagłówek Zakładka analogiczna jak w poprzednich strukturach. Zakładka Podmiot Analogicznie jak w poprzednich strukturach. Zakładka Listy JPK Zakładka ta zawiera informacje pobrane z zapisów księgowych. Dzieli się ona na cztery listy rozwijalne: „Zagregowane Zestawienie Obrotów i Sald”, „Zestawienie Obrotów i Sald”, „Zapisy na kontach”, „Dziennik”. Dla ułatwienia analizy dużej ilości danych został wykorzystany tutaj sposób wyświetlania informacji „od ogółu do szczegółu”. Dopiero po wybraniu interesującej nas kategorii zbiorczej można wyświetlić szczegółowe informacje, które składają się na dane tam zawarte. Pierwsza z list przedstawia salda Winien i Ma Zestawienia Obrotów i Sald, pogrupowane wg kategorii konta, czyli pierwszych dwóch znaków numeru konta. Po zaznaczeniu interesującej kategorii, na niższej liście wyświetlane są szczegółowe informacje na temat obrotów wszystkich kont wchodzących do danej kategorii. Analogicznie po wskazaniu konta, na którym dokonywane były zapisy księgowe w analizowanym okresie, na liście Zapisy na kontach zostaną wyświetlone szczegóły poszczególnych księgowań. Finalnie, na ostatniej liście można zobaczyć szczegóły Dziennika księgowań, w którym dana operacja została ujęta. Na liście dziennik znajduje się wskazanie akronimu operatora odpowiadającego za treść zapisu. W przypadku księgowań w buforze, jest to operator wprowadzający, w przypadku księgowań zatwierdzonych, jest to operator, który dany zapis księgowy zatwierdził. Zakładka Sumy ctrl Zakładka ta zawiera podsumowanie wszystkich operacji w danym okresie. W przypadku ksiąg rachunkowych jest to liczba wierszy dziennika, suma kwot operacji w dziennikach, liczba wierszy zapisów na kontach księgowych oraz suma tych zapisów po stronie Winien i Ma. Analogicznie jak dla pliku JPK_VAT można uruchomić funkcję walidacji pliku oraz wysłać plik na serwery MF Od 01-10-2020 Ministerstwo Finansów wprowadziło nowe pliki JPK: Zgodnie z nowymi rozwiązaniami, dotychczasowe deklaracje VAT-7 i VAT-7K będą przesyłane łącznie z informacją o ewidencji vat – JPK_VAT, w jednym dokumencie elektronicznym w formie JPK_V7M lub JPK_V7K. Możliwość generacji plików JPK_V7M i JPK_V7K uzależniono od istniejących opcji w konfiguracji, dostępnych z poziomu zakładki Parametry2, w sekcji Deklaracje: Jeżeli zostaną wybrane obie opcje, zostanie udostępniona możliwość generowania pliku wg struktury JPK_V7M lub JPK_V7K. Generacja plików JPK_V7M i JPK_V7K udostępniona jest z poziomu istniejącego okna „Lista plików JPK”, gdzie dostępna jest także generacja innych plików JPK, jak np. JPK_VAT, JPK_FA, JPK_MAG itd. Okno dostępne jest z poziomu zakładki Narzędzia oraz Formularze JPK_V7M i JPK_V7K służą do składania rejestrów VAT w formie elektronicznej oraz deklaracji VAT-7 (miesięcznej lub kwartalnej) i składają się z 9 zakładek: Na zakładce Ogólne znajdują się też: Standardowe dane operatora, który: Standardowe dane związane z wysyłką pliku JPK_V7 na bramkę ministerstwa finansów, tj.: Udostępniono także dwie standardowe kontrolki URL oraz Opis. Sekcja Formularz – w sekcji tej prezentowane są informacje dot. schemy JPK_V7: Sekcja Formularz deklaracji. Sekcja ta przechowuje między innymi takie informacje jak: Sekcja Część deklaratywna, ewidencyjna za okres: W ramach sekcji udostępniono dwa parametry typu czek: Deklaracja VAT oraz Ewidencja VAT. Obok czeku Deklaracja VAT i Ewidencja udostępniono pola, w których prezentowany jest okres, za który sporządzona zostanie deklaracja i wyświetlona ewidencja. W przypadku złożenia pliku po raz pierwszy oba czeki domyślnie są zaznaczone i nie przeznaczone do edycji. W przypadku złożenia korekty parametry są dostępne do edycji, przy czym: Sekcja Podmiot Jeżeli w pieczątce firmy zostanie wybrana osoba niefizyczna, do pliku xml przekazywane są takie dane jak: Jeżeli w pieczątce firmy zostanie wybrana osoba fizyczna, do pliku xml przekazywane są następujące dane: Dane pobierane są z pieczątki firmy, przy czym w/w pola na formularzu JPK_V7 udostępniono do edycji. Zawiera dane niezbędne do obliczenia wysokości podatku należnego oraz naliczonego. Z poziomu zakładki Deklaracja udostępniono trzy zakładki: W przypadku generowania korekty pojawia się dodatkowo zakładka: Na zakładce VAT Należny prezentowane są pola odpowiadające polom z sekcji C „starego” formularza deklaracji VAT-7(20) lub VAT-7K(14). Wartości prezentowane w części deklaratywnej system wylicza na podstawie pozycji wykazanych na zakładce Sprzedaż VAT-7. Na zakładce VAT Naliczony udostępniono analogiczne pola jak na „starym” formularzu deklaracji VAT-7. Wartości prezentowane w części deklaratywnej system liczy na podstawie pozycji wykazanych na zakładce Zakup VAT-7. Na zakładce udostępniono pola pozwalające na obliczenie zobowiązania podatkowego lub kwoty zwrotu. Pola te są generalnie odpowiednikiem pól ujętych w sekcjach E i F na „starym formularzu deklaracji VAT-7”. W wersji 2022 dodano techniczne pole 49a, którego nie ma w strukturach plików JPK_V7M i JPK_VK: Po dodaniu technicznego pola 49a, pole 49 wypełniane jest następująco: W plikach JPK_V7M i K dodano nowy parametr Zaliczenie zwrotu podatku na poczet przyszłych zobowiązań podatkowych (59-61). Nowością są także pola 68 i 69 Zbiorcza wysokość korekty, o której mowa w art. 89a ust. 1 ustawy. W polach tych wykazywana jest zbiorcza wysokość korekty z tyt. „Ulgi za złe długi” w podatku VAT. Może ona przyjmować tylko wartość ujemną. Do jej wyliczenia brane są pod uwagę wyłącznie dokumenty ZD’FS, obniżające podatek vat należny, generowane na podstawie przeterminowanych płatności, spełniających określone warunki uprawniające do zastosowania ulgi za złe długi w podatku VAT. Pola te mają charakter informacyjny. Dane prezentowane na zakładce Deklaracje za pierwszy i drugi miesiąc kwartału mają charakter wyłącznie informacyjny. Nie są przekazywane do pliku xml, a zatem nie podlegają wysyłce na serwer MF. W ww. przypadku, w ramach zakładki Deklaracje dostępne są tylko dwie podzakładki: VAT należny i VAT naliczony. Na formularzach JPK_V7K za trzeci miesiąc dostępne są już wszystkie zakładki, ponieważ w trzecim miesiącu następuje rozliczenie podatku VAT. Dane przekazywane są do pliku xml, podlegają wysyłce na serwer MF. Na wszystkich zakładkach, w lewym górnym rogu udostępniono dwa parametry „Bieżący miesiąc”, „Narastająco”. Dzięki tym parametrom użytkownik ma możliwość wyświetlania danych za okres bieżący lub narastająco. Dla plików za pierwszy i drugi miesiąc kwartału domyślnie ustawiana jest opcja Bieżący miesiąc. Dla pliku za trzeci miesiąc kwartału – opcja Narastająco. Na formularzach plików typu korekta prezentowany jest stan bieżący oraz różnicowy. Dane bieżące prezentowane są w kolumnach Netto i VAT po lewej stronie formularza. Z kolei dane różnicowe prezentowane są w kolumnach Netto i VAT po prawe stronie formularza. Kolumny te mają w nagłówku informację Różnica. Pola, w których występują różnice, prezentowane są w kolorze żółtym, co powinno ułatwić śledzenie wystąpienia różnic. Na formularzu pliku JPK_V7K dane różnicowe prezentowane są w kontekście parametrów wybranych w sekcji Dane za okres. Jeżeli zatem zostanie wybrana opcja: Na zakładce Sprzedaż VAT-7 prezentowany jest rejestr sprzedaży VAT (część ewidencyjna). Konstrukcja okna, sposób prezentacji danych jest identyczny jak na formularzu pliku JPK_VAT. Okno składa się z dwóch sekcji: Zakres danych jakie muszą być prezentowane dla danego rekordu jest zbliżony do zakresu danych prezentowanych w JPK_VAT, występują jednak różnice. Wprowadzono: W celu ujęcia w plikach JPK_V7 wartości: należy wystawić dokumenty wewnętrzne a-vista (A)FW, z odpowiednimi parametrami na pozycji tabeli VAT w polu „VAT należny od:” Na zakładce Zakup VAT-7 prezentowany jest rejestr zakupu VAT (część ewidencyjna). Konstrukcja okna, sposób prezentacji danych jest identyczny jak na formularzu pliku JPK_VAT. Okno składa się z dwóch sekcji: Zakres danych jakie muszą być prezentowane dla danego rekordu jest zbliżony do zakresu danych prezentowanych w JPK_VAT, występują jednak różnice. Wprowadzono: Zawiera dane dotyczące: Na zakładce Płatności i formularzu płatności sposób prezentacji danych, akcje możliwe do wykonania są zgodne z obowiązującym standardem. Domyślnie jako Płatnik ustawiany jest Urząd skarbowy wskazany w pieczątce firmy, na zakładce Deklaracje, w polu VAT-7, VAT-UE. Generacja płatności na formularzu pliku korygujących JPK_V7M, JPK_V7K: Pliki JPK_V7M i JPK_V7K podlegają księgowaniu, nie podlegają opisowi analitycznemu. W związku z tym na zaakceptowanym formularzu pliku JPK_V7 brak zakładki Opis analityczny. Ponieważ oba typy – plików JPK_V7M i JPK_V7, osadzone są na tym samym mechanizmie, udostępniono jeden wspólny schemat księgowania tych plików. Schemat księgowy należy zdefiniować w oknie: Schematy księgowe, z poziomu zakładki Deklaracje, dla tzw. Innych deklaracji. Sposób dodawania załączników, ich prezentacja jest zgodna z obowiązującym standardem.![]() [Nowy] – służy dodawaniu nowego schematu księgowań.
[Nowy] – służy dodawaniu nowego schematu księgowań.![]() [Edycja] – służy podnoszeniu zaznaczonego schematu do edycji.
[Edycja] – służy podnoszeniu zaznaczonego schematu do edycji.![]() [Usuń] – służy usuwaniu istniejących schematów księgowań.
[Usuń] – służy usuwaniu istniejących schematów księgowań.![]() [Przesuń w górę] – służy przenoszeniu schematu księgowań o jedną pozycję w górę na liście.
[Przesuń w górę] – służy przenoszeniu schematu księgowań o jedną pozycję w górę na liście.![]() [Przesuń w dół] – służy przenoszeniu schematu księgowań o jedną pozycję w dół na liście.
[Przesuń w dół] – służy przenoszeniu schematu księgowań o jedną pozycję w dół na liście.![]() [Przyłącz schemat] – służy przypinaniu schematów z listy wszystkich schematów do wybranego dokumentu.
[Przyłącz schemat] – służy przypinaniu schematów z listy wszystkich schematów do wybranego dokumentu.![]() [Odłącz schemat] – służy odpinaniu schematu księgowań od odpowiedniego dokumentu.
[Odłącz schemat] – służy odpinaniu schematu księgowań od odpowiedniego dokumentu.![]() [Zamknij okno] – zamyka okno ze schematami księgowań.
[Zamknij okno] – zamyka okno ze schematami księgowań.![]() [Eksport] – umożliwia eksport schematu do pliku.
[Eksport] – umożliwia eksport schematu do pliku.![]() [Import] – umożliwia import schematu z pliku.
[Import] – umożliwia import schematu z pliku.Schemat księgowania, zakładka: Ogólne
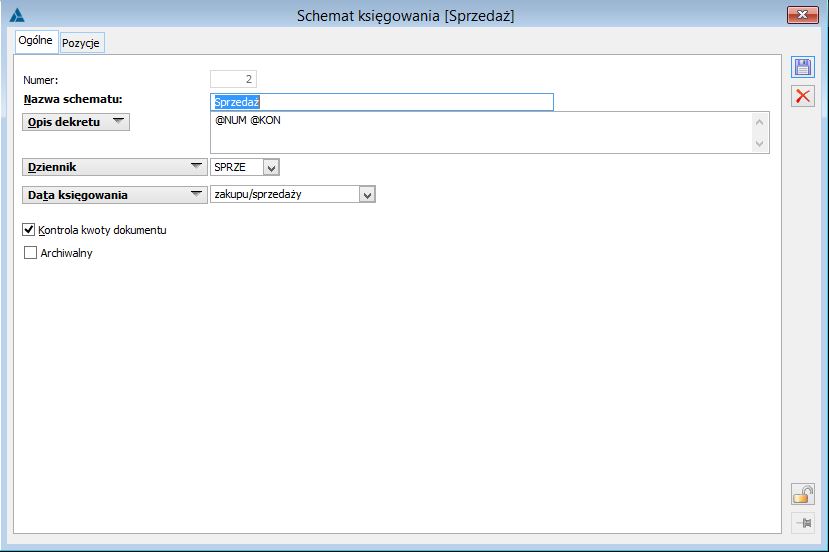
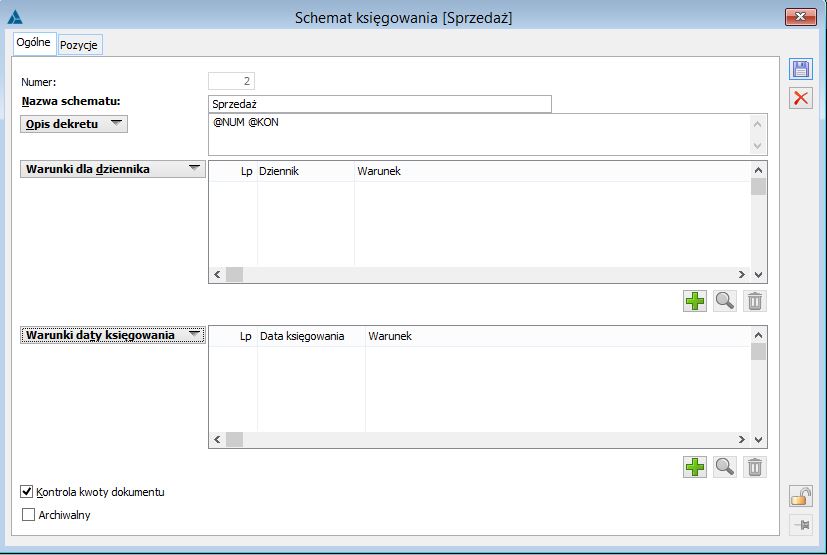
![]() [Nowy] – służy dodawaniu nowego warunku dla dziennika.
[Nowy] – służy dodawaniu nowego warunku dla dziennika.![]() [Edycja] – służy podnoszeniu zaznaczonego warunku dla dziennika do edycji.
[Edycja] – służy podnoszeniu zaznaczonego warunku dla dziennika do edycji.![]() [Usuń] – służy usuwaniu istniejących warunków dla dziennika.
[Usuń] – służy usuwaniu istniejących warunków dla dziennika.![]() . W polu Warunek dla dziennika można wykorzystać również zapytanie SQL.
. W polu Warunek dla dziennika można wykorzystać również zapytanie SQL.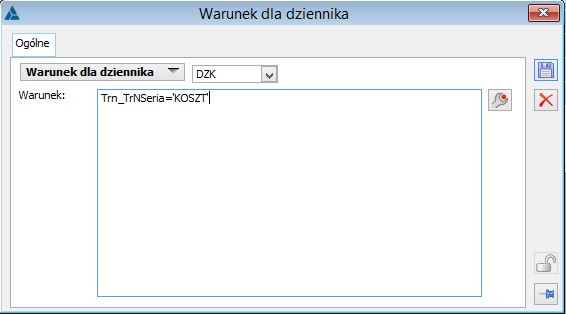
![]() [Nowy] – służy dodawaniu nowego warunku dla daty księgowania.
[Nowy] – służy dodawaniu nowego warunku dla daty księgowania.![]() [Edycja] – służy podnoszeniu zaznaczonego warunku daty księgowania do edycji.
[Edycja] – służy podnoszeniu zaznaczonego warunku daty księgowania do edycji.![]() [Usuń] – służy usuwaniu istniejących warunków daty księgowania.
[Usuń] – służy usuwaniu istniejących warunków daty księgowania.![]() . W polu Warunek dla daty księgowania można wykorzystać również zapytanie SQL. Wybierając tę opcję należy również określić, czy wpisane zapytanie zwraca typ daty (tj. 1- data wystawienia, 2- zakupu/sprzedaży, 3- wpływu, 4- dzisiejsza) lub dokładną datę pod którą dokument ma zostać zaksięgowany.
. W polu Warunek dla daty księgowania można wykorzystać również zapytanie SQL. Wybierając tę opcję należy również określić, czy wpisane zapytanie zwraca typ daty (tj. 1- data wystawienia, 2- zakupu/sprzedaży, 3- wpływu, 4- dzisiejsza) lub dokładną datę pod którą dokument ma zostać zaksięgowany.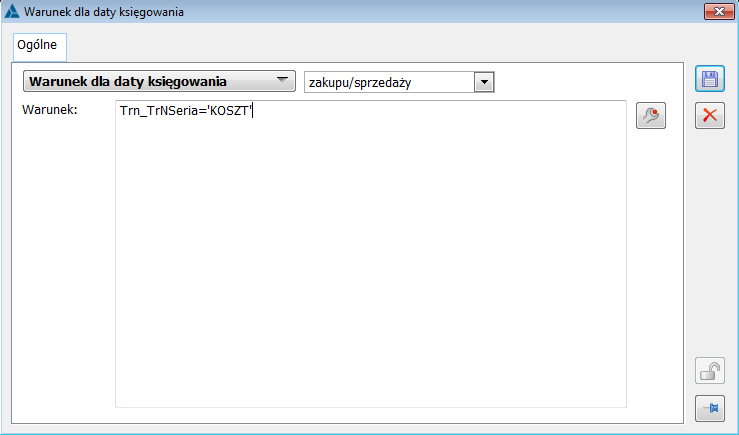
Schemat księgowania, zakładka: Pozycje
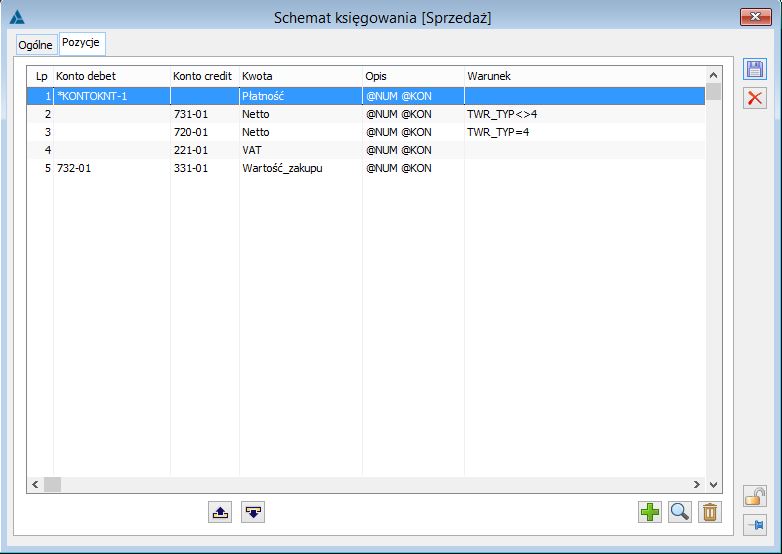
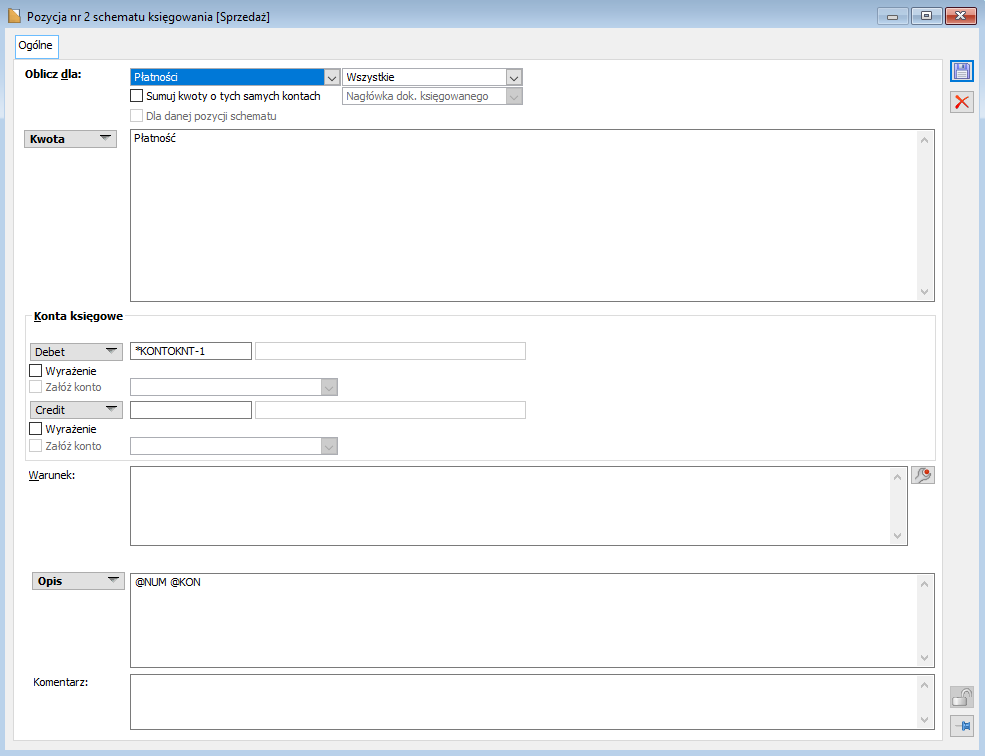
![]() i wskazać poziom, w ramach którego odbywać się będzie sumowanie:
i wskazać poziom, w ramach którego odbywać się będzie sumowanie: 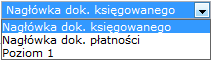 .
.![]() .
.
Oblicz dla: Zmienne dla kwoty: Zmienne dla konta:
Nagłówka Brutto, Netto, VAT, Wartość kaucji, Zaokrąglenie, Zaokrąglenie – plus, Zaokrąglenie – minus, Zaliczka, Funkcje księgowe, Zmienna…, Zapytanie SQL
KONTO, *KONTOKNT-1 (odbiorcy), *KONTOKNT-2 (dostawcy)
+ konta definiowane
Płatności Zapłata, Zaległość, Płatność, Należność – zapłata, Należność – zaległość, Należność, Zobowiązanie – zapłata, Zobowiązanie – zaległość, Zobowiązanie, Funkcje księgowe, Zmienna…, Zapytanie SQL.
KONTO, *KONTOKNT-1 (odbiorcy), *KONTOKNT-2 (dostawcy)
+ konta definiowane
Tabeli VAT Brutto, Brutto (stawka), Netto, Netto (stawka), VAT, VAT (stawka) *), Funkcje księgowe, Zmienna…, Zapytanie SQL
KONTO, *KONTOKNT-1 (odbiorcy), *KONTOKNT-2 (dostawcy)
+ konta definiowane
Elementów Wartość zakupu, Marża, Netto, Deprecjacja, Wartość po deprecjacji, Wartość kaucji, Koszt surowców (PW z ZP), Koszt wg kategorii (PW z ZP), Zaliczka, KGO, koszt księgowy, koszt rzeczywisty, Funkcje księgowe, Zmienna…, Zapytanie SQL.
KONTO, *MAGAZYN, *SPRZEDAŻ, *KOSZTY, *MAGKONTO, *MAGKONTOZRD, *MAGKONTODOC
Opisu analitycznego Wartość, Funkcje księgowe, Zmienna…, Zapytanie SQL
KONTO, @KATEGORIA, @CENTRUM, @LOKALIZACJA, @KONTR. DOCELOWY, @PROJEKT, @WYMIAR UŻYTKOWNIKA
Nagłówka Wartość, Funkcje księgowe, Zmienna…, Zapytanie SQL KONTO, *KONTOKNT-1 (odbiorcy), *KONTOKNT-2 (dostawcy)
+ konta definiowane
Płatności Zapłata, Zaległość, Płatność, Należność – zapłata, Należność – zaległość, Należność, Zobowiązanie – zapłata, Zobowiązanie – zaległość, Zobowiązanie, Funkcje księgowe, Zmienna…, Zapytanie SQL.
KONTO, *KONTOKNT-1 (odbiorcy), *KONTOKNT-2 (dostawcy)
+ konta definiowane
Elementów Wartość, Funkcje księgowe, Zmienna…, Zapytanie SQL
KONTO, *MAGAZYN, *SPRZEDAŻ, *KOSZTY, *MAGKONTO, *MAGKONTOZRD, *MAGKONTODOC
Opisu analitycznego Wartość, Funkcje księgowe, Zmienna…, Zapytanie SQL
KONTO, @KATEGORIA, @CENTRUM, @LOKALIZACJA, @KONTR. DOCELOWY, @PROJEKT, @WYMIAR UŻYTKOWNIKA
Nagłówka Wartość dostawy, Koszt transportu zagranicznego, Koszt transportu krajowego, Cło, Akcyza, VAT, Proforma, Opłata manipulacyjna, Funkcje księgowe, Zmienna…, Zapytanie SQL KONTO, *KONTOKNT-1 (odbiorcy), *KONTOKNT-2 (dostawcy)
*URZĘDU-1,* URZĘDU-2, *URZĘDU-3, *URZĘDU-4
+ konta definiowane
Płatności Zapłata, Zaległość, Płatność, Należność – zapłata, Należność – zaległość, Należność, Zobowiązanie – zapłata, Zobowiązanie – zaległość, Zobowiązanie, Funkcje księgowe, Zmienna…, Zapytanie SQL. KONTO, *KONTOKNT-1 (odbiorcy), *KONTOKNT-2 (dostawcy)
*URZĘDU-1,* URZĘDU-2, *URZĘDU-3, *URZĘDU-4
+ konta definiowane
Tabeli VAT Brutto, Brutto (stawka), Netto, Netto (stawka), VAT, VAT (stawka) *), Funkcje księgowe, Zmienna…, Zapytanie SQL KONTO, *KONTOKNT-1 (odbiorcy), *KONTOKNT-2 (dostawcy)
*URZĘDU-1,* URZĘDU-2, *URZĘDU-3, *URZĘDU-4
+ konta definiowane
Elementów Wartość dostawy, Koszt transportu zagranicznego, Koszt transportu krajowego, Cło, Akcyza, VAT, Proforma, Opłata manipulacyjna, Funkcje księgowe, Zmienna…, Zapytanie SQL
KONTO, *MAGAZYN, *SPRZEDAŻ, *KONTO, *MAGKONTO, *MAGKONTOZRD, *MAGKONTODOC
Opisu analitycznego Wartość, Funkcje księgowe, Zmienna…, Zapytanie SQL
KONTO, @KATEGORIA, @CENTRUM, @LOKALIZACJA, @KONTR. DOCELOWY, @PROJEKT, @WYMIAR UŻYTKOWNIKA
Kwot Wartość, Funkcje księgowe, Zmienna…, Zapytanie SQL
KONTO
Środków trwałych
Amortyzacja podatkowa, Umorzenie, Podstawa bilansowa, Podstawa podatkowa, Amortyzacja przyspieszona, Funkcje księgowe, Zmienna…, Zapytanie SQL KONTO, *GŁÓWNE, *UMORZENIE, *AMPOD, *AMNIEPOD, *STANKST
Opisu analitycznego Wartość bilansowa, Wartość podatkowa, Funkcje księgowe, Zmienna…, Zapytanie SQL KONTO, *GŁÓWNE, *UMORZENIE, *AMPOD, *AMNIEPOD, *STANKST, @KATEGORIA, @CENTRUM, @LOKALIZACJA, @KONTR. DOCELOWY, @PROJEKT, @WYMIAR UŻYTKOWNIKA
Zapisów kasowych/bankowych Kwota, Pozostaje, Zapłata, Funkcje księgowe, Zmienna…, Zapytanie SQL KONTO, *KONTO, *KONTOREJ, *KONTOPRZEC
Płatności
Płatność, Funkcje księgowe, Zmienna…, Zapytanie SQL KONTO, *KONTO, *KONTOKNT-1 (odbiorcy), *KONTOKNT-2 (dostawcy), *BANK, *KONTOREJ, *KONTOPRZEC, + konta definiowane
Rozliczeń Rozliczenie, Funkcje księgowe, Zmienna…, Zapytanie SQL KONTO, *KONTO, *KONTOREJ, *KONTOPRZEC, *KONTOKNT-1 (odbiorcy), *KONTOKNT-2 (dostawcy), *PRACOWNIK-1, *PRACOWNIK-2, *PRACOWNIK-3, *PRACOWNIK-4, *PRACOWNIK-5, *URZĄD-1, *URZĄD-2, *URZĄD-3, *URZĄD-4
Opisu analitycznego Wartość, Funkcje księgowe, Zmienna…, Zapytanie SQL
KONTO, @KATEGORIA, @CENTRUM, @LOKALIZACJA, @KONTR. DOCELOWY, @PROJEKT, @WYMIAR UŻYTKOWNIKA
Płac Etaty_, Umowy_, Zasiłki_, NpDodatki_, NpPotrącenia_, Inne_, Funkcje księgowe, zmienna…, Zapytanie SQL KONTO, *PRACOWNIK-1, *PRACOWNIK-2, *PRACOWNIK-3, *PRACOWNIK-4, *PRACOWNIK-5, *URZĄD-1, *URZĄD-2, *URZĄD-3, *URZĄD-4
Zestawienia płac Brutto, Zaliczka podatku, Ubezpieczenie zdrowotne, Ubezpieczenia emerytalne (pracownik), Ubezpieczenia emerytalne (firma), Ubezpieczenia rentowe (pracownik), Ubezpieczenia rentowe (firma), Ubezpieczenia chorobowe, Ubezpieczenia wypadkowe, Fundusz pracy, Fundusz Gwarantowanych Świadczeń Prac., Fundusz Emerytur Pomostowych, Podstawa składek ZUS od składników w walucie obcej, Podstawa podatku od składników w walucie obcej, PPK pracobiorcy, PPK pracodawcy, Funkcje księgowe, Zmienna…, Zapytanie SQL KONTO, *PRACOWNIK-1, *PRACOWNIK-2, *PRACOWNIK-3, *PRACOWNIK-4, *PRACOWNIK-5, *URZĄD-1, *URZĄD-2, *URZĄD-3, *URZĄD-4
Płatności Zapłata_PRC, Zaległość_PRC, Płatność_PRC, Funkcje księgowe, zmienna…, Zapytanie SQL KONTO, *PRACOWNIK-1, *PRACOWNIK-2, *PRACOWNIK-3, *PRACOWNIK-4, *PRACOWNIK-5, *URZĄD-1, *URZĄD-2, *URZĄD-3, *URZĄD-4
Opisu analitycznego Wartość, Koszt całkowity, Brutto, netto, Podatek, ZUS pracodawcy, ZUS pracobiorcy, PPK pracobiorcy, PPK pracodawcy, Funkcje księgowe, Zmienna…, Zapytanie SQL KONTO, @KATEGORIA, @CENTRUM, @LOKALIZACJA, @KONTR. DOCELOWY, @PROJEKT, @WYMIAR UŻYTKOWNIKA
Kwot z deklaracji PIT-4: Kwota pobranego podatku, Kwota potrąconego wynagrodzenia
PIT-8: Podatek razem, kwota potrąconego wynagrodzenia
DRA: Emerytalne finansowane przez budżet, Emerytalne finansowane przez PFRON, Rentowe finansowane przez budżet, Rentowe finansowane przez PFRON, Chorobowe finansowane przez PFRON, Wypadkowe finansowane przez PFRON, Wynagrodzenie dla płatnika od świadczeń z ub. chorobowego, Wynagrodzenie dla płatnika od ub. zdrowotnego, Kwota składki na FP, Kwota składki na FGŚP, Kwota składki na FEP
PPK: PPK pracobiorcy, PPK pracobiorcy- obowiązkowe, PPK pracobiorcy- dobrowolne, PPK pracodawcy, PPK pracodawcy- obowiązkowe, PPK pracodawcy- dobrowolne
VAT-7: Podatek należny razem, Podatek naliczony – Środki Trwałe, podatek naliczony – pozostałe, Podatek naliczony – Środki Trwałe i pozostałe towary, Korekta podatku naliczonego – Środki Trwałe, Korekta podatku naliczonego – pozostałe, Podatek naliczony do odliczenia, Kwota podatku podlegającego wpłacie do US, Suma zaliczek wpłaconych, dot. kwartału rozliczeniowego (VAT-7D), Kwota nadpłaty za poprzedni kwartał (VAT-7D), Do zapłaty – różnica między należnym zobow. a sumą zaliczek (VAT-7D), Nadpłata – różnica między sumą zaliczek a należnym zobow. (VAT-7D), Kwota zwrotu na rachunek bankowy, Kwota do przeniesienia na następny okres rozliczeniowy, Zaokrąglenie, Zaokrąglenie podatku należnego, Zaokrąglenie podatku naliczonego
Inne: CIT – 2 CIT-8, PIT-4, PIT-4R, PIT-8A, PIT-8AR, DG-1, F-01/I-01, JPK_FA, JPK_KR, JPK_MAG, JPK_VAT, JPK_WB, JPK_V7
Funkcje księgowe, zmienna…, Zapytanie SQLKonto, *URZĄD-1, *URZĄD-2, *URZĄD-3, *URZĄD
Płatności Urząd Skarbowy: Zapłata, Zaległość, Płatność
ZUS: Ubezpieczenie zdrowotne (Zapłata, Zaległość, Płatność), Ubezpieczenie społeczne (Zapłata, Zaległość, Płatność), Fundusz Pracy + FGŚP (Zapłata, Zaległość, Płatność), Fundusz Emerytur Pomostowych (Zapłata, Zaległość, Płatność)
PPK: Zapłata, Zaległość, Płatność Konto, *URZĄD-1, *URZĄD-2, *URZĄD-3, *URZĄD-4
Opis analityczny Wartość, Funkcje księgowe, Zmienna…, Zapytanie SQL KONTO, @KATEGORIA, @CENTRUM, @LOKALIZACJA, @KONTR. DOCELOWY, @PROJEKT, @WYMIAR UŻYTKOWNIKA
Nagłówka Rozchód-suma, Przychód-suma, Symbole kwot zdefiniowane w menu: Księgowość/Noty memoriałowe/Symbole kwot, Funkcje księgowe, Zmienna…, Zapytanie SQL KONTO, *KONTOKNT-1 (odbiorcy), *KONTOKNT-2 (dostawcy), *PRACOWNIK-1, *PRACOWNIK-2, *PRACOWNIK-3, *PRACOWNIK-4, *PRACOWNIK-5, *URZĄD-1, *URZĄD-2, *URZĄD-3, *URZĄD-4, * BANK, + konta definiowane
Elementów Wartość, Przychód, Rozchód, Funkcje księgowe, Zmienna…, Zapytania SQL KONTO, *KONTOKNT-1 (odbiorcy), *KONTOKNT-2 (dostawcy), *PRACOWNIK-1, *PRACOWNIK-2, *PRACOWNIK-3, *PRACOWNIK-4, *PRACOWNIK-5 + konta definiowane
Płatności Zapłata, Zaległość, Płatność, Należność-zapłata, Należność-zaległość, Należność, Zobowiązanie-zapłata, Zobowiązanie-zaległość, Zobowiązanie, Funkcje księgowe, Zmienna…, Zapytanie SQL KONTO, *KONTOKNT-1 (odbiorcy), *KONTOKNT-2 (dostawcy), *PRACOWNIK-2, *PRACOWNIK-3, *PRACOWNIK-4, *PRACOWNIK-5, *URZĄD-1, *URZĄD-2, *URZĄD-3, *URZĄD-4, *BANK
Opisu analitycznego Wartość, Funkcje księgowe, Zmienna…, Zapytanie SQL KONTO, @KATEGORIA, @CENTRUM, @LOKALIZACJA, @KONTR. DOCELOWY, @PROJEKT, @WYMIAR UŻYTKOWNIKA
Nagłówka Rozchód-suma, Przychód-suma, Koszt upomnienia, Kwota odsetek, Funkcje księgowe, Zmienna…, Zapytanie SQL KONTO, *KONTOKNT-1 (odbiorcy), *KONTOKNT-2 (dostawcy)
+ konta definiowane
Elementów Kwota odsetek, Kwota zaległa, Funkcje księgowe, Zmienna…, Zapytanie SQL KONTO, *KONTOKNT-1 (odbiorcy), *KONTOKNT-2 (dostawcy)
+ konta definiowane
Płatności Zapłata, Zaległość, Płatność, Należność-zapłata, Należność-zaległość, Należność, Zobowiązanie-zapłata, Zobowiązanie-zaległość, Zobowiązanie, Funkcje księgowe, Zmienna…, Zapytanie SQL KONTO, *KONTOKNT-1 (odbiorcy), *KONTOKNT-2 (dostawcy)
+ konta definiowane
Opisu analitycznego Wartość, Funkcje księgowe, Zmienna…, Zapytanie SQL KONTO, @KATEGORIA, @CENTRUM, @LOKALIZACJA, @KONTR. DOCELOWY, @PROJEKT, @WYMIAR UŻYTKOWNIKA
Nagłówka Koszt rzeczywisty zlecenia, Koszt ewidencyjny zlecenia, Funkcje księgowe, Zmienna…, Zapytanie SQL KONTO
Elementów Koszt rzeczywisty składników, Koszt ewidencyjny produktów, Koszt rzeczywisty produktów, Funkcje księgowe, Zmienna…, Zapytanie SQL KONTO, *MAGAZYN, *KOSZTY
Składników Koszt rzeczywisty, Funkcje księgowe zmienna…, Zapytanie SQL KONTO, *MAGAZYN, *KOSZTY
Produktów Koszt ewidencyjny, Koszt rzeczywisty, Funkcje księgowe, zmienna…, Zapytanie SQL KONTO, *MAGAZYN, *KOSZTY
Opisu analitycznego Wartość, Funkcje księgowe, Zmienna…, Zapytanie SQL KONTO, @KATEGORIA, @CENTRUM, @LOKALIZACJA, @KONTR. DOCELOWY, @PROJEKT, @WYMIAR UŻYTKOWNIKA
Nagłówka Odchylenie_kosztu_surowca, Odchylenie_kosztu_ewidencyjnego, Funkcje księgowe, Zmienna…, Zapytanie SQL *KONTO, *KONTOKNT-1 (odbiorcy), *KONTOKNT-2 (dostawcy) + konta definiowane
Surowców Koszt_surowca_finalny, Koszt_surowca_półproduktów_własnych, Koszt_surowca_półproduktów_obcych, Koszt_ewidencyjny_finalny, Koszt_ewidencyjny_półproduktów_własnych, Koszt_ewidencyjny_półproduktów_obcych, Funkcje księgowe, Zmienna…, Zapytanie SQL *KONTO
Produktów Koszt_surowca_finalny, Koszt_surowca_półproduktów_własnych, Koszt_surowca_półproduktów_obcych, Koszt_ewidencyjny_finalny, Koszt_ewidencyjny_półproduktów_własnych, Koszt_ewidencyjny_półproduktów_obcych, Funkcje księgowe, Zmienna…, Zapytanie SQL KONTO, *KONTO-KATEGORII
Kategorii kosztów Koszt finalny, Koszt półproduktów własnych
Koszt półproduktów obcych, Funkcje księgowe, Zmienna…, Zapytanie SQLKONTO, *KONTO-KATEGORII
Kategorii kosztów produktów Koszt produktu finalnego,
Koszt_ półproduktu własnego,
Koszt półproduktu obcego, Funkcje księgowe, Zmienna…, Zapytanie SQL KONTO, *KONTOKNT1, * KONTOKNT-2
+ konta definiowane
Opisu analitycznego Wartość, Funkcje księgowe, Zmienna…, Zapytanie SQL KONTO, @KATEGORIA, @CENTRUM, @LOKALIZACJA, @KONTR. DOCELOWY, @PROJEKT, @WYMIAR UŻYTKOWNIKA
Płatności Zapłata, Zaległość, Płatność, Należność-zapłata, Należność-zaległość, Należność, Zobowiązanie-zapłata, Zobowiązanie-zaległość, Zobowiązanie, Funkcje księgowe, Zmienna…, Zapytanie SQL… KONTO, *KONTOKNT-1 (odbiorcy), *KONTOKNT-2 (dostawcy), *PRACOWNIK-1, *PRACOWNIK-2, *PRACOWNIK-3, *PRACOWNIK-4, *PRACOWNIK-5, *URZĄD-1, *URZĄD-2, *URZĄD-3, *URZĄD-4, * BANK
Wydatków Wartość, Diety, Noclegi, Przejazdy, Konsumpcja, Inne wydatki, Funkcje księgowe, Zmienna…, Zapytanie SQL *KONTO
Opisu analitycznego Wartość, Funkcje księgowe, Zmienna…, Zapytanie SQL KONTO, @KATEGORIA, @CENTRUM, @LOKALIZACJA, @KONTR. DOCELOWY, @PROJEKT, @WYMIAR UŻYTKOWNIKA
Nagłówka Kwota, Kwota dodatnia, Kwota ujemna, Funkcje księgowe, Zmienna…, Zapytanie SQL KONTO, *KONTODOK, *KONTOPLUS, *KONTOMINUS
Opisu analitycznego Wartość, Funkcje księgowe, Zmienna…, Zapytanie SQL KONTO, @KATEGORIA, @CENTRUM, @LOKALIZACJA, @KONTR. DOCELOWY, @PROJEKT, @WYMIAR UŻYTKOWNIKA
Nagłówka Kompensata, Wartość niedoborów, Wartość nadwyżki, Różnica po kompensacie (RW), Różnica po kompensacie (PW), Niedobór zawiniony, Niedobór niezawiniony, Funkcje księgowe, Zmienna…, Zapytanie SQL… KONTO
Płatności Zapłata, Zaległość, Płatność, Należność-zapłata, Należność-zaległość, Należność, Zobowiązanie-zapłata, Zobowiązanie-zaległość, Zobowiązanie, Funkcje księgowe, Zmienna…, Zapytanie SQL KONTO, *KONTOKNT-1 (odbiorcy), *KONTOKNT-2 (dostawcy)
+ konta definiowane
Elementów Kompensata, Wartość niedoborów, Wartość nadwyżki, Różnica po kompensacie (RW), Różnica po kompensacie (PW), Niedobór zawiniony, Niedobór niezawiniony, Funkcje księgowe, Zmienna…, Zapytanie SQL…, KONTO
Opisu analitycznego Wartość, Funkcje księgowe, Zmienna…, Zapytanie SQL KONTO, @KATEGORIA, @CENTRUM, @LOKALIZACJA, @KONTR. DOCELOWY, @PROJEKT, @WYMIAR UŻYTKOWNIKA
Nagłówka Koszt upomnienia, Kwota odsetek, Funkcje księgowe, Zmienna…, Zapytanie SQL KONTO, *KONTOKNT-1 (odbiorcy), *KONTOKNT-2 (dostawcy)
+ konta definiowane
Płatności Zapłata, Zaległość, Płatność, Należność-zapłata, Należność-zaległość, Należność, Zobowiązanie-zapłata, Zobowiązanie-zaległość, Zobowiązanie, Funkcje księgowe, Zmienna…, Zapytanie SQL KONTO, *KONTOKNT-1 (odbiorcy), *KONTOKNT-2 (dostawcy)
+ konta definiowane
Elementów Kwota odsetek, Kwota zaległa, Funkcje księgowe, Zmienna…, Zapytanie SQL KONTO, *KONTOKNT-1 (odbiorcy), *KONTOKNT-2 (dostawcy)
+ konta definiowane
Opisu analitycznego Wartość, Funkcje księgowe, Zmienna…, Zapytanie SQL KONTO, @KATEGORIA, @CENTRUM, @LOKALIZACJA, @KONTR. DOCELOWY, @PROJEKT, @WYMIAR UŻYTKOWNIKA
Funkcja SQL
Nagłówka TraNag, TrnOpisy, KntKarty
Płatności TraNag, TrnOpisy, KntKarty, TraPlat
Tabeli VAT TraNag, TrnOpisy, KntKarty, TraVat
Elementów TraNag, TrnOpisy, KntKarty, TraElem, TraSElem, TwrKarty
Opisu analitycznego OpisWymElem, OpisWymSElem, TraNag
Nagłówka ImpNag, KntKarty
Płatności ImpNag, KntKarty, TraPlat
Tabeli VAT TraNag, TrnOpisy, KntKarty, TraVat
Elementów ImpNag, KntKarty, ImpEem, TwrKarty
Opisu analitycznego OpisWymElem, OpisWymSElem, ImpNag
Nagłówka SadNag, KntKarty
Kwot SadNag, KntKarty, SadKwoty
Tabeli VAT SadNag, KntKarty, TraVat
Opisu analitycznego OpisWymElem, OpisWymSElem, SadNag
Środków trwałych SrtHistNag, SrtHistElem, SrtKarty
Opisu analitycznego OpisWymElem, OpisWymSElem, SrtHistNag
Płac PikNag, PikElem, PikKwoty
Zestawienia Płac PikNag, PikElem, PikKwoty
Opisu analitycznego OpisWymElem, OpisWymSelem, PikNag
Kasy Zapisy, Raporty, KnyKarty/PrcKarty *)
Opisu analitycznego OpisWymElem, OpisWymSelem, Zapisy
Nagłówka MemNag
Elementów MemNag, MemElem
Płatności MemNag, TraPlat, KntKarty/PrcKarty *)
Opisu analitycznego OpisWymElem, OpisWymSelem, MemNag
Nagłówka UpoNag
Płatności UpoNag, TraPlat, KntKarty
Elementów UpoNag, UpoElem
Opisu analitycznego OpisWymElem, OpisWymSelem, UpoNag
Nagłówka ZlcNag
Elementów ZlcNag, ZlcElem, TwrKarty
Składników ZlcNag, ZlcElem, TwrKarty
Produktów ZlcNag, ZlcElem, TwrKarty
Opisu analitycznego OpisWymElem, OpisWymSelem, ZlcNag
Płatności Delegacje, PrcKarty, TraPlat
Wydatków Delegacje, PrcKarty, Slowniki, WydatkiPracownikow
Opisu analitycznego OpisWymElem, OpisWymSelem, Delegacje
Nagłówka RozniceKursowe
Opisu analitycznego OpisWymElem, OpisWymSelem, RozniceKursowe
Nagłówka KBNNag
Płatności KBNNag, TraPlat, KntKarty, PrcKarty
Elementów KBNNag, KBNElem
Opisu analitycznego OpisWymElem, OpisWymSElem, KBNNag
1. 731-01 Netto Netto
2. 220-01 VAT VAT
3. *ODBIORCA Płatność Płatność
4. 731-01 310-01 Wartość zakupu Koszty
5. 854-01 730-01 SQL('select sum(trn_nettor) from cdn.trarozliczzal join cdn.tranag on trn_gidtyp = trz_zaltyp and trn_gidnumer = trz_zalnumer where trz_kontyp= '&trn_gidtyp&' and trz_konnumer= '&trn_gidnumer) Netto zaliczkowej
Import/Eksport schematów księgowych
![]() [Eksport] oraz
[Eksport] oraz ![]() [Import]. Rozwijane menu dostępnych opcji pozwala na wybór:
[Import]. Rozwijane menu dostępnych opcji pozwala na wybór:
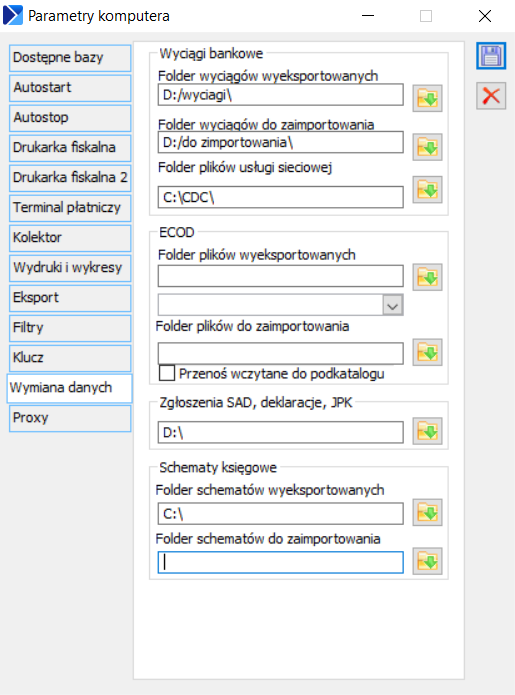
Parametr Data księgowania
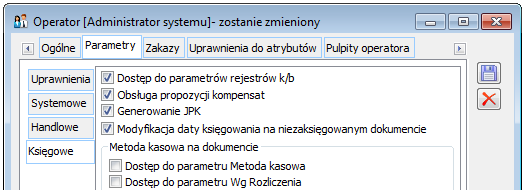
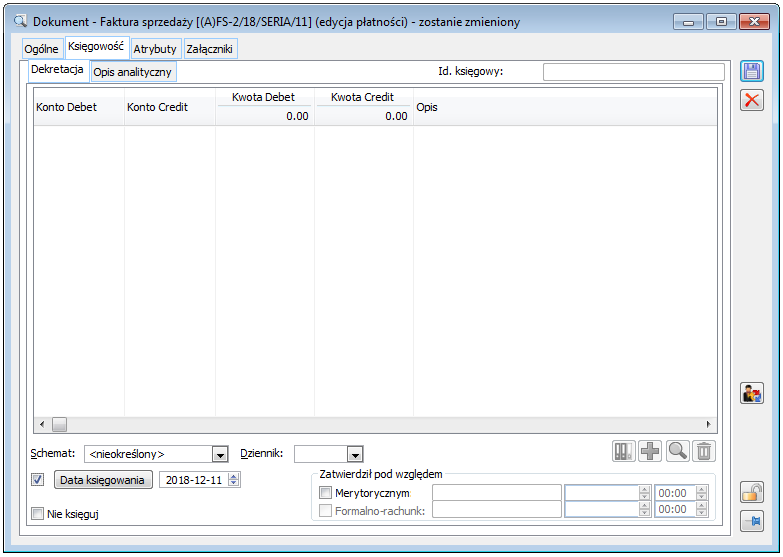
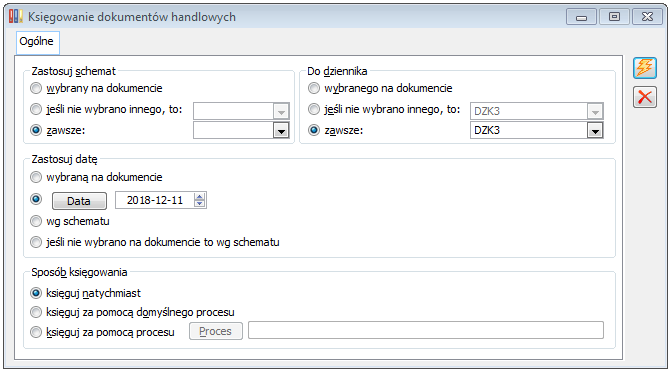
Zmienne
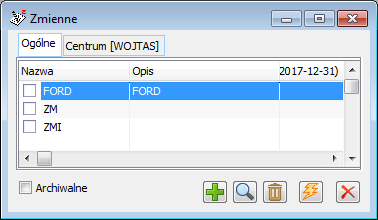
Zmienna, zakładka: Ogólne
![]() , spowoduje wyświetlenie listy wyboru zawierającej trzy podfunkcje: funkcje konta, funkcje klasy konta oraz wartość pozycji zestawienia. Funkcje klasy konta i funkcje konta zawierają formuły:
, spowoduje wyświetlenie listy wyboru zawierającej trzy podfunkcje: funkcje konta, funkcje klasy konta oraz wartość pozycji zestawienia. Funkcje klasy konta i funkcje konta zawierają formuły: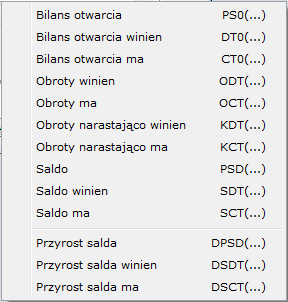
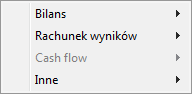
![]() – po zaznaczeniu parametru i naciśnięciu ikony: Warunki dekretów zostaje otwarte okno: Warunek dekretów, gdzie należy uzupełnić wartości dla atrybutów i/lub wymiarów analitycznych.
– po zaznaczeniu parametru i naciśnięciu ikony: Warunki dekretów zostaje otwarte okno: Warunek dekretów, gdzie należy uzupełnić wartości dla atrybutów i/lub wymiarów analitycznych.Zmienna, zakładka: Wartości
![]() [Usuń wartość zmiennej] – służy do usuwania zapisów z okna.
[Usuń wartość zmiennej] – służy do usuwania zapisów z okna.![]() [Oblicz wartość zmiennej] – służy do obliczania i wpisywania do okna wyniku działania zmiennej.
[Oblicz wartość zmiennej] – służy do obliczania i wpisywania do okna wyniku działania zmiennej.Klucze podziałowe
Lista kluczy podziałowych
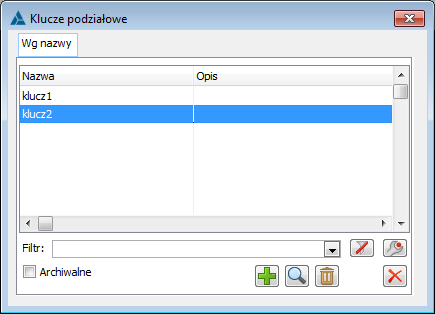
![]() [Nowy] – umożliwia dodanie nowego klucza. Opis okna znajduje się w rozdziale: Klucz podziałowy.
[Nowy] – umożliwia dodanie nowego klucza. Opis okna znajduje się w rozdziale: Klucz podziałowy.![]() [Karta] – umożliwia edycję klucza podziałowego.
[Karta] – umożliwia edycję klucza podziałowego.![]() [Usuń] – usuwa klucz podziałowy z listy.
[Usuń] – usuwa klucz podziałowy z listy.Klucz podziałowy
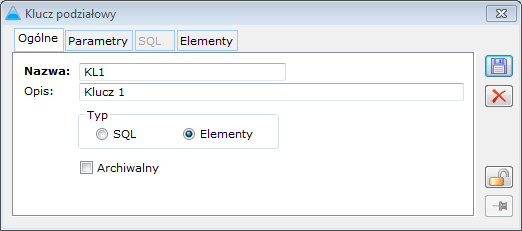
Księgowanie okresowe
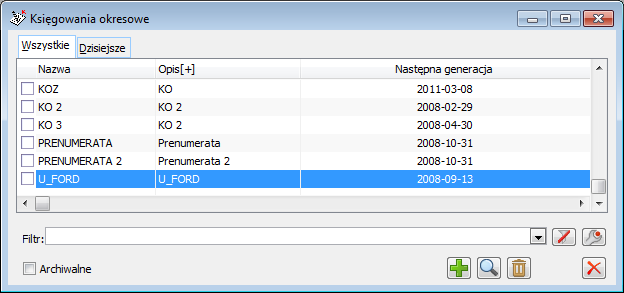
Zakładka: Ogólne
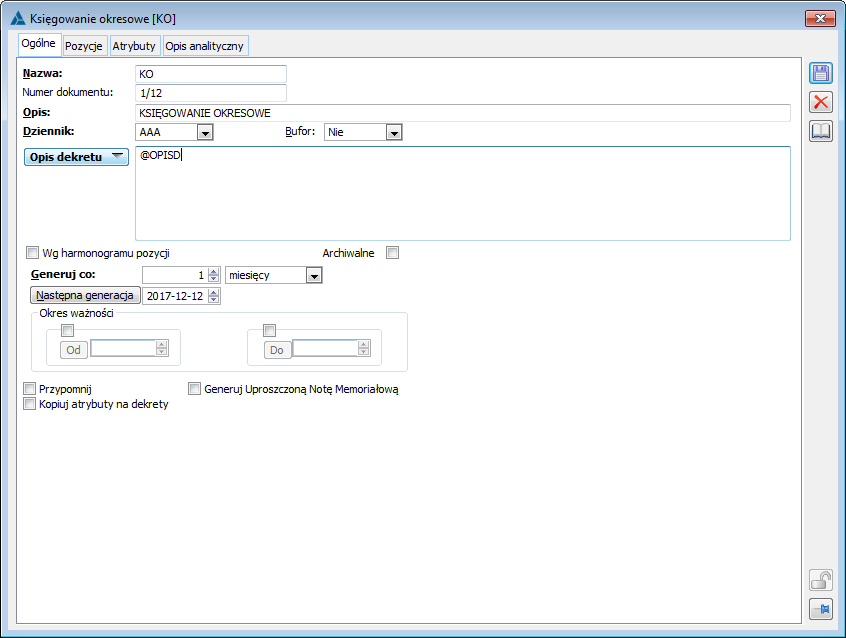
Zakładka: Pozycje
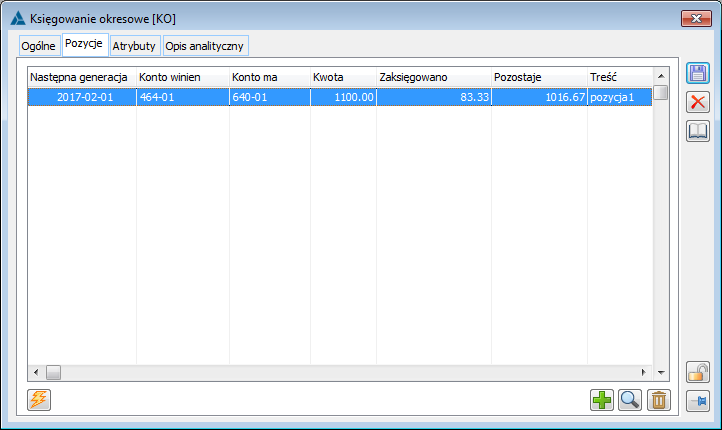
![]() [Nowy]. Zostanie wyświetlone okno: Pozycja księgowania okresowego.
[Nowy]. Zostanie wyświetlone okno: Pozycja księgowania okresowego.![]() i wybrać klucz z otwartej listy.
i wybrać klucz z otwartej listy.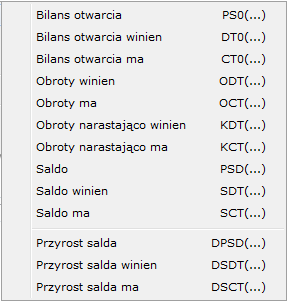
![]() :
:![]() [Zapisz zmiany].
[Zapisz zmiany].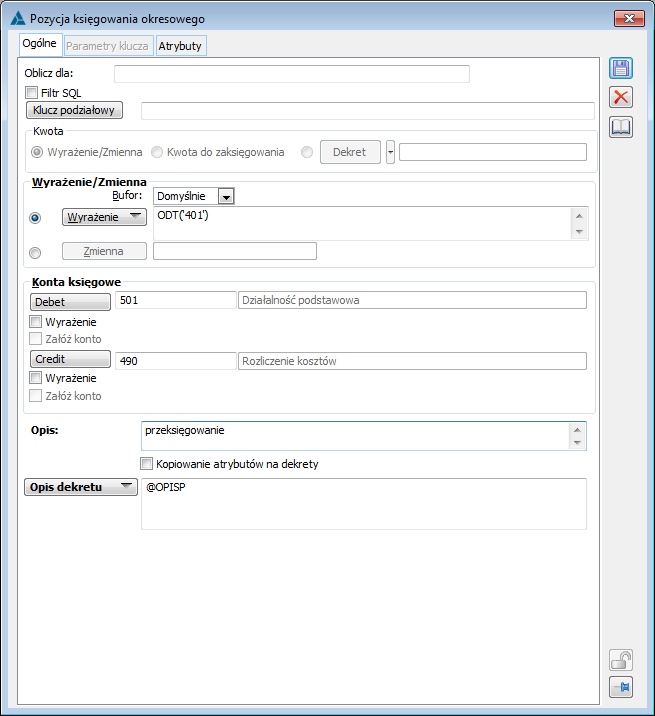
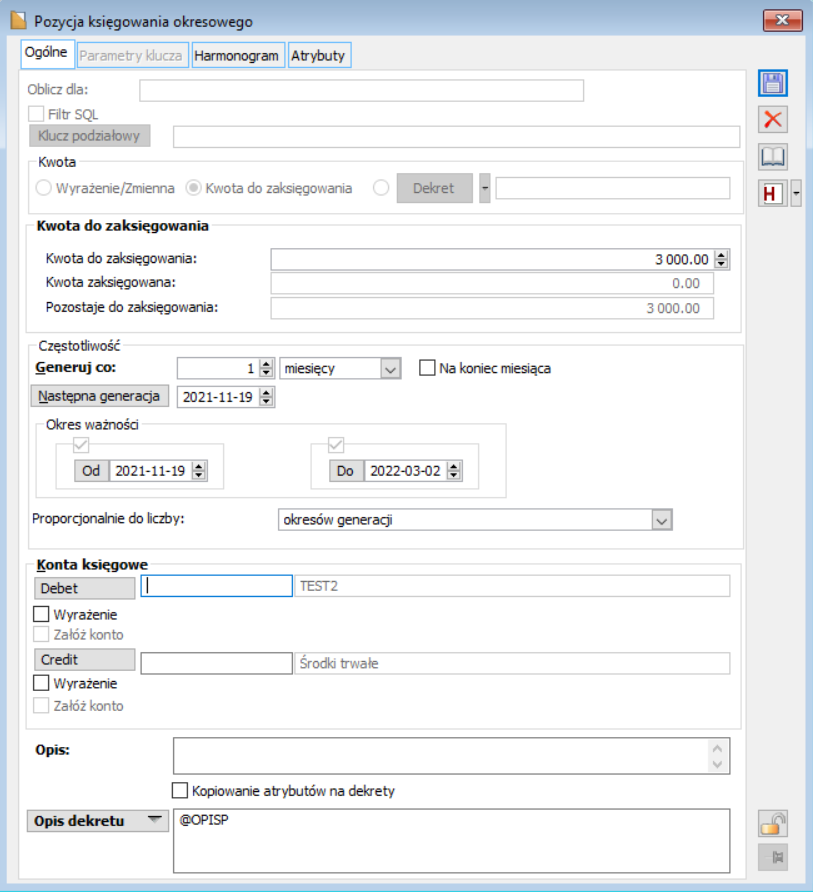
![]() należy wygenerować harmonogram rat.
należy wygenerować harmonogram rat.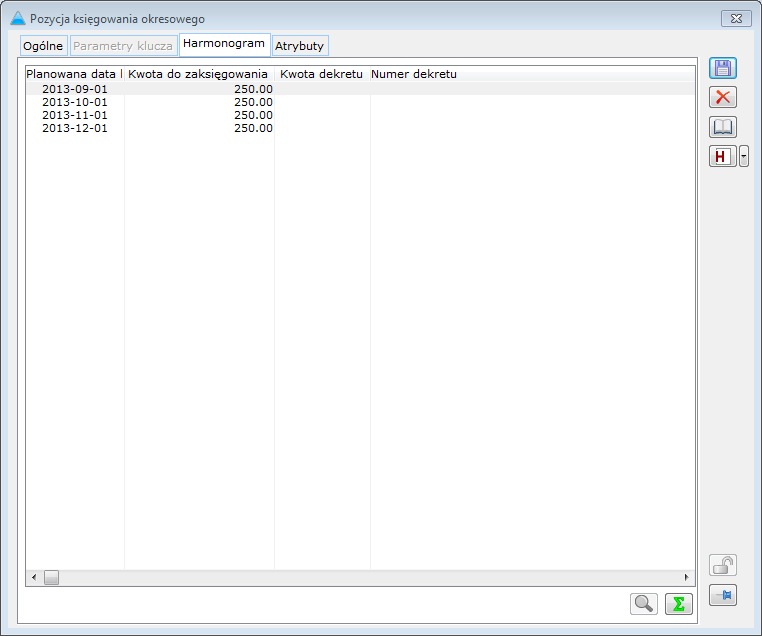
![]() należy wygenerować harmonogram rat. Wygenerowany harmonogram rat widoczny jest na zakładce Harmonogram pozycji księgowania okresowego.
należy wygenerować harmonogram rat. Wygenerowany harmonogram rat widoczny jest na zakładce Harmonogram pozycji księgowania okresowego.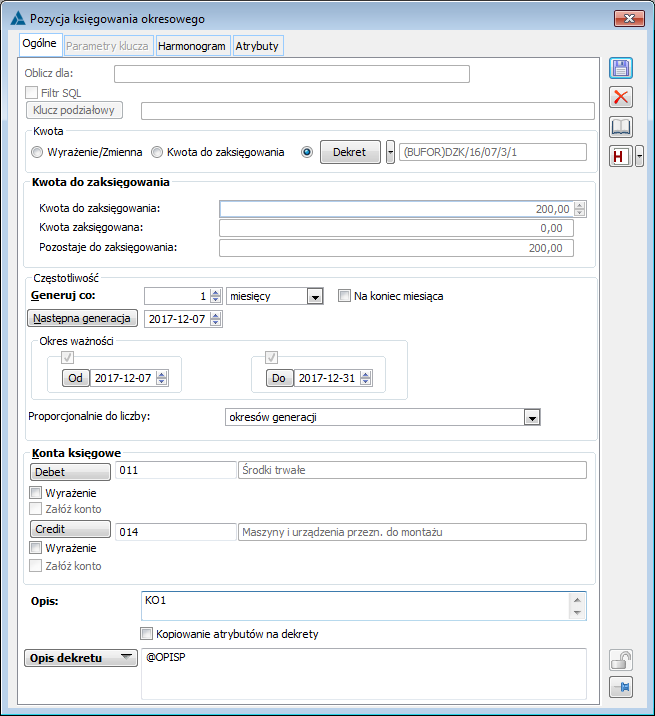
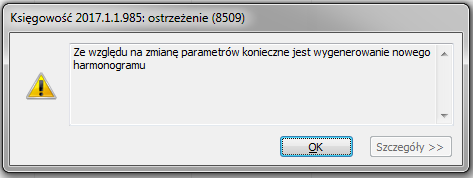

Zakładka: Przypomnienie
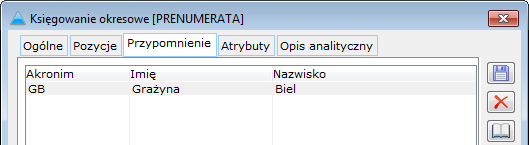

Zestawienia i Sprawozdania GUS
Kreator zestawień księgowych
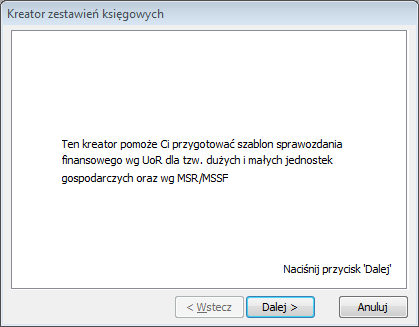
![]() [Dalej] w kolejnym kroku należy określić szablon sprawozdania: zgodny z Ustawą o Rachunkowości dla dużych lub/i małych przedsiębiorstw, Międzynarodowymi Standardami Rachunkowości lub obydwa równocześnie. W zależności od wskazanych w tym oknie opcji pominięte mogą zostać kolejne kroki kreatora. Jeżeli zaznaczone zostały tylko Sprawozdania wg MSR/MSSF, system przejdzie od razu do kroku 4. Jeżeli zaznaczone natomiast zostały tylko sprawozdania wg UoR krok 4 zostanie pominięty. Przy założeniu, że zaznaczone zostały wszystkie opcje, jak na screenie poniżej system przeprowadzi nas przez kolejne 5 kroków.
[Dalej] w kolejnym kroku należy określić szablon sprawozdania: zgodny z Ustawą o Rachunkowości dla dużych lub/i małych przedsiębiorstw, Międzynarodowymi Standardami Rachunkowości lub obydwa równocześnie. W zależności od wskazanych w tym oknie opcji pominięte mogą zostać kolejne kroki kreatora. Jeżeli zaznaczone zostały tylko Sprawozdania wg MSR/MSSF, system przejdzie od razu do kroku 4. Jeżeli zaznaczone natomiast zostały tylko sprawozdania wg UoR krok 4 zostanie pominięty. Przy założeniu, że zaznaczone zostały wszystkie opcje, jak na screenie poniżej system przeprowadzi nas przez kolejne 5 kroków.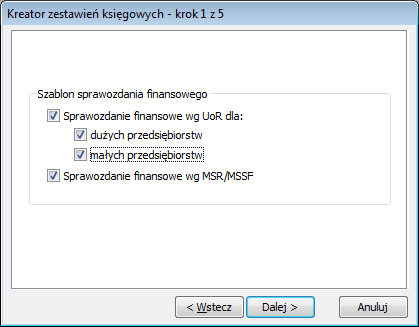
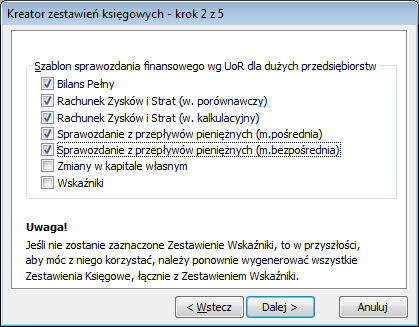
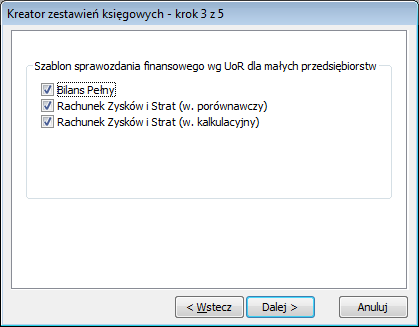
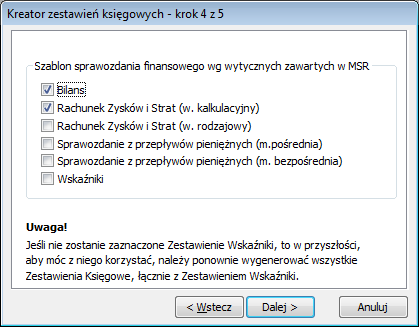
Lista zestawień księgowych
![]() [Zestawienia] lub poprzez wybranie funkcji: Zestawienia, z menu: Księgowość. Po wykonaniu tych kroków mamy do wyboru:
[Zestawienia] lub poprzez wybranie funkcji: Zestawienia, z menu: Księgowość. Po wykonaniu tych kroków mamy do wyboru:
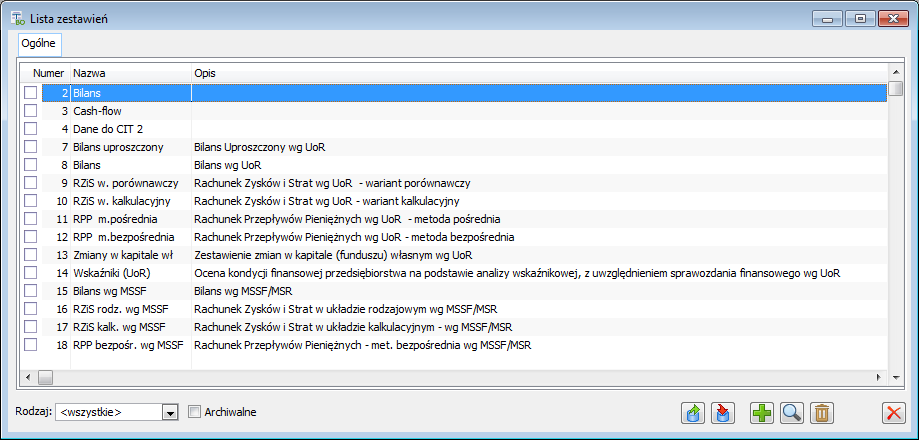
![]() – umożliwia zawężenie wyświetlanej listy zestawień do zestawień typu bilans, rachunek wyników, Cash Flow lub innych
– umożliwia zawężenie wyświetlanej listy zestawień do zestawień typu bilans, rachunek wyników, Cash Flow lub innych![]() [Nowy] – dodaje nowe zestawienie
[Nowy] – dodaje nowe zestawienie![]() [Karta] – edytuje istniejące zestawienie
[Karta] – edytuje istniejące zestawienie![]() [Usuń] – usuwa zestawienie
[Usuń] – usuwa zestawienie![]() [Eksport definicji zestawień] – pozwala eksportować zestawienie do pliku
[Eksport definicji zestawień] – pozwala eksportować zestawienie do pliku![]() [Import definicji zestawień] – służy do importu wcześniej wyeksportowanych zestawień
[Import definicji zestawień] – służy do importu wcześniej wyeksportowanych zestawieńZestawienia, zakładka: Ogólne
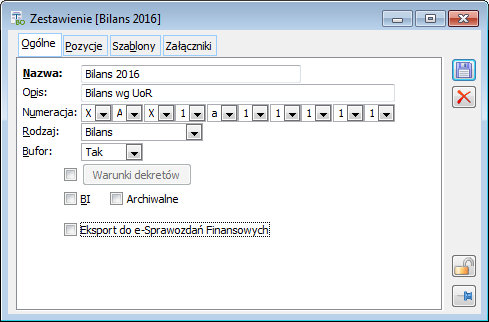
![]() – po zaznaczeniu parametru i naciśnięciu ikony: Warunki dekretów zostaje otwarte okno: Warunek dekretów, gdzie należy uzupełnić wartości dla atrybutów lub wymiarów analitycznych dekretów.
– po zaznaczeniu parametru i naciśnięciu ikony: Warunki dekretów zostaje otwarte okno: Warunek dekretów, gdzie należy uzupełnić wartości dla atrybutów lub wymiarów analitycznych dekretów.![]() – parametr pojawia się po zaznaczeniu parametru: warunki dekretów i działanie jego jest analogiczne, przy czym warunki budowane są w oparciu o wymiary analityczne.
– parametr pojawia się po zaznaczeniu parametru: warunki dekretów i działanie jego jest analogiczne, przy czym warunki budowane są w oparciu o wymiary analityczne.![]() -parametr umożliwia eksport sprawozdania do aplikacji e-Sprawozdania. Po jego zaznaczeniu pojawia się dodatkowa sekcja, w której Użytkownik ma możliwość określenia typu oraz elementu sprawozdania.
-parametr umożliwia eksport sprawozdania do aplikacji e-Sprawozdania. Po jego zaznaczeniu pojawia się dodatkowa sekcja, w której Użytkownik ma możliwość określenia typu oraz elementu sprawozdania.![]() – umożliwia wybranie typu sprawozdania: jednostka inna (zgodnie z załącznikiem nr 1 do Ustawy o Rachunkowości) lub jednostka mała (wariant uproszczony dla małych jednostek).
– umożliwia wybranie typu sprawozdania: jednostka inna (zgodnie z załącznikiem nr 1 do Ustawy o Rachunkowości) lub jednostka mała (wariant uproszczony dla małych jednostek).![]() – umożliwia wybranie elementu sprawozdania:
– umożliwia wybranie elementu sprawozdania:
Zestawienia, zakładka: Pozycje
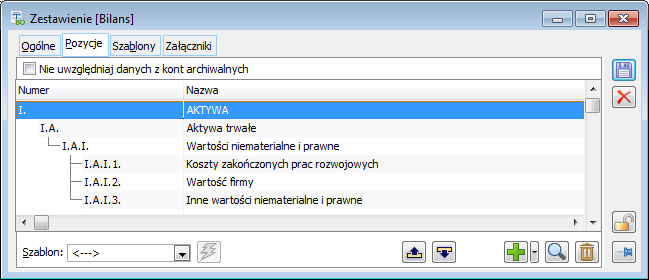
![]() [Dodaj pozycję na tym samym poziomie]. Aby dodać pozycję niższego poziomu, należy nacisnąć strzałkę
[Dodaj pozycję na tym samym poziomie]. Aby dodać pozycję niższego poziomu, należy nacisnąć strzałkę ![]() przy przycisku:
przy przycisku: ![]() i z rozwijalnego menu wybrać opcję: Dodaj pozycję na niższym poziomie.
i z rozwijalnego menu wybrać opcję: Dodaj pozycję na niższym poziomie.
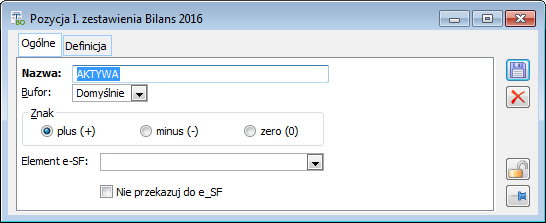

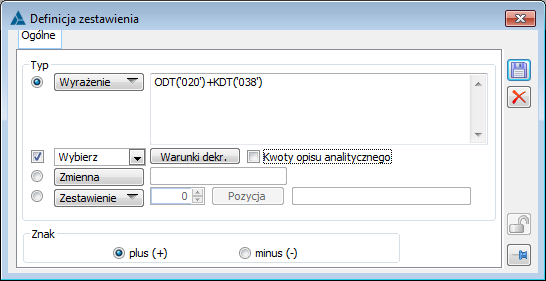
![]() , zostaje rozwinięty następujący wybór funkcji:
, zostaje rozwinięty następujący wybór funkcji: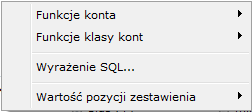
![]() uaktywnia się rozwijana lista, z wartościami: Domyślnie lub wybierz. Po wybraniu opcji „Domyślnie” system uwzględni wyrażenie dotyczące atrybutów z nagłówka zestawienia księgowego. Jeżeli Użytkownik wskaże opcję „Wybierz”, to system uwzględni wyrażenie określone na definicji. Zaznaczenie parametru: Warunki dekretów możliwe jest, tylko wtedy, jeżeli w oknie zaznaczony jest parametr: Wyrażenie. Dla Zmiennej i Zestawienia parametr: Warunki dekretów jest wyszarzony.
uaktywnia się rozwijana lista, z wartościami: Domyślnie lub wybierz. Po wybraniu opcji „Domyślnie” system uwzględni wyrażenie dotyczące atrybutów z nagłówka zestawienia księgowego. Jeżeli Użytkownik wskaże opcję „Wybierz”, to system uwzględni wyrażenie określone na definicji. Zaznaczenie parametru: Warunki dekretów możliwe jest, tylko wtedy, jeżeli w oknie zaznaczony jest parametr: Wyrażenie. Dla Zmiennej i Zestawienia parametr: Warunki dekretów jest wyszarzony.![]() , spowoduje otwarcie okna z listą zmiennych. Wybrana zmienna będzie odtąd obliczać wartość pozycji.
, spowoduje otwarcie okna z listą zmiennych. Wybrana zmienna będzie odtąd obliczać wartość pozycji.![]() będzie możliwość wybrania gałęzi tego samego lub innego zestawienia (np. do gałęzi bilansu Zysk/Strata netto można podpiąć odpowiednią gałąź z wcześniej sporządzonego Rachunku wyników).
będzie możliwość wybrania gałęzi tego samego lub innego zestawienia (np. do gałęzi bilansu Zysk/Strata netto można podpiąć odpowiednią gałąź z wcześniej sporządzonego Rachunku wyników).
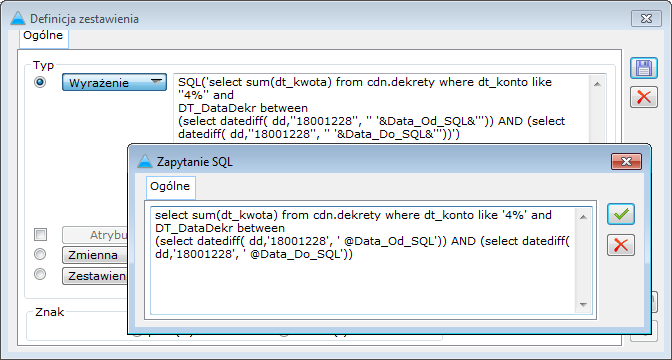
Zestawienia, zakładka: Szablony
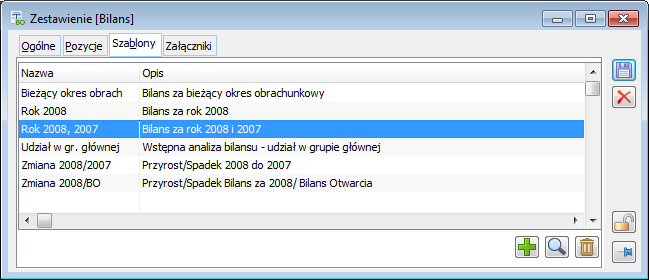
![]() [Nowy] na zakładce Szablony. Zostanie otworzone okno: Edycja szablonu.
[Nowy] na zakładce Szablony. Zostanie otworzone okno: Edycja szablonu.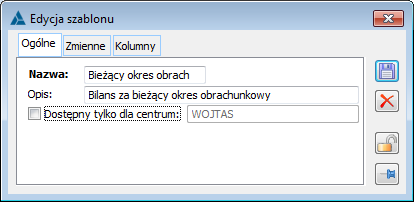
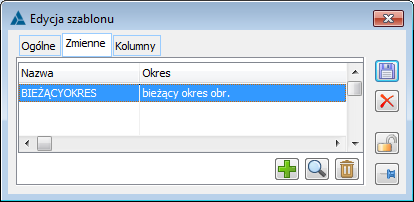
![]() [Nowy].
[Nowy].
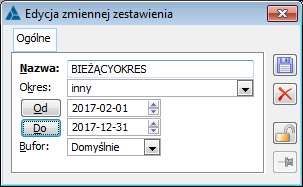
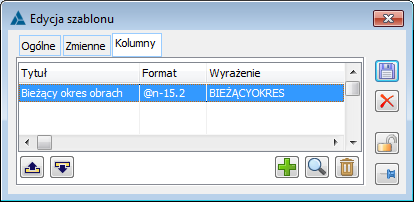
![]() [Przesuń w górę],
[Przesuń w górę], ![]() [Przesuń w dół], które służą do przesuwania zaznaczonej linijki w górę lub w dół. Dodawanie nowej kolumny do zestawienia realizowane jest poprzez wybór przycisku:
[Przesuń w dół], które służą do przesuwania zaznaczonej linijki w górę lub w dół. Dodawanie nowej kolumny do zestawienia realizowane jest poprzez wybór przycisku: ![]() [Nowy]. Po jego naciśnięciu zostanie otworzone okno: Edycja kolumny zestawienia.
[Nowy]. Po jego naciśnięciu zostanie otworzone okno: Edycja kolumny zestawienia.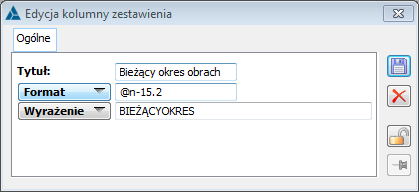
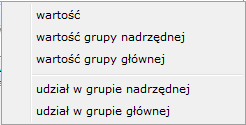
![]() [Zapisz zmiany].
[Zapisz zmiany].Wpływ parametru: Bufor, na prezentację danych w zestawieniu księgowym
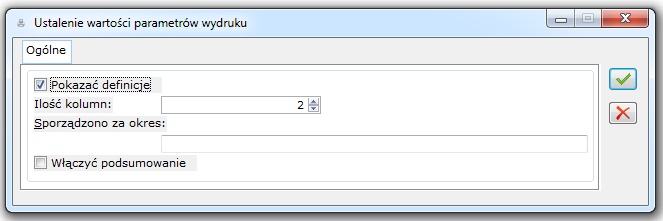

Sprawozdania GUS
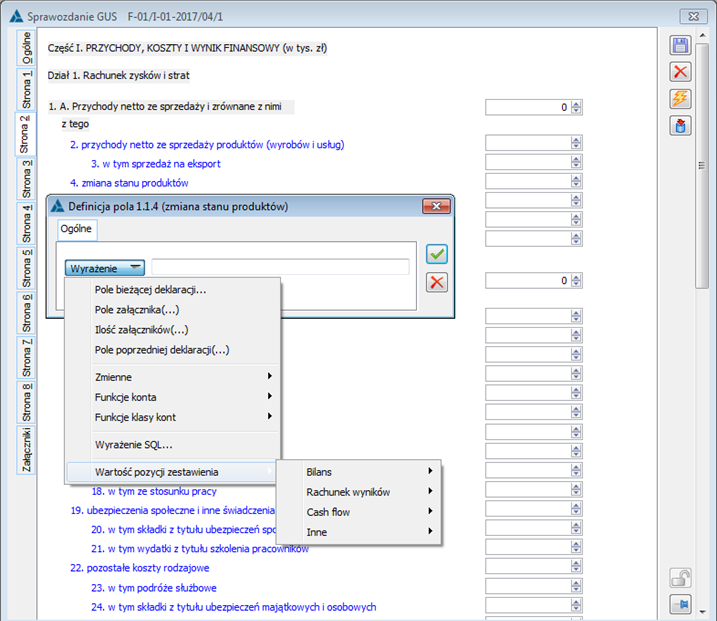
Grupowanie kont
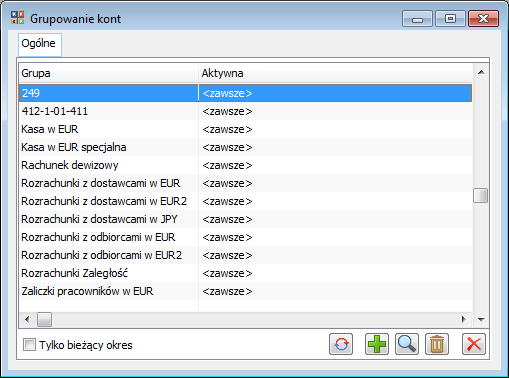
![]() [Synchronizuj grupę] – służy do przypisania wszystkich kont analitycznych podrzędnych wobec jakiejś syntetyki z grupy do wszystkich pozostałych syntetyk grupy, w których tych kont jeszcze nie ma.
[Synchronizuj grupę] – służy do przypisania wszystkich kont analitycznych podrzędnych wobec jakiejś syntetyki z grupy do wszystkich pozostałych syntetyk grupy, w których tych kont jeszcze nie ma.![]() [Nowy] – służy dodawaniu nowej grupy kont do listy.
[Nowy] – służy dodawaniu nowej grupy kont do listy.![]() [Karta] – służy edytowaniu poszczególnych grup (w trakcie edycji można modyfikować daną grupę).
[Karta] – służy edytowaniu poszczególnych grup (w trakcie edycji można modyfikować daną grupę).![]() [Usuń] – służy do usuwania poszczególnych grup.
[Usuń] – służy do usuwania poszczególnych grup.![]() .
.![]() [Dodaj] – służy dodawaniu do grupy nowych kont z planu kont (po jej naciśnięciu zostanie otwarte okno z planem kont).
[Dodaj] – służy dodawaniu do grupy nowych kont z planu kont (po jej naciśnięciu zostanie otwarte okno z planem kont).![]() [Podgląd] – służy edytowaniu karty danego konta (po jej naciśnięciu zostanie podniesiona do podglądu karta podświetlonego na liście konta.
[Podgląd] – służy edytowaniu karty danego konta (po jej naciśnięciu zostanie podniesiona do podglądu karta podświetlonego na liście konta.![]() [Usuń] – służy usuwaniu poszczególnych kont z listy.
[Usuń] – służy usuwaniu poszczególnych kont z listy.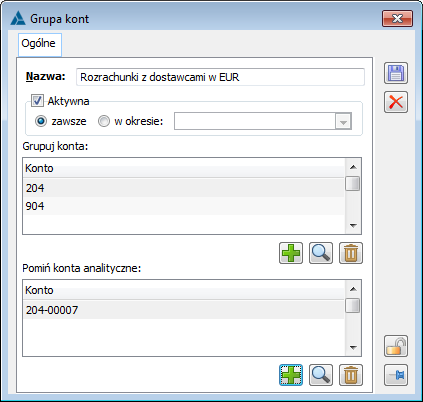
Kręgi kosztów
![]() [Raport niezgodności] – służy generowaniu raportu niezgodności dla danego kręgu kosztów lub danych elementów, w wyniku którego zostanie wyświetlona lista zapisów księgowych, które wykraczają poza krąg kosztów.
[Raport niezgodności] – służy generowaniu raportu niezgodności dla danego kręgu kosztów lub danych elementów, w wyniku którego zostanie wyświetlona lista zapisów księgowych, które wykraczają poza krąg kosztów.![]() [Nowy] – służy dodawaniu nowych kręgów kosztów.
[Nowy] – służy dodawaniu nowych kręgów kosztów.![]() [Karta] – służy podnoszeniu danego kręgu kosztów do edycji.
[Karta] – służy podnoszeniu danego kręgu kosztów do edycji.![]() [Usuń] – służy usuwaniu zbędnych kręgów.
[Usuń] – służy usuwaniu zbędnych kręgów.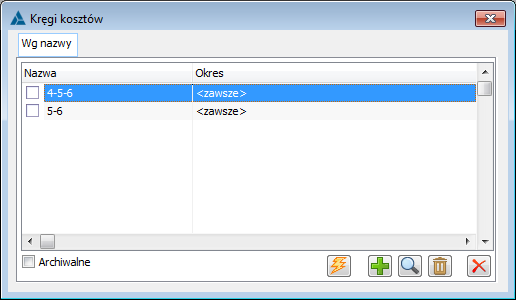
Krąg kosztów, zakładka: Ogólne
![]() i z listy dostępnych okresów wybrać odpowiedni dla danego kręgu.
i z listy dostępnych okresów wybrać odpowiedni dla danego kręgu.
Krąg kosztów, zakładka: Elementy
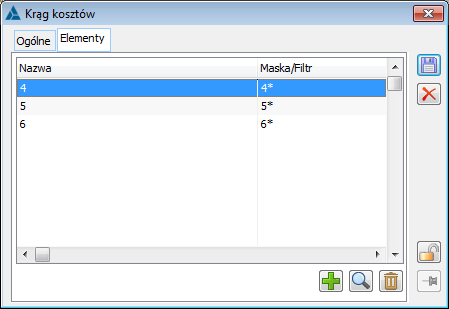
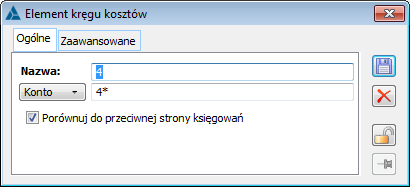
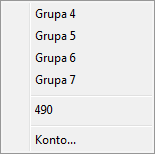
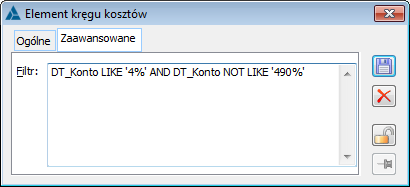
Jednolity plik kontrolny
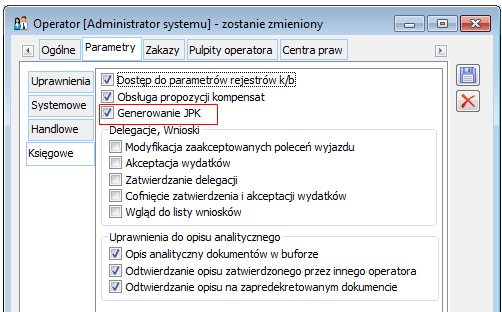
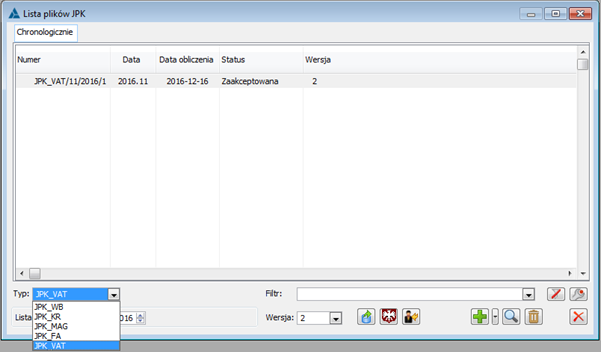
JPK_VAT – rejestry VAT
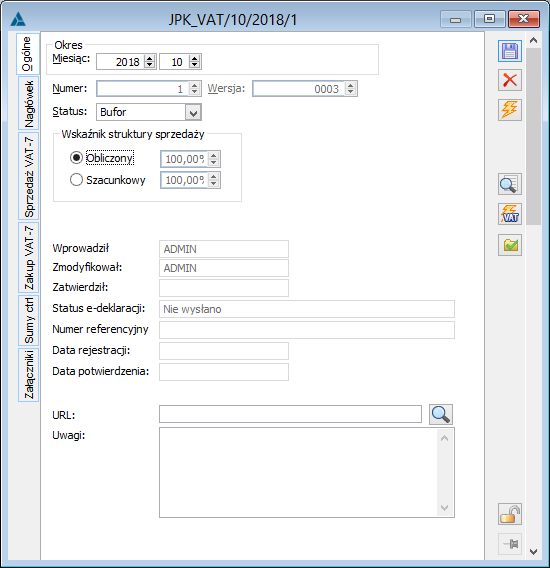
![]() Funkcja ta sprawdza poprawność danych w pliku. Część pól, które w JPK_VAT są obligatoryjne, nie są wymagane w systemie Comarch ERP XL. Ze względu na bardzo duży zakres plików JPK, ręczne kontrolowanie poprawności danych jest praktycznie niemożliwe stąd wprowadzony został mechanizm sprawdzający.
Funkcja ta sprawdza poprawność danych w pliku. Część pól, które w JPK_VAT są obligatoryjne, nie są wymagane w systemie Comarch ERP XL. Ze względu na bardzo duży zakres plików JPK, ręczne kontrolowanie poprawności danych jest praktycznie niemożliwe stąd wprowadzony został mechanizm sprawdzający.![]() uruchamia się okienko zdarzeń systemowych, na którym można zobaczyć postęp weryfikacji pliku JPK.
uruchamia się okienko zdarzeń systemowych, na którym można zobaczyć postęp weryfikacji pliku JPK.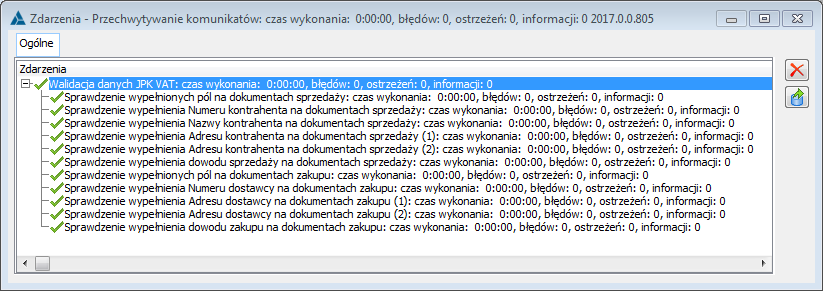
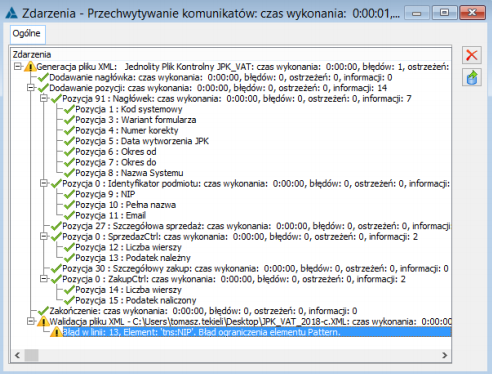
![]() umożliwia sprawdzenie bieżącego statusu VAT kontrahentów ujętych w JPK_VAT. Nie wymaga zaznaczania żadnych pozycji. Automatycznie zwraca się z zapytaniem o status podatnika dla wszystkich zakupów od kontrahentów krajowych, a także transakcji sprzedaży z wykorzystaniem odwrotnego obciążenia (Podatnikiem jest nabywca).
umożliwia sprawdzenie bieżącego statusu VAT kontrahentów ujętych w JPK_VAT. Nie wymaga zaznaczania żadnych pozycji. Automatycznie zwraca się z zapytaniem o status podatnika dla wszystkich zakupów od kontrahentów krajowych, a także transakcji sprzedaży z wykorzystaniem odwrotnego obciążenia (Podatnikiem jest nabywca).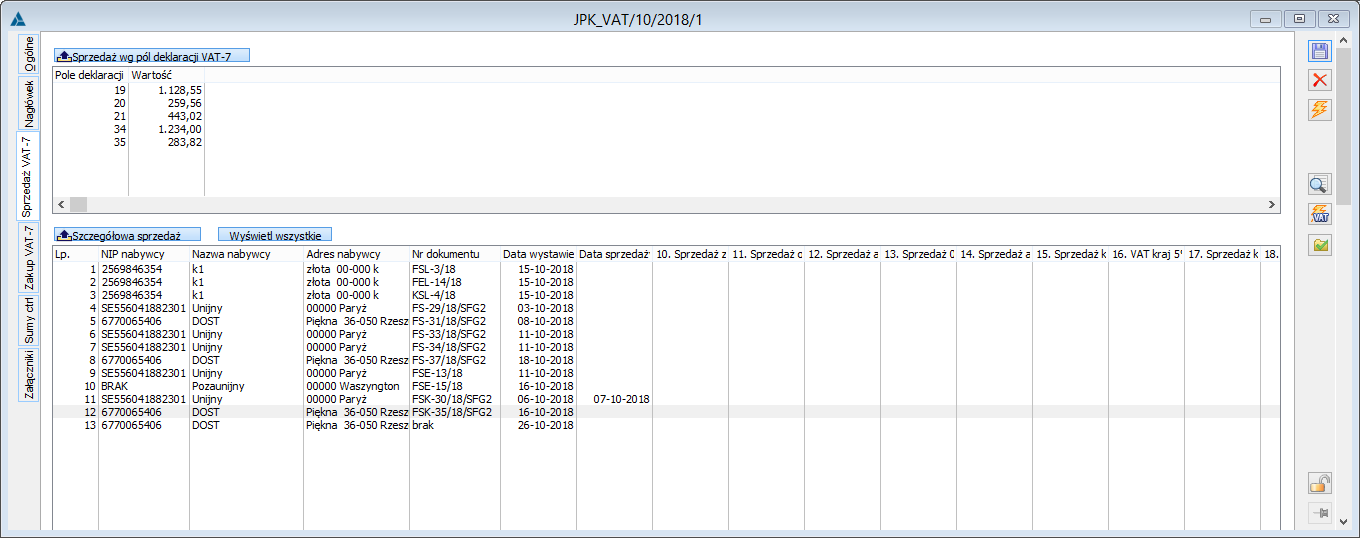
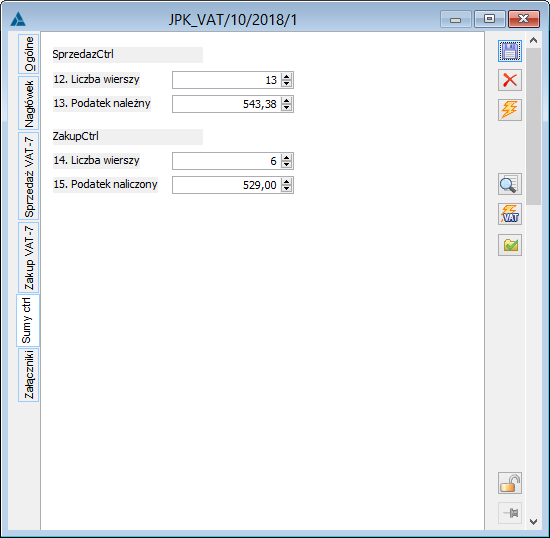
Wysyłka pliku JPK_VAT
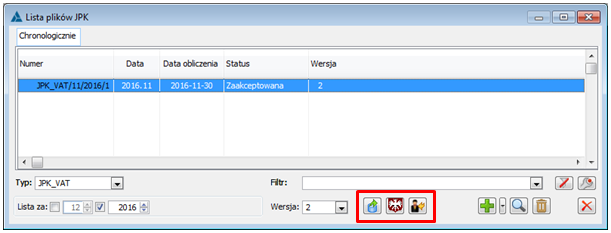
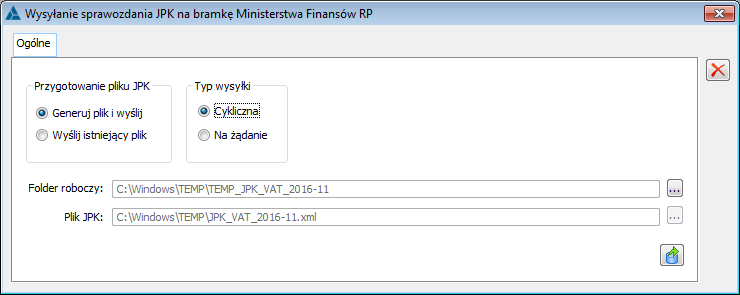
![]() , pozwala na wybór właściwego certyfikatu i wysłanie danych. Wtedy też do dokumentu JPK zostanie przypisany odpowiedni numer referencyjny, który pozwala na pobranie Urzędowego Poświadczenia Odbioru (UPO). Po zaznaczeniu wysłanego dokumentu na liście JPK i wciśnięciu przycisku Pobierz UPO, zostanie pobrane poświadczenie odbioru przypisane do numeru referencyjnego wskazanego pliku. Numer referencyjny oraz aktualny status e-deklaracji widoczny jest na zakładce Ogólne pliku JPK.
, pozwala na wybór właściwego certyfikatu i wysłanie danych. Wtedy też do dokumentu JPK zostanie przypisany odpowiedni numer referencyjny, który pozwala na pobranie Urzędowego Poświadczenia Odbioru (UPO). Po zaznaczeniu wysłanego dokumentu na liście JPK i wciśnięciu przycisku Pobierz UPO, zostanie pobrane poświadczenie odbioru przypisane do numeru referencyjnego wskazanego pliku. Numer referencyjny oraz aktualny status e-deklaracji widoczny jest na zakładce Ogólne pliku JPK.JPK_WB – wyciągi bankowe
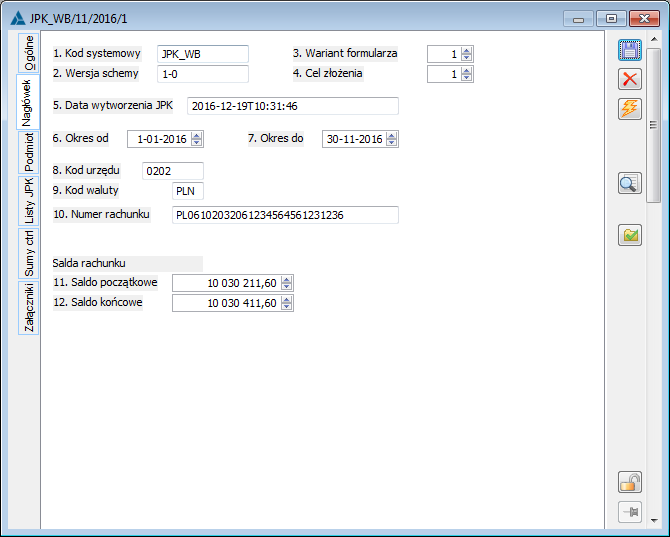
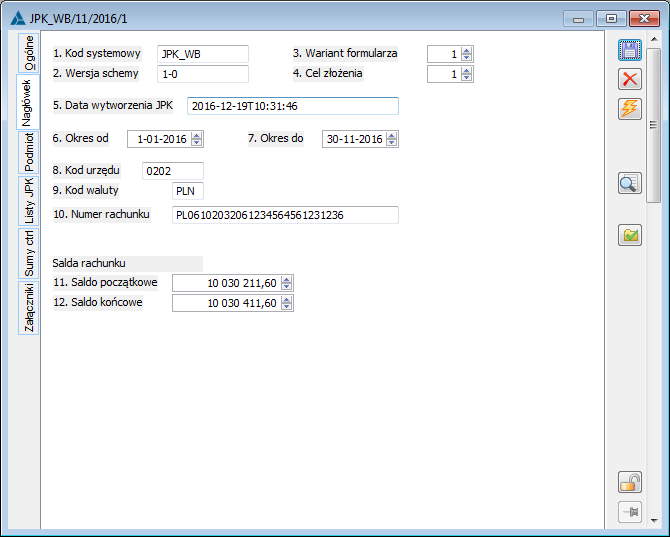
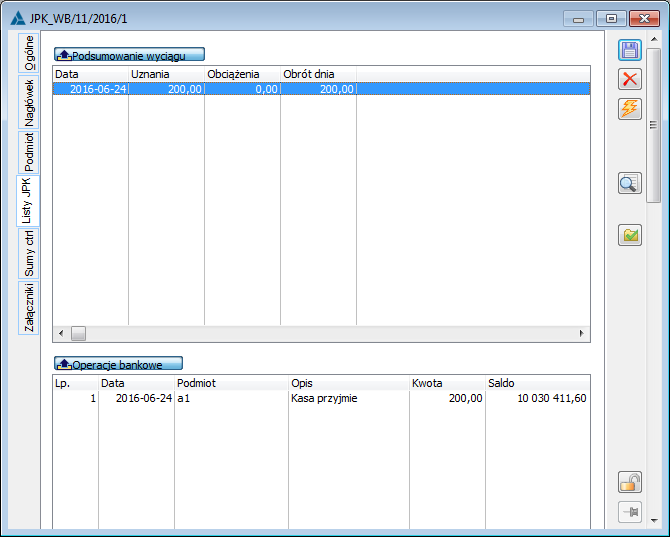
JPK_KR – księgi rachunkowe
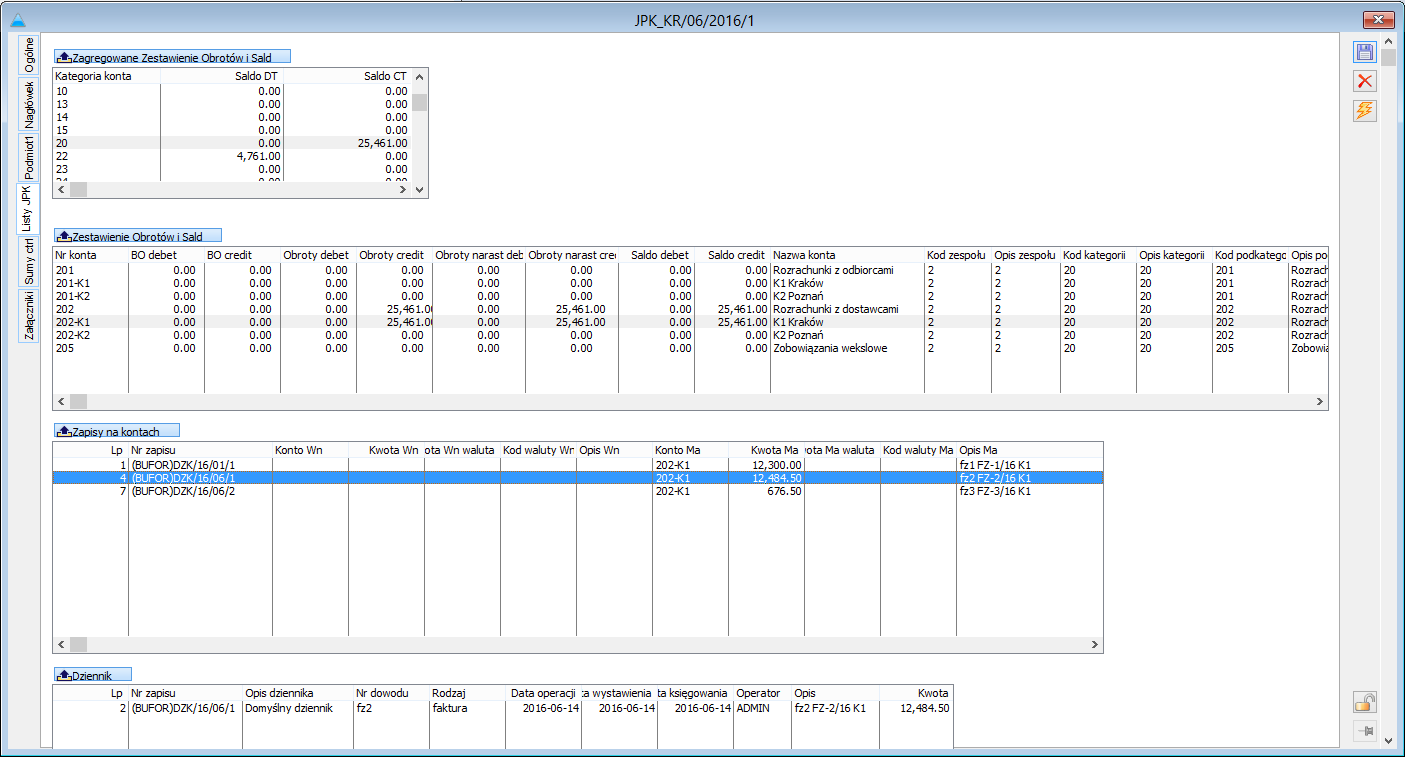
JPK_V7
Formularz JPK_V7M, JPK_V7K
Zakładka ogólne.
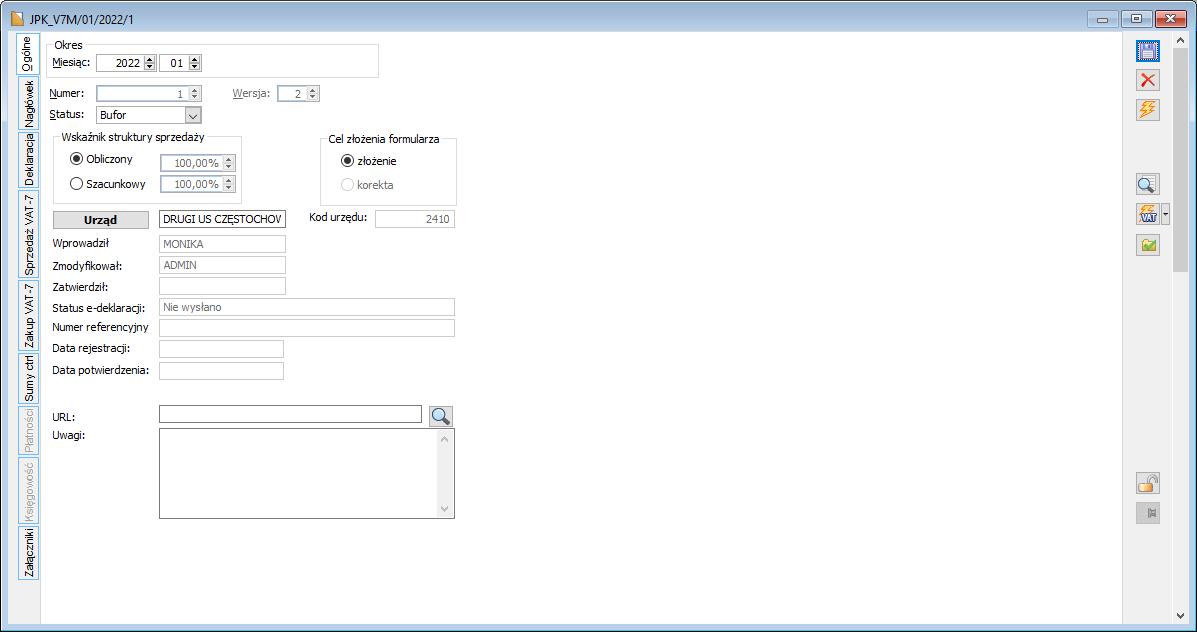
Zakładka Nagłówek
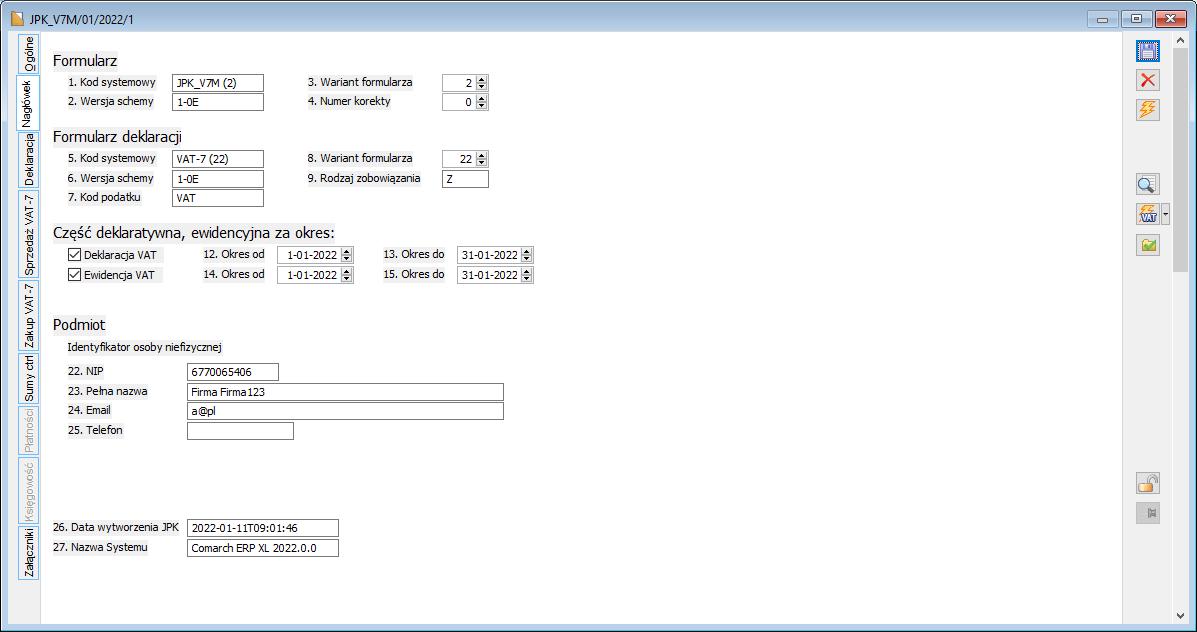
Zakładka Deklaracja
Zakładka VAT należny
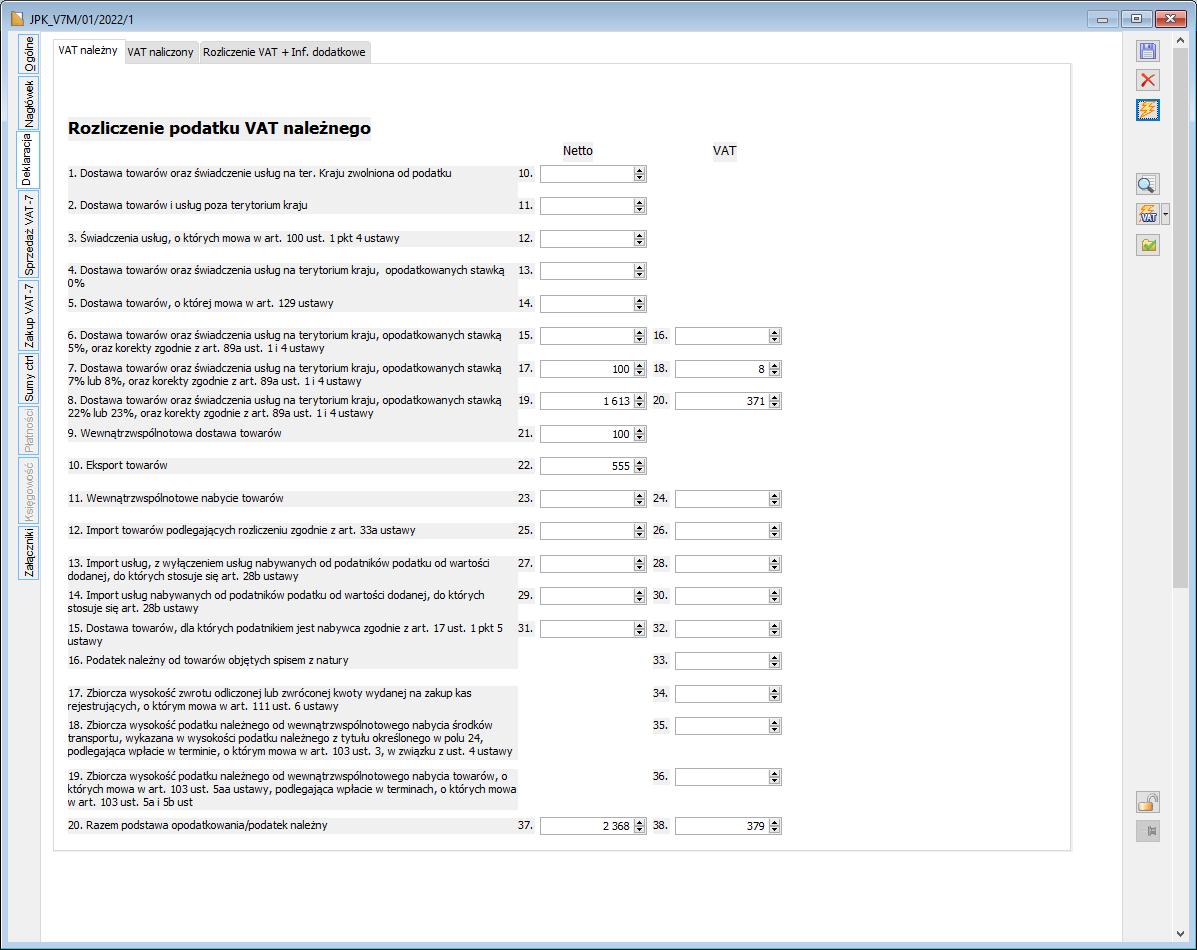
Zakładka VAT naliczony
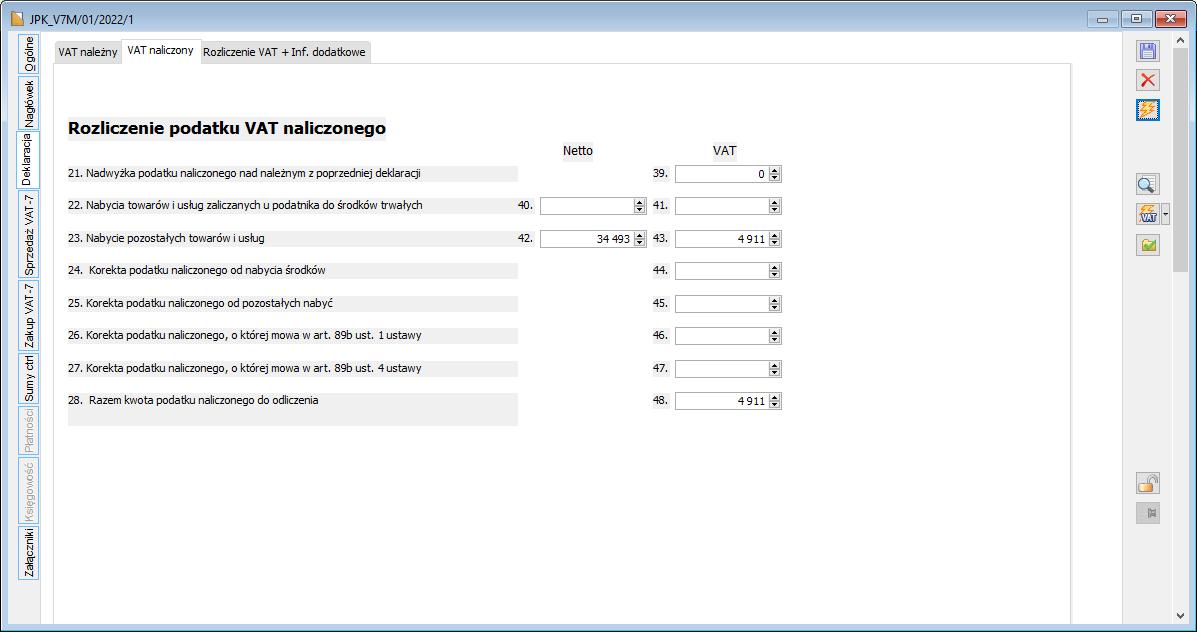
Zakładka Rozliczenie VAT + Inf. Dodatkowe
P_38 – P_48.
Zakładka ORDZU
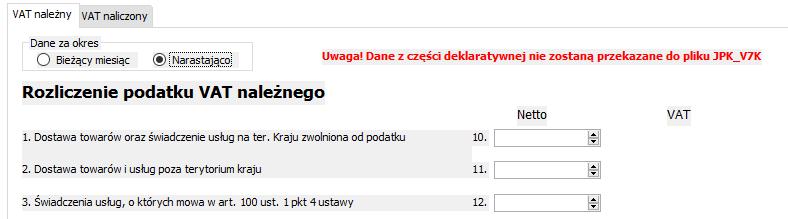
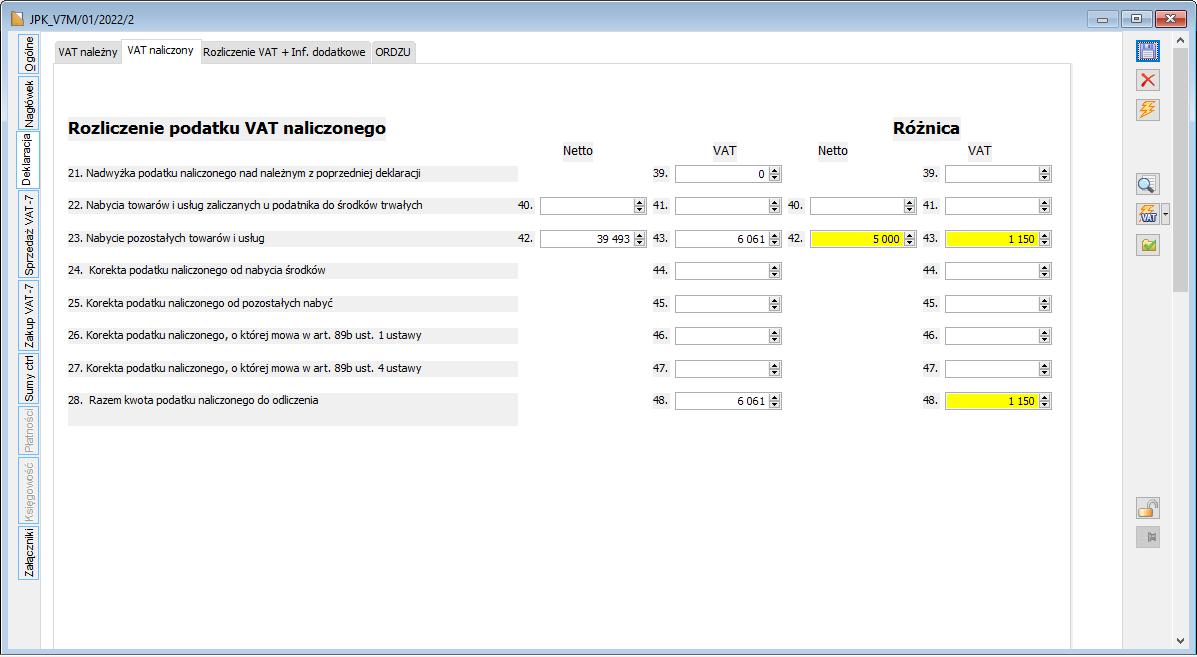
Zakładka Sprzedaż VAT-7
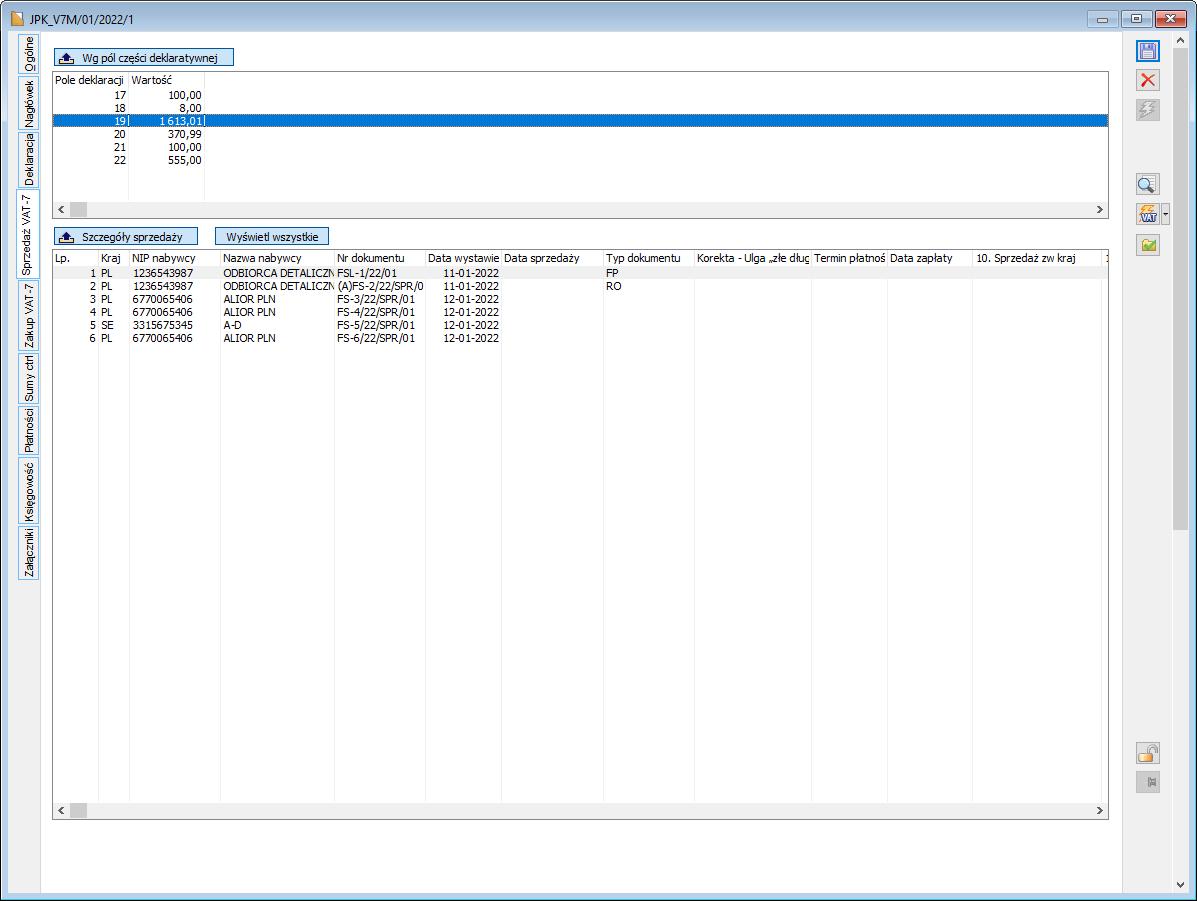
Zakładka Zakup VAT-7
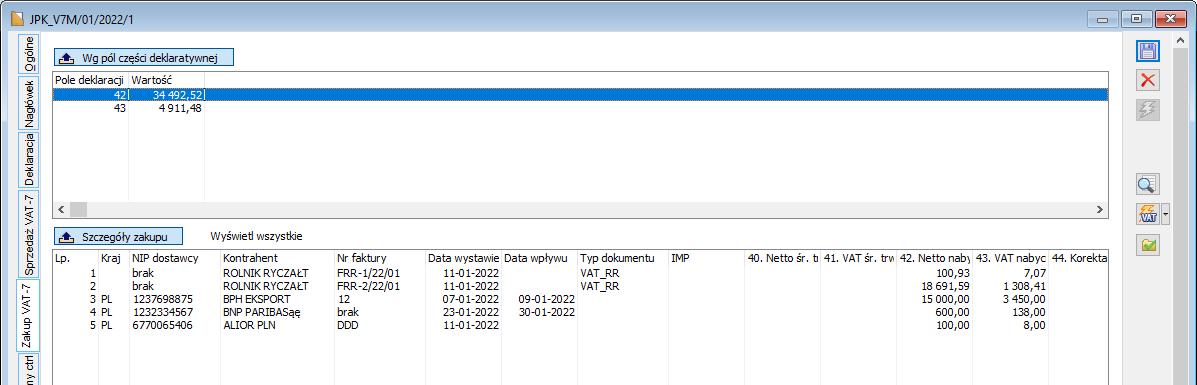
Zakładka Sumy Ctrl
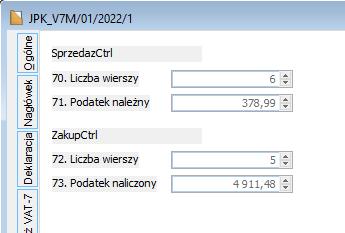
Zakładka Płatności
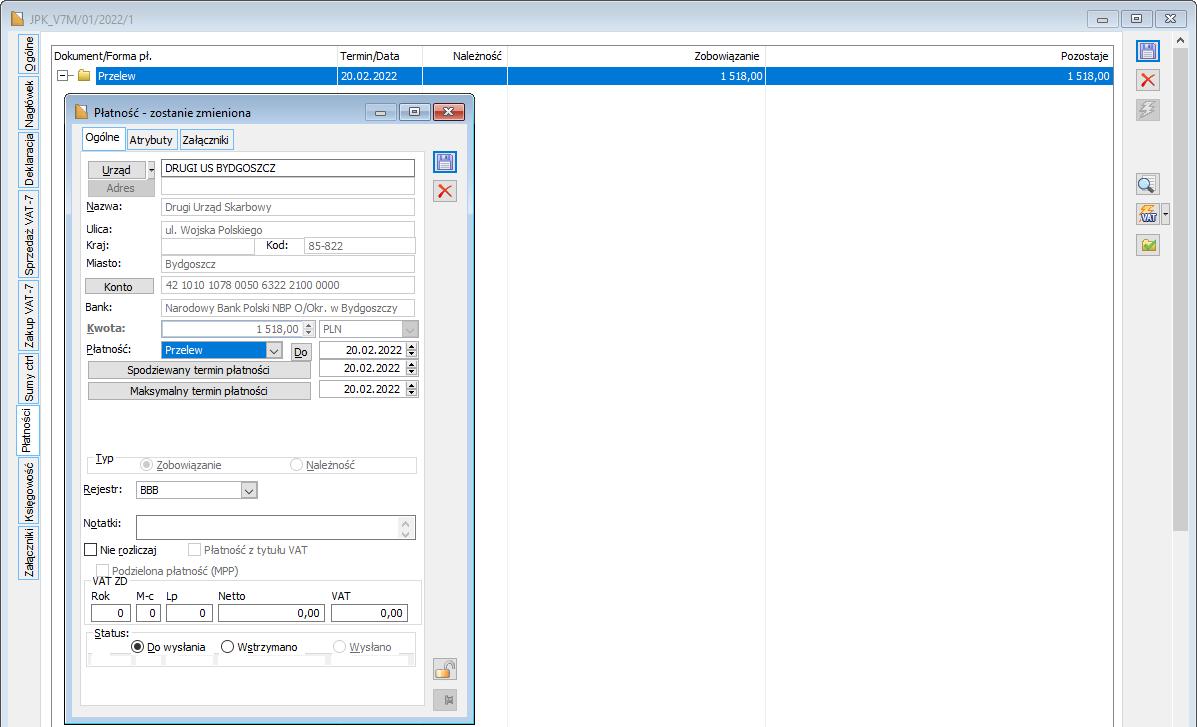
Zakładka Księgowość
Zakładka Załączniki
Wysyłka na bramkę Ministerstwa Finansów
