Informacje ogólne
Technologie to inaczej definicje procesów produkcyjnych. Dla technologii wskazuje się produkt wiodący, czyli taki który powstanie w wyniku procesu produkcyjnego, zrealizowanego na jej podstawie. Na technologię składają się ponadto: parametry określające podstawowe cechy technologii, operacji, jakie mają zostać wykonane w ramach danego procesu produkcyjnego (a w ramach operacji – zasoby i gniazda robocze potrzebne do jej wykonania), opis technologii i atrybuty, za pomocą których można dodatkowo scharakteryzować technologię.
Technologię wybiera się na zleceniu produkcyjnym, po wprowadzeniu na ten dokument produktu. Po wybraniu technologii odbywa się planowanie technologii i operacji w niej przewidzianych, a następnie realizacja procesu produkcyjnego.
Możliwe jest generowanie nowej wersji technologii (już zarejestrowanej) jak również jej kopiowanie, wykonywane za pomocą za pomocą skrótu klawiaturowego <Ctrl+Insert>.
Aby technologia mogła być wykorzystywana na zleceniu, należy jej nadać status: Aktywny. Możliwe jest zablokowanie edycji technologii. W module: Administrator, na karcie Operatora, na liście zakazów istnieje zakaz: Edycja zatwierdzonej technologii, który nie pozwala danemu Operatorowi edytować dokument technologii, również wtedy, gdy na odpowiedniej definicji dokumentu został zaznaczony parametr: Zatwierdzanie.
Możliwe jest kopiowanie technologii na kosztorys i odwrotnie. Funkcjonalność ta jest możliwa poprzez wykorzystanie eksportu i importu technologii/kosztorysów do i z pliku xml.
Definicja dokumentu: Technologia
Dokument: Technologia, ma swoją definicję, dostępną do edycji z poziomu modułu: Administrator
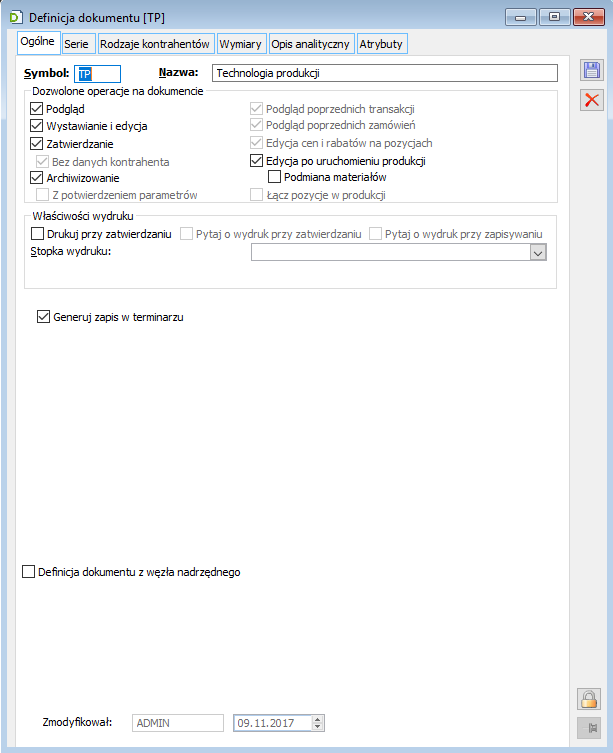
W grupie uprawnień decydujących o pracy z technologią produkcji dostępny jest parametr: Edycja po uruchomieniu produkcji oraz Podmiana materiałów. Pierwszy decyduje o tym, czy struktura technologiczna będzie mogła być modyfikowana po rozpoczęciu realizacji zlecenia produkcyjnego w oparciu o tą technologię. Drugi odpowiada za możliwość zmiany materiału na technologii, jest aktywny tylko wtedy, gdy zaznaczono parametr Edycja po uruchomieniu produkcji.
Lista technologii i konfiguratorów produktu
Lista technologii i konfiguratorów produktu to rejestr Technologii oraz Konfiguratorów zdefiniowanych przez Użytkownika. Lista może być wyświetlana w układzie według: kodu, kontrahenta, produktu oraz wersji. Układ ten odpowiada podziałowi okna na poszczególne zakładki.
W oknie znajduje się lokator (na zakładce: Wg kodu), który ułatwia wyszukiwanie żądanej technologii.
Z poziomu listy można rejestrować, usuwać Technologie/Konfiguratory oraz tworzyć do nich nowe wersje. Technologie wyświetlone są w kilku kolorach: niebieskim, czarnym, szarym i zielonym, kolory również zostaną wyświetlona na liście technologii udostępnionej na zakładce Produkcja w oknie karty towaru. Kolorystyka również przeznaczona jest dla kosztorysów projektu.
- Technologie wyświetlone na czarno – wskazują domyślne wersje Technologii. Kiedy do jednej technologii wykreowano nowe wersje – jedna z wersji technologii będzie wersją domyślną, nie zaznaczono parametru Archiwalna. Zostanie ona wyświetlona na liście technologii na czarno. Zmiana domyślnej technologii następuje poprzez zaznaczenie tej, która ma zostać technologią domyślną i naciśnięciu przycisku: [Ustaw wersję jako domyślną]. Technologia, która do momentu zmiany była wersją domyślną, po wykonaniu tej operacji zostanie wyświetlona na niebiesko.
- Technologie wyświetlone na niebiesko – na niebiesko wyświetlone są inne niż domyślna wersje technologii, nie są archiwalne.
- Technologie wyświetlone na szaro – są to technologie archiwalne.
- Technologie wyświetlone na zielono – wskazują technologie, które nie zostały zatwierdzone, nie są archiwalne.
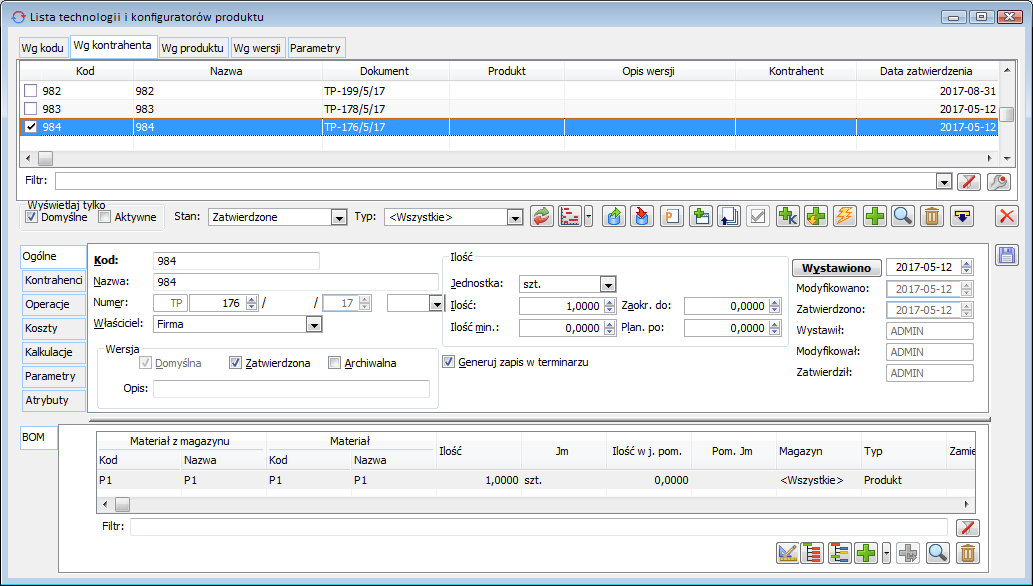
W oknie znajdują się pola i funkcje:
Stan – filtrowanie technologii według stanu:
- <Wszystkie>
- Niezatwierdzone
- Zatwierdzone
- Archiwalne
![]() [Wykres Ganta’a] – umozliwa uruchomienie wykresu Gantta, wykresu Gantta wg zasobów oraz według gniazd roboczych
[Wykres Ganta’a] – umozliwa uruchomienie wykresu Gantta, wykresu Gantta wg zasobów oraz według gniazd roboczych
![]() [Znajdź i zmień] – funkcja umożliwia podmianę tego samego surowca w wielu technologiach jednocześnie oraz wskazanie dla materiału zamiennika w wielu technologiach jednocześnie. Funkcja uruchamiana jest z poziomu Listy technologii po naciśnięciu przycisku, lub wywołaniu jej za pomocą skrótu klawiaturowego <Ctrl+H>.
[Znajdź i zmień] – funkcja umożliwia podmianę tego samego surowca w wielu technologiach jednocześnie oraz wskazanie dla materiału zamiennika w wielu technologiach jednocześnie. Funkcja uruchamiana jest z poziomu Listy technologii po naciśnięciu przycisku, lub wywołaniu jej za pomocą skrótu klawiaturowego <Ctrl+H>.
![]() [Eksport technologii do pliku XML] – funkcja umożliwiająca eksport technologii do pliku XML
[Eksport technologii do pliku XML] – funkcja umożliwiająca eksport technologii do pliku XML
![]() [Import technologii do pliku XML] – funkcja umożliwiająca import technologii do systemu
[Import technologii do pliku XML] – funkcja umożliwiająca import technologii do systemu
![]() [Generuj zlecenie produkcyjne na produkty z wybranych technologii] – funkcja umożliwia wygenerowanie zleceń bezpośrednio z technologii na produkty, dla których została zdefiniowana technologia.
[Generuj zlecenie produkcyjne na produkty z wybranych technologii] – funkcja umożliwia wygenerowanie zleceń bezpośrednio z technologii na produkty, dla których została zdefiniowana technologia.
![]() [Dodaj wersję] – umożliwia dodanie nowej wersji Technologii. Aby utworzyć nową wersję Technologii, należy zaznaczyć na liście Technologię, dla której ma zostać zdefiniowana nowa wersja i nacisnąć przycisk. Zostanie otworzone okno: Technologia, które ma wypełnione pola zgodnie z wartościami, zdefiniowanymi dla Technologii źródłowej. W oknie można modyfikować dane (według opisu z rozdziału: Technologie). Nowo dodawana wersja technologii będzie wersją domyślną. Podczas dodawania nowej wersji technologii, przy próbie jej zapisu zostanie wyświetlone pytanie o aktualizację powiązań do nowszej wersji technologii. Powiązanie to ma znaczenie w sytuacji, gdy produkt technologii, do której generowana jest nowa wersja technologii wykorzystywany jest jako surowiec w innej technologii.
[Dodaj wersję] – umożliwia dodanie nowej wersji Technologii. Aby utworzyć nową wersję Technologii, należy zaznaczyć na liście Technologię, dla której ma zostać zdefiniowana nowa wersja i nacisnąć przycisk. Zostanie otworzone okno: Technologia, które ma wypełnione pola zgodnie z wartościami, zdefiniowanymi dla Technologii źródłowej. W oknie można modyfikować dane (według opisu z rozdziału: Technologie). Nowo dodawana wersja technologii będzie wersją domyślną. Podczas dodawania nowej wersji technologii, przy próbie jej zapisu zostanie wyświetlone pytanie o aktualizację powiązań do nowszej wersji technologii. Powiązanie to ma znaczenie w sytuacji, gdy produkt technologii, do której generowana jest nowa wersja technologii wykorzystywany jest jako surowiec w innej technologii.
![]() [Lista zwiazanych technologii] – użycie funkcji wywołuje okno: Historia związanych z zakładkami Związane (technologie) oraz Zlecenia produkcyjne (powstałe na podstawie technologii) dla Technologii, oraz z zakładkami Związane, Technologie, Oferty i zamówienia dla Konfiguratora produktu.
[Lista zwiazanych technologii] – użycie funkcji wywołuje okno: Historia związanych z zakładkami Związane (technologie) oraz Zlecenia produkcyjne (powstałe na podstawie technologii) dla Technologii, oraz z zakładkami Związane, Technologie, Oferty i zamówienia dla Konfiguratora produktu.
Możliwe jest również zaznaczenie kilku technologii i ich np. zatwierdzenie, cofniecie zatwierdzenia, zarchiwizowania, z menu kontekstowego.
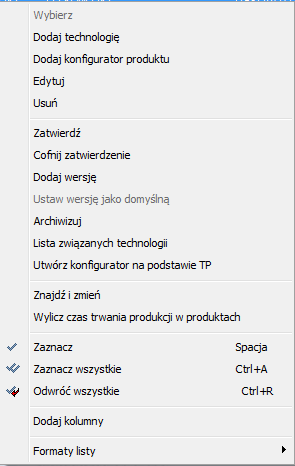
Przez produkty należy rozumieć te produkty na zaznaczonych technologiach, które w tych technologiach nie są wykorzystywane jako półprodukty – materiały.
Przykład: Technologia jest zbudowana następująco: W takiej sytuacji, PP1 jest półproduktem, który jest wykorzystywany w następnej operacji. Zatem na ten produkt nie generujemy zlecenia. Natomiast na zlecenie wprowadzamy produkt: P1, który nie jest materiałem – półproduktem w żadnej innej operacji w tej technologii. Tylko domyślne – zaznaczenie parametru spowoduje, że na liście zostaną wyświetlone tylko domyślne wersje technologii (te, które wyświetlone są na czarno). Tylko aktywne – zostaną wyświetlone technologie aktywne. W oknie Lista technologii i konfiguratorów udostępniono menu kontekstowe z poniższymi opcjami: Od wersji 2017.0 lista technologii i konfiguratorów jest wyświetlana w trybie multiselec. Multiselectem obsłużone są następujące przyciski uruchamiane za pomocą przycisków: W przypadku, gdy na liście technologii zaznaczono wiele technologii, wtedy w menu kontekstowym aktywne są następujące opcje: Typ – parametr umożliwia wyfiltrowanie na liście różnych typów dokumentów: Wszystkie, Technologie, Konfiguratory produktu. Od wersji 2013.4 Lista technologii i konfiguratorów została rozbudowana, dzięki czemu dostęp do wielu informacji stał się łatwiejszy. Po użyciu przycisku [Rozwiń] na liście pojawia się panel dolny w którym wyświetlane są w formie tabelarycznej następujące dane: Możliwa jest również edycja wyświetlonych pozycji na nowych sekcjach a także dodanie surowca/produktu. Wyświetlanie nowych sekcji jest opcjonalne i następuje po naciśnięciu nowego przycisku: Możliwy jest również eksport Listy technologii i konfiguratorów do pliku Excel, dane zostaną wyświetlone w następującym układzie: Kod, Nazwa, Dokument, Produkt, Opis wersji, Kontrahent (może być wielu kontrahentów jeśli zostanie zdefiniowana technologia dla kontrahenta i produktu), Data zatwierdzenia. Na liście technologii i konfiguratorów produktów możliwe jest sortowanie istniejących wpisów odpowiednio w kolumnach: Na zakładce istnieje możliwość ewidencjonowania parametrów używanych w technologiach oraz określania dla nich wspólnych wartości. Dzięki temu, z jednego poziomu można wpływać na wysokość stawek, określanych za pomocą tego samego parametru w różnych technologiach (np. kosztu opłat energii elektrycznej). Nie wszystkie parametry używane w technologiach będą wyświetlone na tej zakładce – znajdą się tu tylko te, które Użytkownik sam wprowadzi na listę, wybierając je z listy atrybutów. Wartość parametru, którymi określamy wysokość stawek i ilości na technologii możemy określić w dwóch miejscach: Przy ustalaniu kolejności uwzględniania wartości parametrów podczas rozliczania zlecenia produkcyjnego, obowiązuje następująca zasada: Na zakładce określa się podstawowe parametry Technologii: Kod – skrócona nazwa technologii. Nazwa – pełna nazwa technologii. Data – data utworzenia technologii. Po zarejestrowaniu technologii data ta zostanie zablokowana do edycji. Numer – numer technologii. Podczas dodawania technologii nadawany jest automatycznie kolejny wolny numer, który może zostać zmieniony przez Użytkownika. Edycji podlega również seria dokumentu. Właściciel – w polu wyświetlone jest centrum, w którym zdefiniowana została technologia. Centrum to decyduje o tym, które z magazynów są dostępne w technologii – dla surowców i produktów Wystawiono/Wystawił, Modyfikowano/Modyfikował, Zatwierdzono/Zatwierdził, Archiwizowano/Archiwizował – w polach wyświetlane są daty operacji oraz operatorzy, którzy je wykonywali. Wersja: Po wybraniu opcji Tak nie będzie możliwe przywrócenie technologii jako aktywnej. Można na jej podstawie utworzyć nową technologię/konfigurator. Dla technologii archiwalnej nie będzie można wykonać takich operacji jak Zatwierdzanie, Cofnij zatwierdzenie, Ustaw wersje technologii jako domyślną. Opis wersji – w polu można wprowadzić krótki opis charakteryzujący edytowaną wersję technologii. Produkt – w tej części wskazuje się produkt finalny technologii. Po naciśnięciu przycisku: W polu Daty aktywności technologii Na technologiach produkcji wprowadzono daty jej obowiązywania, przekroczenie daty wskazanej w tych polach będzie skutkowało tym, że technologii nie będzie można wprowadzić na nowe zlecenia, wystawienie po przekroczeniu. Dla technologii istnieje możliwość ustawienia wiele dat aktywności, czyli aktywowania tylko w pewnych okresach. Udostępniono przyciski: Uwaga: Przy obsłudze dat obowiązywanie na ZP zostana zastosowane te same zasady, co w przypadku parametru Zatwierdzona na technologii. “Przeterminowanie” się aktywności technologii będzie skutkowało tym , że danej technologii nie będzie mozna wybrać na pozycję zlecenia. Mozliwa będzie jednak obsługa w oparciu o wybraną technologię zlecenia, jeśli ta technologia została wprowadzona na pozycję zlecenoia w czasi egdy była jeszcze terminowa. Podobna zasada tyczy sie parametru “Archiwalna”. Po zaznaczeniu parametru takiej technologii nie można wybrac na ZP. W przypadku gdy technologia została wybrana na zlecenie przed jej archizizacją, wtedy nadal będzie można zaplanować, przeplanować oraz zrealizować w oparciu o nia zlecenie. Ilość – w tej części określa się ilość procesów, które muszą zostać zaplanowane na zlecenie produkcyjne i zrealizowane, aby uzyskać określoną na tym zleceniu ilość produktu. Ilość procesów w technologii jest określana zawsze w odniesieniu do ilości docelowego produktu w technologii, np. jeżeli w technologii określono ilość, dla której ma być rozpisany proces produkcji jako 5, a ilość produktu w tej technologii wynosi 25 – to oznacza, że aby uzyskać (wyprodukować) 25 sztuk produktu, należy uruchomić 5 procesów produkcyjnych. Przykład: Dla technologii podano: ilość = 1, ilość min = 1 Plan. po=5 I określono ilość Produktu A, jaka ma powstać w wyniku wykonania 1 procesu produkcyjnego=1. Następnie, na zlecenie produkcyjne wprowadzono 20 sztuk Produktu A i wykonano planowanie procesu. Proces zostanie zaplanowany w ilości 20 sztuk, w porcjach (partiach) po 5. Oddział – w pole wprowadza się oddział, w którym przewidziana została realizacja technologii. Wskazany oddział będzie domyślnie podpowiadany na proces na zleceniu produkcyjnym oraz na Operacje w technologii. Wprowadzenie oddziału odbywa się po naciśnięciu przycisku: Kontrahenci – obszar umożliwiający wskazanie domyślnej technologii zarówno dla kontrahenta jak i dla towaru. Wypełnienie listy nie jest wymagane. Jeżeli Kontrahent główny zostanie wybrany, technologia, mimo iż dedykowana będzie wybranemu kontrahentowi będzie mogła być wykorzystana przy realizacji zlecenia również dla innych kontrahentów. Istnieje możliwość wskazania konkretnego produktu, znajdującego się na zakładce Operacje i posiadającego podpiętą kartę towarową. Daną technologię po wybraniu konkretnego kontrahenta oraz towaru można oznaczyć jako domyślą bądź nie. W sytuacji, gdy są zdefiniowane np. dwie technologie: jedna ma kontrahenta K1, produkt P1 i parametr Technologia domyślna – TAK, druga ma również kontrahenta K1, produkt P1 i parametr Technologia domyślna – NIE, w momencie zmiany parametru na TAK pojawi się informacja: Na liście można wskazać kontrahenta docelowego, czyli takiego, dla którego ma trafić produkt wytworzony w ramach technologii, np. w sytuacji, gdy jest inny kontrahent zlecający (główny). Podobnie, jak w przypadku Kontrahenta głównego, wskazanie kontrahenta docelowego nie jest wymagane. Domyślność dla kontrahenta i towaru ma pierwszeństwo przed określeniem domyślności wyłącznie dla towaru (na karcie towaru na zakładce Produkcja za pomocą przycisku [Wybierz podstawową technologię produkcji]). Funkcjonalność ta umożliwia dedykowanie technologii dla więcej niż jednego kontrahenta. Zmiany w podpowiadaniu domyślności zostaną uwzględnione: przy podpowiadaniu domyślnej technologii na pozycjach ZP, uwzględnianiu domyślnej technologii dla pozycji oferty/zamówienia sprzedaży oraz uwzględnienia domyślnej technologii przy wyliczaniu zapotrzebowania materiałowego w Planie produkcji. Pod listą kontrahentów są dostępne funkcje: Kopiuj załączniki z TP na ZP- przy zaznaczonym parametrze kopiowane są załączniki z obiektów technologicznych na odpowiednie obiekty ZP. Podczas realizacji operacji, zaplanowanej w oparciu o technologię, na której zaznaczono parametr, będą kopiowane załączniki z materiałów w technologii, na odpowiednie ProdZasoby. Kopiowanie załączników z operacji planowanych na dodawaną realizację. Podczas kopiowanie technologii system sprawdza czy są wypełnione pola z domyślną listą kontrahentów, jeśli tak jest wówczas na ekranie wyświetli się pytanie: Czy oznaczyć nową technologię jako domyślną dla <tu wyświetli się akronim kontrahenta i akronim towaru>? Generuj zapis w terminarzu – zaznaczenie parametru będzie skutkowało tym, że zaplanowanie operacji z tej technologii będzie skutkowało zarejestrowaniem zadań w terminarzach dla zasobów dobranych do tych operacji. Terminarze uruchamiane są po naciśnięciu przycisku: O tym, czy parametr: Generuj zapis w terminarzu, będzie zaznaczony lub odznaczony – zależy od odpowiedniego ustawienia parametru: Generuj zapis w terminarzu, na definicji dokumentu technologii produkcji, rejestrowanej z poziomu modułu: Administrator. Na zakładce znajdują się pole służące wprowadzeniu szczegółowego opisu Technologii. Na zakładce znajdują się Operacje, jakie zostały przewidziane do wykonania w ramach edytowanej Technologii. Dla każdej Operacji przypisane są surowce stanowiące materiały służące do produkcji (wykonania konkretnej operacji), zamienniki o ile są ustanowione, a także półprodukty o ile proces technologiczny przewiduje ich wykorzystanie i produkty, które powstaną w wyniku wykonania tej operacji. W Technologii, materiały te będą wyświetlane razem z odpowiednim grafem – surowce z symbolem: Ponadto na drzewie operacji stosowane są wyróżnienia kolorystyczne: W oknie Technologii na zakładce Operacje dostępne są kolumny: Od wersji 2017.0 ze względów wydajnościowych wprowadzono opcję do kolorowania produktów, dla których zdefiniowano technologię. Dodano check: Koloruj produkty, dla których zapisano inne technologie. Po zaznaczeniu checku kolorowane są na fioletowo produkty, dla którcyh zdefiniowano inne technologie. Po odznaczniu checku produkty wyświetlane są w kolorze czarnym. Na Technologii, operacje mogą definiować bardzo szczegółowo poszczególne etapy produkcji, bądź też opisywać je ogólnie. Lista operacji wyświetlana jest w trybie multiselect, który umożliwia usuwanie wielu pozycji zaznaczonych jednocześnie. Parametr: Dodawanie operacji w trakcie realizacji, decyduje o tym, czy będziemy mieli możliwość dodania operacji z poziomu zlecenia produkcyjnego, której nie przewidziano w technologii. Parametr ten jest aktywny tylko wtedy, gdy technologia nie jest zatwierdzona. Korzystanie z funkcjonalności dodawania operacji do technologii z poziomu zlecenia produkcyjnego jest niezależne od uprawnienia do zatwierdzania technologii. Funkcję tą będzie można wykorzystać z poziomu: Harmonogramu operacji oraz Zlecenia produkcyjnego, na zakładce: Procesy po rozwinięciu menu spod przycisku: Po zapisaniu okna operacji zostanie dodana nowa operacja do technologii i do procesu na zleceniu produkcyjnym. Na zakładce znajdują się pola i funkcje: Surowce Zamienniki Półprodukty Produkty Gniazda robocze Produkty uboczne Zabiegi Aby dodać Operację do edytowanej Technologii, należy: zaznaczyć na liście technologię (jeśli dodawana Operacja ma być w bezpośrednim stosunku podrzędności do technologii) lub Operacja (jeśli dodawana Operacja ma być w bezpośrednim stosunku podrzędności do innej Operacji), nacisnąć przycisk: Od wersji 2017.0 na zakładce: Operacje, w oknie technologii, udostępniono mechanizm <Ctrl+Insert>, W oknie technologii, na zakładce: Operacje dodano nowe przyciski do definiowania technologii. Zmiany w interfejsie okna, polegające na udostępnieniu paska na nowe ikony zostały również wprowadzane dla kosztorysu projektu konfiguratora produktu. Na pasku funkcyjnym dodano przycisk: Operacje – ikona: DodajOperacje32.ico – W przypadku, gdy zaznaczony jest proces, po wywołaniu funkcji: Operacje zostanie otworzone okno Dodawanie operacji z dostępnymi poniżej parametrami: W polu Rozpocznij numerację od- domyślne jest wprowadzona wartość 10. Wprowadzenie w tym polu wartości decyduje o tym, od którego poziomu rozpocznie się numeracja wygenerowanych operacji, przy czym kolejne operacje będą numerowane co 10, czyli np. jeśli numeracja zostanie rozpoczęta od numeru 10, wówczas wygenerowane operacje będą miały kody: pierwsza: 10 druga: 20 trzecia: 30 itd. Zaznaczenie/odznaczenie powyższych parametrów będzie przenosić się na operacje wygenerowane po naciśnięciu w oknie funkcji: Generuj operacje W przypadku, gdy funkcja dodawania wielu operacji będzie uruchamiana w momencie, gdy kursor znajduje się na operacji w oknie technologii, wówczas zostanie wyświetlone te same okno, zakładka: Operacje, Dodawanie operacji, ale z dodatkowym polem: Numer operacji nadrzędnej, w którym istnieje możliwość wprowadzenia wartości liczbowej oraz znaków specjalnych takich, jak: kropka, przecinek, myślnik, dwukropek itp. Wartość wprowadzona w polu Numer operacji nadrzędnej, będzie decydowała o tym, jaki będzie pierwszy człon w kodzie wygenerowanych operacji, czyli, np.: Po naciśnięciu w oknie: Dodawanie operacji przycisku: Generuj operacje W oknie technologii, na zakładce: Operacje, na pasku funkcyjnym dodano przycisk: Materiały – ikona: W oknie technologii, na zakładce: Operacje, na pasku funkcyjnym dodano przycisk: Gniazda W oknie technologii, na zakładce: Operacje, na pasku funkcyjnym dodano przycisk: Półprodukt z innej technologii Po wybraniu półproduktu z innej technologii zostanie on dodany: Za pomocą funkcji Na wygenerowanym ZP towary będą grupowane o tym samym kodzie, – czyli, jeśli na technologii występuje dwukrotnie materiał: S1 – na jednej operacji w ilości 5 szt., a na drugiej operacji w ilości 12 szt. i obydwa wystąpienia tego materiału zostały zaznaczone do generowania zlecenia, wówczas na zlecenie zostaje wprowadzona jedna pozycja: S1 w ilości 17 szt. Na wygenerowanym zleceniu zostaną wprowadzone materiały i produkty w takiej ilości, w jakiej zostały dla nich zdefiniowane normy technologiczne. Na zakładce: BOM, prezentowane są wszystkie materiały oraz produkty z innych technologii wykorzystywane jako materiały w technologii. Z poziomu zakładki istnieje możliwość dodania materiałów/produktów z innych technologii i budowania w ten sposób technologii. Nowe materiały dodawane z poziomu tej zakładki podpinane będą domyślnie do pierwszej operacji. Dodawanie i usuwanie materiałów z zakładki jest uwzględniane na zakładce: Operacje, czyli usunięcie materiału z poziomu zakładki Operacje, powoduje jego usunięcie również z zakładki: Materiały. Na zakładce dostępne są funkcje: Zamienniki prezentowane w technologii oraz na zleceniach produkcyjnych zostały odpowiednio wyróżnione. Od wersji 2015.1 systemu Comarch ERP XL kody i nazwy zamienników są wyświetlane w kolorze niebieskim. W ten sam sposób zamienniki zostały wyróżnione w Kosztorysach projektów, na dokumentach HPR oraz w Konfiguratorach produktów. W technologii wprowadzone zostały nowe kolumny informacyjne: ‘Zamiennik do’ i ‘Za ile’, w których prezentowane są dane dotyczące odpowiednio: materiału, do którego zdefiniowano zamiennik oraz przelicznika, wg którego pobierane mają być zamienniki na zleceniu produkcyjnym. Nowe kolumny zostały wprowadzone w następujących miejscach w systemie: Surowce Zamienniki Półprodukty Operacja – po wybraniu konkretnej operacji, zostaną wyświetlone materiały powiązane z tą operacją. W przypadku, gdy w combo wybrana jest opcja inna niż „Wszystkie” (czyli, gdy wskazana jest konkretna operacja), wówczas dodanie materiału/produktu nastąpi do operacji, która jest wybrana w combo. W przypadku, gdy w combo wybrana będzie opcja: Wszystkie, wówczas dodawanie materiałów i produktów nastąpi do pierwszej operacji w technologii. W kolumnie Kod wprowadzono lokator ograniczający. Udostępniono eksport materiałów, wyświetlonych na zakładce: Materiały, w oknie technologii do MS Excel. Przy eksporcie przekazywane są ustawienia filtrów na zakładce: Surowce, Zamienniki, Półprodukty i combo: Operacja. Czyli do arkusza kalkulacyjnego przekazywana jest zawężona lista materiałów. W wersji 2019.2.1 w oknie Technologii produkcji, na zakładce [BOM], została udostępniona lista materiałów w postaci nowej kontrolki. Oferuje ona szereg funkcjonalności ułatwiających pracę z materiałami na technologii. Umożliwiają one m.in. grupowanie po dowolnej kolumnie/kolumnach, sortowanie czy tworzenie reguł wyróżniania komórek/wierszy. Na nowej liście możemy zatem wyróżniać np. materiały, dla których nie wskazano ilości, lub dla których zdefiniowano wybraną jednostkę miary. Dzięki temu łatwiej walidować poprawność definiowania technologii. Aby wprowadzić przykładowe wyróżnienie materiałów, dla których nie zdefiniowano ilości, należy kliknąć prawym przyciskiem myszy na nagłówku kolumny: Ilość. Zostanie otworzone menu, z którego wybieramy funkcję Formatowanie warunkowe. Następnie wybieramy funkcję Reguły wyróżniania komórek i dalej funkcję Równe. Następnie, w wyświetlonym oknie dla funkcji: Równe, wprowadzamy wartość 0. W combo wyświetlonym obok możemy wybrać sposób wyróżniania komórek, które będą miały taką wartość. Po zaznaczeniu parametru Zastosuj formatowanie do całego wiersza, wyróżniony zostanie cały wiersz na liście. Grupowanie po wybranych kolumnach umożliwia nam z kolei analizę materiałów, które zostały np. przypisane do danej operacji (jeśli grupujemy po kolumnie: Operacja). Aby pogrupować listę po wybranej kolumnie, należy zaznaczyć nagłówek tej kolumny i przeciągnąć go na pasek, wyświetlony nad listą. Na tej zakładce ustala się wysokość stawek dla rozliczenia kosztu Technologii. Koszt rozliczony według stawek zdefiniowanych na technologii zostanie uwzględniony na produkcie. Możliwe jest podanie kosztu we wszystkich stawkach – wtedy, podczas rozliczenia, koszt Technologii będzie liczony następująco: Stawka stała (określona na operacji na technologii w polu: Stawka stała) + Ilość zaplanowanych procesów x stawka za ilość (określona na operacji na technologii w polu: Stawka il.) + Czas realizacji operacji w procesie produkcyjnym (liczony od momentu rozpoczęcia pierwszej operacji w procesie do momentu zakończenia ostatniej operacji w procesie) x stawka za czas (określona na technologii, w polu: Stawka czas). Na technologii określa się stawki, według których będzie przeprowadzone rozliczenie: Funkcjonalność służy do wyraportowania zleceń, na których została wykorzystana dana technologia. Wyświetlane będą zlecenia, które zawierają przynajmniej jedną pozycję, dla której wskazano tą technologię. Udostępniono Filtr oraz Konstruktor filtra, zlecenia można również sortować za pomocą Właściciela, Lista za miesiąc/rok, po statusie realizacji oraz czy są zwolnione do produkcji. Na zakładce definiuje się wartość parametrów, użytych do określenia: Parametry, jakie mogą być wykorzystywane na technologii definiuje się jako atrybuty z poziomu modułu: Administrator, a następnie po określeniu nimi wymienionych danych, określa się dla nich wartości – właśnie na zakładce: Parametry. Definiowanie atrybutów odbywa się w oknie: Definicja atrybutów. Więcej informacji o definiowaniu atrybutów znajduje się w dokumentacji modułu: Administrator. Po zdefiniowaniu atrybutów, które mają pełnić funkcję parametrów, należy je przypisać do obiektu: [Technologia – parametry]. Atrybuty powiązane z obiektem: [Technologia – produkty], będą widoczne w oknie: Definicja atrybutów, na zakładce: Obiekty (jak na rysunku poniżej). Zastosowanie parametrów na technologii ma dwie podstawowe zalety: Aby dodać wartość parametru użytego na technologii (operacji, zasobie), należy: Oprócz możliwości wskazywania wartości parametrów na technologii, na zakładce: Parametry, dostępne są następujące funkcje: Technologia, zakładka: Wersje technologii Na zakładce znajdują się informacje o wersjach edytowanej technologii. Technologia edytowana będzie wyświetlana na czerwono. Jeżeli zostanie do niej dodana nowa wersja, zostanie ona wyświetlona w kolorze czarnym. Po jej zaznaczeniu i naciśnięciu przycisku: Na zakładce znajduje się także funkcja: Możliwość definiowania nowej wersji dla technologii może być wykorzystywana w następujących sytuacjach: Wybór konkretnej Technologii dla realizacji procesu danego towaru następuje podczas generowania i planowania zlecenia produkcyjnego. Na zakładce możliwe jest przypisanie atrybutów dla edytowanej Technologii. Dodawanie atrybutów odbywa się na ogólnych zasadach. Aby atrybut mógł zostać wykorzystany na Technologii musi być przypisany do Obiektu: Technologia (moduł: Administrator>okno: Definicje atrybutów>zakładka: Obiekty>folder: Produkcja>gałąź: Technologia). Możliwe jest odwołanie się do technologii jako atrybutów, co umożliwia typ atrybutu: Technologia. Do Technologii można przypisać załączniki, czyli zaimportować (oraz wyeksportować) pliki w formatach zdefiniowanych w oknie: Słowniki kategorii, w folderze: Inne, gałąź: Typy załączników. Mogą być to np. obrazy w formatach: .bmp; .jpg; dokumenty w formacie: .doc, arkusze kalkulacyjne itd. Więcej informacji o załącznikach znajduje się w dokumentacji modułu: Administrator. W oknie: Operacja w technologii, definiuje się dane Operacji, która zostanie przypisana do Technologii. Dla operacji określa się: Na zakładce definiuje się podstawowe parametry Operacji: Kod – skrócona nazwa Operacji. Kod i nazwa będą aktualizowane po wybraniu jako operacji usługi z listy towarów (w polu: Usługa). Jeśli w momencie wprowadzania kodu, Ole z nazwą operacji będzie puste, wtedy po wypełnieniu pola: Kod, automatycznie zostanie również wypełnione pole: Nazwa, tą samą wartością. Nazwa – pełna nazwa Operacji. Nr instrukcji – w polu można wprowadzić numer instrukcji, wg której będzie zdefiniowana i wykonywana operacja. Wzorzec – Za pomocą przycisku Po wybraniu wzorca, w oknie: Operacji w technologii, zostanie wyświetlony komunikat, jak poniżej: Czas – w tej części określa się czas planowany i czas rozliczeniowy dla operacji. Czas rozliczeniowy dla czasu planowanego – jednostkowego i przygotowawczo-zakończeniowego będzie aktualizowany wraz ze zmianą czasu planowanego. Powiązanie między czasem rozliczeniowym nie nastąpi w przypadku modyfikacji czasu rozliczeniowego – zmiana czasu rozliczeniowego nie aktualizuje czasu planowanego, w związku z czym istnieje możliwość ustalania odrębnego od planowanego czasu realizacji. Domyślna jednostka dla każdego z czasów wprowadzana jest według następującej zasady – dla każdej jednostki czasu proponowana jest jednostkę wg większości stosowanej jednostki, a jeśli większość nie rozstrzyga, wtedy podpowiada się ta jednostka, która została dodana jako ostatnia (z tych, które stosowane są najczęściej). Dla operacji określa się czas: Czas planowany można określić za pomocą parametru. Parametr, którym będziemy określali czas planowany, to atrybut przypisany do obiektu: Technologia – parametru. Z otwartej listy wybieramy parametr, dzięki czemu zostanie wprowadzony w oknie technologii. Nazwa wybranego parametru zostanie wyświetlona w oknie operacji w technologii. Wartość parametru można wprowadzić w oknie Technologia, na zakładce Parametry, w oknie Lista technologii. Jeśli wartości dla wybranego parametru określone są w obydwu miejscach, priorytet dla konkretnej operacji będzie miała wartość parametru ustawiona na technologii, w której zdefiniowano operację. Wartość parametru zostanie pomnożona przez czas wskazany w polu obok wyświetlanej nazwy parametru, w momencie planowania operacji lub dodanie jej ręcznie do zlecenia, na zakładce [Procesy]. W ten sposób zostanie obliczony planowany czas operacji na konkretnym zleceniu produkcyjnym Czas rozliczeniowy można określić za pomocą parametru. Parametr to atrybut, którym można określić wartość wybranych pól na obiektach produkcyjnych. Dzięki parametrom można określić z jednego poziomu – np. z poziomu listy technologii, z zakładki: Parametry wartość parametru – mnożnika dla wielu technologii jednocześnie. W obrębie operacji w technologii za pomocą parametru można określić również parametry ilościowe oraz kosztowe. Ilość – w tej części wskazuje się ilość operacji, jaką należy wykonać dla uzyskania określonej na zakładce: Materiały, ilość półproduktu/produktu. Ilość może zostać określona za pomocą parametru. Jeżeli operacja ma już zdefiniowaną ilość materiałów, to modyfikacja jej ilości i próba zapisu wywoła komunikat o proporcjonalnym przeliczeniu ilości dla tych materiałów. Po jego zatwierdzeniu materiałów zostaną automatycznie przeliczone do nowej ilości operacji. Zarówno ilość operacji jaki i jej koszt można podać za pomocą Parametru, który będzie mnożony przez kwotę podaną w polach, w których wskazuje się ilość lub stawkę. Wybór Parametru następuje po rozwinięciu menu za pomocą przycisku: Wymagana – zaznaczenie parametru powoduje, że realizacja operacji będzie wymagana podczas realizacji technologii. Kontrola realizacji operacji wymaganej odbywa się podczas zamykania zlecenia. Dowolne materiały – zaznaczenie parametru umożliwia pobieranie dla operacji w trakcie realizacji dowolnych materiałów – czyli nie tylko tych, jakie zostały zdefiniowane na technologii, ale również innych. Oznacza to, że przy zaznaczeniu tego parametru, na operacji będzie można rejestrować użycie i wytworzenie materiałów innych, niż technologiczne. Etap – zaznaczenie parametru powoduje oznaczenie operacji jako „kamieni milowych”, czyli operacji głównych. Realizacja operacji etapowej na zleceniu za pomocą funkcji: Realizuj etap, będzie powodowała, że zostaną automatycznie zarejestrowane również realizacje operacji, należące do tego etapu. Wiele terminów – parametr umożliwia podział planowanej operacji na wiele terminów, np. w sytuacji, gdy operacja trwa dłużej niż wynosi okres dostępności zasobu, wyznaczonego do jej realizacji. Oddział – dla operacji można wskazać oddział, w którym przewidziana została jej realizacja. Wskazany oddział zadecyduje o możliwości przypisania gniazda roboczego do tej operacji (na zakładce: Gniazda robocze) – do edytowanej operacji będą mogły zostać przypisane tylko te gniazda robocze, które mają przypisany oddział taki sam, jak na operacji oraz te, do których oddział nie został przypisany. Domyślnie, oddział dla operacji będzie przepisany z technologii, jednak może on zostać na edytowanej operacji zmieniony. Wprowadzenie oddziału odbywa się po naciśnięciu przycisku: Usługa – w tej części możliwe jest wybranie jako operacji usługi, która ma zarejestrowaną kartę towaru. Wskazanie usługi następuje poprzez naciśnięcie przycisku: Operacja może być czynnością kooperacji – taką, na którą zostanie wygenerowane zamówienie zakupu na kooperację. Operacja taka musi być mieć przypisaną kartę towaru typu usługa i zaznaczony parametr: Kooperacja. Na zakładce wydzielone zostały parametry służące skonfigurowaniu mechanizmów planowania zleceń i operacji na zleceniach. Czas – parametry w sekcji: Czas to te same parametry, które znajdują się na zakładce: Ogólne. Oznacza to, że wartość parametrów wprowadzona na zakładce: Ogólne, będzie taka sama na zakładce: Planowanie i na odwrót. Parametry umieszczone zostały w dwóch miejscach, ze względu na to, że na zakładce: Ogólne, prezentowane są podstawowe dane dotyczące operacji, a czas ten jest czasem podstawowym operacji. Aby umożliwić jednak konfigurowanie wszystkich parametrów dotyczących planowania w jednym miejscu, sekcja: Czas, została umieszczona również na zakładce: Planowanie. Odstępy między operacjami – w tym obszarze możliwe będzie ustawienie czasu, jaki musi upłynąć od zakończenia operacji poprzedniej do rozpoczęcia operacji następnej. Odstęp zdefiniowany w tej sekcji oznacza, że termin rozpoczęcia operacji następnej będzie wyszukiwany podczas planowania przez System nie wcześniej, niż wynika to z tego odstępu. Jeśli zatem odstęp między operacjami zostanie zdefiniowany w technologii na dwie godziny, to będzie oznaczało, że System nie wyznaczy wcześniej rozpoczęcia operacji następnej niż po 2 godzinach od ukończenia operacji poprzedniej. Może się jednak zdarzyć, że odstęp ten będzie większy (co może wynikać z dostępności zasobów produkcyjnych w tym czasie – np. maszyn czy pracowników). Możliwe jest określenie odstępu jako odstępu dodatniego i wtedy będzie to odstęp, jaki musi upłynąć od zakończenia operacji poprzedniej do rozpoczęcia operacji następnej. Możliwe jest jednak określenie również początku operacji następnej przed zakończeniem operacji poprzedniej. Dzięki temu operacje będą planowane na tzw. zakładkę. Aby zdefiniować taką „zakładkę” konieczne jest ustawienie dla odstępów między operacjami ujemnych wartości. Przykład: Na technologii zdefiniowane są trzy operacje: 10. Przygotowanie materiałów 20. Montaż wstępny 30 Montaż końcowy. Chcemy aby początek operacji: 20. Montaż wstępny, zaplanowany został na 15 min. przed zakończeniem operacji: 10. Przygotowanie materiałów. Możemy tak skonfigurować odstęp między tymi operacjami, ustawiając dla operacji: 20: Montaż wstępny, parametr: Po poprzedniej, na -15min: Wprowadzanie wartości dla parametrów w sekcji: Odstępy między operacjami, jest możliwe również za pomocą suwaków znajdujących się obok tych parametrów. Przesunięcie suwaka w lewo oznacza, że definiujemy odstęp „ujemny” czyli definiujemy planowanie na zakładkę. Przesunięcie suwaka w prawo oznacza zdefiniowanie minimalnego odstępu między operacjami. Parametry ustawiane w sekcji: Odstępy między operacjami będą uwzględniane zarówno przy planowaniu wstecz jak przy planowaniu wprzód. W przypadku, gdy jednocześnie ustawiono: wtedy odstęp między operacjami wyniesie co najmniej 3 godziny (będzie nie mniejszy niż 3 godziny, ze względu na to, że odstępy te będą się ze sobą sumowały). Odstęp zdefiniowany na operacjach jest czasem stałym – niezależnym od ilości operacji, jakie należy wykonać. Dozwolone przesunięcie między operacjami – o ile w sekcji: Odstępy między operacjami określa się dozwolone odstępy między operacjami, o tyle w obszarze: Dozwolone przesunięcie między operacjami, określamy granic tolerancji Systemu podczas planowania/przeplanowania i realizacji operacji poprzedniej w stosunku do operacji następnej. Oznacza to, że w sytuacji gdy np. realizacja bieżącej operacji poprzedniej opóźni się do momentu, w którym opóźnienie pokrywane jest przez dozwolone przesunięcie, operacja następna nie będzie wymagała przeplanowania. Jeśli zakres określony przez dozwolone przesunięcie zostanie jednak przekroczony, zostanie wyświetlony konflikt informujący o tym zdarzeniu, który będzie stanowił podstawę do przeplanowania następnej operacji. Przy czym dozwolone przesuniecie liczone jest z uwzględnieniem odstępów między operacjami w ten sposób, że przesunięcie liczy się od momentu zakończenia odstępu. Należy pamiętać, że określenie dozwolonego przesunięcia nie spowoduje, że operacja zostanie zaplanowana w granicach określonych przez to przesunięcie. Przesunięcie służy sygnalizacji zbyt dużych odstępów między operacjami i stanowi podstawę do próby przeplanowania operacji. W sekcji możliwe jest określenie wartości w parametrach: Dla obu parametrów wpisuje się wartość liczbową, z menu rozwijanego można wybrać jednostkę parametru. Dozwolone przesunięcie może przyjmować wartości w jednostkach czasu (sekundy, minuty, godziny) lub stanowić procent czasu operacji. Wybierając ‘% czasu operacji’ wartość dozwolonego przesunięcia między operacjami nie jest stała, lecz uzależniona od czasu trwania operacji planowanej i stanowi wartość procentową określoną w parametrze ‘Przed operacją’ lub ‘Po operacji’. Planowana – parametry w tej sekcji decydują: W sekcji możliwe jest zaznaczenie opcji: Opcja ta zaznaczona jest domyślnie przy dodawaniu nowej operacji, gdyż jej zaznaczenie jest w większości przypadku najpowszechniejsze i wystarczające. Opcja ta powoduje, że planowanie operacji następuje wyłącznie wtedy, gdy przez System zgłoszona jest taka potrzeba, czyli gdy potrzebujemy półproduktów lub produktów z tej operacji. Dzięki jej zaznaczeniu, można uniknąć planowania niepotrzebnych operacji, prowadzących do nadprodukcji półproduktów. Stały czas operacji – parametr umożliwiający określenie jednej z dwóch dostępnych opcji: – niezależny od ilości operacji – w planowaniu i przeplanowaniu nie będzie przeliczany czas operacji w zależności od jej ilości, tylko zawsze jest ustalany czas planowany wynikający z sumy czasów planowanego i przygotowawczo zakończeniowego. – dla … szt. Operacji – czas operacji planowanej będzie wyliczany w zależności od przedziału, w jakim mieści się planowana ilość operacji. Po zaznaczeniu checku: Stały czas operacji, uaktywnione zostaną opcje: Niezależny od ilości operacji oraz Dla … szt. operacji, umożliwiające określenie przedziału ilościowego operacji, dla którego czas operacji będzie stały. Czas ten pobierany jest z pole: Czas planowany. Przykład: Aby uzyskać efekt opisany w przykładzie A, należy tak skonfigurować Operację 10 (na zrzutach pokazano wyłącznie parametry, które są istotne dla tej konkretnej funkcjonalności): Planowanie strategiczne – w sekcji umieszczono parametr: Różne okresy planistyczne. Parametr decyduje o tym, czy na dokumencie planie obciążeń gniazd operacje, dla których planowane jest obciążenie mogą być rozdzielane na różne okresy planistyczne. Dotyczy to np. sytuacji, w której obciążenie gniazda roboczego wynikające z jego udziału w operacji jest zbyt duże, aby „zmieściło” się w okresie planistycznym, w którym zaczynamy je planować. Na zakładce rejestrowane są zabiegi, czyli czynności, które są przeznaczone do wykonania w ramach operacji. Zdefiniowane tu zabiegi zostaną przeniesione w trakcie planowania na operacje planowane. Następnie można rejestrować ich wykonanie na realizacjach produkcyjnych. Na liście zabiegów można dodawać, edytować, usuwać zabiegi oraz zmieniać ich kolejność. Kolejność ta będzie decydowała o tym, w jakiej kolejności zostaną one wprowadzone na operację zaplanowaną oraz na realizacje. Na zakładce znajduje się pole służące wprowadzeniu opisu dla Operacji. Opis ten może polegać, np. na określeniu sposobu wykonania operacji. Wprowadzenie opisu nie jest wymagane dla zapisania czynności. Taki opis może zawierać ponad 10 tys. znaków. Na zakładce wyświetlone są gniazda robocze, jakie przewidziano do wykonania edytowanej Operacji. Możliwe jest określenie, czy gniazda robocze wybrane dla Operacji będą wymagane dla Operacji podrzędnej. Decyduje o tym ustawienie w kolumnie: Podrzędne. Ponadto, dla każdego gniazda roboczego określa się liczbę zasobów. Liczba zasobów wskazuje, ile obiektów z przypisanych do danego gniazda roboczego będzie potrzebna do realizacji danej operacji – podczas planowania operacji na zlecenie produkcyjne zostanie pobrana właśnie ta ilość zasobów. W kolumnie Zasoby/Zwiększać możliwy jest wybór dwóch opcji: Do operacji będą mogły zostać dodane tylko te gniazda robocze, które mają przypisany oddział taki sam, jak na tej operacji lub te, które nie mają w ogóle przypisanego oddziału. W kolumnie: Zmienny, ustawia się parametr decydujący o tym, czy do planowanej operacji będą mogły być dobierane zasoby, czy też jedną operację będzie mógł realizować tylko jeden lub wskazana (w kolumnie: Liczba obi.) ilość zasobów. Przykład: Rozpoczęcie operacji zostało zaplanowane na godz. 8:00. Operacja trwa 12 godzin. Tymczasem okres dostępności zasobu, który może wykonywać pracę w gnieździe roboczym wymaganą na tej operacji wynosi 8 godzin. W gnieździe roboczym może pracować jeden z trzech zasobów: Zasób A jest dostępny od godziny 8:00 do 16:00, Zasób B od 16:00 do 24:00 i Zasób C od 24:00 do 8:00. Jako liczbę zasobów, które mają pracować w gnieździe roboczym w danej operacji wskazano 1. W tej sytuacji, jeżeli przewidziano rozbicie operacji na wiele terminów dla (w oknie: Operacja w technologii, na zakładce: Ogólne, zaznaczony parametr: Wiele terminów) zostaną dobrane zasoby: – Przy parametrze: Zmienny – Nie – zostanie dobrany jeden zasób. Operacja zostanie rozbita na dwa terminy (ze względu na zaznaczony parametr: Wiele terminów, na Operacji w technologii) – zgodnie z okresem dostępności jednego zasobu, czyli skoro początek operacji został zaplanowany na godzinę 8:00, to zostanie dobrany zasób A. Pierwszy termin, zgodnie z terminem dostępności tego obiektu będzie trwał od 8:00 do 16:00, a operacja będzie kontynuowana w następnym dniu – od 8:00 do 12:00 – Przy parametrze: Zmienny – Tak – zostaną dobrane dwa zasoby. Operacja będzie trwała od 8:00 do 16:00 i dla tego terminu zostanie dobrany zasób A, a następnie tego samego dnia od 16:00 do 20:00 i do tego terminu zostanie dobrany zasób B. Na zakładce znajdują się pola i funkcje: Aby przypisać gniazdo robocze do edytowanej Operacji, należy: Generuj zapis w terminarzu – zaznaczenie parametru będzie skutkowało tym, że zaplanowanie operacji będzie skutkowało zarejestrowaniem zadań w terminarzach dla zasobów dobranych do tych operacji. Terminarze uruchamiane są po naciśnięciu przycisku: Domyślnie parametr będzie: Dowolne zasoby- na operacje planowane oraz na realizacje tych operacji możliwe będzie zarejestrowanie wykonania tych operacji przez zasób, który nie został przewidziany w technologii. A dokładniej można będzie zarejestrować udział zasobu, przypisanego do gniazda, którego nie przewidziano przy definiowaniu technologii. Rejestracja taka będzie możliwa dla tych operacji, które w technologii mają zaznaczony parametr: Dowolne zasoby. Dla gniazda roboczego można również wskazać, czy w wyniku planowania, do operacji produkcyjnej, zostanie dobrany zasób, który uczestniczy też w poprzedniej operacji. Dzięki temu możliwa jest kontynuacja pracy w obrębie procesu w kolejnych czynności przez tego samego pracownika, bądź maszynę. Rozwiązanie to stosuje się w sytuacji, gdy jedne półprodukt obrabiany jest na tym samym stanowisku przez ten sam zasób. Aby zapewnić kontynuację pracy tego samego w kolejnych operacjach, w których przewidziano użycie gniazda roboczego, do którego należy, wtedy w kolumnie: Kontynuacja pracy, dla tego gniazda należy wybrać opcję: TAK. W wersji 2019.0 została dodana zakładka Zasoby. Zdefiniowane na tej zakładce zasoby będą dobierane bezpośrednio do operacji podczas planowania. Prezentowane są Kod i Nazwa zasobu. Dla zasobu możliwy jest wybór gniazda roboczego. W kolumnie Gniazdo zostanie wyświetlone gniazdo domyślne, jeżeli zostało wskazane na zasobie. W przypadku gdy gniazdo domyślne nie zostało określone, wyświetlane będzie gniazdo według kolejności alfabetycznej. Możliwy jest wybór opcji dotyczących planowania zasobu: Nie, Szczegółowo, Zgrubnie, Zawsze. Ponadto widoczne są informacje o typie i rodzaju zasobu. Na zakładce znajdują się funkcje: Aby przypisać zasób do edytowanej Operacji, należy: Na zakładce wyświetlone są materiały zdefiniowane dla operacji. Materiały wykorzystywane na operacji technologicznej to: Wybór rodzaju materiału dokonuje się w sekcji: Typ, umieszczone w oknie materiału, na zakładce: Ogólne: Rozmieszczenie materiałów na zakładce: Materiały, w oknie operacji w technologii prezentuje się następująco: Przyciski, jakie znajdują się pod panelami umożliwiają dodawanie, edycję i usuwanie materiałów odpowiedniego rodzaju: Ponadto, na zakładce znajdują się funkcje: Na tej zakładce ustala się wysokość stawek, według których będzie rozliczana Operacja. Możliwe jest podanie wartości dla wszystkich stawek – wtedy, podczas rozliczenia, koszt operacji będzie liczony następująco: Czas rozliczeniowy x stawka za czas (określona na operacji na technologii w polu: Stawka czas.) + Ilość zrealizowanej operacji x stawka za ilość (określona na operacji na technologii w polu: Stawka il.) + Stawka stała (określona na operacji na technologii w polu: Stawka stała) Obliczony koszt zostanie wprowadzony w oknie: Realizacja (dla zrealizowanej operacji), w polu: Koszt, po dokonaniu rozliczenia zlecenia. Na operacji na technologii określa się stawki, według których będzie przeprowadzone rozliczenie: Na zakładce możliwe jest przypisanie atrybutów dla edytowanej Operacji. Dodawanie atrybutów odbywa się na ogólnych zasadach (więcej w dokumentacji modułu: Administrator). Aby atrybut mógł zostać wykorzystany na Operacji, musi on zostać przypisany do Obiektu: Technologia (moduł: Administrator>okno: Definicje atrybutów>zakładka: Obiekty>folder: Produkcja>gałąź: Technologia>Operacje). Do Czynności w technologii można przypisać załączniki, czyli zaimportować (oraz wyeksportować) pliki w formatach zdefiniowanych w oknie: Słowniki kategorii, w folderze: Inne, gałąź: Typy załączników. Mogą być to np. obrazy w formatach: .bmp; .jpg; dokumenty w formacie: .doc, arkusze kalkulacyjne itd. Materiały w Technologii to: Surowce – czyli surowce, z których wytwarzamy produkt. Surowce mogą być następującego rodzaju: Materiały pomocnicze – czyli surowce, które mogą, lecz nie muszą być wykorzystywane w procesie produkcyjnym. Oznaczenie materiału jako materiału pomocniczego powoduje, że materiał taki nie będzie planowany przy planowaniu zleceń produkcyjnych. Możliwe będzie natomiast jego dodanie ręczne podczas rejestracji realizacji procesu produkcyjnego. Produkty – to materiały, których powstanie przewidujemy w efekcie wykonania operacji technologicznej. Produkty, podobnie jak surowce: Przeznaczeniem produktów może być: Produkty uboczne – to produkty, które powstają w procesie produkcyjnym, jako produkty wadliwe, czy uszkodzone lub też powstają w wyniku wykonania operacji jako produkt dodatkowy, niebędący celem wykonania tej operacji. Produkty uboczne mogą być planowane (jeśli wiemy, że w wyniku konkretnej operacji zawsze powstają odpady, które chcemy rejestrować i przyjmować na magazyn) lub nie. W tej drugiej sytuacji, ich rejestrowanie odbywa się na zleceniu produkcyjnym tylko wtedy, gdy produkty takie rzeczywiście powstaną. Okno wyświetlane dla materiału, niezależnie od jego rodzaju jest bardzo podobne dla surowca, produktu czy produktu ubocznego. Dlatego materiał opisano w jednym miejscu, uwzględniając zmiany między poszczególnymi typami. Na zakładce określa się dane materiału. Wprowadzenie nazwy materiału odbywa się: Dla materiałów – surowców w technologii wprowadzono nowy parametr: Edycja magazynu przy realizacji, który decyduje o tym, czy magazyn wskazany na materiale w technologii będzie możliwy do zmiany podczas realizacji zlecenia. Dla tych materiałów, dla których w technologii wskazano magazyn <Wszystkie> oraz dla produktów, będzie można zmieniać magazyn, jak dotychczas. Zaznaczenie parametru będzie wpływało na możliwość zmiany magazynu dla danego materiału podczas realizacji zlecenia produkcyjnego. Na zakładce znajdują się pola: Materiał – po naciśnięciu przycisku: Uwaga: W systemie jest wprowadzona warunkowa aktualizacja kodu i nazwy produktu na materiale w technologii. Aktualizacja obsłużona jest następująco: Jeśli kod i nazwa materiału w technologii jest taka sama jak kod i nazwa towaru, powiązanego z tym materiałem, to zmiana kodu lub nazwy na karcie tego towaru wywołuje automatyczną aktualizację kodu lub nazwy materiału w technologii. Ilość – w polu wprowadza się ilość podstawową materiału. Z menu Jednostka – w polu wprowadza się podstawową jednostkę, w jakiej określona będzie ilość materiału Magazyn – magazyn, z którego pobrany będzie materiał. Wybór magazynu dotyczy tych materiałów, które mają zarejestrowaną kartę towaru. Wybór magazynu zależy od centrum, będącego właścicielem Technologii (okno: Technologia, zakładka: Ogólne, pole: Właściciel). Oznacza to, że w przypadku materiału – surowca, dostępna będzie lista magazynów taka, jaka została ustalona na definicji dokumentu RW dla tego centrum, natomiast w przypadku materiału – produktu będzie to lista magazynów ustalona na definicji dokumentu PW również tego centrum. Jeżeli dla określonego materiału wskazano konkretny magazyn, wtedy podczas planowania zlecenia zostanie uwzględniony tylko ten magazyn. Niewskazanie magazynu oznacza, że na zleceniu, do wyboru będą wszystkie dostępne. Kod – kod materiału, jeżeli materiał pochodzi z magazynu, wpisywany jest kod z karty towarowej, jeżeli materiał nie posiada karty magazynowej, kod może przybrać dowolną postać. Nazwa – pełna nazwa materiału, jeżeli materiał pochodzi z magazynu, wpisywana jest nazwa z karty towarowej, jeżeli materiał nie posiada karty magazynowej, nazwa może przybrać dowolną postać. Edycja cechy przy realizacji – przy zaznaczonym parametrze, możliwa będzie edycja cechy na materiale (surowcu/produkcie) w realizacji. Klasa cechy/Cecha – pola znajdują się obok parametru: Edycja cechy przy realizacji. Służą opisaniu materiału za pomocą cechy. Cecha ta będzie miała wpływ na planowanie produktu oraz pobieranie surowców, np. jeżeli będzie kilka technologii przewidujących wytworzenie tego samego produktu, ale każda z technologii będzie przewidywała wytworzenie produktu o innej cesze, wtedy podczas planowania produktu z konkretną cechą zostanie dobrana technologia, w której zdefiniowano produkt właśnie z ta cechą. Podobnie, jeśli w technologii przewidziano użycie surowca z daną cechą, to podczas planowania rezerwowane będą surowce, które ją posiadają. Parametr: Edycja cechy przy realizacji, opisany wyżej, ma wpływ na to, czy będzie możliwa edycja cechy dla materiałów na konkretnym zleceniu. Cecha <Nr partii/ser. wg wzorca> wybrana na wyrobie gotowym lub produkcie ubocznym umożliwi wskazanie wzorca numeru partii/serii. Wzorzec nr partii/ser. – pole służące do wskazania wzorca, według którego będzie generowany numer seryjny/partii dla wyrobu/produktu ubocznego. Przycisk Półprodukt z technologii – pola w tej części są aktywne dla typ materiału będącego surowcem. Wskazują one pochodzenie surowca. Po rozwinięciu menu za pomocą przycisku: Zamiennik do – definiowany materiał może być zamiennikiem do innego, już zarejestrowanego dla danej Operacji. Dzięki temu, wobec braku surowca podstawowego, automatycznie zostaną zarezerwowane zasoby zamiennika. Możliwa jest również edycja ręczna zamienników. Aby zasób był zamiennikiem, w polu: Zamiennik do, należy rozwinąć listę materiałów przypisanych do edytowanej Operacji (za pomocą przycisku: Możliwe jest definiowanie zamienników w następujący sposób: Do surowca może zostać ustawiony zamiennik Z1, a do tego zamiennika Z1 inny zamiennik Z2 itd. Przy takim ustawieniu zamienników, podczas rezerwowania zasobów będzie szukana: Dla surowca można ustawić również wiele zamienników, które razem będą go zastępowały, czyli można zdefiniować tak zamienniki, że zamiennikami surowca podstawowego będą jednocześnie zamiennik 1, zamiennik 2 itd. W tym ostatnim przypadku zamienniki zostaną pobrane, jeśli, wobec braku surowca podstawowego, zostaną odnalezione zasoby wszystkich zamienników przewidzianych dla tego surowca. Oczywiście przy takim ustawieniu, również możliwe jest ustawienie zamienników do zamienników jak opisano powyżej. Wypełnione pole ‘Zamiennik do’ oznacza, że określony wpis nie jest materiałem koniecznym do realizacji operacji, a jedynie jest adnotacją, że dany materiał może zastąpić materiał wybrany w polu Zamiennik do. W sytuacji, gdy w technologii zdefiniowano ciąg zamienników, np. zamiennik Z1 jest zamiennikiem dla materiału T1, Z2 jest zamiennikiem dla Z1, Z3 jest zamiennikiem dla Z2, itd., nie było dotąd możliwości usuwania zamiennika z technologii, jeśli nie był on zamiennikiem końcowym. W wersji 2015.1 systemu Comarch ERP XL została wprowadzona możliwość usuwania zamienników „ze środka” ciągu zdefiniowanych zamienników. W momencie usuwania z technologii zamiennika, który nie jest zamiennikiem końcowym, powstała „luka” zostaje odpowiednio wypełniona poprzez utworzenie powiązania pomiędzy materiałem, do którego zamiennik został usunięty, a kolejnym jego zamiennikiem. Typ materiału – w tej części wskazuje się typ materiału. Jeżeli materiał będzie dodawany jako surowiec, wtedy domyślnie zaznaczona będzie opcja: Surowiec. Jeśli natomiast dodawany będzie produkt, zaznaczona zostanie opcja: Produkt. Domyślne zaznaczenie dla surowca lub produktu można zmienić na opcję: Materiał pomocniczy. Materiał kanbanowy– Po zaznaczeniu tego parametru na surowcu w technologii, podczas generowania zamówienia z ZP będzie można pomijać taki materiał (surowiec) i nie dodawać go automatycznie do zamówienia. Opcja jest dostępna tylko dla materiałów o typie Surowiec i tylko takich, dla których wskazano kartę towarową w oknie Materiał w technologii. Pochodzenie – pola informacyjne dla zasobu, będącego surowcem – ich ustawienie przenoszone jest zgodnie z charakterem wybranego surowca, np. jeżeli surowiec jest półproduktem, to zaznaczona będzie ta opcja, której odpowiada opcja wskazana dla półproduktu w części: Dalsze wykorzystanie. Dalsze wykorzystanie – opcje aktywne dla materiału będącego produktem. W tej części wskazuje się jakie jest dalsze możliwe wykorzystanie materiału. Dostępny jest wybór opcji: Operacja – w polu wyświetlana jest nazwa operacji, do której podpięty jest materiał. Po naciśnięciu przycisku: Sekcja: Produkt uboczny – parametry w tej sekcji uaktywniane będą wyłącznie dla materiału o typie: Produkt uboczny. W sekcji możliwe jest określenie rodzaju produktu ubocznego oraz zdecydowania, czy produkt ten powinien być planowany razem przy planowaniu operacji produkcyjnej, czy też nie. Produkt uboczny będzie planowany po zaznaczeniu na nim parametru: Planuj uboczne. Z kolei rodzaj produktu wybiera się z listy, która można zdefiniować w module: Administrator, w oknie Słowniki kategorii. W systemie przygotowane zostały trzy typu produktów ubocznych: Brak, Odpad i Produkt uboczny. Użytkownik może jednak dodawać swoje typy produktów ubocznych i wykorzystywać je w oknie Materiału w technologii. Jeśli w technologii dla danego materiału nie zaznaczono parametru: Edycja magazynu przy realizacji, wówczas na zleceniu, realizowanym w oparciu o tą technologię nie będzie możliwa zmiana magazynu z poziomu okna: Edycja surowca, zakładki: Ogólne: Jeżeli natomiast w technologii dla danego materiału zaznaczony zostanie parametr: Edycja magazynu przy realizacji, wówczas na zleceniu, realizowanym w oparciu o tą technologię, w oknie: Edycja surowca, na zakładce: Ogólne, pole Magazyn będzie aktywne i możliwa będzie zmiana magazynu dla danego surowca. Jeśli rezerwacja dla danego materiału będzie zasobowa, to zmiana magazynu dla takiego materiału na zleceniu będzie możliwa dopiero po odpięciu zasobu od rezerwacji: Na zakładce znajdują się parametry dotyczące ilości, kosztu surowca/produktu i tolerancji ilości powstałego produktu. W obszarze Ilość wskazuje się ilości materiału w podstawowej jednostce miary. Podczas planowania operacji na zleceniu uwzględniona będzie ilość podana właśnie w tej jednostce. Na zakładce Parametry znajdują się następujące informacje: Ilość – w polu wprowadza się ilość podstawową materiału. Ilość wprowadzona dla produktu finalnego technologii determinuje wprowadzenie ilości procesów i operacji podczas planowania konkretnego zlecenia produkcyjnego. Przeliczaj ilość w j. pomocniczej– przeliczanie jednostki podstawowej na podstawie jednostki pomocniczej. Jeśli na danej karcie towaru nie ma jednostki pomocniczej określonej na materiale w technologii, lub na materiale w technologii nie wybrano żadnej jednostki pomocniczej, wówczas po naciśnięciu przycisku nie wykonywać przeliczenia i prezentować komunikat: „Brak możliwości przeliczenia jednostek.” Z opcją „OK” do wyjścia z komunikatu. W szczegółach komunikatu prezentować: „Brak jednostki pomocniczej na materiale w technologii lub na karcie towaru.” Automatyczne podpowiadanie przeliczników, dla jednostek pomocniczych innych niż domyślne. Obecnie, na materiale w technologii, jednostki pomocnicze i odpowiednie ich przeliczniki podpowiadają się w przypadku, gdy na tym materiale w technologii wskazana zostanie karta towaru, na której określono domyślną jednostkę pomocniczą proponowaną przy sprzedaży (dla surowców)/zakupie (dla produktów): Przykład: Technologię zdefiniowano w następujący sposób: Ilość, dla której rozpisany jest proces produkcji określono na 10 sztuk Na technologii zdefiniowano jedną operację: Wytworzenie produktu: Produkt 1, a dla tej operacji określono ilość 5 szt. Na materiale stanowiącym produkt: Produkt 1, określono ilość: 1 partia. Takie zdefiniowanie technologii oznacza, że aby uzyskać 1 partię Produktu 1, należy zaplanować i zrealizować 10 procesów produkcyjnych i wykonać 5 operacji w ramach tego procesu. Uwzględniając podane wartości, podczas planowania procesów i operacji, aby wytworzyć 1 partię Produktu 1, na zlecenie produkcyjne zostanie wprowadzona ilość procesów 10 i ilość operacji 5; aby wytworzyć 2 partie Produktu 1 zostanie wprowadzona ilość procesów 20 i operacji 10 itd. Ilość min. – w polu wprowadza się ilość minimalną materiału potrzebną do produkcji (w przypadku materiału – półproduktu) lub ilość minimalną materiału, jaki ma być otrzymany w wyniku wykonania operacji (w przypadku produktu). Podana w ten sposób ilość uwzględnia możliwe ubytki (surowca – półproduktu lub produktu). Ilość max. – w polu wprowadza się ilość maksymalną materiału potrzebną do wykonania operacji (w przypadku surowca – półproduktu) lub maksymalną, jaka powinna zostać otrzymana w wyniku wykonania operacji. Ilość domyślna na pozycji ZP – zaznaczenie parametru spowoduje, że po dodaniu na pozycje ZP produktu, jako ilość zostanie wpisana ta, którą zdefiniowano na technologii. Edycja ilości przy realizacji – (dla nowo dodawanych materiałów parametr domyślnie zaznaczony) zaznaczenie parametru spowoduje, że na materiale w realizacji operacji możliwa będzie edycja ilości tego materiału. Podgląd ilości technologicznej przy realizacji – parametr, którego zaznaczenie spowoduje, że w oknie ‘Edycja Surowca’ w obszarze Ilość będzie wyświetlana w trybie podglądu ilość surowca zdefiniowana na technologii. Stała ilość – (parametr niedostępny na materiale o typie Produkt) parametr pozwala na określenie stałej ilości surowca. Odzwierciedla to sytuację, w której niezależnie od ilości czynności lub ilości produktu, ilość pewnego surowca, użytego przy wykonaniu takiej operacji, lub przy wytworzeniu takiego produktu jest zawsze taka sama (czyli z samego faktu uruchomienia pewnej operacji przewidujemy zużycie surowca w stałej ilości). Jeśli dla materiału o stałej ilości zdefiniowano zamiennik, to materiały mogące służyć za jego zamiennik są rezerwowane w ilości tylko takiej, która wystarcza na zapotrzebowanie materiału w stałej ilości. Jeśli materiał o stałej ilości, sam jest zamiennikiem do materiału, który nie jest materiałem o stałej ilości, wtedy ignorowane jest ustawieni na nim parametru: Stała ilość. Zaokrąglanie do – parametr, który umożliwi określenie wartości, do jakiej będzie zaokrąglana ilość surowca lub produktu. Sposób zaokrąglenia stosowany podczas planowania i realizacji zleceń będzie zależny od ustawień konfiguracyjnych. Dla obu typów materiałów, będą dostępne następujące opcje zaokrąglania do wyboru: Konfiguracja sposobów zaokrągleń dla materiałów i produktów została udostępniona w oknie: Edycja struktury firmy, na zakładce: Produkcja, wyłącznie w centrum głównym struktury firmy. Będzie ona działała globalnie- na wszystkie dokumenty ZP i HPR, niezależnie od centrum ich wystawiania. Parametryzacja zastosowana dla surowców będzie także dotyczyła materiałów pomocniczych, natomiast parametryzacja zastosowana dla produktów będzie dotyczyła również produktów ubocznych. Przykład działania poszczególnych opcji zaokrąglania ilości: Zdefiniowano następującą technologię produkcyjną, w której zarówno dla materiału S1, jak również dla produktu P1 ustawiono zaokrąglenie ilości do 2 miejsc po przecinku. Zaokrąglenie ilości: Materiałów: W górę Zaokrąglenie ilości: Produktów: W górę Następnie zaplanowano zlecenie produkcyjne w oparciu o technologię na 2.333 szt. produktu P1. Ilość surowca i produktu została zaokrąglona z dokładnością do 2 miejsc po przecinku „W górę” i wyniosła: 2.34 szt. Zaokrąglenie ilości: Materiałów: W dół Zaokrąglenie ilości: Produktów: W dół Następnie zaplanowano zlecenie produkcyjne w oparciu o technologię na 2.333 szt. produktu P1. Ilość surowca i produktu została zaokrąglona z dokładnością do 2 miejsc po przecinku „W dół” i wyniosła: 2.33 szt. Zaokrąglenie ilości: Materiałów: Matematycznie Zaokrąglenie ilości: Produktów: Matematycznie Następnie zaplanowano zlecenie produkcyjne w oparciu o technologię na 2.333 szt. produktu P1. Ilość surowca i produktu została zaokrąglona z dokładnością do 2 miejsc po przecinku „Matematycznie” i wyniosła: 2.33 szt. Ilość pomocnicza – ilość pomocnicza służy podaniu ilości materiału w alternatywnej jednostce miary. Ilość ta nie jest przeliczana w stosunku do ilości (podstawowej). Podana w tym polu ilość pomocnicza zostanie uwzględniona na realizacji zlecenia – proporcjonalnie do ilości wykonanych operacji. Podczas edycji ilości w jednostce podstawowej przeliczana będzie proporcjonalnie ilość w jednostce pomocniczej. Natomiast podczas edycji ilości pomocniczej ilość w jednostce podstawowej pozostanie niezmieniona. Niezależna od jednostki podstawowej- zaznaczenie spowoduje że zmiana ilości w jednostce pomocniczej materiału/wyrobu na realizacji operacji, nie będzie wpływała na zmianę tej ilo9ści w jednostce podstawowej i na odwrót. To znaczy, że dla materiału/produktu, znajdującego się na realizacji operacji, będzie można wprowadzać dowolną ilość w jednostce pomocniczej/podstawowej bez automatycznego przeliczania ilości w drugiej jednostce Dopasować ilość powstałego produktu o – parametr aktywny dla materiału typu produkt. Umożliwia on zachowanie zgodności ilości surowców i produktów w sytuacji, gdy wytworzona ilość półproduktu nie jest w pełni wykorzystana do uzyskania różnych produktów. Parametr polega na tym, że w widełkach określonych możliwe jest rejestrowanie ilości powstałego produktu i przenoszenie go w tej ilości na następną operację. Parametr podaje się poprzez określenie procentowego ubytku lub nadwyżki półproduktu, jaka jest akceptowana do tego, aby zarejestrować uzyskanie z niego produktu, czyli zarejestrowanie wykorzystania mniejszej lub większej ilości materiału-półproduktu do realizacji założonej ilości produktu. Jest możliwe zwiększenie oraz zmniejszenie ilości produktu. W przypadku gdy ilość produktu jest większa niż wynika to z ilości realizacji, wtedy ta powiększoną ilość jest przenoszona na następną operację. W przypadku, gdy ilość produktu jest mniejsza niż wynika to z realizacji, wtedy zostanie przeniesiona na następną realizację ta pomniejszona ilość. Przykład: Technologia składa się z dwóch operacji. Przewidujemy, że w operacji C1 uzyskujemy półprodukt PP1 w ilości 1szt. PP1 w ilości 1 szt. jest wykorzystywany następnie jako surowiec w C2. Sytuacja 1: Realizacja produkcji bez wykorzystania parametru: Dopasować ilość. Planujemy zlecenie wg technologii opisanej powyżej. Realizujemy operację C1, ale zamiast 1 szt. PP1 otrzymaliśmy 0,9 szt. Następnie realizujemy operację C2. Automatycznie dodaje nam się surowiec PP1 w ilości 0,1 szt. półproduktu PP1, tak aby dopełnić ilość PP1 potrzebnego do uzyskania produktu P1. Konieczne jest związanie tej dodanej ilości PP1 z kolejną realizacją C1, gdyż w przeciwnym razie niemożliwe będzie zamknięcie zlecenia. Sytuacja 2: Realizacja produkcji z wykorzystaniem parametru: Dopasować ilość. Na technologii opisanej powyżej określamy wartość parametru: Dopasować ilośćna 20 %. Oznacza to, że uznajemy dla uzyskania produktu P1 dopuszczamy, aby ilość PP1 wynosiła np. 0,9 albo 1,1. Planujemy zlecenie i realizujemy pierwszą operację. Rejestrujemy otrzymanie tylko 0,9 szt. PP1. Następnie realizujemy drugą operację. Ze względu na to, że 0,9 szt. PP1 wystarcza do otrzymania produktu P1, nie zostanie dodana ilość PP1 w wysokości 0,1 szt. Od wersji 9.5 możliwa jest modyfikacja ilości po stronie surowca, powiązanego z produktem poprzedniej operacji w granicach określonych przez wartość parametru: Dopasować ilość powstałego produktu o. Realizacja tej funkcjonalności umożliwić realizację następującego scenariusza: Technologia jest zdefiniowana w ten sposób, że w pierwszej operacji otrzymany będzie produkt w ilość 100 szt. Dla tego produktu wartość parametru: Dopasować ilość powstałego produktu o, na 10%. Przy takim ustawieniu możliwa jest modyfikacja surowców w następnej operacji, powiązanej z tym produktem w granicach 90 – 110. Jeżeli ilość produktu będzie wiązana z surowcami w dwóch operacjach – po 50, wtedy możliwa będzie edycja w górę do niezwiązanej jeszcze ilości produktu (w tym przykładzie – od 40 – 110). Na zakładce znajdują się parametry dotyczące kosztu. Koszt – w tej części następuje wybór kosztu materiału, który będzie brany do rozliczenia zlecenia: Dla surowca, który nie ma zarejestrowanej karty magazynowej ani nie jest półproduktem z technologii, dostępna jest tylko opcja: Ewidencyjny. Cena – cena podana w tym polu, to cena ewidencyjna dla materiału. Można ją określić poprzez podanie kwoty lub parametru. Wybranie parametru i określenie jego wartości odbywa się tak, jak podczas wykorzystywania parametrów na technologii. Zarówno ilość materiału jaki i jego koszt (cenę ewidencyjną) można podać za pomocą Parametru, który będzie mnożony przez kwotę podaną w polach, w których wskazuje się ilość lub stawkę. Wybór parametru następuje po rozwinięciu menu za pomocą przycisku: Przeliczaj wg jednostki pomocniczej – parametr na karcie produktu/półproduktu i produktu ubocznego, zaznaczenie spowoduje że koszt danego wyrobu na ZP będzie obliczany dla ilości tego wyrobu wyrażonej w jednostce pomocniczej. Przykład: Na technologii zdefiniowano 2 Produkty. Dla Produktu A przypisano wagę 2, dla Produktu B przypisano wagę 3. Koszty zostaną rozbite w proporcjach – dla produktu A = 2/5, a dla produktu B = 3/5. Na zakładce znajdują się parametry odnośnie kontroli jakości, numeru seryjnego i pozycji kooperacji. Podlega KJ – parametr, którego zaznaczenie udostępnia zakładkę [KJ], na której można zdefiniować wstępny schemat kontroli jakości dla wyrobu lub materiału. Uwzględniaj w numerze seryjnym – parametr dla materiału w technologii, decyduje o tym czy kod danego materiału ma wchodzić w numer partii/seryjny wyrobu półproduktu/produktu ubocznego Pozycja kooperacji – materiał (zarówno surowiec jak i produkt) może być przedmiotem kooperacji. W takiej sytuacji, w polu: Pozycja kooperacji wprowadza się kartę typu koszt lub usługa. Dzięki temu możliwe będzie generowanie dokumentów wydania na kooperację i przyjęcia z kooperacji na wybrane materiały. Czas trwania produkcji – Na materiale (produkcie) w technologii, na zakładce: Parametry, dodany został obszar, do określania ogólnego czasu trwania produkcji danego wyrobu gotowego. Na podstawie tego czasu będzie obliczany proponowany termin rozpoczęcia produkcji wyrobu gotowego, na Planie produkcji. Za pomocą opcji: Czas ten można wprowadzić ręcznie, wówczas jest on prezentowany na materiale w technologii w kolorze czarnym: W ww. obszarze, dostępny jest parametr: Przeliczaj wg ilości produktu, decydujący o tym, czy czas ten dla Planu produkcji ma być dodatkowo przeliczany wg ilości produktu, czy nie (czy ma być stały niezależnie od ilości produktu, zadeklarowanej na Planie produkcji). Czas ten nie będzie w żaden sposób wpływał na planowanie zleceń. Będzie on wykorzystywany wyłącznie na Planie produkcji i jako ogólna informacja dla Użytkownika. Opcja automatycznego przeliczania czasu trwania produkcji, została także udostępniona na liście technologii, aby umożliwić wykonanie aktualizacji czasu produkcji w wielu technologiach jednocześnie. Uwzględniaj przy planowaniu całościowym – (parametr aktywny tylko dla materiału o typie Produkt). Jego odznaczenie powoduje, że produkt jest wyłączony z planowania całościowego, np. ze względu na to, że jest to produkt specjalny – wytwarzany na specjalne zamówienie i jego produkcja nie powinna być uwzględniana podczas planowania całościowego. Aby produkt był wyłączony z planowania musi być jednak produktem innej operacji, niż pozostałe produkty w tej technologii. Usuwaj niewykorzystane przy zamykaniu ZP – opcja dostępna tylko dla materiałów o typie: Produkt. Po jej zaznaczeniu, w trakcie zamykania zlecenia produkcyjnego usuwane z niego będą materiały, które zostały zarejestrowane jako wykonane na zleceniu, a na które nie zostały wygenerowane dokumenty przyjęcia do magazynu. Parametr ten służy głównie automatycznemu usuwaniu ze zleceń wytworzonych a niewykorzystanych półproduktów. Podstawowa technologia dla produktu – parametr znajdujący się na materiale (produkcie), którego zaznaczenie spowoduje, że dana technologia stanie się technologią podstawową dla danego produktu. Alternatywą dla tego parametru jest oznaczenie na karcie towaru na zakładce Produkcja. Obok przycisku Drzewo składników, to drzewo które pokazuje ścieżkę powstania produktu, dla którego drzewo jest wyświetlone. Ścieżka ta wyświetlona jest w ten sposób, że w pierwszej kolejności pokazuje operację, w której wytwarzany będzie produkt, potem operacje dostarczające półprodukty do tej operacji itd. Jest to zatem odwrócenie drzewa operacji, które wyświetlane jest w oknie: Technologia, na zakładce: Operacje. Na drzewie składników wyświetlane są również operacje pochodzące z innych technologii niż bieżąca, czyli jeśli w którejś operacji wyświetlanej na drzewie składników wykorzystywany jest półprodukt pochodzący z operacji z innej technologii, wtedy również ta operacja z innej technologii zostanie wyświetlona na drzewie składników. Na drzewie składników dostępne są kolumny: Na drzewie składników działają takie same filtry jak w oknie technologii, na zakładce: Operacje. Ponadto możliwe jest zaznaczenie checku: Pokaż technologie domyślne dla materiałów. W przypadku jego użycia, dla materiałów, dla których istnieją w systemie jakieś technologie domyślne, zostaną one wyświetlone na drzewie w kolorze zielonym. Dzięki temu możliwe będzie pokazanie drzewa składników, zbudowanego nie tylko w oparciu o powiązanie między operacjami za pomocą półproduktów, ale także drzewa domyślnych technologii dla materiałów. Ze względu na to, że drzewo składników może zawierać bardzo wiele informacji (w zależności od stopnia złożoności produktu), zalecane jest zaznaczenie Parametru: Po otwarciu pokazuj zwinięte drzewo operacji, które powoduje, że po wybraniu zakładki wyświetlone będzie drzewo zwinięte do poziomu operacji. Z poziomu drzewa składników możliwy jest eksport do arkusza kalkulacyjnego. Eksport dotyczy wyłącznie materiałów wchodzących w skład danego wyrobu. Na zakładce prezentowane są technologie, w których materiał, dla którego wyświetlana jest zakładka jest jeszcze wytwarzany (z pominięciem technologii bieżącej). Dzięki temu mamy informacje o tym, czy technologia, którą definiujemy dla produktu jest jedyną technologią dla tego produktu w systemie, albo czy materiał, którego użycie przewidujemy w technologii jest materiałem, którego wytworzenie przewidziano w innej technologii. Wyświetlenie szczegółowy technologii nastąpi po jej zaznaczeniu i naciśnięciu przycisku: Dodatkowo materiał, który ma zdefiniowaną technologię (inną niż technologia bieżąca) jest wyświetlany na drzewie operacji w oknie: Technologia, w kolorze fioletowym. Na drzewie zastosowań prezentowane są technologie, w których materiał, dla którego wyświetlane jest drzewo jest wykorzystywany jako surowiec. Wyświetlenie szczegółowy technologii nastąpi po jej zaznaczeniu i naciśnięciu przycisku: Na zakładce możliwe jest przypisanie atrybutów dla edytowanego materiału. Dodawanie atrybutów odbywa się na ogólnych zasadach. Aby atrybut mógł zostać wykorzystany na Operacji, musi on zostać przypisany do Obiektu: [Produkcja].[Technologia].[Zasoby] (moduł: Administrator>okno: Definicje atrybutów>zakładka: Obiekty>folder: Produkcja>gałąź: Technologia> Zasoby). Na zakładce możliwe przypisywane jest załączników. Dodawanie odbywa się na ogólnych zasadach. Zabieg w operacji technologicznej to obiekt będący częścią operacji. Można na nim zdefiniować czynność, jaka ma zostać wykonana ramach operacji technologicznej. Za jej pomocą można również definiować np. czynność polegającą na wykonaniu kontroli jakości, przeprowadzoną wewnątrz operacji. Jeśli zabieg zostanie zdefiniowany na operacji w technologii, wtedy zostanie uwzględniony w operacji planowanej, a następnie przeniesiony na realizację. Na realizacji konkretnej operacji będzie można oznaczyć zabieg jako wykonany, jednak zarejestrowanie jego wykonanie nie będzie konieczne, aby można było zrealizować operację. Ma on zatem charakter jedynie informacyjny, wskazujący, że w ramach danej operacji powinny zostać wykonane konkretne czynności z możliwością zarejestrowania ich wykonania. W oknie zabiegu w operacji technologicznej można określić kod zabiegu, wynikający np., ze stosowanej numeracji, jego nazwę, podać numer instrukcji wg jakiej zabieg ma być wykonywany, jego opis oraz ilość. Ponadto w polu: Operacja, wyświetlony jest identyfikator operacji, a w polu: Lp. liczba początkowa zabiegu wewnątrz operacji, do której należy. Zabiegi w technologii można dodawać za pomocą plusa bądź ze słownika. Listę zabiegów dostępną w słowniku definiujemy w module Administrator w Słowniku kategorii w gałęzi Produkcja w kategorii Zabiegi. Na operację można wprowadzać zabiegi, które są aktywne lub nieaktywne. Nie ma blokady na duplikację zabiegu, ponieważ w obrębie operacji pewne zabiegi mogą być powtarzalne np. weryfikacja poprawności montażu. Z poziomu operacji możliwa jest edycja zabiegu dodanego ze słownika. Funkcjonalność umożliwia łatwiejsze zarządzanie operacjami oraz definiowanie i aktualizację technologii. Wzorce operacji można będzie wykorzystywać dodając operację do technologii. Podobnie, jeśli zmieni się wybrany element na wzorcu operacji, będzie możliwość aktualizacji go na wybranych technologiach, na których dodano operację w oparciu o ten wzorzec. Aktualizacja ta będzie możliwa dla wybranych technologii. Okno prezentujące wzorce operacji zbudowane jest z trzech obszarów: W obszarze Wzorce operacji wyświetlane są w formie listy kody i nazwy zdefiniowanych wzorców. Pod listą dostępne są funkcje: Formularz wzorca operacji w budowie jest zbliżony do formularza operacji w technologii z tą różnicą, że na wzorcu operacji znajduje się obszar dotyczący aktualizacji operacji wg wzorca. W przypadku aktualizacji: Zmieniona pola – warunkowa: Materiały dopisywane są do listy, która znajduje się na aktualizowanej operacji, w przypadku, gdy dany materiał znajduje się już na operacji aktualizowanej, wtedy aktualizować wszystkie dane na tym materiale. W przypadku aktualizacji: Zmienione pola – bezwarunkowa: Materiały dopisywane są do listy, która znajduje się na aktualizowanej operacji, w przypadku, gdy dany materiał znajduje się już na operacji aktualizowanej, wtedy aktualizowane są wszystkie pola na tym materiale. W przypadku opcji: Wszystkie pola – bezwarunkowa: W takiej sytuacji, po wywołaniu aktualizacji materiały zastępują listę materiałów na operacjach aktualizowanych, listą materiałów z wzorca. W przypadku, gdy nie będzie możliwe usunięcie materiału z operacji aktualizowanej, ze względu na to, że materiał został użyty już na innej technologii, wtedy materiały pozostają na operacjach aktualizowanych. Filtr oraz konstruktor filtra umożliwia szybkie wyszukiwanie danego wzorca operacji. W obszarze ‘Szczegóły wzorców operacji’ udostępniono Na zakładkach udostępniono pola i funkcje odpowiadające polom i funkcjom na formularzu wzorca operacji. Z wyjątkiem obszaru dotyczącego aktualizacji wzorców znajdującego się na wzorcu operacji. W obszarze ‘Technologie’ w formie listy wyświetlane są technologie zawierające w sobie operację przypisaną do wzorca. Aktualizacja operacji w technologiach: Filtr oraz konstruktor filtra umożliwia szybkie wyszukanie danej technologii. W wersji 2019.2 na zakładce [Operacje], dla materiału została udostępniona funkcja Dodaj operację. Dzięki temu możliwe jest definiowanie operacji dla materiału, a zatem i budowanie technologii począwszy od wyrobu gotowego. Przykładowy sposób budowania technologii może teraz przebiegać w następujący sposób: Zaczynamy definiować technologię w ten sposób, że w pierwszej kolejności dodajemy operację ostatnią, w której wskazujemy, jaki wyrób gotowy ma powstać. W naszym przykładzie będzie to wyrób: Krzesło z obiciem. Na wyrób ten będą składały się materiały: Nogi do krzesła, Siedzisko z obiciem oraz Oparcie. Następnie rozbudowujemy strukturę tego wyrobu i definiujemy z jakich materiałów ma powstać materiał: Siedzisko z obiciem. Zaznaczamy ten materiał i prawym klawiszem myszy otwieramy menu kontekstowe, gdzie wybieramy opcję: Dodaj operację. Nowa dodana operacja zostanie wyświetlona nad operacją z wyrobem gotowym, Jednocześnie zostanie utworzone powiązanie między obydwoma operacjami za pomocą półproduktu: Siedzisko z obiciem. W celu dodawania półproduktów można wykorzystać funkcje: Funkcje można uruchamiać bezpośrednio na zakładce: Operacje, w oknie technologii, po zaznaczeniu operacji, do której ma zostać dodany półprodukt ich wybraniu z menu kontekstowego lub menu rozwijanego obok przycisku: Kreator BOM to narzędzie umożliwiające rejestrowanie technologii składających się z jednej operacji. Budowanie takiej technologii odbywa się poprzez wskazanie wyrobu, dla jakiego będzie rejestrowana i zdefiniowanie struktury materiałowej. Pozostałe parametry zostaną uzupełnione automatycznie domyślnymi wartościami, niezbędnymi do tego, aby można było na tak zdefiniowanej technologii pracować. Definiowanie technologii za pomocą kreatora odbywa się w trzech krokach: W górnej części okna kreatora znajduje się informacja o tym, w którym kroku kreatora się znajdujemy. Aby uruchomić kreatora należy wybrać przycisk Załóż BOM, na ribbonie modułu: produkcyjnego lub przycisk: Załóż BOM na liście technologii. W pierwszym kroku kreatora wskazujemy wyrób, dla którego będziemy budowali strukturę materiałową. W tym kroku możemy też wskazać magazyn, na jaki wyrób będzie miał zostać wysłany. Będzie można tu również zadecydować o dalszym wykorzystaniu tego wyrobu, czyli czy będzie mógł być wykorzystywany w innych technologiach jako półprodukt (decyduje o tym parametr Dalsze wykorzystanie – dowolne). Po wskazaniu wyrobu możemy przejść do następnego kroku – naciskając przycisk Dalej lub klawisz na klawiaturze. W drugim kroku kreatora dodajemy listę materiałów potrzebnych do jego wytworzenia. Możemy w tym celu wykorzystać te same funkcje, które znane są już z zakładki [BOM], w oknie technologii produkcji. Możemy zatem: Po wskazaniu struktury materiałowej naciskamy przycisk Dalej, aby zakończyć budowanie BOM. W kroku 3 następuje zatwierdzenie wprowadzonych dotychczas danych. Widzimy tu kod technologii, który domyślnie podpowiada się na podstawie kodu wyrobu gotowego, wskazanego w Kroku 1. Na ekranie pojawią się również dwa parametry: Po naciśnięciu przycisku Zakończ, okno kreatora zostanie zamknięte, a nowa technologia zostanie dodana do listy technologii. Na nowej technologii zostanie automatycznie dodana operacja, do której przypisane będą materiały i wyrób zdefiniowane w kreatorze BOM. Funkcja umożliwia podmianę tego samego surowca w wielu technologiach jednocześnie oraz wskazanie zamiennika dla określonego materiału w wielu technologiach jednocześnie. Funkcja uruchamiana jest z poziomu Listy technologii po naciśnięciu przycisku W oknie: Znajdź i zmień, w polu obok przycisku: Podczas zamieniania w technologiach surowca, materiału pomocniczego lub podczas dodawania zamiennika, można określić konkretny Po naciśnięciu przycisku: Należy pamiętać, że funkcja: Znajdź i zmień, na półproduktach powoduje zmianę półproduktu na operacji, która dostarcza ten półprodukt. Oprócz podmiany materiałów za pomocą okna: Znajdź i zmień, możliwa jest modyfikacja na materiale w wielu technologiach polegająca na tym, że do materiału dodany zostanie zamiennik. W takiej sytuacji należy ustawić Typ zmiany na opcję: Dodaj zamiennik. W sekcji: Typ zmiany, udostępniono parametry do określania proporcji dla ilości, w jakiej podmieniany ma być materiał: W przypadku, gdy materiał, do którego dodawany jest zamiennik lub materiał, który będzie zamiennikiem, lub obydwa naraz, określane są za pomocą parametrów, wtedy wartości w polach: Ile za/ile dotyczą wyłącznie wartości określonych na tych materiałach w polach: Ilość – bez uwzględnienia parametrów. Zamiennik dodawany do technologii przepisywany jest ze swoim parametrem. W przypadku, gdy ilość dodawanego zamiennika jest określona za pomocą parametru, a dla tego parametru nie określono wartości na technologii, będzie dodawany taki zamiennik wraz z parametrem, a w logu wyświetli się informacja: W przypadku, gdy zamieniany jest półprodukt, tak naprawdę zamieniamy półprodukt wychodzący z innej operacji, zatem mimo zaznaczenia wybranych technologii, zmiana odbędzie się dla wszystkich technologii, w których ten półprodukt jest wykorzystywany. Dlatego po wywołaniu funkcji: Zamień w zaznaczonych i w sytuacji, gdy wśród zamienianych jest materiał – półprodukt zostanie wyświetlony komunikat: Dodano parametryzację, odpowiadająca za to, czy podczas wykonywania akcji podmiany materiału, czy też dodawania zamiennika do technologii, modyfikowana ma być istniejąca technologia, czy też modyfikacja ma zostać wykonana w nowej wersji wskazanej technologii: Zaznaczenie parametru: Utwórz nowe wersje technologii, spowoduje, że podczas wykonywania zmian za pomocą Znajdź i zmień, tworzone będą nowe wersje technologii i w ramach tych wersji wykonywana będzie zmiana. Oryginalne technologie nie będą modyfikowane. Przy zaznaczonym parametrze: Utwórz nowe wersje technologii, aktywny będzie parametr: Aktualizuj powiązania do nowszych wersji technologii, którego zaznaczenie spowoduje, że podczas tworzenia nowych wersji technologii, automatycznie aktualizowane będą do nich istniejące powiązania z innymi technologiami. (Jeśli parametr nie będzie zaznaczony, wówczas niezmienione pozostaną powiązania do technologii oryginalnych, nie będą one aktualizowane do nowych wersji.) Zaznaczenie parametru: Modyfikuj istniejące technologie, spowoduje, że, jak do tej pory, podczas wykonywania zmian za pomocą Znajdź i zmień, aktualizowane będą wskazane technologie. W funkcji znajdź i zmień zablokowana jest możliwość podmiany materiału w technologii oznaczonej jako archiwalna. Po wykonaniu akcji: Zamień w zaznaczonych i Zamień we wszystkich, polegającej na zamianie materiału, aktualizowane są technologie wg wzoru, czyli w zależności od: Od wersji 2020.1 za pomocą tego narzędzia można również zamienić, usuwać materiał lub dodawać do niego zamiennik na wielu Konfiguratorach produktu. Aby podmienić materiał na konfiguratorach, wystarczy zaznaczyć parametr Znajdź i zmień w – KTP. Możliwa jest jednoczesna podmiana materiałów zarówno na dokumentach TP jak i KTP. Podmiana materiałów na dokumentach KTP dotyczy materiałów wprost wskazanych jako materiały w KTP i nie obejmuje materiałów wskazanych jako opcjonalne odpowiedzi w konfiguratorze. Na zakładce umożliwiono znalezienie wskazanego materiału i zamianę na inny na zaznaczonych zleceniach produkcyjnych lub harmonogramach projektów, w zależności od wskazania typu dokumentu. Zmiana dokonywana za pomocą funkcjonalności polega na tym, że na ZP/HPR które są zaplanowane zmianie ulegają rezerwacje, natomiast na ZP/HPR posiadających realizacje zmianie ulegną utworzone zasoby, które nie są powiązane z innym zasobem i nie zostały do nich wygenerowane dokumenty. W oknie dostępne są funkcje: Uwaga: Podczas podmiany z wykorzystaniem proporcji, nie są uwzględniane przeliczniki jednostek –tj. Dopuszczalna jest sytuacja w której materiał zastępowany ma jednostkę [szt] a zastępujący [kg]. Na dokumentach Aby funkcja Znajdź wyświetliła dany dokument konieczne jest spełnienie warunków: Używanie funkcji Znajdź i zmień również na ZP i HPR podlega ustawieniom w TP – jest kontrolowana wartość parametru ‘Dowolne materiały’ na operacji, na której ma nastąpić zmiana. W przypadku, gdy z uwagi na wartość parametru zmiana materiału nie będzie możliwa, zostanie wyświetlony komunikat: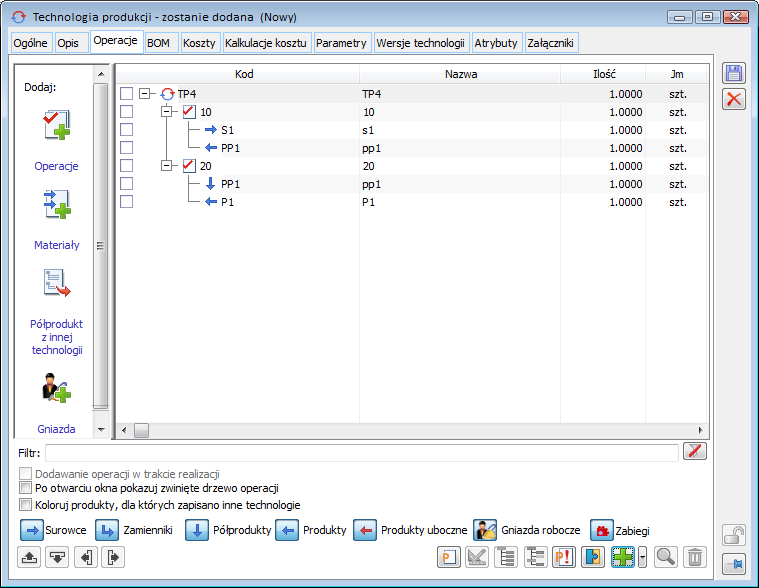
![]() [Dodaj technologię przez formularz] – umożliwia dodanie nowej Technologii
[Dodaj technologię przez formularz] – umożliwia dodanie nowej Technologii![]() [Dodaj technologię] – funkcja umożliwia automatyczne dodanie niepotwierdzonej technologii na liście na podstawie struktury technologii wyświetlającej się w panelu dolnym
[Dodaj technologię] – funkcja umożliwia automatyczne dodanie niepotwierdzonej technologii na liście na podstawie struktury technologii wyświetlającej się w panelu dolnym![]() [Normatyw a realizacja] – po naciśnięciu przycisku zostanie wyświetlony raport NAR.
[Normatyw a realizacja] – po naciśnięciu przycisku zostanie wyświetlony raport NAR.![]() [Przelicz czas produkcji] – po zaznaczeniu danych technologii pojawi się pytanie „Czy zatualizować czas produkcji w zaznaczonych technologiach/ we wskazanej technologii?” Po wybraniu opcji „Tak” zostanie zaktualizowany czas produkcji dla wszytskich produktów i półproduktów znajdujących się w zaznaczonych technologiach. Po wybraniu „Nie” nie zostanie zaktualizowany czas produkcji.
[Przelicz czas produkcji] – po zaznaczeniu danych technologii pojawi się pytanie „Czy zatualizować czas produkcji w zaznaczonych technologiach/ we wskazanej technologii?” Po wybraniu opcji „Tak” zostanie zaktualizowany czas produkcji dla wszytskich produktów i półproduktów znajdujących się w zaznaczonych technologiach. Po wybraniu „Nie” nie zostanie zaktualizowany czas produkcji.![]() [Dodaj konfigurator] – umożliwia dodanie nowego Konfiguratora produktu
[Dodaj konfigurator] – umożliwia dodanie nowego Konfiguratora produktu![]() [Ustaw wersję jako domyślną] – służy określeniu domyślnej wersji technologii (jeżeli dla technologii zdefiniowano kilka wersji)
[Ustaw wersję jako domyślną] – służy określeniu domyślnej wersji technologii (jeżeli dla technologii zdefiniowano kilka wersji)![]() [Karta] – po naciśnięciu przycisku, zaznaczona na liście Technologia lub Konfigurator zostaną otworzone do podglądu i edycji
[Karta] – po naciśnięciu przycisku, zaznaczona na liście Technologia lub Konfigurator zostaną otworzone do podglądu i edycji![]() [Usuń] – naciśnięcie przycisku spowoduje usunięcie Technologii lub Konfiguratora zaznaczonych na liście
[Usuń] – naciśnięcie przycisku spowoduje usunięcie Technologii lub Konfiguratora zaznaczonych na liście
![]() [Rozwiń] – opcja umożliwiająca wyświetlanie dodatkowych danych na liście
[Rozwiń] – opcja umożliwiająca wyświetlanie dodatkowych danych na liście
![]() [Zwiń] umieszczonego w oknie Listy technologii i konfiguratorów. Nowe sekcje można zatem chować bądź odkrywać w zależności od potrzeby. W sytuacji gdy na liście technologii i konfiguratorów produktu np. po wyfiltrowaniu lista będzie pusta, rozwinięcie nowy opcji będzie możliwe, ale opcje będą wyszarzone.
[Zwiń] umieszczonego w oknie Listy technologii i konfiguratorów. Nowe sekcje można zatem chować bądź odkrywać w zależności od potrzeby. W sytuacji gdy na liście technologii i konfiguratorów produktu np. po wyfiltrowaniu lista będzie pusta, rozwinięcie nowy opcji będzie możliwe, ale opcje będą wyszarzone.
Lista technologii, zakładka: Parametry
Kolejność uwzględniania wartości parametrów
Technologia
Technologia, zakładka: Ogólne

![]() , zostanie wyświetlona lista towarów, z której można wybrać odpowiedni produkt.
, zostanie wyświetlona lista towarów, z której można wybrać odpowiedni produkt.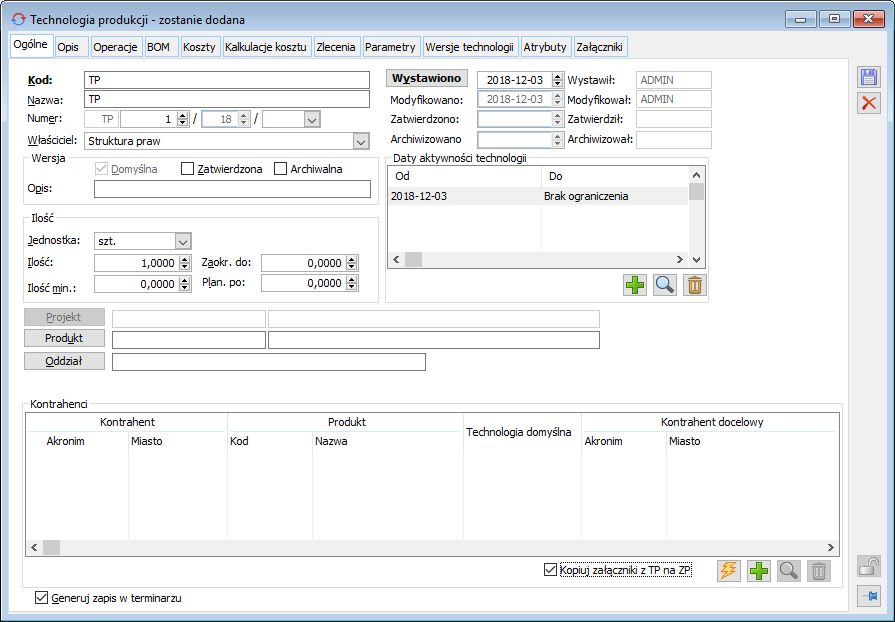
![]() [Dodaj] – po naciśnięciu przycisku otwierane jest okno Data obowiązywania
[Dodaj] – po naciśnięciu przycisku otwierane jest okno Data obowiązywania![]() [Zmień] – po naciśnięciu przycisku uaktywniono do edycji wiersz zaznaczony na liście
[Zmień] – po naciśnięciu przycisku uaktywniono do edycji wiersz zaznaczony na liście![]() [Usuń] – opcja umożliwiająca usunięcie pozycji wiersza z datami aktywności
[Usuń] – opcja umożliwiająca usunięcie pozycji wiersza z datami aktywności
![]() i wybraniu odpowiedniego oddziału ze struktury firmy lub przez wprowadzenie nazwy oddziału z klawiatury.
i wybraniu odpowiedniego oddziału ze struktury firmy lub przez wprowadzenie nazwy oddziału z klawiatury.
![]() [Dodaj kontrahenta do wszystkich produktów końcowych] – po naciśnięciu przycisku wyświetla się lista kontrahentów w trybie do wyboru. Po wybraniu kontrahentów dodawani są do technologii. Każdy kontrahent dodawany jest tyle razy ile jest produktów końcowych na technologii. Czyli jeśli są dwa produkty końcowe P1 i P2 i zostanie dodany kontrahent K1, wówczas wyświetlą się dwie pozycje-pary: kontrahent K1 – produkt P1, kontrahent K1 – produkt P2
[Dodaj kontrahenta do wszystkich produktów końcowych] – po naciśnięciu przycisku wyświetla się lista kontrahentów w trybie do wyboru. Po wybraniu kontrahentów dodawani są do technologii. Każdy kontrahent dodawany jest tyle razy ile jest produktów końcowych na technologii. Czyli jeśli są dwa produkty końcowe P1 i P2 i zostanie dodany kontrahent K1, wówczas wyświetlą się dwie pozycje-pary: kontrahent K1 – produkt P1, kontrahent K1 – produkt P2![]() [Dodaj] – po naciśnięciu przycisku dodawany jest wiersz do listy w trybie Edit in place
[Dodaj] – po naciśnięciu przycisku dodawany jest wiersz do listy w trybie Edit in place![]() [Zmień] – po naciśnięciu przycisku edytowany jest wiersz, na którym stoi kursor, w trybie Edit in place
[Zmień] – po naciśnięciu przycisku edytowany jest wiersz, na którym stoi kursor, w trybie Edit in place![]() [Usuń] – opcja umożliwiająca usunięcie pozycji
[Usuń] – opcja umożliwiająca usunięcie pozycji![]() [Terminarz] z menu modułu: Produkcja. Terminarze dla zasobów produkcyjnych, również takich, które nie są pracownikami dostępne są z poziomu okna: Lista zasobów. Do zadań w terminarzu możliwe jest generowanie przypomnień. Więcej informacji na temat terminarzy znajduje się w dokumentacji modułu: Administrator.
[Terminarz] z menu modułu: Produkcja. Terminarze dla zasobów produkcyjnych, również takich, które nie są pracownikami dostępne są z poziomu okna: Lista zasobów. Do zadań w terminarzu możliwe jest generowanie przypomnień. Więcej informacji na temat terminarzy znajduje się w dokumentacji modułu: Administrator.Technologia, zakładka: Opis
Technologia, zakładka: Operacje
![]() (jako zasób „wchodzący do Operacji”), produkty z symbolem:
(jako zasób „wchodzący do Operacji”), produkty z symbolem: ![]() (jako zasób powstający w wyniku wykonania Operacji), zamienniki dla innych surowców z symbolem
(jako zasób powstający w wyniku wykonania Operacji), zamienniki dla innych surowców z symbolem ![]() i półprodukty z symbolem
i półprodukty z symbolem ![]() . Na Operacji wyliczone są również gniazda robocze potrzebne do jej wykonania. Przy realizacji Technologii, do tych gniazd roboczych będą dobierane zasoby, czyli konkretni pracownicy, maszyny czy narzędzia, biorący udział w wykonaniu Operacji.
. Na Operacji wyliczone są również gniazda robocze potrzebne do jej wykonania. Przy realizacji Technologii, do tych gniazd roboczych będą dobierane zasoby, czyli konkretni pracownicy, maszyny czy narzędzia, biorący udział w wykonaniu Operacji.
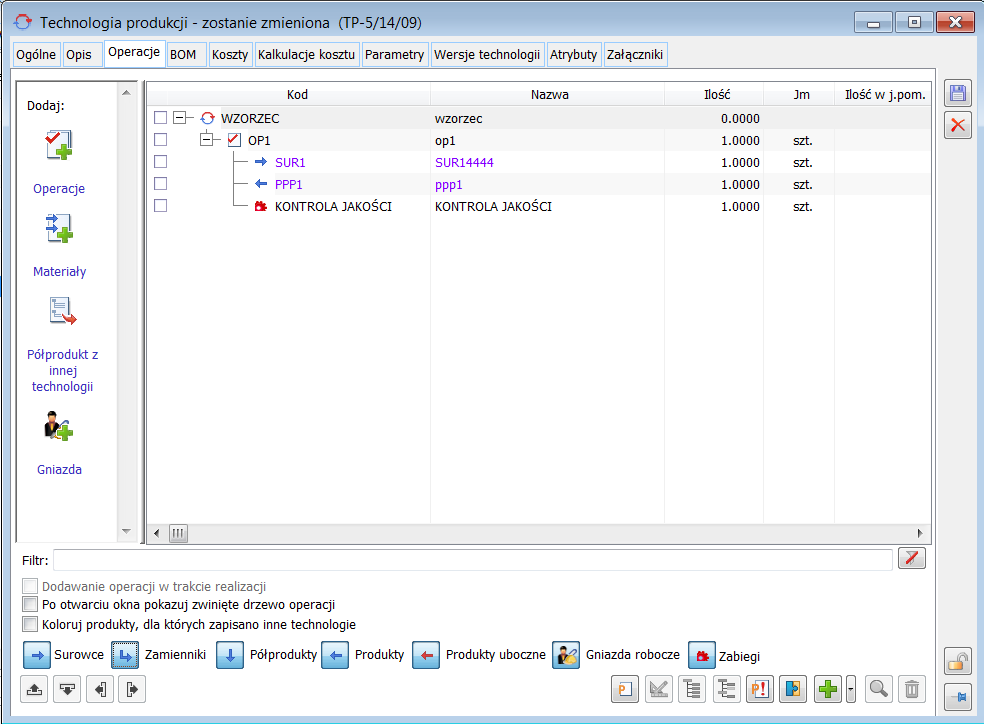
![]() i wybraniu opcji: Dodaj nową operację. Po wywołaniu funkcji zostanie otworzone okno: Operacja w technologii. Podczas dodawania operacji z poziomu innej operacji, zostaną wprowadzone produkty operacji poprzedniej jako surowce w operacji nowo dodanej. Po wprowadzeniu produktów w operacji nowo dodanej i próbie zapisania operacji zostanie wyświetlone pytanie: „Czy zmieniać surowce następnych operacji?”, z opcjami:
i wybraniu opcji: Dodaj nową operację. Po wywołaniu funkcji zostanie otworzone okno: Operacja w technologii. Podczas dodawania operacji z poziomu innej operacji, zostaną wprowadzone produkty operacji poprzedniej jako surowce w operacji nowo dodanej. Po wprowadzeniu produktów w operacji nowo dodanej i próbie zapisania operacji zostanie wyświetlone pytanie: „Czy zmieniać surowce następnych operacji?”, z opcjami:
![]() [Filtr] – filtr uwzględniający kod, nazwę oraz atrybuty operacji lub zasobu.
[Filtr] – filtr uwzględniający kod, nazwę oraz atrybuty operacji lub zasobu.![]() [Przesuń w górę] – przesuwa zaznaczoną na liście pozycję o jedną w górę.
[Przesuń w górę] – przesuwa zaznaczoną na liście pozycję o jedną w górę.![]() [Przesuń w dół] – przesuwa zaznaczoną na liście pozycję o jedną w dół.
[Przesuń w dół] – przesuwa zaznaczoną na liście pozycję o jedną w dół.![]() [Przesuń w lewo] – naciśnięcie przycisku powoduje zmianę stosunku podrzędności zaznaczonej na liście Operacji (w lewo).
[Przesuń w lewo] – naciśnięcie przycisku powoduje zmianę stosunku podrzędności zaznaczonej na liście Operacji (w lewo).![]() [Przesuń w prawo] – naciśnięcie przycisku powoduje zmianę stosunku podrzędności zaznaczonej na liście Operacji (w prawo).
[Przesuń w prawo] – naciśnięcie przycisku powoduje zmianę stosunku podrzędności zaznaczonej na liście Operacji (w prawo).![]() – po zaznaczeniu opcji, na liście zostaną wyświetlone surowce zdefiniowane na Operacjach.
– po zaznaczeniu opcji, na liście zostaną wyświetlone surowce zdefiniowane na Operacjach.![]() – po zaznaczeniu opcji, na liście zostaną wyświetlone surowce zdefiniowane na Operacjach. jako zamienniki do innych surowców
– po zaznaczeniu opcji, na liście zostaną wyświetlone surowce zdefiniowane na Operacjach. jako zamienniki do innych surowców![]() – po zaznaczeniu opcji, na liście zostaną wyświetlone półprodukty pochodzące z innej operacji w bieżącej technologii lub z innej technologii.
– po zaznaczeniu opcji, na liście zostaną wyświetlone półprodukty pochodzące z innej operacji w bieżącej technologii lub z innej technologii.![]() – po zaznaczeniu opcji, na liście zostaną wyświetlone produkty zdefiniowane na Operacjach.
– po zaznaczeniu opcji, na liście zostaną wyświetlone produkty zdefiniowane na Operacjach.![]() – po zaznaczeniu opcji zostaną wyświetlone gniazda robocze przypisane do operacji. Dla gniazd roboczych, w kolumnie: Ilość, wyświetlona zostanie ilość zasobów, jakie są wymagane dla gniazda w ramach danej operacji.
– po zaznaczeniu opcji zostaną wyświetlone gniazda robocze przypisane do operacji. Dla gniazd roboczych, w kolumnie: Ilość, wyświetlona zostanie ilość zasobów, jakie są wymagane dla gniazda w ramach danej operacji.![]() – służą wyfiltrowaniu na liście produktów ubocznych.
– służą wyfiltrowaniu na liście produktów ubocznych.![]() – po jego naciśnięciu, na drzewie operacji nie będą wyświetlane zabiegi przypisane do operacji.
– po jego naciśnięciu, na drzewie operacji nie będą wyświetlane zabiegi przypisane do operacji.![]() [Drzewo technologiczne] – otwiera okno zaznaczonego na liście materiału, na zakładce: Drzewo technologiczne, na którym prezentowane są technologie, w jakich jeszcze materiał ten powstaje.
[Drzewo technologiczne] – otwiera okno zaznaczonego na liście materiału, na zakładce: Drzewo technologiczne, na którym prezentowane są technologie, w jakich jeszcze materiał ten powstaje.![]() [Drzewo zastosowań] – otwiera okno zaznaczonego na liście materiału, na zakładce: Drzewo zastosowań, na którym prezentowane są technologie, w których materiał ten jest wykorzystywany jako surowiec.
[Drzewo zastosowań] – otwiera okno zaznaczonego na liście materiału, na zakładce: Drzewo zastosowań, na którym prezentowane są technologie, w których materiał ten jest wykorzystywany jako surowiec.![]() [Drzewo składników] – otwiera okno zaznaczonego na liście materiału, na zakładce: Drzewo składników, na którym prezentowana jest pełna ścieżka powstania produktu (z uwzględnieniem innych technologii, jeśli dostarczają one półproduktów potrzebnych do wytworzenia tego produktu).
[Drzewo składników] – otwiera okno zaznaczonego na liście materiału, na zakładce: Drzewo składników, na którym prezentowana jest pełna ścieżka powstania produktu (z uwzględnieniem innych technologii, jeśli dostarczają one półproduktów potrzebnych do wytworzenia tego produktu).![]() [Otwórz nową kalkulację] – przycisk uruchamia raport kosztów dla technologii, w którym wyświetlona jest kosztu kalkulacja kosztu produktu uzyskanego za pomocą technologii. Jeśli dla produktu określono koszt ewidencyjny, wtedy, za pomocą raportu możliwa jest analiza porównawcza kosztu ewidencyjnego i wytworzenia produktu.
[Otwórz nową kalkulację] – przycisk uruchamia raport kosztów dla technologii, w którym wyświetlona jest kosztu kalkulacja kosztu produktu uzyskanego za pomocą technologii. Jeśli dla produktu określono koszt ewidencyjny, wtedy, za pomocą raportu możliwa jest analiza porównawcza kosztu ewidencyjnego i wytworzenia produktu.![]() [Połącz operacje półproduktami] – funkcja ma na celu wiązanie operacji w technologii poprzez półprodukty – surowce. Po naciśnięciu przycisku zostaną dodane do zaznaczonych operacji surowce, którymi będą półprodukty poprzednich operacji. Podczas łączenia zostaną przeniesione wszystkie półprodukty poprzedniej operacji do grupy surowców zstępnej operacji. Podczas przenoszenia zachowane będą wartości parametrów (ilość, jednostka itp.).
[Połącz operacje półproduktami] – funkcja ma na celu wiązanie operacji w technologii poprzez półprodukty – surowce. Po naciśnięciu przycisku zostaną dodane do zaznaczonych operacji surowce, którymi będą półprodukty poprzednich operacji. Podczas łączenia zostaną przeniesione wszystkie półprodukty poprzedniej operacji do grupy surowców zstępnej operacji. Podczas przenoszenia zachowane będą wartości parametrów (ilość, jednostka itp.).![]() [Dodaj] – umożliwia zdefiniowanie i dodanie Operacji do edytowanej Technologii. Za pomocą przycisku:
[Dodaj] – umożliwia zdefiniowanie i dodanie Operacji do edytowanej Technologii. Za pomocą przycisku: ![]() zostanie rozwinięte menu, z którego dostępny będzie wybór funkcji umożliwiającej dodanie operacji/ materiału/ produktu/ operacji z innej technologii/ listy materiałów/ listy produktów. Należy zwrócić uwagę, że jeżeli kursor znajduje się na produkcie, aktywna z tego menu jest funkcja: Dodaj operację. Operacja dodana za jej pomocą, ma automatycznie wprowadzony surowiec, będący półproduktem, na którym znajdował się kursor w momencie dodawania operacji.
zostanie rozwinięte menu, z którego dostępny będzie wybór funkcji umożliwiającej dodanie operacji/ materiału/ produktu/ operacji z innej technologii/ listy materiałów/ listy produktów. Należy zwrócić uwagę, że jeżeli kursor znajduje się na produkcie, aktywna z tego menu jest funkcja: Dodaj operację. Operacja dodana za jej pomocą, ma automatycznie wprowadzony surowiec, będący półproduktem, na którym znajdował się kursor w momencie dodawania operacji.![]() [Edytuj] – umożliwia pogląd i edycję zaznaczonej na liście Operacji lub Zasobu (Surowca lub Produktu).
[Edytuj] – umożliwia pogląd i edycję zaznaczonej na liście Operacji lub Zasobu (Surowca lub Produktu).![]() [Usuń] – usuwa pozycję zaznaczoną na liście.
[Usuń] – usuwa pozycję zaznaczoną na liście.![]() [Dodaj]. Zostanie otworzone okno: Operacja, Okno: Operacja, po wprowadzeniu odpowiednich danych w oknie: Operacja i naciśnięciu przycisku:
[Dodaj]. Zostanie otworzone okno: Operacja, Okno: Operacja, po wprowadzeniu odpowiednich danych w oknie: Operacja i naciśnięciu przycisku: ![]() [Zapisz zmiany], zdefiniowana Operacja zostanie przypisana do Technologii.
[Zapisz zmiany], zdefiniowana Operacja zostanie przypisana do Technologii.Nowe funkcje do definiowania i zarządzania technologiami
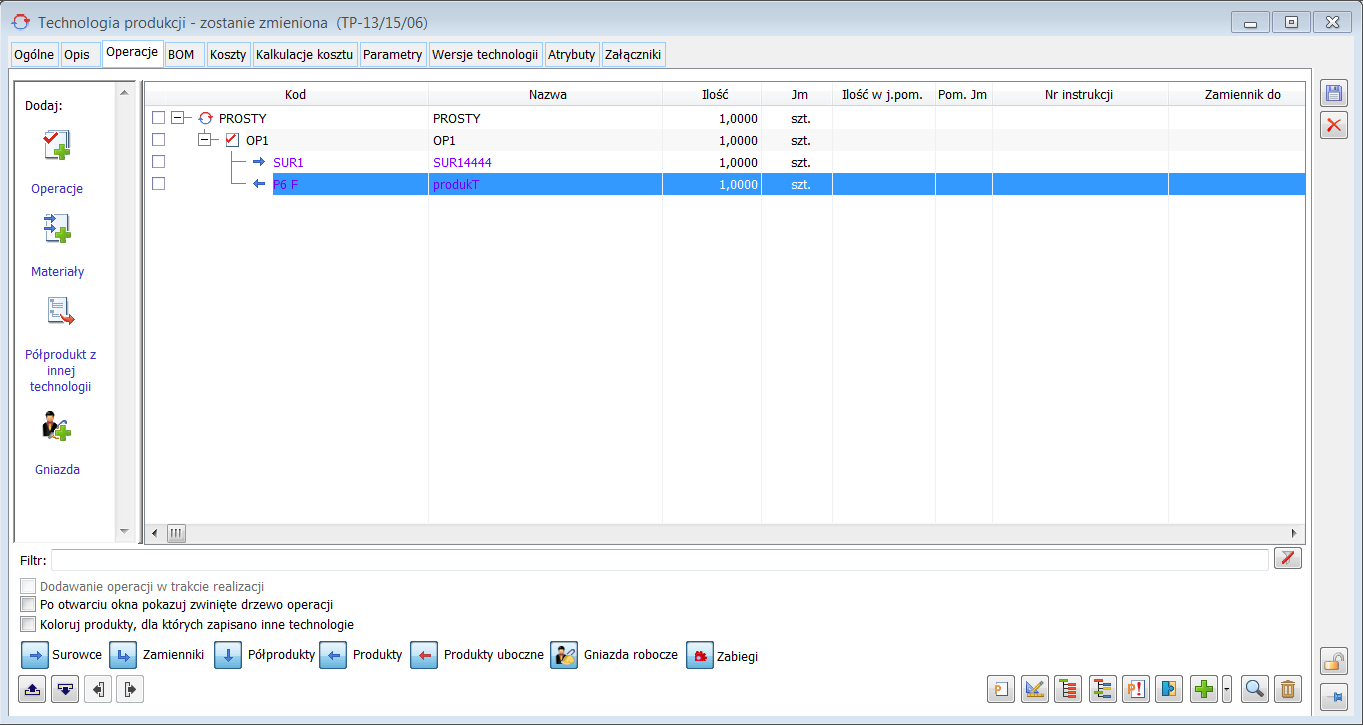
Dodawanie wielu operacji na technologii
![]() .
.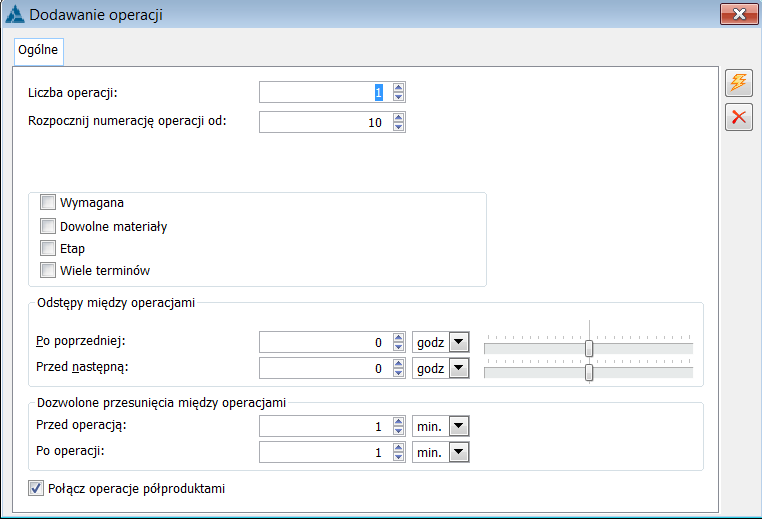
![]() . W przypadku, gdy na technologii znajdują się już inne operacje, które mają taki sam kod, tj. 10, 20 lub 30 wówczas w kodzie nowo wygenerowanych operacji zostanie dodane: „:1” (czyli będzie np. 10:1). W przypadku, gdy przed wygenerowaniem operacji za pomocą funkcji: Dodaj operacje, znajdują się już jakieś operacje, wówczas nowo wygenerowane operacje umieszczane są na końcu „drzewka”. Po naciśnięciu przycisku
. W przypadku, gdy na technologii znajdują się już inne operacje, które mają taki sam kod, tj. 10, 20 lub 30 wówczas w kodzie nowo wygenerowanych operacji zostanie dodane: „:1” (czyli będzie np. 10:1). W przypadku, gdy przed wygenerowaniem operacji za pomocą funkcji: Dodaj operacje, znajdują się już jakieś operacje, wówczas nowo wygenerowane operacje umieszczane są na końcu „drzewka”. Po naciśnięciu przycisku ![]() [Anuluj], okno Dodawanie operacji zostanie zamknięte, bez generowania operacji.
[Anuluj], okno Dodawanie operacji zostanie zamknięte, bez generowania operacji.Dodawanie operacji podrzędnych do operacji
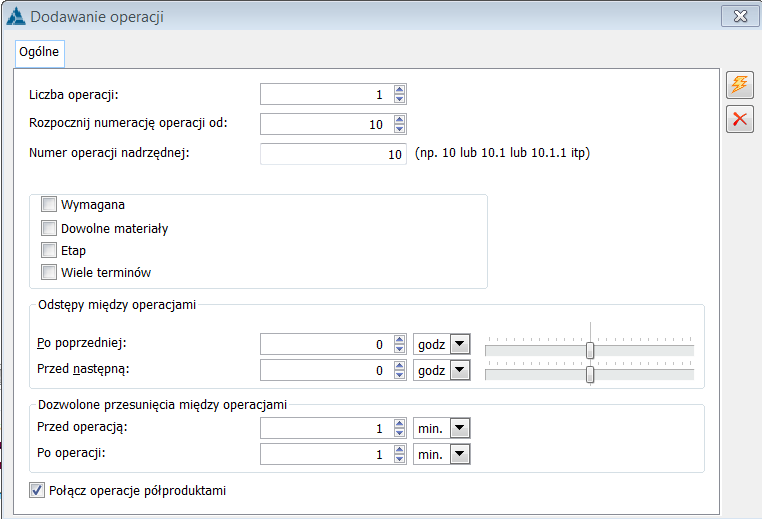
![]() , zostaną wygenerowane operacje podrzędne do zaznaczonej operacji w takiej ilości, ile określono w polu Liczba operacji.
, zostaną wygenerowane operacje podrzędne do zaznaczonej operacji w takiej ilości, ile określono w polu Liczba operacji.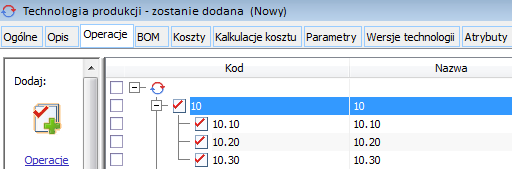
Dodawanie materiałów
![]() . Funkcja umożliwia dodawanie wielu materiałów do wielu operacji w technologii jednocześnie. Po zaznaczeniu kilku operacji i naciśnięciu przycisku
. Funkcja umożliwia dodawanie wielu materiałów do wielu operacji w technologii jednocześnie. Po zaznaczeniu kilku operacji i naciśnięciu przycisku ![]() [Materiały] zostanie otworzone okno z listą towarów w trybie do wyboru. Po zaznaczeniu towarów i naciśnięciu przycisku
[Materiały] zostanie otworzone okno z listą towarów w trybie do wyboru. Po zaznaczeniu towarów i naciśnięciu przycisku ![]() [Wybierz towar], zostaną one przypisane do zaznaczonych operacji na technologii, jeśli funkcja została wywołana dla zaznaczonych operacji lub do wszystkich operacji, jeśli zaznaczony został cały proces.
[Wybierz towar], zostaną one przypisane do zaznaczonych operacji na technologii, jeśli funkcja została wywołana dla zaznaczonych operacji lub do wszystkich operacji, jeśli zaznaczony został cały proces.Przypisywanie gniazd do operacji
![]() . Funkcja umożliwia przypisywanie wielu gniazd do wielu zaznaczonych technologii jednocześnie. Dodawane gniazda zostaną przypisane do zaznaczonych operacji z wartościami domyślnymi takimi, jak na karcie gniazda. Po naciśnięciu przycisku:
. Funkcja umożliwia przypisywanie wielu gniazd do wielu zaznaczonych technologii jednocześnie. Dodawane gniazda zostaną przypisane do zaznaczonych operacji z wartościami domyślnymi takimi, jak na karcie gniazda. Po naciśnięciu przycisku: ![]() , dla zaznaczonych operacji lub zaznaczonego procesu, zostanie wyświetlone okno: Lista gniazd w trybie do wyboru. Po wybraniu kilku gniazd i naciśnięciu przycisku
, dla zaznaczonych operacji lub zaznaczonego procesu, zostanie wyświetlone okno: Lista gniazd w trybie do wyboru. Po wybraniu kilku gniazd i naciśnięciu przycisku ![]() [Wybierz] zostaną przypisane do: zaznaczonych operacji, w przypadku, gdy funkcję uruchomiono dla zaznaczonych operacji, wszystkich operacji, w przypadku, gdy funkcję uruchomiono dla zaznaczonego procesu.
[Wybierz] zostaną przypisane do: zaznaczonych operacji, w przypadku, gdy funkcję uruchomiono dla zaznaczonych operacji, wszystkich operacji, w przypadku, gdy funkcję uruchomiono dla zaznaczonego procesu.Dodawanie półproduktów z innej technologii
![]() . Za pomocą funkcji możliwe jest dodawanie dla zaznaczonych operacji półproduktów z innej technologii. Po naciśnięciu przycisku:
. Za pomocą funkcji możliwe jest dodawanie dla zaznaczonych operacji półproduktów z innej technologii. Po naciśnięciu przycisku: ![]() , dla zaznaczonych operacji lub zaznaczonego procesu zostanie wyświetlone okno z listą technologii w trybie do wyboru – czyli zasada taka sama, jak przy obecnej funkcji, podczas której dodawany jest półprodukt z innej technologii.
, dla zaznaczonych operacji lub zaznaczonego procesu zostanie wyświetlone okno z listą technologii w trybie do wyboru – czyli zasada taka sama, jak przy obecnej funkcji, podczas której dodawany jest półprodukt z innej technologii.
Generowanie zleceń produkcyjnych z okna technologii, zakładka: Operacje
![]() [Zlecenie produkcyjne], generowane są zlecenie produkcyjne na materiały lub produkty zaznaczone na zakładce: Operacje, które posiadają technologie domyślną.
[Zlecenie produkcyjne], generowane są zlecenie produkcyjne na materiały lub produkty zaznaczone na zakładce: Operacje, które posiadają technologie domyślną.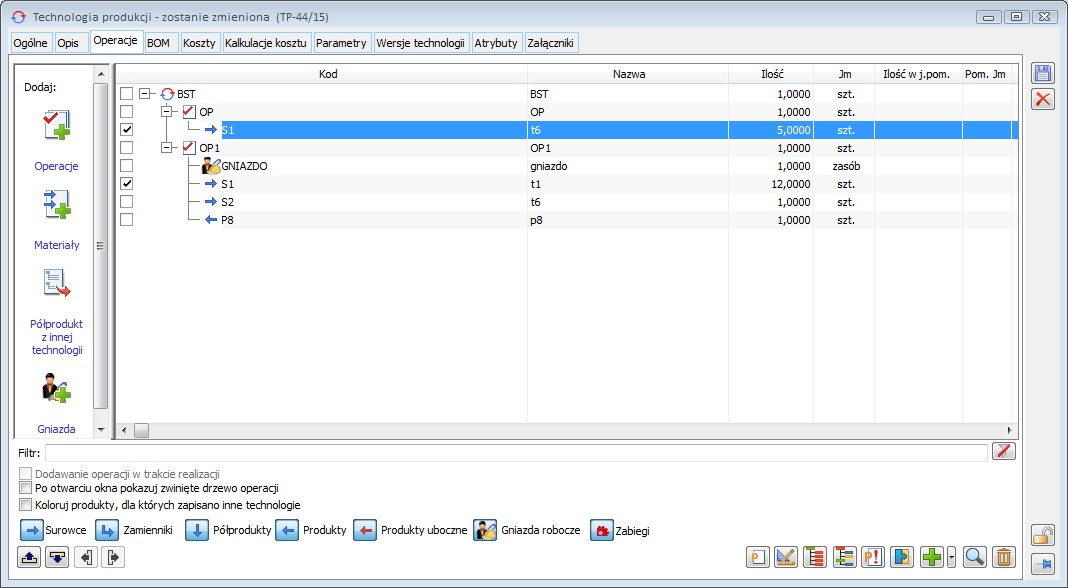
Technologia, zakładka: BOM
![]() [Sumuj] – po naciśnięciu przycisku sumowana jest ilość materiału w kolumnach: ilość i ilość w j. pom.
[Sumuj] – po naciśnięciu przycisku sumowana jest ilość materiału w kolumnach: ilość i ilość w j. pom.![]() [Dodaj] – funkcja umożliwia dodanie materiału do technologii. Po rozwinięciu menu znajdującego się obok przycisku, dostępne są opcje dodawania: materiału, produktu z innej technologii oraz listy materiałów. Materiały dodawane z poziomu zakładki: BOM, będą domyślnie podpinane do pierwszej operacji wyświetlonej na zakładce: Operacje (decyduje kolejność wyświetlania operacji w technologii, a nie kolejność występowania po sobie operacji). Jeżeli dla technologii nie zdefiniowano jeszcze operacji, wtedy podczas dodawania pierwszego surowca z poziomu zakładki: Materiały, dodawana będzie automatycznie Operacja 1, do której podpinany będzie dodawany surowiec. Dodany surowiec będzie uwzględniony na zakładce: Operacje.
[Dodaj] – funkcja umożliwia dodanie materiału do technologii. Po rozwinięciu menu znajdującego się obok przycisku, dostępne są opcje dodawania: materiału, produktu z innej technologii oraz listy materiałów. Materiały dodawane z poziomu zakładki: BOM, będą domyślnie podpinane do pierwszej operacji wyświetlonej na zakładce: Operacje (decyduje kolejność wyświetlania operacji w technologii, a nie kolejność występowania po sobie operacji). Jeżeli dla technologii nie zdefiniowano jeszcze operacji, wtedy podczas dodawania pierwszego surowca z poziomu zakładki: Materiały, dodawana będzie automatycznie Operacja 1, do której podpinany będzie dodawany surowiec. Dodany surowiec będzie uwzględniony na zakładce: Operacje.![]() [Dodaj zamiennik] – funkcja umożliwia dodanie zamiennika do technologii. Uruchomienie nowej funkcji z poziomu zaznaczonego materiału powoduje wywołanie formatki: Materiał w technologii, na której automatycznie wypełniany jest obszar: Zamiennik do, w którym wyświetlany będzie kod materiału podświetlonego na liście.
[Dodaj zamiennik] – funkcja umożliwia dodanie zamiennika do technologii. Uruchomienie nowej funkcji z poziomu zaznaczonego materiału powoduje wywołanie formatki: Materiał w technologii, na której automatycznie wypełniany jest obszar: Zamiennik do, w którym wyświetlany będzie kod materiału podświetlonego na liście.
![]() [Edytuj] – funkcja umożliwiająca podgląd i edycję surowców. Wprowadzony zmiany zostaną uwzględnione na zakładce: Operacje.
[Edytuj] – funkcja umożliwiająca podgląd i edycję surowców. Wprowadzony zmiany zostaną uwzględnione na zakładce: Operacje.![]() [Usuń] – za pomocą funkcji następuje usuwanie zaznaczonego surowca. Dostępne są również funkcje pozwalające na filtrowanie materiałów ze względu na rolę jaką odgrywają na tej technologii.
[Usuń] – za pomocą funkcji następuje usuwanie zaznaczonego surowca. Dostępne są również funkcje pozwalające na filtrowanie materiałów ze względu na rolę jaką odgrywają na tej technologii.![]() – po zaznaczeniu opcji, na liście zostaną wyświetlone surowce zdefiniowane na Operacjach.
– po zaznaczeniu opcji, na liście zostaną wyświetlone surowce zdefiniowane na Operacjach.![]() – po zaznaczeniu opcji, na liście zostaną wyświetlone surowce zdefiniowane na Operacjach jako zamienniki do innych surowców.
– po zaznaczeniu opcji, na liście zostaną wyświetlone surowce zdefiniowane na Operacjach jako zamienniki do innych surowców.![]() – po zaznaczeniu opcji, na liście zostaną wyświetlone półprodukty pochodzące z innej operacji w bieżącej technologii lub z innej technologii.
– po zaznaczeniu opcji, na liście zostaną wyświetlone półprodukty pochodzące z innej operacji w bieżącej technologii lub z innej technologii.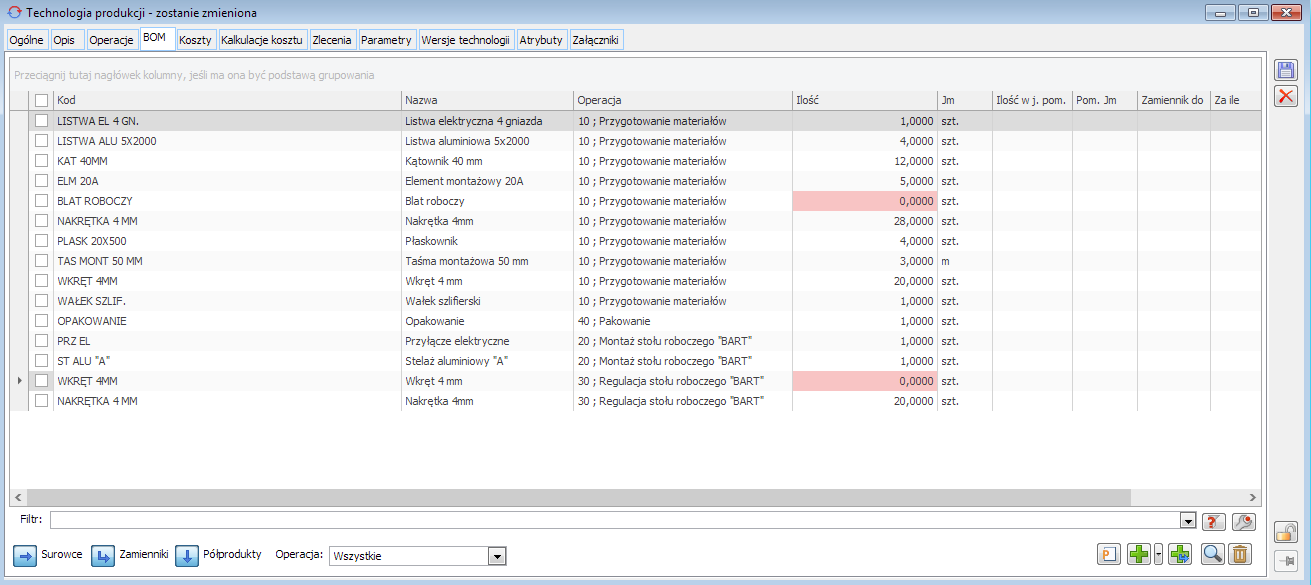
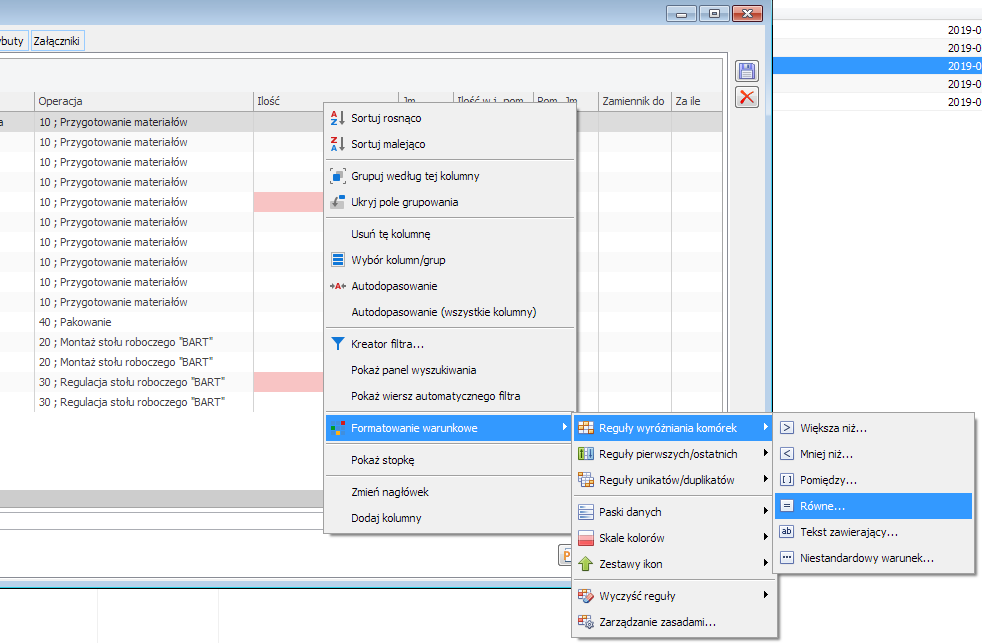

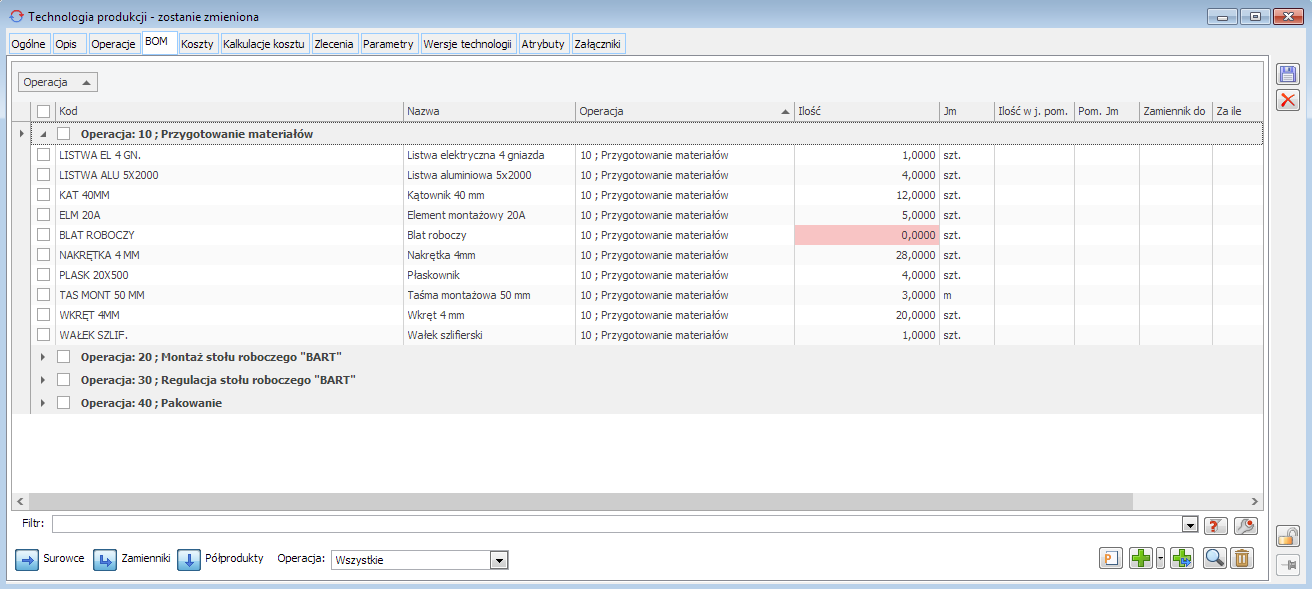
Technologia, zakładka: Koszty
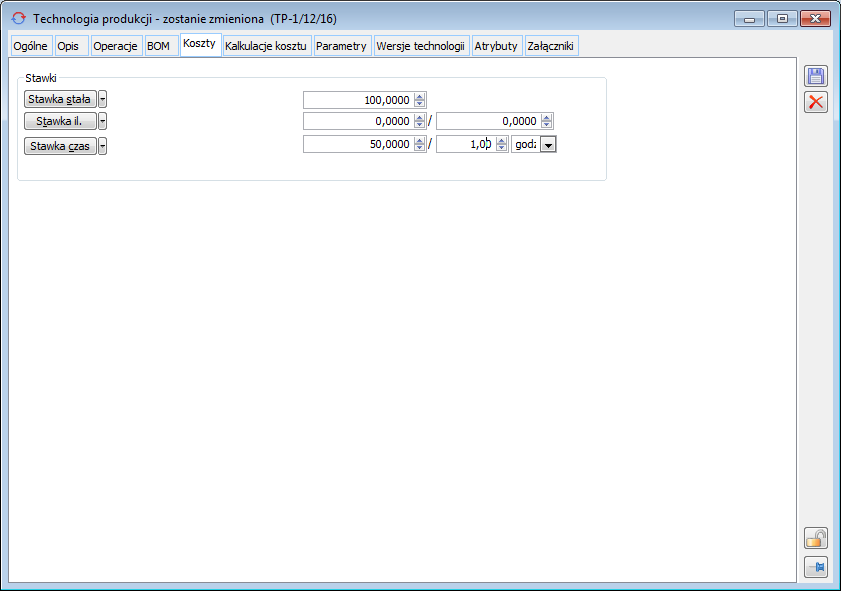
Technologia, zakładka: Zlecenia
Technologia, zakładka: Parametry

![Atrybuty przypisane do obiektu: [Technologia – parametry], w oknie: Definicja atrybutów, na zakładce: Obiekty](https://pomoc.comarch.pl/xl/2022/wp-content/uploads/2019/11/word-image-11180.png)
![]() [Zmień] – po zaznaczeniu w oknie atrybutu i naciśnięciu przycisku możliwa jest edycja zarejestrowanego na technologii parametru.
[Zmień] – po zaznaczeniu w oknie atrybutu i naciśnięciu przycisku możliwa jest edycja zarejestrowanego na technologii parametru.![]() [Usuń] – po naciśnięciu przycisku, zaznaczony na zakładce atrybut zostanie usunięty.
[Usuń] – po naciśnięciu przycisku, zaznaczony na zakładce atrybut zostanie usunięty.![]() [Podgląd wersji] wyświetli się do podglądu jej okno.
[Podgląd wersji] wyświetli się do podglądu jej okno.![]() [Ustaw wersję jako domyślną], która służy określeniu domyślnej wersji technologii (jeżeli dla technologii zdefiniowano kilka wersji).
[Ustaw wersję jako domyślną], która służy określeniu domyślnej wersji technologii (jeżeli dla technologii zdefiniowano kilka wersji).
Technologia, zakładka: Atrybuty
Technologia, zakładka: Załączniki
Operacja w technologii
Informacje ogólne
Operacja w technologii, zakładka: Ogólne
![]() do edycji podniesiona zostanie lista wzorców operacji, z której można będzie wybrać właściwy, wypełnienie pola nie jest wymagane. Wzorzec to schemat – szablon – operacji technologicznej, zatem jego wybranie dla operacji oznacza, że zmiany dokonywane we wzorcu będę mogły być przenoszone na tą operację. Jest to szczególnie przydatne w przypadku operacji powtarzalnych w różnych technologiach. Aby uniknąć ich edycji w każdej z technologii, można tego dokonać zbiorczo – z poziomu jednego wzorca, a następnie aktualizować na wybranych/wszystkich operacjach w technologii. Definiowanie wzorców obydwa się w oknie: Wzorce operacji.
do edycji podniesiona zostanie lista wzorców operacji, z której można będzie wybrać właściwy, wypełnienie pola nie jest wymagane. Wzorzec to schemat – szablon – operacji technologicznej, zatem jego wybranie dla operacji oznacza, że zmiany dokonywane we wzorcu będę mogły być przenoszone na tą operację. Jest to szczególnie przydatne w przypadku operacji powtarzalnych w różnych technologiach. Aby uniknąć ich edycji w każdej z technologii, można tego dokonać zbiorczo – z poziomu jednego wzorca, a następnie aktualizować na wybranych/wszystkich operacjach w technologii. Definiowanie wzorców obydwa się w oknie: Wzorce operacji.
![]() , znajdującego się obok pola z ilością lub kwotą.
, znajdującego się obok pola z ilością lub kwotą.![]() i wybraniu odpowiedniego oddziału ze struktury firmy lub przez wprowadzenie nazwy oddziału z klawiatury.
i wybraniu odpowiedniego oddziału ze struktury firmy lub przez wprowadzenie nazwy oddziału z klawiatury.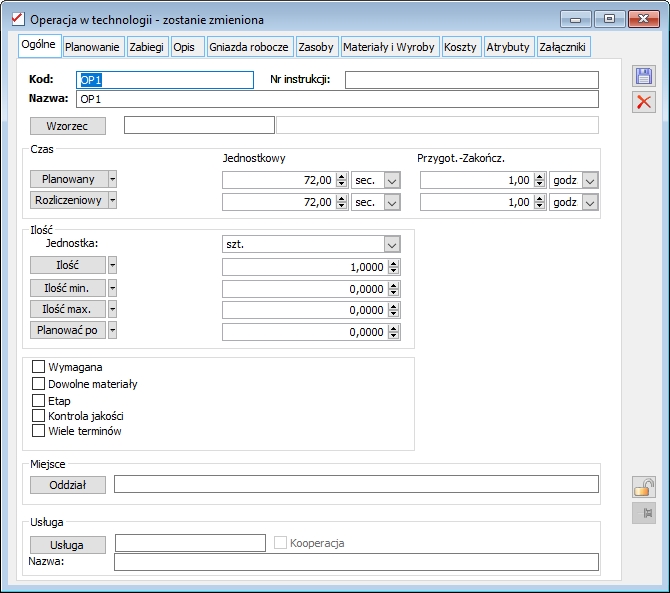
![]() i jej wybranie z listy towarów lub wprowadzenie kodu usługi w polu: Kod. Po jej wybraniu, kod i nazwa operacji zostaną zaktualizowane według kodu i nazwy usługi z karty towaru.
i jej wybranie z listy towarów lub wprowadzenie kodu usługi w polu: Kod. Po jej wybraniu, kod i nazwa operacji zostaną zaktualizowane według kodu i nazwy usługi z karty towaru.Operacja w technologii, zakładka: Planowanie
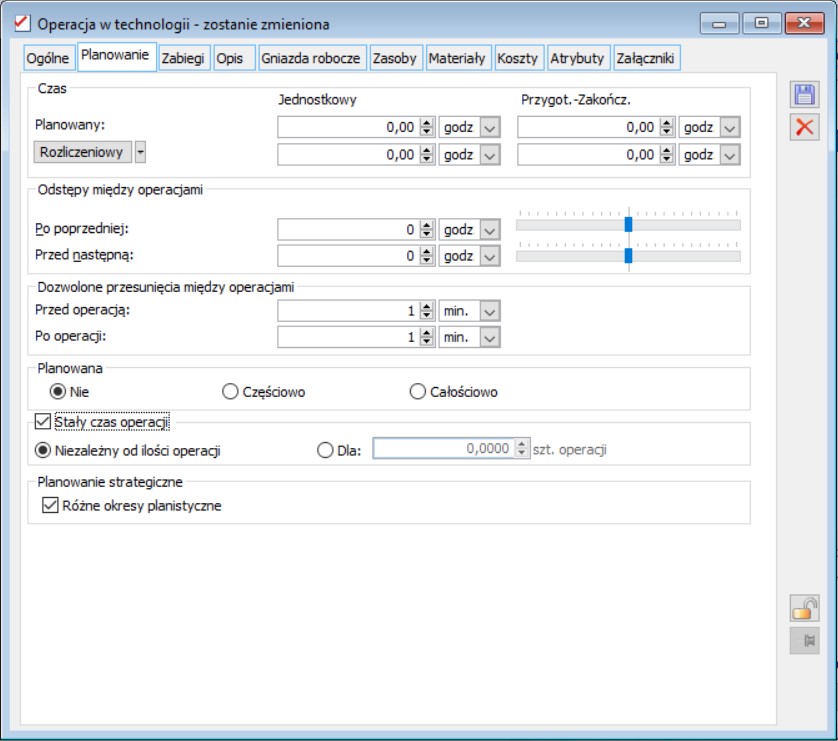
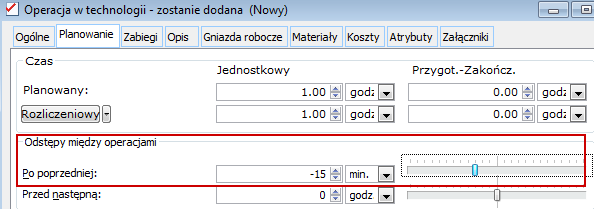
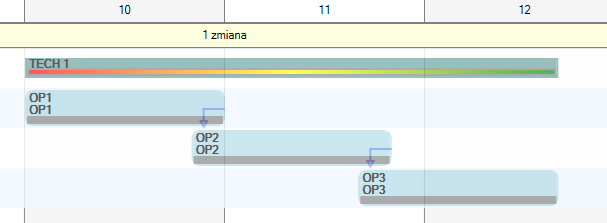
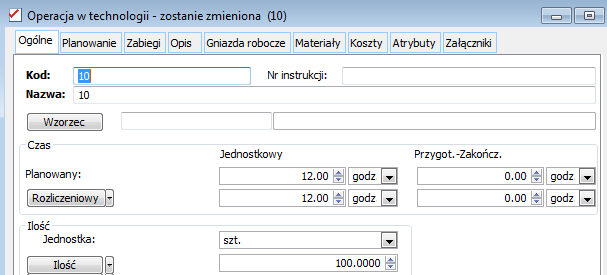
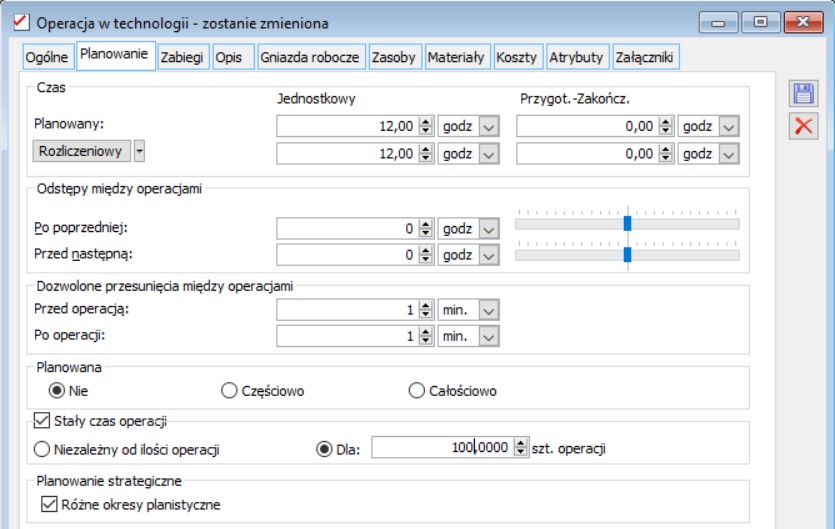
Operacja w technologii, zakładka: Zabiegi
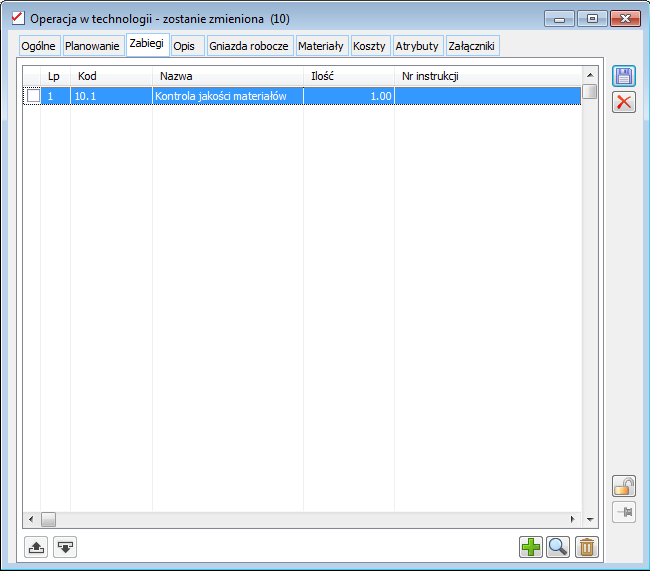
Operacja w technologii, zakładka: Opis
Operacja w technologii, zakładka: Gniazda robocze
![]() [Przyłącz funkcję] – funkcja umożliwi przypisanie Gniazda roboczego do edytowanej Operacji
[Przyłącz funkcję] – funkcja umożliwi przypisanie Gniazda roboczego do edytowanej Operacji![]() [Podgląd gniazda roboczego] – naciśnięcie przycisku umożliwia otworzenie zaznaczonego na liście gniazda roboczego do podglądu
[Podgląd gniazda roboczego] – naciśnięcie przycisku umożliwia otworzenie zaznaczonego na liście gniazda roboczego do podglądu![]() [Odłącz gniazdo robocze] – po naciśnięciu przycisku, gniazdo robocze zaznaczone na zakładce zostanie odłączone od Operacji
[Odłącz gniazdo robocze] – po naciśnięciu przycisku, gniazdo robocze zaznaczone na zakładce zostanie odłączone od Operacji
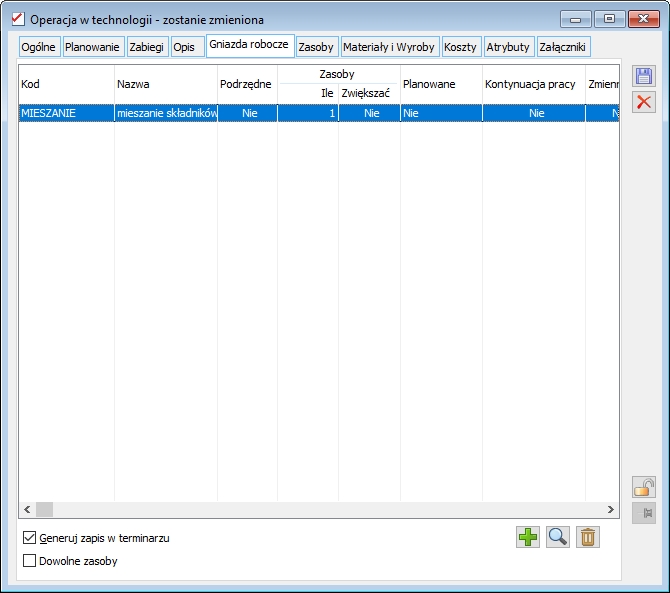
![]() [Terminarz] z menu modułu: Produkcja. Terminarze dla zasobów produkcyjnych, również takich, które nie są pracownikami dostępne są z poziomu okna: Lista zasobów. Do zadań w terminarzu możliwe jest generowanie przypomnień. Więcej informacji na temat terminarzy znajduje się w dokumentacji modułu: Administrator.
[Terminarz] z menu modułu: Produkcja. Terminarze dla zasobów produkcyjnych, również takich, które nie są pracownikami dostępne są z poziomu okna: Lista zasobów. Do zadań w terminarzu możliwe jest generowanie przypomnień. Więcej informacji na temat terminarzy znajduje się w dokumentacji modułu: Administrator.
Operacja w technologii, zakładka: Zasoby
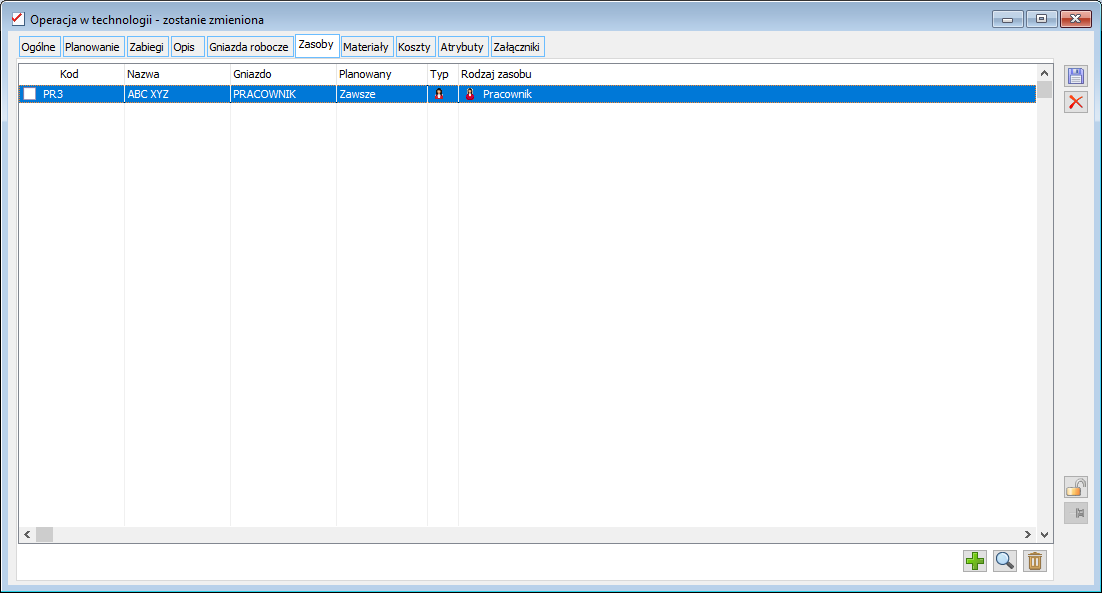
![]() [Dodaj zasób] – funkcja umożliwi przypisanie Zasobu do edytowanej Operacji
[Dodaj zasób] – funkcja umożliwi przypisanie Zasobu do edytowanej Operacji![]() [Zmień zasób] – naciśnięcie przycisku umożliwia otworzenie zaznaczonego na liście zasobu do podglądu
[Zmień zasób] – naciśnięcie przycisku umożliwia otworzenie zaznaczonego na liście zasobu do podglądu![]() [Usuń zasób] – po naciśnięciu przycisku, zasób zaznaczony na zakładce zostanie odłączony od Operacji
[Usuń zasób] – po naciśnięciu przycisku, zasób zaznaczony na zakładce zostanie odłączony od Operacji
Operacja w technologii, zakładka: Materiały
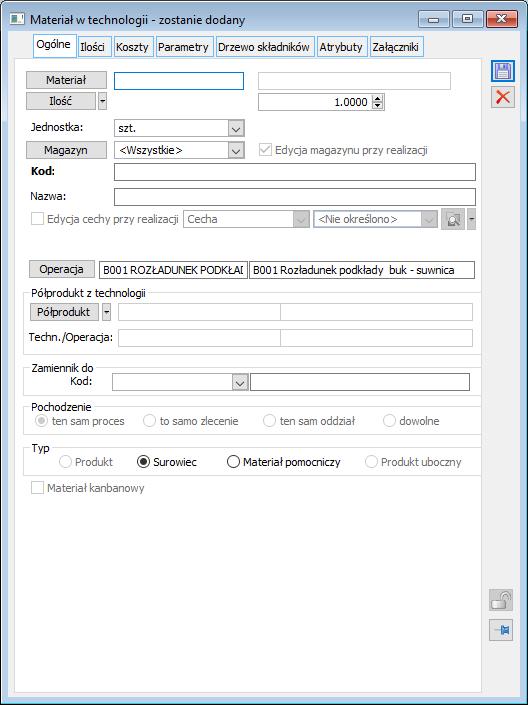
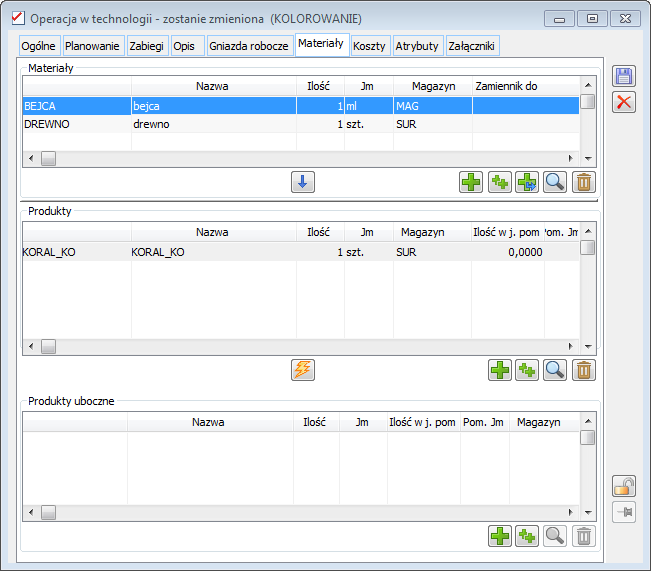
![]() [Dodaj] – funkcja służy dodaniu materiału do operacji. Zarówno podczas dodawania surowca jak i półproduktu/produktu, zostanie otwarte okno: Materiał w technologii.
[Dodaj] – funkcja służy dodaniu materiału do operacji. Zarówno podczas dodawania surowca jak i półproduktu/produktu, zostanie otwarte okno: Materiał w technologii.![]() [Dodaj listę materiałów] – funkcja służy dodaniu wielu materiałów do operacji. Otwiera listę towarów na której można wskazać wiele materiałów które zostaną dodane jako materiał/ produkt / produkt uboczny.
[Dodaj listę materiałów] – funkcja służy dodaniu wielu materiałów do operacji. Otwiera listę towarów na której można wskazać wiele materiałów które zostaną dodane jako materiał/ produkt / produkt uboczny.![]() [Dodaj zamiennik] – po zaznaczeniu materiału naciśnięciu przycisku zostanie dodany materiał – zamiennik dla zaznaczonego materiału na liście. Oznacza to, że w polu dodanego w ten sposób materiału zostanie wypełnione pole: Zamiennik do, kod surowca, dla którego dodawany materiał jest zamiennikiem
[Dodaj zamiennik] – po zaznaczeniu materiału naciśnięciu przycisku zostanie dodany materiał – zamiennik dla zaznaczonego materiału na liście. Oznacza to, że w polu dodanego w ten sposób materiału zostanie wypełnione pole: Zamiennik do, kod surowca, dla którego dodawany materiał jest zamiennikiem![]() [Edytuj] – funkcja umożliwia otworzenie do podglądu i edycji zaznaczonego na liście materiału
[Edytuj] – funkcja umożliwia otworzenie do podglądu i edycji zaznaczonego na liście materiału![]() [Usuń surowiec/produkt] – naciśnięcie przycisku spowoduje usunięcie z Operacji, zaznaczonego na liście materiału. Niemożliwe jest usunięcie produktu, który jest surowcem – półproduktem na następnej Operacji w Technologii. Taka kontrola zapewnia ciągłość procesu produkcji, w którym wykonanie kolejnej Operacji zależy od realizacji Operacji podrzędnej.
[Usuń surowiec/produkt] – naciśnięcie przycisku spowoduje usunięcie z Operacji, zaznaczonego na liście materiału. Niemożliwe jest usunięcie produktu, który jest surowcem – półproduktem na następnej Operacji w Technologii. Taka kontrola zapewnia ciągłość procesu produkcji, w którym wykonanie kolejnej Operacji zależy od realizacji Operacji podrzędnej.![]() [Kopiuj surowiec do produktu] – po zaznaczeniu surowca na liście surowców i naciśnięciu przycisku, na operacji zostanie zarejestrowany produkt o takiej samej nazwie i właściwościach jak zaznaczony surowiec
[Kopiuj surowiec do produktu] – po zaznaczeniu surowca na liście surowców i naciśnięciu przycisku, na operacji zostanie zarejestrowany produkt o takiej samej nazwie i właściwościach jak zaznaczony surowiec![]() [Dodaj produkt o nazwie operacji] – po naciśnięciu przycisku do operacji zostanie dodany produkt o kodzie i nazwie tej operacji
[Dodaj produkt o nazwie operacji] – po naciśnięciu przycisku do operacji zostanie dodany produkt o kodzie i nazwie tej operacjiOperacja w technologii, zakładka: Koszty
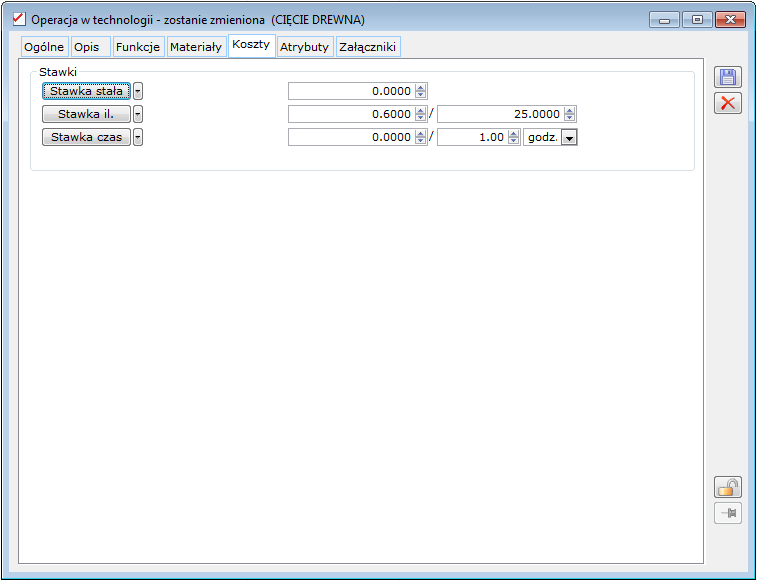

Operacja w technologii, zakładka: Atrybuty
Operacja w technologii, zakładka: Załączniki
Materiał w technologii
Informacje ogólne
Materiał w technologii, zakładka: Ogólne
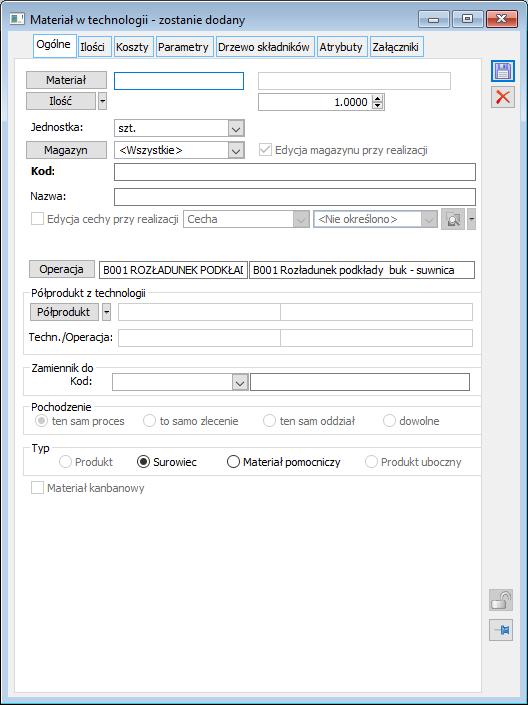
![]() , zostanie otworzone okno: Towary, z której możliwy jest wybór towaru (jako materiału), dla którego zarejestrowano kartę magazynową. Po jego wybraniu zostanie zaktualizowany kod i nazwa materiału.
, zostanie otworzone okno: Towary, z której możliwy jest wybór towaru (jako materiału), dla którego zarejestrowano kartę magazynową. Po jego wybraniu zostanie zaktualizowany kod i nazwa materiału.![]() można wskazać parametr, przez który zostanie pomnożona wskazana ilość.
można wskazać parametr, przez który zostanie pomnożona wskazana ilość.![]() uruchamia okno z przykładowym numerem seryjnym/partii.
uruchamia okno z przykładowym numerem seryjnym/partii.
![]() (obok przycisku:
(obok przycisku: ![]() ) możliwy jest wybór surowca jako półproduktu z tej samej lub innej technologii. Opcja: Usuń, służy usunięciu wybranego półproduktu z pola.
) możliwy jest wybór surowca jako półproduktu z tej samej lub innej technologii. Opcja: Usuń, służy usunięciu wybranego półproduktu z pola.![]() ) i wybrać odpowiedni, do którego edytowany zasób będzie zamiennikiem.
) i wybrać odpowiedni, do którego edytowany zasób będzie zamiennikiem.
![]() , zostanie wyświetlona lista operacji w technologii, z której można wybrać operację do której zostanie podpięty materiał. Możliwe jest w ten sposób korygowanie technologii.
, zostanie wyświetlona lista operacji w technologii, z której można wybrać operację do której zostanie podpięty materiał. Możliwe jest w ten sposób korygowanie technologii.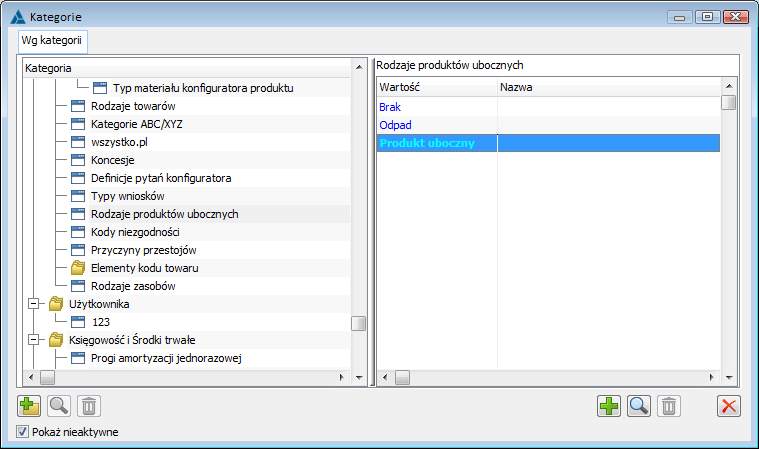
Działanie parametru ‘Edycja magazynu przy realizacji’ na zleceniu
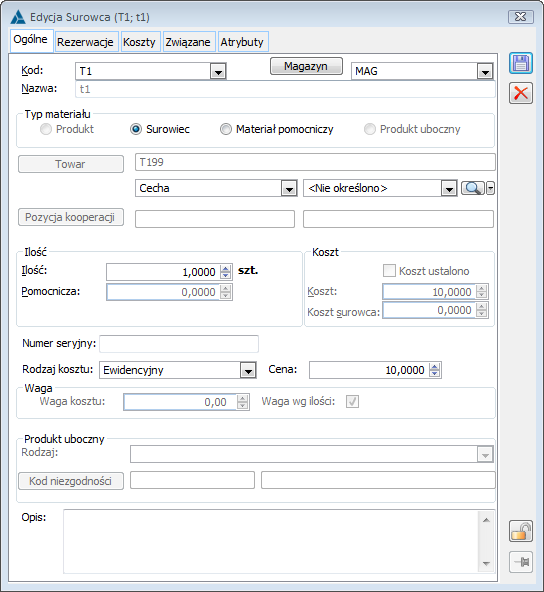
Materiał w technologii, zakładka: Ilość
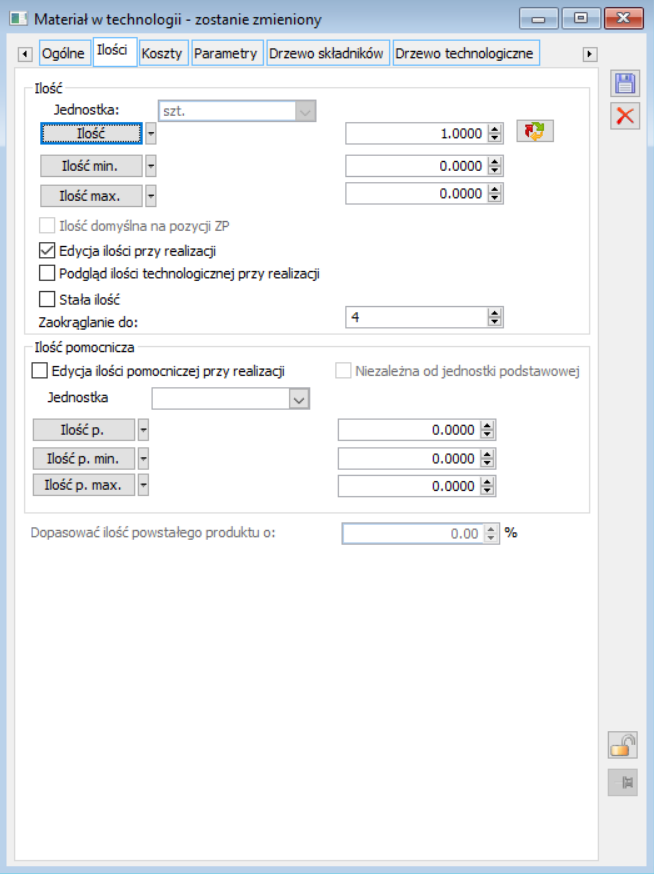
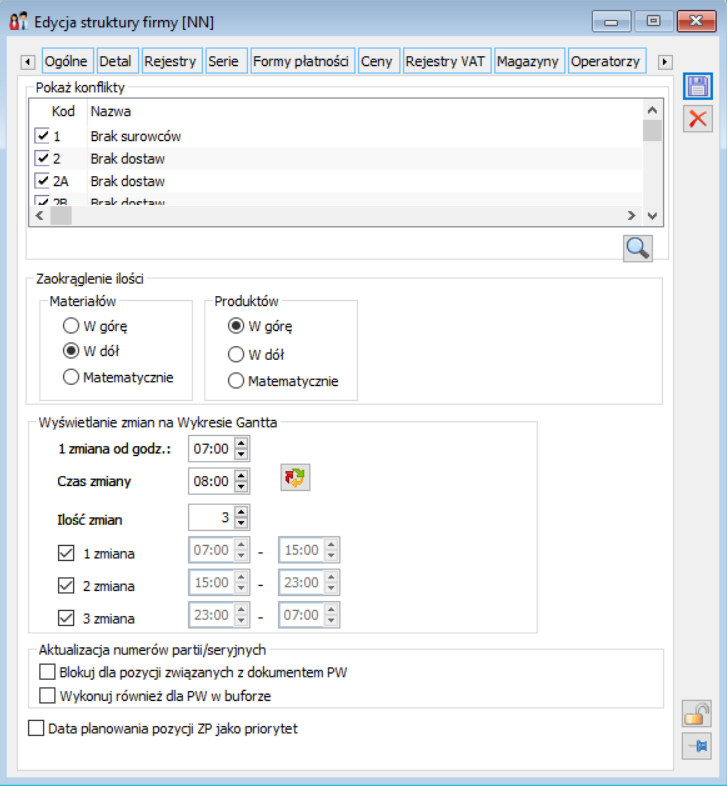
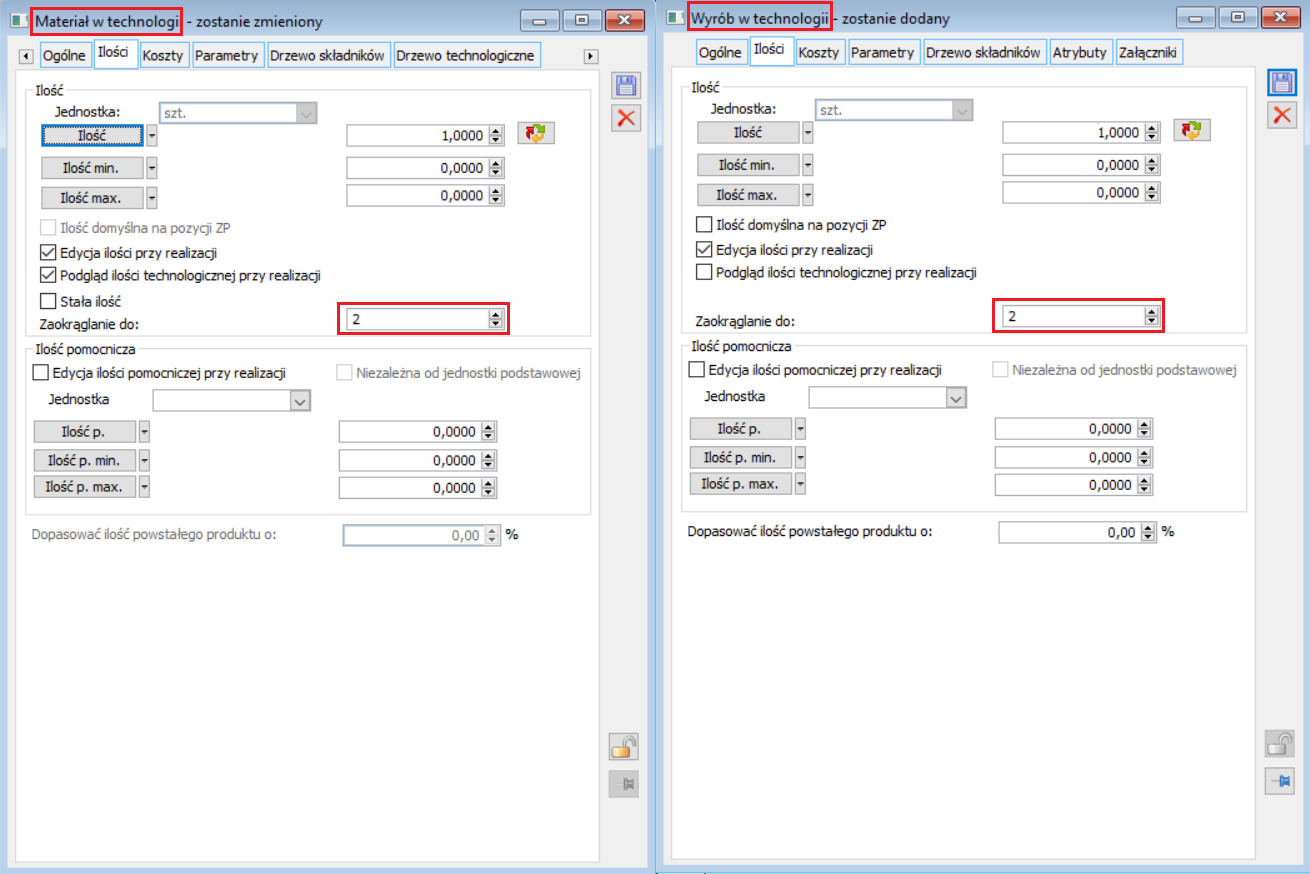
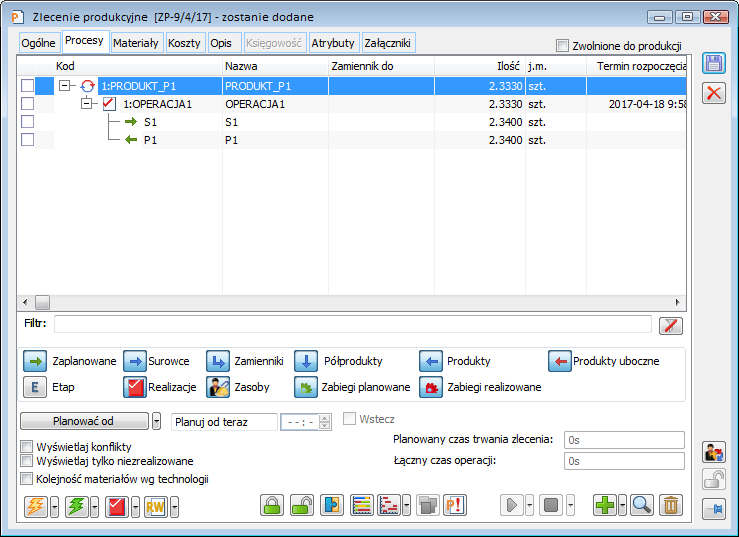
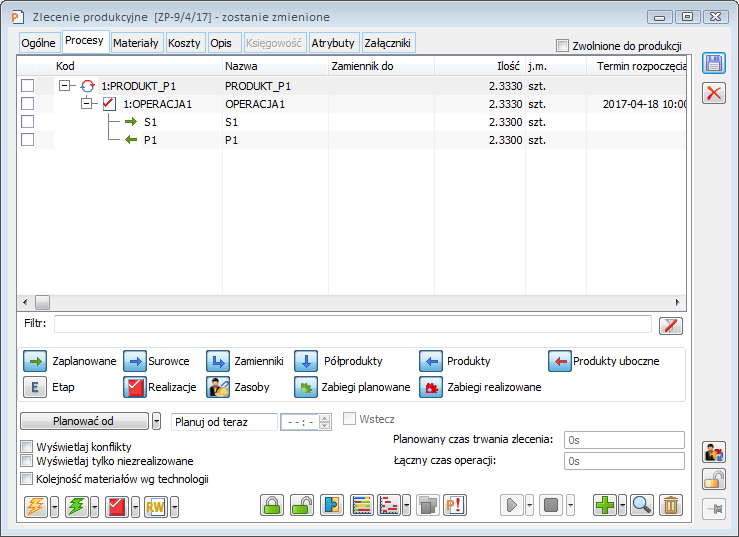
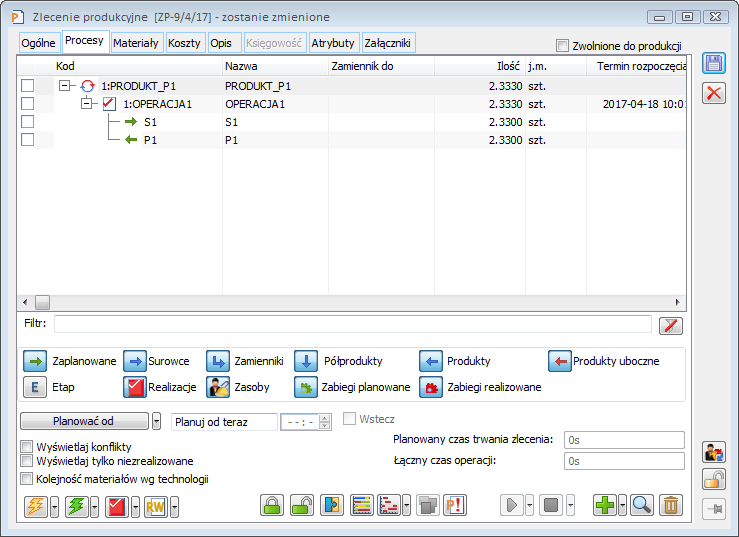
Materiał w technologii, zakładka: Koszty
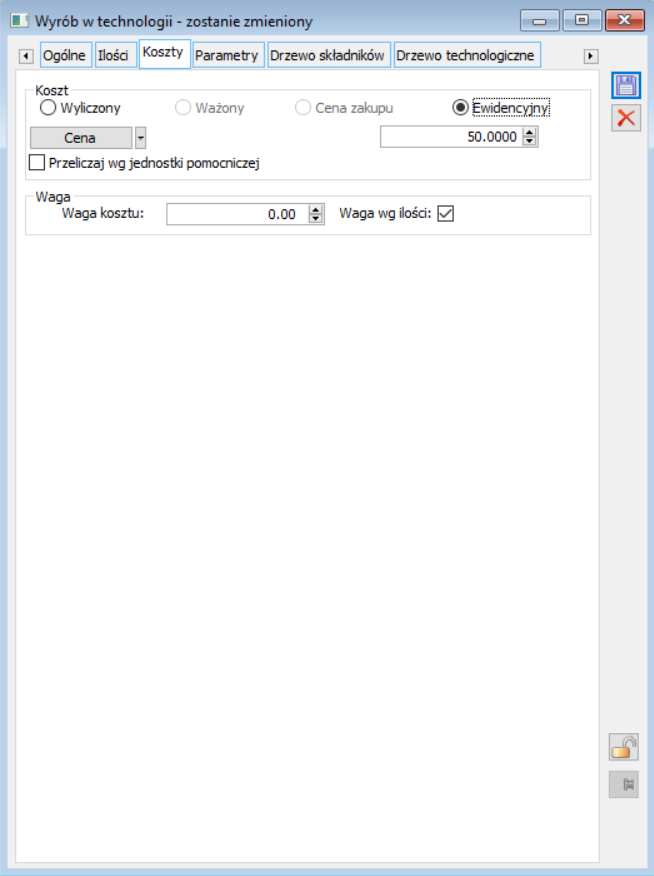
![]() , znajdującego się obok pola z ilością lub kwotą.
, znajdującego się obok pola z ilością lub kwotą.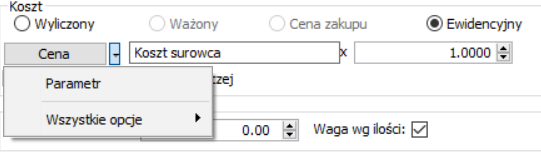
Materiał w technologii, zakładka: Parametry
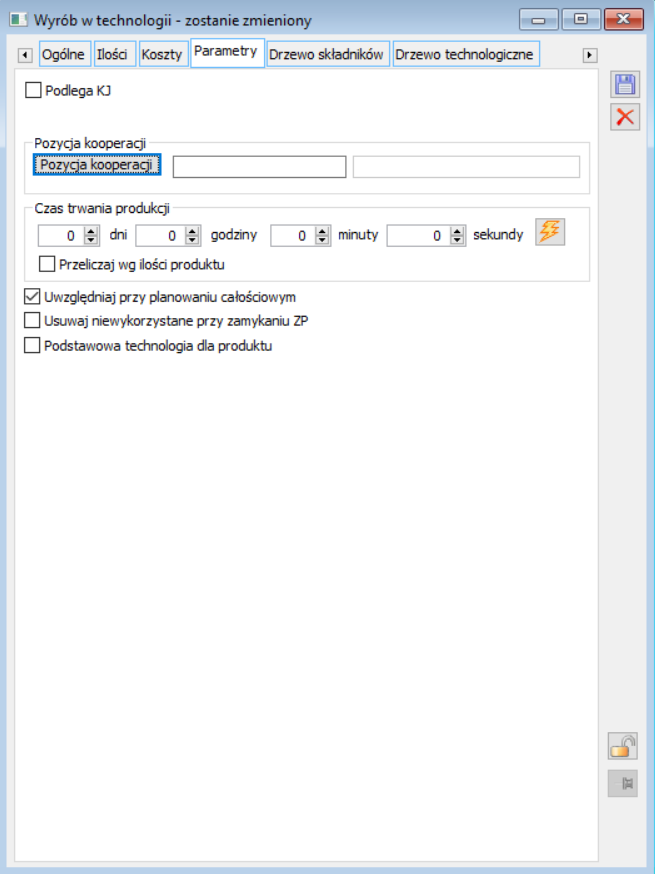
![]() Przelicza czas produkcji, automatycznie obliczany jest czas trwania produkcji wyrobu gotowego, jako suma planowanego jednostkowego czasu trwania poszczególnych operacji, prowadzących do wytworzenia wyrobu gotowego. Obliczony automatycznie czas jest prezentowany w kolorze niebieskim, w nowym obszarze:
Przelicza czas produkcji, automatycznie obliczany jest czas trwania produkcji wyrobu gotowego, jako suma planowanego jednostkowego czasu trwania poszczególnych operacji, prowadzących do wytworzenia wyrobu gotowego. Obliczony automatycznie czas jest prezentowany w kolorze niebieskim, w nowym obszarze:

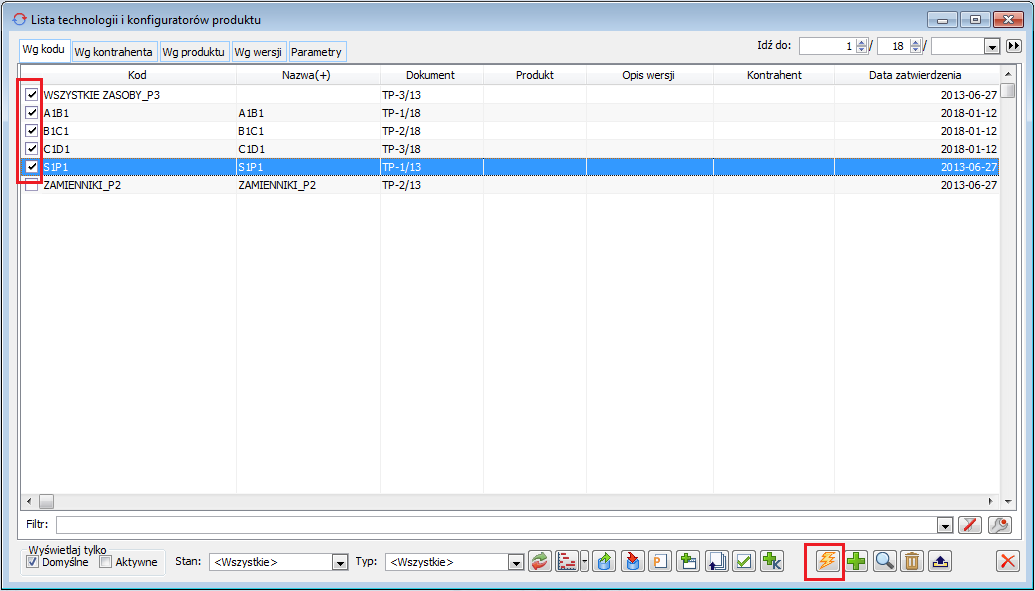
![]() [Wybierz podstawową technologię produkcji] są dostępne opcje: Zaznacz jako podstawową oraz Odznacz jako podstawową. Za pomocą tych opcji można odpowiednio zaznaczyć wybraną technologię jako podstawową dla produktu lub usunąć takie oznaczenie.
[Wybierz podstawową technologię produkcji] są dostępne opcje: Zaznacz jako podstawową oraz Odznacz jako podstawową. Za pomocą tych opcji można odpowiednio zaznaczyć wybraną technologię jako podstawową dla produktu lub usunąć takie oznaczenie.Materiał w technologii, zakładka: Drzewo składników
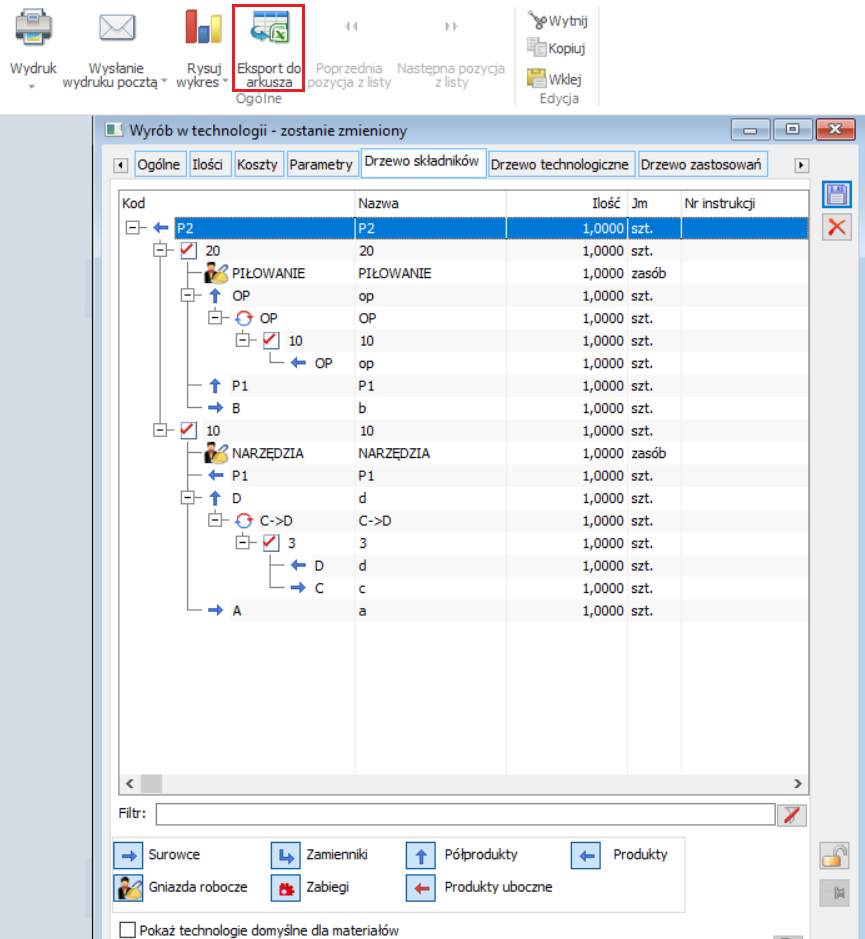
Materiał w technologii, zakładka: Drzewo technologiczne
![]() [Edytuj].
[Edytuj].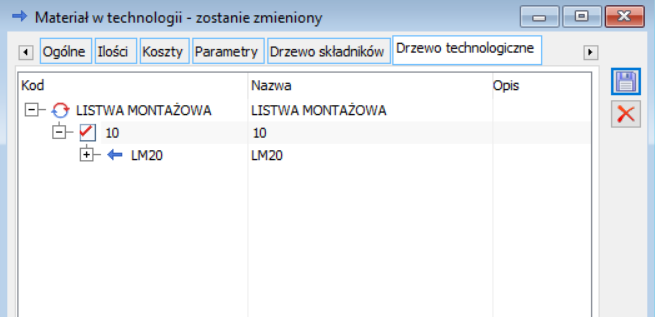
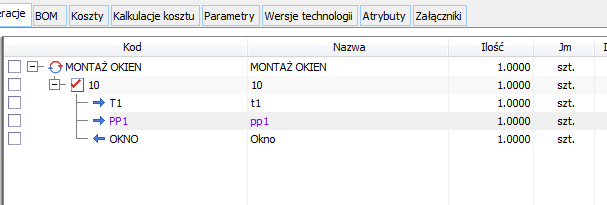
Materiał w technologii, zakładka: Drzewo zastosowań
![]() [Edytuj].
[Edytuj].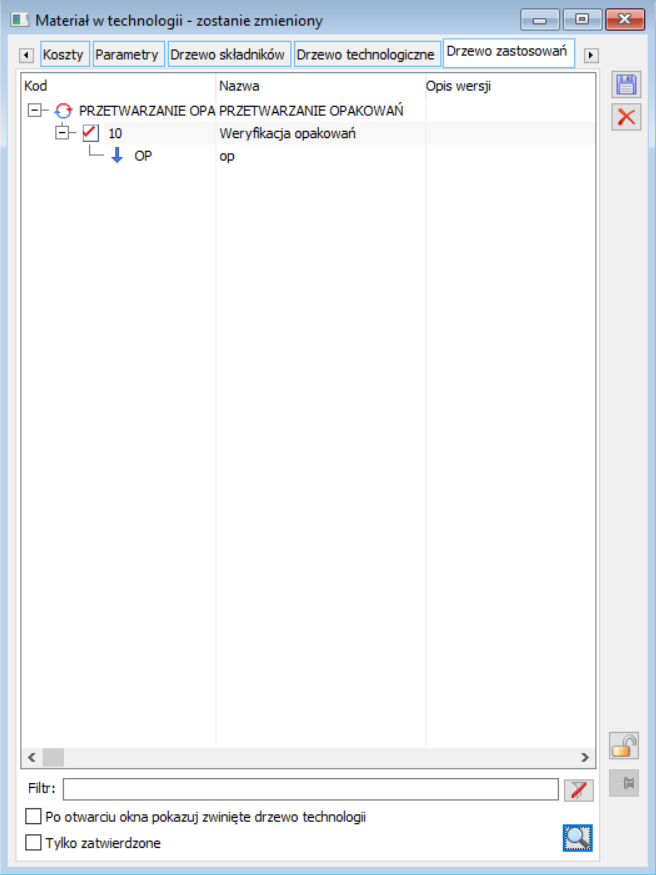
Materiał w technologii, zakładka: Atrybuty
Materiał w technologii, zakładka: Załączniki
Zabieg w operacji technologicznej
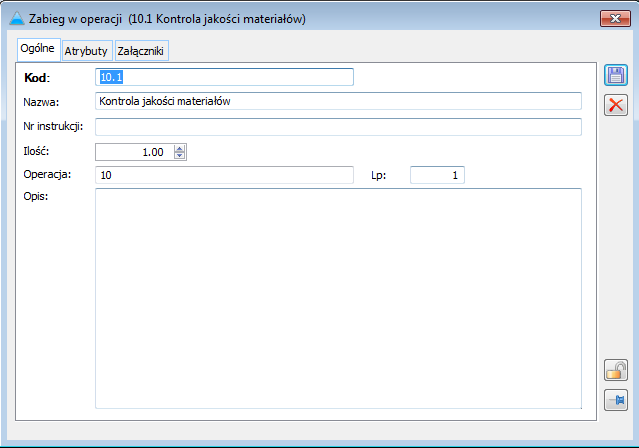
Wzorce operacji
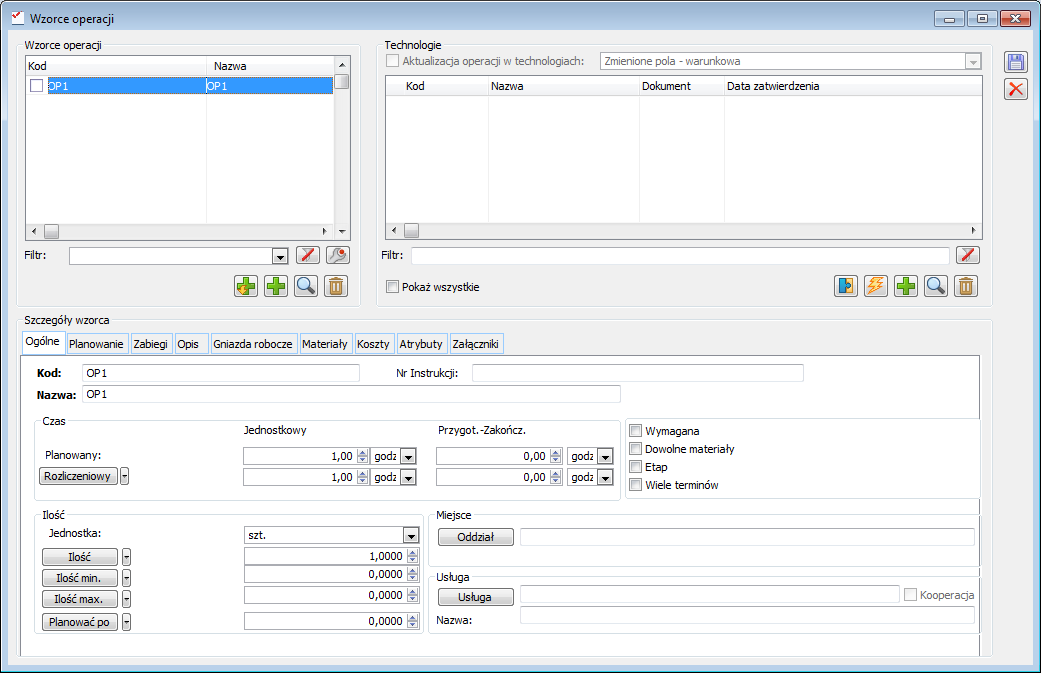
![]() [Dodaj] – umożliwia dodanie nowego wzorca operacji za pomocą obszaru ‘Szczegóły operacji’, wybranie przycisku przeniesie kursor na pole Kod w tym obszarze
[Dodaj] – umożliwia dodanie nowego wzorca operacji za pomocą obszaru ‘Szczegóły operacji’, wybranie przycisku przeniesie kursor na pole Kod w tym obszarze![]() [Dodaj przez formularz] – umożliwia dodanie nowego wzorca operacji przez formularz ‘Operacja w technologii’
[Dodaj przez formularz] – umożliwia dodanie nowego wzorca operacji przez formularz ‘Operacja w technologii’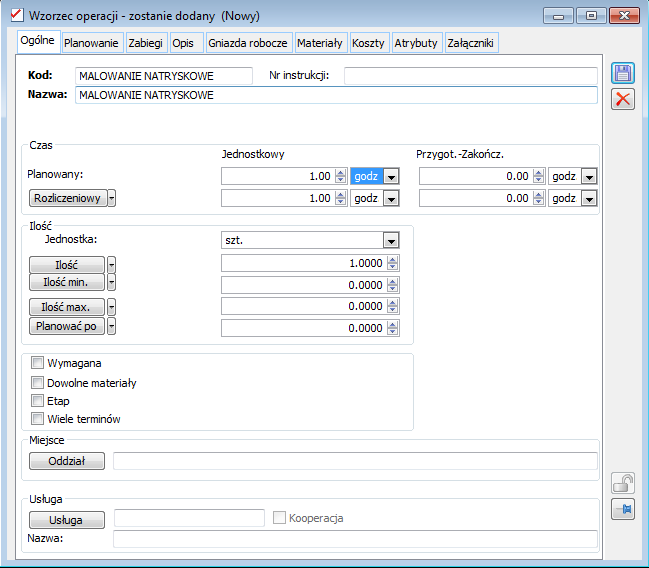

![]() [Edytuj] – otwiera w trybie do edycji wybrany wzorzec operacji.
[Edytuj] – otwiera w trybie do edycji wybrany wzorzec operacji.![]() [Usuń] – usuwa wskazany wzorzec operacji.
[Usuń] – usuwa wskazany wzorzec operacji.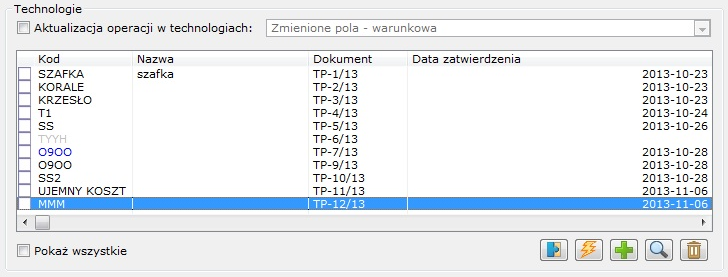
![]() [Dodaj operację do technologii] – Po uruchomieniu funkcji do technologii zaznaczonych na liście technologii w oknie Wzorce operacji dodawać operacje na podstawie wzorców operacji zaznaczonych na liście wzorców. Operacje umieszczane są jako ostatnie w drzewku operacji na technologii
[Dodaj operację do technologii] – Po uruchomieniu funkcji do technologii zaznaczonych na liście technologii w oknie Wzorce operacji dodawać operacje na podstawie wzorców operacji zaznaczonych na liście wzorców. Operacje umieszczane są jako ostatnie w drzewku operacji na technologii![]() [Aktualizacja operacji wg wzorca] – uruchamia aktualizację operacji na wskazanej technologii na podstawie wskazanego wzorca
[Aktualizacja operacji wg wzorca] – uruchamia aktualizację operacji na wskazanej technologii na podstawie wskazanego wzorca![]() [Dodaj] – otwiera okno nowododawanej technologii
[Dodaj] – otwiera okno nowododawanej technologii![]() [Edytuj] – otwiera okno technologii w trybie do edycji lub podglądu
[Edytuj] – otwiera okno technologii w trybie do edycji lub podglądu![]() [Usuń] – usuwa technologię z bazy
[Usuń] – usuwa technologię z bazyBudowanie technologii od wyrobu gotowego
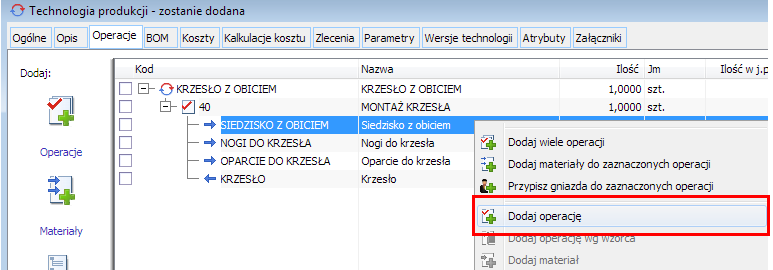
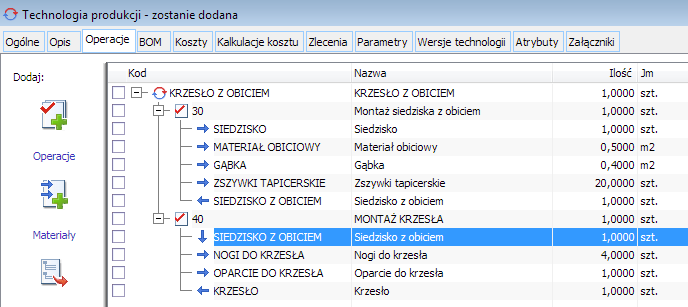
![]() [Dodaj]. Funkcje są dostępne ównież w oknie operacji, na zakładce [Materiały].
[Dodaj]. Funkcje są dostępne ównież w oknie operacji, na zakładce [Materiały].Kreator BOM

Krok 1 kreatora – wskazanie wyrobu
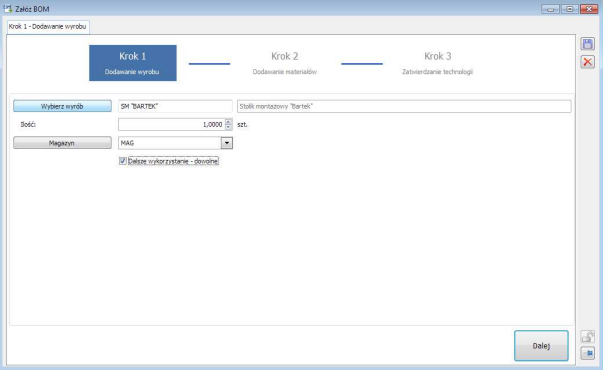
Krok 2 kreatora – zbudowanie struktury materiałowej
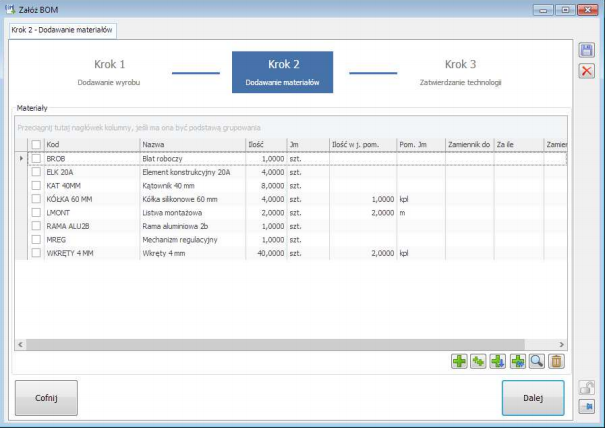
Krok 3 kreatora – zakończenie pracy z kreatorem
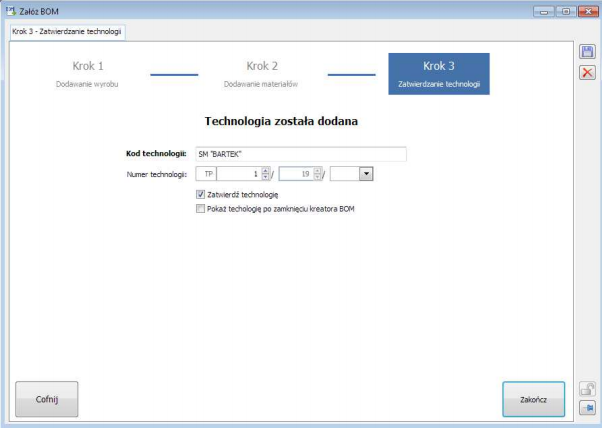
Znajdź i zmień
Funkcja Znajdź i zmień, zakładka {W technologiach}
![]() lub za pomocą skrótu klawiaturowego <Ctrl+H>.
lub za pomocą skrótu klawiaturowego <Ctrl+H>.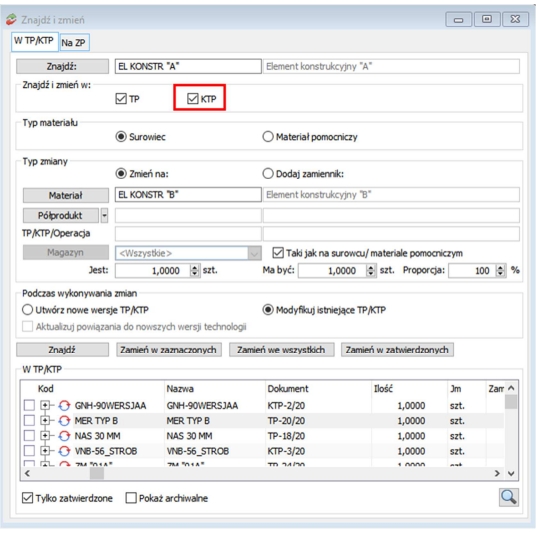
![]() , należy wskazać materiał, który ma ulec zmianie. Następnie, w polu obok przycisku:
, należy wskazać materiał, który ma ulec zmianie. Następnie, w polu obok przycisku: ![]() należy wprowadzić ręcznie lub z listy materiałów nowy materiał, który ma się znaleźć na technologiach. W przypadku, gdy zmianie ulega
należy wprowadzić ręcznie lub z listy materiałów nowy materiał, który ma się znaleźć na technologiach. W przypadku, gdy zmianie ulega ![]() wprowadzenie nowego materiału może odbyć się wyłącznie z listy która uruchamiana jest po naciśnięciu przycisku (analogicznie do opcji ‘Produkt z innej technologii’ dostępnej dotychczas wyłącznie na materiale w technologii). Po wybraniu półproduktu, w polach: Technologia/Operacja zostaje wyświetlony kod technologii i operacji.
wprowadzenie nowego materiału może odbyć się wyłącznie z listy która uruchamiana jest po naciśnięciu przycisku (analogicznie do opcji ‘Produkt z innej technologii’ dostępnej dotychczas wyłącznie na materiale w technologii). Po wybraniu półproduktu, w polach: Technologia/Operacja zostaje wyświetlony kod technologii i operacji.![]() dla nowego materiału w technologii lub zaznaczyć, że magazyn na nim ma pozostać taki, jak na surowcu, czy też materiale pomocniczym, którego dotyczy zmiana za pomocą parametru Tak jak na surowcu/materiale pomocniczym. Lista magazynów możliwych do wyboru jest zależna od centrum struktury firmy, w kontekście którego zalogowany jest dany Operator.
dla nowego materiału w technologii lub zaznaczyć, że magazyn na nim ma pozostać taki, jak na surowcu, czy też materiale pomocniczym, którego dotyczy zmiana za pomocą parametru Tak jak na surowcu/materiale pomocniczym. Lista magazynów możliwych do wyboru jest zależna od centrum struktury firmy, w kontekście którego zalogowany jest dany Operator.![]() , umieszczonego w środkowej części okna, wyświetlone zostaną technologie, na których znajduje się materiał, dla którego ma zostać dokonana podmiana. Aktualizacja materiałów za pomocą funkcji ‘Znajdź i zmień’ może odbywać się za pomocą trzech funkcji kryjących się pod przyciskami:
, umieszczonego w środkowej części okna, wyświetlone zostaną technologie, na których znajduje się materiał, dla którego ma zostać dokonana podmiana. Aktualizacja materiałów za pomocą funkcji ‘Znajdź i zmień’ może odbywać się za pomocą trzech funkcji kryjących się pod przyciskami:![]() – Zamiana materiału nastąpi wyłącznie dla zaznaczonych technologii wyświetlonych na liście ‘W technologiach:’
– Zamiana materiału nastąpi wyłącznie dla zaznaczonych technologii wyświetlonych na liście ‘W technologiach:’![]() – Funkcja zamiany materiału zostanie uruchomiona we wszystkich technologiach (również w niezatwierdzonych), na których występuje dany materiał jako surowiec lub materiał pomocniczy (w zależności od wskazanego typu materiału), również w sytuacji gdy uruchomienie zamiany nie zostanie poprzedzone wyświetleniem listy technologii.
– Funkcja zamiany materiału zostanie uruchomiona we wszystkich technologiach (również w niezatwierdzonych), na których występuje dany materiał jako surowiec lub materiał pomocniczy (w zależności od wskazanego typu materiału), również w sytuacji gdy uruchomienie zamiany nie zostanie poprzedzone wyświetleniem listy technologii.![]() – Funkcja zamiany materiału zostanie uruchomiona wyłącznie na zatwierdzonych technologiach, na których występuje dany materiał jako surowiec lub materiał pomocniczy (w zależności od wskazanego typu materiału), również w sytuacji gdy uruchomienie zamiany nie zostanie poprzedzone wyświetleniem listy technologii.
– Funkcja zamiany materiału zostanie uruchomiona wyłącznie na zatwierdzonych technologiach, na których występuje dany materiał jako surowiec lub materiał pomocniczy (w zależności od wskazanego typu materiału), również w sytuacji gdy uruchomienie zamiany nie zostanie poprzedzone wyświetleniem listy technologii.![]() – po zaznaczeniu parametru, po naciśnięciu przycisku
– po zaznaczeniu parametru, po naciśnięciu przycisku ![]() , wyświetlone zostaną tylko zatwierdzone technologie, przy czym zaznaczenie tego parametru nie wpływa na to które technologie będą aktualizowane.
, wyświetlone zostaną tylko zatwierdzone technologie, przy czym zaznaczenie tego parametru nie wpływa na to które technologie będą aktualizowane.
![]() (tu ‘Ilość pozostałego arkusza’ jest nazwą parametru.
(tu ‘Ilość pozostałego arkusza’ jest nazwą parametru.
Akcja Wartość parametru: „Edycja po uruchomieniu” Wartość parametru:
„Podmiana materiału”Czy nastąpi aktualizacja technologii Informacja w logu
Zaplanowano zlecenie w oparciu o aktualizowaną technologię 0 (odznaczony) 0 (odznaczony) Tak „Technologia (kod technologii) została zaktualizowana.”
1 (zaznaczony) 0 (odznaczony) Tak „Technologia (kod technologii) została zaktualizowana.”
1 (zaznaczony) 1 (zaznaczony) Tak „Technologia (kod technologii) została zaktualizowana.”
Dodano realizację na zleceniu w oparciu o aktualizowaną technologię 0 (odznaczony) 0 (odznaczony) Nie „Technologia (kod technologii) nie została zaktualizowana. Technologia została już wykorzystana na zleceniu, a konfiguracja nie zezwala na aktualizowanie wykorzystanej technologii”.
1 (zaznaczony) 0 (odznaczony) Nie „Technologia (kod technologii) nie została zaktualizowana. Technologia została już wykorzystana na zleceniu, a konfiguracja nie zezwala na aktualizowanie wykorzystanej technologii”.
1 (zaznaczony) 1 (zaznaczony) Tak „Technologia (kod technologii) została zaktualizowana.”
Akcja Wartość parametru:
„Edycja po uruchomieniu”Czy nastąpi aktualizacja technologii Informacja w logu
Zaplanowano zlecenie w oparciu o aktualizowaną technologię 0 (odznaczony) Tak „Technologia (kod technologii) została zaktualizowana.”
1 (zaznaczony) Tak „Technologia (kod technologii) została zaktualizowana.”
Dodano realizację na zleceniu w oparciu o aktualizowaną technologię 0 (odznaczony) Nie „Technologia (kod technologii) nie została zaktualizowana. Technologia została już wykorzystana na zleceniu, a konfiguracja nie zezwala na aktualizowanie wykorzystanej technologii”.
1 (zaznaczony) Nie „Technologia (kod technologii) nie została zaktualizowana. Technologia została już wykorzystana na zleceniu, a konfiguracja nie zezwala na aktualizowanie wykorzystanej technologii”.
Funkcja Znajdź i zmień, zakładka {Na zleceniu}
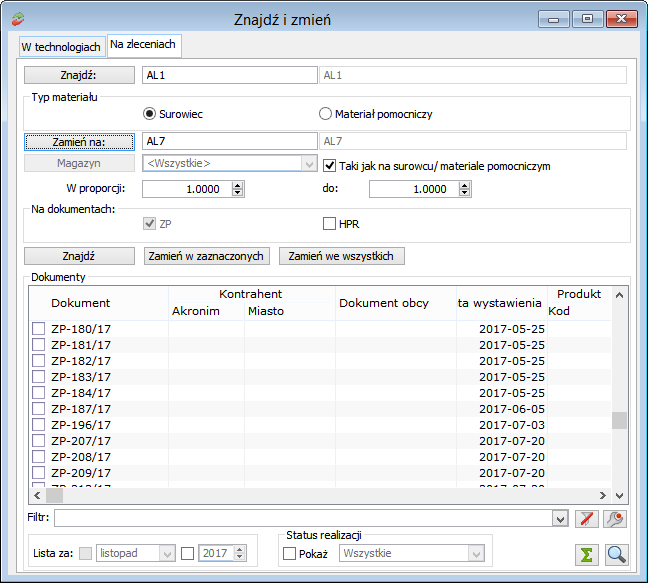
![]() [Znajdź] – przycisk otwiera listę towarów z możliwością wskazania tego, który będzie podlegał zmianie, domyślnie uruchamiana lista towrów jest odfiltrowana do kartotek typu Towr i Produkt, istnieje możliwość wybrania kartotek kosztowych lub usługowych.
[Znajdź] – przycisk otwiera listę towarów z możliwością wskazania tego, który będzie podlegał zmianie, domyślnie uruchamiana lista towrów jest odfiltrowana do kartotek typu Towr i Produkt, istnieje możliwość wybrania kartotek kosztowych lub usługowych.![]()
![]() [Typ materiału] – Surowiec, domyślnie wskazany typ materiału ulegającego podmianie, określa jakiego typu kartoteki zostaną wyszukane i poddane podmianie.
[Typ materiału] – Surowiec, domyślnie wskazany typ materiału ulegającego podmianie, określa jakiego typu kartoteki zostaną wyszukane i poddane podmianie.![]() – pole umożliwia wskazanie magazynu źródłowego dla surowca, który będzie podmieniany, możliwe do wyboru są magazyny dostępne w centrum struktury firmy w którym uruchomiono okno funkcji Znajdź i zmień.
– pole umożliwia wskazanie magazynu źródłowego dla surowca, który będzie podmieniany, możliwe do wyboru są magazyny dostępne w centrum struktury firmy w którym uruchomiono okno funkcji Znajdź i zmień.![]() – parametr ‘Taki jak na surowcu/materiale pomocniczym’ – zaznaczenie powoduje, że podczas podmiany materiału rezerwacje będą tworzone na magazyn wskazany na podmienianym surowcu.
– parametr ‘Taki jak na surowcu/materiale pomocniczym’ – zaznaczenie powoduje, że podczas podmiany materiału rezerwacje będą tworzone na magazyn wskazany na podmienianym surowcu. ![]() – informacja o proporcji dotyczy ustawienia odpowiedniego przelicznika dla zamienianych materiałów. Ustawienie w proporcji 1 do 2 oznacza, że na każdą sztuke materiału który ulega podmianie dodawane będą dwie sztuki nowego materiału.
– informacja o proporcji dotyczy ustawienia odpowiedniego przelicznika dla zamienianych materiałów. Ustawienie w proporcji 1 do 2 oznacza, że na każdą sztuke materiału który ulega podmianie dodawane będą dwie sztuki nowego materiału.![]()
![]() – wymagane jest zaznaczenie przynajmniej jednego typu dokumentów, określa typ dokumentu na którym będzie wyszukiwany materiał który będzie poddany zamianie na inny.
– wymagane jest zaznaczenie przynajmniej jednego typu dokumentów, określa typ dokumentu na którym będzie wyszukiwany materiał który będzie poddany zamianie na inny.![]() – uruchamia wyszukiwanie dokumentów zgodnie z określonymi wcześniej danymi dotyczacymi typu dokumentu, typu materiału, proporcji i przedewszystkim który materiał będzie zamieniany i na jaki.
– uruchamia wyszukiwanie dokumentów zgodnie z określonymi wcześniej danymi dotyczacymi typu dokumentu, typu materiału, proporcji i przedewszystkim który materiał będzie zamieniany i na jaki.![]() – uruchamia funkcję, która dokona zmian wskazanego materiału na inny wyłacznie na dokumentach które zaznaczono
– uruchamia funkcję, która dokona zmian wskazanego materiału na inny wyłacznie na dokumentach które zaznaczono ![]()
![]() – uruchamia funkcję, która dokona zmian wskazanego materiału na inny na wszystkich wyświetlonych dokumentach.
– uruchamia funkcję, która dokona zmian wskazanego materiału na inny na wszystkich wyświetlonych dokumentach.
![]() – filtr umożliwiający zawężenie listy wyświetlonych dokumentów do roku i miesiąca.
– filtr umożliwiający zawężenie listy wyświetlonych dokumentów do roku i miesiąca.![]() – filtr umożliwiający zawężenie listy wyświetlonych dokumentów do określonego stanu realizacji, wartości możliwe do wyboru: Wszystkie, Zgrubnie, Zaplanowane, Zrealizowane, Rozliczono, Do zamknięcia, Zamknięte.
– filtr umożliwiający zawężenie listy wyświetlonych dokumentów do określonego stanu realizacji, wartości możliwe do wyboru: Wszystkie, Zgrubnie, Zaplanowane, Zrealizowane, Rozliczono, Do zamknięcia, Zamknięte.
