Od wersji 2019.2.1 istnieje możliwość współpracy z Comarch POS. Wersja, z którą aktualnie współpracujemy to 2019.0. Retail POS skonfigurowany z Comarch ERP XL, daje możliwości tworzenia stanowisk pracy detalicznej, na których mogą być wystawiane paragony lub faktury. Dokumenty wystawiane na stanowiskach POS są następnie przesyłane do centrali, czyli do bazy Comarch ERP XL Oprócz dokumentów handlowych, korekt do nich, możliwe jest również wystawianie zapisów kasowych KP i KW oraz dodawanie i modyfikacja kart kontrahentów, generowanie MMW/MMP oraz ZW. Więcej informacji w biuletynie https://pomoc.comarch.pl/xl/2022/pl/index.php/dokumentacja/xl137-instalacja-i-konfiguracja-pos/
Instalacja Comarch POS
Comarch POS instaluje się z wykorzystaniem narzędzia Comarch ERP Auto Update v. 2019.0. Instrukcja instalacji POS znajduje się w dokumentacji Comarch Retail POS 2018.5.pdf dostępnej na stronach walidowanych w sekcji Comarch Retail
Konfiguracja stanowiska POS
Konfiguracja stanowiska POS realizowana jest w module Administrator oddziałów. Aby dodać nowy oddział typu Retail POS należy:
- w Panelu głównym przejść na zakładkę [Oddziały] i wybrać opcję: Kreator nowego oddziału Comarch Retail POS,
- lub w Panelu głównym przejść na zakładkę [Ogólne], wybrać opcję: Oddziały, na otwartej liście oddziałów w polu typ wskazać Comarch Retail POS a następnie przyciskiem plusa rozpocząć kreowanie nowego oddziału.
W pierwszym kroku kreatora należy wskazać jakie typy dokumentów mają być obsługiwane w POS – obecnie do wyboru są paragony i faktury oraz wybrać domyślny magazyn. Należy wskazać zwykły magazyn nieoddziałowy. W drugim kroku należy ustawić parametry konfiguracyjne, które zostaną przesłane na wszystkie stanowiska POS danego oddziału.
W trzecim kroku należy określić domyślne grupy towarów i kontrahentów, z których dane będą przekazywane do oddziału POS oraz domyślny cennik. Wybranie Grup głównych spowoduje wysyłanie wszystkich towarów i kontrahentów do oddziału. Oddzielnie należy wskazać grupę, do której będą trafiać kontrahenci dodani w POS.
W kroku czwartym dodawane jest Centrum w Strukturze firmy. Przyciskiem plusa należy dodać nowe Centrum, uzupełnić nazwę, opis, przypisać odpowiednią Pieczątkę firmy. Jeśli o w oddziale POS powinny być inne dane niż w centrali wówczas należy utworzyć nową Pieczątkę firmy dedykowaną dla oddziału POS. Przed zapisaniem Centrum konieczne jest ustalenie na zakładce [Formy płatności], które z form płatności mają być widoczne w oddziale. Należy edytować żądaną formę płatności oraz zaznaczyć parametr – Dostępna w oddziale.
Po zapisaniu okna Centrum następuje powrót do kreatora i zakończenie kreacji Oddziału.
Po zakończeniu kreacji Oddziału konieczne jest zdefiniowanie kolejnych ustawień w systemie.
Ustawienia oddziału Comarch Retail POS
Na zakładce [Waluty] należy ustawić walutę domyślną, w jakiej będzie pracował POS oraz waluty wraz z kursem, które będą konieczne np. w przypadku wysyłania cenników w walucie innej niż domyślna.
Na zakładce [Synchronizacja] należy ustawić operatora z uprawnieniami do wystawiania dokumentów, który jest konieczny do zapisywania dokumentów i innych przesłanych z POS danych. Konieczne jest również wpisanie hasła, jeśli operator je posiada. Ten sam operator musi być dodany na zakładce [Operatorzy] Centrum powiązanego z odziałem POS.
Na zakładce [Stanowiska POS] należy dodać oddzielne stanowiska dla każdego punktu sprzedaży detalicznej pracującej z wykorzystaniem Comarch Retail POS. Przed dodaniem stanowiska konieczne jest zdefiniowanie Rejestru kasowego oddziałowego oraz ustalenie na nim na zakładce [Operacje] odpowiednich rodzajów operacji (przychodowych i rozchodowych).
Dla każdego stanowiska POS należy ustawić, kod, nazwę, serię. Seria musi być oddziałowa. Należy również pamiętać, aby dla ustalonej serii zaznaczyć na zakładce [Dokumenty] odpowiednie pozycje, czyli FS i PA.
W tabeli Formy płatności dostępne są te formy, które w Centrum mają zaznaczony parametr Dostępna w oddziale. Dla każdej formy płatności można ustalić nazwę, która będzie prezentowana w POS, rejestr, do którego mają trafiać zapisy wynikające z zapłaty daną formą, ustawić parametr Bez KP/KW, który określa, czy dana forma płatności ma powodować powstawanie zapisów KP/KW oraz parametr Wyczyść po zamknięciu sesji.
Na zakładce [Parametry] należy ustawić parametry związane z tym konkretnym stanowiskiem POS. Na zakładce [Urządzenia zewn.] należy wybrać rodzaj drukarki fiskalnej oraz określić, czy jest używana oraz w jaki sposób szuflada kasowa. Na zakładce [Operatorzy] należy dodać tych operatorów, którzy będą mieli prawo pracy na danym stanowisku POS. Operator dodany do stanowiska POS automatycznie dodawany jest do Centrum powiązanego z danym oddziałem. Na zakładce [Wydruki] znajdują się wszystkie wydruki wykorzystywane w Comarch Retail POS. Po podniesieniu wydruku możliwe jest oznaczenie, czy dany wydruk ma być wysyłany do POS. Domyślnie parametr ten jest zaznaczony dla wydruków: Faktura sprzedaży, Paragon, Korekta ilościowa faktury sprzedaży, Korekta ilościowa paragonu, Operacje kasowe, Zamknięcie zmiany kasjera. Na zakładce tej znajduje się również parametr Drukowanie na domyślnej drukarce systemowej. Po jego zaznaczeniu nie będzie konieczności wskazywania drukarki, wydruk od razu trafi na drukarkę domyślna.
Konfiguracja Centrum
Na definicji Centrum w module Administrator, oprócz elementów zdefiniowanych podczas kreacji oddziału i dodawania stanowiska POS można dodać cenniki inne niż domyślne, oraz magazyny inne niż domyślne.
Konfigurowanie Usługi synchronizacji POS
Synchronizacja ze stanowiskami POS odbywa się automatycznie za pomocą usługi synchronizacji POS. Definiowanie usługi należy wykonać wybierając z Panelu głównego w module Administrator Oddziałów opcję Konfiguracja logowania automatu synchronizacji. Po wybraniu opcji j.w. należy wybrać przycisk: Synchronizacja jako usługa, który otworzy listę usług. Na liście należy wybrać opcję z menu rozwijanego przy przycisku plusa: Dodaj usługę synchronizacji POS. Na wyświetlonym oknie należy uzupełnić następujące dane:
Nazwa usługi – dowolna nazwa własna usługi (nie należy stosować polskich znaków, znaków specjalnych oraz spacji).
Konto usługi – należy wpisać nazwę użytkownika domenowego oraz hasło. Klucz sprzętowy – należy podać nazwę serwera SQL, na którym zainstalowany jest serwis klucza oraz podać numer klucza posiadającego licencje na Comarch Retail POS.
Port – numer portu, na którym będzie pracować usługa.
Na zakładce [Oddziały] należy przypiąć te oddziały, które mają być synchronizowane za pomocą danej usługi. Możliwe jest dodawanie wielu usług w przypadku instalacji posiadających dużą ilość oddziałów z wieloma stanowiskami.
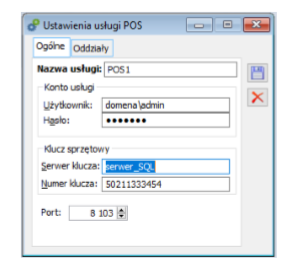
Uruchomienie stanowiska POS
Po zainstalowaniu aplikacji Comarch Retail POS należy uruchomić aplikację. Podczas pierwszego uruchomienia następuje łączenie stanowiska w Comarch Retail POS ze stanowiskiem POS zdefiniowanym w Comarch ERP XL.
Na oknie, które zostanie wyświetlone przy pierwszym uruchomieniu należy uzupełnić: Kod stanowiska POS ustalony w XL Adres i numer portu, na którym pracuje usługa synchronizacji.
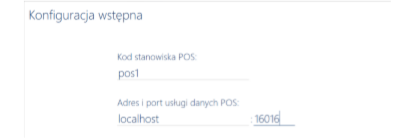
Po poprawnym podaniu danych następuje pierwsza synchronizacja z oddziałem zdefiniowanym w XLu a następnie system przechodzi do logowania. Należy podać login operatora przypisanego do danego stanowiska POS oraz hasło: admin. Hasło należy zmienić po zalogowaniu do POS. Przy każdym uruchomieniu stanowiska POS odbywa się synchronizacja danych słownikowych i konfiguracyjnych z Comarch ERP XL. Możliwe jest też wykonywanie ręcznej synchronizacji z poziomu aplikacji Comarch Retail POS po wybraniu opcji: Aktualizacja danych.
Przesyłanie danych do stanowisk POS
Na stanowiska POS wysyłane są następujące informacje:
- Operatorzy przypisani do stanowiska
- Parametry operatorów zdefiniowane na wzorcu operatora
- Profile POS
- Magazyny przypisane do stanowiska
- Parametry zdefiniowane na stanowisku
- Parametry zdefiniowane na oddziale
- Waluty zdefiniowanie na oddziale wraz z kursami
- Jednostki miary
- Stawki VAT
- Kontrahenci z grupy wskazanej na oddziale – pod uwagę brana jest grupa domyślna kontrahenta
- Osoby kontrahenta
- Adresy kontrahenta
- Towary z grupy wskazanej na oddziale
- Atrybuty i zdjęcia towarów
- Cenniki
- Stany magazynowe
- Partie
- Drzewa grup towarów i kontrahentów
- Definicje dokumentów wraz z przypisaną serią
- Pieczątka firmy
- Rejestr kasowy i bankowy
- Formy płatności
- Wydruki
Odbieranie danych ze stanowisk POS
Stanowiska POS pracują w trybie on-line co oznacza, że dokumenty wystawione w POS bądź też nowo dodany kontrahent trafiają od razu do bazy Comarch ERP XL. W przypadku braku połączenia informacje zostaną uzupełnione po ponownym nawiązaniu połączenia z XL.
Na POS współpracującym z XL można wystawiać paragony, faktury, korekty do paragonu i faktury, faktury do paragonów oraz dokumenty kasowe.
Do XL importowane są następujące dane:
- Nowo dodani kontrahenci lub zmiana danych kontrahenta wraz z osobami i adresami
- Zgody kontrahenta
- Dokumenty handlowe (faktura, paragon, korekty do faktury i paragonu) – nie są obsługiwane korekty ręczne
- Dokumenty kasowe
- MMW/MMP oraz ZW
Dokumenty, wystawione w oddziale POS i zsynchronizowane do XL, nie będą podlegały anulacji.
Braki magazynowe
Na stanowiskach POS można sprzedawać towary bez względu na to czy są na stanie. Klient, który podchodzi do kasy z towarem powinien mieć możliwość zakupienia towaru bez względu na stan w magazynie. Na magazynie, który będzie powiązany w centrum oddziałowym użytkownik systemu powinien zapewnić odpowiednią ilość towaru. Niestety może się jednak zdarzyć, że stan towaru w systemie nie będzie zgodny z rzeczywistością, bądź też nie zostaną wprowadzone dostawy na magazyn a sprzedaż musi odbywać się płynnie. Klient nie może być ograniczony błędami czy opóźnieniami w magazynie i powinien móc kupić towar.
Standardowo w sytuacji gdy na POS zostanie sprzedany towar, którego nie ma na stanie dokument z POS nie będzie mógł być zaimportowany, w logu pojawi się informacja, że dokument nie przeszedł. Dokument zostanie zaimportowany w kolejnej sesji, o ile towar zostanie uzupełniony.
Jest też możliwość automatycznego uzupełniania stanów magazynowych za pomocą dokumentów PW. Jeśli w konfiguracji oddziału na zakładce [Parametry] zostanie zaznaczony parametr Generuj PW na brakujące towary, wówczas dla każdego paragonu, na którym wystąpi brak towaru zostanie dodany dokument PW, na brakujące towary.
Użytkownik powinien sprawdzać regularnie dokumenty PW i odpowiednio je modyfikować, jeśli np. wystawienie PW było skutkiem nie wykonania przyjęcia towaru na czas. W takiej sytuacji należy wprowadzić właściwy dokument a do PW dokonać zwrot.
