Wstęp
- wszystko.pl to wirtualna galeria handlowa, pozwalająca na promocję oraz sprzedaż produktów i usług w Internecie. Transakcje w wszystko.pl odbywają się na zasadzie sklepu internetowego lub platformy aukcyjnej. Sprzedawcy wystawiają swoje towary na sprzedaż, a każdy Internauta (osoba prywatna lub inna firma czy instytucja) może kupić je za pośrednictwem wszystko.pl.
- wszystko.pl pomaga w zawarciu transakcji kupna-sprzedaży. To miejsce spotkania i wymiany informacji pomiędzy kupującym i sprzedającym. W przypadku zawarcia transakcji wszystko.pl przekazuje pocztą elektroniczną odpowiednie informacje o zamówieniu do kupującego (takie jak dane sprzedającego, numer konta do zapłaty, kwota do zapłaty) oraz automatycznie tworzy rezerwację odbiorcy (zamówienie) w systemie sprzedającego. W przypadku kiedy kupujący nie był wcześniej klientem danego sklepu dodatkowo wszystko.pl prześle wszystkie jego dane i wymagania co do zamówienia i stworzy kartę kontrahenta w Comarch ERP XL.
- Sprzedawcą na wszystko.pl może zostać każda firma posiadająca System Comarch ERP XL. Aby sprzedawać towary, nie jest konieczne posiadanie Comarch e-Sklep, wystarczy konfiguracja według poniższych wskazówek i akceptacja regulaminu wszystko.pl, który można przeczytać na http://www.wszystko.pl/regulamin.
Od wersji 2013.5 nazwa produktu: iMall24 została zastąpiona nazwą wszystko.pl.
Współpraca z Comarch ERP XL
W zależności od tego, czy użytkownik posiada Comarch ERP XL wraz z Comarch e-Sklep, czy też „tylko” Comarch ERP XL, należy wykonać różne czynności konfiguracyjne. Dokument przedstawia instrukcję krok po kroku co należy zrobić w przypadku posiadaczy Comarch ERP XL. Użytkownicy Comarch e-Sklep powinni zapoznać się z podręcznikiem konfiguracji tego oprogramowania z wszystko.pl.
Wszystko.pl współpracuje z wersją Comarch ERP XL 10.5 lub nowszą. W oknie “O programie…” dostępnym z poziomu każdego modułu, Pomoc/O programie można sprawdzić czy wersja jest aktualna.
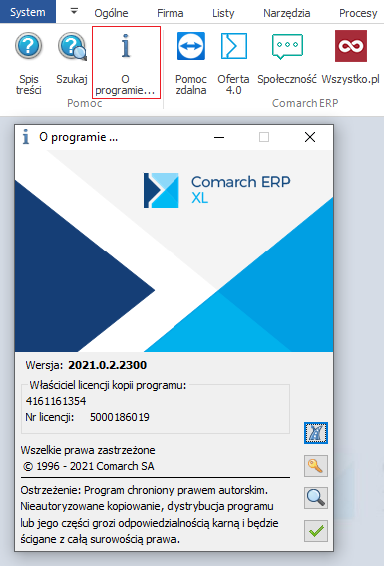
W przypadku, gdy wersja oprogramowania nie jest aktualna, należy przeprowadzić aktualizację oprogramowania lub zainstalować nową wersję.
Jak założyć nowy oddział Comarch wszystko.pl
W celu dodania nowego oddziału wszystko.pl należy otworzyć Kreator nowego oddziału wszystko.pl dostępne z poziomu modułu: Administrator Oddziałów. Uruchomienie Kreatora następuje poprzez naciśnięcie na pasku narzędzi na zakładce:
- Ogólne ikony [Ogólne]:
 , a następnie wyborze ikony [Kreator podłączenia nowego oddziału]:
, a następnie wyborze ikony [Kreator podłączenia nowego oddziału]: 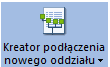 , po wybraniu której z listy rozwijanej należy wybrać opcję:
, po wybraniu której z listy rozwijanej należy wybrać opcję: 
- Ogólne ikony [Ogólne]:
 lub [Oddziały]
lub [Oddziały]  ikony [Lista oddziałów]
ikony [Lista oddziałów]  , a następnie naciśnięcie w otwartym oknie: Lista oddziałów typu: wszystko.pl:
, a następnie naciśnięcie w otwartym oknie: Lista oddziałów typu: wszystko.pl:  i wybraniu przycisku:
i wybraniu przycisku:  [Wizard podłączenia nowego oddziału]
[Wizard podłączenia nowego oddziału] - Oddziały ikony [Oddziały]:
 , a nastenie wyborze ikony [Kreator nowego oddziału wszystko.pl]:
, a nastenie wyborze ikony [Kreator nowego oddziału wszystko.pl]: 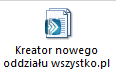 i skonfigurowanie w kolejnych krokach nowego oddziału wszystko.pl
i skonfigurowanie w kolejnych krokach nowego oddziału wszystko.pl
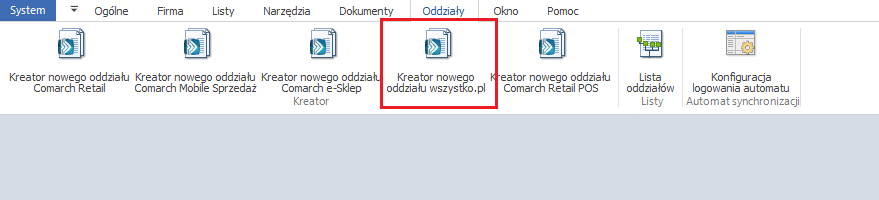
Zostanie otworzone okno: Kreator nowego oddziału wszystko.pl.
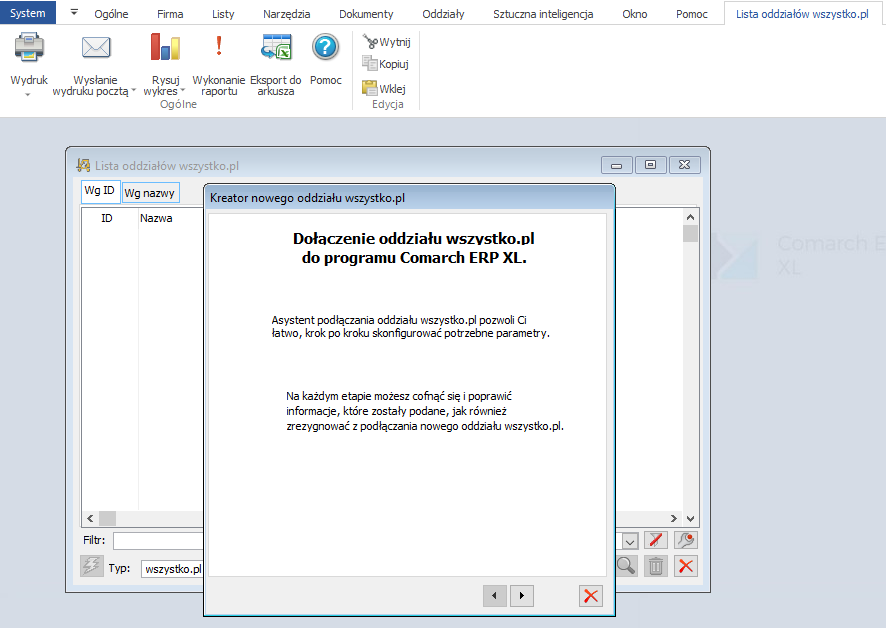
W kolejnych czterech krokach skonfigurowane zostaną parametry potrzebne do działania nowego oddziału. Większość opcji, ustawionych podczas kreowania oddziału będzie możliwa do modyfikacji podczas dalszej pracy z modułem: Administrator oddziałów.
Przechodzenie pomiędzy kolejnymi krokami odbywa się przy pomocy przycisków: ![]() [Wróć] i
[Wróć] i ![]() [Dalej].
[Dalej].
W pierwszym kroku możemy określić następujące parametry: Krok 2 – Parametry związane z importem danych z wszystko.pl W drugim kroku możemy określić następujące parametry: Po wybraniu przycisku: Usługa na koszt przesyłki z listy towarów należy wybrać towar typu usługa: W trzecim kroku możemy określić następujące parametry: W czwartym kroku należy określić następujące parametry: Należy zaakceptować regulamin wszystko.pl dostępny na stronie: www.wszystko.pl/regulamin. Jeśli wszystkie parametry zostały poprawnie skonfigurowane i zapisano wprowadzone dane, pojawi się okno informujące o pomyślnym dodaniu nowego oddziału: W wyświetlonym oknie, należy nacisnąć przycisk: Po założeniu nowego oddziału wszystko.pl należy zaimportować do systemu parametry wymagane do współpracy z wszystko.pl: Import odbywa się z poziomu listy oddziałów wszystko.pl poprzez użycie opcji: W kolejnym kroku należy zdefiniować Wizytówkę. Wizytówkę określa się na pieczątce firmy dodanej do centrum wskazanym na oddziale wszystko.pl. Na pieczątce należy wprowadzić podstawowe informacje o sklepie/firmie – dane adresowe, dane kontaktowe, logo sklepu. Informacje te będą widoczne w wszystko.pl na stronie danego sklepu. Dane takie jak nazwa, opis, miasto, ulica, województwo – należy uzupełnić zgodnie z danymi adresowymi siedziby firmy – w wszystko.pl kupujący ma możliwość wybrania sklepu tylko z własnej okolicy, a więc warto podać adres, pod którym przewidywane jest utworzenie punktu odbioru osobistego dla klientów. Telefon, e-mail, Facebook i numer gadu-gadu również widoczne będą wśród danych sprzedawcy – im więcej danych zostanie wypełnionych tym łatwiej będzie można nawiązać kontakt z klientem. Logo – należy wczytać plik graficzny z logotypem bądź znakiem firmowym sklepu jako załącznik na zakładce Załączniki. Załącznik musi mieć zaznaczony parametr: wszystko.pl. Zdefiniowaną wizytówkę należy wyeksportować do wszystko.pl poprzez użycie opcji: Wyślij wizytówkę dostępnej na zakładce Ogólne konfiguracji oddziału wszystko.pl. Po przesłaniu wizytówki na adres mailowy podany w wizytówce powinna zostać przesłana wiadomość potwierdzająca przesłanie: Następnie należy zalogować się do portalu wszystko.pl. Przy pierwszym logowaniu należy podać adres mailowy z wizytówki, jako hasło należy podać hasło podane w konfiguracji wszystko.pl w ERP XL. Po zalogowaniu do wszystko.pl należy uzupełnić sekcje w Konfiguracji sprzedaży – Regulamin sprzedawcy, macierz dostaw. Następnie z poziomu XL należy wybrać przycisk aktualizacja danych z wszystko.pl, następnie można wykonać synchronizacje ręczną z poziomu ERP XL. Na zakładce Parametry w Konfiguracji oddziału należy określić, które sposoby dostawy oraz formy płatności będą aktywne w wszystko.pl oraz wskazać ich odpowiedniki spośród zarejestrowanych form oraz sposobów dostawy w Comarch ERP XL. Dostępność towaru w wszystko.pl określa się na karcie towaru na zakładce: Aplikacje. Aby towar został uwzględniony podczas eksportu do wszystko.pl należy zaznaczyć parametr dostępności w: wszystko.pl oraz wskazać grupę, czyli kategorię, do której będzie należał w wszystko.pl. Niektóre z kategorii posiadają dodatkowe atrybuty, które należy również uzupełnić. Istnieje również możliwość określenia Opisu towaru, który będzie widoczny w wszystko.pl. Opis należy umieścić na karcie towaru na zakładce: Opisy i tłumaczenia. Na karcie towaru na zakładce: Aplikacje istnieje możliwość określenia statusu dostępności i dostępność towaru. Zdjęcie towaru, które będzie prezentowane w wszystko.pl należy dodać na karcie towaru na zakładce Załączniki. Załącznik musi mieć zaznaczony parametr dostępności w wszystko.pl. Synchronizacja Comarch ERP XL i wszystko.pl polega na wymianie danych: Proces synchronizacji odbywa się: Aby uruchomić ręcznie proces synchronizacji, należy w: Po wyświetleniu listy oddziałów wszystko.pl, należy wskazać wszystko.pl, z którym ma się odbyć synchronizacja i nacisnąć przycisk: Automatyczna synchronizacja danych polega na automatycznej wymianie danych między Comarch ERP XL i wszystko.pl. Wymiana ta polega na eksporcie i imporcie danych, zgodnie z ustawieniami konfiguracyjnymi Comarch wszystko.pl zdefiniowanymi podczas jego kreacji lub edycji zarejestrowanego sklepu. Synchronizacja automatyczna uruchamiana jest na serwerze, na którym zainstalowany jest Comarch ERP XL. Plik instalacyjny powinien znajdować się w katalogu, w którym został zainstalowany Comarch ERP XL. Aby uruchomić synchronizację automatyczną, kolejno: Funkcje automatu dostępne są z menu rozwijanego spod prawego klawisza myszy (menu rozwijane jest prawym klawiszem myszy po ustawieniu kursora na ikonie: Częstotliwość wykonywania synchronizacji określa się w oknie konfiguracja synchronizacji, otwieranym po wybraniu z menu funkcji: Konfiguracji. Częstotliwość określa się w polach:![]() [Dalej], jest nieaktywny oznacza to, że nie wypełniono pól, których wypełnienie jest wymagane w danym kroku
[Dalej], jest nieaktywny oznacza to, że nie wypełniono pól, których wypełnienie jest wymagane w danym krokuKrok 1 – Parametry związane z eksportem danych do wszystko.pl
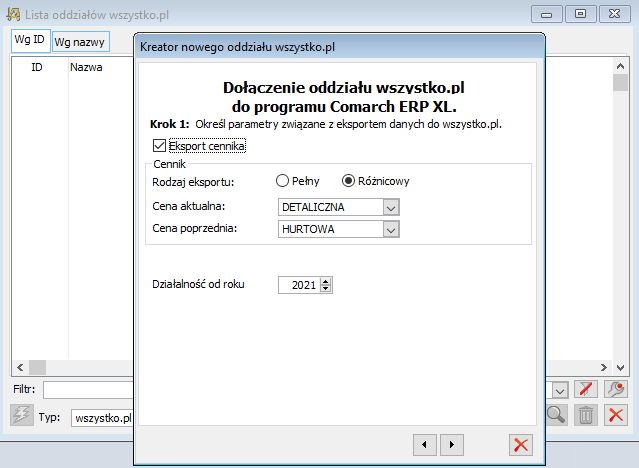
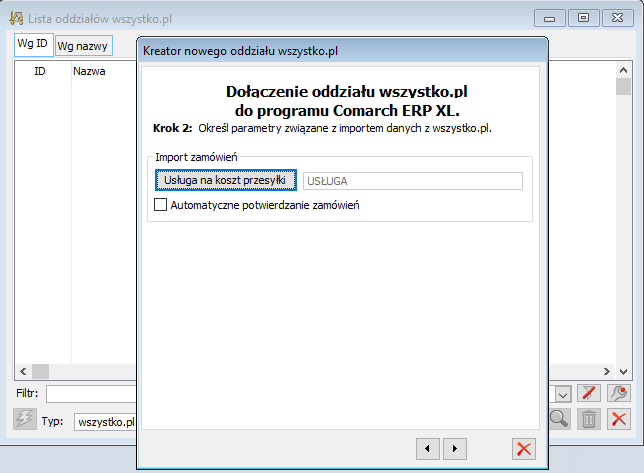
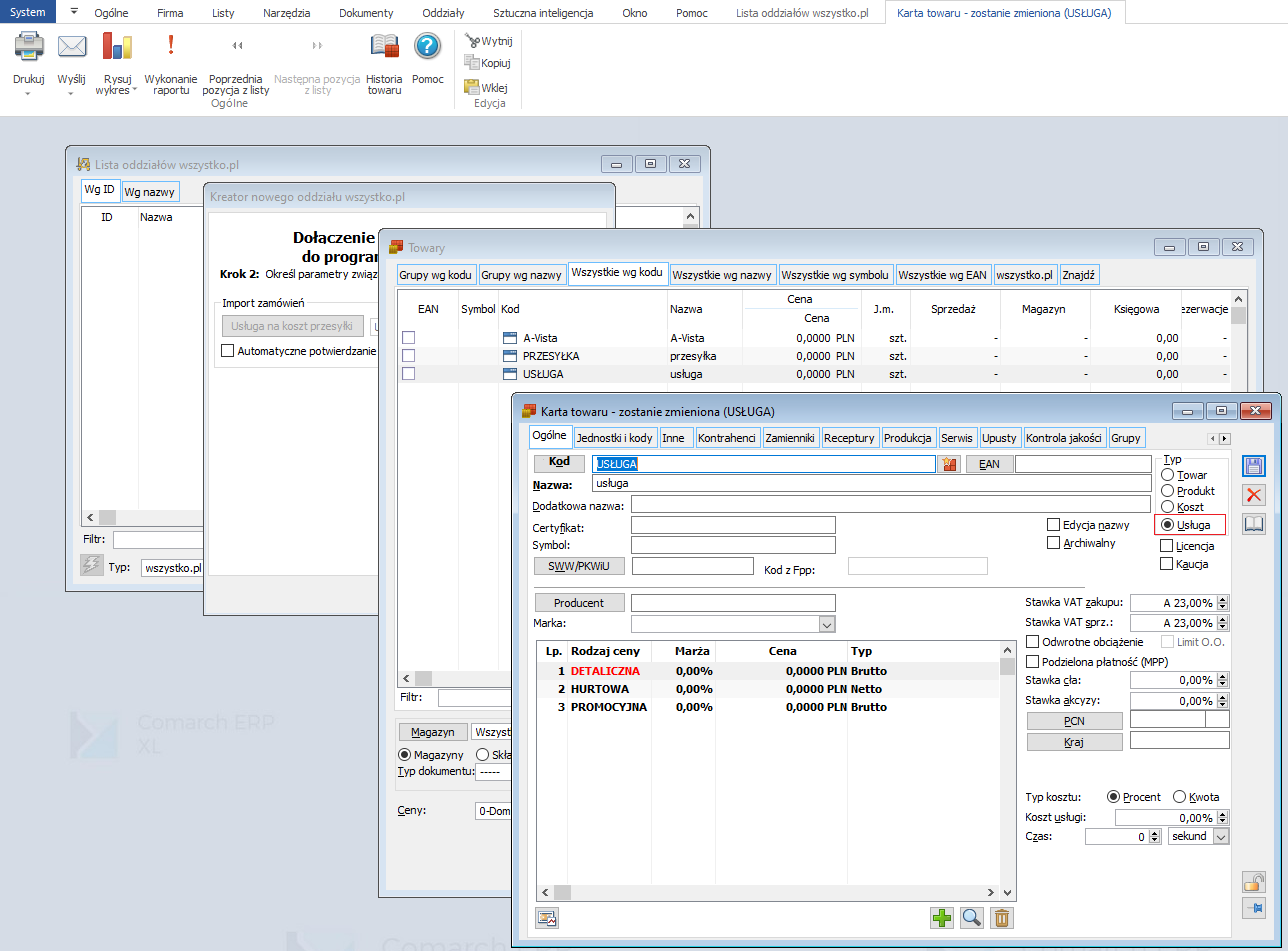
Krok 3 – Określenie centrum struktury firmy
 – umożliwia wskazanie centrum w strukturze praw, które zostanie powiązane z oddziałem wszystko.pl.
– umożliwia wskazanie centrum w strukturze praw, które zostanie powiązane z oddziałem wszystko.pl.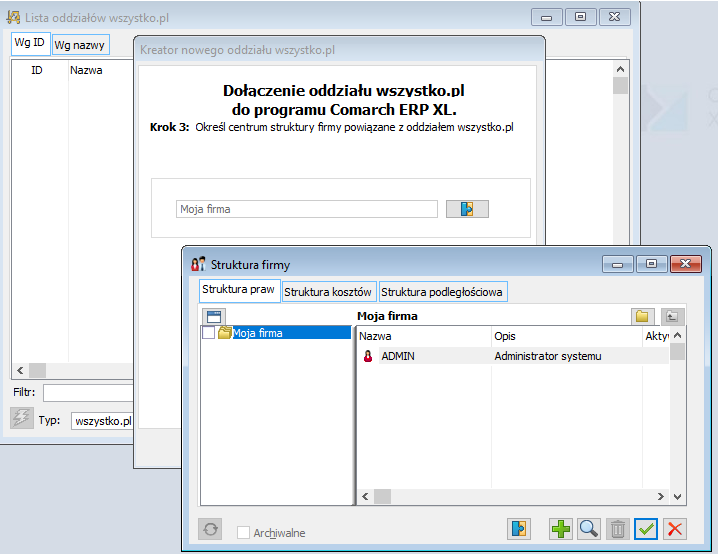
Krok 4 – Parametry związane z komunikacją z Comarch wszystko.pl
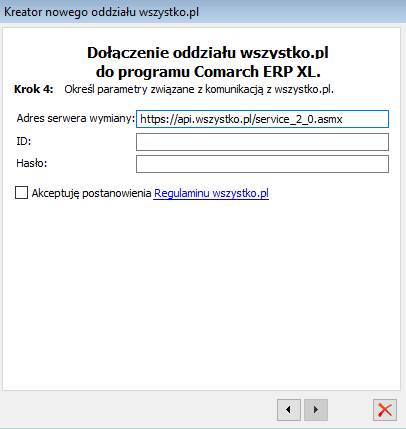
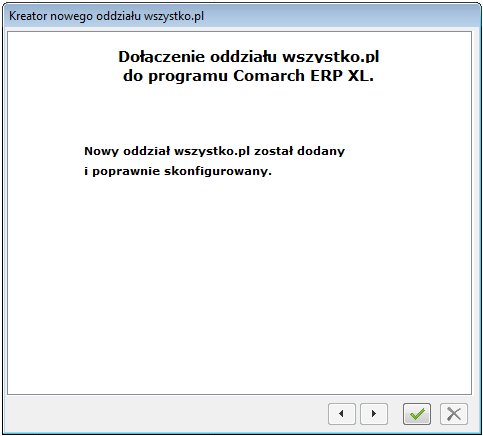
![]() [Zatwierdź], co spowoduje zamknięcie kreatora i zapisanie danych nowego oddziału w systemie.
[Zatwierdź], co spowoduje zamknięcie kreatora i zapisanie danych nowego oddziału w systemie.Konfiguracja Comarch ERP XL do współpracy z wszystko.pl
Pobranie parametrów wymaganych do współpracy z wszystko.pl
![]() .
.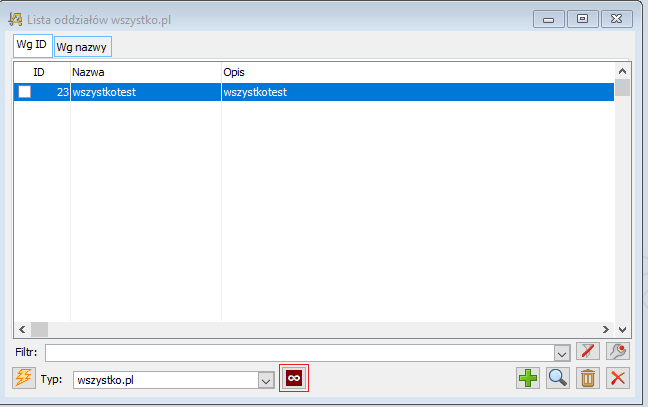
Zdefiniowanie i wyeksportowanie Wizytówki
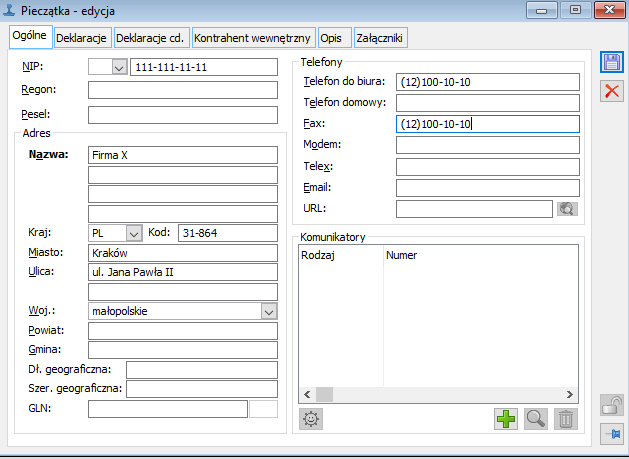
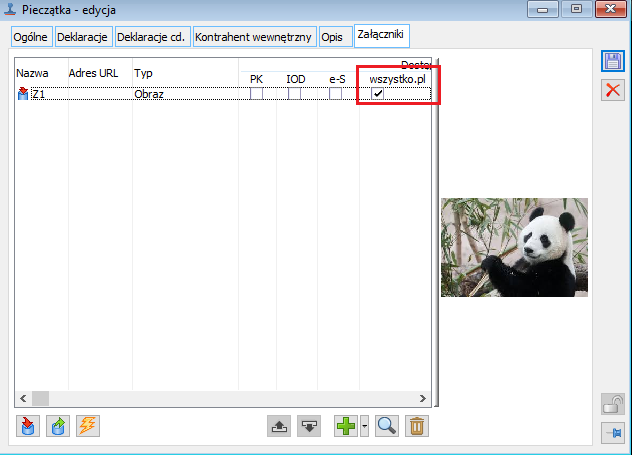
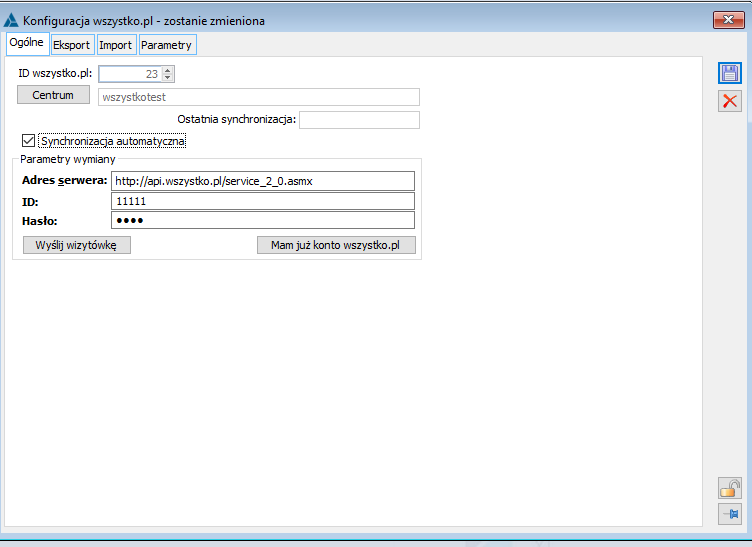
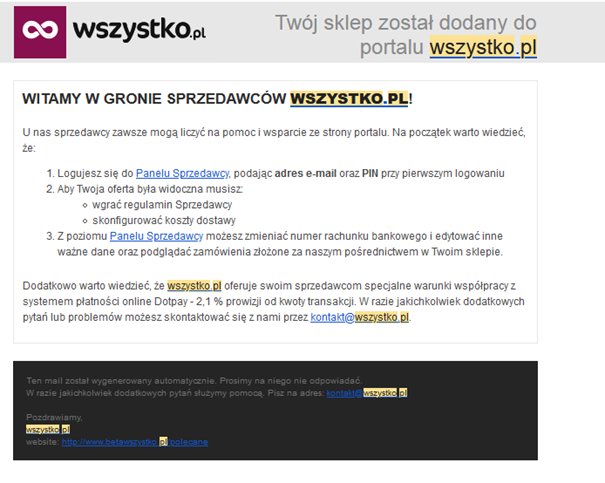
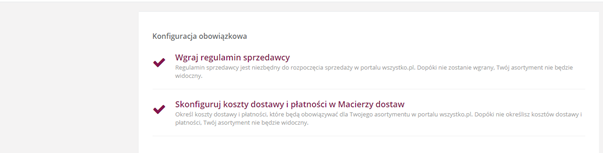
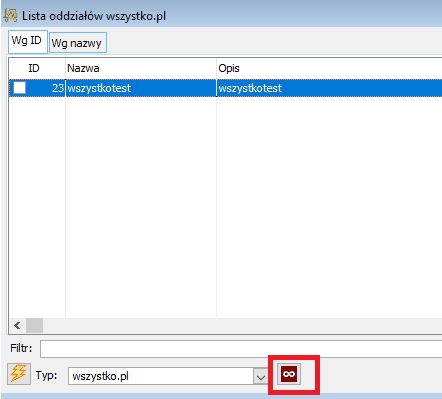
Zdefiniowanie dostępności form płatności i sposobów dostawy
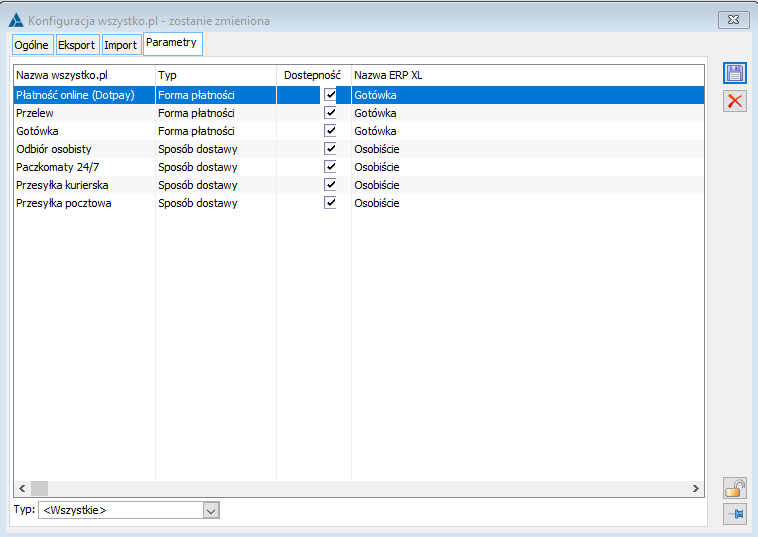
Zdefiniowanie produktów dostępnych w wszystko.pl
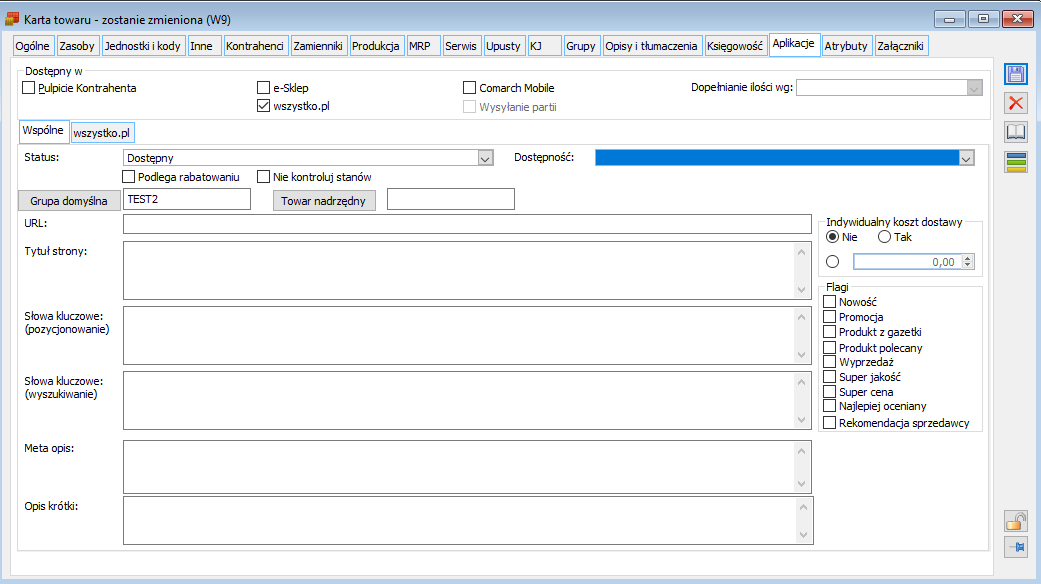
Zdefiniowanie dodatkowych informacji o produkcie: Zdjęcie, Opis, Dostępność
Opis
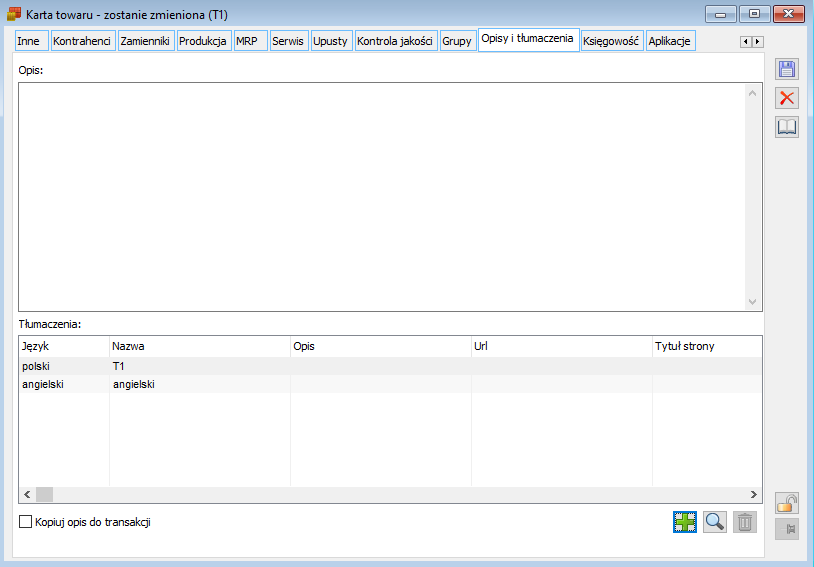
Dostępność
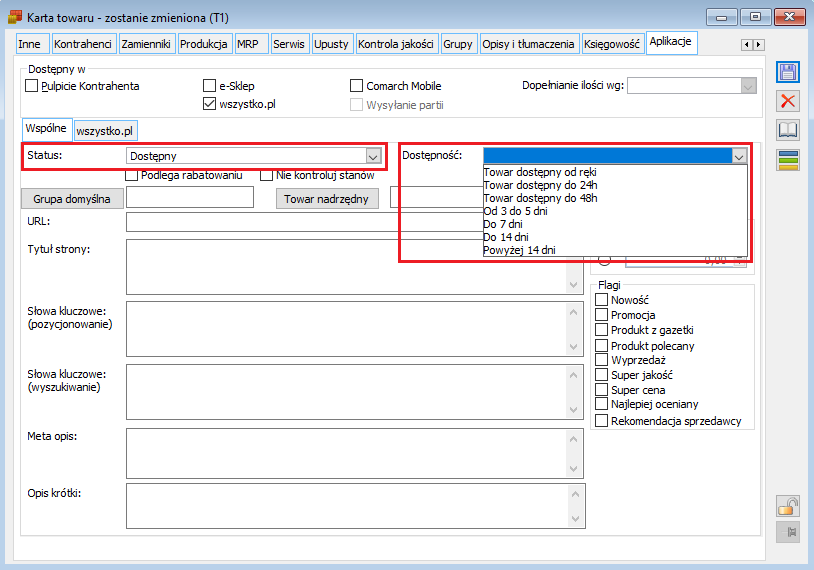
Zdjęcie
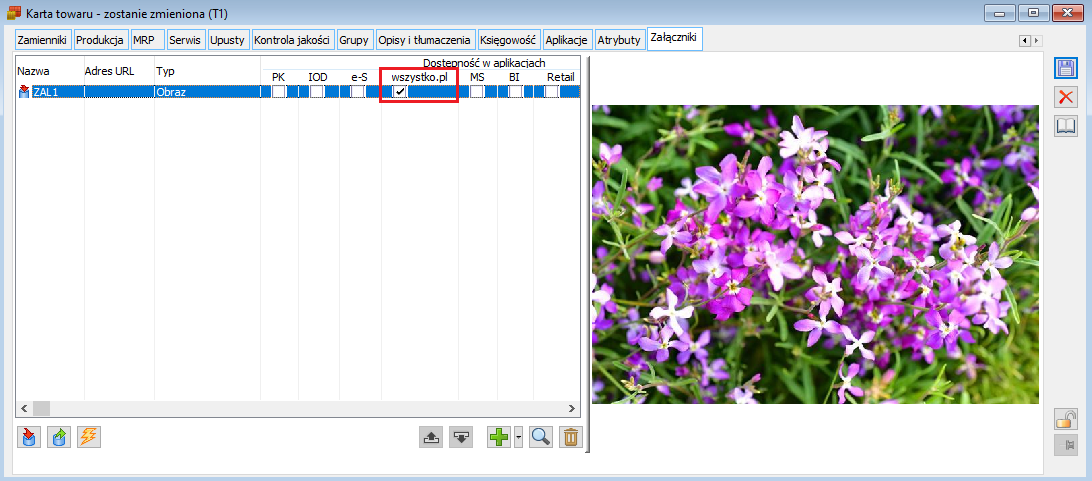
Sposoby synchronizacji
Synchronizacja uruchamiana ręcznie
 , znajdującego się na pasku narzędzi modułu)
, znajdującego się na pasku narzędzi modułu)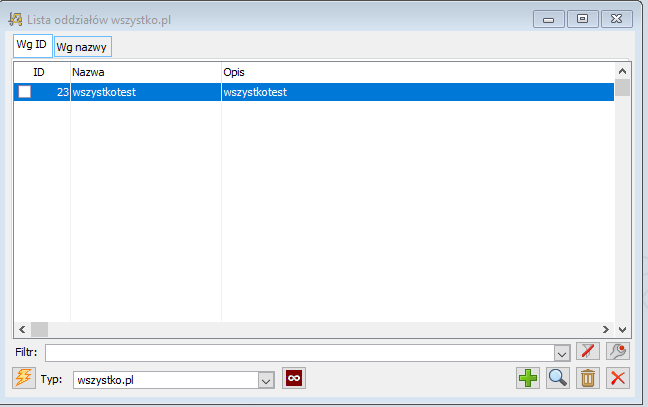
![]() [Synchronizacja informacji z oddziałem]. Zostanie wyświetlone okno: Wymiana danych z oddziałem wszystko.pl.
[Synchronizacja informacji z oddziałem]. Zostanie wyświetlone okno: Wymiana danych z oddziałem wszystko.pl.Synchronizacja automatyczna
 [Zatwierdź]
[Zatwierdź] [Zatwierdź]. Synchronizacja zostanie uruchomiona. Funkcjonowanie automatu będzie widoczne w tzw. „tray’u” paska narzędzi systemu operacyjnego. Automat będzie dostępny pod ikoną:
[Zatwierdź]. Synchronizacja zostanie uruchomiona. Funkcjonowanie automatu będzie widoczne w tzw. „tray’u” paska narzędzi systemu operacyjnego. Automat będzie dostępny pod ikoną:  . W trakcie trwania synchronizacji będzie wyświetlana ikona:
. W trakcie trwania synchronizacji będzie wyświetlana ikona:  .
.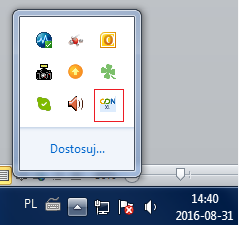
![]() ).
).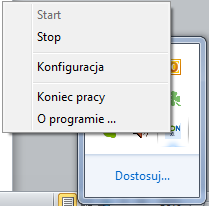
Częstotliwość wykonywania automatycznej synchronizacji
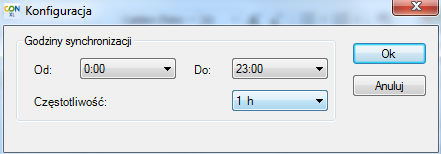
Czy ten artykuł był pomocny?
