Informacje ogólne
Od wersji 2019.2.1 została udostępniona możliwość współpracy z Comarch POS.
| Wersja Comarch ERP XL | Comarch POS |
|---|---|
| od wersji 2019.2.1 do wersji 2020.0 | 2019.0 |
| od wersji 2020.1 do 2020.2.0 | 2019.5.1 |
| 2020.2.2 | 2019.5.4 |
| 2021.0 | 2021.0 |
| od wersji 2021.01 do wersji 2021.0.2 | 2021.1 |
| 2021.1 | 2021.6 |
| 2022.0 | 2022.0 |
Informacje o współpracy konkretnej wersji Comarch ERP XL z wersją POS udostępniane są w dokumencie Zmiany funkcjonalne wprowadzone w Comarch ERP XL do danej wersji.
Comarch POS skonfigurowany z Comarch ERP XL, daje możliwości tworzenia stanowisk pracy detalicznej, na których mogą być wystawiane paragony lub faktury. Dokumenty wystawiane na stanowiskach POS są następnie przesyłane do centrali, czyli do bazy Comarch ERP XL Oprócz dokumentów handlowych oraz korekt do nich, możliwe jest również wystawianie zapisów kasowych KP i KW oraz dodawanie i modyfikacja kart kontrahentów.
Instalacja Comarch POS
Comarch POS instaluje się z wykorzystaniem narzędzia Comarch ERP Auto Update. Instrukcja instalacji Comarch POS znajduje się w dokumentacji na stronie https://pomoc.comarch.pl/retail/20190/ oraz do wersji 2022 https://pomoc.comarch.pl/retail/
Po otworzeniu narzędzia Comarch ERP Auto Update należy wskazać wybraną wersję do instalacji.
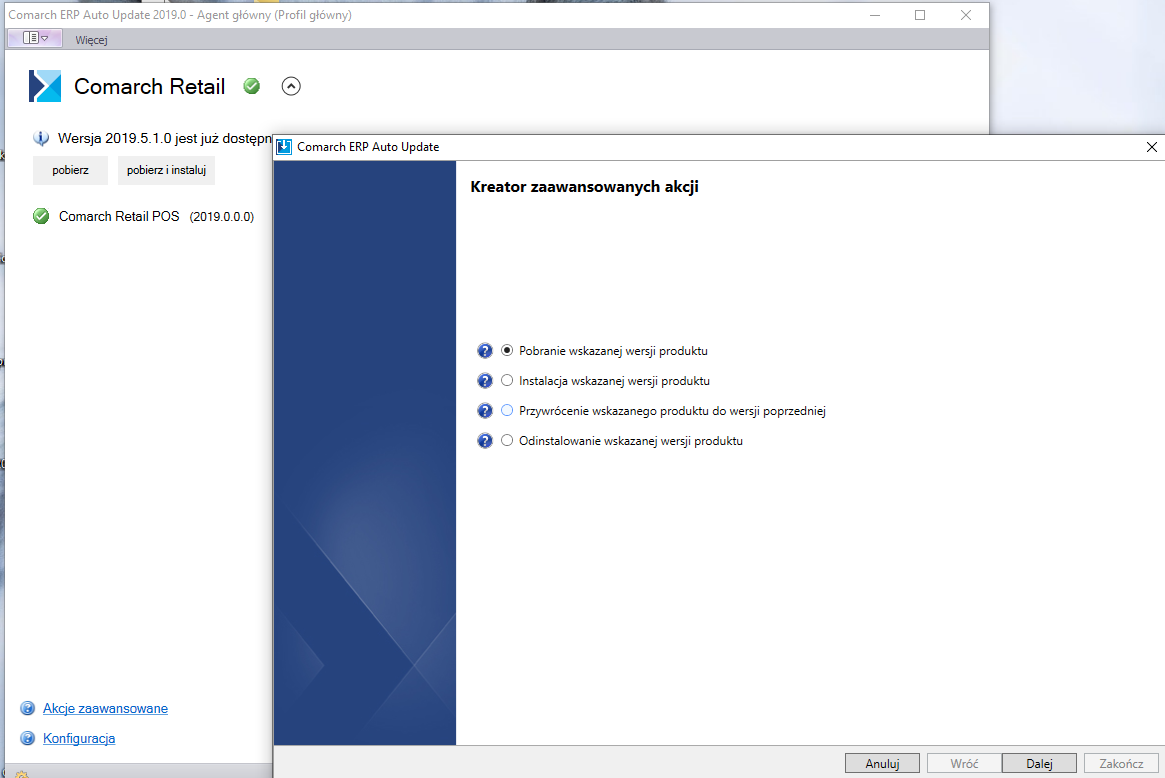
W tym celu wybieramy opcję – Akcje zaawansowane, a następnie pobranie wskazanej wersji produktu.
Po zainstalowaniu odpowiedniej wersji należy dodać komponent- Comarch POS
Na zakładce Konfiguracja dodać produkt Comarch Retail.
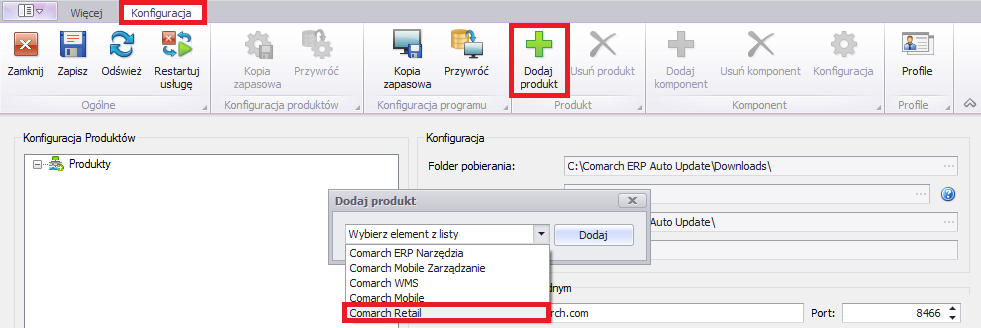
Dla produktu Comarch Retail dodać komponent Comarch Retail POS.
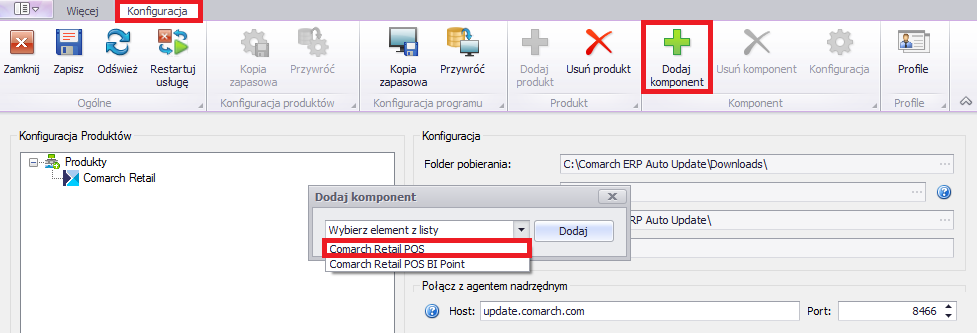
Skonfigurować komponent Comarch Retail POS. Okno konfiguracji otwierane jest poprzez zaznaczenie komponentu oraz wybranie z głównego menu przycisku [Konfiguracja]. W oknie należy wprowadzić dane dotyczące połączenia bazy danych stanowiska POS.
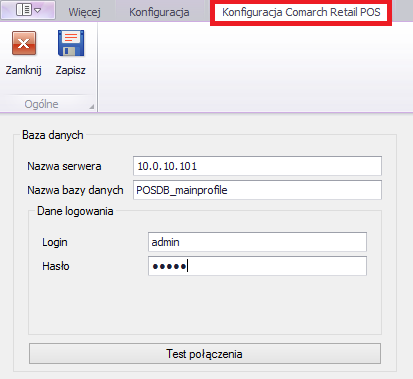
- Nazwa serwera – nazwa serwera wraz z instancją, na którym zostanie utworzona baza danych
- Nazwa bazy danych – domyślnie podpowiada się POSDB_[kod_profilu]
- Dane do logowania – Login, Hasło
- Przycisk [Test połączenia] umożliwia sprawdzenie nawiązania połączenia ze wskazanym serwerem.
Zapisać zmiany oraz zamknąć okno konfiguracji produktów przez wybranie odpowiednio przycisku [Zapisz], a następnie [Zamknij].
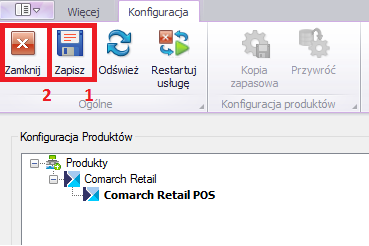
Standardowo POS instaluje się w lokalizacji:
c:\Nazwa profilu w AU\Comarch Retail\Comarch Retail POS
Aktualizacja oraz deinstalacja wersji powinna się odbyć również za pomocą Comarch Auto Update- akcje zaawansowane- odinstalowanie wskazanej wersji produktu.
Od wersji Comarch ERP XL 2021.0 oraz Comarch POS 2021.0 do współpracy między systemami konieczne będzie wykorzystywanie nowych komponentów: Comarch POS Agent oraz Comarch POS Agent Broker. Komponenty te należy zainstalować za pomocą Comarch ERP AutoUpdate wraz z instalacją Comarch POS.
Instalacja komponentów POS Agent oraz POS Agent Broker została opisana w instrukcji dostępnej pod adresem
https://pomoc.comarch.pl/pos/documentation/comarch-retail-pos-broker/
Konfiguracja Oddziału/Stanowiska POS
Kreator nowego Oddziału POS
Konfiguracja oddziału/stanowiska POS realizowana jest w module Administrator oddziałów.
Przed rozpoczęciem kreowania nowego oddziału należy dodać rejestry, które w kolejnych krokach będą przypisywane do oddziału POS.
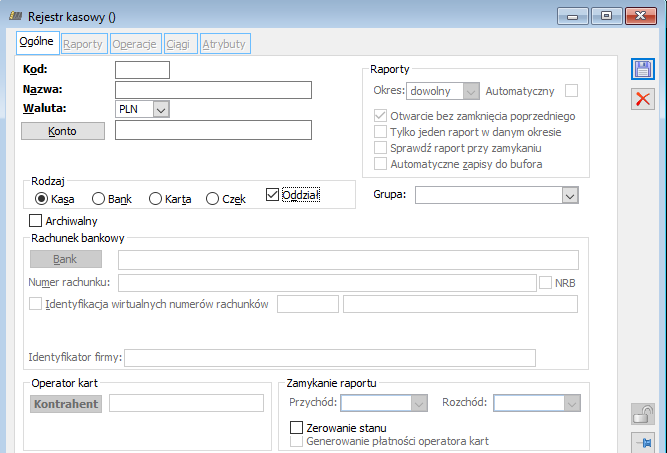
Rejestr kasowy musi być oddziałowy. Należy także przypisać operacje – przychodowe i rozchodowe przykładowo rozchód, przychód, które także powinny mieć zaznaczony czek „oddziałowe”.
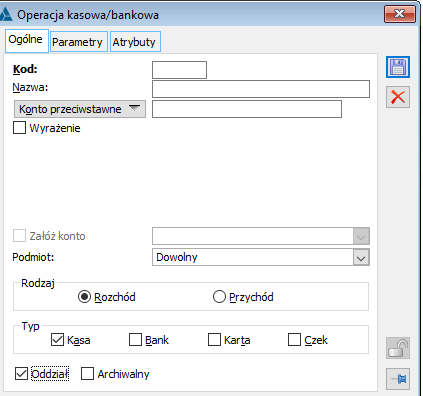
Na zakładce Raporty, przyciski są wyszarzone. Nie ma możliwości dodania raportu, ponieważ jest on tworzony samoistnie podczas dodawania operacji w systemie. Raport tworzy się gdy zsynchronizuje się pierwszy wpis do danego rejestru (KP/KW wystawione w POS) lub nastąpi synchronizacja dokumentu, który jest oznaczony jako opłacony (czyli na def. stanowiska POS nie ma zaznaczonego parametru „bez KP/KW” dla danego rejestru).
Do tej pory raporty kasowe do rejestrów oddziałowych Comarch POS były otwierane podczas przesłania pierwszego zapisu kasowego i zamykane ręcznie po stronie Comarch ERP XL. Po zamknięciu raportu, przy kolejnej synchronizacji, otwierany był kolejny raport.
Aktualnie raport kasowy otwierany jest zgodnie z datą i godziną otwarcia sesji na danym stanowisku. Kolejne zapisy i rozliczenia dodawane są do otwartego raportu. W momencie zamknięcia sesji w Comarch POS (zamknięcie dnia), w XL sprawdzane są zapisy kasowe i jeśli wszystkie zostały dodane do raportu, raport jest zamykany zgodnie z datą i godziną zamknięcia sesji na stanowisku POS. Podczas zamykania raportu następuje sprawdzenie czy wszystkie zapisy kasowe oraz rozliczenia dokumentów zostały dodane. Raport pozostaje niezamknięty do czasu wczytania poprawnie wszystkich zapisów z danego okresu (od otwarcia do zamknięcia sesji). Dodatkowo umożliwiono ręczne zamykanie raportów, które zostały otwarte na podstawie sesji na stanowisku POS, jednakże opcje te należy stosować awaryjnie.
W polu Numer raportu na raporcie kasowym otworzonym na podstawie sesji zapisywany jest numer sesji na stanowisku POS (wpis z tabeli SalesReports.Sessions pola Numberstring). Jeśli poprzedni raport został zamknięty ręcznie, nowy raport w polu Numer raportu będzie wyświetlał numer dokumentu. Na przesłanym zapisie kasowym w opisie dodana została informacja odnośnie formy płatności.
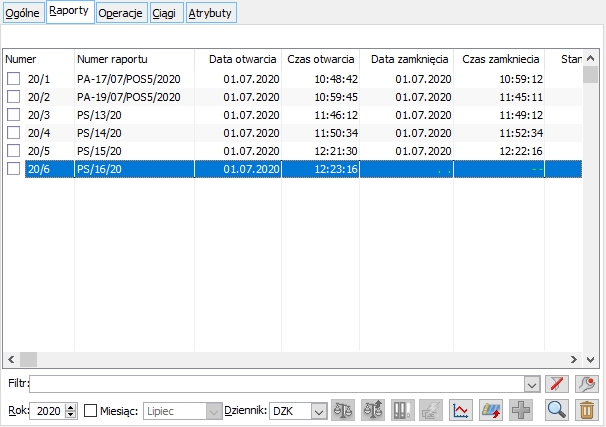
W przypadku rejestru bankowego nie zaznaczamy czeku „oddziałowy”.
Jeśli POS ma mieć określoną inną grupę kontrahentów, należy utworzyć ją w XL. Taka grupa będzie w późniejszych krokach wskazywana w kreacji nowego oddziału POS. Tak samo odnośnie grupy towarów.
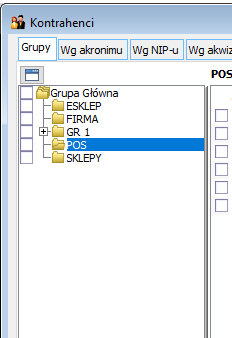
Należy także dodać odpowiednie uprawnienia Operatorowi co szczegółowo opisane jest w Parametry operatorów (moduł Administrator).
Aby dodać nowy oddział typu Comarch POS należy:
- w Panelu głównym przejść na zakładkę [Oddziały] i wybrać opcję: Kreator nowego oddziału Comarch POS,
- lub w Panelu głównym przejść na zakładkę [Ogólne], wybrać opcję: Oddziały, na otwartej liście oddziałów w polu typ wskazać Comarch POS a następnie przyciskiem plusa rozpocząć kreowanie nowego oddziału.
Kreacja nowego oddziału Comarch POS:
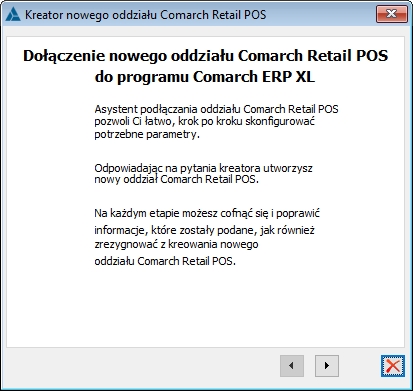
W pierwszym kroku kreatora należy wskazać jakie typy dokumentów mają być obsługiwane w POS – obecnie do wyboru są paragony i faktury oraz wybrać domyślny magazyn. Należy wskazać zwykły magazyn nie oddziałowy.
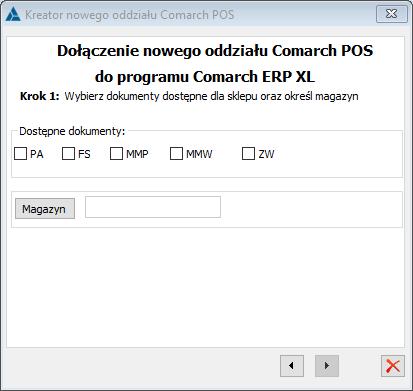
W drugim kroku należy ustawić parametry konfiguracyjne, które zostaną przesłane na wszystkie stanowiska POS danego oddziału.
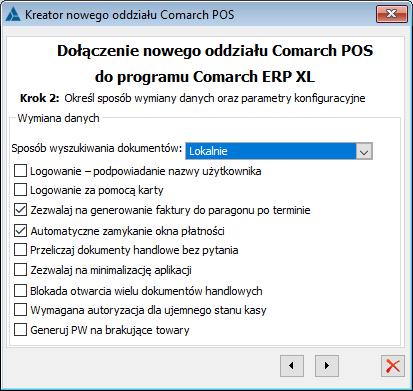
- Logowanie, podpowiadanie nazwy użytkownika – zaznaczenie parametru spowoduje, że podczas logowania do aplikacji Comarch POS będzie możliwe wybieranie operatorów z listy a po rozpoczęciu wpisywania loginu będą podpowiadane kody operatorów, którzy mogą pracować na danym stanowisku.
- Logowanie za pomocą karty, dodano ułatwienie opcji logowania za pomocą karty.
- Zezwalaj na generowanie faktury do paragonu po terminie– odznaczenie parametru powoduje blokadę wygenerowania faktury do paragonu na stanowisku POS, po upływie trzech miesięcy (90 dni) od końca miesiąca kalendarzowego, w którym wystawiono paragon.
- Automatyczne zamykanie okna płatności- parametr umożliwia ustalenie, czy okno płatności ma być automatycznie zamykane, czy ręcznie zamykane. W przypadku odznaczonego parametru, po zatwierdzeniu płatności, okno pozostanie otwarte. Parametr domyślnie zaznaczony.
- Przeliczaj dokumenty handlowe bez pytania- parametr pozwala na przeliczanie wartości na dokumencie handlowym bez wyświetlania komunikatu w przypadku zmiany kontrahenta, usuwaniu pozycji lub ilości artykułu.
- Zezwalaj na minimalizację aplikacji- zaznaczenie tego parametru pozwala na możliwość minimalizacji okna programu POS, w przypadku braku zaznaczenia, nie mamy możliwości minimalizacji okna, aby przejść np. do okna widoku XL należy zamknąć okno widoku POS-tym samym wymuszając zakończenie pracy.
- Blokada otwarcia wielu dokumentów handlowych- uniemożliwia otworzenie więcej niż jednego dokumentu handlowego na stanowisku POS, tj. paragonu, faktury itd.
- Wymagana autoryzacja dla ujemnego stanu kasy- jeżeli jest zaznaczony, to próba osiągnięcia ujemnego stanu kasy wywołuje komunikat blokujący.
- Generuj PW na brakujące towary- automatyczne generowanie dokumentu PW, gdy brak danego towaru na stanie
W trzecim kroku należy określić domyślne grupy towarów i kontrahentów, z których dane będą przekazywane do oddziału POS oraz domyślny cennik. Wybranie Grup głównych spowoduje wysyłanie wszystkich towarów i kontrahentów do oddziału. Oddzielnie należy wskazać grupę, do której będą trafiać kontrahenci dodani w POS.
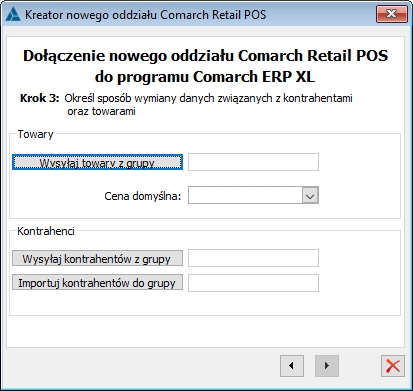
W kroku czwartym dodawane jest Centrum w Strukturze firmy. Przyciskiem plusa należy dodać nowe Centrum, uzupełnić nazwę, opis, przypisać odpowiednią Pieczątkę firmy. Jeśli o w oddziale POS powinny być inne dane niż w centrali wówczas należy utworzyć nową Pieczątkę firmy dedykowaną dla oddziału POS.
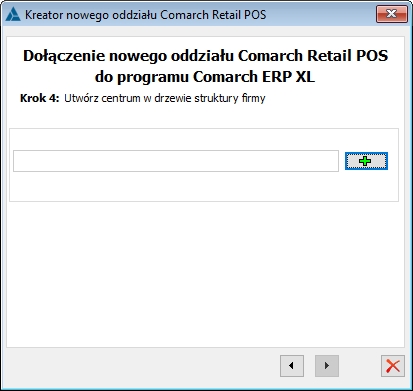
Następnie należy dodać wszystkie rejestry, które będą później dostępne na oddziale. Rejestry typu kasa musza być oddziałowe. Kolejna zakładka Serie- jest wyszarzona, ponieważ serię dodajmy w ustawieniach oddziału w kolejnych krokach. Ceny- należy dodać dostępne cenniki, Rejestry VAT- sprzedaż i zakup oraz kolejno możliwość wybrania magazynów i operatorów.
Przed zapisaniem Centrum konieczne jest ustalenie na zakładce [Formy płatności], które z form płatności mają być widoczne w oddziale. Należy edytować żądaną formę płatności oraz zaznaczyć parametr – Dostępna w oddziale. Po zapisaniu okna Centrum następuje powrót do kreatora i zakończenie kreacji Oddziału.
Po zakończeniu kreacji Oddziału konieczne jest zdefiniowanie kolejnych ustawień w systemie.
Ustawienia oddziału Comarch POS
Zakładka [Ogólne] prezentuje Centrum powiązane z danym oddziałem, nadane ID oddziału oraz datę Ostatniej synchronizacji
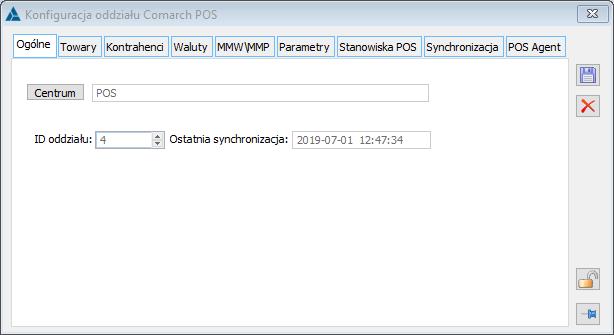
Od wersji ERP XL 2022.0 rozdzielono zakładkę [Towary i kontrahenci] na dwie zakładki [Towary] oraz [Kontrahenci].
Zakładka [Towary] prezentuje grupy wysyłanych towarów oraz cenę domyślną. Dodano dwie tabele, w których można zdefiniować grupy szybkiej sprzedaży, czyli grupy, które pojawią się bezpośrednio na interfejsie POS a po kliknięciu w nie wyświetlane będą towary z tej grupy oraz towary ulubione, czyli te najczęściej wybierane do sprzedaży.
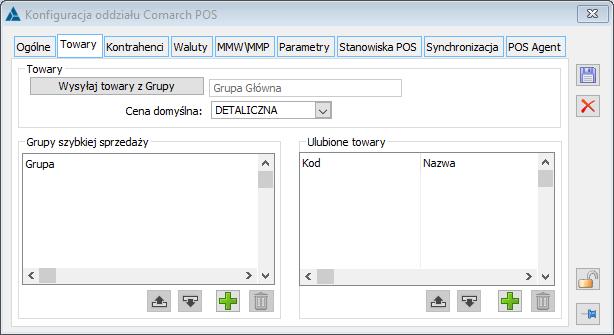
Grupy szybkiej sprzedaży- Po lewej stronie znajduje się lista Grupy szybkiej sprzedaży, gdzie można dodawać grupy z listy grup wysyłanych do POS. Po wybraniu opcji Dodaj grupę zostanie wyświetlona lista grup, zawężona do grup wysyłanych do POS, czyli ta część drzewa, która jest wskazana w polu Wysyłaj towary z grupy.
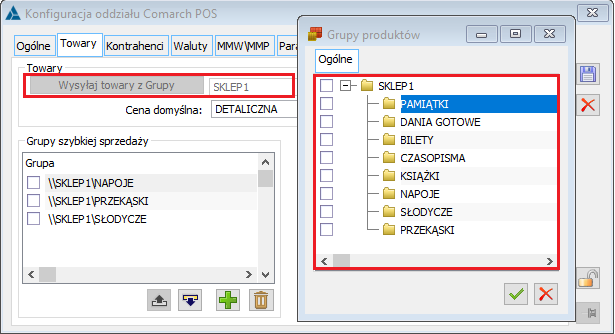
Do listy tej należy dodać wszystkie grupy, które mają być prezentowane w POS jako grupy do szybkiego dostępu towarów. Towary, które mają przypisaną daną grupę jako grupę domyślna na zakładce [Grupy] będą prezentowane w POS po kliknięciu w określony kafelek prezentujący określoną grupę towarową.
W konfiguracji grup do POS możliwe jest ustawienie kolejności wyświetlania grup w POS za pomocą przycisków: Przesuń o jedną pozycję w dół lub w górę ![]() . Dodane grupy można usuwać pojedynczo lub zbiorczo zaznaczając odpowiednie pozycje. W każdym momencie można tez wzbogacić listę o nowe pozycje. Ustawiona kolejność przycisków grup przesyłana jest na wszystkie stanowiska POS przypisane do oddziału.
. Dodane grupy można usuwać pojedynczo lub zbiorczo zaznaczając odpowiednie pozycje. W każdym momencie można tez wzbogacić listę o nowe pozycje. Ustawiona kolejność przycisków grup przesyłana jest na wszystkie stanowiska POS przypisane do oddziału.
Aby prezentacja grup w POS była wygodna i czytelna dla operatora, możliwe jest również wysłanie grafiki (obrazu), która będzie prezentowana na odpowiednim kafelku w POS. W tym celu należy na karcie grupy, na zakładce [Załączniki] dodać załącznik o typie obraz i zaznaczyć na nim parametr POS.
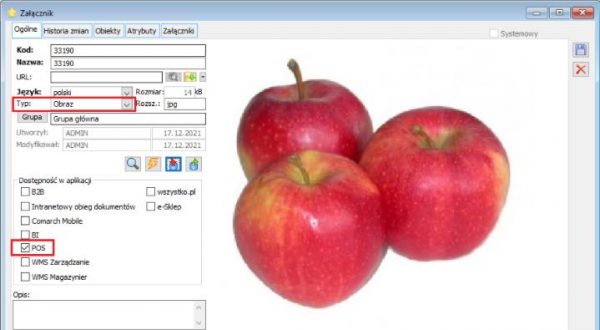
Ulubione towary– Po prawej stronie znajduje się lista towarów ulubionych, które w POS będą widoczne po wybraniu specjalnego kafelka o nazwie Ulubione. Do listy ulubionych można dodawać dowolne towary lub produkty, które są wysyłane do POS. Podczas dodawania towaru do listy, system sprawdza czy towar zawiera się w drzewie grup przesyłanym do POS, zgodnie z ustawieniem w polu Wysyłaj towary z grupy. Sprawdzane jest powiązanie towaru z grupą domyślną i jeśli grupa domyślna towaru nie jest wysyłana do POS, wówczas towar nie będzie mógł trafić na listę ulubionych.
Po naciśnięciu opcji Dodaj towar zostanie wyświetlona lista wszystkich towarów, gdzie można wskazać jeden lub więcej towarów i dodać je do listy. Na liście towarów ulubionych możliwe jest ustawianie kolejności wyświetlania towarów w POS za pomocą przycisków: Przesuń o jedną pozycję w dół lub w górę . Dodane towary można usuwać pojedynczo lub zbiorczo zaznaczając pozycje. W każdym momencie można też wzbogacić listę o nowe pozycje. Ustawiona kolejność towarów przesyłana jest na wszystkie stanowiska POS.
Na zakładce [Kontrahenci] znajduje się tylko konfiguracja związana z importem i eksportem kontrahentów.
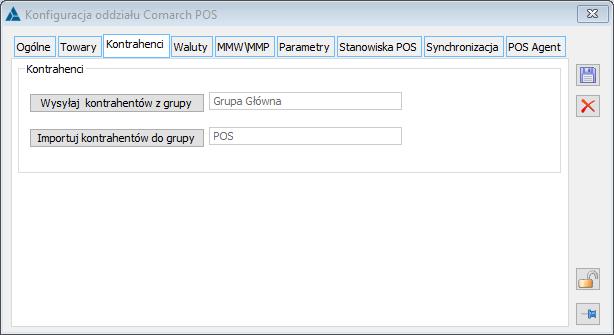
W sekcji Kontrahenci ustawione są grupy kontrahentów, czyli wysyłanych do POS oraz importowanych z POS.
Na zakładce [Waluty] należy ustawić walutę domyślną, w jakiej będzie pracował POS oraz waluty wraz z kursem, które będą konieczne np. w przypadku wysyłania cenników w walucie innej niż domyślna.
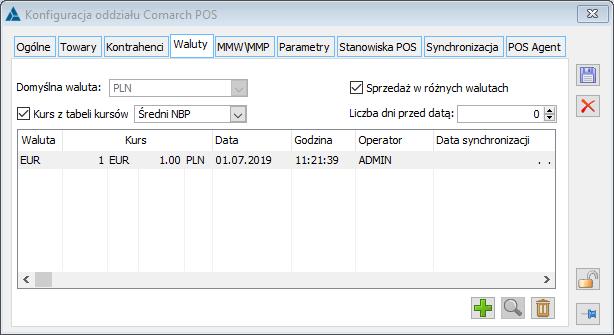
Aktualnie walutą domyślną jest PLN- bez możliwości zmiany.
Zakładka [MMW/MMP] prezentuje ustawienia dotyczące przesunięć międzymagazynowych
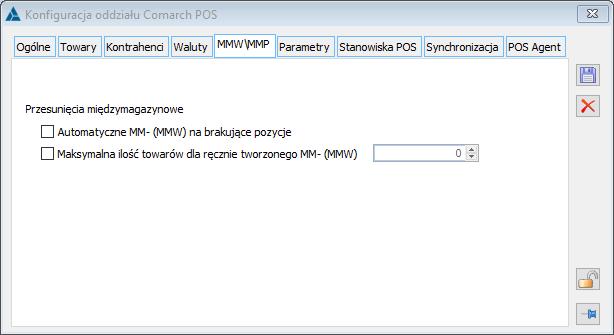
Automatyczne MM- (MMW) na brakujące pozycje– parametr aktualnie nieobsługiwany
Maksymalna ilość towarów dla ręcznie tworzonego MM- (MMW)– maksymalna ilość pozycji na dokumencie wystawianym w Comarch POS, zostanie wyświetlony odpowiedni komunikat dotyczący blokady dodania większej ilości elementów niż wskazana w tym parametrze.
Przy konfiguracji oddziału na zakładce [Parametry] został dodany parametr:
Logowanie – podpowiadanie nazwy użytkownika – zaznaczenie parametru spowoduje, że podczas logowania do aplikacji Comarch POS będzie możliwe wybieranie operatorów z listy a po rozpoczęciu wpisywania loginu będą podpowiadane kody operatorów, którzy mogą pracować na danym stanowisku.
Logowanie za pomocą karty – W celu uaktywnienia opcji logowania za pomocą karty, w konfiguracji stanowiska POS na formularzu Oddziału Comarch POS został dodany parametr Logowanie za pomocą karty. Parametr domyślnie nie jest zaznaczony.
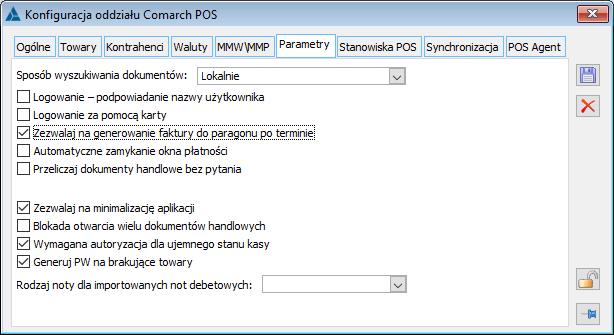
Aby logowanie za pomocą karty było możliwe, konieczne jest powiązanie operatora z pracownikiem oraz ustalenie numeru karty do logowania w Comarch POS.
Na karcie operatora na zakładce [Ogólne] należy przypisać pracownika. System kontroluje przypisanie pracownika do operatora pracującego w POS i nie pozwala na dodanie tego samego pracownika do wielu kart operatorów. Należy pamiętać, że po przypisaniu pracownika do operatora, do Comarch POS będą wysyłane dane osobowe pracownika a nie operatora, dlatego na karcie pracownika należy uzupełnić imię i nazwisko.
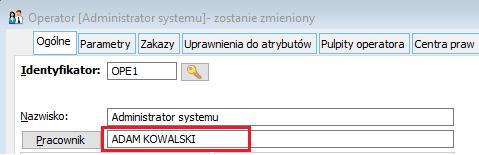
Dane karty do logowania należy zdefiniować na karcie pracownika na zakładce [RCP]. Należy dodać nową kartę RCP lub skorzystać z istniejącej. Na formularzu karty należy wypełnić jej numer oraz zaznaczyć parametr Karta do logowania w Comarch POS.
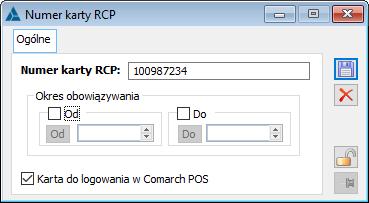
Tylko jedna karta może mieć zaznaczony parametr opisany powyżej. W przypadku karty do logowania w POS ignorowane są ustawienia dotyczące okresu obowiązywania karty.
Po ustawieniu powyższych danych parametr w konfiguracji oddziału dotyczący logowania oraz informacje o numerach kart pracowników przesyłane są do wszystkich stanowisk POS i operatorzy mogą logować się z wykorzystaniem czytnika kart.
Rodzaj noty dla importowanych not debetowych– należy wybrać rodzaj noty, zgodnie z którym będzie dodawana nota po jej zaimportowaniu z POS do XL
Na zakładce [Stanowiska POS] należy dodać oddzielne stanowiska dla każdego punktu sprzedaży detalicznej pracującej z wykorzystaniem Comarch POS. Jeśli uprzednio nie został dodany rejestr kasowy/bankowy należy go zdefiniować przed dodaniem stanowiska oraz ustalenie na nim na zakładce [Operacje] odpowiednich rodzajów operacji (przychodowych i rozchodowych). Rejestr bankowy nie może mieć zaznaczonego czeku „oddziałowy”.
W systemie można zdefiniować kilka stanowisk POS. Dla nowo dodanego stanowiska należy przypisać inny rejestr, który uprzednio musi być dodany w rejestrach kasowo bankowych oraz wybrany przy kreowaniu nowego oddziału w zakładce „rejestry”.
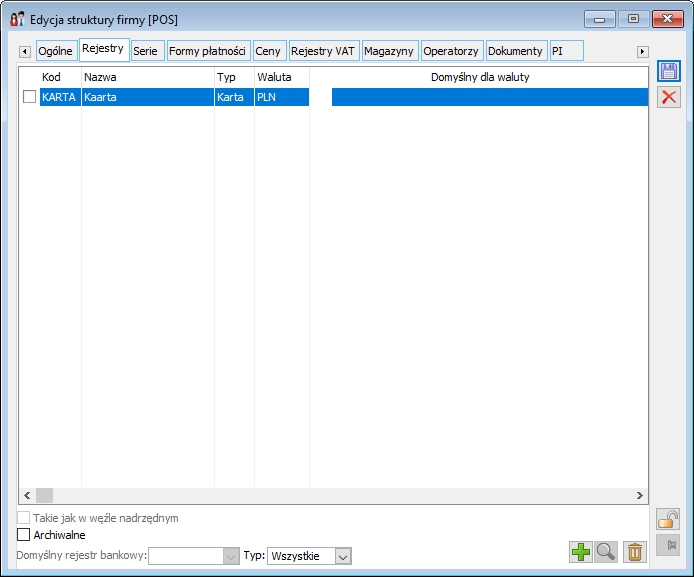
Na zakładce [Synchronizacja] należy ustawić operatora z uprawnieniami do wystawiania dokumentów, który jest konieczny do zapisywania dokumentów i innych przesłanych z POS danych. Konieczne jest również wpisanie hasła, jeśli operator je posiada. Ten sam operator musi być dodany na zakładce [Operatorzy] Centrum powiązanego z odziałem POS.
Funkcjonalność od wersji 2021.0 na zakładce [POS Agent] dla każdego istniejącego oddziału Comarch POS należy zdefiniować Agenta, definiuje się również magazyny przypisane do danego oddziału Comarch POS, więcej na temat opisano w rozdziale Zmiany w konfiguracji oddziałów Comarch POS.
Dla każdego stanowiska POS należy ustawić, kod, nazwę, serię. Seria musi być oddziałowa. Należy również pamiętać, aby dla ustalonej serii zaznaczyć na zakładce [Dokumenty] odpowiednie pozycje, czyli FS i PA. Seria musi mieć przypisane rejestry zakupu i sprzedaży.
Należy sprawdzić czy Seria ustawiła się na centrum oraz na definicjach dokumentów FS i PA jako domyślna.
W tabeli Formy płatności dostępne są te formy, które w Centrum mają zaznaczony parametr Dostępna w oddziale. Dla każdej formy płatności można ustalić nazwę, która będzie prezentowana w POS, rejestr, do którego mają trafiać zapisy wynikające z zapłaty daną formą, ustawić parametr Bez KP/KW, który określa, czy dana forma płatności ma powodować powstawanie zapisów KP/KW oraz parametr Wyczyść po zamknięciu sesji. Na stanowisku można przypisać tylko jeden rejestr kasowy oddziałowy, ten rejestr można przypisać do kilku form płatności. Natomiast można przypisać kilka rejestrów bankowych.
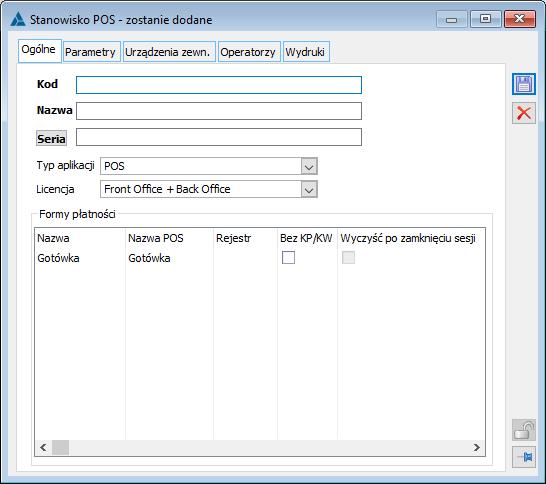
Bez KP/KW oznacza, że do dokumentów z daną płatnością nie będą generowane dokumentu zapłaty KP/KW czyli dokument nie będzie rozliczony
Wyczyść po zamknięciu sesji powoduje zerowanie stanu kasy dla danej formy płatności po zamknięciu dnia. Zaznaczenie tego parametru jest niedostępne dla gotówki, dla której saldo zamknięcia równe jest saldu otwarcia na kolejny dzień.
Wybór typu aplikacji i rodzaju licencji
Na oknie konfiguracji stanowiska POS oddano dwa nowe pola związane z konfigurowaniem typu aplikacji i rodzaju licencji. W zależności od tego na jakiego typu aplikacji pracuje stanowisko istnieje możliwość wybrania rodzaju licencji pomiędzy:
- POS
- mPOS
Po pierwszej synchronizacji stanowiska z Comarch POS następuje blokada zmiany typu aplikacji.
W kontrolce Licencja użytkownik ma możliwość wyboru pomiędzy opcjami:
- Front Office
- Back Office
- Front Office + Back Office
Da nowo dodawanych stanowisk oraz stanowisk oddziałów już istniejących standardowe ustawienie to:
- Typ aplikacji: POS
- Licencja: Front Office + Back Office
Na zakładce [Parametry] należy ustawić parametry związane z tym konkretnym stanowiskiem POS.
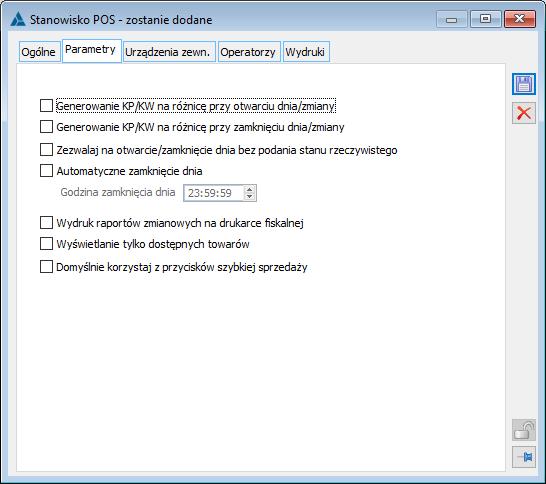
- Generowanie KP/KW na różnicę przy otwarciu/zamknięciu dnia- parametr umożliwia wybór czy system ma automatycznie generować dokumenty KP/KW jeśli system wykryje różnicę w stanie gotówki na otwarciu/zamknięciu dnia
- Zezwalaj na otwarcie/zamknięcie dnia bez podania stanu rzeczywistego- podczas otwierania aplikacji POS ukazuje nam się okno otwarcia dnia na którym widnieje podany stan początkowy kasy, waluta oraz stan rzeczywisty i różnica pomiędzy początkowym a rzeczywistym. Parametr zaznaczony daje możliwość zatwierdzenia otwarcia dnia bez podania stanu rzeczywistego w kasie.
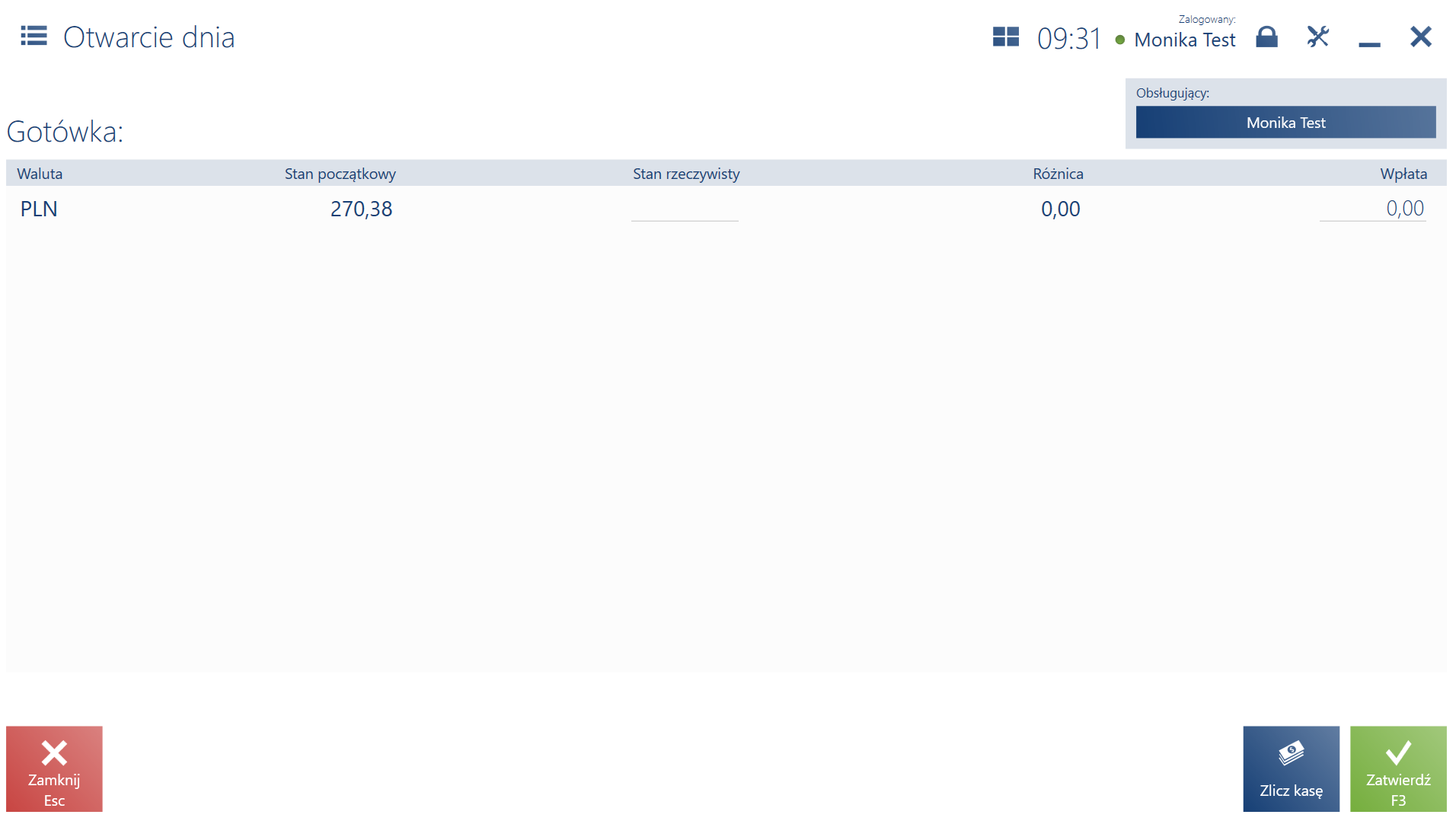
Okno otwarcia dnia zostanie otworzone każdorazowo jeśli poprzednie zamknięcie aplikacji zakończyło się podsumowaniem dnia i opcją „zamknij dzień”.
- Automatyczne zamknięcie dnia – umożliwia automatyczne zamknięcie dnia przez aplikację bez zliczania kasy na stanowisku sprzedażowym.
- Godzina zamknięcia dnia – pozwala na ustalenie, o jakiej godzinie nastąpi automatyczne zamknięcie dnia. Domyślnie jest to 23:59.59. Pole jest aktywne, jeżeli parametr Automatyczne zamknięcie dnia jest zaznaczony.
- Wydruk raportów zmianowych na drukarce fiskalnej – pozwala na drukowanie na drukarce fiskalnej raportów zmianowych przy zamykaniu zmiany lub dnia, a także przy podglądzie zapisanej zmiany kasjera lub raportu dziennego.
- Wyświetlanie tylko dostępnych – pozwala na wyświetlanie na stanowisku POS tylko tych artykułów, które są aktualnie dostępne na magazynie.
- Domyślnie korzystaj z przycisków szybkiej sprzedaży- Aby podczas sprzedaży w Comarch POS domyślnie ustawiały się kafelki szybkiej sprzedaży należy zaznaczyć parametr, czyli oznacza to, że podczas sprzedaży w POS domyślne prezentowane będą skonfigurowane w Comarch ERP XL przyciski a nie zwykła lista towarów. Jeśli operator nie znajdzie odpowiedniego towaru wśród dostępnych kafelków wówczas będzie mógł przełączyć się na standardową listę towarów za pomocą kontrolki Wyszukaj artykuł.
Na zakładce [Urządzenia zewn.] należy wybrać rodzaj drukarki fiskalnej oraz określić, czy jest używana oraz w jaki sposób szuflada kasowa.
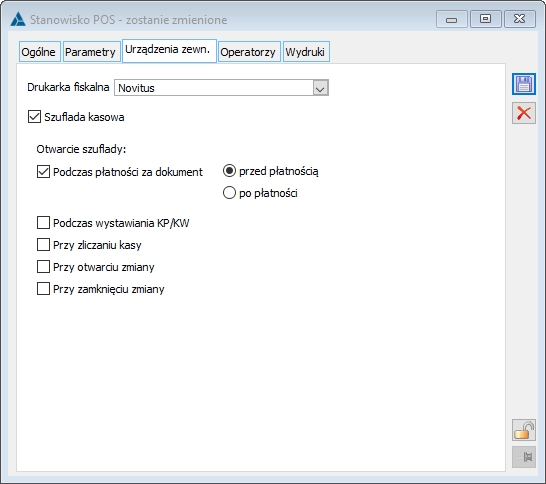
Na zakładce [Operatorzy] należy dodać tych operatorów, którzy będą mieli prawo pracy na danym stanowisku POS. Operator dodany do stanowiska POS automatycznie dodawany jest do Centrum powiązanego z danym oddziałem.
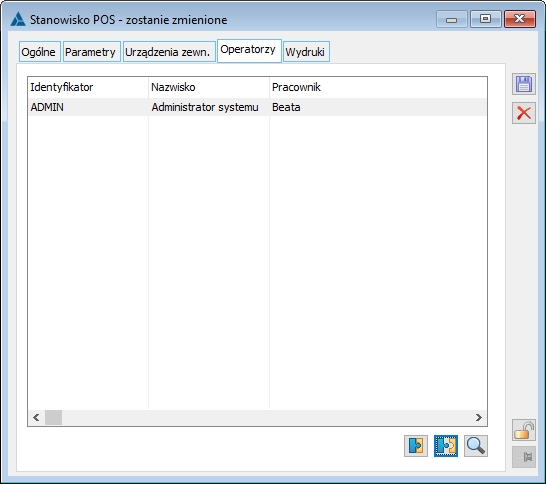
Na zakładce [Wydruki] znajdują się wszystkie wydruki wykorzystywane w Comarch POS. Po podniesieniu wydruku możliwe jest oznaczenie, czy dany wydruk ma być wysyłany do POS.
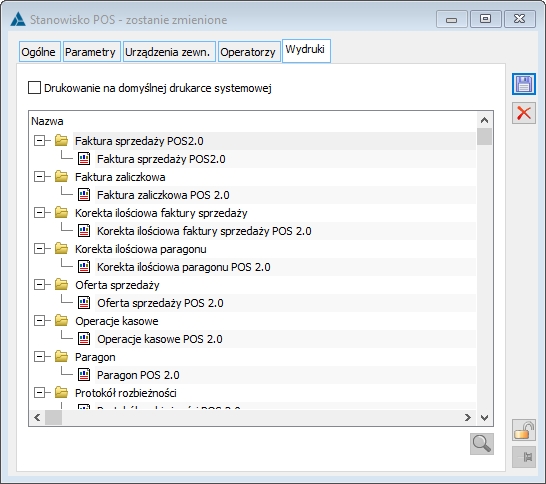
Domyślnie parametr ten jest zaznaczony dla wydruków: Faktura sprzedaży, Paragon, Korekta ilościowa faktury sprzedaży, Korekta ilościowa paragonu, Operacje kasowe, Zamknięcie zmiany kasjera. Na zakładce tej znajduje się również parametr Drukowanie na domyślnej drukarce systemowej. Po jego zaznaczeniu nie będzie konieczności wskazywania drukarki, wydruk od razu trafi na drukarkę domyślna.
- kod, nazwę i serię oddziałową
- Nazwy, rejestry i parametry dla poszczególnych form płatności (udostępnionych w Centrum POS)
- Parametry związane z operacjami kasowymi
- Ustawieni drukarki fiskalnej i szuflady
- Operatorów, którzy będą mogli logować się do POSa. Pierwsze logowanie z hasłem: admin, następnie klient może zmienić hasło z poziomu POSa
- Listę dostępnych wydruków
Konfiguracja Centrum
Na definicji Centrum w module Administrator, oprócz elementów zdefiniowanych podczas kreacji oddziału i dodawania stanowiska POS można dodać cenniki inne niż domyślne, oraz magazyny inne niż domyślne.
Parametry operatorów (moduł Administrator)
Prawa operatorów można przesyłać do stanowiska POS tylko w kontekście grup operatorów. W związku z tym prawa związane z operatorami należy definiować na wzorcu operatora, do którego jest przypięty. Uprawnienia operatorów zapisywane są na zakładce [POS] na wzorcu operatora.
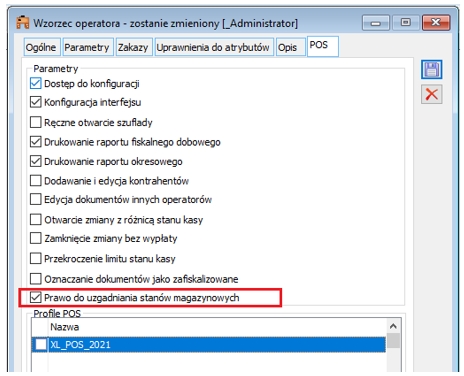
Konfiguracja praw operatorów Na zakładce tej można też przechowywać Profile POS. Profil POS, czyli własny zdefiniowany wygląd ekranu można wyeksportować z POS a następnie zapisać na liście Profili na wzorcu operatora. Dodane do listy profile wysyłane są do wszystkich operatorów przypisanych do danego wzorca.
Na karcie grupy operatorów, na zakładce POS został dodany domyślny profil o nazwie XL_POS_2019 przygotowany dla instalacji Comarch POS współpracujących z Comarch ERP XL. Zdefiniowany domyślnie profil (motyw interfejsu) został tak przygotowany, aby po jego zsynchronizowaniu do POS dostępne były tylko te opcje, które mogą być realizowane w połączeniu POS z XL.
Użytkownicy, którzy wcześniej zdefiniowali własny profil, nadal pozostaną przy tym ustawieniu. Dla nich nie będzie dodawany domyślny profil XL_POS_2019.Dla wersji 2021 Comarch POS został przygotowany domyślny profil (wygląd i ustawienie interfejsu POS), który ma dostępne tylko te opcje, które są możliwe do wykorzystania we współpracy z Systemem XL.
Profil XL_POS_2021 można dodać z listy dostępnych profili zapisanych w bazie za pomocą przycisku Wybierz profil POS z listy dostępnych. Jeśli poprzednio był wykorzystywany profil XL_POS_2019 należy usnąć go z listy, a następnie dodać nowy profil. Pozostawienie dwóch profili będzie wiązało się z koniecznością wyboru profilu podczas logowania do Comarch POS. Po wybraniu profilu z listy dostępnych jako Typ należy wybrać Profile POS.
W przypadku używania własnych profili nie ma konieczności zmiany profilu na najnowszy, warto jednak zadbać o odkrycie w menu głównym POS kafla Back office, w celu udostępnienia opcji uzgadniania stanów towaru.
Dla wersji 2021.1 Comarch POS został przygotowany domyślny profil (wygląd i ustawienie interfejsu POS), który jest dostosowany do współpracy z Comarch ERP XL. W szczególności dodano przyciski w obszarze Back office dotyczące realizowania przyjęć towaru, wystawiania zwrotów towaru, przesunięć międzymagazynowych oraz zamówień wewnętrznych.
- Dostęp do konfiguracji – pozwala na otwarcie okna konfiguracji na stanowisku POS.
- Konfiguracja interfejsu – jeżeli operator nie posiada tego uprawnienia to nie może modyfikować widoków okien na stanowisku POS.
- Ręczne otwarcie szuflady – Pozwala na otwarcie szuflady specjalnym przyciskiem w dowolnym momencie a nie tylko podczas zatwierdzania dokumentów
- Drukowanie raportu fiskalnego dobowego – umożliwia drukowanie raportu fiskalnego dobowego za pomocą przycisku [Raport dobowy], który znajduje się w oknie Raporty fiskalne na stanowisku POS wybraniu Rozliczenia→ Raporty fiskalne.
- Drukowanie raportu okresowego – operator nieposiadający tego uprawnienia nie może korzystać z przycisku [Raport okresowy], który widoczny jest po wybraniu Rozliczenia → Raporty fiskalne.
- Dodawanie i edycja kontrahenta – jeśli operator nie posiada tego uprawnienia to nie ma możliwości dodawania i edytowania kontrahentów na liście kontrahentów oraz dokumentach na stanowisku POS.
- Edycja dokumentów innych operatorów – jeżeli operator nie posiada tego uprawnienia, to nie może edytować dokumentów wystawionych przez innych operatorów, które znajdują się na liście dokumentów niezatwierdzonych (nawet jeśli ma do nich dostęp).
- Otwarcie zmiany z różnicą stanu kasy – umożliwia otwarcie zmiany, gdy występuje różnica pomiędzy stanem kasy w systemie, a stanem rzeczywistym podanym przez użytkownika. Jeśli uprawnienie jest nadane, to podczas otwierania zmiany będzie możliwość zatwierdzenia okna otwarcia zmiany bez względu na kwotę różnicy między stanem kasy wyliczonym przez system, a stanem rzeczywistym wprowadzonym przez użytkownika.
- Zamknięcie zmiany bez wypłaty – zamknięcie zmiany odbywa się z domyślnie wpisaną kwotą wypłaty równą 0,00.
- Przekroczenie limitu stanu kasy – operator ma możliwość przekroczenia limitu stanu kasy, w przypadku uruchomionej obsługi limitu stanu kasy (minimalnego, maksymalnego, ujemnego stanu kasy).
- Oznaczenie dokumentów jako zafiskalizowane – funkcja używana do testów albo w przypadku awarii połączenia z drukarką w przypadku gdy paragon się wydrukował a ta informacja o fiskalizacji nie wróciła do POS, istnieje możliwość aby dokument oznaczyć jako zafiskalizowany lub ponownie go wydrukować (zafiskalizować).
- Prawo do uzgadniania stanów magazynowych- operator po zaznaczeniu parametru ma mozliwość uzgadniania stanów w Comarch POS
WskazówkaZakazy dotyczące dokumentów ustawia się na Wzorcu operatoraMaksymalny rabat na dokumentach sprzedaży
Wystawiając dokument w Comarch POS weryfikowane jest ustawienie z karty operatora logującego się do Comarch POS dotyczące maksymalnego rabatu na dokumentach.
UwagaAby wartość dokumentów, naliczonych rabatów była zgodna, operator wskazany na synchronizacji oddziału powinien mieć zaznaczony parametr Bez ograniczeń dla Maksymalnego rabatu na dokumentach sprzedaży.Zmiany w konfiguracji oddziałów Comarch POS
Dla każdego istniejącego oddziału ComarchPOS należy zdefiniować Agenta. Aby to zrobić należy przejść do konfiguracji oddziału Comarch POS, następnie na zakładce [POS Agent] uzupełnić pole kod POS Agenta. Kod POS Agenta powinien być ciągiem znaków (litery i/lub cyfry) bez spacji. Dla każdego oddziału należy ustalić inny kod POS Agenta. W przypadku nowych oddziałów system pilnuje, aby kod został uzupełniony przed zapisaniem oddziału. Pola Host, Port oraz GUID zostaną uzupełnione automatycznie po zarejestrowaniu usługi POS Agent.
Przycisk Resetuj ustawienia POS Agenta służy do usunięcia ustawień POS Agenta w sytuacji, gdy koniczna jest jego ponowna rejestracja.
Na zakładce [POS Agent] definiuje się również magazyny przypisane do danego oddziału Comarch POS.
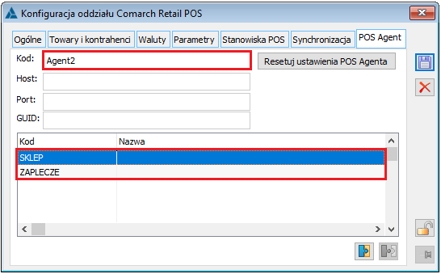
POS Agenta w XLu W przypadku nowych oddziałów na zakładce [POS Agent] pojawi się magazyn wskazany podczas kreacji oddziału. Jeśli w sklepie jest więcej niż jeden magazyn należy go przypisać do POS Agenta (wcześniej musi zostać dodany do Centrum powiązanego z oddziałem Comarch POS). W związku z powyższym przywrócono możliwość dodawania wielu magazynów do Centrum powiązanego z oddziałem Comarch POS. Magazyn przypisany do jednego POS Agenta nie może zostać przypisany do innego POS Agenta.
W przypadku gdy oddział był kreowany w poprzednich wersjach, podczas konwersji magazyn domyślny zostanie przypisany do POS Agenta. Jeśli ten sam magazyn był przypisany do wielu oddziałów Comarch POS, wówczas zostanie on usunięty z konfiguracji wszystkich oddziałów i konieczne będzie przypisanie magazynów domyślnych dla każdego oddziału na nowo.
UwagaKażdy oddział Comarch POS musi posiadać własny magazyn lub magazyny.Magazyn przypisany do jednego POS Agenta nie może zostać przypisany do innego POS Agenta.
Uzgadnianie stanów magazynowych w Comarch POS
Przy poprawnie zainstalowanej i działającej usłudze stany towaru są na bieżąco aktualizowane. Ponieważ stany towaru nie są już zapisywane w bazie Comarch POS, lecz w bazie POS Agent, użytkownicy, którzy posiadali oddziały Comarch POS w poprzednich wersjach Systemu muszą dokonać operacji uzgodnienia stanów. Prawo do uzgadniania stanów magazynowych zostało dodane na wzorcu operatorów na zakładce [POS]. Tylko operatorzy z zaznaczonym prawem Prawo do uzgadniania stanów magazynowych mogą aktualizować stany z poziomu Comarch POS.
Operacji uzgodnienia stanów dokonuje się z poziomu aplikacji Comarch POS. Z menu głównego należy wybrać opcję Back office, a następnie przycisk Uzgadnianie stanów magazynowych.
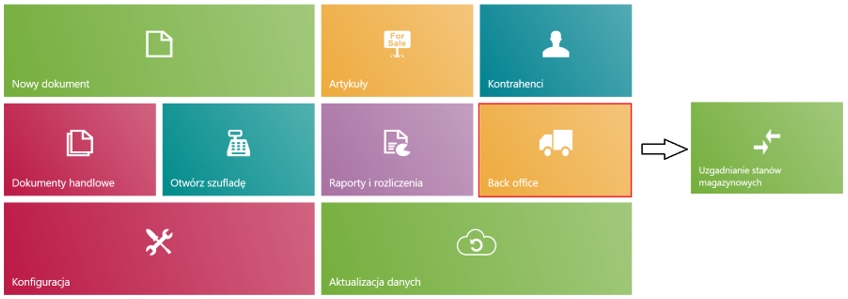
Menu główne Comarch POS Uzgodnienie stanów będzie również konieczne w przypadku podpięcia w konfiguracji oddziału na zakładce [POS Agent] magazynu, na którym są niezerowe stany towaru.
Przycisk Uzgadniania stanów magazynowych można wykorzystać również w sytuacji, gdy z jakiegokolwiek powodu stany towaru w POS nie zgadzają się z tymi w Systemie XL. Po wykonaniu operacji stany towarów w POS będą zgodne ze stanami handlowymi dostępnymi w Systemie XL.
Stany towaru w POS przechowywane są aktualnie w podziale na magazyny. Prezentowana jest również informacja o ilości rezerwacji zasobowych. Rezerwacje te wpływają na stan towaru w POS.
Sprzedaż z wielu magazynów
Od wersji 2021.0 POS umożliwia sprzedaż towaru z kliku magazynów. Gdy na domyślnym magazynie braknie towaru, wówczas pobierany jest on z kolejnych magazynów. Możliwe jest również wskazanie konkretnego magazynu na poziomie pozycji dokumentu (wymaga zmian w konfiguracji interfejsu w POS). Informacje o tym z jakiego magazynu został pobrany towar przesyłane są na poziomie subelementów pozycji dokumentu. Informacja o magazynie/magazynach poszczególnych pozycji dokumentu jest uwzględnia podczas importu i odpowiednio zapisywana na dokumentach. W przypadku braków towaru, automatyczne PW dodaje towar do właściwego magazynu.
Podgląd stanów magazynowych w innych sklepach
Od wersji ERP XL 2022.0 obsłużono funkcję podglądu towaru w innych sklepach. W Comarch POS na liście towarów oraz na podglądzie towaru znajduje się przycisk Dostępność w sklepach. Standardowo przycisk ten jest ukryty, dlatego najpierw należy go odkryć z poziomu konfiguracji interfejsu w POS.
Po wybraniu przycisku Dostępność w sklepach zostanie otwarte okno, w którym prezentowany jest stan danego towaru w magazynach innych sklepów Comarch POS w ramach danej instalacji. Stany towarów sprawdzane są on-line, dlatego do uruchomienia tej opcji potrzebne jest aktywne połączenie z Comarch ERP XL czyli działająca usługa XLDataService.
Konfigurowanie i przesyłanie domyślnego kontrahenta
Od wersji 2020.2.3 umożliwiono przesyłanie domyślnego kontrahenta innego niż Jednorazowy. Aby na dokumentach w POS domyślnie podpowiadał się inny kontrahent niż Jednorazowy należy na definicji dokumentu PA (w kontekście
centrum powiązanego z danym oddziałem POS), na zakładce [Inne] wybrać odpowiedniego kontrahenta, który należy do grupy wysyłanej do Comarch POS. Aby przywrócić kontrahenta Jednorazowego wystarczy usunąć wskazanego wcześniej kontrahenta z definicji dokumentu PA.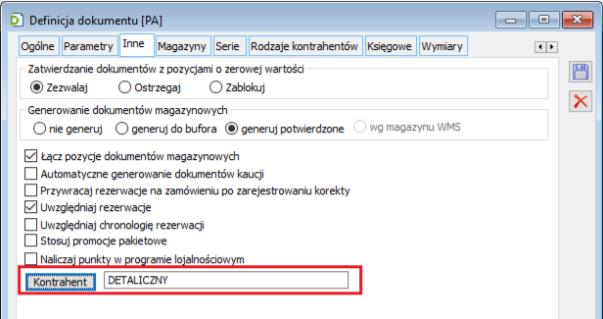
Wskazanie domyślnego kontrahenta UwagaWskazany na definicji PA kontrahent będzie ustawiany jako domyślny zarówno dla paragonów, jak i faktur.Obsługa podzielonej płatności – MPP
Obsługa podzielonej płatności została obsłużona w następującym zakresie:
- Przesyłanie informacji o obsłudze MPP na podstawie parametru w Konfiguracji XLa
- Przesyłanie ustawienia na karcie towaru dot. podzielonej płatności (MPP)
- Ustawianie na zaimportowanej fakturze parametru związanego z podzieloną płatnością (zakładka [Płatności]) zgodnie z informacjami przesłanymi z Comarch POS.
Import wartości atrybutów na dokument
Do POS przekazywane są klasy atrybutów związane z definicją dokumentów, jak również elementów dokumentów. Wartość dla danego atrybutu może być uzupełniona w trakcie wystawiania dokumentu w POS. Podczas importu dokumentów wartości atrybutów dokumentu i elementów dokumentu są odczytywane i odpowiednio zapisywane na transakcjach.
Przesyłanie kodów kreskowych związanych z jednostkami pomocniczymi
Jeśli dla towaru zostaną zdefiniowane dodatkowe jednostki miary i do tych jednostek zostaną przypisane kody kreskowe, to zostaną one przesłany do POS. Przesyłane kody to kody własne, które widoczne są na zakładce [Jednostki i kody]/[Kody kreskowe]. Dzięki temu możliwe będzie wyszukiwanie towarów na liście towarów oraz dodawanie do dokumentu z wykorzystaniem dodatkowego kodu EAN. Na pozycji dokumentu automatycznie ustawi się jednostka miary powiązana z danym kodem kreskowym.
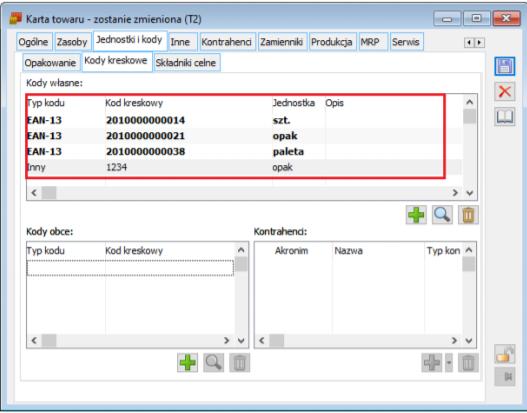
Kody kreskowe własne UwagaZdefiniowane kody kreskowe są przesyłane dla jednostek dodatkowychOd wersji 2020.2.1 została udostępniona funkcjonalność obsługi kodów wagowych analogiczna jak w Comarch ERP XL, w celu obsługi kodów wagowych bezpośrednio w POS należy zgłosić się do Asysty Comarch POS w celu wygenerowania odpowiedniego dodatku.
Blokada zatwierdzania RA do PA z niezgodnym NIP
Został również obsłużony parametr Blokada zatw. RA do PA z niezgodnym NIP, ustawienie znajduje się na definicji dokumentu faktury sprzedaży w kontekście centrum powiązanego z oddziałem Comarch POS.
Przesyłanie informacji o domyślnej jednostce dla sprzedaży
Do POS przesyłamy ustawienia z karty towaru decydujące o tym, która jednostka ma być jednostka domyślną na transakcjach. Jeśli na karcie towaru, na zakładce [Jednostki i kody]/[Opakowanie], dla wybranej jednostki pomocniczej zostanie ustawiony parametr Ustaw jako jednostkę proponowaną: sprzedaży, jednostka ta zostanie przesłana do POS jako jednostka domyślna.
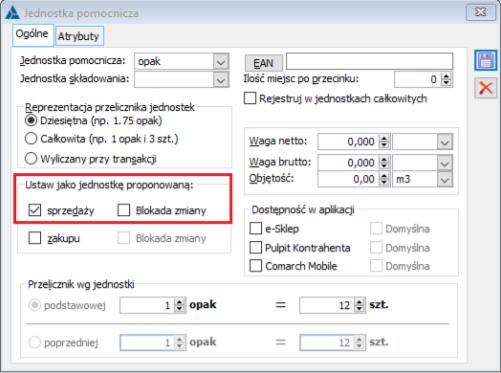
Ustawienie jednostki proponowanej dla sprzedaży Jeśli na żadnej z jednostek pomocniczych nie zostanie ustawiony powyższy parametr, wówczas jednostką domyślną będzie jednostka podstawowa. Domyślna jednostka działa w POS nieco inaczej niż w Systemie XL. Jeśli towar ma przypisaną jednostkę domyślną inną niż podstawowa, wówczas jednostka domyślna zostanie podstawiona na elemencie dokumentu, o ile towar zostanie dodany z listy towarów, bądź wyszukany po kodzie zwykłym. W przypadku, gdy towar ma przypisany kod kreskowy podstawowy (powiązany z jednostką podstawową), podczas dodawania towaru za pomocą tego kodu kreskowego, zostanie podstawiona jednostka podstawowa, a nie domyślna. W przypadku gdy dla towaru zdefiniowano więcej jednostek pomocniczych i mają one przypisane własne kody kreskowe, podczas dodawania towarów do dokumentu za pomocą tych kodów, podstawiona zostanie jednostka powiązana z wybranym kodem, a nie domyślna.
Podgląd historii kontrahenta
W POS możliwe jest wyświetlanie historii transakcji dokonywanych z danym kontrahentem. Informacje te pobierane są z systemu Comarch ERP XL, aby mogły pojawić się wszystkie transakcje wystawione również na innych stanowiskach POS. Do uruchomienia podglądu Historii konieczna jest praca on-line, czyli musi być uruchomiona usługa XLDataService. Historia kontrahenta dostępna jest z poziomu podglądu karty kontrahenta po przyciskiem Historia Transakcji. Historia prezentowana jest wg artykułów z podaniem daty i numeru transakcji, ilości sprzedanych bądź zwróconych towarów, ceny, wartości udzielonego rabatu. Dla transakcji wystawionych na danym stanowisku możliwe jest wykonanie korekty przez wybranie opcji Korekta na wybranej pozycji historii.
Przyjmowanie towaru w POS za pomocą dokumentów przesunięć międzymagazynowych
Podczas kreowania nowego oddziału Comarch POS możliwe jest wskazanie czy na stanowisku mają być wystawiane dokumenty MMW i MMP. W przypadku użytkowników, którzy posiadają już skonfigurowane oddziały Comarch POS (poprzednio Comarch POS), koniecznym jest zaznaczenie na definicji dokumentów MMW oraz MMP w centrum firmy, z którym jest powiązany oddział Comarch POS, parametru Wystawianie i edycja.
Wystawianie MMW w celu przesunięcia towarów do POS
Aby przesunąć towar z magazynu Centrali na magazyn POS należy wystawić po stronie Comarch ERP XL dokument MMW, gdzie magazynem docelowym będzie magazyn oddziału Comarch POS. Do MMW nie może być wygenerowany dokument MMP – przyjęcia towaru na magazyn POS. Aby ułatwić kontrolowanie generowania MMP, na formatce magazynu dodano parametr Generowanie MMP po stronie Comarch POS. Po zaznaczeniu tego parametru, dokument MMP nie będzie tworzony automatycznie a podczas próby jego wygenerowania pojawi się stosowny komunikat. Parametr można zaznaczyć tylko na magazynach przypisanych do POS Agenta (oddziału Comarch POS).
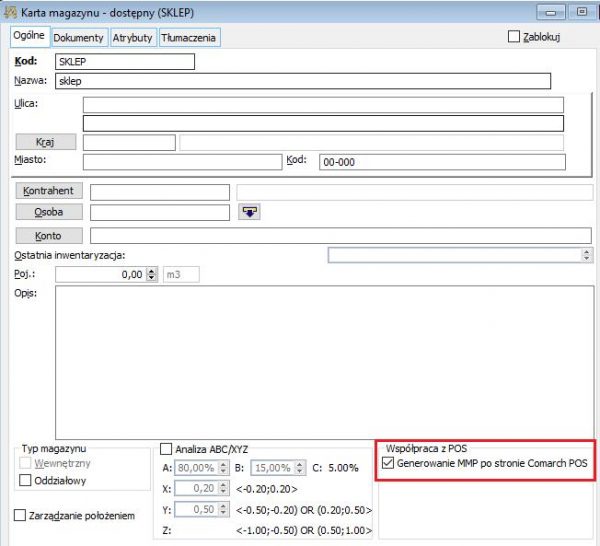
Karta magazynu- Generowanie MMP po stronie Comarch POS Przyjęcie towaru po stronie stanowiska POS
Wystawiony dokument przesunięcia magazynowego (MMW) trafia na stanowisko POS, gdzie może zostać przyjęty. Opcja przyjęcia towaru znajduje się w menu Back Office, pod przyciskiem Przyjęcie dostawy. Po wejściu na listę dostaw wyświetlają się dokumenty MMW wystawione w XLu na magazyny POS, które nie zostały jeszcze przyjęte na stan. Możliwe jest podejrzenie dokumentu MMW przyciskiem Podgląd lub przyjęcie przyciskiem Przyjmij. Użytkownik może przyjąć wszystkie pozycje w ilościach jakie zostały przesłane lub może wprowadzić ilości ręcznie zgodnie ze stanem faktycznym. Możliwe jest też skanowanie przyjmowanych pozycji za pomocą czytnika.
Po zatwierdzeniu przyjęcia przyciskiem Zatwierdź, generowany jest dokument MMP (przyjęcie na magazyn POS), gdzie ilości dla pozycji są zgodne z dokumentem MMW oraz dokument PRP – protokół przyjęcia (rozbieżności), gdzie zapisano ilości rzeczywiście przyjęte na stanowisku POS.Po wygenerowaniu powyższych dokumentów, trafiają one do Comarch ERP XL. Dokument MMP widoczny jest na liście dokumentów wewnętrznych, zakładka [MMP], natomiast raport rozbieżności jest dostępny z poziomu podglądu MMP lub MMW za pomocą przycisku PRP dostępnego na prawym pasku okna jak przedstawiono poniżej.
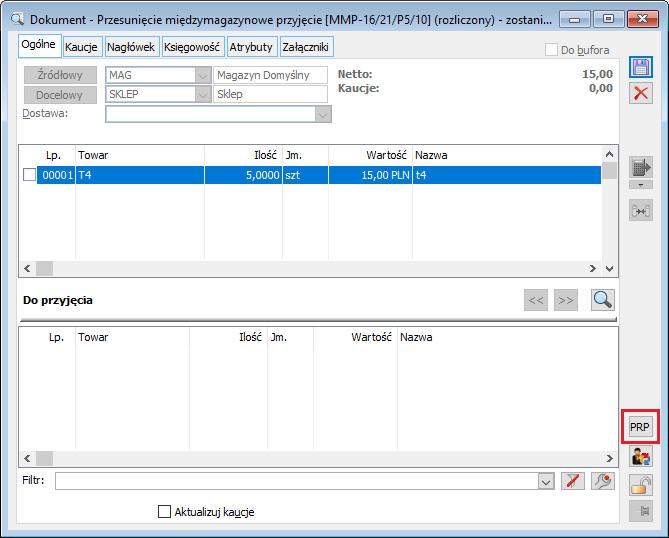
Dokument MMP przycisk PRP Po wybraniu przycisku PRP wyświetlany jest raport rozbieżności dla danego przesunięcia, gdzie prezentowane są wszystkie pozycje wraz z informacjami o ilości wydanej i rzeczywiście przyjętej. Dodatkowo rozbieżności (jeśli występują) prezentowane są w kolumnach Braki lub Nadwyżki.
W przypadku wystąpienia niezgodności użytkownik musi sam zdecydować w jak sposób chce skorygować powstałe niezgodności. Np. w przypadku nadwyżki może wystawić nowy dokument MMW na ilość prezentowaną w kolumnie Nadwyżka.
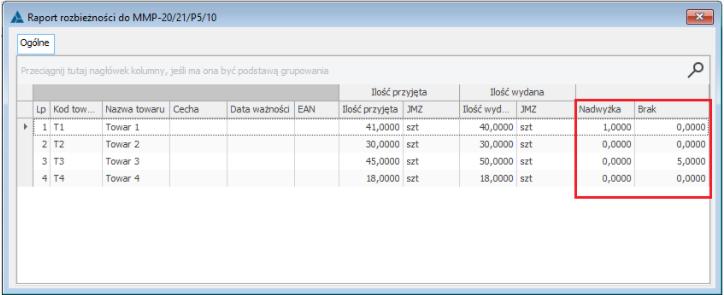
Raport rozbieżności do MMP Dla raportu został również przygotowany wydruk prezentujący zarejestrowane rozbieżności.
MMW a partie towaru
Jeśli na MMW znajdą się towary, które pochodzą z różnych partii wówczas po stronie POS na dokumencie MMW każda partia będzie widoczna jako oddzielna pozycja. Również na dokumencie PRP towary i rozbieżności dla nich będą prezentowane oddzielnie dla każdej partii.
Atrybuty, opis dokumentu
Na dokumentach MMW i MMP wystawianych w POS można uzupełnić opis oraz wartości atrybutów nagłówka i pozycji, jeśli zostały określone do tych obiektów. Informacje te są przekazywane na importowane MMW i MMP na zasadach analogicznych jak dla innych dokumentów.
Anulowanie dokumentów magazynowych
Nie jest możliwe anulowanie dokumentów MMW wystawionych w Comarch ERP XL i wysłanych do oddziału POS. Przy próbie anulowania pojawi się komunikat: Anulowanie dokumentu MMW-8/21/10 nie jest możliwe.
Nie jest możliwe anulowanie dokumentów MMP wygenerowanych podczas przyjęcia towaru w POS i przesłanych do XL. Przy próbie anulowania pojawi się stosowny komunikat.
Anulowanie dokumentu MMP możliwe jest z poziomu stanowiska POS. Informacja o anulowaniu przesyłana jest do Comarch ERP XL gdzie dokument jest również anulowany. Po anulowaniu dokumentu MMP możliwe jest ponowne przyjęcie towaru na stanowisku POS.
Zwrot towaru do centrali
Aby możliwy był zwrot towarów z oddziału Comarch POS do magazynu Centrali konieczne jest przypisanie magazynów do Centrum powiązanego z oddziałem Comarch POS. Tylko magazyny przypisane do Centrum mogą być magazynami docelowymi, na które może być dokonywany zwrot towaru.
Zwrot towaru realizowany jest poprzez wystawienie w Comarch POS dokumentu zwrotu w postaci MMW z magazynu sklepu do magazynu Centrali. Aby wystawić dokument przesunięcia zwrotu towaru w POS należy wybrać opcję Back Office, a następnie przycisk Wydanie towarów i kolejno opcje Przygotowanie wysyłki i Przesuniecie ręczne. Podczas dodawania zwrotu konieczne jest wskazanie magazynu źródłowego, z którego ma zostać wydany towar oraz magazynu docelowego, na który ma trafić zwracany towar. POS Agent kontroluje ilość towaru ma magazynach POS i nie pozwoli na zwrot towaru, którego nie ma na stanie magazynu POS.
Po zatwierdzeniu dokumentu, MMW trafia do sytemu Comarch ERP XL a następnie jest do niego generowany dokument MMP. To, czy dokument MMP zostanie wygenerowany automatycznie, czy też nie zależy od ustawień na definicji dokumentu MMW, na zakładce [Inne] j.n.

Dopiero po wygenerowaniu dokumentu MMP towar trafi na magazyn, do którego został zwrócony.
Anulowanie dokumentów zwrotu
Dokumenty MMW wystawione w POS nie mogą być anulowane z poziomu Comarch ERP XL. Przy próbie anulowania pojawi się komunikat: Anulowanie dokumentu MMW-11/21/P5/10 nie jest możliwe.
Możliwe jest natomiast anulowanie MMW z poziomu stanowiska POS, gdzie taki dokument został wystawiony. Po anulowaniu w POS następuje anulowanie dokumentu po stronie XL, o ile nie ma do niego wygenerowanego dokumentu MMP. W przypadku gdy taki dokument został już wygenerowany, najpierw należy anulować MMP w XL a następnie MMW w POS.
Przesunięcia towaru między magazynami sklepu
Jeśli sklep prowadzi więcej niż jeden magazyn możliwe będzie przesuwanie towaru pomiędzy jego magazynami. Każdy magazyn sklepu musi zostać przypisany do oddziału Comarch POS na zakładce [POS Agent].
Aby wystawić dokument przesunięcia magazynowego w Comarch POS należy wybrać opcję Back Office, a następnie przycisk Przesunięcia wewnętrzne. Po wybraniu magazynu źródłowego i docelowego należy wskazać towary do przesunięcia oraz ich ilości. POS Agent kontroluje ilość towaru ma magazynach POS i nie pozwoli na przesuniecie towaru, jeśli nie ma wystarczającej ilości na stanie magazynu.
Po zatwierdzeniu dokumenty MMW i MMP przesyłane są do Comarch ERP XL i można je podejrzeć z poziomu listy dokumentów – dokumenty wewnętrze.
Anulowanie przesunięć międzymagazynowych
Dokumenty MMW i MMP wystawione w POS nie mogą być anulowane z poziomu Comarch ERP XL. Przy próbie anulowania pojawi się komunikat: Anulowanie dokumentu MMW-11/21/P5/10 nie jest możliwe.
Możliwe jest natomiast anulowanie dokumentów przesunięć z poziomu stanowiska POS, gdzie taki dokument został wystawiony. Po anulowaniu dokumentów w POS następuje anulowanie dokumentów MMW i MMP po stronie XL.
Zamówienia wewnętrzne
Zmiany w kreatorze oddziału
Podczas kreowania nowego oddziału możliwe jest wskazanie jest czy na stanowisku mają być wystawiane dokumenty ZW.
W przypadku użytkowników, którzy posiadają już skonfigurowane oddziały Comarch POS (poprzednio Comarch POS), koniecznym jest zaznaczenie na definicji dokumentów ZW w Centrum firmy, z którym jest powiązany oddział Comarch POS, parametru Wystawianie i edycja.
Przyjmowanie zamówień z oddziałów Comarch POS
Obsłużono scenariusz, w którym operator POS składa zmówienie w oddziale a następnie zamówienie to trafia do Centrali w Comarch ERP XL, gdzie może zostać zrealizowane.
Aby wystawić dokument zamówienia wewnętrznego w Comarch POS należy wybrać opcję Back Office, a następnie przycisk Zamówienia wewnętrzne. Podczas dodania zamówienia należy wskazać magazyn źródłowy, na który trafi składane zamówienie oraz magazyn docelowy, na który mają trafić zamawiane towary.
Zamówienie przesłane z Comarch POS do Comarch ERP XL może zostać po stronie XL:- Potwierdzone
- Anulowane
- Odrzucone
- Zamknięte
- Zrealizowane
Po zmianie statusu zamówienia, informacja o tym przesyłana jest do POS, gdzie zamówienie zmienia swój status na zgodny z ustawionym w XL.
Zamówienia przesłane z POS nie mogą być:
- Otwierane – po próbie otwarcie dokumentu pojawi się komunikat w logu: Nie można otworzyć dokumentu Dokument wystawiony w Comarch POS
- Korygowane – przycisk korekty dla ZW pochodzących z POS jest niedostępny
- Niedostępna też jest opcja Ustal termin na pozycji zamówienia przesłanego z POS
Realizacja zamówień w Comarch ERP XL
Realizacja zamówienia polega na wystawieniu do niego dokumentu MMW z magazynu Centrali do magazynu POS. Zamówienie nie musi być od razu realizowane w całości. Można dokonywać częściowej realizacji zamówień, wówczas zamówienie zyskuje status w realizacji. MMW wystawione do zamówień trafiają do POS wraz z informacją, do jakich ZW zostały wygenerowane. Informacja ta widoczna jest w POS zarówno z poziomu listy zamówień wewnętrznych jaki dokumentów przyjęć magazynowych w kolumnie Dokumenty powiązane.
We współpracy z Comarch POS nie jest możliwe wystawianie jednego MMW do wielu dokumentów ZW, dlatego podczas zaznaczenia wielu dokumentów ZW pochodzących z POS lub dokumentów pochodzących i niepochodzących z POS w logu pojawi się stosowna informacja: Dokument MMW nie może zostać wygenerowany. Zaznaczono więcej niż jeden dokument ZW i wygenerowanie dokumentu MMW nie powiedzie się.
Zamówienia, które trafiły do XL z Comarch POS mogą być edytowane po stronie XL w zakresie zmiany ilości na pozycjach, bądź usuwania pozycji. Zmiany te przesyłane są do POS gdzie zamówienia są odpowiednio aktualizowane.
Sposoby dostawy, atrybuty, opis
Do Comarch POS przesyłana jest lista sposobów dostawy, dzięki czemu operator na etapie składania zamówienia może określić jaki sposób dostawy preferuje. Na zamówieniu można też uzupełnić opis oraz wartości atrybutów nagłówka i pozycji, jeśli zostały określone do tych obiektów. Informacje te są przekazywane na importowanych zamówieniach na zasadach analogicznych jak dla innych dokumentów.
Bony we współpracy z POS
Opis działania bonów
Opis konfigurowania, generowania i obrotu bonami został opisany w punkcie: Obsługa bonów towarowych.
Rodzaje bonów, które mogą być obsługiwane w Comarch POS muszą zostać przypisane do Centrum powiązanego z oddziałem Comarch POS na zakładce [Rodzaje bonów]. Tylko bony z przypisanych rodzajów zostaną przesłane do oddziału Comarch POS.
Do POS będą przesyłane bony, które mogą być sprzedane (stan: przyjęte na stan) lub wykorzystywane do rozliczenia (stan: wydane lub w realizacji). Nie zostaną przesłane bony zrealizowane oraz zablokowane.
UwagaNależy zwrócić uwagę czy karta towaru o typie bon powiązana z rodzajem przesyłanych bonów jest wysyłana do POS, czyli czy zawiera się w drzewie grup towarów wysyłanych do POPrzesyłanie do POS nowej formy płatności: bon
Aby płatność Bon została przesłana do Comarch POS konieczne jest zaznaczenie na płatności na definicji Centrum powiązanego z oddziałem Comarch POS, na zakładce [Formy Płatności], parametru Dostępna w oddziale.
Na definicji każdego stanowiska POS konieczne jest powiązanie formy płatności Bon z rejestrem kasowo- bankowym. Możliwe jest wskazanie tego samego rejestru, który jest wykorzystywany dla gotówki lub dodanie nowego rejestru przeznaczonego tylko dla płatności bonem.
Oznaczenie parametru Bez KP/KW będzie oznaczało, że dla płatności kartą nie będą tworzone dokumenty wpłat.
Oznaczenie parametru Wyczyść po zamknięciu sesji będzie oznaczało, że kwoty z zapłaty bonami nie będą się kumulować, lecz będą zerowane po każdym zamknięciu sesji.
Podczas przypisywania rejestru kasowego/bankowego do płatności typu Bon sprawdzane jest ustawienie parametru Bony na operacji przychodowej przypisywanej do rejestru. Do wybieranego rejestru musi być przypisana przynajmniej jedna operacja przychodowa z zaznaczonym parametrem Bony. Jeśli warunek nie zostanie spełniony, rejestr nie będzie mógł być przypisany. Należy wówczas wybrać inny rejestr lub zmienić ustawienie powyższego parametru.
Sprzedaż bonów
Bony towarowe mogą być sprzedawane na dokumentach handlowych (fakturze lub paragonie) lub za pomocą not memoriałowych. To czy bon będzie sprzedawany za pomocą dokumentów handlowych czy też za pomocą not memoriałowych zależy od tego czy na rodzaju bonu został przypisany rodzaj noty.
Aby bon mógł być sprzedany w POS musi nastąpić przyjęcie towaru i partii odpowiadającej numerowi bonu. Można to zrobić na kilka sposobów:
- Przyjęcie bonów bezpośrednio na magazyn w POS za pomocą dokumentu przychodowego np. PW czy PZ
- Przesunięcie bonów dokumentem MMW z magazynu, na który bony zostały przyjęte na magazyn POS. Przyjęcie bonów na magazyn POS odbywa się analogicznie jak przyjęcie towarów w menu Back Office, Przyjęcie dostawy
Sprzedaż za pomocą faktury lub paragonu
Jeśli do rodzaju bonu nie został przypisany rodzaj noty wówczas standardowo sprzedaż bonów będzie realizowana wybranym dokumentem handlowym. Do sprzedaży bonów konieczne jest połączenie on-line z Comarch ERP XL. W przypadku gdy takiego połączenia nie ma, system POS wyświetli komunikat: Brak połączenia z serwisem bonów.
W momencie sprzedaży bonu serwis bonów sprawdza stan bonu. Do sprzedaży może być przekazany tylko bon o stanie: Przyjęty na stan. Dodatkowo sprawdzany jest stan ilościowy dla partii odpowiadającej numerowi bonu i jeśli na magazynie, z którego wystawiana jest faktura/paragon brak ilości dla bonu, sprzedaż również nie będzie możliwa. Informacja o sprzedaży bonu trafia do XL wraz z zaimportowanym dokumentem sprzedaży. Po zaimportowaniu dokumentu do XL, stan bonu zmienia się na Wydany.
Sprzedaż za pomocą not memoriałowych
Aby możliwa była sprzedaż za pomocą not memoriałowych konieczne jest odpowiednie skonfigurowanie systemu.
- Podczas kreacji oddziału Comarch POS oraz podczas konwersji baz z istniejącymi oddziałami zostanie dodana nowa seria do listy serii not memoriałowych oznaczona nowym parametrem Oddziałowa. Seria dla not będzie taka sama jak dla dokumentów handlowych. Serii tej nie będzie można wykorzystywać podczas wystawiania not z poziomu XL, podczas próby wybrania pojawi się stosowny komunikat
- Konieczne jest dodanie nowej definicji noty memoriałowej oznaczonej parametrem Bony jak opisano w punkcie: Zmiany w definicji noty memoriałowej
- Na definicji rodzaju bonu należy przypisać dowolną definicję noty oznaczoną parametrem Bony
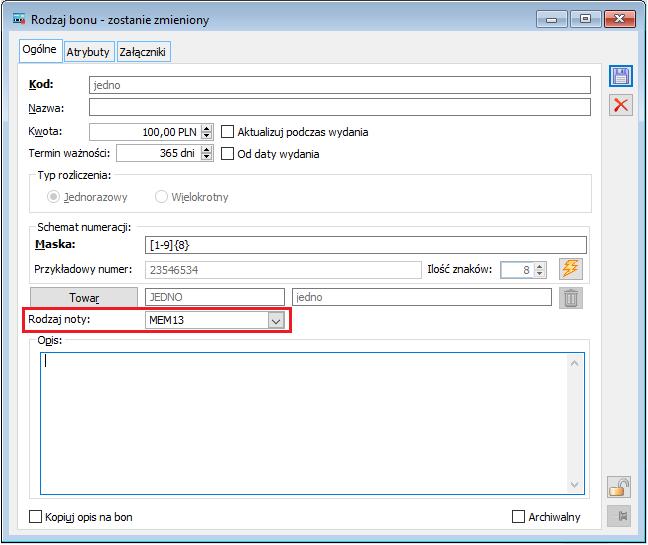
Ustawienie rodzaju noty na definicji rodzaju bonu Na definicji oddziału Comarch POS, na zakładce [Parametry] należy wybrać rodzaj noty, zgodnie z którym będzie dodawana nota po jej zaimportowaniu z POS do XL.
Jeśli podczas sprzedaży zostanie wybrany bon o rodzaju powiązanym z definicją not, wówczas system POS automatycznie ustawi podczas sprzedaży tego bonu rodzaj dokumentu – nota memoriałowa NM. Po zatwierdzeniu okna sprzedaży do listy dokumentów zostanie dodana nota.
Jeśli na dokumencie sprzedaży znajda się towary i bony lub bony powiązane i niepowiązane z notami, wówczas podczas zatwierdzania sprzedaży system automatycznie wygeneruje dwa dokumenty:
- paragon na towary i bony niepowiązane z notami
- notę na bony powiązane z definicją noty
Dla takiej sprzedaży płatność będzie wspólna odpowiednio rozliczona na obu dokumentach.
Wystawione noty trafią do Comarch ERP XL na listę not memoriałowych w menu Księgowość/Noty memoriałowe. W polu rodzaj dokumentu zostanie ustawiony rodzaj noty przypisany na zakładce [Parametry] oddziału Comarch POS. Seria zostanie ustawiona zgodnie z serią zdefiniowaną na stanowisku POS.
Dla każdego wydanego bonu zostanie dodana oddzielna pozycja, gdzie na zakładce [Ogólne] zarejestrowany będzie numer wydanego bonu.

Numer wydanego bonu na pozycji noty memoriałowej Płatność za pomocą bonu
Do rozliczenia płatności mogą być wykorzystywane bony, które posiadają stan Wydany lub W realizacji, które równocześnie nie są przeterminowane. Do zapłaty bonem konieczne jest połączenie on-line z Comarch ERP XL, gdyż serwis bonów sprawdza w momencie zapłaty stan bonu w XL. W przypadku braku takiego połączenia, po wpisaniu numeru bonu zostanie wyświetlony komunikat: Brak połączenia z serwisem bonów i zapłata bonem nie będzie możliwa.
Serwis bonów sprawdza stan bonu, jego wartość (lub wartość pozostałą do wykorzystania), oraz termin ważności. Jeśli bo nie może zostać wykorzystany do zapłaty jest to sygnalizowane odpowiednim komunikatem.
Podczas zapłaty bonem należy wskazać formę płatności Bon oraz wpisać numer bonu. Jeśli bon jest możliwy do wykorzystania zostaje przypisany do płatności typu Bon.
W przypadku bonu jednorazowego, po jego wykorzystaniu na płatności dokumentu, staje się on bonem zrealizowanym i nie może być użyty powtórnie, nawet wówczas, gdy płatność opiewała na wartość mniejszą niż wartość bonu.
W przypadku bonów wielokrotnych po wpisaniu numeru bonu i dodaniu go do płatności, wyświetlana jest informacja o pozostałej kwocie bonu. Bon może zostać wykorzystany w kolejnych transakcjach.
Po zaimportowaniu dokumentów sprzedaży do XL następuje aktualizacja stanu bonu. Możliwe stany to:
W realizacji (bon wielokrotny, wykorzystany częściowo), Zrealizowany (jednokrotny lub wielokrotny rozliczony w całości).Jeśli zgodnie z konfiguracją płatności na stanowisku POS, w XL zostanie utworzony zapis kasowy lub bankowy do płatności typu bon, na zapisie zostanie dodana informacja o numerze bonu wykorzystanym na płatności.
Numer bonu widoczny będzie na zapisie w polu: Bon na zakładce [Ogólne]. Informacja o numerze bonu zapisywana jest również na Płatności do dokumentu w polu: Bon na zakładce [Ogólne].
Więcej na temat rozliczania płatności bonami można znaleźć w punkcie: Zapłata bonem.
Konfigurowanie Usługi synchronizacji POS
Synchronizacja ze stanowiskami POS odbywa się automatycznie za pomocą usługi synchronizacji POS.
Definiowanie usługi należy wykonać wybierając z Panelu głównego w module Administrator Oddziałów opcję Konfiguracja logowania automatu synchronizacji. Po wybraniu opcji j.w. należy wybrać przycisk: Synchronizacja jako usługa, który otworzy listę usług. Na liście należy wybrać opcję z menu rozwijanego przy przycisku plusa: Dodaj usługę synchronizacji POS. Na wyświetlonym oknie należy uzupełnić następujące dane:
- Nazwa usługi – dowolna nazwa własna usługi (nie należy stosować polskich znaków, znaków specjalnych oraz spacji).
- Konto usługi – należy wpisać nazwę użytkownika domenowego oraz hasło.
- Klucz sprzętowy – należy podać nazwę serwera SQL, na którym zainstalowany jest serwis klucza oraz podać numer klucza posiadającego licencje na Comarch POS.
- Port – numer portu, na którym będzie pracować usługa- wprowadzony numer portu nie może być używany aktualnie w systemie.
UwagaAby dodać usługę synchronizacji konieczne jest uruchomienie modułu Administrator oddziałów w trybie Administratora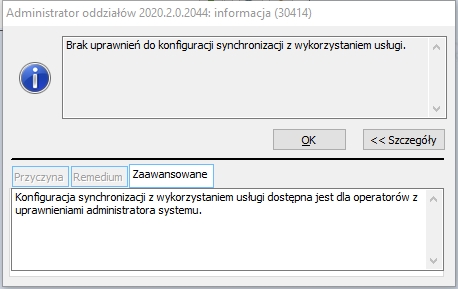
Komunikat przy dodawaniu usługi Comarch POS Na zakładce [Oddziały] należy przypiąć te oddziały, które mają być synchronizowane za pomocą danej usługi. Możliwe jest dodawanie wielu usług w przypadku instalacji posiadających dużą ilość oddziałów z wieloma stanowiskami.
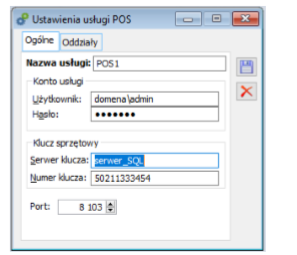
Okno konfiguracji Usługi synchronizacji POS WskazówkaOd wersji Comarch ERP XL 2020.2 po wycięciu sesji usługi synchronizacji Comarch POS, co 30 sekund będzie sprawdzała czy bieżąca sesja jest aktywna, jeśli nie jest to nastąpi wylogowanie i ponowne zalogowanie wraz z utworzeniem nowej sesji.Usługa Comarch POS Agent
Usługa Comarch POS Agent (POS Agent) dostarcza aktualne informacje o stanach magazynowych na każdym stanowisku, podczas wystawiania dokumentów. Informacje te prezentowane są z uwzględnieniem poszczególnych magazynów. Wszystkie procesy w magazynie będą mogły zachodzić w trybie off-line z centralą, dzięki czemu korzystanie z tej usługi zapewni pełną autonomię sklepu, poprzez zagwarantowanie, że stan towaru będzie zawsze aktualny. Każdy oddział Comarch POS zdefiniowany w Systemie XL musi podsiadać własną usługę POS Agent.
Usługa POS Agent to miejsce, w którym przechowywane są stany magazynowe towaru wraz z rezerwacjami zasobowymi w podziale na magazyny.
Usługa POS Agent działa jako samodzielna usługa z własną bazą danych na tym samym komputerze co baza Comarch POS lub osobnym.
Aktualizuje stany towarów na podstawie dokumentów wystawianych na wszystkich stanowiskach obsługiwanych przez daną usługę.
Comarch POS Agent Broker
Komponent Comarch POS Agent Broker (POS Agent Broker) wykorzystywany jest do komunikacji z usługą Comarch POS Agent (POS Agent) jako broker wiadomości. Pozwala na aktualizowanie stanów towaru oraz rezerwacji po wystawieniu w Systemie XL dokumentu wpływającego na stany towaru/rezerwacje w magazynach oddziału POS.
W przypadku pracy online (połączenie z centralą) stany towaru na oddziałach POS aktualizowane są natychmiast.
W przypadku pracy offline (brak połączenia z centralą) komponent agreguje kolejkę wiadomości, przekazując aktualizację stanów magazynowych do właściwego POS Agenta.
Aktualizowanie informacji o stanach następuje bezpośrednio po wystawieniu dokumentów w Comarch ERP XL poprzez:
- wprowadzenie do kolejki wiadomości informacji o zwiększeniu stanów, gdy zostanie wystawiony dokument, który zwiększa stany towaru
- wprowadzenie do kolejki wiadomości informacji o zmniejszeniu stanów, gdy zostanie wystawiony dokument, który pomniejsza stany towaru
- wprowadzenie do kolejki wiadomości informacji o zmianach w rezerwacjach zasobowych
UwagaUwaga: Aktualizacja stanów realizowana jest w oparciu o stany handlowe dostępne.Konfigurowanie komponentu POS Agent Broker
W Konfiguracji systemu została dodana zakładka [POS], na której należy uzupełnić adres brokera wiadomości, czyli usługi POS Agent Broker.
W polu Adres usługi kolejki wiadomości należy wprowadzić adres usługi Comarch POS Agent Broker oraz numer portu. Domyślnym portem jest 80
- W przypadku korzystania z głównego profilu programu Comarch ERP Auto Update należy wprowadzić adres: http://localhost/POSAgentBroker
- Przycisk Test konfiguracji służy do sprawdzenia, czy POS Agent Broker został poprawnie skonfigurowany
W celu sprawdzenia pod jakim adresem została udostępniona usługa Comarch POS Agent Broker należy:
- Otworzyć Menedżer internetowych usług informacyjnych (IIS)
- W widoku Połączenia rozwinąć Witryny -> Default Web Site
- Wskazać pozycję zawierającą w nazwie ‘POSAgentBroker‘
- W widoku Akcje wybrać Przeglądaj *:80 (http)
- W domyślnej przeglądarce w pasku adresu znajdzie się poprawny link do usługi POS Agent Broker
Więcej informacji znajduje się w dokumentacji Comarch POS: https://pomoc.comarch.pl/retail/documentation/comarch-retail-pos-broker/
UwagaUwaga: http://localhost/POSAgentBroker jest to domyślny adres w przypadku głównego profilu programu Comarch ERP Auto Update.Rejestracja usługi POS Agent
Po poprawnym skonfigurowaniu POS Agent oraz POS Agent Broker należy zrestartować usługę XLDataService (Menadżer zadań/Usługi).
W następnej kolejności należy zarejestrować usługę POS Agent. W tym celu należy otworzyć katalog instalacyjny POS Agent i uruchomić aplikację POSAgentConfigurator.exe.
Przy pierwszym uruchomieniu pojawi się błąd informujący o tym, że usługa jest odinstalowana:
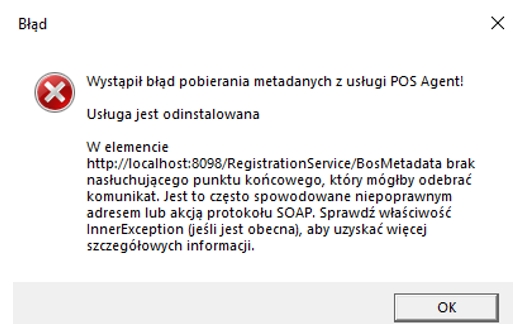
Komunikat wyświetlany, gdy usługa POS Agent jest odinstalowana Po naciśnięciu przycisku OK otworzy się okno konfiguratora:
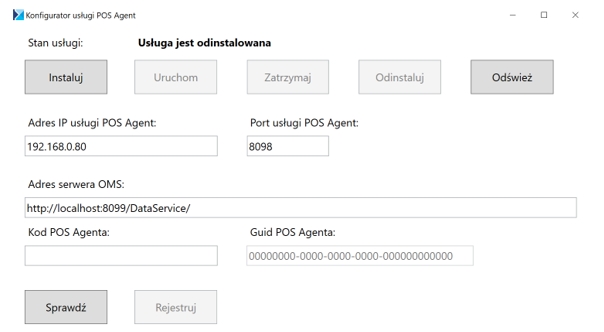
Konfigurator usługi POS Agent W konfiguratorze należy podać:
- Adres IP usługi POS Agent – adres IP komputera, na którym została zainstalowana usługa POS Agent
- Port usługi POS Agent – domyślnym portem jest 8098
- Adres serwera usługi XLDataService np. http://localhost:8099/DataService/ gdzie 8099 jest numerem portu, na którym działa usługa
- Kod POS Agenta – kod POS Agent wprowadzony w Comarch ERP XL
- GUID – wartość nadawana automatycznie
Usługę instaluje się za pomocą przycisku Instaluj. Poprawność wcześniej wprowadzonych danych można zweryfikować za pomocą przycisku Sprawdź. Natomiast przycisk Rejestruj służy do rejestracji usługi POS Agent.
W celu weryfikacji tego, czy proces zakończył się poprawnie, należy przejść na zakładkę [POS Agent] na oddziale w Comarch ERP XL i sprawdzić, czy zaktualizowane zostały wpisy w polach: Host, Port i GUID.
Uruchomienie stanowiska POS
Po zainstalowaniu aplikacji Comarch POS należy uruchomić aplikację. Podczas pierwszego uruchomienia następuje łączenie stanowiska w Comarch POS ze stanowiskiem POS zdefiniowanym w Comarch ERP XL.
UwagaPrzed uruchomieniem Comarcg POS wymagane jest uruchomienie Usługi w Menadzerze zadańNa oknie, które zostanie wyświetlone przy pierwszym uruchomieniu należy uzupełnić:
- Kod stanowiska POS ustalony w XL (kod można zweryfikować w module Administartor Oddziałów, konfiguracja oddziału, zakładka stanowiska POS)
- Adres i numer portu, na którym pracuje usługa synchronizacji.
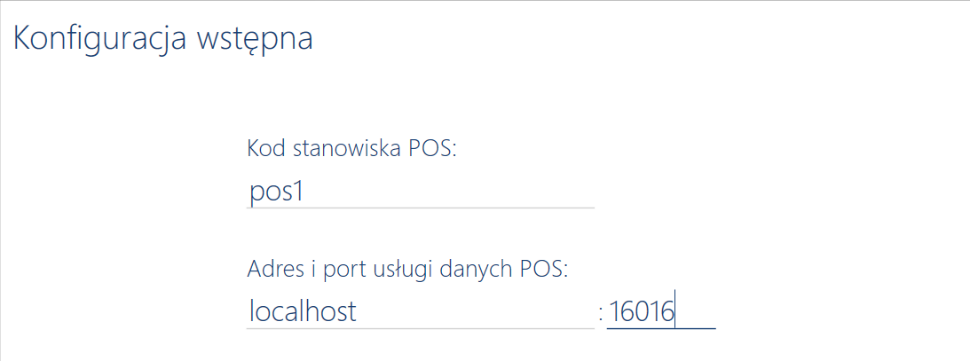
Okno startowe Comarch POS Po poprawnym podaniu danych następuje pierwsza synchronizacja z oddziałem zdefiniowanym w XLu a następnie system przechodzi do logowania.
Należy podać login operatora przypisanego do danego stanowiska POS oraz hasło: admin.
Hasło należy zmienić po zalogowaniu do POS. Przy każdym uruchomieniu stanowiska POS odbywa się synchronizacja danych słownikowych i konfiguracyjnych z Comarch ERP XL.
Możliwe jest też wykonywanie ręcznej synchronizacji z poziomu aplikacji Comarch POS po wybraniu opcji: Aktualizacja danych.
UwagaPrzed uruchomieniem aplikacji należy zweryfikować czy konto domenowe, na którym działa usługa ma uprawnienia do logowania się w trybie usługi.(Zasady zabezpieczeń lokalnych, folder zasady lokalne – przypisywanie praw użytkownika – logowanie w trybie usługi)
Zalecane jest, żeby użytkownik, na którym działa usługa, miał uprawnienia administracyjne Windows.
Przesyłanie danych do stanowisk POS
Na stanowiska POS wysyłane są następujące informacje:
- Operatorzy przypisani do stanowiska
- Parametry operatorów zdefiniowane na wzorcu operatora
- Profile POS
- Magazyny przypisane do stanowiska
- Parametry zdefiniowane na stanowisku
- Parametry zdefiniowane na oddziale
- Waluty zdefiniowanie na oddziale wraz z kursami
- Jednostki miary
- Stawki VAT
- Kontrahenci z grupy wskazanej na oddziale – pod uwagę brana jest grupa domyślna kontrahenta
- Osoby kontrahenta
- Adresy kontrahenta
- Towary z grupy wskazanej na oddziale
- Atrybuty i zdjęcia towarów
- Cenniki
- Stany magazynowe
- Partie
- Drzewa grup towarów i kontrahentów
- Definicje dokumentów wraz z przypisaną serią
- Pieczątka firmy
- Rejestr kasowy i bankowy
- Formy płatności
- Wydruki
Odbieranie danych ze stanowisk POS
Stanowiska POS pracują w trybie on-line co oznacza, że dokumenty wystawione w POS bądź też nowo dodany kontrahent trafiają od razu do bazy Comarch ERP XL.
W przypadku braku połączenia informacje zostaną uzupełnione po ponownym nawiązaniu połączenia z XL.
Na POS współpracującym z XL można wystawiać paragony, faktury, korekty do paragonu i faktury, faktury do paragonów oraz dokumenty kasowe.
Do XL importowane są następujące dane:
- Nowo dodani kontrahenci lub zmiana danych kontrahenta wraz z osobami i adresami
- Zgody kontrahenta
- Dokumenty handlowe (faktura, paragon, korekty do faktury i paragonu) – nie są obsługiwane korekty ręczne
- Dokumenty kasowe
- Dokumenty MMW/MMP, ZW
Błędy dodawania zapisów do Comarch ERP XL można zobaczyć w opcji Log automatycznej synchronizacji. (Administrator Oddziałów- Ogólne)
Uwaga- Dokumenty handlowe – POS można wystawiać tylko faktury i paragony, korekty do nich oraz spinacze do paragonów
- Faktury mogą być wystawiane od netto (zależne od definicji dokumentu )
- Numeracja dokumentów jest zgodna z ustawieniami w XL i zawsze z serią przypisaną do stanowiska (wspólna numeracja dla dokumentów i korekt!)
- Zapisy kasowe – wpłaty i wypłaty ręczne, dokumenty otwarcia i zamknięcia dnia, automatyczne KP/KW do dokumentów tworzone po stronie Xla (ustawienie na stanowisku POS)
- Sprzedaż poniżej stanów – możliwa jeśli zaznaczony jest parametr -automatyczne tworzenie PW
- Sprzedaż wg partii – towar widoczny kilka razy na liście towarów.
Przesyłanie podstawowych promocji do oddziałów Comarch POS
Rabaty przesyłane do Comarch POS
UwagaPrzesyłanie informacji czy towar podlega rabatowaniu uzależnione jest od ustawienia parametru, który znajduje się na karcie towaru na zakładce Upusty, Nie stosuj żadnych upustów.Aktualnie możliwe rabaty do przeslania to:
- KNT (upusty globalne dla kontrahentów)
- KNU (upusty na towary, grupy towarów dla kontrahenta)
- PRM (promocje dla towaru), za wyjątkiem promocji pakietowych
- WTR (promocje od wartości dokumentu)
UwagaAby przesyłanie rabatów było możliwe konieczne jest współpraca z wersją Comarch Retali POS co najmniej 2019.5.1. W przypadku współpracy ze starszymi wersjami niektóre rabaty mogą nie działać poprawnie.Ogólne zasady przesyłania promocji (rabatów)
- Podstawowym kryterium jest Centrum, do którego przypięta jest promocja
Do oddziału Comarch POS mogą zostać przesłane rabaty zdefiniowane dla Centrum powiązanego z oddziałem Comarch POS lub dla centrum nadrzędnego w stosunku do Centrum powiązanego z oddziałem POS. W szczególności przesyłane będą rabaty zdefiniowane do Centrum Głównego (tzw. roota w Strukturze firmy). Promocje, które nie są związane z konkretnym Centrum czyli KNT i KNU będą wysyłane zawsze.
- Kryterium kontrahentów
Przesyłane będą te rabaty, które zdefiniowane są dla grupy wskazanej na oddziale Comarch POS jako grupa do eksportu lub importu kontrahentów lub grup podrzędnych w stosunku do niej.
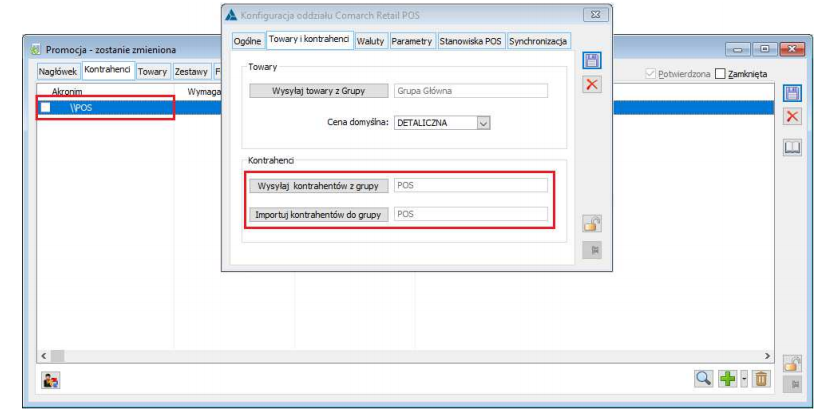
Ustawienie Grupy kontrahentów dla promocji przeznaczonej dla wszystkich kontrahentów
UwagaW Comarch POS rabaty na grupy kontrahentów wyliczane są inaczej niż Comarch ERP XL. Naliczany jest tylko ten rabat, który został zdefiniowany dla grupy ustawionej na karcie kontrahenta jako grupa domyślna, podczas gdy w XLu rabaty pochodzące z różnych grup są sumowane. Należy zwrócić uwagę na ten fakt podczas definiowania promocji, które mają być wysyłane do Comarch POS.Przesyłane będą również te promocje (rabaty), które zostaną zdefiniowane dla konkretnych kontrahentów tzn. te, które na zakładce [Kontrahenci] mają przypisanego przynajmniej jednego kontrahenta wysyłanego do oddziału Comarch POS.
- Kryterium towarów
Promocje na grupę towarów: przesyłane będą tylko te rabaty, które zdefiniowane są dla grupy towarów wskazanej w polu Eksport z grupy na oddziale Comarch POS lub grup jej podrzędnych.
UwagaJeśli promocja ma być zastosowana dla wszystkich towarów np. jest to promocja na Grupę Główną, natomiast w konfiguracji oddziału Comarch POS jest wskazana inna grupa, wówczas konieczne jest dodanie tej grupy do promocji na zakładce [Towary].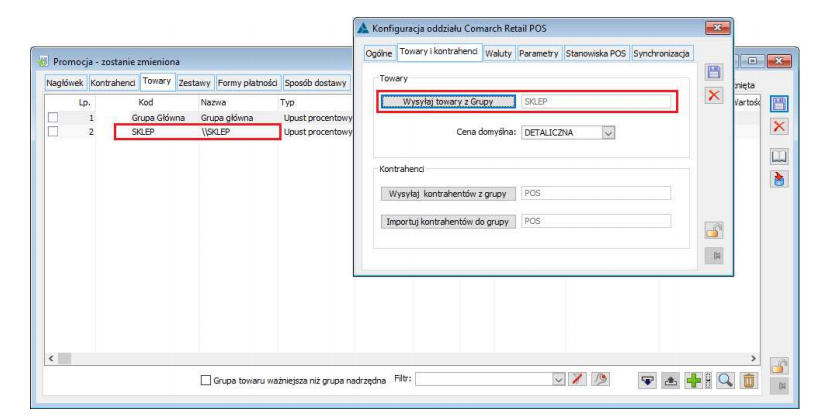
Konfiguracja promocji działającej na wszystkie towary w Comarch POS
UwagaW Comarch POS rabaty na grupy towarów wyliczane są inaczej niż Comarch ERP XL. Naliczany jest tylko ten rabat, który został zdefiniowany dla grupy ustawionej na towarze jako grupa domyślna, podczas gdy w XLu rabaty pochodzące z różnych grup są sumowane. Należy zwrócić uwagę na ten fakt podczas definiowania promocji, które mają być wysyłane do Comarch POS.Promocja na towary: przesyłane będą tylko te rabaty, na definicji których przynajmniej jeden dodany towar jest wysyłany do Comarch POS.
- Ograniczenia ze względu na formy płatności oraz sposoby dostawy
Jeśli na promocji będą wskazane konkretne formy płatności bądź sposoby dostawy, to taka promocja nie będzie wysyłana. Wysyłane będą tylko te promocje, dla których zostanie ustawiona opcja .
- Ograniczenia ze względu na magazyn
Jeśli na promocji na zakładce [Magazyny] będzie ustawiona opcja lub wskazany magazyn przypisany do Centrum powiązanego z oddziałem ComarchPOS wówczas promocja będzie wysyłana. Jeśli żaden magazyn wskazany na promocji, nie będzie przypisany do Centrum j.w., wówczas promocja nie będzie wysyłana.
- Ograniczenia ze względu na rodzaj dokumentów
Wysyłane będą tylko te rabaty, dla których w ustawieniu Rodzaj dokumentów wybrano opcję Wszystkie bądź Rozchodowe.
- Inne ograniczenia
Nie będą wysyłane rabaty, dla których zaznaczono parametr: Powtarzać co:, gdyż moduł rabatowy nie obsługuje cykliczności działania promocji.
Przesyłanie nagłówka promocji – parametry
Dla każdej promocji będą przesyłane następujące ustawienia nagłówka:
-
- – nazwa promocji
- – typ promocji
- – priorytety promocji
- – sposób łączenia z poprzednią; do wyboru: dodaj lub mnóż
- – ustawienie parametru: Pomijaj kolejne rabaty
Nie będzie przesyłana informacja o Limicie oraz Wymaganym progu transakcji, gdyż w Comarch POS limity nie są obsługiwane.
Promocja KNT
Rabaty zapisywane na karcie kontrahenta na zakładce [Handlowe] zebrane są do jednej promocji o typie KNT i będą przesyłane do określonych oddziałów Comarch POS. Dla promocji KNT dla każdego wskazanego w promocji kontrahenta przesyłana jest wysokość rabatu do wykorzystania w oddziale. Rabat ten dotyczy wszystkich towarów i łączy się z innymi rabatami.
Promocja WTR
Promocja na całą wartość dokumentu przesyłana jest do określonych oddziałów Comarch POS po warunkami opisanymi wyżej. Promocja może być zdefiniowana dla pojedynczych kontrahentów lub dla grup kontrahentów. Aby promocja naliczała się dla wszystkich kontrahentów wysyłanych do oddziału Comarch POS, konieczne jest wskazanie na zakładce [Kontrahenci] grupy zdefiniowanej jako grupa do eksportu kontrahentów do oddziału POS.
UwagaUwaga: W przypadku rabatów WTR nie są przesyłane infromacje o gratisach.Promocja PRN i KNU
Promocje PRN i KNU są to promocje elementowe, które dotyczą konkretnych towarów lub grup towarowych i naliczane są na pozycjach dokumentów. Ze względu na wymogi modułu rabatowego Comarch POS nie wszystkie elementy rabatów będą mogły zostać wysłane.
- Typy promocji
Do Comarch POS wysyłane są elementy promocji, gdzie rabat ma typ procentowy, wartościowy lub typu stała cena. Nie będzie wysyłany rabat typu: Narzut na cenę zakupu, gdyż takie rabaty nie są obsługiwane w Comarch POS.
- Rabaty progowe
Możliwe jest wysyłanie rabatów progowych procentowych i wartościowych. Jeśli na danej promocji towar będzie występował wiele razy, ale z różnymi progami, wówczas zostanie przesłany jako promocja progowa. Nie jest jednak możliwe przesyłanie rabatów różnego typu dla jednej pozycji na promocji. Nie powinno być sytuacji, że dla jednego progu towaru rabat będzie procentowy, dla innego wartościowy a dla kolejnego typu stała cena. Nie jest też możliwe wysyłanie progów dla promocji typu stała cena.
UwagaW przypadku rabatów progowych dla każdego progu tego samego towaru musi być ustawiony ten sam typ rabatu: wartościowy lub procentowy. W przypadku nie zastosowania powyższej zasady promocja nie zostanie wysłana do POS.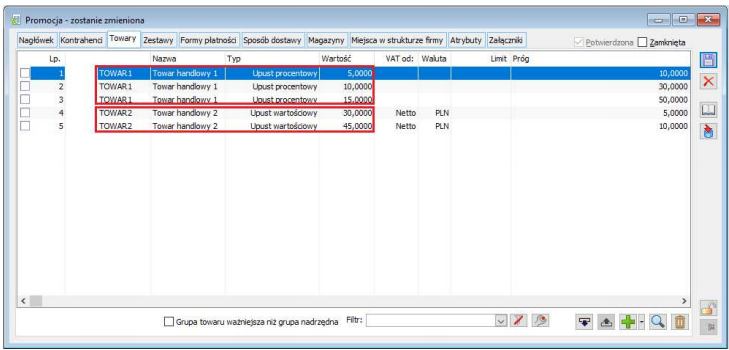
Poprawne zdefiniowanie promocji progowych dla towarów UwagaW przypadku rabatow typu stała cena wysyłanych Comarch POS nie należy ustawiać progów. Moduł rabatowy nie obsługuje progów ze stałą ceną. Tak więc, jeśli dla pozycji promocji wybrano opcję stała cena i równocześnie ustalono próg, to promocja taka nie zostanie przesłana do POS. Nie ma znaczenia czy ustalono jeden czy więcej progów. W przypadku nie zastosowania powyższej zasady promocja nie zostanie wysłana do POS.UwagaDo Comarch POS nie są wysyłane informacje na temat Limitów oraz Wymaganego progu transakcji zapisane na elementach promocji. Rabat taki zadziała na stanowisku Comarch POS bez względu na ustawienia tych parametrów. Jeśli ustawienia te są wymagane, wówczas nie należy wysyłać takich rabatów do oddziału Comarch POS.Pytania i odpowiedzi
Czy można wystawić korektę do Paragonu do którego jest wystawiona Faktura?
W POS można wystawić jedynie korektę do Faktury, inaczej niż w XL, gdzie korektę wystawiamy do Paragonu. Wystawiając więc korektę do faktury w POS nie zostanie ona przesłana do XL.
Czy POS we współpracy z XL obsługuje artykuły typu- usługa?
Nie. Aby towar był widoczny w POS musi mieć założoną partię.
Dlaczego nie działa ikona Parking?
Parking w wersji 2019.0 POS we współpracy z XL od wersji 2019.2.1 nie jest obsłużony.
Czy z poziomu POS mogę podejrzeć zasoby?
Obecnie funkcjonalność zasobów z poziomu POS nie jest obsłużona.
Dlaczego dokumenty nie synchronizują się?
Należy w pierwszej kolejności sprawdzić ścieżkę PATH w zmiennych środowiskowych, która musi odnosić się do folderu w którym znajduje się wersja XL na której pracujemy.
Blokada sprzedaży z cena 0,00.
Dodano blokadę generowania dokumentów na Comarch POS z ceną 0,00. Odpowiada za to parametr AllowPriceZeroOnDocumentItem=false
Blokada synchronizacji bazy przez inne stanowisko
Została nałożona blokada synchronizacji z bazą Comarch POS, która była już używana przez inne stanowisko, pole PSA_GUID w tabeli cdn.PicoStanowiska.
Czy operator może mieć jako centrum domyślne centrum POS?
Operator wykorzystany do synchronizacji jako centrum domyślne musi mieć ustawione centrum nadrzędne w stosunku do centrum, które jest powiązane z oddziałem POS.
Gdzie sprawdzi logi błędów dotyczące braku synchronizacji np dokumentów?
Od wersji Comarch ERP XL 2020.2 zostały uszczegółowione logi dotyczące błędów przy synchronizacji w tabeli cdn.PicoLogElem, zostanie wyświetlony numer dokumentu (poprzednio był tylko GUID) oraz numer błędu z opisem którego dotyczy brak możliwości np przesynchronizowania dokumentu co ERP XL
Zmiana mechanizmu pobierania zasobów pomiędzy Comrch POS-ERP XL
Dodano ustawialne w CDN.Konfig w polu i Kon_Numer = -153, w przypadku wartości 0 System działa na dotychczasowych zasadach, gdy wartość zostanie zmieniona System będzie pobierał zasoby według ustawienia z karty towaru FIFO/LIFO, będą ignorowane partie wskazane w Comarch POS.
Numer błędu i komunikat Przyczyna Rozwiązanie XLDodajRaport zwróciła błąd:-1 Najprawdopodobniej została wycięta sesja operatora, na którego założona na którego ustawiona jest synchronizacja W tabeli Documents.TradeDocumentsdla pola WasSentToERP ustawić wartość 0 dla tych dokumentów które nie przeszły i wykonać restart usługi synchronizacji. XLOtworzRaport zwróciła błąd:8148 błędna data otwarcia pokrywa się z innym raportem Należy zmodyfikować daty na raporcie XLZamknijRaport zwróciła błąd:8034 komunikat wskazuje, że raport został już zamknięty Należy otworzyć raport, aby dokumenty przeszły do XLa XLDodajZapis zwróciła błąd:8007 Komunikat 8007 oznacza: nie znaleziono bieżącego okresu obrachunkowego Należy dodać bieżący okres obrachunkowy; System/Konfiguracja/Księgowość/Okresy obrachunkowe, oraz wskazać konto księgowe na rejestrze kasowym ; Administrator/Firma/Rejestry kasowe/Ogólne/ XLLogin zwrócił błąd:-3 Niepoprawnie wystartowała usługa do synchronizacji
Nie podano nazwy programu
Można ponownie podłączyć bazę w Menedżerze Baz, uruchamiając CDNMGR spod prawego jako administrator, kolejno podłączyć bazę po autoryzacji na serwerze sql, dostępną dla wszystkich użytkowników. Należy usunąć usługę i dodać ją ponownie. XLLogin zwróciła błąd:-6 Niepoprawnie wystartowała usługa do synchronizacji
Nie podano hasła lub brak operatora
-na stanowisku nie było logowania do XLa na operatora do synchronizacji, a w między czasie mogło zostać zmienione hasło do Xla (związane z błędem w TFS=432188, gdy usługa tworzona jest na inne konto domenowe niż zalogowany użytkownik)
-TFS=443789 błąd w działaniu jednej usługi na kilku oddziałach
- błędne hasło na operatorze do synchronizacji przy tworzeniu usługi i na operatorze na oddziale zakładka Synchronizacja
-błędna ścieżka w Path
- centrum domyślne wskazane jako centrum oddziałowe, a powinno być centrum XL nie powiązane z oddziałem
XLNowyDokument zwróciła błąd:-39 - Wystąpił niezidentyfikowany Błąd najprawdopodobniej jest spowodowany złym działaniem otoczenia programu, niestandardowe triggery lub dodatki. Należy zweryfikować niestandardowe triggery i dodatki na bazie oraz ponowić synchronizacje dokumentu XLNowyDokument zwróciła błąd:33 Nie udało się wymusić numeru dokumentu. Numer dokumentu, który wyświetlany jest w POS (seria i numeru) może jest już dodany do XL
Usługa synchronizacji ustawiona jest dla kilku oddziałów, na zakładce synchronizacja dla każdego oddziału powinna mieć wskazanego innego operatora, jeśli będzie ten sam pojawi się komunikat w logach XLNowyDokument zwróciła błąd:33
Nazwy dokumentów w POS znajdują się w NumberString w tabeli Documents.TradeDocuments. W XL można odfiltrować cdn.TraNag po serii POSowej w TrN_TrNSeria i numerze TrN_TrNNumer .
Zmiana operatora na oddziale zakładka synchronizacja, moduł musi zostać uruchomiony jako administrator, aby zmienić operatora i hasło
XLNowyDokument zwróciła błąd:66 -Próba wystawienia korekty do dokumentu, który nie może być korygowany, błąd Do takiego dokumentu nie można wygenerować korekty XLNowyDokument zwróciła błąd:71 -Oryginał korekty w buforze Należy sprawdzić czy dokument do którego generowana jest korekta w XLu nie jest w buforze, jeśli tak i płatność została dodana można taki dokument zatwierdzić w XLu i ponowić synchronizacje korekty XLNowyDokument zwróciła błąd:81 -Brak licencji (nie udało się pobrać licencji a wymagana przez procedurę) Należy sprawdzić czy są dostępne licencje na kluczu następnie wykonać restart usługi synchronizacji XLNowyDokument zwróciła błąd:234 -Brak uprawnień do wystawiania tego typu dokumentu (NowyDokument-234).
- Brak uprawnień; ustawienie na definicji dokumentu, problem z magazynem lub serią.
- Zakaz na operatorze do wystawiania dokumentuNależy sprawdzić wskazane uprawnienia XLOtworzDokument zwróciła błąd:122 - Dokument jest edytowany na innym stanowisku Należy sprawdzić czy dokument nie jest wyświetlony na czerwono w XLu XLOtworzDokument zwróciła błąd:339 Błąd podczas ponownej fiskalizacji dokumentu handlowego
- Niezidentyfikowany błąd (problem związany z ponowną fiskalizacją)Wykonano ponowna fiskalizację dokumentu XLZamknijDokument zwróciła błąd:-1 Błąd może mieć różne przyczyny:
-Wskazuje na błąd wersji API bądź API nie zostało aktywowane
- problem z fiskalizacją, jeżeli fiskalizacja z jakichś powodów się nie powiedzie
Błąd TFS=403898
W przypadku, gdy była wykonana ponowa fiskalizacja dokumentu w POS, pojawiał się komunikat w logach
Wystąpił błąd podczas ponownej fiskalizacji dokumentu handlowegoSprawdzić ścieżkę Path czy na pierwszym miejscu jest do tej wersji, z której aktualnie korzystamy (jeśli nastąpi zmiana ścieżki wymagany jest restart komputera)
TFS nieprawidłowość naprawiona w wersji od 2020.1.0XLZamknijDokument zwróciła błąd:106 -Wystąpił DeadLock (błąd DeadLock zgłaszany jest przez serwer bazy danych, gdy nie może zrealizować zleconego zadania obsługa tego typu błędu polega najczęściej na ponownym wywołaniu procedury) Należy ponowić synchronizacje dokumentu XLDodajPozycje zwróciła błąd:17 Zabrakło ilości (przy trybie wsadowym musi być w pełni zaspokojona)
Brak ilości na dany towar-Aby dokument przeszedł do XL na oddziale należy zaznaczyć Generuj PW na brakujące towary
- należy zwrócić uwagę czy towar nie ma wprowadzonej daty ważności. Zasób z inną datą ważności jest inną partią, co widać w tabeli cdn.TwrPartie, gdzie pozycje o różnym TPa_DataW są oddzielnie wykazane.
- czy są dostępne ilości handlowe-partie na te towary z paragonów, czyli z uwzględnieniem cechy, EAN-u, daty ważnościXL ZmienAdres zwróciła błąd:53 Podano niepoprawny kod pocztowy. Dla kontrahenta krajowego kod pocztowy powinien mieć postać ##-###
Wskazuje na błędny format kodu pocztowego. Nie można zapisać dokumentu bez miasta NIPu i nazwyJeśli będą wpisy; że nie odnaleziono aby taki kontrahent miał taki GUID, należy np. na jednym z tych dokumentów, który nie przechodzi sprawdzić jaki jest wybrany kontrahent potem w cdn.KntKarty wykonać update na ten guid który jest podany w logu pola KnT_GuidDane (jeśli dokument jest w XLu w buforze to go usunąć i wykonać dla tego dokumentu update na tabeli Documents.TradeDocuments WasSenttoERP=0) Inne błędy :
- Błąd przy pierwszej synchronizacji Brak kodu stanowiska w konfiguracji
08:32:48.7414 ERROR ———EXCEPTION OCCURED———:
Brak kodu stanowiska w konfiguracji.
Comarch.POS.Library.Errors.RetailInvalidPosStationException
w Comarch.POS.Presentation.Base.ViewModels.StartScreen.StartScreenViewModel.ValidatePosCode()
w Comarch.POS.Presentation.Base.ViewModels.StartScreen.StartScreenViewModel.InitialAsyncOperations(CancellationToken token, Object o)
w Comarch.POS.Library.Models.Async`1.<>c__DisplayClass28_0.MvW8ZbA6l2()
w System.Threading.Tasks.Task`1.InnerInvoke()
w System.Threading.Tasks.Task.Execute()
———————
08:33:08.8110 INFO [NOTIFICATION] Uzyskano połączenie z usługą danych POS, kod stanowiska jest poprawny
08:33:23.1080 INFO [SETTINGS] Changes confirmed(Login was set to sa; )
08:33:23.1080 INFO Closing view DbConfigurationView
Należy zweryfikować:
- Czy przycisk ,,Sprawdź połączenie” wyświetla błąd ,,Brak połączenia z serwisem danych”?
- Czy w Usługach jest uruchomiona usługa Comarch XL POS … ? Jeśli usługa nie jest uruchomiona proszę ją uruchomić.
- Czy w zmiennych środowiskowych / Path, wersja XL jest ustawiona na pierwszym miejscu? Należy zweryfikować czy dana wersja XL współpracuje z dana wersją POS?
- Czy przy próbie zalogowania / sprawdzenia połączenia pobierana jest licencja z klucza
- Przy wyłączonym parametrze generuj PW na brakujące towary mimo dostępnej ilości towaru generuje się PW:
Należy zweryfikować:
- Czy doszło do dodania prawidłowej partii (takiej jakiej wymaga XL na PA)
- W tabeli cdn.PicoLogElem wyszukujemy dokument dla którego wyświetlony został komunikat odnośnie braku ilości
- w tabeli Documents.TradeDocuments odszukujemy Id dla tego dokumentu, takie samo ID będzie w tabeli Documents.TradeDocumentItems, w polu LotId będzie podany numer partii
- w tabeli cdn.TwrPartie wyszukujemy czy jest taka partia w XLu LotId=TpA_Id
- kolejno w cdn.Dostawy patrzymy czy jest dostępna jeszcze doatwa z tą partią czyli TpA_Id=Dst_TpAId
- Wystąpił błąd podczas importu dokumentu handlowego (…). W bazie XL nie znaleziono kontrahenta. Knt_GuidDane=…
Należy zweryfikować:
- Czy nie została wycięta sesja na operatora odpowiedzialnego za synchronizację
- Kolejno wymusić ponowne przesynchronizowanie kontrahentów lub adresu do XLa
update Entities.Customers set WasSentToERP=0, IsDefault=0 where Id=…
update Addresses.AddressHeaders set WasSentToERP=0, IsDefault=0 where Id=…
- Gdyby dokumenty były dodane w XLu jako do bufora to należy usunąć taki dokument i ponownie wymusić synchronizację
update Documents.TradeDocuments set WasSentToERP=0 where Id=…
- Brak widoczności przyczyn korekty sprzedaży w POS
Należy zweryfikować:
- Czy są wpisy w tabeli GenericDirectoryValues dla DirectoryId=5
- Czy w tabeli cdn.Slowniki jest kategoria SLW_Kategoria jako ‘Przyczyna korekty sprzedaży’ czy ‘Przyczyna korekty sprzedaż’, poprawna to Przyczyna korekty sprzedaż i należy ją zmodyfikować w tej tabeli od strony bazy i ponowić synchronizację z POS
