Załączniki pozwalają na wprowadzenie do systemu dowolnych danych: obrazków, plików, dokumentów i powiązania ich z obiektami w systemie, np. towarami i kontrahentami. Dzięki temu, można np. do karty towaru dołączyć zdjęcie tego towaru, a do karty kontrahenta referencje w postaci pliku MS Word.
Od wersji 2016 ERP XL wprowadzono możliwość dodawania załączników w postaci linków. Dzięki temu możliwe jest udostępnianie za pośrednictwem adresów URL załączników o dużych rozmiarach bez zbędnego obciążania bazy danych.
Ponadto funkcjonalność Załączniki pozwala na przegląd wykonanych fizycznie wydruków na drukarce oraz wydruków wysłanych jako załączniki w postaci PDF za pomocą programów pocztowych. Warunkiem niezbędnym jest aby taki przegląd był możliwy, zaznaczenie na definicji wydruku parametru: Kopia elektroniczna:
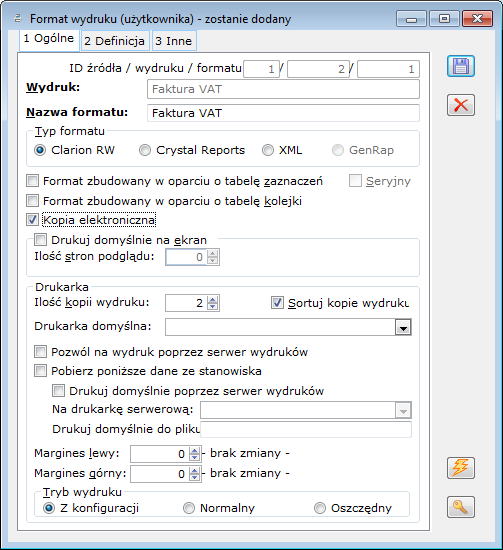
Formaty, w jakich mogą być dołączane załączniki definiuje się z poziomu okna: Słowniki kategorii,
w folderze: Inne, w gałęzi: Typy załączników.
Typy załączników (formaty)
W systemie predefiniowane są następujące typy (formaty) załączników:
Archiwum – Archiwa (*.zip)|*.zip|Wszystkie pliki (*.*)|*.*
Archiwum wydruków, na który składają się rodzaje plików: Pliki PDF (*.pdf).pdf|Wszystkie pliki (*.*)|*.*
Outlook – Outlook (*.txt,*.htm,*.html,*.msg)|*.txt;*.htm;*.html;*.msg|Wszystkie pliki (*.*)|*.*
MSExcel – Skoroszyty (*.xls)|*.xls|Wszystkie pliki (*.*)|*.*
MSWord – Dokumenty (*.doc)|*.doc|Wszystkie pliki (*.*)|*.*
Obraz – Obrazy (*.bmp,*.jpg,*.gif)|*.bmp;*.jpg;*.gif|Wszystkie pliki (*.*)|*.*
Dziennik – pliki dziennika (*.log) |*.log|Wszystkie pliki (*.*)|*.*
Tapeta – Tapeta (*.bmp,*.jpg,*.gif)|*.bmp;*.jpg;*.gif|Wszystkie pliki (*.*)|*.*
WFLMail, na który składają się rodzaje plików: Pliki WFLMail (*.WFLMail)|*.WFLMail|Wszystkie pliki (*.*)|*.*
Możliwe jest jednak zdefiniowanie innych typów. Aby to zrobić, należy:
w oknie: Kategorie, zaznaczyć folder: Inne i wybrać gałąź: Typy załączników,
nacisnąć przycisk: ![]() [Dodaj]. Zostanie otworzone okno: Typy załączników.
[Dodaj]. Zostanie otworzone okno: Typy załączników.
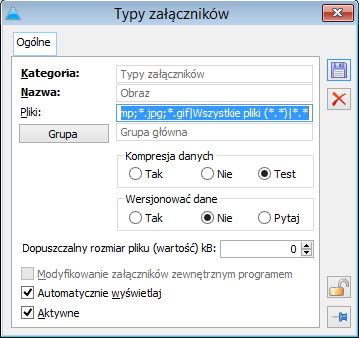
W oknie, należy określić pola:
- Kategoria – nazwa określonej kategorii
- Nazwa – nazwa typu
- Pliki – jakie pliki będą obsługiwane przez dany typ
- Przycisk Grupa i pole – prezentuje nazwę grupy, do której przypisany jest załącznik
- Kompresja danych – jeżeli zostanie wybrana kompresja danych, wtedy pliki danego typu zostaną skompresowane w systemie. Test służy określeniu, czy kompresja jest konieczna. Skompresowane zostaną pliki, których objętość zmniejszy się po kompresji do 80% stanu przed kompresją.
- Dopuszczalny rozmiar pliku (wartość) kB – pole pozwala określić wielkość w kB jaką maksymalnie może osiągać typ określanego załącznika. Operator może wprowadzić wartość z zakresu 0 – 9.999.999. Wartość 0 oznacza, że system nie będzie kontrolował wielkości importowanych plików.
- Modyfikowanie załączników zewnętrznym programem – pole nieaktywne
- Aktywne – zaznaczenie decyduje o statusie aktywności danego typu. Niemożliwe będzie umieszczenie nieaktywnego typu załączników na obiekcie
- Automatycznie wyświetlaj – po zaznaczeniu parametru, załączniki umieszczone na obiekcie będą automatycznie wyświetlone po ich zaznaczeniu (zaznaczeniu na zakładce: Załączniki).
Od wersji 2021.0 podgląd taki jest dostępny również dla załączników zapisanych jako linki, o ile jest to link do pliku zapisanego lokalnie, a nie do folderu lub strony internetowej. Warunkiem koniecznym jest też, aby były właściwego typu, czyli: PNG, JPG, BMP, GIF oraz PDF. Podgląd załączników typu ‘obraz’ oraz PDF, które zostały zapisane jako linki do plików lokalnych jest dostępnych zawsze, czyli działa niezależnie od ustawienia w definicji typu załącznika parametru Automatycznie wyświetlaj.
Po wprowadzeniu danych, należy nacisnąć przycisk: ![]() [Zapisz zmiany].
[Zapisz zmiany].
Nowy format umożliwia dodawania załączników w tym formacie.
Lista załączników
Załączniki użyte w Systemie wyświetlone są w oknie: Lista załączników. Na oknie: Lista załączników występują dwie zakładki: Załączniki oraz Archiwum wydruków:
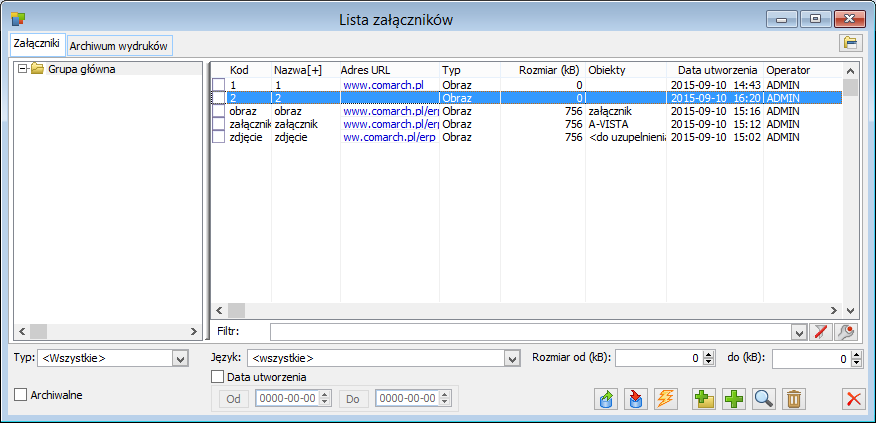
Lista załączników, zakładka: Załączniki
Okno wyświetla listę załączników wykorzystywanych w systemie COMARCH ERP XL. Aby otworzyć okno, należy z menu: Narzędzia, wybrać pozycję: Załączniki.
W oknie dostępne są pola i funkcje:
Rozmiar – filtr umożliwiający zawężenie listy wyświetlanych załączników według kryterium wielkości plików w kB.
Archiwalne – po zaznaczeniu parametru, na liście zostaną wyświetlone zarówno załączniki aktywne jak i archiwalne. Załączniki archiwalne będą wyświetlane szarym kolorem czcionki.
Typ – filtr umożliwiający zawężenie listy wyświetlanych załączników według ich typu.
Język – filtr umożliwiający zawężenie listy wyświetlanych załączników według języka.
Data utworzenia – filtr umożliwiający zawężenie listy wyświetlanych załączników do wskazanego zakresu dat w polach: Od, Do.
![]() [Dodaj grupę] – po naciśnięciu przycisku otwiera się okno: Grupa załączników.
[Dodaj grupę] – po naciśnięciu przycisku otwiera się okno: Grupa załączników.
![]() [Dodaj] – służy dodaniu załącznika do listy. Po naciśnięciu przycisku zostanie wyświetlone okno: Załącznik, z poziomu którego można importować oraz eksportować załączniki, a także przypisywać załączniki do obiektu. Po dodaniu łącznika kursor będzie podświetlał nowo dodany rekord na liście.
[Dodaj] – służy dodaniu załącznika do listy. Po naciśnięciu przycisku zostanie wyświetlone okno: Załącznik, z poziomu którego można importować oraz eksportować załączniki, a także przypisywać załączniki do obiektu. Po dodaniu łącznika kursor będzie podświetlał nowo dodany rekord na liście.
![]() [Karta] – po naciśnięciu przycisku zostanie wyświetlone do podglądu/edycji okno: Załącznik.
[Karta] – po naciśnięciu przycisku zostanie wyświetlone do podglądu/edycji okno: Załącznik.
![]() [Usuń] – usuwa załącznik (niepowiązaną z żadnym obiektem) z listy.
[Usuń] – usuwa załącznik (niepowiązaną z żadnym obiektem) z listy.
Na liście załączników wyświetlone będą automatycznie załączniki typu dziennik, które zawierają loga wygenerowanego podczas wykonywania akcji kluczowej przez XL WORK AUTOMAT w procesach.
W logach tych zawarta jest informacja o przyczynach niepowodzenia w wykonywanych akcjach.
W Konfiguracji w części Ogólne na zakładce Parametry 2 jest parametr umożliwiający konfigurację pojawiania się informacji w logu „Do procesu załączaj log tylko gdy wystąpiły błędy lub ostrzeżenia”. W przypadku jego zaznaczenia procesy powinny robić wpisy do załączników tylko w przypadku gdy
w logu pojawią się błędy lub ostrzeżenia.
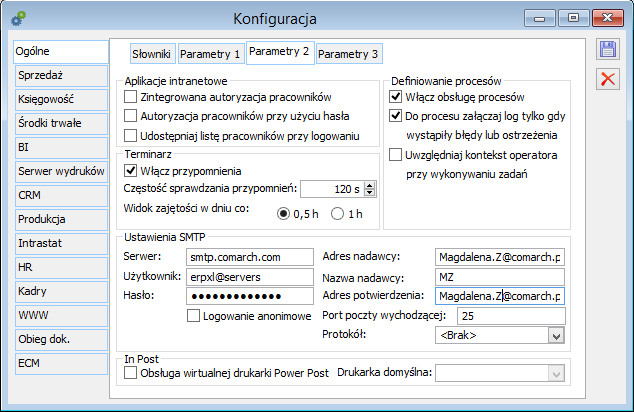
Lista załączników, zakładka: Archiwum wydruków
Zakładka Archiwum wydruków na Liście załączników jest niemal analogiczna do zakładki Załączniki. Różnica między nimi sprowadza się do występowania dodatkowych filtrów. Ponadto na tej zakładce widoczne są wydruki wysyłane jako załączniki w postaci PDF programem pocztowym obok wydruków generowanych na drukarkę stacjonarną. Nazwa wydruku składa się z: <Nazwa wydruku>_<Numer dokumentu>_<Data wydruku>.pdf. Przykład: Faktura sprzedaży_FS-15/10/2010_20101210.pdf
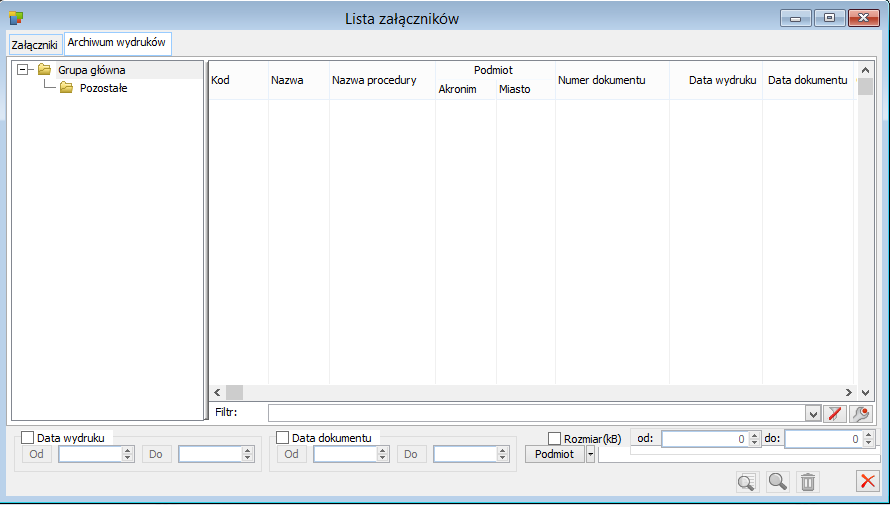
W oknie funkcjonują następujące filtry:
Data wydruku – umożliwia zawężenie listy wyświetlanych załączników do wskazanego zakresu dat w polach: Od, Do. Sortowanie odbywa się po dacie wydruku.
Data dokumentu – umożliwia zawężenie listy wyświetlanych załączników do wskazanego zakresu dat w polach: Od, Do.
Podmiot – umożliwia zawężenie listy wyświetlanych załączników w zależności od wskazanego podmiotu. Przy tym można wskazać: Kontrahenta, Pracownika, Urząd, Bank, Inny.
[Podgląd wydruku w PDF] – umożliwia podgląd zaznaczonego załącznika w postaci PDF.
![]() [Podgląd] – umożliwia podgląd zaznaczonego załącznika. Naciśnięcie ikony spowoduje otwarcie formatki zaznaczonego dokumentu.
[Podgląd] – umożliwia podgląd zaznaczonego załącznika. Naciśnięcie ikony spowoduje otwarcie formatki zaznaczonego dokumentu.
Załącznik
W oknie Załącznik znajdują się informacje o załączniku oraz o obiektach powiązanych z załącznikiem.
Załącznik, zakładka: Ogólne
Na zakładce określa się kod i nazwę załącznika oraz dokonuje importu i eksportu pliku.
Dane typu: Nazwa, Kod nie są archiwizowane, są one aktualizowane dla każdego wpisu o tym samym numerze ID (DAB_ID).
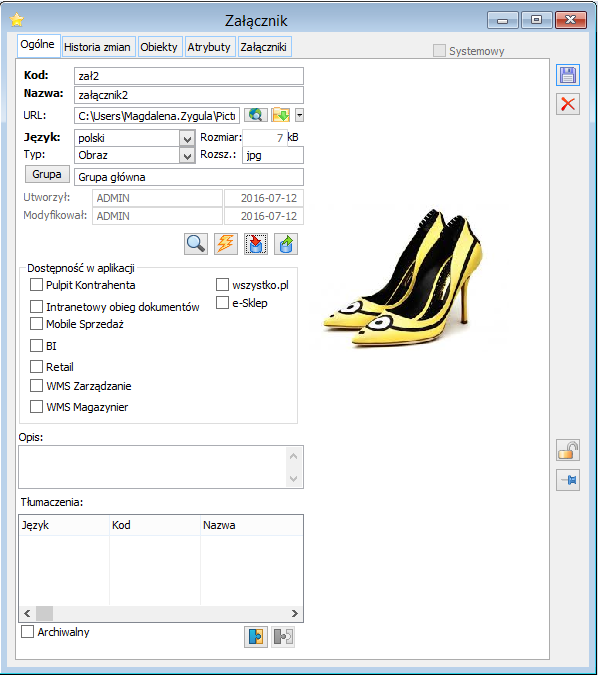
Służą temu pola i funkcje:
Kod – w polu wprowadza się kod załącznika, wyświetlany na liście załączników. Wyszukiwanie załącznika po kodzie ułatwia lokator funkcjonujący na tej liście.
Nazwa – nazwa załącznika. Po zaimportowaniu załącznika wyświetlona zostanie domyślnie nazwa tego pliku.
URL – pole umożliwia wpisanie linku do strony internetowej, ścieżek dostępów do pliku lub folderu
[Zobacz stronę] – naciśnięcie przycisku powoduje otworzenie w domyślnej przeglądarce strony internetowej wpisanej w polu URL lub pliku/obiektu, do którego podano ścieżkę.
![]() [Lokalizacja pliku lub folderu] – naciśniecie przycisku powoduje otworzenie okna z wyborem pliku. Obok znajduje się przycisk, który rozwija menu z dostępnymi opcjami do wyboru: lokalizacja pliku, lokalizacja folderu, adres strony internetowej.
[Lokalizacja pliku lub folderu] – naciśniecie przycisku powoduje otworzenie okna z wyborem pliku. Obok znajduje się przycisk, który rozwija menu z dostępnymi opcjami do wyboru: lokalizacja pliku, lokalizacja folderu, adres strony internetowej.
Po wybraniu opcji lokalizacja pliku pojawi się okno do wyboru pliku. W polu URL zostanie wskazana ścieżka dostępu do pliku. Analogicznie w przypadku lokalizacji folderu.
Język – język załącznika. Pole uzupełnia się wartością „polski”, gdy na liście załączników nie został włączony filtr Język. Jeśli wartość w filtrze została wybrana, na nowododawanym wpisie wartość pola Język będzie zgodna z zadaną podczas filtrowania.
Typ – format załącznika. Pole również wypełniane automatycznie po zaimportowaniu pliku.
Rozszerzenie – rozszerzenie załącznika. Pole wypełniane automatycznie po jej zaimportowaniu do Systemu.
Rozmiar – pole określające rozmiar załącznika w kB, wypełniane automatycznie.
Utworzył – w polu wyświetlane są dane operatora, który dodał załącznik oraz data, w której to zostało wykonane.
Modyfikował/Data – w polu wyświetlane są dane operatora, który dokonał modyfikacji załącznika oraz daty, w której została dokonana modyfikacja.
Archiwalny – nadanie załącznikowi charakteru archiwalności umożliwia zawężenie listy załączników tylko do aktywnych. Archiwalny załącznik będzie mógł nadal być wykorzystywany na obiektach – możliwy będzie jego podgląd, edycja itd.
![]() [Edycja] – naciśnięcie przycisku powoduje otworzenie załącznika do edycji
[Edycja] – naciśnięcie przycisku powoduje otworzenie załącznika do edycji
![]() [Uruchom do odczytu] – naciśniecie przycisku powoduje otworzenie załącznika do podglądu, pliki PDF zostały obsłużone w wyświetlaniu w oknie załączników. Dodatkowo po wejściu na formularz załącznika, zawartość pliku jest od razu wyświetlana za pomocą wbudowanej przeglądarki plików pdf. Jeśli zawartość pliku nie mieści się w oknie można ją przesuwać korzystając z suwaków pionowego i poziomego lub zmniejszać i zwiększać obraz z użyciem scrolla w myszce.
[Uruchom do odczytu] – naciśniecie przycisku powoduje otworzenie załącznika do podglądu, pliki PDF zostały obsłużone w wyświetlaniu w oknie załączników. Dodatkowo po wejściu na formularz załącznika, zawartość pliku jest od razu wyświetlana za pomocą wbudowanej przeglądarki plików pdf. Jeśli zawartość pliku nie mieści się w oknie można ją przesuwać korzystając z suwaków pionowego i poziomego lub zmniejszać i zwiększać obraz z użyciem scrolla w myszce.
Jeśli plik jest wielostronicowy, można przechodzić na konkretną stronę z użyciem przycisku ![]() .
.
Analogiczny podgląd będzie dostępny dla załączników o typie: Archiwum wydruków oraz Dokument OCR o ile rozszerzenie pliku będzie pdf.
![]() [Import z pliku] – funkcja umożliwia import załącznika do Systemu. Po naciśnięciu przycisku zostanie wyświetlone okno: Import pliku do bazy danych, w którym należy wskazać odpowiedni plik,
[Import z pliku] – funkcja umożliwia import załącznika do Systemu. Po naciśnięciu przycisku zostanie wyświetlone okno: Import pliku do bazy danych, w którym należy wskazać odpowiedni plik,
a następnie nacisnąć przycisk: Otwórz. Załącznik zostanie zaimportowany. Po wybraniu pliku do importu system sprawdzi, czy jego wielkość nie przekracza dozwolonej określonej dla Typu załącznika. W przypadku przekroczenia wielkości system poinformuje odpowiednim komunikatem informujący
o przekroczonej wielkości.
![]() [Eksport do pliku] – funkcja umożliwia eksport załącznika (pliku) z bazy danych. Po naciśnięciu przycisku zostanie otworzone okno: Eksport do pliku z bazy danych, w którym należy wskazać lokalizację, do której ma zostać wyeksportowany plik, a następnie nacisnąć przycisk: Zapisz. Eksport załącznika nie spowoduje usunięcia załącznika z bazy danych – zostanie ona po prostu skopiowana do wskazanej lokalizacji.
[Eksport do pliku] – funkcja umożliwia eksport załącznika (pliku) z bazy danych. Po naciśnięciu przycisku zostanie otworzone okno: Eksport do pliku z bazy danych, w którym należy wskazać lokalizację, do której ma zostać wyeksportowany plik, a następnie nacisnąć przycisk: Zapisz. Eksport załącznika nie spowoduje usunięcia załącznika z bazy danych – zostanie ona po prostu skopiowana do wskazanej lokalizacji.
Dostępność w aplikacjach – w polu tym mogą zostać wybrane dodatkowe aplikacje, dla których załącznik będzie dostępny. Wyboru można dokonać spośród następujących: Comarch ERP Pulpit Kontrahenta, intranetowy obieg dokumentów, Comarch ERP Mobilny Sprzedawca, Retail, WMS Zarządzanie, WMS Magazynier, Comarch ERP e-Sklep, iMall24, BI.
Opis – możliwość dodawania opisu. Opis ten jest przenoszony do kolumny Opis na liście załączników, na wzorcu elementu wizyty handlowej (moduł CRM), na elemencie wizyty rodzaju Merchandising.
Tłumaczenia – w tabeli prezentowane są powiązania pomiędzy załącznikami w różnych językach. Informacje wyświetlane są w trzech kolumnach:
Język – język załącznika,
Kod – kod załącznika,
Nazwa – nazwa załącznika.
Dodanie lub usunięcie tłumaczenia odbywa się poprzez użycie następujących przycisków:
![]() [Dodaj] – Naciśnięcie przycisku powoduje otwarcie listy załączników w trybie do wyboru,
[Dodaj] – Naciśnięcie przycisku powoduje otwarcie listy załączników w trybie do wyboru,
w której w filtrze: Język dostępne są tylko te języki, których jeszcze nie przypisano do załącznika oraz nie są wybrane w definicji załącznika w polu język, z której lista została otwarta. Po wybraniu załącznika zostanie on umieszczony na liście Tłumaczeń. Przypisanie załącznika w jednym języku jest równoważne z jego przypisaniem do przypisywanego załącznika.
![]() [Dodaj] – Naciśniecie przycisku powoduje usunięcie powiązania pomiędzy załącznikami.
[Dodaj] – Naciśniecie przycisku powoduje usunięcie powiązania pomiędzy załącznikami.
[Pokaż na mapie] – W karcie załącznika umożliwiono przechowanie danych GPS. Dane GPS mogą być wypełniane tylko przez programy zewnętrzne. W przyszłości Mobilny Sprzedawca na platformę Android będzie te dane wypełniał. Jeżeli dane są wypełnione, to w karcie załącznika pokazuje się przycisk: Pokaż na mapie. Dzięki tej funkcjonalności można sprawdzić m.in. gdzie zdjęcie zostało zrobione – funkcjonalność jest szczególnie przydatna w przypadku realizacji elementu wizyty handlowej rodzaju: merchandising.
Załącznik, zakładka: Historia zmian
Na zakładce Historia zmian prezentowana jest lista wpisów związana ze zmianą załącznika. Tabela
w górnej części zakładki zawiera dwie kolumny: Data i godzina – czas wykonania zmiany załącznika, Operator – kod operatora, który dokonał zmiany obiektu. Pod tabelą zmian dostępne są następujące przyciski:
![]() [Edycja] – naciśniecie przycisku powoduje otworzenie załącznika do edycji.
[Edycja] – naciśniecie przycisku powoduje otworzenie załącznika do edycji.
![]() [Uruchom do odczytu] – naciśniecie przycisku powoduje otworzenie załącznika do podglądu
[Uruchom do odczytu] – naciśniecie przycisku powoduje otworzenie załącznika do podglądu
w trybie tylko do odczytu.
![]() [Eksport do pliku] – funkcja umożliwia eksport załącznika (pliku) z bazy danych. Po naciśnięciu przycisku zostanie otworzone okno: Eksport do pliku z bazy danych, w którym należy wskazać lokalizację, do której ma zostać wyeksportowany plik, a następnie nacisnąć przycisk: Zapisz. Eksport załącznika nie spowoduje usunięcia załącznika z bazy danych – zostanie on po prostu skopiowany do wskazanej lokalizacji.
[Eksport do pliku] – funkcja umożliwia eksport załącznika (pliku) z bazy danych. Po naciśnięciu przycisku zostanie otworzone okno: Eksport do pliku z bazy danych, w którym należy wskazać lokalizację, do której ma zostać wyeksportowany plik, a następnie nacisnąć przycisk: Zapisz. Eksport załącznika nie spowoduje usunięcia załącznika z bazy danych – zostanie on po prostu skopiowany do wskazanej lokalizacji.
![]() [Usuń] – funkcja służy usunięciu załączonego pliku i załącznika.
[Usuń] – funkcja służy usunięciu załączonego pliku i załącznika.
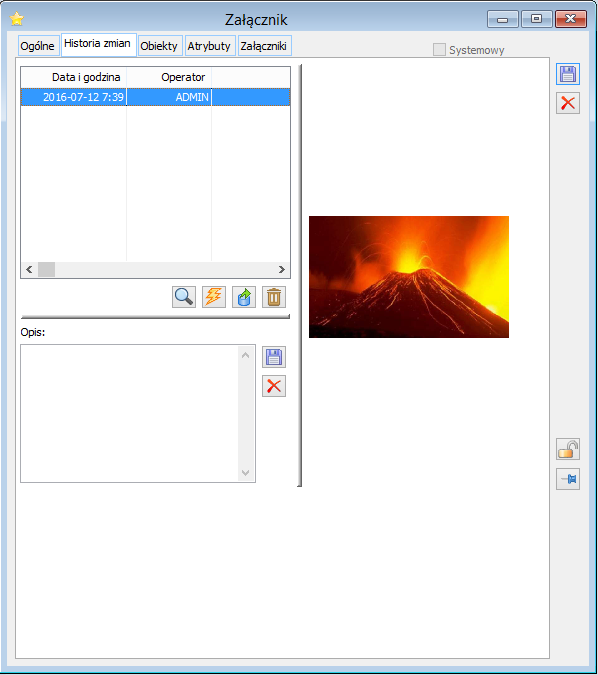
W dolnej części okna w polu Opis można wprowadzić opis do załącznika. Dostępne są następujące przyciski:
![]() [Zapisz zmiany] – służy do zapisania wprowadzonego opisu do załącznika.
[Zapisz zmiany] – służy do zapisania wprowadzonego opisu do załącznika.
![]() [Anuluj] – po naciśnięciu przycisku pole opis zostanie wyczyszczone.
[Anuluj] – po naciśnięciu przycisku pole opis zostanie wyczyszczone.
Załącznik, zakładka: Obiekty
Na zakładce wyświetlona jest lista obiektów, z którymi powiązane są załączniki. Możliwe jest wyświetlenie również załączników, które zostały zdefiniowane jako atrybuty i jako atrybuty przypisane są do obiektów w Systemie.
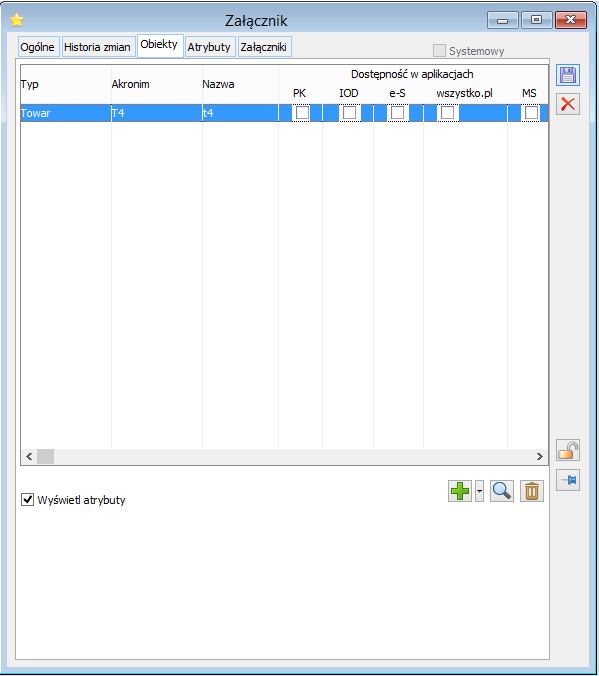
Na zakładce znajdują się pola i funkcje:
Wyświetl atrybuty – po zaznaczeniu parametru, na zakładce zostaną wyświetlone załączniki, które zostały przypisane do obiektów w Systemie jako atrybuty (klasa atrybutu o typie: Załączniki). Powiązania atrybutu: Załączniki z obiektami w Systemie dokonuje się z poziomu okna: Definicja atrybutów, według ogólnych zasad wiązania atrybutów z obiektami. Załączniki jako atrybuty zostaną wyświetlone niebieską czcionką.
![]() [Dodaj] – funkcja umożliwia wskazanie obiektu, z którym powiązany zostanie załącznik . Po naciśnięciu przycisku:
[Dodaj] – funkcja umożliwia wskazanie obiektu, z którym powiązany zostanie załącznik . Po naciśnięciu przycisku: ![]() , zostanie rozwinięte menu, z którego można wybrać typ obiektu (np. kontrahent, towar), a po rozwinięciu odpowiedniej listy wskazać konkretny obiekt, z którym nastąpi powiązanie. Można w ten sposób dodac kilku kontrahentów lub lika towarów na raz. Zaletą wiązania załączników z obiektami z poziomu okna: Załącznik jest to, że możliwe jest tu wiązanie tego załącznika z wieloma obiektami. Nie ma więc potrzeby edytowania kart kolejnych obiektów i przypisywanie im tego samego załącznika. Po dodaniu obiektu do listy użytkownik ma możliwość doprecyzowania, czy obiekt ma być połączony z załącznikiem również
, zostanie rozwinięte menu, z którego można wybrać typ obiektu (np. kontrahent, towar), a po rozwinięciu odpowiedniej listy wskazać konkretny obiekt, z którym nastąpi powiązanie. Można w ten sposób dodac kilku kontrahentów lub lika towarów na raz. Zaletą wiązania załączników z obiektami z poziomu okna: Załącznik jest to, że możliwe jest tu wiązanie tego załącznika z wieloma obiektami. Nie ma więc potrzeby edytowania kart kolejnych obiektów i przypisywanie im tego samego załącznika. Po dodaniu obiektu do listy użytkownik ma możliwość doprecyzowania, czy obiekt ma być połączony z załącznikiem również
w aplikacjach: Comarch ERP Pulpit Kontrahenta, Intranetowy obieg dokumentów, Comarch ERP Mobilny Sprzedawca Comarch ERP e-Sklep, iMall24, BI. Ustawienia te będą przenoszone na zakładkę Załącznik obiektu i możliwe do edycji z jej poziomu.
![]() [Edytuj] – po naciśnięciu przycisku, zaznaczony na liście obiektów obiekt zostanie podniesiony do edycji.
[Edytuj] – po naciśnięciu przycisku, zaznaczony na liście obiektów obiekt zostanie podniesiony do edycji.
![]() [Usuń] – funkcja służy usunięciu powiązania załącznika z obiektem wskazanym na liście.
[Usuń] – funkcja służy usunięciu powiązania załącznika z obiektem wskazanym na liście.
Załącznik, zakładka: Atrybuty
Na zakładce istnieje możliwość opisania załącznika za pomocą atrybutów. Aby można było przypisać atrybut do załącznika, należy najpierw przypisać klasę tego atrybutu do obiektu: [Załącznik].
Zakładka: Załączniki na obiektach
Obiekty, z którymi mogą zostać powiązane załączniki, posiadają zakładkę: Załączniki. Na zakładce tej wyświetlane są załączniki powiązane z obiektem z poziomu okna: Załącznik.
Z poziomu zakładki: Załącznik, znajdującej się na obiektach również możliwe jest dodanie, zaimportowanie załącznika, jego eksport, a także usunięcie z obiektu.
Na zakładce: Załącznik, znajduje się lista załączników wyświetlona w trzech kolumnach:
Nazwa – nazwa wprowadzonych załączników; może to być, np. tytuł zdjęcia pracownika lub nazwa dyplomu itp.
Adres URL – kolumna zawiera link do strony internetowej. Adres jest prezentowany tylko do odczytu (zmienić można z poziomu edycji załącznika). Po kliknięciu bezpośrednio na link zostaje otwarta strona/ plik.
Typ – typ załączników, czyli format, w jakim zapisane są załączniki – dla arkuszy kalkulacyjnych będzie to np. MS Excel itd.
Dostępność w aplikacjach – zaznaczenia informują w jakich aplikacjach dostępny jest załącznik. Istnieje możliwość modyfikacji tej dostępności. Występujące tu skróty wskazują na następujące aplikacje:
- PK – Pulpit kontrahenta
- IOD – Intranetowy obieg dokumentów
- iS24 – iSklep24
- iM24 – iMall24
- MS – Mobilny Sprzedawca
Po prawej stronie okna znajduje się miejsce na wyświetlenie załącznika, np. zdjęcie, jeśli dla typu załącznika zaznaczono opcję: Automatycznie wyświetlaj (w oknie: Typy załączników, wyświetlonym z poziomu okna: Kategorie).
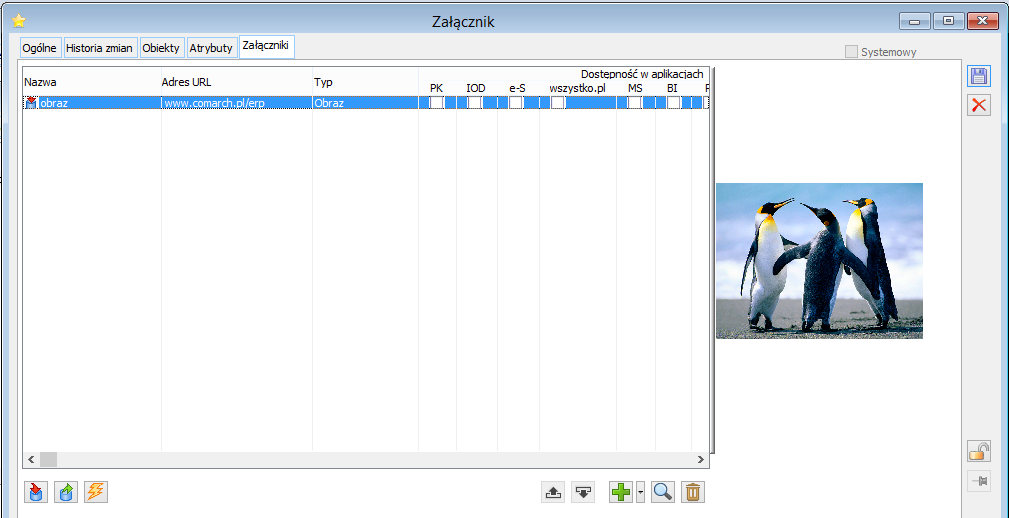
Ponadto w oknie znajdują się funkcje:
![]() [Import danych] – naciśnięcie przycisku otwiera okno: Import pliku do bazy danych, w którym wskazuje się plik, który zostanie zapisany w bazie COMARCH ERP XL. Wybór następuje po zaznaczeniu pliku i naciśnięciu przycisku:
[Import danych] – naciśnięcie przycisku otwiera okno: Import pliku do bazy danych, w którym wskazuje się plik, który zostanie zapisany w bazie COMARCH ERP XL. Wybór następuje po zaznaczeniu pliku i naciśnięciu przycisku: ![]() [Otwórz].
[Otwórz].
![]() [Eksport danych] – naciśnięcie przycisku spowoduje otworzenie okna: Eksport do pliku z bazy danych, w którym następuje wskazanie miejsca położenia pliku wyeksportowanego z bazy COMARCH ERP XL. Eksport następuje przez naciśnięcie przycisku:
[Eksport danych] – naciśnięcie przycisku spowoduje otworzenie okna: Eksport do pliku z bazy danych, w którym następuje wskazanie miejsca położenia pliku wyeksportowanego z bazy COMARCH ERP XL. Eksport następuje przez naciśnięcie przycisku: ![]() [Zapisz].
[Zapisz].
![]() [Uruchom pogląd] – otwiera wskazany plik do podglądu, np. w przypadku dokumentu MS Word, zostanie uruchomiona aplikacja MS Word, w której zostanie wyświetlony dokument.
[Uruchom pogląd] – otwiera wskazany plik do podglądu, np. w przypadku dokumentu MS Word, zostanie uruchomiona aplikacja MS Word, w której zostanie wyświetlony dokument.
![]() [Nowy] – naciśnięcie przycisku spowoduje otworzenie okna: Załącznik, w którym następuje definiowanie załącznika. Dla nowej pozycji należy określić nazwę i typ załącznika oraz dostępność załącznika w aplikacjach poprzez zaznaczenie checku w odpowiednim polu).
[Nowy] – naciśnięcie przycisku spowoduje otworzenie okna: Załącznik, w którym następuje definiowanie załącznika. Dla nowej pozycji należy określić nazwę i typ załącznika oraz dostępność załącznika w aplikacjach poprzez zaznaczenie checku w odpowiednim polu).
![]() [Karta] – umożliwia zmianę nazwy typu załącznika.
[Karta] – umożliwia zmianę nazwy typu załącznika.
![]() [Usuń] – usuwa zaznaczoną pozycję z listy.
[Usuń] – usuwa zaznaczoną pozycję z listy.
Dodawanie załącznika do obiektu
Aby dodać załącznik, należy otworzyć okno: Załącznik, z poziomu: Karty obiektu, który posiada zakładkę: Załączniki. Po naciśnięciu przycisku: ![]() [Dodaj], w oknie: Załącznik, należy wybrać zakładkę: Ogólne i na zakładce nacisnąć przycisk:
[Dodaj], w oknie: Załącznik, należy wybrać zakładkę: Ogólne i na zakładce nacisnąć przycisk: ![]() [Import z pliku], w wyświetlonym oknie: Import pliku do bazy danych, wskazać odpowiedni plik i zatwierdzić wybór przyciskiem: Otwórz, następnie określić kod
[Import z pliku], w wyświetlonym oknie: Import pliku do bazy danych, wskazać odpowiedni plik i zatwierdzić wybór przyciskiem: Otwórz, następnie określić kod
i nazwę zaimportowanego załącznika i wybrać zakładkę: Obiekty. Na zakładce rozwinąć menu przyciskiem: ![]() [Rozwija menu dostępnych opcji] i wybrać z niego typ obiektu (np. Kontrahent), do którego ma zostać przypisany załącznik, zostanie otworzona lista obiektów, z której należy wybrać konkretny obiekt (np. kontrahenta), z którym zostanie powiązany załącznik.
[Rozwija menu dostępnych opcji] i wybrać z niego typ obiektu (np. Kontrahent), do którego ma zostać przypisany załącznik, zostanie otworzona lista obiektów, z której należy wybrać konkretny obiekt (np. kontrahenta), z którym zostanie powiązany załącznik.
Zapisać załącznik (przyciskiem: ![]() [Zapisz zmiany]).
[Zapisz zmiany]).
