Funkcjonalność terminarzy
Terminarze są notatnikiem w formie kalendarza, w którym wyświetlona jest lista zadań pracowników bądź obiektów produkcyjnych. Z poziomu terminarza możliwe jest generowanie, podgląd i edycja oraz wykonywanie zadań. Każdy z pracowników posiada swój terminarz, w którym wyświetlone są jego zadania. Pracownik z odpowiednimi uprawnieniami może mieć w terminarzu również dostęp i możliwość edycji zadań swoich podwładnych.
Prezentowane w terminarzu zadania to zadania o różnym charakterze – mogą zostać wygenerowane w związku z wykonaniem czynności w systemie – np. zaplanowaniem zlecenia produkcyjnego, wygenerowaniem zlecenia serwisowego czy wykonywaniem czynności w ramach obsługi procesów. Możliwe jest też rejestrowanie zadań, które nie dotyczą obiektów w systemie, np. zaplanowanie spotkania zespołu, czy wykonania zadania dla klienta.
Kontrolę nad terminowością zadań rejestrowanych w terminarzu ułatwia funkcjonalność przypomnień, które można do nich wygenerować, a które zawierają informacje na temat rodzaju zadania oraz terminie jego realizacji.
Uprawnienia do korzystania z terminarza
Z terminarza może korzystać każdy operator, który jest powiązany z pracownikiem. Do korzystania ze swojego terminarza pracownik nie musi mieć nadanych żadnych uprawnień. Aby możliwa była jednak edycja zadań pracowników podwładnych, pracownik musi mieć nadaną rolę z odpowiednimi uprawnieniami. Uprawnienia te są nadawane dla roli w oknie: Edycja roli, na zakładce: Prawa (więcej informacji o rolach znajduje się w rozdziale: 1.8 Role). Odpowiednio zdefiniowaną rolę należy przypisać do pracownika na jego karcie, na zakładce: Role (więcej informacji w rozdziale: Karta pracownika, zakładka: Role).
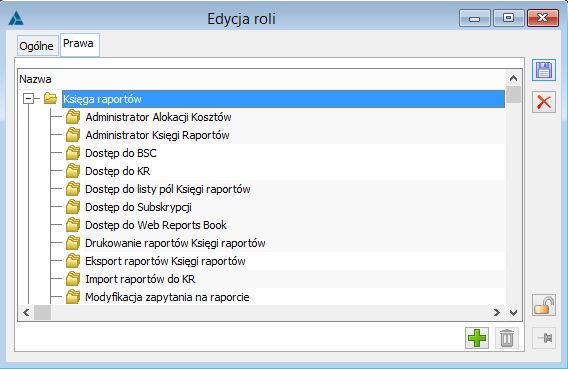
Uruchamianie terminarza
Terminarz dostępny jest dla pracowników z poziomu każdego modułu systemu COMARCH ERP XL. Otwieranie terminarza następuje:
po wybraniu funkcji: Terminarz, z menu: Zadania (w module: Administrator ta funkcja znajduje się w menu: Listy)
po naciśnięciu przycisku: ![]() [Terminarz]
[Terminarz]
Terminarz – opis okna
Okno terminarza składa się z trzech osobnych paneli. Główny panel to widok zadań w terminarzu w układzie dziennym, tygodniowym i miesięcznym. Widok ten można zastąpić harmonogramem uwzględniającym zajętości pracowników współpracujących. Po prawej stronie u góry prezentowany jest pomocniczo standardowy kalendarz miesięczny obrazujący aktualny kontekst widoku terminarza. Po prawej stronie u dołu widoczna jest lista pracowników, do których zgodnie z uprawnieniami użytkownik systemu ma dostęp. Na dole okna występuje filtr oraz inne parametry prezentacji widoku terminarza.
Terminarz, zakładka: Dzień
Na zakładce Dzień w panelu głównym wyświetlone są zadania za wskazany dzień. Domyślnie wyświetlane będą zadania na bieżący dzień, jednak możliwe jest wyświetlanie zadań dla innego, wskazanego dnia. Na zakładce prezentowany jest widok wskazanego w kalendarzu po prawej stronie dnia, gdzie w pionie wyświetlane są godziny z rozbiciem na wskazany w dole okna interwał czasowy. Na górze okna wyświetlany jest wybrany w głównym panelu dzień. Za pomocą umieszczonych po lewej stronie strzałek użytkownik ma możliwość przechodzenia pomiędzy sąsiadującymi dniami. Z poziomu zakładki istnieje możliwość dodawania nowych zadań, edycja, wykonywanie oraz usuwanie już istniejących.
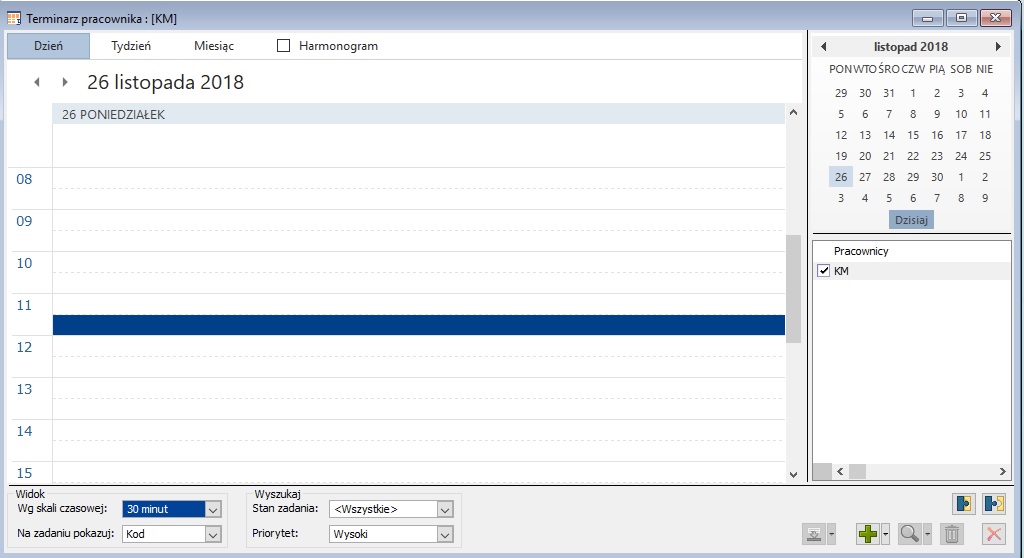
Zaznaczenie na zakładce parametru Harmonogram pozwala na wyświetlanie terminarza jako harmonogramu zajętości pracowników współpracujących. W oknie harmonogramu prezentowane są zadania wszystkich pracowników przypisanych do listy, niezależnie od ich zaznaczenia. Zadania wyświetlane są w kolejności rosnącej po godzinie rozpoczęcia, a jeśli zadania rozpoczynają się o tej samej godzinie, wówczas alfabetycznie po kodzie zadań.
Po prawej stronie u góry prezentowany jest pomocniczo standardowy kalendarz miesięczny obrazujący aktualny kontekst widoku terminarza. Na dole tej części występuje przycisk Dzisiaj, którego wybranie spowoduje ustawienie się na dacie ustawionej w programie jako bieżąca. Wywołany dzień zostanie oznaczony na czerwono i wyświetlony zostanie miesiąc z tej daty. Po prawej stronie u dołu znajduje się obszar gdzie można wskazywać listę pracowników (podległych lub współpracowników w zależności od roli przypisanej pracownikowi). Jeżeli pracownik ma przypisaną rolę Kierownik wówczas można wyświetlić wszystkich pracowników z centrum wskazanego na roli oraz z centrów podległych. Jeżeli zaś jest to rola inna niż Kierownik wówczas będzie można wyświetlić wszystkich pracowników Centrum wskazanego na roli, którzy nie mają przypisanej roli Kierownik.
Pracownik powiązany z aktualnie zalogowanym operatorem zawsze wyświetla się na górze listy. Pozostali w układzie alfabetycznym.
Jeśli na liście pracowników zaznaczony wyświetlony więcej niż jeden rekord, wówczas każdy dzień w terminarzu zostanie podzielony na tyle równych kolumn, ile rekordów zostało zaznaczonych. W kolumnie prezentowane są zadania danego pracownika. Zadania trwające dłużej niż jeden dzień posiadają dodatkowe strzałki.
Istnieje możliwość dowolnego określania kolorów dla zadań w terminarzu. Parametryzacja następuje w zależności od typu i źródła pochodzenia zadania, których listę można znaleźć w słownikach kategorii w gałęzi Inne, w grupie Kolory obiektów w sekcji Kolory zadań terminarza.Na liście możliwa jest modyfikacja koloru i nazwy istniejących kategorii. Użytkownik nie może dodawać nowych rekordów i usuwać predefiniowanych.
W zależności od stanu wykonania zadania po lewej stronie jego okna w terminarza widoczny jest boczny pasek o następującym kolorze:
Białym – zadania aktywne, dla których termin realizacji jeszcze nie minął
Fioletowym– zadania przeterminowane, czyli takie, których termin realizacji został przekroczony (uwzględniana jest druga z przedziału dat, określających termin realizacji zadania)
W kolorze zgodnym z typem zadania – zadanie wykonane.
W oknie terminarza w kolorze szarym prezentowane są godziny poza dostępnością pracowników określoną w konfiguracji w ścieżce Ogólne/ Parametry 2 w obszarze Terminarz.
Jeśli na zadaniu ustawione są poniższe parametry, w oknie terminarza w prawym dolnym rogu zadania wyświetlane są odpowiednie ikony:
![]() – jeśli jest ustawione przypomnienie
– jeśli jest ustawione przypomnienie
![]() – jeśli zadanie jest współdzielone, czyli ma przypisanego więcej niż jednego pracownika
– jeśli zadanie jest współdzielone, czyli ma przypisanego więcej niż jednego pracownika
![]() – jeśli zadanie jest oznaczone jako cykliczne
– jeśli zadanie jest oznaczone jako cykliczne
Możliwe jest wyświetlenie kilku zadań na ten sam termin. O kolejności ich wyświetlania będzie wtedy decydował priorytet określany na zadaniu.
Lista zadań może być wyświetlana z uwzględnieniem następujących filtrów:
Widok:
Wg skali czasowej – wybór skali czasowej (5 minut, 6 minut, 10 minut, 15 minut, 20 minut, 30 minut, 60 minut), zgodnie z którą będzie wyświetlana skala osi pionowej
Na zadaniu pokazuj: Kod/ Nazwę – istnieje możliwość wyświetlania na zadaniu jego kodu lub nazwy.
Wyszukaj:
Stan zadania – po wybraniu jednej z opcji w tym polu (Wszystkie/ Do wykonania/ Wykonane/ Zaległe) wyświetlone zostaną odpowiednie zadania z uwagi na stan ich wykonania.
Priorytet – po wybraniu jednej z opcji zdefiniowanej w słownikach kategorii w gałęzi Inne, wyświetlone zostaną odpowiednie zadania o wskazanym priorytecie.
Z poziomu zakładki dostępne są następujące operacje:
![]() [Dodaj do listy] – przycisk będzie aktywny tylko, jeśli pracownik ma przypisaną rolę, w której został określony dostęp do podglądu/ modyfikacji zadań jako kierownik (prawa: Dostęp do zadań podwładnych lub Modyfikacja zadań podwładnych) lub pracownik (prawa: Dostęp do zadań pracowników Centrum lub Modyfikacja zadań pracowników Centrum). Po naciśnięciu przycisku [Dodaj do listy] zostanie wyświetlona lista pracowników, z możliwością wyboru pracownika.
[Dodaj do listy] – przycisk będzie aktywny tylko, jeśli pracownik ma przypisaną rolę, w której został określony dostęp do podglądu/ modyfikacji zadań jako kierownik (prawa: Dostęp do zadań podwładnych lub Modyfikacja zadań podwładnych) lub pracownik (prawa: Dostęp do zadań pracowników Centrum lub Modyfikacja zadań pracowników Centrum). Po naciśnięciu przycisku [Dodaj do listy] zostanie wyświetlona lista pracowników, z możliwością wyboru pracownika.
![]() [Usuń z listy] – przycisk usuwa pracownika z listy.
[Usuń z listy] – przycisk usuwa pracownika z listy.
![]() [Wykonaj zadanie] – przycisk będzie aktywny, po zaznaczeniu na liście zadania, które może zostać wykonane. Naciśnięcie przycisku służy wykonaniu zadania z poziomu terminarza. Wykonanie zadania z terminarza skutkuje wykonaniem zadania źródłowego i odwrotnie, np. wykonanie zadania procesu, który jest uwzględniany w terminarzu skutkuje oznaczeniem jego wykonania również
[Wykonaj zadanie] – przycisk będzie aktywny, po zaznaczeniu na liście zadania, które może zostać wykonane. Naciśnięcie przycisku służy wykonaniu zadania z poziomu terminarza. Wykonanie zadania z terminarza skutkuje wykonaniem zadania źródłowego i odwrotnie, np. wykonanie zadania procesu, który jest uwzględniany w terminarzu skutkuje oznaczeniem jego wykonania również
w terminarzu. Podobnie – wykonanie zadania z poziomu terminarza zostanie również odzwierciedlone w oknie: Historia procesu i w oknie: Skrzynka pracownika.
![]() [Dodaj zadanie] – funkcja umożliwia wygenerowanie zadania z poziomu terminarza. Po naciśnięciu przycisku zostanie otworzone okno: Zadanie terminarza, w którym określa się szczegółowe dane dotyczące generowanego zadania. Natomiast za pomocą przycisku
[Dodaj zadanie] – funkcja umożliwia wygenerowanie zadania z poziomu terminarza. Po naciśnięciu przycisku zostanie otworzone okno: Zadanie terminarza, w którym określa się szczegółowe dane dotyczące generowanego zadania. Natomiast za pomocą przycisku ![]() [Rozwija menu dostępnych opcji] możliwe jest oprócz dodania zadania wygenerowanie zadań indywidualnych terminarza, dodanie wizyty handlowej, zadanie CRM oraz zaimportowanie zadanie CRM.
[Rozwija menu dostępnych opcji] możliwe jest oprócz dodania zadania wygenerowanie zadań indywidualnych terminarza, dodanie wizyty handlowej, zadanie CRM oraz zaimportowanie zadanie CRM.
![]() [Karta] – domyślnie otwiera okno: Zadanie terminarza, umożliwiając podgląd i modyfikację zadania. Natomiast za pomocą przycisku
[Karta] – domyślnie otwiera okno: Zadanie terminarza, umożliwiając podgląd i modyfikację zadania. Natomiast za pomocą przycisku ![]() [Rozwija menu dostępnych opcji] możliwa jest edycja: Zadania, Zadania źródłowego.
[Rozwija menu dostępnych opcji] możliwa jest edycja: Zadania, Zadania źródłowego.
Po najechaniu kursorem na zadanie w terminarzu wyświetlone zostają godziny rozpoczęcia i zakończenia zadania (dla zadań innych niż cało- lub wielodzienne), jego kod oraz nazwa.
Po wywołaniu dwukliku w daną komórkę terminarza automatycznie można wygenerować okno nowego zadania z ustawionymi pracownikami zaznaczonymi na liście, czasem trwania równym 30 minut oraz godziną rozpoczęcia pobraną z wybranej komórki.
W oknie terminarza możliwe jest zwiększanie/zmniejszanie okna zadania w pionie oraz przesuwanie zadań w pionie i w poziomie przy pomocy myszy, dzięki czemu automatycznie można wywołać zmianę czasu trwania zadania, na taki jaki ustawiono w terminarzu.
Menu kontekstowe umożliwia następujące operacje: Dodaj zadanie, Generowanie zadań indywidualnych, Edytuj, Usuń
Terminarz, zakładka: Tydzień
Na zakładce Tydzień w panelu głównym wyświetlone są zadania za wskazany tydzień. Domyślnie wyświetlane będą zadania na bieżący tydzień, jednak możliwe jest wyświetlanie zadań dla innego, wybranego tygodnia. Na zakładce prezentowany jest widok wskazanego w kalendarzu po prawej stronie zakresu dat, gdzie w pionie wyświetlane są poszczególne dni tygodnia z rozbiciem na wskazany w dole okna interwał czasowy. Na górze okna wyświetlany jest wybrany w głównym panelu zakres dat. Za pomocą umieszczonych po lewej stronie strzałek użytkownik ma możliwość przechodzenia pomiędzy sąsiadującymi okresami. Z poziomu zakładki istnieje możliwość dodawania nowych zadań, edycja, wykonywanie oraz usuwanie już istniejących.
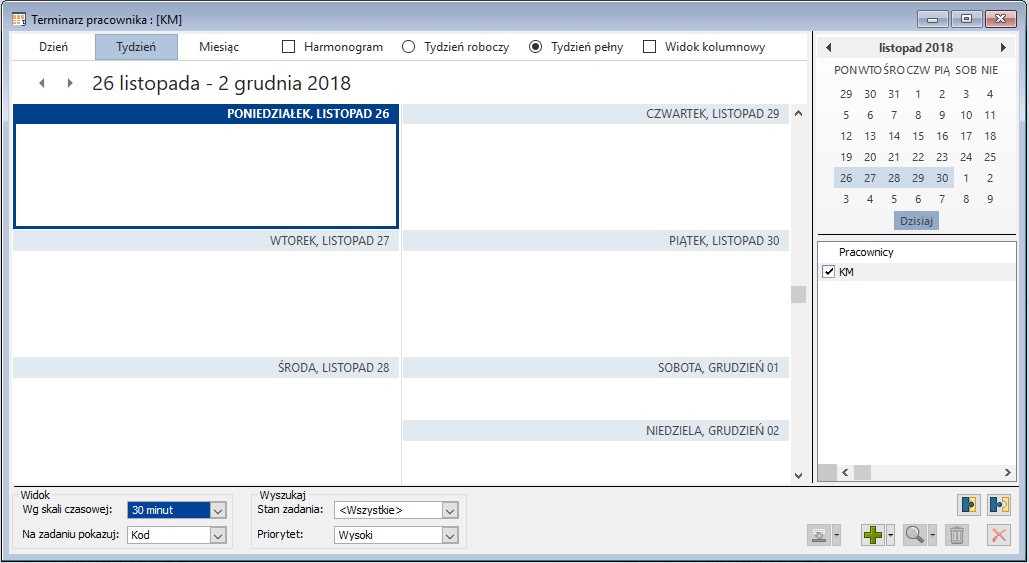
Zadania wyświetlane są zgodnie ze źródłem pochodzenia i stanem ich wykonania, czemu odpowiadają kolory, których parametryzację opisano w punkcie dotyczącym zakładki Dzień. Lista zadań może być filtrowana według parametrów opisanych w zakładce Dzień. Operacje możliwe do wykonania z poziomu zakładki Tydzień są analogiczne do opisanych w zakładce Dzień.
Zaznaczenie na zakładce parametru Harmonogram pozwala na wyświetlanie terminarza jako harmonogramu zajętości pracowników współpracujących. W oknie harmonogramu prezentowane są zadania wszystkich pracowników przypisanych do listy, niezależnie od ich zaznaczenia. Zadania prezentowane są w rozbiciu na poszczególne dni.
Dla zakładki Tydzień istnieje możliwość wyświetlania panelu głównego w jednym z dwóch trybów:
Tydzień roboczy – widok dnia od poniedziałku do piątku
Tydzień pełny – widok wszystkich dni tygodnia
Widok kolumnowy – dodatkowo można wskazać na prezentowanie terminarza w trybie kolumnowym, dzięki czemu poszczególnym dniom będą odpowiadać osobne kolumny.
Po prawej stronie u góry prezentowany jest pomocniczo standardowy kalendarz miesięczny obrazujący aktualny kontekst widoku terminarza. Na dole tej części występuje przycisk Dzisiaj, którego wybranie spowoduje ustawienie się na dacie ustawionej w programie jako bieżąca. Dni z wybranego okresu, dla których zarejestrowane są zadania, są wyświetlane pogrubione.
Jeśli na liście pracowników zaznaczony wyświetlony więcej niż jeden rekord, wówczas każdy dzień w terminarzu zostanie podzielony na tyle równych kolumn, ile rekordów zostało zaznaczonych. W kolumnie prezentowane są zadania danego pracownika.
Terminarz, zakładka: Miesiąc
Na zakładce w panelu głównym wyświetlone są zadania za wskazany miesiąc. Domyślnie wyświetlane będą zadania na bieżący miesiąc, jednak możliwe jest wyświetlanie zadań dla innego, wybranego miesiąca. Na zakładce prezentowany jest widok w układzie miesięcznym. Na górze okna wyświetlany jest wybrany w głównym panelu zakres miesięcy. Za pomocą umieszczonych po lewej stronie strzałek użytkownik ma możliwość przechodzenia pomiędzy sąsiadującymi okresami. Z poziomu zakładki istnieje możliwość dodawania nowych zadań, edycja, wykonywanie oraz usuwanie już istniejących.
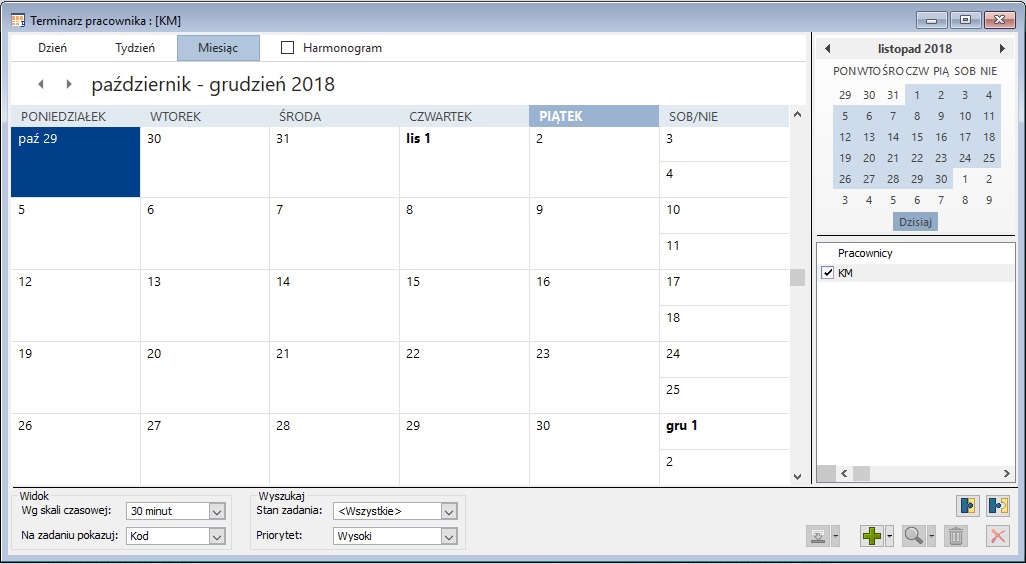
Zadania wyświetlane są zgodnie ze źródłem pochodzenia i stanem ich wykonania, czemu odpowiadają kolory, których parametryzację opisano w punkcie dotyczącym zakładki Dzień. Lista zadań może być filtrowana według parametrów opisanych w zakładce Dzień. Operacje możliwe do wykonania z poziomu zakładki Miesiąc są analogiczne do opisanych w zakładce Dzień.
Zaznaczenie na zakładce parametru Harmonogram pozwala na wyświetlanie terminarza jako harmonogramu zajętości pracowników współpracujących. W oknie harmonogramu prezentowane są zadania wszystkich pracowników przypisanych do listy, niezależnie od ich zaznaczenia. Zadania prezentowane są w rozbiciu na poszczególne dni.
Po prawej stronie u góry prezentowany jest pomocniczo standardowy kalendarz miesięczny obrazujący aktualny kontekst widoku terminarza. Na dole tej części występuje przycisk Dzisiaj, którego wybranie spowoduje ustawienie się na dacie ustawionej w programie jako bieżąca. Dni z wybranego okresu, dla których zarejestrowane są zadania, są wyświetlane pogrubione.
Jeśli na liście pracowników zaznaczony wyświetlony więcej niż jeden rekord, wówczas każdy dzień w terminarzu zostanie podzielony na tyle równych kolumn, ile rekordów zostało zaznaczonych. W kolumnie prezentowane są zadania danego pracownika.
Obsługa uprawnień dla terminarzy
Rola kierownika i brak takiego uprawnienia decyduje w pierwszej kolejności o filtrowaniu listy zadań widocznych w terminarzu. W przypadku jeżeli Pracownik ma dostęp do zadań podwładnych widoczni są wszyscy z Centrum, do którego należy oraz z poniższej struktury. Jeżeli Pracownik ma dostęp do zadań pracowników Centrum widoczni są wszyscy z Centrum, do którego należy. Brak jakichkolwiek praw lub brak przypiętej roli wówczas Pracownik widzi tylko siebie i swoje zadania.
W drugiej kolejności o filtrowaniu listy zadań decydują dostępne pola w oknie zadania. W przypadku jeżeli Pracownik ma dostęp do zadań podwładnych/ pracowników Centrum sprawdzane jest czy Pracownik jest jednocześnie obiektem zadania. Jeżeli jest obiektem wówczas aktywna jest lista obiektów oraz możliwość oznaczenia wykonania zadania. Jeżeli nie jest obiektem żadne pole nie jest aktywne. Jeśli Pracownik ma prawo do modyfikacji zadań podwładnych/ pracowników Centrum lub nie ma żadnych praw lub przypiętej roli wówczas sprawdzane jest czy dodał zadanie. Jeżeli Pracownik dodał zadanie aktywne są wszystkie pola, jeżeli nie dodał sprawdzane są prawa na roli. Prawo modyfikacja pracowników podległych skutkuje aktywnością wszystkich pól oprócz opisu. Modyfikacja pracowników Centrum lub brak praw lub brak przypiętej roli daje możliwość oznaczenia wykonania zadania oraz aktywną listę obiektów.
W przypadku jeżeli Pracownik ma przypisaną rolę bez Centrum wówczas widzi tylko siebie i swoje zadania.
Jeżeli Pracownik ma dwie role: jedną z dostępem do zadań pracowników Centrum 1 i modyfikację zadań pracowników Centrum 2, a na zadaniu jest pracownik z Centrum 1 i pracownik z Centrum 2 wówczas wybierane są prawa najmniej restrykcyjne (np. jeśli jest nadane prawo do modyfikacji choćby dla jednego z obiektów na liście wówczas zezwolenie jest na modyfikację całego zadania).
Zadanie terminarza
W oknie znajdują się dane dotyczące zadania zarejestrowanego w terminarzu. Zadanie może zostać zarejestrowane ręcznie – z poziomu terminarza po naciśnięciu przycisku ![]() , z menu kontekstowego po wybraniu: Dodaj zadanie lub po dwukrotnym kliknięciu na wolnej godzinie w terminarzu. Może też zostać wygenerowane w związku ze zdarzeniem, powiązanym z generowaniem zadania w terminarzu:
, z menu kontekstowego po wybraniu: Dodaj zadanie lub po dwukrotnym kliknięciu na wolnej godzinie w terminarzu. Może też zostać wygenerowane w związku ze zdarzeniem, powiązanym z generowaniem zadania w terminarzu:
zaplanowaniem czynności produkcyjnej
zarejestrowaniem karty pracy na zleceniu serwisowym
obsługą zadania w ramach funkcjonalności procesów
wygenerowaniem zadania CRM.
O tym, czy zadanie zostanie uwzględnione w terminarzu, zadecyduje zaznaczenie na wymienionych obiektach parametru: Generuj zapis w terminarzu. Domyślne ustawienie tego parametru przenosi się z ustawienia parametru: Generuj zapis w terminarzu, na odpowiedniej definicji dokumentu.
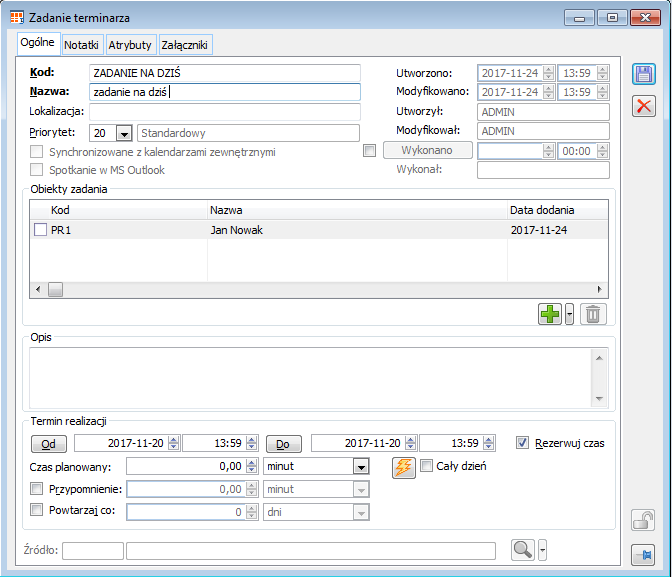
Dane dotyczące zadania określone są w parametrach:
Kod/Nazwa – kod i nazwa zadania.
Priorytet – w polu można określić priorytet zadania definiowany w oknie: Kategorie. Priorytet będzie decydował o hierarchii zadań określonych na ten sam termin i kolejności ich wyświetlania w terminarzu. Zadania wyświetlane z wyższym priorytetem będą wyświetlane jako pierwsze z zadań na odpowiedni dzień.
Utworzono/ Modyfikowano/ Utworzył/ Modyfikował – w polach znajdują się dane dotyczące wykonania odpowiednich operacji.
Wykonano – zaznaczenie parametru oznacza wykonanie zadania. Zadania wykonane wyświetlone są w terminarzu (na zakładkach: Dzień, Tydzień) w kolorze bordowym. Zadanie wykonane jest niedostępne do edycji. Wykonanie zadania może nastąpić przez zaznaczenie parametru, przez wykonanie zadania z poziomu okna: Terminarz, lub z poziomu innego obiektu w systemie, z którym powiązany jest zapis w terminarzu, np. w wyniku wykonania akcji
w procesie polegającej na potwierdzeniu ZS z poziomu tego dokumentu. Wykonanie zadania jest możliwe również z poziomu przypomnienia wygenerowanego do tego zadania. W polu: Wykonał, znajdują się dane dotyczące obiektu, który wykonał zadanie. Możliwa jest sytuacja, gdy do zadania dołączeni zostali inni pracownicy (w panelu: Obiekty zadania). W takiej sytuacji zarejestrowanie wykonania zadania przez jednego z pracowników wywołuje ten sam skutek w terminarzach pozostałych – zadanie będzie wyświetlane na bordowo jako wykonane. Możliwa jest edycja daty wykonania zadania.
Synchronizowane z kalendarzami zewnętrznymi – parametr konfiguracyjny umożliwiający synchronizację zadania z kalendarzem zewnętrznym Google Calendar.
Spotkanie z MS Outlook – parametr konfiguracyjny umożliwiający synchronizację zadania z MS Outlook.
Obiekty zadania – w panelu wyświetlona jest lista obiektów wyznaczonych do zadania – może to być np. lista pracowników, którzy będą uczestniczyć w organizowanym spotkaniu, bądź też lista obiektów produkcyjnych uczestniczących w czynności zaplanowanej na zleceniu produkcyjnym – wprowadzona automatycznie po zaplanowaniu takiej czynności (o czym decyduje zaznaczenie na technologii parametru: Generuj zapisy w terminarzu). Wprowadzenie na zadanie obiektu/pracownika, oznacza, że na jego terminarzu zadanie to również będzie widoczne. Jeżeli dla zadania zostanie wygenerowane przypomnienie, przypomnienie to będzie wyświetlane również dla pracownika, który jest obiektem zadania. Również zarejestrowanie wykonania zadania przez jednego z pracowników powoduje, że zadanie zostanie zarejestrowane jako wykonane dla pozostałych. Dodawanie obiektu do zadania odbywa się po naciśnięciu przycisku: ![]() [Dodaj obiekt]. Zostanie otworzone okno: Lista pracowników, z której można wybrać pracowników wyznaczonych do zadania. Po naciśnięciu przycisku:
[Dodaj obiekt]. Zostanie otworzone okno: Lista pracowników, z której można wybrać pracowników wyznaczonych do zadania. Po naciśnięciu przycisku: ![]() , znajdującego się obok przycisku: Dodaj obiekt, rozwinięte zostanie menu, z dostępnymi opcjami: Z listy pracowników, Z listy operatorów, Zasoby produkcyjne.
, znajdującego się obok przycisku: Dodaj obiekt, rozwinięte zostanie menu, z dostępnymi opcjami: Z listy pracowników, Z listy operatorów, Zasoby produkcyjne.
Po wybraniu opcji „Z listy pracowników” zostanie otworzone okno: Lista pracowników, z której możliwe jest wybranie pracownika.
Po wybraniu opcji „Z listy operatorów” zostanie otworzone okno: Operatorzy, z listą operatorów powiązanych z pracownikami. Po zaakceptowaniu wyboru na listę opiekunów zadania są dodawani pracownicy powiązani ze wskazanym operatorem.
Po wybraniu opcji „Zasoby produkcyjne” zostanie otworzone okno: Lista zasobów, z której możliwe jest wybranie obiektów produkcyjnych (rejestrowanych z poziomu modułu: Produkcja).
Wykluczenie obiektu/pracownika z zadania odbywa się po jego zaznaczeniu w panelu: Obiekty zadania i naciśnięciu przycisku: ![]() [Usuń obiekt]. Po zaznaczeniu wielu obiektów zadania istnieje możliwość usunięcia z listy wielu obiektów jednocześnie.
[Usuń obiekt]. Po zaznaczeniu wielu obiektów zadania istnieje możliwość usunięcia z listy wielu obiektów jednocześnie.
Opis – w polu: Opis, przewidziano miejsce na wprowadzenie opisu generowanego zadania. Pole Opis jest nieaktywne jeśli okno zadania jest podnoszone przez pracownika, który go nie dodał (operator powiązany z tym pracownikiem nie widnieje w polu Utworzył).
Termin realizacji – w panelu określa się dane dotyczące terminu realizacji zadania oraz generowania przypomnień:
Od/Do – w polach określa się przedział czasowy na wykonanie zadania. Niewykonanie zadania w terminie skutkuje oznaczeniem zadania stanem: Przeterminowane (zadania wyświetlone na bordowo). Przeterminowanie nastąpi po przekroczeniu terminu określonego w polu: Do. Do wyświetlania zadań przeterminowanych służy wybór opcji Zaległe w obszarze stan zadania w filtrze w oknie terminarza
Rezerwuj czas – zaznaczenie parametru powoduje, że czas, na jaki zostało wygenerowane zadanie oznaczany będzie jako zajęty. Zajętość ta będzie skutkować tym, że przy próbie wygenerowania zadania na ten sam czas zostanie wyświetlone ostrzeżenie o tym, że jest to kolejne zadanie na dany termin. Zastrzeżenie to nie będzie jednak blokowało możliwości zapisania kolejnego zadania na ten sam termin. W przypadku próby automatycznego ustalenia terminu (uruchamianego za pomocą przycisku: ![]() [Ustal termin]) nie będzie można określić tego terminu na zarezerwowany czas.
[Ustal termin]) nie będzie można określić tego terminu na zarezerwowany czas.
Czas planowany – czas wynikający z terminów określonych w polach: Od/Do. Modyfikacja czasu powoduje przesunięcie terminu: Do, w polu powyżej.
![]() [Ustal termin] – uruchomienie funkcji ustala wspólny wolny termin, na który będzie można wygenerować zadanie dla obiektów, które zostały dodane do zadania (dotyczy to zadań generowanych z poziomu modułu: CRM, generowanych bezpośrednio z poziomu terminarza oraz karty pracy). Funkcja rozpoczyna szukanie terminu od daty określonej w polu: Od (termin realizacji). Sprawdzane są okresy dostępności obiektów dobranych do zadania i po znalezieniu na ich przecięciu okresu, w którym jednocześnie są dostępne te obiekty, ustalany jest na ten okres termin realizacji zadania.
[Ustal termin] – uruchomienie funkcji ustala wspólny wolny termin, na który będzie można wygenerować zadanie dla obiektów, które zostały dodane do zadania (dotyczy to zadań generowanych z poziomu modułu: CRM, generowanych bezpośrednio z poziomu terminarza oraz karty pracy). Funkcja rozpoczyna szukanie terminu od daty określonej w polu: Od (termin realizacji). Sprawdzane są okresy dostępności obiektów dobranych do zadania i po znalezieniu na ich przecięciu okresu, w którym jednocześnie są dostępne te obiekty, ustalany jest na ten okres termin realizacji zadania.
Cały dzień – parametr umożliwiający oznaczenie realizacji zadania przez cały dzień
Przypomnienie – po zaznaczeniu parametru dla zadania będę wyświetlone przypomnienia o konieczności wykonania zadania, niezależnie od modułu, do którego zalogowany jest operator połączony z pracownikiem.
Powtarzaj co – po zaznaczeniu parametru, zadanie będzie miało charakter cykliczny – będzie ono powtarzane w określonym terminie. Wpisanie kolejnego wystąpienia zadania będzie się odbywało każdorazowo po wykonaniu zadania.
Pole Termin realizacji jest nieaktywne jeśli okno Zadania jest podnoszone przez pracownika, który go nie dodał (operator powiązany z tym pracownikiem nie widnieje w polu Utworzył).
Źródło – w polu wyświetlone będzie źródło wygenerowania zadania, o ile zadanie zostało wygenerowane w związku ze zdarzeniem zarejestrowanym w systemie, np. dla zadania wygenerowanego w ramach obsługi procesów, jako źródło zostanie wyświetlona informacja o procesach – nazwie procesu oraz zadanie w procesie, które odpowiada zadaniu zarejestrowanemu w terminarzu. Po naciśnięciu przycisku: ![]() [Pokaż źródło zadania], zostanie wyświetlone źródłowe, np. Zadanie w procesie czy Karta pracy ze zlecenia serwisowego. Natomiast za pomocą przycisku
[Pokaż źródło zadania], zostanie wyświetlone źródłowe, np. Zadanie w procesie czy Karta pracy ze zlecenia serwisowego. Natomiast za pomocą przycisku ![]() [Rozwija menu dostępnych opcji] możliwy jest podgląd Karty zadania źródłowego lub Karty wątku konwersacji (opcja jest aktywna wyłącznie, jeśli zadanie źródłowe powiązane jest z konwersacją).
[Rozwija menu dostępnych opcji] możliwy jest podgląd Karty zadania źródłowego lub Karty wątku konwersacji (opcja jest aktywna wyłącznie, jeśli zadanie źródłowe powiązane jest z konwersacją).
Zadanie może zostać opisane atrybutami. Służy temu zakładka: Atrybuty. Aby możliwe było dodanie atrybutów do konkretnego zadania, należy przypisać odpowiednią klasę atrybutu do obiektu: Zadanie. Dodawanie atrybutów odbywa się na ogólnych zasadach.
Do zadania może zostać również przypisany załącznik. Użytkownik może tego dokonać na zakładce Załączniki poprzez kliknięcie na przycisk ![]() . Zostanie wtedy domyślnie otwarta formatka nowego załącznika opisana w rozdziale. Wybór przycisku
. Zostanie wtedy domyślnie otwarta formatka nowego załącznika opisana w rozdziale. Wybór przycisku ![]() daje możliwość dodania załącznika poprzez akcje: Dodaj załącznik, Wybierz z listy, Pobierz. Opcja Ustaw domyślną jest dostępna dopiero po dodaniu elementu do listy załączników i pozwala na określenie domyślnego załącznika dla zadania.
daje możliwość dodania załącznika poprzez akcje: Dodaj załącznik, Wybierz z listy, Pobierz. Opcja Ustaw domyślną jest dostępna dopiero po dodaniu elementu do listy załączników i pozwala na określenie domyślnego załącznika dla zadania.
Generowanie zadań indywidualnych
W terminarzu pracownika, w menu kontekstowym oraz po rozwinięciu dostępnych opcji ![]() obok przycisku
obok przycisku ![]() [Dodaj zadanie] system COMARCH ERP XL pozwala wygenerować zadanie indywidualne:
[Dodaj zadanie] system COMARCH ERP XL pozwala wygenerować zadanie indywidualne:
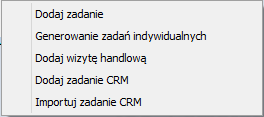
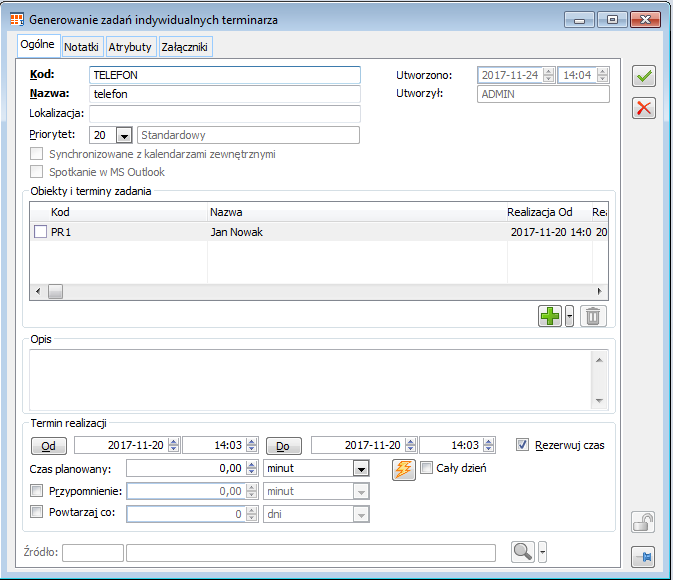
Okno Generowanie zadań indywidualnych to zmodyfikowane okno Zadania terminarza. Tabela Obiekty i terminy zadania pozwala dodawać obiekty z listy pracowników, operatorów oraz zasobów produkcyjnych. Jednocześnie w tabeli widoczne są ustalone dla tych obiektów terminy realizacji zadania. Po uruchomieniu okna w polach Termin realizacji od – do są wyświetlane wartości, które automatycznie są duplikowane do kolumn Realizacja od, Realizacja do, dla każdego obiektu.
Po wybraniu ikony [Ustal termin] ![]() dla każdego obiektu osobno wyszukiwany jest najbliższy wolny termin i wyświetlany w kolumnach Realizacja od i Realizacja do.
dla każdego obiektu osobno wyszukiwany jest najbliższy wolny termin i wyświetlany w kolumnach Realizacja od i Realizacja do.
Po ustawieniu wszystkich danych w oknie „Generowanie zadań indywidualnych” należy wybrać ikonę ![]() [Generuj]. Wówczas nastąpi sprawdzenie dla wszystkich obiektów, czy ustalone terminy nie kolidują z ich terminarzami. Jeżeli kolidują zostanie wyświetlony komunikat „Ustalony termin koliduje
[Generuj]. Wówczas nastąpi sprawdzenie dla wszystkich obiektów, czy ustalone terminy nie kolidują z ich terminarzami. Jeżeli kolidują zostanie wyświetlony komunikat „Ustalony termin koliduje
z innymi zadaniami lub kalendarzem dostępności obiektu. Czy zapisać zadanie?”. Po wybraniu odpowiedzi „Tak” (lub jeżeli nie kolidują) do terminarza wszystkich obiektów wskazanych w oknie „Generowanie zadań indywidualnych” zostaną dodane standardowe zadania. W przypadku wybrania odpowiedzi „Nie” Użytkownik powróci do okna generowania zadania.
Przypomnienia
W Systemie istnieje możliwość powiadamiania Użytkownika o konieczności wykonywania zadań zarejestrowanych w terminarzu za pomocą alertów, czyli specjalnych przypomnieniach wywoływanych automatycznie na ekran. Przypomnienia te działają na podobnej zasadzie jak przypomnienia występujące w MS Outlook. Użytkownik może zarządzać przypomnieniami – określić czas, w jakim przypomnienie ma zostać wyświetlone, anulować przypomnienie dla wskazanych zadań, a także przełożyć przypomnienie na zadany termin.
Aktywacja przypomnień
Przypomnienia będą wyświetlane, jeśli w oknie: Konfiguracja (zakładka: Ogólne/Parametry 1) w sekcji: Terminarz, zaznaczony został parametr: Włącz przypomnienia.
Definiowanie przypomnień odbywa się z poziomu okna:
Zadanie terminarza
Definicja zadania procesu
Zadanie do wykonania (dla zadania generowane z poziomu modułu: CRM)
Wygenerowanie przypomnienia odbywa się po zaznaczeniu w wymienionych obiektach parametry: Przypomnienie.
Z poziomu okna: Definicja zadania procesu i Zadanie do wykonania (zadania CRM) zaznaczenie parametru jest możliwe o ile przewidziano, że zadanie ma być uwzględnione w terminarzu (w sekcji: Terminarz, zaznaczony został parametr: Rezerwuj Czas lub Nie rezerwuj czasu).
Obok parametru: Przypomnienie, znajduje się pole, w którym określa się termin, w jakim przypomnienie ma być wyświetlane. Termin wskazany dla przypomnienia liczony jest wstecz od daty planowanego rozpoczęcia zadania.
W Systemie działa mechanizm sprawdzający, czy nie ma nowych przypomnień do wyświetlenia. Częstotliwość sprawdzania określa się w oknie: Konfiguracja, na zakładce: Ogólne/Parametry 1, poprzez wprowadzenie odpowiedniej wartości w polu: Częstość sprawdzania przypomnień.
Wyświetlanie przypomnień
Przypomnienia wyświetlane są w oknie: Przypomnienie. Jeśli przypomnień jest kilka, wtedy zostaną one wyświetlone zbiorczo w tym samym oknie. W oknie będą wyświetlone przypomnienia również o zadaniach przeterminowanych. Przypomnienie będzie wyświetlane dla tych operatorów, którzy są opiekunami w zadaniu.
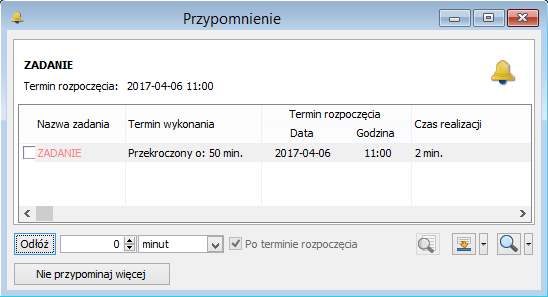
W oknie wyświetlone są informacje o czynnościach, które mają zostać wykonane, terminie ich wykonania i realizacji, a także dane dotyczące obiektu, którego zadanie dotyczy (np. numeru dokumentu).
W oknie znajdują się pola i funkcje:
Odłóż – w polu określa się czas, na który odłożone zostanie przypomnienie zaznaczone na liście. Termin odłożenia liczony będzie od terminu realizacji zadania. Po wskazaniu terminu odłożenia, należy nacisnąć przycisk: ![]() [Odłóż].
[Odłóż].
Po terminie rozpoczęcia – możliwa jest sytuacja, w której opiekun, chce odłożyć wykonanie zadania po terminie wskazanym w definicji procesu. Zaznaczenie tego parametru odkłada również przypomnienie o wskazany w polu: Odłóż, przedział czasu. Dla uaktywnienia funkcji konieczne jest naciśnięcie przycisku: Odłóż (po określeniu terminu).
Nie przypominaj więcej – funkcja powoduje anulowanie wskazanego na liście przypomnienia.
![]() [Podgląd obiektu] – umożliwia podniesienie okna dokumentu/obiektu, dla którego zdefiniowany jest proces.
[Podgląd obiektu] – umożliwia podniesienie okna dokumentu/obiektu, dla którego zdefiniowany jest proces.
![]() [Wykonanie akcji] – z poziomu okna: Przypomnienie, możliwe jest wykonanie zadania dla którego wyświetlone jest przypomnienie. Wykonanie czynności odbywa się po zaznaczeniu na liście przypomnienia i naciśnięciu przycisku.
[Wykonanie akcji] – z poziomu okna: Przypomnienie, możliwe jest wykonanie zadania dla którego wyświetlone jest przypomnienie. Wykonanie czynności odbywa się po zaznaczeniu na liście przypomnienia i naciśnięciu przycisku.
![]() [Edytuj zadanie] – po wybraniu z menu rozwijanego przyciskiem:
[Edytuj zadanie] – po wybraniu z menu rozwijanego przyciskiem: ![]() , odpowiedniej funkcji możliwa jest edycja zadania/zadania źródłowego, w ramach którego wyświetlane jest przypomnienie wskazane na liście. Zadaniem źródłowym będzie np. karta pracy ze zlecenia serwisowego, w związku
, odpowiedniej funkcji możliwa jest edycja zadania/zadania źródłowego, w ramach którego wyświetlane jest przypomnienie wskazane na liście. Zadaniem źródłowym będzie np. karta pracy ze zlecenia serwisowego, w związku
z którym wygenerowane zostało zadanie w terminarzu.



