Zadania i rola procesów
Procesy w systemie COMARCH ERP XL, pełnią funkcję:
zarządzania obiegiem informacji i dokumentów
rejestrowania dokumentów przychodzących do firmy, a nie mających odzwierciedlenia w COMARCH ERP XL
katalogowania i przechowywania informacji zewnętrznej
umożliwiającą podział zadań
definiowanie nowych statusów dokumentów (np. pomiędzy zamówieniem niepotwierdzonym a potwierdzonym wprowadzamy dodatkowe sprawdzanie poprawności zamówienia).
Dzięki swoim funkcjom, procesy umożliwiają:
kontrolę przepływu informacji w firmie i wyszukiwanie tzw. „wąskich gardeł”
wyszukiwanie „momentów krytycznych” i monitowanie o takich sytuacjach osobom kluczowym (np. informowanie kierownika o zadaniach przeterminowanych pracownika)
warunkowe wykonywanie zadań, np. zatwierdzenie zamówienia w zależności od jego wartości przeprowadza inny pracownik
automatyczne wykonywanie zadań, np. księgowanie wsadowe – po uruchomieniu księgowania – proces księgowania wybranych dokumentów przebiega automatycznie w terminie określonym w definicji procesu.
Słownik pojęć (obiektów) wykorzystywanych przy definiowaniu i obsłudze procesów
Pojęcia wykorzystywane przy definiowaniu i obsłudze procesów to:
Proces – ciąg wykonywanych zadań, których efektem jest zmiana statusu procesu, lub utworzenie nowego procesu.
Zadanie – to główny element procesu. Jest to etap, przez który musi przejść proces. Dla każdego etapu definiowane są czynności do wykonania. Dla każdego procesu, predefiniowane w systemie są dwa zadania: START i KONIEC. Oznaczają one rozpoczęcie i zakończenie procesu. Pomiędzy tymi dwoma mogą być definiowane dowolne inne zadania, np. zarejestrowanie dokumentu (w ramach którego określa się z kolei zadania, np.: wystawienie dokumentu, zatwierdzenie dokumentu itd.).
Przy obsłudze procesów, zadanie wskazuje stan, w jakim znajduje się dany proces.
Czynność – czynność jest elementem zadania. Na zadanie, czyli stan, w jakim znajduje się proces może składać się wiele czynności. Dla czynności definiuje się akcje i ich wyniki. W zależności od tego, czy czynność będzie miała przypisaną akcję kluczową, można rozróżnić następujące jej rodzaje:
Czynność kluczowa – czynność odpowiadająca funkcjonalności, jaka znajduje się w systemie, np.: potwierdzenie zamówienia. Czynność kluczową definiuje się w procesie poprzez wybranie akcji kluczowej.
Czynność – czynność, do której nie będzie przypisana akcja kluczowa będzie czynnością zwykłą. Będzie to czynność, która nie ma odzwierciedlenia w systemie COMARCH ERP XL. Jako taką czynność można na przykład określić: Zarejestrowanie protokołu wydania dokumentów. Protokół wydania dokumentów nie jest dokumentem obsługiwanym przez system COMARCH ERP XL, jednak fakt jego rejestracji może zostać odnotowany
w systemie właśnie za pomocą procesu.
Czynność specjalna – czynności specjalne stanowią grupę zadań ogólnego stosowania, niezależną od statusu procesu i niezależną od obiektów w COMARCH ERP XL, np. wysłanie wiadomości e- mail.
Akcja – akcja, której wykonanie zostało przewidziane w definicji czynności. Jeżeli akcja odpowiada funkcji w systemie COMARCH ERP XL, wtedy jest to akcja kluczowa.
Wynik – zadanie do jakiego przejdzie proces po wykonaniu akcji. Istnieje możliwość określenia wyniku, jako przejścia do etapu wcześniejszego, niż wynika to z chronologii zdefiniowanego procesu.
Opiekun – przypisany do danej czynności jest uprawniony do jej wykonania i jest za nią odpowiedzialny. Opiekunem może być:
Centrum w strukturze praw
Centrum w strukturze podległościowej
Pracownik lub grupa pracowników
Operator lub grupa operatorów
Opiekun automatyczny
Definiowanie procesu
Okno: Definicje procesów
Każdy proces, zanim zostanie uruchomiony i obsłużony, musi zostać zdefiniowany w oknie: Definicje procesów. Zarejestrowana tutaj definicja będzie stanowić wzór, na podstawie której zostanie uruchomiony konkretny proces, zgodny z danymi w niej zapisanymi.
Aby otworzyć okno, należy z menu: Procesy, wybrać funkcję: Definicje procesów.
Okno składa się z dwóch zakładek.
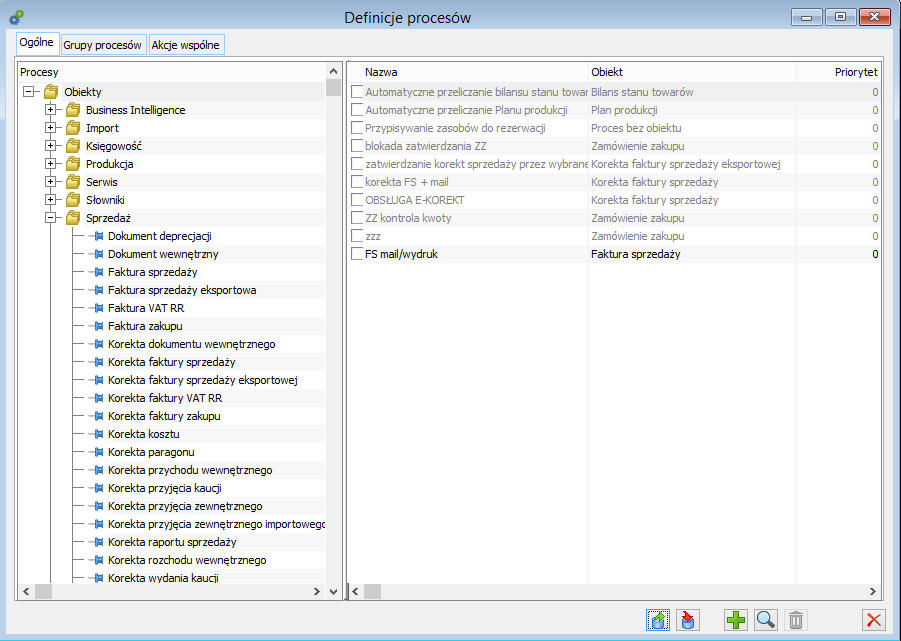
Definicje procesów, zakładka: Ogólne
Na zakładce znajdują się dwa panele. W lewym znajduje się lista obiektów, dla których można zdefiniować proces. Obiekty te podzielone są według modułów, występujących w systemie COMARCH ERP XL. Oprócz nich, na liście znajduje się folder: Inne procesy, który umożliwia definiowanie procesów dla innego obiektu, niż przewidziany w systemie COMARCH ERP XL.
Panel prawy zawiera listę definicji procesów określonych dla obiektu, jaki został zaznaczony w panelu lewym.
W oknie znajdują się funkcje:
![]() [Eksport definicji] – po zaznaczeniu procesu i naciśnięciu przycisku zostanie uruchomiony eksport tego procesu do wskazanego przez Użytkownika pliku (format .xml).
[Eksport definicji] – po zaznaczeniu procesu i naciśnięciu przycisku zostanie uruchomiony eksport tego procesu do wskazanego przez Użytkownika pliku (format .xml).
![]() [Import definicji] – przycisk umożliwia import procesu ze wskazanego pliku .xml.
[Import definicji] – przycisk umożliwia import procesu ze wskazanego pliku .xml.
![]() [Dodaj] – otwiera okno: Definicja procesu, umożliwiając dodanie nowego procesu do listy.
[Dodaj] – otwiera okno: Definicja procesu, umożliwiając dodanie nowego procesu do listy.
![]() [Zmień] – umożliwia edycję zarejestrowanego procesu, wskazanego na liście.
[Zmień] – umożliwia edycję zarejestrowanego procesu, wskazanego na liście.
![]() [Usuń] – usuwa proces z listy.
[Usuń] – usuwa proces z listy.
Zdefiniowane procesu mogą być wyświetlone w oknie w kolorach: czarnym lub szarym. Kolorem szarym wyświetlane są procesy nieaktywne (mające odznaczony parametr: Aktywny, na definicji procesu, na zakładce: Ogólne).
Definicje procesów, zakładka: Akcje wspólne
Na zakładce następuje definiowanie wspólnych akcji dla wszystkich definicji procesów, rejestrowanych na zakładce: Ogólne. Akcje wspólne zostaną dodane do wszystkich procesów – zarówno już zarejestrowanych jak i do nowo dodawanych. Na liście akcji dla definicji procesu (okno: Definicja procesu, zakładka: Akcje), akcje wspólne będą wyświetlone niebieską czcionką.
Możliwe jest wybranie akcji wspólnej ze słownika predefiniowanego w systemie.
![]() [Dodaj] – otwiera okno: Definicja akcji, umożliwiając dodanie nowej akcji do listy.
[Dodaj] – otwiera okno: Definicja akcji, umożliwiając dodanie nowej akcji do listy.
![]() [Zmień] – funkcja umożliwia edycję akcji zaznaczonej na liście.
[Zmień] – funkcja umożliwia edycję akcji zaznaczonej na liście.
![]() [Usuń] – usuwa akcję zaznaczoną na liście.
[Usuń] – usuwa akcję zaznaczoną na liście.
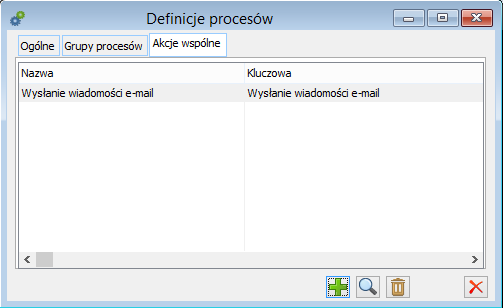
Definicje procesów, zakładka: Grupy procesów
Na zakładce można łączyć procesy w grupy realizujące określony scenariusz wystawiania dokumentów.
![]() [Eksport definicji] – po zaznaczeniu definicji procesu i naciśnięciu przycisku zostanie uruchomiony eksport definicji procesu do wskazanego przez Użytkownika pliku (format .xml).
[Eksport definicji] – po zaznaczeniu definicji procesu i naciśnięciu przycisku zostanie uruchomiony eksport definicji procesu do wskazanego przez Użytkownika pliku (format .xml).
![]() [Import definicji] – przycisk umożliwia import definicji procesu ze wskazanego pliku .xml.
[Import definicji] – przycisk umożliwia import definicji procesu ze wskazanego pliku .xml.
![]() [Dodaj] – otwiera okno: Definicja procesu, umożliwiając dodanie nowej definicji procesu do listy.
[Dodaj] – otwiera okno: Definicja procesu, umożliwiając dodanie nowej definicji procesu do listy.
![]() [Zmień] – umożliwia edycję zarejestrowanej definicji procesu, wskazanej na liście.
[Zmień] – umożliwia edycję zarejestrowanej definicji procesu, wskazanej na liście. ![]() [Usuń] – usuwa definicję procesu z listy.
[Usuń] – usuwa definicję procesu z listy.
![]() [Zakończ] – zamyka okno.
[Zakończ] – zamyka okno.
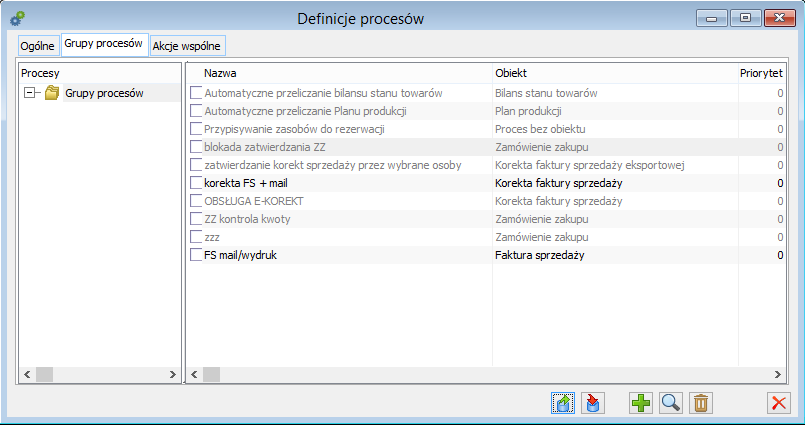
Definicja procesu
W oknie definicja procesu następuje określanie definicji procesu. Definicja ta będzie stanowić wzór dla obsługiwanego konkretnego procesu.
Otworzenie okna definicji procesu następuje po naciśnięciu w oknie: Definicje procesów, przycisku: ![]() [Dodaj].
[Dodaj].
Możliwe jest określanie definicji procesu dotyczącego obiektu w COMARCH ERP XL, lub procesu bez takiego obiektu.
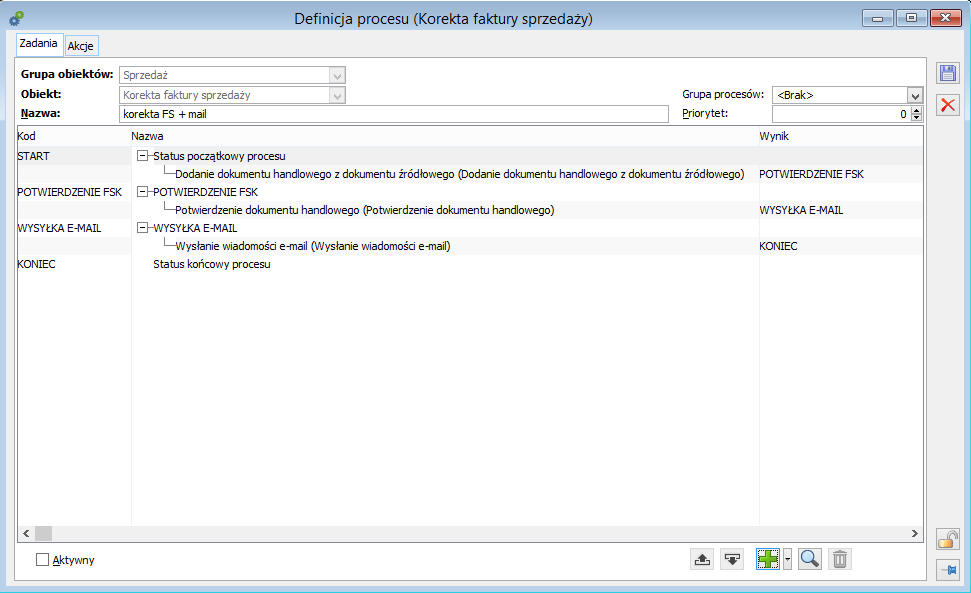
Zakładka: Zadania
Na zakładce definiuje się składowe procesu:
Zadania, czyli etapy, przez jakie ma przejść proces. Na każdym procesie znajdują się dwa zadania predefiniowane w systemie: START i KONIEC. Dla zadania: START, konieczne jest określenie czynności (akcji), której wykonanie będzie uruchamiało dany proces
Zadania, czyli zadania do wykonania w danym etapie (statusie).
Ponadto na zakładce znajdują się funkcje i pola do opisania:
Grupa obiektów – informacja do której grupy definiowany proces należy, pole nieedytowalne.
Obiekt – informacja o obiekcie, pole nieedytowalne.
Grupa procesów – możliwość przypisania definiowanego procesu do wybranej grupy.
Nazwa – nazwa definicji procesu.
Priorytet – priorytet procesu. Priorytet ten wskazuje kolejność obsługiwania poszczególnych procesów przez odpowiedzialnego pracownika. Zdefiniowany tutaj priorytet jest priorytetem domyślnym, którym zostanie oznaczony uruchamiany konkretny proces. Priorytet ten będzie mógł jednak zostać zmieniony przez uprawnionego Użytkownika. Obowiązuje zasada, że im wyższa wartość priorytetu, tym wyższy priorytet, np. proces, który ma wprowadzony priorytet 70, będzie ”ważniejszy” niż proces z priorytetem, oznaczonym wartością 50. Kolejność obsługiwania procesów według priorytetów nie jest wymuszana przez system.
Aktywny – oznaczenie procesu jako aktywnego oznacza, że może on być obsługiwany. Parametr ten ma więc podobne znaczenie, jak parametr w konfiguracji: Włącz obsługę procesów. Proces, aby mógł zostać uruchomiony i obsłużony, musi mieć zaznaczone obydwa parametry. Jeżeli parametr na definicji procesu: Aktywny, zostanie odznaczony, wtedy, pomimo włączonej obsługi procesów (parametr w konfiguracji), proces nie będzie obsługiwany. Dodatkowo dla procesów już uruchomionych wstrzymane będzie dodawanie nowych zadań (statusów).
Obsługa zadania z nieaktywnego procesu będzie polegać na zakończeniu aktualnie wykonywanego, wynikiem działania będzie zawsze status końcowy (KONIEC).
Przy zapisie definicji procesu po zaznaczeniu parametru: Aktywny, sprawdzana jest kontrola poprawności zdefiniowania procesu. W poprawnej aktywnej definicji procesu, muszą zostać spełnione warunki:
do zadania musi zostać przypisana akcja do wykonania (z wyjątkiem statusu: KONIEC)
do każdej czynności musi zostać przypisana akcja do wykonania
do każdej czynności musi zostać przypisany opiekun, który będzie odpowiedzialny za dane zadanie.
Przy próbie zapisu aktywnej definicji procesu, jeśli nie dla każdego zadania zostanie przypisana czynność do wykonania, zapis definicji nie będzie możliwy. Kontrola poprawności definicji procesu nie następuje jeżeli parametr: Aktywny, nie jest zaznaczony.
![]() [Dodaj] – umożliwia zdefiniowanie i dodanie do procesu nowego zadania jeśli na liście zaznaczone jest zadanie: KONIEC, lub czynności, jeśli zaznaczona jest inna pozycja. Po naciśnięciu przycisku:
[Dodaj] – umożliwia zdefiniowanie i dodanie do procesu nowego zadania jeśli na liście zaznaczone jest zadanie: KONIEC, lub czynności, jeśli zaznaczona jest inna pozycja. Po naciśnięciu przycisku: ![]() [Rozwija menu dostępnych opcji], zostanie rozwinięte menu z opcjami wyboru dodania: zadania lub czynności.
[Rozwija menu dostępnych opcji], zostanie rozwinięte menu z opcjami wyboru dodania: zadania lub czynności.
![]() [Zmień] – umożliwia edycję zadania/czynności.
[Zmień] – umożliwia edycję zadania/czynności.
![]() [Usuń] – usuwa zadanie/czynność z definicji procesu. Niemożliwe jest usunięcie zadania: START i KONIEC – predefiniowanych w systemie.
[Usuń] – usuwa zadanie/czynność z definicji procesu. Niemożliwe jest usunięcie zadania: START i KONIEC – predefiniowanych w systemie.
![]() [W górę] – zmienia kolejność wyświetlania zadań, przesuwając zaznaczony status o jeden
[W górę] – zmienia kolejność wyświetlania zadań, przesuwając zaznaczony status o jeden
w górę.
![]() [W dół] – zmienia kolejność wyświetlania statusów, przesuwając zaznaczony status o jeden
[W dół] – zmienia kolejność wyświetlania statusów, przesuwając zaznaczony status o jeden
w dół.
Funkcje uruchamiane za pomocą przycisków, są również dostępne po rozwinięciu menu kontekstowego, uruchamianego prawym klawiszem myszy.
Zakładka: Akcje
Na zakładce wyświetlone są akcje przypisane do procesu. Są to akcje:
wspólne – zdefiniowane w oknie: Definicje procesów, na zakładce: Akcje wspólne, wyświetlone niebieską czcionką
zdefiniowane na zakładce przez Użytkownika, po użyciu przycisku: ![]() [Dodaj]
[Dodaj]
przypisane do konkretnej definicji procesu przez Użytkownika, z poziomu zakładki: Zadania.
Akcje wspólne są dodawane do każdego procesu przez rejestrację akcji wspólnych w oknie: Definicje procesów, na zakładce: Akcje wspólne. Na konkretnej definicji procesu, nie jest możliwa edycja, ani usunięcie takich akcji. Dopuszczalne jest to jedynie w oknie: Definicje procesów.
Na zakładce znajdują się pola takie, jak na zakładce: Zadania. Oprócz tego na zakładce znajdują się funkcje:
![]() [Dodaj] – umożliwia zarejestrowanie nowej akcji w definicji procesu. Dodanie w ten sposób akcji nie jest jeszcze wystarczające do tego, by w procesie została ona wykonana. Dodane tu akcje stworzą listę, z której dopiero następuje wybranie akcji do wykonania w procesie. Więcej informacji
[Dodaj] – umożliwia zarejestrowanie nowej akcji w definicji procesu. Dodanie w ten sposób akcji nie jest jeszcze wystarczające do tego, by w procesie została ona wykonana. Dodane tu akcje stworzą listę, z której dopiero następuje wybranie akcji do wykonania w procesie. Więcej informacji
o przypisaniu akcji do procesu znajduje się w rozdziale:
![]() [Zmień] – umożliwia edycję zarejestrowanej akcji. Nie jest możliwa edycja akcji wspólnej.
[Zmień] – umożliwia edycję zarejestrowanej akcji. Nie jest możliwa edycja akcji wspólnej.
![]() [Usuń] – umożliwia usunięcie zarejestrowanej akcji z procesu. Nie jest możliwe usunięcie akcji wspólnej.
[Usuń] – umożliwia usunięcie zarejestrowanej akcji z procesu. Nie jest możliwe usunięcie akcji wspólnej.
![]() [Dodaj brakujące akcje] – umożliwia wprowadzenie z powrotem akcji, które usunęliśmy z listy za pomocą przycisku Usuń.
[Dodaj brakujące akcje] – umożliwia wprowadzenie z powrotem akcji, które usunęliśmy z listy za pomocą przycisku Usuń.
Parametr Wykonywanie innych akcji: Zabronione lub Dozwolone umożliwia wykonanie lub nie innych akcji niż wymienione w definiowanym procesie.
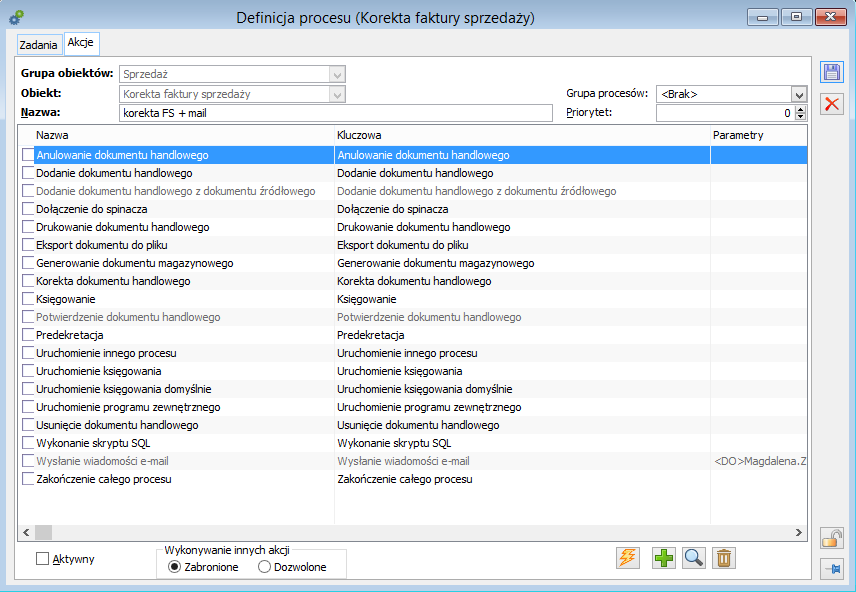
W przypadku użycia akcji w definicji procesu tzn. przypisano ich do zadań i nie ma możliwości ich usunięcia. Jeżeli użytkownik zaznaczy wszystkie akcje i usuwa je seryjnie, to zostaną usunięte tylko te, które nie zostały przypisane do zadań. Akcja użyta w procesie zostanie podświetlona na szaro.
Definicja zadania procesu
Zadanie procesu to inaczej jego etap, w skład którego wchodzą zadania do wykonania. Definiowanie zadania procesu następuje z poziomu zakładki: Zadania, okna: Definicja procesu, po naciśnięciu przycisku: ![]() [Dodaj].
[Dodaj].
Okno składka się z dwóch lub trzech zakładek w zależności od tego, czy zostanie uaktywniona zakładka: SQL.
Zadanie wykonywane w procesie na podstawie definicji może być uwzględniane w terminarzu.
Z poziomu terminarza będzie ono mogło być wykonywane, możliwe będzie również ustawienie dla takiego zadania przypomnień. Warunkiem uwzględnienia zadania w terminarzu jest zaznaczenie w sekcji: Terminarz, opcji: Rezerwuj czas lub Nie rezerwuj czasu.
Definicja zadania procesu, zakładka: Ogólne
Na zakładce określa się podstawowe dane statusu:
Kod – skrócona nazwa zadania.
Nazwa – pełna nazwa zadania.
Priorytet – każde zadanie w ramach procesu może mieć nadany inny priorytet. Priorytet ten obowiązuje tylko zadanie – sam proces ma osobny priorytet. Podobnie jak w przypadku priorytetu dla procesu, obowiązuje zasada, że im wyższa wartość wprowadzona w polu: Priorytet, tym priorytet dla zadania jest wyższy.
Data realizacji – to data realizacji zadania dla operatora, automatyczna, wskazuje czas,
w którym zostanie uruchomione wykonanie akcji kluczowej.
Termin realizacji – termin realizacji, to termin, w jakim ma zostać zrealizowane dane zadanie. Liczony jest on od momentu trafienia zadania do skrzynki pracownika. Termin można określić poprzez wskazanie ilości sekund, minut, godzin, dni, tygodni lub za pomocą warunku SQL. Warunek wprowadza się na zakładce: SQL, uaktywnionej po zaznaczeniu pola: SQL. Warunek ten powinien zwrócić zmienną w formacie timestamp.
Datę można określić poprzez wskazanie ilości sekund, minut, godzin, dni, tygodni lub za pomocą warunku SQL. Warunek wprowadza się na zakładce: SQL, uaktywnionej po zaznaczeniu pola: SQL. Warunek ten powinien zwrócić zmienną w formacie timestamp.
Niezależnie od określenia daty realizacji w tym oknie, można ją również edytować indywidualnie dla każdego wykonywanego zadania osobno – w oknie: Zadanie, dostępnym z poziomu odpowiednich skrzynek (pracownika/automatu xl).
Czas realizacji – czas przewidziany na realizację zadania. Czas można określić poprzez wskazanie ilości sekund, minut, godzin, dni, tygodni lub za pomocą warunku SQL. Warunek wprowadza się na zakładce: SQL, uaktywnionej po zaznaczeniu pola: SQL. Warunek ten powinien zwrócić zmienną
w formacie timestamp.
Podczas podawania daty realizacji zadania, uwzględniane są czasy realizacji dla innych zadań w skrzynce pracownika – System wyszukuje pierwszy wolny termin. Wyszukiwanie wolnych terminów będzie miało miejsce tylko w przypadku podania na definicji zadania niezerowego czasu realizacji.
Czas realizacji będzie terminem realizacji zadania rejestrowanego w terminarzu, o ile przewidziano taką opcję (w sekcji: Terminarz, będą miały zaznaczony parametr: Rezerwuj czas, Nie rezerwuj czasu).
Terminarz – opcje w tej części decydują o uwzględnieniu zadania procesu w terminarzu. Zadanie zostanie uwzględnione w terminarzu, jeśli opiekunem zadania w procesie jest:
pracownik
operator połączony z pracownikiem
centrum struktury firmy, do którego należy pracownik (zadanie zostanie uwzględnione terminarzach pracowników należących do tego centrum) lub operator powiązany z pracownikiem.
Dostępne opcje w sekcji terminarz:
Rezerwuj czas – zaznaczenie parametru powoduje, że czas, na jaki zostało wygenerowane zadanie oznaczany będzie jako zajęty. Zadanie zostanie uwzględnione w terminarzu. Terminem realizacji ustalonym dla zadania rejestrowanego w terminarzu będzie czas określony dla zadania procesu w polu: Czas realizacji.
Nie rezerwuj czasu – zaznaczenie parametru powoduje, że czas na jaki zostało wyznaczone zadanie w procesie nie będzie powodował zajętości obiektu. Zadanie zostanie jednak uwzględnione w terminarzu. Terminem realizacji ustalonym dla zadania rejestrowanego w terminarzu będzie czas określony dla zadania procesu w polu: Czas realizacji
Nie uwzględniaj w terminarzu – po zaznaczeniu parametru, zadanie wynikające z procesu nie zostanie zarejestrowane w terminarzu. Dla zadań, które nie są uwzględniane w terminarzu nie będzie możliwe generowanie przypomnień
Wyżej opisane opcje są dostępne zarówno z poziomu definicji zadania jak również z poziomu konkretnego zadania edytowanego dla uruchomionego procesu z poziomu okna: Skrzynka pracownika. Wykonanie zadania procesu, który jest uwzględniany w terminarzu skutkuje oznaczeniem jego wykonania również w terminarzu. Podobnie – wykonanie zadania z poziomu terminarza zostanie również odzwierciedlone w oknie: Historia procesu i w oknie: Skrzynka pracownika
Przypomnienie – zaznaczenie parametru spowoduje, że w procesie uruchomionym na podstawie definicji procesu, w bieżącym zadaniu i w zadanym terminie (liczonym wstecz od terminu rozpoczęcia zadania) zostanie wygenerowane przypomnienie o konieczności wykonania czynności przewidzianej
w tym zadaniu. Przypomnienie będzie generowane tylko dla tych zadań, które zostaną uwzględnione w terminarzu (w sekcji: Terminarz, będą miały zaznaczony parametr: Rezerwuj czas, Nie rezerwuj czasu).
Warunek wejścia – warunek, jaki musi zostać spełniony, aby nastąpiło wejście do danego statusu. Warunek ten określa się przez wykonanie zadań poprzedzających:
wykonano zadania poprzedzające:
- przynajmniej jedno – jeżeli wykonano przynajmniej jedno zadanie (czynność) poprzedzające, dla którego wynikiem będzie to zadanie. Sytuacja taka będzie miała miejsce w przypadku, gdy proces biegnie dwutorowo i dwa tory tego procesu spotykają się w bieżącym zadaniu.
- wszystkie – aby nastąpiło wejście do zadania, będą musiały zostać wykonane wszystkie zadania poprzedzające (czynności).
SQL – zaznaczenie opcji uaktywnia zakładkę: SQL. Na zakładce można określić warunek SQL, po spełnieniu którego nastąpi wejście do statusu, np., wykonanie dwóch zadań poprzedzających itp.
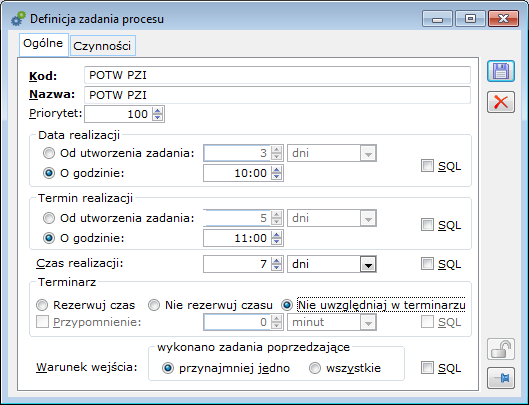
Definicja zadania procesu, zakładka: SQL
Zakładka uaktywnia się po zaznaczeniu na zakładce: Ogólne, opcji: SQL, dla co najmniej jednego z parametrów:
Termin realizacji
Data realizacji
Czas realizacji
Przypomnienie
Warunek wejścia.
Na zakładce wprowadza się warunki SQL, odpowiednio do opisu, znajdującego się w rozdziale: Zakładka: Ogólne (dla każdego pola SQL przewidziana jest ilość znaków 2048, jednak suma wszystkich znaków na jednym zadaniu nie może przekraczać 8 tys.).
Definicja zadania procesu, zakładka: Czynności
Na zakładce następuje określenie czynności, jakich wykonanie zostało przewidziane w definiowanym zadaniu (etapie).
W oknie znajdują się funkcje:
![]() [Dodaj] – służy dodaniu czynności do zadania. Po naciśnięciu przycisku zostanie otworzone okno: Definicja czynności procesu, które umożliwia zdefiniowanie takiej czynności.
[Dodaj] – służy dodaniu czynności do zadania. Po naciśnięciu przycisku zostanie otworzone okno: Definicja czynności procesu, które umożliwia zdefiniowanie takiej czynności.
![]() [Zmień] – umożliwia edycję dodanej czynności.
[Zmień] – umożliwia edycję dodanej czynności.
![]() [Usuń] – umożliwia usunięcie wskazanej czynności z zadania.
[Usuń] – umożliwia usunięcie wskazanej czynności z zadania.
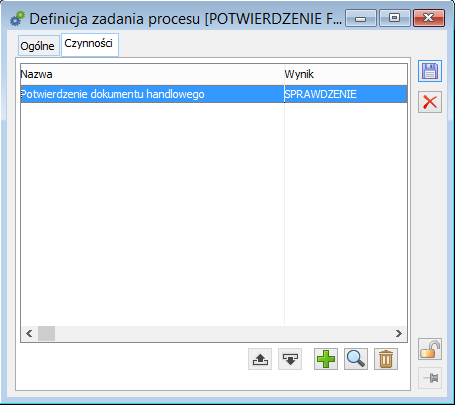
Definicja czynności procesu
Okno umożliwia definiowanie czynności dla procesu (zadania). Definiowanie to może się odbywać z poziomu:
okna: Definicje procesów (zakładka: Zadania)
okna: Definicja zadania procesu (zakładka: Czynności).
Na czynność składa się: akcja, czyli konkretne działanie, jakie należy wykonać oraz wynik, czyli wskazanie, do jakiego statusu (etapu) ma przejść proces, po wykonaniu akcji. Dla czynności może zostać przypisany opiekun, który będzie odpowiedzialny za jej wykonanie.
Okno składa się z dwóch zakładek.
Definicja czynności procesu, zakładka: Ogólne
Na zakładce określa się akcję, jaka musi zostać wykonana w ramach zadania procesu oraz wynik, jaki ma nastąpić po jej wykonaniu.
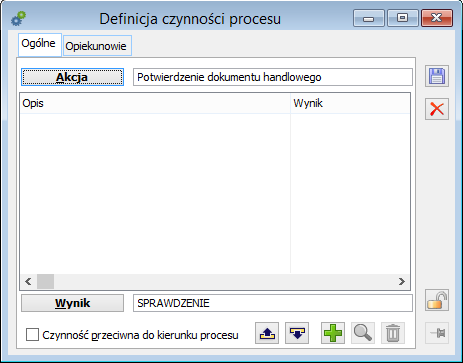
Akcja – to konkretne zadanie, jakie należy wykonać. Wybierana jest po naciśnięciu przycisku: ![]() [Wybierz akcję]. Zostanie wtedy otworzone okno: Definicja procesu, z jedną zakładką: Akcje (jest to okno procesu, do którego ma zostać przypisane zadanie). Na zakładce tej znajdują się akcje dostępne do wybrania. Jeżeli odpowiedniej akcji nie ma na liście, wtedy należy ją dodać przez naciśnięcie przycisku:
[Wybierz akcję]. Zostanie wtedy otworzone okno: Definicja procesu, z jedną zakładką: Akcje (jest to okno procesu, do którego ma zostać przypisane zadanie). Na zakładce tej znajdują się akcje dostępne do wybrania. Jeżeli odpowiedniej akcji nie ma na liście, wtedy należy ją dodać przez naciśnięcie przycisku: ![]() [Dodaj]. Wybranie akcji odbywa się przez jej zaznaczenie i naciśnięcie przycisku:
[Dodaj]. Wybranie akcji odbywa się przez jej zaznaczenie i naciśnięcie przycisku: ![]() [Wybierz].
[Wybierz].
Wynik – to wskazanie, do jakiego zadania (etapu) ma przejść proces, po wykonaniu akcji. Wybierany jest po naciśnięciu przycisku: ![]() [Wybierz wynik]. Zostanie wtedy otworzone okno: Definicja procesu, z jedną zakładką: Zadania (jest to okno procesu, do którego ma zostać przypisane zadanie). Jeżeli ma zostać wybranych więcej wyników dla akcji, wtedy ich dodanie następuje po naciśnięciu przycisku:
[Wybierz wynik]. Zostanie wtedy otworzone okno: Definicja procesu, z jedną zakładką: Zadania (jest to okno procesu, do którego ma zostać przypisane zadanie). Jeżeli ma zostać wybranych więcej wyników dla akcji, wtedy ich dodanie następuje po naciśnięciu przycisku: ![]() [Dodaj], znajdującym się u dołu zakładki. Takie wyniki mogą zostać obłożone warunkami SQL, które można zdefiniować przy dodawaniu konkretnego wyniku.
[Dodaj], znajdującym się u dołu zakładki. Takie wyniki mogą zostać obłożone warunkami SQL, które można zdefiniować przy dodawaniu konkretnego wyniku.
Przykład: Warunek badający czy dokument ZS ma serię CE:
select @Wynik = case when exists (select * from cdn.ZamNag where Zan_gidtyp = @ObiTyp and Zan_gidnumer = @ObiNumer and Zan_ZamSeria=’CE’) then 1 else 0 end
Wynikiem może być tylko zdefiniowane już zadanie. Może się jednak zdarzyć, że podczas definiowania czynności, zadanie, mające być jego wynikiem nie zostało jeszcze zdefiniowane w procesie. W takiej sytuacji można dodać nowe zadanie do procesu, wykonując następujące czynności:
nacisnąć przycisk: ![]() , zostanie otworzone okno: Definicja procesu;
, zostanie otworzone okno: Definicja procesu;
w oknie: Definicja procesu, należy nacisnąć przycisk: ![]() [Rozwija menu dostępnych opcji] i z rozwijalnego menu wybrać funkcję: Dodaj zadanie, co umożliwi zdefiniowanie nowego zadania;
[Rozwija menu dostępnych opcji] i z rozwijalnego menu wybrać funkcję: Dodaj zadanie, co umożliwi zdefiniowanie nowego zadania;
po określeniu zadania, należy je zapisać, naciskając przycisk: ![]() [Zapisz zmiany].
[Zapisz zmiany].
Nowe zadanie zostanie dodane do listy zadań na definicji procesu i będzie mogło zostać wybrane jako wynik, po jego zaznaczeniu i naciśnięciu przycisku: ![]() [Wybierz].
[Wybierz].
w procesie, które będą mogły stanowić takie wyniki. Biorąc to pod uwagę, zalecane jest najpierw zdefiniowanie zadań w procesie, a dopiero później, w ich ramach określić czynności (czyli akcje i wyniki).
Czynność przeciwna do kierunku przebiegu procesu – domyślne zaznaczenie tego parametru przenoszone jest z Definicji Akcji.
Na zakładce znajdują się funkcje:
![]() [Dodaj] – służy zdefiniowaniu wyniku dla akcji i jego warunku. Otwierając okno: Definicja statusu wynikowego czynności. Możliwe jest dodanie jednego lub wielu wyników.
[Dodaj] – służy zdefiniowaniu wyniku dla akcji i jego warunku. Otwierając okno: Definicja statusu wynikowego czynności. Możliwe jest dodanie jednego lub wielu wyników.
![]() [Zmień] – umożliwia edycję wyniku i jego warunku.
[Zmień] – umożliwia edycję wyniku i jego warunku.
![]() [Usuń] – usuwa wynik z listy wyników.
[Usuń] – usuwa wynik z listy wyników.
![]() [W górę] – zmienia kolejność wyświetlania czynności, przesuwając zaznaczoną o jedno w górę.
[W górę] – zmienia kolejność wyświetlania czynności, przesuwając zaznaczoną o jedno w górę.
![]() [W dół] – zmienia kolejność wyświetlania czynności, przesuwając zaznaczoną o jedno w dół.
[W dół] – zmienia kolejność wyświetlania czynności, przesuwając zaznaczoną o jedno w dół.
Definicja czynności procesu, zakładka: Opiekunowie
Na zakładce można przypisać opiekuna, który będzie odpowiedzialny za wykonanie akcji zdefiniowanej na zakładce: Ogólne.
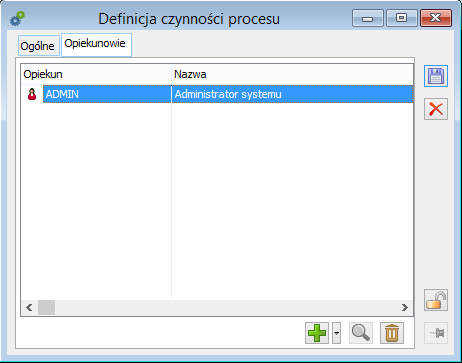
Dodanie opiekuna odbywa się po naciśnięciu przycisku: ![]() [Dodaj]. Przycisk:
[Dodaj]. Przycisk: ![]() [Rozwija menu dostępnych opcji], zostanie rozwinięte menu z opcjami wyboru opiekuna:
[Rozwija menu dostępnych opcji], zostanie rozwinięte menu z opcjami wyboru opiekuna:
ze struktury firmy (możliwy wybór centrum podległościowego lub centrum praw),
z listy pracowników,
z listy operatorów,
opiekuna automatycznego.
Wybór następuje po wybraniu z otworzonej listy opiekuna i naciśnięciu przycisku: ![]() [Wybierz]. Możliwy jest wybór więcej niż jednego opiekuna. Wybranie opiekuna spowoduje, że po uruchomieniu procesu, określone zadanie znajdzie się w skrzynce wybranego pracownika/operatora. Jeżeli jako opiekuna wybrano centrum podległościowe, wtedy zadanie znajdzie się w skrzynkach wszystkich pracowników danego centrum, a także w podcentrach. Podobnie w przypadku wyboru jako opiekuna centrum praw – zadanie zostanie umieszczone w skrzynkach wszystkich operatorów oraz w podcentrach. Wykonanie zadania przez jednego pracownika/operatora jest skuteczne dla pozostałych podmiotów, co powoduje, że zadanie, jako wykonane – zostanie usunięte z ich skrzynek.
[Wybierz]. Możliwy jest wybór więcej niż jednego opiekuna. Wybranie opiekuna spowoduje, że po uruchomieniu procesu, określone zadanie znajdzie się w skrzynce wybranego pracownika/operatora. Jeżeli jako opiekuna wybrano centrum podległościowe, wtedy zadanie znajdzie się w skrzynkach wszystkich pracowników danego centrum, a także w podcentrach. Podobnie w przypadku wyboru jako opiekuna centrum praw – zadanie zostanie umieszczone w skrzynkach wszystkich operatorów oraz w podcentrach. Wykonanie zadania przez jednego pracownika/operatora jest skuteczne dla pozostałych podmiotów, co powoduje, że zadanie, jako wykonane – zostanie usunięte z ich skrzynek.
Definicja Akcji
Okno otwiera się podczas dodawania akcji z poziomu okna: Definicja procesu (zakładka: Akcje). Definiowanie akcji może nastąpić:
Podczas dodawania akcji w oknie: Definicja procesu, na zakładce: Akcje,
Podczas definiowania zadania, w oknie: Definicja zadania procesu (na zakładce: Ogólne), po naciśnięciu przycisku: ![]() [Wybierz akcję] i zdefiniowaniu akcji w oknie: Definicja procesu, na zakładce: Akcje.
[Wybierz akcję] i zdefiniowaniu akcji w oknie: Definicja procesu, na zakładce: Akcje.
Po naciśnięciu przycisku: ![]() [Dodaj], w oknie: Definicja procesu, na zakładce: Akcje, zostanie otworzone okno: Definicja Akcji.
[Dodaj], w oknie: Definicja procesu, na zakładce: Akcje, zostanie otworzone okno: Definicja Akcji.
Definicja Akcji, zakładka: Ogólne
Na zakładce określa się pola:
Nazwa – nazwa akcji.
Akcja kluczowa – jeżeli definiowana akcja ma dotyczyć obiektu w systemie COMARCH ERP XL, wtedy należy wskazać akcję kluczową. Po naciśnięciu przycisku: ![]() , zostanie rozwinięta predefiniowana lista dostępnych akcji kluczowych, właściwych dla obiektu, którego dotyczy proces, np., dla procesu: Obsługa zamówienia zakupu, zostanie wyświetlona lista możliwych do przeprowadzenia czynności, związanych z dokumentem zamówienia zakupu: dodanie zamówienia zakupu, potwierdzenie zamówienia zakupu itd. Jeśli akcja ma być zdefiniowana jako niezwiązana
, zostanie rozwinięta predefiniowana lista dostępnych akcji kluczowych, właściwych dla obiektu, którego dotyczy proces, np., dla procesu: Obsługa zamówienia zakupu, zostanie wyświetlona lista możliwych do przeprowadzenia czynności, związanych z dokumentem zamówienia zakupu: dodanie zamówienia zakupu, potwierdzenie zamówienia zakupu itd. Jeśli akcja ma być zdefiniowana jako niezwiązana
z żadną czynnością możliwą do przeprowadzenia w systemie COMARCH ERP XL, wtedy pole: Akcja kluczowa, należy pozostawić niewypełnione.
Akcje kluczowe muszą zostać odpowiednio dobrane do charakteru czynności, jakie mają wywoływać, np.
akcją wywołującą generowanie dokumentu handlowego jest: Dodanie dokumentu handlowego
akcją wywołującą generowanie korekty do dokumentu handlowego będzie akcja kluczowa: Dodanie dokumentu handlowego z dokumentu źródłowego. Oznacza to, że jeśli definiowany jest np. proces do obiektu: Korekta faktury sprzedaży, który ma inicjować wygenerowanie korekty, wtedy jako pierwszą akcję, uruchamiającą ten proces powinna być akcja: Dodanie dokumentu handlowego z dokumentu źródłowego.
Akcja przeciwna do kierunku przebiegu procesu – parametr ten ma znaczenie w dwóch sytuacjach:
dla procesu zostały zdefiniowane dwie ścieżki. W momencie, gdy zostanie wykonana akcja na jednej ze ścieżek, „wykonywane” są również akcje na drugiej ścieżce (wykonywanie to jest umowne – zadania na drugiej ścieżce uznane są za wykonane, ponieważ proces toczy się pierwszą ścieżką). Przy wyszukiwaniu wcześniejszych akcji (wykonanych), ignorowane będą te, dla których parametr: Akcja przeciwna do kierunku przebiegu procesu, został zaznaczony;
jeżeli dla danego zadania, jako warunek wejścia został oznaczony warunek: Wykonano zadania poprzedzające – wszystkie, wtedy, podczas szukanie wszystkich wykonanych zadań poprzedzających ignorowane będą te, dla których został zaznaczony parametr: Akcja przeciwna do kierunku przebiegu procesu.
Uruchom ponownie gdy jest już zakończony – w przypadku gdy parametr jest odznaczony proces zostanie uruchomiony tylko dla tych obiektów, dla których nie był jeszcze uruchamiany. Jeśli parametr będzie zaznaczony proces będzie uruchamiany dla wszystkich obiektów dla których nie był uruchamiany i dla tych dla których był uruchomiony a został już zamknięty.
Definicja Akcji, zakładka: Parametry
Zakładka ta uaktywnia się przy definiowaniu niektórych akcji kluczowych. Dla akcji, dla których zakładka się uaktywnia, należy określić działanie, jakie ma zostać wykonane, np. dla akcji kluczowej: Generowanie dokumentu z zamówienia sprzedaży, na zakładce: Parametry, wprowadza się nazwę dokumentu, który ma zostać wygenerowany, np. FS. Jeśli w podanym przykładzie zdefiniowano kilka dokumentów, wtedy domyślnie generowany będzie dokument, podany na definicji akcji jako pierwszy. Nazwy dokumentów, które mają zostać wygenerowane z zamówienia należy wprowadzać z uwzględnieniem średnika w następującym formacie:
FZ,PW,PZ (przykład dla procesu obsługującego zamówienie zakupu).
Szczególnym przypadkiem jest definicja akcji, w której akcją kluczową jest: Wysłanie wiadomości email. Aby akcja została prawidłowo wykonana, na zakładce: Parametry, definicji takiej akcji, należy wskazać: Adres odbiorcy wiadomości, temat wiadomości oraz jej treść. Dane należy wprowadzić, według poniższego wzoru:
<DO>adres odbiorcy</DO>
<TEMAT>temat wiadomości</TEMAT>
<TRESC>Treść wiadomości</TRESC>
<ZALACZNIK Wydruk=1\> – wydruk domyślny
<ZALACZNIK Wydruk=1> Zrodlo = 0, Wydruk = 94, Format = 1 </ZALACZNIK> – wskazany wydruk
<ZALACZNIK Wydruk=0> lokalizacja np. (C:\przyklad.jpg) <ZALACZNIK> – plik z dysku
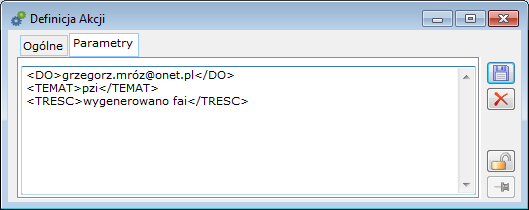
Na zakładce: Parametry, można również wprowadzić zapytanie w języku T-SQL, które umożliwia np. wysłanie wiadomości e-mail, na adres podany na karcie kontrahenta, dla którego wygenerowany został dokument. Aby wykorzystać tę funkcjonalność, należy wykonać następujące czynności:
W pierwszym znaku wyrażenia (wpisanego w sekcję <DO>, <TEMAT>, lub <TRESC>) interpretowanego przez program, należy wstawić znak: ‘!’, np., <TRESC>!’tutaj_kod’ </TRESC>
Wśród dostępnych prymitywów są:
- @OBITYP, @OBINUMER – reprezentujące identyfikator procesowanego obiektu
- @PRCTYP, @PRCNUMER – identyfikator pracownika
- @OPENUMER – identyfikator operatora
- @SQL – funkcja wykonująca dowolne zapytanie SQL
- @ADRESEMAILKONTRAHENTA
- @NUMERDOKUMENTU
Przykład: Treść zakładki: Parametry, która umożliwia wysłanie wiadomości e-mail na adres podany na karcie kontrahenta, o zamówieniu obsługiwanym przez proces:
<DO>!@SQL(‘Select KNT_EMail From cdn.kntkarty (NOLOCK) join CDN.ZAMNAG (NOLOCK) on ZaN_KntNumer = Knt_GIDNumer where ZaN_GIDNumer=’&@OBINUMER)</DO>
<TEMAT>test</TEMAT>
<TRESC>!’Dokument:’&@SQL(‘Select CDN.NumerDokumentu(CDN.DokMapTypDokumentu(ZAN_GIDTyp,ZAN_ZamTyp, ZAN_Rodzaj),0,0,ZAN_ZamNumer, ZAN_ZamRok, ZaN_ZamSeria,0) From CDN.ZamNAg (NOLOCK) Where ZaN_GidNumer=’&@OBINumer)</TRESC>
W przypadku gdy w treści maila używając zapytania SQL wysyłamy kilka wierszy w formie listy to
w takim zapytaniu należy dodać znacznik ‘list’.
W przypadku akcji: Księgowanie (dla procesu księgowania wsadowego), na zakładce: Parametry, można wskazać jaki operator na zapisie księgowym ma być wprowadzony w polu: Wprowadził (pole DZK:OPEWGID, w tabeli DZIENNIK). Parametr wprowadza się zgodnie z poniższym schematem:
<OPERATOR>Identyfikator operatora</OPERATOR>
W schemacie, oprócz użycia konkretnego identyfikatora operatora np. ADMIN można także wykorzystać wartości specjalne takie jak:
@ostatni – operator na ostatnio wykonanym zadaniu (poza opiekunem automatycznym) włącznie z aktualnym zadaniem. Wyrażenie będzie miało postać <operator>@ostatni </operator>
@uruchomil – operator, który wykonał akcję „uruchom księgowanie” lub „uruchom księgowanie domyślne”. Wyrażenie będzie miało postać: <operator>@uruchomil</operator>
@biezacy – operator, który uruchomił automat księgujący (XLWork Automat). Wyrażenie będzie miało postać <operator>@biezacy</operator>
Opcją domyślną jest @uruchomil.
Innym przykładem wykorzystania zakładki Parametry jest użycie akcji Uruchomienie programu zewnętrznego, gdzie za pomocą wskazanych na zakładce parametrów umożliwione jest uruchomienie odpowiedniej aplikacji, wraz z przekazaniem jej wybranych wartości parametrów uruchomieniowych:
<PROGRAM> ścieżka dostępu wraz z nazwą uruchamianej aplikacji <\PROGRAM>
<PARAMETRY> lista parametrów przekazywanych aplikacji <\PARAMETRY>
<CZEKAJ> długość czasu w milisekundach, jaką system ma odczekać po uruchomieniu aplikacji </CZEKAJ>, brak tagu lub wartość 0 oznacza brak oczekiwania, wartość -1 oznacza, że system będzie czekał na zakończenie działania aplikacji.
Po wprowadzeniu danych, należy je zapisać, naciskając przycisk: ![]() [Zapisz zmiany]. Zapisana akcja, zostanie umieszczona na definicji procesu i będzie mogła zostać przypisana do wybranego zadania w procesie.
[Zapisz zmiany]. Zapisana akcja, zostanie umieszczona na definicji procesu i będzie mogła zostać przypisana do wybranego zadania w procesie.
Kolejność definiowania procesu
Poniżej została opisana kolejność czynności przy definiowaniu procesów. Przy wykonywaniu poszczególnych czynności należy posłużyć się opisem odpowiednich okien umieszczonym w rozdziale.
Aby zdefiniować proces, należy:
otworzyć okno: Definicje procesów i wybrać zakładkę: Ogólne,
na zakładce, w prawym panelu, należy wskazać obiekt, dla którego ma zostać zdefiniowany proces i zaznaczyć odpowiedni obiekt lub też rozwinąć folder: Inne procesy i zaznaczyć gałąź: Proces bez obiektu (jeśli proces ma dotyczyć innego obiektu niż przewidziany w COMARCH ERP XL);
Po wybraniu obiektu, należy nacisnąć przycisk: ![]() [Dodaj]. Zostanie otworzone okno: Definicja procesu. Wypełnić okno zgodnie z jego opisem w rozdziale: 1.25.3.2
[Dodaj]. Zostanie otworzone okno: Definicja procesu. Wypełnić okno zgodnie z jego opisem w rozdziale: 1.25.3.2
Następnie należy zdefiniować zadania dla procesu (dwa statusy: START i KONIEC są predefiniowane w systemie i występują na każdym procesie). W tym celu, na zakładce: Zadania (w oknie: Definicja procesu) należy nacisnąć przycisk: ![]() [Rozwija menu dostępnych opcji] i z rozwiniętego menu, wybrać funkcję: Dodaj zadanie. Do zadań muszą z kolei zostać przypisane czynności. Można je dodawać:
[Rozwija menu dostępnych opcji] i z rozwiniętego menu, wybrać funkcję: Dodaj zadanie. Do zadań muszą z kolei zostać przypisane czynności. Można je dodawać:
w oknie: Definicja zadania procesu, na zakładce: Czynności, po naciśnięciu przycisku: ![]() [Dodaj] lub
[Dodaj] lub
bezpośrednio na procesie, w oknie: Definicja procesu, na zakładce: Zadania, po naciśnięciu przycisku: ![]() [Rozwija menu dostępnych opcji] i wybraniu z rozwiniętego menu, funkcji: Dodaj czynność.
[Rozwija menu dostępnych opcji] i wybraniu z rozwiniętego menu, funkcji: Dodaj czynność.
Na czynność składa się akcja oraz wynik.
Po wprowadzeniu statusów oraz zadań, należy zapisać proces, naciskając przycisk: ![]() [Zapisz zmiany].
[Zapisz zmiany].
W ten sposób proces zostanie zdefiniowany.
Obsługa procesu
Obsługa procesu polega na realizacji konkretnego procesu w oparciu o jego definicję określoną w oknie: Definicje procesów. Aby obsługa procesu mogła zostać uruchomiona, muszą zostać spełnione warunki:
w konfiguracji, na zakładce: Ogólne/Parametry 2, został zaznaczony parametr: Włącz obsługę procesów,
Proces, który ma być obsługiwany, ma zaznaczony parametr: Aktywny.
Do każdego zadania procesu przypisany jest opiekun. Może to być opiekun automatyczny – wtedy akcje w procesie wykonywane są przez XL Work.
Obsługę procesu można prowadzić zarówno z poziomu okna: Skrzynka pracownika, jak i z innych okien, odpowiednich ze względu na obiekt procesu (o ile jest to proces związany z obiektem w systemie), np. jeśli obsługiwany jest proces: Obsługa zamówienia zakupu, wtedy obsługa tego procesu będzie mogła być przeprowadzona zarówno z poziomu okna: Skrzynka pracownika, jak i z poziomu listy zamówień, lub też innych poziomów, na których dostępny jest obiekt – zamówienie zakupu.
Wielotorowość procesów
Jeżeli dla jednego obiektu zostało zdefiniowanych wiele procesów, uruchomienie jednego z nich powoduje „uruchomienie” pozostałych. W rzeczywistości będzie się toczył jeden proces, jednak zarówno w oknie: Skrzynka pracownika, jak i w oknie: Historia procesu, będą wyświetlone wszystkie procesy, które przewidują wykonanie kolejnej akcji.
w skrzynce pracownika dwukrotnie – dla procesu: Obsługa ZS 1 i Obsługa ZS 2, pomimo że został uruchomiony tylko jeden proces. Operator ma teraz możliwość, który z procesów kontynuować, a wykonanie kolejnej czynności (Potwierdzenie zamówienia) w ramach wybranego procesu powoduje, że zmieni on zadanie również na procesie: Obsługa ZS 2. Podobnie, jeśli zamówienie sprzedaży zostanie dodane z poziomu listy zamówień, to przy podglądzie historii procesu istnieje również możliwość wyboru procesu, według którego obsługiwane będzie bieżące zamówienie.
Uruchomienie procesu
Uruchomienie procesu może nastąpić:
z poziomu okna: Skrzynka pracownika lub Lista procesów, poprzez naciśnięcie przycisku: ![]() [Dodaj] lub
[Dodaj] lub
poprzez wykonanie standardowej czynności w systemie będącej zadaniem określonym na definicji procesu, jako uruchamiającym proces.
Uruchomienie procesu, poprzez wykonanie standardowej czynności w systemie COMARCH ERP XL, czyli np. wystawienie zamówienia czy rejestracji zlecenia kompletacji, zostało opisane
w poszczególnych częściach niniejszej dokumentacji – dokumentacji dla modułu: Zamówienia, Produkcja itd. (opis dokumentów i sposobu ich rejestracji).
Sposób uruchomienia procesu z poziomu okna: Skrzynka pracownika, został opisany poniżej.
Uruchomienie procesu z poziomu okien: Skrzynka pracownika i Lista procesów
Uruchamianie procesu z poziomu okien: Skrzynka pracownika i Lista procesów, odbywa się w ten sam sposób – po naciśnięciu przycisku: ![]() [Dodaj], znajdującym się na każdym z tych okien. Ścieżka uruchomienia procesu jest taka sama dla obydwu poziomów, dlatego tutaj została zaprezentowana na przykładzie uruchamiania procesu z poziomu okna: Skrzynka pracownika.
[Dodaj], znajdującym się na każdym z tych okien. Ścieżka uruchomienia procesu jest taka sama dla obydwu poziomów, dlatego tutaj została zaprezentowana na przykładzie uruchamiania procesu z poziomu okna: Skrzynka pracownika.
Aby uruchomić proces z poziomu okna: Skrzynka pracownika, należy:
z menu: Zadania, wybrać funkcję: Skrzynka pracownika. Zostanie otworzone okno: Skrzynka pracownika;
w oknie, należy nacisnąć przycisk: ![]() [Dodaj]. Zostanie otworzone okno: Procesy do uruchomienia. W oknie wyświetlone są procesy, możliwe do uruchomienia przez danego operatora/pracownika. Operator/pracownik musi być przypisany do zadania procesu, aby proces był dla niego dostępny. Jeżeli opiekunem zostało określone centrum, wtedy pracownik/operator musi być przypisany do tego centrum.
[Dodaj]. Zostanie otworzone okno: Procesy do uruchomienia. W oknie wyświetlone są procesy, możliwe do uruchomienia przez danego operatora/pracownika. Operator/pracownik musi być przypisany do zadania procesu, aby proces był dla niego dostępny. Jeżeli opiekunem zostało określone centrum, wtedy pracownik/operator musi być przypisany do tego centrum.
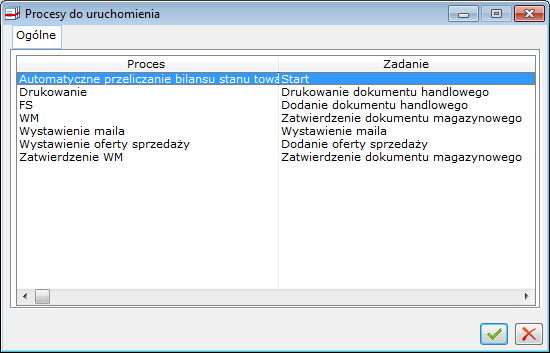
W oknie: Procesy do uruchomienia, należy zaznaczyć proces, który ma zostać uruchomiony i nacisnąć przycisk: ![]() [Zatwierdź]. Zostanie otworzone okno: Proces;
[Zatwierdź]. Zostanie otworzone okno: Proces;
W oknie: Proces, znajdują się dane:
- Nazwa – nazwa procesu, przeniesiona z jego definicji (więcej informacji o definicji procesu znajduje się w rozdziale:).
- Obiekt – działanie przycisku: [Obiekt] , jest uzależnione od procesu, który jest uruchamiany. Jeżeli proces będzie bez obiektu lub jako pierwsze zadanie (uruchamiające dany proces) jest zdefiniowane utworzenie obiektu w systemie COMARCH ERP XL (np. dodanie zamówienia), wtedy nie będzie możliwości wybrania obiektu (przycisk będzie nieaktywny). Jeżeli natomiast proces dotyczy obiektu w systemie (np. zamówienia), a jego pierwsze zadanie zostało zdefiniowane jako nie dodanie dokumentu, ale np. jego zatwierdzenie, wtedy podczas uruchamiania procesu możliwe jest wybranie konkretnego obiektu, np. zamówienia znajdującego się w buforze.
- Priorytet – priorytet procesu, którego wartość domyślna przenoszona jest z jego definicji. W polu możliwa jest jednak zmiana tego priorytetu.
- Opis – opis procesu, wprowadzany przez Użytkownika.
- Pracownik – operator, który utworzył proces.
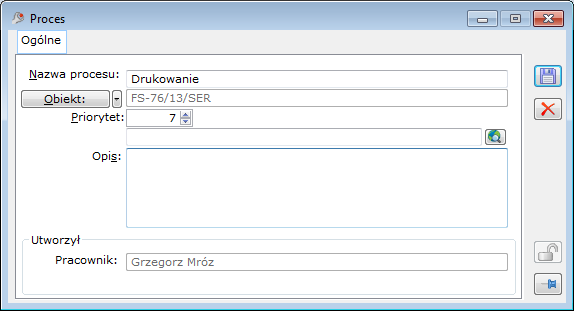
Jeżeli zakończono edycję okna: Proces (wprowadzenie lub modyfikacja danych nie jest niezbędna dla uruchomienia procesu) należy nacisnąć przycisk: ![]() [Zapisz zmiany]. Użycie tego przycisku spowoduje uruchomienie procesu, np. jeżeli jest uruchamiany proces: Obsługa zamówienia zakupu,
[Zapisz zmiany]. Użycie tego przycisku spowoduje uruchomienie procesu, np. jeżeli jest uruchamiany proces: Obsługa zamówienia zakupu,
w którym pierwszą czynnością jest dodanie zamówienia zakupu, wtedy, po naciśnięciu przycisku, zostanie otworzone okno: Zamówienie zakupu (takie samo, jakie jest otwierane z poziomu listy zamówień), co umożliwia rejestrację tego dokumentu. Zarejestrowany dokument będzie dostępny na listach, tak jak każdy inny dokument zamówienia.
W ten sposób proces zostanie uruchomiony. Zapis o nim zostanie wyświetlony w oknie: Skrzynka pracownika.
Obsługę procesu można kontynuować zarówno z poziomu okna: Skrzynka pracownika, jak i z innych okien, odpowiednich ze względu na obiekt procesu (o ile jest to proces związany z obiektem
w systemie), np. jeśli obsługiwany jest wymieniony proces: Obsługa zamówienia zakupu, wtedy obsługa tego procesu będzie mogła być przeprowadzona zarówno z poziomu okna: Skrzynka pracownika jak i z poziomu listy zamówień, lub też z innych poziomów, na których dostępny jest obiekt – zamówienie zakupu.
Wykonywanie zadań w procesie
Wykonywanie zadań w procesie odbywa się poprzez:
Wykonanie czynności w systemie, np. potwierdzenie zamówienia z poziomu listy zamówień, wygenerowanie dokumentu magazynowego z dokumentu handlowego itp. jeżeli czynność taka została przewidziana w definicji procesu
Wykonanie tych samych czynności jak opisano wyżej, ale z poziomu okna: Skrzynka pracownika
Wykonanie tych samych czynności jak opisano wyżej, ale z poziomu okna: Historia procesu
Automatyczne wykonywanie zadań, za pomocą operatora automatycznego – XL Work (np. księgowanie wsadowe). Uruchomienie XL Work możliwe jest w trybie wsadowym, po podaniu w linii komend lokalizacji pliku cdnwork.exe, wskazaniu nazwy bazy, operatora, hasła dla operatora i parametru: startxlwork=1 np.:
Skrzynka pracownika
Skrzynka pracownika to okno, z poziomu którego operator/pracownik może obsłużyć wszystkie procesy przypisane do siebie, do centrum, w którym się znajduje oraz do podległych pracowników (według struktury podległościowej). Obsługa procesu z poziomu skrzynki pracownika to możliwość uruchomienia procesu i wykonywania kolejnych zadań. Według kryterium opiekunów, okno zostało podzielane na zakładki. Ostatnią zakładką w oknie jest zakładka: Zadania wykonane, w której wyświetlane są zadania wykonane (operatora/pracownika, centrum, w którym znajduje się operator/pracownik, pracowników podległych).
Aby otworzyć okno, należy z menu: Procesy, wybrać funkcję: Skrzynka pracownika.
W oknie, informacje o uruchomionych procesach wyświetlane są w kolumnach:
Nazwa procesu – nazwa procesu, w którym są to wykonania czynności.
Obiekt – obiekt w systemie COMARCH ERP XL, którego dotyczy proces.
Zadanie – aktualne zadanie, które jest do wykonania w procesie (inaczej – status, w jakim znajduje się proces).
Priorytet – wartość priorytetu wyświetlana jest jako iloczyn priorytetu procesu i priorytetu statusu (definiowanego w postaci procentowej, np.: wartość priorytetu dla procesu wynosi 50 i 100% dla statusu. Dla zadania zostanie wtedy wyświetlona wartość 50).
Data realizacji – data realizacji zadania określona w oknie: Definicja zadania procesu.
Termin realizacji – termin realizacji zadania, określony w oknie: Definicja zadania procesu.
Opiekun – opiekun, jaki został przypisany do zadania.
W oknie znajdują się przyciski i funkcje wspólne dla wszystkich zakładek:
![]() [Odśwież zawartość skrzynki] – naciśnięcie przycisku spowoduje odświeżenie listy, czyli zaktualizowanie stanu wyświetlanych zadań w oknie.
[Odśwież zawartość skrzynki] – naciśnięcie przycisku spowoduje odświeżenie listy, czyli zaktualizowanie stanu wyświetlanych zadań w oknie.
![]() [Edytuj obiekt] – po naciśnięciu przycisku zostanie otworzony do podglądu obiekt, związany
[Edytuj obiekt] – po naciśnięciu przycisku zostanie otworzony do podglądu obiekt, związany
z zaznaczonym w oknie procesem/zadaniem, np. jeżeli proces będzie dotyczył obsługi zamówień sprzedaży, wtedy po naciśnięciu przycisku, zostanie wyświetlone do podglądu okno konkretnego zamówienia sprzedaży, którego dotyczy zaznaczony proces/zadanie.
![]() [Historia procesu] – otwiera okno: Historia procesu, umożliwiające podgląd zadań wykonanych
[Historia procesu] – otwiera okno: Historia procesu, umożliwiające podgląd zadań wykonanych
i wykonanie zadań bieżących.
![]() [Wykonaj zadanie] (nazwa tego przycisku wyświetlana jest odpowiednio do rodzaju zadania, jakie ma zostać wykonane) – uruchomienie funkcji dostępnej pod przyciskiem prowadzi do wykonania zadania w bieżącym statusie. Po naciśnięciu przycisku:
[Wykonaj zadanie] (nazwa tego przycisku wyświetlana jest odpowiednio do rodzaju zadania, jakie ma zostać wykonane) – uruchomienie funkcji dostępnej pod przyciskiem prowadzi do wykonania zadania w bieżącym statusie. Po naciśnięciu przycisku: ![]() [Rozwija menu dostępnych opcji], zostanie rozwinięta lista tych zadań (jeśli jest ich więcej niż jedno i każde z nich można wykonać, np. dla statusu: Potwierdzenie zamówienia, zdefiniowano zadania do wykonania: Potwierdzenie zamówienia, Odrzucenie zamówienia – obydwa te zadania są możliwe do wykonania w bieżącym statusie). Przycisk nie znajduje się na zakładkach: Zadania podległych, Zadania wykonane. Nie ma możliwości wykonania zadania na zakładkach: Zadania podległych i Zadania wykonane. Wykonanie zadania procesu, który jest uwzględniany w terminarzu, skutkuje oznaczeniem jego wykonania również w terminarzu. Podobnie – wykonanie zadania z poziomu terminarza zostanie również odzwierciedlone w oknie: Historia procesu i w oknie: Skrzynka pracownika.
[Rozwija menu dostępnych opcji], zostanie rozwinięta lista tych zadań (jeśli jest ich więcej niż jedno i każde z nich można wykonać, np. dla statusu: Potwierdzenie zamówienia, zdefiniowano zadania do wykonania: Potwierdzenie zamówienia, Odrzucenie zamówienia – obydwa te zadania są możliwe do wykonania w bieżącym statusie). Przycisk nie znajduje się na zakładkach: Zadania podległych, Zadania wykonane. Nie ma możliwości wykonania zadania na zakładkach: Zadania podległych i Zadania wykonane. Wykonanie zadania procesu, który jest uwzględniany w terminarzu, skutkuje oznaczeniem jego wykonania również w terminarzu. Podobnie – wykonanie zadania z poziomu terminarza zostanie również odzwierciedlone w oknie: Historia procesu i w oknie: Skrzynka pracownika.
![]() [Dodaj proces] – naciśnięcie przycisku uruchamia proces. Nie ma możliwości uruchomienia procesu na zakładkach: Zadania podległych i Zadania wykonane.
[Dodaj proces] – naciśnięcie przycisku uruchamia proces. Nie ma możliwości uruchomienia procesu na zakładkach: Zadania podległych i Zadania wykonane.
![]() [Edytuj zadanie/proces] – otwiera do podglądu i ograniczonej edycji okno: Zadanie lub Proces. W oknach tych znajdują się podstawowe dane dotyczące edytowanego procesu/zadania, takie jak: nazwa procesu, zadania, daty utworzenia i realizacji, opis. Ponadto, w oknie: Proces możliwe jest zdefiniowanie załączników.
[Edytuj zadanie/proces] – otwiera do podglądu i ograniczonej edycji okno: Zadanie lub Proces. W oknach tych znajdują się podstawowe dane dotyczące edytowanego procesu/zadania, takie jak: nazwa procesu, zadania, daty utworzenia i realizacji, opis. Ponadto, w oknie: Proces możliwe jest zdefiniowanie załączników.
Tylko księgujące – po zaznaczeniu parametru zostaną wyświetlone tylko procesy księgowania wsadowego.
Inni operatorzy – parametr ten jest aktywny, jeśli jeden pracownik podpięty jest do wielu operatorów. Po jego zaznaczeniu wyświetlone zostaną zadania, których opiekunem jest inny operator, podpięty do bieżącego pracownika.
Na zakładkach: Moje zadania, Zadania dla Centrum, Zadania podległych, istnieje możliwość wyświetlania zadań do realizacji na wskazany dzień oraz wyfiltrowania zadań przeterminowanych.
Ponadto, w oknie znajduje się standardowy filtr wraz z konstruktorem.
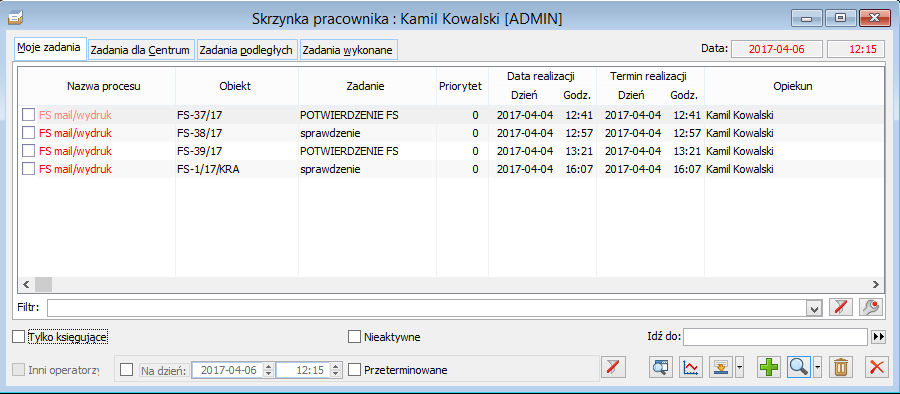
Oznaczenia kolorystyczne w oknie: Skrzynka pracownika
Zadania w oknie: Skrzynka pracownika, wyświetlane są w różnych kolorach. Poszczególne kolory uzależnione są od terminu i daty realizacji zadań:
Czerwony – czerwoną czcionką wyświetlane są zadania przeterminowane – dla których minął termin i data realizacji.
Czarny – czarną czcionką wyświetlane są zadania, dla których minęła data realizacji, ale nie został jeszcze przekroczony termin realizacji zadania.
Niebieski – niebieską czcionką wyświetlane są zadania, dla których nie została jeszcze przekroczona ani data, ani termin realizacji zadania.
Edycja zadania z poziomu okna: Skrzynka pracownika
Z poziomu okna: Skrzynka pracownika, możliwy jest podgląd i edycja zaznaczonego zadania.
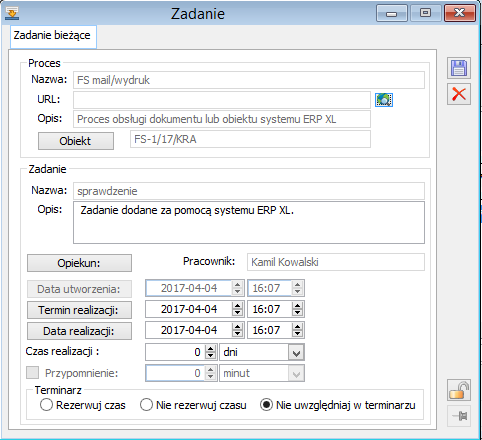
W oknie, edycji podlegają następujące pola:
Opis zadania – w przypadku rezerwowania czasu w terminarzu opis przenoszony jest na zadanie terminarza.
Data realizacji zadania – podczas podawania daty realizacji zadania, uwzględniane są czasy realizacji dla innych zadań w skrzynce pracownika – System wyszukuje pierwszy wolny termin. Wyszukiwanie wolnych terminów będzie miało miejsce tylko w przypadku podania na definicji zadania niezerowego czasu realizacji. Szukanie wolnych terminów odbywa się również wtedy, gdy opiekunem dla czynności jest opiekun automatyczny.
w którym dla czynności: Uruchomienie księgowania, określono czas realizacji na 10 min. Następnie uruchomiono 2 procesy (oparte na tej definicji), które przeszły do zadania uruchomienia księgowania dokumentu FS 1/05 (w przypadku pierwszego procesu) i dokumentu FS 2/05
(w przypadku drugiego procesu). Dla dokumentu FS 1/05, data realizacji tego zadania zostanie określona na godzinę 12.00 , a dla dokumentu FS 2/05 na godzinę 12.10 (a więc z uwzględnieniem 10 minut określonych jako czas realizacji tego zadania).
Czas realizacji zadania (edytowany w wybranej jednostce czasu).
Terminarz – opcje w tej części decydują o uwzględnieniu zadania procesu w terminarzu. Zadanie zostanie uwzględnione w terminarzu, jeśli opiekunem zadania w procesie jest:
pracownik
operator połączony z pracownikiem
centrum struktury firmy, do którego należy pracownik (zadanie zostanie uwzględnione terminarzach pracowników należących do tego centrum) lub operator powiązany z pracownikiem.
Dostępne opcje w sekcji terminarz:
Rezerwuj czas – zaznaczenie parametru powoduje, że czas, na jaki zostało wygenerowane zadanie oznaczany będzie jako zajęty. Zajętość ta będzie skutkować tym, że przy próbie wygenerowania zadania na ten sam czas zostanie wyświetlone ostrzeżenie o tym, że jest to kolejne zadanie na dany termin. Ostrzeżenie to nie będzie jednak blokowało możliwości zapisania kolejnego zadania na ten sam termin. Zadanie zostanie uwzględnione w terminarzu. Terminem realizacji ustalonym dla zadania rejestrowanego w terminarzu będzie czas określony dla zadania procesu w polu: Czas realizacji.
Nie rezerwuj czasu – zaznaczenie parametru powoduje, że czas na jaki zostało wyznaczone zadanie w procesie nie będzie powodował zajętości obiektu. Zadanie zostanie jednak uwzględnione w terminarzu. Terminem realizacji ustalonym dla zadania rejestrowanego w terminarzu będzie czas określony dla zadania procesu w polu: Czas realizacji
Nie uwzględniaj w terminarzu – po zaznaczeniu parametru, zadanie wynikające z procesu nie zostanie zarejestrowane w terminarzu. Dla zadań, które nie są uwzględniane w terminarzu nie będzie możliwe generowanie przypomnień.
Domyślnie, ustawienie w tym oknie przenoszone jest z definicji zadania procesu. Wykonanie zadania procesu, który jest uwzględniany w terminarzu skutkuje oznaczeniem jego wykonania również
w terminarzu. Podobnie – wykonanie zadania z poziomu terminarza zostanie również odzwierciedlone w historii procesu i na skrzynce pracownika.
Ponadto, podczas edycji zadania z poziomu zakładki: Zadania podległych, możliwa jest zmiana opiekuna.
Edycja procesu z poziomu okna: Skrzynka pracownika
Podczas edycji procesu z poziomu okna: Skrzynka pracownika, zostaje wyświetlone podobne okno, które jest otwierane podczas uruchamiania procesu. Różnica w stosunku do tego okna polega na tym, że okno: Proces, otwierane do edycji ma dodatkową zakładkę: Załączniki. Zakładka ta jest analogiczna do zakładek: Załączniki, które znajdują się na: Karcie pracownika oraz Karcie towaru. Na zakładce wyświetlane są automatycznie załączniki typu: Dziennik, zawierające informacje (logi) z przeprowadzonych akcji kluczowych.
Zakładka: Moje zadania
Na zakładce wyświetlane są uruchomione zadania przypisane do danego operatora. Z poziomu zakładki można uruchamiać proces, edytować proces lub zadanie (w ograniczonym zakresie), wykonywać akcje.
Zakładka: Zadania dla centrum
Na zakładce wyświetlone są zadania, które jako opiekuna mają przypisane centrum, w którym znajduje się dany operator/pracownik. W oknie dostępne są funkcje takie same, jak na zakładce: Moje zadania.
Zakładka: Zadania podległych
W oknie wyświetlane są zadania pracowników podległych bieżącemu pracownikowi (zgodnie ze strukturą podległościową). Zakładka umożliwia w ten sposób analizę zadań wykonywanych zadań przez podległych pracowników i kontrolę terminowości ich realizacji.
Z poziomu okna, możliwa jest zmiana opiekuna na wybranym zadaniu w procesie. Do zmiany opiekuna potrzebne jest specjalne uprawnienie, którego zdefiniowanie następuje poprzez:
zdefiniowanie roli z uprawnieniem: Zmiana opiekuna procesu, w oknie: Role pracownika > Edycja roli. Więcej informacji o definiowaniu roli znajduje się w rozdziale: 1.8.2 Edycja roli.
przypisanie zdefiniowanej roli do pracownika na karcie pracownika, na zakładce: Role. Więcej informacji o przypisaniu roli do pracownika znajduje się w rozdziale: Karta pracownika, zakładka: Role.
Zmiana opiekuna możliwa jest tylko wtedy, gdy dla edytowanego zadania przypisany jest opiekun znajdujący się na strukturze podległościowej poniżej pracownika, który ma dokonać zmiany.
Na tych samych zasadach, na jakich można dokonać zmiany opiekuna dokonuje się zmiany terminu realizacji zadania.
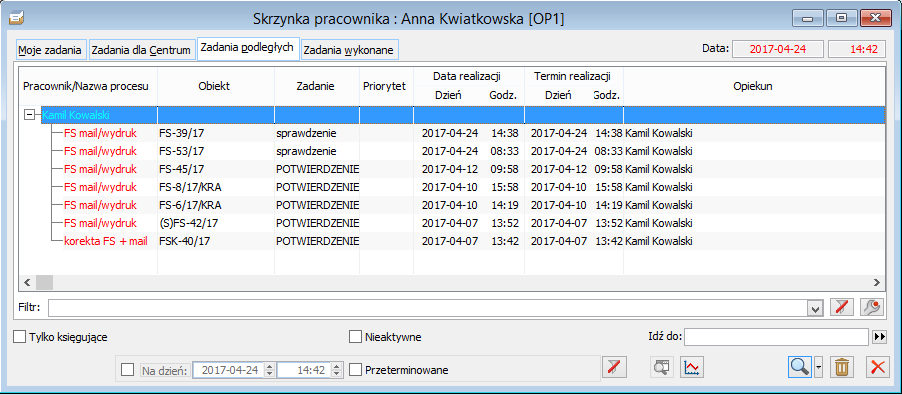
Zmiana opiekuna następuje po zaznaczeniu na liście zadania i naciśnięciu przycisku: ![]() [Edytuj zadanie]. Zostanie otworzone okno: Zadanie. W oknie znajduje się przycisk:
[Edytuj zadanie]. Zostanie otworzone okno: Zadanie. W oknie znajduje się przycisk: ![]() [Opiekun]. Po jego naciśnięciu należy wybrać odpowiedniego opiekuna, co spowoduje jego zmianę na bieżącym zadaniu.
[Opiekun]. Po jego naciśnięciu należy wybrać odpowiedniego opiekuna, co spowoduje jego zmianę na bieżącym zadaniu.
Zakładka: Zadania wykonane
Na zakładce wyświetlane są zadania wykonane przez bieżącego pracownika/operatora. W oknie możliwy jest podgląd wybranego zadania lub procesu, a także wyświetlenie historii zaznaczonego procesu.
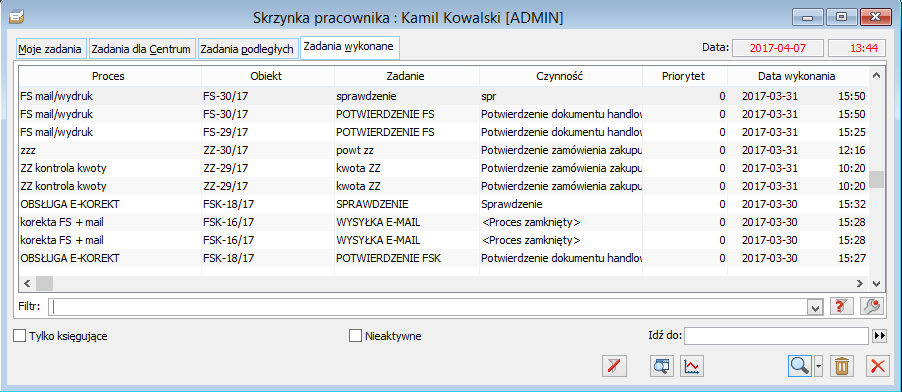
Skrzynka automatu XL
Skrzynka automatu XL dostępna jest tylko z poziomu modułu: Administrator. Umożliwia podgląd zadań do wykonania przez operatora automatycznego. Układ okna jest taki sam, jak okna: Skrzynka pracownika.
 |
Uwaga: Uruchomienie xl work’a jest możliwe w trybie wsadowym po podaniu w linii komend lokalizacji pliku cdnwork.exe, wskazaniu nazwy bazy, operatora, hasła dla operatora i parametru: startxlwork=1 np.: “C:\Program Files\CDNXL 10.0\CDNWORK.EXE” baza=t_60 operator=admin haslo=a startxlwork=1. |
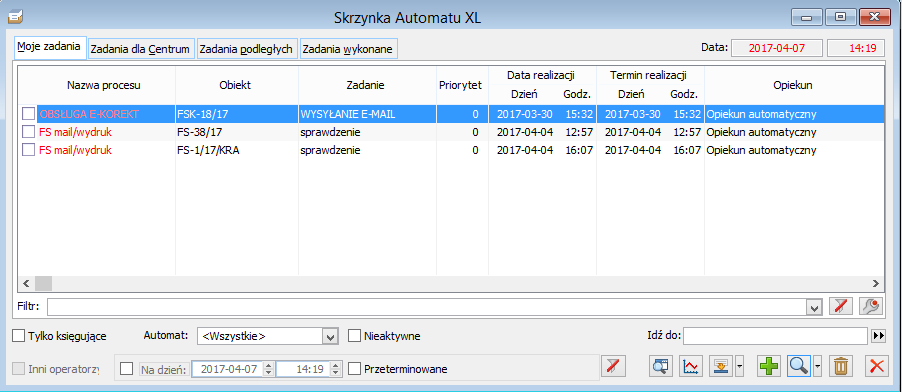
W celu ułatwienia przeglądania zadań pod listą umieszczono filtr pozwalający na przeglądanie zadań wybranego automatu.
XL Work Automat
W celu wykonania zadań wybranego automatu wystarczy wejść na okno XL Work Automat, przejść na zakładkę
Parametry i wybrać z listy automat, którego zadania chcemy wykonać. Następnie należy uruchomić automat za
pomocą przycisku Start lub Teraz. Równoczesna praca automatów możliwa jest po uruchomieniu osobnego
modułu CDNWork (jednego dla każdego automatu) i wykonaniu czynności wyżej opisanych.
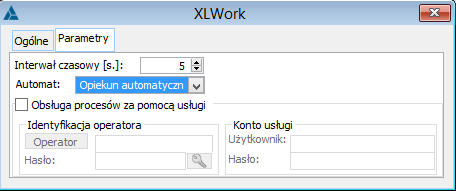
Uwaga: Podczas uruchamiania cdnwork.exe z linii komend możliwe jest podanie parametru automat=nazwa, co spowoduje, że na liście automatów zostanie zaznaczony zadany automat.
Przykład: CDNWORK.EXE” baza=t_60 operator=admin haslo=a startxlwork=1 automat=”Opiekun automatyczny”
Lista procesów
W oknie wyświetlone są wszystkie aktywne procesy, zarejestrowane w systemie. Z poziomu okna można uruchomić wybrany proces, wyświetlić jego historię itd.
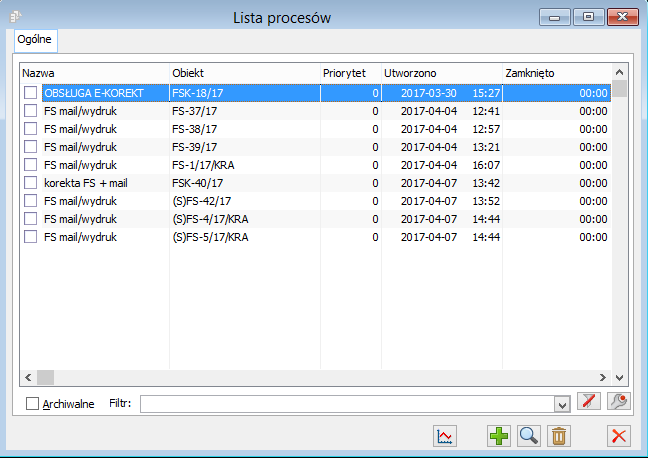
W oknie znajdują się funkcje i przyciski:
Archiwalne – po zaznaczeniu parametru wyświetlone zostaną również procesy już zamknięte (archiwalne).
Filtr – standardowy filtr umożliwiający zawężanie wyświetlanych procesów.
![]() [Historia procesu] – otwiera okno z historią procesu
[Historia procesu] – otwiera okno z historią procesu
![]() [Uruchom] – naciśnięcie przycisku powoduje uruchomienie procesu
[Uruchom] – naciśnięcie przycisku powoduje uruchomienie procesu
![]() [Edytuj] – naciśniecie przycisku uruchamia edycję wskazanego na liście procesu. Otwarte okno jest takie samo, jak otwierane podczas edycji procesu z poziomu skrzynki pracownika.
[Edytuj] – naciśniecie przycisku uruchamia edycję wskazanego na liście procesu. Otwarte okno jest takie samo, jak otwierane podczas edycji procesu z poziomu skrzynki pracownika.
![]() [Zamknij] – po naciśnięciu przycisku, wybrany proces zostanie zamknięty.
[Zamknij] – po naciśnięciu przycisku, wybrany proces zostanie zamknięty.
Historia procesu
W oknie wyświetlone są wykonane zadania procesu oraz status, w jakim obecnie znajduje się proces (jeżeli jest aktywny). Z poziomu historii aktywnego procesu możliwe jest wykonanie bieżącego zadania (akcji).
Informacje o historii procesu wyświetlane są w kolumnach:
Lp. – liczba porządkowa dla zadania.
Zadanie – na rodzaj informacji wyświetlanej w kolumnie wskazuje kolor czcionki
- zadanie wyświetlane niebieską czcionką wskazuje status, w jakim obecnie znajduje się proces
- zadanie wyświetlane czarną czcionką to status, jaki został już zrealizowany w procesie.
Opiekun – opiekun przypisany do zadania
Czynność – kolumna jest wypełniana tylko wtedy, gdy została już wykonana akcja w danym zadaniu dla procesu. Jeżeli akcja nie została jeszcze wykonana, wtedy pole to będzie puste. Status dla niewykonanej akcji będzie wyświetlony w kolorze niebieskim
Wykonał – kolumna wypełniana tylko dla wykonanej akcji; wskazuje pracownika, który wykonał akcję
Data zamknięcia – kolumna wypełniana tylko dla wykonanej akcji (zakończonego statusu). W kolumnie wyświetlana jest, rejestrowana automatycznie, data zamknięcia
Opis – opis wprowadzony na edycji zadania, uruchamianej z poziomu skrzynki pracownika
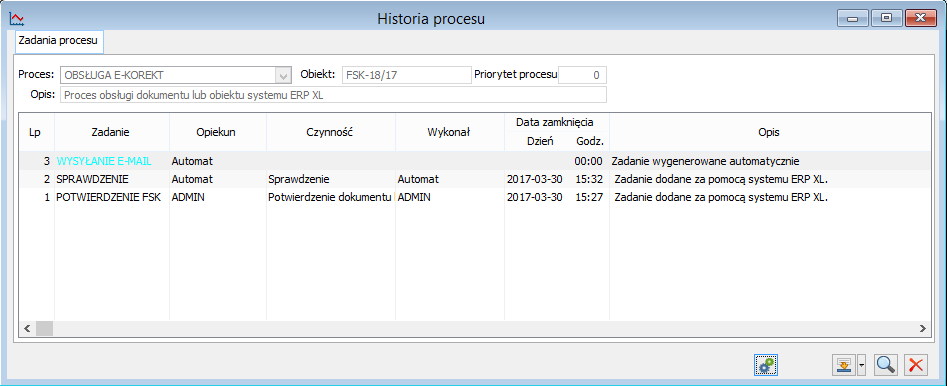
W oknie znajdują się pola i funkcje:
Dane nagłówkowe procesu – dane procesu nie podlegające edycji z poziomu okna: Historia procesu.
- Proces – nazwa definicji, na podstawie której obsługiwany jest edytowany proces. W oknie: Historia procesu, edytowanym z poziomu listy zamówień, możliwa jest edycja tego pola. Dzieje się tak w sytuacji, gdy dla zaznaczonego na liście zamówień obiektu możliwe jest wykonanie czynności w różnych procesach.
- Obiekt – obiekt, który jest obsługiwany przez edytowany proces.
- Priorytet procesu – priorytet procesu ustalany podczas uruchamiania procesu lub pobierany z definicji procesu.
![]() [Edycja procesu] – otwiera do podglądu definicję procesu, na podstawie której obsługiwany jest bieżący proces.
[Edycja procesu] – otwiera do podglądu definicję procesu, na podstawie której obsługiwany jest bieżący proces.
![]() [Wykonaj zadanie] (nazwa tego przycisku wyświetlana jest odpowiednio do rodzaju zadania, jakie ma zostać wykonane) – prowadzi do wykonania zadania w bieżącym statusie. Po naciśnięciu przycisku:
[Wykonaj zadanie] (nazwa tego przycisku wyświetlana jest odpowiednio do rodzaju zadania, jakie ma zostać wykonane) – prowadzi do wykonania zadania w bieżącym statusie. Po naciśnięciu przycisku: ![]() [Rozwija menu dostępnych opcji], zostanie rozwinięta lista tych zadań (jeśli jest ich więcej niż jedno i każde z nich można wykonać, np. dla statusu: Potwierdzenie zamówienia, zdefiniowano zadania do wykonania: Potwierdzenie zamówienia, Odrzucenie zamówienia – obydwa te zadania są możliwe do wykonania w bieżącym statusie). Przycisk nie jest aktywny, jeśli edytowana jest historia procesu zamkniętego. Wykonanie zadania procesu, który jest uwzględniany w terminarzu skutkuje oznaczeniem jego wykonania również w terminarzu. Podobnie – wykonanie zadania
[Rozwija menu dostępnych opcji], zostanie rozwinięta lista tych zadań (jeśli jest ich więcej niż jedno i każde z nich można wykonać, np. dla statusu: Potwierdzenie zamówienia, zdefiniowano zadania do wykonania: Potwierdzenie zamówienia, Odrzucenie zamówienia – obydwa te zadania są możliwe do wykonania w bieżącym statusie). Przycisk nie jest aktywny, jeśli edytowana jest historia procesu zamkniętego. Wykonanie zadania procesu, który jest uwzględniany w terminarzu skutkuje oznaczeniem jego wykonania również w terminarzu. Podobnie – wykonanie zadania
z poziomu terminarza zostanie również odzwierciedlone w oknie: Historia procesu i w oknie: Skrzynka pracownika.
![]() [Podgląd zadania] – naciśnięcie przycisku otwiera do podglądu, zaznaczone w oknie, zadanie. W oknie wyświetlone są dane dotyczące tego zadania. W przypadku procesu księgowania wsadowego, na zadaniu wyświetlonym do podglądu, w polu: Opis, wskazana zostanie informacja o schemacie
[Podgląd zadania] – naciśnięcie przycisku otwiera do podglądu, zaznaczone w oknie, zadanie. W oknie wyświetlone są dane dotyczące tego zadania. W przypadku procesu księgowania wsadowego, na zadaniu wyświetlonym do podglądu, w polu: Opis, wskazana zostanie informacja o schemacie
i dzienniku księgowym użytym do księgowania. W oknie znajduje się również informacja o tym, czy zadanie jest uwzględnione w terminarzu, a jeśli tak, czy czas przeznaczony na jego realizację jest oznaczony jako zajęty. Pola w oknie nie są dostępne do edycji – wyświetlanie ich ma charakter informacyjny.
Proces księgowania wsadowego
Definiowanie procesu księgowania wsadowego
W wersji 5.0 wprowadzono możliwość zdefiniowania procesu księgowania wsadowego dokumentów. Dzięki niemu możliwe jest automatyczne księgowanie dokumentów. Proces księgowania wsadowego definiuje się dla każdego typu dokumentu. Podczas definiowania tego procesu można wykorzystać następujące akcje kluczowe:
Uruchomienie księgowania
Uruchomienie księgowania domyślnie
Księgowanie
Predekretacja
Podczas definiowania procesu księgowania wsadowego należy pamiętać o tym, że dla akcji kluczowej: Uruchomienie księgowania/Uruchomienie księgowania domyślnie, nie można przypisać opiekuna automatycznego. Inicjowanie procesu musi zostać przeprowadzone ręcznie – przez wskazanego operatora. Następne etapy księgowania przebiegają już automatycznie (po przypisaniu do nich opiekuna automatycznego). Podsumowując – przy wykorzystaniu księgowania wsadowego, czynność księgowania dokumentów przez Użytkownika może zostać ograniczona do wykonania następujących czynności:
Wskazanie dokumentów, które mają zostać zaksięgowane
Uruchomienie księgowania
Do księgowania wsadowego może zostać wskazanych wiele dokumentów jednocześnie.
Sposób definiowania procesu księgowania wsadowego przebiega w tych samych etapach, co każdy inny proces.
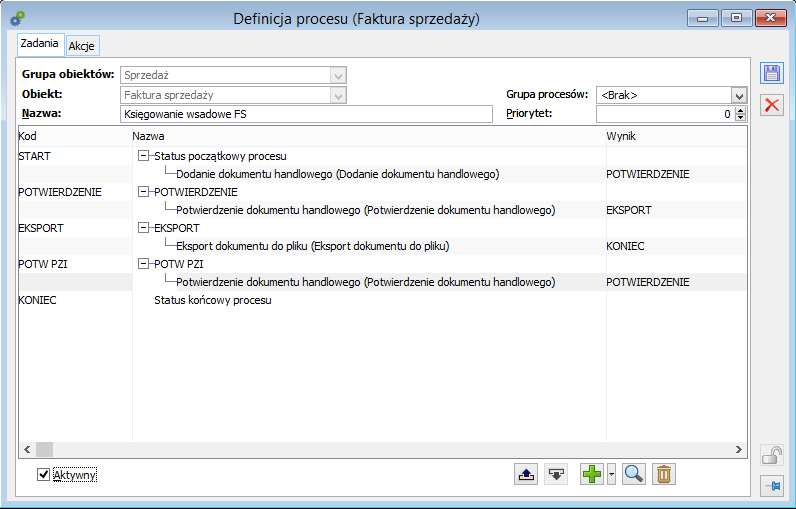
Księgowanie dokumentu za pomocą schematu procesu księgowania wsadowego odbywa się w następujących etapach:
Na liście dokumentów, należy zaznaczyć dokumenty, które mają zostać zaksięgowane za pomocą procesu
Po zaznaczeniu dokumentu/dokumentów należy nacisnąć przycisk: ![]() [Księgowanie]. Zostanie otworzone okno: Księgowanie dokumentów handlowych
[Księgowanie]. Zostanie otworzone okno: Księgowanie dokumentów handlowych
W oknie należy wskazać schemat księgowania oraz dziennik, do którego zostanie zaksięgowany wybrany dokument. W oknie znajdują się również opcje dotyczące sposobu księgowania:
- Księguj natychmiast – dokument zostanie zaksięgowany bez użycia procesu
- Księguj za pomocą domyślnego procesu – zostanie uruchomiony proces księgowania wsadowego dokumentu/dokumentów. Księgowanie to będzie obsługiwane przez proces, który ma zdefiniowaną akcję: Uruchomienie księgowania domyślnie
- Księguj za pomocą procesu – po zaznaczeniu opcji, zostanie uaktywniony przycisk: [Proces], po naciśnięciu którego zostanie otworzona lista procesów do uruchomienia. Na liście należy wybrać proces, według którego będzie się toczyła obsługa księgowania wsadowego i zatwierdzić wybór przyciskiem: [Zatwierdź].
Po wybraniu procesu, księgowanie zostanie uruchomione. Przy odpowiednich ustawieniach (przypisanie opiekuna automatycznego do akcji: Predekretacja i Księgowanie), proces księgowania będzie przebiegał automatycznie.
Nowe funkcjonalności w procesach
Obsługa BST
W wersji 2013.5 lista obiektów Systemu obsługiwana w procesach została uzupełniona o dokument Bilansu Stanu Towarów BST. Dla obiektu tego udostępnione zostały akcje kluczowe odpowiadające operacjom dokonywanym na tym dokumencie:
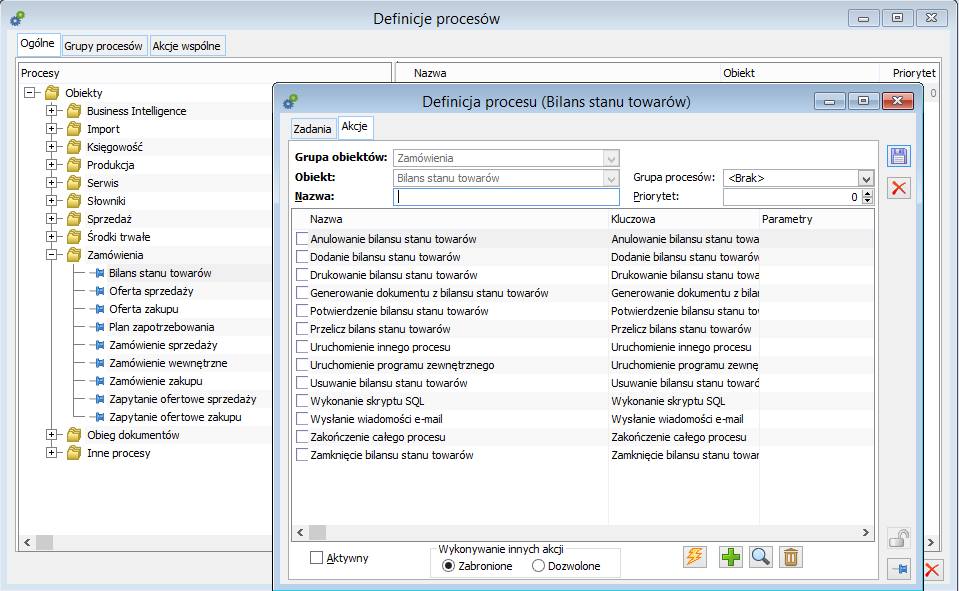
Dodanie bilansu stanu towarów
Akcja odpowiada operacji dodania dokumentu z interfejsu, czyli dodany zostanie dokument BST z domyślnymi wartościami tj. Grupa towarów, dostawca, magazyn, zakres planowany.
Potwierdzenie bilansu stanu towarów
Akcja umożliwia zatwierdzenie bilansu analogicznie do operacji zatwierdzenia z poziomu interfejsu.
Zamknięcie bilansu stanu towarów
Akcja odpowiada operacji zamknięcia dokumentu z poziomu interfejsu. (Można zamknąć tylko zatwierdzone BST)
Anulowanie bilansu stanu towarów
Akcja odpowiada operacji anulowania dokumentu z poziomu interfejsu
Przelicz bilans stanu towarów
Akcja odpowiada operacji przeliczenia BST, według parametrów ustawionych na BST.
Drukowanie bilansu stanu towarów
Akcja analogiczna do akcji drukowania innych dokumentów
Generowanie dokumentu z bilansu stanu towarów
Akcja ma zakładkę Parametry. Na zakładce parametry można określić, jaki dokument powinien być generowany z BST.
Możliwe parametry:
– ZZ – zamówienie zakupu
– ZW – zamówienie wewnętrzne
– MMW – przesunięcie MMW
– ZP – zlecenie produkcyjne
– ZK – zlecenie kompletacji
– SAD
Usuwanie bilansu stanu towarów
Akcja powinna odpowiadać operacji usuwania dokumentu z poziomu interfejsu
Oprócz akcji wynikających ze specyfiki dokumentu BST, udostępnione zostały akcje ogólne, podobnie jak dla innych obiektów Systemu:
Uruchomienie innego procesu
Uruchomienie programu zewnętrznego
Wykonanie skryptu SQL
Wysłanie wiadomości e-mail
Zakończenie całego procesu
Podczas konwersji bazy, czy też tworzenia nowej bazy System dodaje predefiniowany proces przeliczania dokumentu BST, aby z niego skorzystać, wystarczy zaznaczyć na nim parametr „Aktywny”. Po włączeniu w Systemie obsługi procesów i uruchomieniu XLWorkAutomat Użytkownik może ustawić na konkretnym dokumencie BST zadanie wykonania automatycznego przeliczenia BST w określonym czasie. Aby tego dokonać wystarczy zaznaczyć parametr „Przelicz”, ustalić żądany czas aktualizacji i zlecić jej wykonanie poprzez uruchomienie opcji „przelicz bilans”.
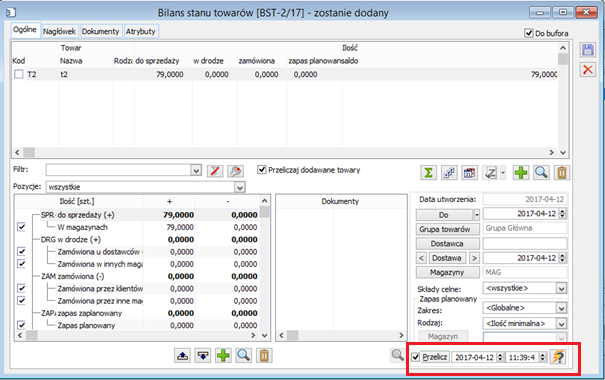
Obsługa Planu Produkcji
W wersji 2014 lista obiektów Systemu obsługiwana w procesach została uzupełniona o dokument Planu Produkcji. Dla obiektu tego udostępnione zostały akcje kluczowe odpowiadające operacjom dokonywanym na tym dokumencie:
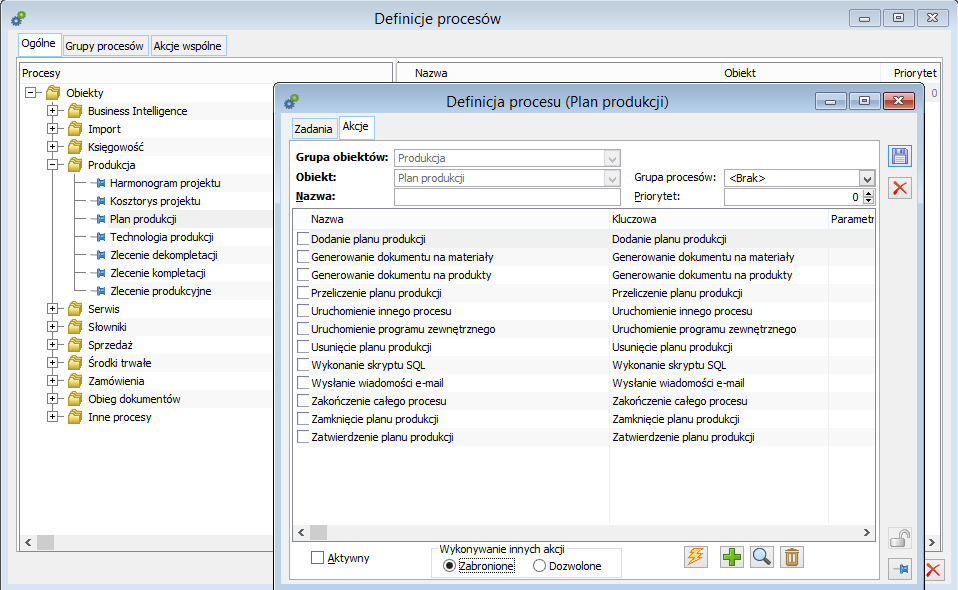
Dodanie planu produkcji
Akcja powinna odpowiadać akcji dodania dokumentu Plany produkcji z poziomu interfejsu z danymi wejściowymi, jak przy dodawaniu nowego dokumentu z ręki.
Zatwierdzenie planu produkcji
Akcja powinna odpowiadać zatwierdzaniu dokumentu, dokonywanego z poziomu interfejsu.
Zamknięcie planu produkcji
Akcja powinna odpowiadać zamknięciu dokumentu planu produkcji z poziomu interfejsu.
Usunięcie planu produkcji
Akcja powinna odpowiadać usunięciu planu produkcji z poziomu interfejsu.
Przeliczenie planu produkcji
Akcja odpowiada operacji przeliczenia Planu produkcji, według parametrów ustawionych na planie
Drukowanie dokumentu
Akcja analogiczna do akcji drukowania innych dokumentów.
Generowanie dokumentu na materiały
Dla akcji udostępniono zakładkę: Parametry, określa się tam jaki dokument ma być generowany z Planu produkcji: ZZ, ZW, ZP czy MMW.
Generowanie dokumentu na produkty
Dla akcji udostępniono zakładkę: Parametry, określa się tam jaki dokument ma być generowany z Planu produkcji: ZZ, ZW, ZP czy MMW
Dla obiektu Planu produkcji dostępne będą również akcje wspólne dla wszystkich obiektów:
Uruchomienie innego procesu
Uruchomienie programu zewnętrznego
Wykonanie skryptu SQL
Wysłanie wiadomości e-mail
Zakończenie całego procesu
Podczas konwersji bazy, czy też tworzenia nowej bazy System dodaje predefiniowany proces przeliczania dokumentu Planu produkcji, aby z niego skorzystać, wystarczy zaznaczyć na nim parametr „Aktywny”. Po włączeniu w Systemie obsługi procesów i uruchomieniu XLWorkAutomat Użytkownik może ustawić na konkretnym dokumencie Planu produkcji zadanie wykonania automatycznego przeliczenia planu w określonym czasie. Aby tego dokonać wystarczy zaznaczyć parametr „Przelicz”, ustalić żądany czas aktualizacji i zlecić jej wykonanie poprzez uruchomienie opcji „Przeliczenie Plan produkcji”.
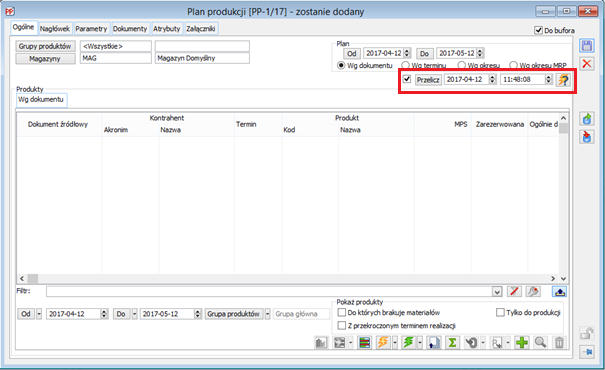
Obsługa wiązania zasobów z rezerwacjami
Od wersji 2016.2 została udostępniona akcja kluczowa w procesach: „Rezerwowanie zasobów”, dostępna dla procesu podpiętego do gałęzi procesów bez obiektu. Akcja ta będzie wyzwalała operację przypisywania zasobów do aktywnych, ważnych rezerwacji sprzedażowych.
Podczas kreacji i konwersji bazy zostanie dodany predefiniowany proces „Przypisywanie zasobów do rezerwacji” z użyciem ww. akcji, który wystarczy aktywować (zaznaczyć checkbox „Aktywny”) oraz uruchomić (wykonać 1-wsze zadanie), aby uzyskać funkcjonalność automatycznego wiązania zasobów za pomocą procesu. Operatorem „wykonującym” zadanie Rezerwowania zasobów w ww. predefiniowanym procesie jest automat, a efekt „cykliczności” i powtarzalności ww. operacji uzyskany został na nim poprzez przypisanie jako czynności „wynikowej” dla Rezerwowania zasobów tej samej czynności. Zmiany częstotliwości powtarzania akcji Użytkownik może dokonać poprzez zmianę parametrów zadania (edycja definicji zadania, sekcja Data realizacji, Termin realizacji).
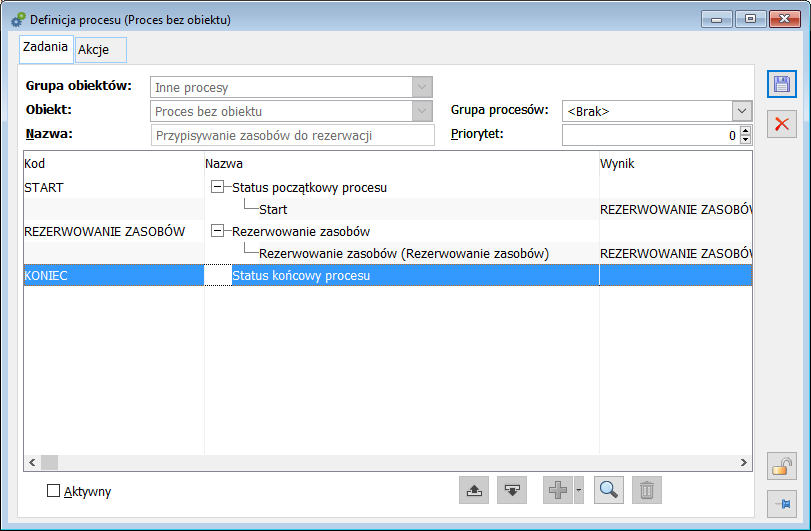
Akcję kluczową Rezerwowanie zasobów można wykorzystywać także w innych procesach. Parametrami funkcji definiowanymi na zakładce Parametry są:
Typ dokumentu źródłowego (dokumentu tworzącego rezerwację np. ZS, ZW)
Magazyn (wartość „Wszystkie”, lub kolejne kody magazynu rezerwacji, dla których ma być wykonana operacja)
Centrum (wartość Wszystkie, lub kolejne nazwy centrum – właścicieli rezerwacji, dla których ma być wykonana operacja)
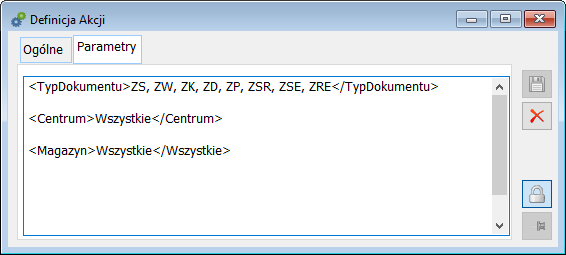
Proces jako usługa
Od wersji 2017.0 działa mechanizm, który będzie tworzył działającą usługę samodzielnie przez aplikację.
Służy do tego parametr Obsługa procesów za pomocą usługi. Warunkiem jest aby „Operator Windowsowy” miał uprawnienia do operacji wsadowych.
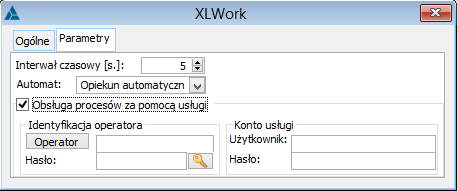
Nowa akcja Generowanie Spinacza
Dotychczas w procesach można było wykonać akcję dodania dokumemntu do spinacza (Dołączenie do spinacza), ale System spinał kolejne dokumnety do niezatwierdzonego spinacza, a jeżeli takiego nie było, wówczas tworzył nowy spinacz. W wersji 2019.0 wprowadzono nową akcję Generowanie Spinacza w której zawsze jest generowany nowy spinacz.
Prezentacja graficzna definicji procesu
Od wersji 2019.0 możliwa jest graficzna prezentacja procesu. Takie wyświetlenie procesu wpłynie na czytelność
i pozwoli zweryfikować poprawność jego definicji.
Na formatkach związanych z procesami jest dostępny przycisk ![]() umożliwiający podgląd graficzny wykresu.
umożliwiający podgląd graficzny wykresu.
Podgląd graficzny wykresu umożliwiał:
wyświetlanie drzewa procesu czyli zadania powiązane czynnościami/akcjami do ich wykonania
wyświetlanie informacji kontekstowych dla zadania procesu – akcje możliwe do wykonania, opiekunowanie zadania
wyświetlanie informacji kontekstowych dla czynności (akcji procesu)
dowolne przemieszczenie składowych procesu wg potrzeb Operatora
eksport układu do pliku
jednoczesną prezentację powiązanych procesów – połączonych za pomocą akcji Uruchomienie innego procesu
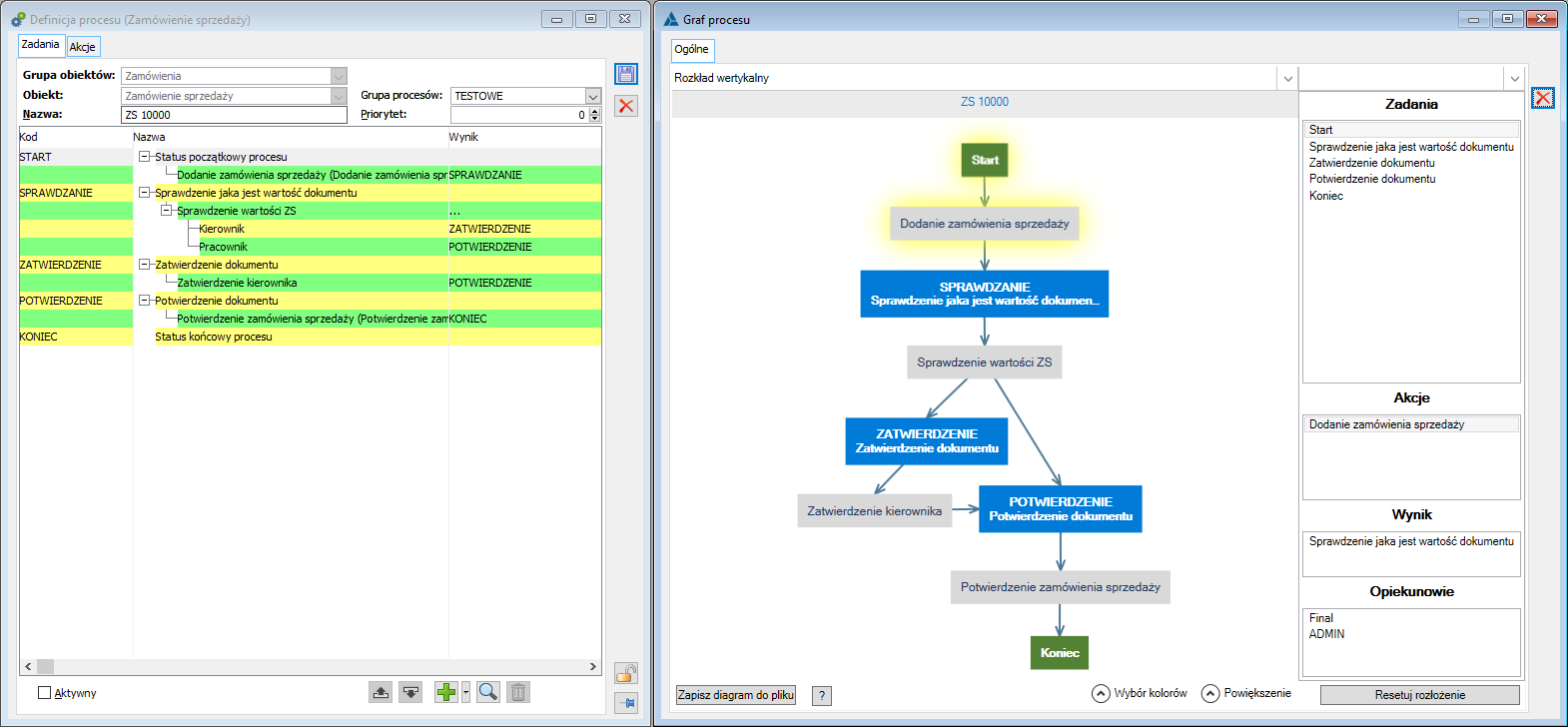
W kolejnych wersjach planowane jest umożliwienie definiowania procesu poprzez dodawanie / łączenie kolejnych zadań / czynności w formie graficznej.



