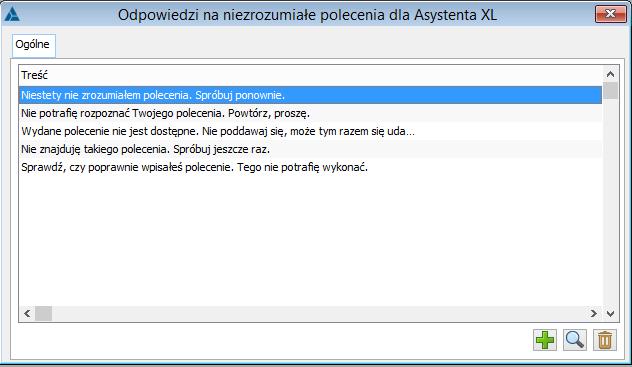Komunikator
W wersji 2018.2.1 systemu zostało wprowadzone narzędzie służące komunikowaniu pomiędzy operatorami. Oprócz możliwości przesyłania prostych wiadomości tekstowych, udostępniona została funkcjonalność przesyłania linków do obiektów systemu.
Komunikator jest dostępny dla danego operatora po zaznaczeniu na jego karcie nowego parametru Używaj komunikatora (zakładka [Parametry] [Uprawnienia]). Parametr jest dostępny dla wszystkich operatorów powiązanych z pracownikami.
Dodatkową konfigurację komunikatora stanowi możliwość wyboru serwera do komunikacji (System/ Konfiguracja/ Ogólne/ Parametry2):
- serwer SQL lub
- inny dowolny serwer, dla którego należy wypełnić adres oraz porty przychodzący i wychodzący.

Operator, któremu ‘włączono’ korzystanie z komunikatora, w każdym module systemu po prawej stronie będzie miał dostępne okno komunikatora, domyślnie zwinięte do dwóch zakładek: [Ostatnie] oraz [Kontakty]. Po wybraniu jednej z nich zostanie pokazanie pełne okno z ustawieniem na wybranej zakładce.
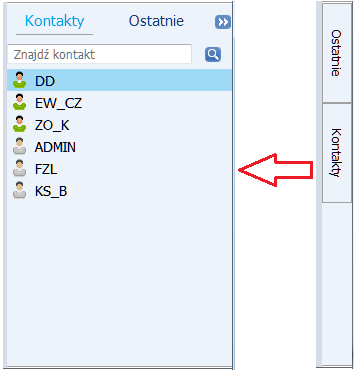
Na zakładce [Kontakty] wyświetlane są akronimy wszystkich operatorów, którzy mają ustawione korzystanie z komunikatora. W kolorze zielonym – operatorzy zalogowani obecnie do bazy, w kolorze szarym – niezalogowani. Na górze listy umieszczona jest wyszukiwarka, automatycznie zawężająca listę rekordów do wpisanego ciągu znaków.
Po wybraniu dwuklikiem osoby z listy otwierane jest okno rozmowy, gdzie na górze okna znajdują się przyciski:
![]() – akronim rozmówcy wraz z oznaczeniem kolorem jego dostępności
– akronim rozmówcy wraz z oznaczeniem kolorem jego dostępności
![]() Dodaj uczestników – pozwala zwiększyć liczbę rozmówców, wybierając wiele rekordów z wyświetlanej listy.
Dodaj uczestników – pozwala zwiększyć liczbę rozmówców, wybierając wiele rekordów z wyświetlanej listy.
![]() – jeśli w rozmowie uczestniczy więcej operatorów, wówczas zamiast akronimu rozmówcy wyświetlana jest ich liczba.
– jeśli w rozmowie uczestniczy więcej operatorów, wówczas zamiast akronimu rozmówcy wyświetlana jest ich liczba.
Po wybraniu przycisku z liczbą uczestników są oni wyświetlani poniżej w formie: 
![]() – umożliwia ustawienie widoku wiadomości historycznych, z możliwością wskazania konkretnej ilości ostatnich wiadomości lub terminu wstecz, od którego mają one być prezentowane.
– umożliwia ustawienie widoku wiadomości historycznych, z możliwością wskazania konkretnej ilości ostatnich wiadomości lub terminu wstecz, od którego mają one być prezentowane.
![]() – przypinanie (pozostawiania na ekranie) okna konwersacji
– przypinanie (pozostawiania na ekranie) okna konwersacji
![]() – zwijanie (ukrywanie) okna konwersacji.
– zwijanie (ukrywanie) okna konwersacji.
Na dole okna konwersacji jest miejsce na wpisanie wiadomości z przyciskiem ![]() Wyślij wiadomość.
Wyślij wiadomość.
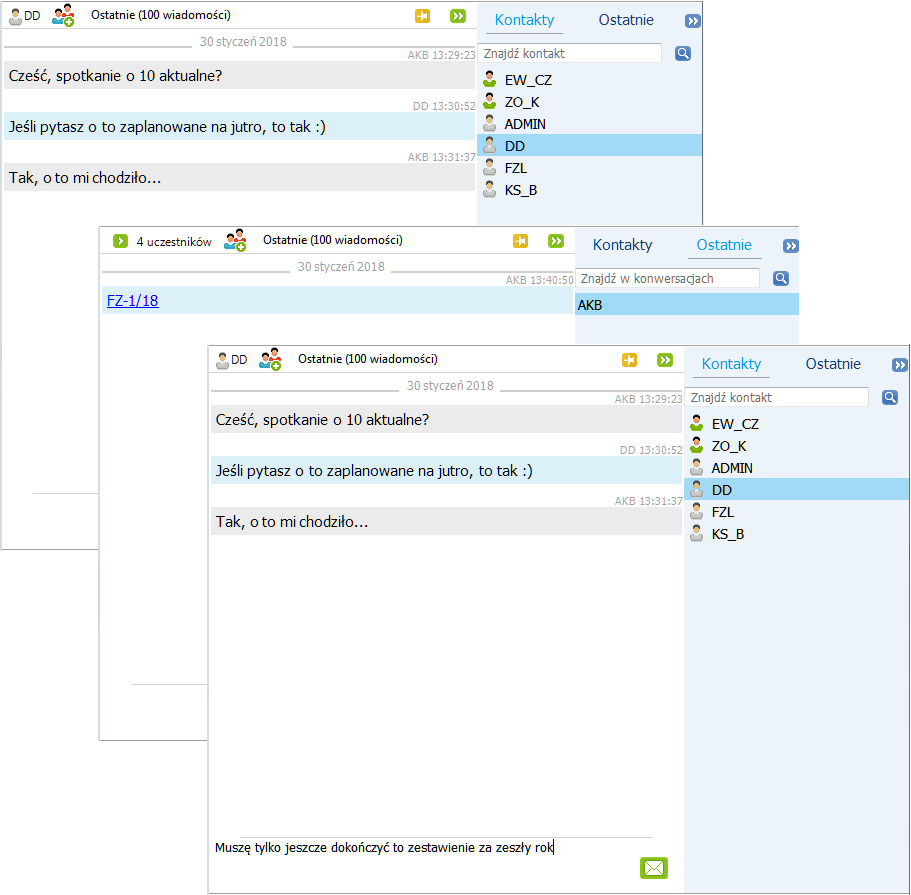
Aby skopiować treść wysłanej wiadomości należy podświetlić dany fragment konwersacji i wybrać z menu kontekstowego polecenie Kopiuj wiadomość. Wklejanie skopiowanego tekstu możliwe jest zarówno z menu kontekstowego, jak i za pomocą skrótów <CTRL>+<V>.
Oprócz wiadomości tekstowych możliwe jest również przesyłanie obiektów systemu, np. karty towaru/kontrahenta czy konkretnego dokumentu. W tym celu należy przeciągnąć dany obiekt z listy systemowej na dół okna konwersacji w miejsce wpisywania wiadomości.
Taki załącznik zostanie automatycznie przesłany do nadawcy, co w oknie konwersacji będzie prezentowane na niebiesko (jak link do obiektu). Odbiorca takiej wiadomości będzie mógł otworzyć do podglądu przesłany obiekt w każdym oknie systemu, niezależnie od modułu.
Na zakładce [Ostatnie] widoczna jest cała lista konwersacji, w których uczestniczył zalogowany operator. Listę można przeszukiwać wpisując w wiersz wyszukiwarki poszukiwany ciąg znaków, a następnie wybierając przycisk lupy. Wyświetlona zostanie wówczas pełna lista konwersacji zawierająca poszukiwaną frazę, na której od razu wyświetlony zostanie ten konkretny fragment konwersacji.
Migająca ikona ![]() przy nazwie tej zakładki oznacza nadejście nowej wiadomości.
przy nazwie tej zakładki oznacza nadejście nowej wiadomości.
Jeśli dany operator utraci uprawnienia do korzystanie z komunikatora (parametr Używaj komunikatora zostanie automatycznie odznaczony), wówczas nie będzie już widoczny na liście kontaktów dla innych operatorów. Zablokowane zostanie również możliwość przesyłania do niego nowych wiadomości poprzez dezaktywację przycisku Wyślij wiadomość w oknie historycznych konwersacji z tym operatorem. Dotyczy to również tych konwersacji prowadzonych z wieloma rozmówcami, z których jeden z nich został wykluczony z listy użytkowników komunikatora.
Wirtualny asystent
Wirtualny Asystent jest nową funkcją wersji 2019.0 dostępną z okna komunikatora jako zapisany kontakt. Asystent XL będzie wykonywał proste polecenia, możliwe do zrealizowania na systemie, jak np. wystawienie faktury, wyświetlenie dokumentu, czy dodanie nowego kontrahenta. Przy włączonym komunikatorze dla danego operatora znajduje się także skrót do kontaktu Asystent XL. W komunikatorze kontakt Asystent XL jest zawsze zapisany jako pierwszy. Polecenia mogą być wydawane z klawiatury lub głosowo po zainstalowaniu bibliotek Micorsoft służących do rozpoznawania głosu (prośba o instalacje bibliotek pojawi się po kliknięciu przycisku mikrofonu w oknie rozmowy).
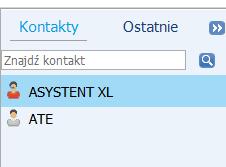
Po otwarciu okna konwersacji z kontaktem Asystent XL zostanie wyświetlona automatyczna wiadomość powitalna – „Witaj [akronim zalogowanego operatora], jakie działania chcesz wykonać?”. W górnej części okna znajduje się przycisk Pomoc gdzie znajdują się przykładowe polecenia możliwe do zrealizowania przez automat. Wysłaniu prawidłowego zapytania zostanie zrealizowana operacja przypisana do frazy np. otwarcie karty towarów, w oknie konwersacji zostanie wyświetlona wiadomość o wykonaniu polecenia. Jeśli polecenie (pisane lub mówione) nie będzie dostępne w zasobach poleceń asystenta, wówczas zostanie wysłana jedna z kilku dostępnych automatycznych odpowiedzi.
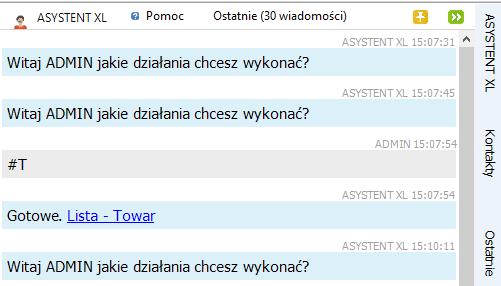
Dodano także możliwość definiowania własnych poleceń dla Wirtualnego asystenta. W module Administrator w zakładce Narzędzia znajduje się przycisk Asystent XL w zakładce Narzędzia. Opcja Polecenia otwiera nowe okno stworzone dla edycji i dodawania nowych poleceń dla Asystenta XL. Na liście kolorem niebieskim oznaczono zdefiniowane polecenia – dla tych pozycji nie będzie można zmieniać podstawowej treści pytania. Przycisk lupy pozwala na podgląd i edycję zdefiniowanych poleceń. Przycisk plus otwiera nowe okno dodania polecenia. Dodatkowo do słownika będzie można dodawać własne polecenia, które będą polegały na wykonaniu określonej funkcji SQL.
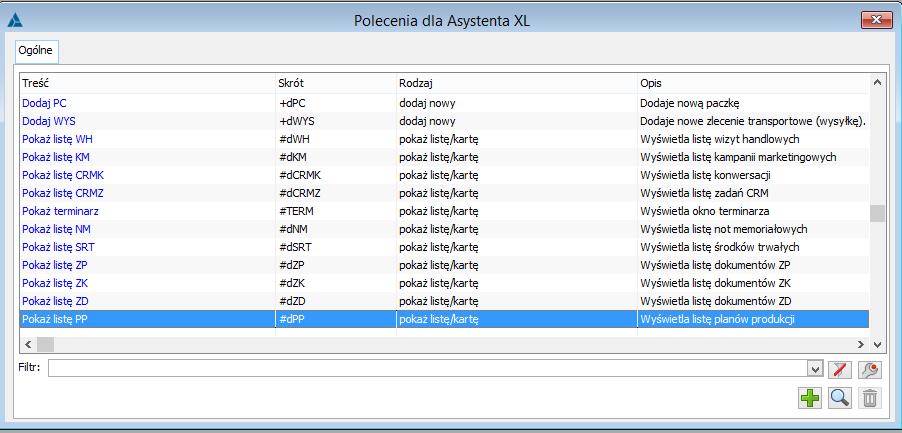
Po wybraniu opcji Odpowiedzi z przycisku AsystentXL zostanie otwarte okno z gotowymi odpowiedziami które są wyświetlane w komunikatorze w przypadku wprowadzenia błędnego polecenia. W otartym oknie poprzez przycisk plus można dodać nowe odpowiedzi.