Przeznaczenie modułu CRM
Moduł CRM (Customer Relationship Management) służy do automatyzacji procesów sprzedaży i kontaktów z kontrahentami. Przeznaczeniem modułu jest możliwość tworzenia i zarządzania kampaniami marketingowymi oraz ich kolejnymi etapami. Funkcjonalność ta wspierana jest narzędziami takimi jak: ewidencja kontaktów z klientami, przydzielanie zadań i przypominanie o konieczności ich realizacji, określanie szans powodzenia kampanii i inne.
Część obiektów, jakie występują w tym module, wykorzystywanych jest również w innych modułach i została opisana w przeznaczonej dla nich dokumentacji, np. lista kontrahentów została opisana w dokumentacji modułu: Sprzedaż. W tej dokumentacji, szczegółowy opis obejmuje okna, które występują tylko w module: CRM.
Opis funkcji dostępnych w module
Podstawę modułu: CRM, stanowi menu oraz pasek narzędzi.

Menu główne
System
- Aktywne sesje – wyświetla wszystkie sesje programu w podziale na aktywne, historyczne i przerwane
- Konfiguracja – konfiguracja modułu: CRM. Dokonanie konfiguracji jest niezbędne przed rozpoczęciem pracy z modułem
- Zmiana hasła – służy zmianie hasła dla aktywnego operatora
- Uzupełnij cechy biometryczne – opcja jest dostępna o ile w karcie zalogowanego Operatora włączono parametr pozwalający na logowanie metodą rozpoznawania twarzy. Otwiera okno podglądu z kamery i sczytuje cechy biometryczne na postawie zdjęcia wykonanego Operatorowi.
- Usuń cechy biometryczne – opcja jest dostępna o ile cechy biometryczne są przypisane do zalogowanego Użytkownika. Usuwa cechy biometryczne tego Operatora.
- Zmiana daty – służy zmianie daty używanej w programie
- Zmiana okresu – służy zmianie okresu obrachunkowego na dostępny z listy
- Zmiana kontekstu operatora – umożliwia zmianę centrum dla aktywnego operatora. Uwaga: przy zmianie kontekstu, muszą być zamknięte wszystkie okna
- Zmiana operatora – umożliwia zmianę zalogowanego operatora
- Zakazy kontekstowe – służą zdefiniowaniu (określeniu) zakazów kontekstowych dla wybranych operatorów.
- Domyślne ustawienia okien – funkcja służy przywróceniu domyślnemu ustawieniu okien w module, w którym zostanie użyta (w tym przypadku – w module: CRM)
- Ustawienia użytkownika – otwiera okno: Ustawienia użytkownika (opisane w dokumentacji do modułu Administrator)
- Ustawienie drukarki – przygotowuje drukarkę do pracy z modułem
- Dodatki – otwiera okno: Lista dodatków (funkcjonalność dodatków została opisana w dokumentacji do modułu Administrator)
- Koniec pracy – powoduje zamknięcie programu.
Listy
- Wzorce kampanii – otwiera okno: Lista wzorców kampanii, w którym definiuje się wzorce kampanii, wykorzystywane następnie do definiowania kampanii
- Wzorce wizyt – otwiera okno: Wzorce wizyt, pozwalającej na przygotowanie i wykonywanie wizyt handlowych;
- Słownik etapów – otwiera okno: Słownik etapów, w którym definiuje się wzorce etapów, wykorzystywane następnie w procesie tworzenia kampanii
- Słownik zadań – otwiera okno: Słownik zadań, w którym definiuje się wzorce zadań, wykorzystywane podczas tworzenia nowych zadań
- Słownik elementów wizyt
- Raporty wizyt
- Automatyczne akcje
- Samochody
- Trasy
- Załączniki
- Zasoby
- Kalendarze
- Ankiety
Działania
- Lista kampanii – otwiera okno: Lista kampanii, umożliwiające przegląd wszystkich zarejestrowanych w systemie kampanii
- Wizyty handlowe
- Plany sprzedaży
- Wydatki pracowników
- Kampanie operatora – otwiera okno: Kampanie operatora, umożliwiające przegląd kampanii według operatora
- Działania CRM – otwiera okno: Działania CRM, umożliwiające przegląd aktualnie wykonywanych czynności w module CRM
Kontakty
- Konwersacje – otwiera okno: Lista konwersacji, umożliwiające ewidencjonowanie kontaktów z klientami
- Zadania – otwiera okno: Lista zadań, które wyświetla listę zadań dla operatora
- Terminarz – otwiera okno: Terminarz, z poziomu którego możliwy jest podgląd/edycja zadań pracownika powiązanego z operatorem na określony termin (więcej informacji na temat terminarzy znajduje się w dokumentacji modułu: Administrator)
Dokumenty
- Handlowe – otwiera okno: Lista dokumentów handlowych, magazynowych i transportowych, w którym wyświetlone są dokumenty zarejestrowane w systemie Comarch ERP XL
- Zamówienia – otwiera listę zarejestrowanych w systemie Comarch ERP XL zamówień, ofert i zapytań ofertowych;
- Rejestr VAT – otwiera okno: Rejestry VAT, w którym wyświetlone są zapisy w rejestrach VAT
- Zapisy kasowe – otwiera okno: Zapisy kasowe/ bankowe
- Noty memoriałowe – otwiera okno: Noty memoriałowe, w którym wyświetlone są noty zarejestrowane w systemie Comarch ERP XL
Profile
- Panel handlowca – otwiera okno Panel handlowca
Pomoc
Tematy pomocy – otwiera dokumentację systemu COMARCH ERP XL
- Spis treści – służy wyszukiwaniu tematów pomocy
- Szukaj – prezentuje tematy pomocy
- O programie … – wyświetla informacje o programie, posiadanej licencji, umożliwia zgłoszenie postulatu do programu, podaje informacje o posiadanym kluczu sprzętowym oraz informacje techniczne
- Pomoc zdalna – możliwość nawiązania połączenia zdalnego
- Oferta Comarch ERP – okno z informacją o ofercie
- Społeczność Comarch ERP – otwiera okno z logowaniem do Comarch Cloud
- Wszystko.pl – okno z ofertami handlowymi z portalu wszystko.pl
- Ważne informacje – okno z wiadomościami produktowymi oraz promocjami dla użytkowników Comarch ERP XL
Pasek narzędzi
![]() [Lista kontrahentów] – otwiera okno z listą kontrahentów.
[Lista kontrahentów] – otwiera okno z listą kontrahentów.
![]() [Lista towarów] – otwiera okno z listą towarów.
[Lista towarów] – otwiera okno z listą towarów.
![]() [Lista kampanii] – otwiera okno: Lista kampanii.
[Lista kampanii] – otwiera okno: Lista kampanii.
![]() [Lista wizyt handlowych] – otwiera okno: Lista wizyt.
[Lista wizyt handlowych] – otwiera okno: Lista wizyt.
![]() [Plany sprzedaży] – otwiera okno: Lista planów sprzedaży
[Plany sprzedaży] – otwiera okno: Lista planów sprzedaży
![]() [Słownik zadań] – otwiera okno: Słownik zadań.
[Słownik zadań] – otwiera okno: Słownik zadań.
![]() [Kampanie operatora] – otwiera okno: Kampanie operatora.
[Kampanie operatora] – otwiera okno: Kampanie operatora.
![]() [Działania CRM] – otwiera okno: Działania CRM.
[Działania CRM] – otwiera okno: Działania CRM.
![]() [Lista konwersacji] – otwiera okno: Lista konwersacji.
[Lista konwersacji] – otwiera okno: Lista konwersacji.
![]() [Lista zadań] – otwiera okno: Lista zadań.
[Lista zadań] – otwiera okno: Lista zadań.
![]() [Terminarz] – otwiera okno: Terminarz pracownika, z poziomu którego możliwy jest podgląd/edycja zadań pracownika powiązanego z operatorem na określony termin. (Więcej informacji w dokumentacji modułu: Administrator).
[Terminarz] – otwiera okno: Terminarz pracownika, z poziomu którego możliwy jest podgląd/edycja zadań pracownika powiązanego z operatorem na określony termin. (Więcej informacji w dokumentacji modułu: Administrator).
![]() [Ankiety] – przycisk pozwala otwierać wszystkie związane z tym obszarem listy: Pytania, Definicje ankiet, Okresy ankiet, Odpowiedzi.
[Ankiety] – przycisk pozwala otwierać wszystkie związane z tym obszarem listy: Pytania, Definicje ankiet, Okresy ankiet, Odpowiedzi.
Pasek narzędzi – przyciski związane z aktywnym oknem.
![]() [Drukuj] – uruchamia zdefiniowany wydruk domyślny. Jeśli zdefiniowanych jest więcej wydruków, wyboru dokonuje się poprzez użycie przycisku
[Drukuj] – uruchamia zdefiniowany wydruk domyślny. Jeśli zdefiniowanych jest więcej wydruków, wyboru dokonuje się poprzez użycie przycisku ![]() , lub kliknięcie prawym przyciskiem myszki na przycisku [Drukuj]. Konfigurację wydruków uruchamia się poprzez naciśnięcie klawisza <Ctrl> i kliknięcie przycisku [Drukuj].
, lub kliknięcie prawym przyciskiem myszki na przycisku [Drukuj]. Konfigurację wydruków uruchamia się poprzez naciśnięcie klawisza <Ctrl> i kliknięcie przycisku [Drukuj].
![]() [Wyślij wydruk domyślny] – umożliwia wysłanie domyślnego wydruku w formacie PDF za pomocą wiadomości pocztowej. Jeśli zdefiniowanych jest więcej wydruków, wyboru dokonuje się poprzez użycie przycisku
[Wyślij wydruk domyślny] – umożliwia wysłanie domyślnego wydruku w formacie PDF za pomocą wiadomości pocztowej. Jeśli zdefiniowanych jest więcej wydruków, wyboru dokonuje się poprzez użycie przycisku ![]() .
.
![]() [Rysuj wykres] – uruchamia zdefiniowany wykres domyślny. Jeśli zdefiniowanych jest więcej wykresów, wyboru dokonuje się poprzez użycie przycisku
[Rysuj wykres] – uruchamia zdefiniowany wykres domyślny. Jeśli zdefiniowanych jest więcej wykresów, wyboru dokonuje się poprzez użycie przycisku ![]() , lub kliknięcie prawym przyciskiem myszki na przycisku [Wykres]. Konfigurację wydruków uruchamia się poprzez kliknięcie przycisku [Wykres] wraz z naciśnięciem klawisza <Ctrl>.
, lub kliknięcie prawym przyciskiem myszki na przycisku [Wykres]. Konfigurację wydruków uruchamia się poprzez kliknięcie przycisku [Wykres] wraz z naciśnięciem klawisza <Ctrl>.
![]() [Szybki raport SQL] – uruchamia wykonanie zdefiniowanego, domyślnego raportu SQL. Jeśli zdefiniowanych jest więcej raportów, wyboru dokonuje się poprzez kliknięcie prawym przyciskiem myszki na przycisku [Szybki raport SQL]. Konfigurację szybkich raportów SQL uruchamia się poprzez kliknięcie przycisku [Szybki raport SQL] wraz z naciśnięciem klawisza <Ctrl>.
[Szybki raport SQL] – uruchamia wykonanie zdefiniowanego, domyślnego raportu SQL. Jeśli zdefiniowanych jest więcej raportów, wyboru dokonuje się poprzez kliknięcie prawym przyciskiem myszki na przycisku [Szybki raport SQL]. Konfigurację szybkich raportów SQL uruchamia się poprzez kliknięcie przycisku [Szybki raport SQL] wraz z naciśnięciem klawisza <Ctrl>.
![]() [Eksport do arkusza kalkulacyjnego] – przycisk jest dostępny (widoczny), jeśli w aktywnym oknie wyświetlona jest lista (tabela), która może być wyeksportowana do arkusza kalkulacyjnego, którego format został wybrany w oknie: Konfiguracja komputera, na zakładce: Eksport (dostępne opcje: Wybór automatyczny, Eksport do MS Excel, Eksport do Open Office Calc. Eksportowane są wszystkie pozycje listy, z uwzględnieniem filtrowania. Nie jest przy tym uwzględniane zaznaczenie pozycji.
[Eksport do arkusza kalkulacyjnego] – przycisk jest dostępny (widoczny), jeśli w aktywnym oknie wyświetlona jest lista (tabela), która może być wyeksportowana do arkusza kalkulacyjnego, którego format został wybrany w oknie: Konfiguracja komputera, na zakładce: Eksport (dostępne opcje: Wybór automatyczny, Eksport do MS Excel, Eksport do Open Office Calc. Eksportowane są wszystkie pozycje listy, z uwzględnieniem filtrowania. Nie jest przy tym uwzględniane zaznaczenie pozycji.
![]() [Pomoc] – uruchamia pomoc systemu Comarch ERP XL związaną z aktywnym w danym momencie oknem.
[Pomoc] – uruchamia pomoc systemu Comarch ERP XL związaną z aktywnym w danym momencie oknem.
![]() [Poprzednia pozycja z listy] – podczas edycji pozycji z listy zmienia pozycję bieżącą na poprzednią bez konieczności zamykania i ponownego otwierania okna edycji.
[Poprzednia pozycja z listy] – podczas edycji pozycji z listy zmienia pozycję bieżącą na poprzednią bez konieczności zamykania i ponownego otwierania okna edycji.
![]() [Następna pozycja z listy] – podczas edycji pozycji z listy zmienia pozycję bieżącą na następną bez konieczności zamykania i ponownego otwierania okna edycji.
[Następna pozycja z listy] – podczas edycji pozycji z listy zmienia pozycję bieżącą na następną bez konieczności zamykania i ponownego otwierania okna edycji.
![]() [Historia transakcji] – uruchamia okno historii transakcji. Ikona pojawia się po wyedytowaniu karty kontrahenta.
[Historia transakcji] – uruchamia okno historii transakcji. Ikona pojawia się po wyedytowaniu karty kontrahenta.
![]() [Historia kontaktów] – pozwala kontrolować konwersacje z kontrahentem. Ikona pojawia się razem z ikoną: Historia kontrahenta.
[Historia kontaktów] – pozwala kontrolować konwersacje z kontrahentem. Ikona pojawia się razem z ikoną: Historia kontrahenta.
![]() [Historia kontrahenta] – otwiera okno historii kontrahenta. Ikona pojawia się po otwarciu Listy dokumentów,
[Historia kontrahenta] – otwiera okno historii kontrahenta. Ikona pojawia się po otwarciu Listy dokumentów,
W wersji 10.0 wprowadzona została obsługa kontrahentów potencjalnych i innego rodzaju kontrahentów. W zależności od rodzaju kontrahenta dany kontrahent może być wybrany na dokument. Jeśli rodzaj kontrahenta nie będzie dodany do definicji dokumentu, wówczas nie będzie on widoczny na liście kontrahentów otwartej z poziomu danego dokumentu oraz ręcznie takiego kodu kontrahenta nie będzie można wpisać. Rozszerzony został słownik kategorii: Rodzaje kontrahentów o możliwość określenia: Ustalenie dostępnych rodzajów kontrahentów dla danego dokumentu jest możliwe w definicjach dokumentów, na zakładce: Rodzaje kontrahentów Przed rozpoczęciem pracy z modułem: CRM, należy go skonfigurować. Aby skonfigurować moduł, należy: Na zakładce znajdują się następujące pola: Osoba odpowiedzialna. Pola w tej części służą wskazaniu osoby odpowiedzialnej. Wskazanie osoby odpowiedzialnej w tym polu, spowoduje jej wprowadzenie domyślne w pozycjach, gdy podanie takiej osoby będzie wymagane. Osoba obsługująca wizytę z uwzględnieniem struktury podległościowej. Po zaznaczeniu parametru będą brani pod uwagę opiekunowie z uwzględnieniem struktury podległościowej przy wybieraniu osoby obsługującej Wizytę handlową. Natomiast przy odznaczonym parametrze będą brani pod uwagę wszyscy opiekunowie kontrahenta. Automatycznie rejestruj pozycje konwersacji. Zaznaczenie parametru spowoduje, że system automatycznie utworzy pozycję konwersacji przy każdorazowej próbie kontaktu z kontrahentem lub konkretną osobą u kontrahenta za pomocą e-maila, czy komunikatorów, takich jak GG, Skype. Automatyczne akcje CRM. Zaznaczenie parametru spowoduje, że system włączy obsługę akcji. W polu: Od jest możliwość określenia od jakiego czasu (data, godzina) do której godziny mają być aktywne automatyczne akcje. Istnieje również możliwość określenia powtarzalności wykonania akcji oraz określenia czy mają być aktywne wszystkie czy z podziałem na paczki. W obszarze Program lojalnościowy istnieje możliwość zdefiniowania parametrów wykorzystywanych w funkcjonalności mechanizmu gromadzenia punktów przez kontrahentów i ich wykorzystywaniu w postaci nagród lub budżetów rabatowych. Konfiguracja przelicznika pozwala określić: Po dokonaniu konfiguracji, należy ją nagrać, przez naciśnięcie przycisku: ![]() Propaguj do następnego etapu.
Propaguj do następnego etapu.Obsługa kontrahentów potencjalnych
Konfiguracja
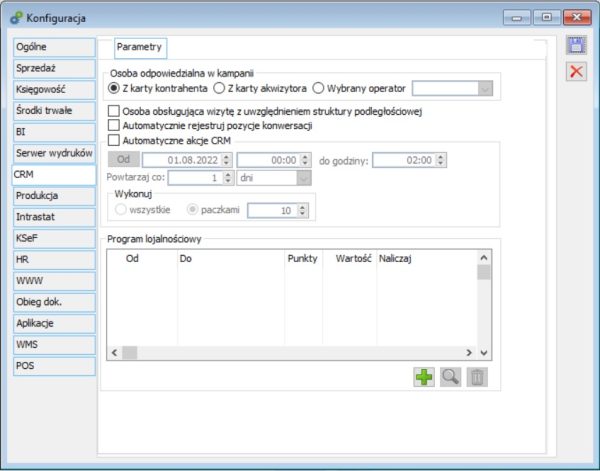
![]() [Zapisz zmiany].
[Zapisz zmiany].



