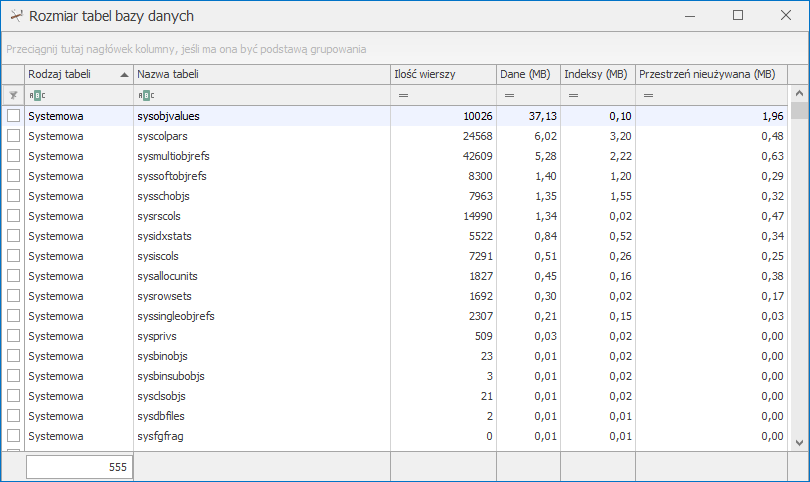Wszystkie funkcje niezbędne do poprawnego administrowania w zakresie dodawania i usuwania nowych baz danych oraz wykonywania i odtwarzania kopii bezpieczeństwa.
Dodawanie nowej firmy
Przycisk Dodaj (lub klawisz <INSERT>) na liście baz danych służy do tworzenia nowej bazy danych dla nowej firmy. Pomimo, że baza danych jest tworzona na serwerze baz danych, użytkownik nie musi posiadać żadnej wiedzy z zakresu administrowania serwerem, gdyż dostępny w programie asystent pozwoli na proste wykreowanie bazy danych. Po wciśnięciu przycisku Dodaj, program zada kilka pytań, które pozwolą mu skompletować informacje niezbędne do utworzenia bazy danych.
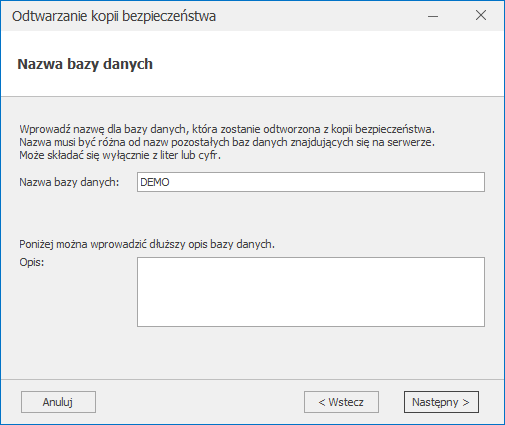 Dodanie nowej bazy danych
Dodanie nowej bazy danych
W celu utworzenia nowej bazy Użytkownik powinien podać dane potrzebne do zalogowania się do serwera SQL z uprawnieniami administratora – poprzez login SQL bądź przez domenę NT.
Następnie należy podać nazwę firmy, dla której tworzona jest baza danych. Można również uzupełnić opis dla nowo tworzonej bazy danych.
Po zaakceptowaniu za pomocą przycisku ![]() następuje tworzenie bazy danych na serwerze.
następuje tworzenie bazy danych na serwerze.
Na zakończenie operacji tworzenia nowej bazy program uzupełni listę baz danych o nowo utworzona pozycję.
Podczas pierwszego zalogowania do nowo utworzonej bazy pojawia się kreator Konfiguracja parametrów firmy. W kolejnych krokach można uzupełnić podstawowe ustawienia dotyczące firmy, jak pieczątka firmy, rachunek bankowy, urząd skarbowy, rodzaj prowadzonej księgowości, itp. Pomiędzy poszczególnymi oknami poruszamy się przy pomocy przycisków ![]() oraz
oraz ![]() .
.
Poniżej opis poszczególnych kroków kreatora.
Krok 1. Witamy w kreatorze nowej firmy.
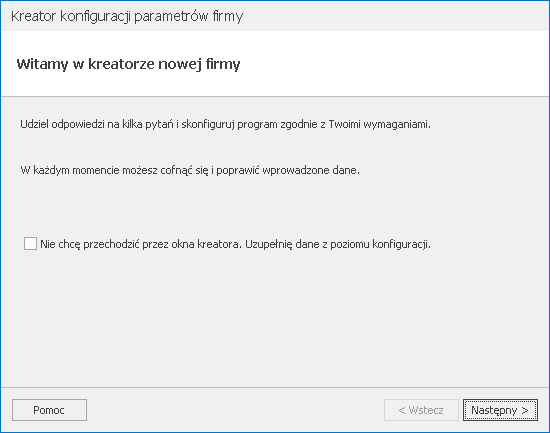
Pierwszy krok działania kreatora. W przypadku zaznaczenia parametru Nie chcę przechodzić przez okna kreatora. Uzupełnię dane z poziomu konfiguracji, dane można uzupełnić w późniejszym okresie w odpowiednich gałęziach Konfiguracji Firmy bądź na odpowiednich listach w programie (np. Ogólne/ Urzędy, Księgowość/ Plan kont, itp).
Krok 2. Uzupełnij podstawowe dane Twojej firmy.
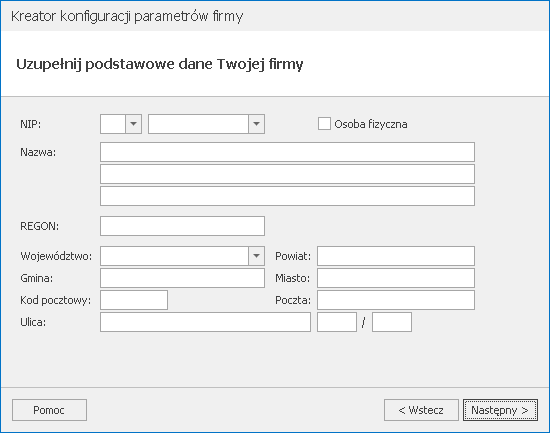
W tym kroku kreatora należy uzupełnić dane firmy – bądź ręcznie bądź pobierając dane z bazy REGON na podstawie wskazanego numeru NIP. W kreatorze podpowiadany jest numer NIP na podstawie klucza wykorzystanego podczas logowania do bazy. Jeżeli na kluczu znajdują się licencje dla różnych podmiotów (klucz wielofirmowy), wówczas po kliknięciu w pole NIP można wskazać jeden z nich. Po wskazaniu numeru NIP i przejściu do innego pola, następuje pobranie danych firmy z bazy REGON. Dane te zostaną zaczytane do Pieczątki firmy znajdującej się w Konfiguracji Firmy/ Dane firmy, jak również do Konfiguracji Firmy/ Dane firmy/PIT-4R, CIT‑8, ZUS DRA.
Krok 3. Podaj numer rachunku bankowego Twojej firmy.
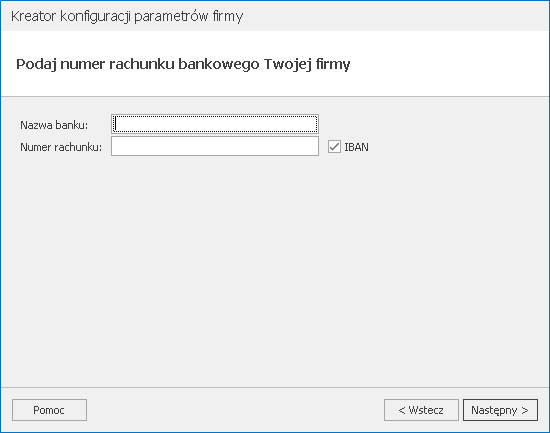
W tym kroku możliwe jest uzupełnienie numeru rachunku bankowego firmy. Program proponuje pobranie aktualnej listy banków działających w Polsce. Po ich pobraniu należy wskazać odpowiedni z nich i uzupełnić numer rachunku bankowego (program podpowie początek numeru rachunku bankowego na podstawie wybranego banku – należy uzupełnić tylko 16 ostatnich cyfr numeru rachunku).
Krok 4. Podaj dane właściciela/przedstawiciela i Urzędu Skarbowego.
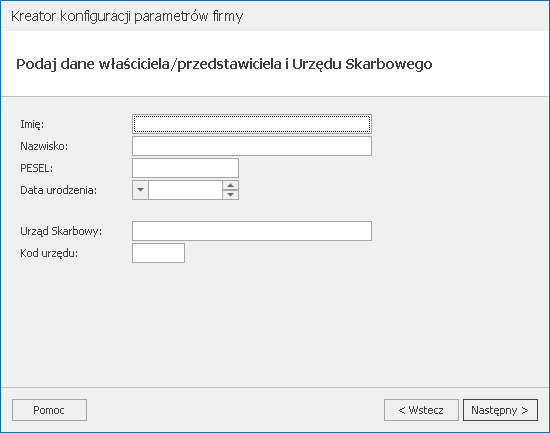
Możliwie jest uzupełnienie imienia i nazwiska, numeru PESEL oraz daty urodzenia właściciela/przedstawiciela Firmy. Program proponuje pobranie aktualnej listy Urzędów Skarbowych umożliwiając wskazanie odpowiedniego z nich.
Krok 5. Podaj dane dotyczące rozliczeń z ZUS.
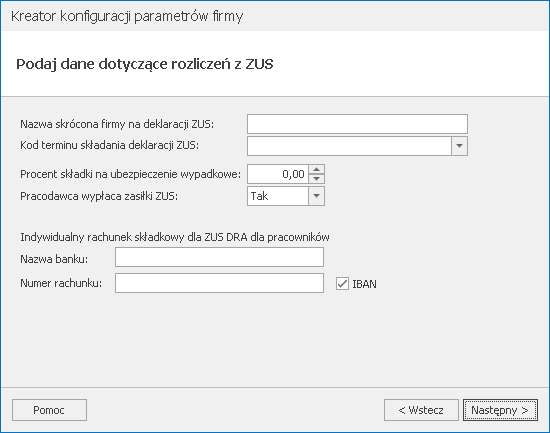
Ten krok umożliwia konfigurację danych dotyczących rozliczeń z ZUS poprzez uzupełnienie skróconej nazwy firmy, kodu terminu składania deklaracji ZUS, określenie procentu składki wypadkowej oraz tego czy pracodawca wypłaca zasiłki ZUS. Możliwe jest również wskazanie indywidualnego rachunku składkowego dla deklaracji ZUS DRA dla pracowników.
Krok 6. Teraz możemy skonfigurować dla Ciebie program.
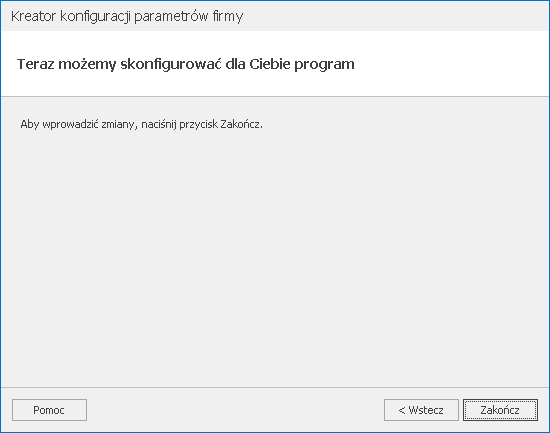
Ostatni krok działania kreatora konfiguracji parametrów firmy. Po kliknięciu przycisku Zakończ kreator jest zamykany, a użytkownik zostaje zalogowany do nowo utworzonej firmy.
Odłączanie lub kasowanie bazy danych
Jeżeli baza danych nie będzie już w programie używana, wówczas możliwe jest jej odłączenie z programu lub jej fizyczne usunięcie z serwera MS SQL. Służy do tego przycisk ![]() Odłącz lub skasuj bazę danych (lub klawisz <DELETE>).
Odłącz lub skasuj bazę danych (lub klawisz <DELETE>).
Możliwe są dwa tryby usunięcia bazy danych:
- Tylko odłączenie bazy danych z programu – jeżeli nie zostanie zaznaczona opcja Fizyczne skasowanie bazy danych z serwera, wówczas program usunie bazę z listy firm zarejestrowanych w programie, ale nie wykona jej fizycznego usunięcia z serwera. Bazę taką będzie można powtórnie podłączyć za pomocą funkcji Podłącz istniejącą bazę.
- Całkowite usunięcie danych – jeżeli zostanie zaznaczona opcja Fizyczne skasowanie bazy danych z serwera, wówczas program zarówno usunie bazę z listy firm zarejestrowanych w programie jak i skasuje bazę danych na serwerze. W ten sposób usunięte dane nie będą mogły być już nigdy odzyskane.
Po akceptacji wprowadzonych danych baza zostanie usunięta.
Dołączanie istniejącej bazy
Jeżeli na serwerze znajduje się baza danych, która nie jest zarejestrowana w programie, możemy ją zarejestrować używając przycisku ![]() Podłącz istniejącą bazę firmy (lub klawiszami <SHIFT> + <INSERT>). Sytuacja taka może wystąpić, jeżeli np. uprzednio wykonaliśmy funkcję usuwania bazy danych z programu, bez jej fizycznego skasowania (patrz rozdział dotyczący odłączania bazy danych).
Podłącz istniejącą bazę firmy (lub klawiszami <SHIFT> + <INSERT>). Sytuacja taka może wystąpić, jeżeli np. uprzednio wykonaliśmy funkcję usuwania bazy danych z programu, bez jej fizycznego skasowania (patrz rozdział dotyczący odłączania bazy danych).
Po uruchomieniu funkcji dołączania program wyświetli serię pytań, które pozwolą na określenie położenia interesującej nas bazy danych.
- Połączenie z serwerem – program pyta o nazwę serwera, na którym znajduje się interesująca nas baza danych (analogicznie jak w przypadku tworzenia nowej bazy).
- Nazwa bazy danych – program wyświetla listę baz danych dostępnych na wskazanym serwerze. Jeśli wskazana baza danych podłączona jest do innej bazy konfiguracyjnej to wyświetli się komunikat:
- Baza firmowa systemu Comarch ERP XL HR może być podłączona tylko do jednej bazy konfiguracyjnej. Czy odłączyć wybraną bazę firmową od bazy konfiguracyjnej [nazwa] ? Jeśli wybierzemy:
- Tak – baza firmowa zostanie automatycznie odłączona od „starej” bazy konfiguracyjnej i podłączona do „nowej” bazy konfiguracyjnej.
- Nie – baza firmowa nie zostanie podłączona do „nowej” bazy konfiguracyjnej.
- Potwierdzenie parametrów – po wybraniu interesującej nas bazy danych program wyświetli zestawienie wprowadzonych informacji i poprosi o ostateczne potwierdzenie.
Po zatwierdzeniu następuje sprawdzenie, czy wskazana baza danych jest rzeczywiście poprawną bazą programu Comarch ERP XL HR i jeżeli tak, to zostanie ona zarejestrowana w programie, tzn. na liście firm pojawi się nowa pozycja.
Wykonywanie kopii bezpieczeństwa
Do wykonania kopii bezpieczeństwa służy przycisk ![]() Utwórz kopię bezpieczeństwa danych (klawisz <F11>). Po wciśnięciu przycisku pojawia się formularz służący do określenia miejsca wykonania kopii.
Utwórz kopię bezpieczeństwa danych (klawisz <F11>). Po wciśnięciu przycisku pojawia się formularz służący do określenia miejsca wykonania kopii.
Dołączony do programu asystent pomaga utworzyć kopię bezpieczeństwa. W kolejnych pojawiających się oknach:
- Zawartość kopii bezpieczeństwa – program pyta czy utworzyć kopię bazy głównej, w której znajdują się dane dotyczące danej firmy, czy bazy głównej i bazy konfiguracyjnej, w której znajdują się niektóre elementy konfiguracji wspólnej dla wszystkich baz.
- Nazwa pliku dla kopii – program pyta, gdzie utworzyć kopię bezpieczeństwa bazy głównej i – w zależności od zaznaczeń w poprzednim oknie – bazy konfiguracyjnej. Podczas wskazywania można posłużyć się przyciskiem Przeglądaj.
Pole edycyjne Nazwa pliku kopii danych zawiera pełną nazwę (wraz ze ścieżką dostępu) do pliku kopii danych. Utworzenie kopii bezpieczeństwa jest proponowane zawsze w katalogu, w którym była tworzona poprzednia kopia bezpieczeństwa dla tej firmy. Jako nazwa pliku kopii proponowana jest nazwa bazy z dołączoną informacja o dacie i godzinie wykonania kopii oraz wersji bazy danych, w formacie: NazwaBazy_wersjaBazyDanych_RRMMDDggmm.BAC
Wciskając przycisk Przeglądaj otwierane jest okno pozwalające na wygodny wybór katalogu, w którym będzie utworzona kopia bezpieczeństwa.
- Weryfikacja archiwum – program pyta, czy wykonana kopia ma dodatkowo zostać sprawdzona pod względem poprawności.
- Parametry kopii bezpieczeństwa – prawidłowo wprowadzone dane należy potwierdzić. Utworzona kopia bezpieczeństwa będzie widoczna w kartotece bazy na zakładce [Archiwum].
Odtwarzanie kopii bezpieczeństwa
Do odtworzenia kopii bezpieczeństwa danych służy przycisk ![]() Odtwarzanie kopii bezpieczeństwa (klawisz <CTRL> + <F11>). Po jego wciśnięciu program zada kilka pytań, które pozwolą mu skompletować informacje niezbędne do odtworzenia bazy danych z kopii bezpieczeństwa.
Odtwarzanie kopii bezpieczeństwa (klawisz <CTRL> + <F11>). Po jego wciśnięciu program zada kilka pytań, które pozwolą mu skompletować informacje niezbędne do odtworzenia bazy danych z kopii bezpieczeństwa.
- Połączenie z serwerem – program pyta o nazwę serwera, na którym ma znajdować się baza danych. Domyślnie proponowana jest nazwa serwera, na którym znajduje się baza konfiguracyjna i w większości przypadków należy tą propozycje zaakceptować. Jeżeli program pracuje w konfiguracji z wieloma serwerami baz, należy wówczas wpisać nazwę odpowiedniego serwera lub wybrać z rozwiniętej listy.
- Nazwa pliku z kopią danych – program proponuje zawsze odtworzenie ostatniej Pole edycyjne musi zawierać pełną nazwę (wraz ze ścieżką dostępu) do pliku kopii danych.
- Wciskając przycisk Przeglądaj otwierane jest okno pozwalające na wybór innego pliku zawierającego kopię bezpieczeństwa.
- Nazwa bazy danych – należy podać nazwę nowej bazy, do której zostanie odtworzona kopia bezpieczeństwa (program utworzy taką bazę w chwili odtwarzania). Istnieje również możliwość odtworzenia kopii bezpieczeństwa pod starą nazwą bazy, która jest widoczna na liście firm, co spowoduje jej nadpisanie.
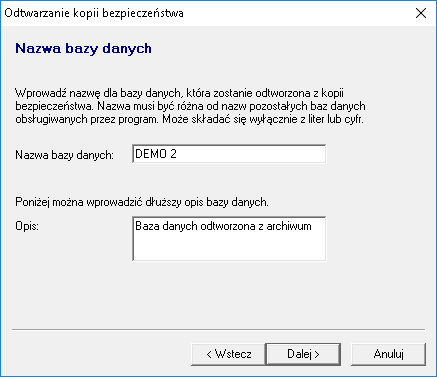
Parametry kopii bezpieczeństwa – po potwierdzeniu podanych informacji program odtworzy kopię bezpieczeństwa. [/su_list]
Aby odtworzyć kopię bazy konfiguracyjnej należy: Optymalizacja indeksów bazy danych Funkcja jest uruchamiana po wciśnięciu klawisza Zadaniem tej funkcji jest odbudowa indeksów bazy danych w celu optymalizacji pracy bazy danych. Funkcja jest zawsze wykonywana dla podświetlonej bazy danych. Konwersja bazy danych Kolejne wersje programu mogą obsługiwać różne formaty bazy danych – zmiana formatu może być wymuszona zmianą lub rozszerzeniem funkcjonalności programu. Dostosowanie bazy do formatu obsługiwanego przez aktualną wersję programu (czyli konwersja) odbywa się z menu bazy danych, po podświetleniu wybranej bazy danych i wciśnięciu przycisku Informacje o rozmiarze bazy danych oraz danych binarnych Na liście firmowych baz danych widoczne są kolumny: Wielkość bazy (MB) oraz Rozmiar danych binarnych (MB). Do odświeżenia informacji o rozmiarach baz firmowych służy przycisk Pod listą firmowych baz danych znajduje się informacja o rozmiarze bazy konfiguracyjnej oraz o dacie ostatniego wykonania jej kopii bezpieczeństwa. W menu kontekstowym po kliknięciu prawym przyciskiem myszy na bazie dostępna jest funkcja Pokaż rozmiar tabel w bazie danych. Po jej wybraniu otwierane jest okno prezentujące informacje dotyczące tabel bazy danych: rodzaj i nazwa tabeli, ilość wierszy oraz ilość MB zajętych przez dane, indeksy oraz przestrzeń nieużywaną w tabeli. Różnica w sumie poszczególnych tabel, a całej bazy danych wynika z wolnej przestrzeni w pliku bazy danych, która nie jest wykorzystywana przez żaden obiekt w bazie, ale jest zarezerwowana.
![]() .
. .
.![]() znajdującego się z prawej strony okna z listą baz danych.
znajdującego się z prawej strony okna z listą baz danych.![]() . Próba wykonania konwersji na bazie danych, która już posiada właściwy format kończy się odpowiednim komunikatem.
. Próba wykonania konwersji na bazie danych, która już posiada właściwy format kończy się odpowiednim komunikatem.![]() Odśwież informację o rozmiarach baz i danych binarnych. Informacje dotyczące rozmiaru bazy konfiguracyjnej są wyliczane na bieżąco. Jeżeli Operator ma zakaz do danej bazy, wówczas w miejsce danych w tych kolumnach jest pokazywane „—–”.
Odśwież informację o rozmiarach baz i danych binarnych. Informacje dotyczące rozmiaru bazy konfiguracyjnej są wyliczane na bieżąco. Jeżeli Operator ma zakaz do danej bazy, wówczas w miejsce danych w tych kolumnach jest pokazywane „—–”.