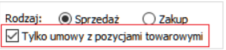Informacje ogólne
Umowa to typ dokumentu, na którym można rejestrować podstawowe dane zawarte w umowie. Dokument umowy (UM) posiada edytowalną definicję w strukturze firmy. Do umowy można wystawić Aneks, który modyfikuje dane zawarte w umowie głównej. Do każdej umowy można przypisać wartość dokumentu lub elementu dokumentu. Przypisywanie wartości jest możliwe zarówno z poziomu umowy jak i z poziomu dokumentów handlowych. Ponadto w module Administrator w słownikach kategorii została dodana gałąź: „Umowy”.
Umowa
Biorąc pod uwagę różnorodność rejestrowanych umów i zróżnicowanie danych zawartych w umowach, przed rozpoczęciem pracy z modułem niezbędna jest konfiguracja podstawowych elementów związanych z umową. Mechanizm rejestracji umów opiera się przede wszystkim o atrybuty, które umożliwiają użytkownikom w dowolny sposób definiować własne pola (właściwości), prezentowane na formatce umowy. Korzystając z atrybutów „obiektowych”, w definiowanych polach można odwoływać się bezpośrednio do obiektów rejestrowanych w systemie Comarch ERP XL. Atrybuty prezentowane są bezpośrednio na elemencie umowy, tak, więc zdefiniowane atrybuty (tekstowe, liczbowe, odwołujące się do innego obiektu) można pogrupować za pomocą elementów umowy. Na każdym elemencie będzie można wskazać inne atrybuty, które powinny być uzupełnione w ramach rejestracji danego typu umowy. W związku z obsługą właściwości umowy poprzez atrybuty, na definicji atrybutów dodano nową grupę: Umowy z pozycjami: Umowa oraz Właściwości.
W pierwszym kroku konfiguracji modułu rejestracji umów należy określić na liście umów, jakiego typu umowy będą rejestrowane w systemie. W kolejnym kroku należy zdefiniować, z jakich elementów składają się poszczególne typu umów (Elementami umowy mogą być poszczególne akapity umów tj. Przedmiot umowy, Zobowiązania podmiotów, Klauzule, Kary umowne, Dodatkowe dane). W ostatnim etapie dla każdego elementu należy określić zestaw właściwości (atrybuty), jakie powinny być uzupełnione przy rejestracji umowy np. dla elementu Protokół odbioru można dodać właściwość: Numer protokołu, Data podpisania, Osoba odpowiedzialna itp.
Użytkownik obsługujący umowy ma możliwość zdefiniowania wzorców elementów umowy, czyli, standardowych elementów, z jakich będą składać się rejestrowane umowy oraz pola, które powinny zawierać te elementy. Tak zdefiniowane wzorce można importować na typy umów, co będzie skutkowało tym, iż umowa dodana w ramach jakiegoś typu, będzie od razu uzupełniona elementami określonymi na typie umowy. Wzorce elementów umów można definiować w menu: Listy.
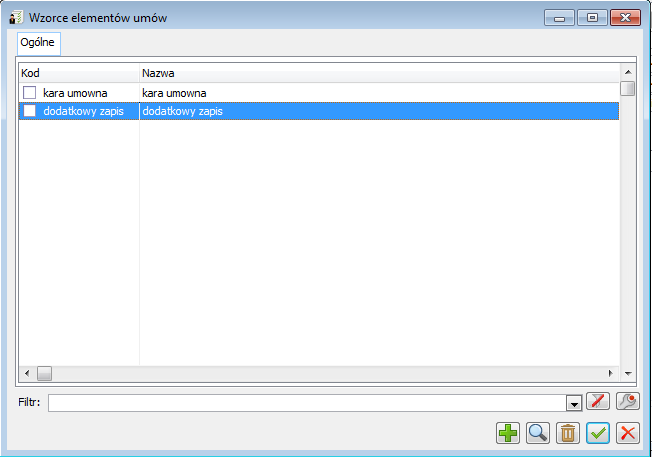
Na liście wzorca elementów umowy można dodawać elementy umowy, nacisnąć przycisk: ![]() [Dodaj].
[Dodaj].
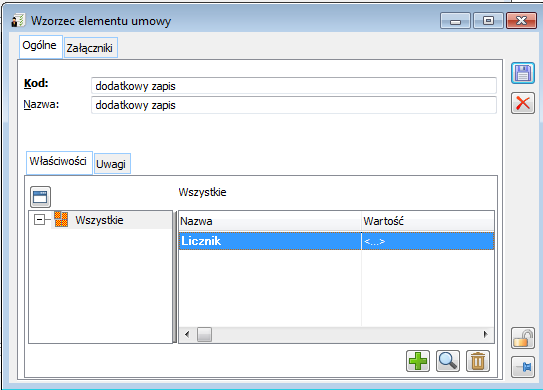
Na elemencie umowy można zamieszczać dowolne uwagi/ informacje, jakie zawiera podpisana umowa. Oprócz tekstowej adnotacji można zdefiniować własne właściwości, które powinny być uzupełnione w ramach rejestracji umów. Na zakładce właściwości na wzorcu elementu można dodawać dowolne właściwości (klasy atrybutów) z listy zdefiniowanych wcześniej klas atrybutów dla obiektu właściwości umowy. Następnie, jeżeli ten element zostanie dodany do umowy, to na umowie wyświetlą się wskazane na wzorcu właściwości i dla każdej umowy/elementu umowy zapiszą się wartości wskazane dla tej właściwości. Na wzorcu elementów istnieje możliwość zmiany wartości atrybutu.
Lista umów dostępna jest w menu: Dokumenty.
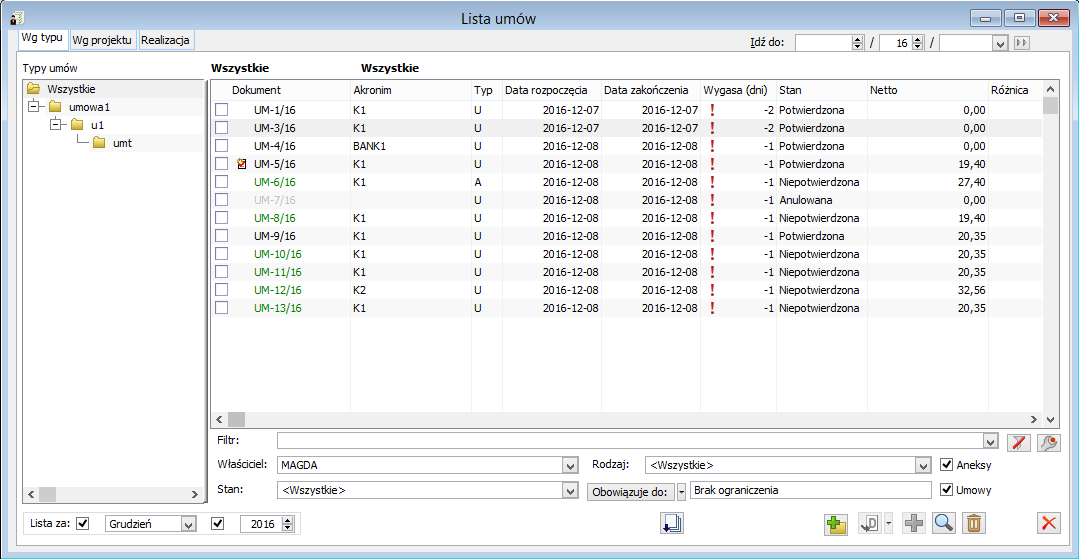
Lista umów prezentuje dane w poniższych kolumnach:
- Dokument – numer systemowy,
- Akronim – dane podmiotu umowy (akronim kontrahenta lub kod banku),
- Data rozpoczęcia – data rozpoczęcia umowy,
- Data zakończenia – data zakończenia umowy,
- Wygasa – informacja prezentowana dla umów, które mają określony czas zakończenia umowy lub stan potwierdzona, niezatwierdzona. Jeżeli wartość kolumny jest równa 0 lub <0,
to w kolumnie wyświetlany jest dodatkowo wykrzyknik, - Stan – stan umowy,
- Netto – wartość netto umowy,
- Różnica – prezentowana wartość z pola „Różnica” znajdującego się na elemencie Aneksu,
- Numer obcy – numer obcy wprowadzony na umowie.
Lista umów składa się z dwóch zakładek – wg typu oraz wg projektu. Na obu zakładkach pod listą znajdują się następujące parametry:
- Stan – filtr według stanu dokumentu z opcjami: Wszystkie, Niepotwierdzone, Potwierdzone, Odrzucone, Anulowane, Zakończone,
- Rodzaj – filtr z opcjami dostępnymi w słowniku kategorii: Umowy/Rodzaje umów i opcja <Wszystkie>,
- Obowiązuje do – filtr/przycisk otwierający kalendarz z rozwijanym menu z opcjami: Konkretna data i Brak ograniczenia,
- Aneksy – checkbox domyślnie zaznaczony, jeżeli parametr zostanie odznaczony, to na liście nie zostaną wyświetlone aneksy,
- Umowy – checkbox domyślnie zaznaczony, jeżeli parametr zostanie odznaczony, to na liście nie zostaną wyświetlone umowy.
Na liście umów wg typu dostępne są następujące opcje:
![]() [Dodaj typ umowy] – przyciska zawsze dostępny,
[Dodaj typ umowy] – przyciska zawsze dostępny,
![]() [Dodaj] – umożliwia dodanie nowej umowy, przycisk dostępny, gdy istnieje przynajmniej jeden typ umowy. Opcja niedostępna, gdy jako typ umowy podświetlony jest typ: Wszystkie,
[Dodaj] – umożliwia dodanie nowej umowy, przycisk dostępny, gdy istnieje przynajmniej jeden typ umowy. Opcja niedostępna, gdy jako typ umowy podświetlony jest typ: Wszystkie,
![]() [Zmień] – przycisk działa kontekstowo dla obu sekcji (edycja typu lub umowy). Niedostępny jest, jeżeli zaznaczono gałąź Wszystkie lub kursor jest aktywny na pustej liście umów,
[Zmień] – przycisk działa kontekstowo dla obu sekcji (edycja typu lub umowy). Niedostępny jest, jeżeli zaznaczono gałąź Wszystkie lub kursor jest aktywny na pustej liście umów,
![]() [Usuń] – przycisk działa kontekstowo dla obu sekcji. Niedostępny jest, jeżeli zaznaczono gałąź Wszystkie lub kursor jest aktywny na pustej liście umów.
[Usuń] – przycisk działa kontekstowo dla obu sekcji. Niedostępny jest, jeżeli zaznaczono gałąź Wszystkie lub kursor jest aktywny na pustej liście umów.
Na liście umów wg projektu dostępne są następujące opcje:
![]() [Dodaj] – umożliwia dodanie nowej umowy,
[Dodaj] – umożliwia dodanie nowej umowy,
![]() [Zmień] – przycisk działa kontekstowo dla obu sekcji (edycja typu lub umowy). Niedostępny jest, jeżeli zaznaczono gałąź Wszystkie lub kursor jest aktywny na pustej liście umów,
[Zmień] – przycisk działa kontekstowo dla obu sekcji (edycja typu lub umowy). Niedostępny jest, jeżeli zaznaczono gałąź Wszystkie lub kursor jest aktywny na pustej liście umów,
![]() [Usuń] – przycisk działa kontekstowo dla obu sekcji. Niedostępny jest, jeżeli zaznaczono gałąź Wszystkie lub kursor jest aktywny na pustej liście umów.
[Usuń] – przycisk działa kontekstowo dla obu sekcji. Niedostępny jest, jeżeli zaznaczono gałąź Wszystkie lub kursor jest aktywny na pustej liście umów.
Na liście umów dostępne jest także menu kontekstowe z następującymi opcjami:
- Dodaj,
- Zmień,
- Usuń,
- Potwierdź /Potwierdź zaznaczone,
- Anuluj,
- Zakończ/ Zakończ zaznaczone,
- Aneks
Na liście umów wykorzystując przycisk ![]() [Dodaj typ umowy] dodawane są typy umów.
[Dodaj typ umowy] dodawane są typy umów.
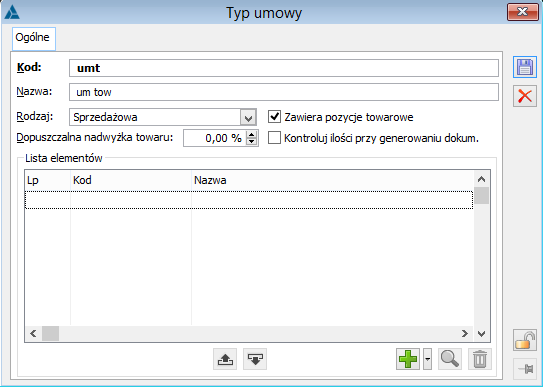
Na listę elementów dla tworzonego typu umowy elementy można dodać jako nowy element wykorzystując opcję ![]() [Dodaj], albo poprzez import elementów ze wzorca elementów umów poprzez wykorzystanie do tego odpowiedniej opcji w menu rozwijanym za pomocą przycisku:
[Dodaj], albo poprzez import elementów ze wzorca elementów umów poprzez wykorzystanie do tego odpowiedniej opcji w menu rozwijanym za pomocą przycisku: ![]() .
.
Na liście umów wykorzystując przycisk ![]() [Dodaj] dodawana jest umowa.
[Dodaj] dodawana jest umowa.
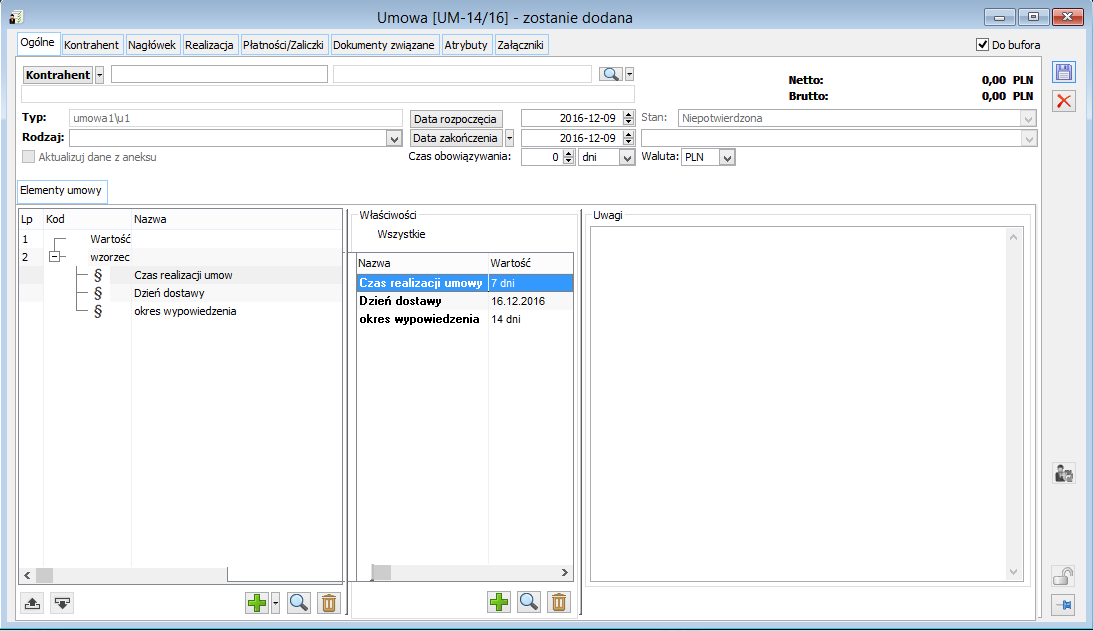
Na umowie z poziomu zakładki: Ogólne prezentowane są następujące dane:
Kontrahent – przycisk z menu rozwijanym z dwiema opcjami: Kontrahent i Bank,
Typ – kontrolka automatycznie uzupełniana typem umowy w ramach, którego została dodana umowa,
Rodzaj – możliwość wskazania rodzaju umowy zgodnie z rodzajami zdefiniowanymi w słowniku kategorii,
Data rozpoczęcia – możliwość wskazania daty, domyślnie data bieżąca,
Data zakończenia – możliwość wskazania konkretnej daty bądź opcji Brak ograniczenia,
Czas obowiązywania – możliwość określania daty zakończenia wskazując ilość dni, tygodni, miesięcy lat,
Stan – możliwość określenia stanu umowy z opcjami do wyboru: Potwierdzona, Odrzucona, Zakończona. Druga kontrolka tzw. „opis stanu” również z opcjami do wyboru pobieranymi ze słownika kategorii odpowiedniego do wybranego stanu. Jeżeli dokument jest w buforze, to jako stan wyświetlany jest stan: Niepotwierdzona, a kontrolka „opis stanu” jest nieaktywna.
Aktualizuj dane z aneksu – parametr nieaktywny, jeżeli do umowy nie wygenerowano aneksu.
Aneks (korekta umowy) to kopia umowy, na której istnieje możliwość wprowadzenia zmian niektórych danych z umowy. W związki z tym, jeżeli na umowie zostanie zaznaczony parametr Aktualizuj dane
z aneksu to pola, w których wystąpiła różnica (porównanie pól miedzy umową a aneksem) podświetlane będą na żółto. Jeżeli do umowy wygenerowano kilka Aneksów, to wyświetlane są dane
z ostatniego aneksu,
Elementy umowy – sekcja podzielona na dwie części. W lewej sekcji prezentowana jest lista elementów umowy, natomiast w prawej sekcji dane wyświetlane są w zależności od podświetlonego rekordu w lewej sekcji.
W lewej sekcji kontekstowej można dodawać elementy umowy. Elementy te mogą być dodawane ręcznie, ze wzorca elementów bądź, jako element innej umowy. W menu rozwijanym za pomocą przycisku: ![]() można wybrać odpowiednią opcję dodawania elementu umowy:
można wybrać odpowiednią opcję dodawania elementu umowy:
![]() Dodaj element – ręczne dodawanie nowego elementu do umowy,
Dodaj element – ręczne dodawanie nowego elementu do umowy,
![]() Importuj element – dodawanie elementu do umowy na bazie wzorca elementu umowy,
Importuj element – dodawanie elementu do umowy na bazie wzorca elementu umowy,
![]() Dołącz umowę – dodawanie elementu, który będzie wskazywał na inną umowę, np. podpięcie umowy Gwarancji lub polisy. Podpięcie umowy do elementu umowy będzie tożsame z dodaniem elementu umowy jw. tylko ze wskazaną umową
Dołącz umowę – dodawanie elementu, który będzie wskazywał na inną umowę, np. podpięcie umowy Gwarancji lub polisy. Podpięcie umowy do elementu umowy będzie tożsame z dodaniem elementu umowy jw. tylko ze wskazaną umową
Prawa sekcja kontekstowa natomiast prezentuje szczegóły podświetlonego elementu umowy. Element umowy może, ale nie musi posiadać właściwości. W sytuacji, kiedy szczegóły elementu nie zawierającego właściwości podpowiada się opcja do wpisywania uwag:
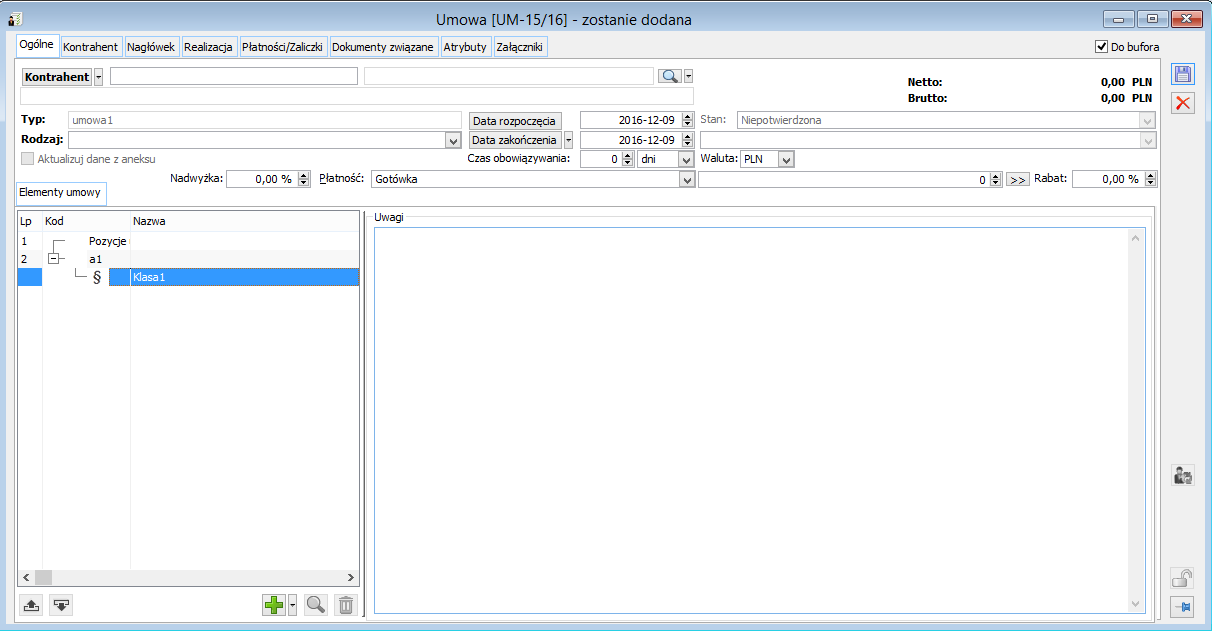
Natomiast w sytuacji, kiedy szczegóły elementu zawierają właściwości w prawej sekcji kontekstowej zostaną one wyświetlone z możliwością wskazania/zmiany poszczególnych wartości danej właściwości:
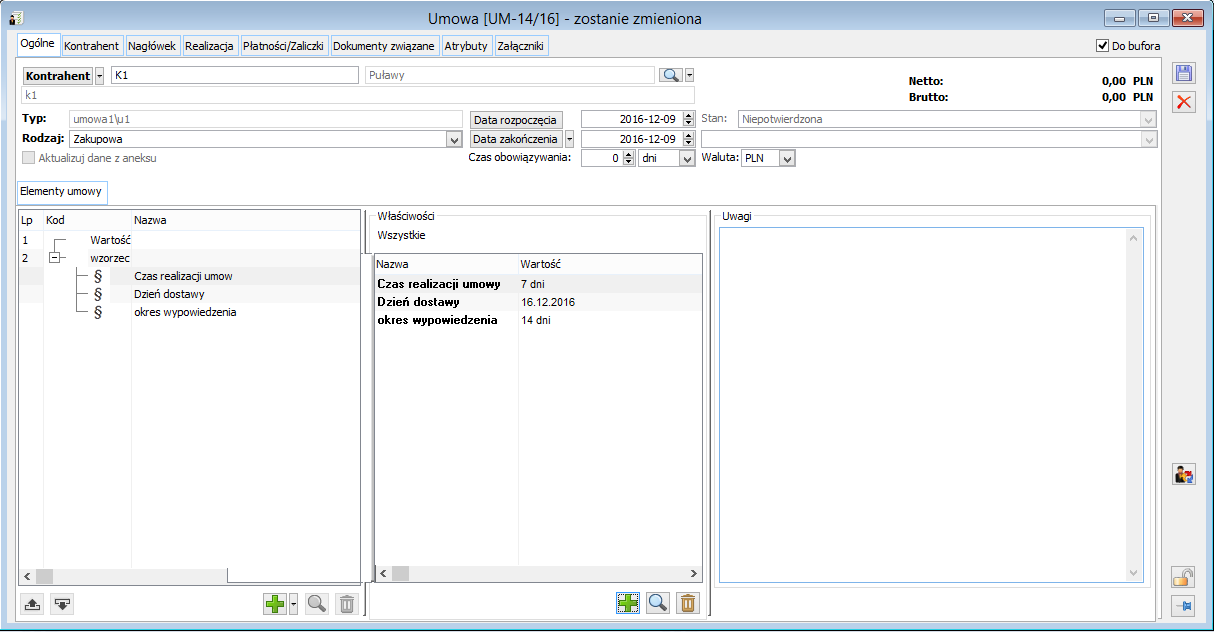
Ponadto w grupie: Uwagi można wprowadzić ręcznie adnotacje do umowy.
Elementy do generowanej umowy można dodawać, jako elementy, które zostały już wskazane na innej umowie (poprzez opcję: ![]() Dołącz umowę). Po podświetleniu w prawej sekcji dodanej umowy, w lewej sekcji zostaną wyświetlone szczegóły tej umowy:
Dołącz umowę). Po podświetleniu w prawej sekcji dodanej umowy, w lewej sekcji zostaną wyświetlone szczegóły tej umowy:
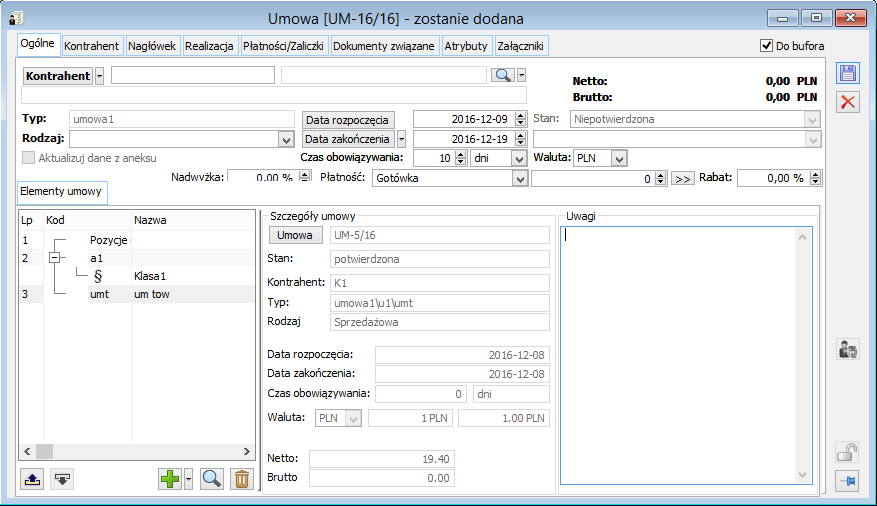
W sekcji: Szczegóły umowy prezentowane są dane z umowy powiązanej, bez możliwości edycji tych danych.
Po dodaniu umowy w sekcji: Elementy umowy jako pierwsza pozycja domyślnie pojawia się: wartość umowy. Po podświetleniu tej pozycji w lewej sekcji wyświetlana jest sekcja: Stawki VAT:
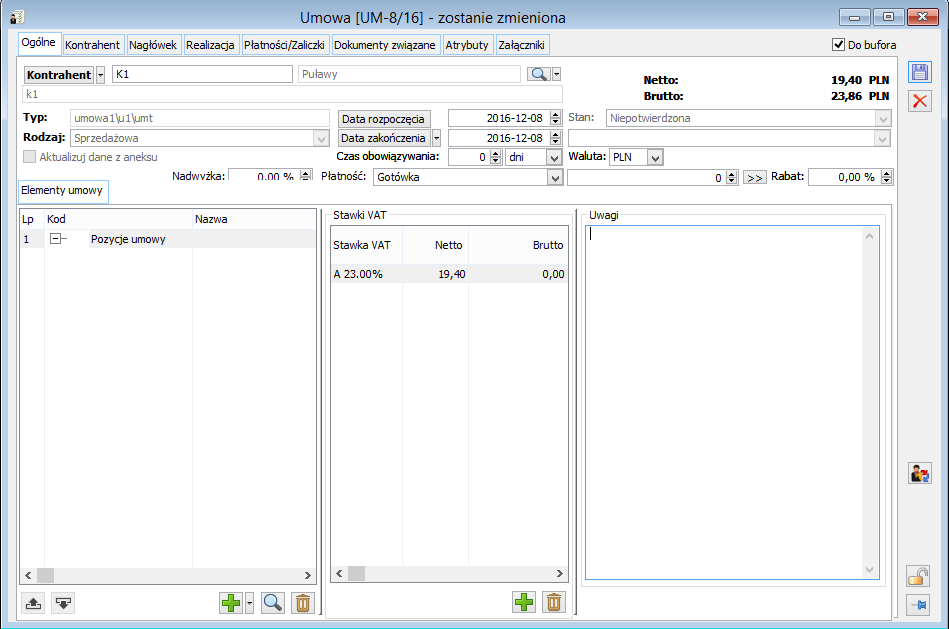
W prawej sekcji wyświetlana jest lista składająca się z trzech kolumn:
Stawka VAT – dostępna pod listą opcja: ![]() [Dodaj] umożliwia dodanie stawki VAT zgodnie
[Dodaj] umożliwia dodanie stawki VAT zgodnie
z Konfiguracją/Sprzedaż/Stawki VAT. Daną stawkę VAT na listę można dodać tylko raz. System blokuje dwukrotne dodanie tej samej stawki VAT,
Netto – pozwala na wprowadzenie wartości do dwóch miejsc po przecinku,
Brutto – pozwala na wprowadzenie wartości do dwóch miejsc po przecinku
Na liście stawek VAT dokumentu Umowy można dodawać własne formaty list z indywidualnie ustalonymi kolumnami. Na umowie zakładka: Kontrahent przedstawia standardowe dane. Zakładka ta jest ukrywana, jeżeli jako kontrahent umowy zostanie wskazany Bank.
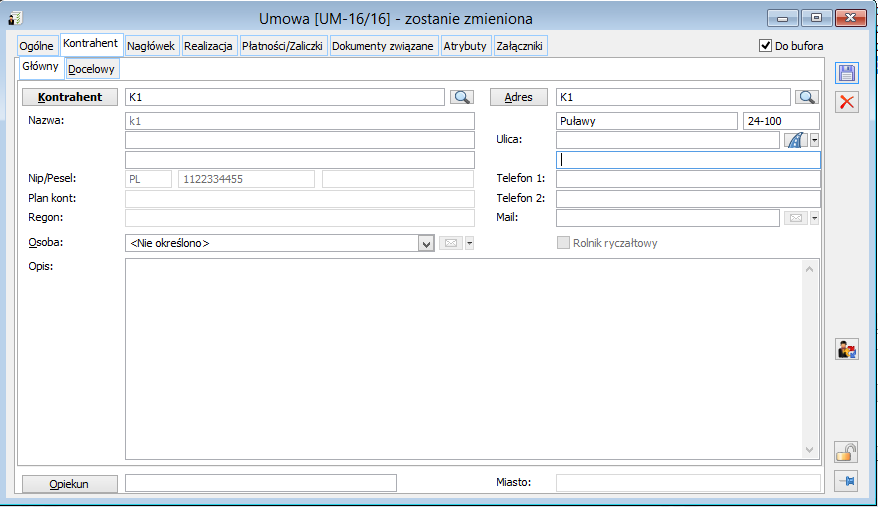
Na umowie zakładka: Nagłówek przedstawia standardowe dane.
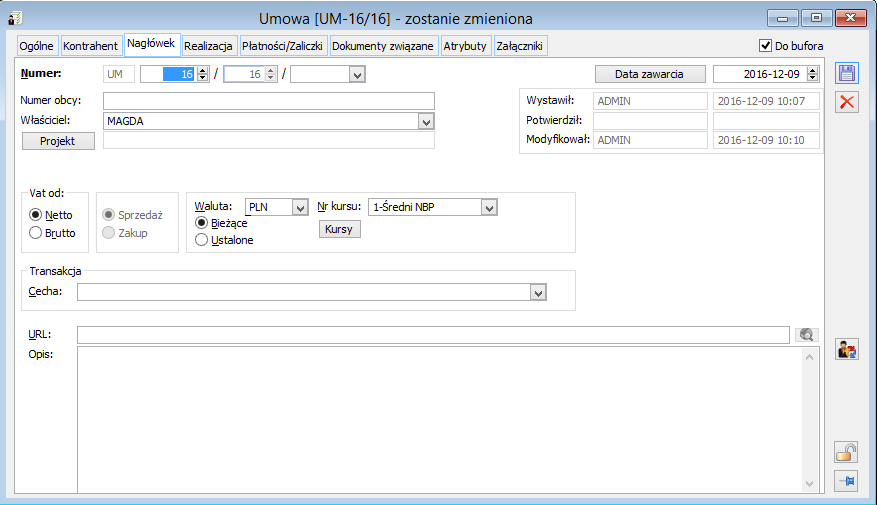
Przycisk: Aneks prezentuje numer aneksu, który skorygował daną umowę. Przycisk ten ukryty jest, jeśli do danej umowy nie został wygenerowany aneks. Jeżeli natomiast do umowy zostało wygenerowane kilka aneksów, to w polu: Aneks wyświetlany jest numer ostatniego aneksu wygenerowanego do umowy.
Przycisk: Projekt – za pomocą przycisku jest możliwość wybrania projektu z listy projektów i powiązania go z umową.
Na umowie zakładka: Dokumenty związane prezentowane są wszystkie dokumenty powiązane z bieżącą umową.
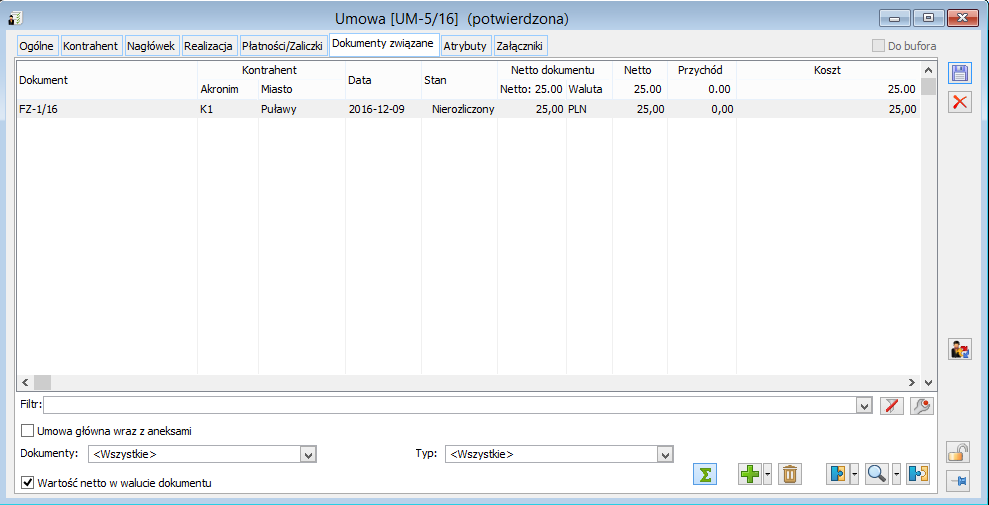
Pod listą dokumentów związanych znajdują się następujące opcje:
![]() [Włącz/wyłącz sumowanie] – umożliwia sumowanie wartości netto związanych dokumentów oraz przychód i koszt,
[Włącz/wyłącz sumowanie] – umożliwia sumowanie wartości netto związanych dokumentów oraz przychód i koszt,
![]() [Dodaj]– umożliwia dodanie nowego dokumentu, który zostanie związany z umową. W menu rozwijanym za pomocą przycisku:
[Dodaj]– umożliwia dodanie nowego dokumentu, który zostanie związany z umową. W menu rozwijanym za pomocą przycisku: ![]() można dodać: ofertę sprzedaży, zamówienie sprzedaży, fakturę sprzedaży oraz wydanie zewnętrzne,
można dodać: ofertę sprzedaży, zamówienie sprzedaży, fakturę sprzedaży oraz wydanie zewnętrzne,
![]() [Usuń] – usuwanie podświetlonego rekordu,
[Usuń] – usuwanie podświetlonego rekordu,
![]() [Zwiąż dokument] – umożliwia wiązanie dokumentów. W menu rozwijanym za pomocą przycisku:
[Zwiąż dokument] – umożliwia wiązanie dokumentów. W menu rozwijanym za pomocą przycisku: ![]() można wskazać dokumenty: Handlowe, Zamówienia, Księgowe, Serwisowe, Produkcyjne, Obieg dokumentów, Dokument VAT oraz Inne,
można wskazać dokumenty: Handlowe, Zamówienia, Księgowe, Serwisowe, Produkcyjne, Obieg dokumentów, Dokument VAT oraz Inne,
![]() [Zmień] – w menu rozwijanym za pomocą przycisku:
[Zmień] – w menu rozwijanym za pomocą przycisku: ![]() można wybrać opcje do podglądu: karta dokumentu, albo karta powiązania,
można wybrać opcje do podglądu: karta dokumentu, albo karta powiązania,
![]() [Rozłącz dokument] – umożliwia odłączenie związanego dokumentu z umową.
[Rozłącz dokument] – umożliwia odłączenie związanego dokumentu z umową.
Dla dokumentów związanych z umową dostępne jest menu kontekstowe, gdzie dla wszystkich związanych dokumentów dostępna jest opcja edycji, a dla zapytań, ofert i zamówień dodatkowo opcje przekształcania do innych dokumentów. Przykładowe menu kontekstowe dla związanego z umową zamówienia sprzedaży:
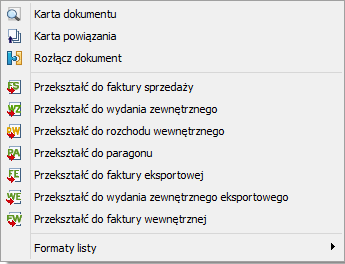
Wygenerowany dokument automatycznie zostanie związany z umową.
Powiązania pomiędzy umową a dokumentem handlowym, zamówieniem, itp. jest możliwe także bezpośrednio z formatki dokumentu handlowego, zamówienia, itp. poprzez wykorzystanie przycisku: Obiekty powiązane, który znajduje się na prawej belce dokumentu handlowego, zamówienia, itd..
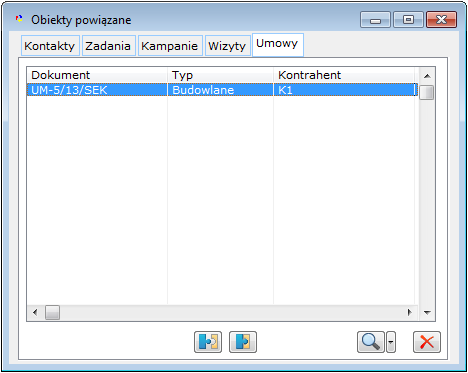
Z poziomu dokumentów związanych na formatce Umowy można zsumować wartość netto dokumentu związanego w jego walucie. Wartość ta, prezentowana jest w dodatkowej kolumnie po zaznaczeniu stosownego checkboxa: Wartość netto w walucie dokumentu.
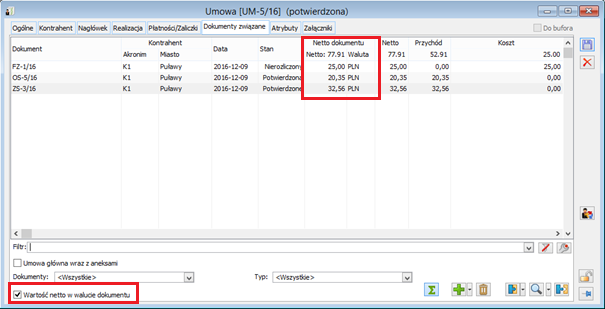
Podczas sumowania wartości w kolumnie wartość netto dokumentu System ignoruje waluty poszczególnych dokumentów, wyliczając sumę wartości bez względu na nie, należy więc przed dokonaniem sumowania dokonać stosownego odfiltrowania listy dokumentów. Wartość w walucie dokumentu nie zależy od tego, jaka część wartości została związana z danym obiektem, zawsze prezentowana jest bowiem pełna wartość walutowa dokumentu. Na liście obiektów dla atrybutów, w gałęzi Umowy pod pozycją Umowa został dodany nowy obiekt: Pozycje. Przypisanie atrybutów do tego obiektu będzie pozwalało dodawać atrybuty na pozycjach umów. Dla operatorów zostały dodane uprawnienia pozwalające modyfikować pozycje umowy po jej zatwierdzeniu oraz pozwalające zatwierdzać dokumenty wygenerowane z umowy nawet, jeśli ilość na tych dokumentach przekracza ilość możliwą do zrealizowania dla umowy. W związku z nowymi parametrami dotyczącymi umów od wersji 2017.0 nastąpiły zmiany w wyglądzie karty operatora oraz karty wzorca operatora. Na karcie operatora (zakładka Parametry/Handlowe) w obszarze ‘Operacje na potwierdzonych’ został umieszczony parametr: UM. Parametr ‘Operacje na potwierdzonych – UM’ jest domyślnie odznaczony, zastąpił dotychczasowy parametr ‘Otwieranie potwierdzonych umów’. Na Karcie operatora (zakładka Parametry/Handlowe) zostały dodane nowe checkboxy z opisem: Realizacja umowy po przekroczeniu ilości na pozycjach: Zezwalaj, Ostrzegaj, Zablokuj (możliwość wybrania jednej z tych opcji). Domyślna wartość to Zezwalaj. Od wersji 2017.0 w definicji dokumentu UM na zakładce Parametry dodany został nowy obszar: Generowanie zamówienia z możliwością wybrania jednej z 3 opcji: nie generuj, generuj do bufora, generuj potwierdzone. Obszar ten jest aktywny tylko dla definicji UM. Pozostałe zmiany w definicji dokumentu UM na zakładce Parametry: Od wersji 2017.0 na formatkach umowy i aneksu zostały dodane nowe kontrolki z właściwościami handlowymi umowy, analogiczne jak na zamówieniach. a) zaznaczony – możliwość zmiany elementów umowy (pozwala na modyfikację, dodawanie i usuwanie nowych właściwości umowy, bez zmiany Kontrahenta, wartości umowy, dat rozpoczęcia i zakończenia, waluty, płatności, rabatu, nadwyżki itd.) b) niezaznaczony – umowa o stanie Potwierdzona ma nieaktywne wszystkie pola. c) parametr widoczny jest tylko na dokumencie umowy/aneksu, na pozostałych dokumentach jest ukryty d) jeżeli parametr jest wyłączony, wówczas prezentowane są dokumenty związane wyłącznie z bieżącą umową e) jeżeli parametr jest włączony, wówczas można: Dany dokumenty np. ZZ może być związany zarówno z umową główną, jak i z aneksem, wówczas należy prezentować ją dwukrotnie (po to, aby pokazać poszczególne kwoty powiązania) Poza elementem z numerem 1 pod każdym z pozostałych w kolumnie Nazwa wyświetlane są nazwy atrybutów przypisanych do elementów, w kolumnie kod wyświetlane jest ‘drzewko’ gdzie każda gałąź zakończona symbolem paragrafu (nowa ikona do dorobienia). Jeśli nie będzie możliwe wyświetlanie w osobnych kolumnach ‘drzewka’ i nazw, wówczas całość wyświetlać w kolumnie Kod. Ikony na liście dotyczą tylko elementów umów, czyli jeśli podświetlona jest nazwa atrybutu, to ikony nieaktywne. Po ustawieniu na drzewku kursora na nazwie elementu w oknie po prawej stronie wyświetlana jest lista atrybutów do niego przypisanych. Po wybraniu dwuklikiem nazwy elementu otwiera się do edycji okno elementu z atrybutami. Po ustawieniu na drzewku kursora na nazwie atrybutu w oknie po prawej stronie wyświetla się lista wszystkich atrybutów przypisanych do elementu, do którego przypisany jest wskazany atrybut. Po wybraniu dwuklikiem nazwy atrybutu dodatkowo kursor ustawia się na wskazanym atrybucie w oknie po prawej stronie. Jeśli ustawimy kursor na pozycji listy Miejsca przechowywania, to w oknie po prawej stronie zobaczymy wszystkie atrybuty z elementu ‘Ogólne’: Terminy i Miejsca przechowywania (tak jakby kursor ustawiony był na elemencie umowy ‘Ogólne’). Jeśli wybiorę dwuklikiem atrybut Miejsca przechowywania, to w oknie po prawej stronie dodatkowo kursor ustawi się na tym atrybucie. Od wersji 2017.0 przyciski oraz menu kontekstowe dla listy umów zostały rozbudowane o polecenia uruchamiające generowanie dokumentów handlowych i zamówień, zależnie od rodzaju transakcji ustawionego na danej umowie. Pod listą umów dodany został nowy przycisk Menu dostępne obok przycisku wyświetlane jest zależnie od rodzaju transakcji dla podświetlonej umowy: Analogiczne zmiany wprowadzone zostały dla okna dostępnego z menu kontekstowego na liście: Od wersji 2019.3 Comarch ERP XL umożliwiono sortowanie po większości kolumn oraz dodawanie własnych kolumn na liście umów. W oknie definicji typu umowy dodany został nowy parametr ‘Zawiera pozycje towarowe’ – parametr określa, czy umowa powinna zawierać pozycje towarowe jak inne dokumenty handlowe. Dodawanie pozycji towarowych na umowach jest możliwe tylko dla umów, które w trakcie dodawania na typie mają ustawiony ten parametr. Wówczas utworzona umowa zamiast pierwszej pozycji określającej jej wartość ma inny element predefiniowany Pozycje umowy. Na tym elemencie możliwe jest dodawanie pozycji analogicznie, jak na dokumentach zamówień. Stąd też możliwe jest generowanie innych dokumentów handlowych czy zamówień, dla wskazanych pozycji towarowych. Również na pozycjach umowy można ustawić dopuszczalną ilość towarów ponad określoną w umowie, dla której możliwe będzie generowanie dokumentów. Obsługa parametru ‘Zawiera pozycje towarowe’ na typie umowy: Dodana została kontrolka ‘Dopuszczalna nadwyżka towaru’ z możliwością wpisania wartości z zakresu 0.00 do 999.99. Dodatkowy parametr (nowe pole w bazie) ‘Kontroluj ilości przy generowaniu dokum.’ W części nagłówkowej umowy dodane zostały nowe kontrolki: Nowe Kontrolki są widoczne tylko dla umów zawierających pozycje towarowe. W pozostałych przypadkach kontrolki są ukryte. Obsługa nowych kontrolek: Przy tworzeniu umowy: Przy edycji umowy: Dla umowy zawierającej pozycje towarowe, w sekcji Elementy umowy zamiast pierwszego elementu ‘Wartość umowy’ wyświetlana jest pierwsza pozycja umowy: Lista pozycji zbudowana jest ze standardowych kolumn, jak na dokumentach zamówień: Podczas dodawania nowych pozycji dla umowy uwzględniane są promocje podstawowe, z pominięciem: limitowanych, budżetowych oraz pakietowych. Na liście umożliwiona została praca w trybie Edit-in-place analogicznie jak na zamówieniach: możliwość zmiany ilości, ceny oraz rabatu. Po zmianie rabatu na nagłówku dokumentu wyświetla się komunikat: ‘Istnieją pozycje tej transakcji. Czy zmienić rabat?’ Po potwierdzeniu następuje zmiana rabatu na istniejących pozycjach. Po zmianie nadwyżki na nagłówku dokumentu wyświetlać komunikat: ‘Istnieją pozycje tej transakcji. Czy zmienić nadwyżkę?’ Po potwierdzeniu zmienić procent nadwyżki na istniejących pozycjach. Pod listą dodane zostały następujące przyciski: Jeśli operator ma przypisane uprawnienie do operacji na potwierdzonych umowach i umowa ma stan Potwierdzona, wówczas przycisk Zmień otwiera okno pozycji w trybie do edycji Dla umowy w stanie Niepotwierdzona przyciski generowania dokumentów są nieaktywne. Dla umowy w stanie Potwierdzona nieaktywne polecenia dodawania i usuwania pozycji umowy, a Zmień otwiera okno pozycji w trybie do podglądu. Jeśli Operator ma przypisane uprawnienie do operacji na potwierdzonych umowach, i umowa ma stan Potwierdzona, wówczas przycisk Zmień otwiera okno pozycji w trybie do edycji. Uwzględniając postulaty użytkowników w zakresie umów wprowadzono następujące usprawnienia: Okno pozycji zbudować w oparciu o okno elementu zamówienia, z uwzględnieniem 4 zakładek: Ogólne, Kalkulacja, Atrybuty, Załączniki. Umowy handlowe są zawierane często na dłuższy okres czasu, a ich rozliczanie odbywa się cyklicznie na podstawie założonych w umowie warunków. W celu obsługi tego procesu na umowach powstał mechanizm generowania harmonogramów, czyli płatności cyklicznych utworzonych na podstawie wprowadzonych informacji. Dodatkowo możliwe jest generowanie dokumentów handlowych do znajdujących się w harmonogramie rat płatności, które są automatycznie wiązane z taką ratą. Zapłata na takim dokumencie jest traktowana jak opłacenie raty, czyli częściowa spłata kwoty, na którą umowa została zawarta. Parametry do generowania harmonogramu Na umowie, dotychczasowa zakładka [Płatność/Zaliczki] została zmieniona na [Harmonogram płatności]. Dla każdej nowo dodawanej umowy nadal automatycznie pojawia się płatność na całą wartość z dokumentu. A od wersji 2021.1 będzie można tą płatność rozbijać na poszczególne raty. Żeby było wiadomo, wg jakich założeń to rozbicie ma być wykonywane należy na umowie ustawić parametry dla harmonogramu płatności, czyli: Na zakładce [Ogólne]: Na zakładce [Harmonogram płatności]: Na umowie jest data pierwszej płatności: 10/01/2021 i data zakończenia: 19/08/2021. Przypadek 1. Wybrana opcja miesięczna. Liczba miesięcy (niekoniecznie pełnych) od 01 do 08, daje liczbę rat: 8. Przypadek 2. Wybrana opcja: kwartalna. Liczba miesięcy: 8. Działanie 8:3 (co 3 miesiące) = 2,67, czyli po zaokrągleniu w górę 3 i taka jest wyliczona liczba rat. Wszystkie ww. parametry dotyczące harmonogramu płatności oraz przycisk do wyliczania rat są dostępne do edycji dla umowy w stanie niepotwierdzona (dla każdego operatora) lub dla umowy potwierdzonej (tylko dla operatorów z uprawnieniami do modyfikacji na takich umowach). Dla pozostałych stanów umowy parametry i przycisk są nieaktywne. Po wypełnieniu ww. danych można rozpocząć generowanie harmonogramu płatności za pomocą przycisku Generuj harmonogram płatności. Przed jego utworzeniem pojawia się jeszcze dodatkowe okno z parametrami pozwalającymi ustalić: Ustawienia z tego okna są zapamiętywane indywidulanie dla każdej umowy, więc w razie konieczności przeliczenia harmonogramu nie trzeba ich uzupełniać ponownie. Po wybraniu w oknie Parametry generacji harmonogramu przycisku Jeśli z wyliczeń kwot dla kolejnych rat okaże się, że ich sumaryczna wartość jest większa niż wartość umowy, wówczas ostatnie raty będą ustalone na różnicę, czyli mogą być mniejsze lub z wartością 0,00, jeśli zostanie wyczerpana cała kwota z umowy. W przeciwnym razie, gdy okaże się, że suma rat będzie mniejsza niż wartość umowy, wówczas różnica ta jest wliczana do pierwszej lub ostatniej raty, zgodnie z ustawieniem w oknie Parametry generacji harmonogramu. Na umowie jest data pierwszej płatności: 20/02/2020 i data zakończenia umowy: 19/08/2020 Przypadek 1. Wybrana opcja miesięczna i liczba rat: 7. Nie zaznaczony parametr: Kolejne płatności na ostatni dzień miesiąca/kwartału. Termin płatności na umowie: 7 dni. Kolejne terminy płatności i daty dokumentu to: 1. Data płatności: 20/02/2020, Data dokumentu: 13/02/2020. 2. Data płatności: 20/03/2020, Data dokumentu: 13/03/2020. 3. Data płatności: 20/04/2020, Data dokumentu: 13/04/2020. 4. Data płatności: 20/05/2020, Data dokumentu: 13/05/2020. 5. Data płatności: 20/06/2020, Data dokumentu: 13/06/2020. 6. Data płatności: 20/07/2020, Data dokumentu: 13/07/2020. 7. Data płatności: 20/08/2020, Data dokumentu: 13/08/2020 – data płatności przypada po dacie zakończenia umowy, ale jest to dopuszczalne, nie kontrolujemy tego. Przypadek 2. Wybrana opcja miesięczna i liczba rat: 7. Zaznaczony parametr: Kolejne płatności na ostatni dzień miesiąca/kwartału. Termin płatności na umowie: 7 dni. Kolejne terminy płatności i daty dokumentu to: 1. Data płatności: 20/02/2020, Data dokumentu: 13/02/2020. 2. Data płatności: 31/03/2020, Data dokumentu: 24/03/2020. 3. Data płatności: 30/04/2020, Data dokumentu: 23/04/2020. 4. Data płatności: 31/05/2020, Data dokumentu: 24/05/2020. 5. Data płatności: 30/06/2020, Data dokumentu: 23/06/2020. 6. Data płatności: 31/07/2020, Data dokumentu: 24/07/2020. 7. Data płatności: 31/08/2020, Data dokumentu: 24/08/2020 – obie daty przypadają po dacie zakończenia umowy, ale jest to dopuszczalne, nie kontrolujemy tego. Przypadek 3. Wybrana opcja: kwartalna i liczba rat: 3. Zaznaczony parametr: Kolejne płatności na ostatni dzień miesiąca/kwartału. Termin płatności na umowie: 7 dni. Kolejne terminy płatności to: 1. Data płatności: 20/02/2020, Data dokumentu: 13/02/2020. 2. Data płatności: 31/05/2020 (luty + 3 miesiące, to maj), Data dokumentu: 24/05/2020 3. Data płatności: 31/08/2020 (maj + 3 miesiące, to sierpień), Data dokumentu: 24/08/2020 – obie daty przypadają po dacie zakończenia umowy, ale jest to dopuszczalne, nie kontrolujemy tego. Pod listą rat znajdują się kwoty z podsumowaniem wartości planowanych: Suma płatności i Do zapłaty oraz ich realizacji, czyli wartość Zapłacono. Po każdorazowej zmianie danych mających wpływ na wyliczenia harmonogramu przy zmianie zakładki lub zapisie umowy jest informacja o konieczności przeliczenia harmonogramu, jeśli już został wygenerowany. Przeliczanie będzie odbywało się tylko dla rat płatności nie powiązanych z dokumentami, o czym mowa poniżej. Z poziomu harmonogramu płatności jest możliwość wystawiania niektórych dokumentów handlowych dla wskazanych rat. Udostępnione zostały do wystawienia dokumenty faktur, wydań/przyjęć lub paragonów dla rat z wskazanymi pozycjami – wtedy na dokument będą pobierane te pozycje. Dla pozostałych, czyli dla rat bez pozycji z umowy (czyli zawsze dla umów wartościowych) będzie to zawsze faktura a-vista. Aby powstały zwykłe dokumenty handlowe, to do raty płatności należy związać pozycje z umowy. Można to wykonać z poziomu listy rat korzystając z przycisku Z tych samych miejsc można też dokonać usunięcia powiązania raty z pozycjami umowy za pomocą przycisku Po powiązaniu pozycji na liście rat w kolumnie Lp. Umowy widoczny będzie jej numer lub opis Lista, w przypadku, gdy zostanie powiązana więcej niż jedna pozycja. Możliwe jest też wiązanie pozycji umów dla wielu rat, czyli wybrane do powiązania pozycje i ilości są wiązane dla wszystkich zaznaczonych rat. Należy pamiętać o tym, że ilości nie mogą one przekraczać sumarycznej ilości z umowy. Oznacza to, że przy seryjnym wiązaniu ilość powiązana do raty zostanie ograniczona do takiej, która nie jest jeszcze powiązana do innych rat. Tak zapisane raty z pozycjami pozwalają na wygenerowanie dokumentów handlowych zależnie od rodzaju umowy. Operację generowania można uruchomić z listy raty oraz z menu kontekstowego dla pojedynczego lub wielu rekordów. Przed utworzeniem dokumentów możliwe jest ustawienie dodatkowych parametrów: Dodatkowe parametry generowania dokumentów z rat płatności umowy Po zaakceptowaniu tego okna z parametrami jest generowany wskazany dokument handlowy, na którym są ustawiane następujące dane: Dokument jest wystawiany do bufora i jeśli był tworzony dla pojedynczej raty, to zostaje podniesiony do edycji. Standardowo na wystawionym dokumencie lub wielu dokumentach utworzone zostają płatności. W przypadku umów wartościowych, gdzie nie można związać z ratą żadnej pozycji lub dla umów wartościowych, gdzie nie wykonano takiego powiązania możliwe do wygenerowania będą tylko faktury a-vista: (A)FS lub (A)FZ zależnie od rodzaju umowy. Aby je utworzyć należy wybrać z listy dostępnych dokumentów polecenie: Faktura sprzedaży lub Faktura zakupu. Tutaj również pojawi się okno z parametrami, jak na rysunku powyżej. Na nim znaczenie będą miały ustawienia dla faktur a-vista: Tekst własny można łączyć z parametrami, jak przedstawiono na poniższym rysunku. Pozostałe ustawienia z okna Parametry generowania dokumentów analogicznie, jak dla zwykłych dokumentów handlowych, czyli jak opisano powyżej. Na utworzony dokument a-vista przekazywana jest wartość i waluta z danej raty oraz nazwa pozycji z parametru przed generowaniem. Pozostałe ustawienia, jak kontrahent czy data wystawienia analogicznie, jak dla zwykłych dokumentów handlowych. Z poziomu harmonogramu płatności jest też możliwość ręcznego wiązania wystawionych dokumentów. Tutaj nie ma ograniczenia, że dla rat bez powiązanych pozycji dostępne są tylko dokumenty a-vista. Pozwoli to użytkownikom realizować płatność innym dokumentem niż dopuszczalny przy generowaniu. Istotne jest, że do jednej raty może być związany tylko jeden dokument, więc przy generowaniu lub ręcznym wiązaniu jest to kontrolowane. Po powiązaniu dokumentu do raty (na skutek wygenerowania lub ręcznego związania) na harmonogramie płatności wyświetlą się dane z wygenerowanych dokumentów, czyli: data wystawienia dokumentu, jego numer, wartość z walutą. Dodatkowo, jeśli na dokumencie zostanie wykonana zapłata, to w ostatniej kolumnie harmonogramu widoczna będzie kwota rozliczonej płatności, która zostanie uwzględniona też w kwocie podsumowania Zapłacono pomniejszając jednocześnie sumaryczną wartość Do zapłaty. Zakładka [Harmonogram płatności] została dodana również na liście umów. Są na niej prezentowane wszystkie pozycje z harmonogramów płatności utworzonych na umowach, z możliwością zawężenia do konkretnego okresu czasu oraz prezentowania tylko takich, dla których nie ma powiązanego dokumentu. Dzięki temu można cyklicznie, czyli np. na początku miesiąca sprawdzać, czy dla rat z planowaną datą wystawienia dokumentu są już powiązane dokumenty handlowe. I jeśli nie, to wygenerować/powiązać wszystkie konieczne faktury. Na zakładce dostępna jest bowiem operacja generowania/wiązania/odwiązywania dokumentów analogiczna, jak dla pojedynczej umowy. Czyli można za pomocą jednej operacji (dla zaznaczonych) utworzyć wiele dokumentów z ustawieniami, jakie ustalono w parametrach generowania poszczególnych rat. Dla umów zawierających pozycje towarowe umożliwiono od wersji 2017.1 wybranie waluty innej niż systemowa. Analogicznie jak na innych dokumentach handlowych, walutę oraz rodzaj kursu (bieżący lub ustalony) można ustawić na zakładce Nagłówek. Dzięki temu możliwe jest generowanie umowy z oferty utworzonej w walucie obcej. W wyniku tej operacji z oferty pobrane zostają: Przeliczenie pozycji na walutę obcą wynika z faktu, iż umowy muszą mieć wszystkie pozycje w jednej walucie (zgodnie z ustawieniem parametru: Wszystkie pozycje dokumentu w walucie nagłówka). Zamówienie powstałe w wyniku przekształcenia umowy w walucie obcej dziedziczy po niej walutę i rodzaj kursu oraz wszystkie wartości dla pozycji przeniesione wprost z umowy (zostanie również zaznaczony parametr Zastosuj do wszystkich elementów). Przy generowaniu pozostałych dokumentów handlowych z umów w walucie obcej działają analogiczne mechanizmy, jak przy ich generowaniu z zamówień. Po dodaniu nowej pozycji do listy lub modyfikacji istniejącej wyliczane są wartości Netto i Brutto na zakładce Ogólne umowy, analogicznie jak na zamówieniach. Obsłużone zostały standardowe procesy zmiany w pozycjach przy zmianie danych na dokumencie zgodnie z ustawieniem parametrów Aktualizacja danych po zmianie w definicji umowy. Jeśli umowa ma oznaczony parametr ‘Zawiera pozycje towarowe’, wówczas dla zakładki Dokumenty związane dezaktywowane zostały: Nie ma możliwości generowania dokumentów o charakterze niezgodnym – handlowe dokumenty sprzedażowe dla umów zakupowych i odwrotnie. Możliwe jest jedynie wiązanie takich dokumentów. Zablokowana została możliwość zmiany rodzaju na umowie z pozycjami, jeśli do umowy została dodana chociaż jedna pozycja. Zmiana rodzaju może mieć wpływ na ceny na pozycjach (dla sprzedaży lub zakupu), stąd konieczność jej zablokowania. Zmiana waluty na dokumencie umowy wywołuje przeliczenie elementów umowy według kursu określonego na zakładce Nagłówek dla danej waluty, tak jak dla elementu zamówienia. Podczas zatwierdzania umowy sprawdzane jest, czy zostały dodane jakieś pozycje. Jeśli brak pozycji wówczas wyświetlany jest komunikat: ‘Dokument nie może zostać potwierdzony. Na dokumencie nie ma żadnych pozycji towarowych’: Podczas zatwierdzania nie jest kontrolowana zerowa wartość na pozycjach, zgodnie z ustawieniem w definicji dokumentu ‘Zatwierdzanie dokumentów z pozycjami o zerowej wartości’: Zezwalaj (parametr nieaktywny). Po zatwierdzeniu umowy dezaktywowany zostaje element Pozycje umowy – aktywne są jedynie przyciski lupki (uruchamia okno pozycji w trybie podglądu) oraz generowania dokumentów. Podczas anulowania umowy usuwane są wszystkie jej elementy. Podczas wykonywania tej operacji usuwane są również pozycje tej umowy. Kopiowanie umów uwzględnia również pozycje towarowe, czyli na nową umowę przenosi się nowy element Pozycje umowy wraz z przypisanymi do niego wartościami: towarami, ilościami itp. Operacja zmiany typu umowy kontroluje dla obecnego i nowego typu zgodność ustawienia na umowie, czy jest z pozycjami czy wartościowa. Zmiana na typ o innym charakterze będzie możliwa tylko jeśli w dotychczasowej umowie nie wypełniono wartości dla pierwszego elementu (brak pozycji lub brak wartości umowy). Taka zmiana pociąga za sobą zmianę pierwszego elementu z listy. Podczas wykonywania operacji zmiany typu umowy (dostępna z menu kontekstowego na liście umów) sprawdzane jest czy umowa nie została wygenerowana z oferty: Jeśli nie, wówczas sprawdzane jest, czy w pierwszym elemencie umowy zostały już dodane jakieś wartości (umowa ma dodane pozycje towarowe lub ma wpisaną wartość) Umowa 1/16 ma ustawiony typ pozwalający dodawać pozycje towarowe. Przypadek 1a: Do umowy nie dodano żadnych pozycji. Zmieniam typu na umowie wartościowy (bez pozycji). Zmiana będzie możliwa i na liście elementów zamiast pierwszego Pozycje towarowe powinien się ustawić Wartość umowy. Przypadek 1b. Do umowy dodano pozycje. Zmieniam typ na umowie na inny pozwalający dodawać pozycje. Zmiana możliwa, bez zmiany czegokolwiek na liście elementów. Umowa 2/16 ma ustawiony typ wartościowy (bez pozycji) Przypadek 2a: Do umowy nie określono wartości. Zmieniam typu na umowie pozwalający dodawać pozycje. Zmiana będzie możliwa i na liście elementów zamiast pierwszego Wartość umowy powinien się ustawić Pozycje towarowe. Przypadek 2b. Do umowy określono wartość. Zmieniam typ na umowie na inny wartościowy. Zmiana możliwa, bez zmiany czegokolwiek na liście elementów. Podczas otwierania umowy (opcja ‘Otwórz’ dostępna z menu kontekstowego na liście umów) sprawdzane jest, czy umowa ma oznaczony parametr ‘Zawiera pozycje towarowe’. Jeśli tak, wówczas nie ma możliwości zmiany stanu umowy, jeśli został z nią powiązanych chociaż jeden dokument (nie ma znaczenia czy dokument ten został wygenerowany czy powiązany ręcznie). Wyświetla się informacja: ‘Otwarcie dokumentu nie jest możliwe. Dokument zawierający pozycje towarowe, z którym związane są inne dokumenty nie może zostać otwarty.’ Otwieranie potwierdzonych umów będzie możliwe dla operatora posiadającego uprawnienie do operacji na potwierdzonych umowach Z zatwierdzonej oferty możliwe jest wygenerowanie dokumentu umowy, na którą zostaną przeniesione pozycje z oferty. Przed utworzeniem umowy konieczne jest wybranie jej typu, przy czym rodzaj transakcji na typie musi być zgodny z rodzajem transakcji z oferty. Nie jest możliwe generowanie umów o typie przeciwnym. Do menu kontekstowego na liście dodana została nowa pozycja: Przekształć do umowy Do ikony Po wybraniu polecenia ‘Przekształć do umowy’ najpierw otwiera się okno pozwalające wskazać typ umowy. Dla wskazanego typu umowy sprawdzane jest czy został zaznaczony parametr ‘Zawiera pozycje towarowe’: Wskazany typ umowy i jej rodzaj, Dane pobrane z oferty: Dla elementu Pozycje umowy – listę elementów pobraną z oferty Pozostałe pola i elementy umowy, jak dla nowo dodawanej umowy. Jeśli umowa generowana jest z dokumentu oferty, wówczas na umowie ustawia się automatycznie: Jeśli nie jest zaznaczony, wówczas nie ma możliwości wybrania tego typu. Wyświetlać komunikat: ‘Wybrany typ umowy nie pozwala na tworzenie pozycji towarowych . Wskaż właściwy typ umowy.’ Pod informacją przycisk OK, po którym wracać do listy wyboru typu umowy. Jeśli jest zgodny, wówczas powstaje nowa umowa z wypełnionymi polami Jeśli umowa generowana z listy elementów ofert, wówczas zastosowane zostały mechanizmy jak przy generowaniu zamówień: Jeśli na liście wybrano elementy dla różnych kontrahentów głównych, generowane są oddzielne umowy dla każdego z kontrahentów. Jeśli na liście wybrano elementy dla jednego kontrahenta głównego i różnych kontrahentów docelowych generowana jest jedna umowa z kontrahentem docelowym pobranym z pierwszej zaznaczonej pozycji. Jeśli na liście wybrano elementy o różnych walutach, wówczas nie ma możliwości wygenerowania umowy. Jeśli umowa zostanie utworzona, wówczas do elementu Pozycje umowy pobierane są zaznaczone na liście elementy. Dla każdej operacji generowania wyświetlane są logi, jak dla operacji generowania zamówień, np. Umożliwione zostało wygenerowanie wielu umów do tej samej oferty. W związku z tym generowanie zarówno z listy ofert, jak i listy elementów, nie sprawdza istniejących powiązań dla ofert czy elementów. Przy utworzeniu powiązania dokumenty są wzajemnie prezentowane na liście dokumentów związanych: Aneks do umowy to dokument umożliwiający dokonywanie zmian pierwotnych danych umowy. Aneks opiera się na tej samej numeracji, co umowa, ale sama formatka dokumentu nazywa się: Aneks. Ponadto na formatce Aneksu na zakładce Nagłówek zamiast przycisku Aneks (jak jest na umowie), jest przycisk Aneksowana. Na Aneksie istnieje możliwość wprowadzania wartości różnicowo lub przyrostowo. Aneks do umowy generowany jest za pomocą opcji: Aneks z menu kontekstowego na liście umów: Na aneks przenoszone są dane z anektowanej umowy: Na aneksie istnieje możliwość dodawania nowych stawek VAT, ale nie ma możliwości usuwania stawek, które znajdowały się na anektowanej umowie. Jeżeli, któraś ze stawek została błędnie wprowadzona na umowę, to poprzez aneks będzie możliwość tylko wyzerowania tej stawki. Do umowy źródłowej, dla której wygenerowano już aneks, użytkownik może wygenerować kolejny aneks. Wówczas na generowanym aneksie wyświetlane są dane pobrane z ostatnio wygenerowanego aneksu. Ponadto na zakładce: Nagłówek w polu Aneksowana, wyświetlany jest numer poprzedniego aneksu. W odróżnieniu od dotychczasowego aneksu, obecnie dla pozycji towarowych nie jest możliwe usuwanie rekordów pobranych z umowy źródłowej lub poprzedniego aneksu (ikona kosza jest wyszarzona). Możliwe jest jedynie określenie ilości zerowej na takiej pozycji. Na aneksie dla umowy zawierającej pozycje towarowe prezentowane są nowe kontrolki, w sposób taki jak na umowie: Nowe kontrolki widoczne są tylko dla aneksów zawierających pozycje towarowe. W pozostałych przypadkach są ukryte. Przy generowaniu aneksu wartości do kontrolek pobierane są z umowy źródłowej lub ostatniego aneksu dla tej umowy. Aktywność kontrolek na formatce aneksu: Podczas tworzenia aneksu do umowy pobierane są do aneksu pozycje z: Modyfikacja listy pozycji: Podczas dodawania nowej pozycji towarowej jest możliwość dodawania tego samego towaru zgodnie z ustawieniem w definicji dokumentu parametru ‘Powielanie pozycji’: Zezwalaj. Po zmianie rabatu wyświetla się komunikat: ‘Istnieją pozycje tej transakcji. Czy zmienić rabat?’ Po potwierdzeniu następuje zmiana rabatu na istniejących pozycjach. Po zmianie nadwyżki na nagłówku dokumentu wyświetla się komunikat: : ‘Istnieją pozycje tej transakcji. Czy zmienić nadwyżkę?’ Po potwierdzeniu następuje zmiana procentu nadwyżki na istniejących pozycjach. Podczas zatwierdzania nie ma kontrolowania zerowej wartość na pozycjach, zgodnie z ustawieniem w definicji dokumentu ‘Zatwierdzanie dokumentów z pozycjami o zerowej wartości’: Zezwalaj (parametr nieaktywny). Wyświetlanie pozycji na umowie z aneksem po zaznaczeniu parametru ‘Aktualizuj dane z aneksu’ pobiera pozycje z ostatniego aneksu, ponieważ będą tam zarówno pozycje z umowy (ze skorygowanymi wartościami), jak i te aneksowane. Na aneksie udostępnione zostały wszystkie przyciski do generowania dokumentów jak na umowie źródłowej. Dostępna zakładka Dokumenty związane. Na zakładce prezentowane są wszystkie dokumenty związane z dokumentem źródłowym (umową lub ostatnim aneksem). W przypadku aneksowania umowy z pozycjami towarowymi nie będzie żadnego mechanizmu automatycznego korygowania dokumentów wygenerowanych dla umowy źródłowej. Ewentualne korekty można utworzyć niezależnie i powiązać ręcznie z umową źródłową na zakładce Dokumenty związane. Na aneksie udostępniona również została zakładka z harmonogramem płatności. Działanie zakładki analogiczne jak na zamówieniu/korekcie zamówienia. Generowanie dokumentów będzie możliwe z poziomu: Generowanie dokumentów jest możliwe, jeśli umowa/aneks ma stan Potwierdzona. Tylko wtedy przyciski i polecenia w menu kontekstowym są aktywne. Jeśli do umowy utworzono aneks, to wygenerowanie dokumentów nie jest możliwe. Na wygenerowanych dokumentach z umów/aneksów zawierających pozycje przenoszone są dane nagłówkowe oraz pozycje. Podczas dodawania pozycji kontrolowana jest ilość z dokumentów już wygenerowanych zarówno dla umowy źródłowej oraz wszystkich jej aneksów. Dalsza edycja dokumentów wygenerowanych odbywa się wg ogólnych zasad. Podczas zatwierdzania takich dokumentów jest kontrolowane przekroczenie dopuszczalnej ilości na umowach/aneksach i w przypadku przekroczenia, w zależności od uprawnień operatora, dokument można zatwierdzić lub nie. Po utworzeniu powiązania dokumenty są wzajemnie prezentowane na liście dokumentów związanych: a) Na wygenerowanym dokumencie konkretna umowa/aneks, jest widoczna pod przyciskiem Obiekty powiązane, zakładka Umowy Na umowie/aneksie prezentowane są wygenerowane dokumenty, na zakładce Dokumenty związane z uwzględnieniem parametru ‘Umowa główna wraz z aneksami’ Na karcie powiązania dla umów/aneksów sprawdzane jest, czy generowanie odbywało się dla całego dokumentu, czy dla pozycji Do generowanego nagłówka dokumentu dane z nagłówka umowy/aneksu pobierane są zgodnie z tabelą: Kurs na dokumencie ustala się w zależności od ustawienia rodzaju kursu na umowie/aneksie: a) Kurs ‘ustalony’ wówczas ustala się kurs na podstawie kursu z umowy Kurs ‘bieżący’, wówczas ustala się kurs bieżący właściwy dla typu kursu określonego na umowie: Pozostałe parametry nagłówka dokumentu ustalane są wg ogólnych zasad, czyli na podstawie definicji dokumentu oraz kontrahenta ustawionego na nagłówku: magazyn, seria, daty, typ transakcji, sposób dostawy itd. System nalicza stosowne rabaty wg ogólnych zasad, a następnie ‘wymusza’ cenę/wartość końcową, zapisując różnicę jako ‘rabat operatora’. Kierunek VAT od netto/brutto pobierany jest z umowy. Dokonywane są właściwe zapisy struktury udzielonego rabatu. Po wystawieniu dokumentu jego formatka podnoszona jest w trybie do edycji. Podczas generowania dokumentu z umowy/aneksu sprawdzane jest na typie tej umowy ustawienie parametru ‘Kontroluj ilość przy generowaniu dokumentu’. Parametr niezaznaczony – generowany jest dokument na pełną ilość dla każdej pozycji umowy Parametr zaznaczony – podczas generowania dokumentu zarówno z poziomu umowy, jak i aneksu sprawdzane jest dla każdej pozycji, jaka ilość nie została jeszcze powiązana z innymi dokumentami. Od strony umowy ilość pobierana jest z umowy lub z ostatniego aneksu do umowy (jeśli są aneksy), a od strony dokumentów powiązanych, uwzględniane są tylko dokumenty wygenerowane, bez powiązanych ręcznie. Taka ilość ustawiana jest na generowanych dokumentach. Z umowy pobierane są w pierwszej kolejności ilości bez nadwyżki. Jeśli dla danej pozycji ilość pozostała <= 0, to sprawdzane jest, czy dla tej pozycji wartość nadwyżki jest większa od 0%. Jeśli tak, to sprawdzane jest, czy ilość nadwyżki nie została już wykorzystana: Jeśli nie została, to pozycja dodawana jest z ilością równą pozostałej nadwyżce (zaokrąglenie jest zawsze w dół), Jeśli została lub je/śli wartość nadwyżki dla tej pozycji = 0%, to nie jest dodawana pozycja, a w logu z operacji wyświetla się komunikat ‘Zabrakło ilości (nie udało się pobrać towaru)’. Jeżeli podczas generowania dokumentu zabraknie ilości na wszystkich pozycjach (nie mają ustawionej nadwyżki lub nadwyżka została wykorzystana), wówczas nie jest możliwe jego wygenerowanie. Podczas zatwierdzania dokumentu wygenerowanego sprawdzane jest, czy ilość na pozycjach nie przekracza ilości dostępnej na źródłowej umowie (z uwzględnieniem nadwyżki oraz ilości pobranej na inne wygenerowane dokumenty). Jeśli przekracza, wówczas możliwość zatwierdzenia dokumentu zależna jest od uprawniania operatora ‘Realizacja umowy po przekroczeniu ilości na pozycjach’: Zezwalaj – można zatwierdzić dokument, Ostrzegaj – wyświetla się komunikat: ‘Dokument zawiera pozycje z ilościami przekraczającymi dopuszczalne wartości z umowy. Czy chcesz go zatwierdzić mimo tego?’; z opcjami TAK (zatwierdza dokument) lub NIE (nie zatwierdza dokumentu), Zablokuj – wyświetla się komunikat: ‘Dokument zawiera pozycje z ilościami przekraczającymi dopuszczalne wartości z umowy. Nie można go zatwierdzić’; z przyciskiem OK (nie zatwierdza dokumentu). Umowa ma 2 pozycje: 1. T1 – 70 szt. (plus nadwyżka 10%) 2. T2 – 200 szt. Przypadek 1. Generuję fakturę (numer w bazie 934) i zostawiam bez zmian: 1. T1 – 70 szt. 2. T2 – 200 szt. W nowej tabeli powinny zostać zapisane dwie pozycje: 1. Lp pozycji z umowy =1; Lp dokumentu wygenerowanego=934, Lp pozycji z dokumentu wygenerowanego=1, Ilość towaru z dokumentu wygenerowanego A=70 2. Lp pozycji z umowy =2; Lp dokumentu wygenerowanego=934, Lp pozycji z dokumentu wygenerowanego=2, Ilość towaru z dokumentu wygenerowanego A=200 Przypadek 2. Generuję fakturę (numer w bazie 934) i zmniejszam ilość towarów na pozycjach: 1. T1 – 50 szt, 2. T2 – 100 szt. W nowej tabeli powinny zostać zapisane dwie pozycje: 1. Lp pozycji z umowy =1; Lp dokumentu wygenerowanego=934, Lp pozycji z dokumentu wygenerowanego=1, Ilość towaru z dokumentu wygenerowanego A=50 2. Lp pozycji z umowy =2; Lp dokumentu wygenerowanego=934, Lp pozycji z dokumentu wygenerowanego=2, Ilość towaru z dokumentu wygenerowanego A=100 Generuję kolejną fakturę na pozostałą ilość (numer w bazie 935) i pozostawiam bez zmian ilość towarów na pozycjach: 1. T1 – 20 szt, 2. T2 – 100 szt. W nowej tabeli powinny zostać zapisane dwie pozycje: 1. Lp pozycji z umowy =1; Lp dokumentu wygenerowanego=935, Lp pozycji z dokumentu wygenerowanego=1, Ilość towaru z dokumentu wygenerowanego A=20 2. Lp pozycji z umowy =2; Lp dokumentu wygenerowanego=935, Lp pozycji z dokumentu wygenerowanego=2, Ilość towaru z dokumentu wygenerowanego A=100. Przypadek 3. Generuję fakturę (numer w bazie 934) i zwiększam ilość towarów na pozycjach: 1. T1 – 150 szt. 2. T2 – 220 szt. W nowej tabeli powinny zostać zapisane dwie pozycje: 1. Lp pozycji z umowy =1; Lp dokumentu wygenerowanego=934, Lp pozycji z dokumentu wygenerowanego=1, Ilość towaru z dokumentu wygenerowanego (max ilość do zrealizowania na umowie) A1=77, plus nadwyżka A2=7 oraz Pozostała ilość towaru z dokumentu wygenerowanego B=73 2. Lp pozycji z umowy =2; Lp dokumentu wygenerowanego=934, Lp pozycji z dokumentu wygenerowanego=2, Ilość towaru z dokumentu wygenerowanego (max ilość do zrealizowania na umowie) A=200 oraz Pozostała ilość towaru z dokumentu wygenerowanego B=20 Przypadek 3. Generuję fakturę (numer w bazie 934) i modyfikuję jedną pozycję, drugą usuwam i zamiast niej dodaję inny towar : 1. T1 – 150 szt. 2. T3 – 20 szt. W nowej tabeli powinna zostać zapisana jedna pozycja: 1. Lp pozycji z umowy =1; Lp dokumentu wygenerowanego=934, Lp pozycji z dokumentu wygenerowanego=1, Ilość towaru z dokumentu wygenerowanego (max ilość do zrealizowania na umowie) A1=77 plus nadwyżka A2=7 oraz Pozostała ilość towaru z dokumentu wygenerowanego B=73). Drugą pozycję ignorujemy ponieważ nie ma takiego towaru na umowie. W związku z tym, że istotne jest również, aby w każdym momencie trwania umowy można było sprawdzić stopień jej realizacji, np. na umowie ustalono, iż dotyczy ona 1000 szt. towaru A, z czego 300 szt. zostało zafakturowane, a dodatkowe 500 szt. znalazło się na dokumentach zamówień, na formatce umowy oraz aneksu dodana została nowa zakładka ‘Realizacja’. Na liście wyświetlane są wszystkie pozycje z umowy i jej aneksów, w poszczególnych kolumnach: Lp. – lp. pozycji w ramach tej umowy Towar – kod i nazwa towaru oraz ilość i wartość na pozycji Pobrano z umowy – ilość, dla której zostały już wygenerowane dokumenty związane oraz wartość z tych dokumentów (pobierane są ilości i wartości z dokumentów wygenerowanych dla umowy źródłowej oraz aneksów ) Nie są uwzględniane anulowane dokumenty związane. Pozostało – ilość i wartość towaru z pozycji pomniejszona o ilość i wartość pobraną; jeśli w kolumnie Ilość lub Wartość wynik wychodzi ujemny, wówczas wstawiane jest zero. Pod listą znajduje się lupka pozwalająca na podniesienie okna wybranej pozycji w trybie zgodnym ze stanem dokumentu oraz uprawnieniami operatora. Zakładka Realizacja została dodana na pozycji umowy oraz aneksu, po zakładce Kalkulacja: Na liście prezentowana jest lista pozycji z dokumentów wygenerowanych z umowy, które są powiązane z tą konkretną pozycją umowy (dla pozycji aneksowanych prezentowane są pozycje dokumentów powiązanych z pozycją zarówno z umowy źródłowej, jak i wszystkich aneksów): Nie są uwzględniane anulowane dokumenty związane. Dokument – numer dokumentu wygenerowanego z tej pozycji Lp. – lp. pozycji w ramach dokumentu wygenerowanego Ilość pobrana z umowy – ilość, dla której została wygenerowana pozycja dokumentu (z uwzględnieniem nadwyżki) Ilość ponad stan z umowy – ilość towaru z pozycji wygenerowanego dokumentu pomniejszona o ilość pobraną z umowy Data realizacji i Stan – pobierane z dokumentu wygenerowanego Nad listą wyróżnione są 3 wartości: Ilość – ilość towaru z pozycji umowy Pobrano – sumaryczna ilość z kolumny Ilość pobrana z umowy Pozostało – różnica pomiędzy wartościami Ilość i Pobrano Ilości wyświetlane nad listą są prezentowane zgodnie z ustawieniem precyzji ilości na listach (ustawienie w konfiguracji). Wtedy prezentowane dane nad listą i na liście będą spójne. Pod listą znajduje się lupka pozwalająca podnieść okno powiązanej pozycji z dokumentu wygenerowanego w trybie do podglądu (niezależnie od stanu dokumentu wygenerowanego oraz uprawnień operatora z tego poziomu nie ma możliwości edycji pozycji dokumentu wygenerowanego). Na liście umów zakładka Realizacja została dodana jako ostatnia, na kształt zakładki Elementy na liście zamówień Na liście wyświetlane są wszystkie pozycje z umów oraz aneksów, które są oznaczone jako zawierające pozycje towarowe, w poszczególnych kolumnach: Dokument – numer dokumentu, z którego pochodzi dana pozycja Lp. – lp. pozycji w ramach tej umowy Towar – kod i nazwa towaru oraz ilość na pozycji i wartość Pobrano z umowy – ilość, dla której zostały już wygenerowane dokumenty związane oraz wartość z tych dokumentów (pobiera ilości i wartości z dokumentów wygenerowanych dla umowy źródłowej oraz aneksów) Nie są uwzględniane związane dokumenty, które zostały anulowane. Pozostało – ilość i wartość towaru z pozycji pomniejszona o ilość i wartość pobraną; jeśli w kolumnie Ilość lub Wartość wynik wychodzi ujemny, wówczas wstawiane jest zero Pod listą znajdują się filtry: Konstruktor filtra – standardowy filtr, który występuje na większości list Właściciel – standardowy filtr, który występuje na większości list Rodzaj, Stan – wygląd i działanie filtra takie jak na liście umów Typ – lista ze słownikiem typów umów; w polu filtra wyświetlane są na liście rozwijanej właściwe typów po zawężeniu do rodzaju Obowiązuje do, Lista za – działanie takie jak na liście umów Check ‘Lista wybranych dokumentów’ – po zaznaczeniu aktywuje się przycisk Dokumenty podnoszący listę umów w trybie do wyboru z możliwością wybrania wielu rekordów (jak na liście Elementy dla zamówień). Wszystkie elementy filtra odnoszą się do nagłówka umowy, więc na liście pokazywane są te pozycje, które są powiązane z umowami, których nagłówki spełniają założenia filtra. W definicji dokumentu umowy została dodana standardowa zakładka [Magazyny], na której określane są magazyny dostępne dla umów w określonym centrum praw. Dodatkowo należy na niej wskazać magazyn domyślny dla umów sprzedażowych (magazyn źródłowy) oraz zakupowych (magazyn docelowy). Jako możliwa do wybrania dla magazynów domyślnych jest też opcja <wszystkie>, dzięki której nie ma konieczności wskazywania na umowach konkretnego magazynu. Obsługa ustawień magazynów na zakładce oraz podczas operowania na magazynach jest analogiczna jak dla innych definicji dokumentów. Podczas konwersji na liście magazynów zostaną umieszczone te, które w definicji danego centrum, na zakładce [Dokumenty] miały zaznaczony parametr dla dokumentu UM. Jako domyślne magazyny dla obu rodzajów umów wskazane są: <wszystkie>. Taka opcja pozwala na korzystanie z wszystkich magazynów, nie będzie więc miała wpływu na generowanie umów z dokumentów ofert, która w poprzednich wersjach nie była ‘ograniczona’ magazynami. Kontrolka z magazynem została dodana na nagłówku oraz elemencie umowy z pozycjami towarowymi, w celu wskazania, jaki magazyn ma być ustawiany na dokumentach generowanych z umowy. Oznacza to, że samo ustawienie magazynu na dokumencie umowy nie ma bezpośredniego przełożenia na gospodarowanie zasobami – nie tworzy rezerwacji oraz nie powoduje zmniejszenia stanu magazynowego. Czynią to dopiero dokumenty z niej wygenerowane. Z powyższych powodów ustawianie magazynów na samej umowie charakteryzuje się zupełną dowolnością. Możliwe jest więc ustawienie magazynu <wszystkie> lub konkretnego na nagłówku czy pozycji. Jedynym ograniczeniem jest tylko lista magazynów ustawiona w definicji dokumentów dla danego centrum. Na dokumencie działają standardowe mechanizmy ustawiania magazynów: Przy zmianie centrum praw (właściciela) na dokumencie Umowy sprawdzana jest zgodność magazynów ustawionych na nagłówku i pozycjach umowy z magazynami z definicji dokumentu odpowiedniego centrum praw. Jeśli nowe centrum nie będzie miało przypisanego magazynu takiego, jaki jest ustawiony aktualnie na umowie, to zmiana właściciela jest blokowana. Takie działanie zostanie zachowane, ale tylko w przypadku, gdy na Umowie ustawiony jest konkretny magazyn. Natomiast w przypadku, gdy ustawiony jest magazyn <wszystkie> (na nagłówku i pozycjach), to zawsze pozwalamy na zmianę centrum na Umowie. Oznacza to, że dla użytkowników nie kontrolujących magazynów na umowach będzie możliwość dowolnej zmiany właściciela, gdyż domyślnie na tych dokumentach ustawiany jest właśnie magazyn <wszystkie>. W konwersji na dotychczasowych umowach, na nagłówku oraz pozycji został ustawiony magazyn <wszystkie>, ponieważ jest to zgodne z domyślną wartością w definicji dokumentu oraz daje najszersze możliwości przy generowaniu dokumentów z umów, o czym mowa w kolejnym punkcie. Przy przekształcaniu oferty do umowy z pozycjami towarowymi na nagłówku oraz pozycjach umowy automatycznie ustawiane są magazyny pobrane odpowiednio z nagłówka i pozycji oferty źródłowej. Mogą się tutaj pojawić następujące wyjątki: Magazyn jest możliwy do ustawienia również na aneksach do umów. Przy ich tworzeniu dziedziczony jest z umowy/aneksu źródłowego, jeśli taki magazyn jest dozwolony w definicji umowy. Jeśli nie jest, wówczas ustawiany jest magazyn domyślny z definicji. Obecnie z poziomu umów możliwe jest generowanie wybranych dokumentów na różne sposoby: Niezależnie od tego, jak będą ustawione magazyny na umowie, przy generowaniu do niej dokumentów będą miały znaczenie ustawienia w definicji dokumentu generowanego opcji Sprzedaż z magazynu: Umożliwiono generowanie dokumentów z zakładki [Harmonogram płatności] na liście umów. Tutaj po wyszukaniu właściwych rat z wszystkich umów dostępne jest wystawianie dokumentów dla zaznaczonych rekordów. Sprawdzi się to przy cyklicznym wystawianiu dokumentów do rat, ponieważ możliwe jest zawężenie rekordów do konkretnego przedziału czasowego.Rozwój umów – dodawanie pozycji towarowych
Atrybuty dla pozycji dokumentów umów
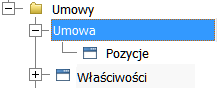
Nowe parametry i zmiana układu na karcie operatora
Parametr: Operacje na potwierdzonych – UM
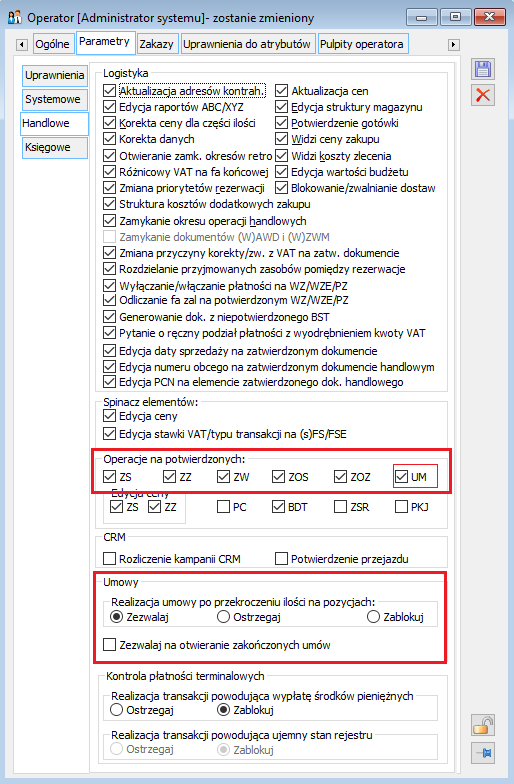
Parametr: Realizacja umowy po przekroczeniu ilości na pozycjach
Zmiany w definicji dokumentu UM
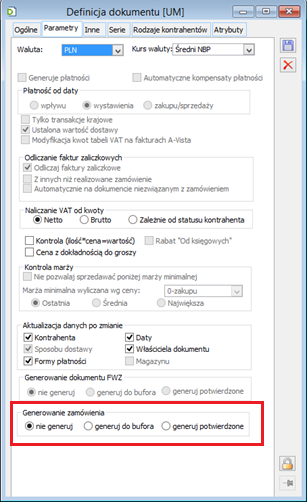
Zmiany na formatce umowy/aneksu
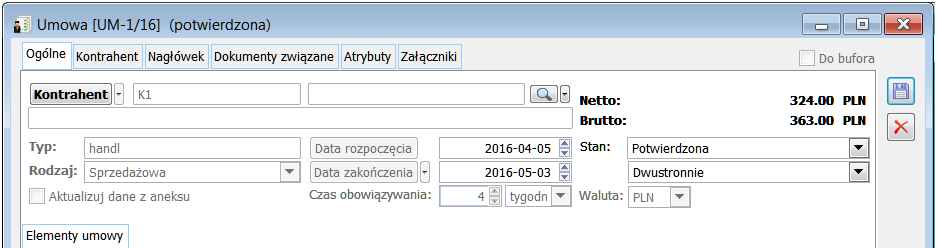
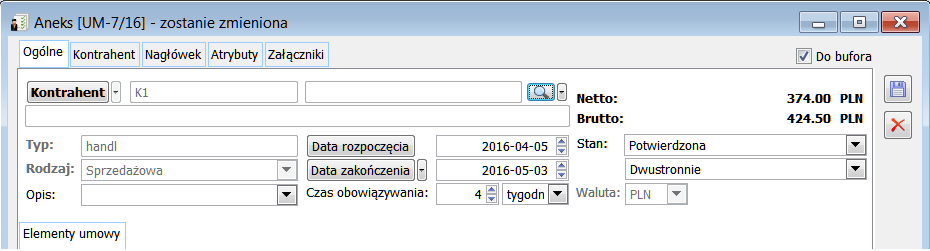
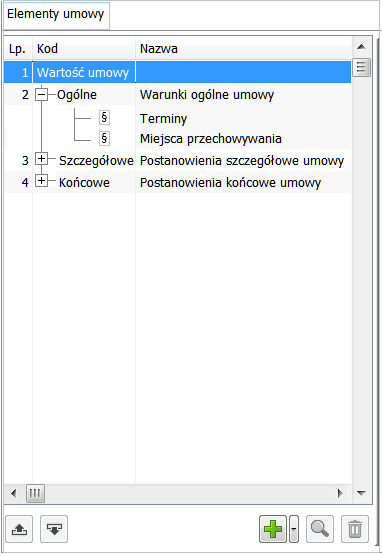
Zmiana na liście umów
![]() pozwalający wygenerować dokumenty handlowe dla umowy. Przycisk ten jest nieaktywny, jeśli lista jest pusta.
pozwalający wygenerować dokumenty handlowe dla umowy. Przycisk ten jest nieaktywny, jeśli lista jest pusta.
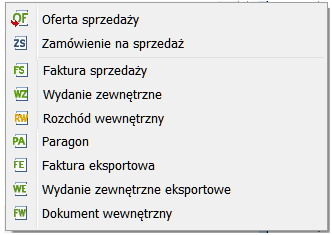
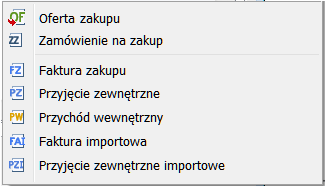
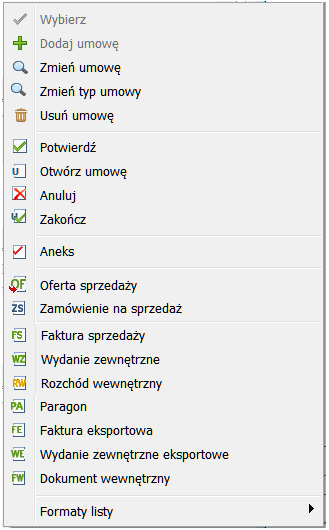
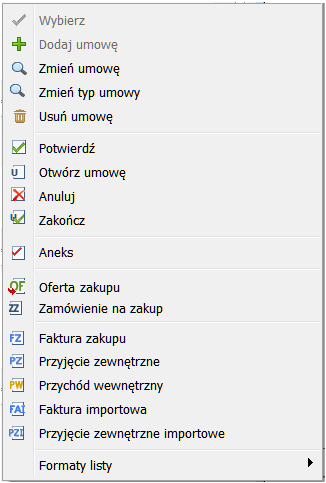
Dodawanie pozycji na umowach
Nowe ustawienia na typie umowy
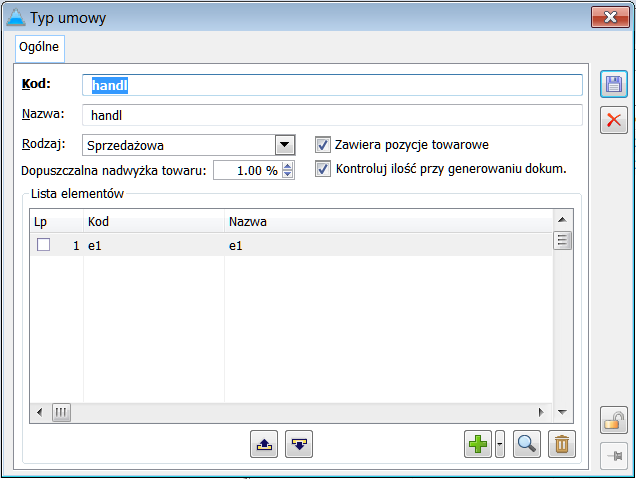
Obsługa nowych ustawień na umowie
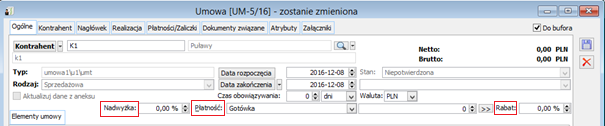
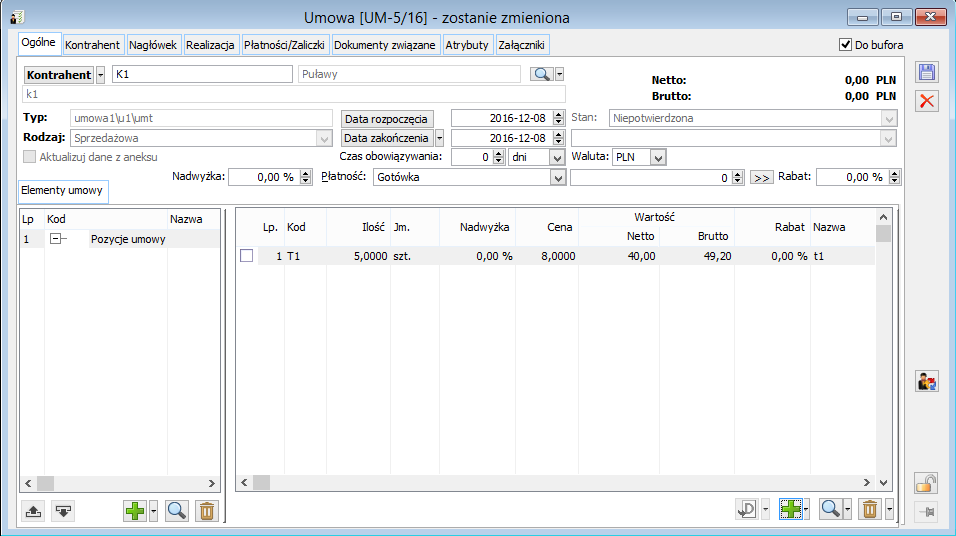
Lista pozycji umowy

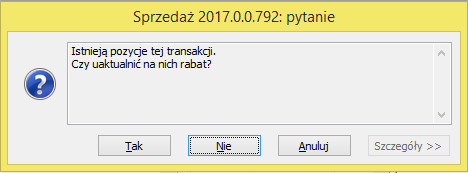

![]() [Dodaj] – przycisk aktywny na umowie ze stanem ‘Niezatwierdzona’. Za pomocą przycisku można dodać nową pozycję z menu rozwijanego:
[Dodaj] – przycisk aktywny na umowie ze stanem ‘Niezatwierdzona’. Za pomocą przycisku można dodać nową pozycję z menu rozwijanego: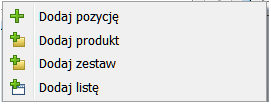
![]() [Zmień] – przycisk aktywny po podświetleniu elementu umowy. Na Niepotwierdzonej umowie okno otwierane jest w trybie do edycji. Na umowie ze stanem inny niż Niepotwierdzona okno otwierane jest w trybie do podglądu. Przycisk z menu rozwijanym:
[Zmień] – przycisk aktywny po podświetleniu elementu umowy. Na Niepotwierdzonej umowie okno otwierane jest w trybie do edycji. Na umowie ze stanem inny niż Niepotwierdzona okno otwierane jest w trybie do podglądu. Przycisk z menu rozwijanym: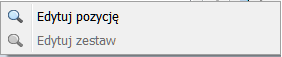
![]() [Usuń] – przycisk do usuwania aktywny tylko na niepotwierdzonej umowie. Przycisk z menu rozwijanym:
[Usuń] – przycisk do usuwania aktywny tylko na niepotwierdzonej umowie. Przycisk z menu rozwijanym: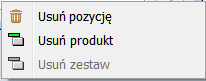
![]() [Generuj dokument] – przycisk z menu rozwijanym zależnym od rodzaju transakcji dla edytowanej umowy (sprzedaż/zakup), aktywny jeśli na liście dodana chociaż jedna pozycja i umowa ma stan Potwierdzona:
[Generuj dokument] – przycisk z menu rozwijanym zależnym od rodzaju transakcji dla edytowanej umowy (sprzedaż/zakup), aktywny jeśli na liście dodana chociaż jedna pozycja i umowa ma stan Potwierdzona:
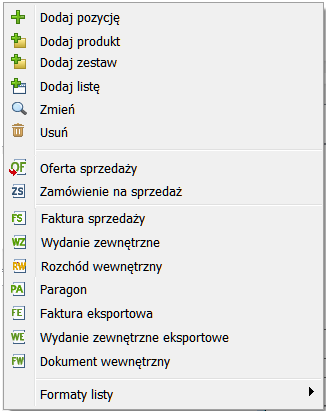
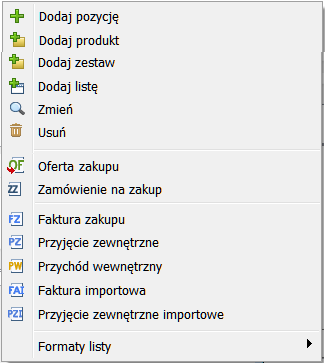
Ergonomia działań na umowach
Okno pozycji dla umowy
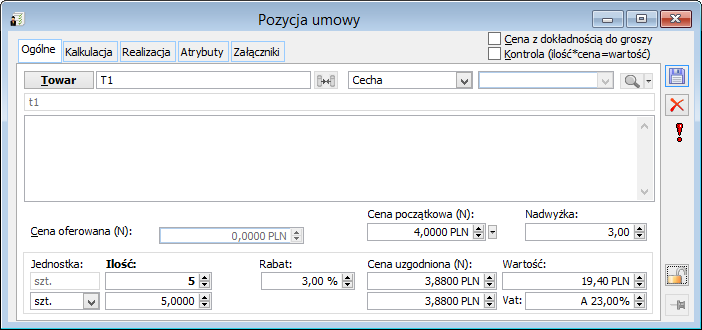
Harmonogram płatności na umowie
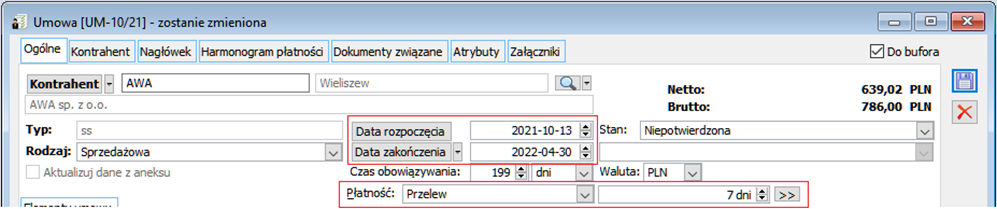

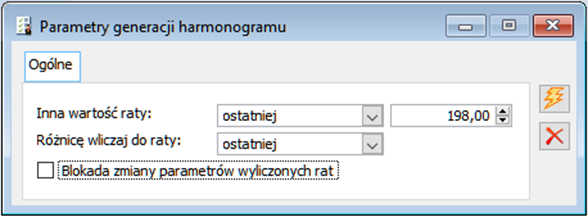
Wyliczanie harmonogramu
![]() Ustal raty płatności następuje utworzenie harmonogramu, czyli dodanie listy rat w ilości ustalonej nad listą oraz zgodnie z innymi ww. parametrami.
Ustal raty płatności następuje utworzenie harmonogramu, czyli dodanie listy rat w ilości ustalonej nad listą oraz zgodnie z innymi ww. parametrami.![Wyliczone raty płatności na zakładce [Harmonogram płatności]](https://pomoc.comarch.pl/xl/wp-content/uploads/2023/08/um1.jpg)
Dla każdej z rat ustalana są następujące wartości:

Powiązanie rat z dokumentami handlowymi
Wiązanie do rat pozycji z umowy
![]() Zwiąż pozycje umieszczonego pod listą lub z poziomu formatki raty, na zakładce [Pozycje]. Podczas wiązania lub już po jego wykonaniu można wskazać ilość, którą chcemy powiązać do raty.
Zwiąż pozycje umieszczonego pod listą lub z poziomu formatki raty, na zakładce [Pozycje]. Podczas wiązania lub już po jego wykonaniu można wskazać ilość, którą chcemy powiązać do raty.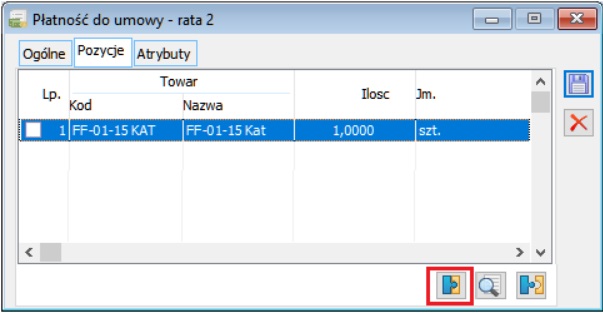
![]() Rozłącz pozycje.
Rozłącz pozycje.Seryjne wiązanie pozycji umów do rat harmonogramu
Generowanie zwykłych dokumentów handlowych
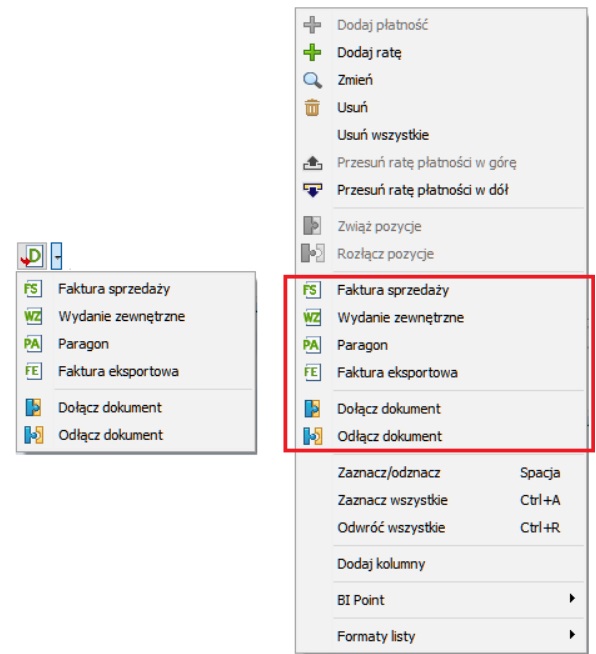
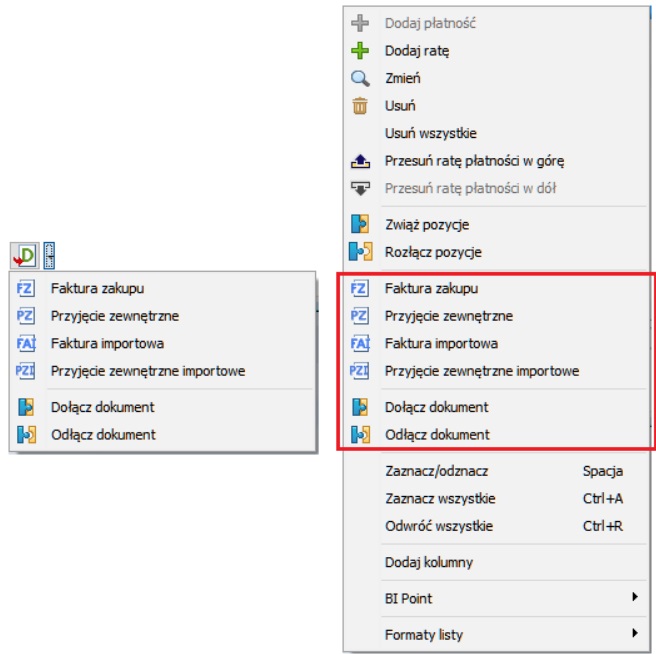
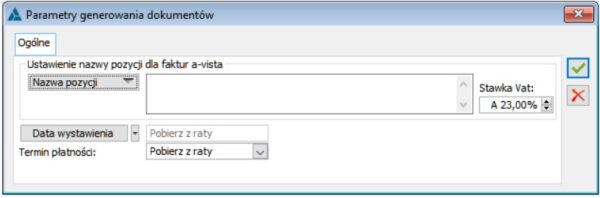
Generowanie faktur a-vista
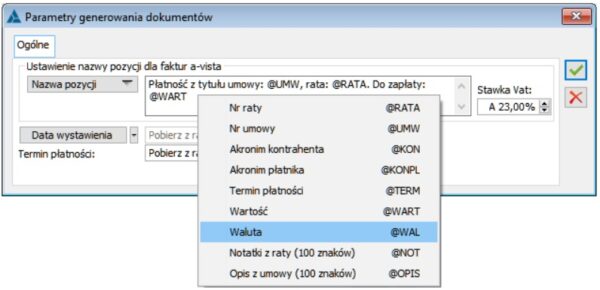
Ręczne wiązanie dokumentów z pozycjami harmonogramu
Opłacanie rat harmonogramu
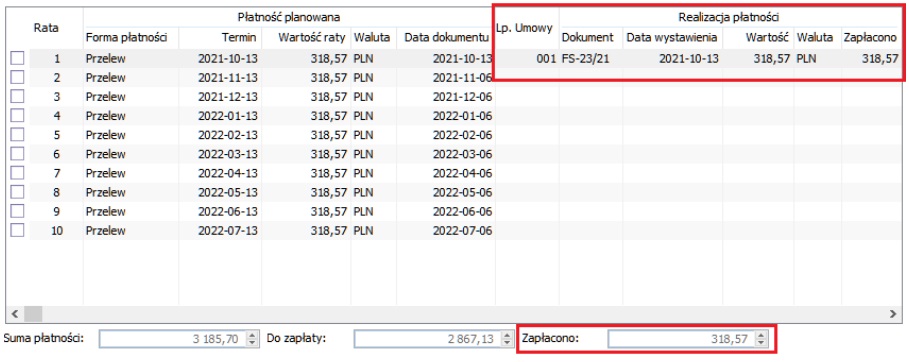
Kontrola rat harmonogramu dla wielu umów
![Zakładka [Harmonogram płatności] na umowach](https://pomoc.comarch.pl/xl/wp-content/uploads/2023/08/um11.jpg)
Umowy w walucie obcej
Pozostałe zmiany na dokumencie umowy z dodanymi pozycjami
Zmiany w istniejących funkcjach dla umów zawierających pozycje towarowe

Przekształcanie oferty do dokumentu umowy
Zmiany na liście ofert
![]()
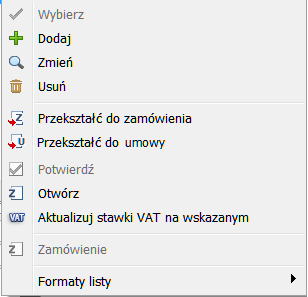
![]() pod listą ofert dodane zostało menu rozwijane z pozycjami:
pod listą ofert dodane zostało menu rozwijane z pozycjami:
Generowanie umowy
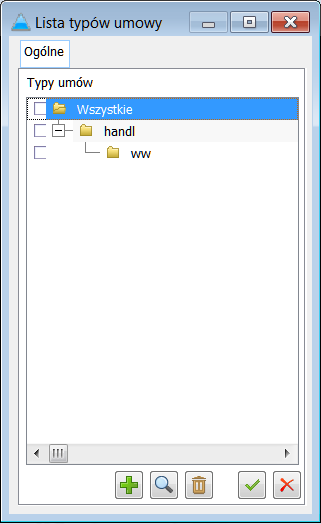
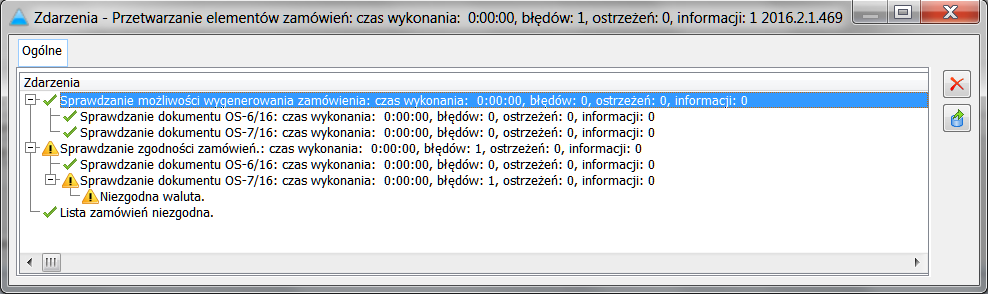
Dokumenty związane
Aneks
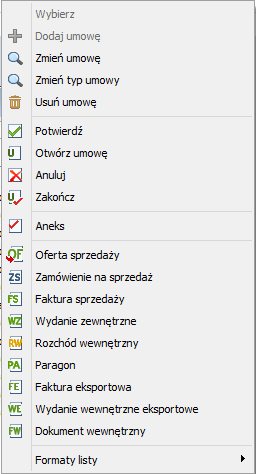
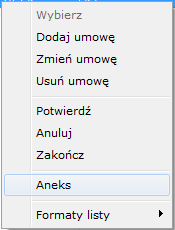
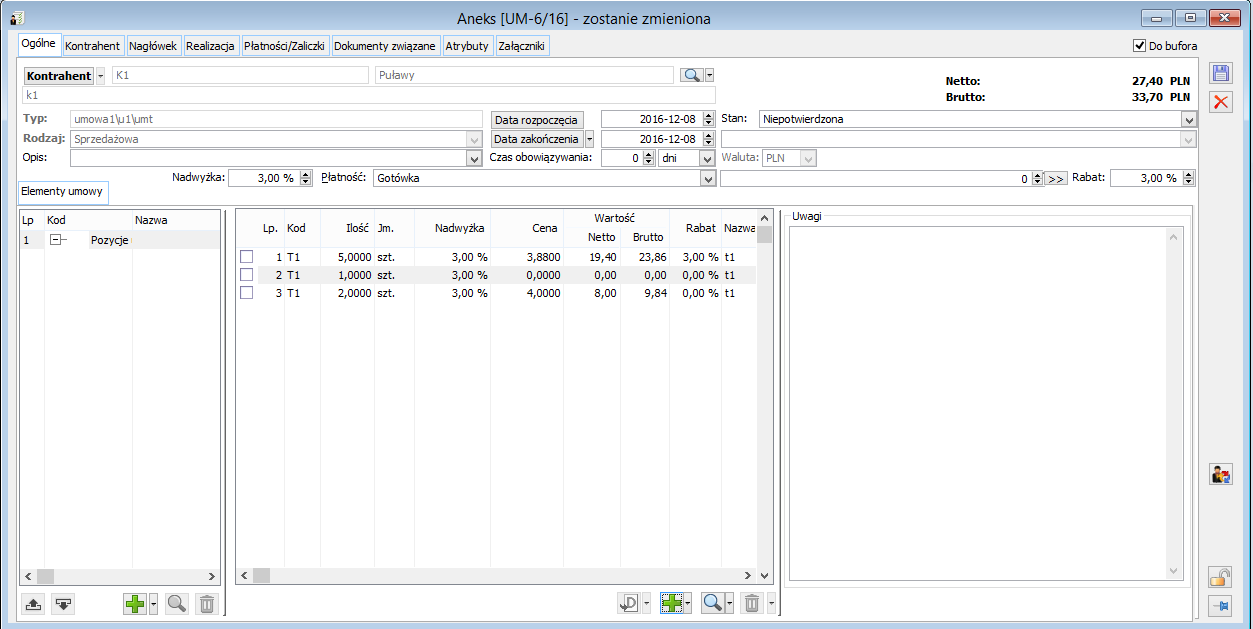
Aneks do umowy zawierającej pozycje
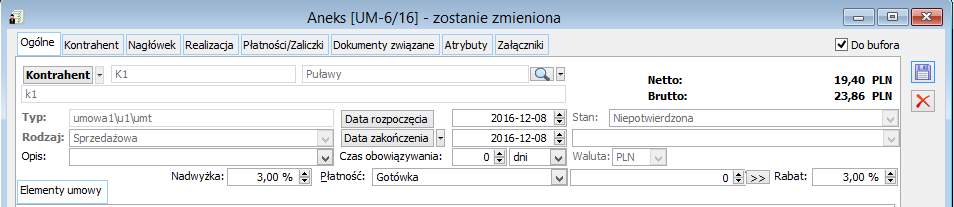
Generowanie dokumentów z umów/aneksów
Zasady ogólne
Specyfikacja dla generowanych dokumentów
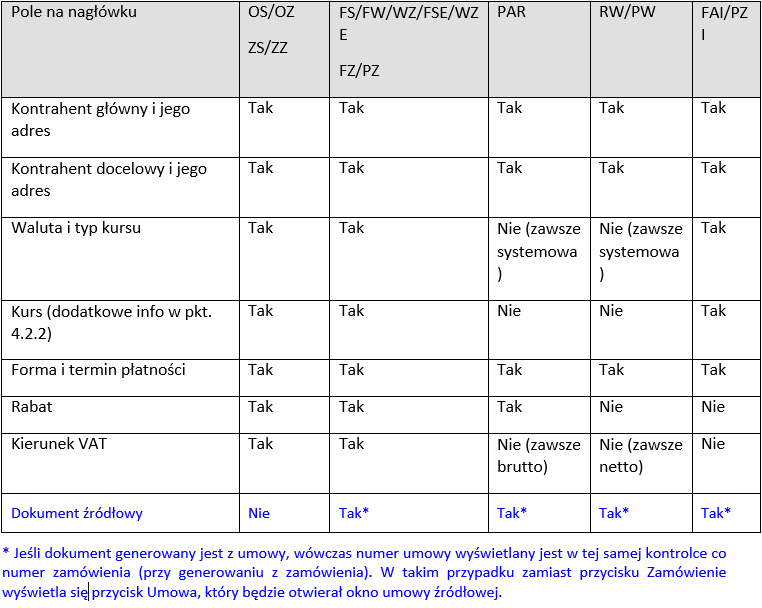
Kontrola stopnia realizacji umowy (z uwzględnieniem aneksów)
Automatyczne generowanie zamówienia z dokumentu umowy
Informacja o stanie realizacji umowy
Zakładka Realizacja na formatce umowy
Zakładka Realizacja na pozycji umowy
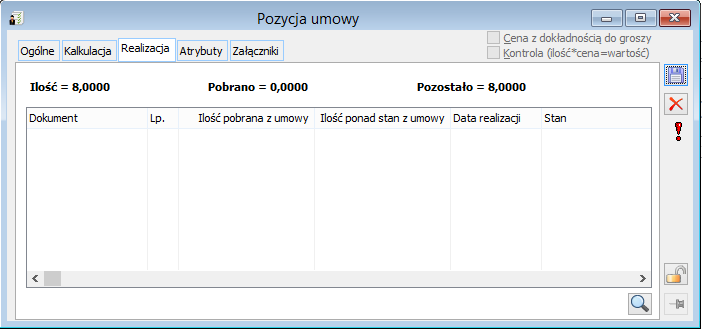
Zakładka Realizacja na liście umów

Obsługa magazynów na umowach
Konfiguracja magazynów oraz ich ustawianie na umowie
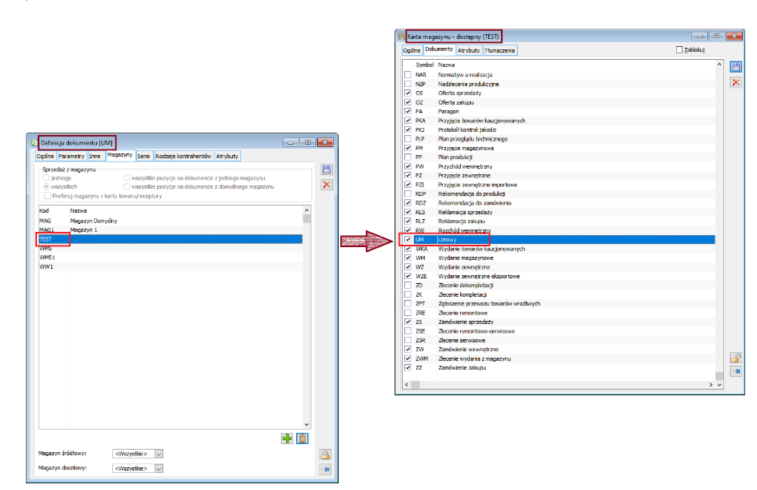
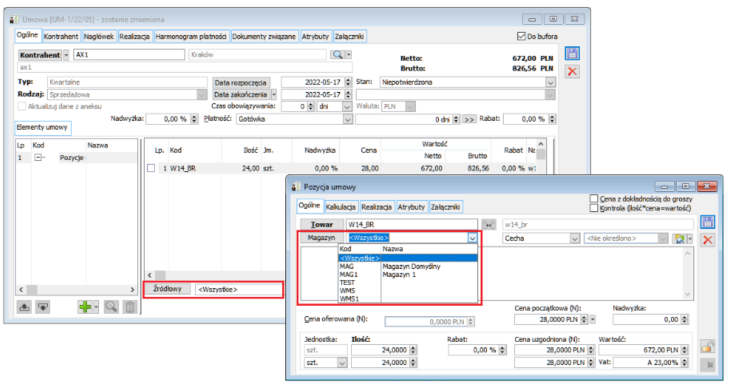
Ustawianie magazynów przy generowaniu umów i aneksów
Magazyn na dokumentach generowanych z umów
Pozostałe