Lista pracowników
Okno wyświetla listę pracowników Użytkownika systemu COMARCH ERP XL. Aby je otworzyć, należy z menu: Listy, wybrać pozycję: Pracownicy.
W oknie znajdują się dwie zakładki: Wg akronimu i Wg nazwiska. Różnią się one ułożeniem listy pracowników. Zakładka: Wg akronimu, układa listę pracowników w kolejności alfabetycznej akronimów, zakładka: Wg nazwiska układa listę według kolejności alfabetycznej nazwisk.
W związku z wykorzystywaniem listy pracowników w wielu miejscach w Systemie, na liście tej została od wersji 2021.1 Comarch ERP XL w standardzie ukryta kolumna PESEL. Gwarantuje to większą ochronę danych osobowych bez konieczności ukrywania tej kolumny dla wielu operatorów. Działanie od tej wersji będzie w kierunku odwrotnym, czyli uprawnionym operatorom należy tą kolumnę pokazywać na osobno zdefiniowanych formatach list.
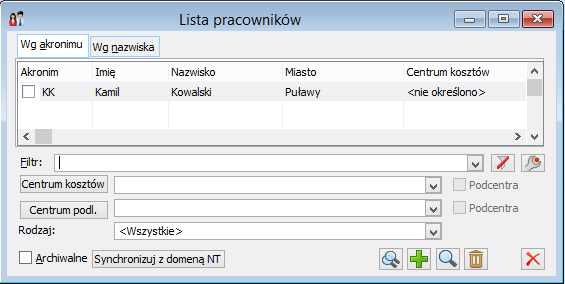
W oknie znajdują się następujące pola i funkcje:
![]() [Włącz filtrowanie] – umożliwia wyświetlenie listy pracowników lub wyszukanie konkretnego pracownika według wskazanych kryteriów.
[Włącz filtrowanie] – umożliwia wyświetlenie listy pracowników lub wyszukanie konkretnego pracownika według wskazanych kryteriów.
Centrum kosztów – za pomocą przycisku: ![]() [Wskaż centrum], lub przycisku:
[Wskaż centrum], lub przycisku: ![]() , można wybrać centrum kosztów. Po dokonaniu wyboru, wyświetlona zostanie lista tylko tych pracowników, którzy są przyporządkowani do danego centrum.
, można wybrać centrum kosztów. Po dokonaniu wyboru, wyświetlona zostanie lista tylko tych pracowników, którzy są przyporządkowani do danego centrum.
Centrum podl. (Centrum podległościowe) – wyświetleni zostaną pracownicy dla wybranego centrum podległościowego.
Podcentra – wybranie tej opcji powoduje, że wyświetlona lista pracowników uwzględnia również pracowników, przyporządkowanych do podcentrum danego centrum.
Archiwalne – zaznaczenie spowoduje, że na wyświetlonej liście zostaną uwzględnieni także pracownicy, których dane są już archiwalne.
Synchronizuj z domeną NT – po naciśnięciu przycisku: ![]() [Synchronizacja kart pracowników z domeną NT], uruchamiany jest proces synchronizacji.
[Synchronizacja kart pracowników z domeną NT], uruchamiany jest proces synchronizacji.
W jego wyniku, na kartach pracowników wypełnione zostaną pola: Konto w domenie NT.
![]() [Dodaj kartę pracownika] – otwiera okno: Karta pracownika (więcej: Rozdział Karta pracownika), która umożliwia utworzenie i dodanie nowej karty pracownika.
[Dodaj kartę pracownika] – otwiera okno: Karta pracownika (więcej: Rozdział Karta pracownika), która umożliwia utworzenie i dodanie nowej karty pracownika.
![]() [Zmień kartę pracownika] – umożliwia podgląd i zmianę danych w zaznaczonej karcie pracownika.
[Zmień kartę pracownika] – umożliwia podgląd i zmianę danych w zaznaczonej karcie pracownika.
![]() [Usuń kartę pracownika] – usuwa zaznaczoną kartę pracownika.
[Usuń kartę pracownika] – usuwa zaznaczoną kartę pracownika.
Utworzenie i dodanie nowej karty pracownika następuje po naciśnięciu przycisku: ![]() [Dodaj kartę pracownika]. Zostanie wtedy otworzone okno: Karta pracownika.
[Dodaj kartę pracownika]. Zostanie wtedy otworzone okno: Karta pracownika.
Z poziomu listy pracowników spod prawego przycisku myszy poprzez opcję ‘Lista centrów pracownika’ można wywołać listę centrum kosztowych, do których wybrany pracownik jest przypisany i które z tych centrów jest domyślnym centrum pracownika. Jeśli powiązanie jest tylko z jednym centrum, to automatycznie będzie ono centrum domyślnym. Jeśli powiązań jest więcej, wówczas domyślnym centrum będzie ostatnio ustawione na zakładce ogólne karty pracownika. Usunięcie pracownika z jego domyślnego centrum kosztowego nie jest możliwe. Tylko jedno centrum może być domyślne dla danego pracownika. Kosztowe centrum domyślne można zmienić z poziomu Listy centów pracownika poprzez zaznaczenie parametru Domyślne przy centrum, które docelowo ma zostać domyślnym. Parametr przy dotychczasowym centrum domyślnym automatycznie zostanie odznaczony.
Karta pracownika
Okno składa się z zakładek, w które wpisuje się dane dotyczące pracownika.
Karta pracownika, zakładka: Ogólne
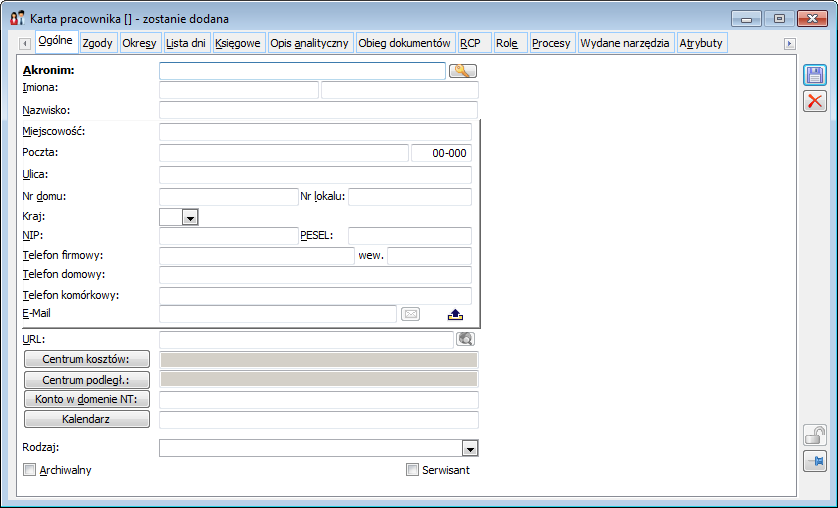
Na zakładce wprowadza się dane osobowe pracownika. Wśród podanych pól, wymagane jest wypełnienie pola: Akronim.
Jeśli dane pracownika są danymi nieaktualnymi, należy nadać karcie status archiwalnej. Aby tego dokonać należy zaznaczyć pole: Archiwalny.
W polu E-Mail istnieje możliwość dodawania wielu pozycji z adresami. Za pomocą ikony: ![]() Pokaż dodatkowe adresy e-mail można odkryć tabelę z adresami. Po rozwinięciu listy widoczne są dwie kolumny: Adres e-mail oraz Login Mobile BI. Po wpisaniu pierwszego adresu e-mail na liście i zaakceptowaniu zmian staje się on automatycznie wartością domyślną (na liście ma kolor czerwony). Podobnie po wybraniu z menu kontekstowego „Wartość domyślna”. Na podstawie wielu adresów e-mail Użytkownik może się uwierzytelniać w Comarch ERP Mobilny BI.
Pokaż dodatkowe adresy e-mail można odkryć tabelę z adresami. Po rozwinięciu listy widoczne są dwie kolumny: Adres e-mail oraz Login Mobile BI. Po wpisaniu pierwszego adresu e-mail na liście i zaakceptowaniu zmian staje się on automatycznie wartością domyślną (na liście ma kolor czerwony). Podobnie po wybraniu z menu kontekstowego „Wartość domyślna”. Na podstawie wielu adresów e-mail Użytkownik może się uwierzytelniać w Comarch ERP Mobilny BI.
Po wywołaniu przyciskiem ![]() listy wyboru centrum podległościowego dla pracownika możliwe jest wskazanie wszystkich pozycji lub poprzez opcję Aktualne na dzień wraz z datą, ograniczenia widoku do centrów aktywnych na wybrany dzień. Sprawdzany jest przy tym okres aktywności ustawiony na centrum.
listy wyboru centrum podległościowego dla pracownika możliwe jest wskazanie wszystkich pozycji lub poprzez opcję Aktualne na dzień wraz z datą, ograniczenia widoku do centrów aktywnych na wybrany dzień. Sprawdzany jest przy tym okres aktywności ustawiony na centrum.
Oprócz standardowych danych dla pracownika, na zakładce przewidziano pole do wprowadzenia konta domenowego. Wybór konta następuje po naciśnięciu przycisku: ![]() . Zostanie wtedy wyświetlone okno: Lista członków grupy, z której należy dokonać wyboru (przez naciśnięcie przycisku:
. Zostanie wtedy wyświetlone okno: Lista członków grupy, z której należy dokonać wyboru (przez naciśnięcie przycisku: ![]() [Wybierz]). Wybór pola: Konto w domenie NT nie jest obowiązkowy. Na zakładce znajduje się przycisk:
[Wybierz]). Wybór pola: Konto w domenie NT nie jest obowiązkowy. Na zakładce znajduje się przycisk: ![]() [Zmiana hasła], umożliwiający zmianę hasła pracownika.
[Zmiana hasła], umożliwiający zmianę hasła pracownika.
Dla pracownika można również zaznaczyć parametr: Serwisant. Podczas dodawania pracowników na zlecenie serwisowe, wyświetlana jest lista, na której można zawęzić wyświetlanie danych do tylko tych pracowników, którzy mają zaznaczony ten parametr.
Dla pracownika możliwe jest również wskazanie kalendarza, wybieranego po naciśnięciu przycisku: ![]() , z listy kalendarzy. Wybrany kalendarz będzie decydował o okresach dostępności/niedostępności pracownika, co wpływa na możliwość generowania dla pracownika zadań. Zadania te dostępne są z poziomu okna: Terminarz.
, z listy kalendarzy. Wybrany kalendarz będzie decydował o okresach dostępności/niedostępności pracownika, co wpływa na możliwość generowania dla pracownika zadań. Zadania te dostępne są z poziomu okna: Terminarz.
Karta pracownika, zakładka: Zgody
Z poziomu zakładki istnieje możliwość dodania zgody na przetwarzanie danych osobowych.
Formularz zgody został szczegółowo opisany w dokumentacji do modułu: RODO.
Filtrowanie zgód na liście odbywa się za pomocą następujących narzędzi:
Filtr prosty i konstruktor filtra – umożliwiają zawężenie wyświetlanej listy według wskazanych kryteriów,
Filtra ‘’Aktualne na dzień’’ -pozwala na wyszukanie aktualnych zgód wg stanu na wskazany dzień
Rodzaj zgody – umożliwia zawężenie listy do wybranego rodzaju zgody
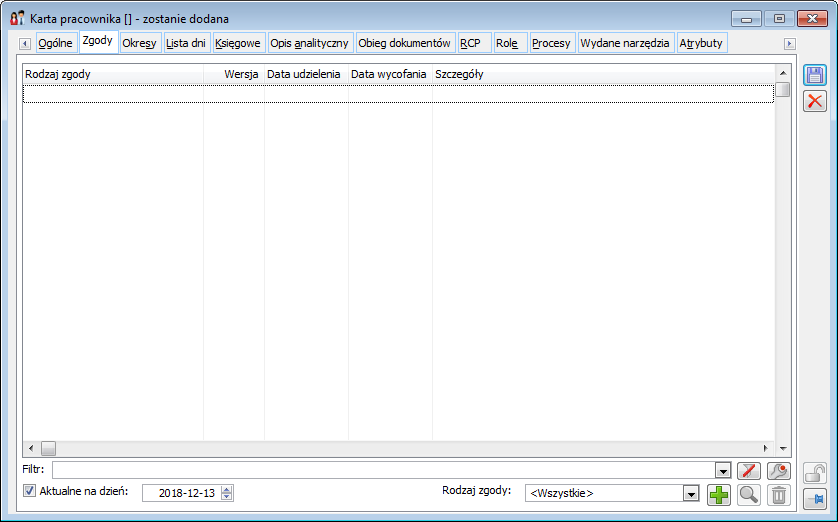
Karta pracownika, zakładka: Okresy
Na zakładce znajduje się lista okresów dostępności/niedostępności przypisanych do pracownika. Są to okresy wynikające z kalendarza przypisanego do pracownika na zakładce: Ogólne, okresy wspólne, zdefiniowane w oknie: Lista kalendarzy, na zakładce: Okresy – wspólne oraz okresy zdefiniowane dla konkretnego pracownika, po naciśnięciu przycisku: ![]() [Nowy]. Okresy dostępności/niedostępności decydują o możliwości generowania zadań dla pracownika. Zadania te grupowane są w oknie: Terminarz.
[Nowy]. Okresy dostępności/niedostępności decydują o możliwości generowania zadań dla pracownika. Zadania te grupowane są w oknie: Terminarz.
Na zakładce znajdują się parametry i przyciski:
Okresy z kalendarza, Okresy wspólne – opcje umożliwiające zawężanie listy wyświetlanych okresów dostępności/niedostępności.
![]() [Nowy] – przycisk umożliwia dodawanie okresu dla pracownika.
[Nowy] – przycisk umożliwia dodawanie okresu dla pracownika.
![]() [Karta] – umożliwia podgląd okresów wynikających z kalendarza lub okresu wspólnego lub edycje okresu dodanego dla pracownika za pomocą przycisku:
[Karta] – umożliwia podgląd okresów wynikających z kalendarza lub okresu wspólnego lub edycje okresu dodanego dla pracownika za pomocą przycisku: ![]() [Nowy].
[Nowy].
![]() [Usuń] – usuwa zaznaczony okres z listy okresów pracownika. Na zakładce: Okresy, możliwe jest usuwanie tylko tych okresów, które zostały dodane do pracownika z jej poziomu.
[Usuń] – usuwa zaznaczony okres z listy okresów pracownika. Na zakładce: Okresy, możliwe jest usuwanie tylko tych okresów, które zostały dodane do pracownika z jej poziomu.
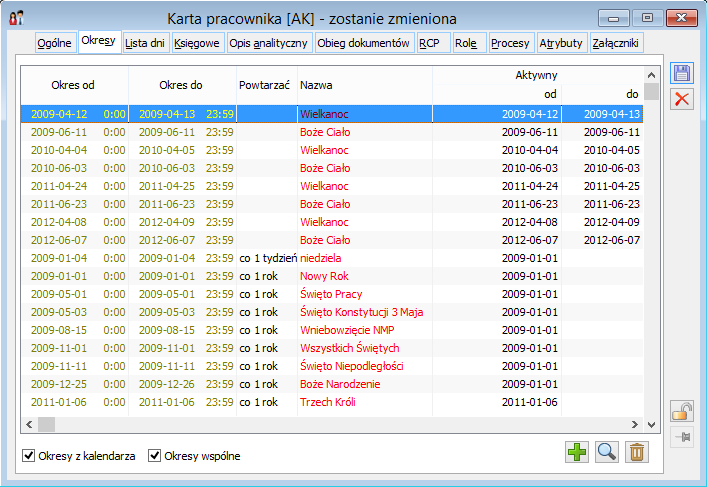
Karta pracownika, zakładka: Lista dni
Na zakładce wyświetlona jest lista dni ze wskazaniem dla tych dni okresów dostępności i niedostępności wynikających z okresów przypisanych dla kalendarza.
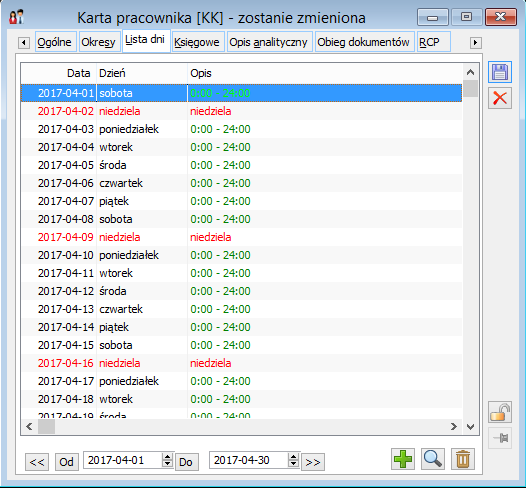
Karta pracownika, zakładka: Lista dni
Zapisy w liście dni należy czytać w ten sposób, że okres niedostępności oznaczony jest za pomocą wyrażenia: <niedostępny>, natomiast okresy dostępności określone są jako przedział czasu, wyznaczony godzinami na poszczególne dni, np. jeżeli na dzień 2007-05-21 wyświetlony jest zapis „<niedostępny>7.00-15.00,<niedostępny>” oznacza to, że pracownik tego dnia jest niedostępny do godziny 7.00; od godziny 7.00 do godziny 15.00 jest dostępny, a po godzinie 15.00 do końca dnia jest niedostępny.
Na zakładce znajdują się parametry i przyciski:
Od/Do – przyciski umożliwiają określenie przedziału czasu, dla którego wyświetlona zostanie lista dni. Domyślnie wyświetlana będzie lista dni dla bieżącego miesiąca.
![]()
![]() – przyciski umożliwiają przechodzenie do następnego/poprzedniego miesiąca, dla którego zostanie wyświetlona lista dni.
– przyciski umożliwiają przechodzenie do następnego/poprzedniego miesiąca, dla którego zostanie wyświetlona lista dni.
![]() [Nowy] – umożliwia dodanie okresu do konkretnego pracownika.
[Nowy] – umożliwia dodanie okresu do konkretnego pracownika.
![]() [Karta] – umożliwia podgląd okresów wynikających z kalendarza lub okresu wspólnego lub edycję okresu dodanego dla pracownika za pomocą przycisku:
[Karta] – umożliwia podgląd okresów wynikających z kalendarza lub okresu wspólnego lub edycję okresu dodanego dla pracownika za pomocą przycisku: ![]() [Nowy].
[Nowy].
![]() [Usuń] – usuwa zaznaczony okres z listy okresów pracownika. Na zakładce: Okresy, możliwe jest usuwanie tylko tych okresów, które zostały dodane do pracownika z jej poziomu.
[Usuń] – usuwa zaznaczony okres z listy okresów pracownika. Na zakładce: Okresy, możliwe jest usuwanie tylko tych okresów, które zostały dodane do pracownika z jej poziomu.
Karta pracownika, zakładka: Księgowe
Zakładka służy wskazaniu kont pracownika w programie księgowym. W oknie istnieje również możliwość wprowadzenia numeru konta bankowego pracownika oraz określenia formy wypłaty jego wynagrodzenia. Podczas podawania numeru rachunku sprawowana jest kontrola standardu NRB. Po zaznaczeniu parametru: NRB, zostanie dodany znak /-/ do numeru banku oraz udostępniona zostanie możliwość podania dwóch cyfr kontrolnych umieszczonych na początku numeru rachunku.
Karta pracownika, zakładka: Opis analityczny
Zakładka służy określeniu centrów, do których zostanie przyporządkowany pracownik.
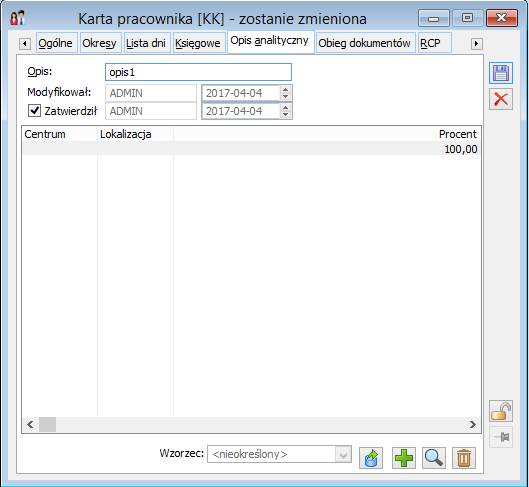
Na zakładce znajdują się następujące pola i funkcje:
![]() [Nowy] – dodanie nowej linii opisu na wzorcu.
[Nowy] – dodanie nowej linii opisu na wzorcu.
![]() [Edycja] – edycja wskazanej pozycji na wzorcu opisu.
[Edycja] – edycja wskazanej pozycji na wzorcu opisu.
![]() [Usuń] – usunięcie linii lub całego wzorca opisu.
[Usuń] – usunięcie linii lub całego wzorca opisu.
![]() [Kopiuj wzorzec] – skopiowanie wzorca opisu analitycznego.
[Kopiuj wzorzec] – skopiowanie wzorca opisu analitycznego.
Wzorzec – za pomocą przycisku ![]() można wybrać wzorzec opisu analitycznego.
można wybrać wzorzec opisu analitycznego.
Modyfikował – w te pola wpisywany jest operator, który jako ostatni dokonywał zmian na zakładce opis analityczny, oraz data tej modyfikacji.
Opis –służy określeniu nazwy opisu.
Modyfikował – wskazuje podmiot modyfikujący opis.
Zatwierdził – wskazuje podmiot zatwierdzający wprowadzony zapis.
Karta pracownika, zakładka: Obieg dokumentów
Dla każdego pracownika zarejestrowanego w systemie COMARCH ERP XL, można zdefiniować warunki, po spełnieniu których do jego osobistej skrzynki pracownika będą trafiać dokumenty, na których dany pracownik będzie miał obowiązek uzupełnić opis analityczny. Warunki takie można ustalić na zakładce Obieg dokumentów.
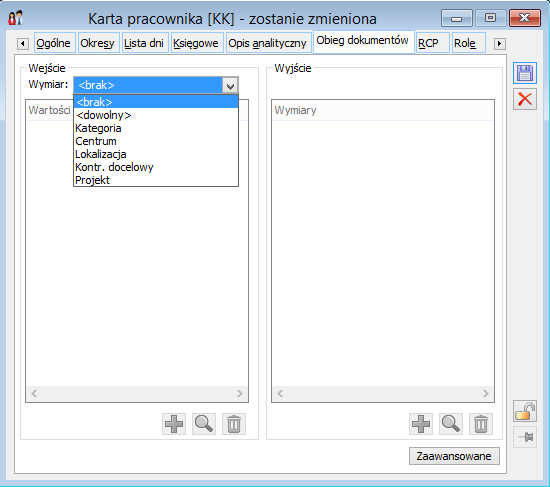
Zakładka składa się z dwóch części.
Wejście
W tej części określa się warunki wejściowe, jakie muszą być spełnione, aby dokument był widoczny w skrzynce danego pracownika.
Wymiar – w tym polu określa się wymiar, którego uzupełnienie na opisie analitycznym dokumentu wartością podaną w polu poniżej, spowoduje przeniesienie tego dokument do skrzynki danego pracownika.
![]() [Nowy] – dodanie nowej wartości wymiaru wybranego w polu: Wymiar. Jeżeli na opisie analitycznym dokumentu, wymiar wybrany w polu: Wymiar, będzie miał nadaną jedną z wartości tu wprowadzonych, wtedy dokument taki trafi do skrzynki danego pracownika.
[Nowy] – dodanie nowej wartości wymiaru wybranego w polu: Wymiar. Jeżeli na opisie analitycznym dokumentu, wymiar wybrany w polu: Wymiar, będzie miał nadaną jedną z wartości tu wprowadzonych, wtedy dokument taki trafi do skrzynki danego pracownika.
![]() [Karta] – zmiana zaznaczonej wartości wymiaru wybranego w polu: Wymiar.
[Karta] – zmiana zaznaczonej wartości wymiaru wybranego w polu: Wymiar.
![]() [Usuń] – usunięcie zaznaczonej wartości wymiaru.
[Usuń] – usunięcie zaznaczonej wartości wymiaru.
Wyjście
W tej części określa się warunki wyjściowe, jakie muszą być spełnione, aby dokument opuścił skrzynkę pracownika.
![]() [Nowy] – dodanie nowego wymiaru, który będzie musiał być uzupełniony na opisie analitycznym dokumentu (aby ten opuścił skrzynkę pracownika).
[Nowy] – dodanie nowego wymiaru, który będzie musiał być uzupełniony na opisie analitycznym dokumentu (aby ten opuścił skrzynkę pracownika).
![]() [Karta] – zmiana nowego wymiaru, który będzie musiał być uzupełniony na opisie analitycznym dokumentu (aby ten opuścił skrzynkę pracownika).
[Karta] – zmiana nowego wymiaru, który będzie musiał być uzupełniony na opisie analitycznym dokumentu (aby ten opuścił skrzynkę pracownika).
![]() [Usuń] – usunięcie zaznaczonego wymiaru.
[Usuń] – usunięcie zaznaczonego wymiaru.
Przycisk: ![]() , znajdujący się w dole okna, pozwala na zdefiniowanie, za pomocą składni języka SQL, warunków na dokumenty, które mają się pokazywać w skrzynce danego pracownika.
, znajdujący się w dole okna, pozwala na zdefiniowanie, za pomocą składni języka SQL, warunków na dokumenty, które mają się pokazywać w skrzynce danego pracownika.
Przykład: Jeżeli w skrzynce pracownika mają się pojawiać dokumenty, które na swoim opisie analitycznym zostały opisane na centrum: Administracja, a opuściły skrzynkę tego pracownika dopiero wtedy, gdy uzupełni on opis o wymiar: Projekt, należy:
– w polu: Centrum, wybrać wymiar: Centrum
– w polu: Wartość (po stronie wejścia) dodać wartość: Administracja
– w polu: Wartość (po stronie wyjścia) dodać wymiar: Projekt.
Karta pracownika, zakładka: RCP
Na zakładce znajdują się dane dotyczące numeru karty i czasu, w jakim została ona przypisana do pracownika.
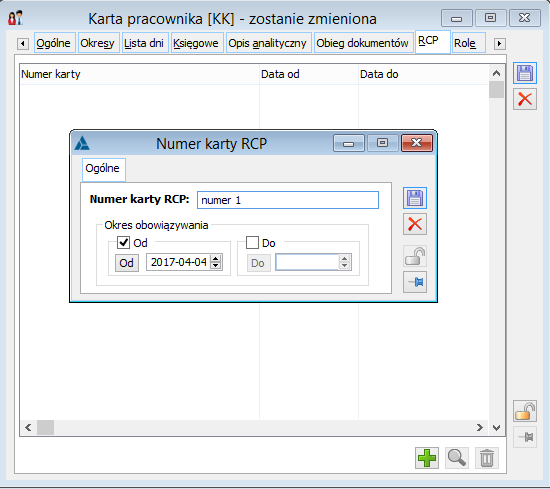
Na zakładce znajdują się funkcje:
![]() [Nowy] – umożliwia zarejestrowanie karty pracownika. Po jego naciśnięciu zostanie wyświetlone okno: Numer karty RCP. Należy wypełnić w nim pola, których wartości zostaną wyświetlone w poszczególnych kolumnach zakładki: RCP.
[Nowy] – umożliwia zarejestrowanie karty pracownika. Po jego naciśnięciu zostanie wyświetlone okno: Numer karty RCP. Należy wypełnić w nim pola, których wartości zostaną wyświetlone w poszczególnych kolumnach zakładki: RCP.
![]() [Karta] – umożliwia podgląd i modyfikację karty pracownika.
[Karta] – umożliwia podgląd i modyfikację karty pracownika.
![]() [Usuń] – usuwa kartę RCP pracownika.
[Usuń] – usuwa kartę RCP pracownika.
Karta pracownika, zakładka: Role
Na zakładce wyświetlone są informacje o roli pracownika w firmie. Definicja roli następuje w oknie: Role pracowników.
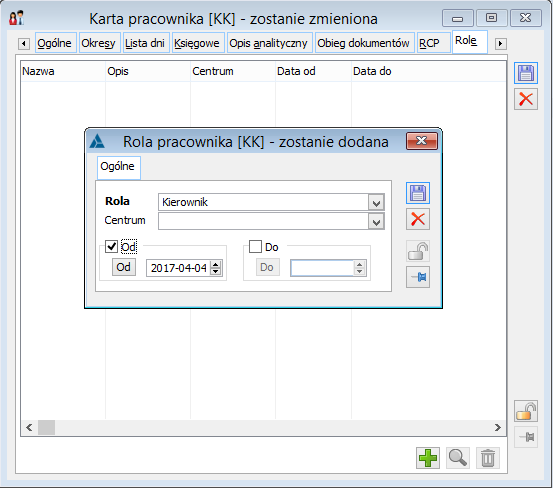
Na zakładce znajdują się funkcje:
![]() [Nowy] – umożliwia dodanie roli pracownika.
[Nowy] – umożliwia dodanie roli pracownika.
![]() [Zmień] – umożliwia edycję roli pracownika.
[Zmień] – umożliwia edycję roli pracownika.
![]() [Usuń] – usuwa zaznaczoną pozycję na liście.
[Usuń] – usuwa zaznaczoną pozycję na liście.
Karta pracownika, zakładka: Procesy
Na zakładce wyświetlone są procesy, dla których opiekunem jest edytowany pracownik. Z poziomu zakładki możliwe jest również przypisanie pracownika jako opiekuna do wybranego procesu.
Na zakładce znajdują się przyciski:
![]() [Dodaj] – umożliwia przypisanie operatora jako opiekuna do wybranego procesu. Naciśnięcie przycisku powoduje otwarcie okna: Zadanie opiekuna, w którym po użyciu przycisku:
[Dodaj] – umożliwia przypisanie operatora jako opiekuna do wybranego procesu. Naciśnięcie przycisku powoduje otwarcie okna: Zadanie opiekuna, w którym po użyciu przycisku: ![]() , następuje wskazanie procesu, do którego zostanie przypisany operator. Po wskazaniu procesu, następuje wybranie czynności, dla której opiekunem ma być operator. Zatwierdzenie przypisania opiekuna do czynności wybranego procesu odbywa się po naciśnięciu przycisku:
, następuje wskazanie procesu, do którego zostanie przypisany operator. Po wskazaniu procesu, następuje wybranie czynności, dla której opiekunem ma być operator. Zatwierdzenie przypisania opiekuna do czynności wybranego procesu odbywa się po naciśnięciu przycisku: ![]() [Zapisz].
[Zapisz].
![]() [Podgląd] – naciśnięcie przycisku otwiera do podglądu proces/czynność zaznaczoną na liście.
[Podgląd] – naciśnięcie przycisku otwiera do podglądu proces/czynność zaznaczoną na liście.
![]() [Usuń] – naciśnięcie przycisku zwalnia pracownika z roli opiekuna procesu lub wybranej czynności.
[Usuń] – naciśnięcie przycisku zwalnia pracownika z roli opiekuna procesu lub wybranej czynności.
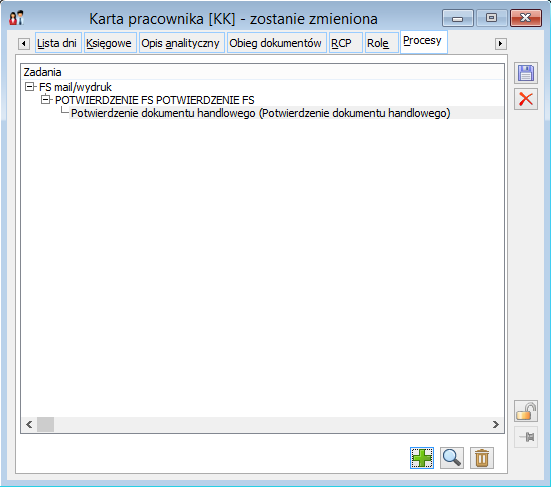
Karta pracownika, zakładka: Atrybuty
Zakładka służy przypisaniu atrybutów dla pracownika. Przypisanie atrybutów odbywa się na ogólnych zasadach.
Karta pracownika, zakładka: Załączniki
Na zakładce możliwe jest umieszczenie załączników dotyczących pracownika. Możliwe jest tu umieszczanie zdjęć, plików tekstowych, arkuszy kalkulacyjnych, itp. Użytkownik ma pełną dowolność w określeniu formatu, w jakim zapisane i przechowywane będą załączniki.



