Jak założyć kartę kontrahenta
Aby założyć kartę kontrahenta, należy:
- otworzyć okno: Kontrahenci.
- W oknie: Kontrahenci, w lewym panelu (na zakładce Grupy) należy wskazać grupę, w której zostanie zarejestrowany nowy kontrahent (w przypadku rejestrowania kontrahenta na innych zakładkach, niż Grupy, po naciśnięciu przycisku: [Dodaj] zostanie wyświetlone okno: Grupy kontrahentów, w którym należy wskazać taką grupę). Jeżeli kontrahent ma zostać zarejestrowany w nowej grupie, należy taką grupę uprzednio zarejestrować. Możliwe jest to tylko na zakładce Grupy, po naciśnięciu przycisku: [Dodaj grupę].
- Po wskazaniu grupy, w której ma zostać zarejestrowany kontrahent, należy nacisnąć przycisk: [Dodaj element]. Zostanie otworzone okno: Karta kontrahenta.
- Na karcie kontrahenta należy wypełnić pola, zgodnie z opisem w rozdziale: Karta kontrahenta.
Po wypełnieniu pól w oknie: Karta kontrahenta, należy zapisać kartę kontrahenta, naciskając przycisk: ![]() [Zapisz]. Nowy kontrahent zostanie wyświetlony na liście kontrahentów.
[Zapisz]. Nowy kontrahent zostanie wyświetlony na liście kontrahentów.
Przy rejestrowaniu kontrahenta, należy zwrócić uwagę na dziedziczenie cech ustalonych dla poszczególnych grup. Dziedziczenie następuje: a) z grupy do podgrupy (w momencie zakładania nowej podgrupy) b) z grupy/podgrupy do karty kontrahenta (przy rejestrowaniu karty w konkretnej grupie/podgrupie). Przenoszenie, bądź kopiowanie elementu z grupy do grupy nie powoduje zmiany jego cech, bez względu na to czy wartości cech danego elementu są zgodne z wzorcem grupy, do której został przeniesiony lub skopiowany. Dodawanie podobnych kontrahentów ma miejsce wtedy, gdy do listy kontrahentów będzie dodawany kontrahent z numerem NIP, jaki został już zarejestrowany w systemie. W takiej sytuacji system rozpozna ten numer NIP i wyświetli komunikat, jak poniżej. Jeżeli Użytkownik będzie kontynuował dodawanie kontrahenta pomimo powyższego komunikatu, przy próbie zapisania karty nowego kontrahenta zostanie wyświetlone okno: Informacja. Na belce okna zostanie wyświetlona nazwa dodawanego kontrahenta. Aby możliwe było wyświetlenie okna, należy w oknie: Konfiguracja, na zakładce Sprzedaż/Parametry 2, zaznaczyć parametr: Sprawdzaj podobnych kontrahentów przy dodawaniu. W oknie: Informacja, znajdują się funkcje: Po naciśnięciu przycisku: Wyszukiwanie kontrahentów odbywa się w oknie: Kontrahenci, na zakładce Znajdź. Aby wyszukać kontrahenta, należy: Aby wyszukać klientów przypisanych do danego akwizytora, należy: Z listy akwizytorów, należy wskazać akwizytora i nacisnąć przycisk: [Wybierz]. Wybrany akwizytor zostanie wyświetlony w oknie: Kontrahenci, na zakładce Wg akwizytora. Po wybraniu akwizytora, w oknie: Kontrahenci, na zakładce Wg akwizytora zostanie wyświetlona lista kontrahentów przypisanych do akwizytora. Aby przenieść kontrahenta do innej grupy, należy: Aby zarejestrować nowy towar w systemie należy: Przy rejestrowaniu towaru, należy zwrócić uwagę na dziedziczenie cech ustalonych dla poszczególnych grup. Dziedziczenie następuje: a) z grupy do podgrupy (w momencie zakładania nowej podgrupy), b) z grupy/podgrupy do karty kontrahenta (przy rejestrowaniu karty w konkretnej grupie/podgrupie). Przenoszenie, bądź kopiowanie elementu z grupy do grupy nie powoduje zmiany jego cech, bez względu na to czy wartości cech danego elementu są zgodne z wzorcem grupy, do której został przeniesiony lub skopiowany. Aby przenieść towar do innej grupy, należy: otworzyć okno: Towary i wskazać towar, który ma zostać przeniesiony do innej grupy. Po wskazaniu towaru, należy nacisnąć przycisk: [Zmień]. Zostanie otworzone okno: Karta towaru (wybranego towaru). W oknie: Karta towaru, należy wybrać zakładkę Grupy. Na zakładce wyświetlona jest lista grup, do których jest przypisany towar. Po wybraniu zakładki Grupy, należy nacisnąć przycisk: [Dodanie towaru do grupy]. Zostanie wyświetlone okno: Grupy towarów. W oknie: Grupy towarów, należy wskazać grupę, do której ma zostać przeniesiony towar i nacisnąć przycisk: [Wybierz]. Wybrana grupa zostanie wyświetlona na liście grup, do których jest przypisany kontrahent, na zakładce Grupy. Jeżeli grupa, do której towar został przypisany wcześniej, ma zostać odłączona od towaru, należy ją wskazać i nacisnąć przycisk: [Usunięcie towaru z grupy]. W ten sposób, grupa, do której do tej pory był przypisany towar, zostanie od niego odłączona. Generowanie dokumentów odbywa się: poprzez wybranie z menu, rozwijanego po naciśnięciu przycisku: wybranie, w oknie: Lista dokumentów handlowych, zakładki z listą odpowiednich dokumentów i wygenerowanie z niej dokumentu. Dokument wewnętrzny FW, może zostać wygenerowana z zakładki Sprzedaż/FW (na tej zakładce znajduje się lista dokumentów wewnętrznych FW i korekt do tych dokumentów). Na każdej zakładce znajduje się lista dokumentów, które mogą zostać wygenerowane z poziomu wybranej zakładki. Rozwijana jest ona przyciskiem: Rozwinięcie listy możliwych do wygenerowania dokumentów jest możliwe także po naciśnięciu, na wybranej zakładce, prawego klawisza myszy. Zostanie wtedy rozwinięte tzw. menu kontekstowe. W systemie Comarch ERP XL możliwe jest rejestrowanie dokumentów „ręcznie” lub generowanie ich Należy pamiętać, że w generowanych dokumentach znajdują się pola, których wypełnienie jest niezbędne oraz takie, których wypełnienie jest opcjonalne. Pola niezbędne zaznaczone są pogrubioną czcionką. Generowanie dokumentów zostało przedstawione na przykładzie wystawienia dokumentu sprzedaży (FS) i dokumentu zakupu (FZ), a także ręcznego generowania dokumentu PW (z zaznaczonym parametrem: Złóż automatycznie nową dostawę). Zasady generowania innych dokumentów są analogiczne do niżej przedstawionych, a przy ich wypełnianiu należy uwzględnić opis poszczególnych dokumentów. Aby wygenerować dokument FS należy: otworzyć okno: Faktura sprzedaży, poprzez: W nagłówku otworzonego okna: Faktura sprzedaży, zostanie wyświetlony kolejny numer dokumentu (który będzie mógł zostać zmieniony na zakładce: Nagłówek generowanego dokumentu FS). W otwartym oknie należy wprowadzić dane wymagane (w polach zaznaczonych pogrubioną czcionką) oraz opcjonalne (w zależności od potrzeb Użytkownika). Dane należy wprowadzać zgodnie z opisem Po wypełnieniu pól należy zapisać wprowadzone dane przyciskiem: Aby wygenerować dokument FZ należy: otworzyć okno: Faktura zakupu, poprzez: W nagłówku otworzonego okna: Faktura zakupu, zostanie wyświetlony kolejny numer dokumentu (który będzie mógł zostać zmieniony na zakładce Nagłówek generowanego dokumentu FZ). W otwartym oknie należy wprowadzić dane wymagane (w polach zaznaczonych pogrubioną czcionką) oraz opcjonalne (w zależności od potrzeb Użytkownika). Dane należy wprowadzać zgodnie z opisem Po wypełnieniu pól należy zapisać wprowadzone dane przyciskiem: Aby wygenerować ręcznie dokument PM, należy: na pasku narzędzi nacisnąć przycisk: W oknie: Przyjęcie magazynowe, na zakładce: Ogólne należy wskazać kontrahenta, od którego zostanie przyjęty towar oraz magazyn, na który zostanie przyjęty towar. Po naciśnięciu przycisku: W oknie należy wybrać towar, jaki zostanie przyjęty do magazynu oraz określić jego ilość. W zależności od zaznaczenia parametru: Załóż automatycznie nową dostawę, możliwe będą dwie sytuacje: Parametr: Załóż automatycznie nową dostawę, w oknie: Dodanie elementów, będzie zawsze domyślnie zaznaczony. Po wybraniu towaru na zakładkę Ogólne, uaktywnią się funkcje: Edycja powyższych pól jest możliwa do momentu zatwierdzenia dokumentu. Definiowanie elementów dostawy jest możliwe jedynie na dokumencie PM wystawianym ręcznie. Po wprowadzeniu elementu dokumentu, można wypełnić pola znajdujące się na pozostałych zakładkach. Po wypełnieniu, potrzebnych Użytkownikowi pól, w oknie: Przyjęcie magazynowe, należy zapisać dokument PM, naciskając przycisk: Za pomocą notatnika możliwe jest wygenerowanie dokumentów: WZ, WZE, PZ, FZ, FS, FSE, FW, PA, PW, RW, WKA, PKA, PM, MM, WM, FAI, SAD, ZZ, ZS. Dokumenty mogą być generowane dla wskazanego kontrahenta lub kontrahentów. Możliwe jest wygenerowanie dokumentów z przypisanym elementem transakcji (określeniem rodzaju, ilości, ceny towaru, zastosowanego rabatu). Dane te mogą ulec zmianie na wygenerowanym dokumencie. Zarejestrowanie dokumentu w notatniku następuje poprzez zarejestrowanie nowego dokumentu lub wczytanie dokumentu wcześniej zarejestrowanego w systemie. Aby zarejestrować nowy dokument w notatniku, należy: Wczytanie do notatnika dokumentu już zarejestrowanego w systemie, powoduje, że na dokument ten zostaną automatycznie wprowadzone elementy dokumentu źródłowego: nazwa, ilość, cena towaru, wartość zastosowanego rabatu. Ten sposób rejestracji umożliwia skrócenie czasu wystawiania dokumentów seryjnych dla różnych dostawców. Przypisanie wielu kontrahentów do takiego dokumentu w notatniku, umożliwia wygenerowanie dla każdego z nich, osobnego dokumentu zawierającego ten sam element, po naciśnięciu jednego przycisku. Aby wczytać do notatnika dokument, który został już wcześniej zarejestrowany należy: Aby wygenerować dokument, zarejestrowany w notatniku, należy: Aby zarejestrować nową walutę w systemie, należy: otworzyć okno: Waluty. W otwartym oknie, należy nacisnąć przycisk: Okno: Waluta, należy wypełnić zgodnie z opisem w rozdziale: Waluta. Po wypełnieniu pól, należy zapisać nową walutę, przez naciśnięcie przycisku: Aby zarejestrować bank w systemie Comarch ERP XL, należy: otworzyć okno: Banki. W otwartym oknie, należy nacisnąć przycisk: Otwarte okno, należy wypełnić zgodnie z opisem w rozdziale: Bank. Po wprowadzeniu danych banku, należy je zapisać, naciskając przycisk: Przypisanie atrybutów do obiektu odbywa się dla wszystkich obiektów na identycznych zasadach. Przypisanie atrybutu do konkretnego obiektu, np. towaru, musi zostać poprzedzone przypisaniem danej klasy atrybutu do obiektu: Towary. Odbywa się to w module: Administrator (więcej w dokumentacji modułu: Administrator). Aby przypisać atrybut do konkretnego obiektu, należy: Otworzyć zakładkę Atrybuty w otwartym oknie obiektu. Nacisnąć przycisk: W otwartym oknie, należy zaznaczyć klasę atrybutu, który ma zostać przypisany do obiektu i zatwierdzić wybór przyciskiem: Po wybraniu klasy atrybutu, należy określić jego wartość. W prawym panelu należy kliknąć dwukrotnie lewym przyciskiem myszy, na wysokości klasy atrybutu. Zostanie rozwinięta lista atrybutów (jeżeli została tak wcześniej zdefiniowana), z której należy wybrać odpowiednią wartość. Możliwe jest również wpisanie wartości atrybutu z klawiatury (o ile możliwość taka jest dostępna dla danej klasy atrybutu – więcej w dokumentacji modułu: Administrator). Po wskazaniu wartości atrybutu, zakładka: Atrybuty obiektu będzie miała widok, jak na rysunku poniżej.Dodawanie podobnych kontrahentów
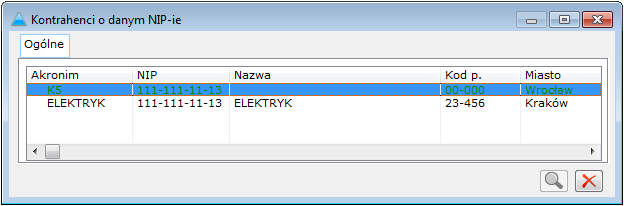
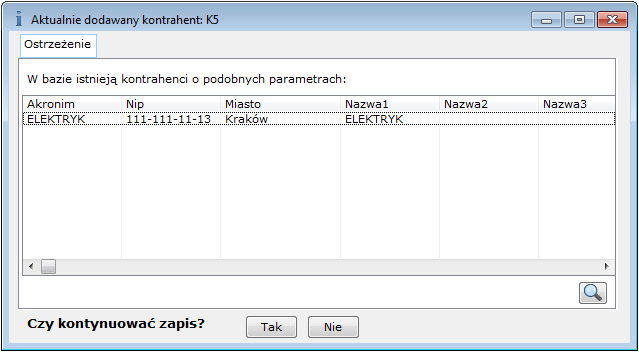
![]() [Otwórz do podglądu] – otwiera do podglądu kartę kontrahenta, która ma już zarejestrowany numer NIP, jaki został zaproponowany nowemu kontrahentowi. Aby był możliwy jej podgląd, kartę należy zaznaczyć na liście.
[Otwórz do podglądu] – otwiera do podglądu kartę kontrahenta, która ma już zarejestrowany numer NIP, jaki został zaproponowany nowemu kontrahentowi. Aby był możliwy jej podgląd, kartę należy zaznaczyć na liście.![]() [Kontynuuj zapis karty kontrahenta] – naciśnięcie spowoduje dodanie nowego kontrahenta do listy.
[Kontynuuj zapis karty kontrahenta] – naciśnięcie spowoduje dodanie nowego kontrahenta do listy.![]() [Anuluj zapis] – naciśnięcie spowoduje powrót do karty nowo dodawanego kontrahenta.
[Anuluj zapis] – naciśnięcie spowoduje powrót do karty nowo dodawanego kontrahenta.![]() [Kontynuuj zapis karty kontrahenta], na liście znajdą się dwaj kontrahenci z tym samym numerem NIP.
[Kontynuuj zapis karty kontrahenta], na liście znajdą się dwaj kontrahenci z tym samym numerem NIP.Jak wyszukiwać kontrahenta
Jak wyszukać kontrahentów przypisanych do danego akwizytora
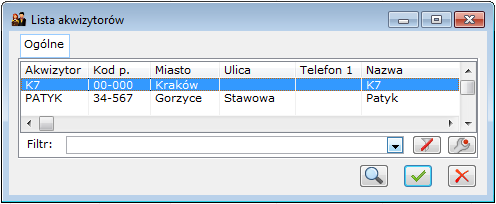
Jak przenieść kontrahenta do innej grupy
Jak założyć kartę towaru
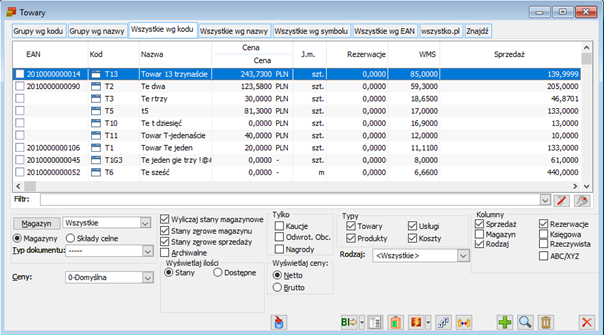
Jak przenieść towar do innej grupy
Generowanie dokumentów
Jak generować dokumenty – uwagi ogólne
![]() , znajdującego się obok przycisku:
, znajdującego się obok przycisku: ![]() [Faktura sprzedaży] pozycji, która odpowiada danemu dokumentu handlowemu lub
[Faktura sprzedaży] pozycji, która odpowiada danemu dokumentu handlowemu lub![]() [Rozwija menu dostępnych opcji] znajdującym się w lewym dolnym rogu okna: Lista dokumentów handlowych.
[Rozwija menu dostępnych opcji] znajdującym się w lewym dolnym rogu okna: Lista dokumentów handlowych.
z innych dokumentów, np. FS (Faktury sprzedaży) z ZS (zamówienia sprzedaży).Jak wystawić dokument: Faktura sprzedaży (FS)
w rozdziale: Faktura sprzedaży (FS).![]() .
.Jak wystawić dokument: Faktura zakupu (FZ)
w rozdziale: Faktura zakupu (FZ).![]() .
.Jak wygenerować ręcznie dokument: PM
![]() , znajdujący się obok ikony:
, znajdujący się obok ikony: ![]() i z rozwiniętego podmenu wybrać opcję: Przyjęcie magazynowe. Zostanie otworzone okno: Przyjęcie magazynowe – zostanie dodane.
i z rozwiniętego podmenu wybrać opcję: Przyjęcie magazynowe. Zostanie otworzone okno: Przyjęcie magazynowe – zostanie dodane.![]() [Dodaj], zostanie otworzone okno: Element.
[Dodaj], zostanie otworzone okno: Element.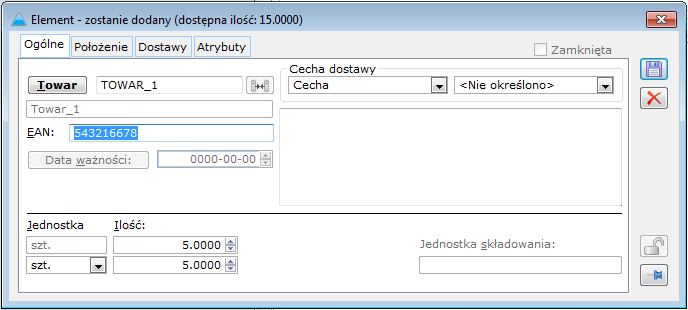
![]() [Edycja atrybutów] – umożliwia dodanie atrybutów do zaznaczonej pozycji dokumentu PM.
[Edycja atrybutów] – umożliwia dodanie atrybutów do zaznaczonej pozycji dokumentu PM.![]() [Podgląd karty towaru] – otwiera do podglądu kartę towaru, który stanowi pozycję dokumentu PM.
[Podgląd karty towaru] – otwiera do podglądu kartę towaru, który stanowi pozycję dokumentu PM.![]() [Zmień dostawę] – umożliwia zdefiniowanie dostawy towaru, w tym:
[Zmień dostawę] – umożliwia zdefiniowanie dostawy towaru, w tym:
![]() [Usuń] – usuwa, zaznaczoną na liście, pozycję dokumentu PM.
[Usuń] – usuwa, zaznaczoną na liście, pozycję dokumentu PM.![]() [Zapisz].
[Zapisz].Jak wygenerować dokument za pomocą notatnika
Rejestracja nowego dokumentu w notatniku
(w kolumnie: Typ).
(w przypadku FAI, SAD, FSE, WZE). Pola w kolumnach: Nazwa i Suma, wypełniane są automatycznie.Rejestracja nowego dokumentu w notatniku poprzez wczytanie dokumentu już zarejestrowanego
Generowanie dokumentu z notatnika
Jak zarejestrować nową walutę
![]() [Dodaj]. Zostanie otworzone okno: Waluta.
[Dodaj]. Zostanie otworzone okno: Waluta.![]() [Zapisz].
[Zapisz].Jak zarejestrować nowy bank
![]() [Dodaj]. Zostanie otworzone okno: Bank.
[Dodaj]. Zostanie otworzone okno: Bank.![]() [Zapisz]. Nowy bank zostanie dodany do listy banków.
[Zapisz]. Nowy bank zostanie dodany do listy banków.Jak przypisać atrybuty do obiektu
![]() [Dodaj]. Zostanie wyświetlone okno: Definicja atrybutów.
[Dodaj]. Zostanie wyświetlone okno: Definicja atrybutów.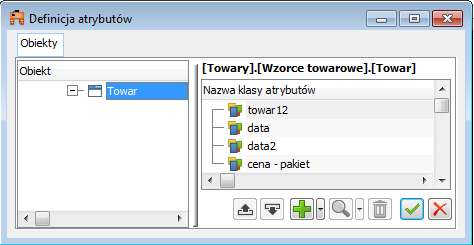
![]() [Wybierz]. Wybrana klasa atrybut zostanie wyświetlona w lewym panelu okna obiektu. Lista atrybutów dostępnych do przypisania do obiektu dla danego operatora, uwzględnia ustawione ograniczenia dostępność na zakładce dostępność do atrybutów. Na liście nie pojawią się atrybuty, do których dany użytkownik nie ma dostępu.
[Wybierz]. Wybrana klasa atrybut zostanie wyświetlona w lewym panelu okna obiektu. Lista atrybutów dostępnych do przypisania do obiektu dla danego operatora, uwzględnia ustawione ograniczenia dostępność na zakładce dostępność do atrybutów. Na liście nie pojawią się atrybuty, do których dany użytkownik nie ma dostępu.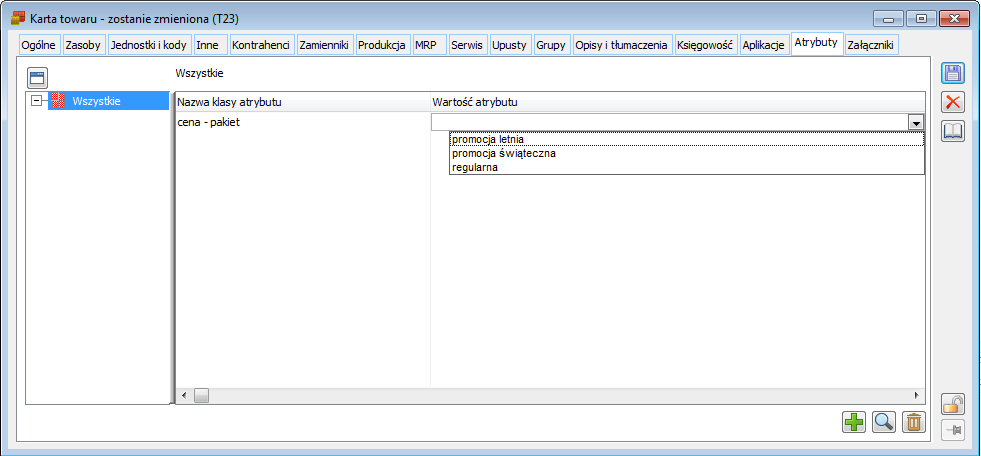
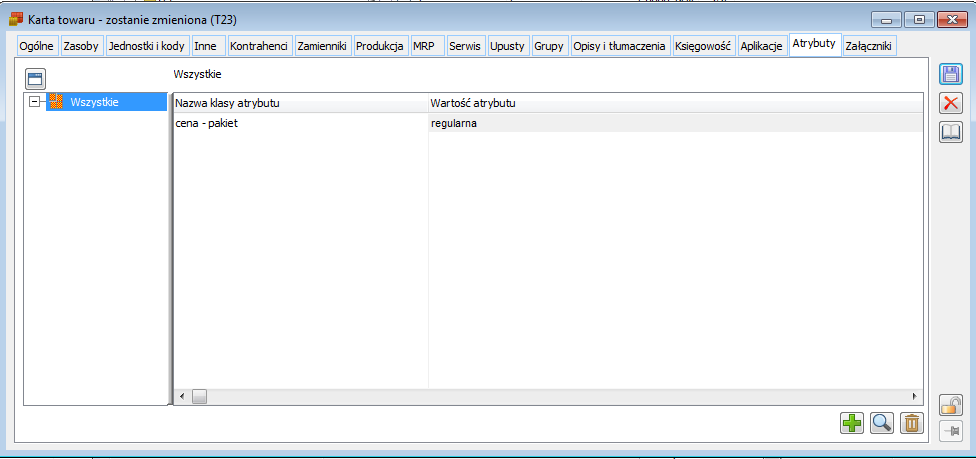
Czy ten artykuł był pomocny?



