Informacje ogólne
Funkcja ta odpowiedzialna jest za synchronizację danych z oddziałem. Umożliwia przegląd istniejących oddziałów, modyfikację ich konfiguracji, założenie nowego oddziału oraz przejście do procesu synchronizacji danych.
Na liście oddziałów prezentowane są oddziały:
- Comarch ERP Optima
- Comarch ERP e-Sklep
- wszystko.pl
- Comarch ERP Mobile Sprzedaż
- Comarch ERP Retail
Okno: Lista oddziałów Comarch ERP Optima, otwierane jest, po wybraniu z paska narzędzi ikony: ![]() [Lista oddziałów Comarch OPTIMA].
[Lista oddziałów Comarch OPTIMA].
Okno podzielone jest na dwie zakładki:
Wg ID – oddziały wyświetlone są w kolejności numerów ID.
Wg kodu – oddziały wyświetlone są w kolejności alfabetycznej porządkowanej według kodów oddziałów.
W oknie dostępne są następujące funkcje:
![]() [Synchronizacja informacji z oddziałem] – uruchamia proces synchronizacji danych z oddziałem.
[Synchronizacja informacji z oddziałem] – uruchamia proces synchronizacji danych z oddziałem.
![]() [Konfiguracja automatu synchronizacji dla oddziału] – po zaznaczeniu oddziałów i naciśnięciu przycisku zostanie otworzone okno, umożliwiające konfigurację dla nich automatu synchronizacji. Dokładny opis konfiguracji automatu synchronizacji dla wielu oddziałów znajduje się w rozdziale: 1.6.1 Konfiguracja automatu synchronizacji dla oddziałów.
[Konfiguracja automatu synchronizacji dla oddziału] – po zaznaczeniu oddziałów i naciśnięciu przycisku zostanie otworzone okno, umożliwiające konfigurację dla nich automatu synchronizacji. Dokładny opis konfiguracji automatu synchronizacji dla wielu oddziałów znajduje się w rozdziale: 1.6.1 Konfiguracja automatu synchronizacji dla oddziałów.
![]() [Dodaj nowy oddział] – uruchamia Kreatora nowego oddziału Comarch ERP Optima. Szczegóły korzystania z kreatora zostały opisane w scenariuszu: 1.13.1 Jak założyć nowy oddział.
[Dodaj nowy oddział] – uruchamia Kreatora nowego oddziału Comarch ERP Optima. Szczegóły korzystania z kreatora zostały opisane w scenariuszu: 1.13.1 Jak założyć nowy oddział.
![]() [Karta oddziału] – umożliwia podgląd karty oddziału oraz wprowadzenie zmian parametrów ustalonych podczas procesu tworzenia oddziału.
[Karta oddziału] – umożliwia podgląd karty oddziału oraz wprowadzenie zmian parametrów ustalonych podczas procesu tworzenia oddziału.
Innym sposobem na podniesienie do edycji kart oddziału jest dwukrotne szybkie kliknięcie lewym przyciskiem myszy na wybranym oddziale.
![]() [Usuń oddział] – usuwa zaznaczony oddział. Nie można usunąć magazynu oddziałowego, z którego nie dokonano zwrotu całkowitego. Proces zwrotu całkowitego został opisany w scenariuszu: 1.13.11 Jak zlikwidować oddział Comarch ERP Optima – opis procesu zwrotu całkowitego.
[Usuń oddział] – usuwa zaznaczony oddział. Nie można usunąć magazynu oddziałowego, z którego nie dokonano zwrotu całkowitego. Proces zwrotu całkowitego został opisany w scenariuszu: 1.13.11 Jak zlikwidować oddział Comarch ERP Optima – opis procesu zwrotu całkowitego.
![]() [Zamknij okno] – zamyka aktywne okno.
[Zamknij okno] – zamyka aktywne okno.
Udostępniona została również możliwość filtrowania oraz obsługa konstruktora filtra.
Typ oddziału – na liście oddziałów mogą być wyświetlone oddziały Comarch ERP Optima, Comarch ERP Mobile Sprzedaż, Comarch ERP Mobile Magazyn, Comarch ERP Retail, wszystko.pl oraz Comarch ERP e-Sklep . Wybór odpowiedniego typu oddziału, który zostanie wyświetlona na liście następuje w polu: Typ oddziału, po wybraniu odpowiedniej opcji z rozwijanego menu.
Wykonano zwrot całkowity – odznaczenie powoduje wyświetlenie tylko tych oddziałów, dla których nie dokonano zwrotu całkowitego. Po zaznaczeniu, oddziały z dokonanym zwrotem całkowitym, zostaną wyświetlone w kolorze szarym.
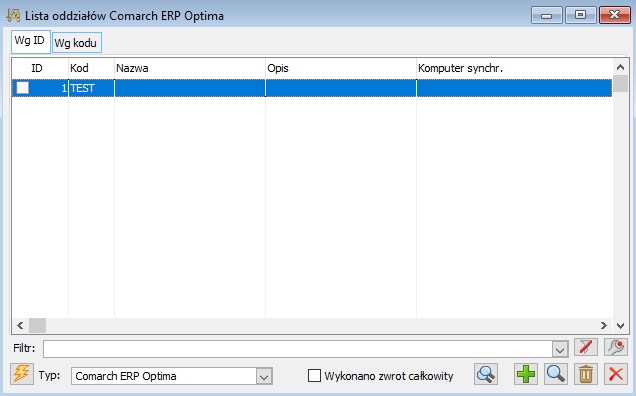
Konfiguracja automatu synchronizacji dla oddziałów Comarch ERP Optima
Aby wykonać konfigurację automatu synchronizacji dla wielu oddziałów, należy w oknie: Lista oddziałów Comarch ERP Optima, zaznaczyć oddziały, dla których ma ona zostać wykonana i nacisnąć przycisk: ![]() [Konfiguracja automatu synchronizacji dla oddziałów]. Po otworzeniu okna, część pól może zostać podświetlona na żółto. Oznacza to, że pola te nie są zdefiniowane w ten sam sposób dla wszystkich zaznaczonych oddziałów.
[Konfiguracja automatu synchronizacji dla oddziałów]. Po otworzeniu okna, część pól może zostać podświetlona na żółto. Oznacza to, że pola te nie są zdefiniowane w ten sam sposób dla wszystkich zaznaczonych oddziałów.
Aby wykonać konfigurację automatu synchronizacji dla jednego oddziału, należy w oknie: Lista oddziałów Comarch ERP Optima podnieść do edycji oddział naciskając przycisk ![]() [Karta oddziału], a następnie wprowadzić właściwe ustawienia na zakładce Automat synchr.
[Karta oddziału], a następnie wprowadzić właściwe ustawienia na zakładce Automat synchr.
Dla poprawnego zdefiniowania automatu dla oddziału należy ustawić następujące opcje:
Synchronizuj automatycznie – parametr określający, czy oddziały mają być obsługiwane przez automat synchronizacji.
Adres serwera – służy wskazaniu serwera, na którym zostanie dokonana synchronizacja.
Na komputerze – służy wskazaniu komputera, na którym zostanie dokonana synchronizacja.
Nie synchronizuj płatności w godzinach – służy określeniu przedziału czasowego, w którym nie będą synchronizowane płatności.
Zdefiniowanie automatu należy zatwierdzić, naciskając przycisk: ![]() [Zapisz konfigurację].
[Zapisz konfigurację].
Konfiguracja automatu synchronizacji dla oddziałów Comarch ERP e-Sklep
Aby wykonać konfigurację automatu synchronizacji dla oddziału Comarch ERP e-Sklep , należy w oknie: Lista oddziałów Comarch ERP e-Sklep podnieść do edycji oddział naciskając przycisk ![]() [Karta oddziału], a następnie zaznaczyć parametr Synchronizacja automatyczna dostępny na zakładce Automat synchr..
[Karta oddziału], a następnie zaznaczyć parametr Synchronizacja automatyczna dostępny na zakładce Automat synchr..
Zdefiniowanie automatu należy zatwierdzić, naciskając przycisk: ![]() [Zapisz konfigurację].
[Zapisz konfigurację].
Konfiguracja automatu synchronizacji dla oddziałów wszystko.pl
Aby wykonać konfigurację automatu synchronizacji dla oddziału wszystko.pl, należy w oknie: Lista oddziałów wszystko.pl podnieść do edycji oddział naciskając przycisk ![]() [Karta oddziału], a następnie zaznaczyć parametr Synchronizacja automatyczna dostępny na zakładce Ogólne.
[Karta oddziału], a następnie zaznaczyć parametr Synchronizacja automatyczna dostępny na zakładce Ogólne.
Zdefiniowanie automatu należy zatwierdzić, naciskając przycisk: ![]() [Zapisz konfigurację].
[Zapisz konfigurację].
Konfiguracja automatu synchronizacji dla oddziałów Comarch ERP Mobile Sprzedaż
Aby wykonać konfigurację automatu synchronizacji dla oddziału Comarch ERP Mobile Sprzedaż, należy w oknie: Lista oddziałów Comarch ERP Mobile Sprzedaż podnieść do edycji oddział naciskając przycisk ![]() [Karta oddziału], a następnie wprowadzić właściwe ustawienia na zakładce Automat synchr.
[Karta oddziału], a następnie wprowadzić właściwe ustawienia na zakładce Automat synchr.
Dla poprawnego zdefiniowania automatu dla oddziału należy ustawić następujące opcje:
Synchronizuj automatycznie – parametr określający, czy oddziały mają być obsługiwane przez automat synchronizacji.
Adres serwera – służy wskazaniu serwera, na którym zostanie dokonana synchronizacja.
Na komputerze – służy wskazaniu komputera, na którym zostanie dokonana synchronizacja.
Nie synchronizuj płatności w godzinach – służy określeniu przedziału czasowego, w którym nie będą synchronizowane płatności.
Zdefiniowanie automatu należy zatwierdzić, naciskając przycisk: ![]() [Zapisz konfigurację].
[Zapisz konfigurację].
Konfiguracja automatu synchronizacji dla oddziałów Comarch ERP Mobile Magazyn
Aby wykonać konfigurację automatu synchronizacji dla oddziału Comarch ERP Mobile Magazyn, należy w oknie: Lista oddziałów Comarch ERP Mobile Magazyn podnieść do edycji oddział naciskając przycisk ![]() [Karta oddziału], a następnie wprowadzić właściwe ustawienia na zakładce Ogólne.
[Karta oddziału], a następnie wprowadzić właściwe ustawienia na zakładce Ogólne.
Dla poprawnego zdefiniowania automatu dla oddziału należy ustawić następujące opcje:
Synchronizuj automatycznie – parametr określający, czy oddziały mają być obsługiwane przez automat synchronizacji.
Adres serwera – służy wskazaniu serwera, na którym zostanie dokonana synchronizacja.
Na komputerze – służy wskazaniu komputera, na którym zostanie dokonana synchronizacja.
Nie synchronizuj płatności w godzinach – służy określeniu przedziału czasowego, w którym nie będą synchronizowane płatności.
Zdefiniowanie automatu należy zatwierdzić, naciskając przycisk: ![]() [Zapisz konfigurację].
[Zapisz konfigurację].
Konfiguracja automatu synchronizacji dla oddziałów Comarch ERP Retail
Aby wykonać konfigurację automatu synchronizacji dla oddziału Comarch ERP Retail, należy w oknie: Lista oddziałów Comarch ERP Retail podnieść do edycji oddział naciskając przycisk ![]() [Karta oddziału], a następnie wprowadzić właściwe ustawienia na zakładce Automat synchr.
[Karta oddziału], a następnie wprowadzić właściwe ustawienia na zakładce Automat synchr.
Dla poprawnego zdefiniowania automatu dla oddziału należy ustawić następujące opcje:
Synchronizuj automatycznie – parametr określający, czy oddziały mają być obsługiwane przez automat synchronizacji.
Adres serwera – służy wskazaniu serwera, na którym zostanie dokonana synchronizacja.
Na komputerze – służy wskazaniu komputera, na którym zostanie dokonana synchronizacja.
Kreator podłączenia nowego oddziału
Funkcja kreatora oddziału umożliwia dodanie i poprawne skonfigurowanie nowego oddziału. Kreator składa się z kilku etapów, zwanych krokami. W kolejnych etapach/ krokach ustalane są magazyny, sposób wymiany danych z oddziałem, grupa kontrahentów, rejestry kasowe itp.
Szczegóły korzystania z kreatora zostały opisane w scenariuszach:
Jak założyć nowy oddział Comarch ERP Optima
Jak założyć nowy oddział Comarch ERP e-Sklep
Jak założyć nowy oddział wszystko.pl
Jak założyć nowy oddział Comarch ERP Mobile Sprzedaż
Okno: Kreator dodawania nowego oddziału można otworzyć poprzez:
naciśnięcie przycisku: ![]() [Kreator podłączenia nowego oddziału], znajdującego się na pasku narzędzi lub
[Kreator podłączenia nowego oddziału], znajdującego się na pasku narzędzi lub
otworzenie okna: Lista oddziałów (poprzez naciśnięcie ikony: ![]() [Lista], znajdującej się na pasku narzędzi), a następnie naciśnięcie w otwartym oknie przycisku:
[Lista], znajdującej się na pasku narzędzi), a następnie naciśnięcie w otwartym oknie przycisku: ![]() [Dodaj nowy oddział].
[Dodaj nowy oddział].



