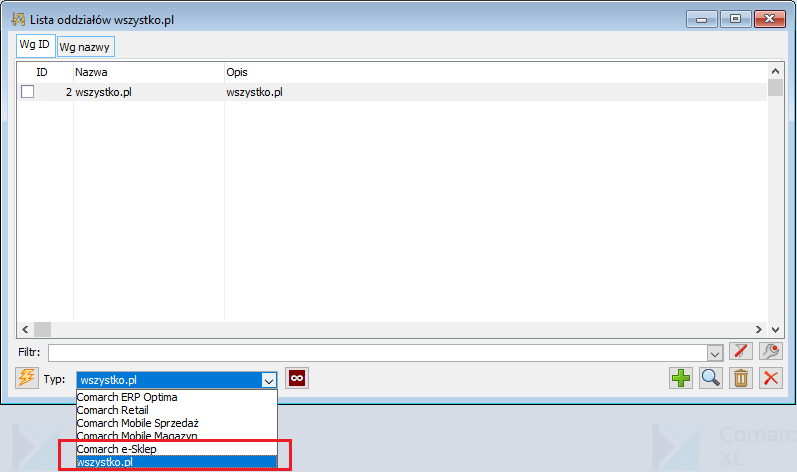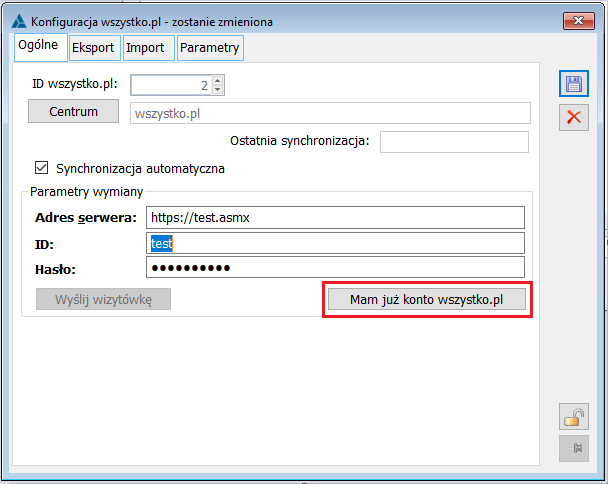Przesyłanie faktury PDF na podstawie Archiwum wydruków
Faktury przesyłane drogą elektroniczną są w tej chwili podstawą prowadzenia działalności nowoczesnej firmy. Dzięki nim, klienci oraz prowadzący firmę mogą w szybki sposób dokonać rozliczenia transakcji przy pomocy dokumentu handlowego. Kopie elektronicznych faktur wyświetlają się w panelu administracyjnym oraz w profilu klienta w zakładce zamówienia zrealizowane.
- przestawić na definicji typu załącznika Archiwum danych parametru Kompresja danych na: Nie (moduł Administrator Listy/Słowniki kategorii/Typy załączników). Comarch e-Sklep nie obsługuje skompresowanych plików, dlatego umożliwiono zmianę wartości parametru Kompresja danych.
- zapisać fakturę w formie pliku PDF, następnie powrócić do potwierdzonego zamówienia aby załączyć powstały dokument (zakładka załączniki) oraz zaznaczyć przycisk dostępności w e-Sklep.
- w zakładce załączniki dokumentu zamówienia zaimportować zapisany wcześniej plik z fakturą oraz zaznaczyć przycisk dostępności w e-Sklep.
- wybrać opcję Faktura lub Proforma – domyślnie ustawiona opcja Faktura (formularz Załącznika).
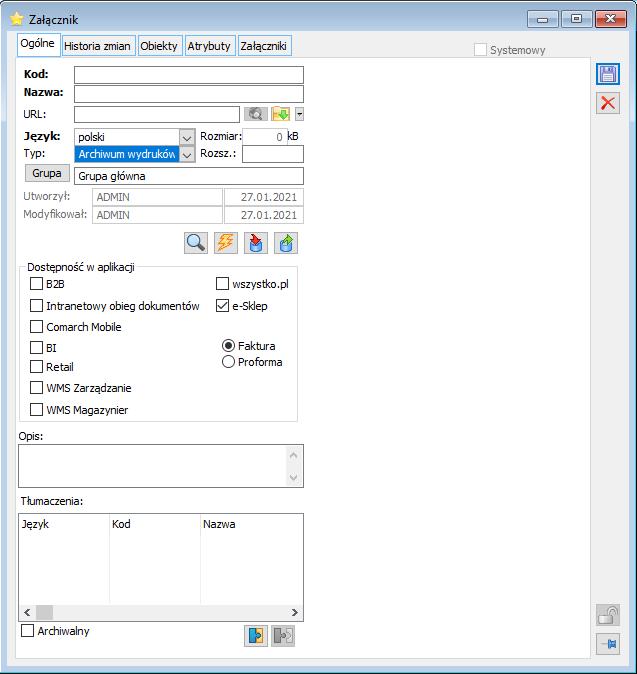
Po wykonaniu synchronizacji do e-Sklep z poziomu Szczegółów zamówienia będzie możliwość wyświetlenia Faktury sprzedaży realizującej zamówienie w systemie lub Faktury proforma.
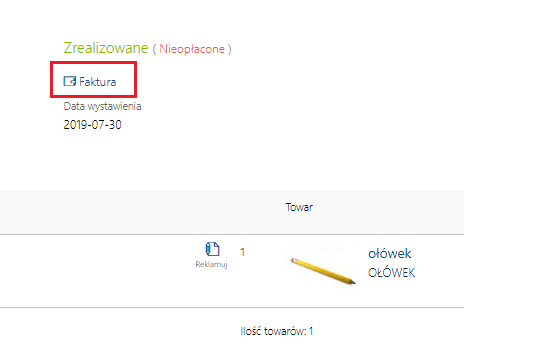
Zapis zamówienia z e-Sklepu jako załącznika XML
Możliwe jest zapisywanie zamówień przychodzących z e-sklepu, jako załączników dodanych za zakładce Załączniki importowanego zamówienia. Funkcjonalność przydatna w sytuacji, gdy zaistnieje potrzeba uzyskania jakichś dodatkowych informacji, które standardowo nie są pobierane przez system Comarch ERP XL. Aby zamówienia zapisywane były, jako załączniki XML należy w module Administrator oddziałów, na definicji danego oddziału e-Sklep zaznaczyć parametr Dane zamówienia w postaci załącznika XML Konieczne jest również dodanie w module Administrator, w opcji Słowniki kategorii/Typy złączników załącznik typu XML.
Pobieranie źródła zamówienia
Comarch e-Sklep dla każdego zamówienia rejestruje informację o źródle zamówienia, czyli określenie, gdzie zamówienie zostało złożone. Aktualnie informacja ta jest odczytywana i zapisywana na zamówieniu zaimportowanym z Comarch e-Sklep. Na liście zamówień sprzedaży ZS znajduje się dodatkowa kolumna pt. Źródło zamówienia, w której prezentowana jest informacja o źródle przesłanym z e-Sklep. Pod listą dodano filtr, który pozwala na wyświetlenie zamówień o określonym rodzaju źródła zamówienia np. e-Sklep, Allegro czy wszystkoPL.
Standardowo ustawiona jest opcja <Wszystkie>, czyli prezentowane są wszystkie zamówienia bez względu na rodzaj źródła zamówienia.
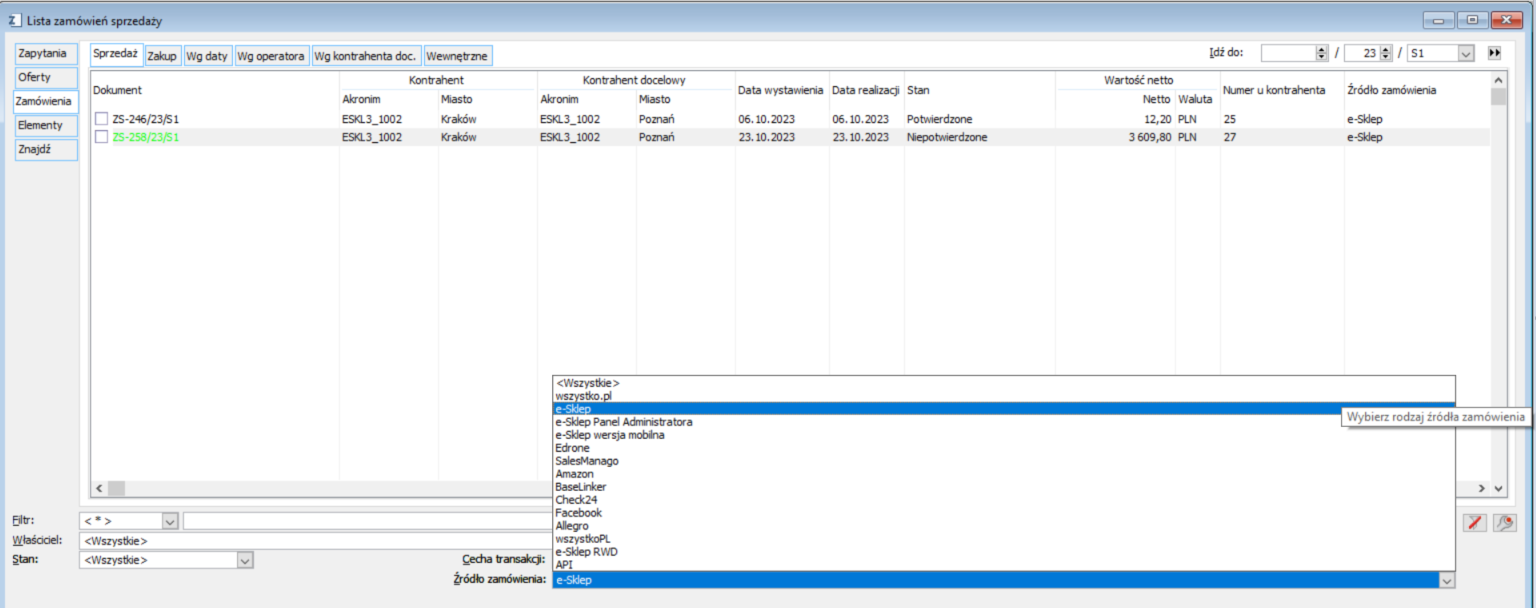
Na potrzeby powyższej funkcjonalności w Słowniku kategorii (Moduł Administrator/ Listy/Słowniki kategorii/Transakcje) dodano nowy słownik Rodzaje źródła zamówienia. W słowniku tym zostały dodane predefiniowane wartości zgodnie z danymi przesyłanymi z Comarch e-Sklep. W przypadku pojawienia się nowych rodzajów źródła zamówienia, możliwe będzie uzupełnienie tej listy ręcznie.
Jeden towar w wielu grupach towarowych
Towary importowane z Comarch ERP XL do Comarch e-Sklep znajdują się w grupach towarowych. Grupy te są podstawą do grupowania towarów również w Comarch e-Sklep – będą on wyświetlane jako osobne kategorie towarów w której będą wyświetlane konkretne towary .
Jeden towar może być wyświetlany w kilku grupach towarowych po stronie e-Sklepu; w tym celu należy umieścić towar we wszystkich tych grupach po stronie Comarch ERP XL:
- otworzyć okno: Karta towaru (z poziomu okna: Towary, wyświetlanym z poziomu modułu: Administrator oddziałów) towaru, który ma zostać umieszczony w kolejnej grupie towarowej, a następnie wybrać zakładkę: Grupy
- na zakładce nacisnąć przycisk: [Dodaj do grupy]. Zostanie otworzone okno: Grupy towarów
- W oknie: Grupy towarów, wybrać grupę, do której ma zostać przypisany towar i zatwierdzić wybór przyciskiem: [Wybierz].
- Po zatwierdzeniu wyboru grupy, towar będzie należał zarówno do poprzedniej grupy towarowej jak i nowo wybranej. Grupy, do których będzie należał zostaną wyświetlone na zakładce: Grupy.
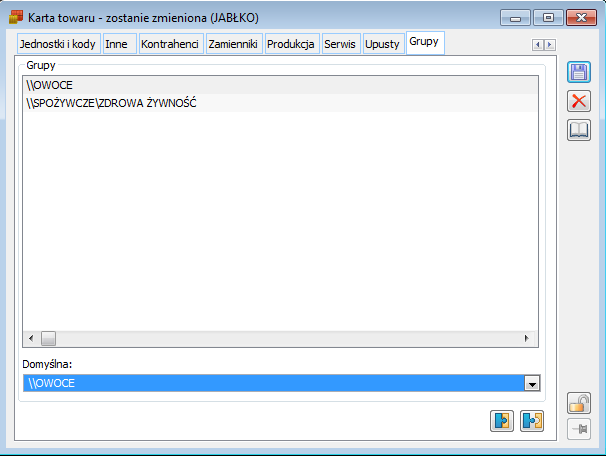
Obsługa towarów podobnych i akcesoriów dla towaru
Dla każdego towaru obsługiwanego w e-Sklepie istnieje możliwość zdefiniowania Towarów podobnych lub Akcesoriów, które są prezentowane w Szczegółach towaru.
Aby Towary podobne były dostępne w e-Sklepie współpracującym z Comarch ERP XL najpierw należy je zdefiniować w systemie ERP na zakładce: Zamienniki Karty towaru. Produkty będące Towarami podobnymi lub Akcesoriami muszą dodatkowo spełniać warunki: być dostępne w e-Sklep (zakładka: Aplikacje Karty towaru) i należeć do grupy towarowej eksportowanej do e-Sklep (zakładka: Grupy Karty towaru). Dodatkowo dla tych produktów powinno zostać dodane zdjęcie na zakładce Załączniki.
Na zakładce Zamienniki / Zamienniki Karty towaru są definiowane Towary podobne dla produktu.
Na zakładce: Zamienniki / Komplety są definiowane Akcesoria dostępne w e-Sklepie.
Aby w Comarch ERP XL dodać Zamiennik widoczny w e-Sklep należy:
- Na zakładce Zamienniki / Zamienniki Karty towaru dodać nowy element wybierając przycisk [Dodaj] , co spowoduje otwarcie okna: Edycja zamiennika; Należy pamiętać, aby element ten był dostępny dla odpowiedniego centrum i dla aplikacji e-Sklep
- W oknie: Edycja zamiennika należy wypełnić na zakładce: Ogólne wymagane pole: Kod oraz określić rodzaj zamiennika jako
- Jednostronny – tworzymy zamiennik tylko dla towaru na karcie którego się znajdujemy;
- Równoważny wszystkim – możemy stworzyć powiązanie pomiędzy różnymi towarami, jeśli T1 jest równoważny do T2, a T2 do T3, T1 będzie miał również zamiennik w T3
- Obustronny – w tym wypadku towar staje się jednocześnie zamiennikiem
- Dla zamiennika Jednostronnego i Obustronnego należy określić jaką ilość towaru stanowi zamiennik, Rodzaj dokumentów i na zakładce: Miejsca w strukturze firmy wskazać odpowiednie centrum lub centra
- Zapisać wprowadzone dane przyciskiem [Zapisz]
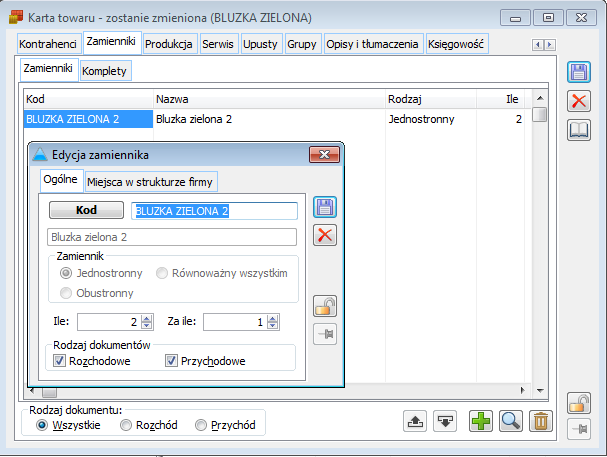
Aby w Comarch ERP XL dodać Komplet dostępny potem dla e-Sklep jako Akcesoria, należy:
- Na zakładce Zamienniki / Komplety Karty towaru dodać nowy element wybierając przycisk [Dodaj], co spowoduje otwarcie listy towarów; Należy pamiętać, aby wskazany towar był dostępny dla odpowiedniego centrum i dla aplikacji e-Sklep
- Z listy towarów należy wybrać towar lub towary mające być akcesoriami dobranymi do towaru
- Dodatkowo na liście kompletów w kolumnie: Ile można zmodyfikować ilości akcesoriów
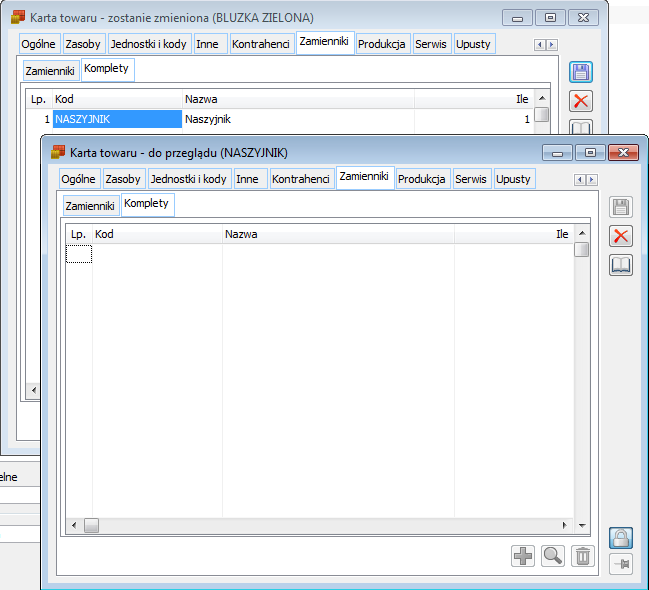
Wprowadzone zmiany w systemie należy zsynchronizować z oddziałem e-Sklepu. Po przesłaniu danych do e-Sklep i otwarciu karty produktu z tak zdefiniowanymi Towarami podobnymi i akcesoriami, będą one dostępne na karcie produktu i widoczne w następujący sposób:
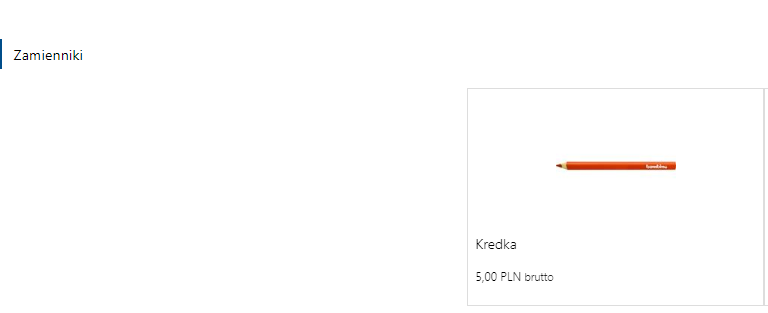
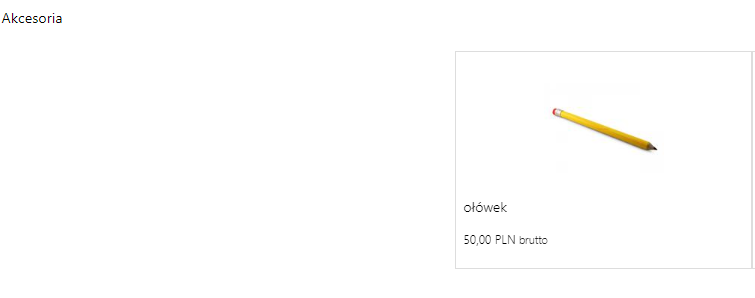
Indywidualny koszt dostawy
Jeżeli towar posiada zaznaczony parametr: Indywidualny koszt dostawy na karcie towaru, zakładce Aplikacje wówczas koszt dostawy zostanie ustalany przez obsługę sklepu po wprowadzeniu zamówienia przez Klienta. Ustalony koszt dostawy wymaga akceptacji klienta, po której następuje proces realizacji zamówienia w sklepie
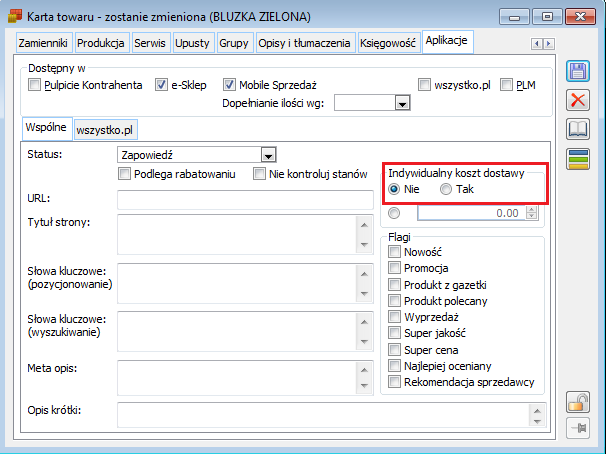
W momencie zatwierdzania zakupu przez klienta otrzyma komunikat o poniższej treści:

Promocje
Dla wersji 2019.3.2 i niższych Comarch ERP XL do Comarch ERP e-Sklep (maksymalnie do wersji 2019.6) można synchronizować promocje typu:
- KNT
- KNU
- PLT
- PRM
Aby promocja została wysłana do e-Sklepu musi:
- zostać oznaczona dla dokumentów wszystkich bądź rozchodowych
- być potwierdzona
- być promocją typu Rabat od ceny sprzedaży
- być określona na grupie zawierającej wyłącznie towary eksportowane do e-Sklepu
Od wersji Comarch e-Sklep 2020 został wprowadzony nowy sposób obsługi rabatów. W związku z tym pojawiła się możliwość przesyłania większej ilości typów rabatów Comarch ERP XL. Aktualnie możliwe rabaty do przeslania to:
- KNT (upust globalny kontrahenta)
- KNU (upust dla kontrahenta)
- PRM (promocje dla towaru), za wyjątkiem promocji pakietowych
- WTR (promocja od wartości zamówienia)
Zasady przesyłania promocji (rabatów) do e-Sklepu
Podstawowym kryterium jest Centrum, do którego przypięta jest promocja
Do e-Sklepu mogą zostać przesłane rabaty zdefiniowane dla Centrum powiązanego z oddziałem sklepu lub dla centrum nadrzędnego w stosunku do Centrum powiązanego z Oddziałem e-Sklep. W szczególności przesyłane będą rabaty zdefiniowane do Centrum Głównego (tzw. roota w Strukturze firmy). Promocje, które nie są wiązane z konkretnym Centrum czyli KNT i KNU będą wysyłane zawsze.
Kryterium kontrahentów
Przesyłane będą te rabaty, które zdefiniowane są dla grupy wskazanej na oddziale e-Sklepu jako grupa do importu kontrahentów. Rabaty zdefiniowane dla innych grup nie będą wysyłane.
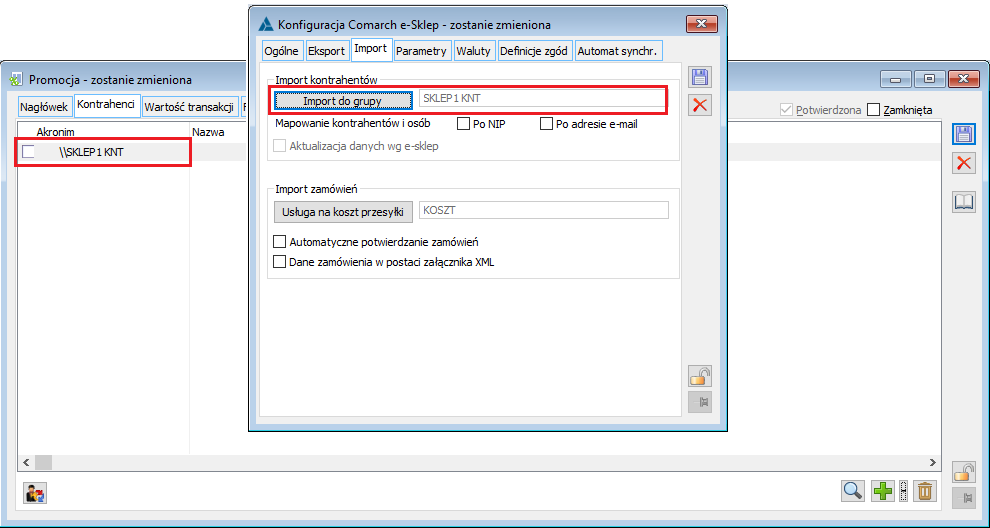
Przesyłane będą również te promocje (rabaty), które zostaną zdefiniowane dla konkretnych kontrahentów tzn. te, które na zakładce Kontrahenci mają przypisanego przynajmniej jednego kontrahenta wysyłanego do danego sklepu.
Kryterium towarów
Promocje na grupę towarów: przesyłane będą tylko te rabaty, które zdefiniowane są dla grupy towarów wskazanej na oddziale e-Sklepu lub grup jej podrzędnych.
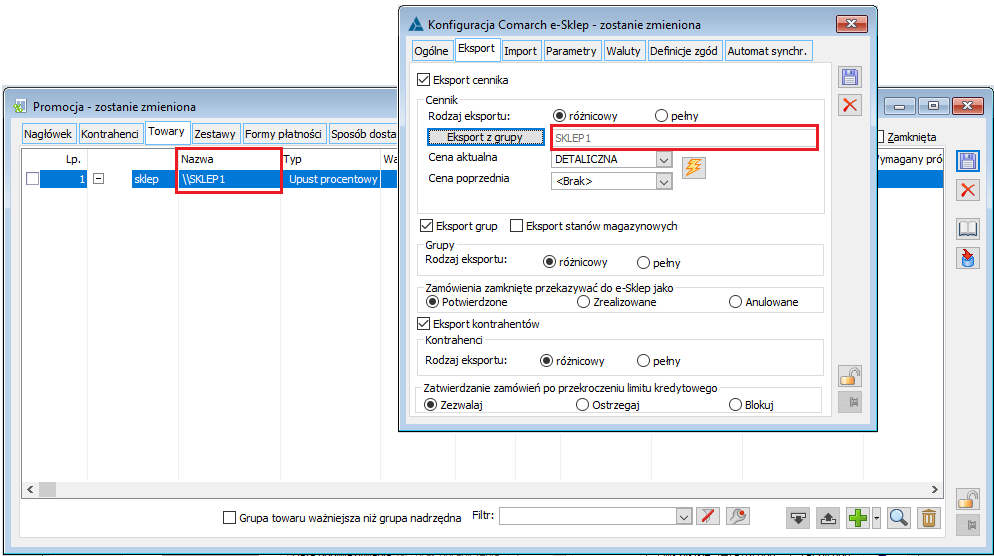
Promocja na towary: przesyłane będą tylko te rabaty, na definicji których przynajmniej jeden towar jest wysyłany do e-Sklepu. Promocjom podlegają ponadto te karty towarowe, na których zaznaczony jest na zakładce Aplikacje, parametr Podlega Rabatowaniu
Ograniczenia ze względu na formy płatności oraz sposoby dostawy
Jeśli na promocji będą wskazane konkretne formy płatności bądź sposoby dostawy, to taka promocja nie będzie wysyłana. Wysyłane będą tylko te promocje, dla których zostanie ustawiona opcja <wszystkie>.
Ograniczenia ze względu na magazyn
Jeśli na promocji na zakładce [Magazyny] będzie ustawiona opcja <wszystkie> wówczas promocja będzie wysyłana. Jeśli żaden magazyn wskazany na promocji, nie będzie przypisany do centrum powiązanego z oddziałem e-Sklep, wówczas promocja nie będzie wysyłana.
Ograniczenia ze względu na rodzaj dokumentów
Wysyłane będą tylko te rabaty, dla których w ustawieniu Rodzaj dokumentów wybrano opcję Wszystkie bądź Rozchodowe.
Inne ograniczenia
Nie są wysyłane rabaty, dla których zaznaczono parametr: Powtarzać co:, gdyż moduł rabatowy nie obsługuje cykliczności działania promocji.
Przesyłanie nagłówka promocji – parametry
Dla każdej promocji będą przesyłane następujące ustawienia nagłówka:
- nazwa promocji
- typ promocji
- priorytety promocji
- sposób łączenia z poprzednią; do wyboru: dodaj lub mnóż
- ustawienie parametru: Pomijaj kolejne rabaty
Nie jest przesyłana informacja o Limicie oraz Wymaganym progu transakcji.
Promocja KNT
Rabaty zapisywane na karcie kontrahenta na zakładce [Handlowe] zebrane są do jednej promocji o typie KNT i będą przesyłane do określonych oddziałów e-Sklep, pod warunkiem, że kontrahent którego dotyczą ma w swoich ustawieniach wskazany dany Sklep.
Dla promocji KNT dla każdego wskazanego w promocji kontrahenta przesyłana jest wysokość rabatu do wykorzystania w e-Sklepie. Rabat ten dotyczy wszystkich towarów.
Promocja WTR
Promocja na całą wartość dokumentu przesyłana jest do e-Sklepu po warunkami opisanymi wyżej.
Promocja może być zdefiniowana dla pojedynczych kontrahentów lub dla wszystkich kontrahentów. Aby promocja zadziałała dla wszystkich kontrahentów konieczne jest wskazanie na zakładce [Kontrahenci] grupy zdefiniowanej jako grupa do importu kontrahentów z e-Sklepu.
Promocja PRN i KNU
Promocje PRN i KNU są to promocje elementowe, które dotyczą konkretnych towarów lub grup towarowych i naliczane są na pozycjach dokumentów. Ze względu na wymogi modułu rabatowego w e-Sklepie nie wszystkie rabaty będą wysyłane identycznie jak ma to miejsce w Comarch ERP XL.
Do Comarch e-Sklep wysyłane będą elementy promocji gdzie rabat ma typ procentowy, wartościowy lub typu stała cena. Możliwe jest również wysyłania rabatów progowych procentowych i wartościowych. Jeśli na danej promocji towar będzie występował wiele razy ale z różnymi progami, wówczas zostanie przesłany jako promocja progowa. Nie jest jednak możliwe przesyłanie rabatów różnego typu dla jednej pozycji na promocji. Nie powinno być sytuacji, że dla jednego progu towaru rabat będzie procentowy, dla innego wartościowy a dla kolejnego typu stała cena. Nie jest też możliwe wysyłanie progów dla promocji typu stała cena.
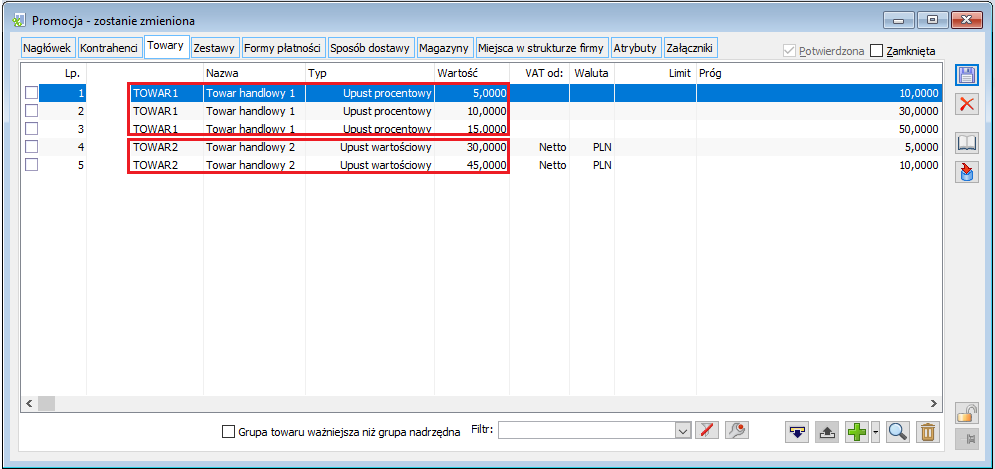
Dla klienta niezarejestrowanego w e-sklepie można wskazać progi cenowe. Wystarczy aby: Wprowadzono możliwość przesyłania promocji pakietowych stałych i elastycznych do systemu Comarch e-Sklep. Naliczanie promocji pakietowych w Comarch e-Sklep będzie analogiczne jak w Comarch ERP XL, przy czym w e-Sklepie nie ma możliwości wyboru promocji pakietowych, lecz zostanie naliczony pierwszy pakiet spełniający warunku wg ustawień kolejności na liście promocji pakietowych. Nie wszystkie ustawienia promocji mogą zostać przesłane do Comarch e-Sklep ze względu na różnice w działaniu modułów rabatowych w obu systemach, co zostało opisane w kolejnych punktach. Do Comarch e-Sklep przesyłamy promocje pakietowe stałe i elastyczne pod określonymi warunkami. Aby możliwe było wysłanie promocji pakietowych należy na definicji dokumentu ZS w Centrum powiązanym z oddziałem Comarch e-Sklep, na zakładce [Inne] zaznaczyć parametr: Stosuj promocje pakietowe. Do Comarch e-Sklep przesyłane są promocje pakietowe, które: Pakiety w sklepie naliczają się bezpośrednio w koszyku bez możliwości wskazania pakietu, z którego klient chciałby skorzystać. Jeśli w koszyku znajdą się towary wchodzące w skład danego pakietu, wówczas pakiet zostanie naliczony automatycznie. Jeśli w systemie istnieje więcej niż jeden pakiet spełniający warunki dla towarów w koszyku, zostanie naliczony pakiet o najwyższym priorytecie (kolejności na liście promocji w XLu). Do tej pory w systemie Comarch ERP XL promocje pakietowe traktowane były równoważnie i oznaczone były Priorytetem: -1, natomiast nie było możliwe ustawianie ich kolejności. W celu ustalenia, który z pakietów jest ważniejszy, dodano możliwość ustawiania na liście promocji kolejności pakietów za pomocą przycisków Przesuń w dół pozycję na liście i Przesuń w górę pozycję na liście. Kolejność pakietów możliwa jest do ustalenia w obrębie promocji pakietowych i osobno w obrębie promocji PRM. Ustalanie kolejności promocji PRM zostało zachowane. Ustalenie kolejności promocji pakietowych jest przesyłane do Comarch e-Sklep, nie ma natomiast wpływu na wyświetlanie kolejności promocji podczas wystawiania dokumentów w Comarch ERP XL. Z powodu różnic pomiędzy działaniem promocji pakietowych w Comarch ERP XL a działaniem modułu rabatowego w Comarch e-Sklep mogą występować pewne odstępstwa w naliczaniu promocji. Dla promocji pakietowych możliwy jest do ustawienia parametr Max ilość pakietów ogółem lub dla kontrahenta. W module rabatowym wykorzystywanym w Comarch e-Sklep nie ma możliwości przesłania analogicznych ustawień, dlatego ustawienie to będzie ignorowane. Oznacza to, że jeśli na pakiecie zostanie ustawiony limit, to nie będzie on respektowany w e-Sklepie. Warto rozważyć, czy pakiet z ustalonymi limitami wysyłać do e-Sklepu i ustawić odpowiednie centra na zakładce [Miejsca w strukturze firmy], jeśli promocja taka nie powinna być wysyłana. Bez względu na ustawienie parametru Pomiń rabaty nagłówka (GLO) na definicji promocji pakietowej, w Comarch e-Sklep rabaty nagłówka są zawsze pomijane. Promocje pakietowe nie łączą się z innymi rabatami. W module rabatowym brak dla gratisów odpowiednika opcji Mnóż. Wszystkie gratisy będą wysyłane tak jakby opcja Mnóż był zaznaczona. Brak w module rabatowym również opcji Edycja ilości wydawanych gratisów, dlatego opcja ta będzie ignorowana. Parametr Domyślny w Comarch e-Sklep będzie traktowany jako wymagany, czyli do spełnienia warunków pakietu konieczne będzie dodanie do koszyka gratisu określonego jako domyślny. Gratis, który nie będzie oznaczony jako domyślny nie będzie konieczny do naliczenia pakietu. Promocja pakietowa stała Pakiet nie zostanie naliczony, gdy towar zostanie dodany w innej jednostce niż podstawowa. Promocja pakietowa elastyczna Pakiet zostanie naliczony, ale nie zostaną uwzględnione przeliczniki towaru, co oznacza, że stała cena dla jednostki pomocniczej będzie taka sama jak dla podstawowej, a próg będzie spełniony przy analogicznej ilości jednostek pomocniczych jak podstawowych. Zaznaczenie parametru Wymagany na pozycji promocji elastycznej nie będzie respektowane w e-Sklepie, to oznacza, że promocja zostanie naliczona nawet wówczas, gdy wymagany towar nie zostanie dodany do koszyka. Na dokumencie zamówienia pochodzącym z e-Sklepu można zobaczyć, jakie promocje zostały zastosowane dla pozycji zamówienia. Oznaczenie promocji pakietowej i gratisu widoczne są na liście pozycji, jak przedstawiono poniżej oraz w oknie Struktura udzielonego rabatu. System obsługuje możliwość określenia towaru nadrzędnego dla towarów wysyłanych do sklepu w celu zgrupowania ich w sklepie wg określonych cech. Towar nadrzędny dla określonego towaru można określić z poziomu jego karty, zakładka: Aplikacje. Towar można wskazać ręcznie poprzez wpisanie jego akronimu w polu tekstowym przy przycisku „Towar nadrzędny” albo poprzez wybór z listy towarów wywołanej poprzez kliknięcie wspomnianego przycisku: Przycisk wywołuje listę towarów, z poziomu której operator może wybrać towar nadrzędny i przypisać go do karty towarowej: Jako towar nadrzędny może być wskazany każdy towar, który nie ma wskazanego dla siebie towaru nadrzędnego. Podobnie w drugą stronę, tj. po określeniu towaru nadrzędnego na towarze, ten towar nie może być towarem nadrzędnym dla innego towaru. W systemie wprowadzony został także check: Grupujący w celu określenia, czy atrybut dla towaru ze wskazanym towarem nadrzędnym ma być atrybutem grupującym w Comarch e-Sklep. Check można zaznaczyć z poziomu listy atrybutów danego towaru, wymagane jest w takim wypadku uzupełnienie wartości atrybutu. Jako grupujące można wskazać atrybuty o typie Lista. Do Comarch e-Sklep przekazywane są informacje o tym, czy kontrahent ma ustalony limit kredytowy. Wysokość limitu nie jest przesyłana, ta informacja wyliczana jest po stronie Comarch e-Sklep. Informacja o limicie przeterminowanych płatności zapisywana jest w Comarch ERP XL jako procentowa wartość limitu kredytowego. Jeśli zostanie ustalona w zakresie od 0-99% do e-Sklepu przekazana zostanie informacja o istnieniu limitu przeterminowanych płatności. Jeśli zostanie ustalona na 100%, do e-Sklepu zostanie przekazana informacja o braku limitu przeterminowanych płatności (limit 100% oznacza, że przeterminowane płatności mogą stanowić 100% całego limitu, a to oznacza brak limitu). Dodatkowo w konfiguracji oddziału typu Comarch e-Sklep, na zakładce [Eksport] dodano sekcję: Zatwierdzanie zamówień po przekroczeniu limitu kredytowego z trzema opcjami do wyboru: Zezwalaj, Ostrzegaj, Blokuj. Domyślnie ustawiona opcja Zezwalaj. Parametry te są dostępne również w kreatorze oddziału, w Kroku 1. W zależności od ustawienia tego parametru, po przekroczeniu limitu kredytu lub limitu przeterminowanych płatności w e-Sklepie możliwe będzie odpowiednie reagowanie podczas składania zamówień. W systemie Comarch ERP XL istnieje możliwość przesłania klientowi e-Sklepu informacji o nr listu przewozowego realizowanego zamówienia. W tym celu należy wygenerować z przesłanego z e-Sklepu dokumentu zamówienia paczkę, a z niej utworzyć wysyłkę z uzupełnionym nr listu. Finalnie informacja o nr listu przewozowego jest widoczna w e-Sklepie, w Strefie Klienta, w zakładce zamówienia. Możliwość przesyłania osób przypisanych do kontrahenta do e-Sklepu pozwala na stworzenie wielu loginów dla jednego kontrahenta w e-Sklepie. W wersji 2018.0 została wprowadzona możliwość przesyłania kontrahentów do wybranych e-Sklepów. W wersji 2017.2 wprowadzono natomiast możliwość przesyłania osób kontrahenta do e-Sklepu, poprzez wprowadzenie na karcie osoby parametru e-Sklep. W związku z możliwością wskazania na karcie kontrahenta, do którego sklepu jest wysyłany kontrahent, analogiczna funkcjonalność zostaje wprowadzona na karcie osoby. Przy czym osoba nie może być wysyłana do sklepów, do których nie jest wysyłany kontrahent. Na karcie osoby dodano sekcję Comarch e-Sklep wraz z przyciskiem: Oddziały. Po wybraniu opcji Oddziały wyświetla się okno z listą oddziałów, które zostały dodane na karcie Kontrahenta na zakładce [Aplikacje]. Z poziomu karty Osoby, nie można dodawać ani usuwać oddziałów e-Sklep, ponieważ Osoba, może być wysłana tylko do tych sklepów, do których wysyłany jest Kontrahent. Można natomiast zdecydować czy Osoba kontrahenta ma być również wysyłana do danego sklepu poprzez zaznaczenie parametru w kolumnie Wysyłaj. Jeśli na zakładce [Aplikacje] na karcie kontrahenta zostały wskazane konkretne sklepy, na Osobie nie będzie możliwości zaznaczenia parametru wysyłaj dla pozycji Wszystkie. Należy wówczas również wskazywać konkretne sklepy. Na karcie Osoby wysyłanej przynajmniej do jednego sklepu musi być wypełniony numer telefonu oraz adres e-mail, w przeciwnym razie nie uda się zapisać karty Osoby. Dodatkowo należy określić, która Osoba ma mieć w danym sklepie prawa administratora, poprzez zaznaczenie parametru w kolumnie Administrator. Dla każdego sklepu przynajmniej jedna osoba musi mieć ustawione prawa administratora, dlatego podczas zapisu parametrów program pilnuje, czy dla każdego ze sklepów zaznaczono na którejkolwiek z osób parametr w kolumnie Administrator. Po wysłaniu osoby do sklepu nie będzie możliwa zmiana parametru Administrator. Jeśli zakupy odbywają się bez zakładania konta w Comarch e-Sklep, wówczas importowany adres jest przypisywany w Comarch ERP XL do kontrahenta jednorazowego. W takiej sytuacji Osoba przypisywana jest do kontrahenta jednorazowego. Osoba ta automatycznie zostaje powiązana z importowanym w tym samym kroku adresem.Dla kontrahentów zakładanych po stronie e-Sklep, podczas importu Kontrahenta dodawana jest nowa karta Osoby, na podstawie danych wprowadzonych w e-Sklepie. W Comarch e-Sklep możliwe jest wystawianie zwrotów i reklamacji do realizowanych zamówień. Cały proces zwrotu i reklamacji realizowany jest po stronie sklepu. Reklamacja złożona w Comarch e-Sklep trafia do Comarch ERP XL w trakcie synchronizacji. Wraz z reklamacjami przesyłane są słowniki dotyczące żądania reklamującego oraz przyczyny reklamacji. W zależności od wartości żądania reklamującego, jest ono mapowane z predefiniowanymi w systemie bądź jest dodawane jako nowy słownik. Natomiast przyczyna reklamacji (wada) zapisywana jest jako tekst. Dokument RLS zapisywany jest jako zatwierdzony, a w momencie jego zapisania, do Comarch E-Sklep wysyłane jest stosowne potwierdzenie. Reklamacja przesyłana jest również z odpowiednim statusem. W Comarch e-Sklep jest możliwość dokonania zwrotu towaru. Na ta okoliczność w Comarch ERP XL, na jego podstawie jest generowany dokument reklamacji RLS, na zasadach podobnych jak w przypadku opisanych powyżej reklamacji. Żądanie reklamującego w tym przypadku ustalane jest jako Zwrot. Ponieważ wygenerowany przez klienta zwrot w Comarch e-Sklep nie jest równoznaczny z wykonaniem zwrotu, czyli korekty do dokumentu handlowego (jest to dopiero reklamacja), dalsze postępowanie w przypadku reklamacji o charakterze zwrotu powinno prowadzić do wygenerowania takiej korekty. Jest to możliwe na drodze realizacji reklamacji – i do tego koniecznym jest powiazanie RLS i jej pozycji z dokumentem handlowym i jego pozycją (patrz opis powyżej), bądź w przypadku braku takiego powiązania realizacja zwrotu odbywa się niezależnie od reklamacji, przy czym dokument korekty można powiązać z tą reklamacją. Od wersji 2019.0 nie jest obsługiwana współpraca z wszystko.pl za pośrednictwem oddziału typu e-Sklep. Komunikacja z wszystko.pl będzie możliwa tylko po utworzeniu niezależnego oddziału wszystko.pl. Aby dodać nowy oddział wszystko.pl należy przejść do zakładki Oddziały w module Administrator oddziałów. Wersja 2019.0 umożliwia dodawanie tylko jednego oddziału wszystko.pl. W przypadku jeśli do tej pory konto wszystko.pl przyłączone było za pośrednictwem oddziału Comarch e-Sklep, istnieje możliwość aby przenieść je do odrębnego oddziału wszystko.pl. Należy przejść do zakładki [Ogólne] w Konfiguracji oddziału wszystko.pl a następnie wybrać przycisk [Mam już konto wszystko.pl].
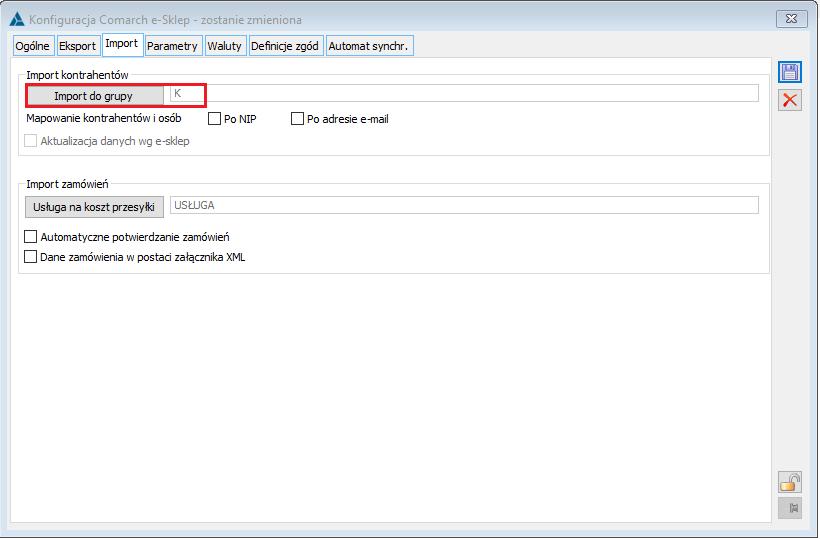
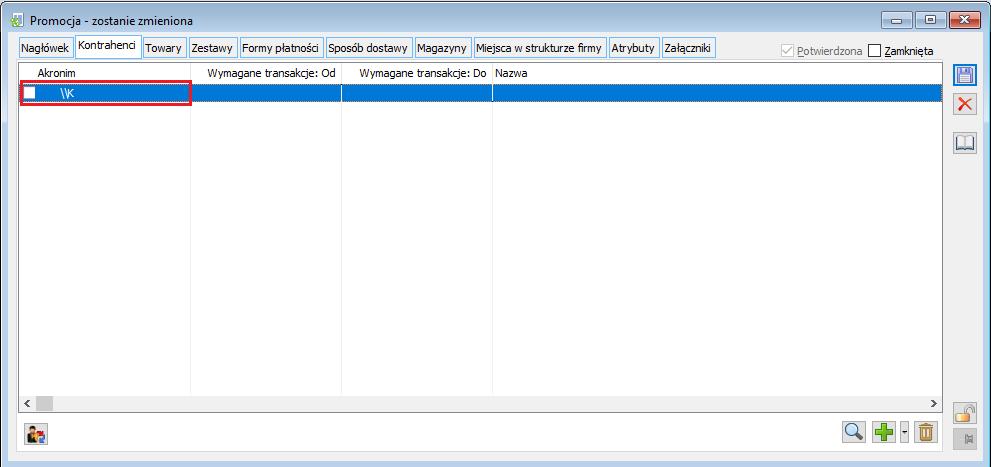
Przesyłanie promocji pakietowych do Comarch e-Sklep
Warunki przesyłania promocji pakietowych
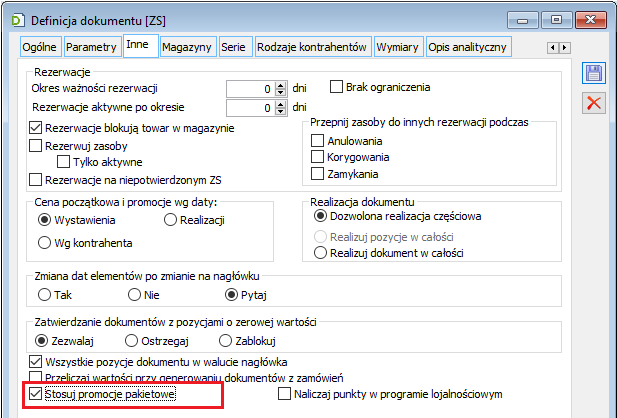
Kolejność naliczania promocji w e-Sklepie
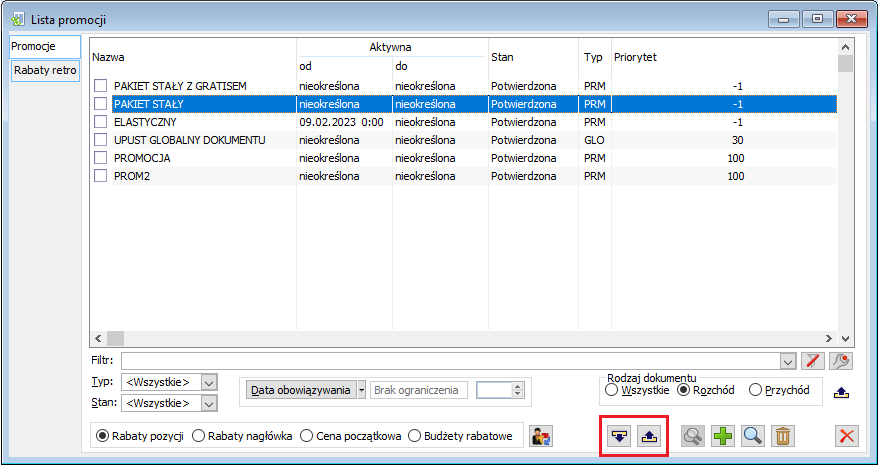
Informacje dodatkowe
Informacja o promocjach na dokumentach zamówień
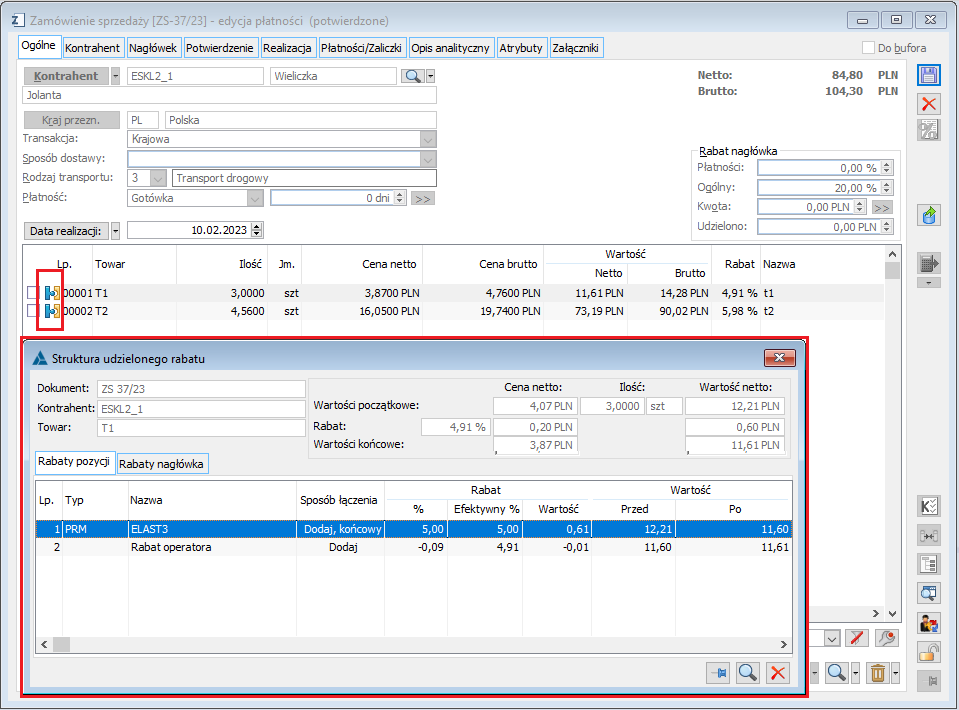
Towar nadrzędny i atrybuty grupujące
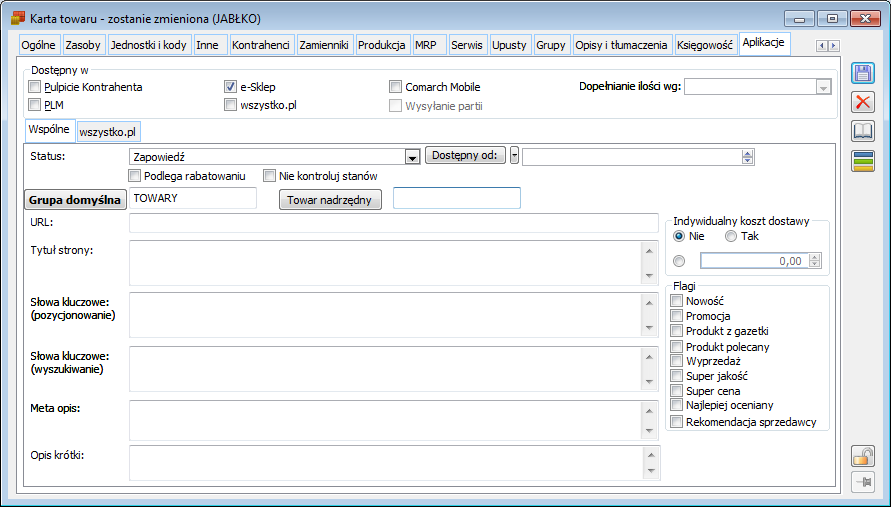
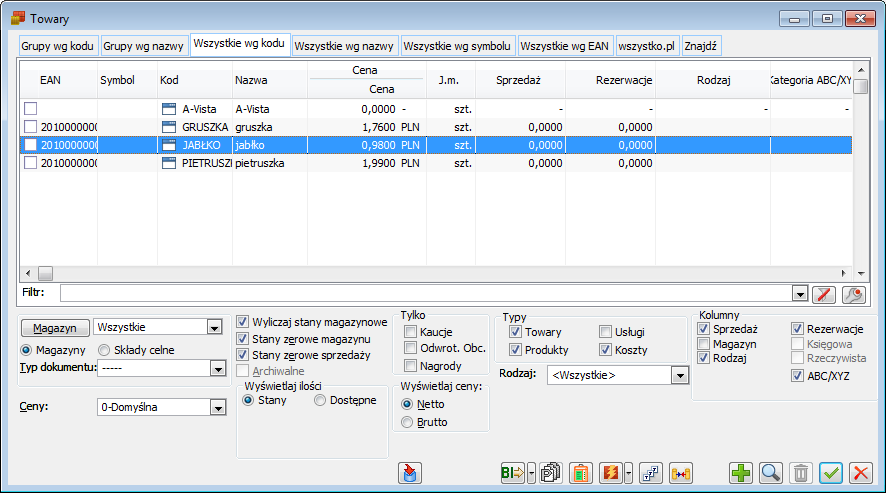
należy dla każdego z nich dodać atrybut grupujący. Dzięki temu klient e-sklepu zmieniając wartość atrybutu wybiera odpowiedni artykuł podrzędny.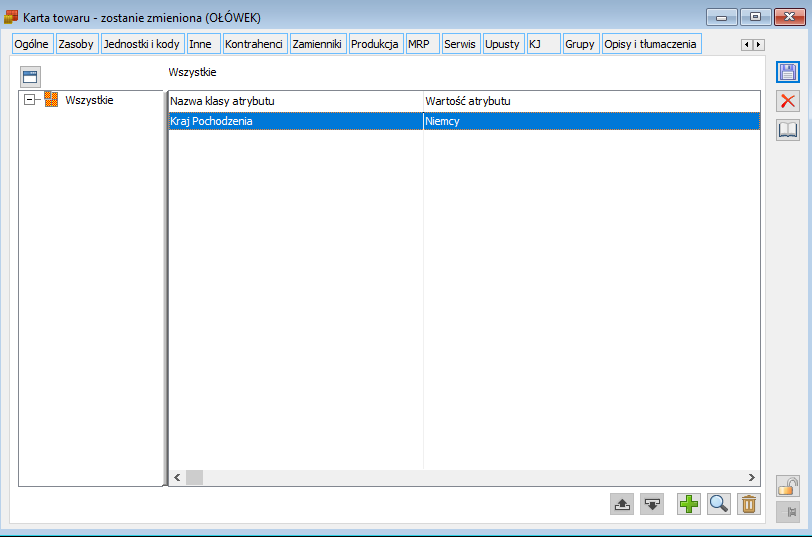
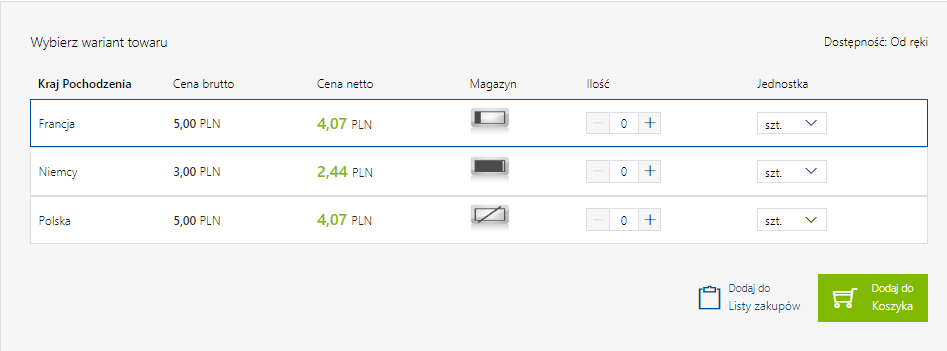
Limity kredytowe i limity przeterminowanych płatności
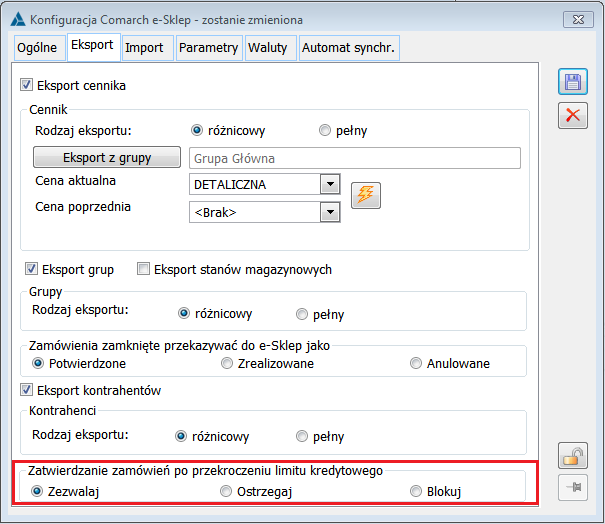
Przesyłanie numeru listu przewozowego
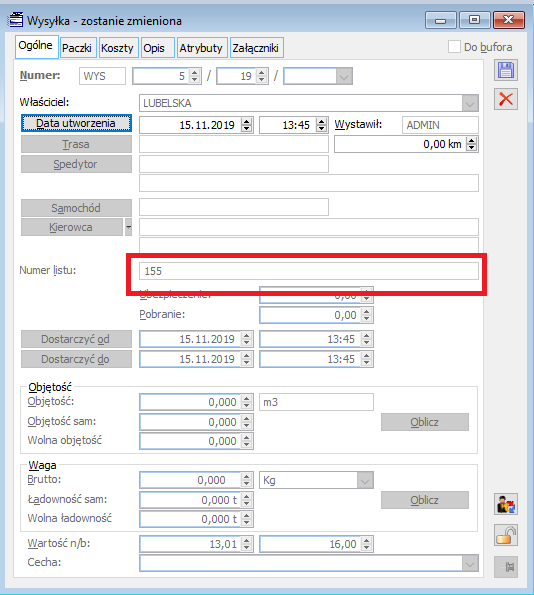
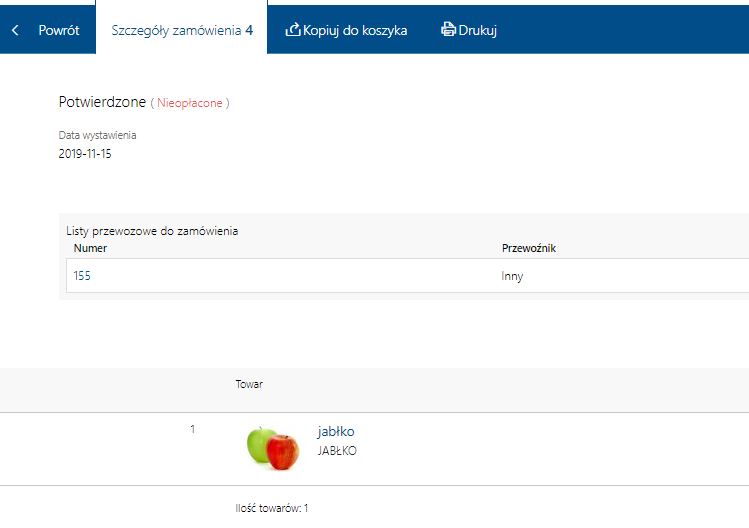
Przesyłanie osób kontrahenta (loginów) do wielu sklepów
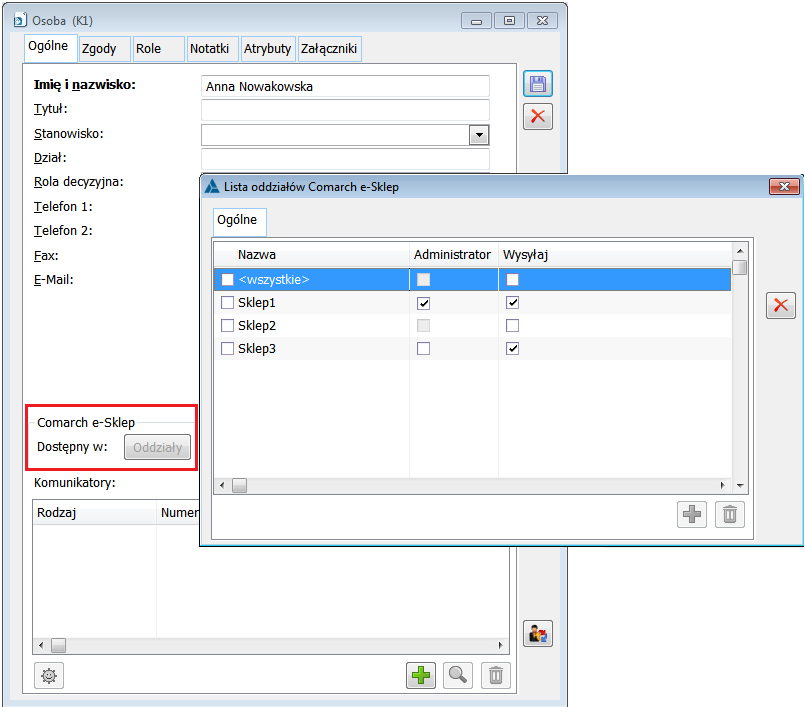
Synchronizacja zwrotów i reklamacji
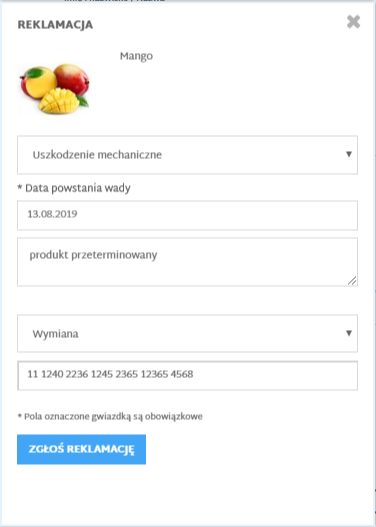
Współpraca z wszystko.pl