Informacje ogólne
Zamówienie występuje w postaciach:
- Zamówienie sprzedaży – dokument rejestrujący zamówienie sprzedaży.
- Zamówienie na zakup – dokument rejestrujący zamówienie zakupu.
- Zamówienie wewnętrzne – dokument rejestrujący zamówienie wewnętrzne.
Zamówienie sprzedaży i zamówienie na zakup, nie różnią się od siebie układem i wyglądem zakładek, dlatego zostały opisane razem. Różnice między obydwoma dokumentami wynikają z ich charakteru, co należy uwzględnić przy analizie poniższego opisu.
Możliwe jest wygenerowanie jednego zamówienia sprzedaży/zakupu z kilku ofert.
W przypadku gdy na zleceniu lub zamówieniu mamy wskazany na nagłówku magazyn <wszystkie>, a dokument handlowy ma ustawioną w definicji sprzedaż z jednego magazynu to ustawiany jest w nagłówku dokumentu handlowego magazyn z konkretnej rezerwacji, a nie z nagłówka. Na zakładce dostępne są pola: Kontrahent – Służy określeniu kontrahenta transakcji. Z menu, rozwiniętego za pomocą przycisku: Należy pamiętać, że przy wyborze kontrahenta określane są: forma płatności i związany z nią ewentualny rabat, rabat domyślny dla kontrahenta oraz rodzaj ceny sprzedaży dla danego kontrahenta. Ustawienia te wynikają z danych znajdujących się w kartotece kontrahenta – okno: Karta kontrahenta, zakładka: Księgowe. W przypadku zaznaczenia na definicji dokumentu parametru Kontrahent na zakładce: Ogólne Docelowy wówczas na zakładce pojawi się przycisk Kontrahent Docelowy Edycja Kontrahenta Jeżeli do dokumentu Zamówienia zakupu zostanie dodany kontrahent, który w karcie kontrahenta ma zaznaczony parametr: Rolnik ryczałtowy, to na dokumencie Zamówienia zakupu nie można zmienić: kraju wysyłki oraz rodzaju transakcji – pola są niedostępne do edycji. Wystawianie oraz generowanie dokumentów będzie możliwe tylko dla kontrahentów, którzy mają w rodzaju wskazaną definicję danego dokumentu. Kraj przeznaczenia – (dla zamówień na sprzedaż). Kod i nazwa kraju przeznaczenia transakcji. Kraj wysyłki – (dla zamówień na zakup). Kod i nazwa kraju, z którego ma nastąpić wysyłka przedmiotu transakcji. Transakcja – Charakter transakcji. Możliwe jest zarejestrowanie jednego z trzech rodzajów transakcji: Jeżeli w definicji dokumentu oferty zamówienia/sprzedaży, został zaznaczony parametr: Tylko transakcje krajowe, wtedy zostaną ukryte niektóre opcje, zbędne przy dokonywaniu transakcji wyłącznie krajowych. Sposób dostawy – Pole służy określeniu rodzaju dostawy w danej transakcji. Domyślnie wprowadzony jest taki sposób, jaki został określony dla danego kontrahenta w oknie: Karta kontrahenta. Możliwa jest jednak jego modyfikacja. Rodzaj transportu – Kod rodzaju transportu. Kody, z których następuje wybór, zdefiniowane są w oknie: Słowniki kategorii. Kody te są zdefiniowane domyślnie, jednak istnieje możliwość dodawania nowych wartości do słownika. W polu ustawia się domyślnie wartość: 3, jednak może ona ulec modyfikacji. Obok znajduje się pole z opisem rodzaju transportu. Płatność – W polu zostaje określona forma płatności. Domyślnie w polu wpisany jest taki sposób płatności, jaki został określony dla danego kontrahenta w oknie: Karta kontrahenta. Podobnie, jak w przypadku określenia sposobu dostawy, również tą pozycję można zmienić. Należy jednak pamiętać o tym, że na dokumentach zamówień możliwe jest wprowadzenie płatnika innego niż kontrahent główny. W takiej sytuacji, do zamówień mają zastosowanie ogólne reguły odnoszące się do płatnika na dokumentach, czyli na dokument zostanie wprowadzona forma i termin płatności wynikająca z karty kontrahenta będącego płatnikiem (więcej informacji w dokumentacji modułu: Sprzedaż). Aktualizacja formy i terminu płatności, która wywoła odpowiednie zmiany na zakładce: Płatności/Zaliczki następuje po naciśnięciu przycisku: Data realizacji – Proponowany termin realizacji transakcji. Można go ustalić poprzez: Data realizacji przy zamykaniu zamówienia ustalana jest na najpóźniejszą wskazaną datę realizacji na elementach zamówienia. Istnieje możliwość zmiany daty realizacji na wcześniejszą. Wskutek zmiany daty na nagłówku pojawi się komunikat: Czy zmienić datę realizacji na elementach zamówienia na datę…? Odpowiedź: TAK powoduje ustalenie daty realizacji na elementach na poziomie wyżej wymienionej daty na nagłówku. Sprawdzany jest przy tym warunek, czy data ważności elementu nie jest mniejsza od daty realizacji. Odpowiedź: NIE, nie powoduje zmiany daty na elementach zamówienia. Wybór jednej z tych opcji następuje na zakładce: Nagłówek. Istnieje możliwość dokonania zmiany daty realizacji na zamówieniu które jest niepotwierdzone, potwierdzone oraz w realizacji. W pierwszym przypadku jest to możliwe jeśli operator ma prawo do edycji dokumentu. W przypadku potwierdzonego lub będącego w realizacji zamówienia niezbędne jest aby operator posiadał prawo do operacji na potwierdzonych zamówieniach. Do Bufora. Parametr umożliwia potwierdzenie dokumentu. W przypadku gdy parametr jest zaznaczony to na zakładce Potwierdzenie odznaczony jest parametr Potwierdzenie zamówienia. W przypadku odznaczenia parametru Do bufora parametr Potwierdzenie zamówienia jest zaznaczony. Na liście elementów znajduje się kolumna Data realizacji. Wartości przenoszone są z elementu. Są możliwe dwie opcje: może być wskazana konkretna data lub ilość dni od zamówienia którą system przeliczy na konkretna datę. Choć ceny różnych pozycji zamówienia mogą być wyrażone w różnych walutach, wszystkie sumaryczne wartości przedstawione w polach: Netto, Brutto, Rabat, wyświetlane są po przeliczeniu cen na walutę domyślną dla zamówienia. Kurs, według którego dokonywane jest przeliczenie, pobierany jest z tabeli kursów walut zgodnie z ustawieniem pola: Kursy walut, na zakładce: Nagłówek (patrz dalej). Jeżeli parametr ten jest ustawiony jako: Bieżący – pobierany jest kurs z dnia poprzedniego, jeśli jest ustawiony jako: Ustalony- pobierany jest kurs z dnia wystawienia zamówienia, jeżeli natomiast jako: Ustalone od daty ważności, potem bieżące – pobierany jest kurs ustalony, a po upływie daty ważności zamówienia, kurs bieżący. Kurs bieżący rozumiany jest jako kurs wg tabeli z dnia poprzedniego. Dla zamówień w walucie zerowany jest VAT na pozycjach. Zmiana waluty na systemową powoduje przywrócenie wartości z kart towarów. Suma na zakładce Ogólne jest wyświetlana w walucie, jaka została określona na zakładce Nagłówek. Rabat nagłówka – Grupa ta posiada dwa rodzaje pól. Pozwalają one wybrać, czy rabat globalny będzie w formie procentowej, czy w postaci kwotowej. W zależności od wypełnienia pola: Procent i Kwota, różny będzie algorytm udzielania rabatu. Ponieważ wprowadzenie rabatu globalnego nie ma żadnego wpływu na automatyczne obliczanie ceny przy wprowadzaniu nowych pozycji zamówienia, dalsze uwagi dotyczące rabatu globalnego będą odnosiły się do rabatu procentowego. Jeżeli wprowadzono rabat kwotowy, to przy obliczaniu proponowanych cen jest on traktowany jako zerowy rabat procentowy. Udzielono – pokazuje sumę rabatu udzielonego kwotowo. Przedmiot transakcji – Przedmiot transakcji jest określony w panelu, znajdującym się w dolnej części okna. Aby dodać nową wartość w panelu, (określić towar, jego nazwę, ilość, cenę, wysokość rabatu i wartość) należy nacisnąć przycisk: Gdy dodamy produkt na zamówienie po podniesieniu Receptura dla produktu zostanie podniesione okno Podgląd receptury dla produktu.w danym oknie istnieje możliwość wyświetlenia receptury, magazynu, Ilości: Stany, Dostępne, Uwzględniaj rezerwacje Wszystkie lub Zasobowe. Aby móc odebrać nagrodę, należy najpierw zdefiniować katalog nagród, czyli na właściwych kartach towarowych ustawić, że dany towar jest Nagrodą wraz z ilością punktów należnych za wydanie jednostki danego towaru (wartości zawsze ujemne!). Informacja ta jest przechowywana w tym samym miejscu, co przeliczniki do naliczania punktów i jest ustawiana na konkretny okres czasu. Nagrodę można zamówić jedynie na zamówieniu sprzedaży. W tym celu na definicji dokumentu ZS (zakładka Inne) należy zaznaczyć parametr Naliczaj punkty w programie lojalnościowym. Jego zaznaczenie uaktywnia na dokumencie ZS nową opcję dodawania pozycji Dodaj nagrodę. Po jej wybraniu wyświetla się lista towarów zawężonych do nagród, z której można wskazać jeden rekord. Wówczas na pozycję ZS zostają przepisane punkty pobrane z karty towaru (wartość ujemna!), które przeliczają się każdorazowo przy zmianie ilości towaru na pozycji. Przy zapisie pozycji z nagrodą automatycznie porównywana jest ilość punktów wyliczonych na pozycji z ilością punktów zgromadzonych przez kontrahenta (Suma punktów na karcie kontrahenta). W przypadku, gdy ilość na pozycji jest większa niż ilość punktów zgromadzonych przez kontrahenta, wyświetlany jest stosowny komunikat. Użytkownik sam decyduje, czy pozwolić na zamówienie danej nagrody. Jeśli zamówienie zostanie zapisane, wówczas ilość punktów naliczonych na pozycji z nagrodą zostanie uwzględniona na karcie kontrahenta w polu Odebrane (zakładka CRM / Program lojalnościowy) i automatycznie pomniejszy ilość punktów zgromadzonych przez kontrahenta. Każda pozycja ZS z nagrodą ma również automatycznie naliczany rabat w wysokości 100% tak, aby odbiór nagrody nie wiązał się z koniecznością zapłaty. Jest to nowo utworzony typ rabatu Nagroda w programie lojalnościowym. Po przekształceniu takiego zamówienia na dokument handlowy przeniesione zostanie oznaczenie pozycji jako Nagroda oraz rodzaj i wysokość naliczonego rabatu. W sytuacji gdy dodana jest nagroda z programu lojalnościowgo (podobnie jak przy pakietach promocyjnych) zablokowana jest zmiana kontrahenta na ZS. Źródłowy (dla zamówień na sprzedaż). Pole służy określeniu magazynu źródłowego, z którego ma zostać dostarczony zamówiony towar. Przy zmianie magazynu po dodaniu towarów na dokument oraz zaznaczonym parametrze na definicji dokumentu Aktualizacja danych po zmianie Magazynu w oknie zmian na dokumencie znajdują się informacje dotyczące zmiany magazynu na nagłówku dokumentu jaki i na elemencie. Docelowy (dla zamówień na zakup). Pole służy określeniu magazynu docelowego, na który ma zostać dostarczony zamówiony towar. Realizuj zamówienie w całości. Zaznaczenie pola spowoduje, że zamówienie będzie mogło zostać zrealizowane w całości tylko jedną dostawą. Jeżeli zamówienie zostało przekształcone z oferty, wtedy na zaznaczenie parametru: Realizuj zamówienie w całości, ma wpływ sposób jego zaznaczenia na ofercie, z której zamówienie zostało przekształcone. Parametr ten będzie miał wtedy taką sama wartość na obydwu dokumentach (niezależnie od ustawień w definicji dokumentu: Zamówienie (sprzedaży/na zakup), choć może ulec modyfikacji. Ilości – Funkcja aktywna po zatwierdzeniu zamówienia. Pojawia się wtedy rozwijana lista, z której można wybrać następujące opcje: Od wersji 2013.2 została wprowadzona dodatkowa funkcjonalność za pomocą, której prezentowana jest dodatkowa kolumna Ilość, w której Użytkownik poda ilość właściwą dla każdego zaznaczonego towaru. Istnieje możliwość wprowadzenia ilości w jednostce podstawowej i pomocniczej, jeżeli została zdefiniowana na karcie towaru. Edycja w jednej kolumnie będzie powodować automatyczną zmianę ilości w drugiej, zgodnie z przelicznikiem danej jednostki. Za pomocą skrótu klawiaturowego <Shift>+<Insert> istnieje możliwość wywołania funkcji „Dodaj listę”. Po zatwierdzeniu zamówienia – na zakładce: Przyciski zostaną uaktywnione, po zaznaczeniu na liście pozycji zamówienia. Umożliwiają one wygenerowanie faktury sprzedaży/zakupu dla wskazanej pozycji. Po naciśnięciu przycisku: Dla zamówienia sprzedaży są to: Dla zamówienia zakupu są to: Do Zamówienia sprzedaży krajowego można wygenerować dokument Wydania zewnętrznego eksportowego krajowego lub Faktury eksportowej krajowej. Na Zamówieniu sprzedaży należy ustalić typ transakcji krajowy, stawki VAT krajowe, parametr VAT eksportowy musi być odznaczony i nieaktywny. Po wciśnięciu przycisku Historia zmian pojawia się formatka na której prezentowane są informacje o zmianach dokonanych na elemencie zamówienia. Na formatce są następujące kolumny: Kod towaru, Nazwa towaru, Lp., Zmiana, Ilość-Przed, Jm., Data realizacji-Przed, Ilość-Po, Data realizacji-Po, Operator, Data zmiany. Automatyczne rezerwacje – generując Zamówienie sprzedaży przy braku towaru z zamówienia na magazynie oddziału tworzymy Zamówienie wewnętrzne które następnie jest przekształcane do dokumentu Przesunięcia międzymagazynowego. Po jego zatwierdzeniu na dokumencie Zamówienia sprzedaży zasób przypina się w sposób automatyczny. W menu kontekstowym listy elementów zamówienia jest opcja Ustal termin za pomocą której operator może wskazać ilość towaru oraz termin realizacji dla tej ilości. Funkcjonalność ta jest dostępna na niepotwierdzonych jak i potwierdzonych dokumentach z wyjątkiem takich które zostały zamknięte, anulowane lub korygowane. Operator żeby dokonać tej operacji musi mieć prawo do edycji dokumentu lub prawo do operacji na potwierdzonym zamówieniu. Po wywołaniu opcji w oknie Element zostanie podzielony możemy wskazać ilość oraz datę realizacji. Zapisanie spowoduje iż na liście elementów zamówienia system doda nowy element z ilością i data wskazana przez operatora równocześnie zmniejszając o tę ilość źródłowy element. Nowy element zostanie dodany pod elementem pierwotnym. Podczas operacji podziału elementu, z którym powiązane są rezerwacje system przepnie rezerwacje z elementu źródłowego do nowego elementu w odpowiedniej ilości. System pominie rezerwacje które są w realizacji a pozostałe będą przepinane w kolejności: najpierw rezerwacje zasobowe a następnie nie zasobowe. Jeżeli na zamówieniu lub ofercie wybrano pakiet promocyjny i operator zmienia dane nagłówka dokumentu tj. Kontrahenta, forma płatności, sposób dostawy, magazyn, właściciela, datę wystawienia, wówczas – jeżeli na definicji dokumentu parametr Aktualizacja danych po zmianie został: Na dokumentach ZS (OS) okno promocji od wartości transakcji otwiera się tylko przy zatwierdzaniu dokumentu. Przy zapisie sprawdzane jest czy ZS ma zaznaczony check potwierdzenie zamówienia lub check do bufora jest odznaczony (OS). Jeżeli ZS zostało potwierdzone i jest edytowane i zapisywane, to okno promocji nie jest otwierane. Dla dokumentu ZS spełniającego warunki naliczania rabatu od wartości nagłówka (WTR) przy próbie zatwierdzenia dokumentu z listy dokumentów pojawia się komunikat, iż istnieje aktualna promocja WTR, dokument wymaga ręcznego zatwierdzenia. W przypadku zatwierdzania kilku dokumentów ZS (wśród nich są spełniające promocję WTR) z listy dokumentów w logu pojawi się informacja które dokumenty zostały zatwierdzone a które nie i z jakich przyczyn. Na elemencie zamówienia sprzedaży/na zakup przy kontrolce z cechami jest obecny przycisk lupki z menu rozwijalnym. Menu rozwija opcję [Edytuj cechę]- aktywną zawsze i opcję [Wybierz z listy] – aktywna wyłącznie, jeżeli spełnione są wszystkie warunki: Opcja [ Edytuj cechę] otwiera formatkę Zmiana wartości cechy, a opcja [Wybierz z listy] otwiera listę klas cech do wyboru. Z poziomu zakładki {Ogólne} jest możliwość zmiany za pomocą EiP (Edit in Place) w kolumnach: Ilość, Cena Netto, Cena Brutto (bez względu na ustawienie kierunku naliczania podatku VAT), Wartość Netto, Wartość Brutto, Rabat, bez konieczności otwierania okna elementu. W wersji 2020.1 Comarch ERP XL na liście elementów oferty sprzedaży i zamówienia sprzedaży wprowadzono kolorystyczne wyróżnianie kolumny Lp tych elementów OS/ZS, które nie spełniają warunku marży minimalnej względem ostatniej ceny zakupu. Obowiązują w tym zakresie identyczne zasady, jak dla podobnej funkcjonalności dostępnej już od wielu wersji na dokumentach handlowych sprzedaży. Dodatkowo zmienione zostało formatowanie numerów Lp, odtąd prezentowane są w formacie 5-znakowym np. 00001, 00002 zamiast 1, 2 itp. Pozostawienie dotychczasowego formatu mogłoby spowodować, że ww. kolorowanie byłoby niezauważalne dla Użytkowników. Po wprowadzeniu zmiany w formatowaniu tej kolumny zachowana jest w tym zakresie spójność z dokumentami handlowymi. Na zakładce, znajdują się trzy zakładki. W oknie Zamówienia sprzedaży, na zakładce: Kontrahent w polu adres obok ulicy znajduje się funkcja: Pokaż na mapie. Funkcja ta umożliwia połączenie się systemu Comarch ERP XL z mapami Google. Obok przycisku [Pokaż na mapie] znajdują się dwie opcje: Pokaż na mapie oraz Pokaż trasę. Wywołanie funkcji: Pokaż na mapie powoduje uruchomienie przeglądarki Google z lokalizacją wskazaną w adresie kontrahenta. Wywołanie funkcji: Pokaż trasę również powoduje uruchomienie przeglądarki Google z trasą. Trasa do adresu wytyczana jest z punktu startowego będącego adresem na pieczątce centrum zalogowanego operatora Dotyczy głównego kontrahenta dla danej transakcji. W polach wpisane są dane kontrahenta, przeniesione automatycznie po jego wybraniu z listy kontrahentów: Pola: Akwizytor i Opiekun są wspólne dla całej zakładki: Kontrahent. Na dokument można również wprowadzić osobę odpowiedzialną ze strony kontrahenta. Osobę wybiera się spośród osób, przypisanych do kontrahenta w oknie: Karta kontrahenta, na zakładce: Osoby. Ze względu na to, że możliwe jest również wystawienie zamówienia zakupu na rolnika ryczałtowego, (z zamówienia takiego może zostać następnie wygenerowana faktura VAT RR) na zakładce: Kontrahent/Główny znajduje się parametr: Rolnik Ryczałtowy, który zostanie domyślnie zaznaczony w przypadku wystawienia dokumentu na taki podmiot. Dotyczy kontrahenta docelowego. Domyślnie, na tej zakładce wprowadzany jest taki kontrahent, jaki jest kontrahentem głównym. Kontrahent docelowy może być jednak innym podmiotem. Sposób wypełniania pól w takim przypadku jest taki sam, jak przy wypełnianiu pól, na zakładce Główny. W obrocie gospodarczym występuje sytuacja, w której płatnikiem z tytułu wykonywanej transakcji jest nie kontrahent, lecz jego płatnik, będący odrębnym podmiotem (kontrahentem). W systemie udostępniona została funkcjonalność wprowadzenia innego niż kontrahent płatnika na dokumencie. Podobnie jak na dokumentach handlowych, płatnik występuje również na dokumentach zamówień. Wybór płatnika ma wpływ na formę i termin płatności wprowadzanej na dokument. Więcej informacji na temat płatnika znajdującego się na dokumentach znajduje się w dokumentacji modułu: Sprzedaż, w rozdziale: Płatnik na dokumentach. Na zakładce znajdują się funkcje: Numer i seria dokumentu – Pole wskazuje numer i serię dla bieżącego zamówienia. Domyślnie nadawany jest kolejny numer dla dokumentu, jednak może on ulec modyfikacji. U kontrahenta – Pole służy wprowadzeniu numeru, jaki dany dokument ma u kontrahenta. Podczas rejestrowania zamówienia sprzedaży, w których podany został numer dokumentu obcego, a dokument od tego samego kontrahenta z takim samym numerem obcym jest już zarejestrowany w systemie, pojawi się stosowne ostrzeżenie. Kontrola ma na celu zabezpieczenie przed wielokrotnym wprowadzeniem dokumentu w Systemie na podstawie tego samego dokumentu obcego. Właściciel – W polu tym zapisany jest identyfikator centrum (w strukturze firmy) operatora wystawiającego ten dokument (będącego właścicielem tego dokumentu). Wartość tę można zmienić (pod warunkiem, że operator ma prawo do jej zmiany). U kontrahenta – Pole służy do wpisania numeru dokumentu, jaki został nadany przez kontrahenta. Wypełnienie tego pola pozwala na odwołanie się do numeracji kontrahenta, np. przy korespondencji. Cecha – Cecha transakcji. Cechy transakcji, z których dokonywany jest wybór definiuje się w konfiguracji (zakładka Słowniki). Możliwe jest wpisanie cechy na bieżącym dokumencie z klawiatury. Rodzaj transakcji. Kod rodzaju transakcji, zdefiniowany w oknie: Słowniki kategorii. Domyślnie wprowadzona jest wartość: 11, jednak może ona ulec modyfikacji. W polu obok znajduje się opis rodzaju transakcji. VAT C (0%) (parametr tylko dla zamówień sprzedaży) – parametr jest dostępny do edycji w przypadku, gdy na zamówieniu został wybrany rodzaj transakcji: Wewnątrzwspólnotowa lub Inna zagraniczna. Jeżeli parametr zostanie odznaczony, z zamówienia nie będzie można wygenerować dokumentu WZE (na dokumencie tym parametr: VAT Eksportowy, jest zawsze zaznaczony). Uwzględnij obsługę SAD/FWS (parametr tylko dla zamówień zakupu) – pole aktywne dla zamówień zakupu z wybranym rodzajem transakcji: wewnątrzwspólnotowa lub inna zagraniczna (poza UE) po zaznaczeniu pola: Import. Zaznaczenie parametru na zamówieniu zakupu, dla którego oznaczono rodzaj transakcji, jako wewnątrzwspólnotowa lub inna zagraniczna (poza UE), umożliwi generowanie z tego zamówienia dokumentów: FAI lub PZI. WSTO_EE – na potrzeby obsługi transakcji WSTO wprowadzono w Systemie nowy rodzaj transakcji: Wewnątrzwspólnotowa sprzedaż towarów na odległość i świadczenie usług elektronicznych i podobnych (WSTO_EE) na ofertach sprzedaży oraz zamówieniach sprzedaży. Ustalenie tego typu transakcji na dokumencie oznacza, że na jego elementach zastosowane zostaną stawki właściwe dla kraju przeznaczenia (kraju Odbiorcy towaru). Jeżeli na Zamówieniu zakupu VAT jest liczony od brutto, to nie można zaznaczyć parametru “Uwzględnij obsługę SAD/FWS”. Waluta – Pole służy wybraniu waluty dla transakcji. Nr kursu – Pole służy wybraniu numeru kursu, dla wybranej waluty. Zastosuj do wszystkich elementów – wybrana na zakładce: Waluta oraz kurs zostaną zastosowane do wszystkich elementów zlecenia. Kursy walut – Jeśli ceny poszczególnych elementów zamówienia podawane są w innej walucie, niż waluta, w jakiej zostanie wystawiona faktura, wówczas, w momencie jej wystawienia, ceny te muszą zostać przeliczone. Kursem waluty będzie ostatni kurs dla danego dnia – nie będzie uwzględniana godzina wystawienia dokumentu. Data wystawienia – Wskazuje datę wystawienia zamówienia. Domyślnie wprowadzana jest data bieżąca, jednak może ona ulec modyfikacji. Data wyświetlana jest z dokładnością, co do minuty. Data ważności – Wskazuje datę ważności transakcji oraz rezerwacji wynikających z realizacji transakcji. Na określenie tej daty ma wpływ ustawienie parametru: Okres ważności rezerwacji (okno: Definicja dokumentu ZS/ZZ). Data aktywacji będzie ustawiona na dzień po okresie zdefiniowanym dla tego parametru, liczonym od dnia wystawienia dokumentu. Data z nagłówka zlecenie zostanie przeniesiona również na jego elementy. Daty te dostępne są do edycji. Po rozwinięciu menu znajdującego się obok przycisku: Data ważności istnieje możliwość określenia daty spośród pozycji znajdujących się na liście. Można również wskazać nieograniczoną datę ważności rezerwacji. W takim przypadku rezerwacja będzie ważna do momentu jej realizacji. Data aktywacji rezerwacji – Data aktywacji rezerwacji na towar będący przedmiotem zamówienia. Na określenie tej daty ma wpływ ustawienie parametru: Aktywuj rezerwacje po okresie (okno: Definicja dokumentu ZS/ZZ). Data aktywacji będzie ustawiona na dzień po okresie zdefiniowanym dla tego parametru, liczonym od dnia wystawienia dokumentu.Data z nagłówka zlecenie zostanie przeniesiona również na jego elementy. Daty te dostępne są do edycji. Jeżeli zamówienie zostanie potwierdzone w terminie późniejszym, niż w dniu w którym je wystawiono, zostanie wyświetlony komunikat umożliwiający przesunięcie dat ważności tak aby data ważności określona w definicji dokumentu ZS/ZZ liczona była od daty potwierdzenia zamówienia. Jeśli zmieniona zostanie data wystawienia zamówienia do przodu, tak że musi być ustalona nowa data realizacji to w oknie Zmiany na dokumencie daty prezentować się będą w kolumnie Obecne stara data oraz w kolumnie Nowe nowa data. Jeśli zmieniam datę wystawienia do tyłu bądź do przodu tak, że data realizacji nie musi się zmienić, to w oknie Zmiany na dokumencie przy dacie realizacji w polach wartości obecne i nowe pojawią się dotychczasowe wartości. Termin realizacji – Termin realizacji transakcji można ustalić na dwa sposoby: bądź poprzez wskazanie konkretnej daty, z rozwijalnej listy wskazanie terminu, bądź określenia tygodnia realizacji lub liczby dni od daty wystawienia faktury. Można również wybrać opcję Nieokreślona. Wartość ta wyświetlana jest również na zakładce: Ogólne. Przy ponownym otwarciu już zatwierdzonego zamówienia zmieniając Datę realizacji na inny termin system generuje komunikat: Czy zmieniać datę ważności na pozycjach zamówienia na datę ….? Po potwierdzeniu przyciskiem TAK na elemencie zamówienia również ulega zmianie Data realizacji. Istnieje możliwość dokonania zmiany daty realizacji na zamówieniu które jest niepotwierdzone, potwierdzone oraz w realizacji. W pierwszym przypadku jest to możliwe jeśli operator ma prawo do edycji dokumentu. W przypadku potwierdzonego lub będącego w realizacji zamówienia niezbędne jest aby operator posiadał prawo do operacji na potwierdzonych zamówieniach. Domyślny dokument – Pole, w którym znajduje się domyślny typ dokumentu, który ma zostać wygenerowany dla kontrahenta, dla którego zostało wystawione zamówienie. Incoterms – Dane dotyczące miejsca przejęcia kosztów związanych z transportem towarów. Domyślnie wprowadzona jest wartość EXW, jednak może ona ulec modyfikacji. Wystawił – Pole, wypełniane automatycznie, identyfikuje operatora, który wprowadził dokument. Cena początkowa i promocje wg daty: Wybranie na dokumencie zamówienia parametru Cena początkowa i promocje wg daty: Wystawienia/Realizacji decyduje o tym, jaka cena początkowa (obowiązująca w dniu wystawienia, czy w dniu planowanej daty realizacji zamówienia) zostanie ustalona na dodawanym elemencie zamówienia, jak i o tym, która z tych dat będzie brana pod uwagę podczas naliczania stosownych promocji. Jeżeli wybrana zostanie data wystawienia, wówczas zachowana zastanie dotychczasowa zasada ustalania ceny początkowej oraz naliczania promocji obowiązujących w dniu zgodnym z datą wystawienia. Jeżeli zaś wybrana zostanie data realizacji, oznacza to, że System ustali ceną początkową, która ma obowiązywać w dacie planowanej realizacji i naliczy te promocje, które będą w planowanym dniu realizacji zamówienia obowiązywać, oczywiście o ile w chwili dodawania zamówienia zostały już w Systemie zdefiniowane. Przez datę realizacji w stosunku do której ustalana będzie ceną początkowa oraz promocje, rozumiana będzie data realizacji ustalona w nagłówku zamówienia, niezależnie od tego, jaka data realizacji zostanie ustalona na poszczególnych elementach tegoż zamówienia. W związku z tym, że data realizacji nagłówka zamówienia może być datą wskazaną jako data właściwa do ustalenia ceny początkowej oraz należnych promocji na zamówieniu, jej zmiana, oprócz ewentualnej zmiany dat na elementach może spowodować również ich stosowne przeliczenie. Przeliczenie to możliwe będzie wyłącznie na zamówieniu niepotwierdzonym. Jeżeli data ta będzie zmieniana na zamówieniu, które zostało już potwierdzone, wówczas pytanie o zmianę ceny początkowej/upustów nie będzie w ogóle zadawane i przeliczenie nie będzie dokonywane. Podobnie jak Modyfikował – Pole, wypełniane automatycznie, identyfikuje operatora, który zmodyfikował dokument (również tego operatora który zamknął dokument). VAT od – Pole decyduje o liczeniu wartości VAT. Na parametr ma wpływ ustawienie z definicji dokumentu, z zakładki Parametry (opcja: Naliczanie VAT od kwoty) oraz – w przypadku zamówienia sprzedaży – status kontrahenta, wybrany na karcie kontrahenta, na zakładce Księgowe (Podmiot gospodarczy, Odbiorca finalny) – więcej w dokumentacji modułu: Sprzedaż, rozdział: Karta kontrahenta, zakładka Księgowe. Ustawienie możliwe do edycji do czasu zatwierdzenia dokumentu. Odpowiedzialny – Pole, automatycznie wypełniane, identyfikuje osobę odpowiedzialną za realizację zamówienia. Mimo, iż pole jest wypełniane automatycznie, można je zmienić, przekazując realizację zamówienia innej osobie. Wypełnione pole pozwala na: URL – W polu tym można wpisać adres URL. Po jego wpisaniu uaktywniony zostanie przycisk: Opis – W polu można wprowadzać opis zamówienia. Po wyświetleniu zakładki Nagłówek, na pasku narzędzi zostanie wyświetlony przycisk: Zakładka służy potwierdzeniu zamówienia. Potwierdzenie takie jest niezbędne, aby zamówienie mogło zostać zrealizowane. Może mieć ono charakter pozytywny (przyjęcie zamówienia) lub negatywny (odrzucenie zamówienia). Potwierdzenie pozytywne stanowi podstawę do wystawienia dokumentu handlowego. Zamówienie może być realizowane etapami, tzn. do jednego potwierdzonego zamówienia można wystawić wiele dokumentów handlowych. Możliwe jest również wystawianie jednego dokumentu handlowego z wielu zamówień. Niepotwierdzenie zamówienia powoduje, że ma ono cały czas status aktywnego (na liście zamówień wyświetlone będzie w kolorze zielonym). Nie będzie tez możliwe generowanie z takiego zamówienia dokumentu handlowego. Potwierdzenie może się również odbyć z poziomu list zamówień, po zaznaczeniu odpowiedniego dokumentu i wybraniu z menu, rozwijanego prawym klawiszem myszy, funkcji: Potwierdź. Potwierdzenie zamówienia – Zaznaczenie powoduje potwierdzenie zamówienia i uaktywnia inne pola na zakładce. Jeżeli termin, w którym dokonano zatwierdzenia jest późniejszy od daty wystawienia lub data ważności jest wcześniejsza od bieżącej (określone na zakładce: Nagłówek lub na pozycjach zamówienia), wówczas system wyświetli zapytanie o zmianę daty ważności tych pozycji na wynikającą z daty potwierdzenia. W tym przypadku podczas zatwierdzania zamówienia data aktywacji rezerwacji zarówno w nagłówku, jak i w elementach nie zostanie zmieniona. Potwierdzenie może być: Kod fiaska. Wskazuje przyczynę odrzucenia zamówienia. Definiowanie kodów fiaska odbywa się w oknie: Słowniki kategorii (moduł: Administrator). Potwierdzenie zamówienia jest możliwe jedynie wtedy, gdy operator ma prawo do jego zatwierdzania, ustalone w definicji dokumentu (moduł: Administrator, okno: Definicja dokumentu, zakładka: Ogólne). Numer potwierdzenia – numer potwierdzenia. Domyślnie nadawany jest kolejny numer potwierdzenia, jednak może on ulec modyfikacji na taki, jaki nie został jeszcze zarejestrowany w systemie. Data potwierdzenia – data potwierdzenia zamówienia. Domyślnie wprowadzana jest data bieżąca, jednak może ona ulec modyfikacji. Data wyświetlana jest z dokładnością, co do minuty, natomiast system zapisuje ją z dokładnością do sekundy. Jeżeli data potwierdzenia jest późniejsza od daty wystawienia zostanie wyświetlony odpowiedni komunikat, którego potwierdzenie (wybranie opcji: Tak) zmodyfikuje datę ważności w nagłówku i na pozycjach zamówienia, na wynikającą z daty potwierdzenia (i parametru: Okres ważności rezerwacji, na definicji dokumentu zamówienia). Jeżeli natomiast Użytkownik, w wyświetlonym komunikacie wybierze opcję: Nie, wtedy data w nagłówku i na pozycjach, jeżeli jest wcześniejsza niż potwierdzenia, zostanie zmieniona na bieżącą. W obu przypadkach nie zostanie zmieniona data aktywacji rezerwacji w nagłówku i w elementach. Numer u kontrahenta – pole służy wpisaniu numeru, jaki został nadany dokumentowi potwierdzenia przez kontrahenta. Wypełnienie pola pozwala odwołać się do oryginalnego dokumentu potwierdzenia, który wpłynął od dostawcy. Osoba – wskazuje osobę odpowiedzialną (ze strony kontrahenta) za zamówienie. Numer zapytania i Numer oferty – pola te uaktywniają się, jeżeli dane zamówienie zostało poprzedzone złożeniem zapytania ofertowego lub oferty i wyświetla wtedy ich zarejestrowany numer. Pozwala to utrzymać ciągłość transakcji w poszczególnych jej etapach. Różnice między ofertą a zamówieniem (adnotacje) – pole to pozwala wprowadzić notatki, które opisywałyby relacje między treścią oferty, a jej ewentualną modyfikacją w zamówieniu. Treść zapytania ofertowego. W polu zostanie wyświetlona treść zapytania ofertowego, jeśli złożenie zamówienia zostało poprzedzone wpłynięciem takiego zapytania. Rezerwuj zasoby – zaznaczenie spowoduje, że po potwierdzeniu zamówienia lub na niepotwierdzonym zamówieniu, gdy parametr w def. dokumentu „Rezerwacje na niepotwierdzonych zamówieniach” jest zaznaczony, zostaną zarezerwowane zasoby na magazynie na potrzeby bieżącej transakcji (według kolejności FIFO). Przycisk będzie aktywny do czasu, gdy zamówienie nie zostanie zrealizowane. Opcja rezerwuje zasoby automatycznie, jednak operator, po zatwierdzeniu zamówienia, ma możliwość ręcznego wskazania rezerwowanego zasobu, na elemencie zamówienia, na zakładce: Rezerwacje. Zwolnij zasoby – zaznaczenie daje możliwość zwalniania rezerwacji zasobowych dla całego zamówienia. Opcja dotyczy zamówień sprzedaży oraz zamówień wewnętrznych. Tylko aktywne – włączenie tego parametru oznacza, że podczas tworzenia rezerwacji na takim zamówieniu z datą aktywacji w przyszłości System nie będzie wiązał z nią zasobów, pomimo włączonego parametru „rezerwuj zasoby”. Domyślne zaznaczenie pobierane jest z definicji dokumentu. Priorytet rezerwacji – priorytet rezerwacji decyduje o kolejności pobierania zasobów podczas generowania dokumentu handlowego/magazynowego, z zamówienia sprzedaży w przypadku rezerwacji ilościowej (bez przypisanych zasobów). Priorytet ten dla bieżącego zamówienia będzie pobierany: Niezależnie od powyższych sposobów wprowadzenia wartości priorytetu rezerwacji, operator może ustalić ten priorytet bezpośrednio na bieżącym zamówieniu sprzedaży. Aby operator mógł dokonać zmiany priorytetu rezerwacji, w jego karcie musi być zaznaczony parametr: Zmiana priorytetów rezerwacji (moduł: Administrator, okno: Operator, zakładka Na formularzu dokumentu ZS dodano zakładkę o nazwie [Realizacja], gdzie są prezentowane statusy realizacji zamówienia i płatności. Status realizacji zamówienia może być dowolnie zmieniany, natomiast status płatności z POS jest zawsze ustalany na stanowiskach oddziału POS i nie można go zmienić po stronie XLa. W wersji 2023.2 Comarch ERP XL na zakładce [Realizacja] dokumentu ZS dodane zostały nowe pola, z informacją o przesyłce realizującej zamówienie: Numer przesyłki i Link przesyłki. Pola można wypełnić ręcznie na zamówieniach sprzedaży w każdym stanie, poza stanem: Anulowane. Jeśli dokument ZS jest powiązany z paczką i na paczce tej znajdują się dane o przesyłce (będą to informacje pobrane z Comarch Shipping), wówczas nowe pola są automatycznie uzupełniane tymi danymi z paczki. Przy takiej operacji czyszczone są w tych polach wartości wypełnione wcześniej przez użytkowników, a dodatkowo po zapisaniu danych z paczki kontrolki te stają się niedostępne do edycji.[więcej informacji w biuletynie dotyczącym Comarch Shipping]
Na zakładce [Realizacja] dokumentu ZS dodane zostały pola, z informacją o realizacji przesyłki we wszystko.pl: Nie aktualizuj danych we wszystko.pl – parametr odpowiedzialny za wyłączenie eksportu danych zamówienia na platformę wszystko.pl. Zakładka służy określeniu warunków płatności, a także umożliwia określenie zaliczek dla transakcji. Na zakładce istnieje możliwość wybrania rodzaju rejestru kasowego, który będzie przenoszony na dokumenty generowane z potwierdzonego zamówienia. Dodatkowo umożliwione jest określenie wielkości limitu kredytowego przydzielonego do danego dokumentu. Rejestr będzie można wybrać tylko do momentu zatwierdzenia zamówienia. W przypadku zamówień, przekształcanych z oferty, rejestr na zamówieniu będzie przenoszony ze źródłowej oferty. W przypadku innych zamówień, rejestr będzie taki, jaki został wskazany dla centrum, w którym generowane jest zamówienie (określanie rejestru odbywa się z poziomu modułu: Administrator), chyba, że inny rejestr został wskazany na karcie kontrahenta, na którego zostało wygenerowane zamówienie. Działanie parametrów związanych z limitem kredytowym na ZS jest analogiczne jak w przypadku OS (dokładny opis w dziale Oferta sprzedaży, zakładka: Płatności). Do harmonogramu płatności zostają automatycznie wprowadzane wartości, jakie ustala się w opisanych wyżej zakładkach. Aby zmienić warunki płatności, należy zaznaczyć daną płatność i nacisnąć przycisk: Generowanie faktury zaliczkowej na podstawie wskazanych płatności zamówienia odbywa się za pomocą przycisku FEL/FSL lub FZL dostępnego bezpośrednio pod listą płatności zamówienia. Naciskając przycisk: Na ZS z transakcją „Inna zagraniczna” lub „Wewnątrzwspólnotowa” mamy możliwość wygenerowania dokumentu FEL. Na ZS z transakcją „krajowa” i walutą nagłówka ZS zgodną z walutą systemową – jeżeli do ZS: Na ZS z transakcją „krajową” i walutą nagłówka inną niż systemowa – jeżeli do ZS: Ww. przyciski i opcje są aktywne wyłącznie, jeżeli operator zaznaczy jedną lub wiele płatności typu „zaliczka”, znajdującą się w panelu: Harmonogram płatności, czyli naciśnie przycisk: Z poziomu menu kontekstowego (uruchamianego prawym klawiszem myszy w panelu: Faktury zaliczkowe) oprócz funkcji dodawania i usuwania faktur zaliczkowych, istnieje również możliwość anulowania wystawionych dokumentów. Przy pomocy przycisku Opcjonalne wymuszenie „kierunku” VAT (od brutto) na dokumencie końcowym odliczającym faktury zaliczkowe Po zaznaczeniu na Operatorze w Administracji systemu parametru: Różnicowy VAT na fa końc., będzie możliwe wymuszenie „kierunku” VAT (od brutto) na dokumencie końcowym odliczającym faktury zaliczkowe. Ta operacja jest obsłużona przez parametr: Dokument końcowy od brutto, który umożliwia zmianę kierunku VAT. Parametr znajduje się na liście faktur zaliczkowych powstającej podczas generowania dokumentów FS, WZ, FSE, WZE, FZ, PZ z ZZ/ZS, jak również podczas generowania dokumentów jw. z dokumentów magazynowych wygenerowanych z ZZ/ZS. Zmiana sposobu generowania dokumentu końcowego ma miejsce wyłącznie wówczas, gdy pierwotnie (tj. na podstawie ustawień zamówienia/zamówień źródłowych) wynika, że byłby to dokument „od netto” a Użytkownik wskaże do pobrania fakturę zaliczkową przy zaznaczonym parametrze na liście faktur zaliczkowych. Operacja ta pozwoli uniknąć różnic groszowych wynikających najczęściej z faktu, że wartość danej transakcji liczona jest metodą „od netto”, tymczasem wystawienie, a następnie odliczanie faktur zaliczkowych, oparte jest na wartościach brutto i metodzie „od brutto” (liczenia podatku VAT). Ponadto, takie różnice groszowe mogą ujawniać się również dla dokumentów FEL/FSE, w których wartości brutto/netto są w walucie obcej. Zmiana sposobu generowania dokumentu końcowego ma miejsce wyłącznie wówczas, gdy pierwotnie tj. na podstawie ustawień zamówienia/zamówień źródłowych wynika, że byłby to dokument „od netto” a Użytkownik wskaże do pobrania fakturę zaliczkową przy zaznaczonym parametrze na liście faktur zaliczkowych. Na zakładce VAT dla dokumentów FS/(S)FS/FZ/(S)FZ/FSE/(S)FSE jest obsłużony parametr: Generuj VAT różnicowy Po wyżej opisanej operacji, jest wyświetlane okno dialogowe z informacją i pytaniem o treści: „Operacja spowoduje modyfikację wartości dokumentu oraz jego płatności. Czy kontynuować pomimo to?”, wraz z remedium o treści: „Upewnij się, że wykonanie operacji jest uzasadnione.” i szczegółami „Operacja spowoduje modyfikację wartości dokumentu oraz jego płatności niezależnie od jego elementów i powinna być używana wyłącznie w uzasadnionych przypadkach drobnych różnic w transakcjach pokrywanych zaliczką.” Na zakładce prezentowana są powiązania , wynikające z generowania ZZ z innych dokumentów, np. zleceń produkcyjnych. Po naciśnięciu przycisku: Na zakładce Powiązania dodana została kolumna: Nazwa uzupełniona nazwą towaru. W związku z możliwością edycji nazwy na elemencie, w dodanej kolumnie jest ona ustalana wg użycia na dokumencie, z poziomu którego następuje podgląd listy. Powyższe dotyczy dokumentów ofert (OS, OZ) i zamówień (ZS, ZZ, ZW). Zakładka służy wskazaniu atrybutów dla zamówienia. Dodawanie atrybutów odbywa się na ogólnych zasadach. Na zakładce Atrybuty znajduje się lokator, ułatwiający wybranie atrybutów, które mają zostać przypisane do zamówienia. Po wprowadzeniu danych do okna: Zamówienie na sprzedaż/zakupu, należy je zapisać, naciskając przycisk: Warunki generowania określonych typów dokumentów z ZS dla transakcji krajowej Do ZS o typie „krajowa” możemy wygenerować dok. FSE oraz WZE pod warunkiem, jeżeli do danego ZS nie wygenerowano dokumentu FSL (FEL może być) Nie można zrealizować ZS dokumentem FS/WZ, jeżeli dla danego ZS wystawiono dokument FEL (FSL może być) Przy realizacji wielu dokumentów ZS jednocześnie, oprócz standardowych warunków sprawdzania zgodności zaznaczonych zamówień, system będzie sprawdzał: Zasady generowania dokumentów z dokumentu WM wygenerowanego z zamówień ZS dla transakcji „krajowej”: Podczas przekształcania wielu dokumentów WM do wielu ZS jednocześnie, oprócz standardowych warunków sprawdzania zgodności zaznaczonych zamówień, system będzie sprawdzał: Jeżeli do zaznaczonych ZS wystawiono zarówno FSL, jak i FEL, wówczas pojawi się stosowny komunikat, generowanie dokumentu zostanie przerwane: „Niezgodny typ faktur zaliczkowych ”Wybór magazynu podczas generowania dokumentu z zamówienia Generowanie WM/PM z ZS/ZZ Podczas generowania dokumentu magazynowego z zamówienia prezentowana jest lista magazynów, które występują na niezrealizowanych rezerwacjach. Zaznaczenie konkretnych magazynów skutkuje automatycznym wygenerowaniem dokumentów WM/PM dla każdego z wybranych magazynów. W sytuacji, gdy na zamówieniu występuje tylko jeden magazyn, wówczas ww. lista nie jest prezentowana. Jeżeli wynikiem generowania jest jeden dokument WM/PM jest on pozostawiony Użytkownikowi do edycji, natomiast w sytuacji gdy generowanych jest kilka dokumentów, wówczas zostają one zapisane do bufora. Powyższe zasady generowania dokumentu magazynowego z zamówienia dotyczą: Generowanie dokumentów handlowych z ZS/ZZ W zależności od ustawienia na definicji generowanego dokumentu opcji: Sprzedaż z magazynu, w wyniku generowania dokumentu WM/PM do ZS/ZZ system utworzy jeden dokument uwzględniający wszystkie magazyny (w przypadku wyboru opcji: z jednego lub wszystkich) lub kilka, dla każdego z magazynów związanych z niezrealizowaną rezerwacją zamówienia (w przypadku wyboru pozostałych opcji). W sytuacji, gdy parametry definicji dokumentu generowanego z zamówienia pozwalają na utworzenie dokumentu z/do wielu magazynów, wówczas podczas tworzenia dokumentu handlowego prezentowana jest lista magazynów do wyboru. Lista ta budowana jest analogicznie jak w przypadku generowania WM/PM z ZS/ZZ. Jeżeli wynikiem generowania jest jeden dokument FS/WZ/FZ… wówczas jest on pozostawiony Użytkownikowi do edycji, natomiast w sytuacji gdy generowanych jest kilka dokumentów, wtedy zostają one zapisane do bufora. W sytuacji, gdy do ZS/ZZ wygenerowane są już dokumenty magazynowe, wówczas wybór odpowiedniego dokumentu magazynowego niejako determinuje ustalenie magazynu na dokumencie handlowym. Natomiast wskazanie kilku WM/PM związanych z różnymi magazynami powoduje powstanie kilku dokumentów handlowych, dla każdego magazynu oddzielnie (w sytuacji, dokument operuje na jednym magazynie). Jeżeli Użytkownik nie wskaże żadnego dokumentu magazynowego, wówczas prezentowana jest lista magazynów do wyboru, według ww. zasad. Powyższe zasady generowania dokumentu FS/WZ/FZ… z zamówienia dotyczą:Zamówienie sprzedaży/na zakup, zakładka: Ogólne
![]() [Rozwija menu dostępnych opcji] można wybrać kontrahenta z listy, bądź kontrahenta jednorazowego.
[Rozwija menu dostępnych opcji] można wybrać kontrahenta z listy, bądź kontrahenta jednorazowego.![]() .
.![]() – umożliwia edycję karty kontrahenta bezpośrednio z wystawianego dokumentu. Po prawej stronie pola: Miasto kontrahenta dodano przycisk, po jego naciśnięciu otwierana jest karta kontrahenta. Po wprowadzeniu zmian w karcie i ich zapisaniu dane są automatycznie aktualizowane w dokumencie. Jeżeli na zatwierdzonym dokumencie operator będzie chciał podnieść do podglądu kartę kontrahenta, to będzie musiał nacisnąć przycisk: Edycja kontrahenta. Po zatwierdzeniu dokumentu istnieje tylko możliwość podglądu kontrahenta bez możliwości edycji kontrahenta.
– umożliwia edycję karty kontrahenta bezpośrednio z wystawianego dokumentu. Po prawej stronie pola: Miasto kontrahenta dodano przycisk, po jego naciśnięciu otwierana jest karta kontrahenta. Po wprowadzeniu zmian w karcie i ich zapisaniu dane są automatycznie aktualizowane w dokumencie. Jeżeli na zatwierdzonym dokumencie operator będzie chciał podnieść do podglądu kartę kontrahenta, to będzie musiał nacisnąć przycisk: Edycja kontrahenta. Po zatwierdzeniu dokumentu istnieje tylko możliwość podglądu kontrahenta bez możliwości edycji kontrahenta.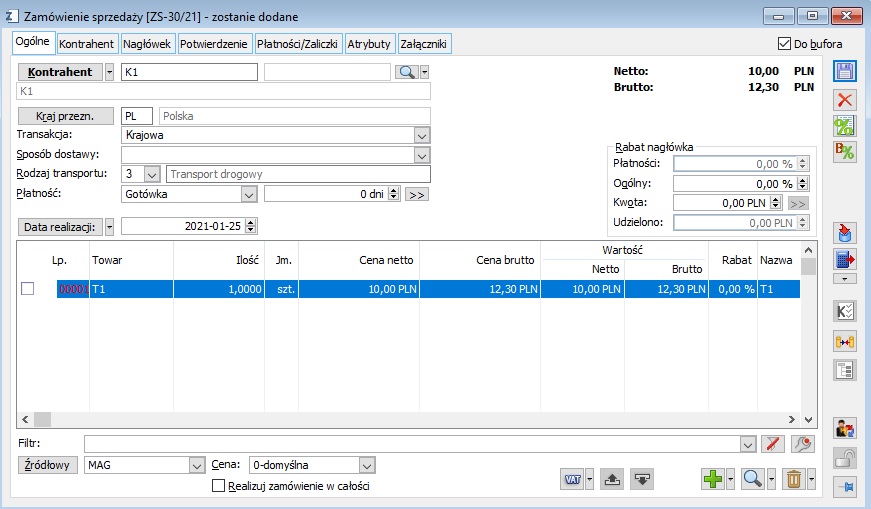
![]() .
.
![]() [Odlicz kwotę rabatu od wartości dokumentu] – naciśnięcie przycisku spowoduje automatyczne wypełnienie pola: Udzielono.
[Odlicz kwotę rabatu od wartości dokumentu] – naciśnięcie przycisku spowoduje automatyczne wypełnienie pola: Udzielono.![]() [Dodaj pozycję]. Spowoduje to wyświetlenie okna: Element zamówienia.
[Dodaj pozycję]. Spowoduje to wyświetlenie okna: Element zamówienia.![]() – obok plusa [Dodaj pozycję] znajduje się menu rozwijalne z następującą listą:
– obok plusa [Dodaj pozycję] znajduje się menu rozwijalne z następującą listą:
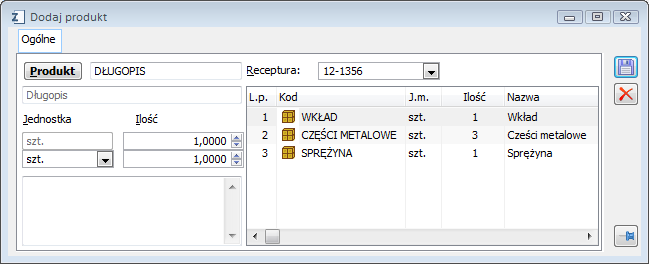
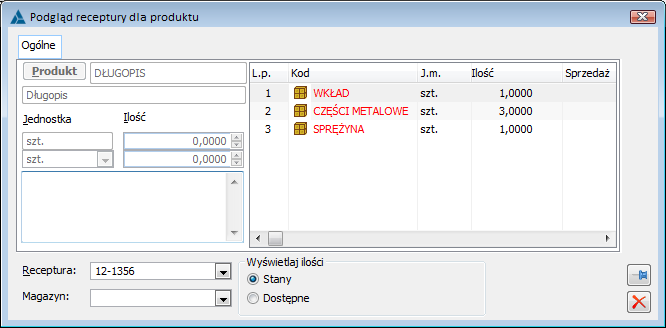
w programie lojalnościowym w postaci nagrody.
![]() [Ustal stawki VAT z kart towaru] – przycisk umożliwiający zmianę stawek VAT na zaznaczonych pozycjach w dokumencie, według stawek określonych na kartach towarowych. Po uruchomieniu funkcji przeliczone są ceny/wartości (w przypadku kierunku VAT „od brutto” cena i wartość brutto nie ulegną zmianie, zmienią się ceny/wartości netto, w przypadku kierunku „od netto” zasada jest odwrotna). Odpowiednio przeliczane są również wartości w nagłówku oraz płatności. System przed uruchomieniem funkcji sprawdza czy spełnione są warunki: czy dokument jest niezatwierdzony oraz czy Exponorm dokumentu pozwala na stosowanie stawek „krajowych”.
[Ustal stawki VAT z kart towaru] – przycisk umożliwiający zmianę stawek VAT na zaznaczonych pozycjach w dokumencie, według stawek określonych na kartach towarowych. Po uruchomieniu funkcji przeliczone są ceny/wartości (w przypadku kierunku VAT „od brutto” cena i wartość brutto nie ulegną zmianie, zmienią się ceny/wartości netto, w przypadku kierunku „od netto” zasada jest odwrotna). Odpowiednio przeliczane są również wartości w nagłówku oraz płatności. System przed uruchomieniem funkcji sprawdza czy spełnione są warunki: czy dokument jest niezatwierdzony oraz czy Exponorm dokumentu pozwala na stosowanie stawek „krajowych”.![]() [Zamienniki towaru] – przycisk umożliwiający wybór zamiennika do towaru. Jeśli na karcie towaru na zakładce Zamienniki zostanie zdefiniowany zamiennik jednostronny/równoważny wszystkim/obustronny wówczas po uruchomieniu przycisku na dokumencie powstanie okno z listą zamienników zdefiniowanych dla danego towaru. Przycisk jest aktywny, jeśli dokument ma elementy oraz zaznaczony element ma co najmniej jeden zamiennik.
[Zamienniki towaru] – przycisk umożliwiający wybór zamiennika do towaru. Jeśli na karcie towaru na zakładce Zamienniki zostanie zdefiniowany zamiennik jednostronny/równoważny wszystkim/obustronny wówczas po uruchomieniu przycisku na dokumencie powstanie okno z listą zamienników zdefiniowanych dla danego towaru. Przycisk jest aktywny, jeśli dokument ma elementy oraz zaznaczony element ma co najmniej jeden zamiennik.![]() [Receptura dla produktu] – okno pokazuje składniki danej receptury dla produktu w kolumnach: L.p., Kod, J.m., Ilość, Sprzedaż, Magazyn (lub WMS), Nazwa.
[Receptura dla produktu] – okno pokazuje składniki danej receptury dla produktu w kolumnach: L.p., Kod, J.m., Ilość, Sprzedaż, Magazyn (lub WMS), Nazwa.![]() [W górę] – służy porządkowaniu listy dokumentów, przenosząc elementy z dołu listy, na górę listy.
[W górę] – służy porządkowaniu listy dokumentów, przenosząc elementy z dołu listy, na górę listy.![]() [W dół] – służy porządkowaniu listy dokumentów, przenosząc elementy z góry listy, na dół listy.
[W dół] – służy porządkowaniu listy dokumentów, przenosząc elementy z góry listy, na dół listy.![]() [Nowy] – służy dodaniu nowej: pozycji, produktu lub listy, do listy przedmiotów transakcji. Wybór nowego przedmiotu następuje przez naciśnięcie przycisku:
[Nowy] – służy dodaniu nowej: pozycji, produktu lub listy, do listy przedmiotów transakcji. Wybór nowego przedmiotu następuje przez naciśnięcie przycisku: ![]() [Rozwija menu dostępnych opcji] i wybraniu z rozwiniętej
[Rozwija menu dostępnych opcji] i wybraniu z rozwiniętej
w ten sposób listy określonej pozycji.![]() [Importuj elementy z arkusza kalkulacyjnego] – przycisk dostępny na dokumencie Zamówienia Zakupu
[Importuj elementy z arkusza kalkulacyjnego] – przycisk dostępny na dokumencie Zamówienia Zakupu
i Zamówienia Sprzedaży. Jego wybranie powoduje uruchomienie funkcji importu arkusza kalkulacyjnego z pliku *.XLS do systemu jako elementu dokumentu. Importowany arkusz kalkulacyjny powinien zawierać następujące kolumny w niezmienionej kolejności:
![]() [Wczytaj dane z kolektora] – dodawanie pozycji na zamówienie jest możliwe również poprzez wczytywanie danych z kolektora. Na zamówienie zostanie wprowadzony towaru w takiej jednostce, jaka została zdefiniowana dla danego numeru EAN.
[Wczytaj dane z kolektora] – dodawanie pozycji na zamówienie jest możliwe również poprzez wczytywanie danych z kolektora. Na zamówienie zostanie wprowadzony towaru w takiej jednostce, jaka została zdefiniowana dla danego numeru EAN.![]() [Promocje pakietowe] – w oknie jakie pojawia się po przyciśnięciu przycisku prezentowane są aktualne promocje pakietowe dla kontrahenta docelowego lub głównego wskazanego na dokumencie.
[Promocje pakietowe] – w oknie jakie pojawia się po przyciśnięciu przycisku prezentowane są aktualne promocje pakietowe dla kontrahenta docelowego lub głównego wskazanego na dokumencie.![]() [Zmień] – służy zmianie zaznaczonych pozycji na liście towarów.
[Zmień] – służy zmianie zaznaczonych pozycji na liście towarów.![]() [Usuń] – usuwa zaznaczoną pozycje. Poprzez naciśnięcie przycisku:
[Usuń] – usuwa zaznaczoną pozycje. Poprzez naciśnięcie przycisku: ![]() [Rozwija menu dostępnych opcji] można wybrać usunięcie elementu, lub produktu. Możliwe jest usunięcie pozycji z zamówienia potwierdzonego, jeśli nie została ona jeszcze zrealizowana. Nie można jednak usunąć z takiego zamówienia wszystkich pozycji – musi na nim pozostać przynajmniej jedna.
[Rozwija menu dostępnych opcji] można wybrać usunięcie elementu, lub produktu. Możliwe jest usunięcie pozycji z zamówienia potwierdzonego, jeśli nie została ona jeszcze zrealizowana. Nie można jednak usunąć z takiego zamówienia wszystkich pozycji – musi na nim pozostać przynajmniej jedna.![]() [CRM] – otwiera listę obiektów CRM związanych z dokumentem. Związanie obiektu CRM z dokumentem jest możliwe z poziomu:
[CRM] – otwiera listę obiektów CRM związanych z dokumentem. Związanie obiektu CRM z dokumentem jest możliwe z poziomu:
![]() [Rozwija menu dostępnych opcji] zostanie rozwinięta pełna lista dokumentów, które mogą dla niej zostać wygenerowane.
[Rozwija menu dostępnych opcji] zostanie rozwinięta pełna lista dokumentów, które mogą dla niej zostać wygenerowane.
![]() [Historia zmian] – umożliwia podgląd zmian jakie zostały dokonane na elementach zamówienia. Aktywne po wprowadzenu zmian i zapisaniu formatki dokumentu.
[Historia zmian] – umożliwia podgląd zmian jakie zostały dokonane na elementach zamówienia. Aktywne po wprowadzenu zmian i zapisaniu formatki dokumentu.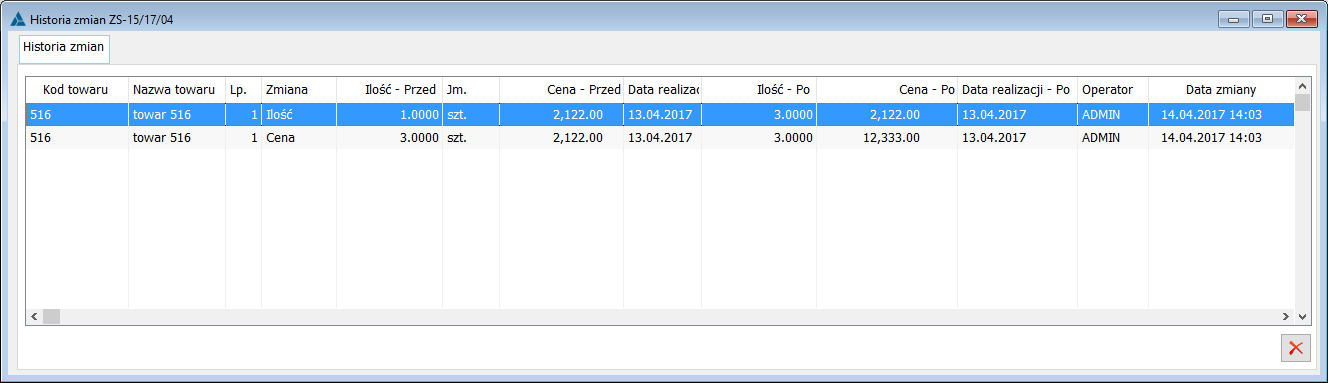
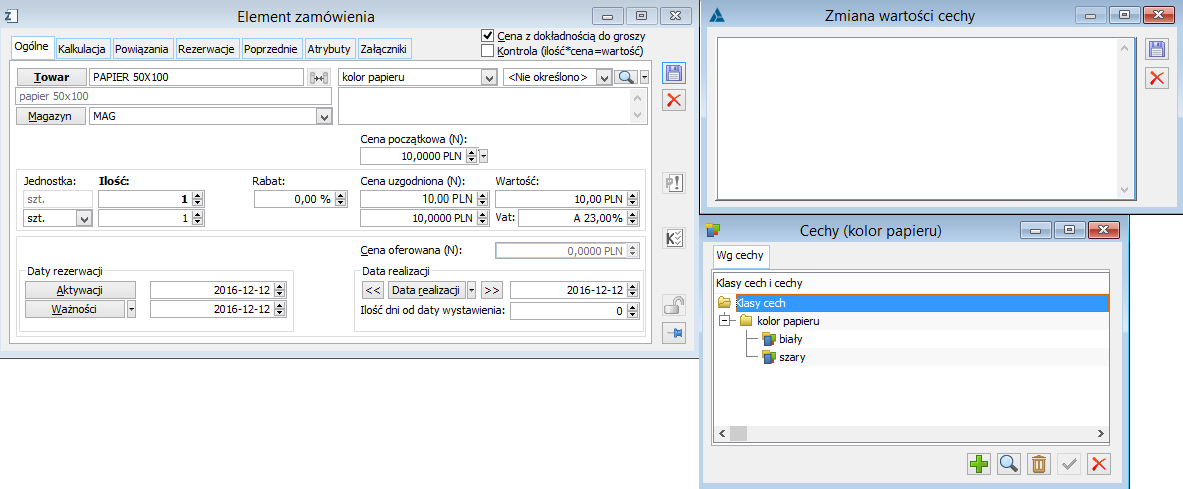
Zamówienie sprzedaży/na zakup, zakładka: Kontrahent
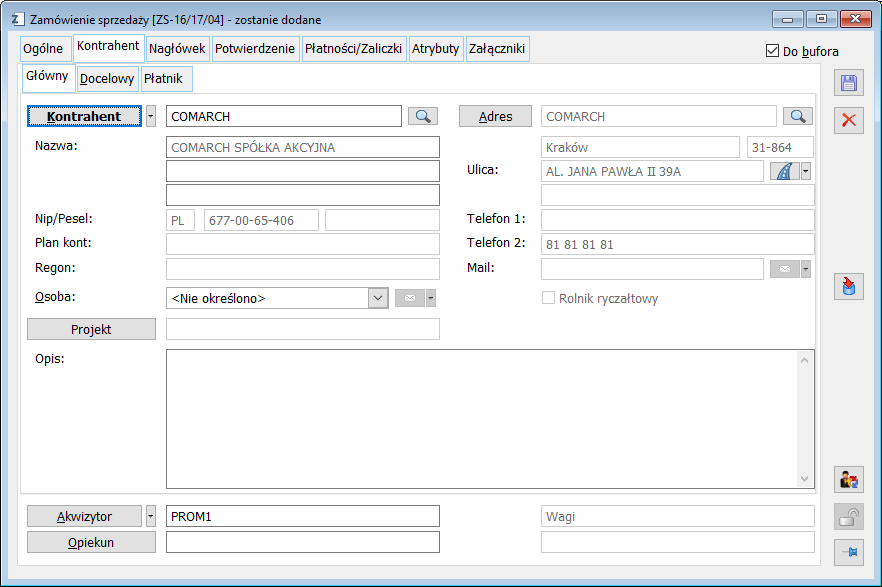
Zakładka: Główny
![]() [Wybierz kontrahenta] – po naciśnięciu tego przycisku możliwa jest zmiana kontrahenta dla transakcji. Przycisk:
[Wybierz kontrahenta] – po naciśnięciu tego przycisku możliwa jest zmiana kontrahenta dla transakcji. Przycisk: ![]() [Rozwija menu dostępnych opcji] umożliwia wybór kontrahenta z listy lub kontrahenta jednorazowego.
[Rozwija menu dostępnych opcji] umożliwia wybór kontrahenta z listy lub kontrahenta jednorazowego.![]() [Podgląd kontrahenta] – przycisk umożliwia podgląd i edycję karty kontrahenta głównego docelowego lub płatnika w zależności którą z zakładek wybierzemy.
[Podgląd kontrahenta] – przycisk umożliwia podgląd i edycję karty kontrahenta głównego docelowego lub płatnika w zależności którą z zakładek wybierzemy.![]() [Wybierz adres] – służy wybraniu adresu kontrahenta dla danej transakcji. Domyślnie, w tym polu, ustawiony jest aktualny adres danego kontrahenta.
[Wybierz adres] – służy wybraniu adresu kontrahenta dla danej transakcji. Domyślnie, w tym polu, ustawiony jest aktualny adres danego kontrahenta.![]() [Podgląd adresu kontrahenta] – przycisk umożliwia podgląd adresu karty kontrahenta głównego lub docelowego lub płatnika w zależności którą z zakładek wybierzemy.
[Podgląd adresu kontrahenta] – przycisk umożliwia podgląd adresu karty kontrahenta głównego lub docelowego lub płatnika w zależności którą z zakładek wybierzemy.![]() [Wybierz akwizytora] – służy wybraniu akwizytora dla danej transakcji. Przycisk:
[Wybierz akwizytora] – służy wybraniu akwizytora dla danej transakcji. Przycisk: ![]() [Rozwija menu dostępnych opcji] umożliwia wybór kontrahenta z listy lub kontrahenta jednorazowego. Pole: Miasto, znajdujące się obok pola: Akwizytor, wskazuje miasto akwizytora. Wypełnienie pola: Akwizytor, nie jest niezbędne.
[Rozwija menu dostępnych opcji] umożliwia wybór kontrahenta z listy lub kontrahenta jednorazowego. Pole: Miasto, znajdujące się obok pola: Akwizytor, wskazuje miasto akwizytora. Wypełnienie pola: Akwizytor, nie jest niezbędne.![]() [Wybierz opiekuna] – służy wybraniu opiekuna dla danej transakcji. Pole: Miasto, znajdujące się obok pola: Opiekun, wskazuje miasto opiekuna. Wypełnienie pola: Opiekun, nie jest niezbędne.
[Wybierz opiekuna] – służy wybraniu opiekuna dla danej transakcji. Pole: Miasto, znajdujące się obok pola: Opiekun, wskazuje miasto opiekuna. Wypełnienie pola: Opiekun, nie jest niezbędne.Zakładka: Docelowy
Zakładka: Płatnik
Zamówienie sprzedaży/na zakup, zakładka: Nagłówek
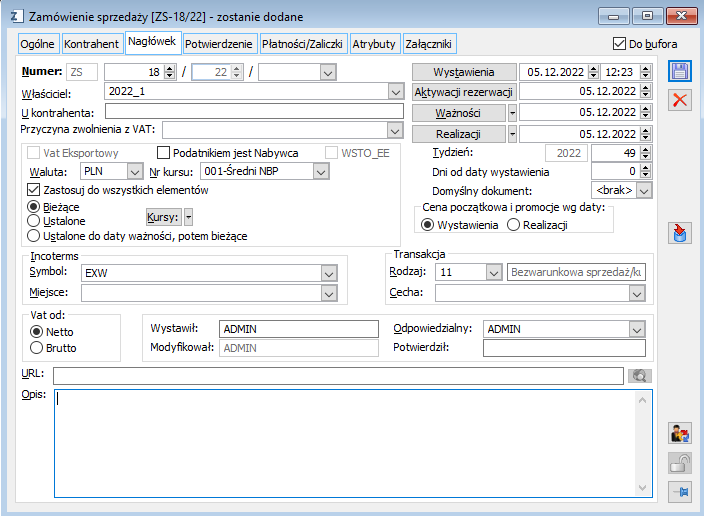
![]() [Lista kursów] – służy wyświetleniu listy kursów walut. Po naciśnięciu przycisku:
[Lista kursów] – służy wyświetleniu listy kursów walut. Po naciśnięciu przycisku: ![]() [Rozwija menu dostępnych opcji] istnieje wybór sposobu wyświetlenia list kursów walut. Można otworzyć listę z walutami wykorzystywanymi w ofercie, lub ze wszystkimi walutami zarejestrowanymi w systemie.
[Rozwija menu dostępnych opcji] istnieje wybór sposobu wyświetlenia list kursów walut. Można otworzyć listę z walutami wykorzystywanymi w ofercie, lub ze wszystkimi walutami zarejestrowanymi w systemie.
W przypadku Zamówienia sprzedaży lub zakupu data realizacji przy wyborze opcji Ilość dni od zamówienia oznacza określenie konkretnego terminu realizacji zamówienia.
w przypadku innych parametrów nagłówka wpływających na cenę/upusty okno zmian będzie się pojawiało na niepotwierdzonym zamówieniu wyłącznie wówczas, jeżeli w definicji dokumentu zaznaczono parametr aktualizacji po zmianie „Daty”. Domyślne ustawienie parametru zmiany daty na elementach będzie wówczas zależne od definicji zamówienia w zakresie opcji „Zmiana dat na elementach po zmianie na nagłówku”. Jeżeli w sekcji tej wybrano opcję „tak” lub „Pytaj”, wówczas parametr będzie domyślnie zaznaczony, w przypadku opcji Nie będzie domyślnie odznaczony. W każdym z tych przypadków jego ustawienie będzie można zmienić. Parametry zmiany ceny początkowej i upustów są domyślnie włączone, z możliwością odznaczenia. Po akceptacji ww. okna zmian System ustali od nowa cenę początkową (właściwą dla nowej daty) oraz od nowa naliczy promocje stosownie do nowej daty. Podczas zapisu zamówienia, a także podczas jego potwierdzania (z formatki zamówienia) System sprawdza daty realizacji jego elementów. Jeżeli istnieje element z datą realizacji późniejszą, niż data w nagłówku, wówczas data w nagłówku ustalana jest na podstawie tej najpóźniejszej daty z elementów. W związku z tym od tej daty może zależeć cena początkowa oraz promocje, w przypadku tych zamówień niepotwierdzonych, na których ustalono datę realizacji jako datę właściwą dla cen/promocji i na definicji których włączono aktualizację po zmianie daty pojawi się stosowne pytanie o przeliczenie elementów. Wprowadzone zostaną poniższe „wyjątki”, w których ww. automatyczna zmiana daty realizacji zamówienia nie będzie dokonywana: Jeżeli na zamówieniu wybrano datę „Realizacji” jako właściwą dla ceny początkowej i promocji i istnieje element tego zamówienia z „nieokreśloną” datą realizacji. Jeżeli na zamówieniu wybrano datę „Realizacji” jako właściwą dla ceny początkowej i promocji, istnieje element zamówienia wskazujący na promocję pakietową i w definicji dokumentu włączono „Aktualizacja danych po zmianie/Daty”. Ww. parametryzacja daty na zamówieniu ma również zastosowanie podczas kopiowania zamówienia oraz podczas generowania dokumentów z zamówienia. W przypadku wybrania na zamówieniu daty wystawienia, jako właściwej dla ceny początkowej/promocji, wówczas prezentowane będą pakiety obowiązujące w dniu wystawienia zamówienia, jeżeli zaś na zamówieniu wybrano datę realizacji, jako właściwą dla ceny początkowej/promocji, wówczas prezentowane będą pakiety obowiązujące w dniu zgodnym z datą planowanej realizacji zamówienia. Wybór parametru wpływa również podczas prezentowania ceny sugerowanej na liście towarów wywoływanej operacją „Dodaj listę” z formatek dokumentów: ZZ i ZS. Jako data właściwa do ustalenia ceny początkowej oraz należnych promocji zostanie „podstawiona” data wystawienia, lub realizacji, w zależności od wyboru typu daty właściwej dla ceny/promocji wybranego na danym zamówieniu.
![]() [Adres strony internetowej], uruchamiający połączenie ze wskazana stroną.
[Adres strony internetowej], uruchamiający połączenie ze wskazana stroną.![]() [Struktura udzielonego upustu], którego naciśnięcie otwiera okno: Struktura udzielonego rabatu. W oknie wyświetlone są rabaty pozycji i nagłówka, dla aktualnie edytowanego dokumentu.
[Struktura udzielonego upustu], którego naciśnięcie otwiera okno: Struktura udzielonego rabatu. W oknie wyświetlone są rabaty pozycji i nagłówka, dla aktualnie edytowanego dokumentu.Zamówienie sprzedaży/na zakup, zakładka: Potwierdzenie
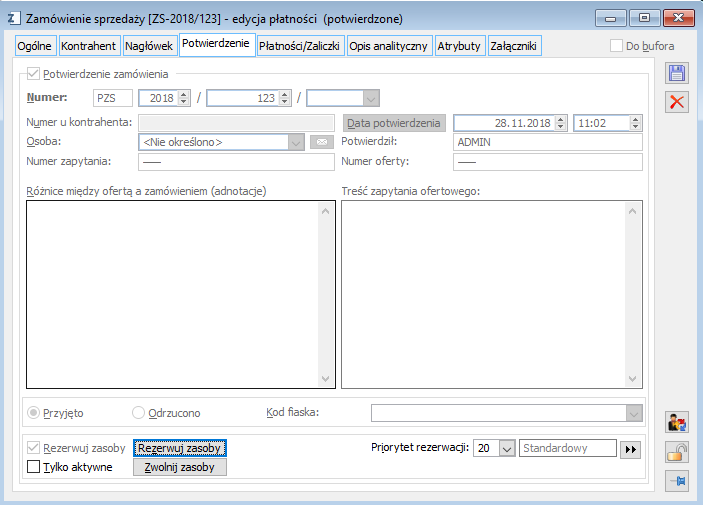
![]() [Aktualizacja priorytetów rezerwacji] – ujednolica priorytet rezerwacji dla wszystkich pozycji na zamówieniu.
[Aktualizacja priorytetów rezerwacji] – ujednolica priorytet rezerwacji dla wszystkich pozycji na zamówieniu.Zamówienie sprzedaży zakładka: Realizacja
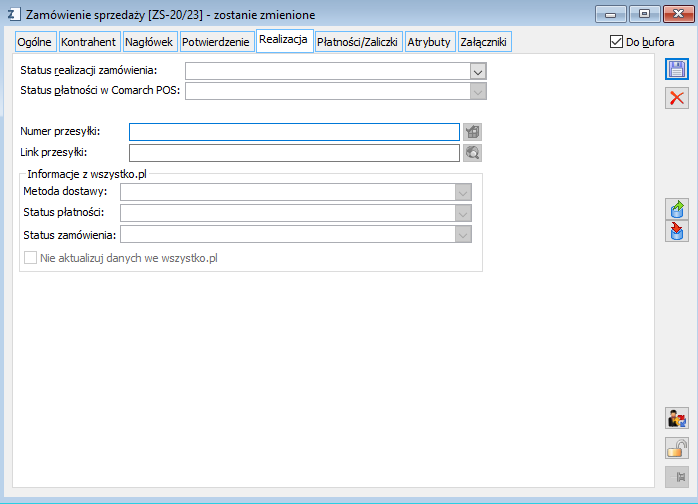
Zamówienie sprzedaży/na zakup, zakładka: Płatności/Zaliczki
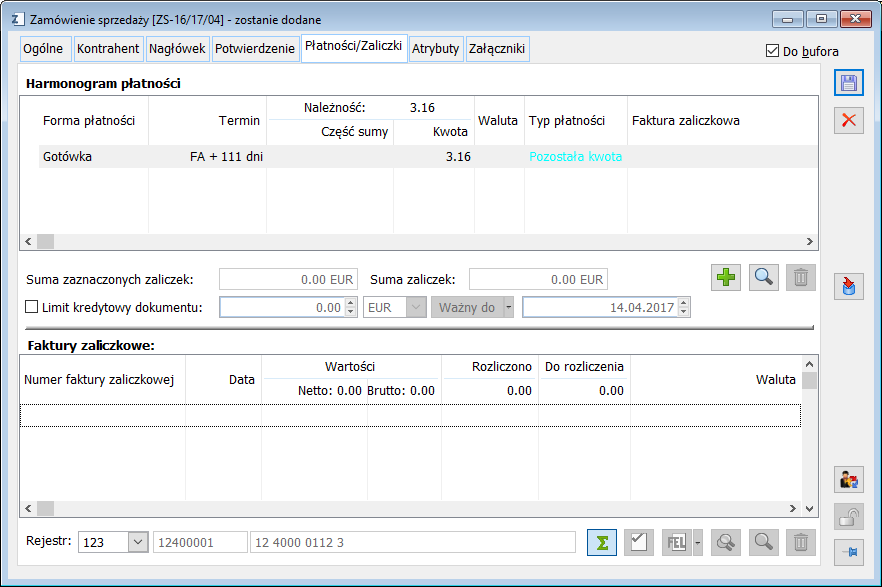
Harmonogram płatności
![]() [Zmień]. Spowoduje to otwarcie okna: Płatność do zamówienia. Możliwe jest również rozbicie płatności. Aktualizacja formy i terminu płatności, tak aby były one zgodne z formą i terminem płatności na zakładce: Ogólne, dokumentu zamówienia, odbywa się po naciśnięciu na tej zakładce przycisku:
[Zmień]. Spowoduje to otwarcie okna: Płatność do zamówienia. Możliwe jest również rozbicie płatności. Aktualizacja formy i terminu płatności, tak aby były one zgodne z formą i terminem płatności na zakładce: Ogólne, dokumentu zamówienia, odbywa się po naciśnięciu na tej zakładce przycisku: ![]() (przycisk znajduje się obok pól określających formę
(przycisk znajduje się obok pól określających formę
i termin płatności na dokumencie).Faktury zaliczkowe
![]() [Dodaj fakturę na podstawie zaliczek], mamy możliwość wyboru dokumentu: FEL/FSL. Wygenerowanie „krajowej” FEL jest możliwe na ZS krajowym, na którym wybrano walutę inną niż systemowa. Jeżeli do danego ZS z kontrahentem krajowym został już wygenerowany dokument zaliczkowy, wówczas przy generowaniu kolejnego system będzie pilnował zgodności typu dokumentu, aby uniemożliwić zarejestrowanie do danego ZS zarówno FSL, jak i FEL.
[Dodaj fakturę na podstawie zaliczek], mamy możliwość wyboru dokumentu: FEL/FSL. Wygenerowanie „krajowej” FEL jest możliwe na ZS krajowym, na którym wybrano walutę inną niż systemowa. Jeżeli do danego ZS z kontrahentem krajowym został już wygenerowany dokument zaliczkowy, wówczas przy generowaniu kolejnego system będzie pilnował zgodności typu dokumentu, aby uniemożliwić zarejestrowanie do danego ZS zarówno FSL, jak i FEL.
![]() [Dodaj płatność]. Spowoduje to otworzenie okna: Płatność do zamówienia – zostanie dodana.
[Dodaj płatność]. Spowoduje to otworzenie okna: Płatność do zamówienia – zostanie dodana.![]() [Wartości do rozliczenia] możliwy jest podgląd okna: Wartości do rozliczenia, na którym prezentowane są informacje o kwotach nierozliczonych z faktur zaliczkowych, pogrupowanych według stawek VAT. Przycisk jest aktywny jeśli na liście znajduje się przynajmniej jedna faktura zaliczkowa ZS/ZZ i dotyczy transakcji “krajowej”.
[Wartości do rozliczenia] możliwy jest podgląd okna: Wartości do rozliczenia, na którym prezentowane są informacje o kwotach nierozliczonych z faktur zaliczkowych, pogrupowanych według stawek VAT. Przycisk jest aktywny jeśli na liście znajduje się przynajmniej jedna faktura zaliczkowa ZS/ZZ i dotyczy transakcji “krajowej”.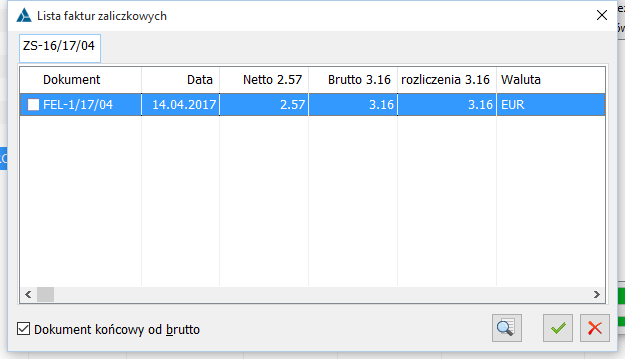
![]() , po wywołaniu którego system wygeneruje dodatkowy rekord tabelki VAT dla danej stawki/flagi wg ustawienia kursora w taki sposób, aby łączne wartości netto/VAT/brutto dla danej stawki/flagi na dokumencie wynosiły 0,00. Operacja taka zostanie wykonana wyłącznie, jeżeli istnieje rekord „zaliczkowy” dla danej stawki/flagi i jest zależna od tego, czy na Operatorze na zakładce: Ogólne jest zaznaczony parametr: Różn. VAT na fa końc.
, po wywołaniu którego system wygeneruje dodatkowy rekord tabelki VAT dla danej stawki/flagi wg ustawienia kursora w taki sposób, aby łączne wartości netto/VAT/brutto dla danej stawki/flagi na dokumencie wynosiły 0,00. Operacja taka zostanie wykonana wyłącznie, jeżeli istnieje rekord „zaliczkowy” dla danej stawki/flagi i jest zależna od tego, czy na Operatorze na zakładce: Ogólne jest zaznaczony parametr: Różn. VAT na fa końc.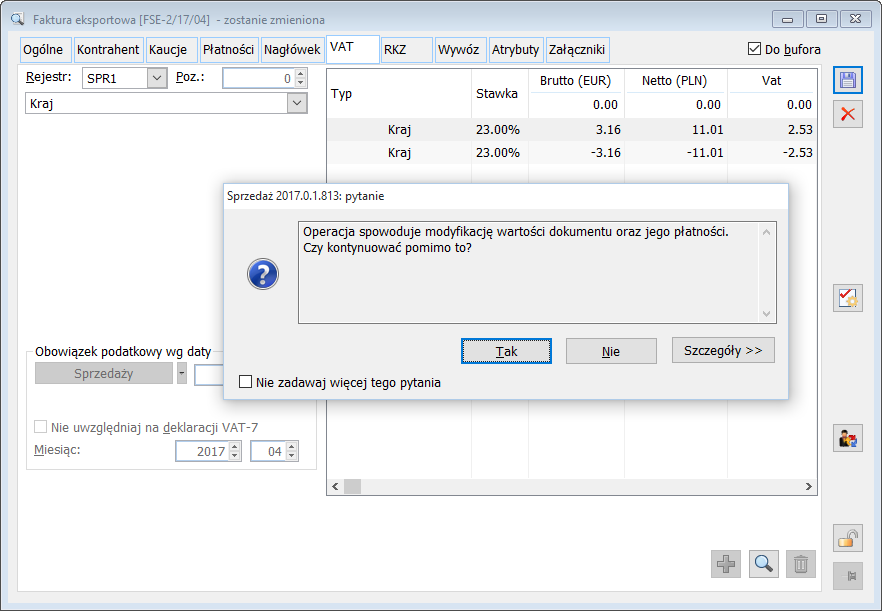
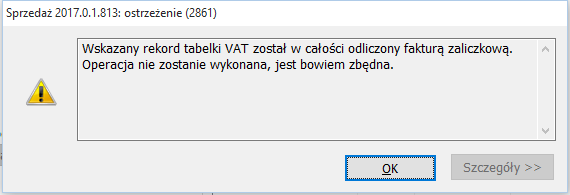
Zamówienie sprzedaży/na zakup, zakładka: Powiązania
![]() [Podgląd] zostanie wyświetlony do podglądu dokument źródłowy dla ZZ.
[Podgląd] zostanie wyświetlony do podglądu dokument źródłowy dla ZZ.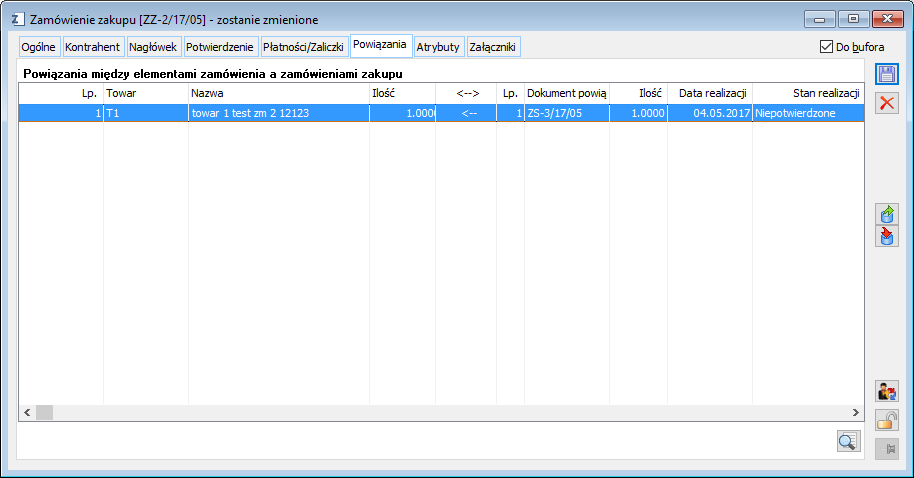
Zamówienie sprzedaży/na zakup, zakładka: Atrybuty
![]() [Zapisz zmiany].
[Zapisz zmiany].
Czy ten artykuł był pomocny?



