Informacje ogólne
Dokument SAD odzwierciedla zgłoszenie celne do odprawy ostatecznej. Powstają w nim wyliczenia opłat celnych, a z nich płatności (zobowiązania wobec Urzędu Celnego). Dokument jest umieszczany w rejestrze VAT.
Dokument SAD może być utworzony poprzez wygenerowanie:
- z jednej FAI
- z wielu FAI (niezależnie od tego, czy część źródłowych FAI jest wygenerowanych ręcznie a część z zamówień)
- z SSC lub
- ręcznie.
Aby można było utworzyć SAD z wielu faktur importowych, muszą one być jednolite, co do waluty. W pierwszym przypadku zawiera dokładnie te pozycje, które są na źródłowych fakturach. Pozycji nie można dodawać ani usuwać, ale można szczegółowo edytować stawki i kwoty opłat celnych, również w przypadku, kiedy do jednej pozycji stosuje się kilka różnych stawek celnych, dla jej poszczególnych składników. SAD utworzony ręcznie służy do wyprowadzania towarów ze składu celnego. Można do niego dodawać pozycje. Ich źródłem są zasoby składu celnego.
Dokument SAD w systemie Comarch ERP XL zawiera wszystkie wymagania dla wygenerowania zgłoszenia celnego w formacie XML, zgodnie z specyfikacją systemu PUESC.
SAD, zakładka: Ogólne
Na zakładce znajdują się następujące pola i przyciski:
Urząd - dokument SAD jest związany z Urzędem Celnym, w którym dokonywana jest odprawa towaru. Jest wybierany z listy urzędów. Opłaty celne wyliczone w dokumencie są płatnościami (zobowiązaniami) wobec urzędu. Zamiast urzędu można wybrać kontrahenta. Ma to zastosowanie, jeżeli jest on płatnikiem należności celnych związanych z odprawą. Wybrany urząd będzie jednocześnie płatnikiem dla dokumentu i zostanie wprowadzony za zakładce: Urząd/Płatnik. Każda zmiana urzędu, spowoduje wyświetlenie komunikatu o aktualizacji płatnika.
Płatność - forma i termin płatności decydują o tworzonej automatycznie płatności dla dokumentu. Są pobierane z okna: Urząd celny lub Karta kontrahenta. Termin płatności, może być określony w dniach lub przez podanie daty. Wprowadzanie daty ułatwia kalendarz uruchamiany przyciskiem: ![]() [Termin płatności].
[Termin płatności].
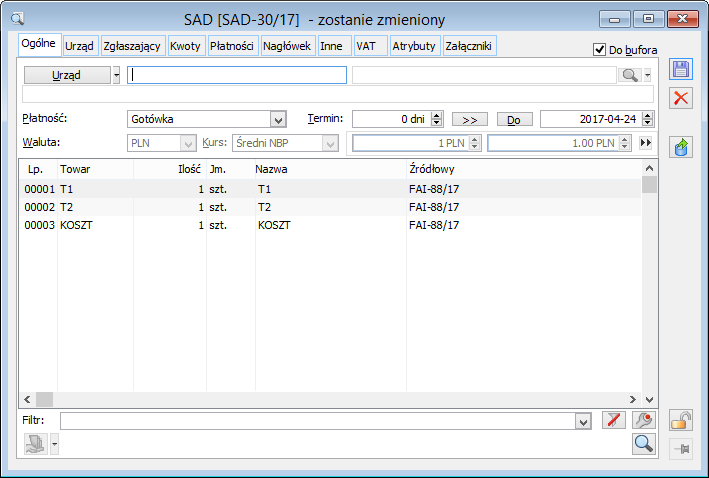
Waluta - waluta pozycji dokumentu. Jest przepisywana z faktury importowej, jeśli dokument został z niej wygenerowany. Jeśli został utworzony ręcznie, to jest ona dostępna, dopóki na dokumencie nie ma żadnych pozycji.
Kurs - rodzaj kursu i jego wartość, stosowane do obliczenia wartości celnej i opłat celnych. Można wybrać rodzaj kursu, z listy zdefiniowanej w słowniku nazw kursów, do dokumentu zostanie wtedy przepisany aktualny kurs wybranego rodzaju lub wpisać go ręcznie, a następnie nacisnąć przycisk
![]() [Przelicz]. Podczas generowania SAD, kurs pobierany jest z tabeli kursów według daty zgłoszenia. Rodzaj kursu (niezależnie od tego, czy SAD generowany jest ręcznie czy z FAI) przenoszony jest z konfiguracji (okno: Konfiguracja, zakładka: Eksport/Import/Parametry, pole: Kurs SAD).
[Przelicz]. Podczas generowania SAD, kurs pobierany jest z tabeli kursów według daty zgłoszenia. Rodzaj kursu (niezależnie od tego, czy SAD generowany jest ręcznie czy z FAI) przenoszony jest z konfiguracji (okno: Konfiguracja, zakładka: Eksport/Import/Parametry, pole: Kurs SAD).
Skład - skład celny, z którego dokumentem SAD wyprowadzane są towary. Wybór jest dostępny tylko wtedy, gdy dokument został utworzony ręcznie lub z SSC i gdy nie ma na nim żadnych pozycji.
![]() [Eksport] – umożliwia eksport dokumentu w postaci pliku XML. Miejsce, do którego jest eksportowany plik, określane jest w konfiguracji (zakładka: Ogólne/Parametry).
[Eksport] – umożliwia eksport dokumentu w postaci pliku XML. Miejsce, do którego jest eksportowany plik, określane jest w konfiguracji (zakładka: Ogólne/Parametry).
![]() [Zmień] – umożliwia podgląd i edycję pozycji elementu transakcji.
[Zmień] – umożliwia podgląd i edycję pozycji elementu transakcji.
![]() [Dodaj] – służy dodaniu pozycji do dokumentu. Po naciśnięciu przycisku:
[Dodaj] – służy dodaniu pozycji do dokumentu. Po naciśnięciu przycisku: ![]() , możliwy jest wybór dodania:
, możliwy jest wybór dodania:
- Dodaj z zasobu – można dodać nowy towar wybierając go z listy towarów o ile będzie on posiadał zasób na składzie celnym;
- Dodaj z SSC – można dodać towar, który znajduje się na dokumencie SSC o ile dokument SAD został z niego wygenerowany;
- Dodaj listę – dodawanie wielu towarów poprzez ich zaznaczenie na liście towarów. Jest to możliwe tylko wtedy, gdy zasoby składu celnego są pobierane bez ich wskazywania, czyli wybrano dla niego sposób rozliczania FIFO lub LIFO.
![]() [Usuń] – usuwa zaznaczoną pozycję z dokumentu.
[Usuń] – usuwa zaznaczoną pozycję z dokumentu.
Okno: Element transakcji
Pozycja dokumentu (element transakcji) odpowiada pozycji źródłowej faktury zakupu, jeśli SAD został z niej utworzony. Może ona być dodatkowo podzielona na dostawy. Ma to zastosowanie w przypadku, gdy towar objęty jedną pozycją dokumentu jest zróżnicowany, np. posiada różne cechy. Dla SAD-u utworzonego z FAI podział na dostawy jest przepisywany z FAI.
Zakładka: Ogólne
Na zakładce znajdują się następujące pola:
Towar - kod towaru. Towar może być wybrany poprzez wpisanie jego kodu, Kodu u dostawcy, jeśli określono go w karcie towaru lub przez wybór z listy otwieranej przyciskiem: ![]() [Wybierz towar]. Lista jest również otwierana, jeśli wpisano nieistniejący kod. Pod kodem towaru wyświetlana jest jego nazwa. Jest ona dostępna do edycji, jeśli w karcie tego towaru wybrano opcję: Edycja nazwy.
[Wybierz towar]. Lista jest również otwierana, jeśli wpisano nieistniejący kod. Pod kodem towaru wyświetlana jest jego nazwa. Jest ona dostępna do edycji, jeśli w karcie tego towaru wybrano opcję: Edycja nazwy.
Jednostka, Ilość - w pierwszym wierszu można edytować ilość w jednostce podstawowej towaru, w drugim wierszu w wybranej jednostce pomocniczej, dostępnej z listy jednostek określonych w karcie towaru.

Objętość, Waga Netto, Brutto - wyliczane na podstawie danych z karty towaru lub zasobów składu celnego.
Kraj pochodzenia - pole podlega edycji dla zestawu kwot bez przypisanej kategorii celnej (zestaw: Ogólne).
PCN – w polu wprowadzany jest kod PCN przypisany do towaru na elemencie FAI. Pole podlega edycji dla zestawu kwot bez przypisanej kategorii celnej (zestaw: Ogólne).
Zakładka: Kwoty
Z każdą pozycją dokumentu SAD, związane są następujące kwoty:
Sumaryczna wartość dostawy wg faktur - przepisywana z źródłowych faktur importowych, niedostępna do edycji lub wyliczana z wartości zasobu składu celnego.
Koszt transportu zagranicznego – waluta tego kosztu jest zawsze zgodna z walutą Sumarycznej wartości dostawy wg faktur.
Koszt transportu krajowego – możliwa jest zmiana waluty jeżeli Sumaryczna wartość dostawy wg faktur jest w walucie innej niż systemowa.
Jeśli na źródłowej fakturze importowej są pozycje typu koszt transportu, to ich sumy zostają przepisane do dokumentu SAD podczas jego tworzenia. Są dostępne do edycji.
Cło, Akcyza, VAT (kwota i stawka) – obliczone dla pozycji z uwzględnieniem stawki zapisanej w oknie: Karta towaru lub stawki dla składnika celnego, jeśli określono je dla towaru.
Inne, zdefiniowane przez Użytkownika (patrz opis zakładki Kwoty/Zbiorczo).
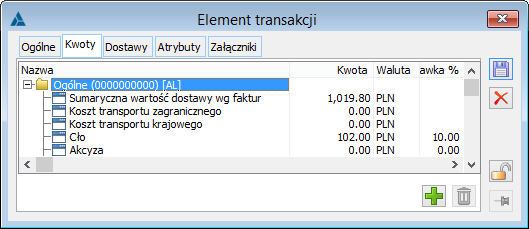
Towar może mieć z punktu widzenia naliczania opłat celnych wiele odrębnych składników, objętych różnymi stawkami. Odzwierciedla to lista składników celnych, przypisana do towaru. Składnik celny zawiera kod PCN, kod kraju pochodzenia, stawki cła, akcyzy i VAT-u. Jeśli dla towaru określono składniki celne, to w pozycji dokumentu SAD wystąpi tyle zestawów wyżej wymienionych kwot, ile ma on składników. W przeciwnym przypadku powstanie jeden zestaw kwot, a przy wyliczeniu opłat zostaną uwzględnione podstawowe stawki zapisane w karcie towaru. Lista składników nie zawiera informacji o rozdziale wartości towaru na poszczególne składniki, więc przy tworzeniu dokumentu całość wartości towaru zostanie przypisana do pierwszego składnika. Rozdziału na poszczególne składniki dokonuje operator poprzez edycję wartości. Suma poszczególnych kwot musi być jednak zachowana, czyli kwoty pierwotne mogą być jedynie rozdzielone na składniki. Jeśli składniki są dwa, zmiana dowolnej kwoty powoduje przeliczenie odpowiedniej kwoty drugiego składnika. Przy większej ilości składników zgodność kwot nie jest kontrolowana przy ich edycji, nie można jednak zapisać zmian, jeśli suma kwot po edycji jest różna od kwoty pierwotnej. Zgodność sum kwot z kwotami pierwotnymi dotyczy wartości i kosztów transportu. Cło, akcyza i VAT mogą być dowolnie zmieniane dla każdego składnika poprzez edycję stawki.
Dostępne przyciski:
![]()
[Dodaj zestaw kwot] - otwiera listę kategorii celnych. Wybranie kategorii spowoduje dodanie zestawu kwot. Wszystkie kwoty będą zerowe, z list zostanie przepisany kod PCN i stawki.
![]()
[Usuń] - usuwa zestaw kwot. Nie można usunąć jedynego zestawu. Jeśli przed usunięciem są dwa zestawy, to cała wartość oraz koszty transportu zostaną przypisane do zestawu, który pozostanie jako jedyny.
Zakładka: Dostawy
Na zakładce dostępne są przyciski:
![]() [Zmień] - otwiera okno dostawy (do podglądu).
[Zmień] - otwiera okno dostawy (do podglądu).
![]() [Edycja atrybutów] - otwiera okno edycji atrybutów elementu. Przypisanie atrybutów odbywa się zgodnie z ogólnymi zasadami, opisanymi w dokumentacji modułu: Administrator. Przycisk jest aktywny, jeśli podświetlono element.
[Edycja atrybutów] - otwiera okno edycji atrybutów elementu. Przypisanie atrybutów odbywa się zgodnie z ogólnymi zasadami, opisanymi w dokumentacji modułu: Administrator. Przycisk jest aktywny, jeśli podświetlono element.
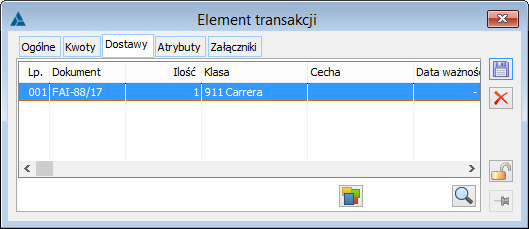
Jeśli SAD został utworzony z faktury importowej, to podział na dostawy został z niej przepisany i nie można go zmienić. Jeśli SAD został utworzony ręcznie i wyprowadza towary ze składu celnego, to dostawy można zmieniać, można też edytować cechę towaru. Dostępne są wtedy przyciski:
![]() [Dodaj/zmień dostawę] - otwiera listę zasobów składu celnego i umożliwia wybranie dostawy, z której zostanie pobrany towar. Jeśli suma ilości w elementach dostaw w tabeli jest zgodna z całkowitą ilością, to wybranie dostawy spowoduje, że aktualnie podświetlona dostawa zostanie zamieniona na wybraną. Wszystkie parametry, takie jak cecha, data ważności, itd. Zostaną przy tym przepisane z wybranej dostawy i nie będą dostępne do edycji. Jeśli suma jest mniejsza, to naciśnięcie przycisku spowoduje dodanie nowej dostawy z ilością uzupełniającą.
[Dodaj/zmień dostawę] - otwiera listę zasobów składu celnego i umożliwia wybranie dostawy, z której zostanie pobrany towar. Jeśli suma ilości w elementach dostaw w tabeli jest zgodna z całkowitą ilością, to wybranie dostawy spowoduje, że aktualnie podświetlona dostawa zostanie zamieniona na wybraną. Wszystkie parametry, takie jak cecha, data ważności, itd. Zostaną przy tym przepisane z wybranej dostawy i nie będą dostępne do edycji. Jeśli suma jest mniejsza, to naciśnięcie przycisku spowoduje dodanie nowej dostawy z ilością uzupełniającą.
![]() [Usuń] - usuwa element związany z dostawą. Nie można usunąć ostatniego.
[Usuń] - usuwa element związany z dostawą. Nie można usunąć ostatniego.
SAD, zakładka: Urząd
Na zakładce wyświetlane są szczegóły danych urzędu celnego. Urząd można wybrać poprzez wpisanie jego akronimu lub wybór z listy otwieranej przyciskiem: ![]() [Wybierz urząd]. Po naciśnięciu przycisku:
[Wybierz urząd]. Po naciśnięciu przycisku: ![]() , możliwy jest wybór kontrahenta.
, możliwy jest wybór kontrahenta.
Na zakładce: Urząd/Płatnik, wyświetlone są dane płatnika, do którego mają wpłynąć należności z tytułu: cła, akcyzy, VAT. Domyślnie płatnikiem będzie urząd wskazany na zakładce: Urząd/Urząd, jednak może on ulec zmianie. Płatnik może zostać wybrany z listy:
- z listy kontrahentów
- z listy banków
- z listy urzędów
- z listy pracowników.
Na zakładce Urząd/Dostawca powinny znaleźć się dane Kontrahenta - dostawcy. W przypadku, gdy dokument SAD jest generowany z FAI wartość ta ustawiana jest domyślnie z dokumentu FAI. Wprowadzenie danych dostawcy na dokumencie SAD podyktowane jest koniecznością wykazywania danych kontrahenta w pliku jpk_vat. Dane te wideoczne są też w rejestrze VAT.
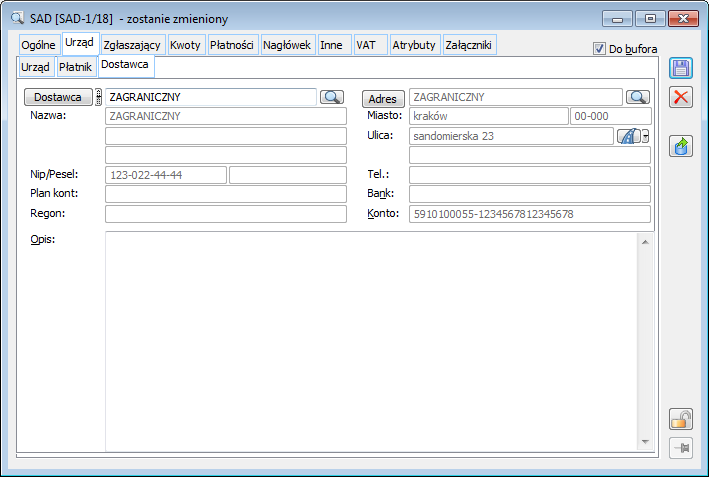
SAD, zakładka: Zgłaszający
Na zakładce wprowadza się dane podmiotu – agencji celnej, która złożyła zgłoszenie celne.
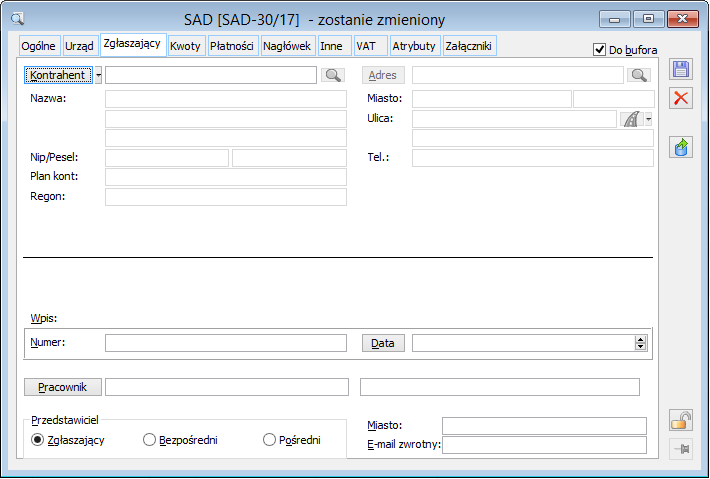
Oprócz standardowych danych dotyczących kontrahenta, na zakładce znajdują się pola:
Wpis – dane dotyczące wpisu na listę agentów celnych
- Numer wpisu – numer wpisu,
- Data wpisu – data wpisu.
Pracownik – nazwisko agenta celnego.
Wystawianie oraz generowanie dokumentów będzie możliwe tylko dla rodzajów kontrahentów, którzy są zdefiniowani w definicji danego dokumentu.
SAD, zakładka: Kwoty/Zbiorczo
Na zakładce wyświetlone są następujące kwoty:
Sumaryczna wartość dostawy wg faktur – przepisywana z źródłowych faktur zakupu, niedostępna do edycji.
Koszt transportu zagranicznego – waluta tego kosztu jest zawsze zgodna z walutą Sumarycznej wartości dostawy wg faktur.
Koszt transportu krajowego – możliwa jest zmiana waluty jeżeli Sumaryczna wartość dostawy wg faktur jest w walucie innej niż systemowa.
Jeśli na źródłowej fakturze importowej są pozycje typu koszt transportu, to ich sumy zostają przepisane do dokumentu SAD podczas jego tworzenia. Są dostępne do edycji.

Cło, Akcyza, VAT – suma kwot naliczonych dla poszczególnych grup pozycji (suma odpowiednich kwot z zakładki: Kwoty/Szczegóły).
Proforma - wartość towarów dostarczonych bez opłaty (np. katalogi). Dostępna do edycji.
Opłata manipulacyjna – opłata za zgłoszenie celne.
Inne - zdefiniowane przez Użytkownika.
Dostępne parametry:
Rozbijaj kwoty w oparciu o - kryterium, według którego dzielone będą kwoty rozbijane na pozycje dokumentu. Podział będzie proporcjonalny do wybranej wielkości. Aby rozbić kwoty w oparciu o Wagę lub Objętość odpowiednie wartości powinny być wypełnione w elementach transakcji dokumentu SAD.
Osobny dokument dla każdego zamówienia – po zaznaczeniu parametru, o ile dokument SAD został wygenerowany z kilku dokumentów ZZ, to do każdego z nich zostanie wygenerowany osobny dokument PZI.
Wartość po kursie - do wyliczenia wartości towaru przyjmowanego do magazynu może być zastosowany kurs z dokumentu SAD lub ze źródłowej faktury importowej (jeśli SAD został z niej wygenerowany).
W wartości towaru na magazynie pomiń – w wyliczeniu wartości towaru przyjmowanego do magazynu można uwzględnić lub pominąć:
- Koszt transportu zagranicznego
- Koszt transportu krajowego
- Akcyzę
- Cło.
Domyślne ustawienia parametrów pobierane są z definicji dokumentu SAD z zakładki: Inne.
Dostępne przyciski:
![]() [Zmień] – umożliwia podgląd i edycję niektórych parametrów wybranej kwoty predefiniowanej lub dodatkowej.
[Zmień] – umożliwia podgląd i edycję niektórych parametrów wybranej kwoty predefiniowanej lub dodatkowej.
![]() [Usuń] – usuwa kwotę z listy. Usunąć można kwotę definiowaną oraz kwoty predefiniowane Proforma i Opłata manipulacyjna.
[Usuń] – usuwa kwotę z listy. Usunąć można kwotę definiowaną oraz kwoty predefiniowane Proforma i Opłata manipulacyjna.
![]() [Rozbij kwoty] – koszty transportu oraz definiowane kwoty mogą zostać rozbite. Naciśnięcie spowoduje rozbicie obydwu kwot kosztu transportu oraz dodanych definiowanych kwot na pozycje dokumentu, zgodnie z przyjętym kryterium. Należy zwrócić uwagę, że w rozbijaniu kosztu transportu uwzględniane są również elementy typu koszt (traktowane są tak samo jak elementy typu towar). Jeśli podświetlono kwotę inną, niż wartość dostawy, cło, VAT, akcyza, to po naciśnięciu przycisku:
[Rozbij kwoty] – koszty transportu oraz definiowane kwoty mogą zostać rozbite. Naciśnięcie spowoduje rozbicie obydwu kwot kosztu transportu oraz dodanych definiowanych kwot na pozycje dokumentu, zgodnie z przyjętym kryterium. Należy zwrócić uwagę, że w rozbijaniu kosztu transportu uwzględniane są również elementy typu koszt (traktowane są tak samo jak elementy typu towar). Jeśli podświetlono kwotę inną, niż wartość dostawy, cło, VAT, akcyza, to po naciśnięciu przycisku: ![]() , dostępna jest również opcja: Rozbij wskazaną kwotę. Rozbicie kwot powoduje przeliczenie cła, akcyzy i VAT-u dla wszystkich pozycji.
, dostępna jest również opcja: Rozbij wskazaną kwotę. Rozbicie kwot powoduje przeliczenie cła, akcyzy i VAT-u dla wszystkich pozycji.
![]() [Dodaj definiowaną kwotę] – do listy kwot można dodać dowolną dodatkową kwotę ze słownika kwota SAD lub jedną z dwóch predefiniowanych (opłata manipulacyjna, proforma), wybieranych z menu rozwijanego strzałką obok przycisku. Przycisk otwiera okno: Kwota nagłówka.
[Dodaj definiowaną kwotę] – do listy kwot można dodać dowolną dodatkową kwotę ze słownika kwota SAD lub jedną z dwóch predefiniowanych (opłata manipulacyjna, proforma), wybieranych z menu rozwijanego strzałką obok przycisku. Przycisk otwiera okno: Kwota nagłówka.
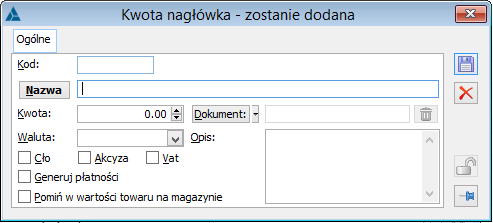
W oknie: Kwota nagłówka, znajdują się pola:
- Kod – kod kwoty nagłówkowej. Można wpisać czteroznakowy kod kwot.
- Nazwa – nazwa dodawanej kwoty. Można ją wybrać z listy rozwijanej przyciskiem:

. - Kwota, Waluta – wartość, która zostanie dodana.
- Dokument – dodawana kwota może być związana z dokumentem zakupu. Można go wybrać z rejestru zakupów VAT lub z listy dokumentów FAI, otwieranego przyciskiem:
 . Wybranie dokumentu spowoduje przepisanie jego wartości jako kwoty, jednak pozostanie ona dostępna do edycji. Powiązanie kwoty z dokumentem można usunąć umieszczonym obok jego numeru przyciskiem: [Usuń związany dokument]. W polu: Opis, wprowadzony zostanie numer wybranego dokumentu. Możliwe jest wybranie wielu dokumentów, których numery zostaną wyświetlone w polu: Opis.
. Wybranie dokumentu spowoduje przepisanie jego wartości jako kwoty, jednak pozostanie ona dostępna do edycji. Powiązanie kwoty z dokumentem można usunąć umieszczonym obok jego numeru przyciskiem: [Usuń związany dokument]. W polu: Opis, wprowadzony zostanie numer wybranego dokumentu. Możliwe jest wybranie wielu dokumentów, których numery zostaną wyświetlone w polu: Opis. - Cło, Akcyza, Vat – zaznaczenie spowoduje, że kwota będzie dodawana do podstawy wyliczenia
- Generuj płatności – zaznaczenie spowoduje, że kwota będzie uwzględniona w płatności.
- Pomiń w wartości towaru na magazynie – zaznaczenie spowoduje, że kwota nie będzie uwzględniana przy wyliczeniu wartości księgowej towaru przy przyjmowaniu go do magazynu.
SAD, zakładka: Kwoty/Szczegóły
Zakładka zawiera listę kwot odpowiadającą pozycjom formularza SAD. Kwoty są zgrupowane według kodu PCN i krajów pochodzenia towarów. Opłaty są wyliczane dla każdej grupy zgodnie z metodą obowiązującą dla formularza:
Podstawa cła (wartość celna) - suma wartości pozycji według faktur, przeliczonych po kursie waluty, kosztów transportu zagranicznego i innych kwot definiowanych, dla których wybrano opcję: Cło, zaokrąglona do pełnych złotych.
Cło - podstawa cła razy stawka cła, zaokrąglone do pełnych złotych.
Podstawa akcyzy - podstawa cła powiększona o cło i sumę definiowanych kwot, dla których wybrano opcję Akcyza, zaokrąglona do pełnych złotych.
Akcyza - podstawa akcyzy razy stawka akcyzy, zaokrąglona do pełnych złotych.
Podstawa VAT - Podstawa cła powiększona o cło, akcyzę i sumę definiowanych kwot, dla których wybrano opcję Vat, zaokrąglona do pełnych złotych.
VAT - podstawa VAT razy stawka VAT, zaokrąglony do pełnych złotych.
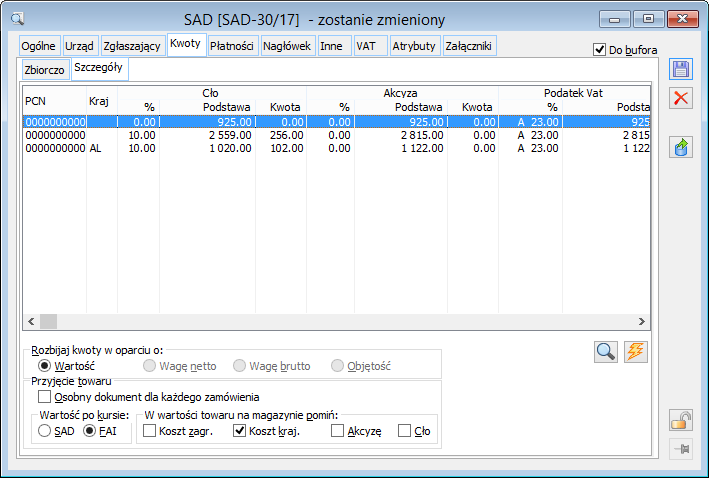
Dostępne przyciski:
![]() [Zmień] – otwiera okno, w którym można edytować parametry wskazanej pozycji SAD.
[Zmień] – otwiera okno, w którym można edytować parametry wskazanej pozycji SAD.
W oknie: Edycja kwot poza informacjami znajdującymi się na zakładce: Kwoty/Szczegóły znajdują się parametry formularza SAD:
Masa netto – pole nr 38.
Ilość w jedn. uzup.: - pole nr 41.
Preferencje – pole nr 35.
Lista opakowań i numerów kontenerów – dane umieszczane w polu 31 obok opisu towaru.
Lista poprzednich dokumentów, Lista załączonych dokumentów – dane umieszczane w polu 44.
Opis towaru – jest to opis przenoszony z definicji kodu CN; pole jest dostępne do edycji.

![]() [Aktualizuj karty towarów] – przepisuje kod PCN, stawkę: cła, akcyzy do kart towarów z elementów dokumentu SAD. Odpowiednie parametry są aktualizowane w zależności od ustawienia opcji w oknie:
[Aktualizuj karty towarów] – przepisuje kod PCN, stawkę: cła, akcyzy do kart towarów z elementów dokumentu SAD. Odpowiednie parametry są aktualizowane w zależności od ustawienia opcji w oknie:

SAD, zakładka: Płatności
Dokument SAD tworzy płatność na rzecz urzędu. Składają się na nią: Cło, Akcyza, VAT i inne definiowane kwoty, dla których wybrano opcję: Generuj Płatności.
Po utworzeniu dokumentu lista płatności zawiera jedną pozycję, czyli zobowiązanie na pełną kwotę jw. Forma płatności i termin są zgodne z ustawieniami tych parametrów dla Urzędu. Termin płatności jest liczony od daty wpływu (zakładka: Nagłówek). Proponowana przez system płatność może być podzielona na poszczególne rodzaje kwot (osobno cło, VAT itd.). Płatność można dzielić i ponownie grupować przy pomocy przycisku: ![]() [Płatności: podzielone/niepodzielone].
[Płatności: podzielone/niepodzielone].
W wersji 2021.0.1 Comarch ERP XL wprowadzono następujące zmiany na płatności do dokumentu SAD:
- Po zaznaczeniu parametru Podzielona płatność (MPP) w polu: Kwota VAT podpowie się kwota równa wartości VAT z zakładki [VAT].
- Kwotę tę można powiększyć o dodatkowe kwoty wynikające z płatności do cła lub akcyzy przez wpisanie odpowiedniej wartości w polu Kwota VAT. Maksymalna wartość wpisana w polu: Kwota VAT nie może przekraczać kwoty Płatności.
Rejestrowanie i rozliczanie płatności dokumentów opisano szczegółowo w dokumentacji modułu: Księgowość.
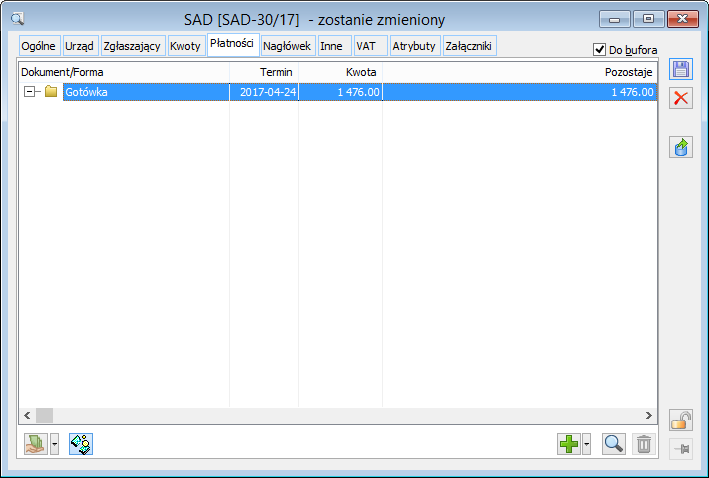
SAD, zakładka: Nagłówek
Na zakładce znajdują się pola:
Numer - numer dokumentu zgodny ze schematem numeracji, określonym w konfiguracji.
Właściciel - centrum struktury praw, do którego należy operator wystawiający dokument. Jeśli operator należy do wielu centrów, to przy tworzeniu dokumentu przepisywane jest centrum, w kontekście którego operator jest zalogowany. W takim przypadku właściciela dokumentu można zmienić, wybierając spośród tych, do których jest przypisany operator.
SAD - numer zgłoszenia celnego (do 20 znaków).
Daty:
- Zgłoszenia – data zgłoszenia celnego. Po zmianie daty zgłoszenia, na zakładce: Ogólne, zmieni się kurs, zgodnie z którym zostaną przeliczone wartości na dokumencie.
- Wpływu – data wpłynięcia dokumentu. Decyduje o tym, w której deklaracji VAT (za który miesiąc) zostanie uwzględniony dokument.
Obok dat umieszczone są odpowiednie przyciski, otwierające kalendarz, ułatwiający wprowadzanie danych.
Związany – parametr aktywny, jeśli dokument wygenerowano z SSC.
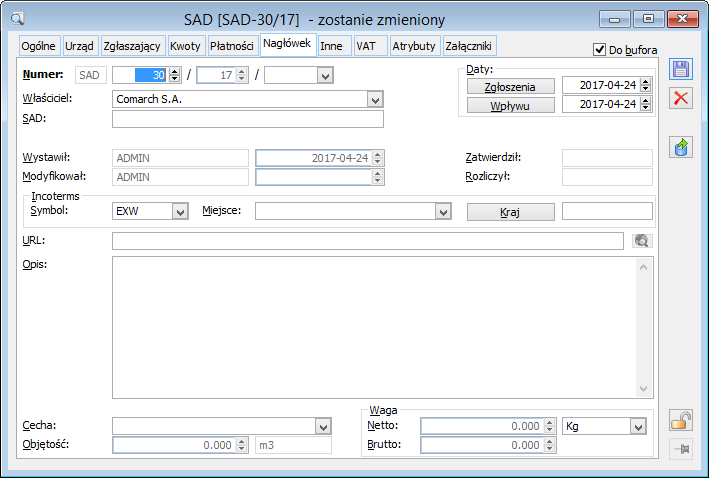
Wystawił, Zatwierdził, Modyfikował, Rozliczył – dane dotyczące operatora, który wykonywał poszczególne czynności.
Incoterms
- Symbol – kod warunków dostawy wg Incoterms, wybierany ze słownika kategorii.
- Miejsce – miejsce przejęcia towaru, zgodnie z warunkami Incoterms, wybierane ze słownika kategorii.
- Kraj – kraj miejsca według Incoterms.
URL - adres strony internetowej lub dokumentu HTML, zawierających informacje związane z dokumentem. Jeśli adres jest wpisany, to aktywny jest, umieszczony obok, przycisk: ![]() [Zobacz stronę]. Jego naciśnięcie spowoduje uruchomienie domyślnej przeglądarki i próbę wyświetlenia strony/dokumentu o podanym adresie.
[Zobacz stronę]. Jego naciśnięcie spowoduje uruchomienie domyślnej przeglądarki i próbę wyświetlenia strony/dokumentu o podanym adresie.
Opis - dodatkowy opis dokumentu.
Cecha - cecha transakcji (atrybut wyróżniający transakcję), wybierana ze słownika zdefiniowanego w konfiguracji, wartość domyślna jest przepisywana z karty kontrahenta.
Objętość - objętość towarów, będących przedmiotem transakcji.
Waga - waga netto i brutto towaru, we wskazanej jednostce wagi.
SAD, zakładka: Inne
Na zakładce znajdują się pola, które odpowiadają formularzowi SAD. Są one niezbędne do eksportu dokumentu SAD w pliku XML.

SAD, zakładka: VAT
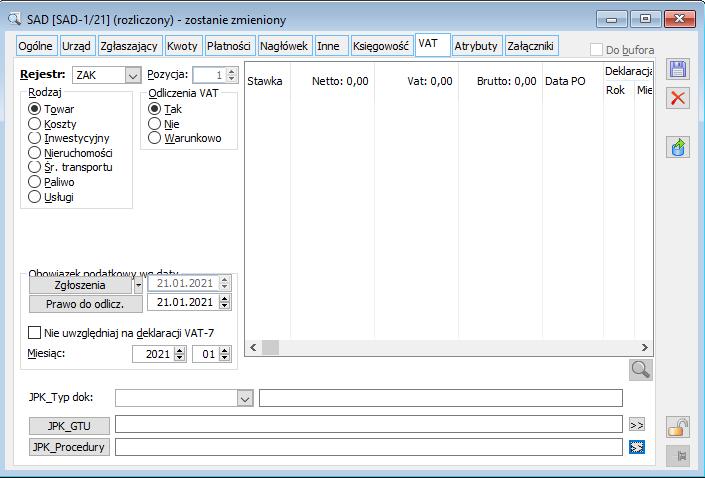
Na zakładce znajdują się następujące pola:
Rejestr - rejestr VAT, w którym zostanie zapisany dokument. Może być wybrany z listy rejestrów VAT dla zakupu, zdefiniowanych w konfiguracji. Domyślny rejestr VAT dla dokumentu zależy od jego serii, gdyż jest do niej przypisany (moduł: Administrator -> listy -> serie).
Pozycja - numer pozycji w rejestrze VAT. Niedostępny do edycji, wyświetlany po zatwierdzeniu dokumentu.
Rodzaj - wybór opcji pozwala na zróżnicowanie pozycji rejestrów VAT na obejmujące zakupy towarów, zakupy kosztowe, inwestycyjne (środków trwałych), nieruchomości, usługi, środki transportu. Odróżnienie zakupu towarów od zakupu środków trwałych ma odzwierciedlenie w pozycjach deklaracji VAT 7.
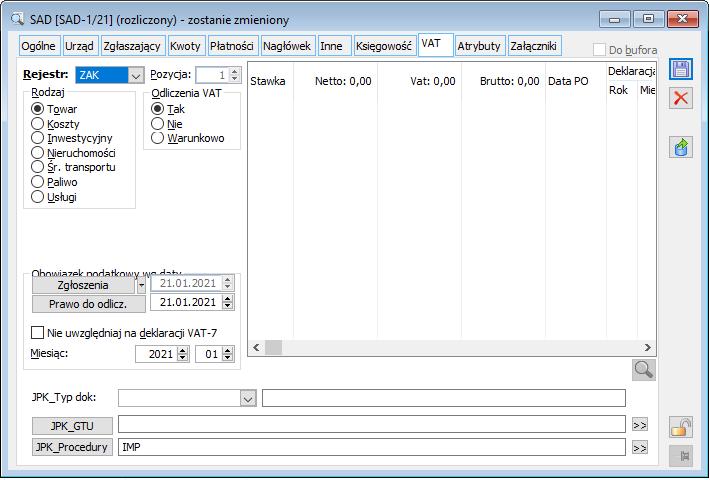
JPK_Typ dok - parametr umożliwiający przypisywanie oznaczeń typów dokumentów narzuconych przez struktury JPK_V7 fakturom, zdefiniowane w słowniku kategorii. Na dokumencie SAD udostępniono wartości powiązane z rejestrem VAT typu Zakup. Pole domyślnie nie jest wypełniane.
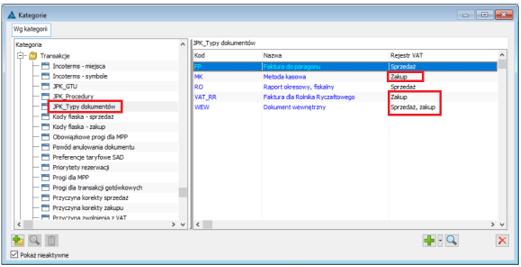
JPK_GTU - Na dokumentach SAD, w polu JPK_GTU nie są udostępnione wartości przypisane do kategorii JPK_GTU, czyli oznaczenia GTU. Powód, na dzień dzisiejszy ustawodawca przewidział cechowanie oznaczeniami GTU tylko dokumentów ujmowanych w JPK_V7 po stronie rejestrów VAT typu sprzedaż.
JPK_Procedury - w polu prezentowane są kody wybranych oznaczeń, przycisk JPK_Procedury udostępnia listę oznaczeń procedur szczególnych. Na dokumencie SAD zawsze domyślnie ustawiana jest wartość procedury IMP. Na dokumentach nie wprowadzono obsługi automatycznego cechowania oznaczeniem MPP
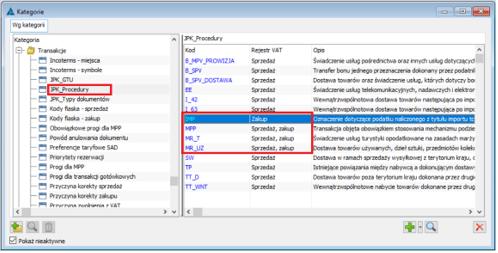
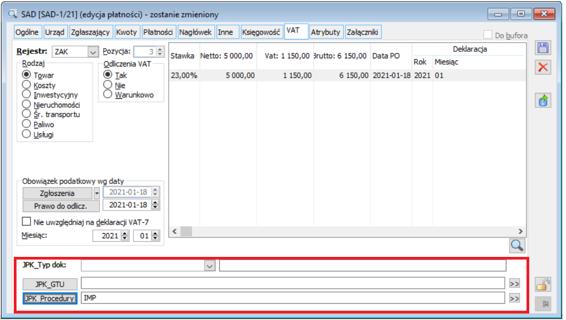
Odliczenia VAT
- Tak – podatek zostanie odliczony w całości bez względu na proporcję sprzedaży
- Nie – podatek nie zostanie odliczony, ściślej, nie zostanie uwzględniony w deklaracji VAT 7
- Warunkowo – podatek zostanie odliczony wg proporcji sprzedaży. Proporcję ustala się jako udział rocznego obrotu z tytułu czynności, w związku z którymi przysługuje prawo do obniżenia kwoty podatku należnego, w całkowitym obrocie uzyskanym z tytułu czynności, w związku z którymi podatnikowi przysługuje prawo do obniżenia kwoty podatku należnego, oraz czynności, w związku z którymi podatnikowi nie przysługuje takie prawo
Nie uwzględniaj na deklaracji VAT 7: zaznaczenie powoduje, że transakcje z dokumentu nie będą uwzględniane w deklaracji VAT 7, ściślej, będą mieć odpowiednio ustawiony decydujący o tym parametr, który można zmienić z poziomu rejestru VAT.
Miesiąc: rok i miesiąc, w którym zakup zostanie uwzględniony na deklaracji VAT 7.
W wersji Systemu Comarch ERP XL 2019.2 dostosowano eksport dokumentów SAD do pliku xml, do wymagań platformy Puesc w związku z zakończeniem działania systemu Celina.



