Na zakładce [Plik] znajdują się opcje związane z tworzeniem, zapisem oraz wydrukiem szablonu.

Na zakładce [Narzędzia główne] dostępne są narzędzia związane z formatowaniem szablonu: wybór czcionki, akapitu, stylu itp.

Na zakładce [Wstawianie] istnieje możliwość wstawiania na szablon tabeli, ilustracji, nagłówka i stopki, stałych tekstów, oraz dodatkowych pól z bazy programu.

- Stały tekst
Fragmenty tekstu można wywołać z poziomu edytowanego szablonu. Przenoszone są one na szablon oferty. Po naciśnięciu przycisku Stały tekst wyświetli się lista stałych tekstów. Na liście są widoczne kolumny: Zaznaczeń oraz Nazwa. Na dole listy tekstów znajdują się przyciski:
![]() Wybierz – umożliwia wybór tekstu dla szablonu. Po wybraniu tekstu teks przeniesie się na szablon w miejsce, w którym jest ustawiony kursor.
Wybierz – umożliwia wybór tekstu dla szablonu. Po wybraniu tekstu teks przeniesie się na szablon w miejsce, w którym jest ustawiony kursor.
![]() Dodaj – umożliwia dodawanie tekstu.
Dodaj – umożliwia dodawanie tekstu.
![]() Zmień – umożliwia edytowanie tekstu.
Zmień – umożliwia edytowanie tekstu.
![]() Usuń – umożliwia usuwanie tekstu.
Usuń – umożliwia usuwanie tekstu.
![]() Zamknij okno – umożliwia zamknięcie okna.
Zamknij okno – umożliwia zamknięcie okna.
Teksty dodaje się za pomocą przycisku Dodaj. Przycisk otwiera okno formularz stałych tekstów, w oknie wyświetla się Nazwa tekstu (możliwość wpisania 40 znaków) – miejsce na wpisanie nazwy, a pod spodem miejsce na wpisanie stałego teksu.
- Pola z bazy
Przygotowując szablon oferty handlowej oprócz stałych tekstów jest możliwość wstawienia pól z bazy danych. Mogą to być pola nie tylko dotyczące danych znajdujących się na ofercie ale również pola dotyczące bezpośrednio karty cennikowej oraz karty kontrahenta. W zależności od tego jak ma wyglądać i czego dotyczyć oferta handlowa, można w łatwy sposób uzupełnić szablon polami, które następnie zostaną zastąpione (wczytane) odpowiednimi danymi.
Pola dostępne są pod przyciskiem  gdzie wyświetlone zostanie okno, na którym w formie rozwijanego drzewa pogrupowane są dostępne pola.
gdzie wyświetlone zostanie okno, na którym w formie rozwijanego drzewa pogrupowane są dostępne pola.
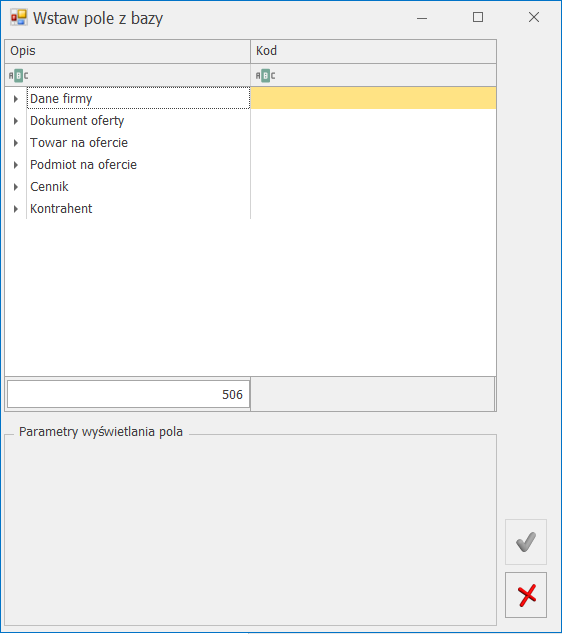
Drzewo składa się z sześciu głównych gałęzi:
- Dane firmy – pola z bazy dotyczące pieczątki firmy oraz operatora np. operatora modyfikującego ofertę.
- Dokument oferty – pola z bazy dotyczące nagłówka dokument, w tym atrybutów dokumentu.
- Towar na ofercie – pola z bazy dotyczące towarów/ pozycji znajdujących się na dokumencie oferty oraz atrybutów pozycji.
- Podmiot na ofercie – pola z bazy dotyczące kontrahenta wybranego na dokument oferty.
- Cennik – pola z bazy dotyczące pozycji cennikowych a więc nie tylko tych pozycji, które zostały wybrane na ofertę ale wszystkie pola dotyczące danego towaru w tym atrybuty binarne (np. zdjęcia).
- Kontrahenta – pola z bazy dotyczące kontrahenta a więc nie tylko wybranych na ofertę ale wszystkie pola dotyczące karty kontrahenta.
Przykładowo jeśli chcemy przygotować ofertę towarową to możemy wykorzystać pola z bazy dotyczące towarów na ofercie oraz z karty cennikowej. Załóżmy, że na ofercie m in. ma się znajdować nazwa towaru oraz ma się drukować jego numer katalogowy. Nazwa towaru jest widoczna na formularzu oferty natomiast numer katalogowy bezpośrednio na karcie cennikowej. W tym celu należy wykorzystać pole Opis elementu z gałęzi Towar na ofercie oraz pole Numer katalogowy z gałęzi Cennik.
Jeśli szablon ma zawierać dane kontrahenta, do którego kierujemy ofertę to oprócz danych adresowych, gdzie dostępne pola są w gałęzi Podmiot na ofercie można wykorzystać inne pola znajdujące się bezpośrednio na karcie kontrahenta np. numer regon – pola są dostępne w gałęzi Kontrahent. Jeśli oferta handlowa ma zawierać tytuł, datę obowiązywania oferty, wartość, walutę itp. to należy wykorzystać pola w gałęzi Dokument oferty. Oferta może również zawierać informacje dotyczące danych firmy np. oprócz adresu może to być telefon lub adres e-mail, wtedy należy wykorzystać pola z gałęzi Dane firmy.
Wczytywanie pola z bazy
Wybieramy na szablon oferty pole nazwa towaru oraz opis towaru. Zapisujemy zmiany na szablonie. Otwieramy ofertę handlową i z poziomu podglądu szablonu oferty ,w pole to wczytujemy dane za pomocą przycisku Pobierz dane z oferty handlowej. W pole OfL_TwrNazwa podstawia się nazwa towaru dostępnego na ofercie a w pole Twr_Opis podstawia się opis towaru.
Przeniesienie pola z bazy na szablon oferty:
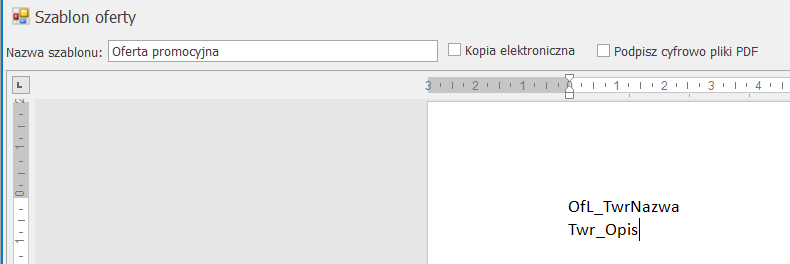
Wczytane dane z oferty handlowej na podglądzie szablonu oferty, dostępnego z poziomu formularza oferty:
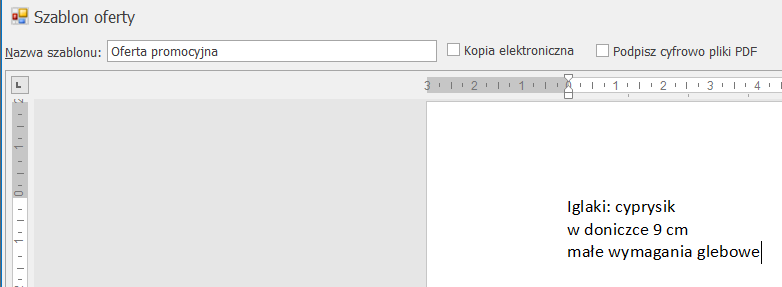
Tabela
Wstawienie tabeli na ofertę jest możliwe w dwóch miejscach: z poziomu zakładki [Wstawianie] oraz z poziomu zakładki [Tabele], przy czym zakładka [Tabele] umożliwi nie tylko wstawienie tabeli ale również jej formatowanie.
Oferta na 3 pozycje towarowe. Na szablonie oferty umieszczona jest poniższa tabelka.
| Kod towaru | Nazwa towaru |
| OfL_TwrKod | OfL_TwrNazwa |
Wypełniona tabelka w sekcji głównej:
| Kod towaru | Nazwa towaru |
| GRABIE_LIŚCIE | Grabie do liści |
| IGLAKI_CYPRYS | Iglaki cyprysik |
| JABŁONIE | Jabłonie (różne odmiany) |
Dodawanie tabeli w sekcji nagłówka i stopki
| Firma_Nazwa1 | ||
| Firma_Nazwa2 | ||
| Firma_Kod_pocztowyFirma_Miasto | Firma_UlicaFirma_Nr_domu | Firma_NIP |
Wypełniona tabelka w sekcji nagłówka i stopki
| Firma Handlowo - Usługowa OGRODNIK | ||
| Spółka jawna | ||
| 31-124Kraków | Klinowa11 | 111-111-11-11 |
Na zakładce [Strona] istnieje możliwość sformatowania wyglądu strony, czyli marginesów, układu strony. Dodatkowo można zwiększać, zmniejszać edytowany dokument, istnieje też opcja wyboru widoku dokumentu

Na zakładce [Nagłówek i stopka], znajduje się funkcjonalność dotycząca nagłówka i stopki. Funkcjonalność uaktywnia się dopiero w momencie dodania na dokument ofertowy nagłówka albo stopki. Nagłówek albo stopkę dodajemy z poziomu zakładki [Wstawianie].

Na zakładce [Tabele], użytkownik ma możliwość obróbki wstawionej tabeli. Funkcjonalność uaktywnia się dopiero w momencie ustawienia kursora na wstawionej tabeli.

Zakładka podzielona jest na poszczególne sekcje:
Ogólne:
- wstawianie nowej tabeli
- wybór koloru wypełnienia komórki
- zaznaczanie krawędzi do których ma być zastosowany styl krawędzi
Rysowanie krawędzi:
- ustawianie rodzaju krawędzi
- ustawienie grubości krawędzi
- ustawienie koloru krawędzi
Tabela:
- zaznaczenie komórki/wiersza/kolumny/całej tabeli
- włączenie linii siatki
- właściwości tabeli
Wiersze i Kolumny
- usuwanie komórki/wiersza/kolumny
- dodawanie komórki/wiersza/kolumny
Scal:
- łączenie komórek
- podział komórek
- rozdzielenie tabeli
Automatyczne dopasowanie:
- dopasowanie tabeli do okna
- dopasowanie szerokości kolumn do zawartości
- ustalenie stałej szerokości dla wszystkich kolumn
Wyrównanie:
- ustawienie wyrównania zawartości komórki




