Na lewym panelu znajduje się wyszukiwarka tabele i kolumny wyciągnięte przez zapytanie z połączenia oraz parametry.
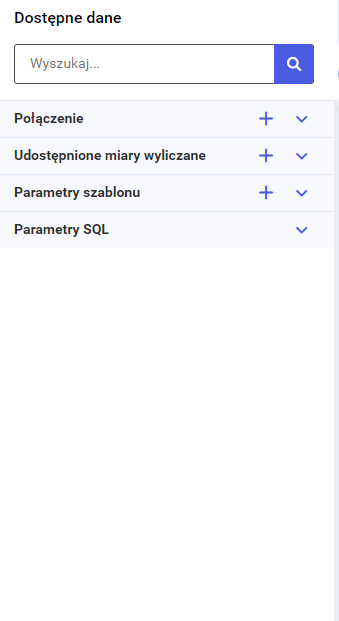
Wyszukiwarka
Użytkownik może wyszukiwać potrzebne kolumny za pomocą pola Wyszukaj. Aktualizacja listy w sekcji Nazwa wybranego połączenia (aby podejrzeć listę użytkownik powinien rozwinąć sekcję Nazwa wybranego połączenia oraz znajdujące się w niej połączenie) odbywa się dynamicznie podczas edycji przez użytkownika pola Wyszukaj. Aktualizację listy można uzyskać również poprzez naciśnięcie przycisku lupy.
Za pomocą przycisku X użytkownik może usunąć wprowadzoną frazę z pola Wyszukaj co spowoduje zaktualizowanie listy, czyli wyświetlenie pełnej listy kolumn zapytania.
Po prawej stronie tego panelu znajduje się przycisk zwijania/rozwijania panelu za pomocą, którego użytkownik może ukryć/otworzyć lewy panel.
Nazwa wybranego połączenia
W tej sekcji użytkownik może podejrzeć połączenie, które zostało wybrane w Konfiguratorze danych szablonu oraz tabele, które zostały zaciągnięte przez zapytanie (Patrz Pobieranie danych). Sekcję można rozwinąć za pomocą przycisku strzałki w dół. Po rozwinięciu w jej miejsce pojawi się strzałka w górę za pomocą, której można zwinąć sekcję. Obok strzałki rozwijania/zwijania znajduje się przycisk + za pomocą którego możemy Dodać miarę wyliczaną na źródle lub Dodać dane.

Po rozwinięciu połączenia na liście pojawi się nazwa zapytania, wskazana w kroku 3 Kreatora danych szablonu. Jeśli użytkownik pominie kreator lista będzie pusta.
- Dodaj miarę wyliczaną — Opcja pozwala na dodanie miary wyliczanej na źródle. Są wyliczane niezależnie o ilości zwracanych rekordów przez zapytanie szablonu. Nawet jeśli zapytanie użyte do konfigurowania danych szablonu nie zwróci żadnych rekordów to miara na źródle będzie wyliczona. Miary takie możemy udostępniać z podszablonów na szablony wyżej w hierarchii, gdzie możemy wykorzystać je do tworzenia innych miar wyliczanych na źródle, warunków widoczności czy kodów.
- Dodaj dane — Opcja pozwala przejść do 3 kroku konfiguratora danych szablonu 3. Pobieranie danych aby zmienić dane pobierane przez zapytanie (krok ten będzie wyglądał inaczej w zależności o wybranej opcji w kroku 2. Sposób pobierania danych).
W tej sekcji znajduje się zapytanie stworzone w konfiguratorze danych szablonu. Obok nazwy zapytania widoczne są trzy poniższe przyciski:
- przycisk + otwierający okno dodawania miary wyliczanej (Patrz Miara wyliczana). Miary dodane na tabeli wyliczają się dla danego zapytania szablonu. Są wyliczane tylko jeśli zapytanie zwraca co najmniej jeden rekord. Miary wyliczane na tabeli możemy udostępniać z podszablonów na szablon wyżej w hierarchii, gdzie możemy wykorzystać je do tworzenia innych miar wyliczanych na tabeli, warunków widoczności, kodów.
- przycisk dwóch strzałek góra-dół za pomocą, którego użytkownik może sortować listę pól połączenia
- przycisk strzałki rozwijający/zwijający listę tabel połączenia.
Po najechaniu wskaźnikiem myszy na nazwę zapytania lub wybranego pola na liście po prawej stronie w dymku pojawia się opis pola wprowadzony w kroku 4 Konfiguratora danych szablonu lub informacja o jego braku jeśli nie został wprowadzony w kreatorze.

Dodawanie pół na szablon odbywa się metodą drag and drop poprzez upuszczenie na wybrane miejsce na obszarze roboczym szablonu.
Udostępnione miary wyliczane
W sekcji Udostępnione miary wyliczane znajdują się są miary wyliczane wykorzystywane na szablonie z użytych podraportach. Standardowo lista jest pusta. Aby móc użyć miarę wyliczaną na danym szablonie, której definicja znajduje się na jednym z podszablonów należy skorzystać z przycisku plusa dostępnego w tej sekcji.

W oknie Dodaj udostępnione miary wyliczane dostępna jest lista podraportów oraz miar jakie zostały zdefiniowane i udostępnione na podraportach oraz wyszukiwarka, która przyspieszy odnalezienie potrzebnej miary w przypadku dużej ich liczby. Wybrane miary można dodać poprzez zaznaczeniu checku obok wybranej miary. Użytkownik może również zaznaczyć wszystkie miary wyliczane za pomocą jednego checku. Za pomocą przycisku Dodaj użytkownik może potwierdzić dodanie wybranych miar do aktualnego szablonu. Skorzystanie z tego przycisku zamknie aktywne okno Dodaj udostępnione miary wyliczane. Za pomocą przycisku Anuluj lub przycisku X w górnej części okna użytkownik może zamknąć okno bez wprowadzania zmian.
Udostępnione miary można wykorzystać przy tworzeniu innych miar wyliczanych, warunków widoczności, formuły dla wartości kodu kreskowego oraz QR. Udostępnione miary wyliczane można również umieszczać na szablonie głównym, a także wykorzystać do bindowania parametrów.
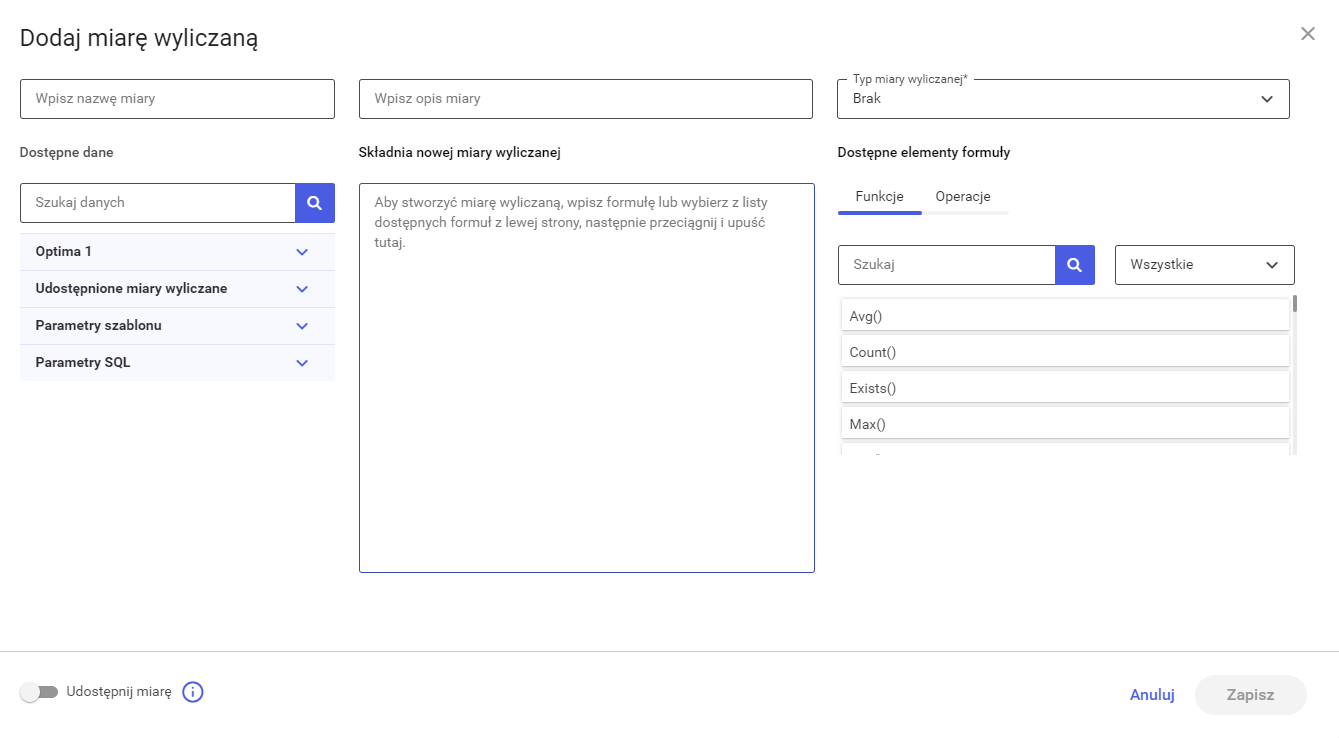
Parametry szablonu
W sekcji Parametry szablonu użytkownik może dodawać oraz edytować parametry szablonu.
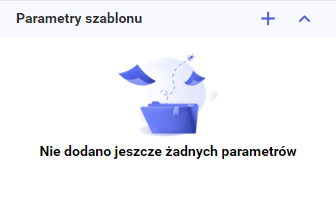
Za pomocą przycisku + użytkownik może dodać nowy parametr szablonu. Po naciśnięciu tego przycisku otworzy się okno Dodaj parametr aplikacyjny.
Za pomocą przycisku strzałki użytkownik może zwijać/rozwijać sekcję Parametry szablonu.
Parametry szablonu można użyć do definicji miary wyliczanej (Patrz Miara wyliczana) lub przy definiowaniu widoczności warunkowej obiektów na szablonie (Patrz Formatowanie elementów szablonu).
Dodaj parametr aplikacyjny
W oknie dodawania parametrów użytkownik ma do wyboru dwie opcje: wybranie parametru z dostępnej listy (zakładka Wybierz z listy) oraz stworzenia własnego parametru (zakładka Własny).
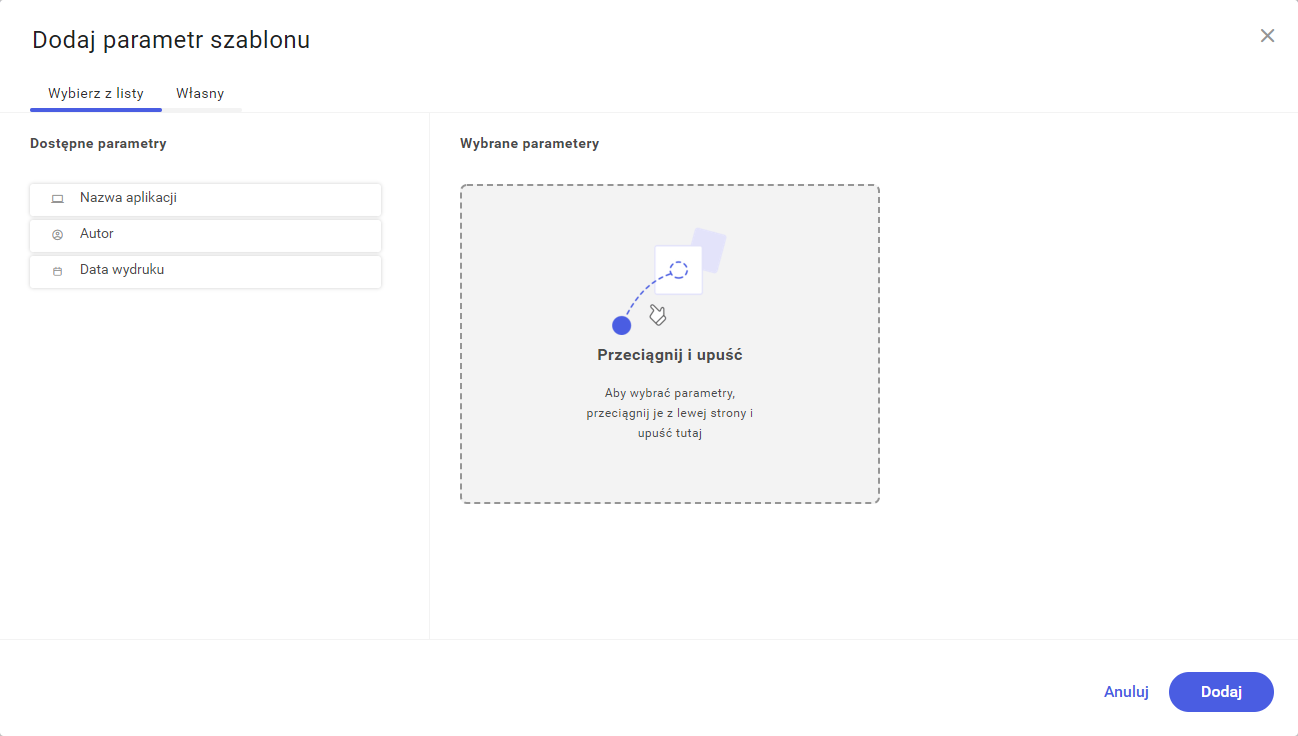
Wybierz z listy
Na zakładce Wybierz z listy znajduje się lista dostępnych parametrów (sekcja Dostępne parametry) oraz lista wybranych parametrów (sekcja Wybrane parametry).
W sekcji Dostępne parametry użytkownik ma do wyboru następujące parametry:
- Nazwa aplikacji – Parametr zawierający nazwę aplikacji.
- Autor -Parametr zawierający nazwę autora szablonu.
- Data wydruku – Parametr zawierający datę wydruku.
Dodawanie parametrów z listy odbywa się metodą drag and drop poprzez upuszczenie na pole w sekcji Wybrane parametry. Parametry można usunąć z tej listy za pomocą ikony kosza.
W dolnej części okna znajdują się standardowe przyciski Anuluj służący do anulowania operacji i zamknięcia okna oraz Dodaj służący do zamknięcia okna i dodania parametrów upuszczonych na listę Wybrane parametry.
Po dodaniu parametrów z listy pojawią się one na w sekcji Parametry szablonu, aby usunąć wybrany parametr należy kliknąć przycisk +, a następnie w otwartym oknie kliknąć ikonę kosza i zatwierdzić przyciskiem Dodaj.
Parametry szablonu można dodawać na raport metodą drag and drop poprzez upuszczenie na wybrane miejsce na obszarze roboczym szablonu.
Własny
Na zakładce Własny użytkownik może zdefiniować własny parametr.
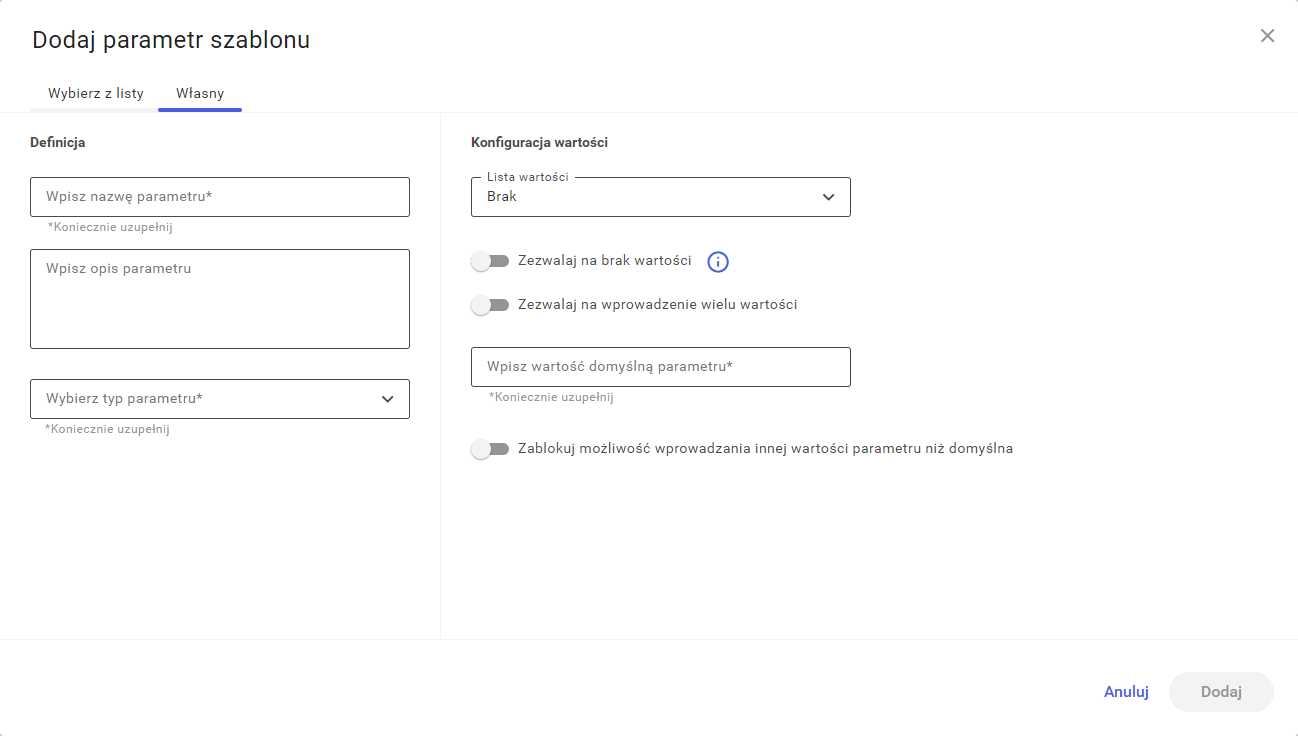
W polu Wpisz nazwę parametru użytkownik może wprowadzić dowolną nazwę parametru zawierającą do 3 do 100 znaków. Pole jest obowiązkowe do uzupełniania.
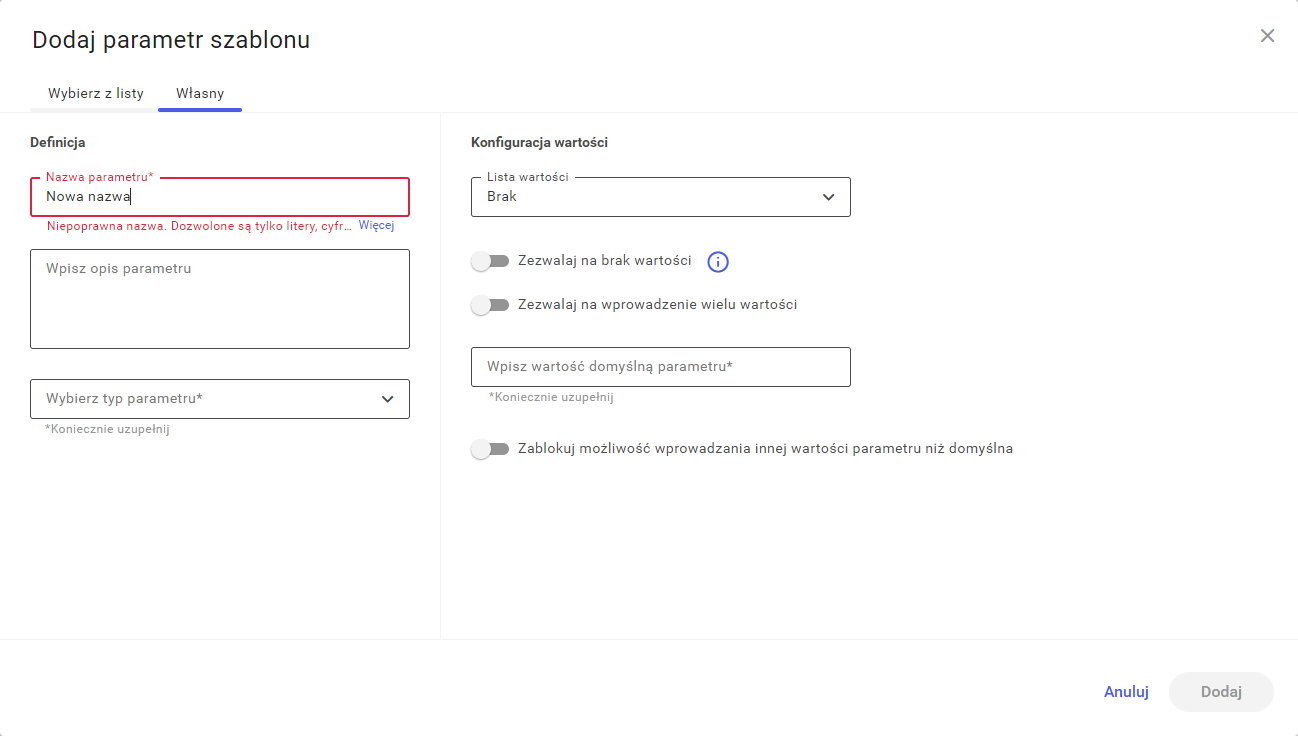
Typ parametru użytkownik może wybrać z listy rozwijanej, wybór jest obowiązkowy. Dostępne typy to: String, Int64, Boolean, Double, Data Time.
Z prawej strony okna znajduje się lista rozwijana Lista wartości, na której użytkownik może wybrać źródło wartości. Dostępne opcje to Lista statyczna, Lista dynamiczna oraz Brak. Domyślnie wybrana jest wartość Brak.
Lista Statyczna
Przy wybraniu wartości Statyczna dla Listy wartości poniżej użytkownik może wskazać czy wybór wartości parametru z listy ma być Jednokrotny a Wielokrotny.
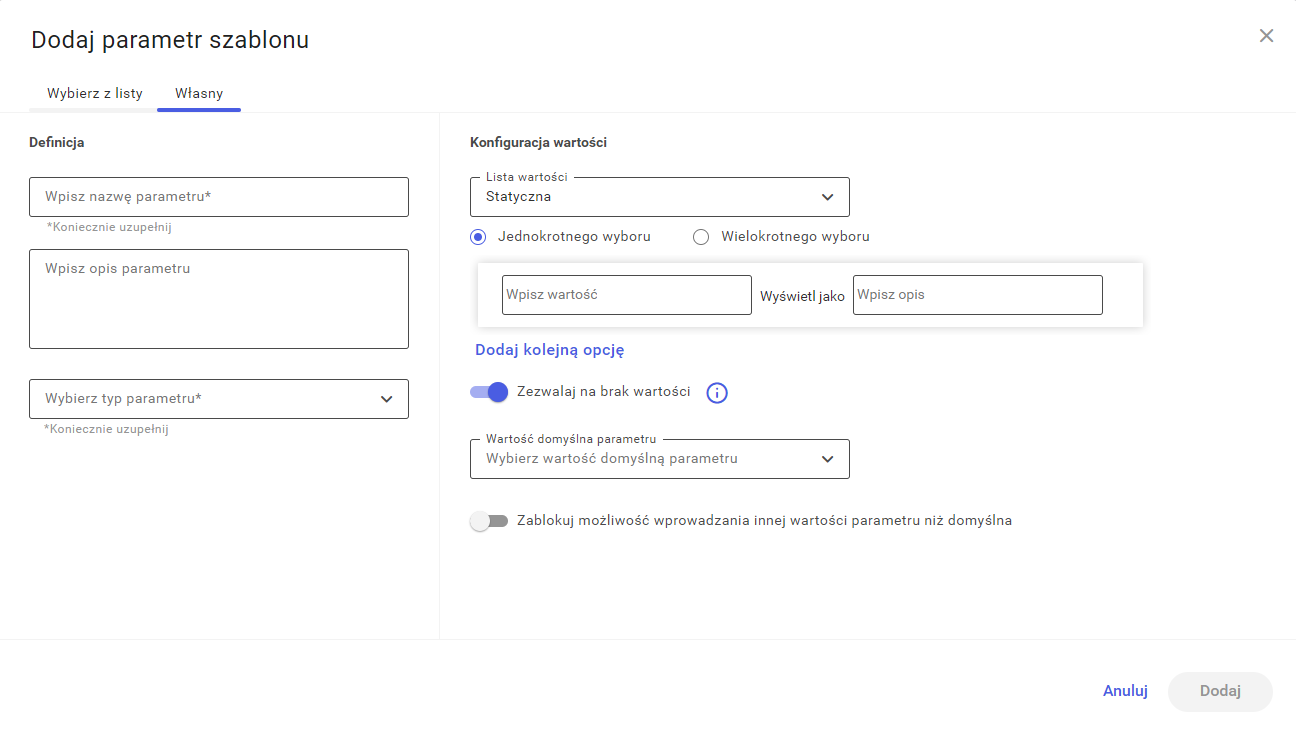
Poniżej znajduje się lista wartości. W polu Wartość użytkownik uzupełnia wartość parametru, w polu Opis użytkownik określa nazwę pod jaką parametr ma być wyświetlany na liście. Oba pola są obowiązkowe.
Za pomocą przycisku Dodaj kolejną opcję użytkownik może dodać następną pozycję na liście.
Wartości można usuwać z listy za pomocą ikony kosza znajdującej się po prawej stronie pola Opis. Na liście mu znajdować się co najmniej jedna pozycja dlatego usuwanie nie jest dostępne dla pierwszego elementu. Kolejność elementów na liście można zmieniać poprzez przeciągnięcie ich w pożądane miejsce.
Poniżej dostępna jest opcja Zezwalaj na brak wartości, która określa czy parametr ma być obowiązkowy.
Niżej znajduje się lista rozwijana Wartość domyślna parametru. Pozwala ona na wybranie, która wartość z powyższej listy ma być wartością domyślną.
Poniżej znajduje się opcja Zablokuj możliwość wprowadzania innej wartości parametru niż domyślna, wybranie jej nie pozwoli użytkownikowi na późniejszy wybór wartości parametru.
Lista dynamiczna
Pry wybraniu wartości Dynamiczna dla Listy wartości poniżej użytkownik może wskazać czy wybór wartości parametru z listy ma być Jednokrotny a Wielokrotny. Niżej znajdują się pola:
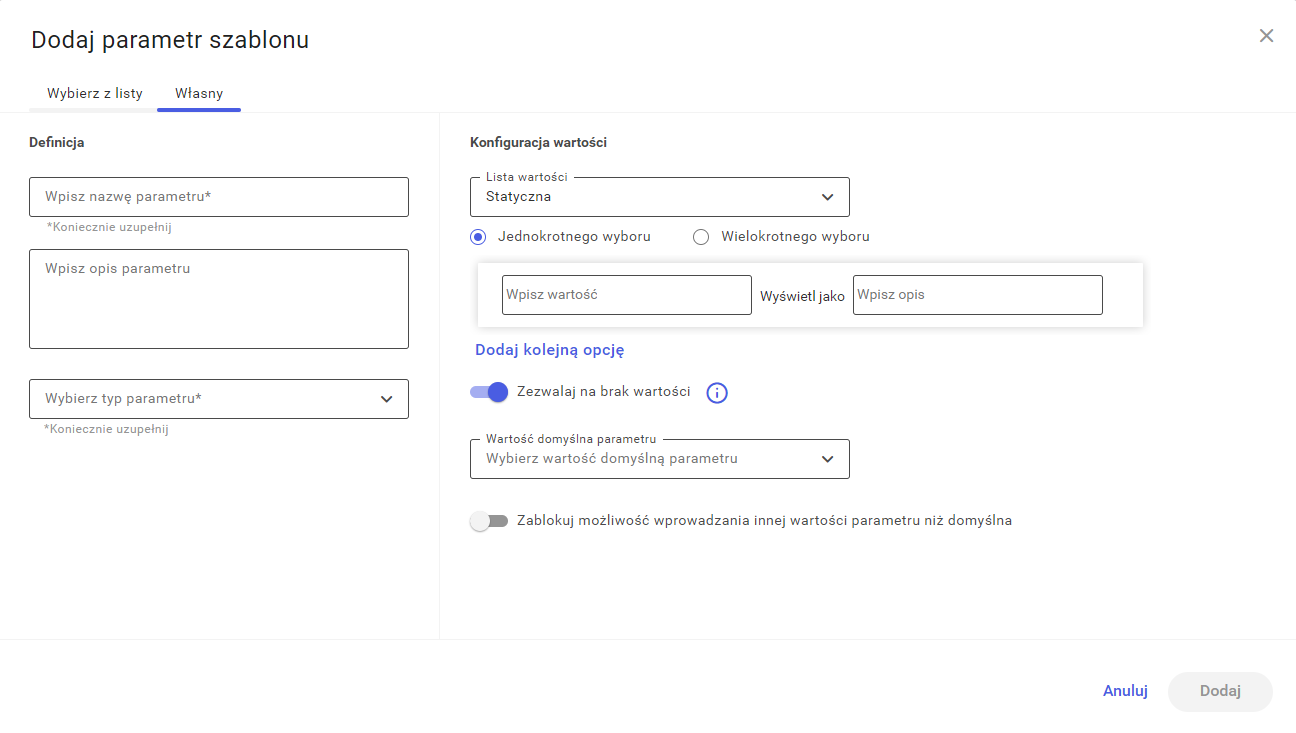
- Wybierz tabelę – Lista pozwalająca na wybór tabeli ze źródła danych.
- Wybierz pole wartości – Lista pozwalająca na wybór kolumny, z której będą zaciągane wartości.
- Wyświetlaj pole wartości jako – Lista pozwalająca na wybór kolumny, z której dane będą wyświetlane zamiast wartości. Np. jeśli w polu Wybierz pole wartości zostanie wybrana kolumna z ID pracownika, a w polu Wyświetlaj pole wartości jako kolumna z nazwiskiem pracownika to wybierając wartość parametru na raporcie użytkownik nie będzie widział numerów ID pracowników tylko ich nazwiska.
- Sortuj jako – Lista pozwala wybrać kolumnę, po której lista będzie sortowana.
Po wybraniu kolumny do sortowania po prawej stronie pojawi się lista Określ kolejność sortowania za pomocą której użytkownik może wybrać sposób sortowania: Domyślna, Rosnąca, Malejąca.
Poniżej znajduje się opcja Zezwalaj na brak wartości, która określa czy parametr ma być obowiązkowy.
Brak listy wartości
Pry wybraniu wartości Brak dla Listy wartości poniżej znajdują się trzy nieobowiązkowe opcje, których użycie odbywa się za pomocą zaznaczenia/odznaczania checku po ich lewej stronie:
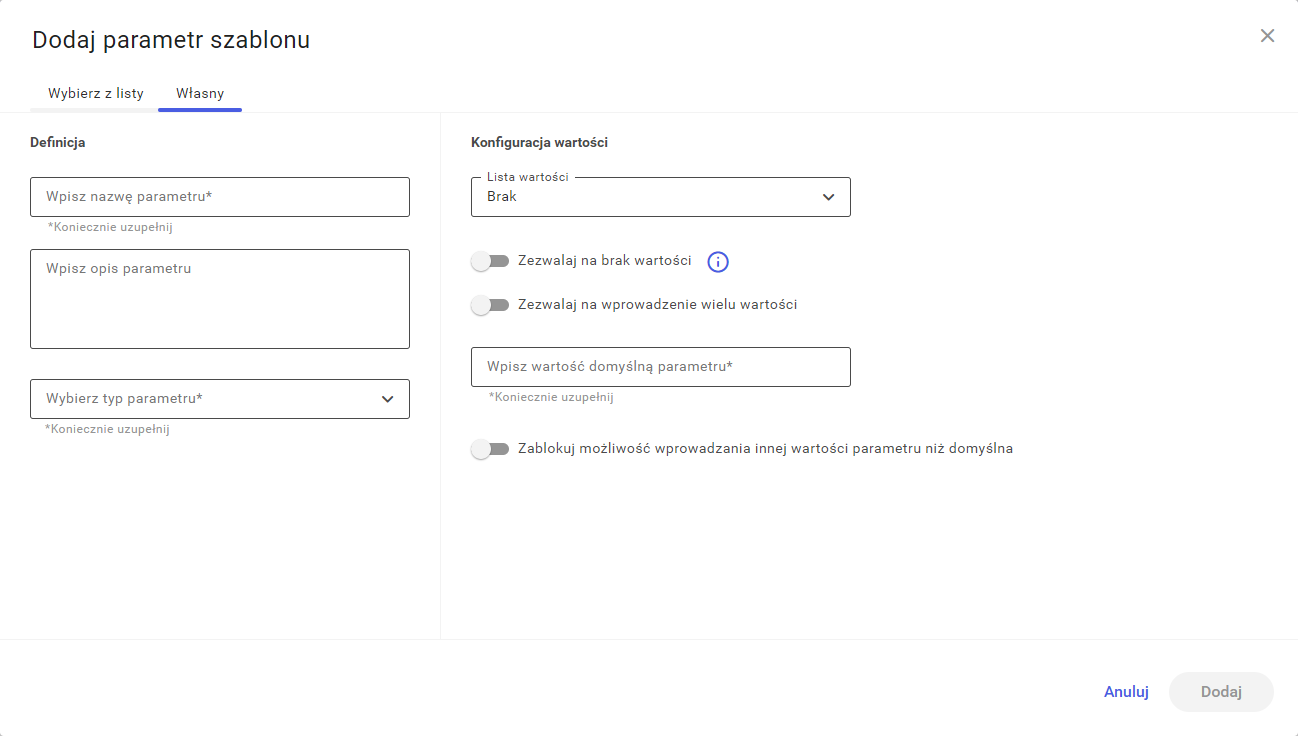
- Zezwalaj na brak wartości – Opcja określająca czy parametr ma być obowiązkowy.
- Zezwalaj na wprowadzenie wielu wartości – Opcja określa czy parametr będzie mógł zwierać więcej niż jedną wartość.
Pole Wpisz domyślną wartość parametru służy do definiowania domyślnej wartości parametru. Jest to pole obowiązkowe jednak przy wybraniu opcji Zezwalaj na brak wartości pole nie będzie wymagane. W przypadku gdy użytkownik wybierze opcję Zezwalaj na wielokrotne wartości poniżej pola pojawi się przycisk Dodaj kolejną wartość domyślną.
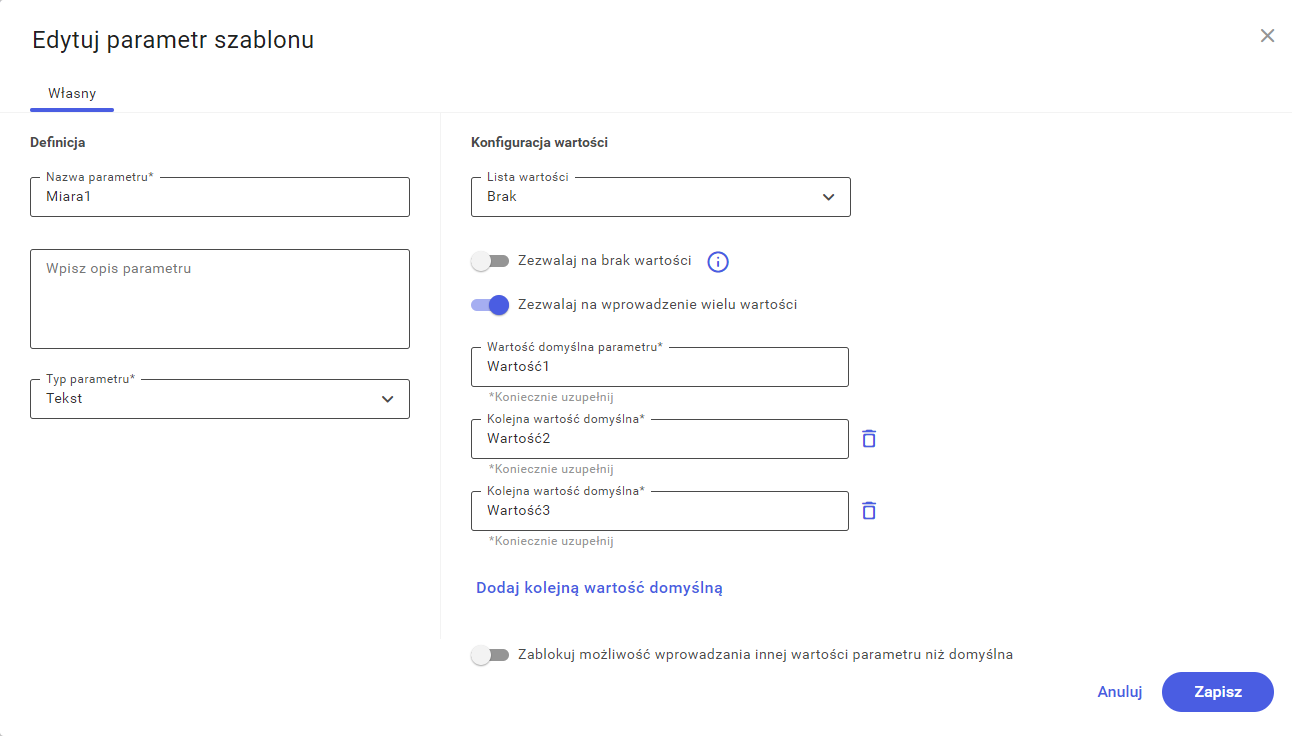
Po prawej stronie każdego pola (oprócz pierwszego) znajduje się ikona kosza służąca do jego usuwania z listy.
Poniżej znajduje się opcja Zablokuj możliwość wprowadzania innej wartości parametru niż domyślna, wybranie jej nie pozwoli użytkownikowi na późniejszy wybór wartości parametru.
W dolnej części okna dostępne są standardowe przyciski: Anuluj służący do anulowania dodawania parametru i zamknięcia okna oraz Dodaj służący do dodania parametru i zamknięcia okna. Przycisk Dodaj nie będzie dostępny w przypadku gdy jedno lub więcej pól obowiązkowych pozostaje puste lub zawiera niepoprawne wartości.
Po dodaniu parametru pojawi on się w sekcji Parametry szablonu. Po najechaniu wskaźnikiem myszy na wybrany parametr własny użytkownik ma możliwość edycji parametru poprzez przycisk ołówka oraz usunięcia parametru własnego poprzez przycisk kosza. W przypadku edycji parametru otworzy się okno Edycji parametru aplikacyjnego zawierające te same opcje, które znajdują się na oknie dodawania parametru własnego.
Parametry szablonu można dodawać na raport metodą drag and drop poprzez upuszczenie na wybrane miejsce na obszarze roboczym szablonu.
Parametry SQL
W sekcji Parametry SQL znajdują się parametry dodane przez użytkownika w Konfiguratorze danych szablonu w kroku 3 Pobieranie danych. (Patrz Pobieranie danych)
Parametry SQL można dodawać na raport metodą drag and drop poprzez upuszczenie na wybrane miejsce na obszarze roboczym szablonu.
W przypadku kiedy na liście znajduje się co najmniej jeden parametr każdorazowo przy przejściu do trybu podglądu użytkownik zostanie poproszony o wprowadzenie wartości parametru.
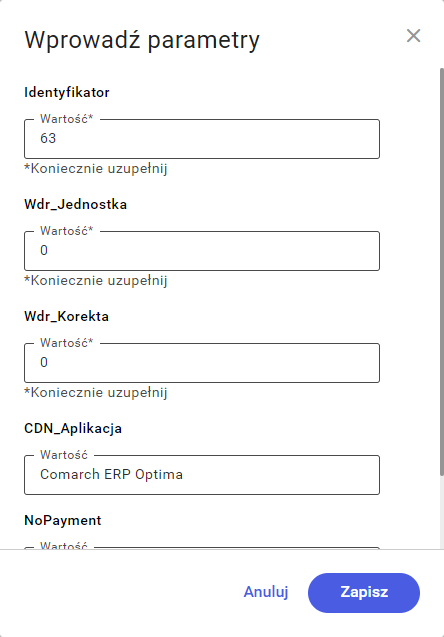
W nowo otwartym oknie użytkownik ma możliwość wprowadzenia wartości parametru w pole Wprowadź wartość parametru.
Przycisk Zapisz służy do zamknięcia okna, użytkownik pozostanie w trybie edycji szablonu.
W dolnej części okna znajdują się standardowe przyciski: Anuluj służący do zamknięcia okna, użytkownik pozostanie w trybie edycji oraz Zapisz służący do zapisania wartości parametru i przejścia do trybu podglądu. Jeśli którykolwiek parametr jest obowiązkowy przycisk Zapisz nie będzie aktywny do momentu wprowadzenia wartości.
