Celem edytora profili jest umożliwienie użytkownikowi modyfikacji wyglądu menu głównego (wstążki), menu kontekstowego, paska szybkiego dostępu czy też panelu ergonomicznego. Aby móc w łatwy sposób modyfikować bądź dodawać profil, została stworzona struktura profilu, której budowa została opisana w poniższym artykule.
Struktura profilu
Edytor profili domyślnie wykorzystuje profil Standard, który można edytować zgodnie z preferencjami użytkownika. Po kliknięciu przycisku [Załaduj], a następnie wybraniu profilu Standard, profil ten zostanie załadowany.
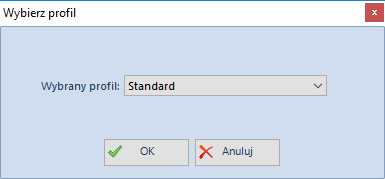
Każdy profil składa się z czterech standardowych elementów: zakładek MainTabs, menu kontekstowych ContextMenus, zakładek kontekstowych ContextTabGroups oraz skrótów na pulpicie Desktop Buttons. Wszystkie te elementy znajdują się w panelu Eksplorator.
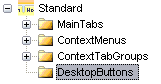
Gałąź MainTabs zawiera podstawowe zakładki , jakie są wyświetlane na wstążce zaraz po uruchomieniu systemu. Z poziomu tych zakładek można otwierać kolejne już grupy zakładek powiązane z kontekstami.
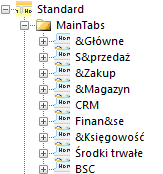
Do zakładek można dodawać grupy przycisków, a do grup konkretne elementy. Przykładowo, do zakładki Główne została dodana grupa Lista słowników (nazwa całej grupy) oraz elementy, którymi w tym przypadku są Nabywcy, Dostawcy, Kontrahenci itd.
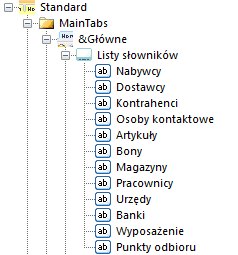
Kolejny element profilu to menu kontekstowe ContextMenus:
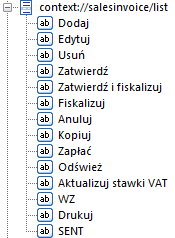
Do menu kontekstowych bezpośrednio dodaje się przyciski. Nie ma potrzeby formatowania ich wielkości, położenia tekstu itp. po dodaniu przycisków, ponieważ każdy przycisk jest formatowany automatycznie.
Ostatnim elementem składowym profilu są zakładki kontekstowe ContextTabGroups.
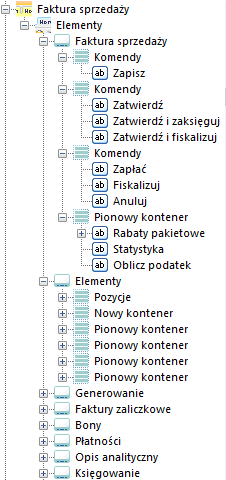
Do zakładek kontekstowych można dodawać grupy lub zakładki (np. Wykres, Tabela, Rabaty ). Do grupy/zakładki kontekstowej można dodać zakładkę Elementy, a do niej z kolei podpiąć grupy przycisków (np. Płatności). Do grupy można również dodać przyciski (np. [Zamknij], [Zastosuj]).
Przycisk
W edytorze profili istnieje osobna sekcja menu, która pozwala dodać, zmodyfikować bądź usunąć przycisk. Aby dodać nowy przycisk, należy wybrać [Dodaj] na panelu Biblioteka przycisków. Otworzy się formularz dodawania przycisku:
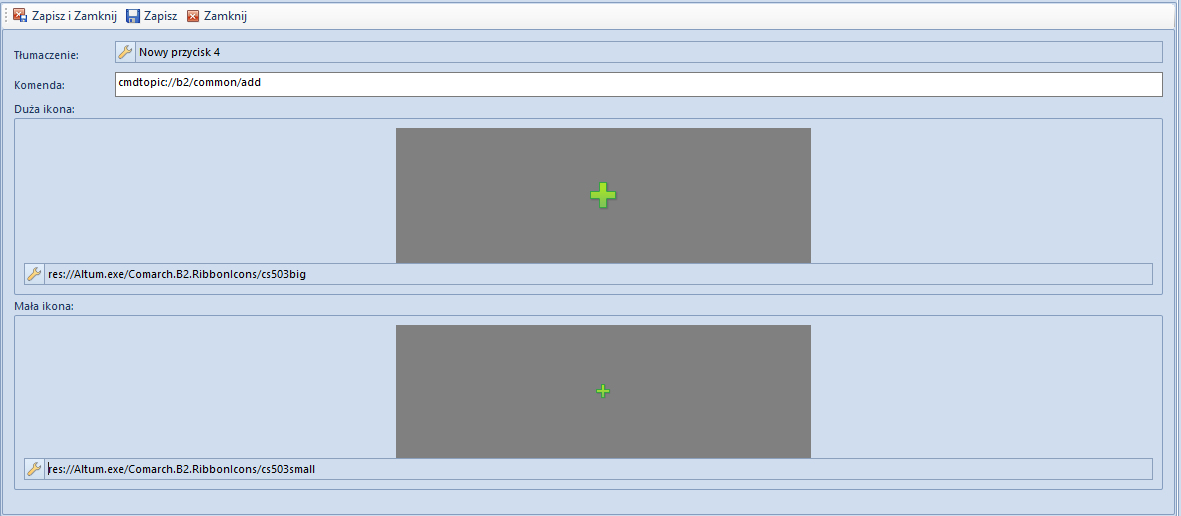
Pola dostępne na formularzu dodawania przycisku:
- Tłumaczenie – nazwa przycisku oraz jej tłumaczenia w innych językach
- Komenda – komenda zdefiniowana dla przycisku
- Duża ikona – możliwość wybrania dużej ikony dla danego przycisku
- Mała ikona – możliwość wybrania małej ikony dla danego przycisku
Po zdefiniowaniu nowego przycisku, w celu zapisania go należy wybrać przycisk [Zapisz] bądź [Zapisz i Zamknij] z menu w nagłówku formularza.
Zgłoszenie zapisania przycisku trafi do panelu Bieżące zmiany. W celu zapisania przycisku do bazy konfiguracyjnej, należy wybrać przycisk [Zapisz] z panelu Bieżące zmiany.

