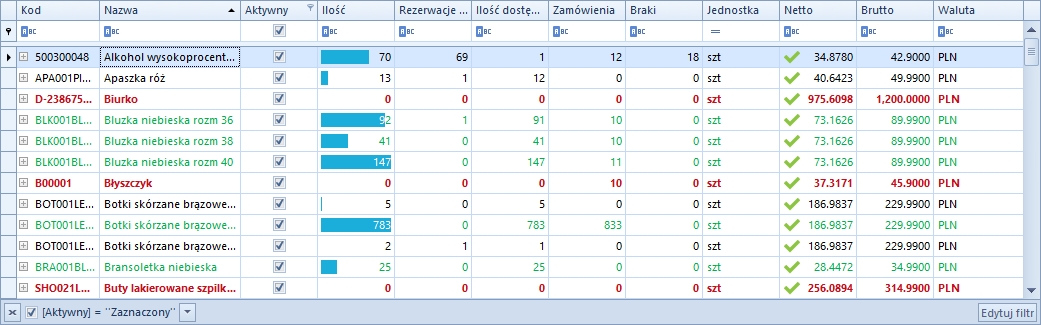Funkcjonalność formatowania warunkowego pozwala na wyróżnianie odpowiednich wartości w kolumnach poprzez kolory, zmianę formatowania, a także dodawanie ikon klasyfikujących wartości kolumn do określonych przedziałów. Dzięki formatowaniu warunkowemu, użytkownik może dopasować do własnych potrzeb sposób, w jaki system wyświetla dane na listach i poprawić ich czytelność.
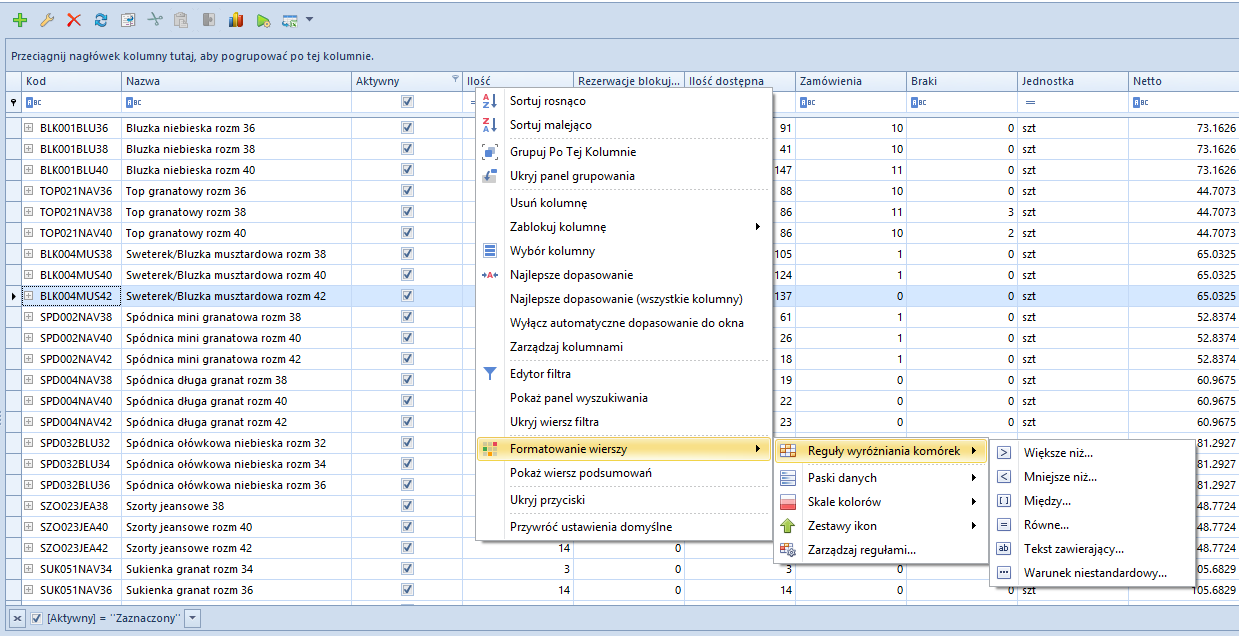
Użytkownik może warunkowo sformatować dowolną kolumnę. W tym celu, należy wybrać prawym przyciskiem myszy nagłówek danej kolumny, wskazać kursorem opcję Formatowanie wierszy, a następnie wybrać jedną z poniższych opcji formatowania:
- Reguły wyróżniania komórek (jak np. Większe niż…, Mniejsze niż…, Między…, Równe…)
- Paski danych (pozwalające na zaznaczenie wartości poprzez różną szerokość i kolor pasków)
- Skale kolorów (kolorujące wiersze na różne barwy)
- Zestawy ikon
Opcja Zarządzaj regułami… otwiera nowe okno, które pokazuje wszystkie reguły zdefiniowane na liście. Okno pozwala na dodawanie nowych reguł oraz edytowanie i usuwanie już istniejących. Użytkownik może tu również ustalić kolejność wykonywania reguł na liście.
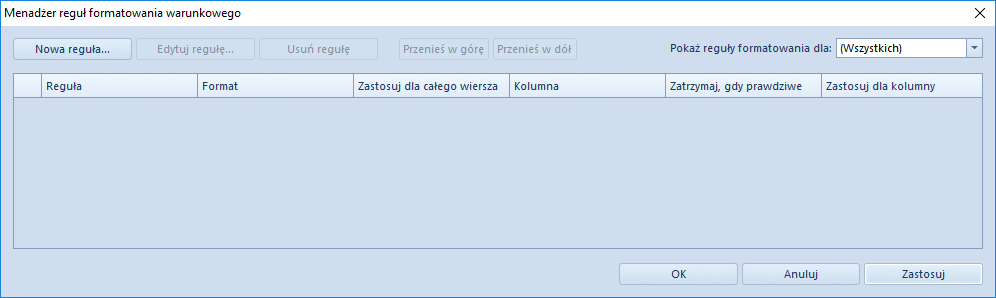
Nową regułę formatowania można dodać przy pomocy przycisku [Nowa reguła].
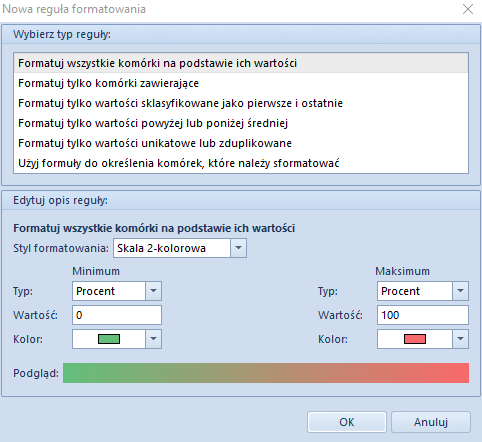
Okno nowej reguły formatowania zawiera następujące opcje:
- Opcje typu reguły dostępne w sekcji Wybierz typ reguły:
- Formatuj wszystkie komórki na podstawie ich wartości – wszystkie komórki z formatowanej kolumny są przyrównywane do określonej w regule skali. Tylko dla tego formatowania możliwe jest określenie skali porównawczej. Formatowanie blokuje zastosowanie reguły dla całego wiersza
- Formatuj tylko komórki zawierające – formatowane są tylko komórki spełniające warunek reguły. Formatowanie umożliwia zastosowanie stylu formatowania dla całego wiersza
- Formatuj tylko wartości sklasyfikowane jako pierwsze i ostatnie – formatowane są pierwsze lub ostatnie wartości komórek z danej kolumny. Opcja pozwala wskazać liczbę komórek, które mają być sformatowane. Możliwe jest zastosowanie formatowania dla całego wiersza
- Formatuj tylko wartości powyżej lub poniżej średniej – obliczana jest średnia z wartości komórek danej kolumny i formatowane są odpowiednio komórki z wartościami powyżej lub poniżej wyliczonej średniej. Opcja umożliwia formatowanie całego wiersza
- Formatuj tylko wartości unikatowe lub zduplikowane – formatowane są tylko te komórki, które posiadają wartości unikalne lub zduplikowane w kontekście całej kolumny
- Użyj formuły do określenia komórek, które należy sformatować – opcja ta umożliwia stworzenie własnego złożonego algorytmu do formatowania komórek. Możliwe jest włączenie formatowania dla całych wierszy
- Opcje opisu reguły dostępne w sekcji Edytuj opis reguły:
- Na podstawie skali – opcja dostępna tylko dla formatowania Formatuj wszystkie komórki na podstawie ich wartości. Umożliwia wybranie skali 2-kolorowej, 3-kolorowej, paska danych lub zestawu ikon do prezentacji graficznej danych. Najważniejszą możliwością jest ustalenie skali w postaci procentowej lub liczbowej w dowolnych przedziałach. Formatowanie działa tylko dla komórek z danej kolumny – nie można zastosować formatowania dla wszystkich wierszy
- Na podstawie wartości komórek – opcja dostępna dla wszystkich pozostałych formatowań. Umożliwia ustalenie rodzaju i koloru czcionki, jej stylu (pogrubienie, przekreślenie, kursywa itd.) oraz tła komórki. Dostępne są również predefiniowane formaty. Możliwe jest włączenie formatowania dla całych wierszy
W prawym górnym rogu okna zarządzania regułami znajduje się również pole wyboru umożliwiające filtrowanie reguł dla każdej kolumny z listy osobno.
W celu zwiększenia czytelności listy artykułów dodane zostaną następujące reguły formatowania listy:
- Dla ilości równej 0 tekst wiersza będzie pogrubiony i wyświetlany w kolorze czerwonym – zastosowane dla całego wiersza
Na nagłówku kolumny Ilość należy otworzyć menu kontekstowe za pomocą prawego przycisku myszy i rozwinąć opcję Formatowanie wierszy. Z kolejnego menu należy wybrać opcję Reguły wyróżniania komórek. W ostatnim menu należy wybrać opcję Równe….
W nowym oknie, w pierwszym polu od lewej, należy wprowadzić wartość, do której będą porównywane wszystkie wartości kolumny Ilość z wierszy.
Styl formatowania można wybrać z listy domyślnie zdefiniowanych stylów. Należy wybrać styl Czerwone obramowanie.
Aby formatowanie zostało zastosowane dla całego wiersza, należy zaznaczyć pole Zastosuj formatowanie dla całego wiersza.
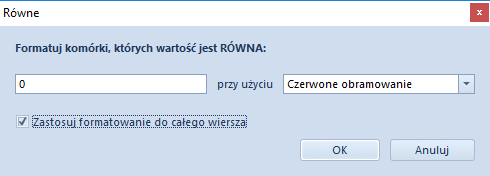
Aby zatwierdzić formatowanie, należy zamknąć okno wybierając [OK].
- Dla ilości większej lub równej 20 wiersz będzie wyświetlany w kolorze zielonym – zastosowane dla całego wiersza
Na nagłówku kolumny Ilość należy otworzyć menu kontekstowe za pomocą prawego przycisku myszy i rozwinąć opcję Formatowanie wierszy. Z kolejnego menu należy wybrać opcję Zarządzaj regułami.
W celu dodania nowej reguły, należy wybrać opcję Nowa reguła. Typ formatowania powinien być zdefiniowany jako Formatuj tylko komórki zawierające. W dolnej części okna na listach rozwijanych należy ustawić Wartość komórki oraz większa lub równa. W nowym polu konieczne jest wprowadzenie wartości, do której będą porównywane wartości z wierszy – w tym wypadku jest to 20.
Następnie przyciskiem Formatuj należy otworzyć okno wyboru formatowania komórki. Zgodnie z wymogiem, kolor czcionki powinien być ustawiony na zielony.
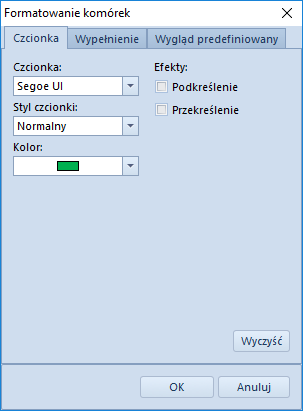
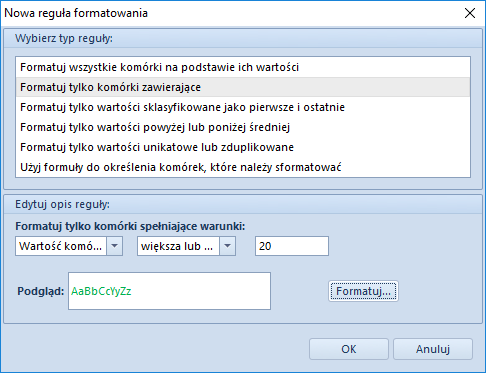
Należy teraz zatwierdzić dodanie nowej reguły przyciskiem [OK].
W oknie zarządzania regułami należy jeszcze zaznaczyć pole Zastosuj dla nowego wiersza, aby formatowanie odnosiło się do całego wiersza.
- Dla dostępnej ilości należy dodać pasek danych prezentujący w postaci graficznej dostępny zasób w skali od 0 do 100.
Po otwarciu menu kontekstowego kolumny Ilość i wybraniu opcji Formatowanie należy wybrać opcję Paski danych i wskazać jeden z dostępnych pasków. W nowym oknie należy ustalić skalę. Dla Minimum i Maksimum należy ustalić typ Liczba oraz skalę od 0 (Minimum) do 100 (Maksimum). Ustawienie kolorów paska danych jest dowolne.
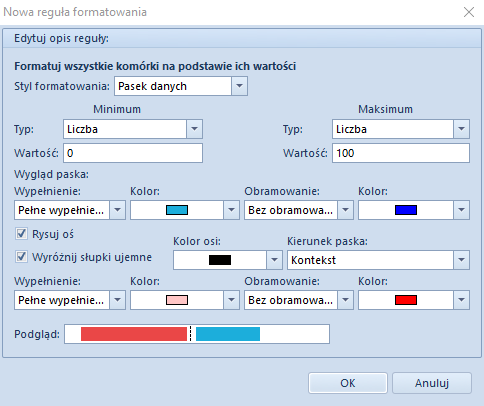
- Artykuły z ceną netto 0.00 należy oznaczać czerwonym znakiem X
Dla kolumny Netto należy otworzyć menu kontekstowe oraz wybrać opcję Formatowanie wierszy. W opcji Zestawy ikon należy wybrać z grupy Symbole ![]() . Formatowanie należy sprecyzować jako liczbowe.
. Formatowanie należy sprecyzować jako liczbowe.
Dla poszczególnych ikon należy dokonać poniższych ustawień:
- Zielona ikona potwierdzenia – znak > i wartość 0
- Żółta ikona wykrzyknika – znak >= i wartość 0
- Czerwona ikona X – znak >= i wartość 0
Regułę należy potwierdzić przyciskiem [OK].
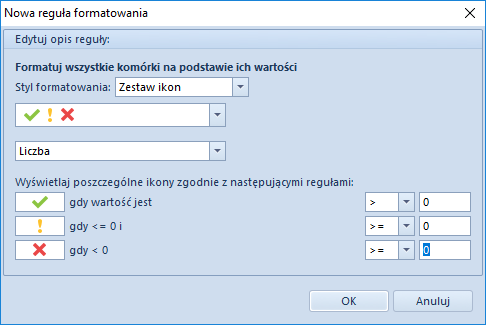
Po zastosowaniu wszystkich reguł lista artykułów powinna wyglądać następująco: