Edycję wydruku wywołujemy z poziomu wybranego wydruku stosując kombinacje klawiszy <CTRL>+<ENTER>, klikając dwa razy lewym klawiszem myszką w wydruk lub posługując się poleceniem Edytuj wydruk z poziomu menu kontekstowego (prawy przycisk myszy).
Formularz wydruku składa się z sześciu zakładek:
[Ogólne] – na zakładce tej w przypadku wydruków standardowych większość pól i parametrów jest już wypełniona. Użytkownik ma natomiast możliwość ustalenia parametrów ‘technicznych’ samego drukowania.
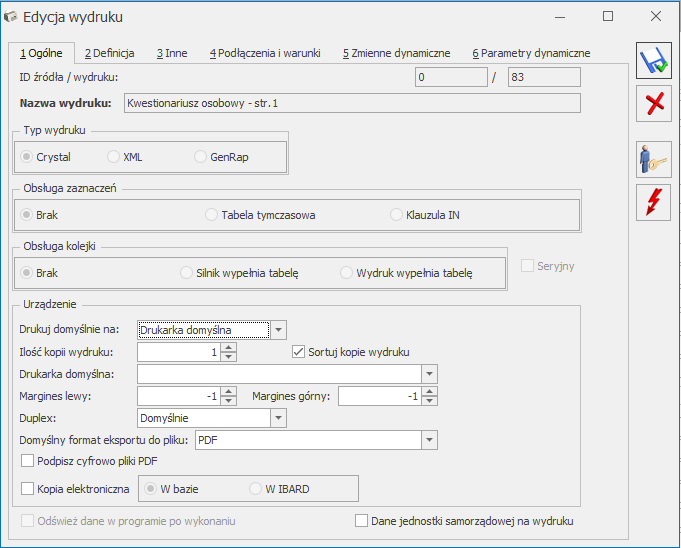
Drukuj domyślnie na – w tym polu można zdecydować jaki będzie domyślny sposób drukowania. Może to być drukarka domyślna, inna drukarka (można wtedy dokonać wyboru w trakcie drukowania), podgląd lub plik eksportu. Oczywiście ustawienia te mają największe znaczenie dla wydruków domyślnych.
Ilość kopii wydruku – ilość automatycznych powtórzeń tego samego wydruku, np. chcąc wydrukować oryginał i kopię parametr musi mieć wartość 2.
Sortuj kopie wydruku – wybór sposobu sortowania wielostronicowych wydruków.
Drukarka domyślna – w tym polu można wskazać konkretną drukarkę dla wybranego wzoru.
Duplex – pole pozwala na określenie ustawień Duplexu (domyślnie, pionowo, poziomo, brak).
Podpisz cyfrowo pliki PDF – możliwość podpisywania wydruków generowanych do pliku PDF. Zapewnia to ich lepsze zabezpieczenie np. w przypadku przesyłania pracownikom PIT-11 lub wysyłania faktur kontrahentom w formie elektronicznej. Podpisanie pliku podpisem elektronicznym gwarantuje jego autentyczność oraz to, że dokument nie został zmieniony.
Pliki PDF podpisane elektronicznie są oznaczone symbolem :
- na liście załączników do wiadomości e-mail w module CRM,
- w Archiwum wydruków,
- na formularzach dokumentów wprowadzanych w programie, na zakładce Dokumenty: Biblioteka dokumentów.
Kopia elektroniczna – zaznaczenie parametru powoduje zapis kopii wydruku w postaci elektronicznej w Archiwum wydruków w module Obieg dokumentów (OBD). Aby funkcjonalność działała Operator musi mieć dostęp do tego modułu. Po zaznaczeniu parametru pojawia się opcja wyboru, czy kopia elektroniczna wydruku ma być zapisywana w bazie czy w Comarch IBARD.
Odśwież dane w programie po wykonaniu. Parametr ten związany jest z potrzebą odświeżenia danych po wykonaniu wybranego wydruku lub funkcji dodatkowej. Jest on nieedytowalny na wydrukach i funkcjach standardowych.
Dane jednostki samorządowej na wydruku – jeżeli parametr jest zaznaczony, wówczas podczas wykonywania wydruku sprawdzane czy jest zaznaczony wspomniany parametr: Jednostka podlega pod w Konfiguracji Firmy/ Pieczątka firmy – jednostka samorządowa. Jeżeli parametr jest nie zaznaczony, wówczas na wydruk pobierane są dane z Konfiguracji Firmy/ Pieczątka firmy. Jeżeli parametr jest zaznaczony, wówczas na wydruk pobierane są dane z Konfiguracji Firmy/ Pieczątka firmy – jednostka samorządowa. Jeżeli parametr: Dane jednostki samorządowej na wydruku nie jest zaznaczony, wówczas zawsze na wydruk pobierane są dane z Konfiguracji Firmy/ Pieczątka firmy.
Zakładka [Definicja] jest zapisem wydruku w postaci poleceń. Zakładka ta obsługiwana jest przez następujące przyciski:
![]() – eksport definicji do wskazanego pliku. Operacja możliwa dla standardowych i indywidualnych wydruków.
– eksport definicji do wskazanego pliku. Operacja możliwa dla standardowych i indywidualnych wydruków.
![]() – import definicji z wybranego pliku. Akcja możliwa tylko dla indywidualnych wydruków.
– import definicji z wybranego pliku. Akcja możliwa tylko dla indywidualnych wydruków.
![]() – podgląd danej definicji w formie graficznej. Aby operacja powiodła się dla wydruków napisanych w Crystal Reports konieczne jest posiadanie programu i dodatkowo wpisanie w Konfiguracji stanowiska/ Ogólne/ Wydruki ścieżki dostępu do pliku startowego. W ten sposób można edytować tylko wydruki indywidualne.
– podgląd danej definicji w formie graficznej. Aby operacja powiodła się dla wydruków napisanych w Crystal Reports konieczne jest posiadanie programu i dodatkowo wpisanie w Konfiguracji stanowiska/ Ogólne/ Wydruki ścieżki dostępu do pliku startowego. W ten sposób można edytować tylko wydruki indywidualne.
![]() – przycisk powoduje wykasowanie całej definicji, dostępny dla indywidualnych wydruków.
– przycisk powoduje wykasowanie całej definicji, dostępny dla indywidualnych wydruków.
Inne – zawiera dodatkowe parametry związane z danym formatem.
Podłączenia i warunki – zakładka zawiera informacje dotyczące warunków i podłączeń wykorzystywanych w danym wydruku.
Zmienne dynamiczne – zakładka zawiera zmienne parametry przekazywane z programu do wydruku, np. filtrowanie.
Parametry dynamiczne – zakładka zawiera informacje przekazywane z programu do wydruku, np. wersje programu, datę itp.
Dodatkowo z poziomu każdej zakładki dostępne są dwa przyciski:
Ustaw hasło do wydruku – ![]() – pozwala ustawić hasło do danego wydruku. Bez znajomości hasła nie będzie możliwe edytowanie parametrów wydruku. Aby odblokować wydruk do edycji należy ponownie kliknąć w ikonę
– pozwala ustawić hasło do danego wydruku. Bez znajomości hasła nie będzie możliwe edytowanie parametrów wydruku. Aby odblokować wydruk do edycji należy ponownie kliknąć w ikonę ![]() . Funkcja ta działa tylko dla wydruków indywidualnych.
. Funkcja ta działa tylko dla wydruków indywidualnych.
Testuj wydruk – ![]() – pozwala na przetestowanie wydruku w podglądzie na ekran.
– pozwala na przetestowanie wydruku w podglądzie na ekran.
