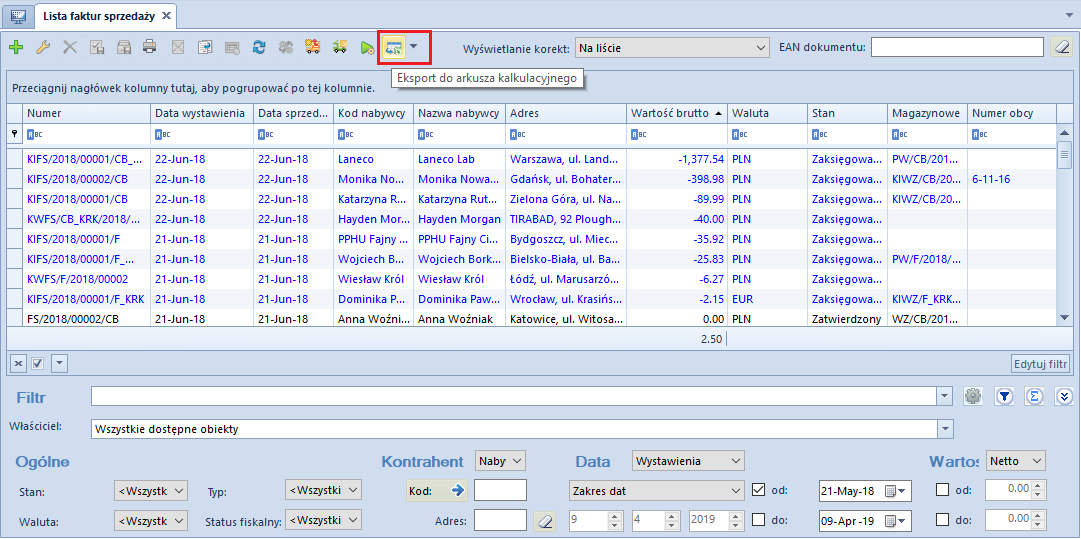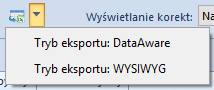Dokowanie okien
Żeby zoptymalizować obszar aplikacji, użytkownik ma możliwość skorzystania z funkcji dokowania okien, która pozwala na wyświetlenie obok siebie dwóch lub więcej okien. W tym celu, należy otworzyć wybrane okna, a następnie przeciągnąć zakładkę danego okna na środek okna głównego. Pojawi się wówczas krzyżyk, który pozwoli określić w jakim miejscu ma się znaleźć nowe okno - w celu umieszczenia okna w danym miejscu, należy upuścić jego zakładkę nad odpowiednią częścią symbolu. Kolejne okna można umieszczać w dowolnych miejscach już aktywnego okna.
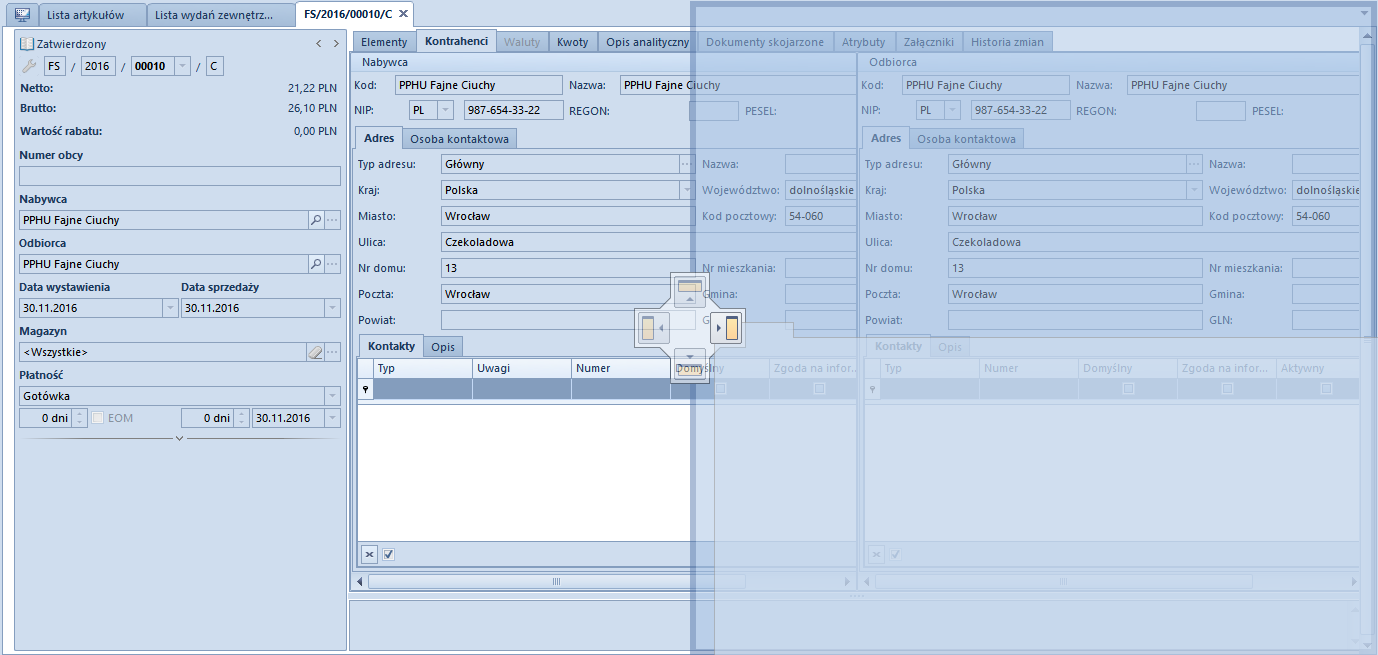
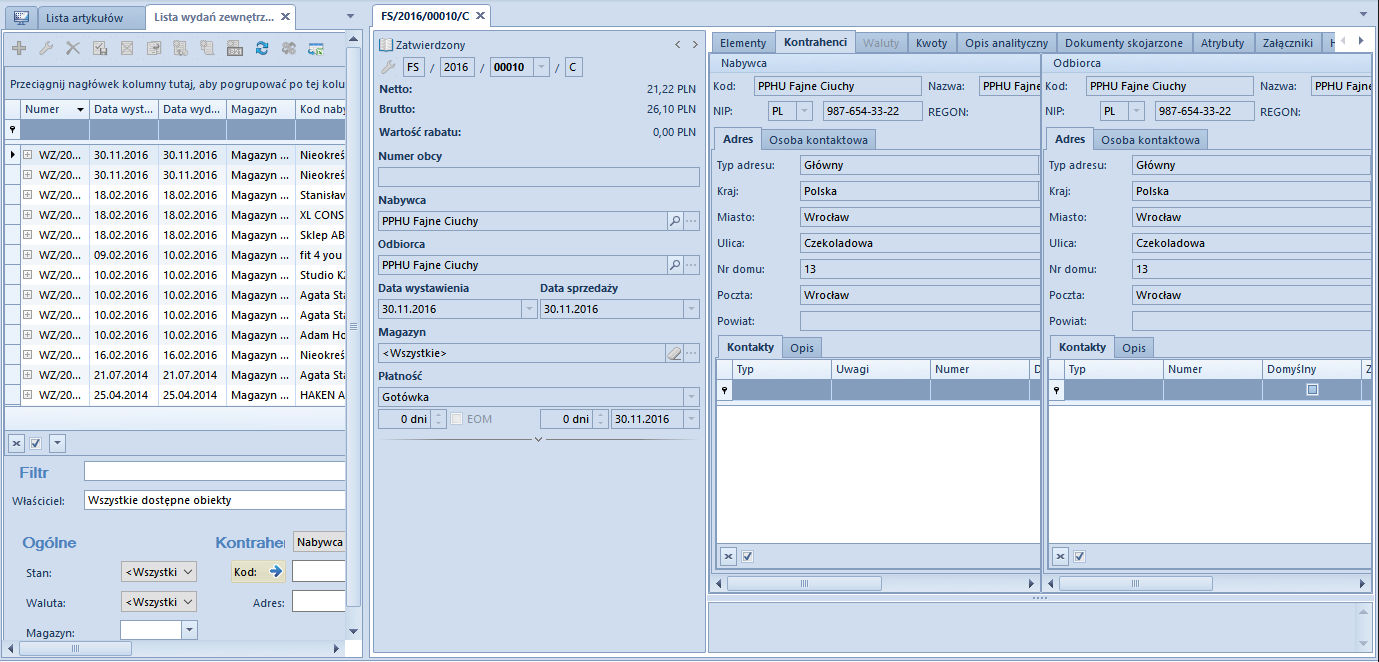
Formularze
Układ formularzy
Większość formularzy składa się z podobnych części:- Nagłówek (panel boczny) - znajduje się po lewej stronie formularza. Nagłówek zawiera najistotniejsze dla danego formularza informacje.
- Sekcja zakładek - znajduje się po prawej stronie nagłówka. Sekcja zakładek prezentuje szczegółowe dane dotyczące danego formularza.
- Sekcja opisu - znajduje się pod sekcją zakładek. Sekcja opisu umożliwia wprowadzenie dodatkowych informacji dotyczących danego formularza.
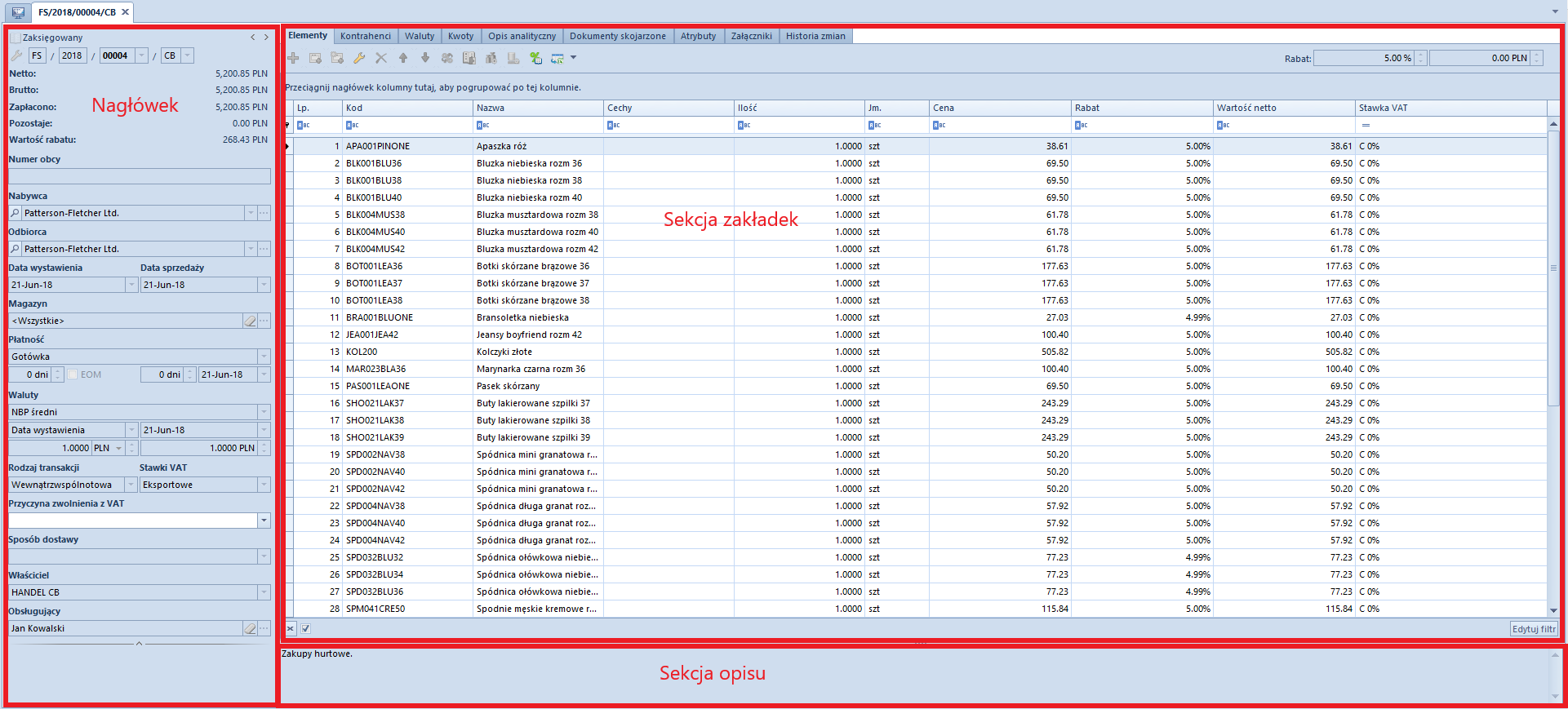
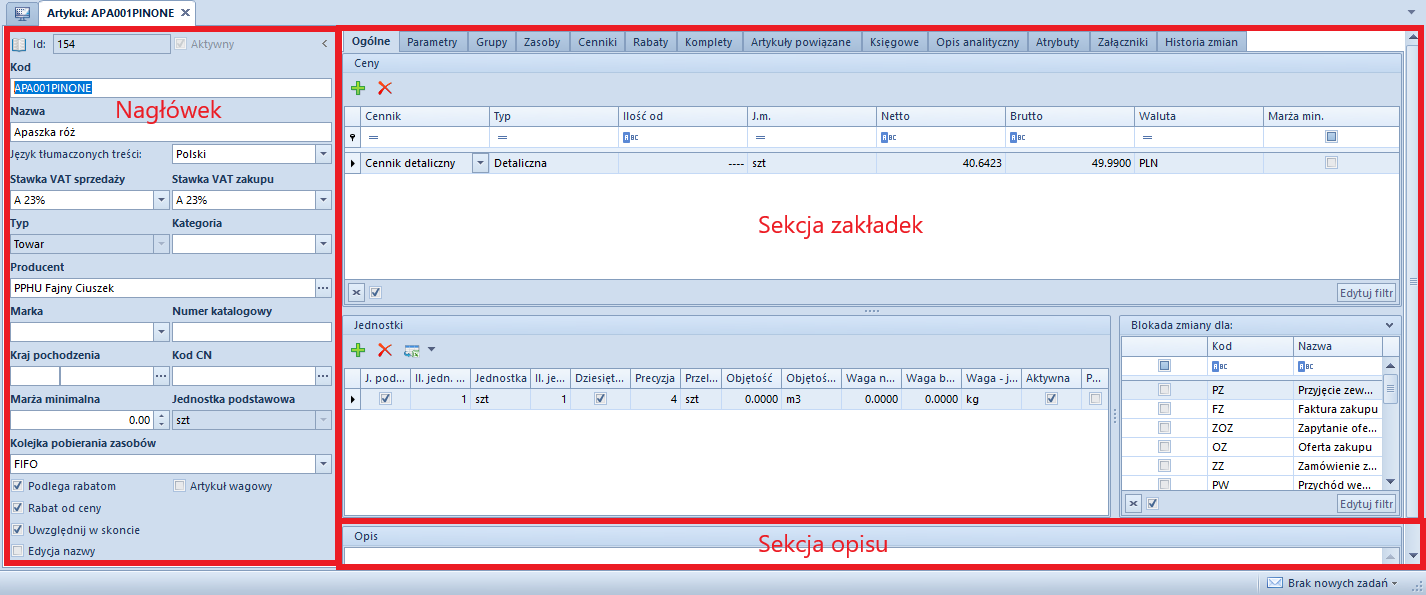
- Pole wymagane - zaznaczone jest kolorem żółtym. Pole wymagane musi zostać uzupełnione; w przeciwnym wypadku możliwość zapisania formularza zostanie zablokowana.

- Gumka - usuwa z danego pola wprowadzony w nim obiekt

- Lupa - otwiera formularz obiektu wprowadzonego w danym polu

- Przycisk otwierania listy - otwiera listę obiektów możliwych do wybrania w danym polu

- Przycisk rozwijania listy - umożliwia szybkie wybranie danego obiektu z rozwijanej listy
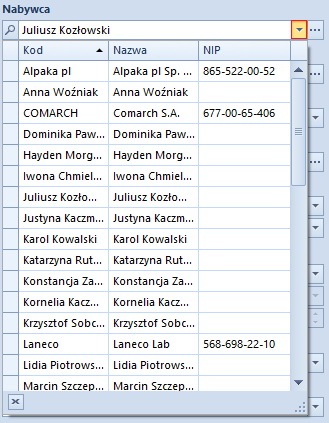
Dostosowywanie formularzy
Użytkownik może rozszerzyć lub schować nagłówek formularza, naciskając na jedną ze strzałek znajdujących się w prawym górnym rogu nagłówka.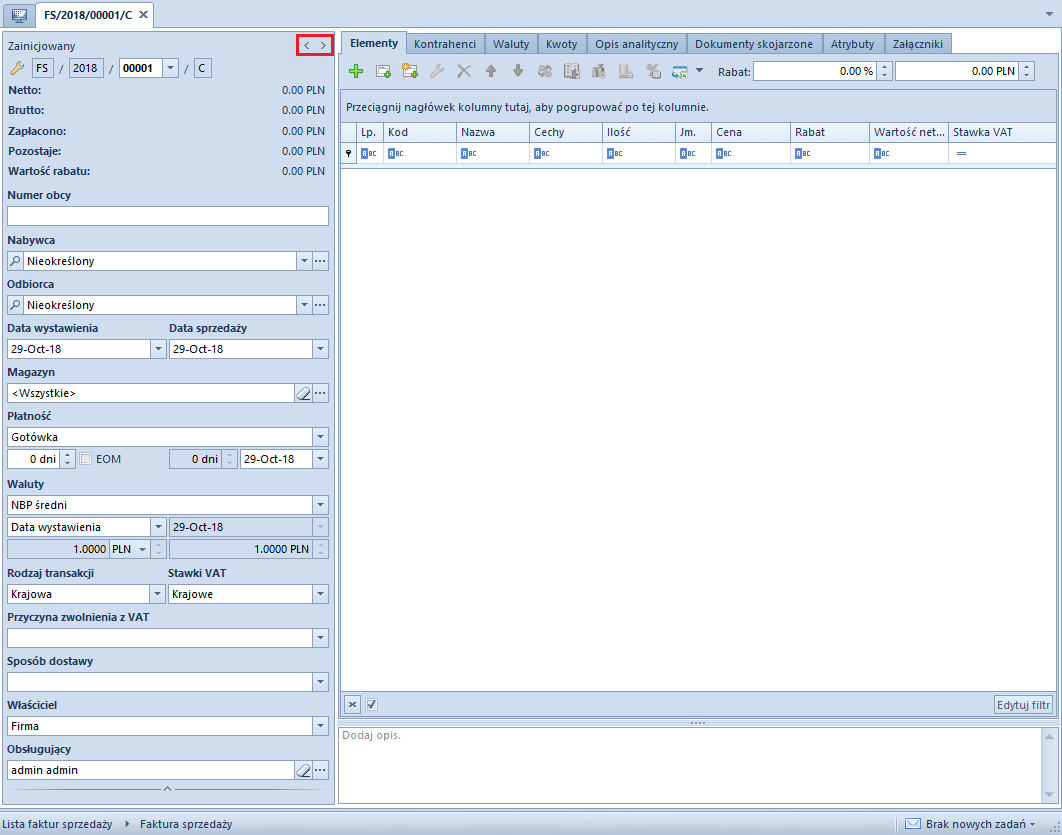
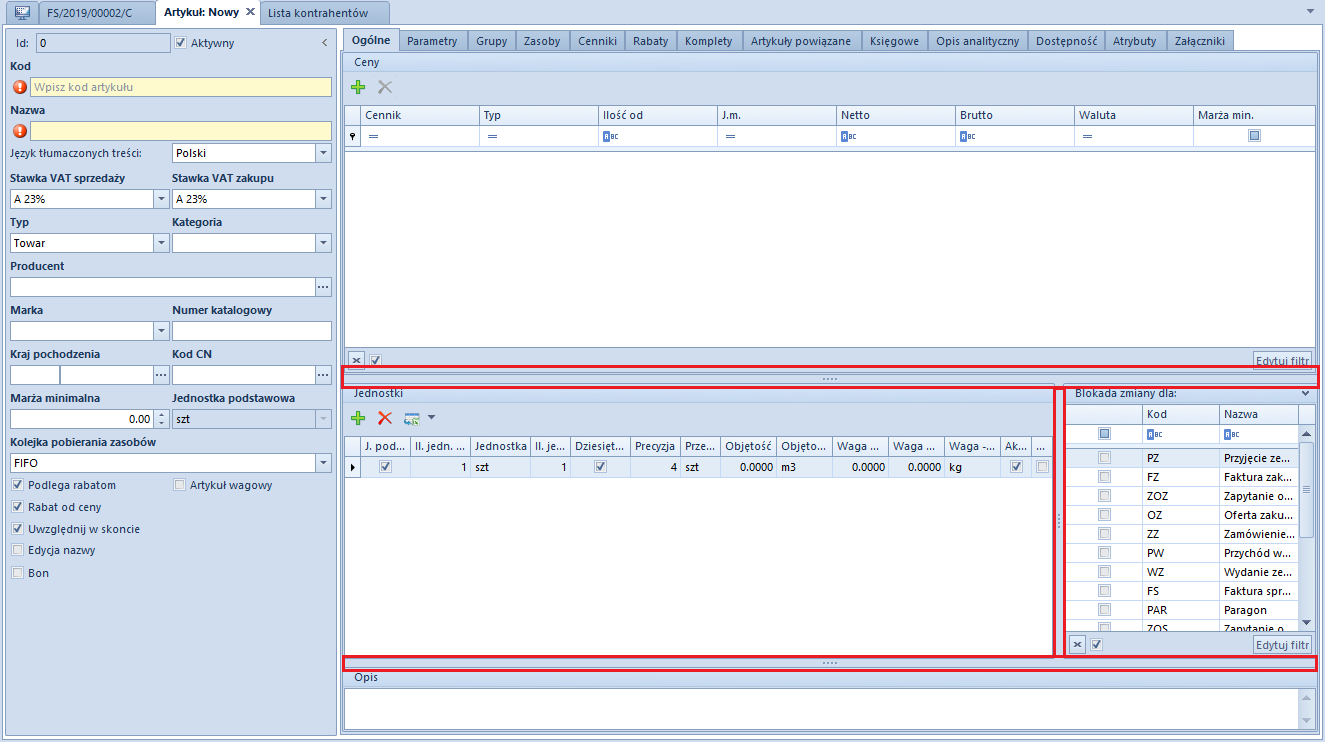
Dostosowywanie kolumn
Usuwanie i dodawanie kolumn
System pozwala na usuwanie (ukrywanie) i dodawanie (wyświetlanie) kolumn dostępnych na danej liście. Dzięki temu, użytkownik może dostosować wygląd danej listy do własnych potrzeb. Żeby usunąć kolumnę, należy wybrać prawym przyciskiem myszy jej nagłówek, po czym w menu kontekstowym wybrać przycisk [Usuń kolumnę].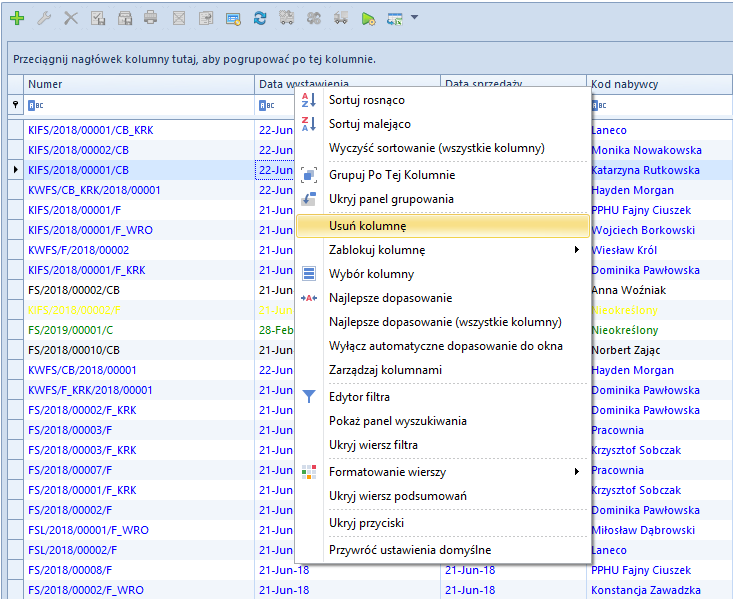
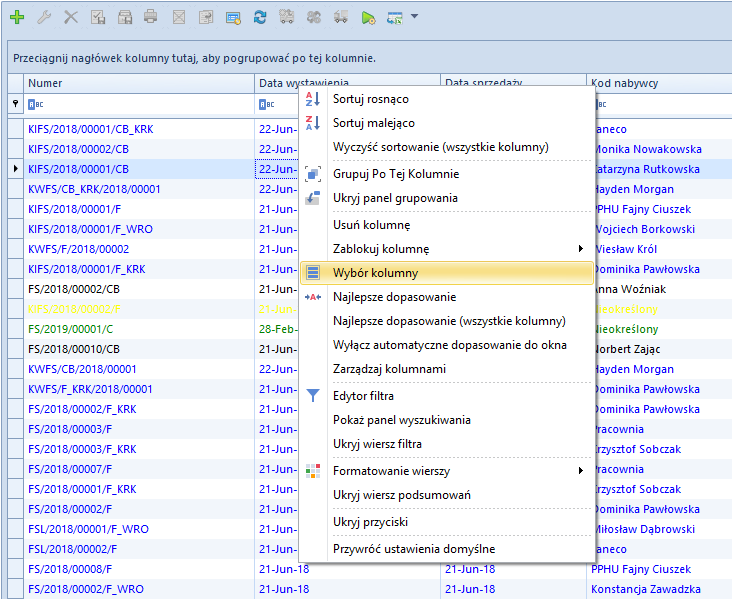
Przycisk ten otwiera okno Dostosowanie, zawierające nazwy ukrytych kolumn dostępnych na danej liście. Jeśli istnieją ukryte kolumny stworzone na podstawie atrybutów przypisanych do obiektu, nazwy takich kolumn oznaczone są kursywą. Użytkownik może dodać ukrytą kolumnę na dwa sposoby:
- Dwukrotnie klikając nazwę danej kolumny w oknie Dostosowanie
- Przeciągając nazwę danej kolumny i umieszczając ją w określonym miejscu na pasku nagłówków kolumn, w ten sposób od razu precyzując lokalizację tejże kolumny
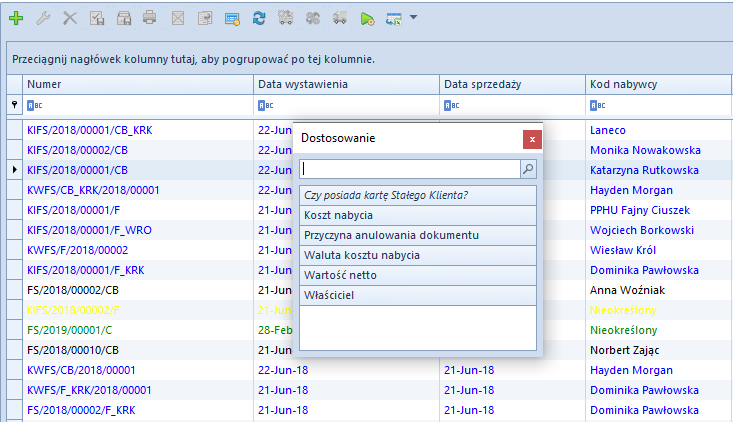
Zmiana szerokości kolumn
W menu System → Konfiguracja na zakładce Komputer znajduje się parametr Automatyczne dopasowanie do okna, który umożliwia automatyczne dopasowanie szerokości kolumn na wszystkich listach w systemie. Zaznaczenie dostępnej dla tego parametru opcji Tak powoduje proporcjonalne rozłożenie kolumn na całej szerokości okna z listą.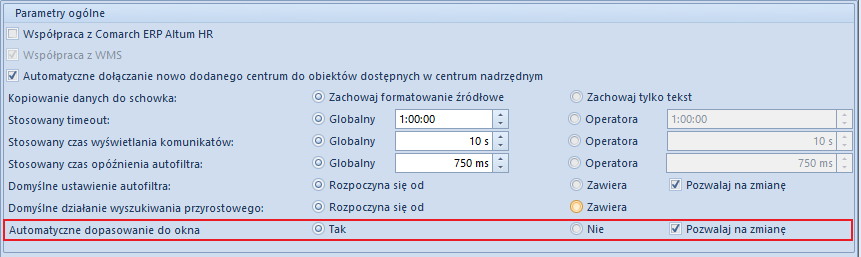
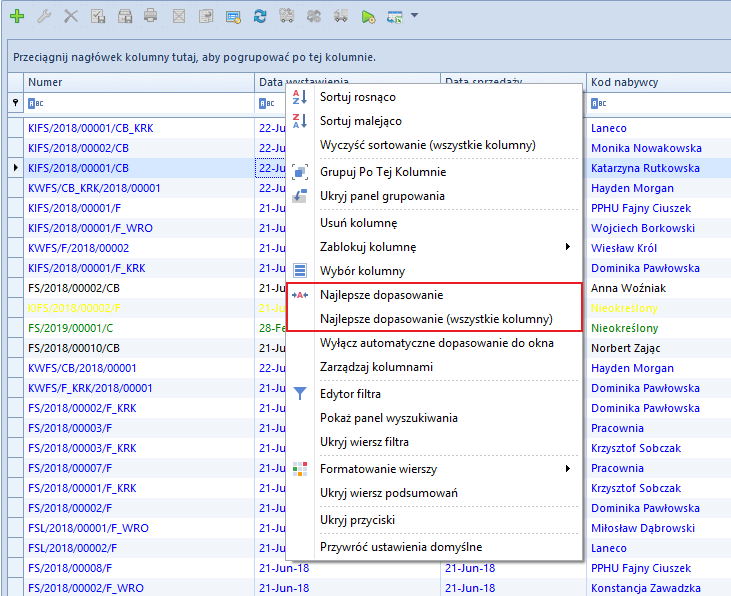
Blokowanie kolumn
Menu kontekstowe na listach zawiera opcję Zablokuj kolumnę, pozwalającą użytkownikowi na trwałe ustawienie wybranej kolumny po prawej lub lewej stronie danej listy. Do momentu odblokowania, również możliwego z poziomu menu kontekstowego, pozycja danej kolumny jest zablokowana i nie ma możliwości jej zmiany. Użytkownik może zablokować dowolną liczbę kolumn po wybranej stronie listy.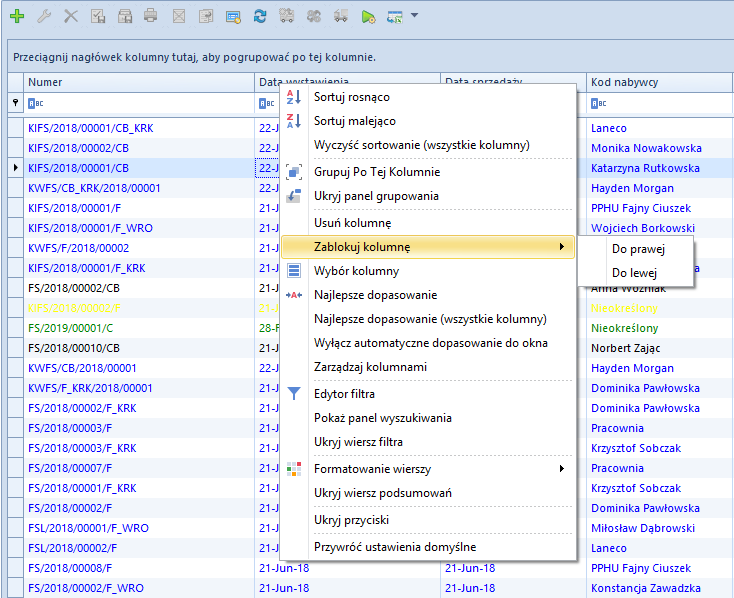
Zaawansowana edycja kolumn
Uprawnienie do zaawansowanej edycji kolumn
Zaawansowane zarządzanie kolumnami jest dostępne dla operatorów posiadających uprawnienie Zaawansowana edycja kolumn na listach, które można nadać na formularzu grupy operatorów, na zakładce Inne uprawnienia. Uprawnienie to jest domyślnie aktywne dla grupy operatorów b2_admin.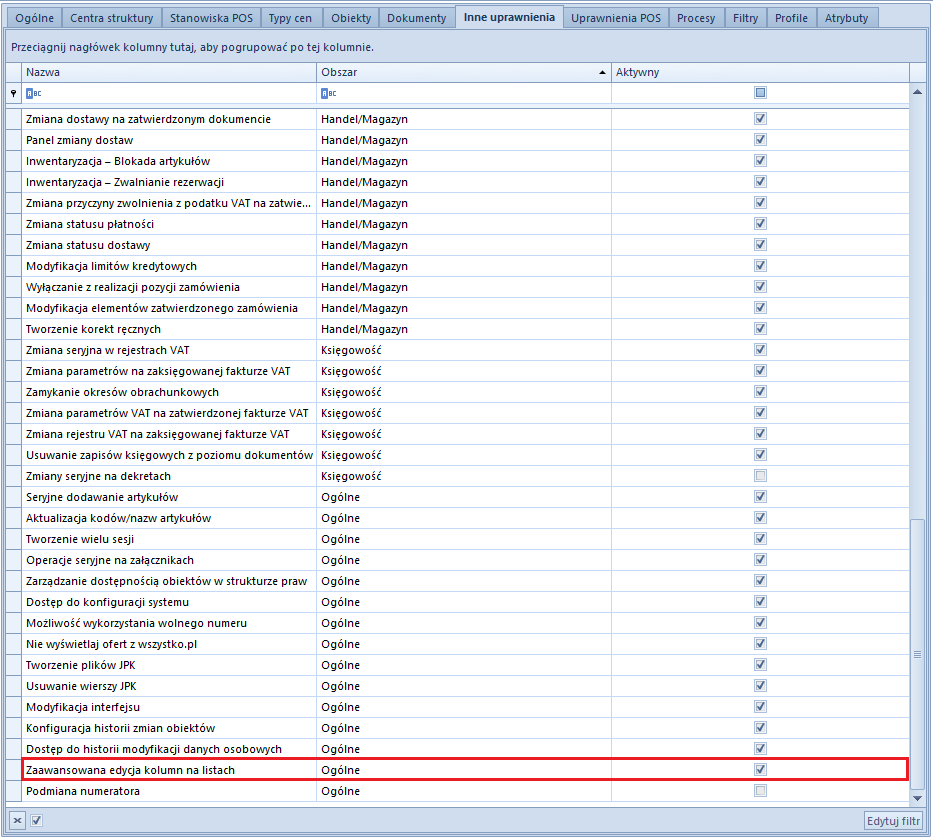
Okno Edycja kolumn
Żeby otworzyć okno zaawansowanego zarządzania kolumnami, należy wybrać opcję Zarządzaj kolumnami dostępną w menu kontekstowym wyświetlanym dla nagłówków kolumn na listach.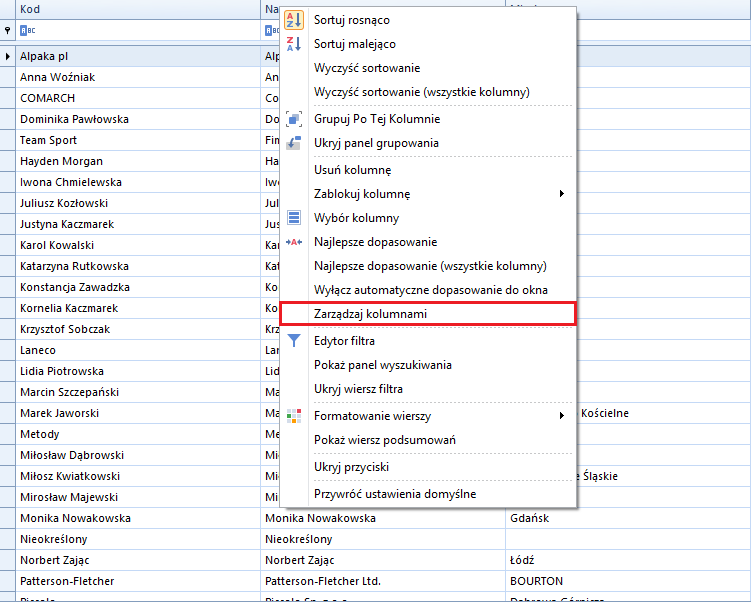
- Zarządzanie kolumnami – wyświetla kolumny standardowe, kolumny atrybutów i kolumny z rozszerzeń dostępne na danej liście, a także kolumny dodatkowe po ich dodaniu w oknie Wybór kolumn
- Grupy – prezentuje grupy operatorów przypisane do kolumny zaznaczonej w sekcji Zarządzanie kolumnami. Przypisanie grupy operatorów do danej kolumny sprawia, że kolumna taka staje się widoczna dla operatorów należących do tej grupy.
- Pozostałe grupy – prezentuje grupy operatorów niedołączone do kolumny zaznaczonej w sekcji Zarządzanie kolumnami
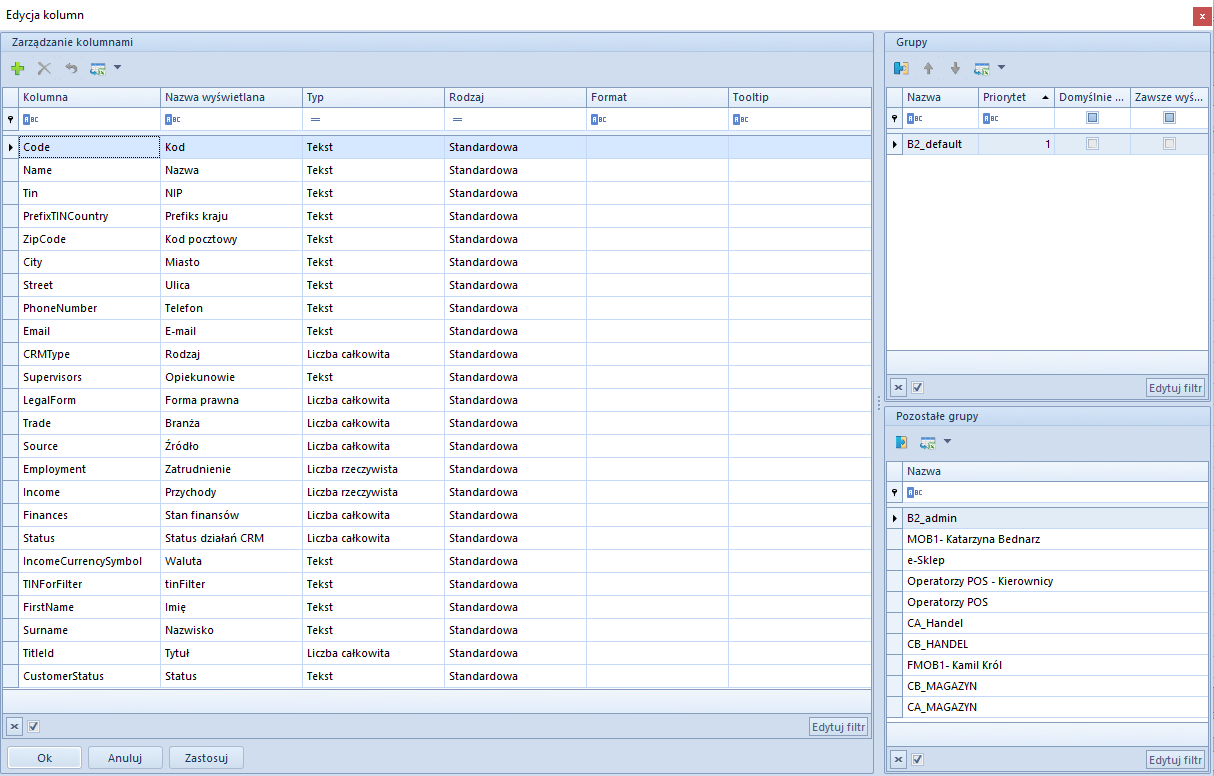
Widoczność kolumn
Kolumny zaznaczone w sekcji Zarządzanie kolumnami są widoczne na danej liście dla tych operatorów, którzy należą do grup prezentowanych w sekcji Grupy (sekcja Grupy zawęża wyświetlane wyniki do tych grup operatorów, które zostały przypisane do obecnie zaznaczonej kolumny). Żeby udostępnić daną kolumnę grupie operatorów, należy zaznaczyć tę kolumnę w sekcji Zarządzanie kolumnami, a następnie dołączyć wybraną grupę za pomocą przycisku [Dodaj grupę] dostępnego na pasku szybkiego dostępu w sekcji Pozostałe grupy. Analogicznie, użytkownik może odłączyć określoną grupę z sekcji Grupy za pomocą przycisku [Odłącz grupę].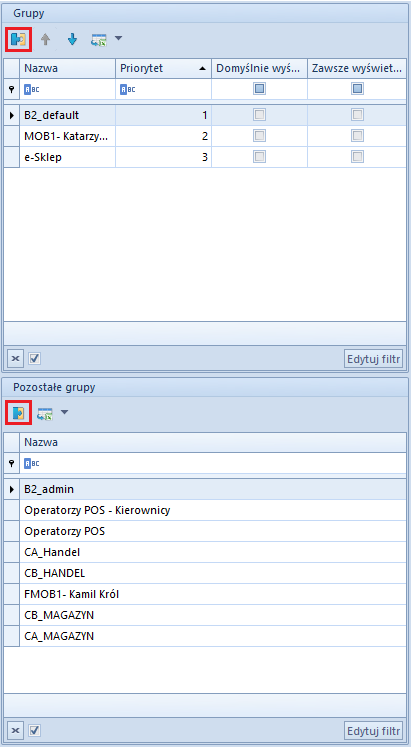
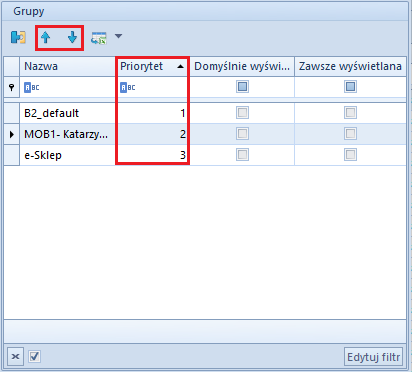
- Domyślnie wyświetlana – jeśli parametr ten jest zaznaczony, dana kolumna będzie automatycznie wyświetlana na liście dla wybranej grupy operatorów. W przeciwnym wypadku kolumnę taką będzie można dodać do listy za pomocą opcji Wybór kolumny.
- Zawsze wyświetlana – jeśli parametr ten jest zaznaczony, opcja Usuń kolumnę zostanie zablokowana dla operatorów należących do wybranej grupy
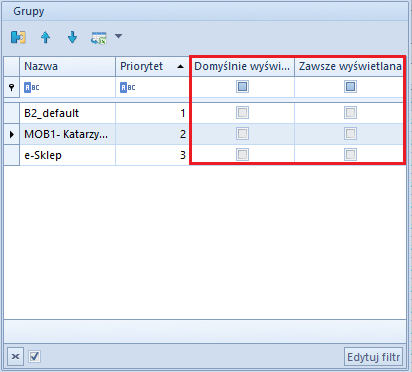
Dodawanie kolumn
Użytkownik może dodać do listy dodatkowe kolumny znajdujące się w źródle danych (widoku, procedurze itp.). W tym celu, należy wybrać przycisk [Dodaj] znajdujący się na pasku szybkiego dostępu w sekcji Zarządzanie kolumnami.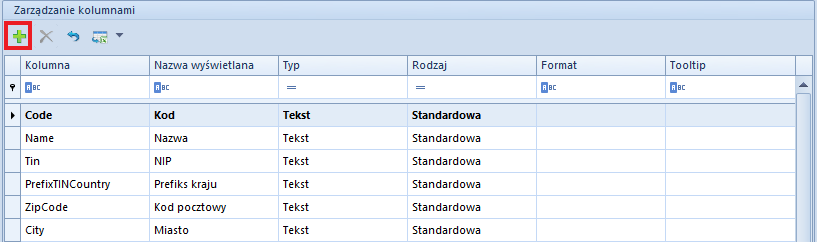
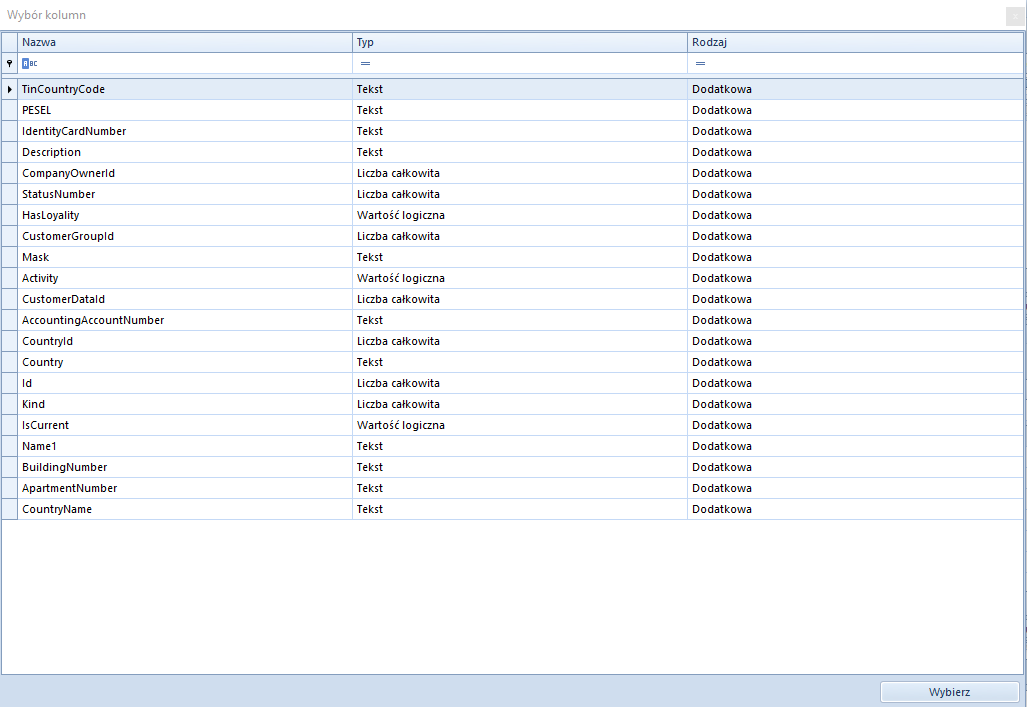
Modyfikacja kolumn
Sekcja Zarządzanie kolumnami w oknie Edycja kolumn zawiera następujące kolumny:- Kolumna – prezentuje nazwę kolumny pobraną z bazy danych
- Nazwa wyświetlana – umożliwia wprowadzenie nazwy, która zostanie wyświetlona dla danej kolumny na liście. Po wybraniu przycisku flagi możliwe jest również dodanie tłumaczeń nazwy wyświetlanej.
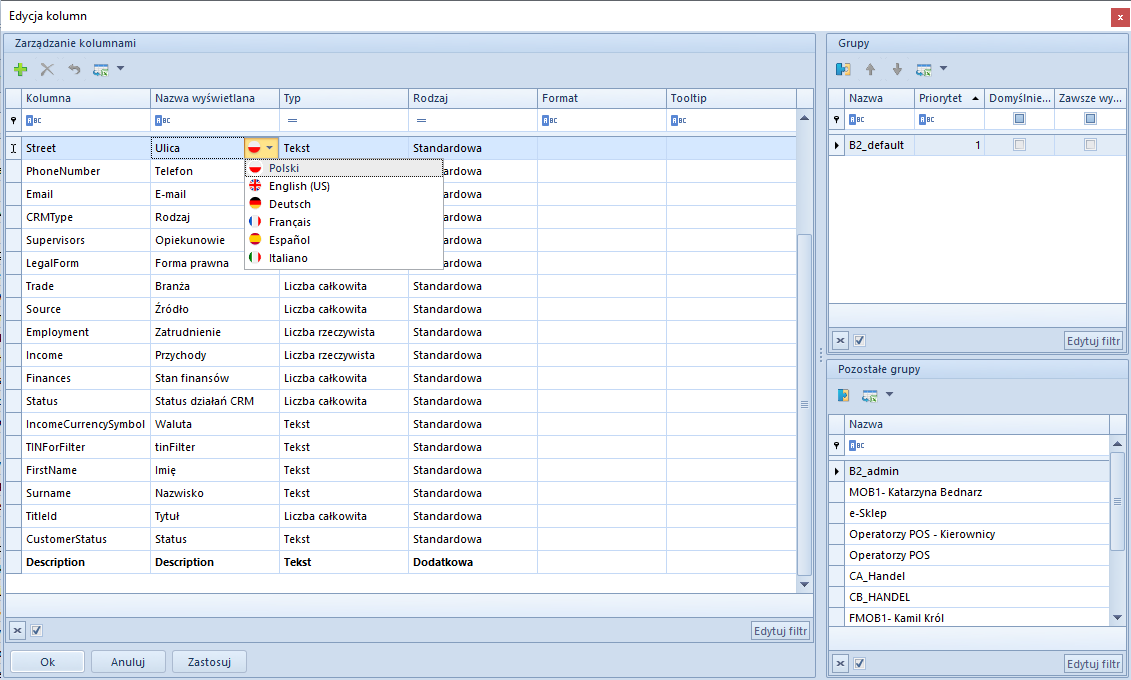
- Typ – prezentuje typ kolumny. Dostępne wartości to:
- Tekst
- Liczba rzeczywista
- Liczba całkowita
- Wartość logiczna
- Liczba naturalna
- Data
- Rodzaj – prezentuje rodzaj kolumny. Dostępne wartości to:
- Standardowa
- Atrybut
- Dodatkowa
- Z rozszerzenia
- Format – umożliwia zdefiniowanie formatu danych wyświetlanych dla kolumn o typie Liczba rzeczywista, Liczba całkowita, Liczba naturalna i Data. Przycisk
 dostępny w kolumnie Format dla tychże typów kolumn otwiera okno Formatowanie wartości, w którym użytkownik może zdefiniować format danych na dwa sposoby:
dostępny w kolumnie Format dla tychże typów kolumn otwiera okno Formatowanie wartości, w którym użytkownik może zdefiniować format danych na dwa sposoby:
- Wybór predefiniowanego formatu w polu Format
- Zdefiniowanie własnego formatu w polu Kod formatu
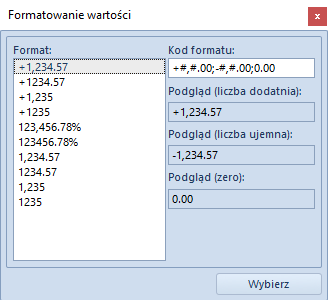
- Tooltip – umożliwia wprowadzenie opisu, który zostanie wyświetlony w tooltipie danej kolumny na liście. Po wybraniu przycisku flagi możliwe jest również dodanie tłumaczeń opisu.
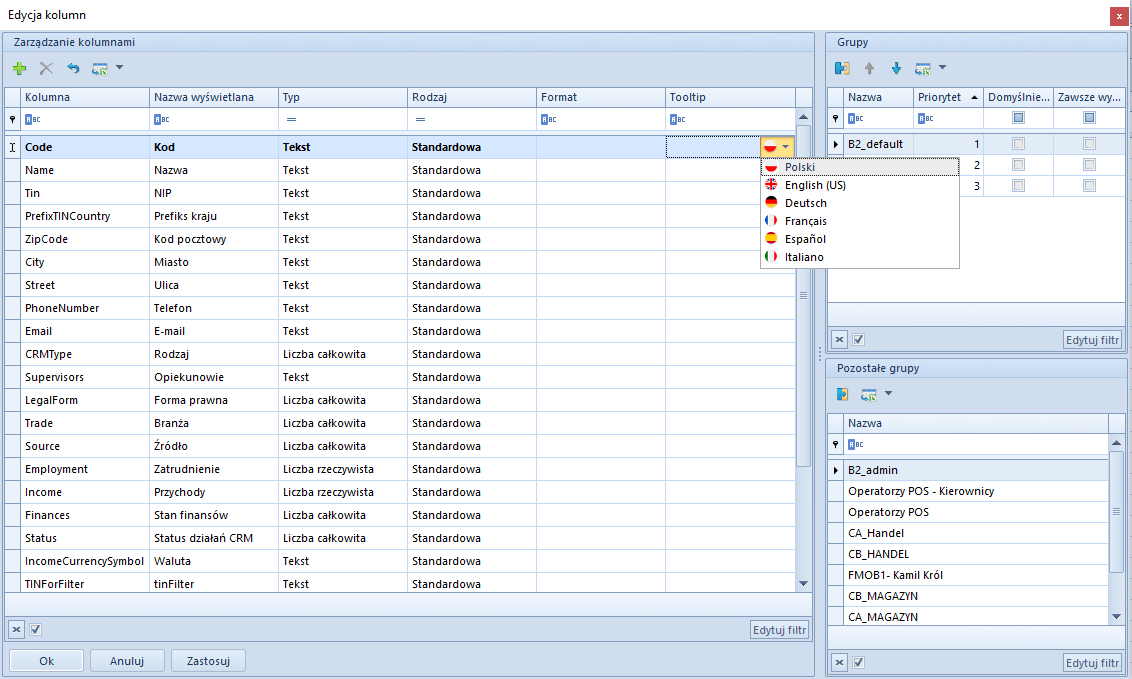
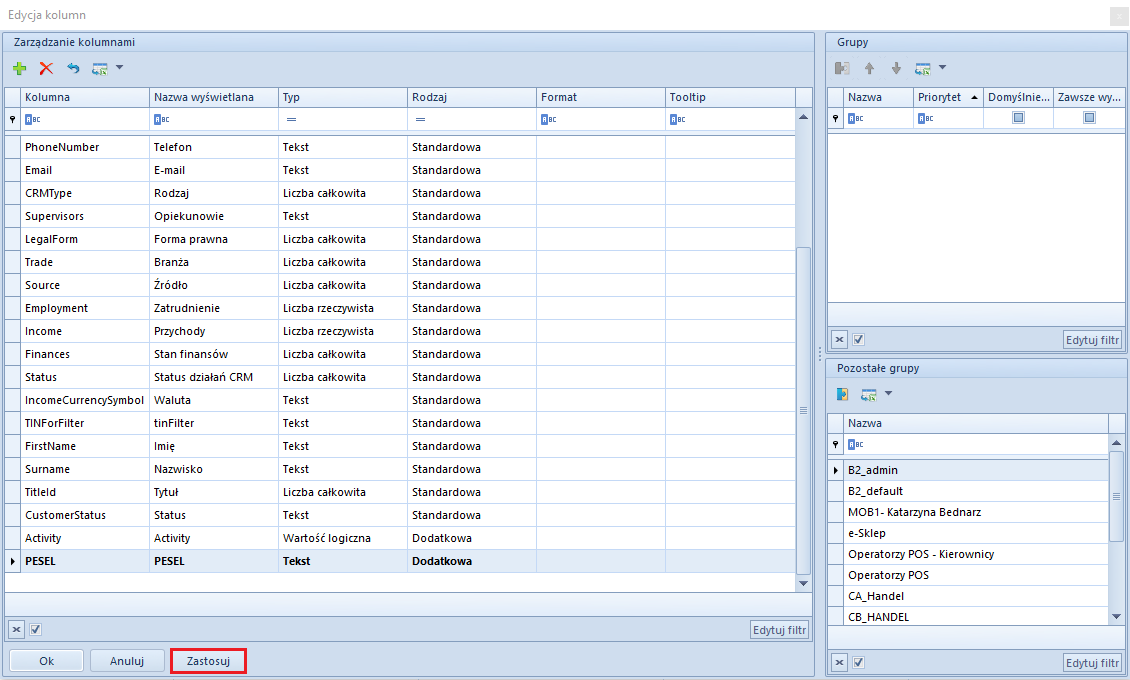
Usuwanie kolumn
Użytkownik może usunąć kolumnę dodatkową z sekcji Zarządzanie kolumnami za pomocą przycisku [Usuń] dostępnego na pasku szybkiego dostępu. Usunięcie kolumny dodatkowej z sekcji Zarządzanie kolumnami usuwa ją również z danej listy, blokując możliwość jej wyświetlenia (nie usuwa jej natomiast z bazy danych).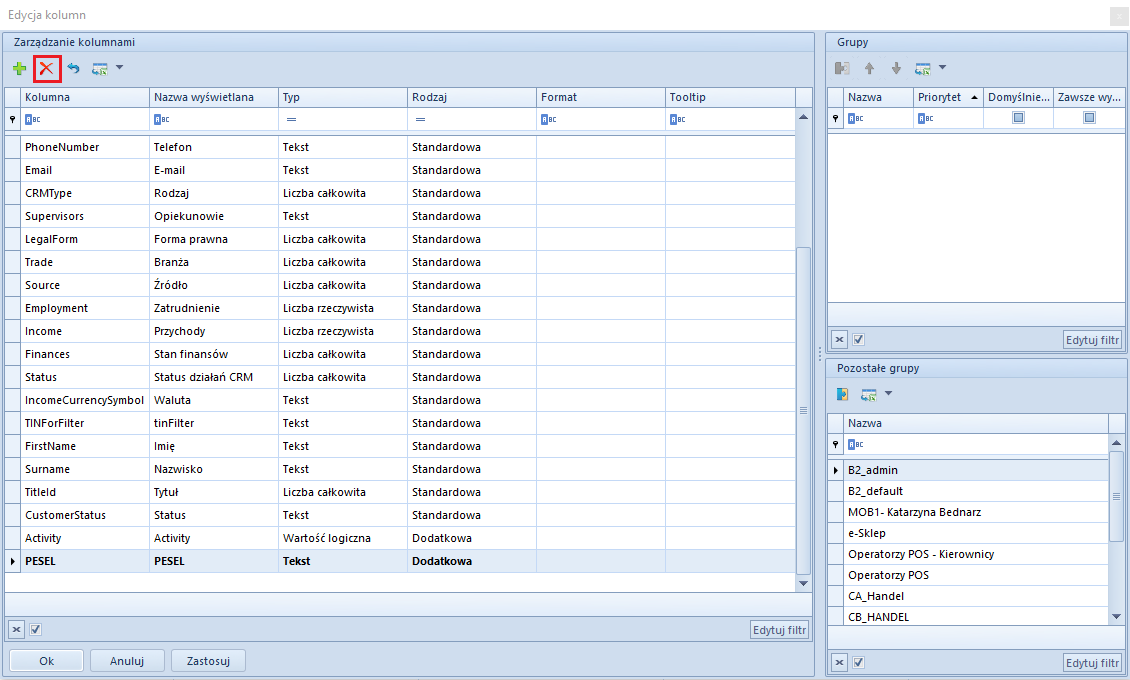
Formatowanie warunkowe
Funkcjonalność formatowania warunkowego pozwala na wyróżnianie odpowiednich wartości w kolumnach poprzez kolory, zmianę formatowania, a także dodawanie ikon klasyfikujących wartości kolumn do określonych przedziałów. Dzięki formatowaniu warunkowemu, użytkownik może dopasować do własnych potrzeb sposób, w jaki system wyświetla dane na listach i poprawić ich czytelność.
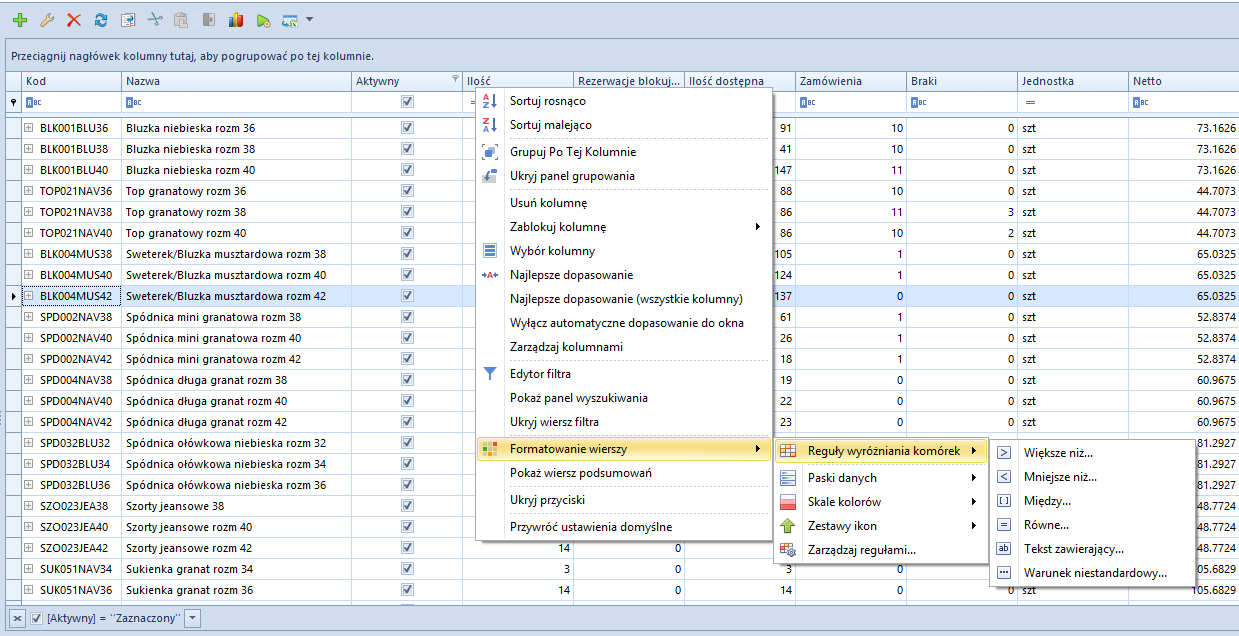
Użytkownik może warunkowo sformatować dowolną kolumnę. W tym celu, należy wybrać prawym przyciskiem myszy nagłówek danej kolumny, wskazać kursorem opcję Formatowanie wierszy, a następnie wybrać jedną z poniższych opcji formatowania:
- Reguły wyróżniania komórek (jak np. Większe niż..., Mniejsze niż..., Między..., Równe...)
- Paski danych (pozwalające na zaznaczenie wartości poprzez różną szerokość i kolor pasków)
- Skale kolorów (kolorujące wiersze na różne barwy)
- Zestawy ikon
Opcja Zarządzaj regułami… otwiera nowe okno, które pokazuje wszystkie reguły zdefiniowane na liście. Okno pozwala na dodawanie nowych reguł oraz edytowanie i usuwanie już istniejących. Użytkownik może tu również ustalić kolejność wykonywania reguł na liście.
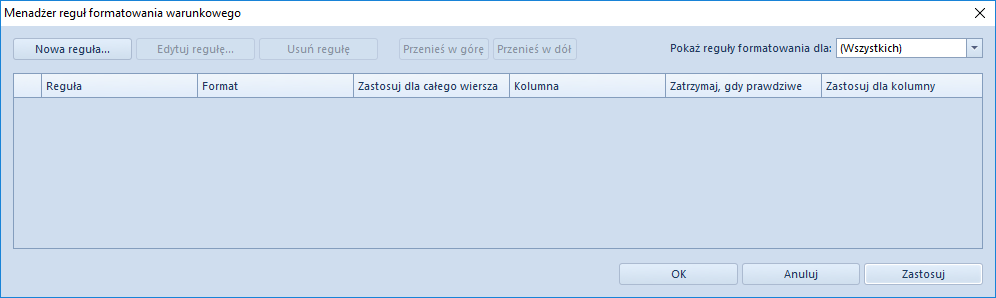
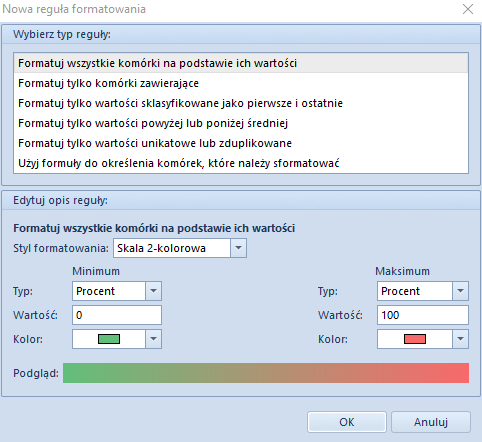
Okno nowej reguły formatowania zawiera następujące opcje:
- Opcje typu reguły dostępne w sekcji Wybierz typ reguły:
- Formatuj wszystkie komórki na podstawie ich wartości – wszystkie komórki z formatowanej kolumny są przyrównywane do określonej w regule skali. Tylko dla tego formatowania możliwe jest określenie skali porównawczej. Formatowanie blokuje zastosowanie reguły dla całego wiersza
- Formatuj tylko komórki zawierające – formatowane są tylko komórki spełniające warunek reguły. Formatowanie umożliwia zastosowanie stylu formatowania dla całego wiersza
- Formatuj tylko wartości sklasyfikowane jako pierwsze i ostatnie – formatowane są pierwsze lub ostatnie wartości komórek z danej kolumny. Opcja pozwala wskazać liczbę komórek, które mają być sformatowane. Możliwe jest zastosowanie formatowania dla całego wiersza
- Formatuj tylko wartości powyżej lub poniżej średniej – obliczana jest średnia z wartości komórek danej kolumny i formatowane są odpowiednio komórki z wartościami powyżej lub poniżej wyliczonej średniej. Opcja umożliwia formatowanie całego wiersza
- Formatuj tylko wartości unikatowe lub zduplikowane – formatowane są tylko te komórki, które posiadają wartości unikalne lub zduplikowane w kontekście całej kolumny
- Użyj formuły do określenia komórek, które należy sformatować – opcja ta umożliwia stworzenie własnego złożonego algorytmu do formatowania komórek. Możliwe jest włączenie formatowania dla całych wierszy
- Opcje opisu reguły dostępne w sekcji Edytuj opis reguły:
- Na podstawie skali – opcja dostępna tylko dla formatowania Formatuj wszystkie komórki na podstawie ich wartości. Umożliwia wybranie skali 2-kolorowej, 3-kolorowej, paska danych lub zestawu ikon do prezentacji graficznej danych. Najważniejszą możliwością jest ustalenie skali w postaci procentowej lub liczbowej w dowolnych przedziałach. Formatowanie działa tylko dla komórek z danej kolumny – nie można zastosować formatowania dla wszystkich wierszy
- Na podstawie wartości komórek – opcja dostępna dla wszystkich pozostałych formatowań. Umożliwia ustalenie rodzaju i koloru czcionki, jej stylu (pogrubienie, przekreślenie, kursywa itd.) oraz tła komórki. Dostępne są również predefiniowane formaty. Możliwe jest włączenie formatowania dla całych wierszy
- Dla ilości równej 0 tekst wiersza będzie pogrubiony i wyświetlany w kolorze czerwonym – zastosowane dla całego wiersza
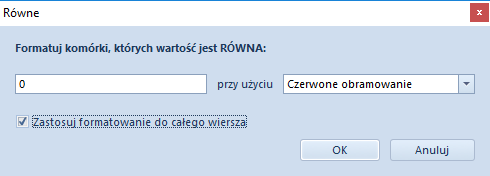 Aby zatwierdzić formatowanie, należy zamknąć okno wybierając [OK].
Aby zatwierdzić formatowanie, należy zamknąć okno wybierając [OK].
- Dla ilości większej lub równej 20 wiersz będzie wyświetlany w kolorze zielonym – zastosowane dla całego wiersza
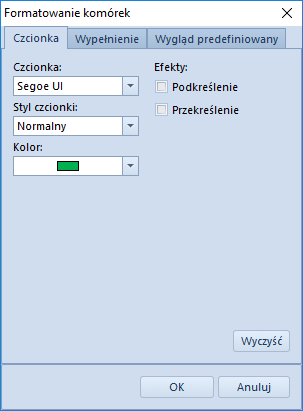
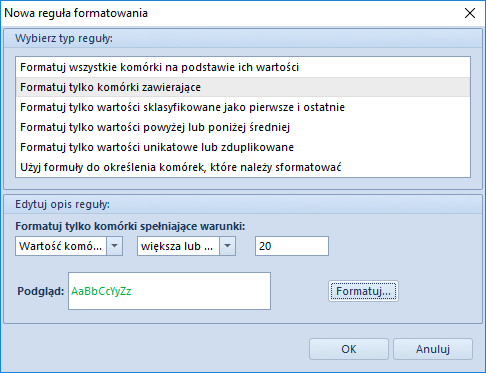 Należy teraz zatwierdzić dodanie nowej reguły przyciskiem [OK].
W oknie zarządzania regułami należy jeszcze zaznaczyć pole Zastosuj dla nowego wiersza, aby formatowanie odnosiło się do całego wiersza.
Należy teraz zatwierdzić dodanie nowej reguły przyciskiem [OK].
W oknie zarządzania regułami należy jeszcze zaznaczyć pole Zastosuj dla nowego wiersza, aby formatowanie odnosiło się do całego wiersza.
- Dla dostępnej ilości należy dodać pasek danych prezentujący w postaci graficznej dostępny zasób w skali od 0 do 100.
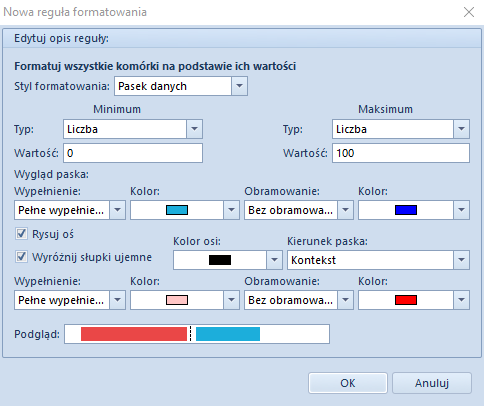
- Artykuły z ceną netto 0.00 należy oznaczać czerwonym znakiem X
- Zielona ikona potwierdzenia - znak > i wartość 0
- Żółta ikona wykrzyknika - znak >= i wartość 0
- Czerwona ikona X - znak >= i wartość 0
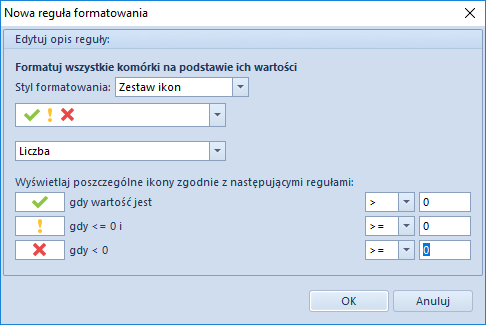 Po zastosowaniu wszystkich reguł lista artykułów powinna wyglądać następująco:
Po zastosowaniu wszystkich reguł lista artykułów powinna wyglądać następująco:
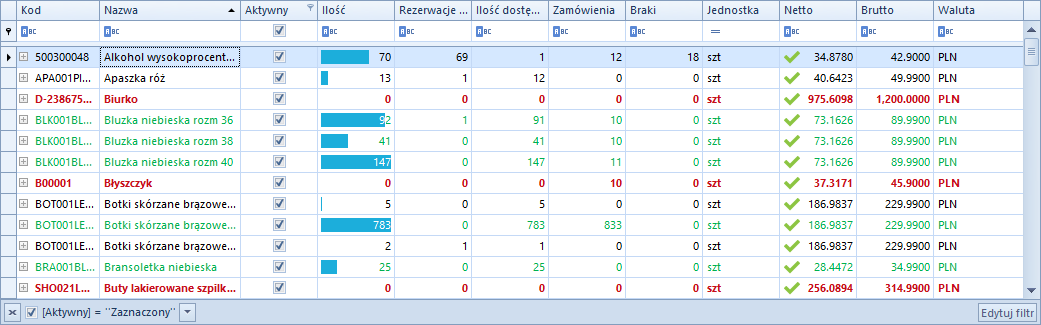
Eksport danych do arkusza kalkulacyjnego
Konfiguracja eksportu danych
Domyślne ustawienia funkcji eksportu danych można zmienić w menu System → Konfiguracja → Komputer, w sekcji Eksport do arkusza kalkulacyjnego.
- Format pliku - określa format pliku arkusza kalkulacyjnego tworzonego podczas eksportu danych:
- xls (domyślny) - obsługuje 256 kolumn oraz 65536 wierszy
- xlsx - obsługuje 16384 kolumn oraz 1048576 wierszy. Format ten obsługiwany jest od wersji Microsoft Excel.
- Domyślny tryb eksportu - umożliwia wybranie domyślnego trybu eksportu danych do arkusza kalkulacyjnego:
- DataAware (domyślny) – pozwala na eksport danych wraz z regułami formatowania warunkowego zastosowanymi dla danej listy
- WYSIWYG – prezentuje wyeksportowane dane w układzie identycznym lub zbliżonym do tego, który jest wyświetlany w systemie. Styl ten jest obsługiwany dla wydruku Struktura wiekowa rozrachunków, na którym zaimplementowana jest opcja wysyłania do arkusza kalkulacyjnego sekcji ze szczegółami dla układu master-detail. Opcja ta nie jest obsługiwana w trybie DataAware.
- Otwieranie pliku po wyeksportowaniu danych - określa, czy po eksporcie danych do pliku utworzony plik ma zostać otwarty:
- Nie otwieraj - plik zostanie zapisany we wskazanej lokalizacji, bez podglądu danych
- Otwieraj - dane zostaną wyświetlone wyłącznie w oknie podglądu, bez zapisywania pliku na dysku
- Pytaj (opcja domyślna) - plik zostanie zapisany we wskazanej lokalizacji, a po zapisie we wskazanej lokalizacji system wyświetli pytanie, czy otworzyć wyeksportowany plik. Po potwierdzeniu plik zostanie otwarty bezpośrednio w arkuszu kalkulacyjnym.
Eksportowanie danych
W celu wyeksportowania danych z listy lub formularza, należy wybrać przycisk [Eksport do arkusza kalkulacyjnego], znajdujący się na pasku szybkiego dostępu.