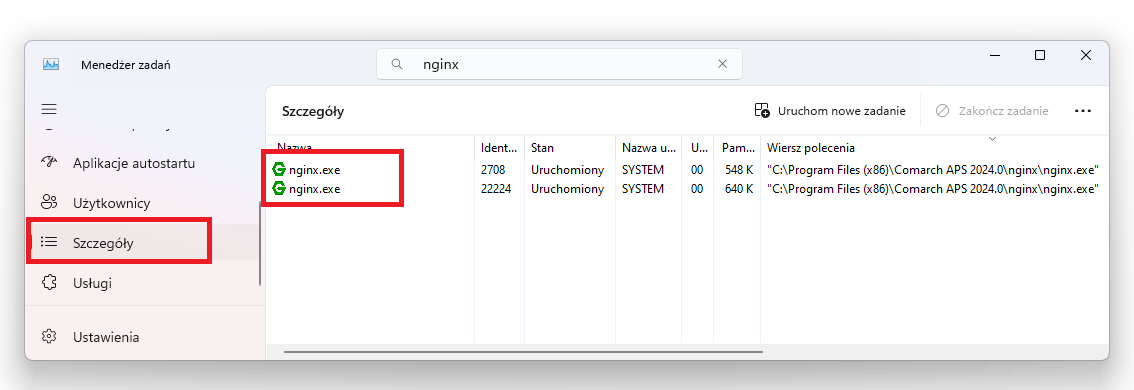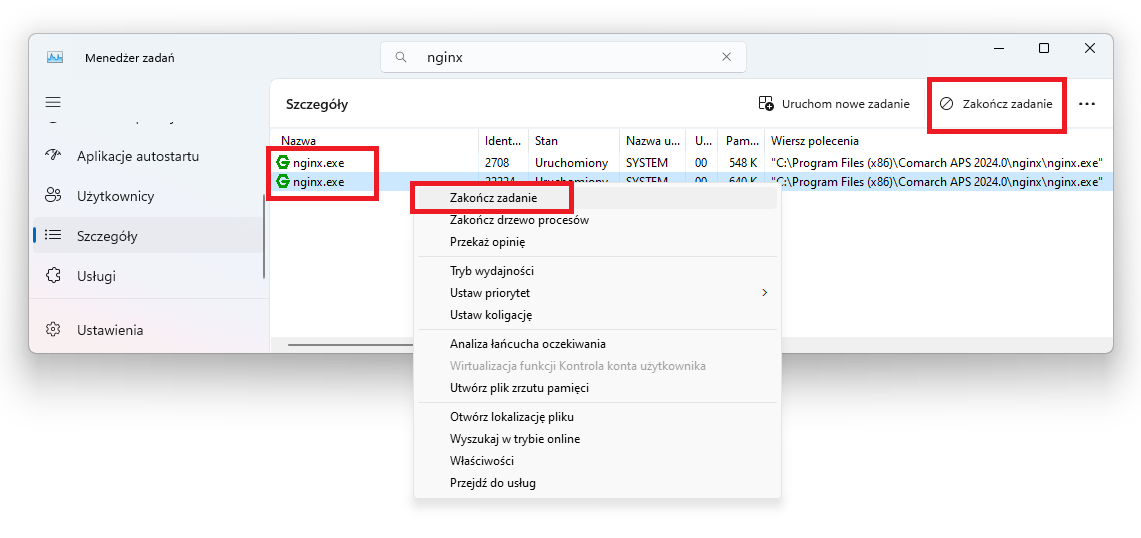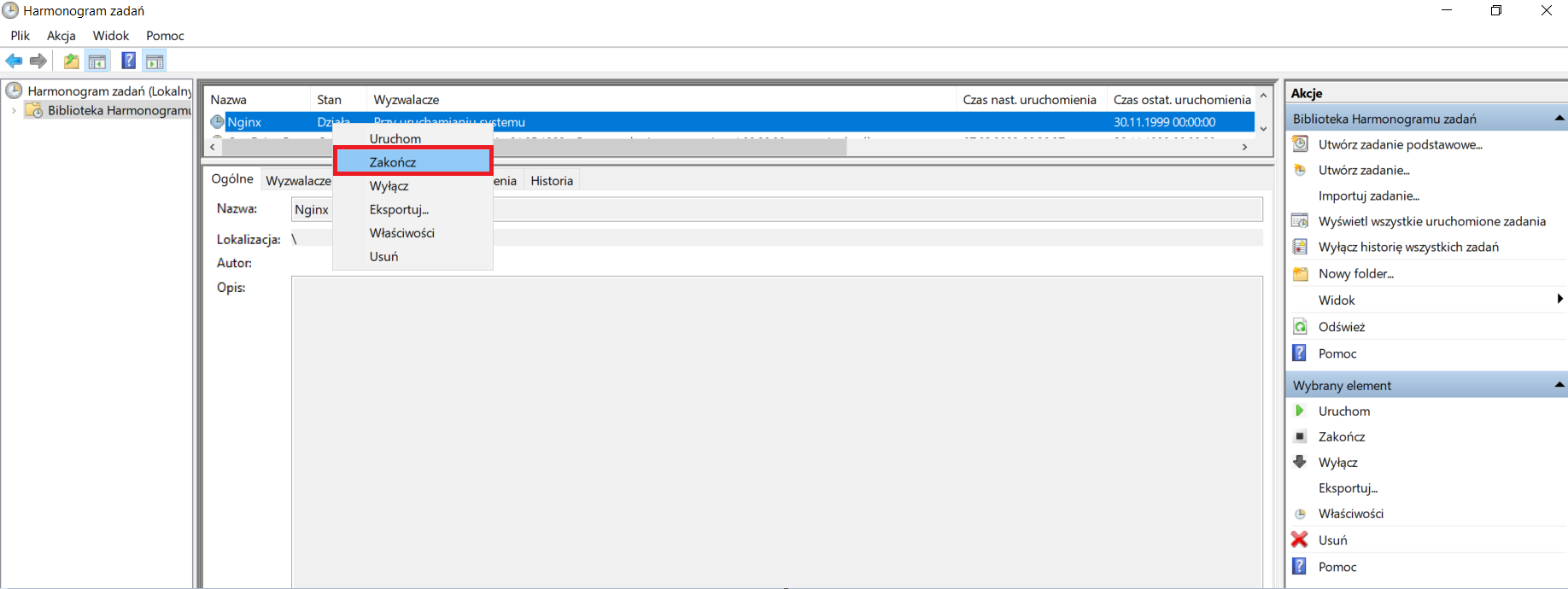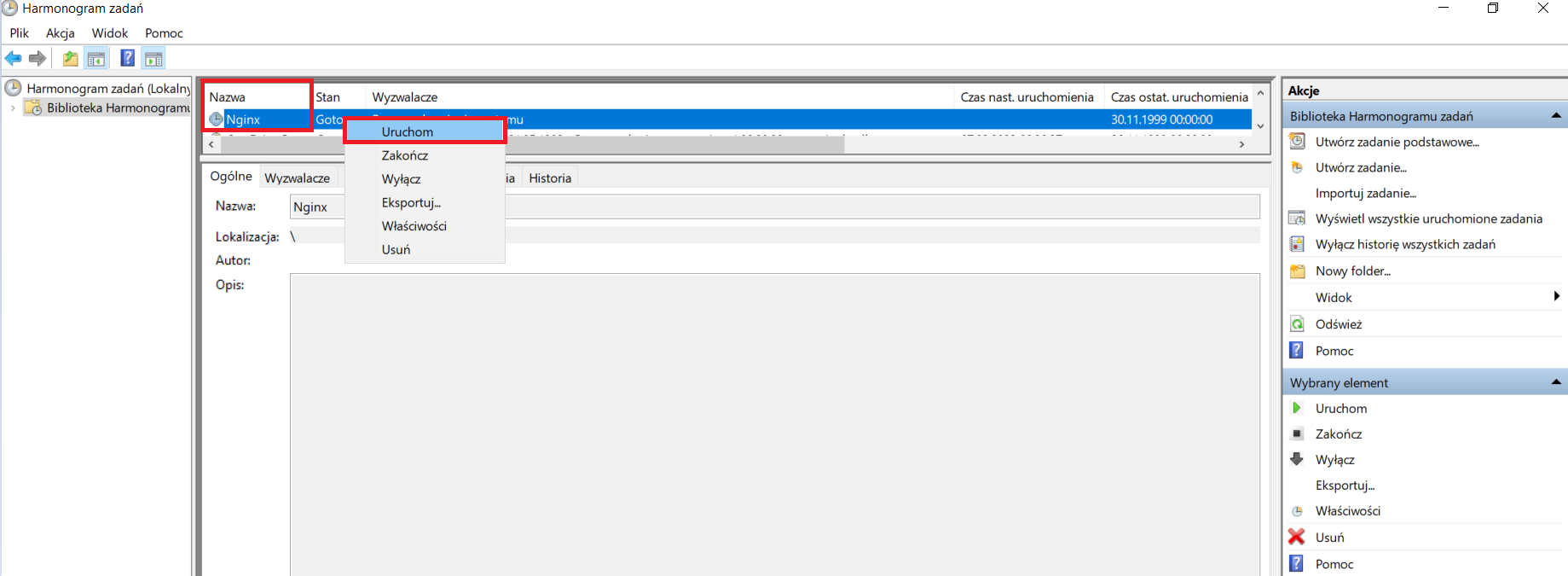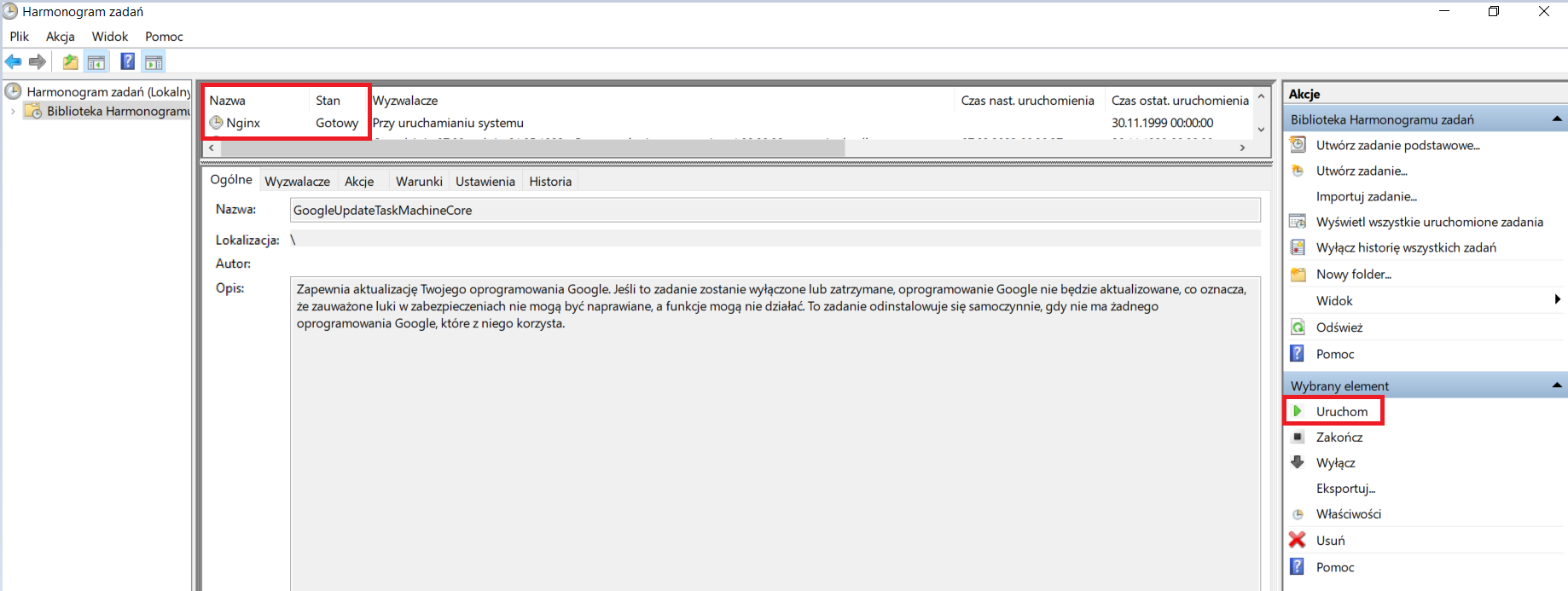Wstęp
Dokument opisuje instalację aplikacji Comarch APS w wersji 2024.1. Wersja ta współpracuje z Comarch ERP XL w wersji 2024.1 oraz jej kolejnymi aktualizacjami HotFix.
Wymaganie systemowe
Do pracy z aplikacją Comarch APS potrzebne są:
- Microsoft ASP.NET Core 8.0.8 Microsoft .NET Runtime 8.0.8 lub wyżej.
- PostgreSQL ODBC Driver
- Serwer baz danych PostgreSQL w wersji 16.3 (lub jego aktualizacje)
- 4 GB pamięci RAM
- Przeglądarka www – zalecane: Google Chrome, Edge
Zaleca się korzystanie z ekranów o rozdzielczości co najmniej 1980×1080 px.
Instalowanie Comarch APS
Uruchomienie instalatora
Należy uruchomić plik ComarchAPSInstaller.exe znajdujący się w paczce plików Instalatora Comarch APS.
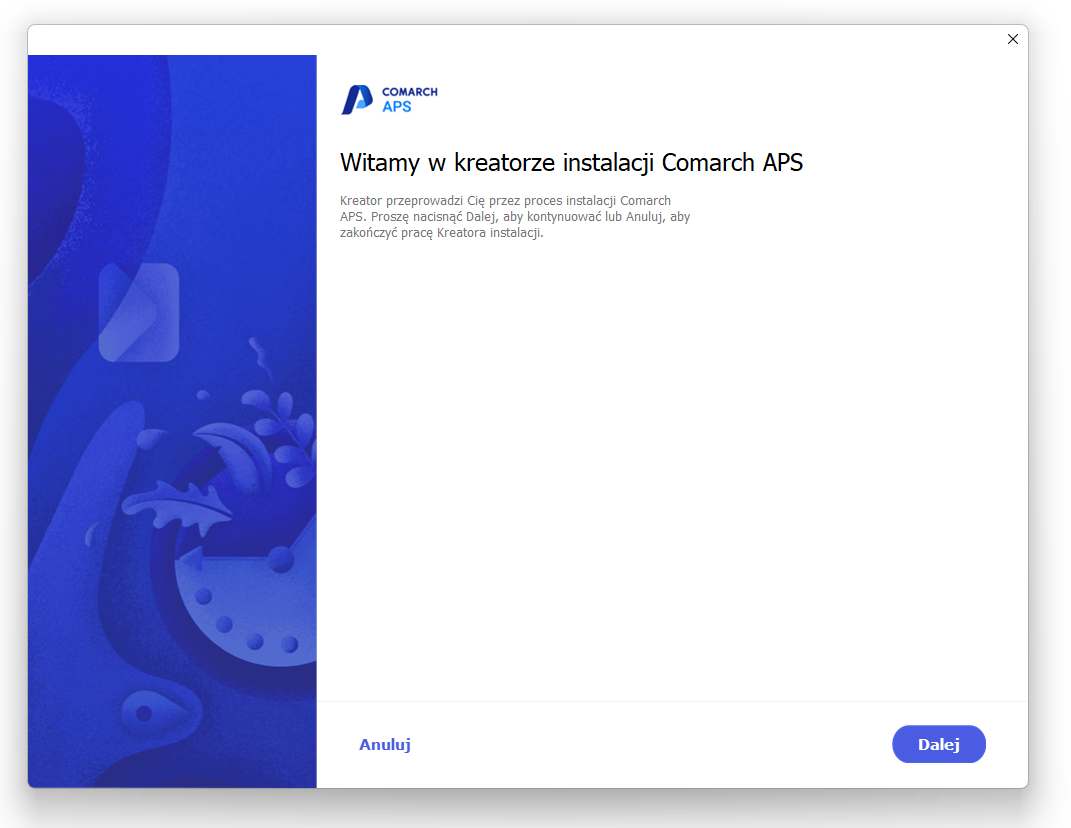
W oknie powitalnym należy wybrać opcję ![]() .
.
Weryfikacja zainstalowania dodatków
Instalator weryfikuje czy są zainstalowane wszystkie niezbędne dodatki w wymaganej wersji tj.:
- PostgreSQL ODBC Driver
- Microsoft ASP.NET Core 8.0.6 – Shared Framework (x64)
- Microsoft .NET Runtime – 8.0.6 (x64)
Brakujące dodatki domyślnie są zaznaczone na liście, a ich instalacja zostanie zainicjowana po naciśnięciu przycisku Gdy instalacja dodatków zakończy się, nastąpi przekierowanie do okna powitalnego instalatora. Należy nacisnąć W wersji 2024.0 aplikacja Comarch APS zostanie zainstalowana jako lokalna witryna dostępna pod wskazanym portem. Podczas konfiguracji ww. witryny należy zdefiniować: Po wykonaniu opisanych wyżej czynności, należy nacisnąć przycisk W kolejnym kroku należy podać parametry służące do połączenia z bazą danych systemu Comarch APS. Chcąc zainstalować Comarch APS na bazie znajdującej się na serwerze PostgreSQL należy: Po wskazaniu powyższych danych należy nacisnąć przycisk W kolejnym ekranie należy wybrać bazę danych Comarch APS, możemy: Po wybraniu opcji Utwórz nową bazę należy wpisać nazwę bazy danych aplikacji Comarch APS. Po wybraniu opcji Połącz z istniejącą bazą, w tabeli Znalezione bazy danych należy wybrać bazę danych, która znajduje się na serwerze PostgreSQL i za pomocą której będziemy się łączyć z aplikacją Comarch APS. Bazy w wersjach starszych niż 2024.0 nie będą widoczne w instalatorze. Przy wyborze połączenia z istniejącą bazą kroki instalacji 6 oraz 7 są pomijane – dane będą importowane z wybranej bazy danych. W przypadku wyboru istniejącej bazy w wersji 2024.1 instalator rozpozna, że wprowadzenie na niej dodatkowych zmian nie jest konieczne. W przypadku wyboru bazy w wersji starszej instalator przeprowadzi konwersję bazy danych, aby umożliwić pracę z aktualną wersją Comarch APS. Z tego powodu i rekomendowane jest uprzednie stworzenie backupu bazy danych oraz potwierdzenie jego wykonania przed konwersją. Po wprowadzeniu wszystkich danych, należy nacisnąć przycisk W tym kroku należy uzupełnić dane dla połączenia z serwerem SQL na którym zmapowany jest Comarch ERP Menadżer Kluczy z kluczem z licencją na Comarch APS: W następnym ekranie wprowadza się dane dla konta Administratora w aplikacji Comarch APS: Po wprowadzeniu wszystkich danych, należy nacisnąć przycisk W kolejnym kroku należy uzupełnić dane logowania do serwera SMTP. W oknie należy uzupełnić: Po wypełnieniu powyższych danych należy wprowadzić dane uwierzytelniające: Dla konta gmail: Aby wygenerować hasło do aplikacji nalezy najpierw włączyć weryfikację dwuetapową dla konta gmail: „Zarządzaj kontem → Bezpieczeństwo → Logowanie się w google → weryfikacja dwuetapowa”. Pojawi się opcja Hasła do aplikacji – dodajemy aplikację „Inna” i zapisujemy otrzymane hasło. Adres serwera: smtp.gmail.com Port serwera: 587 Login: uzytkownik@gmail.com Hasło: wyżej wygenerowane hasło Po wprowadzeniu danych należy nacisnąć przycisk Kolejne okno informuje o możliwości rozpoczęcia instalacji. Jeśli we wcześniejszych oknach wszystkie niezbędne dane zostały podane prawidłowo, można przystąpić do instalacji aplikacji. Jest to ostatni moment, w którym możemy powrócić do wcześniejszych okien i sprawdzić poprawność podanych ustawień. Aby rozpocząć instalację należy nacisnąć Następnie pojawia się ekran z postępem instalacji, po której prawidłowym zakończeniu, pojawi się ekran informujący o pomyślnym zakończeniu instalacji aplikacji. Należy nacisnąć przycisk Wraz z aplikacją automatycznie instalowane są też współpracujące z nią procesy dotnet.exe. To czy procesy zostały zainstalowane i uruchomione można zweryfikować z poziomu Menadżera zadań systemu Windows na zakładce [Szczegóły]. Po pomyślnym zakończeniu instalacji można już uruchomić aplikację Comarch APS podając w przeglądarce: Zainstalowana aplikacja Comarch APS widoczna jest w oknie Aplikacje zainstalowane (Dodaj i usuń programy). Aby odinstalować aplikację Comarch APS należy wyszukać ją na liście zainstalowanych aplikacji wybrać opcję Odinstaluj. Odinstalowanie aplikacji Comarch APS jest możliwe również przy użyciu instalatora. W tym celu należy ponownie uruchomić instalator, tj. plik ComarchAPSInstaller.exe. Wyświetlone zostanie okno Odinstalowanie aplikacji, w którym należy nacisnąć opcję W ostatnim oknie pojawia się informacja o zakończeniu odinstalowania aplikacji. Aby zamknąć okno deinstalacji należy nacisnąć Logi pomocne w analizie błędów/problemów z działaniem Comarch APS można znaleźć w lokalizacjach: a) C:\Program Files (x86)\Comarch APS 2024.1\nginx\logs b) C:\Program Files (x86)\Comarch APS 2024.1\api\consul\logs c) C:\Program Files (x86)\Comarch APS 2024.1\api\logs d) W Podgląd zdarzeń, Dzienniki systemu Windows Aby dostać się do dziennika systemu Windows należy uruchomić aplikację Podgląd zdarzeń. W aplikacji należy rozwinąć Dzienniki systemu Windows. Następnie wskazać pozycję Aplikacja. Pojawi się lista na której między innymi wyświetlane są błędy związane z uruchamianymi na stanowisku aplikacjami. Aby zweryfikować na jakim porcie zainstalowaliśmy aplikację Comarch APS można to sprawdzić w pliku: C:\Program Files (x86)\Comarch APS 2024.1\nginx\conf\app.conf. W pliku znajduje się informacja odnośnie portu, na którym uruchamiana jest witryna Comarch APS. W aplikacji Comarch APS w Panelu Administracyjnym na zakładce [Ustawienia skrzynki SMTP] można sprawdzić dane odnośnie: Po zainstalowaniu aplikacji pod tym samym portem, który wykorzystywano wcześniej na potrzeby innej witryny Comarch APS, zalecane jest wyczyszczenie plików cookies, danych witryn oraz pamięci podręcznej przeglądarki lub otwarcie przeglądarki w trybie prywatnym. W Harmonogramie zadań możemy zweryfikować stan usług APSConfigurationService, APSCredentialService, APSScheduleService, Consul oraz Nginx. Do poprawnego działania aplikacji Comarch APS ich stan powinien mieć status „Działa”. W przypadku gdy status stanu jest inny niż „Działa” należy go zmienić wybierając opcję Uruchom (punkt Ponowne uruchamianie usług APS z poziomu Harmonogram zadań). W Menedżerze zadań możemy sprawdzić, czy Comarch APS został uruchomiony. Do poprawnego działania aplikacji Comarch APS na liście powinny pojawić się: Aby ponownie uruchomić usługi APS w Harmonogramie zadań, należy najpierw na liście znaleźć daną usługę np. APSConfigurationService. Następnie z menu kontekstowego dla wiersza wybrać opcję Zakończ. Stan usługi zostanie zmieniony z „Działa” na „Gotowy”. Daną usługę można również zamknąć w programie Harmonogram zadań poprzez naciśnięcie opcji Zakończ w prawej części okna. Należy najpierw na liście znaleźć usługę APSConfigurationService, a następnie w prawej dolnej części okna w sekcji Wybrany element wybrać opcję Zakończ. Stan usługi zostanie zmieniony z „Działa” na „Gotowy”. Aby uruchomić usługę APSConfigurationService należy znaleźć ją na liście w Harmonogramie zadań. Po jej wskazaniu należy z menu kontekstowego wybrać opcję Uruchom. Stan usługi zostanie zmieniony z „Gotowy” na „Działa”. APSConfigurationService można również ponownie uruchomić w programie Harmonogram zadań poprzez naciśnięcie opcji Uruchom w prawej części okna. Stan usługi zostanie zmieniony z „Gotowy” na „Działa” Aby ponownie uruchomić usługę Nginx w Harmonogramie zadań, należy najpierw otworzyć Menedżer zadań. W Menedżer zadań na zakładce [Szczegóły] wyszukać proces nginx.exe. Następnie w menu kontekstowym dla procesu nginx.exe należy wybrać opcję Zakończ zadanie. W ten sposób należy zakończyć oba procesy nginx.exe. Po zakończeniu procesów należy przejść do Harmonogramu zadań i na liście zaznaczyć Nginx. Z menu kontekstowego dla pozycji wybrać opcję Zakończ. Uruchomić usługę Nginx należy poprzez znalezienie oraz zaznaczenie na liście w Harmonogramie zadań usługi Nginx. Po wskazaniu pozycji należy z menu kontekstowego wybrać opcję Uruchom. Stan usługi zostanie zmieniony z „Gotowy” na „Działa”. Nginx można również ponownie uruchomić również poprzez wybranie opcji Uruchom w sekcji Wybrany element. Stan usługi zostanie zmieniony z „Gotowy” na „Działa”.![]() . W osobnym oknie podniesiony zostanie instalator dodatku, przez który należy przejść akceptując wymagania licencyjne i wybierając domyślne ustawienia.
. W osobnym oknie podniesiony zostanie instalator dodatku, przez który należy przejść akceptując wymagania licencyjne i wybierając domyślne ustawienia.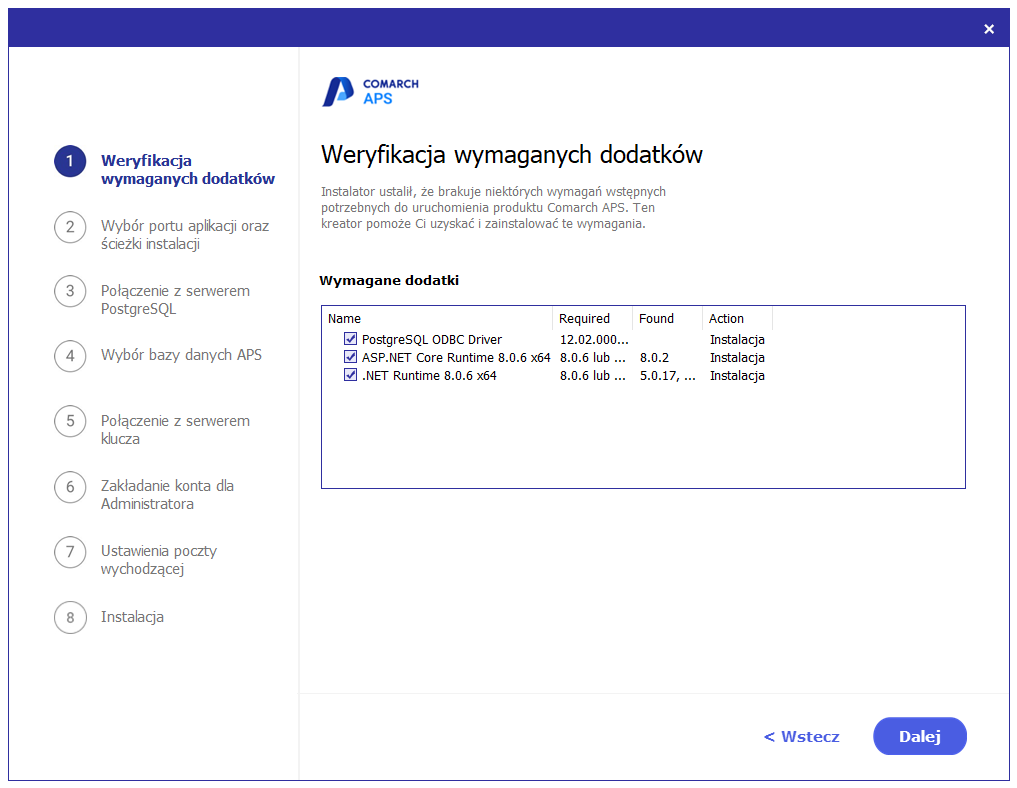
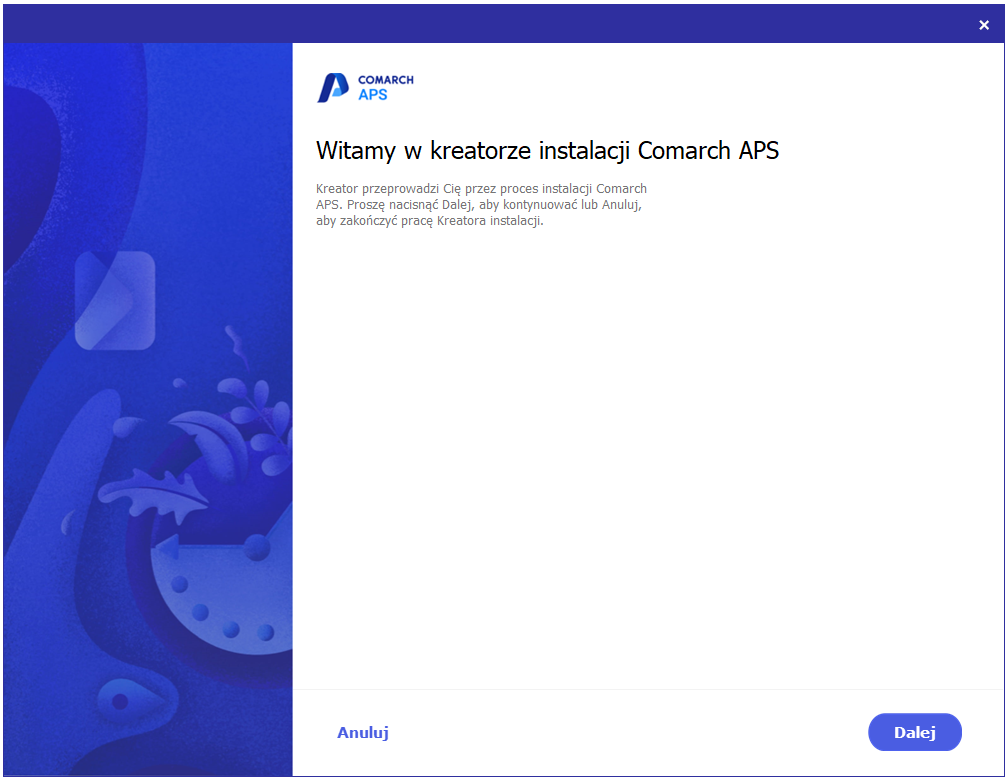
![]() , aby przejść do następnego kroku.
, aby przejść do następnego kroku.Konfigurowanie aplikacji
![]() .
.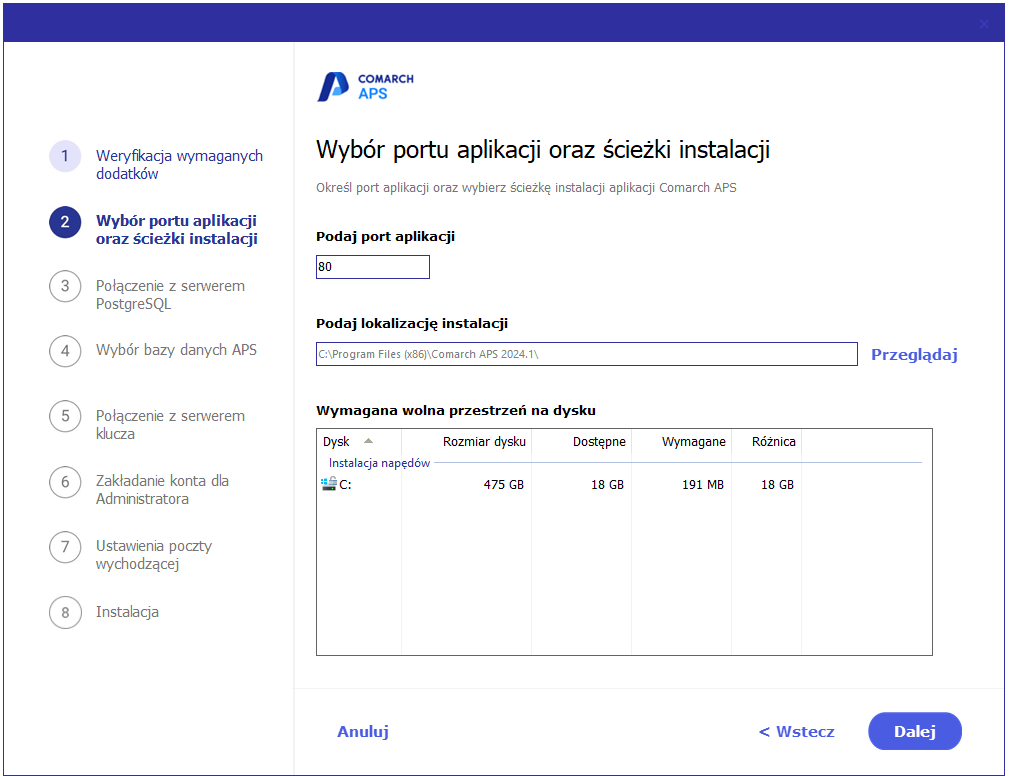
Połączenie i autoryzacja z serwerem
Dane logowania do serwera PostgreSQL
![]() , aby sprawdzić połączenie z serwerem.
, aby sprawdzić połączenie z serwerem.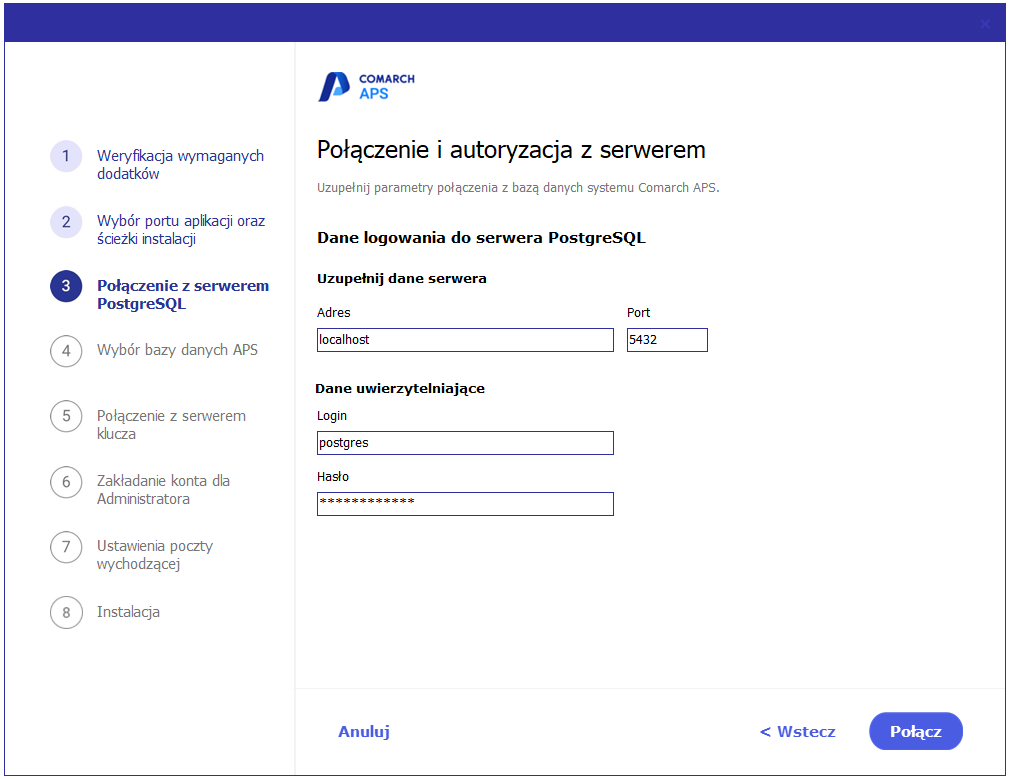
Wybór bazy danych
Utwórz nową bazę
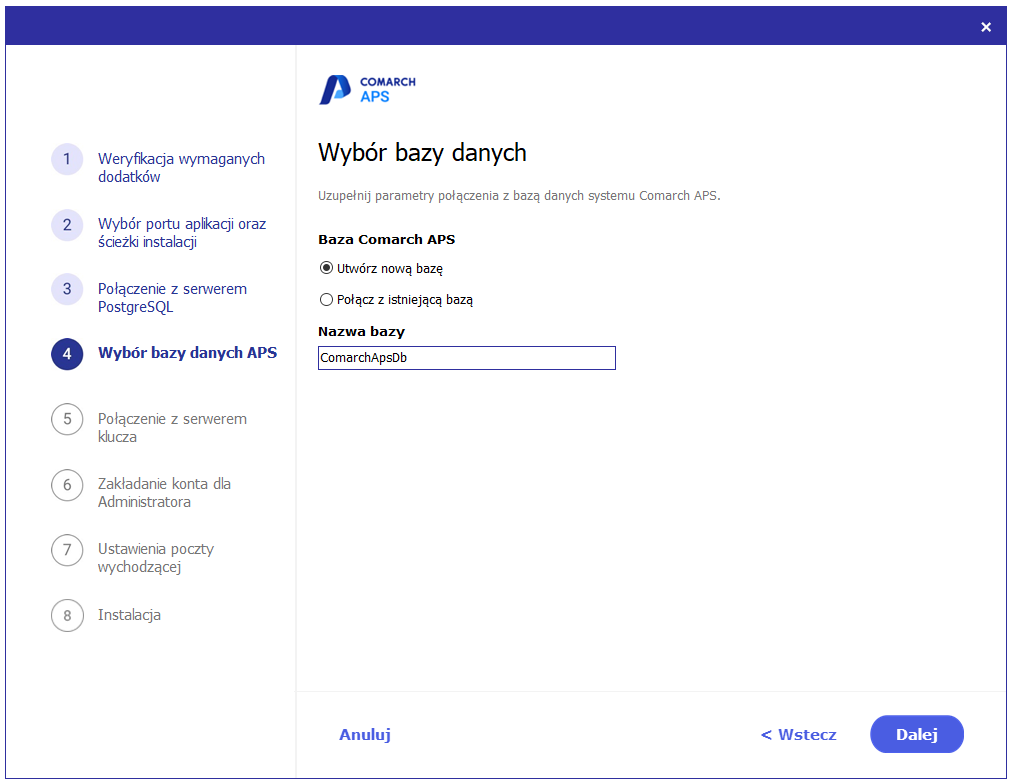
Połącz z istniejącą bazą
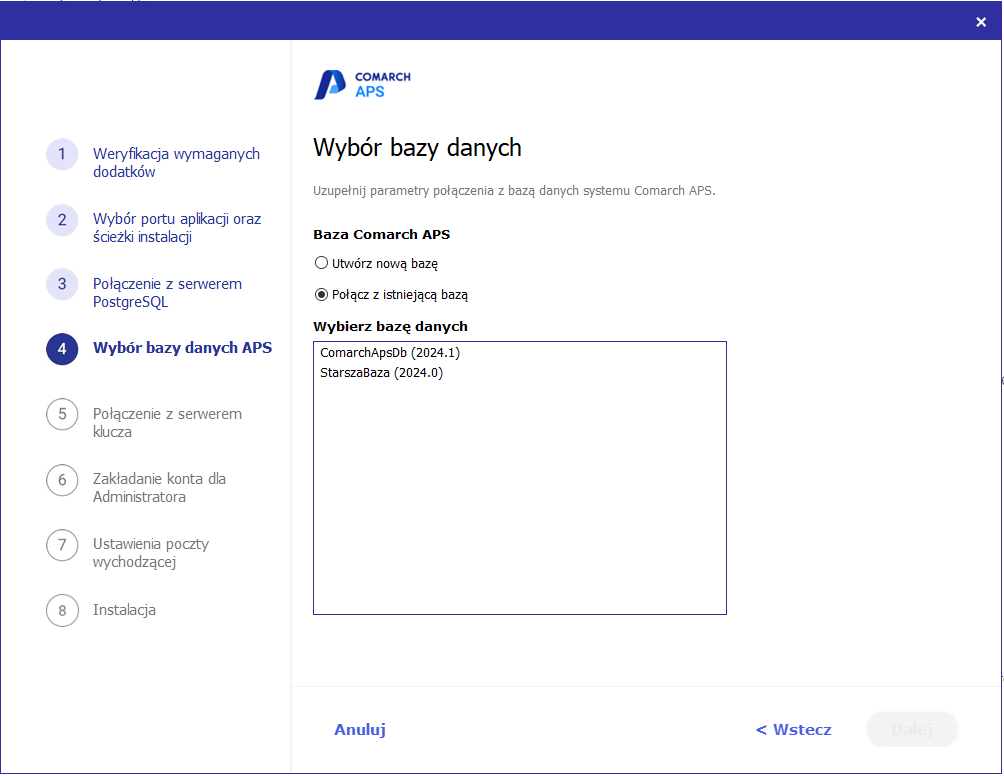
Połączenie z bazą w tej samej wersji co instalator
Połączenie z bazą w wersji starszej niż instalator
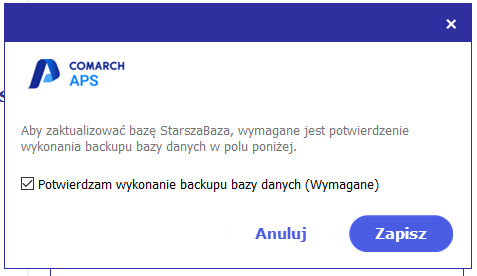
![]() .
.Połączenie z serwerem klucza
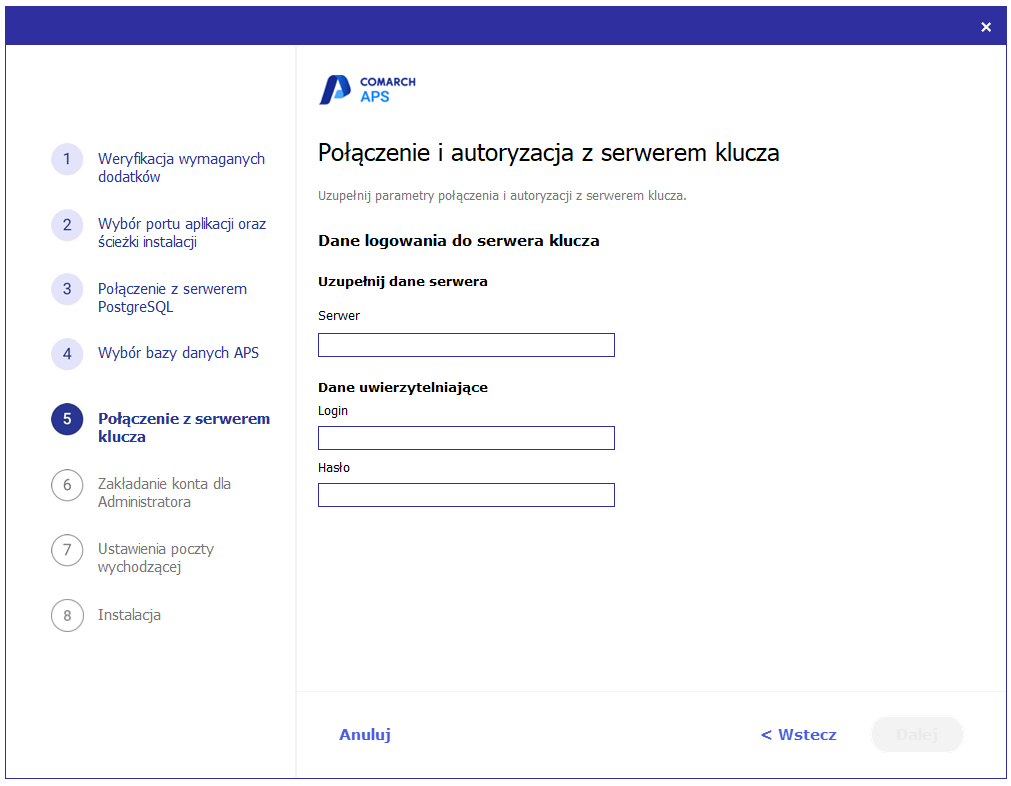
Zakładanie konta dla Administratora
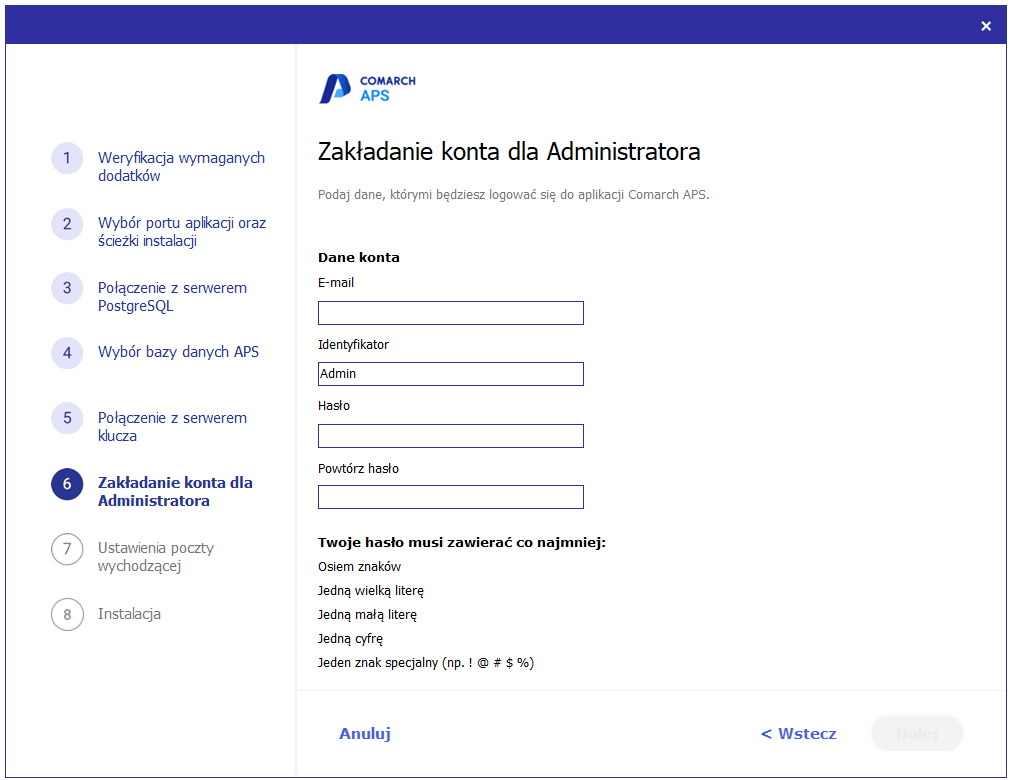
![]() .
.Ustawienia poczty wychodzącej (serwera SMTP)
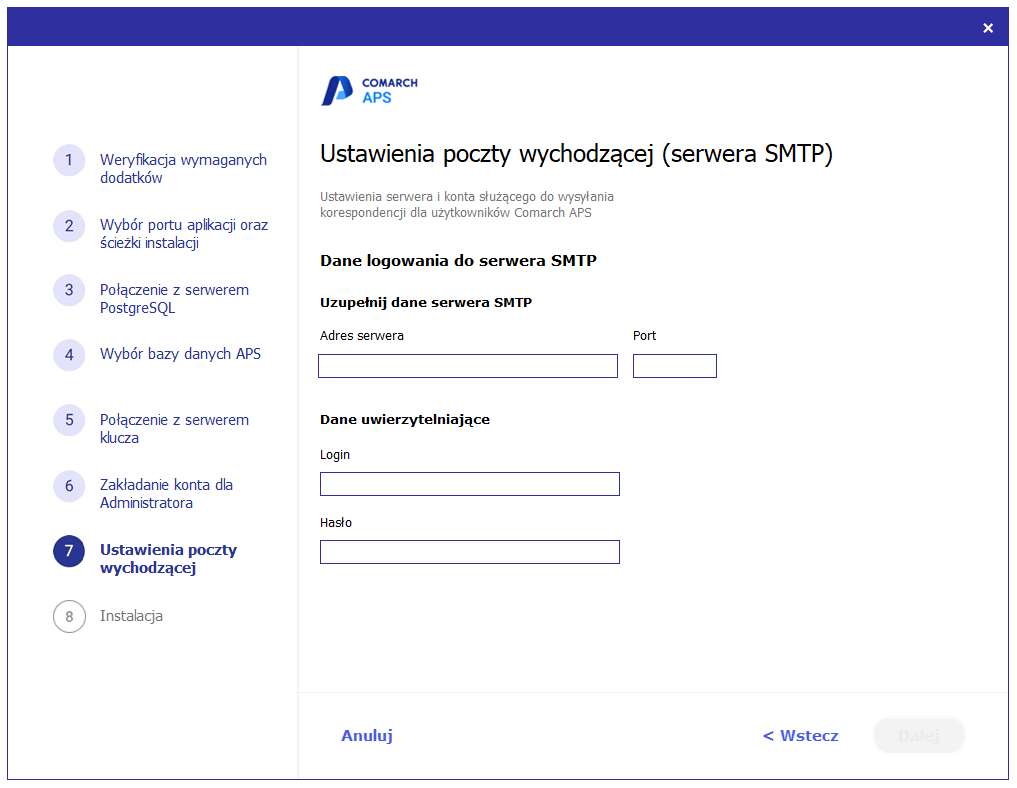
![]() .
.
Rozpoczęcie instalacji
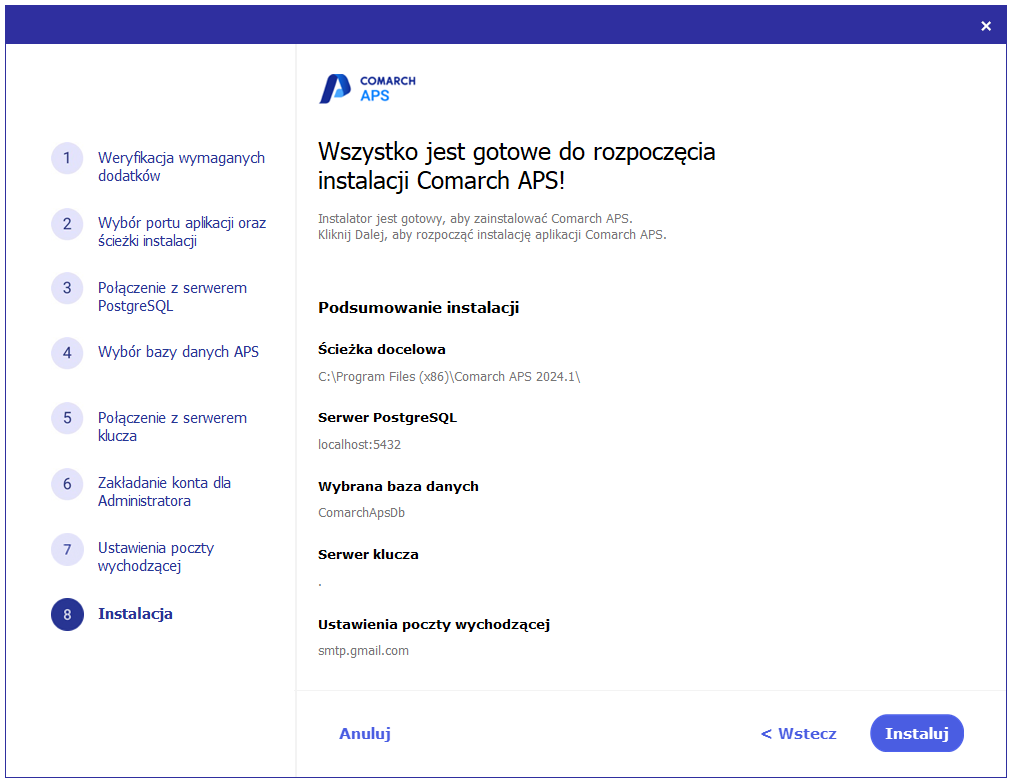
![]() .
.Zakończenie instalacji
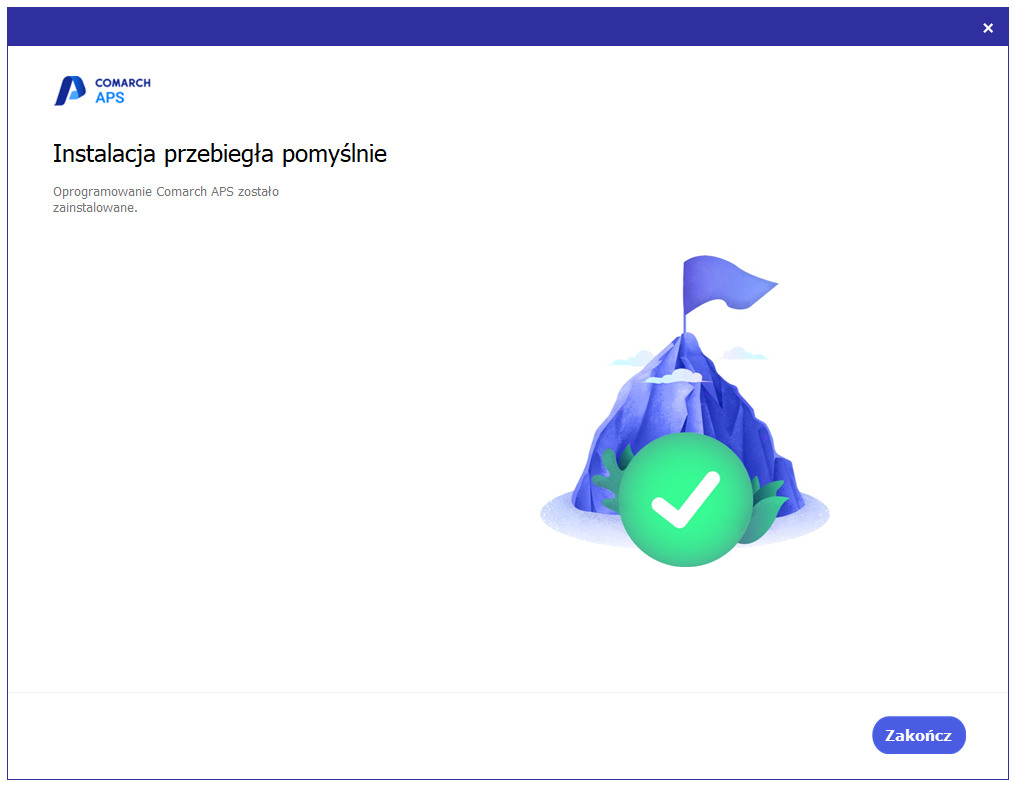
![]() , co spowoduje zamknięcie okna instalatora.
, co spowoduje zamknięcie okna instalatora.Uruchamianie aplikacji Comarch APS
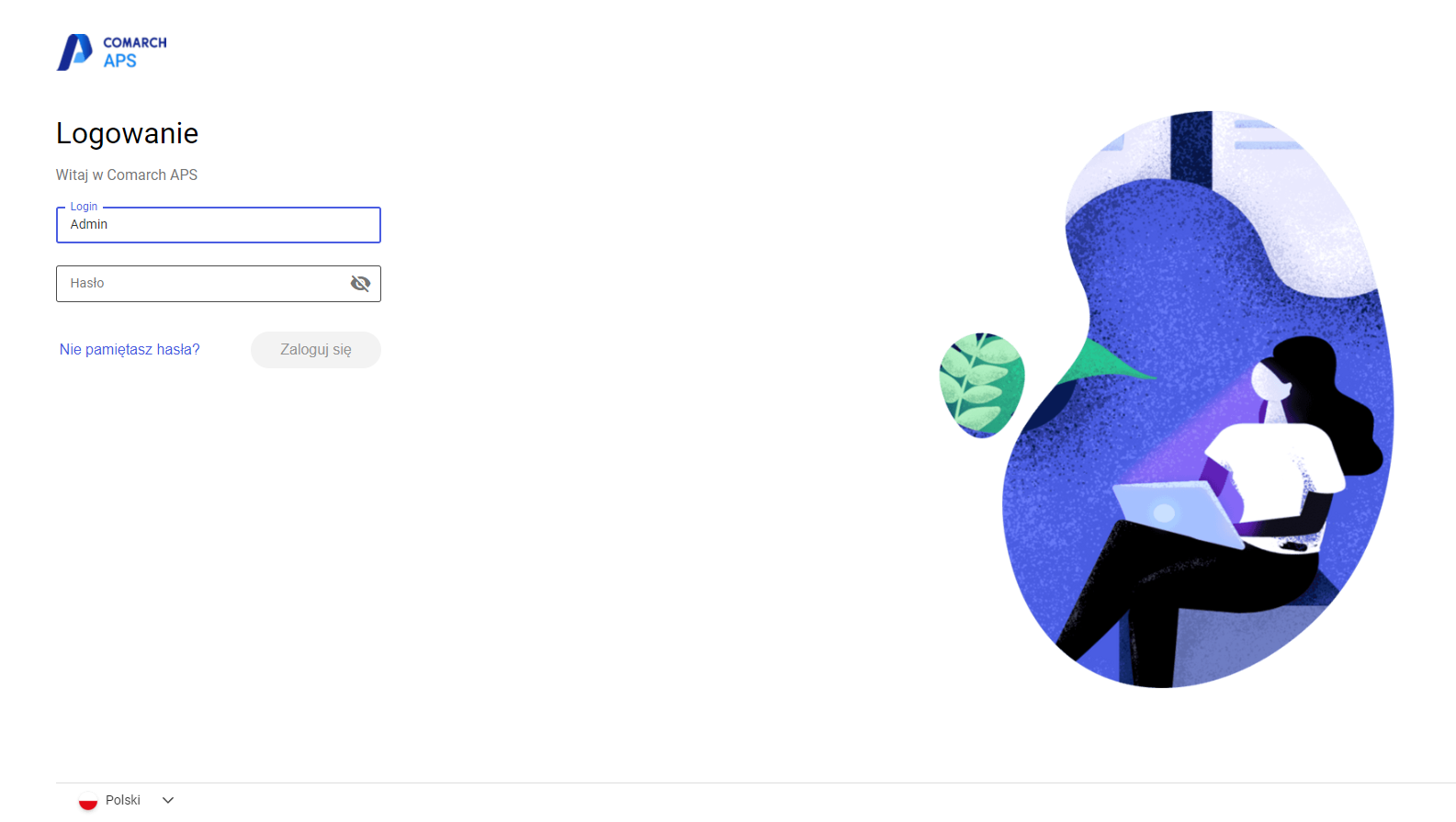
Deinstalacja Comarch APS
Odinstalowanie Comarch APS z poziomu okna Aplikacje zainstalowane (Dodaj i usuń programy)
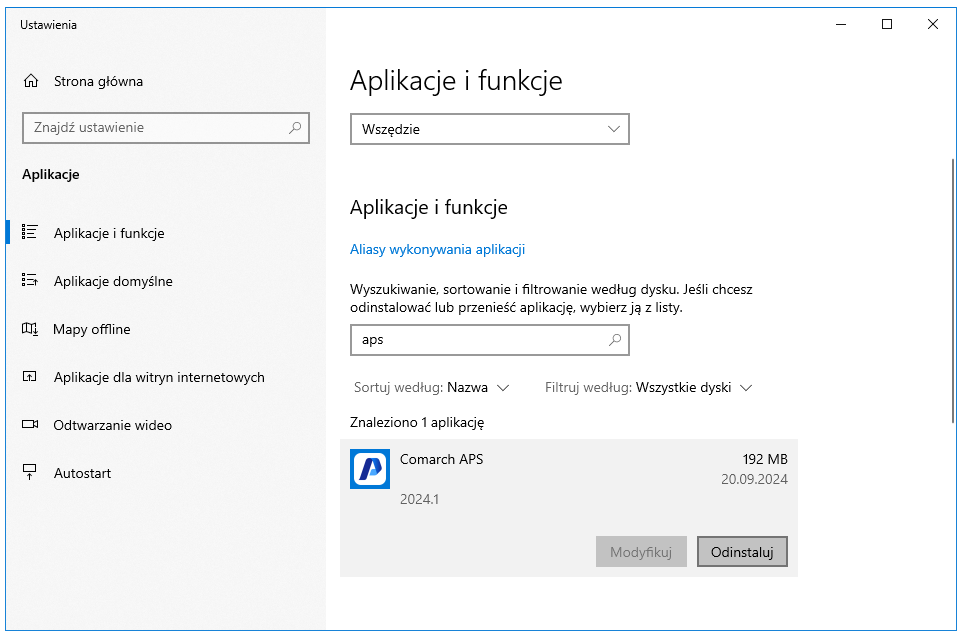
Odinstalowanie Comarch APS przy użyciu instalatora
![]() .
.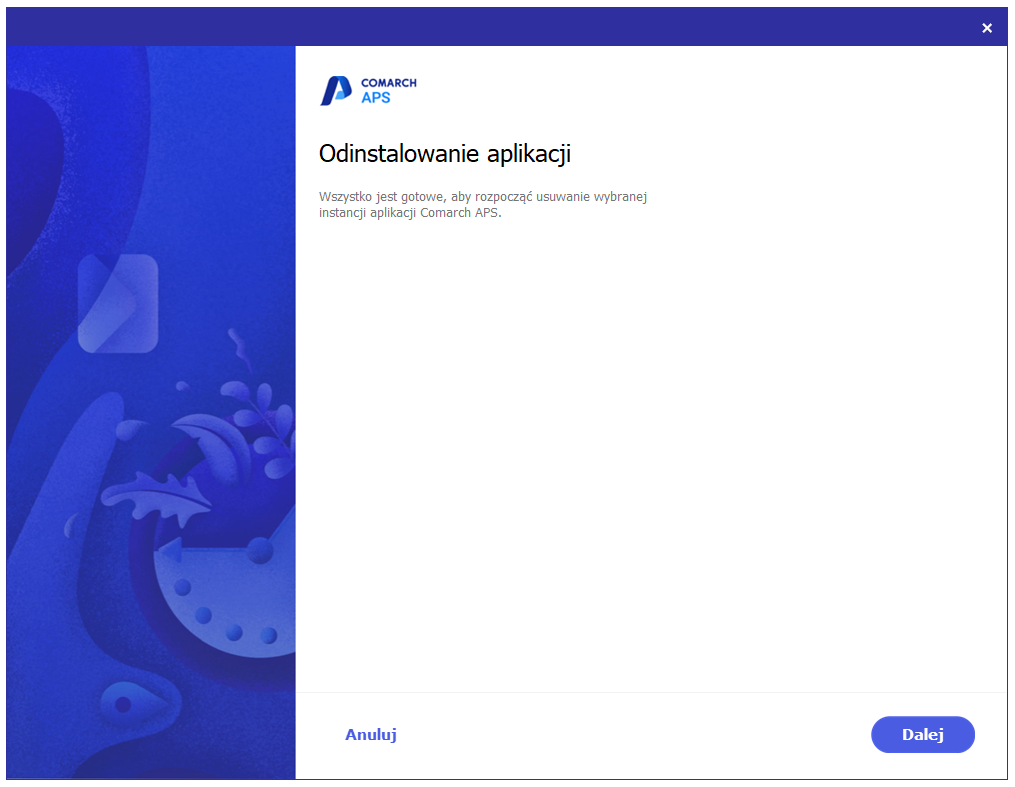
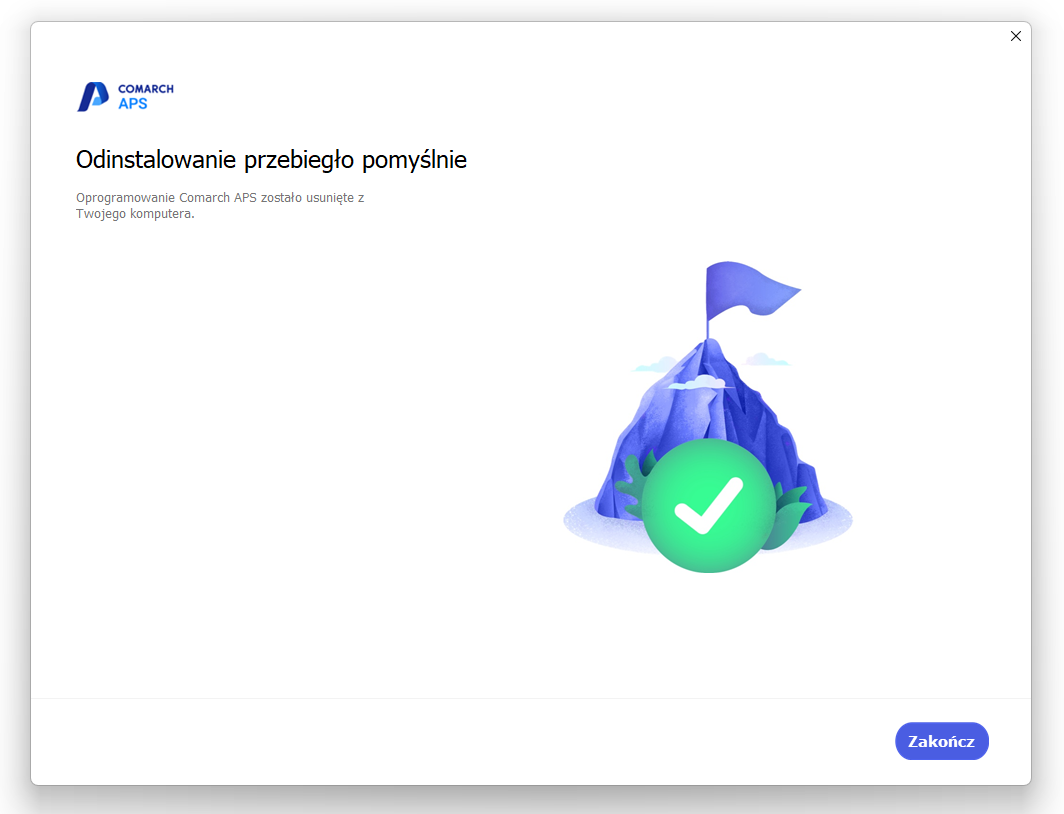
![]() .
.Wskazówki do zarządzania aplikacją
Analiza logów aplikacji
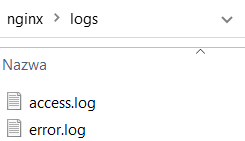
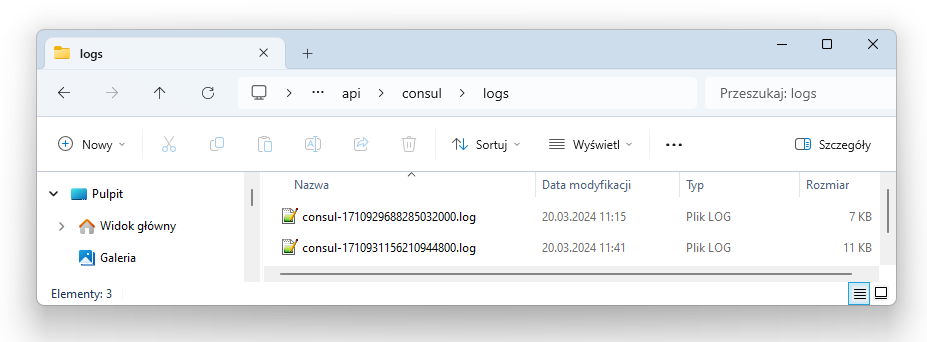
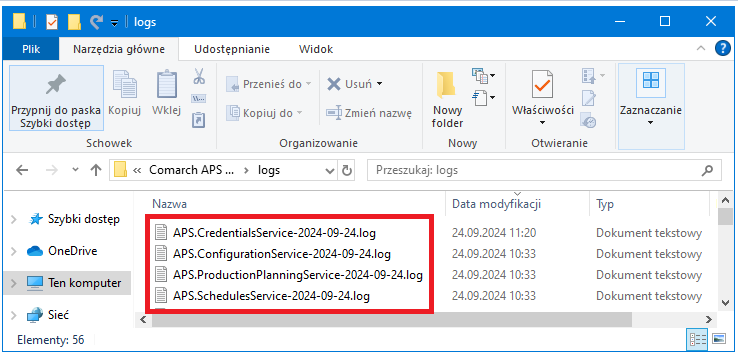
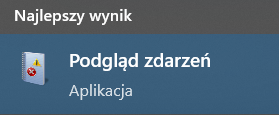

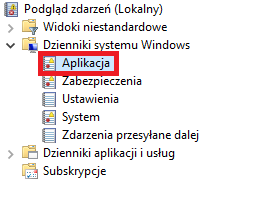
Konfiguracja witryny Comarch APS
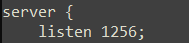
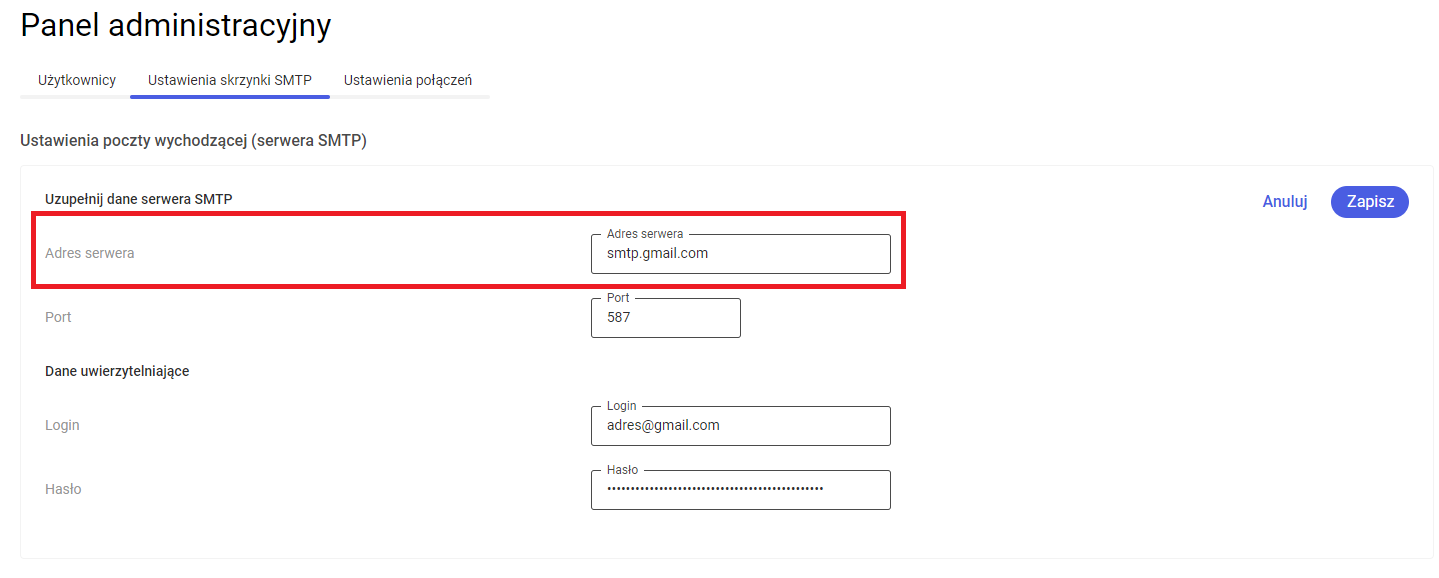
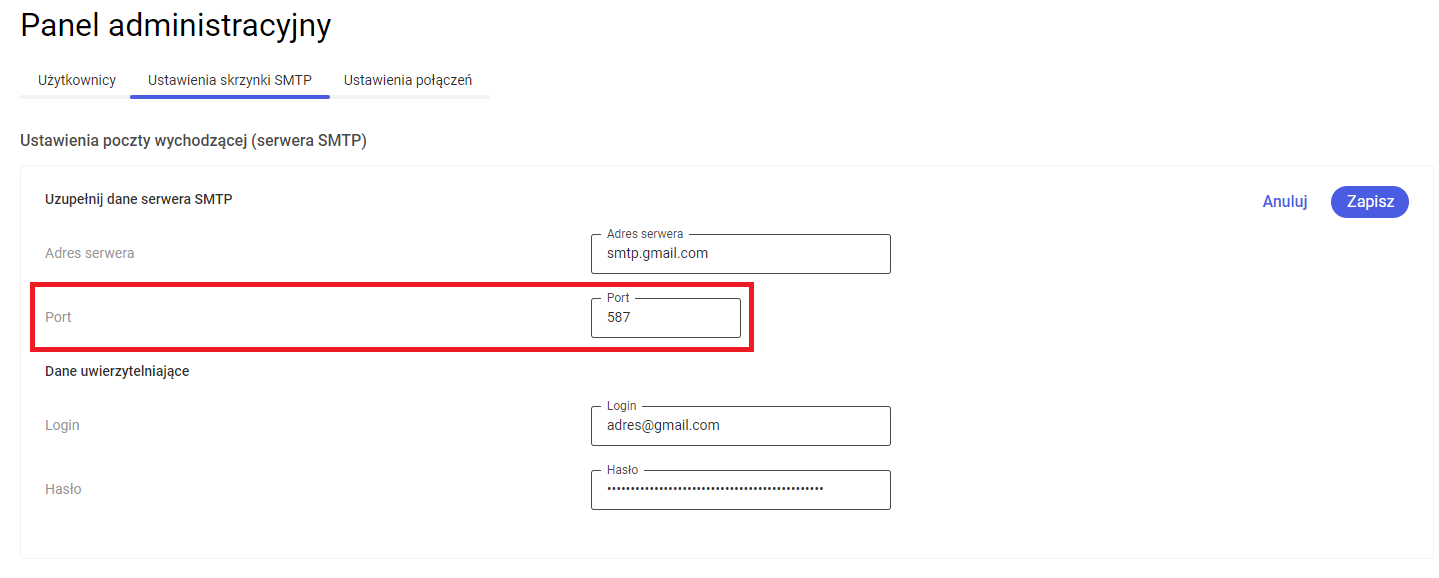
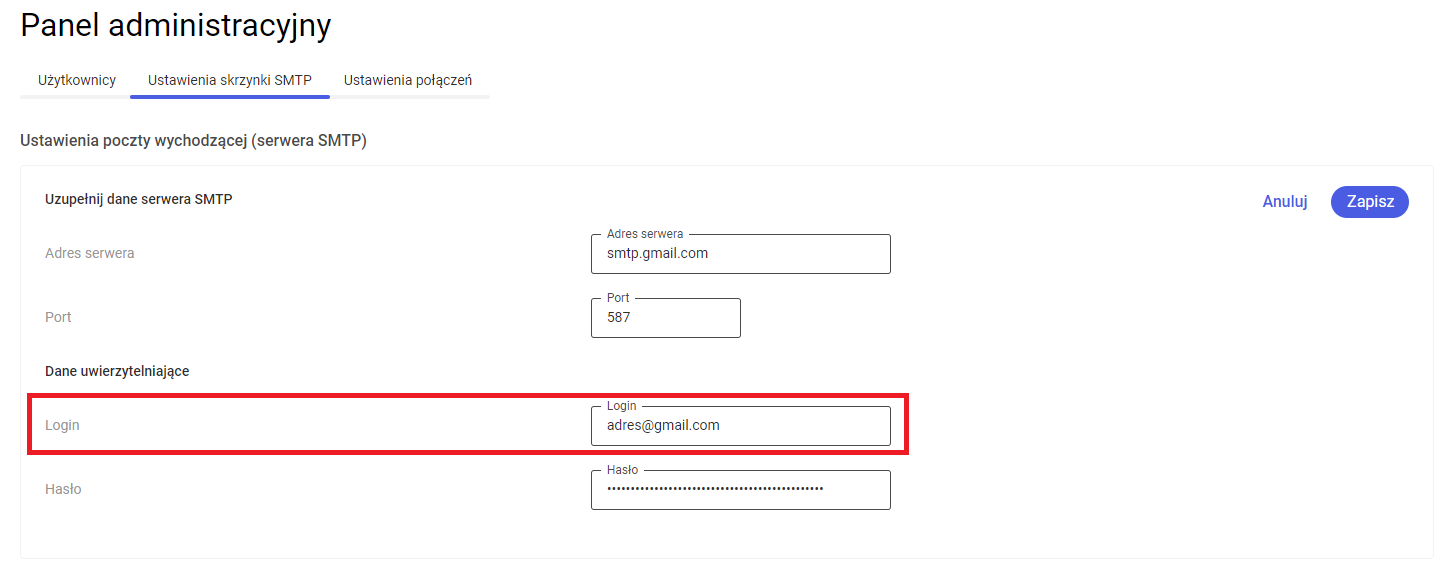
Czyszczenie plików cookies po zainstalowaniu aplikacji pod portem wcześniej odinstalowanej witryny
Weryfikacja działania usługi z poziomu harmonogramu zadań oraz menedżera zadań
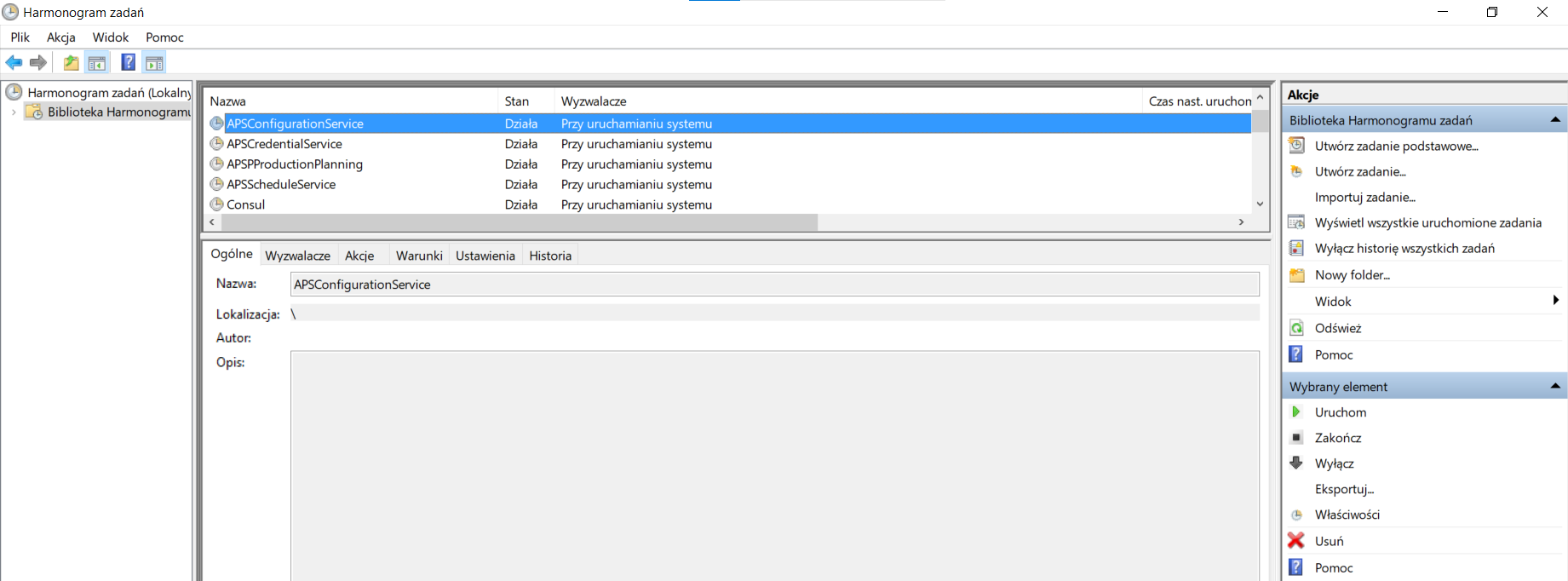
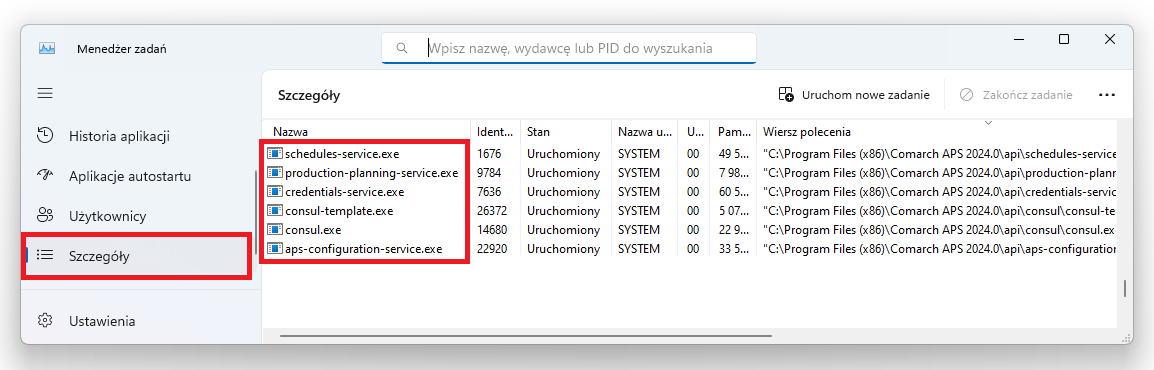
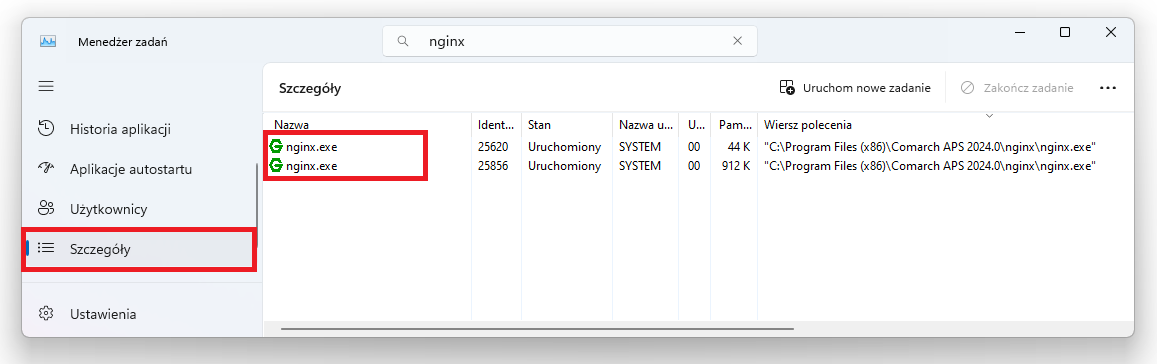
Ponowne uruchamianie usług APS z poziomu Harmonogram zadań
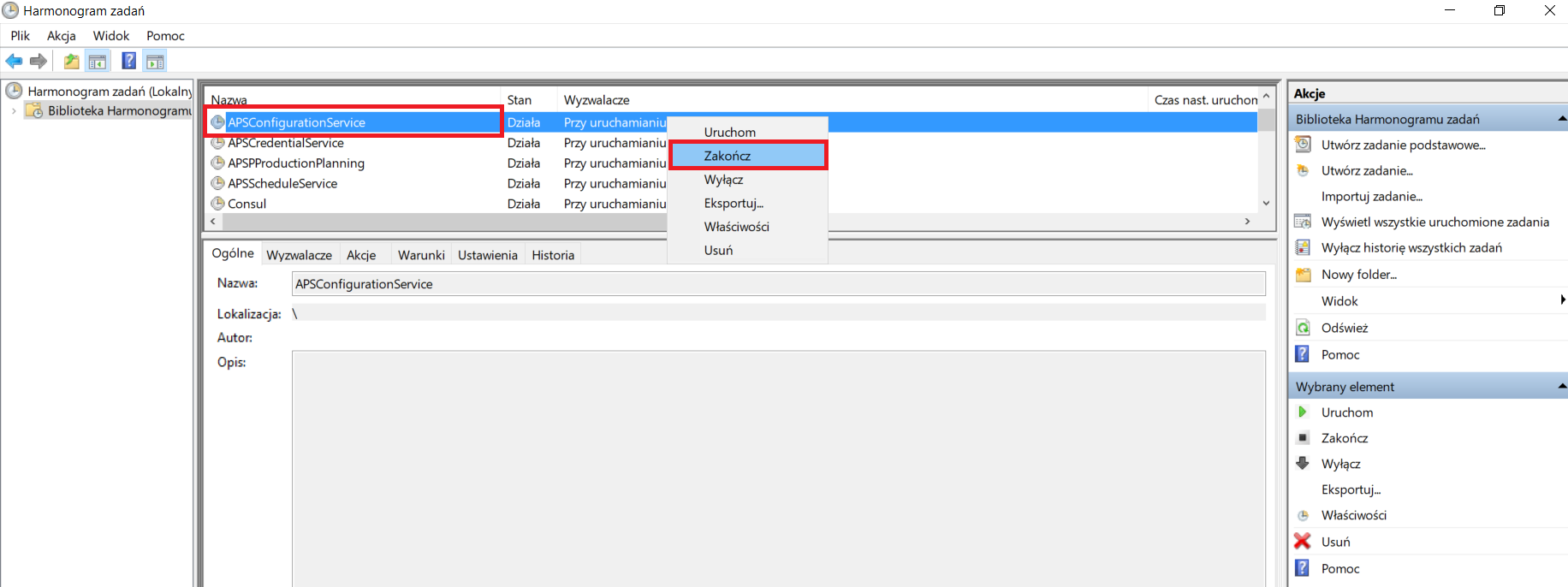
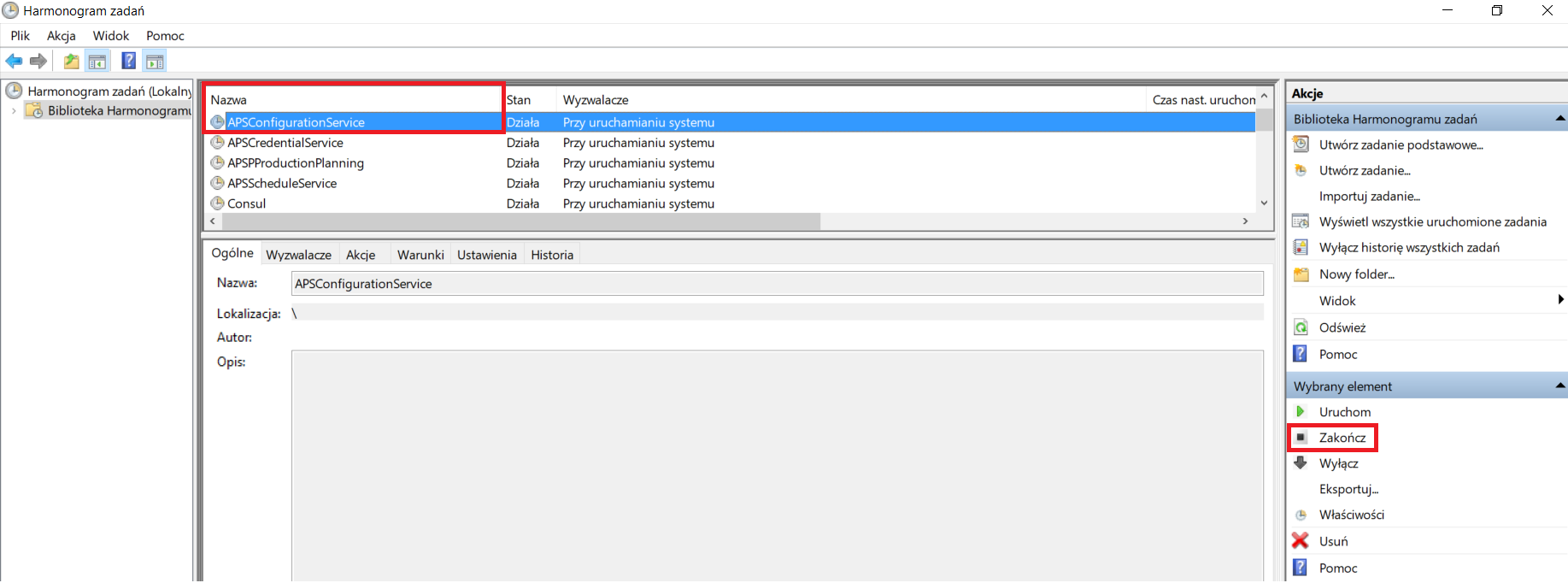
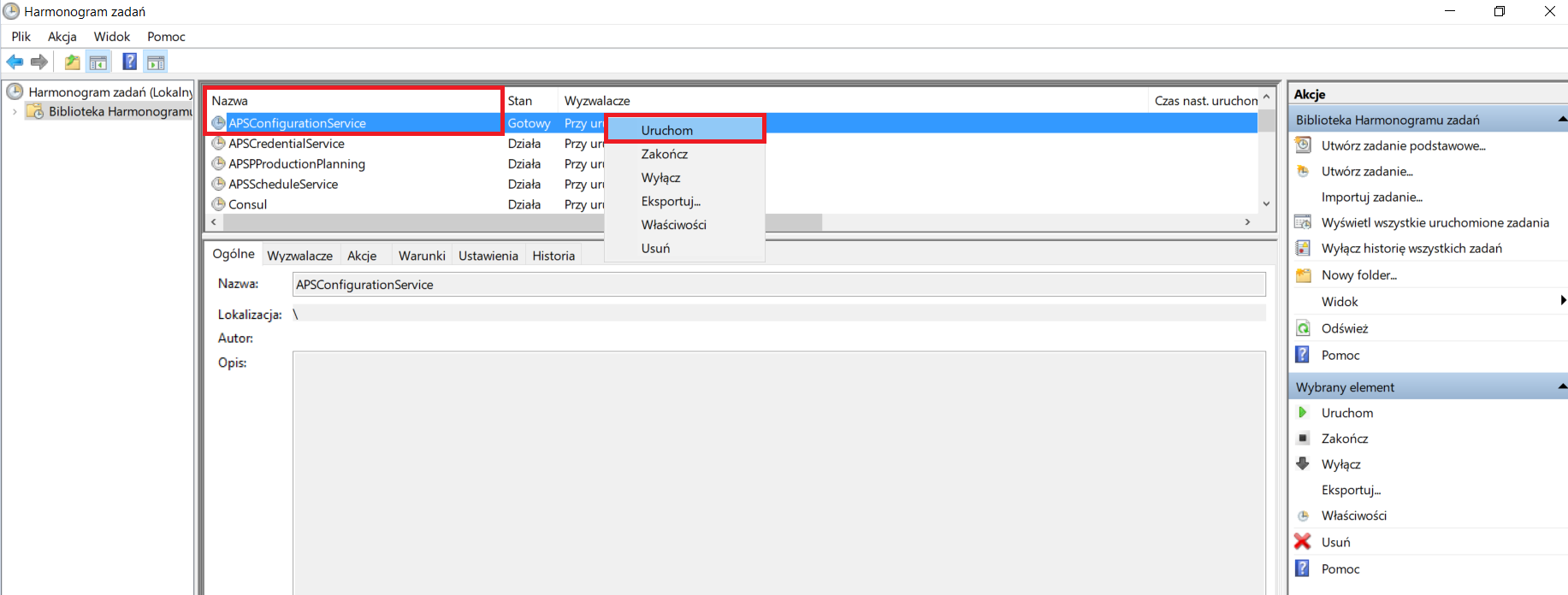
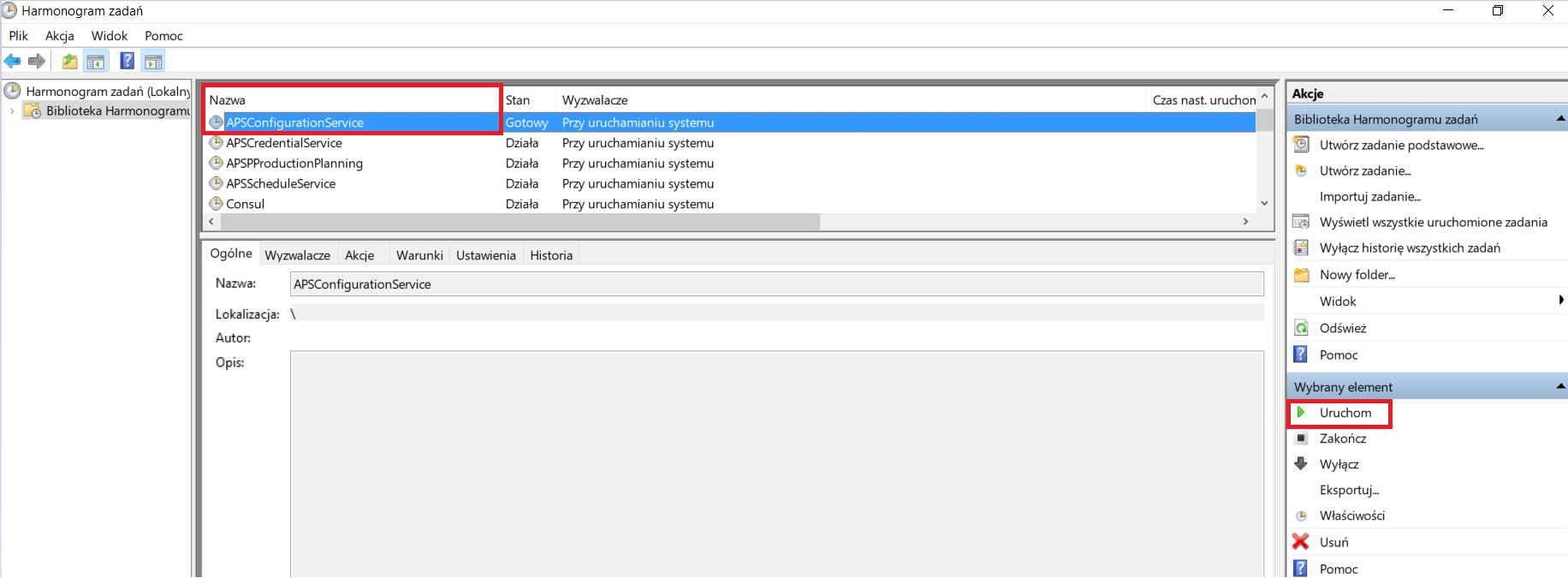
Ponowne uruchamianie usługi Nginx