Wstęp
Comarch APS to samodzielna aplikacja z własnym interfejsem i własną bazą danych (PSQL). Służy ona harmonogramowaniu produkcji na podstawie danych dostarczonych przez system ERP.
Integracja Comarch APS z Comarch ERP XL
Funkcjonalności udostępnione w pierwszej wersji aplikacji są ściśle powiązane z obiektami produkcyjnymi rejestrowanymi w systemie Comarch ERP XL. Wynika to z tego, że w wersji 2024.0 przygotowana została integracja z tym właśnie Systemem. Integracja ta będzie przebiegała w kierunkach:
- Od Comarch ERP XL do Comarch APS (więcej w rozdziale: Dane pobierane przez Comarch APS z Comarch ERP XL)
- Od Comarch APS do Comarch ERP XL (więcej w rozdziale: Dane wysyłane z Comarch APS do Comarch ERP XL)
Dane pobierane przez Comarch APS z Comarch ERP XL
Integrator przygotowany dla Comarch APS pozwala na pobranie z Comarch ERP XL:
- Technologiach
- Zasobach i gniazdach produkcyjnych wraz z kalendarzami ich dostępności/niedostępności
- Zleceniach produkcyjnych i pozycjach zleceń
W Comarch APS odbywa się na postawie tych danych planowanie operacji produkcyjnych. Plan ten zapisany jest na obiekcie, który w aplikacji nazywa się Harmonogramem produkcji. Możliwe jest tworzenie wielu harmonogramów produkcji (więcej w rozdziale: Tworzenie harmonogramu i Tworzenie kolejnych harmonogramów) w tym harmonogramów na ten sam okres planistyczny oraz wielu wersji tego samego harmonogramu (więcej w rozdziale: Tworzenie wersji harmonogramu).
Dane wysyłane z Comarch APS do Comarch ERP XL
Harmonogram, który został wskazany jako przeznaczony do realizacji, może być wysłany do ERP XL. Po wysłaniu harmonogramu z Comarch APS, zostanie on wprowadzony na zlecenia produkcyjne, które zostały wcześniej wysłane do Comarch APS. Oczywiście plan zostanie wprowadzony na te zlecenia, które uda się zaplanować na harmonogramie w złożonym w APS okresie planistycznym.
Konfiguracja współpracy z systemem ERP po stronie Comarch APS
Konfiguracja integracji z systemem ERP odbywa się w Comarch APS, w panelu administracyjnym na zakładce [Ustawienia połączeń]. Konfiguracja polega na wpisaniu adresu integratora między systemem Comarch APS a systemem ERP.
W obszarze Integrator systemu, należy nacisnąć przycisk ![]() .
.
Po jego naciśnięciu zostanie wyświetlony ekran, jak na Rysunku poniżej.
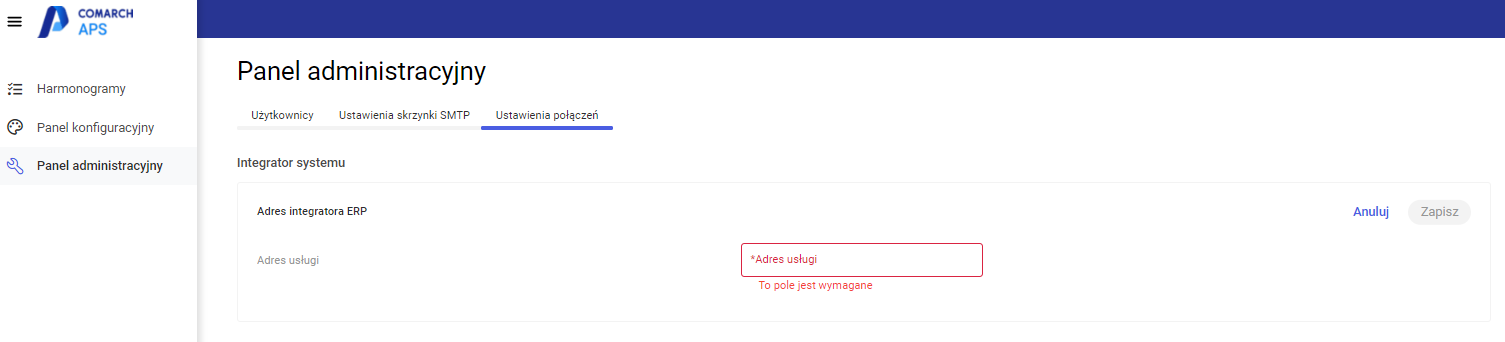
W przypadku instalacji integratora, adres, jaki należy wpisać w to pole znajduje się w katalogu, w którym został zainstalowany instalator integratora (dla wersji 2024.0 integratora – domyślnie: C:\Program Files (x86)\Integrator Comarch ERP XL z Comarch APS 2024.0\), w pliku: appsettings.json. Plik można edytować np. za pomocą notatnika. Adres usługi w tym pliku jest wyświetlony na samym początku zawartości pliku, w gałęzi: „Urls”, jak na Rysunku poniżej.
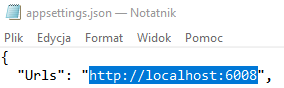
Należy skopiować ten adres i wprowadzić go w polu Adres usługi w Comarch APS.
Po wprowadzeniu adresu usługi integratora należy nacisnąć przycisk ![]() . Podczas zapisywania zmiany adresu integratora nastąpi weryfikacja czy uda się z nim połączyć. W przypadku pozytywnej weryfikacji można tworzyć harmonogramy na podstawie danych zaczytywanych z systemu ERP.
. Podczas zapisywania zmiany adresu integratora nastąpi weryfikacja czy uda się z nim połączyć. W przypadku pozytywnej weryfikacji można tworzyć harmonogramy na podstawie danych zaczytywanych z systemu ERP.
Wersje EPR XL współpracujące z Comarch APS w wersji 2024.0
Wersja 2024.0 Comarch APS współpracuje z wersjami Comarch ERP XL 2024.0.1 i następnymi.
Konfiguracja współpracy z Comarch APS po stronie Comarch ERP XL
Integrację z Comarch APS po stronie Comarch ERP XL uaktywnia się po zaznaczeniu parametru umieszczonego w konfiguracji systemu Integracja z Comarch APS.
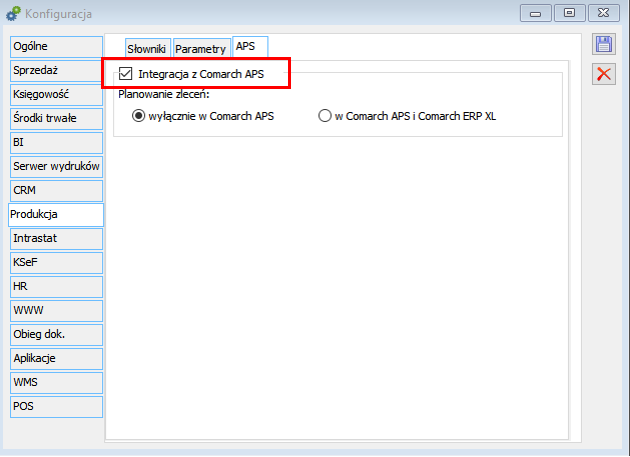
Po zaznaczeniu tego parametru, możliwe są do wyboru opcje zezwalające na:
- planowanie zleceń produkcyjnych wyłącznie po stronie Comarch APS – przy takiej opcji planowanie i przeplanowanie zleceń w Comarch ERP XL będzie w ogóle niemożliwe. Planowanie będzie się odbywało wyłącznie w Comarch APS. W związku z tym opcje do planowania/przeplanowania będą nieaktywne.
- planowanie zleceń w Comarch APS i Comarch ERP XL – przy zaznaczonej opcji planowanie i przeplanowanie zleceń w ERP XL będzie możliwe wyłącznie wtedy, gdy zlecenia produkcyjne będą oznaczone statusem APS Nowe i Zaplanowane. Jeśli zlecenia będą zaznaczone statusem APS Do zaplanowania i Wysłane do APS, wtedy planowanie/przeplanowanie takiego zlecenia nie będzie możliwe – opcje za to odpowiedzialne będą nieaktywne.
W powyższych punktach mowa jest o statusie APS. Status APS to pole na zleceniu produkcyjnym, które zostaje uaktywnione po zaznaczeniu parametru Integracja z Comarch APS (Rysunek poniżej).
Wskazywanie w Comarch ERP XL zleceń do zaplanowania w Comarch APS
Aby wskazać po stronie ERP XL zlecenia produkcyjne, które mają zostać wysłane do Comarch APS w celu ich zaplanowania, udostępniono nowe pole Status APS, które będzie o tym decydowało. Zostanie ono udostępnione na zleceniu produkcyjnym, na zakładce [Ogólne], jak na Rysunku poniżej. Aby Integrator pobrał zlecenia do planowania należy na nich ustawić Status APS: Do zaplanowania.
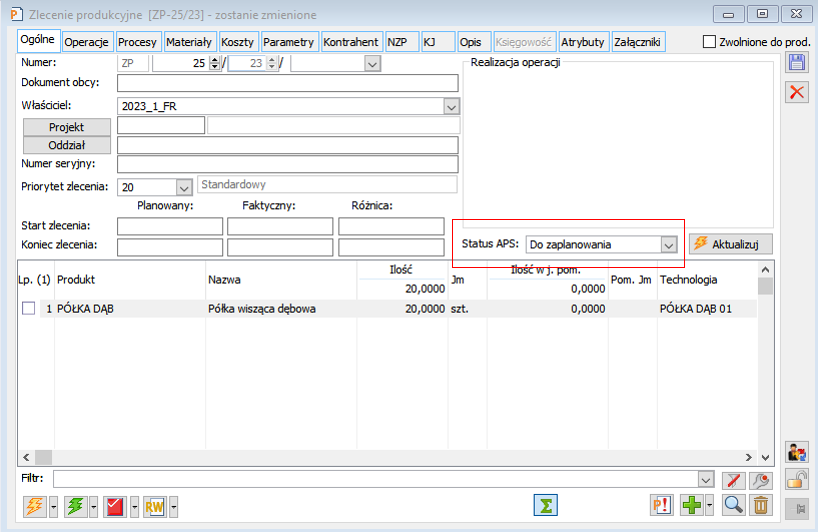
Oznaczanie zleceń produkcyjnych Statusem APS
Jak napisano wyżej, do Comarch APS zostaną pobrane z Comarch ERP XL zlecenia produkcyjne, które będą oznaczone statusem APS Do zaplanowania.
Combo: Status APS ma możliwe wartości:
- Nowe – ten status jest ustawiany na zleceniach produkcyjnych po wygenerowaniu/wystawienia zlecenia produkcyjnego.
- Do zaplanowania – ten status jest nadawany ręcznie przez Użytkownika. Tym stanem należy oznaczyć zlecenia, które mają zostać wysłane do Comarch APS do zaplanowania.
Status APS będzie miał znaczenie wyłącznie w przypadku współpracy z Comarch APS. Czyli zaplanowanie zlecenia w Comarch ERP XL nie będzie powodowało zmiany statusu APS na zleceniu. Oznaczanie zleceń odpowiednim statusem APS będzie możliwe: Po wybraniu tej funkcji zostanie otworzone okno Ustaw status APS, w którym należy wybrać status, jakim chcemy oznaczyć wskazane wcześniej zlecenia (jak na Rysunku poniżej). Aby zatwierdzić wybrany status i wprowadzić go na zaznaczone zlecenia, należy nacisnąć przycisk Zatwierdź Aby wycofać się z wprowadzanych zmian, należy nacisnąć przycisk Anuluj W Comarch ERP XL można ustawić wiele parametrów dotyczących sposobu planowania zleceń, np. Odstępy między operacjami czy Dozwolone przesunięcia między operacjami. Należy pamiętać, że parametry te nie będą uwzględniane w Comarch APS (przynajmniej w najbliższych wersjach). Comarch APS to osobna aplikacja posiadająca swoje – niezależne od innych systemów mechanizmy planowania. Parametry wpływając na to planowanie będą zatem udostępniane właśnie w Comarch APS, nawet, jeśli czasami ich funkcjonalność być może będzie podobna do tych, które są udostępnione w Comarch ERP XL. Główna nawigacja w systemie będzie się odbywała za pomocą lewego w panelu, w którym udostępnione zostały podstawowe funkcje: Harmonogram to dokument w aplikacji, który zawiera informacje o zaplanowanych w okresie planistycznym operacjach produkcyjnych. Przy pierwszym uruchomieniu aplikacji, gdy w nie ma w niej jeszcze żadnego z tych dokumentów, po wybraniu w lewym panelu nawigacyjnym opcji Harmonogramy, zostanie wyświetlone okno umożliwiające dodanie pierwszego harmonogramu, jak na Rysunku poniżej. Aby utworzyć harmonogram, należy wybrać w lewym panelu nawigacyjnym aplikacji opcję Harmonogramy. Zostanie wyświetlone okno, jak na Rysunku poniżej. W oknie należy nacisnąć przycisk Spowoduje to uruchomienie kreatora harmonogramu, który poprowadzi Użytkownika przez kolejne kroki: Po naciśnięciu przycisku W oknie należy wskazać nazwę harmonogramu oraz zdefiniować okres planistyczny. Domyślnie, jako okres planistyczny podpowiadany będzie najbliższy tydzień. Za pomocą combo można wybrać jednak inny zakres – miesiąc. Wtedy pola Data od i Data do, zostaną automatycznie ustawione na taki właśnie okres. Okres planistyczny może być również nieregularny – w takiej sytuacji wskazujemy jego zakres w polach: Data od i Data do. Warto pamiętać, że wprowadzenie nieregularnego okresu planistycznego nie wymaga wcześniejszego wybrania opcji: Wybierz własny okres. Wystarczy podać zakres w polach Data od i Data Do i potwierdzić wybór dat po naciśnięciu przycisku Na tym etapie nie podajemy numeru dokumentu harmonogramu – będzie on nadawany automatycznie po jego utworzeniu. Po wskazaniu nazwy i okresu planistycznego należy nacisnąć przycisk Pobieranie danych z systemu ERP będzie możliwe, jeśli w konfiguracji aplikacji wskazano adres integratora z takim systemem (więcej w rozdziale: Konfiguracja współpracy z systemem ERP po stronie Comarch APS). Aby pobrać dane z systemu ERP do APS w ekranie Pobieranie danych z systemu ERP, należy nacisnąć przycisk Podczas pobierania danych, w aplikacji będzie wyświetlany pasek postępu importu. Czas pobierania danych będzie zależał od ilości danych, które mają zostać zaciągnięte z systemu ERP. W przypadku integracji z systemem ERP XL, pobierane z tego systemu do Comarch APS będą następujące dane: Pobranie pozycji zleceń produkcyjnych do planowania z Comarch ERP XL do Comarch APS spowoduje w ERP XL zmianę na zleceniach produkcyjnych, z których pobrano pozycje, statusu APS na Wysłane do APS. W przypadku niepowodzenia w pobieraniu danych zostanie natomiast wyświetlony odpowiedni komunikat. Przyczynami niepowodzenia w pobieraniu danych może być: W przypadku niepowodzenia w pobieraniu danych, należy nacisnąć przycisk Po prawidłowym pobraniu danych zostanie wyświetlone podsumowanie pobranych danych. Na ekranie wyświetlone są informacje o: Jeśli chcemy zaakceptować taki harmonogram, należy nacisnąć przycisk Utwórz, który spowoduje zapis harmonogramu do bazy danych. Tak utworzony harmonogram należy zaplanować. Aby zaplanować harmonogram, w oknie Wybierz parametry planowania, należy nacisnąć przycisk Kolejne algorytmy planowania, w tym te, które wyświetlone są w oknie będą sukcesywnie udostępniane w kolejnych wersjach. W kolejnych wersji planowane jest również udostepnienie możliwość podpinania w aplikacji własnego serwisu do planowania. Po naciśnięciu przycisku Utworzony harmonogram nie wymaga zapisania. Aby go zamknąć, należy nacisnąć przycisk W Comarch APS możliwe jest tworzenie wielu różnych harmonogramów, w tym na ten sam okres planistyczny. Dopuszczona jest również możliwość generowania i planowania harmonogramów na różne okresy planistyczne, w tym na okresy nachodzące na siebie. Możliwe jest planowanie w różnych harmonogramach tych samych zleceń z ERP XL, które zostały już ujęte w innych harmonogramach w Comarch APS. Należy jednak pamiętać o tym, że harmonogram pracuje wyłącznie na danych pobranych w momencie jego utworzenia. Czyli jeśli chcemy utworzyć dwa lub więcej harmonogramów na ten sam okres planistyczny, w których chcemy zaplanować te same zlecenia, to należy za każdym razem utworzyć harmonogram od nowa, ustawiając uprzednio w Comarch ERP XL status APS dla tych zleceń na Do zaplanowania (więcej w rozdziale: Konfiguracja współpracy z Comarch APS po stronie Comarch ERP XL). Aby uniknąć wielokrotnego pobierania tych samych zleceń do planowania, można tworzyć wersję tego samego harmonogramu na podstawie danych wcześniej zaimportowanych (więcej w rozdziale: Tworzenie wersji harmonogramu). Główną ideą aplikacji jest jak najbardziej optymalne zaplanowanie produkcji w przyszłych okresach planistycznych. Aby było to możliwe, przewidujemy, że na ten sam okres planistyczny będzie można tworzyć dowolną ilość wersji harmonogramów, przy czym każda może z wersji będzie mogła zawierać plan ułożony w inny sposób, wg innych ograniczeń lub metod planowania. Każda wersja będzie zatem zawierała te same dane wejściowe do zaplanowania (zlecenia, pozycje zleceń do zaplanowania, gniazda, zasobu, technologie), różny będzie jednak wynik planowania w każdej wersji (inny układ zaplanowanych operacji, przypinanie ich do zasobów, planowana kolejność realizacji). Do tworzenia kolejnych wersji harmonogramu nie będzie konieczne pobieranie dla nich danych z systemu ERP, ponieważ będą one bazowały na tych samych danych, co wersja źródłowa. Aby utworzyć nową wersję z poziomu harmonogramu należy na panelu górnym nacisnąć przycisk Utwórz wersję. Zostanie utworzona nowa wersja harmonogramu w trybie do edycji. Nową wersję można również utworzyć z poziomu listy harmonogramów, wybierając w menu kontekstowym harmonogramu opcję Utwórz wersję. Wersję harmonogramu można utworzyć dla harmonogramów o statusie W przygotowaniu, Zatwierdzony, Do wysłania i Odrzucony. Wersje harmonogramów numerowane są automatycznie, a numer źródłowy harmonogramu jest numerem pierwotnego harmonogramu i jest identyczny dla każdej wersji danego harmonogramu. Harmonogramy o tym samym numerze źródłowym można między sobą porównywać (więcej w rozdziale: Porównanie wersji harmonogramu). W podsumowaniu harmonogramu prezentowane są najważniejsze informacje związane z wybranym harmonogramem. Aby wyświetlić podsumowanie harmonogramu z poziomu listy harmonogramów, należy wybrać w menu kontekstowym harmonogramu opcję Pokaż podsumowanie. Podsumowanie harmonogramu można również wyświetlić z poziomu harmonogramu, wybierając na panelu górnym: Więcej akcji>Pokaż podsumowanie lub Wszystkie listy na podsumowaniu harmonogramu można filtrować wg kryteriów wyświetlonych nad listami oraz sortować wg tych samych zasad, wg których sortowane są wszystkie listy w systemie. Listy można skonfigurować za pomocą standardowych w aplikacji narzędzi do konfigurowania list (więcej w rozdziale: Zarządzanie wyglądem list). Wartości wyświetlane na wykresach słupkowych domyślnie sortowane są malejąco (można sortować również rosnąco). Na zakładce znajdziemy ogólne informacje o danym harmonogramie: Na liście wyświetlone są wszystkie zlecenia produkcyjne zaimportowane z systemu ERP. Na liście znajdziemy takie informacje jak: numer zlecenia produkcyjnego, data wystawienia zlecenia, pozycje (wyroby) na zleceniu, kontrahent, priorytet zlecenia oraz status. Na wykresie kołowym wyświetlona jest liczba wszystkich zleceń oraz udział procentowy zleceń zaplanowanych, częściowo zaplanowanych i niezaplanowanych. Na liście wyświetlone są zbiorczo informacje o wszystkich pozycjach zleceń. Na liście znajdziemy takie informacje jak: pozycja zlecenia (wyrób), ilość pozycji na zleceniach (zaplanowane, niezaplanowane, w terminie i opóźnione), maksymalne opóźnienie, wielkość produkcji (ilość produktów zaplanowanych) oraz jednostka produktów. Na wykresie kołowym wyświetlona jest liczba wszystkich pozycji na zleceniach oraz udział procentowy pozycji zaplanowanych w terminie, opóźnionych oraz niezaplanowanych. Aby wyświetlić ilość produktów na zleceniu należy wybrać pozycję z listy. Na wykresie słupkowym zostaną wyświetlone produkty zaplanowane w terminie, opóźnione i niezaplanowane. Kolory słupków odpowiadają statusom pozycji zleceń. Na liście wyświetlone są zaplanowane operacje. Na liście znajdziemy takie informacje jak: nazwa operacji, numer zlecenia produkcyjnego, technologia, ilość operacji, termin początku i końca operacji, czas jej trwania, pozycje zleceń (wyroby) operacji, operacje poprzednie i następne, priorytet, konflikt i zasób. Jeżeli dla operacji występuje konflikt, w kolumnie Konflikt wyświetlana jest jego nazwa. Na wykresie kołowym wyświetlona jest liczba zaplanowanych operacji i udział procentowy operacji bez konfliktów i operacji z konfliktami. Wyświetlone są również informacje o najczęściej występujących konfliktach, łączny czas trwania produkcji oraz czas trwania produkcji. Na liście wyświetlone są zasoby gniazd, na których zaplanowana jest co najmniej jedna operacja. Na liście znajdziemy takie informacje jak: zasób, czas dostępności, czas obciążenia, czas wolny, obciążenie procentowe i ilość operacji na zasobie. Na wykresie kołowym wyświetlona jest liczba tych zasobów oraz udział procentowy czasu dostępnego i czasu obciążenia zasobów. W statystykach, wyświetlone są również informacje o dostępności i obciążeniu zasobów. Na liście wyświetlone są obciążone gniazda robocze. Na liście znajdziemy takie informacje jak: gniazdo, czas obciążenia zasobów w gnieździe, ilość zasobów oraz ilość zaplanowanych operacji w gnieździe. Na wykresach słupkowych wyświetlone są gniazda najczęściej wykorzystywane w operacjach oraz gniazda najbardziej obciążone. Tworzenie różnych wersji harmonogramów na ten sam okres planistyczny to tworzenie różnych wariantów planu, które mogą różnić się od siebie planowaną ilością wytworzonych wyrobów czy zakresem obciążenia zasobów. Aby umożliwić weryfikację, który plan jest dla nas najbardziej optymalny (czyli wg którego np. wytworzymy najwięcej wyrobów w terminie) został udostępniony raport porównujący wersje planu. Raport można utworzyć dla harmonogramów utworzonych na podstawie tego samego harmonogramu źródłowego. Dla zachowania czytelności raportu zezwalamy na porównanie jednocześnie ze sobą maksymalnie trzech wersji planu. Aby porównać wersje planu należy zaznaczyć je na liście harmonogramów i nacisnąć przycisk Dodaj do porównania, znajdujący się na górnej belce nad listą. W prawym dolnym rogu pojawi się okno z zestawieniem zaznaczonych wersji harmonogramów. Aby wyświetlić porównanie należy nacisnąć przycisk Pokaż porównanie. Na porównaniu, różnice pomiędzy harmonogramami wyróżnione są niebiesko-fioletowym kolorem. W oknie porównanie wersji planu, na panelu nawigacyjnym udostępniono funkcje: Aby dodać harmonogram do porównania należy wybrać na panelu nawigacyjnym funkcję Dodaj do porównania, następnie na oknie, wybrać z listy harmonogram do porównania i nacisnąć przycisk Wybierz. W menu kontekstowym harmonogramu udostępniona została opcja Edytuj harmonogram, która umożliwia przejście do wykresu wybranego harmonogramu oraz opcja Usuń z porównania, która usuwa wybrany harmonogram z porównania. Aby otworzyć listę harmonogramów należy wybrać w lewym panelu nawigacyjnym opcję Harmonogramy. Na liście harmonogramów wyświetlone są wszystkie harmonogramy utworzone w aplikacji. Listę można dowolnie: Oprócz sekcji z filtrami położonej na liście, można wykorzystać do filtrowania również okno Pozostałe filtry, które zostanie otworzone po naciśnięciu przycisku Dokument Harmonogramu może mieć status: Aby oznaczyć harmonogram przygotowany do wysłania do systemu ERP należy z menu kontekstowego harmonogramu wybrać opcję Oznacz jako główny. Harmonogram oznaczony jako główny ma wyświetlony znacznik na liście harmonogramów, jak na: Status harmonogramu oznaczonego jako główny zmienia się na Do wysłania. Możliwe jest oznaczenie tylko jednej wersji danego harmonogramu. Harmonogram podlega edycji, jeśli ma on status W przygotowaniu. Harmonogram zostanie utworzony do edycji: Jeśli harmonogram znajduje się w stanie W przygotowaniu, można dokonywać na nim dowolnych zmian w zaplanowanym harmonogramie. Graficzną część harmonogramu prezentuje wykres obciążenia zasobów jak na Rysunku poniżej. Na wykresie wyświetlone są w postaci kolorowych pasków operacji operacje planowane w torach zasobów, które zostały do nich przypisane w efekcie planowania w Comarch APS. Zakres wyświetlanych informacji na paskach operacji można konfigurować, podobnie jak wyświetlanej dla niej tooltip i kolory. Więcej informacji o kolorowaniu operacji znajduje się w rozdziale: Konfiguracja kolorowania pasków operacji. Po prawej stronie wykresu wyświetlona jest lista zasobów. Po kliknięciu w konkretny zasób, wykres automatycznie przenosi początek wyświetlania zadań do STARTU pierwszego planowanego zadania dla danego zasobu w okresie planistycznym. Możliwe jest zmiana skali wykresu za pomocą przycisków umieszczonych w górnej części wykresu, przy czym najmniejsza przedziałką czasową prezentowaną na wykresie jest 30 minut. Dla wykresu zostały obsłużone przyciski, umożliwiające od razu wyświetlenie dnia, tygodnia lub miesiąca na wykresie, przy czym należy pamiętać że jeśli okres planistyczny będzie krótszy niż np. miesiąc, wtedy opcja Miesiąc, pozostanie nieaktywna. Jeśli chcemy całkowicie ukryć dolny panel harmonogramu i wyświetlać w oknie wyłącznie wykres obciążenia zasobów, należy nacisnąć przycisk umożliwiający przejście wykresu do trybu pełnoekranowego. Tą samo funkcję można wybrać z menu Widok, rozwijanym w lewym górnym rogu okna harmonogramu. Wygląd wykresu można w pewnym zakresie zmodyfikować pod swoje potrzeby. Przede wszystkim Użytkownik może zdecydować: Oprócz tego możliwe jest uwzględnienie dodatkowych opcji konfiguracyjnych dla wykresu. Te opcje są dostępne w oknie Dostosuj widok wykresu, otwieranym za pomocą przycisku Dostosuj, umieszczonym w lewym górnym rogu okna Harmonogramu produkcji (jak na Rysunku poniżej). W oknie Dostosuj widok wykresu udostępniona są następujące funkcje: a) Układ listy – zaznaczenie/odznaczenie parametru będzie skutkowało tym, w jakiej postaci będzie wyświetlona lista zasobów na wykresie: b) Parametry wykresu – w tej sekcji możliwe jest określenie wysokości wiersza, w którym prezentowane są informacje o obciążeniu zasobu. c) Tryb kolorowania operacji – w tej sekcji można określić, które operacje powinny być wyróżnione na wykresie. Możliwe jest wyróżnienie wg kryterium wybranego wyrobu, kontrahenta, czy wg materiału, który jest wykorzystywany na operacjach. Kolor, w jakim wyróżniane są operacje, definiowany jest w panelu konfiguracyjnym. Funkcja Przywróć domyślne, spowoduje zresetowanie ustawień Użytkownika, natomiast funkcja Zapisz, powoduje zapisanie wprowadzonych zmian. Aby wyświetlić legendę dla informacji graficznych wyświetlonych na harmonogramie, należy z menu Widok, (umieszczonym w lewym górnym rogu aplikacji) wybrać opcję Pokaż legendę. Legendę można przypiąć do ekranu za pomocą przycisku Oprócz raportowania planu, główną funkcjonalnością dostępną na wykresie obciążenia zasobów jest ręczna zmiana terminów startu i końca operacji planowanej oraz przeciąganie jej na wykresie o dowolny przedział czasu, metodą przeciągnij i upuść. Przy czym nie jest tutaj pilnowana – jak w planowaniu automatycznym – granica zdefiniowana dla okresu planistycznego. Modyfikacja ręczna wykonywana za pomocą metody: Przeciągnij i upuść umożliwia: Ponieważ najmniejszą podziałką na wykresie jest 30 min. zmiana czasu trwania operacji z poziomu wykresu może sprawić w przypadku niektórych operacji kłopot. Dlatego w jednej z najbliższych wersji zostanie udostępniona funkcjonalności zmiany czas operacji z poziomu osobnego okna, w którym będzie można podać bardziej dokładny czas trwania modyfikowanej operacji. w ramach integracji systemu Comarch APS z Comarch ERP XL, do planowania z systemu Comarch ERP XL pobierane są informacje o kalendarzach dostępności/niedostępności zasobów. Informacje o nieodstępności zasobów wyświetlane są na harmonogramie w postaci pasków, jak na Rysunku poniżej. Okresy dostępności/niedostępności uwzględniane są w planowaniu automatycznym – system nie zaplanuje operacji na czas niedostępności zasobu. Możliwe jest jednak ręczne przypisanie operacji do zasobu na czas jego nieobecności. W takiej sytuacji zostanie wyświetlony na pasku operacji konflikt, jak na Rysunku poniżej. Więcej informacji o konfliktach znajduje się w rozdziale Zakładka: Konflikty. Aby wyświetlić na wykresie wszystkie relacje między operacjami, zidentyfikować operacje danego procesu produkcyjnego bądź jego fragmentu, należy skorzystać z funkcji wyświetlania powiązań między operacjami. Aby wyświetlić wszystkie powiązania między operacjami należy z paska narzędzi wybrać funkcję Powiązania. Na wykresie zostaną wyświetlone wszystkie powiązania między operacjami. Po naciśnięciu wybranego powiązania (strzałki) zostanie wyróżniona operacja następna - zgodnie z kierunkiem strzałki. Przytrzymując dodatkowo przycisk <Shift> zostanie wyróżniona operacja poprzednia. Aby ukryć na wykresie wyświetlone powiązania, należy z paska narzędzi wybrać podświetlony przycisk Powiązania Aby zidentyfikować operacje powiązane z wybraną operacją należy wybrać jedną z opcji Pokaż powiązania w menu kontekstowym operacji: Aby ukryć wyświetlane powiązania dla wybranej operacji należy z menu kontekstowego dowolnej operacji, dla której są wyświetlane powiązania wybrać opcję Ukryj powiązania. Zmianę terminu realizacji operacji można wykonać z poziomu paska narzędzi lub menu kontekstowego operacji. Przy zmianie terminu Start lub Koniec, operacja zostanie przesunięta tak, aby czas jej trwania pozostał bez zmian. Aby zmienić termin początku lub końca operacji, należy zaznaczyć operację na wykresie, następnie z paska narzędzi wybrać odpowiednio funkcję Ustaw Start lub Ustaw Koniec. W wyświetlonym oknie należy wybrać nowy termin rozpoczęcia (lub końca – w zależności od wybranej funkcji) zaznaczonej operacji. Funkcja na pasku narzędzi ma też zastosowanie dla kilku zaznaczonych operacji. Wszystkie zaznaczone operacje zostaną przesunięte zgodnie z zadeklarowanym terminem Start lub Koniec, jak na przykładzie poniżej. Termin realizacji pojedynczej operacji możemy również zmienić wybierając w menu kontekstowym operacji opcję Ustaw termin>Start lub >Koniec. Dodatkowo istnieje możliwość zmiany terminu realizacji operacji metodą drag and drop. Przeciągając i upuszczając w wybrane miejsce kafelek operacji zmieniamy jej termin rozpoczęcia i końca. W kolejnej wersji zostanie udostępniona funkcja dopasowania kafelków operacji do siebie. Podobnie jak funkcja ustawiania terminu Start i Koniec operacji, funkcja przesuwania planu o przedział czasu nie zmienia ich czasu trwania. Aby przesunąć plan lub jego część o wybrany przedział czasu należy wybrać na pasku narzędzi funkcję Przesuń>Plan o przedział czasu. Na wyświetlonym oknie są do wyboru opcje przesunięcia wszystkich operacji na harmonogramie lub tylko tych operacji, których termin Start jest późniejszy od wybranego terminu. Przed wskazaniem czasu przesunięcia należy również wybrać kierunek przesunięcia planu (do przodu lub do tyłu). Przykładowe działanie funkcji zostało przedstawione na rysunkach poniżej. Podobnie jak funkcja ustawiania terminu Start i Koniec operacji, funkcja przesuwania operacji o przedział czasu nie zmienia ich czasu trwania. Aby przesunąć pojedynczą operację o wybrany przedział czasu należy wybrać z menu kontekstowego operacji opcję Przesuń o przedział czasu. Z poziomu paska narzędzi, funkcję Przesuń>Operacje o przedział czasu można zastosować dla pojedynczej operacji oraz dla kilku zaznaczonych. Na wyświetlonym oknie są do wyboru opcje przesunięcia tylko zaznaczonych operacji lub zaznaczonych operacji ze wszystkimi powiązanymi z nimi operacjami następnymi. Istnieje dodatkowo możliwość przesunięcia wszystkich operacji późniejszych, które wykonuje ten sam zasób produkcyjny. Przed wskazaniem czasu przesunięcia należy również wybrać kierunek przesunięcia planu (do przodu lub do tyłu). Przykłady zastosowania funkcji na rysunkach poniżej. W celu zmiany obciążenia zasobów produkcyjnych udostępniono funkcję przenoszenia operacji między zasobami. Aby przenieść wybraną operację do innego zasobu należy na pasku narzędzi wybrać funkcję Przenieś. Istnieje również możliwość przeniesienia operacji do innego zasobu wybierając w menu kontekstowym operacji opcję Przenieś do innego zasobu. Na wyświetlonej liście, do wyboru dostępne są tylko zasoby należące do gniazda zadeklarowanego w technologii. Aby przepiąć operację do innego zasobu należy wybrać zasób z listy i nacisnąć przycisk Dodatkowo istnieje możliwość zmiany zasobu realizującego operację metodą drag and drop. Należy złapać za krawędź kafelka operacji i przeciągnąć na inny zasób, należący do tego samego gniazda. Przy próbie przeniesienia operacji na zasób gniazda niewskazanego w technologii, kafelek operacji wróci na swoje poprzednie miejsce. Dolną część harmonogramu stanowią listy, w których wyświetlane są informacje dotyczące obiektów produkcyjnych stanowiących elementy harmonogramu. Listy w panelu dolnym można filtrować wg kryteriów wyświetlonych nad listą oraz sortować wg tych samych zasad, wg których sortowane są wszystkie listy w systemie. Listy można skonfigurować za pomocą standardowych w aplikacji narzędzi do konfigurowania list (więcej w rozdziale: Zarządzanie wyglądem list). W zależności od listy, w menu kontekstowym do wyboru są opcje Szczegóły zlecenia, Szczegóły operacji, Szczegóły konfliktu lub Pokaż operację (aktualnie dostępna wyłącznie dla listy konfliktów). W najbliższych wersjach planowane jest udostępnienie większej interakcji między listami a wykresem obciążenia zasobów. Planowane jest między innymi udostępnienie funkcji Pokaż operacje, po użyciu której zostaną na wykresie obciążenia zasobów wyróżnione operacje powiązane z wybranym na liście rekordem. Na liście wyświetlone są zlecenia produkcyjne zaimportowane z systemu ERP. W pierwszej wersji z poziomu Comarch APS nie będzie można dodawać zleceń produkcyjnych, czyli cała praca na planie odbywa się na danych pobranych z systemu ERP. Na liście znajdziemy takie informacje jak: numer zlecenia produkcyjnego, data wystawienia zlecenia, pozycje (wyroby) na zleceniu, kontrahent, priorytet zlecenia oraz status. Po prawej stronie listy, dla zlecenia produkcyjnego znajduje się menu kontekstowe, z którego można wybrać opcję Szczegóły zlecenia. W kolejnej wersji zostanie udostępniona opcja Pokaż operacje, która wyróżni na wykresie operacje powiązane z wybranym zleceniem produkcyjnym. Status dla zlecenia produkcyjnego jest nadawany przy planowaniu harmonogramu, wyłączenie w aplikacji Comarch APS. Zlecenie produkcyjne może być oznaczone jednym ze statusów: Po wysłaniu harmonogramu do ERP, status APS w Comarch ERP XL zostanie zmieniony na jeden z powyższych statusów. Na liście wyświetlane są pozycje zleceń pobranych z systemu ERP. Nie ma możliwości dodawania, edytowania czy usuwania pozycji ze zleceń w poziomu Comarch APS. Na liście znajdziemy takie informacje jak: pozycja zlecenia, ilość produktów, jednostka produktów, numer zlecenia produkcyjnego, technologia, cechy, termin rozpoczęcia planowania, kontrahent, numer zamówienia, termin realizacji zamówienia, termin produkcji (planowana data dostarczenia pozycji zlecenia przez produkcję), status. Po prawej stronie listy, dla pozycji zlecenia znajduje się menu kontekstowe, z którego można wybrać opcję Szczegóły zlecenia. W kolejnej wersji zostanie udostępniona opcja Pokaż operacje, która wyróżni na wykresie operacje powiązane z wybraną pozycją zlecenia. Na liście wyświetlane są zaplanowane operacje dla zleceń pobranych z systemu ERP. W pierwszej wersji aplikacji, z poziomu wykresu obciążenia zasobów, możliwa jest zmiana czasu trwania operacji, terminu jej startu oraz końca. Nie ma natomiast w tej wersji możliwości usunięcia takiej operacji z planu. Na liście znajdziemy takie informacje jak: nazwa operacji, numer zlecenia produkcyjnego, technologia, ilość operacji, termin początku i końca operacji, czas jej trwania, pozycje zleceń (wyroby) operacji, operacje poprzednie i następne, priorytet, konflikt i zasób. Jeżeli dla operacji występuje konflikt, w kolumnie Konflikt wyświetlana jest jego nazwa. Po prawej stronie listy, dla operacji znajduje się menu kontekstowe, z którego można wybrać opcje Szczegóły operacji oraz Szczegóły zlecenia. W kolejnej wersji zostanie udostępniona opcja Pokaż operację, która wyróżni na wykresie wybraną operację. Na liście wyświetlane są materiały wymagane do realizacji zaplanowanych operacji, dobrane do operacji na podstawie technologii pobranych z systemu ERP. W pierwszej wersji aplikacji planowanie nie uwzględnia stanów magazynowych materiałów, czyli podczas planowania uznaje, że materiały są zawsze dostępne i prezentuje ilość materiałów potrzebnych dla zaplanowanej operacji. Uwzględnianie informacji o stanach magazynowych i ich uwzględnianie w algorytmach planowania zostanie udostępniona w jednej z najbliższych wersji aplikacji. Na liście znajdziemy takie informacje jak: materiał, ilość, jednostka, cechy produktów, wymagana dostępność (termin, na kiedy potrzebny jest dany materiał), typ, nazwa zamiennika, operacja, numer zlecenia produkcyjnego, magazyn pobrania oraz pochodzenie materiału. Po prawej stronie listy, dla materiału znajduje się menu kontekstowe, z którego można wybrać opcje Szczegóły operacji oraz Szczegóły zlecenia. W kolejnej wersji zostanie udostępniona opcja Pokaż operację, która wyróżni na wykresie operację, do której wybrany materiał jest dobrany. Na liście wyświetlane są wyroby zaplanowanych operacji, a więc nie tylko wyroby gotowe (finalne), ale wyroby poszczególnych operacji (o ile przewidujemy że na operacjach planowanych będą takie rejestrowane – w Comarch APS jest możliwość łączenia operacji bez pośrednictwa półproduktów, ale nie dotyczy to integracji z Comarch ERP XL). Na liście znajdziemy takie informacje jak: wyrób, ilość, jednostka, cecha wyrobu, termin realizacji (termin, na kiedy zostanie dostarczony wyrób przez produkcję), operacja, numer zlecenia produkcyjnego, technologia, magazyn docelowy i wykorzystanie wyrobu. Po prawej stronie listy, dla wyrobu znajduje się menu kontekstowe, z którego można wybrać opcje Szczegóły operacji oraz Szczegóły zlecenia. W kolejnej wersji zostanie udostępniona opcja Pokaż operację, która wyróżni na wykresie operację, której wyrobem jest wybrany rekord. Na liście wyświetlone są występujące na wykresie konflikty. W aktualnej wersji wyświetlane są konflikty o niedostępności zasobu. W najbliższych wersjach planowana jest identyfikacja większej ilości konfliktów, między innymi: brak surowców, brak półproduktów, przekroczenie normy czasu (technologicznego), przekroczony termin realizacji dla kontrahenta, przekroczony okres planistyczny. Na liście znajdziemy takie informacje jak: konflikt, operacja, numer zlecenia produkcyjnego, technologia. Po prawej stronie listy, dla konfliktu znajduje się menu kontekstowe, z którego można wybrać opcje Szczegóły operacji, Szczegóły konfliktów, Szczegóły zlecenia oraz Pokaż operację. Funkcja Pokaż operację lokalizuje i wyróżnia na wykresie wybraną operację z konfliktem. Aby wyświetlić szczegóły konfliktu, na zakładce [Konflikty], w menu kontekstowym konfliktu należy wybrać opcję Szczegóły konfliktów. Na wyświetlonym oknie Szczegóły konfliktów, po rozwinięciu szczegółów konfliktu przyciskiem Do rozwiązania konfliktu można wykorzystać, którąś z udostępnionych funkcji: ręczne przeniesienie kafelka operacji na okres dostępności zasobu (metoda drag and drop), przeniesienie operacji do innego zasobu, zmianę terminu Start i Stop operacji, przesunięcie operacji o przedział czasu. Okno Szczegóły zlecenia można wyświetlić dla każdego rekordu na dowolnej zakładce. Aby to zrobić, należy z menu kontekstowego rekordu wybrać opcję Szczegóły zlecenia. W oknie Szczegóły zlecenia wyświetlone są szczegółowe informacje o zleceniu produkcyjnym powiązanym z wybranym rekordem: dane podstawowe zlecenia, pozycje zlecenia oraz zaplanowane operacje wymagane do wyprodukowania pozycji zlecenia. Dodatkowo, na liście pozycji zleceń wyświetlana jest informacja o czasie wytworzenia pozycji (różnica pomiędzy terminem końca ostatniej operacji a początkiem pierwszej operacji w procesie produkcyjnym) oraz łączny czas trwania operacji (suma czasów operacji wymaganych do wytworzenia pozycji). Okno Szczegóły operacji można wyświetlić dla każdego rekordu na listach: Operacje, Materiały, Wyroby i Konflikty. Aby to zrobić, należy z menu kontekstowego rekordu wybrać opcję Szczegóły operacji. W oknie Szczegóły operacji wyświetlone są szczegółowe informacje dotyczące operacji związanej z wybranym rekordem: dane podstawowe operacji, wyroby, zasoby i materiały. Aby uzyskać wszystkie informacje dotyczące konkretnych operacji udostępniono funkcję wyświetlania na listach informacji w kontekście zaznaczonych na wykresie operacji. W celu wyświetlenia informacji związanych z wybraną operacją należy zaznaczyć na wykresie operację i wybrać w menu kontekstowym opcję Pokaż informacje na panelu dolnym. Istnieje również możliwość wyświetlenia informacji dla kilku zaznaczonych operacji, w tym celu należy wybrać na panelu dolnym funkcję Pokaż w kontekście zaznaczonych operacji. Na listach panelu dolnego zostaną wyświetlone tylko informacje dotyczące zaznaczonych operacji. Informacje na panelu dolnym można wyświetlać dla dowolnej liczby zaznaczonych operacji. Aby przywrócić pełną listę należy wybrać funkcję Dla każdej list w aplikacji udostępniona została możliwość ich konfiguracji. Jest ona uruchamiana za pomocą przycisku Ze względu na to, że mechanizm definiowania list jest co do zasady taki sam na każdej liście, zostanie on przedstawiony na przykładzie listy pozycji zleceń znajdującej się w Harmonogramie. W zakresie konfiguracji list możliwe jest obecnie ustalanie zawartości list i kolejności kolumn. Wszystkie listy są stronicowane i nie ma możliwości zmiany tego mechanizmu. Aby oznaczyć kolumny które mają być wyświetlone, należy nacisnąć przycisk Zostanie otworzone okno Dostosuj zawartość listy pozycji zleceń. W oknie, po prawej stronie znajduje się lista wszystkich kolumn na danej liście dostępnych w aplikacji (jak na Rysunku poniżej). Zaznaczenie nazwy kolumny w sposób, jak pokazano na Rysunku poniżej, oznacza, że kolumna będzie wyświetlona na liście. Odznaczenie nazwy kolumny w sposób, jak pokazano na Rysunku poniżej, oznacza, że kolumna nie będzie wyświetlona na liście. Warto zauważyć, ze odznaczenie kolumny w lewym panelu okna Dostosuj zawartość listy … spowoduje, że kolumna ta nie będzie już widoczna w prawym panelu tego okna, gdzie można zdecydować o kolejności wyświetlania kolumn. Zmiana kolejności wyświetlania kolumn odbywa się poprzez przeciąganie nazw kolumn metodą: ”Przeciągnij i upuść". Aby ustawić kolejność kolumn wyświetlanych na liście, należy kliknąć i przytrzymać lewym klawiszem myszy nazwę kolumny, dla której chcemy zmienić kolejność i przeciągnąć ją na docelowe miejsce. Przypięcie kolumn do listy spowoduje, że będą one zawsze wyświetlane na liście, nawet jeśli lista będzie mieć wiele kolumn i Użytkownik będzie przewijał listę w poziomie. Przypinane zawsze będą pierwsze kolumny na liście – dlatego o ich przypięciu decyduje również kolejność ich wyświetlania na liście ustawiana w prawym panelu okna Dostosuj zawartość listy … (jak na Rysunku poniżej). Aby przypiąć kolumny do listy, należy zaznaczyć parametr Przypnij pierwsze, i wybrać z listy ilość pierwszych kolumn, które mają zostać przypięte do listy, jak na Rysunku poniżej. Choć funkcje na pasku narzędzi w pierwszej wersji APS są nieaktywne, to sam pasek został udostępniony w sposób umożliwiający jego konfigurację. Konfiguracja ta polega na poniższych funkcjonalnościach. Aby ukryć pasek narzędzi, należy z menu Widok, wybrać opcję Pasek narzędzi, a następnie Ukryj pasek narzędzi. Wybranie tej funkcji spowoduje, że pasek narzędzi w ogóle nie będzie wyświetlany na ekranie. Przywrócenie wyświetlania paska narzędzi nastąpi po wybraniu z tego samego menu funkcji Pokaż pasek narzędzi. Konfigurację zawartości paska narzędzi wykonuje się z okna Dostosuj pasek narzędzi, otwieranym po wybraniu funkcji z menu Widok>Pasek narzędzi>Dostosuj pasek narzędzi (jak na Rysunku poniżej). W oknie można wskazać, które z funkcji nie mają być dostępna na pasku. Aby usunąć funkcję z paska należy nacisnąć na niej przycisk Usunięta funkcja znajdzie się po lewej stronie okna. Czyli funkcja nie zostanie całkiem usunięta z aplikacji i będzie można ją przywrócić na pasek narzędzi po przeciągnięciu jej w oknie Dostosuj pasek narzędzi, na listę po prawej stronie okna metodą „Przeciągnij i upuść". W oknie można również zmienić kolejność wyświetlania funkcji na pasku. Ustawianie kolejności odbywa się metodą Przeciągnij i upuść na liście funkcji po prawej stronie Dostosuj pasek narzędzi. Panel konfiguracyjny to miejsce, z poziomu którego jest konfiguracja: W tym obszarze można zdecydować jaką regułę kolorowania pasków operacji przyjmujemy na wykresie wyświetlanym w oknie Harmonogramu. Zmiana ustawień domyślnych następuje po naciśnięciu przycisku Zmień. Zostanie otworzone okno, w którym możemy przyjąć regułę, wg której będą kolorowane operacje. Wybór którejś z opcji, np. Z tego samego zlecenia, powoduje, że operacje pochodzące z tego zlecenia będą wyświetlone w jednym kolorze. Kolory nadawane są automatycznie. Jeśli paski operacji mają być wyświetlane w jednym kolorze na wykresie, wtedy należy zaznaczyć opcję Wybierz kolor. W obszarze jest również opcja Operacja wyróżniona. Kolor, jaki wskażemy dla operacji będzie kolorem, w jakim będzie wyświetlana operacja wyróżniona na wykresie. Operacja wyróżniona to operacja wskazana na konkretnych harmonogramie, wg kryterium określonego w oknie: Dostosuj widok wykresu (więcej w rozdziale Dostosowanie widoku wykresu). Na pasku informacji wyświetlane są domyślnie podstawowe informacje o tej operacji. Jednak Użytkownik może zmodyfikować zawartość tego, co w tym pasku będzie wyświetlone. Aby skonfigurować informacje wyświetlane na pasku, należy w Panelu administracyjnym, w obszarze Konfiguracja informacji wyświetlonych na pasku operacji nacisnąć przycisk Zmień i zaznaczyć opcję Ustawienia własne. Wskazanie, która z informacji będzie wyświetlona na pasku operacji następuje po jej zaznaczeniu na liście po lewej stronie obszaru. Po prawej stronie, metodą „przeciągnij i upuść” decydujemy o tym, w jakiej kolejności wyświetlać te informacje. Dla paska operacji wyświetlanego na Harmonogramie produkcji wyświetlany jest tooltip zawierający szczegółowe informacje o tej operacji. Zawartość tego tooltipa można konfigurować w panelu konfiguracyjnym, w obszarze Konfiguracja informacji wyświetlanych na pasku operacji. Wskazanie, która z informacji będzie wyświetlona na tooltipie następuje po jej zaznaczeniu na liście po lewej stronie obszaru. Po prawej stronie, metodą „przeciągnij i upuść” decydujemy o tym, w jakiej kolejności wyświetlać te informacje. Pierwszym Użytkownikiem aplikacji jest jej Administrator, definiowany na etapie instalacji aplikacji (więcej informacji znajduje się w dokumentacji Instalacji aplikacji). Administrator aplikacji ma pełny dostęp do aplikacji oraz posiada uprawnienia do dodawania nowych Użytkowników aplikacji. Dodawanie Użytkowników aplikacji odbywa się wyłącznie w Comarch APS. Proces zakładania konta Użytkownika przebiega w następujących etapach: Po utworzeniu hasła, Użytkownik może już zalogować się do aplikacji podając identyfikator, jaki otrzymał w treści maila aktywacyjnego (Rysunek poniżej) i hasła, które zdefiniował w oknie Załóż konto (Rysunek poniżej). Docelowo przewidywane jest nadanie Użytkownikowi jednej z dwóch ról: Główną różnicą w pierwszych wersjach Comarch APS między obydwoma rolami będzie to, że tylko Administrator będzie mógł dodawać Użytkowników i nadawać im uprawnienia. Użytkownikom aplikacji w pierwszych wersjach będzie można nadać jedno z dwóch uprawnień: Użytkownicy zarejestrowani w procesie instalacji (Admin) oraz dodani w sposób opisany w punkcie: Zakładanie kont Użytkowników Comarch APS wyświetleni są na liście, jak na Rysunku poniżej. Skrzynka SMTP będzie służyła zdefiniowaniu parametrów skrzynki wysyłającej wiadomości e-mail podczas: Na zakładce [Ustawienia połączeń] wyświetlone są poniższe obszary. Na zakładce zapisuje się ustawienia połączenia z systemem ERP, czyli należy podać adres pod których działa usługa integratora systemu ERP z Comarch APS. Więcej informacji znajduje się w rozdziale: Konfiguracja współpracy z systemem ERP po stronie Comarch APS. W obszarze wyświetlane są dane serwera klucza licencyjnego. Zmiana parametrów następuje po naciśnięciu przycisku Zmień, wprowadzeniu nowych danych i zapisaniu danych. Przy zapisie kontrolowana jest poprawność wprowadzonych danych. W przypadku wprowadzenia niepoprawnych danych, gdy nie uda się nawiązać połączenia z serwerem klucza, zmiany nie zostaną zapisane. Na górnym pasku aplikacji znajdują się poniższe funkcje. Po naciśnięciu przycisku Po naciśnięciu przycisku Na zakładce [Konto i profil] wyświetlane są dane identyfikacyjne Użytkownika aplikacji, oraz uprawnienia z jakich może korzystać w trakcie pracy. Na zakładce [Preferencje], wyświetlona jest informacja o wersji językowej, w jakiej wyświetlana jest aplikacja. W wersji 2024.0 systemu APS możliwa jest praca na polskiej lub niemieckiej wersji językowej. W kolejnych wersjach udostępniona zostanie obsługa innych języków (w pierwszej kolejności obsługa w języku angielskim). Zmiana jeżyka odbywa się po naciśnięciu przycisku Zmień w obszarze Język aplikacji. Na zakładce możliwe jest również ustawienie, czy harmonogramy archiwalne mają być wyświetlone na liście wszystkich harmonogramów. Ustawienie będzie zapamiętywane dla Użytkownika. Po naciśnięciu przycisku
Pojedyncze i seryjne oznaczanie zleceń statusem APS
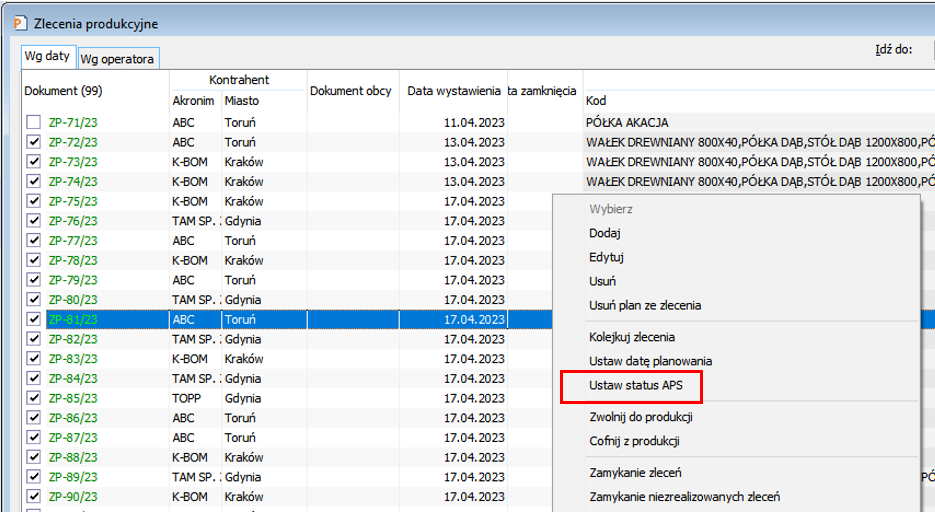
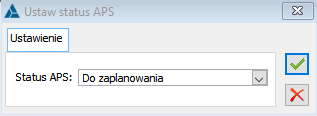
![]() .
.![]() . Wtedy na zaznaczonych zleceniach Status APS pozostanie bez zmian.
. Wtedy na zaznaczonych zleceniach Status APS pozostanie bez zmian.Parametry dotyczące planowania w ERP XL a planowanie w Comarch APS
Jak poruszać się po aplikacji
Lewy panel nawigacyjny
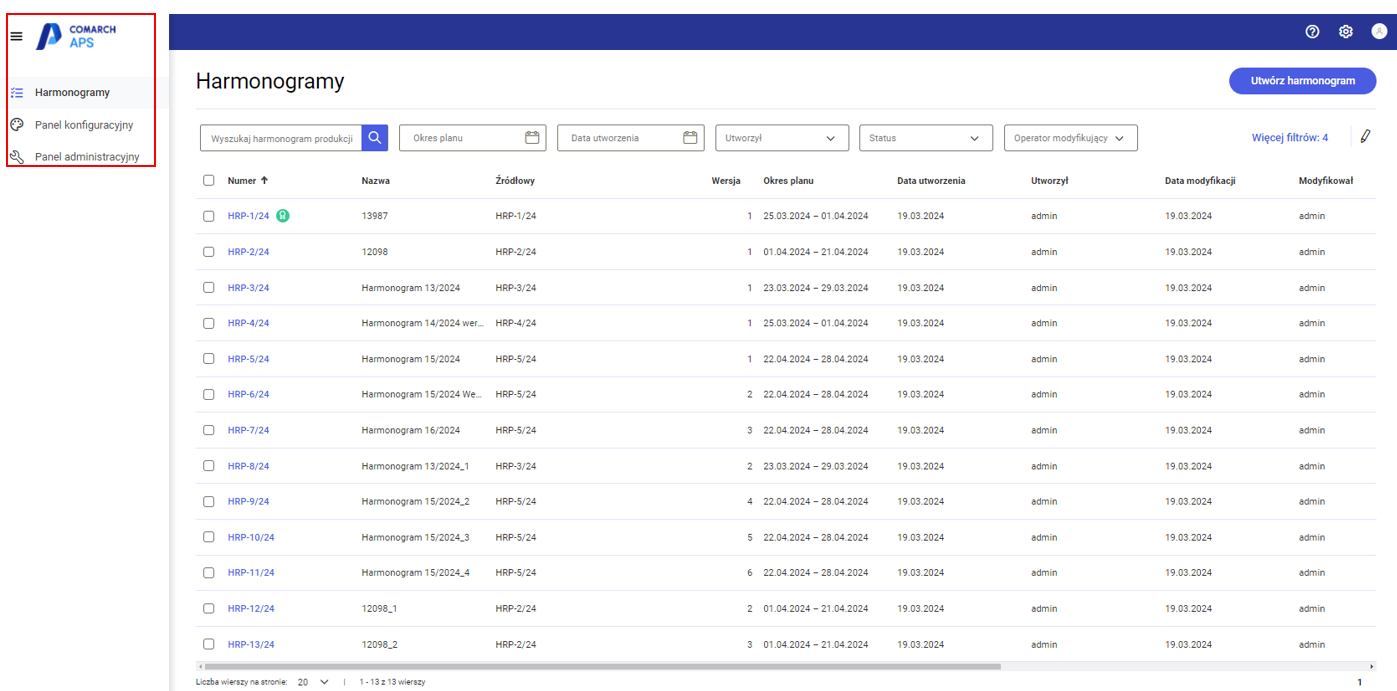
Harmonogramy
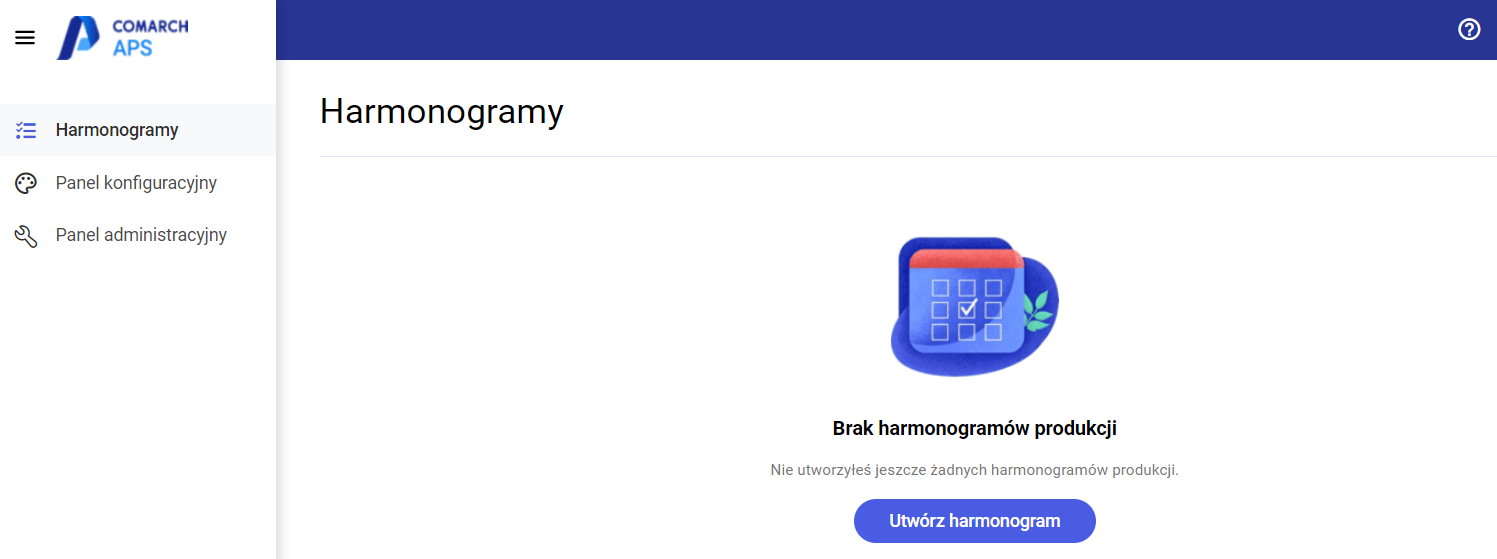
Tworzenie harmonogramu
![]() .
.
Podawanie nazwy harmonogramu i określanie okresu planistycznego
![]() , zostanie wyświetlone okno Utwórz nowy harmonogram.
, zostanie wyświetlone okno Utwórz nowy harmonogram.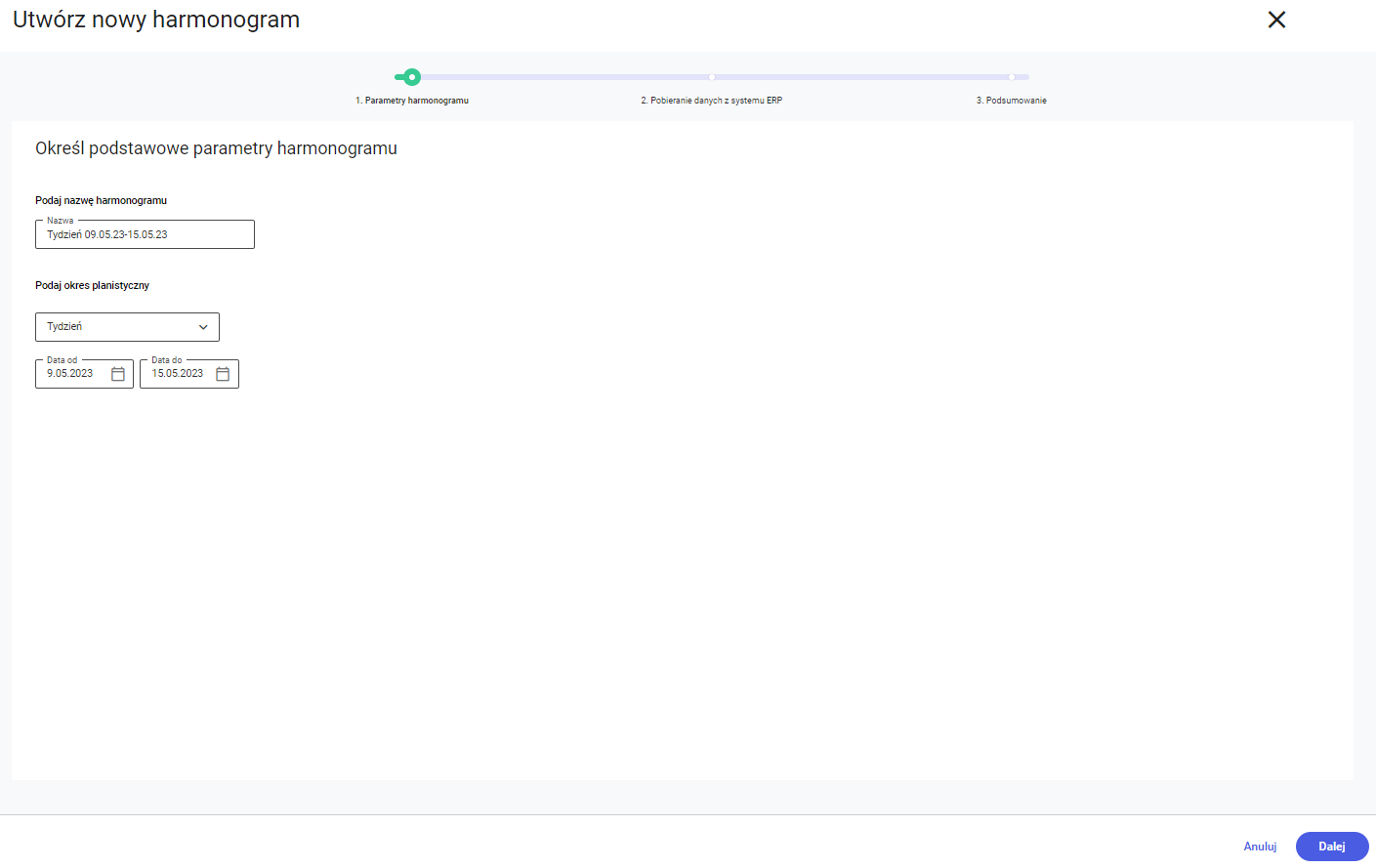
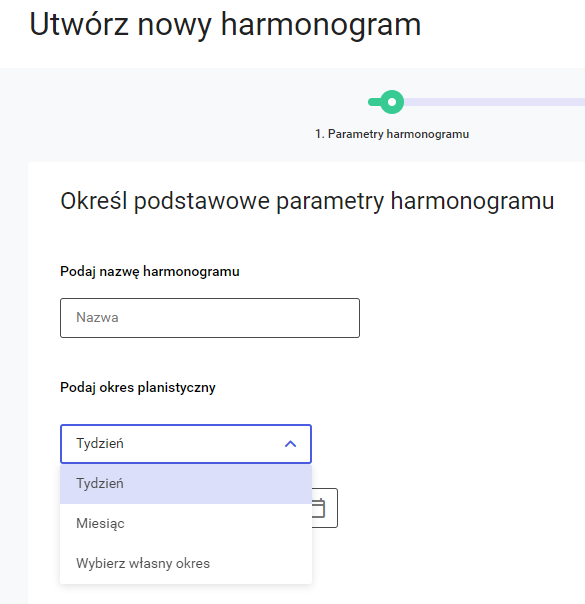
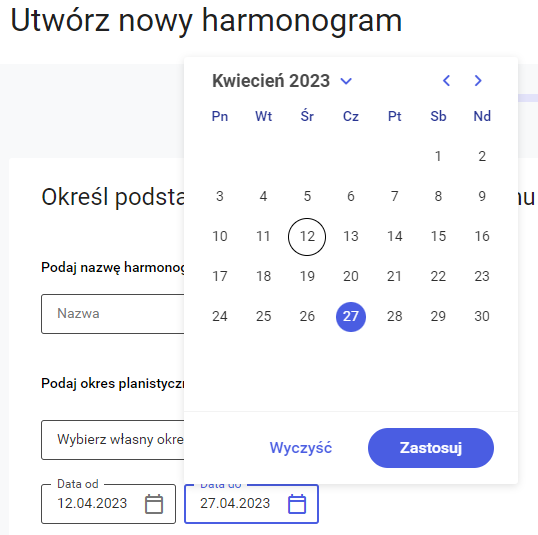
![]() , a opcja Wybierz własny okres, ustawi się w polu powyżej automatycznie.
, a opcja Wybierz własny okres, ustawi się w polu powyżej automatycznie.![]() . Spowoduje to przejście do drugiego kroku harmonogramu, w którym zostaną pobrane dane z systemu ERP.
. Spowoduje to przejście do drugiego kroku harmonogramu, w którym zostaną pobrane dane z systemu ERP.Pobieranie danych z systemu ERP
![]() .
.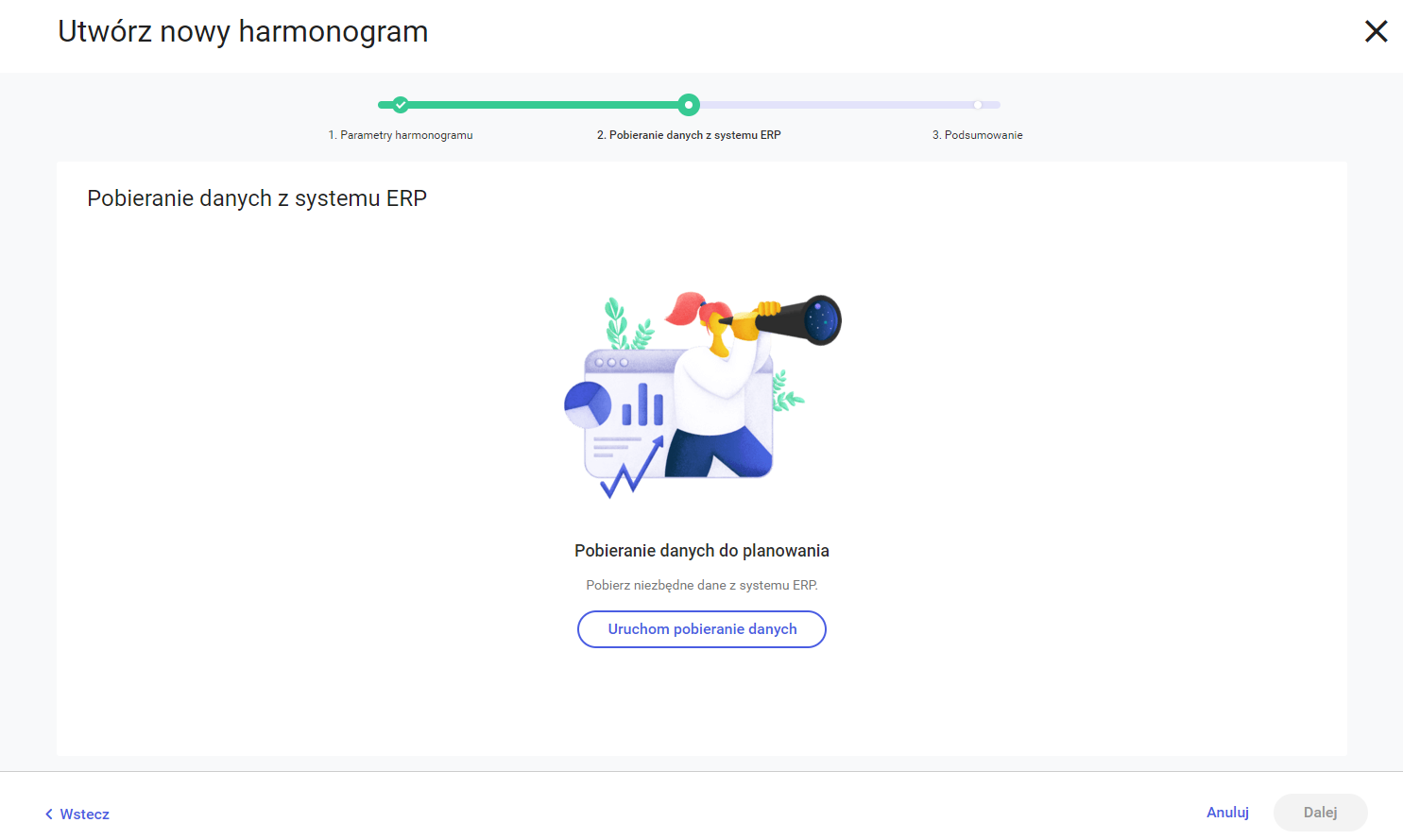
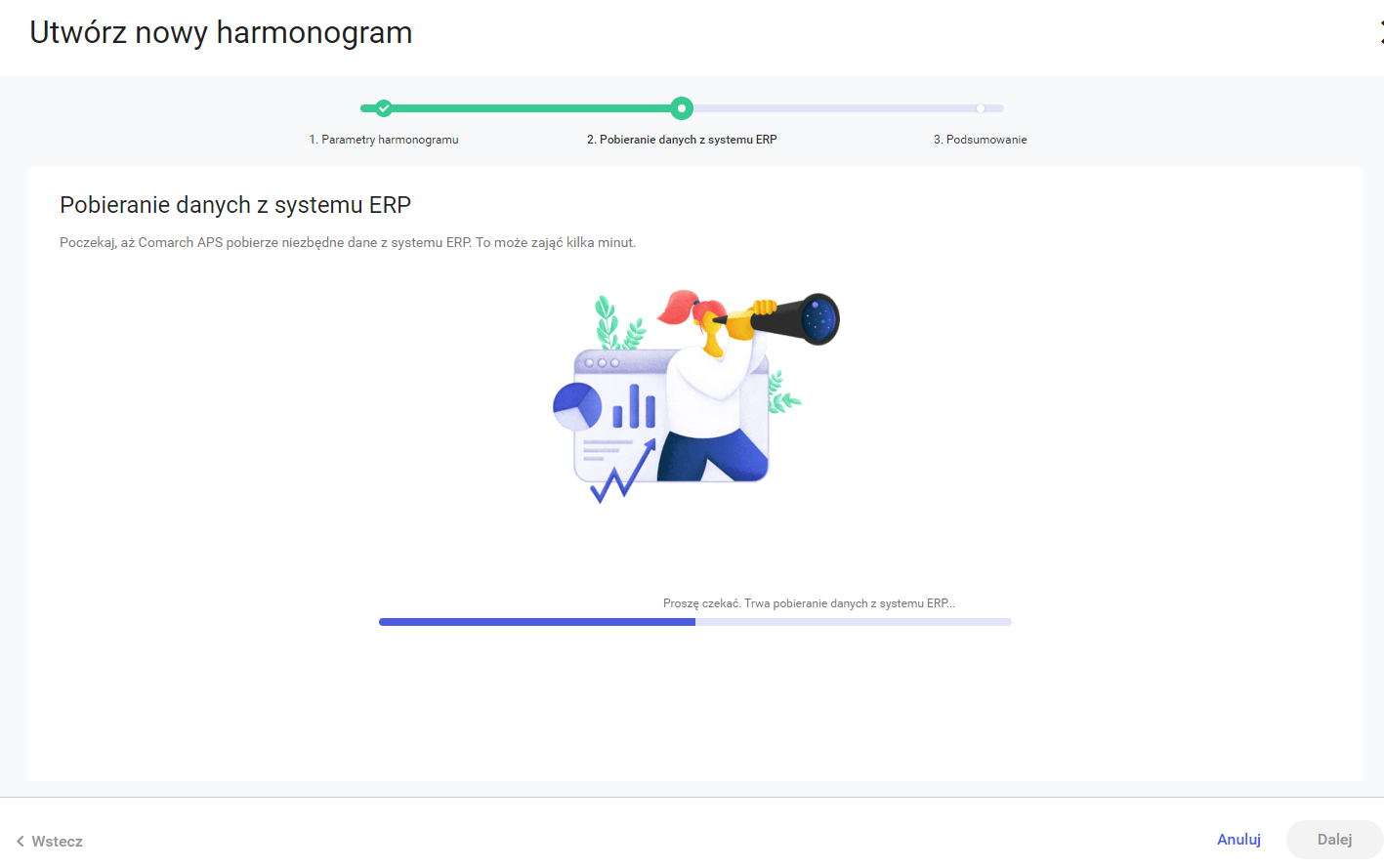
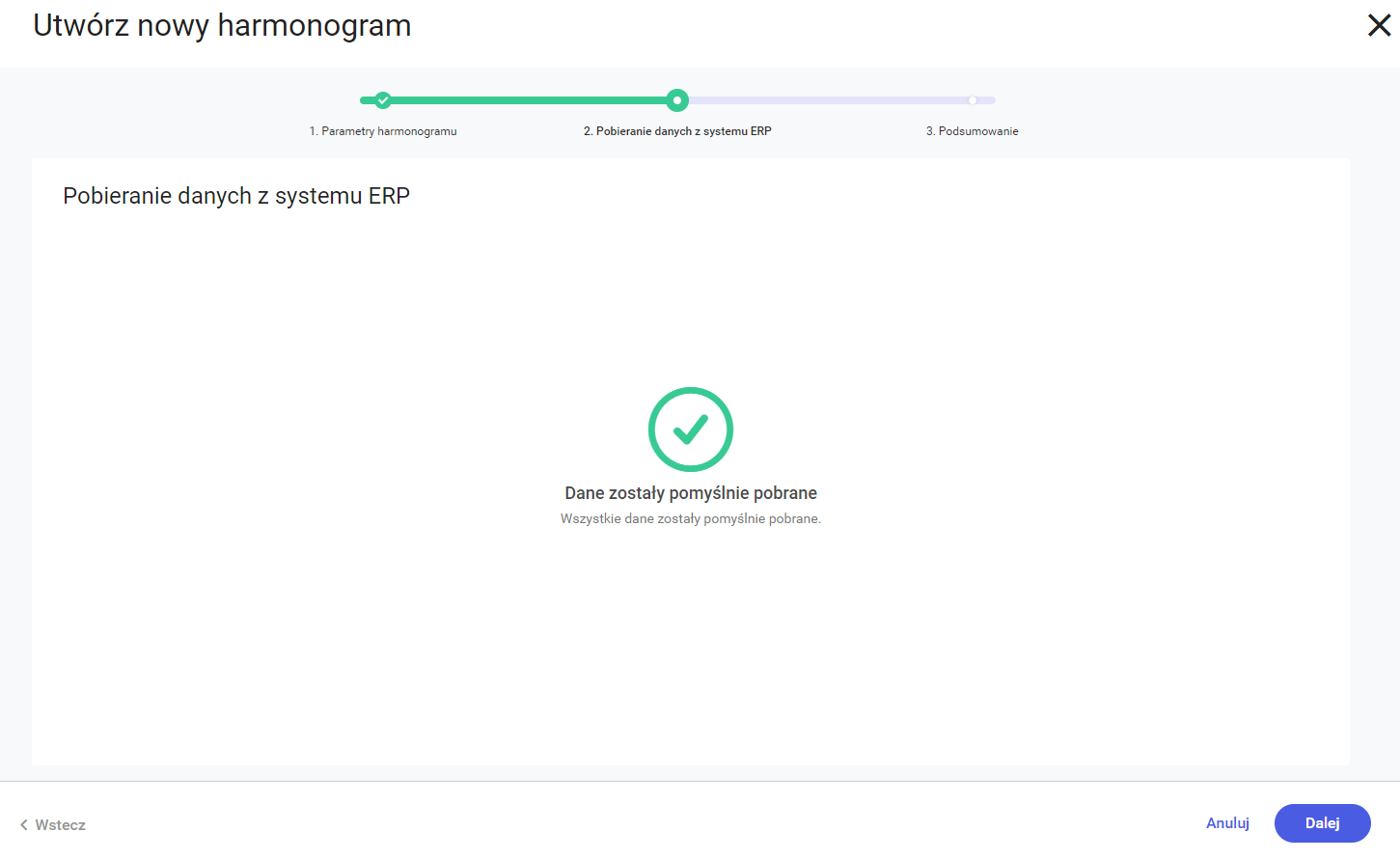
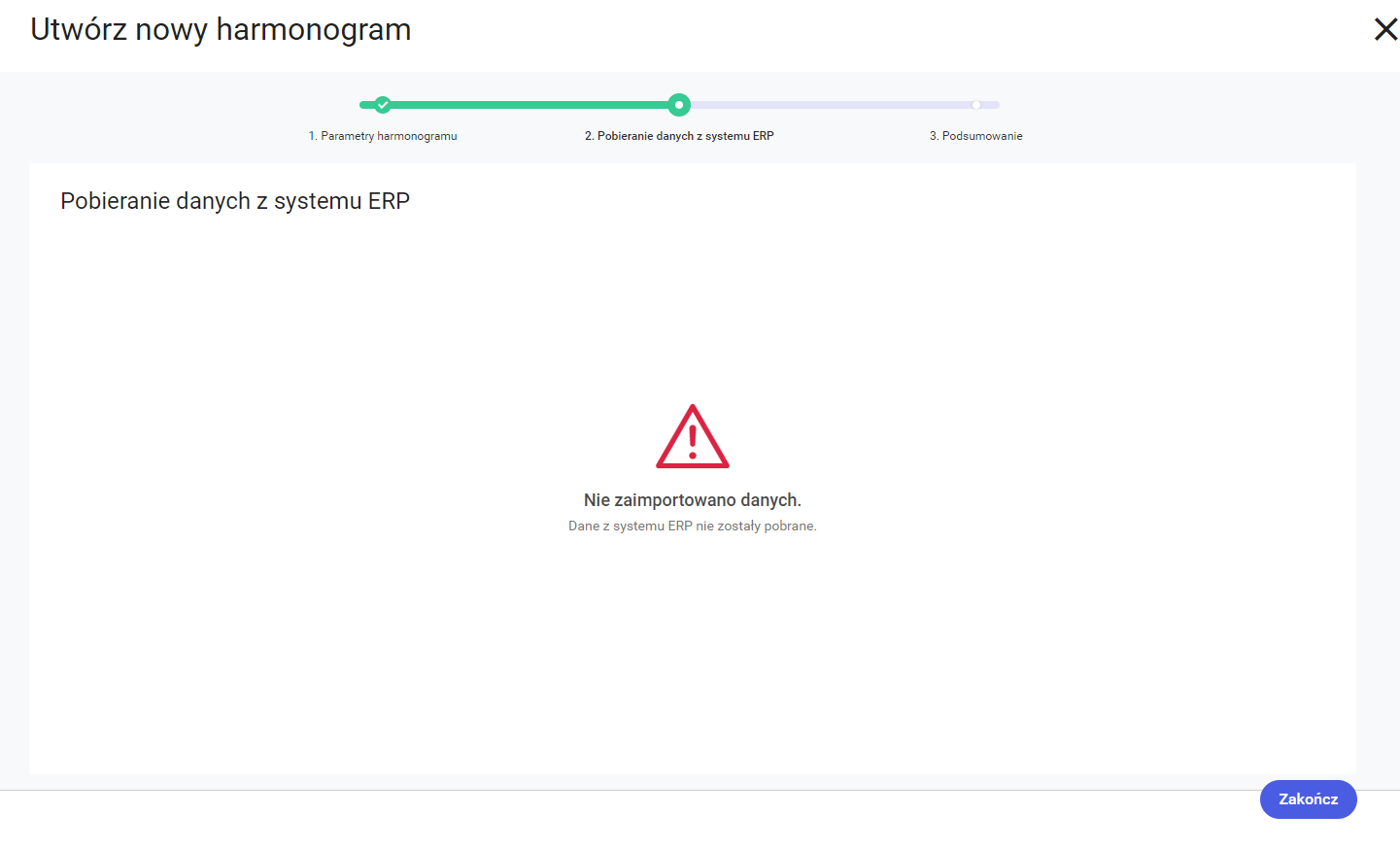
![]() . Spowoduje to przejście na okno z listą harmonogramów.
. Spowoduje to przejście na okno z listą harmonogramów.Przygotowanie harmonogramu do planowania
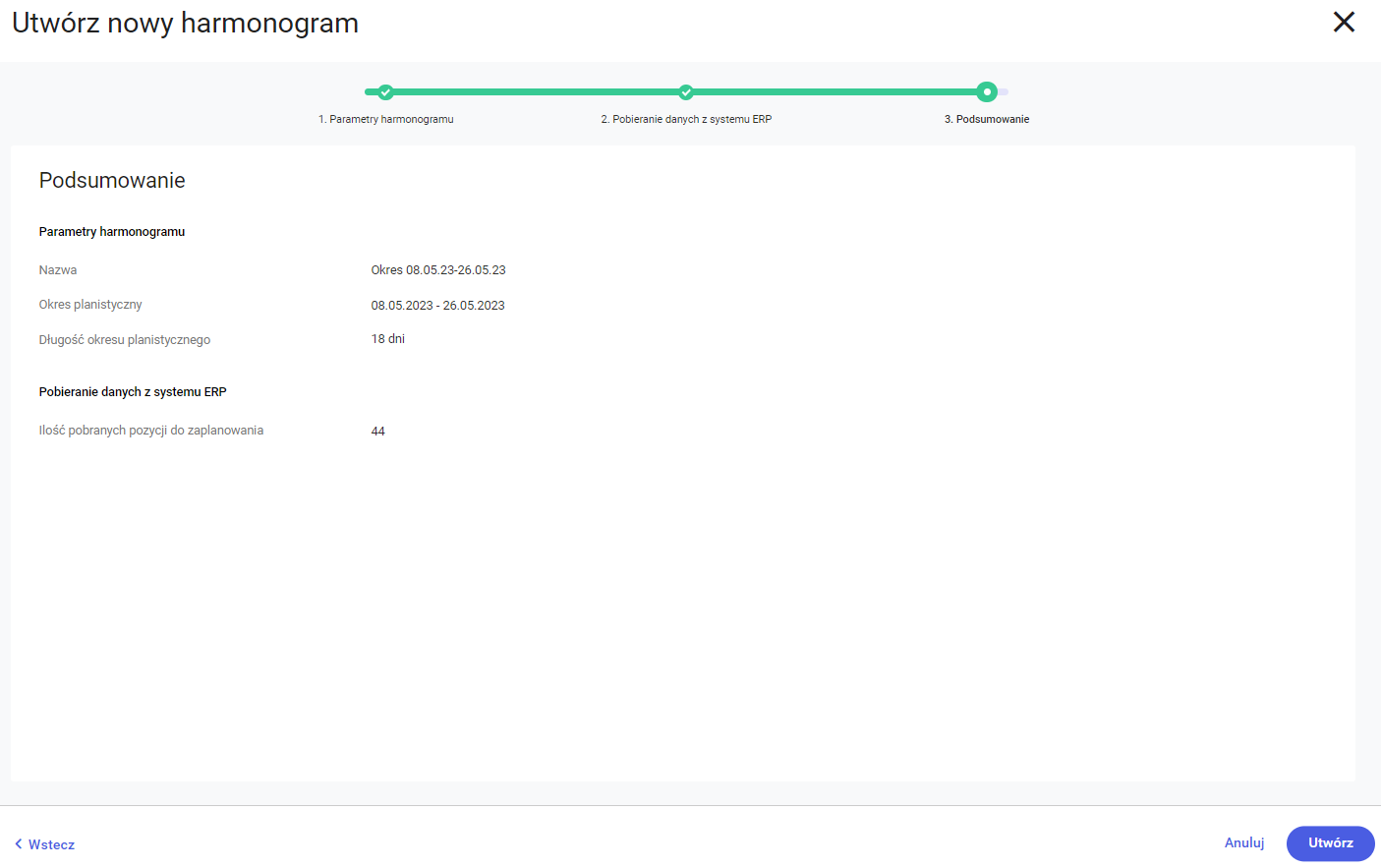
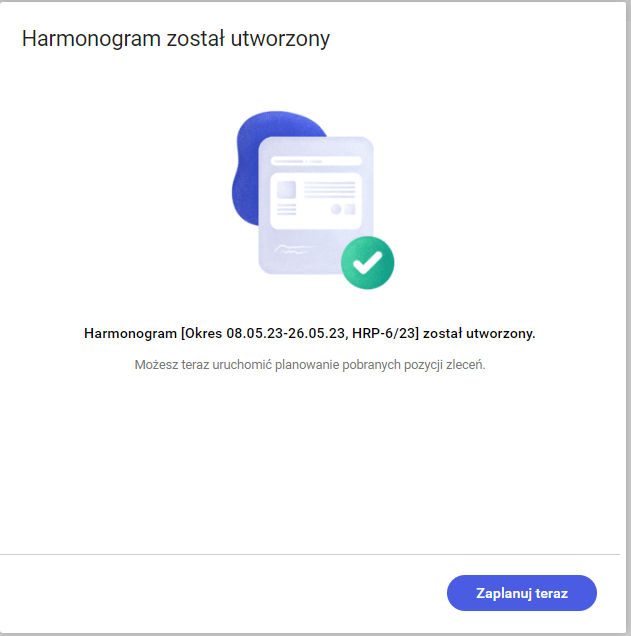
Planowanie harmonogramu
![]() . Po jego naciśnięciu zostanie wyświetlone okno z parametrami planowania. W wersji 2024.0 aplikacji udostępniona zostanie jedynie pierwsza, podstawowa metoda planowania. Zgodnie z nią w pierwszej kolejności będą planowane pozycje o najniższym Lp ze zlecenia o najniższym ID pobranym z Comarch ERP XL, potem planowana jest kolejna pozycję z tego zlecenia, a po zaplanowaniu wszystkich pozycji z tego zlecenia System planuje pierwszą pozycję z kolejnego zlecenia o wyższym ID itd.
. Po jego naciśnięciu zostanie wyświetlone okno z parametrami planowania. W wersji 2024.0 aplikacji udostępniona zostanie jedynie pierwsza, podstawowa metoda planowania. Zgodnie z nią w pierwszej kolejności będą planowane pozycje o najniższym Lp ze zlecenia o najniższym ID pobranym z Comarch ERP XL, potem planowana jest kolejna pozycję z tego zlecenia, a po zaplanowaniu wszystkich pozycji z tego zlecenia System planuje pierwszą pozycję z kolejnego zlecenia o wyższym ID itd.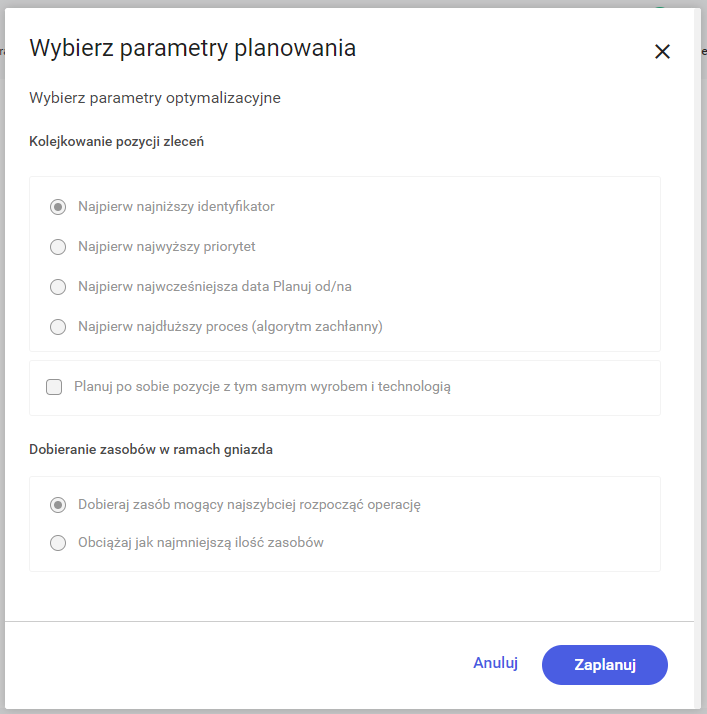
![]() zostanie uruchomione planowanie pobranych pozycji zleceń. Po zaplanowaniu, zostanie otworzony gotowy harmonogram produkcji.
zostanie uruchomione planowanie pobranych pozycji zleceń. Po zaplanowaniu, zostanie otworzony gotowy harmonogram produkcji.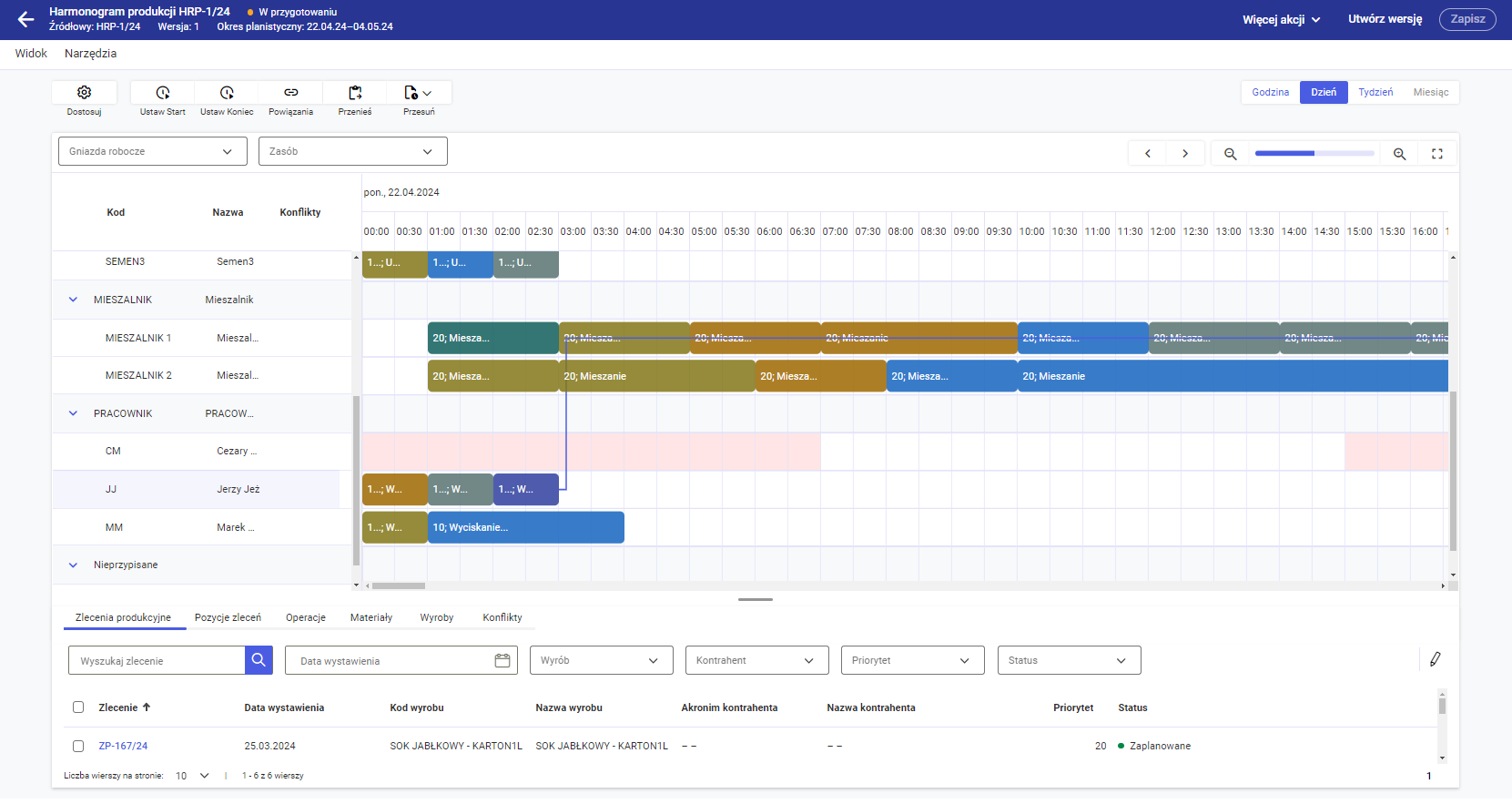
![]() , znajdujący się w lewym górnym rogu okna harmonogramu. Po zamknięciu okna, utworzony harmonogram będzie widoczny na liście harmonogramów.
, znajdujący się w lewym górnym rogu okna harmonogramu. Po zamknięciu okna, utworzony harmonogram będzie widoczny na liście harmonogramów.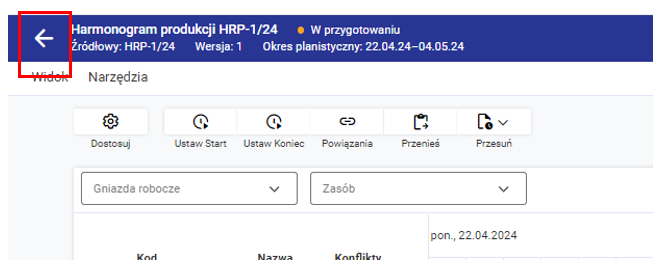
Tworzenie kolejnych harmonogramów
Tworzenie wersji harmonogramu
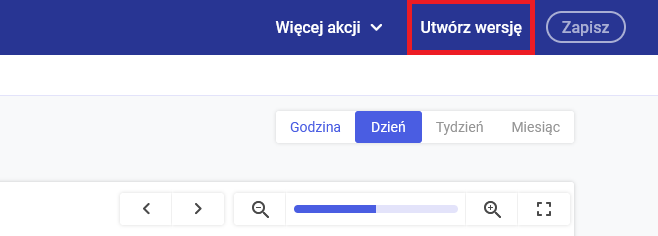
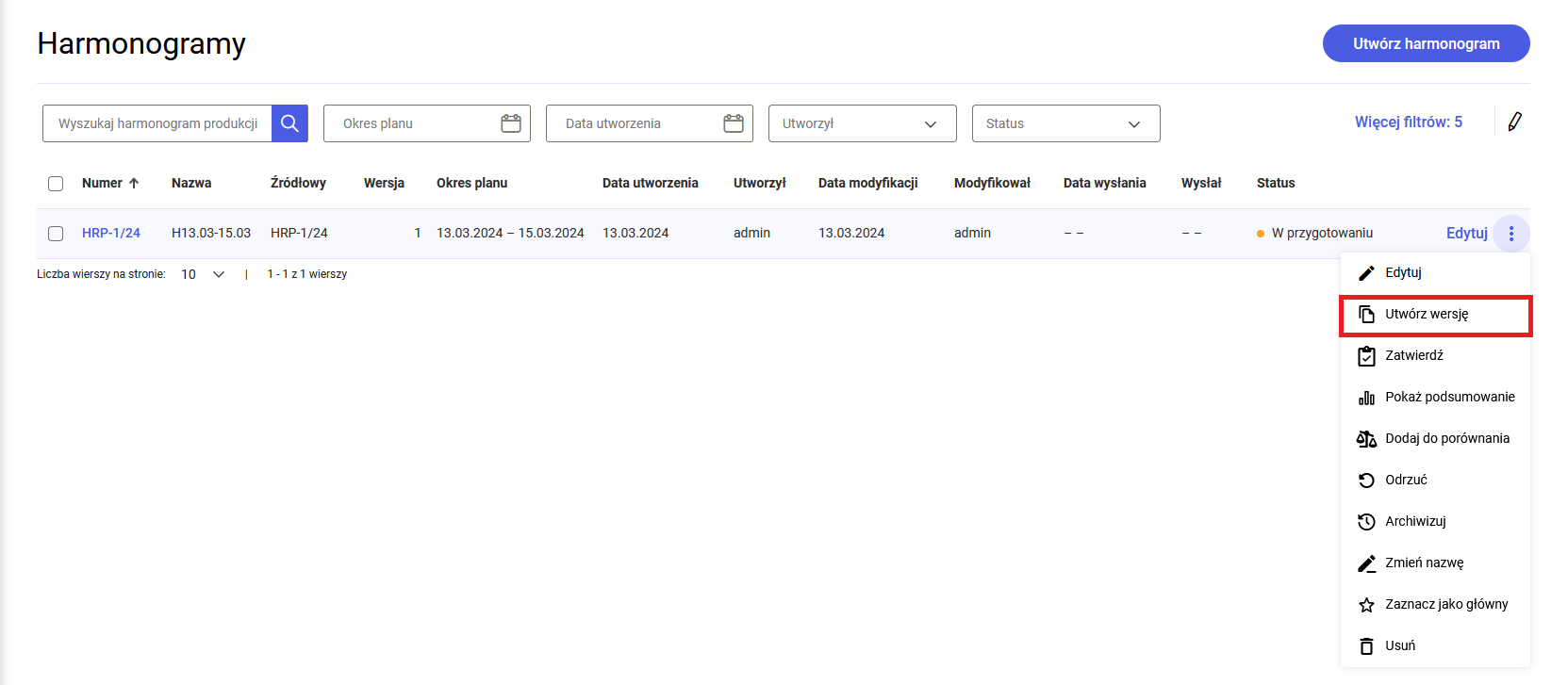
Podsumowanie harmonogramu
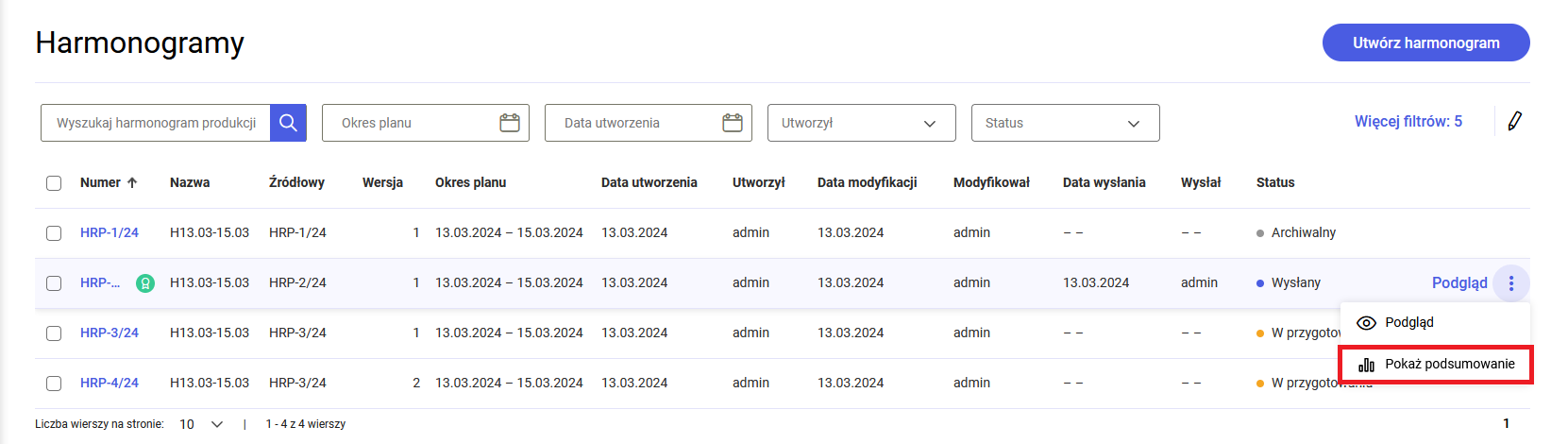
![]() dla harmonogramów wysłanych do ERP.
dla harmonogramów wysłanych do ERP.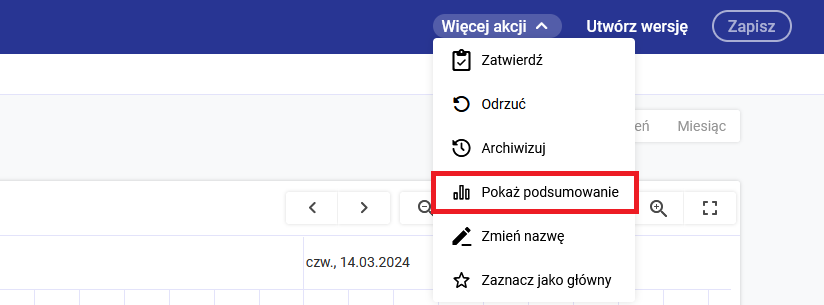
Podsumowanie harmonogramu, zakładka Ogólne
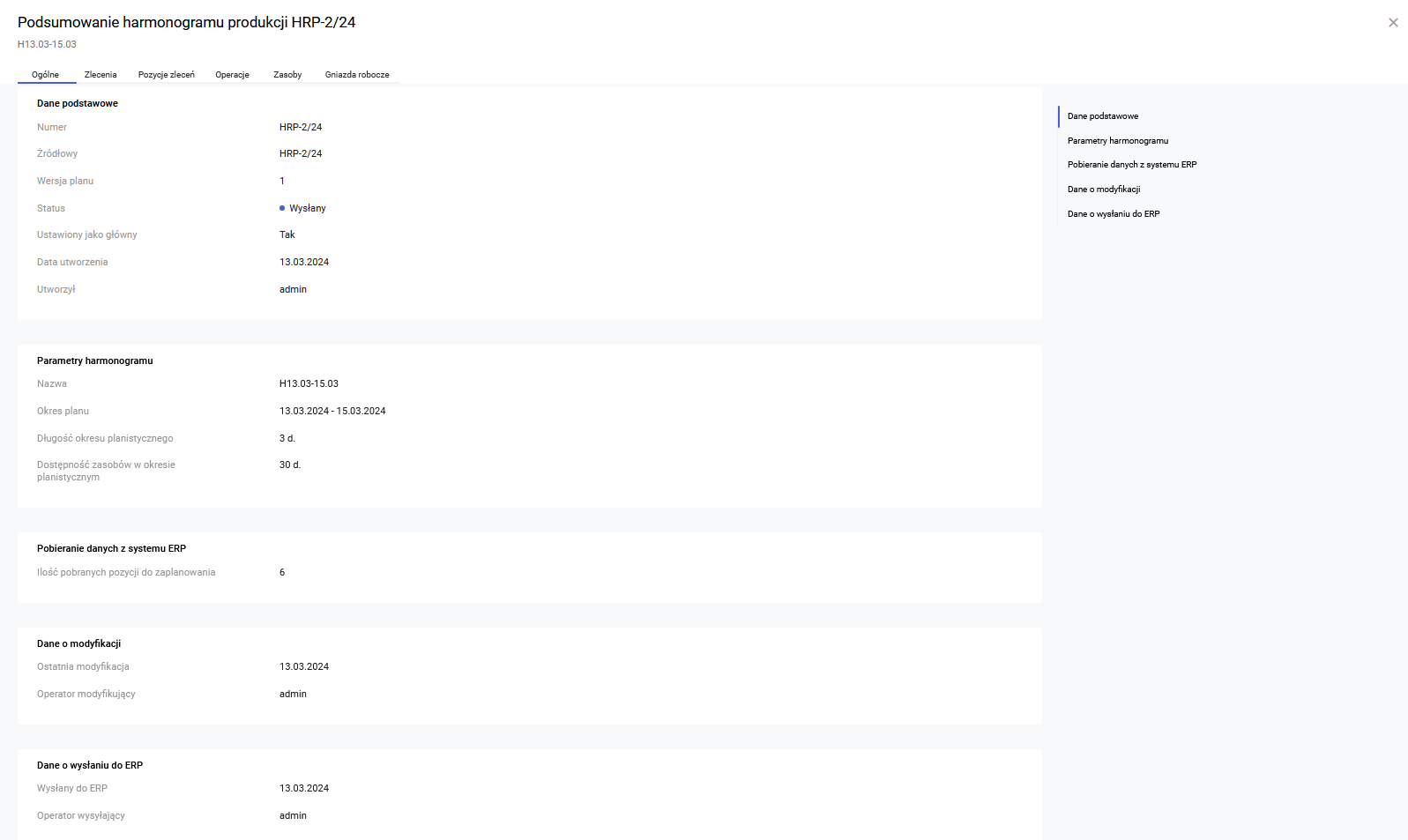
Podsumowanie harmonogramu, zakładka Zlecenia
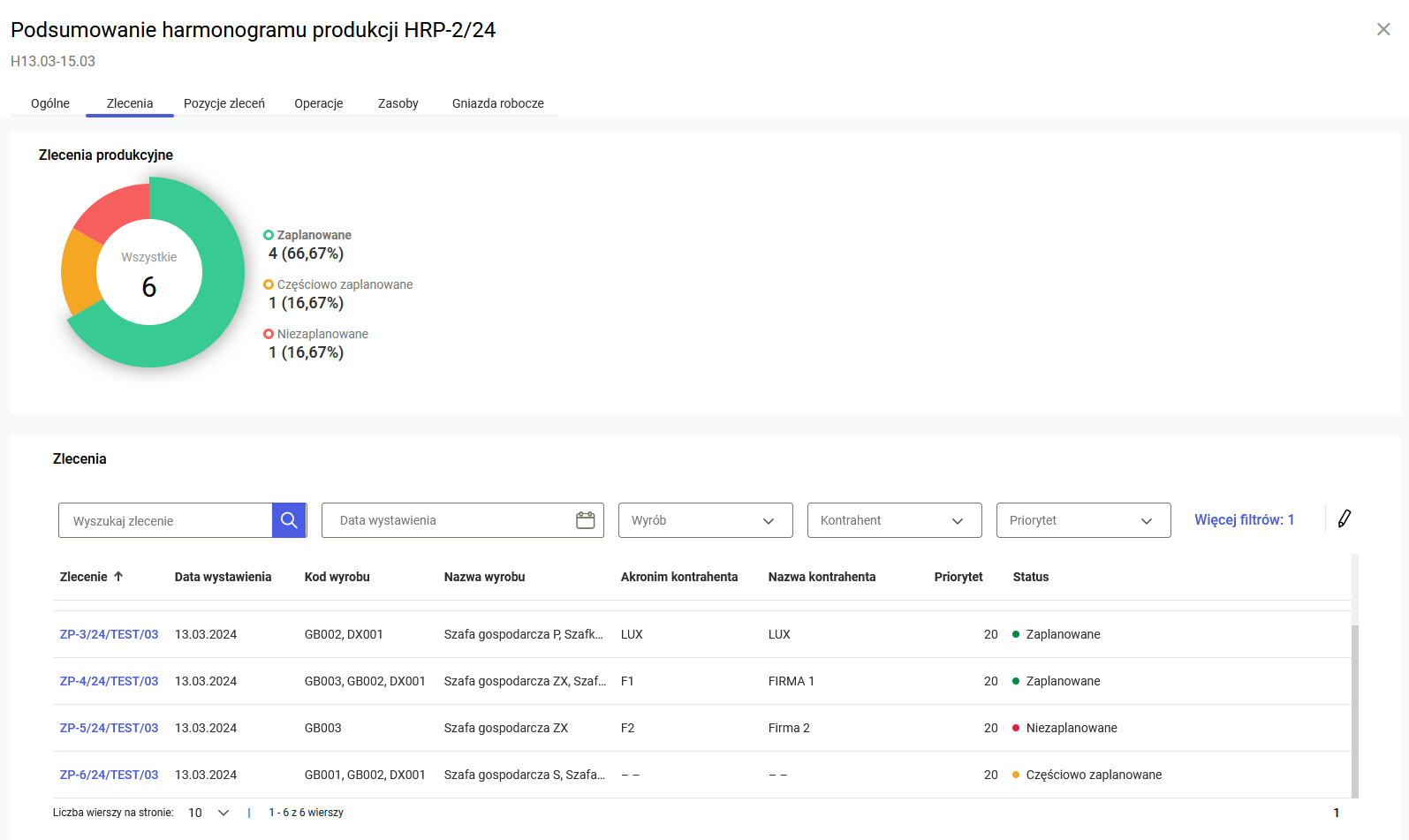
Podsumowanie harmonogramu, zakładka Pozycje zleceń
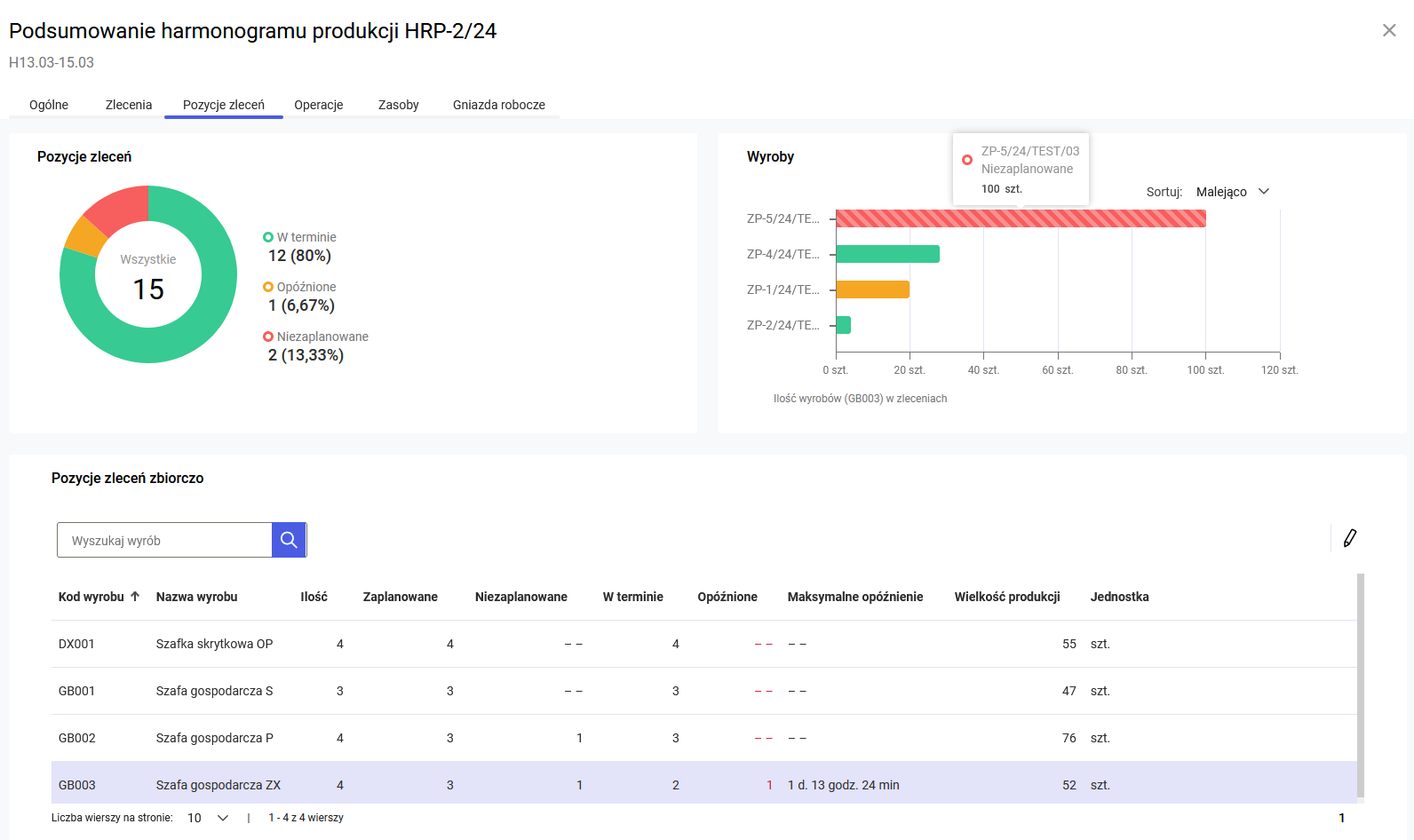
Podsumowanie harmonogramu, zakładka Operacje
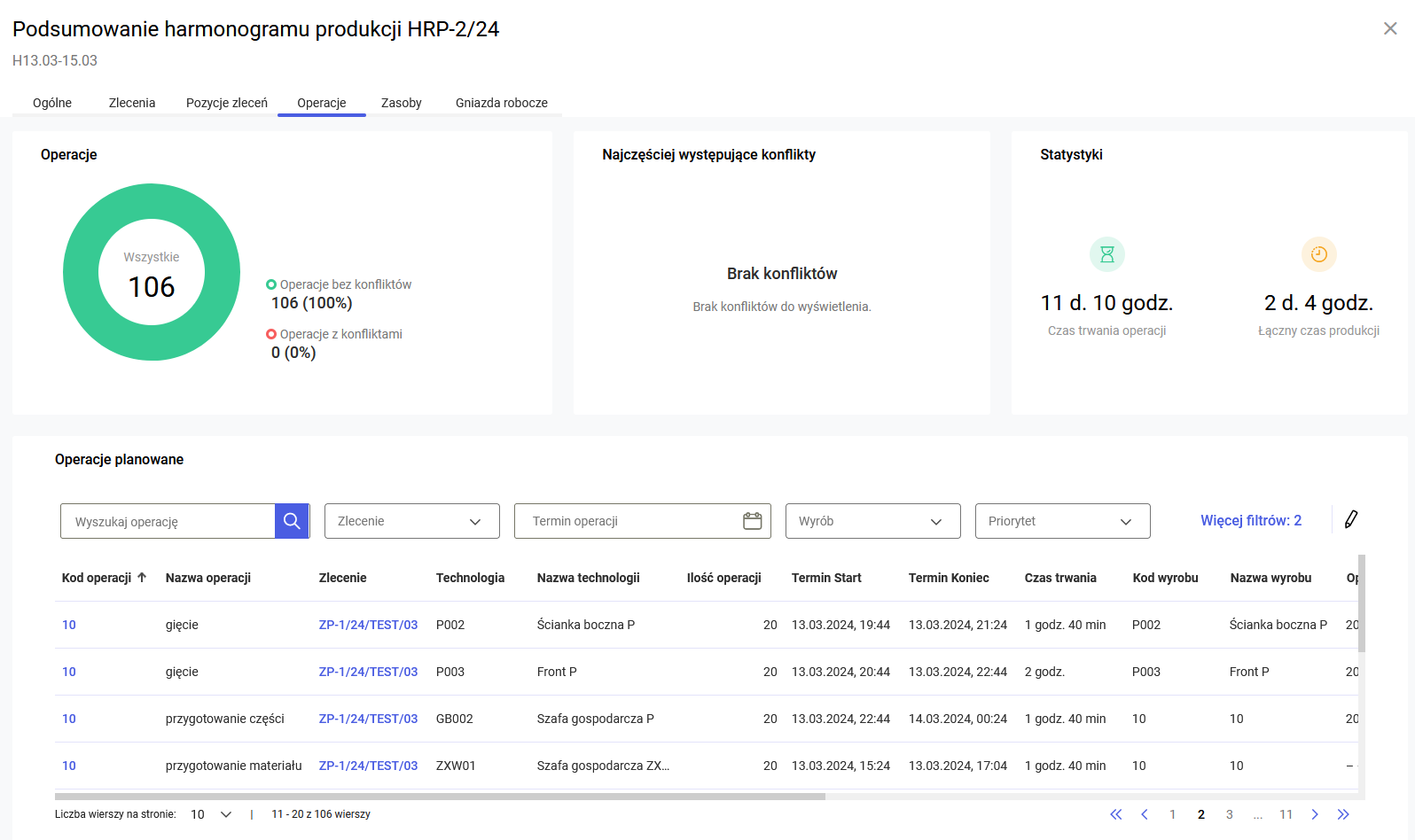
Podsumowanie harmonogramu, zakładka Zasoby
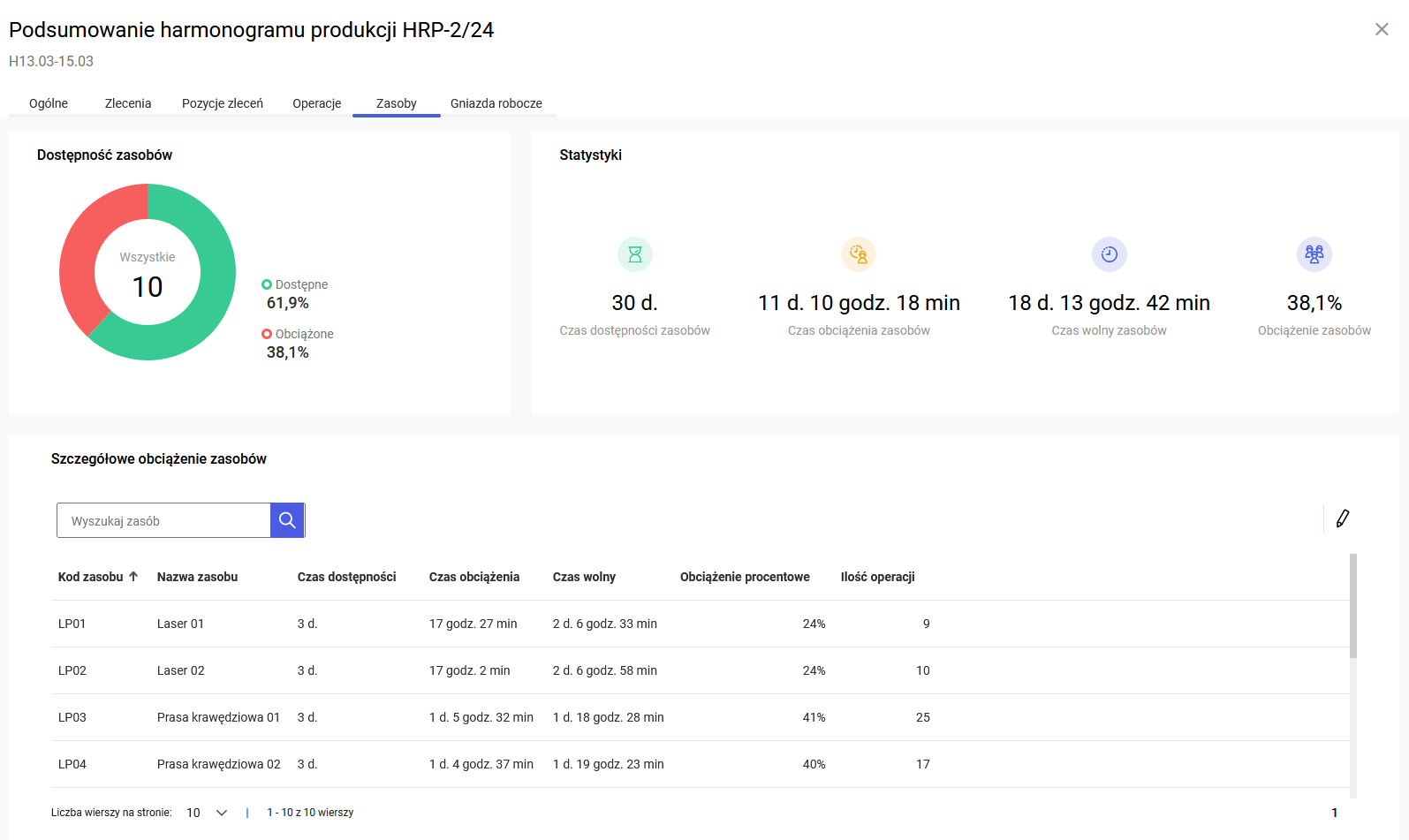
Podsumowanie harmonogramu, zakładka Gniazda robocze
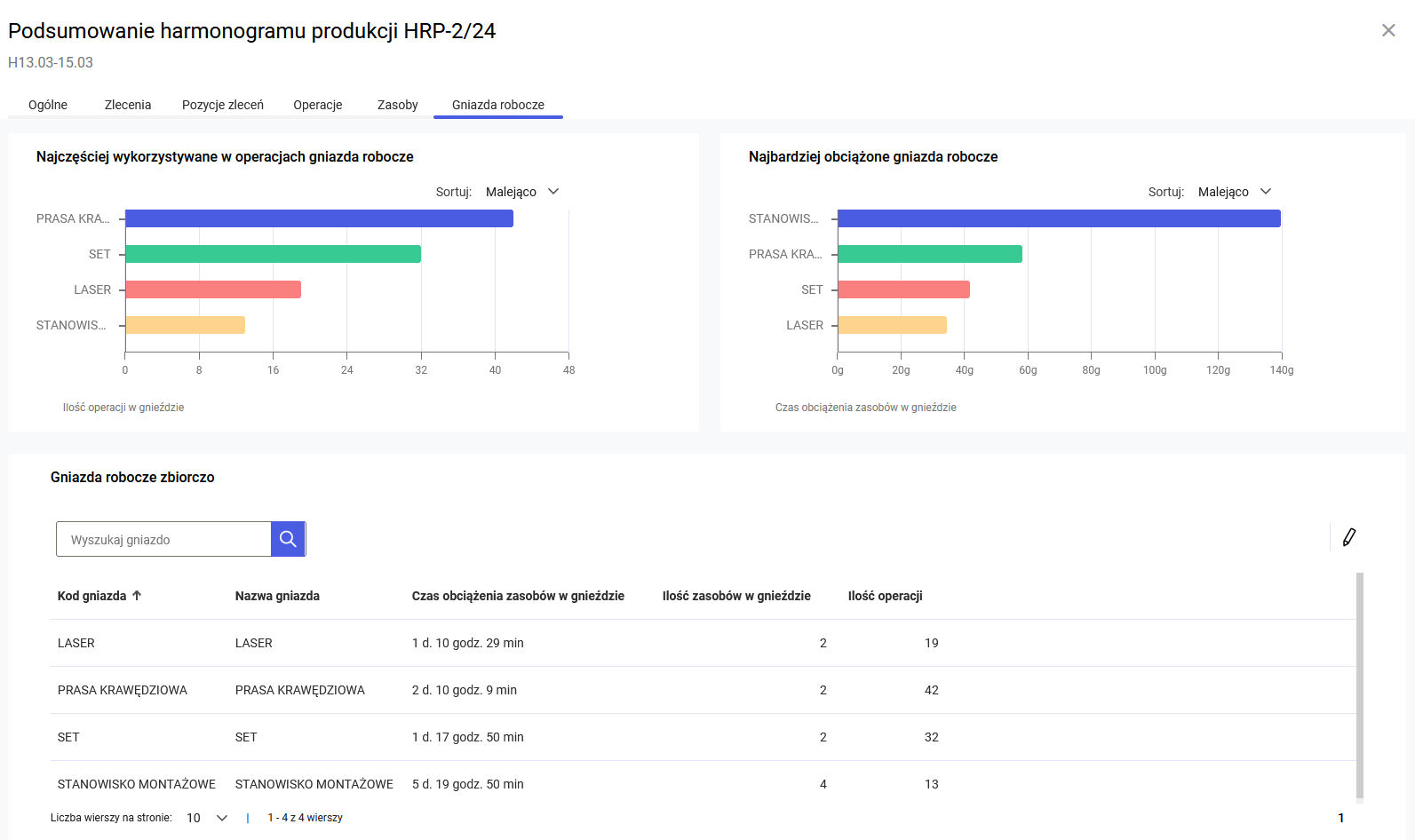
Porównanie wersji harmonogramu
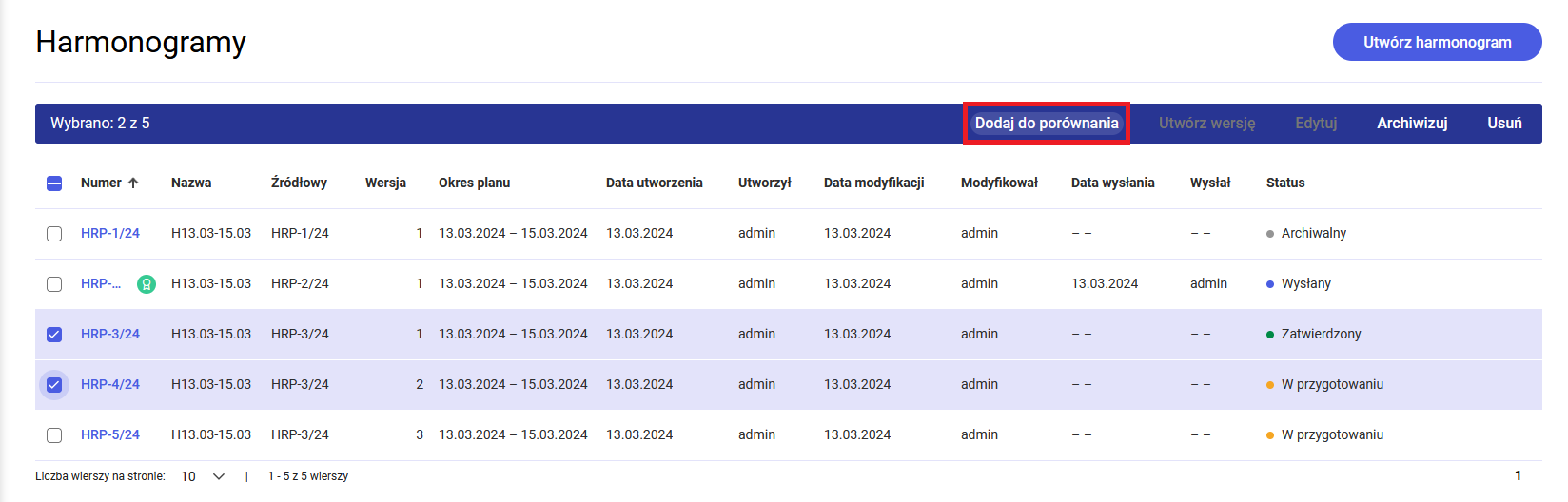
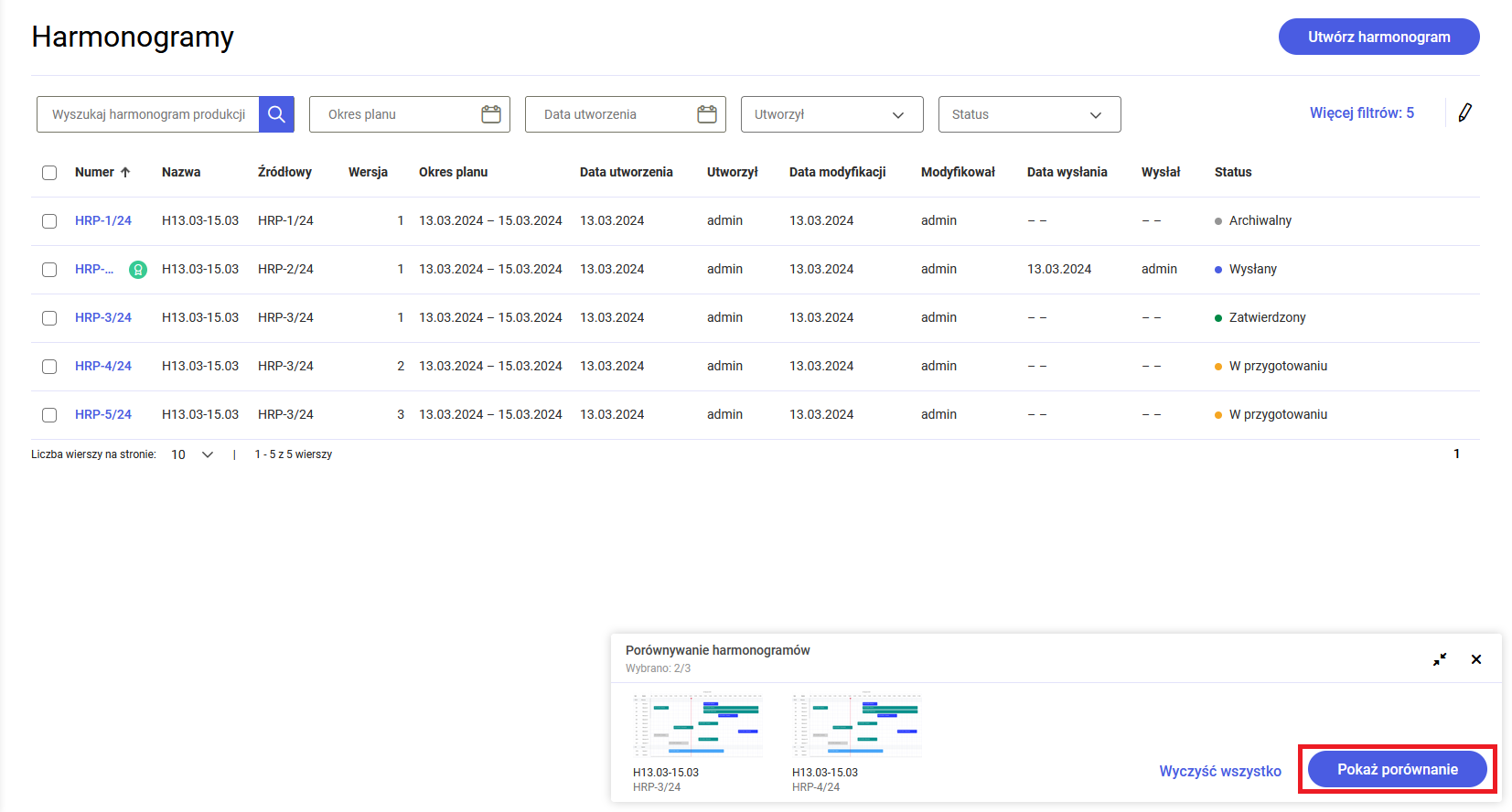
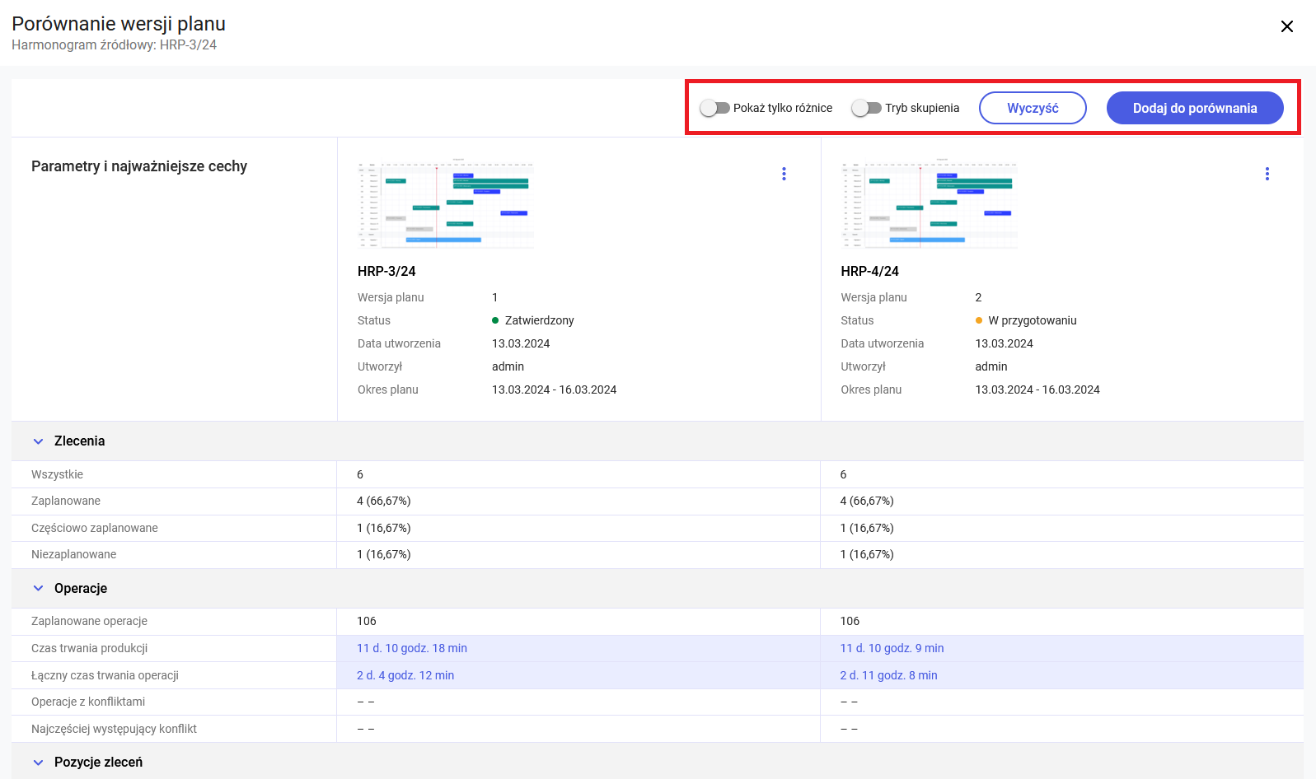
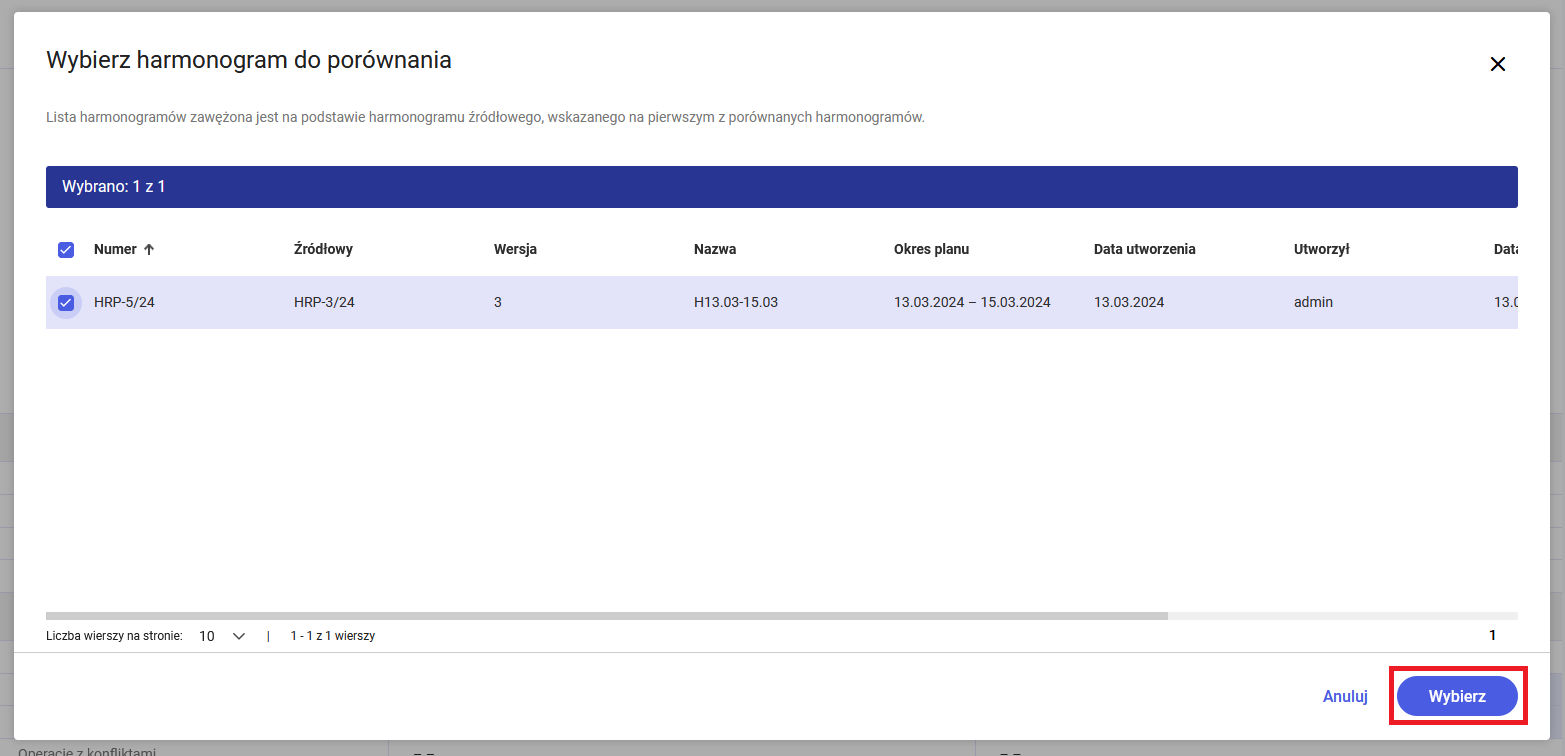
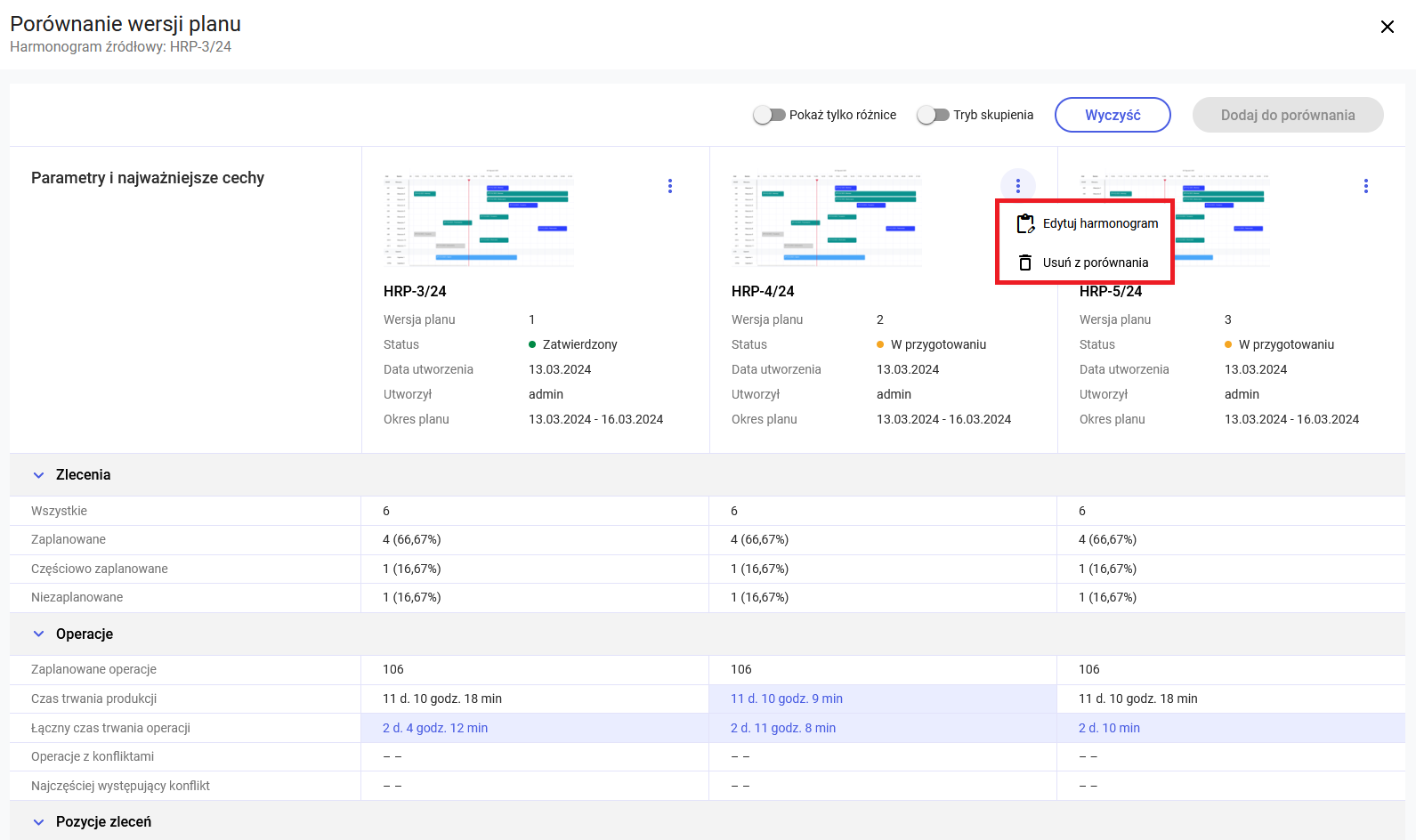
Lista harmonogramów
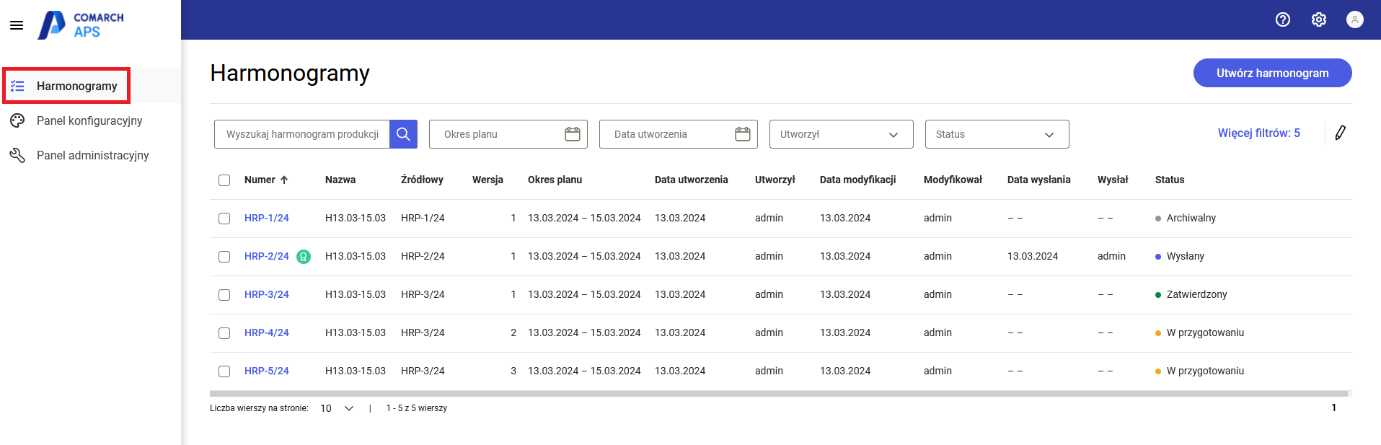
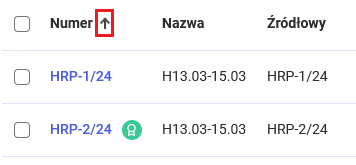

![]() . O zawartości okna decyduje zmiana rozmiaru okna głównego – czyli znajdą się w nim filtry, które nie zmieszczą się w panelu z filtrami.
. O zawartości okna decyduje zmiana rozmiaru okna głównego – czyli znajdą się w nim filtry, które nie zmieszczą się w panelu z filtrami.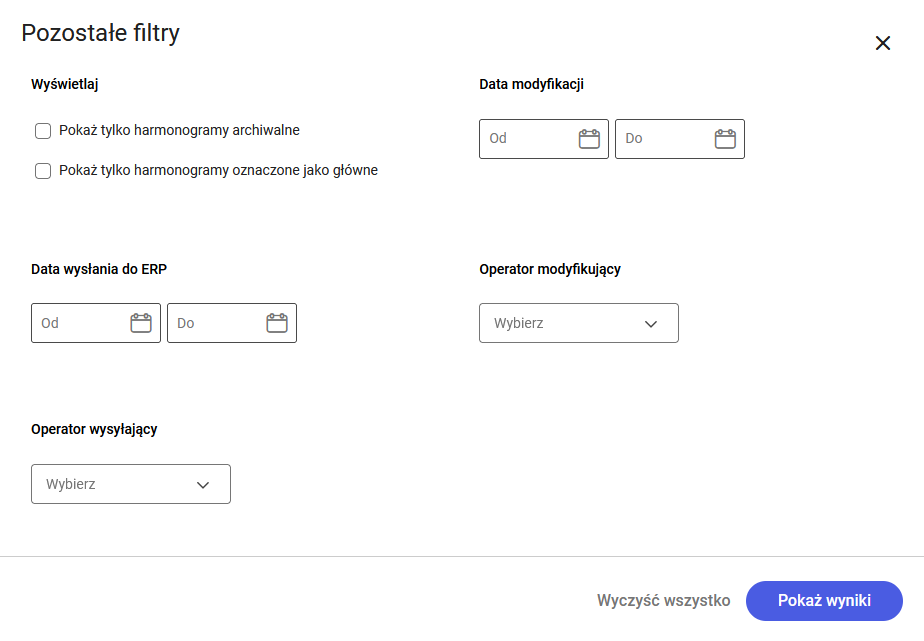
Zmiana stanów harmonogramów
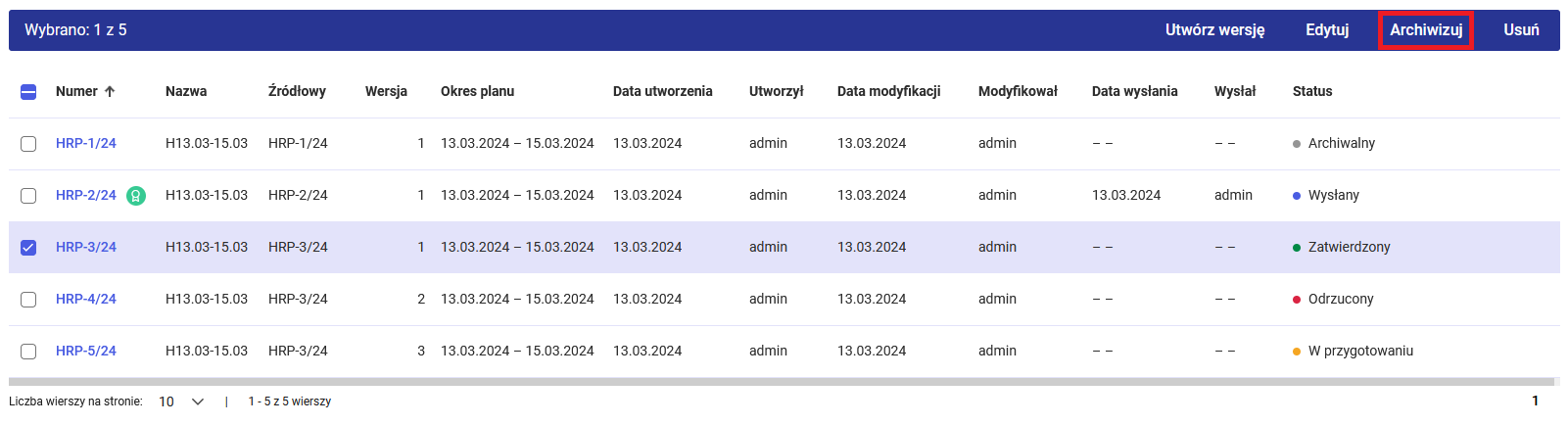
Oznaczanie harmonogramu jako głównego i jego wysyłka do systemu zewnętrznego (ERP, MES)
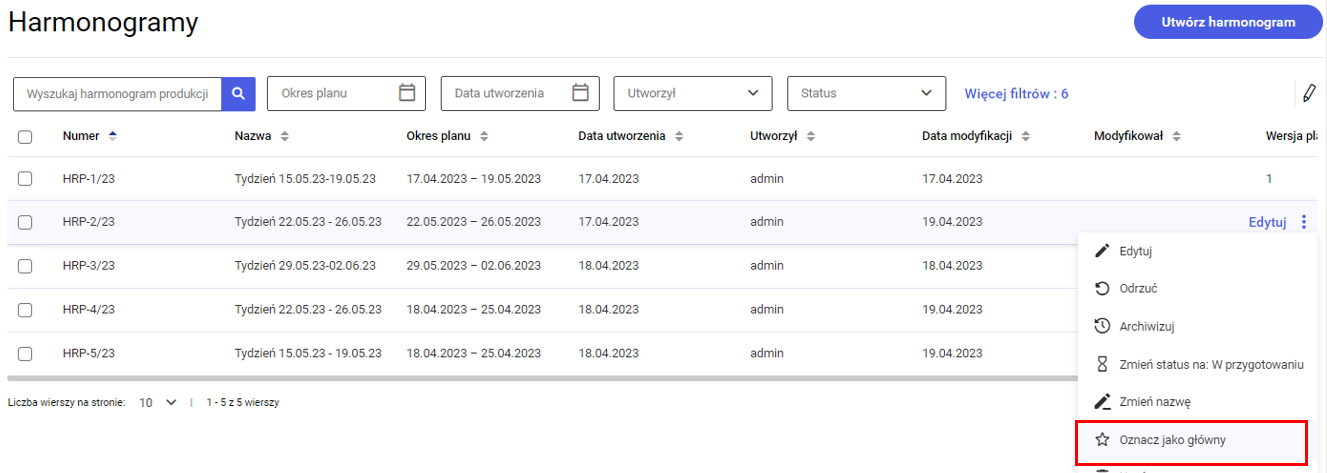

Praca na harmonogramie
Otwieranie harmonogramu do edycji
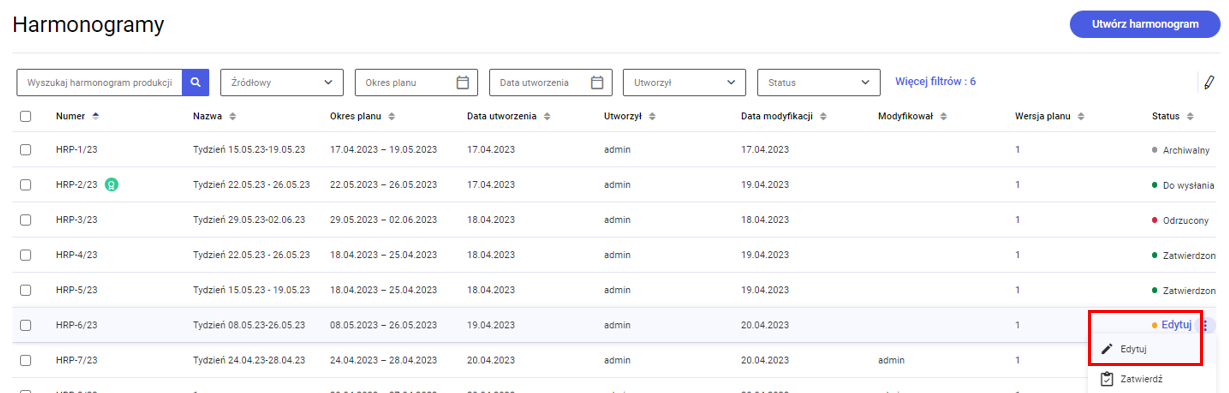
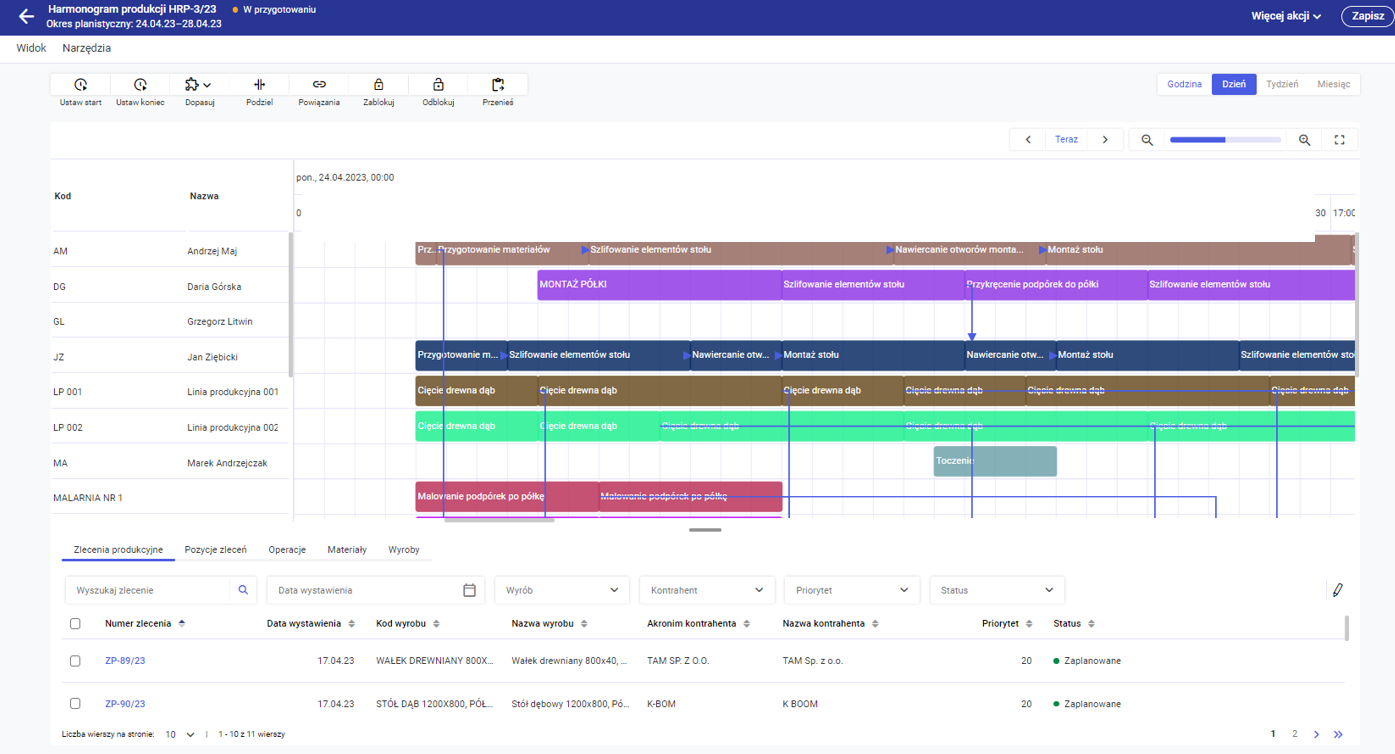
Górna część harmonogramu – Wykres obciążenia zasobów
Wykres obciążenia zasobów
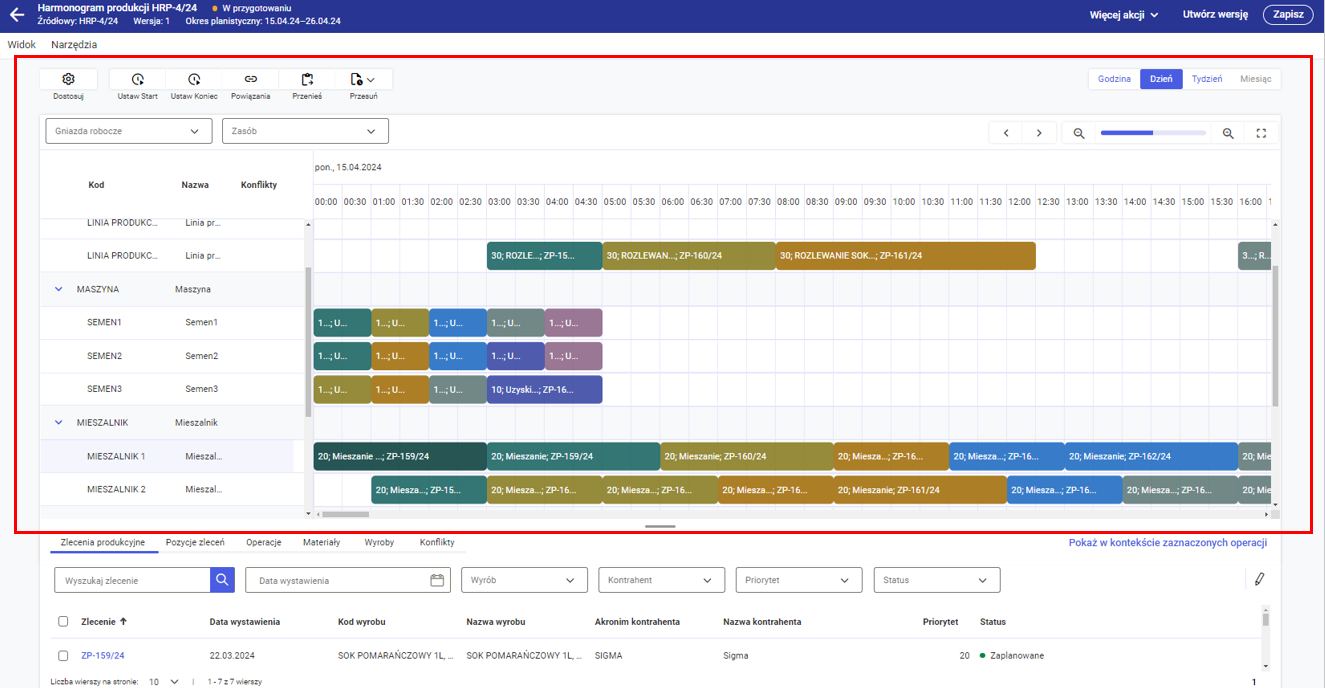
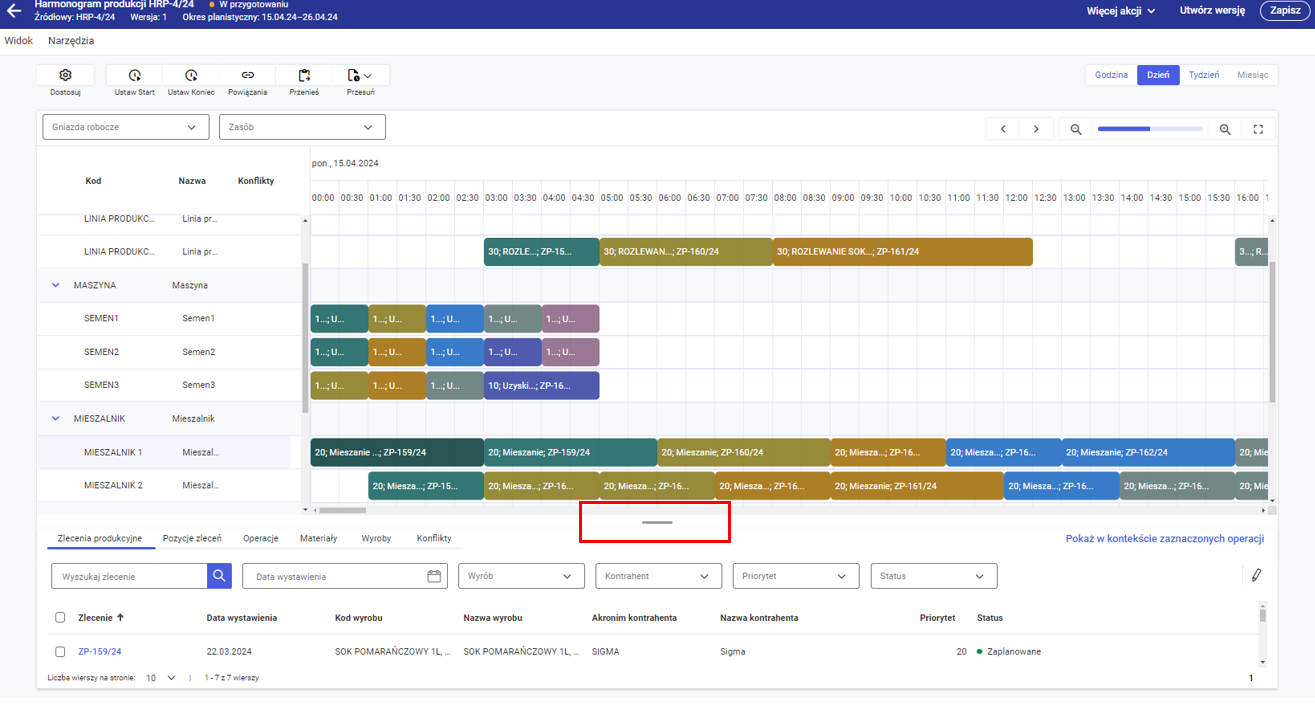
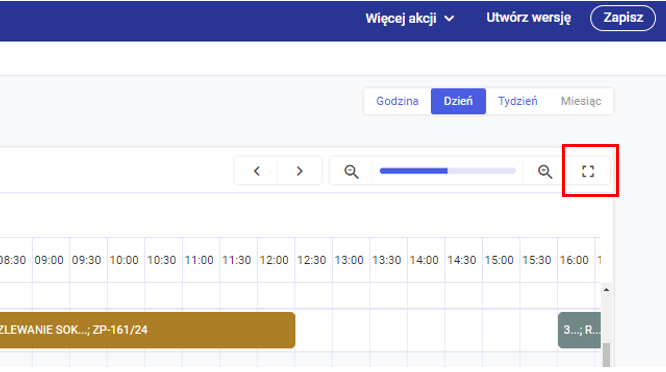
Dostosowanie widoku wykresu
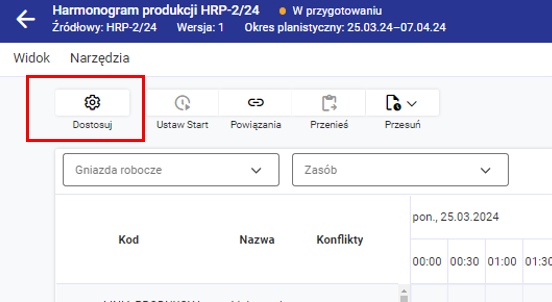
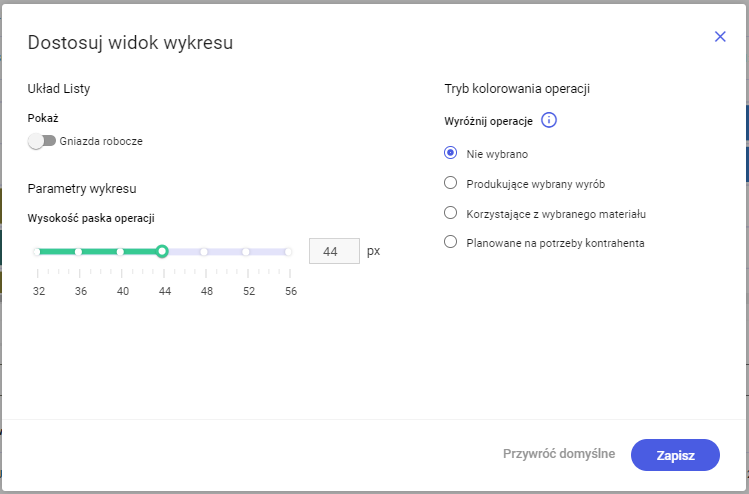
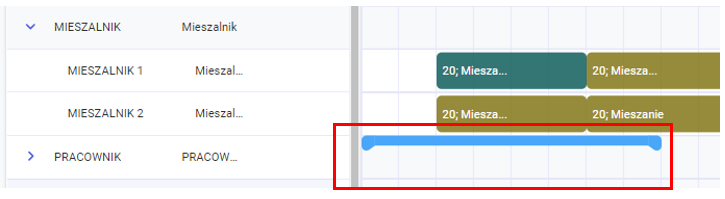
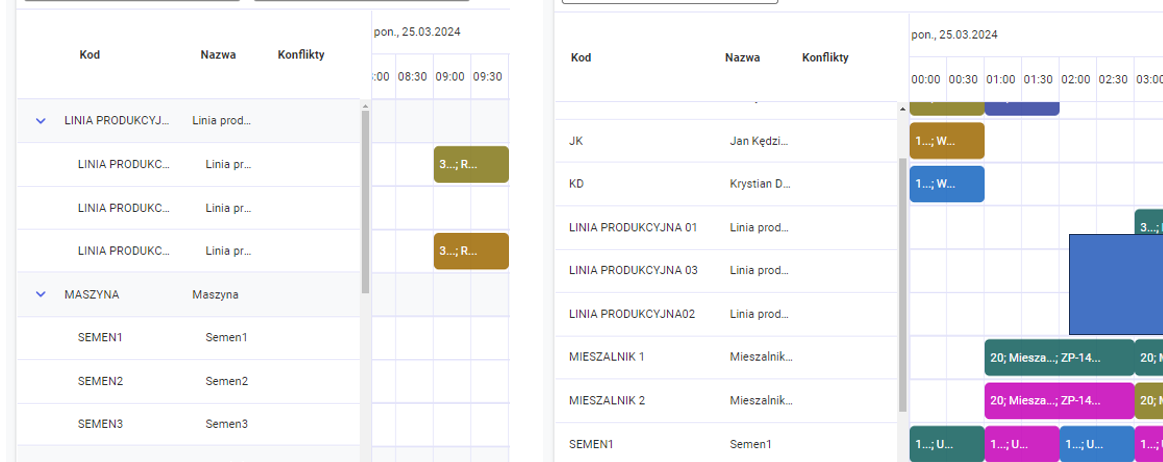
Legenda wyświetlana dla wykresu obciążenia zasobów
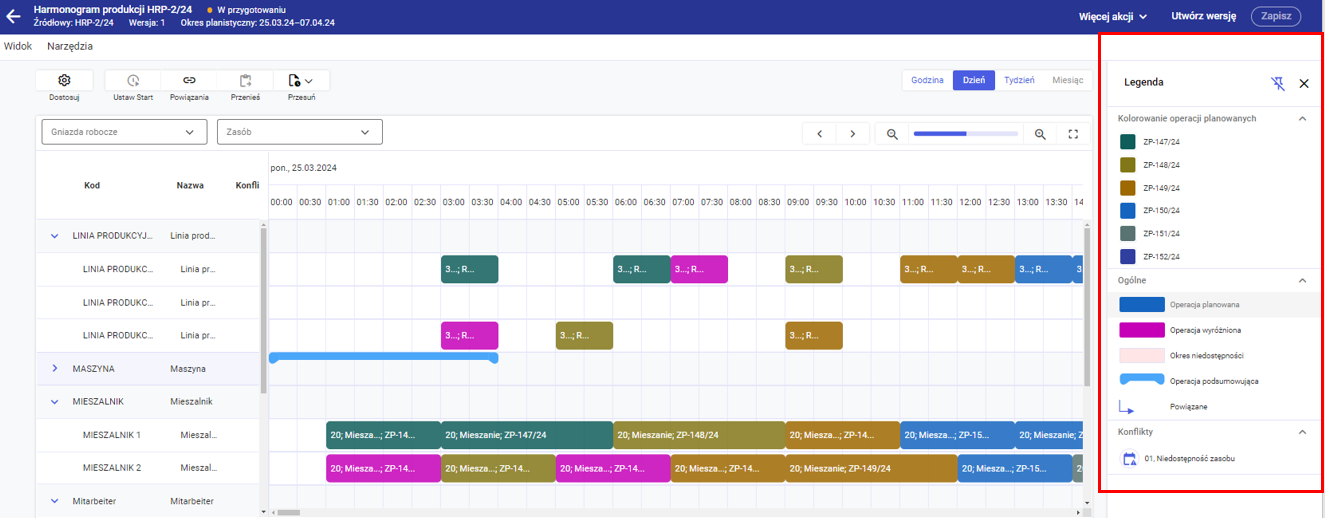
![]() , znajdującego się w górnym pasku legendy.
, znajdującego się w górnym pasku legendy.Ręczna modyfikacja planu na wykresie obciążenia zasobów
Wyświetlanie informacji o niedostępności zasobów na wykresie obciążenia zasobów
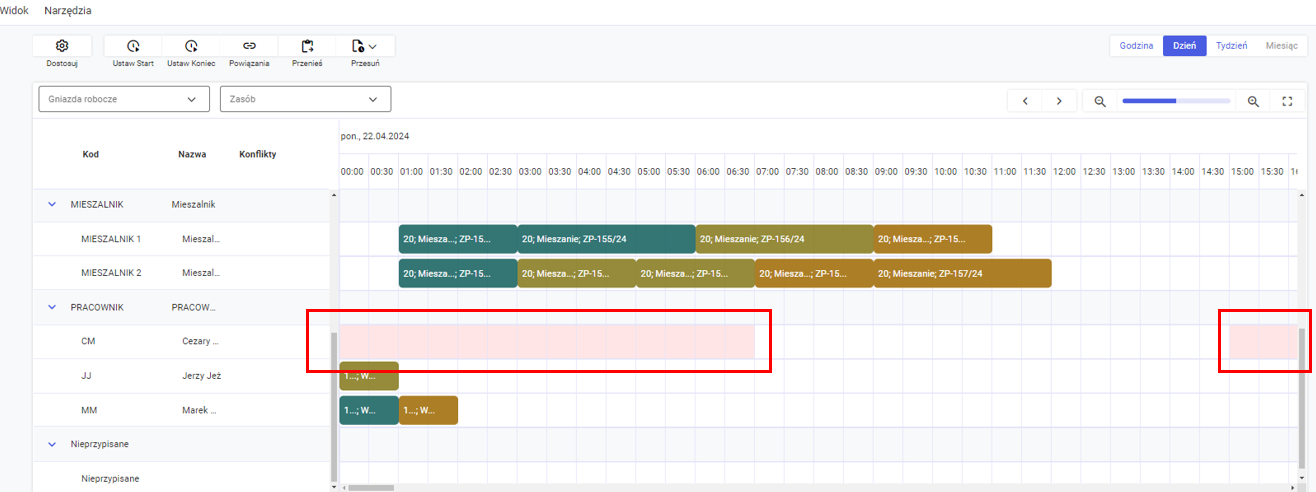
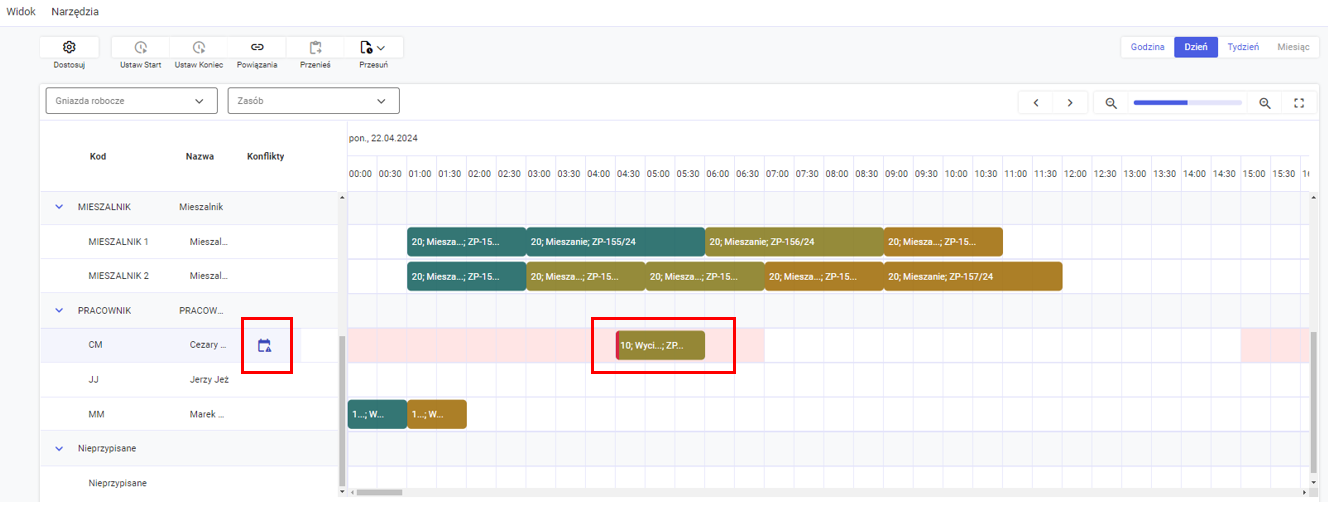
Wyświetlanie powiązań między operacjami
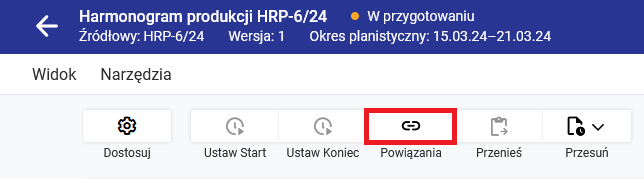
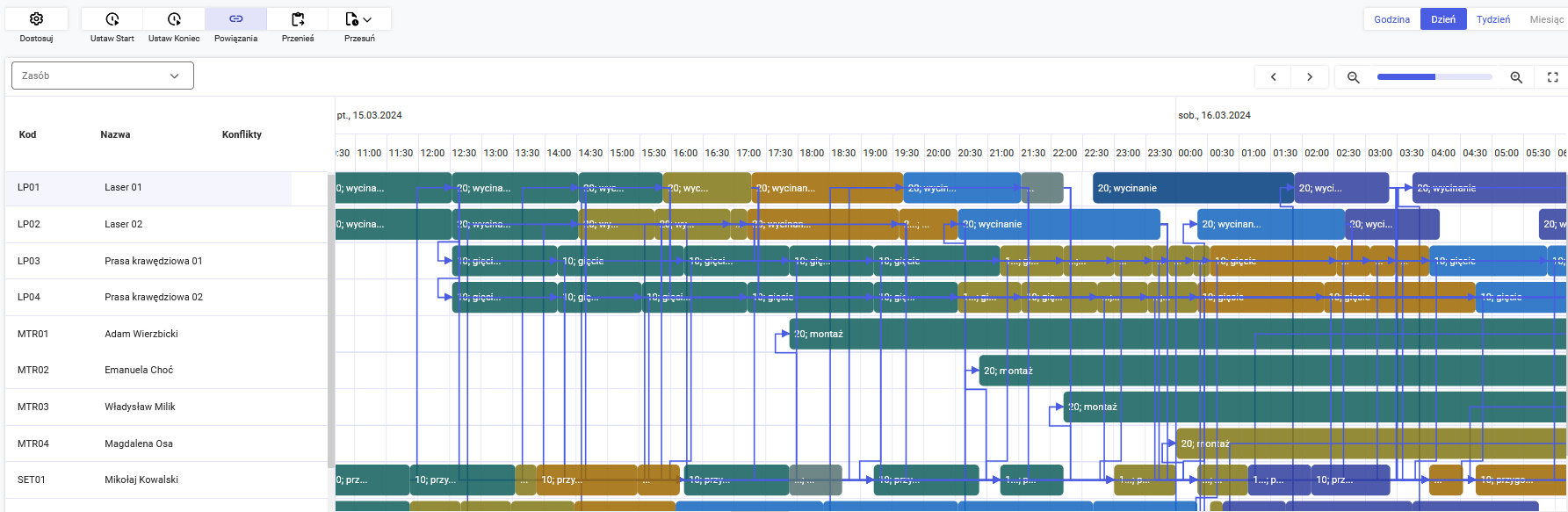
![]() .
.
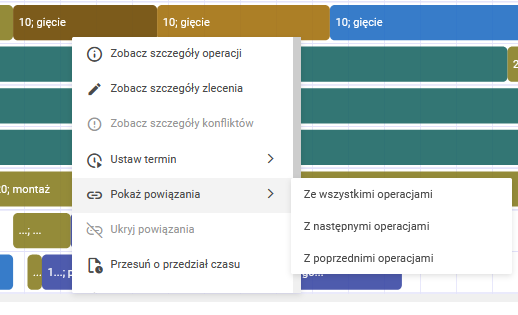
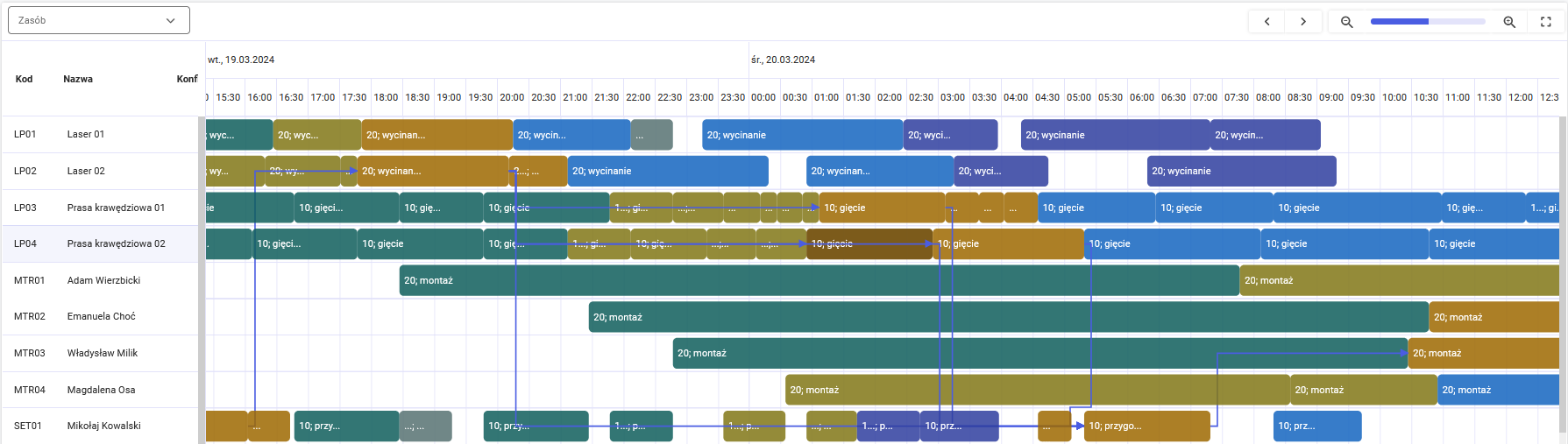
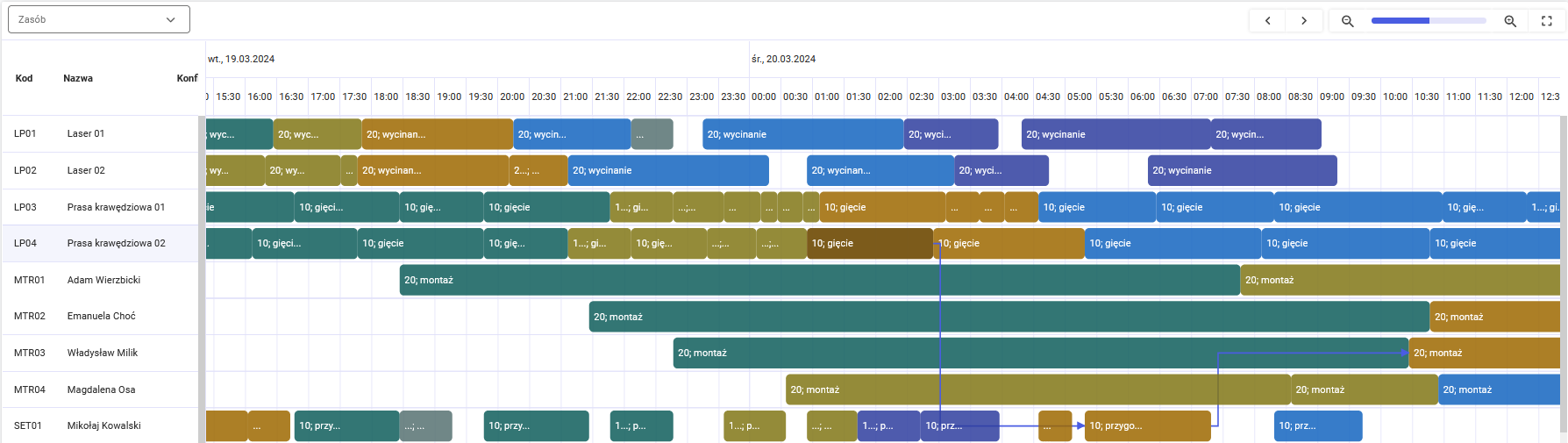
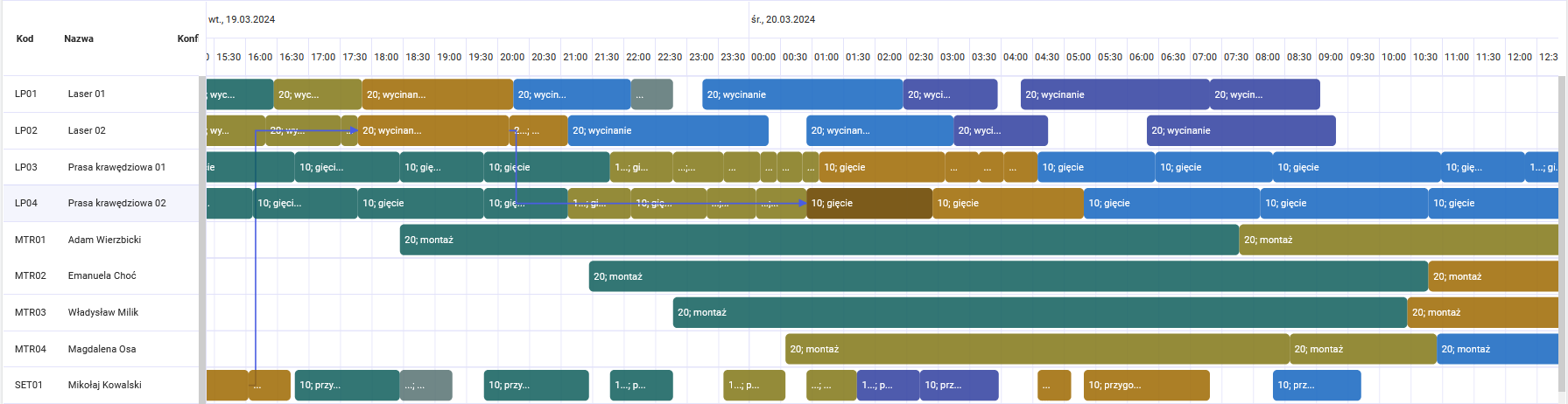
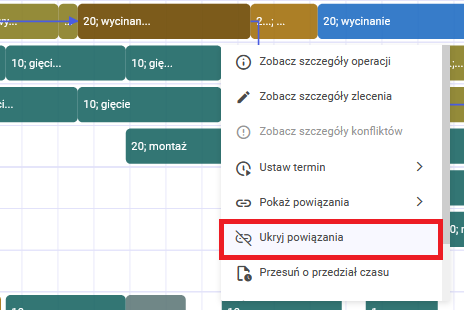
Zmiana terminu: Start/Stop dla operacji
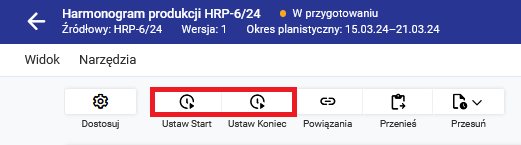

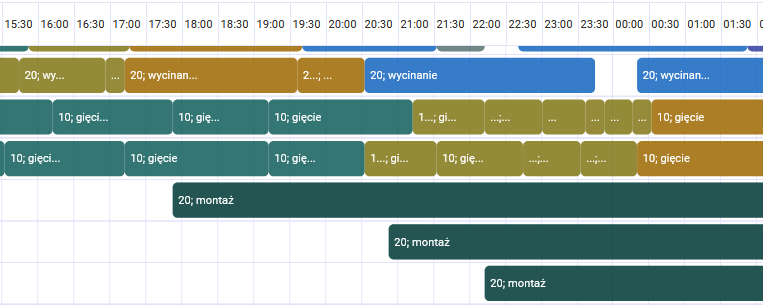
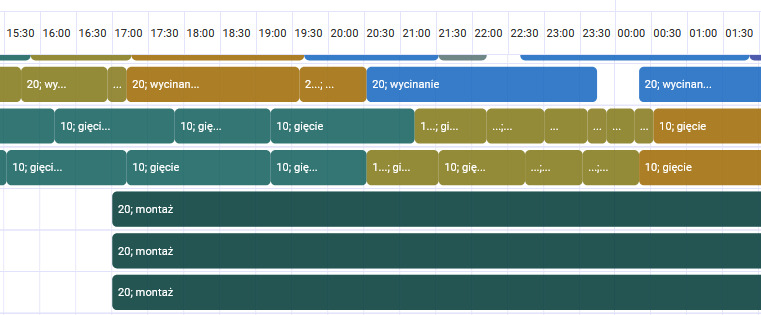
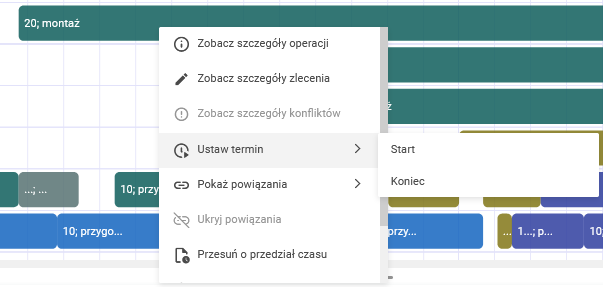
Przesuwanie planu o zadany przedział czasu
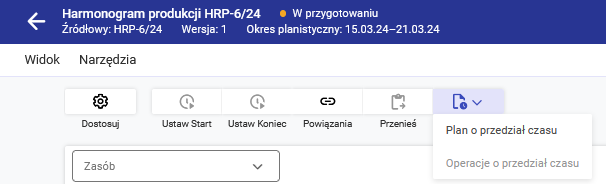
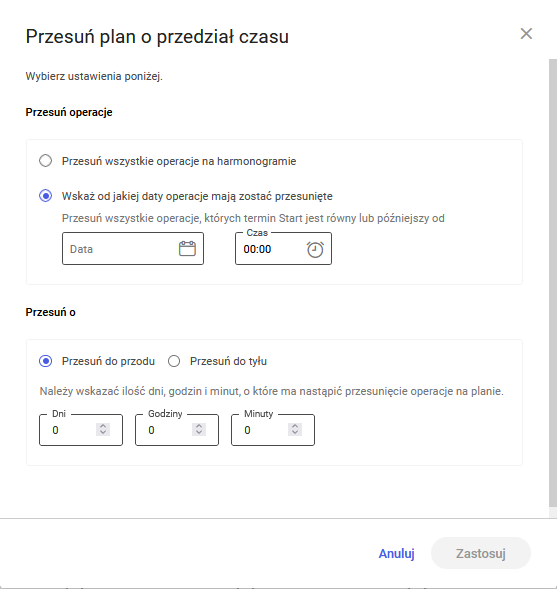
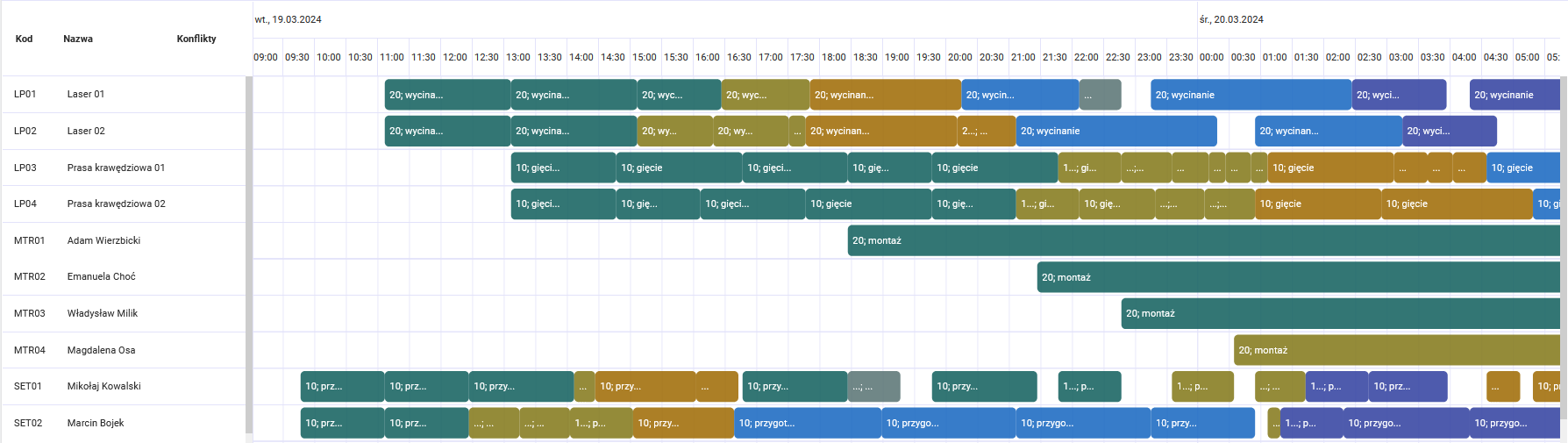
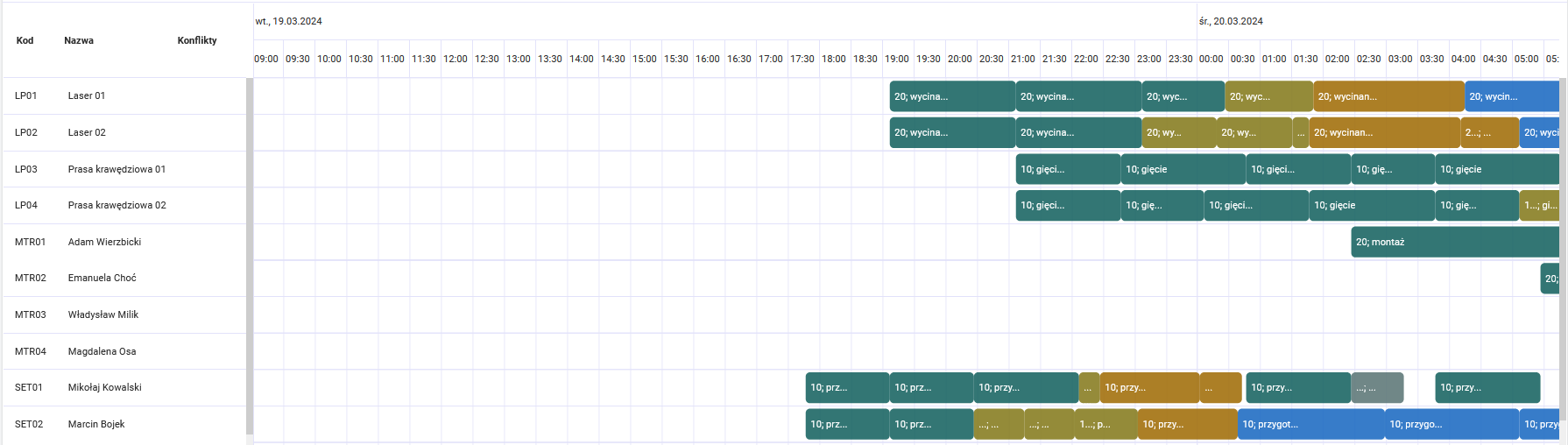
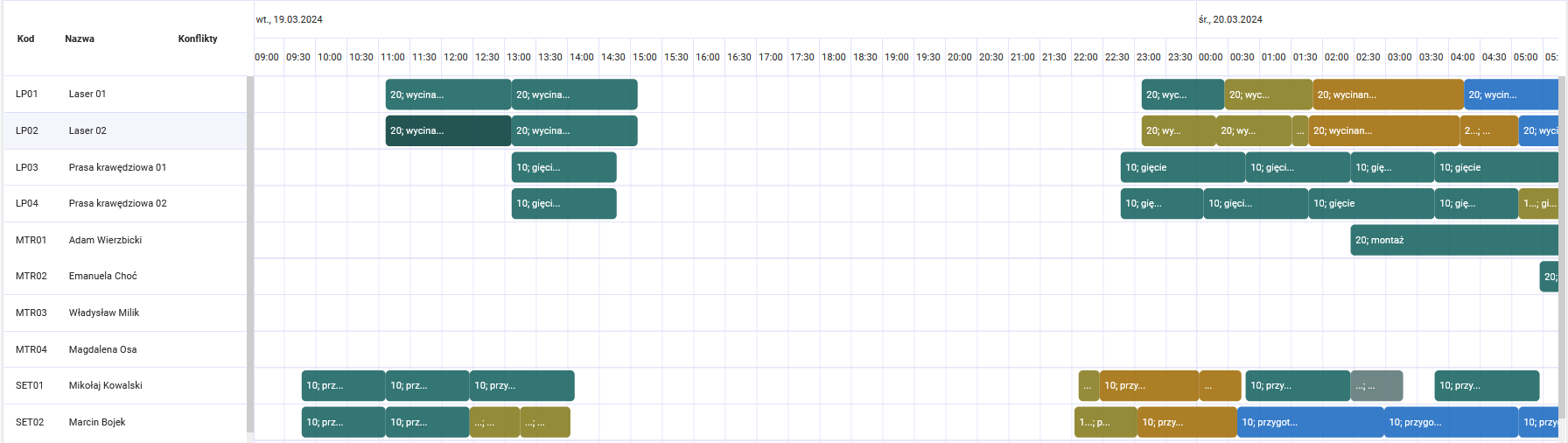
Przesuwanie zaznaczonych operacji o zadany przedział czasu
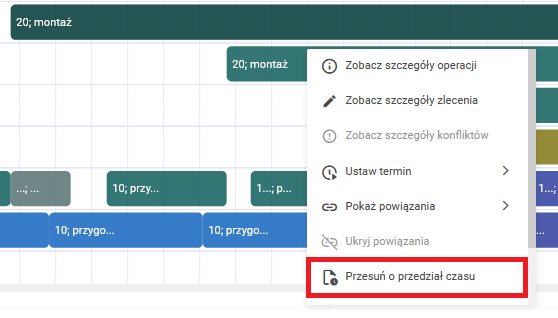
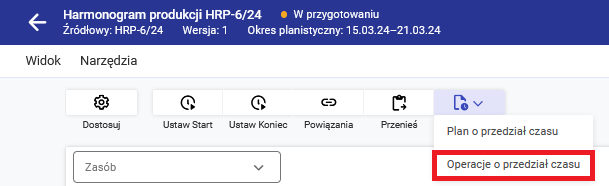
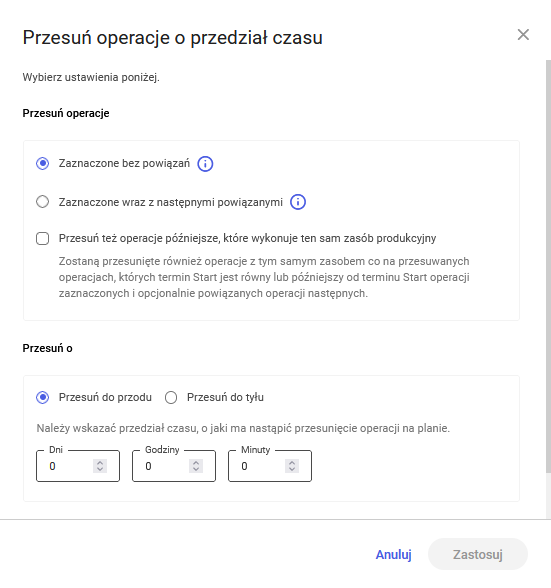
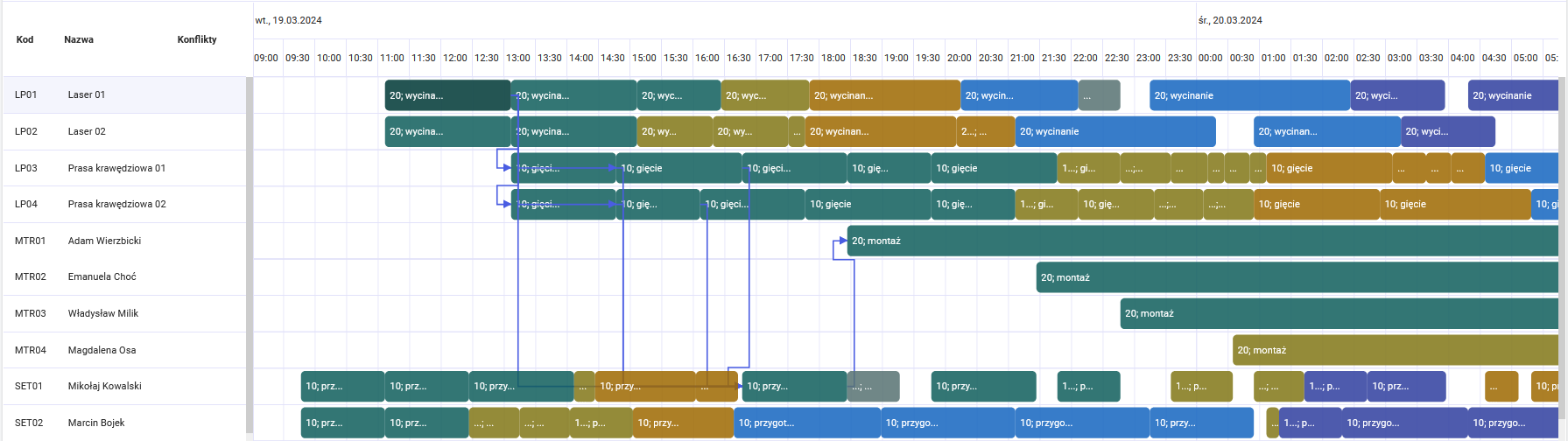
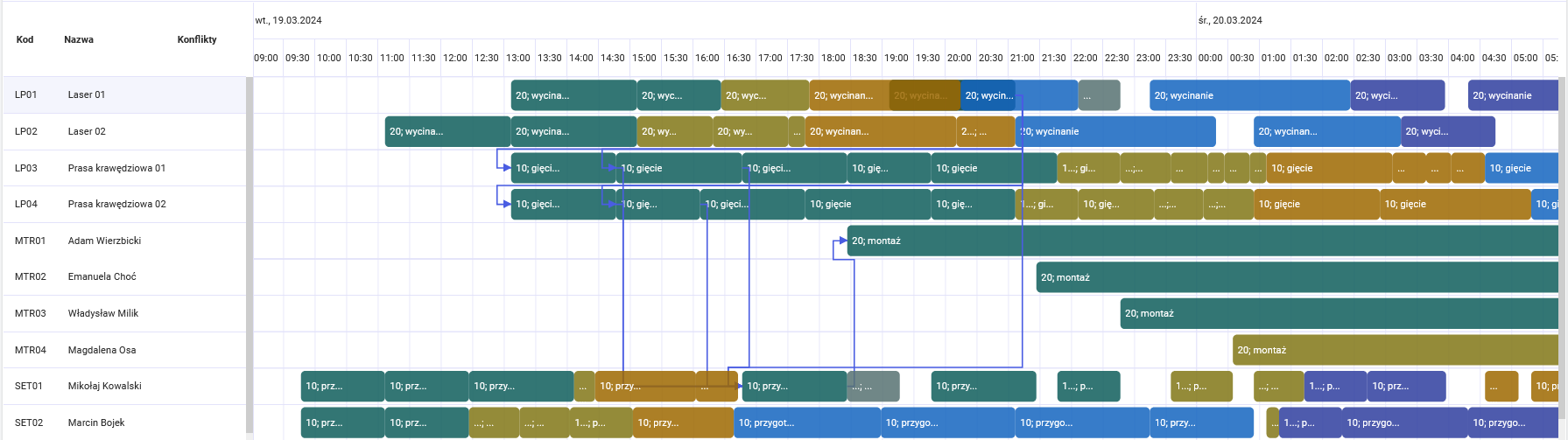
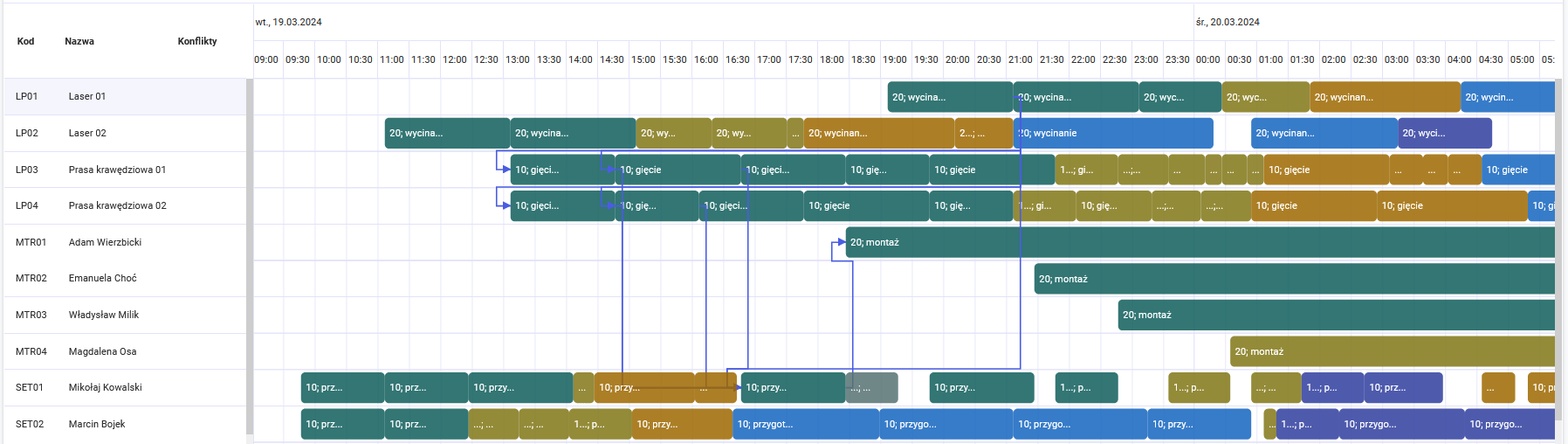
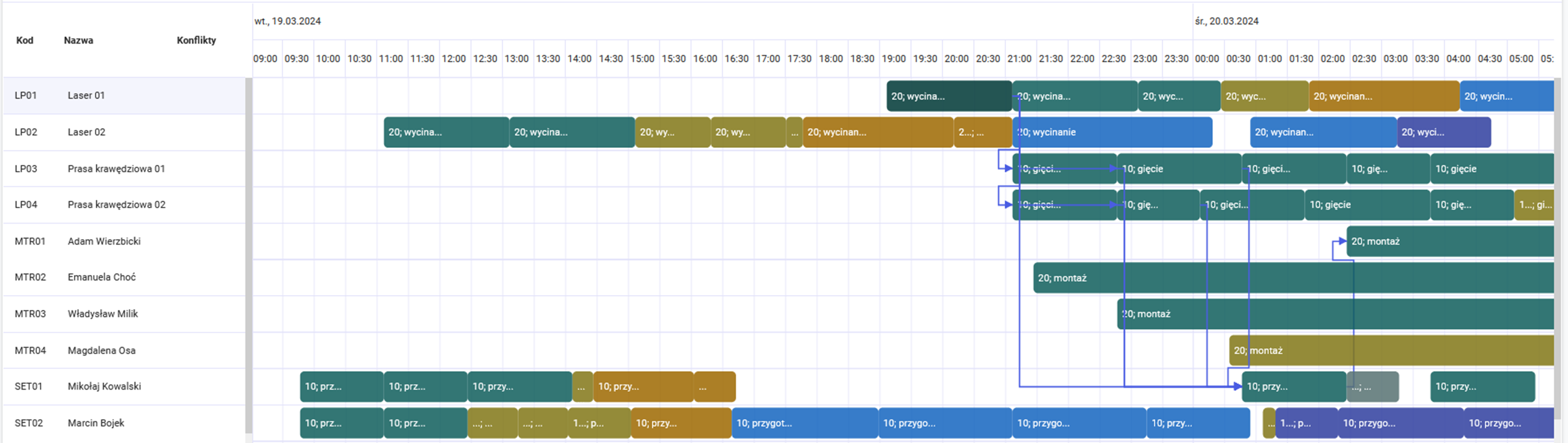
Przenoszenie operacji do innego zasobu
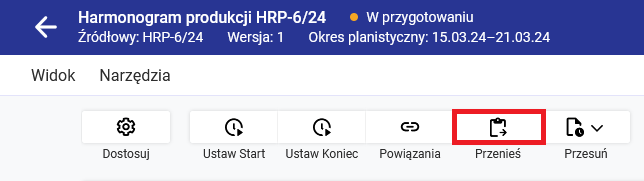
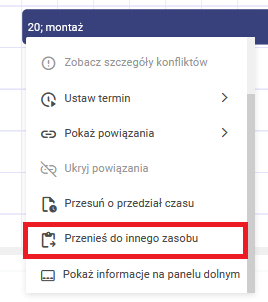
![]() .
.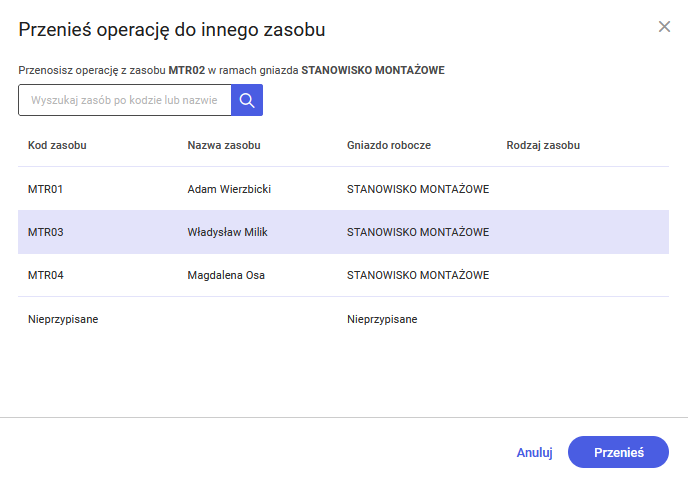
Listy w dolnej części okna harmonogramu
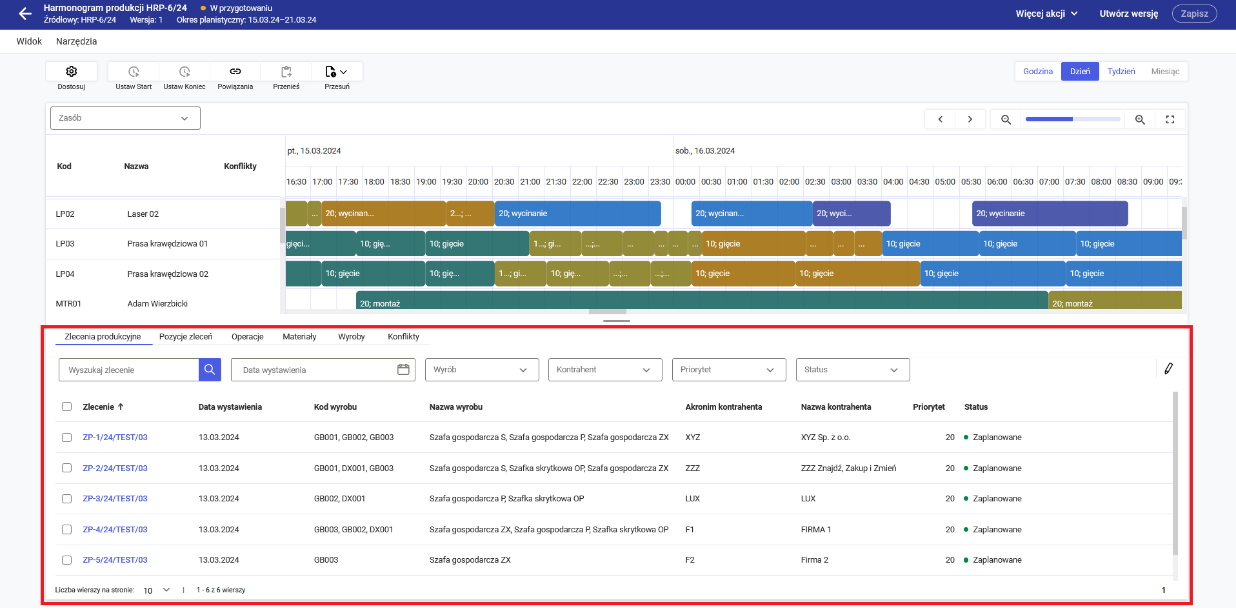
Zakładka: Zlecenia produkcyjne
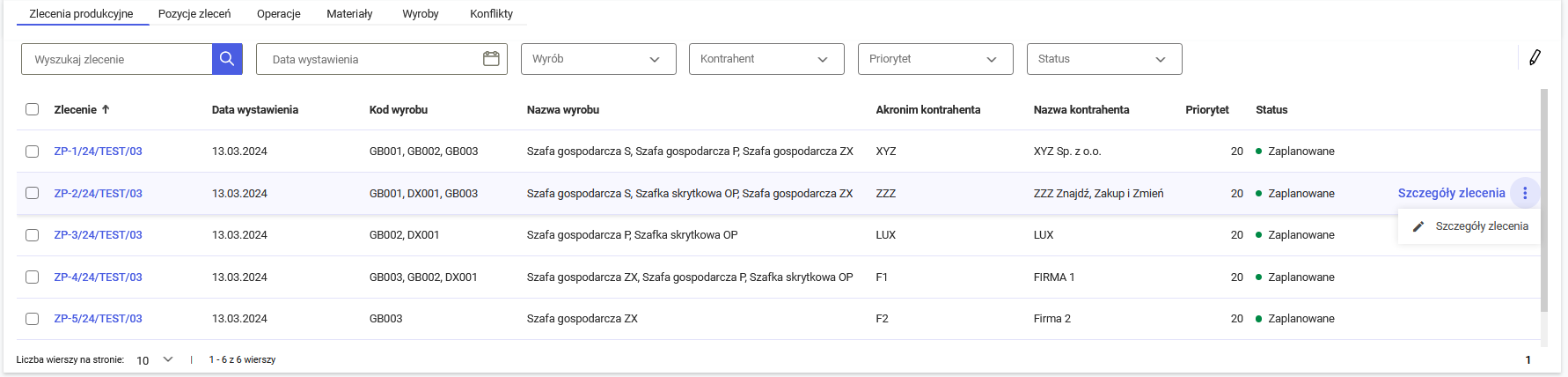
Zakładka: Pozycje zleceń
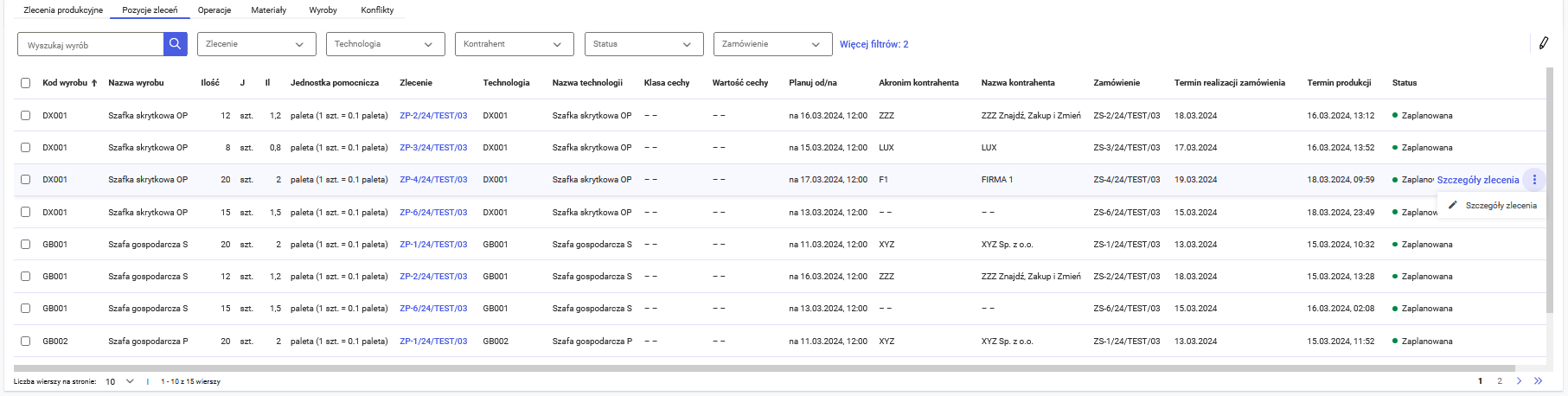
Zakładka: Operacje
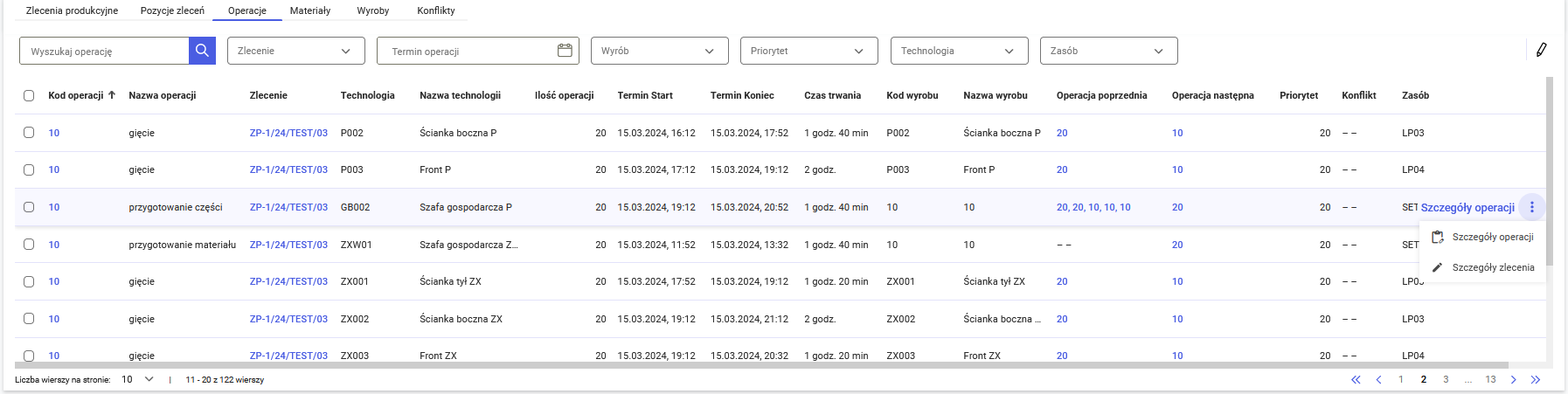
Zakładka: Materiały
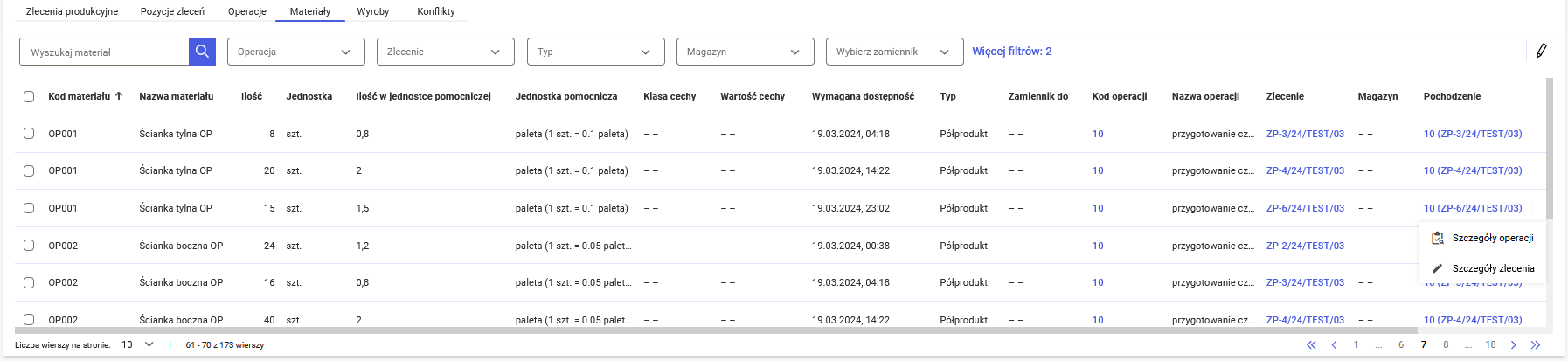
Zakładka: Wyroby
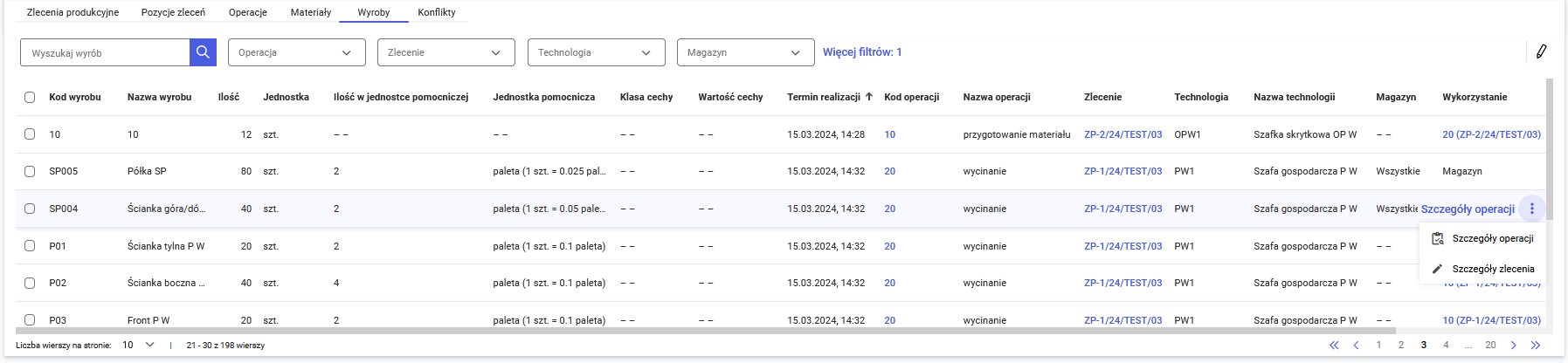
Zakładka: Konflikty

Okno: Szczegóły konfliktów
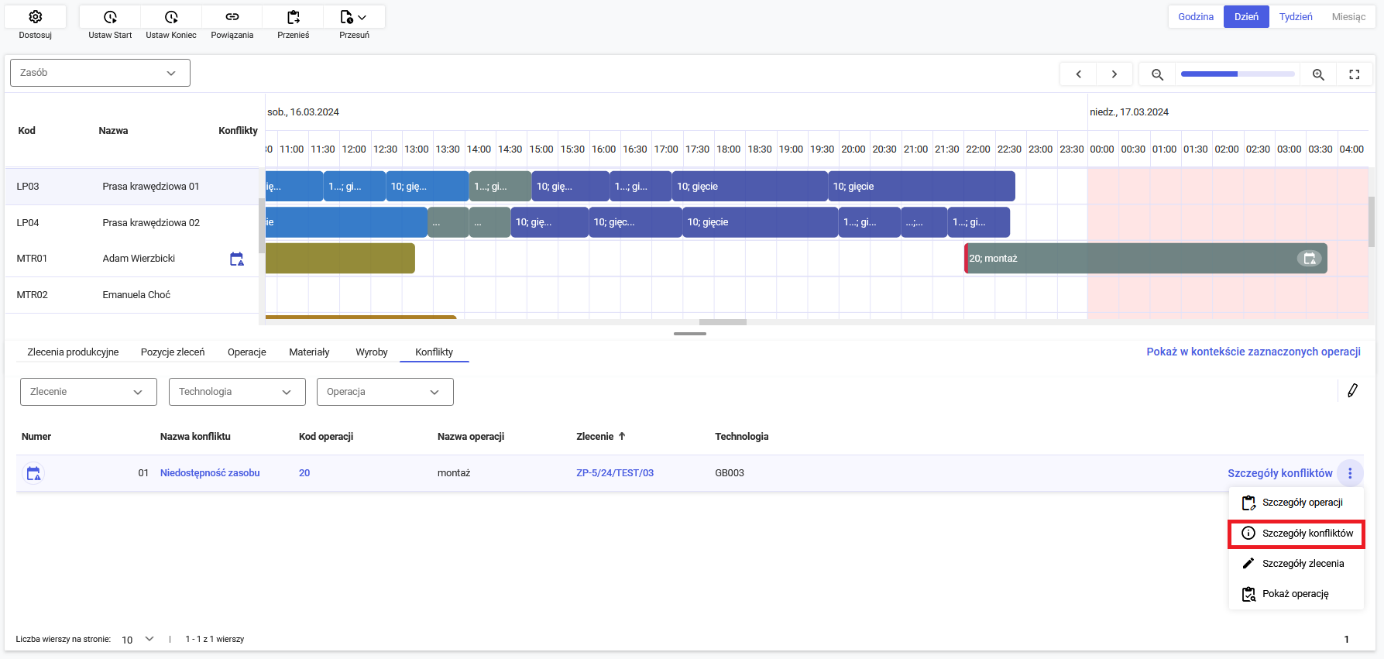
![]() zostanie wyświetlona lista zasobów oraz ich termin niedostępności (termin od i do).
zostanie wyświetlona lista zasobów oraz ich termin niedostępności (termin od i do).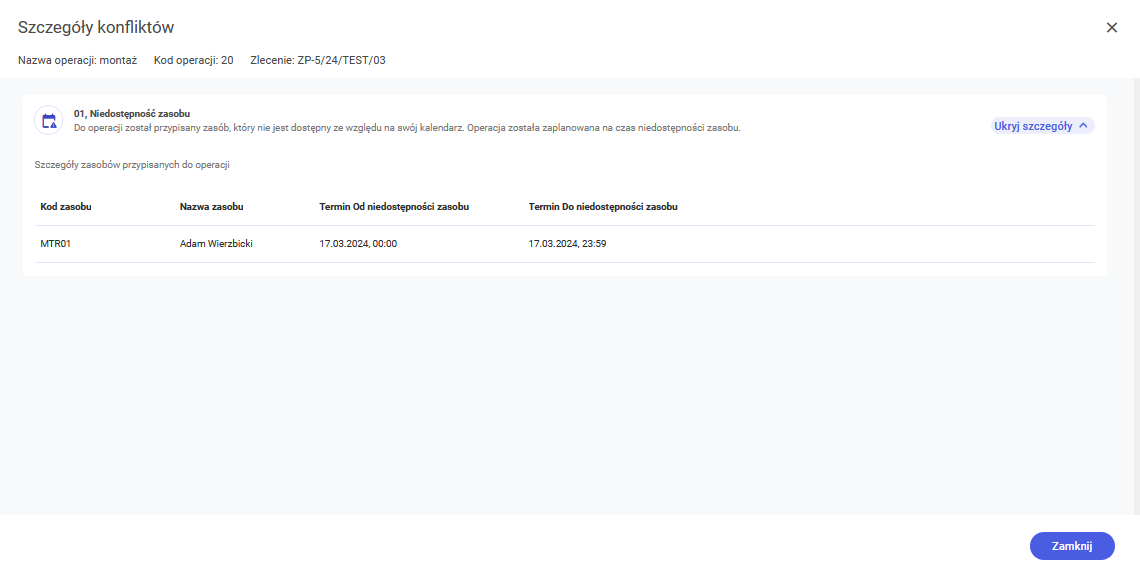
Okno: Szczegóły zlecenia
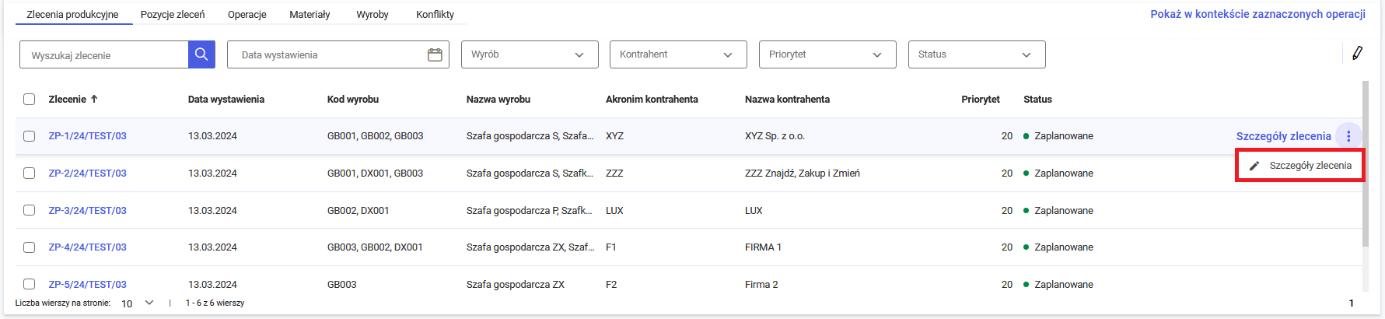
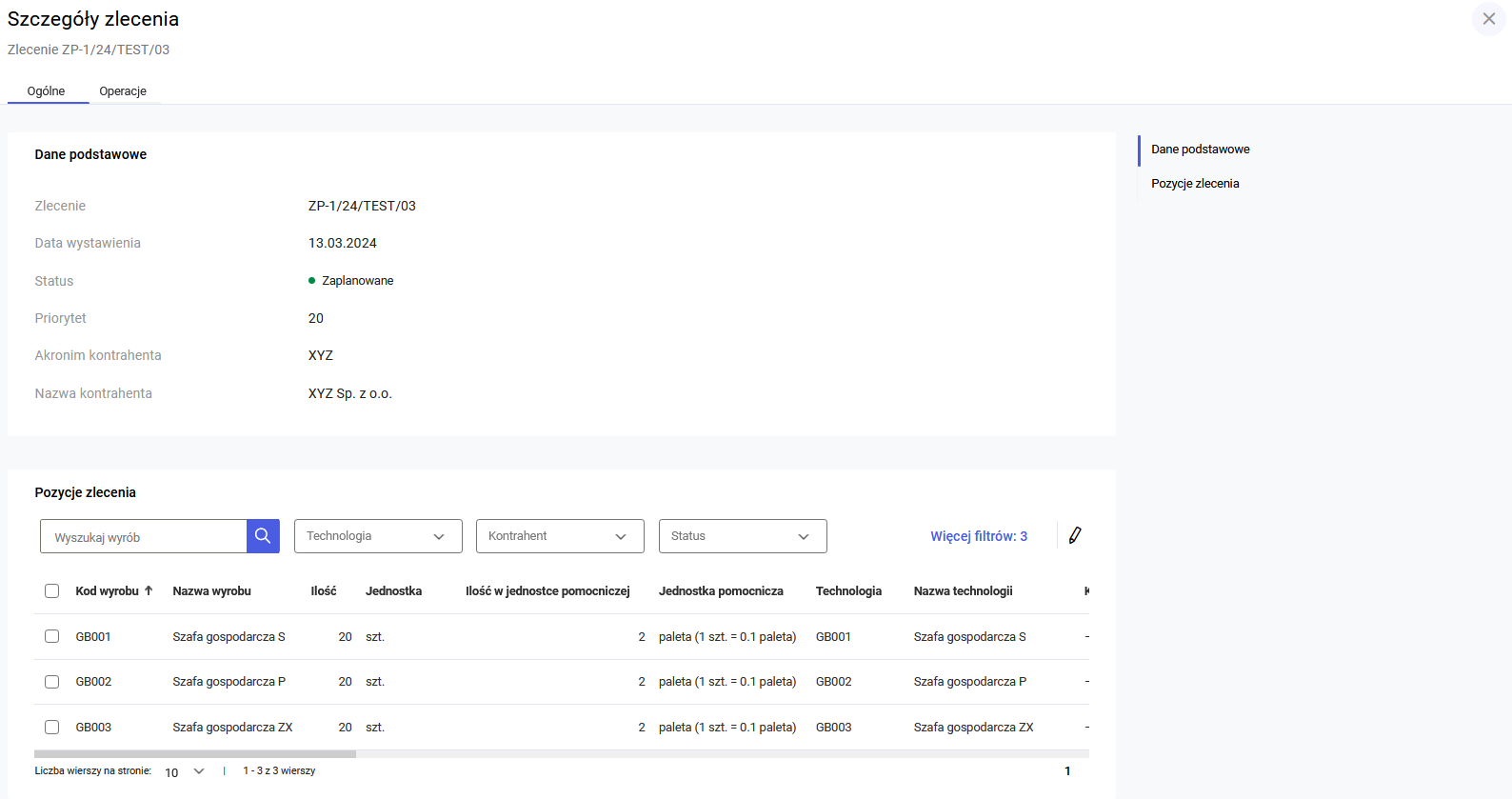
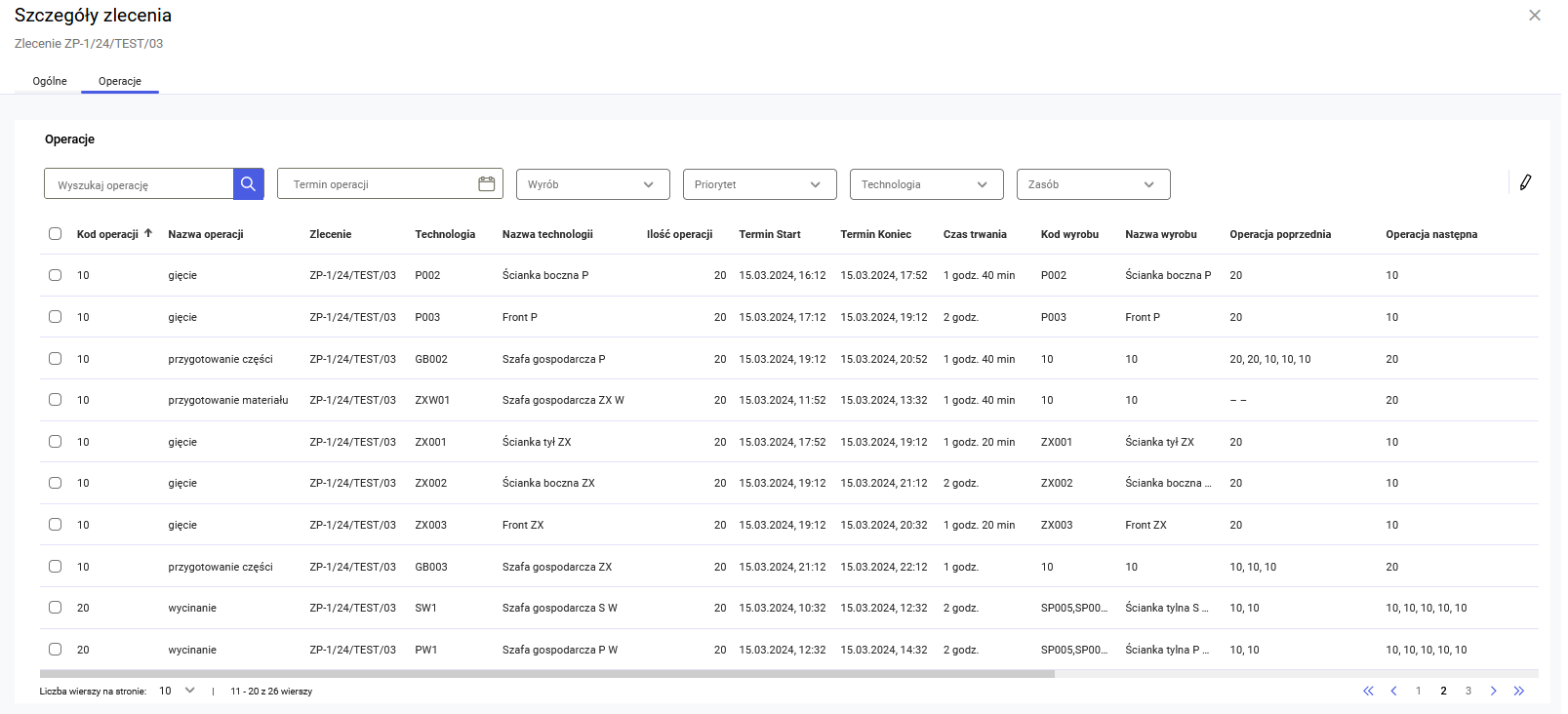
Okno: Szczegóły operacji
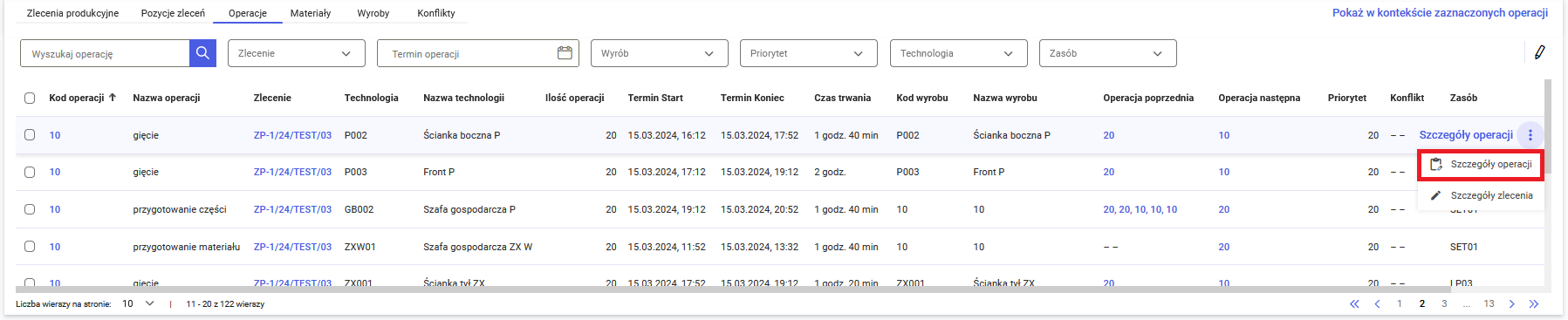
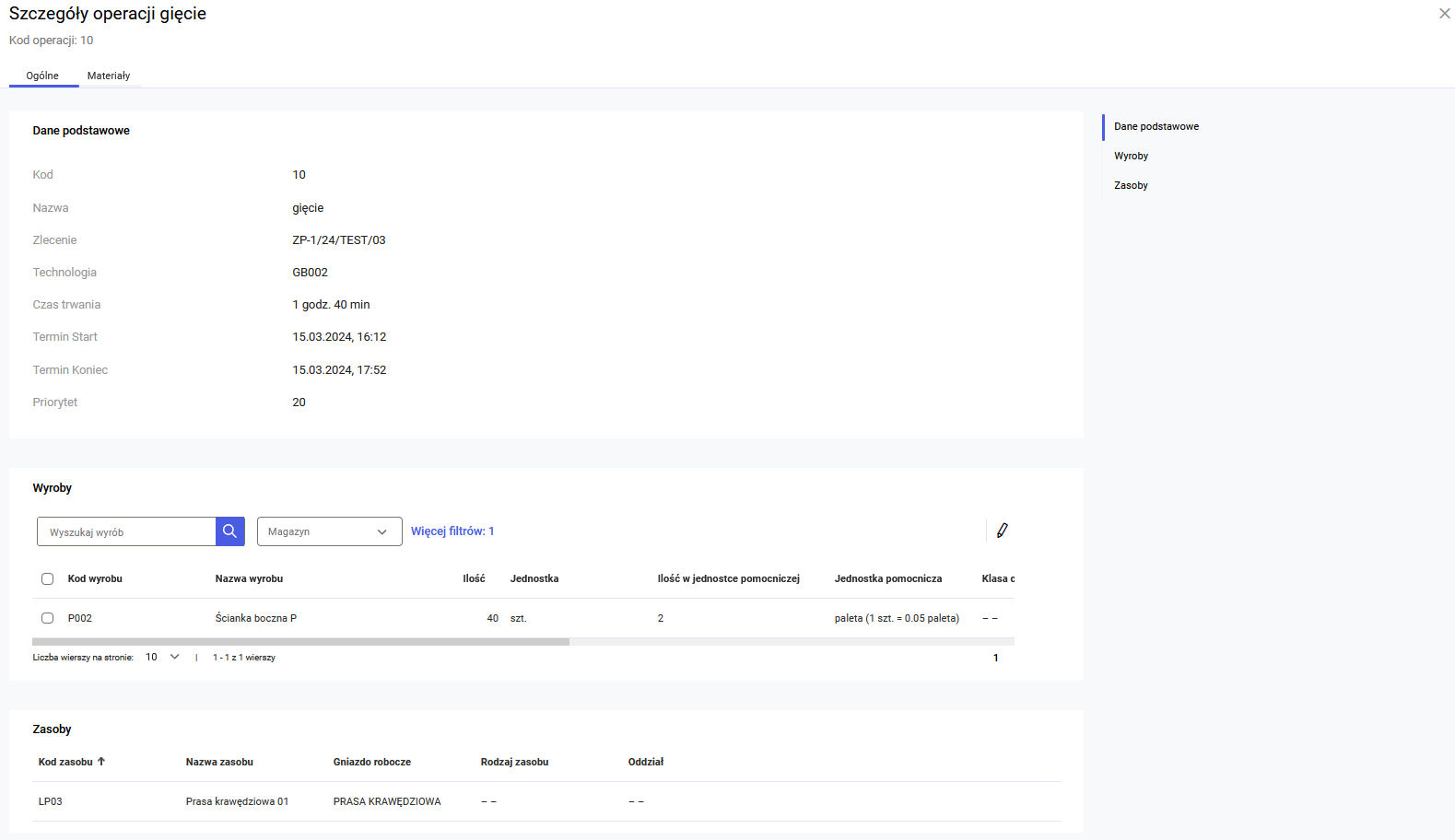
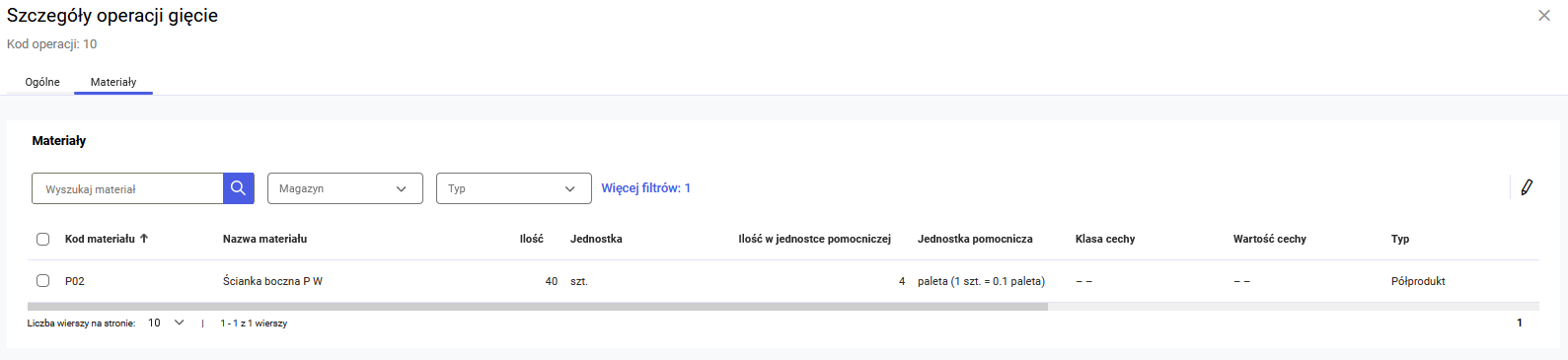
Interakcje między górną i dolną częścią wykresu
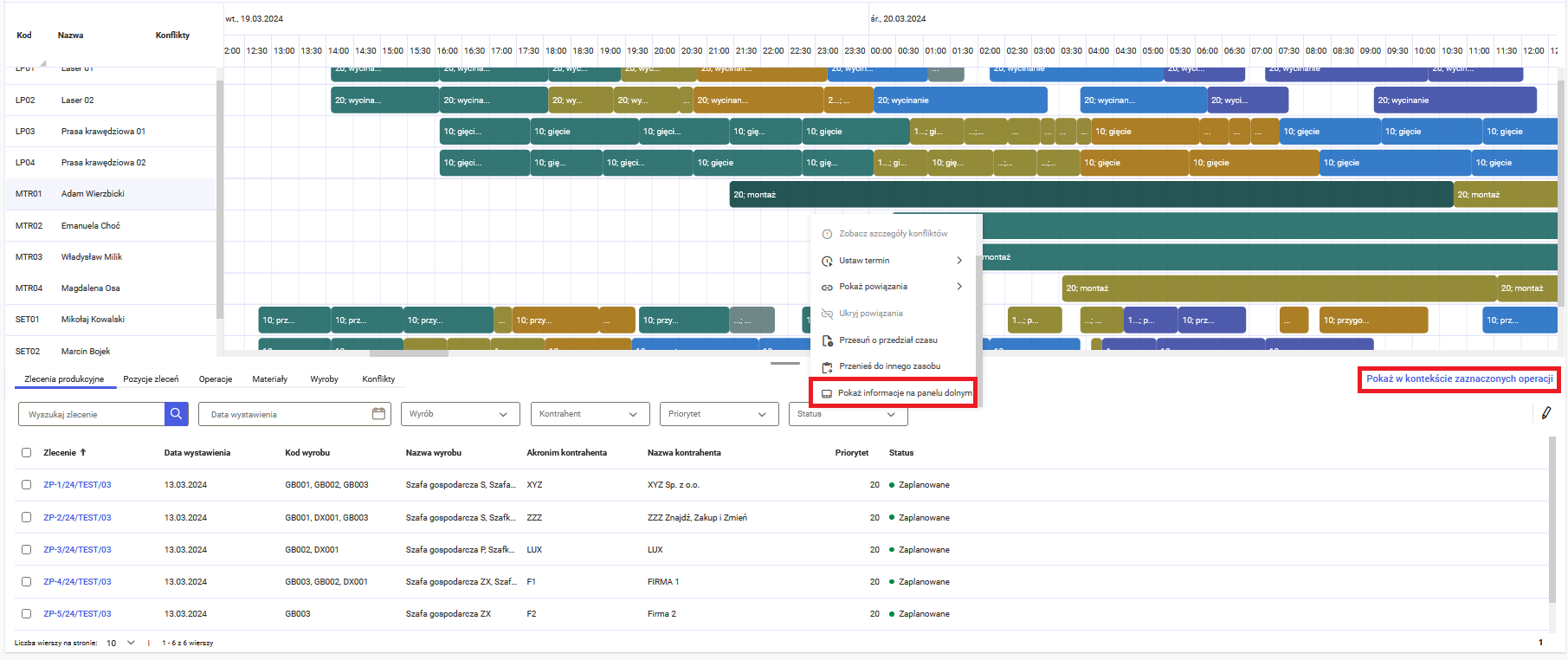
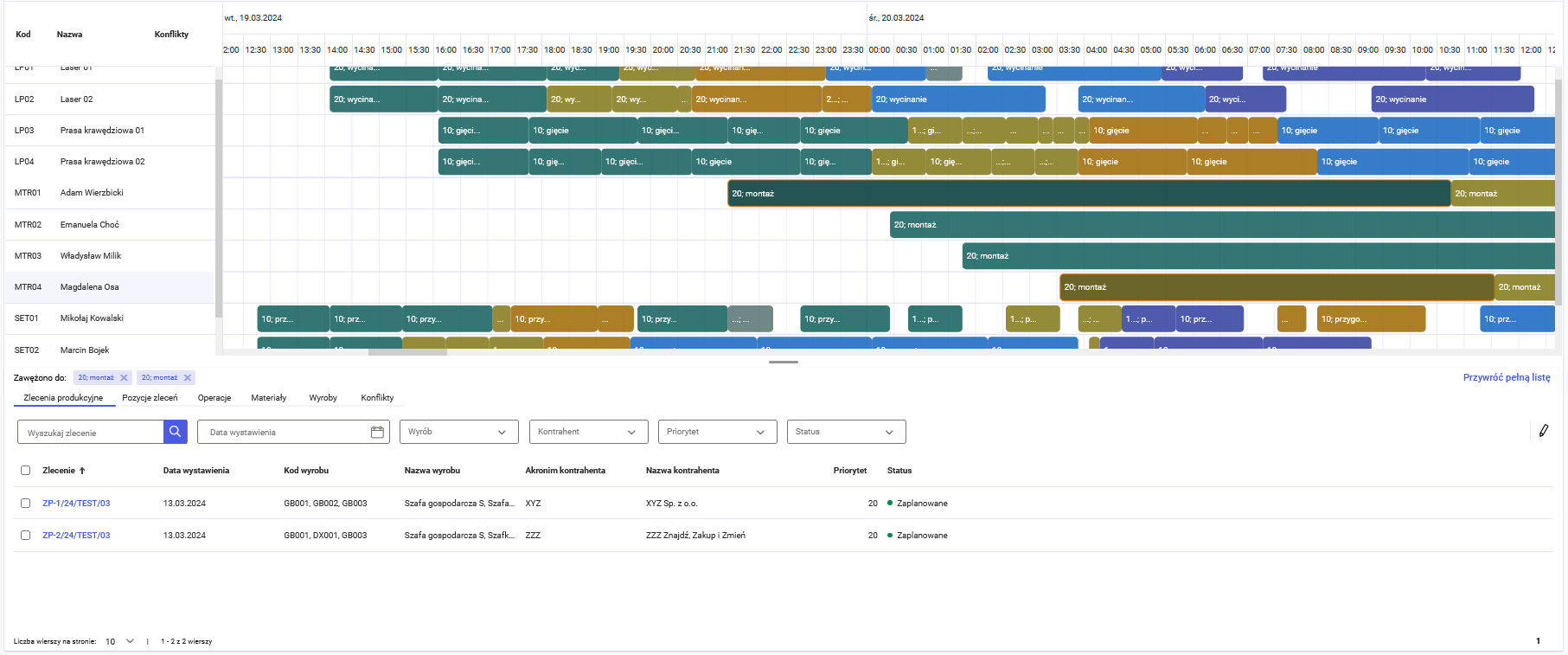
![]() na panelu dolnym.
na panelu dolnym.Konfiguracja interfejsu aplikacji
Zarządzanie wyglądem list
![]() , umieszczone po lewej stronie na górze każdej listy (jak na Rysunku poniżej).
, umieszczone po lewej stronie na górze każdej listy (jak na Rysunku poniżej).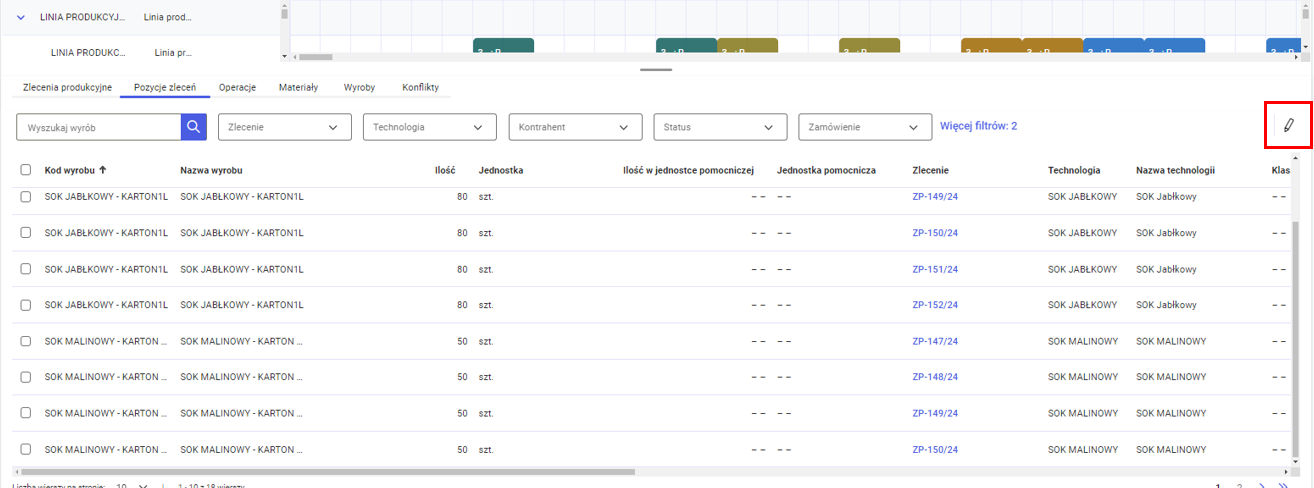
Wybieranie kolumn mających być wyświetlone na liście (na przykładzie Listy pozycji zleceń produkcyjnych)
![]() , znajdujący się po lewej stronie listy pozycji zleceń, jak na Rysunku poniżej.
, znajdujący się po lewej stronie listy pozycji zleceń, jak na Rysunku poniżej.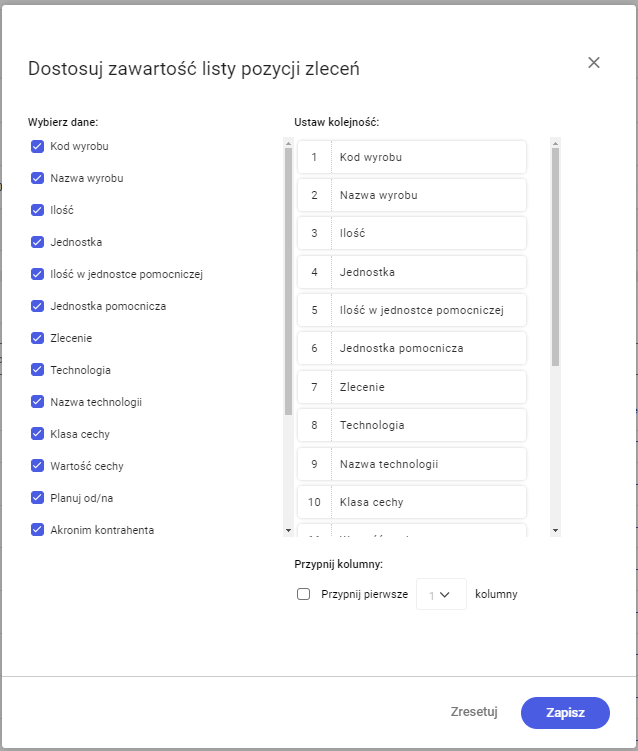
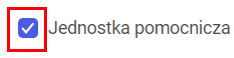
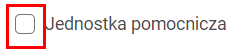
Ustawianie kolejności wyświetlania kolumn (na przykładzie Listy pozycji zleceń produkcyjnych)
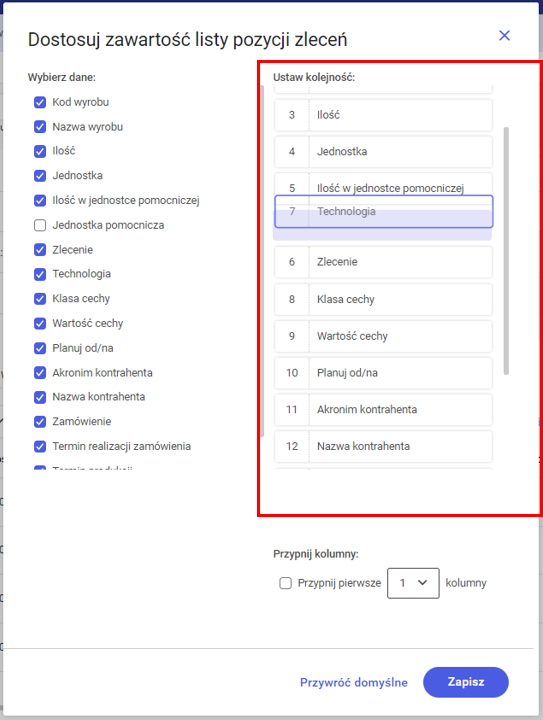
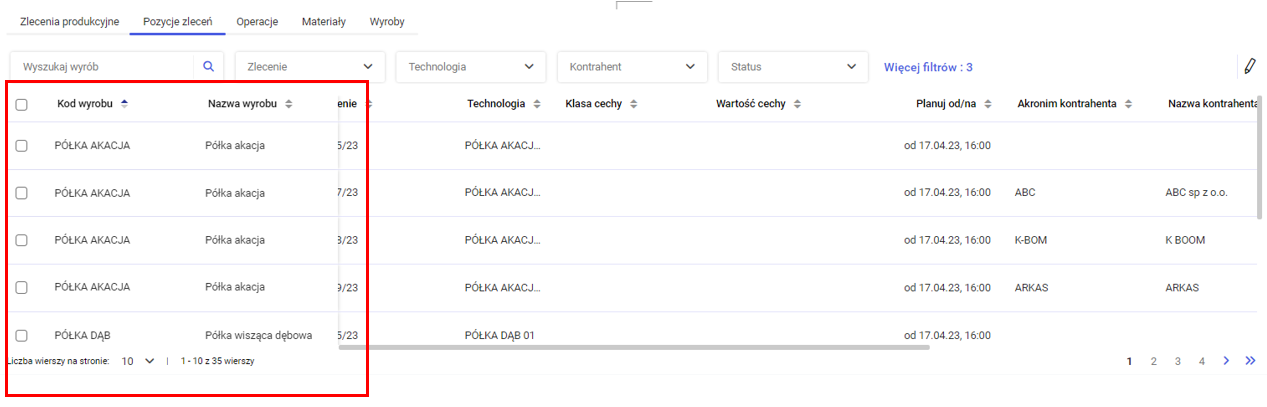
Przypinanie kolumn na liście
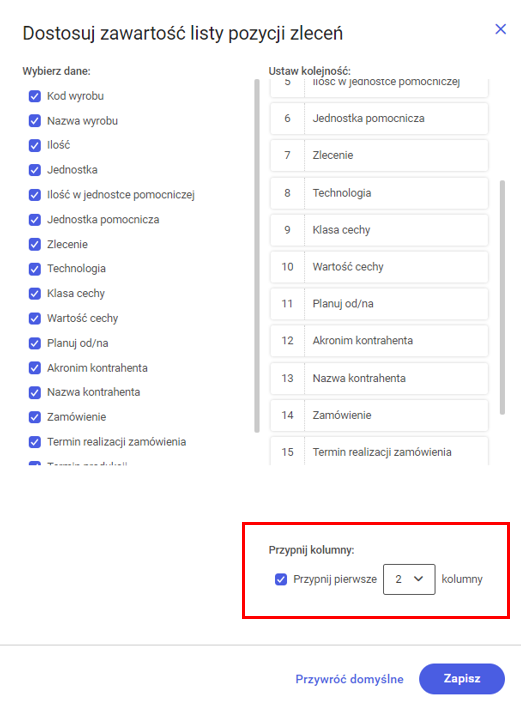
Zarzadzanie wyglądem paska narzędzi na Harmonogramie
Ukrycie paska narzędzi
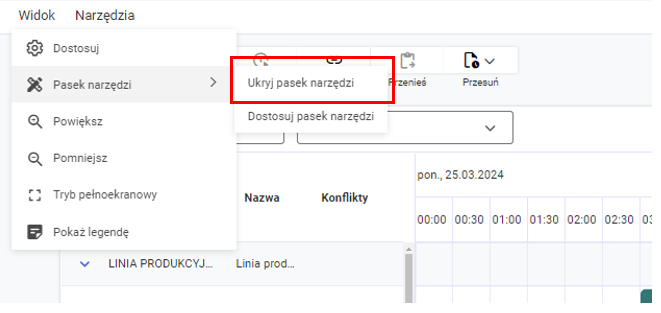
Ustawianie zawartości paska narzędzi
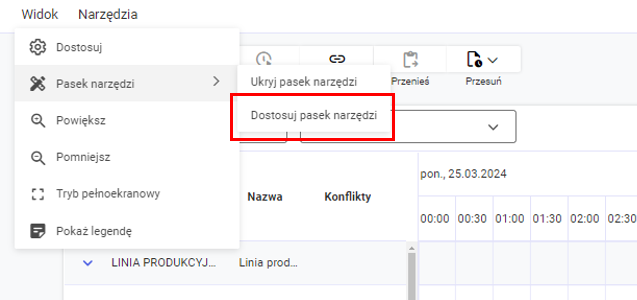
![]() .
.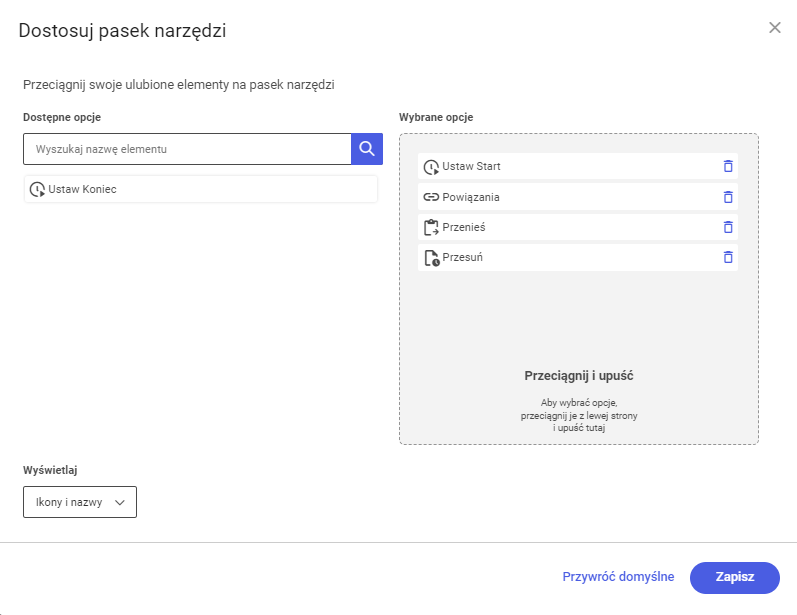
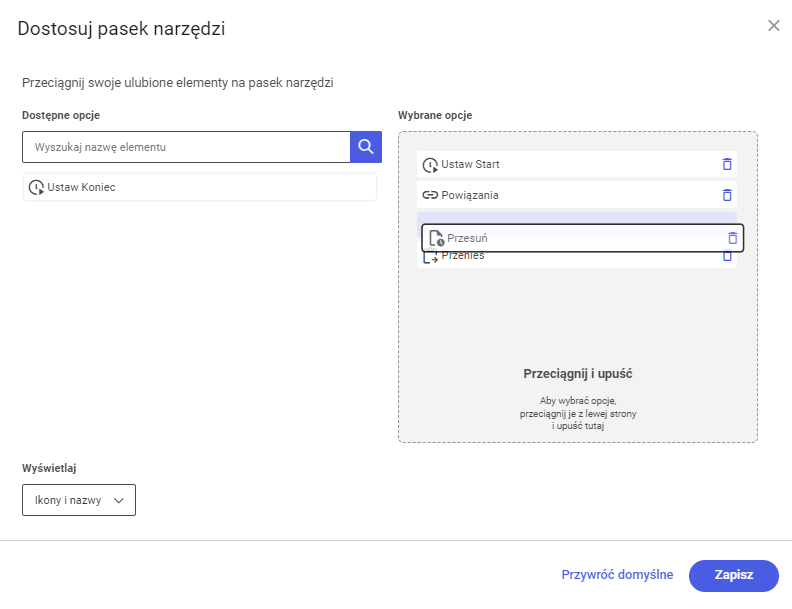
Panel konfiguracyjny
Konfiguracja kolorowania pasków operacji
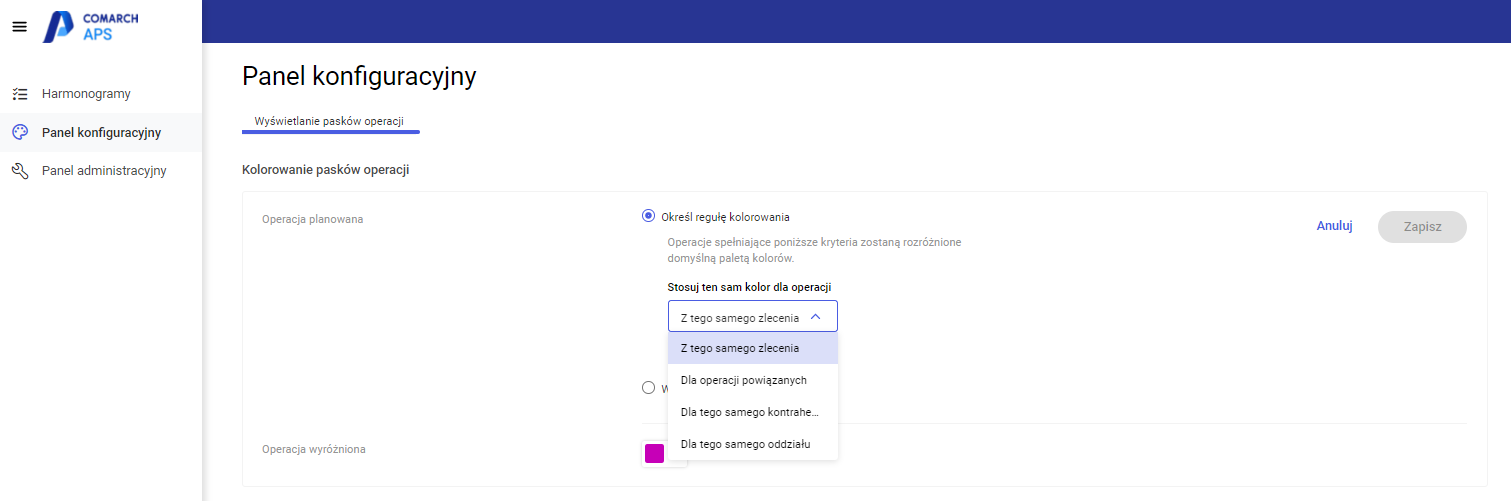
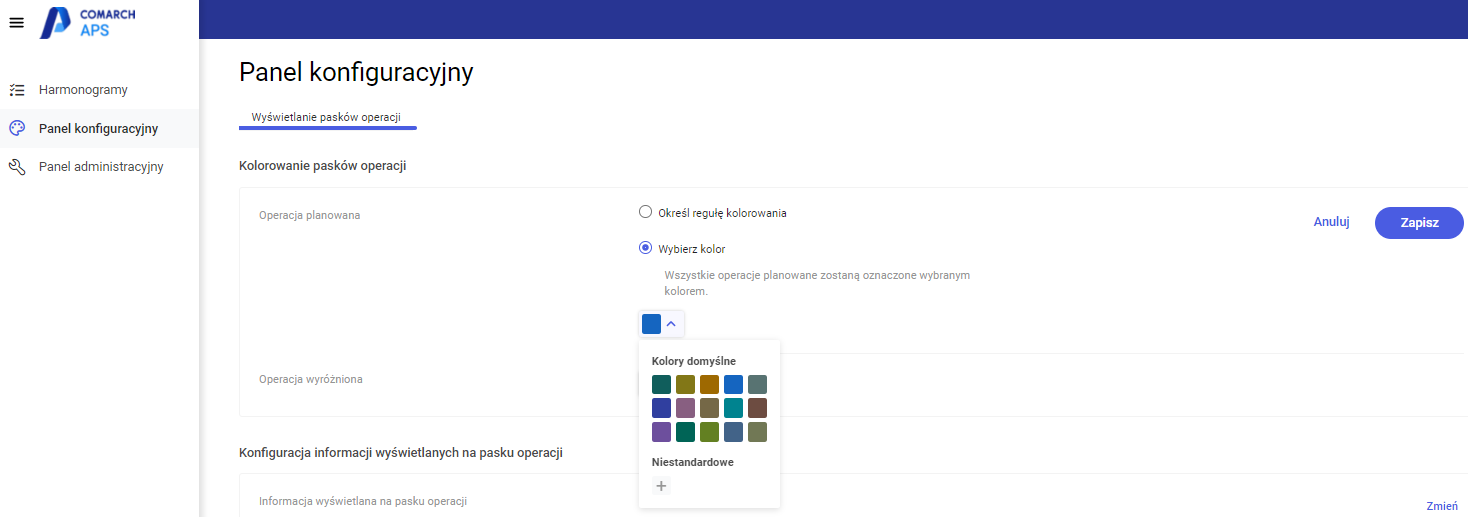
Konfiguracja informacji wyświetlonych na pasku operacji
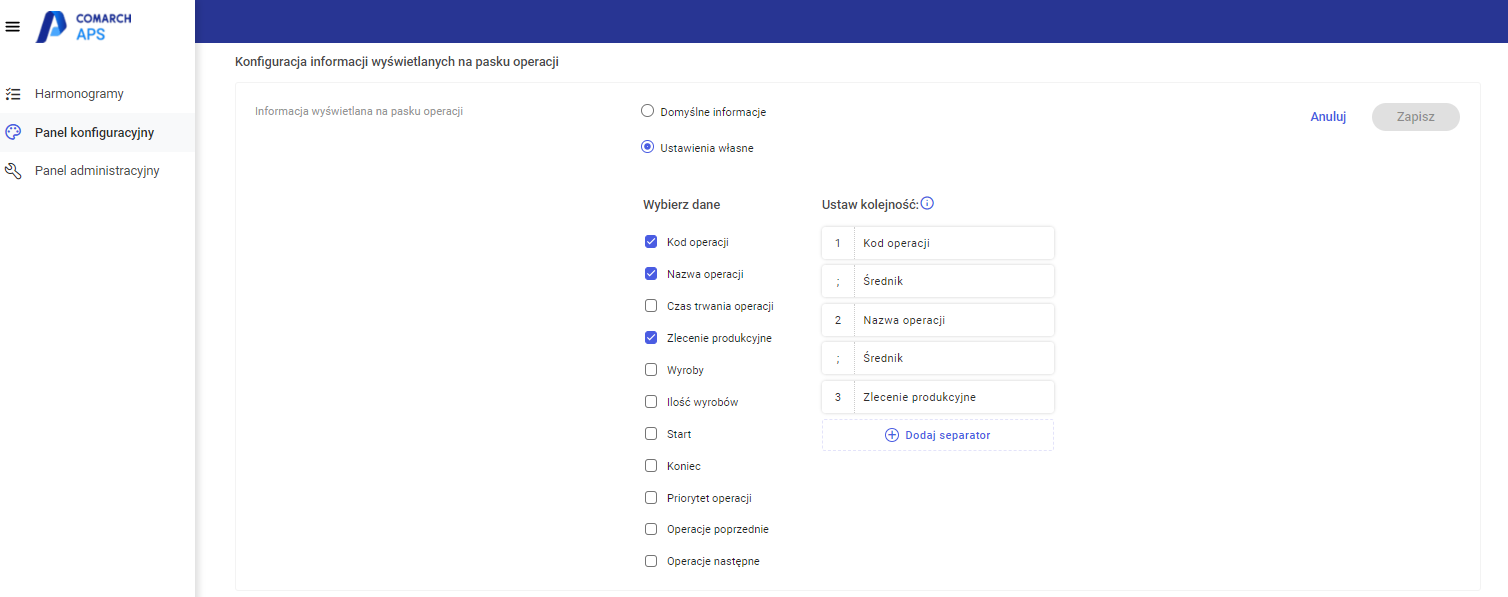
Konfiguracja informacji wyświetlanych na tooltipie operacji
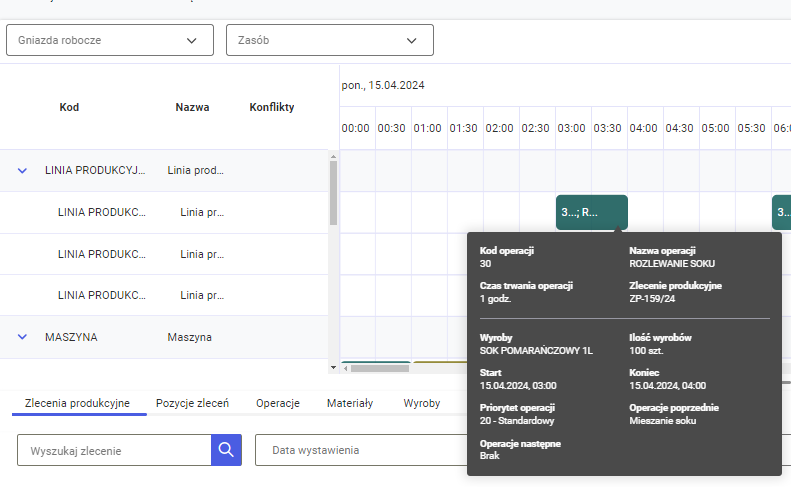
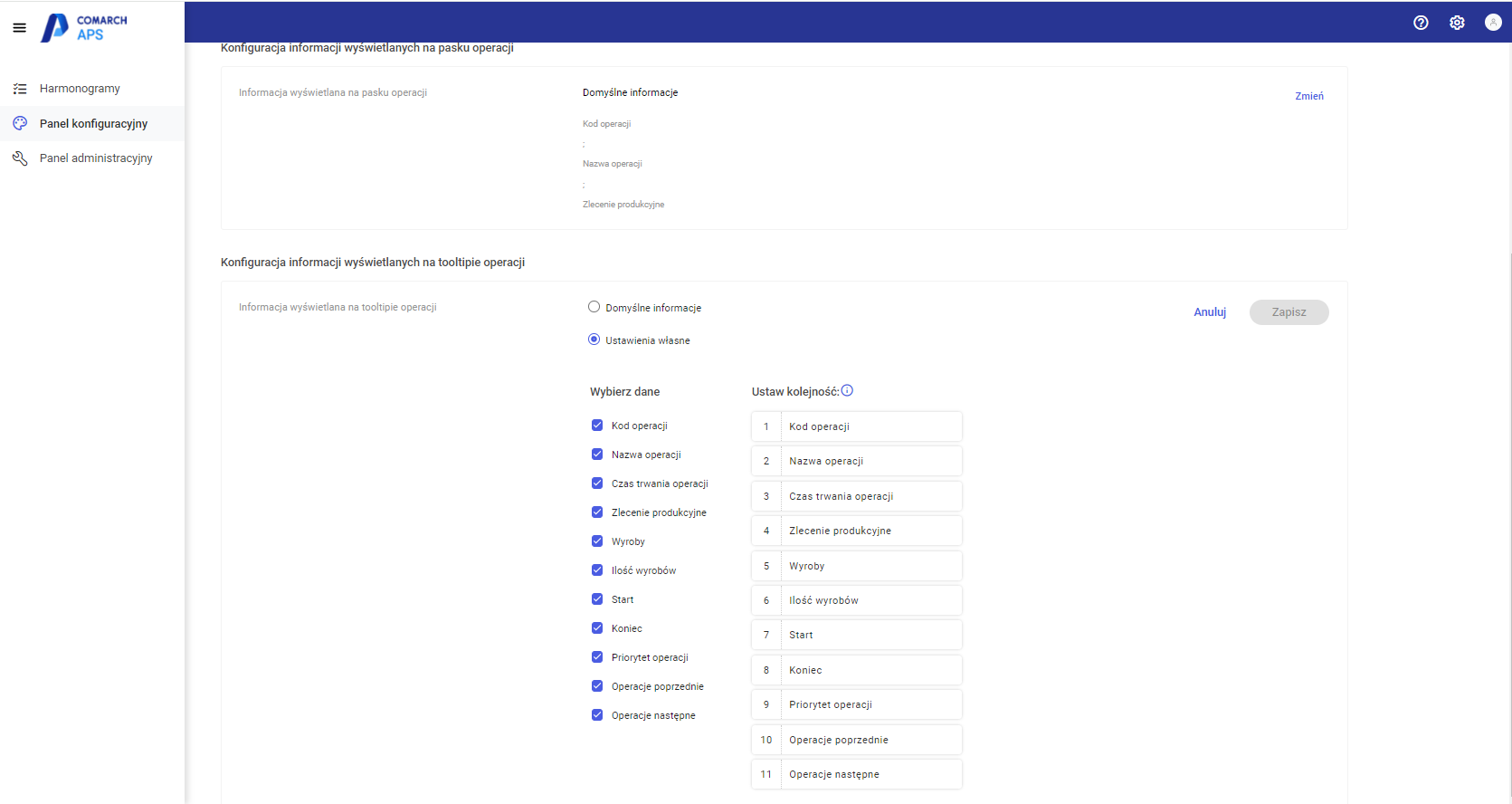
Panel administracyjny
Użytkownicy
Pierwszy Użytkownik Comarch APS
Zakładanie kont Użytkowników Comarch APS
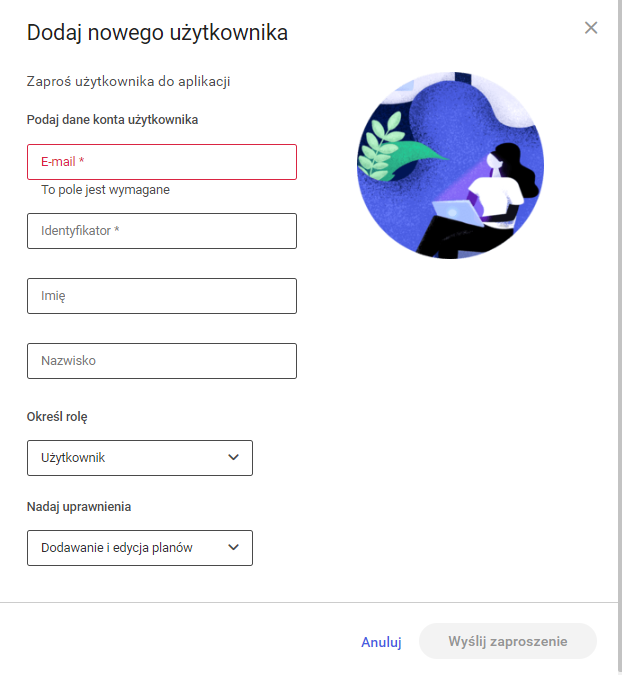
![]() , umieszczony w prawym dolnym rogu tego okna. Po jego naciśnięciu zostanie wysłany na podany w oknie adres e-mail link aktywacyjny dla przyszłego Użytkownika.
, umieszczony w prawym dolnym rogu tego okna. Po jego naciśnięciu zostanie wysłany na podany w oknie adres e-mail link aktywacyjny dla przyszłego Użytkownika.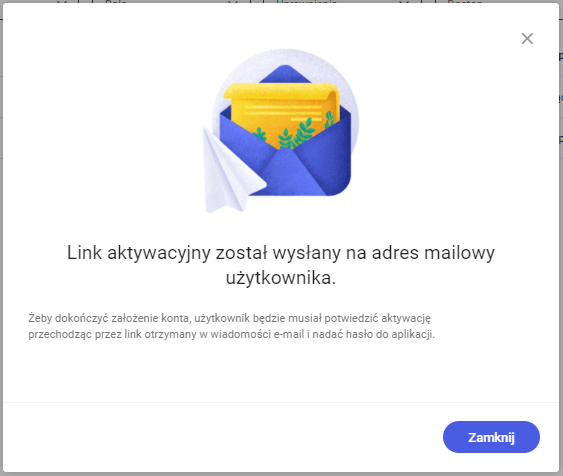
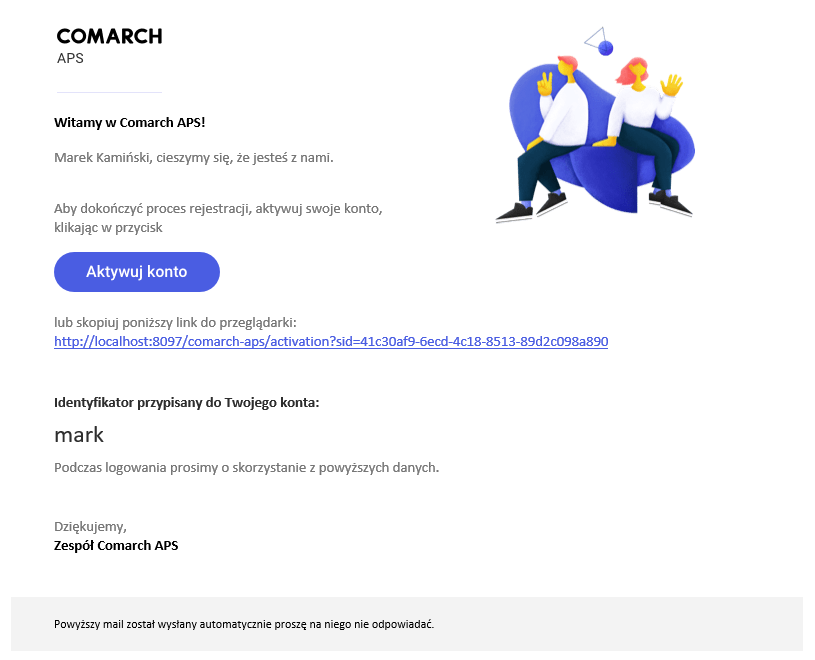
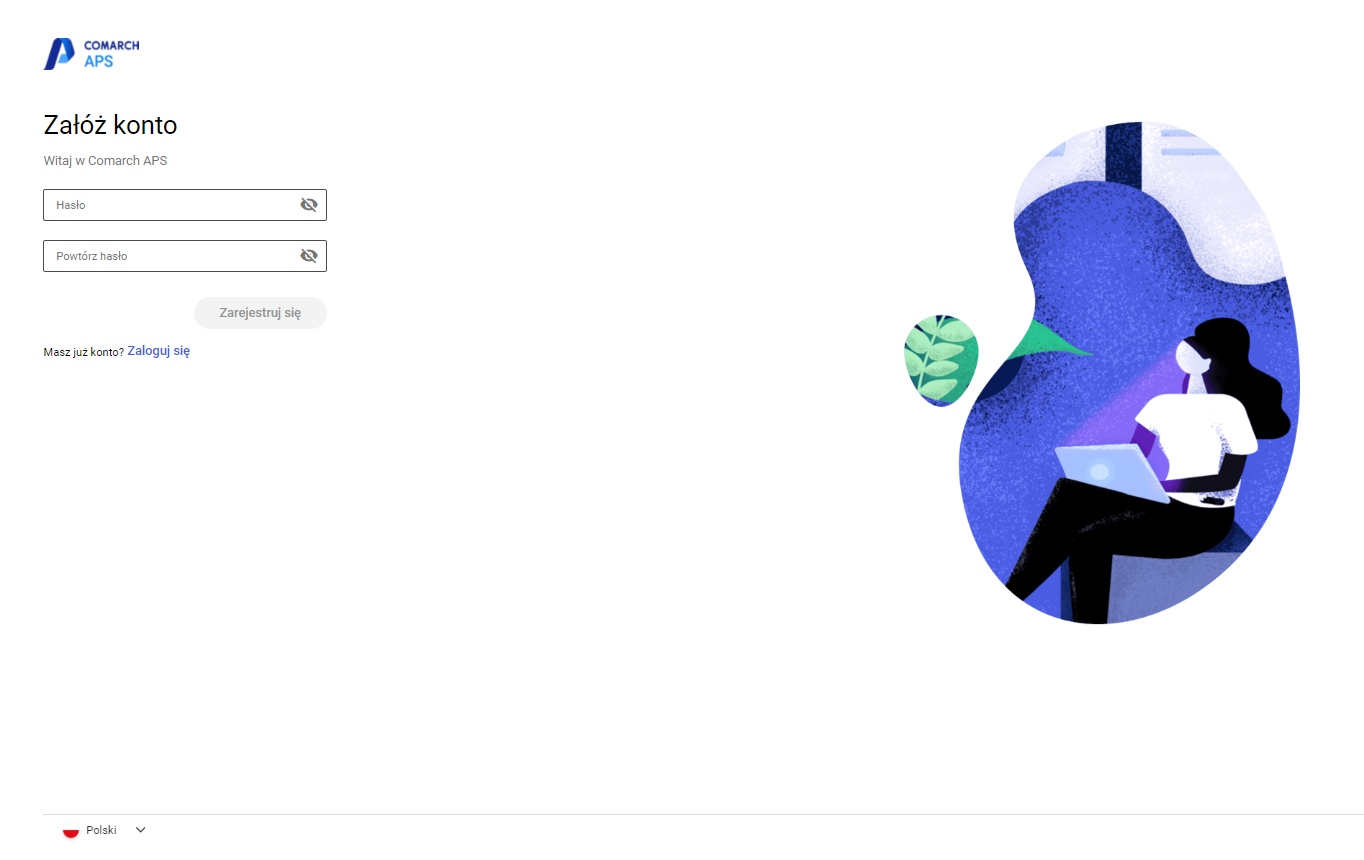
Role Użytkowników
Uprawnienia Użytkowników
Lista Użytkowników
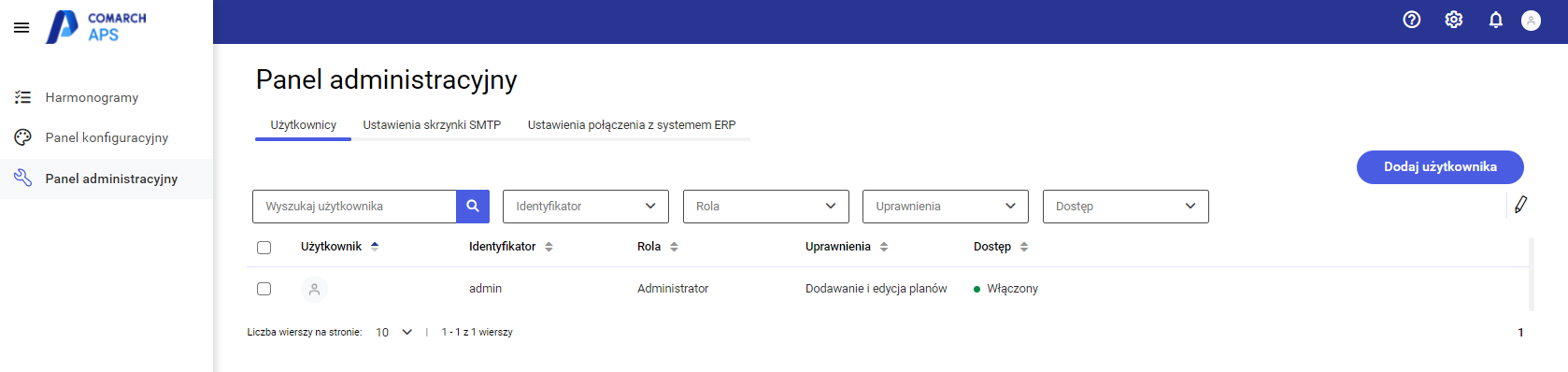
Ustawienia skrzynki SMTP
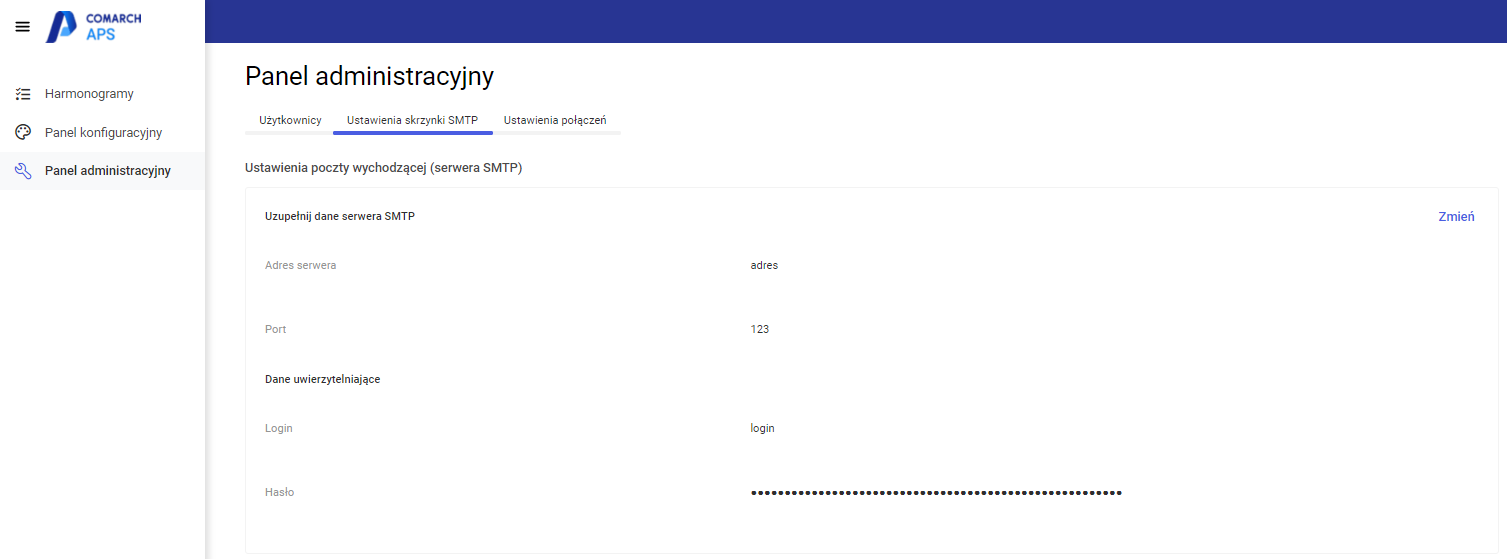
Ustawienia połączeń
Integrator systemu
Ustawienia serwera klucza
Funkcje na górnym pasku aplikacji

Pomoc
![]() zostanie wyświetlony obszar, w którym – za pomocą przygotowanych linków można przekierować się bezpośrednio na stronę aktualnej pomocy dla systemu Comarch APS.
zostanie wyświetlony obszar, w którym – za pomocą przygotowanych linków można przekierować się bezpośrednio na stronę aktualnej pomocy dla systemu Comarch APS.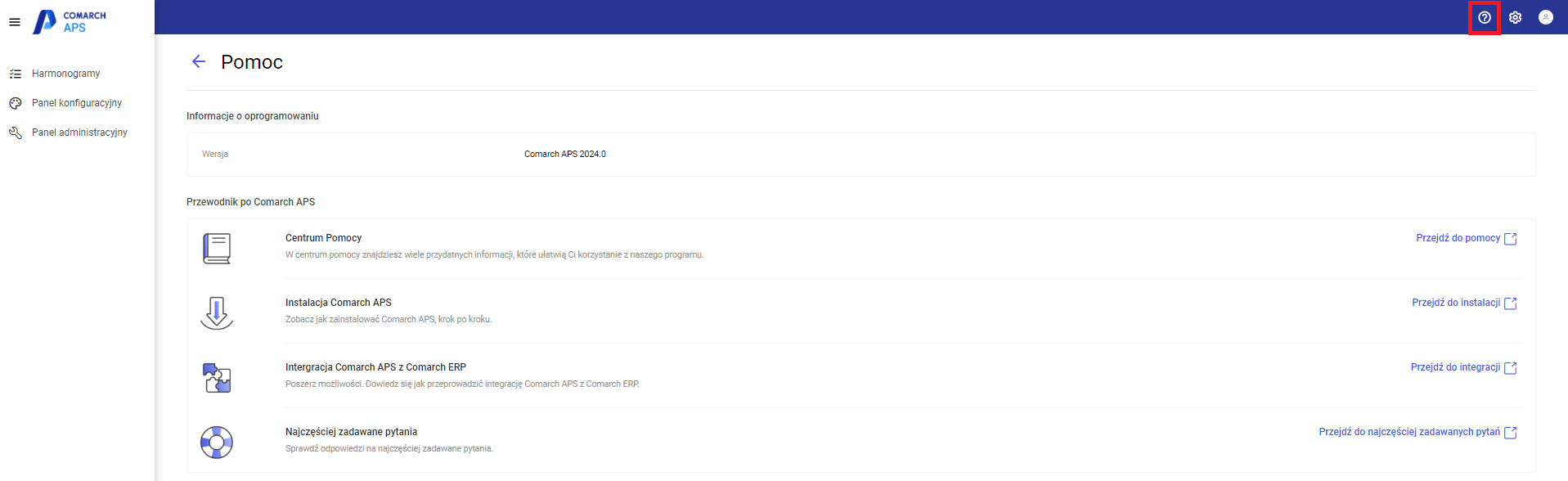
Ustawienia
![]() , zostaną wyświetlone ustawienia konta Użytkownika.
, zostaną wyświetlone ustawienia konta Użytkownika.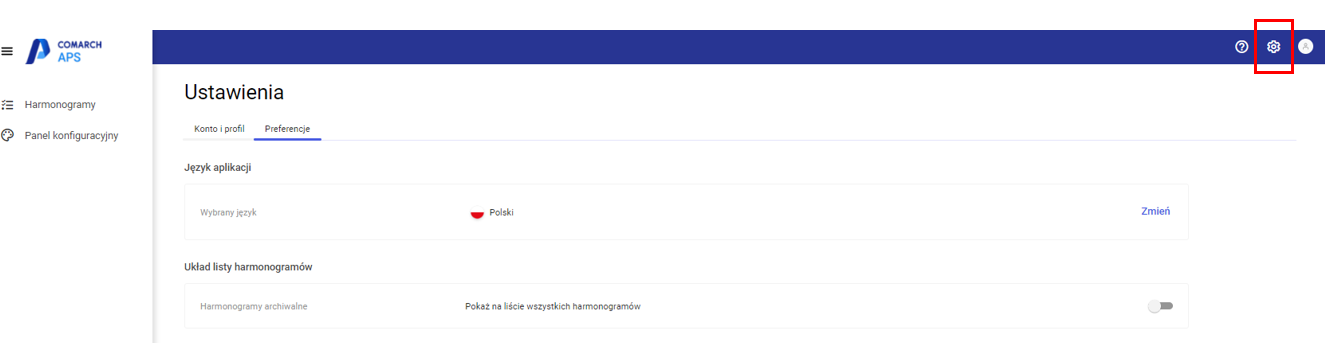
Informacje o zalogowanym Użytkowniku i przycisk: Wyloguj
![]() wyświetlone zostaną informacje zalogowanym Użytkowniku. Tutaj znajduje się również przycisk Wyloguj, za pomocą którego należy zakończyć pracę w systemie.
wyświetlone zostaną informacje zalogowanym Użytkowniku. Tutaj znajduje się również przycisk Wyloguj, za pomocą którego należy zakończyć pracę w systemie.
