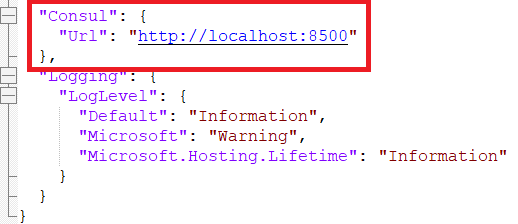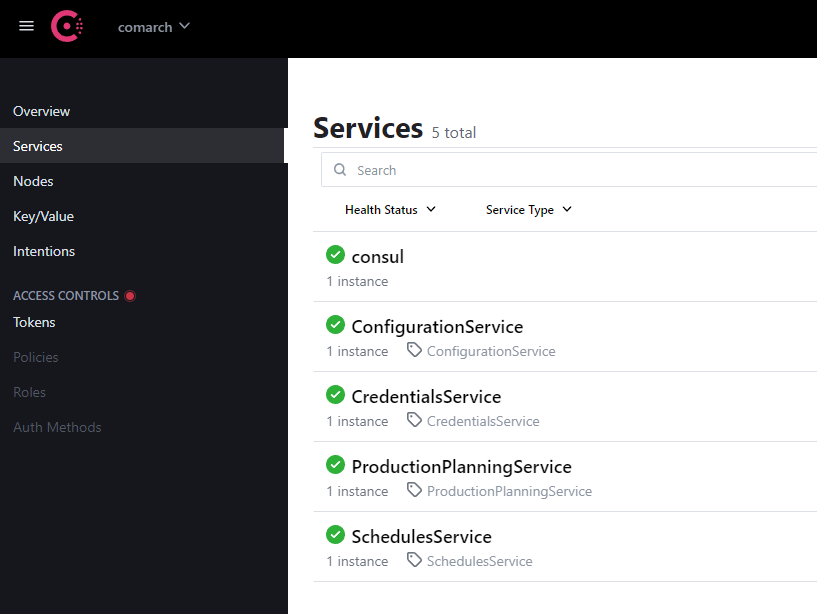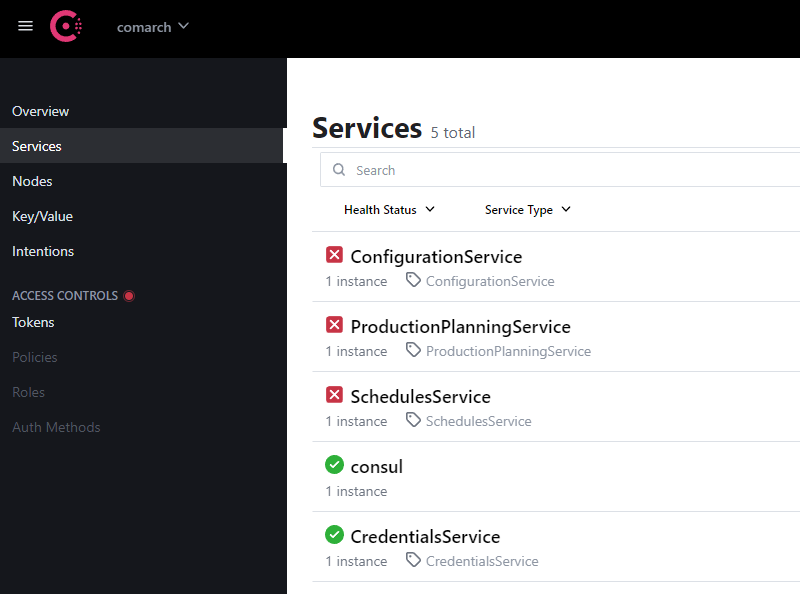Wstęp
Do poprawnego działania aplikacji Comarch APS usługi:
- APSConfigurationService
- APSConsul
- APSConsulTemplate
- APSCredentialService
- APSNginx
- APSProductionPlanning
- APSScheduleService
powinny w Harmonogramie zadań systemu Windows posiadać status Działa.
W przypadku konieczności restartu usług, powinna zostać zachowana poniższa kolejność:
- APSConsul
- APSConsulTemplate
- APSConfigurationService/APSScheduleService/APSProductionPlanning/APSCredentialService
- APSNginx
Do pracy z Comarch APS Menedżerze zadań procesy: aps-configuration-service.exe, consul-template.exe, consul.exe, credential-service.exe, production-planning-service.exe, schedules-service.exe oraz dwa procesy nginx.exe powinny być uruchomione. Natomiast do poprawnego działania aplikacji Integrator Comarch ERP XL z Comarch APS zadanie XLAPSIntegration w Harmonogramie zadań powinno mieć stan „Działa” oraz w Menadżerze zadań proces XLAPSIntegartion.exe z nią związany powinien być uruchomiony. W przypadku doświadczenia problemów z aplikacją zweryfikować przyczynę można za pomocą logów, które znajdują się w katalogach: Błędy można również podejrzeć za pomocą aplikacji Podgląd zdarzeń dostępnej w systemie Windows, w tym celu należy rozwinąć katalog Dzienniki systemu Windows a następnie przejść do pozycji Aplikacja. Po wypełnieniu pól Login i Hasło oraz po wybraniu opcji Zaloguj się pojawia się komunikat Niepoprawne dane logowania! Uzupełnij ponownie. 1. Należy zweryfikować poprawność wpisywanych danych. 2. Z poziomu Harmonogramu zadań należy zresetować działanie usługi APSCredentialService tzn. zakończyć jej działanie i uruchomić ją ponownie. 3. Należy sprawdzić czy z poziomu Menadżer zadań na zakładce [Szczegóły] jest uruchomiony proces credential-service.exe ze wskazaniem w Wiersz polecenia na lokalizację witryny Comarch APS. Jeżeli nie jest uruchomiony należy zresetować usługę APSCredentialService jak w punkcie: Podczas otwierania witryny pojawia się komunikat: Ta witryna jest nieosiągalna. Serwer odrzucił połączenie. 4. Należy sprawdzić w pliku appsetting.json który znajduje się w folderze instalacyjnym aplikacji Comarch APS (domyślna ścieżka: C:\Program Files (x86)\Comarch APS 2024.1\api\credentials-service) poprawność konfiguracji podczas instalacji: 5. Należy zweryfikować, czy NIP na kluczu wskazanym podczas instalacji Comarch APS/Integratora Comarch ERP XL z Comarch APS jest zgodny z NIPem ustalonym na Pieczątce firmy na bazie Comarch ERP XL wybranej do integracji (niezależnie od typu klucza). Po wczytaniu witryny przeglądarka zwraca komunikat Ta witryna jest nieosiągalna. 1. Należy zweryfikować na jakim porcie zainstalowaliśmy aplikację Comarch APS można to sprawdzić w pliku app.conf (domyślna ścieżka: C:\Program Files (x86)\Comarch APS 2024.1\nginx\conf\app.conf). W pliku znajduje się informacja odnośnie portu, na którym uruchamiana jest witryna Comarch APS. 2. Należy sprawdzić w Menadżer zadań na zakładce [Szczegóły] czy są uruchomione procesy nginx.exe. Powinny być uruchomione dwa procesy na daną witrynę APS. 3. W przypadku braku uruchomionych procesów nginx.exe zalecane jest użycie programu Harmonogram zadań. W programie należy wybrać usługę APSNginx i wybrać z menu kontekstowego opcję Uruchom. 4. Jeśli dany problem nie zostanie rozwiązany należy uruchomić ponownie usługę APSNginx. Aby ponownie ją uruchomić, należy najpierw w Harmonogramie zadań na liście znaleźć usługę APSNginx. Następnie z menu kontekstowego dla wiersza lub z sekcji Wybrany element wybrać opcję Zakończ. Stan usługi zostanie zmieniony z „Działa” na „Gotowy”. Następnie, należy otworzyć aplikację Menedżer zadań. W aplikacji Menedżer zadań na zakładce [Szczegóły] wyszukać proces nginx.exe. Następnie w menu kontekstowym dla procesu nginx.exe należy wybrać opcję Zakończ zadanie. W ten sposób należy zakończyć oba procesy nginx.exe. Aby uruchomić usługę APSNginx należy znaleźć ją na liście w Harmonogramie zadań. Po jej wskazaniu należy z menu kontekstowego wybrać opcję Uruchom. Stan usługi zostanie zmieniony z „Gotowy” na „Działa”. Podczas tworzenia nowego harmonogramu w drugim kroku pobierania danych z systemu ERP pojawia się komunikat błędu: Nie zaimportowano danych. Dane z systemu ERP nie zostały pobrane. 1. Należy sprawdzić czy w Panelu administracyjnym na zakładce [Ustawienia połączenia z systemem ERP] został wpisany prawidłowy adres integratora ERP, który powinien zostać zapisany w postaci: http://localhost:<port_witryny>/ Aby zweryfikować adres integratora ERP oraz pozostałe dane dotyczące konfiguracji witryny Integrator Comarch ERP XL z Comarch APS można to sprawdzić w pliku: C:\Program Files (x86)\Integrator Comarch ERP XL z Comarch APS 2024.1\xl-aps-integration\ appsettings.json. W pliku znajdują się informacje odnośnie: 2. Należy w Harmonogramie zadań zresetować usługę XLAPSIntegration, w tym celu należy najpierw na liście znaleźć usługę XLAPSIntegration. Następnie z menu kontekstowego dla wiersza lub z sekcji Wybrany element wybrać opcję Zakończ. Stan usługi zostanie zmieniony z „Działa” na „Gotowy”. Aby uruchomić usługę XLAPSIntegration należy znaleźć ją na liście w Harmonogramie zadań. Po jej wskazaniu należy z menu kontekstowego lub z sekcji Wybrany element wybrać opcję Uruchom. Stan usługi zostanie zmieniony z „Gotowy” na „Działa”. W panelu administracyjnym wybieram opcję Dodaj użytkownika. W oknie Dodaj nowego Użytkownika uzupełniam niezbędne pola: e-mail oraz identyfikator, a następnie wybieram opcję Wyślij zaproszenie. Zostaje wyświetlony komunikat Nie udało się wysłać maila aktywacyjnego. 1. Weryfikacja w panelu administracyjnym na zakładce [Ustawienia skrzynki SMTP] poprawności wpisanych danych. Aby zweryfikować jakie serwisy są przypisane do narzędzia Consul należy uruchomić jej witrynę. Informacja o niej znajduje się w pliku appsetting.json (mieści się on w ścieżce: C:\Program Files (x86)\Comarch APS 2024.1\api\credentials-service). Po jej uruchomieniu w przeglądarce zostaną wyświetlone adresy wszystkich usług, do których możemy się odwołać. Jeśli, któraś z usług ma wyświetloną czerwoną ikonę jest to znak, że rejestracja danej usługi była nieudana i należy ją włączyć w Harmonogramie zadań.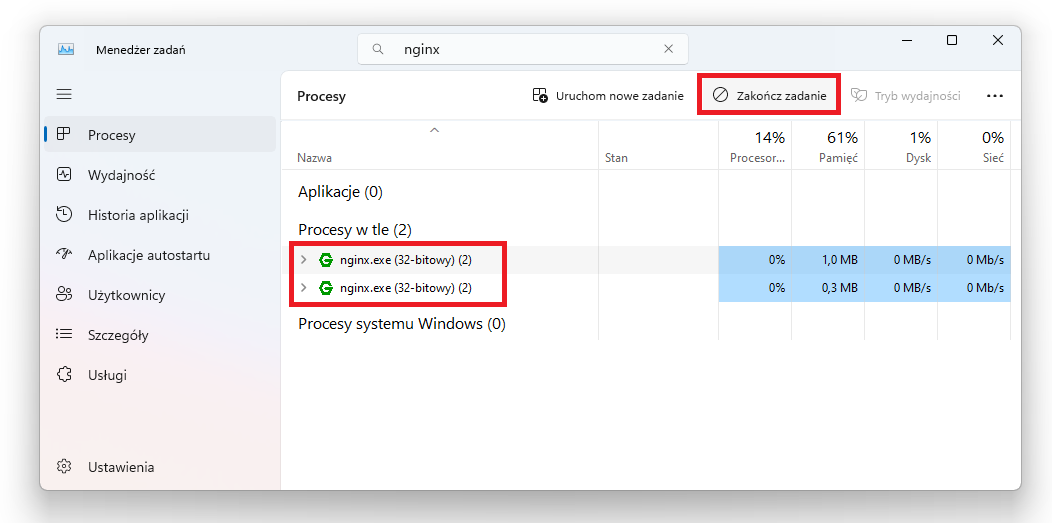
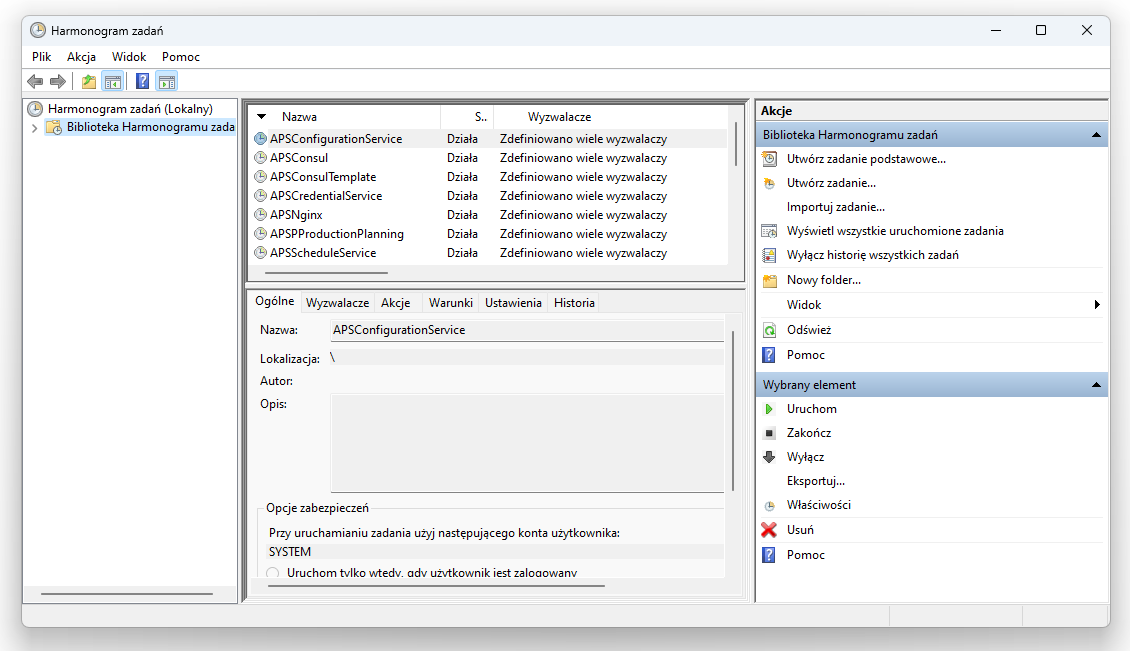
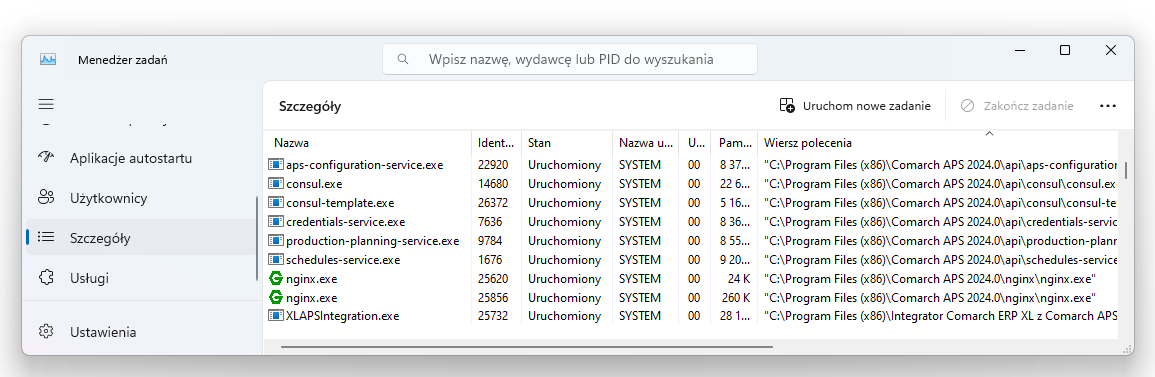
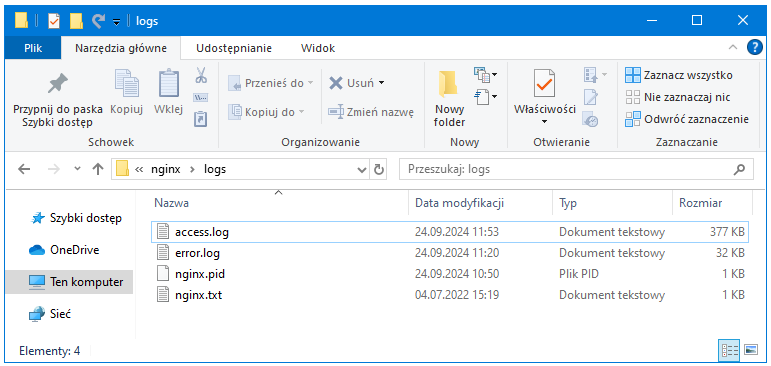
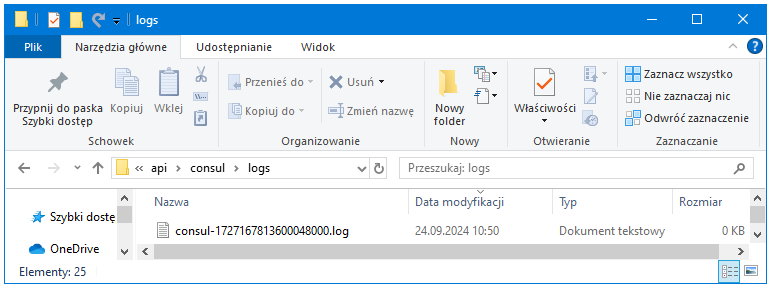
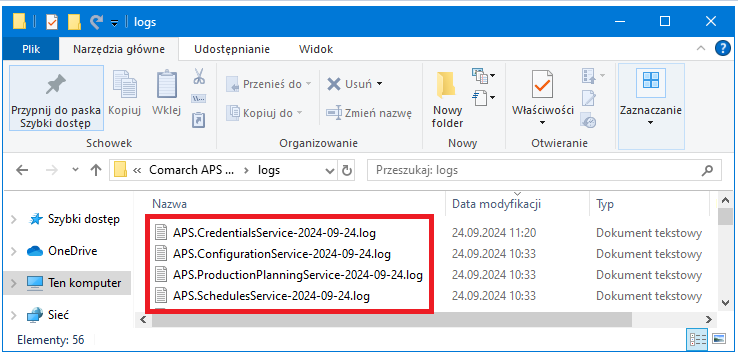
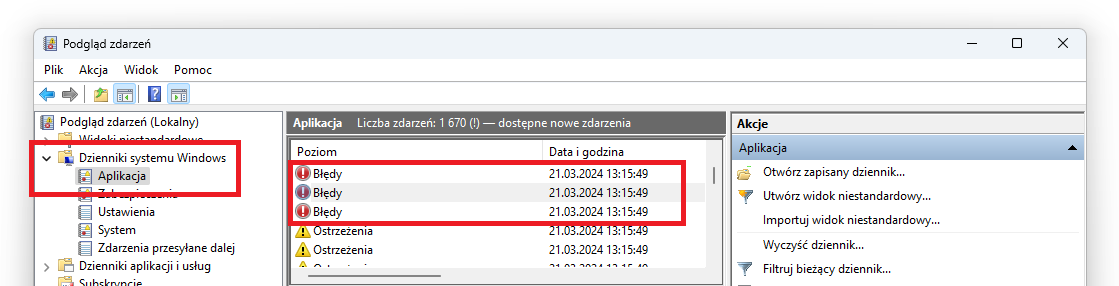
Niepoprawne dane logowania
Opis problemu
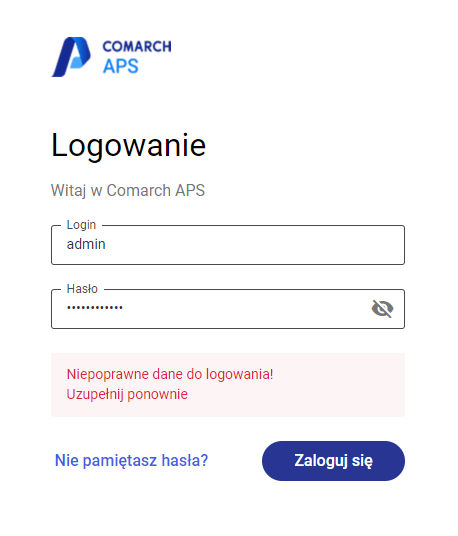
Możliwe rozwiązania
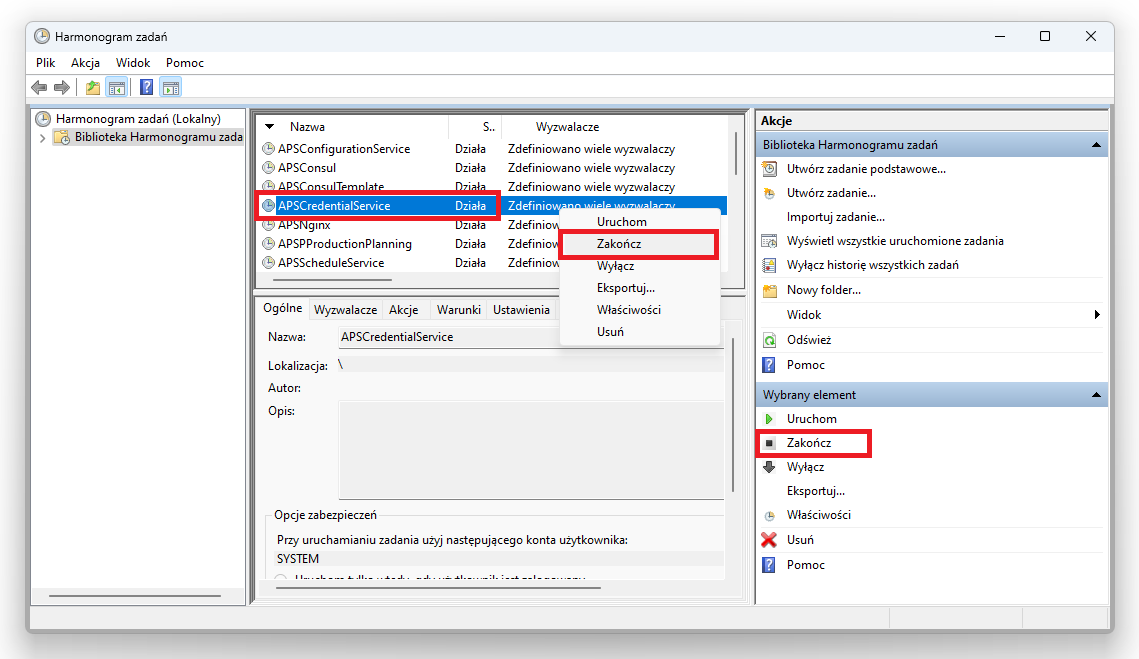
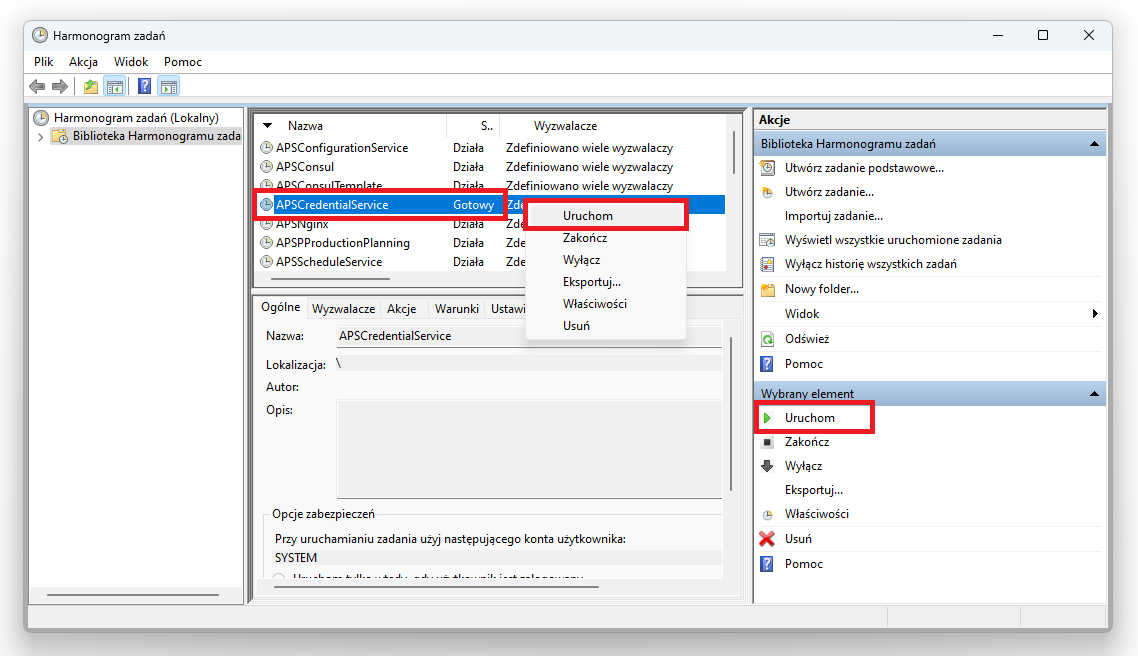
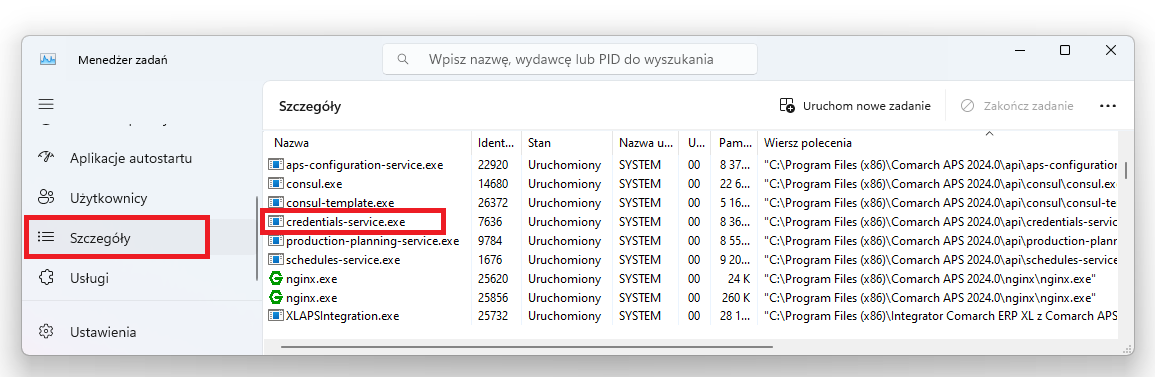
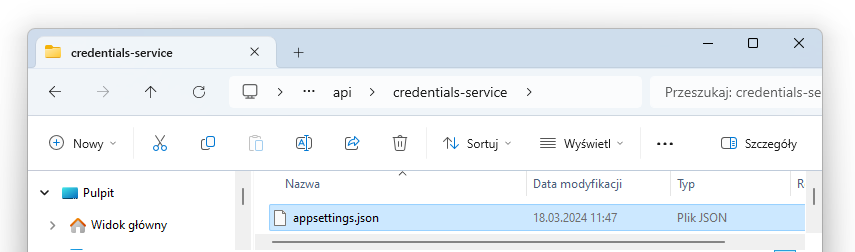
Serwer bazy danych – nazwę serwera
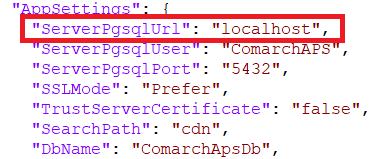
Baza danych – nazwę bazy danych
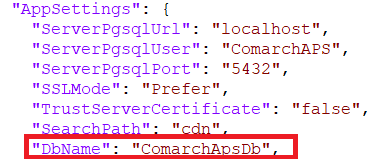
Port dla PostgreSQL – 5432
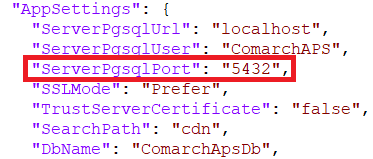
Podczas otwierania witryny pojawia się komunikat: Ta witryna jest nieosiągalna. Serwer odrzucił połączenie
Opis problemu
Możliwe rozwiązania
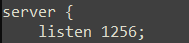
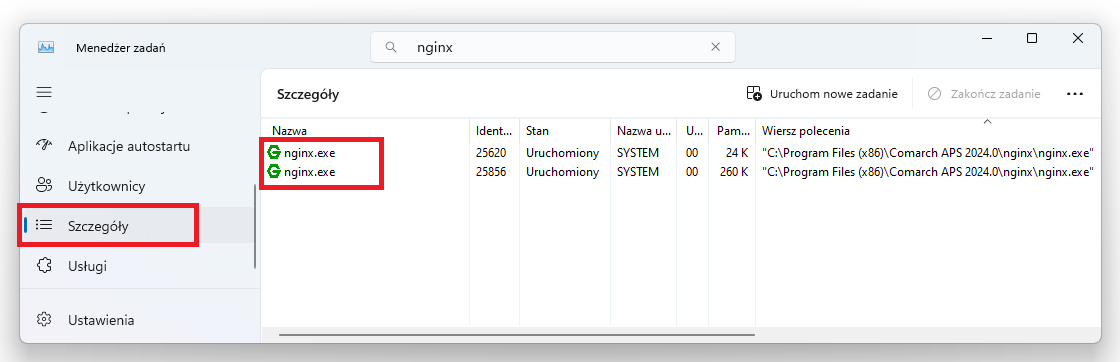
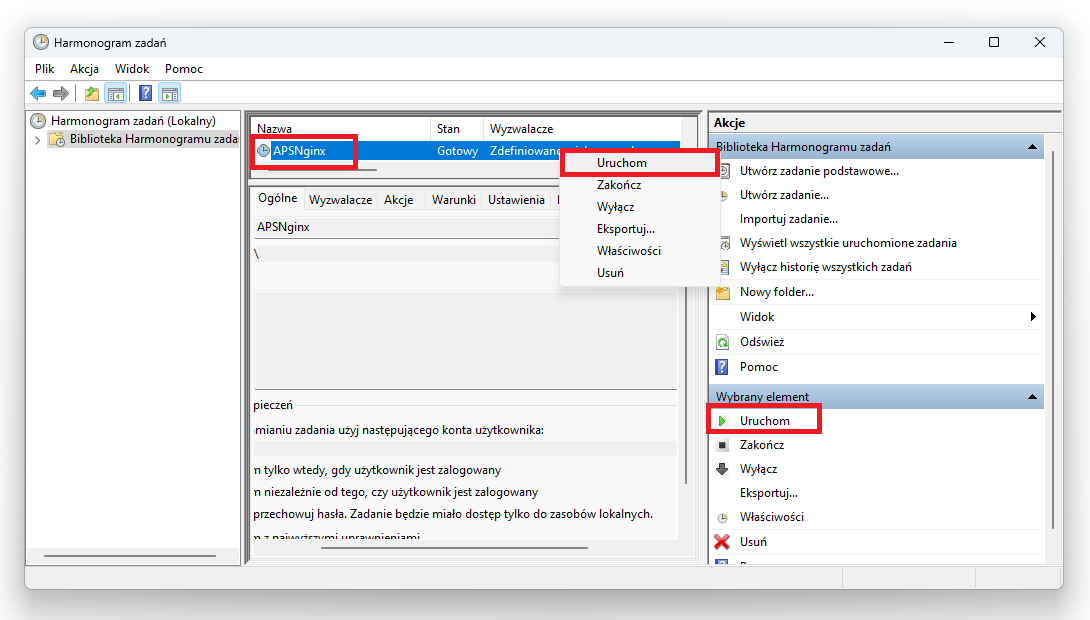
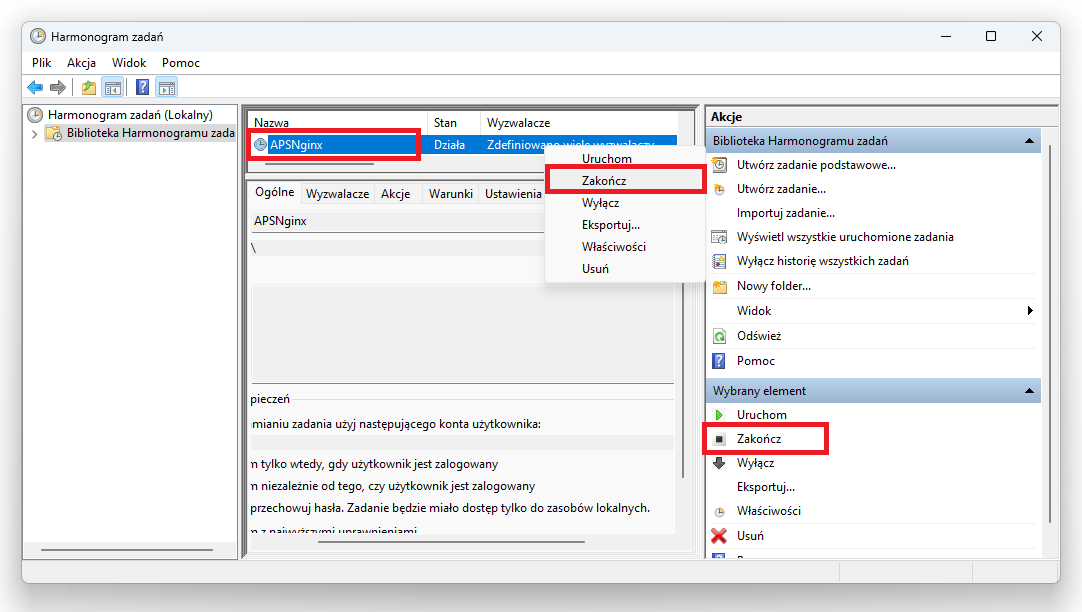
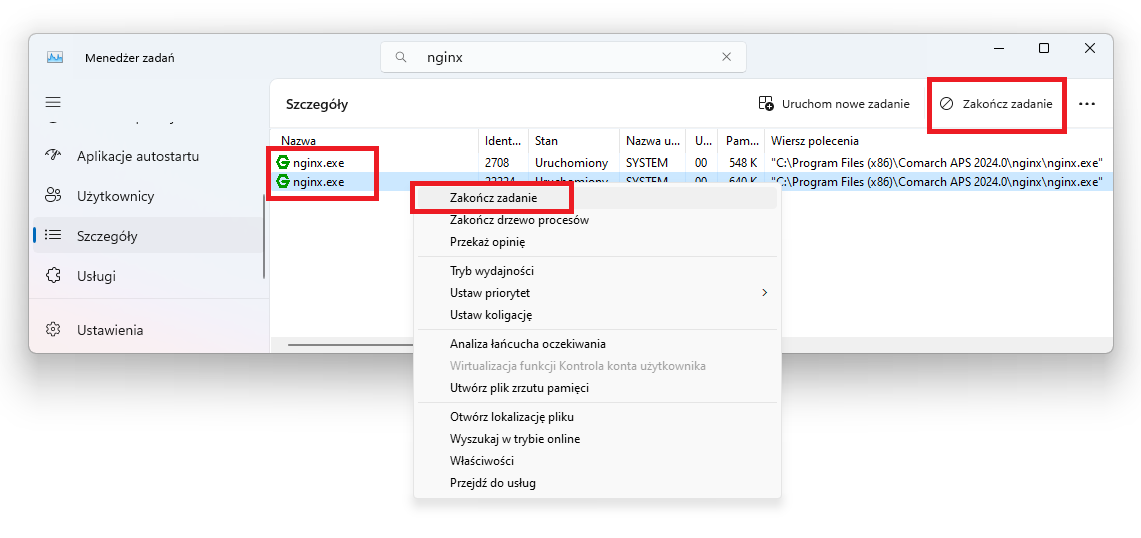
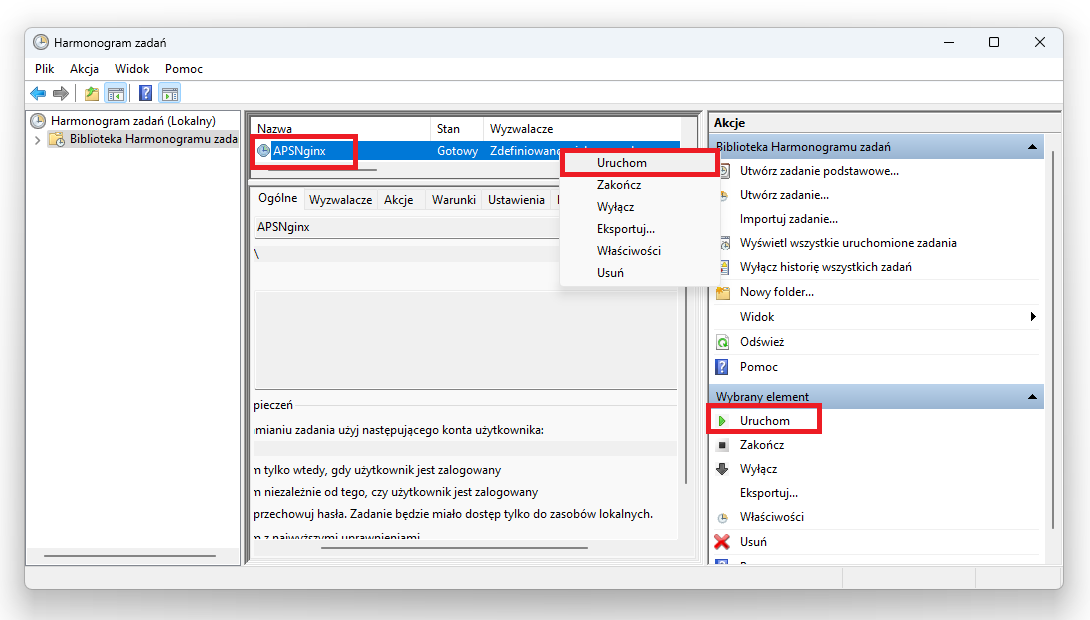
Podczas tworzenia harmonogramu nie udało się pobrać danych z systemu ERP
Opis problemu
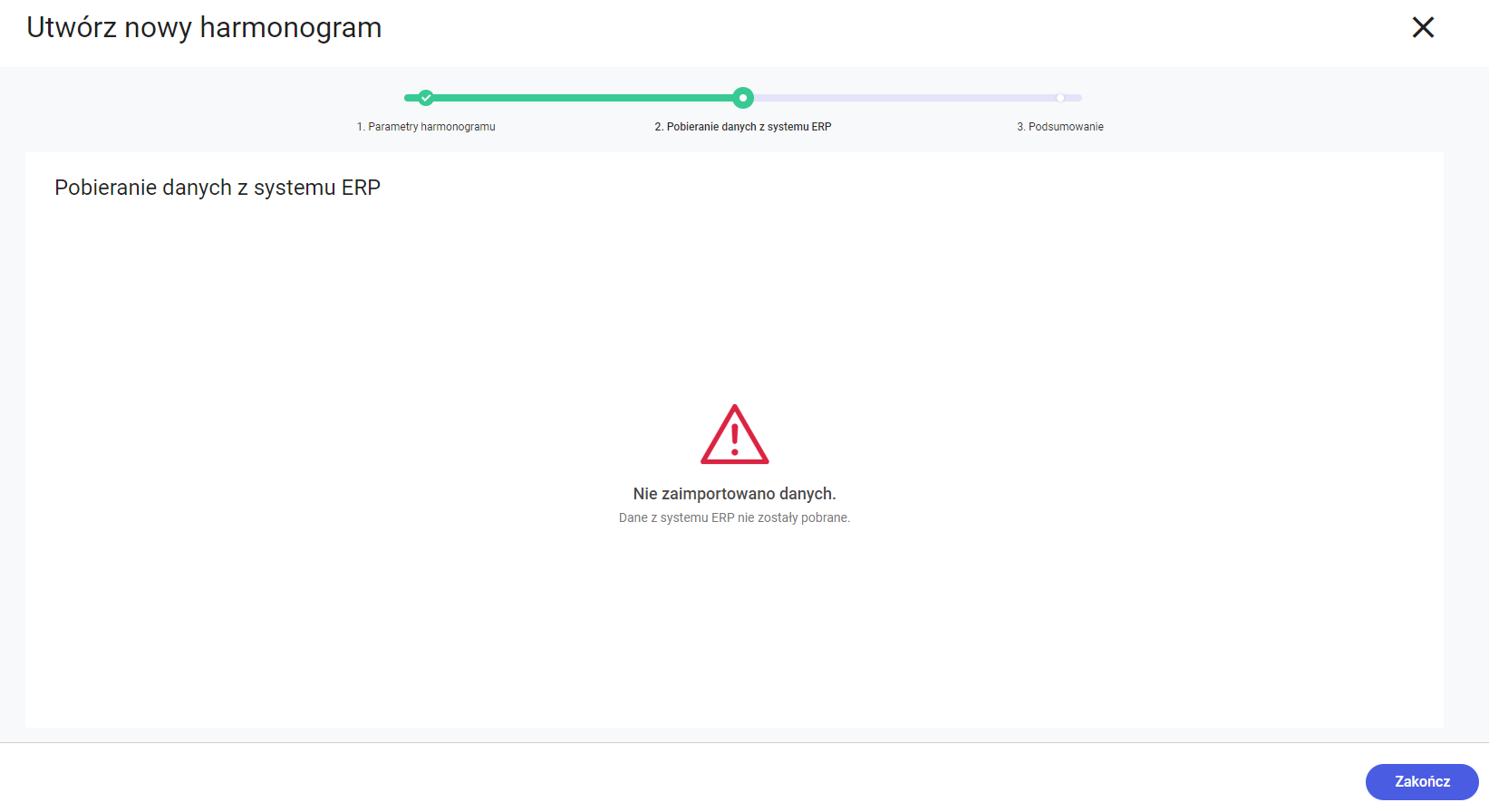
Możliwe rozwiązania
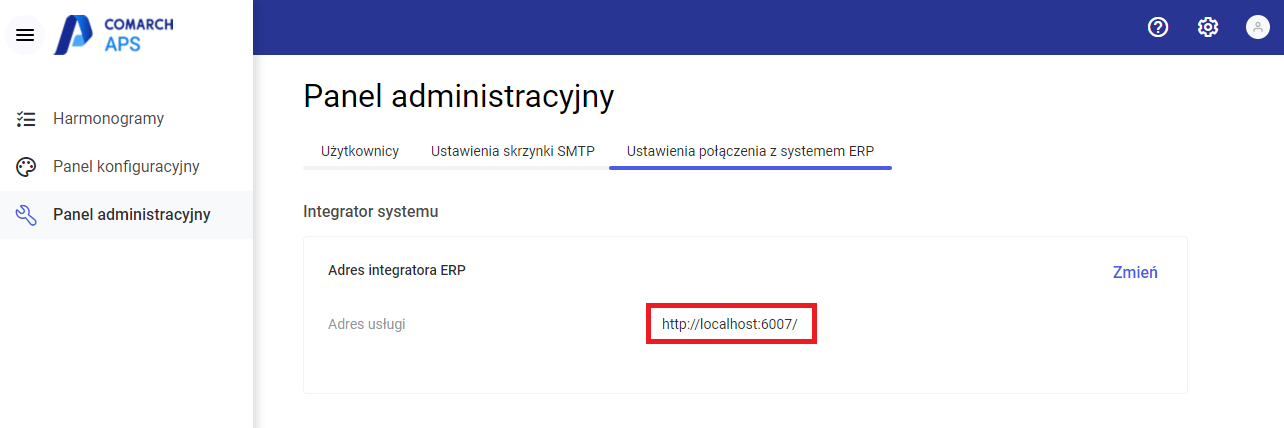
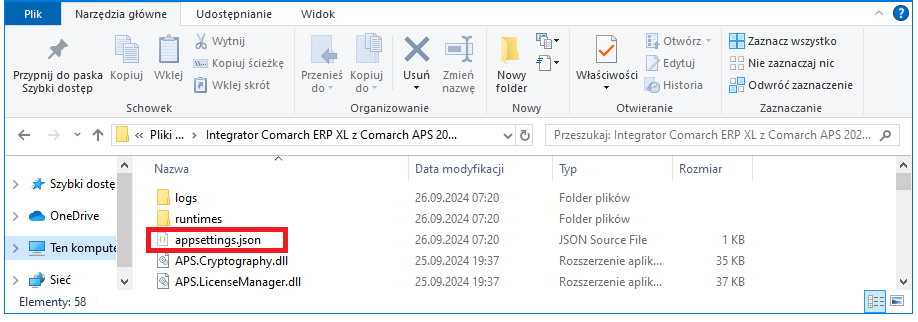
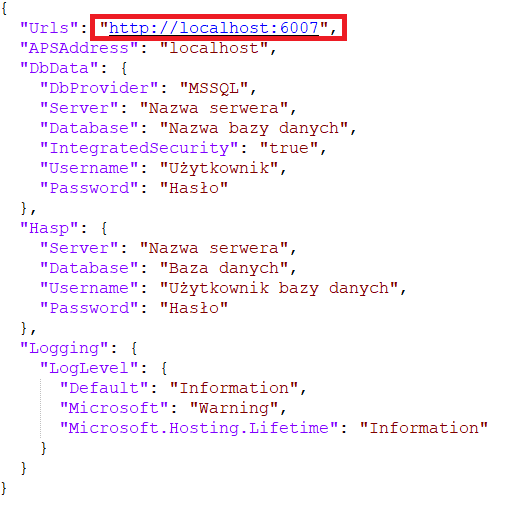
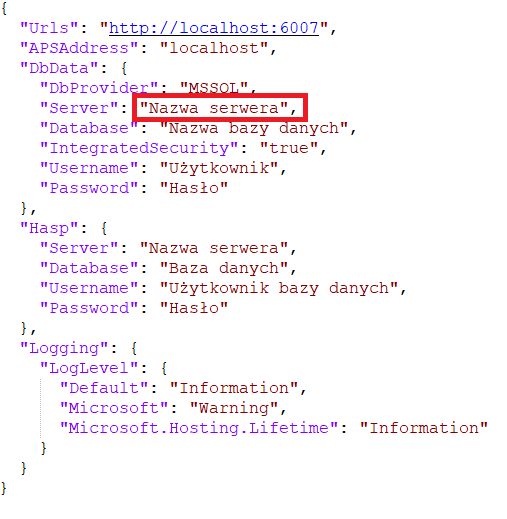
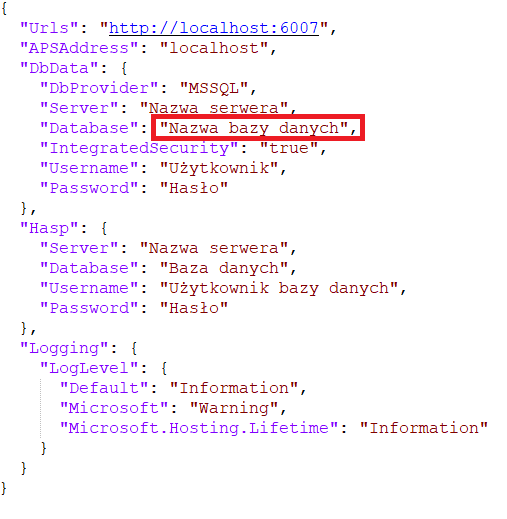
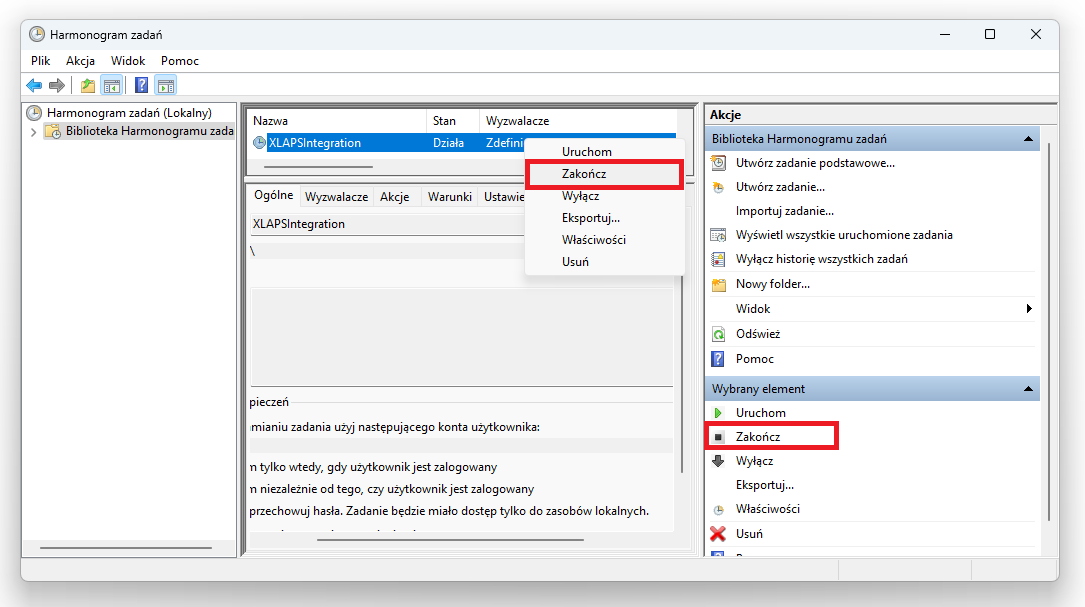
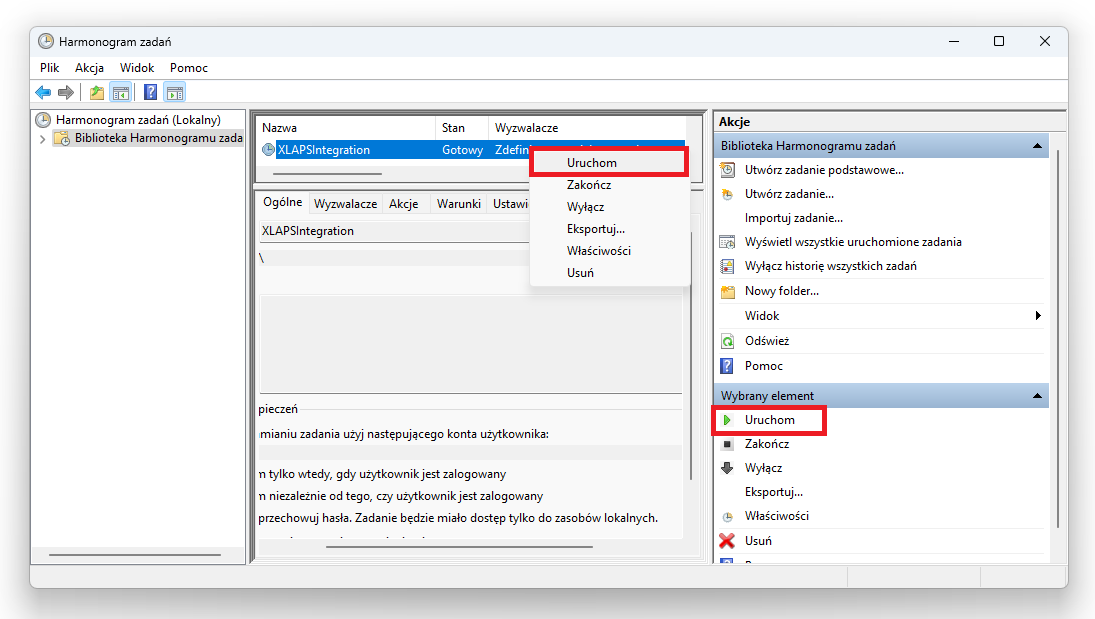
Podczas dodawania użytkownika nie udaje się wysłać maila aktywacyjnego
Opis problemu
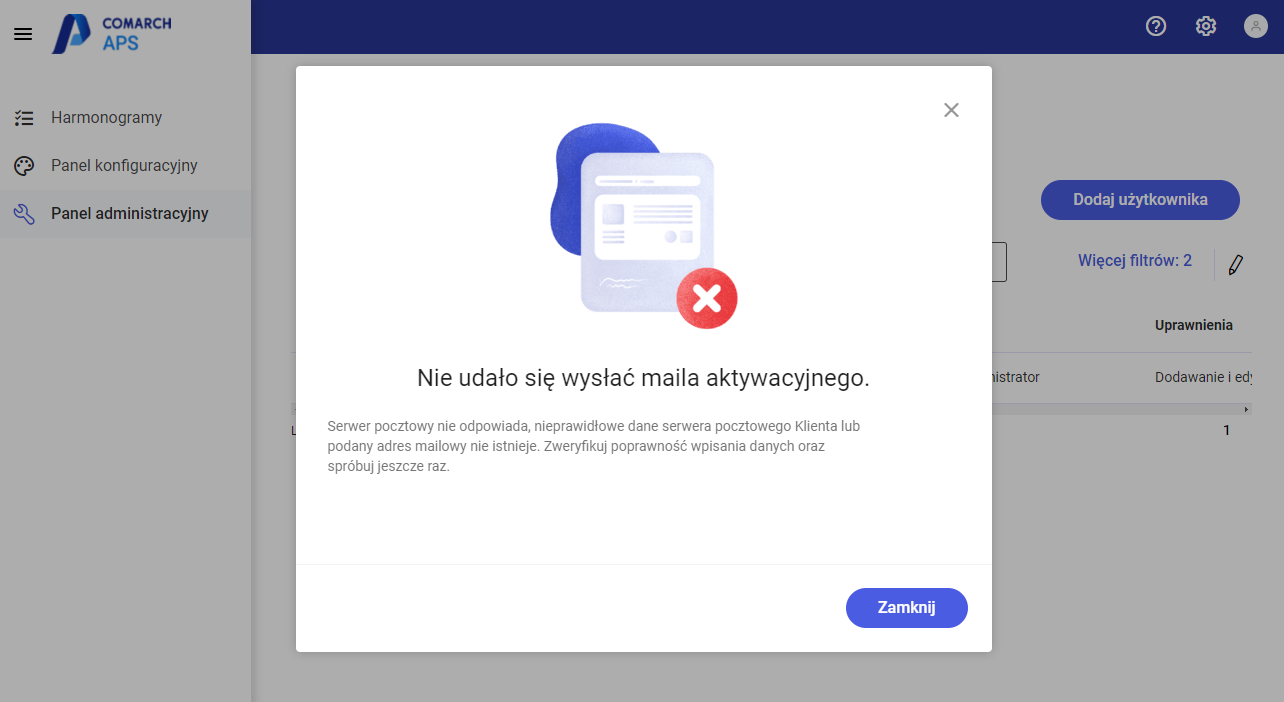
Możliwe rozwiązania
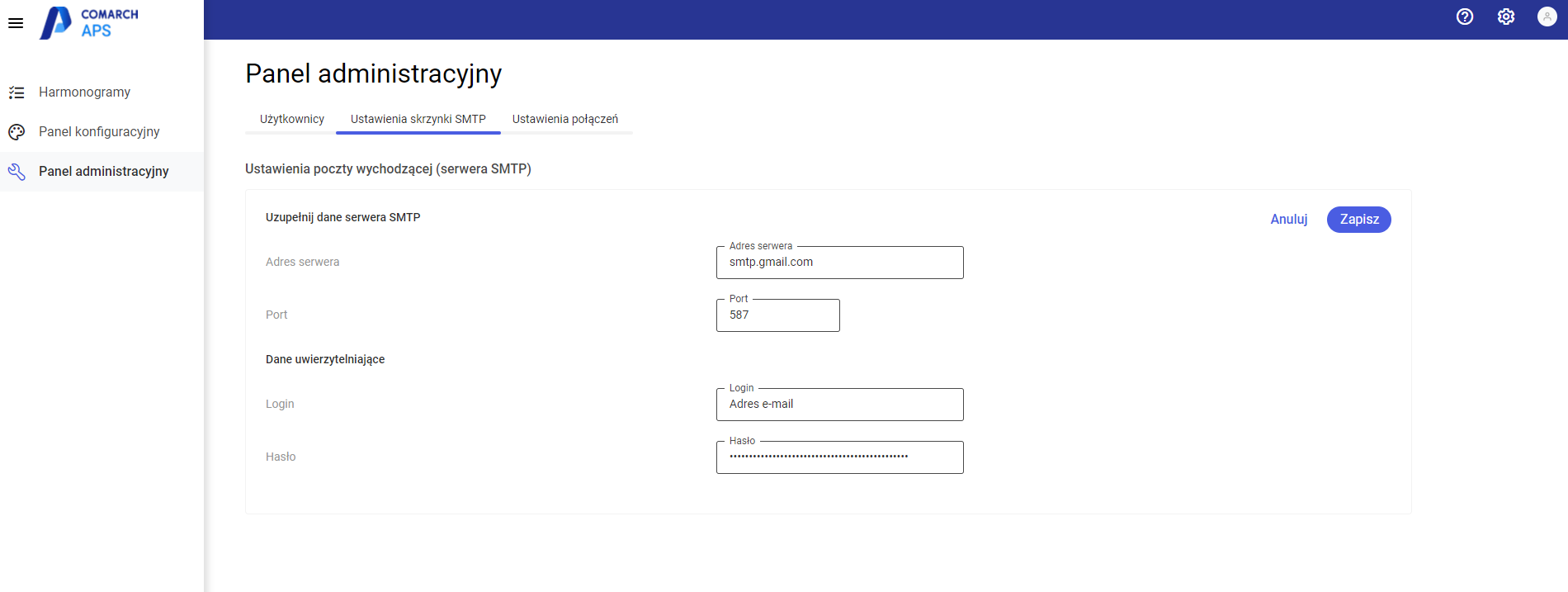
Weryfikacja jakie serwisy są przypisane do Consula
Opis