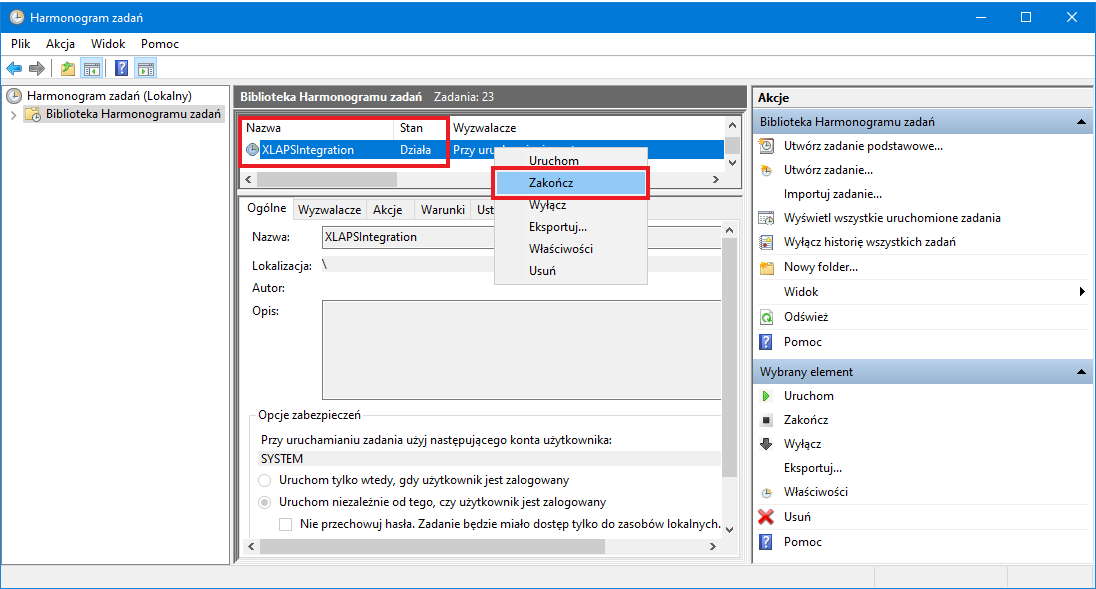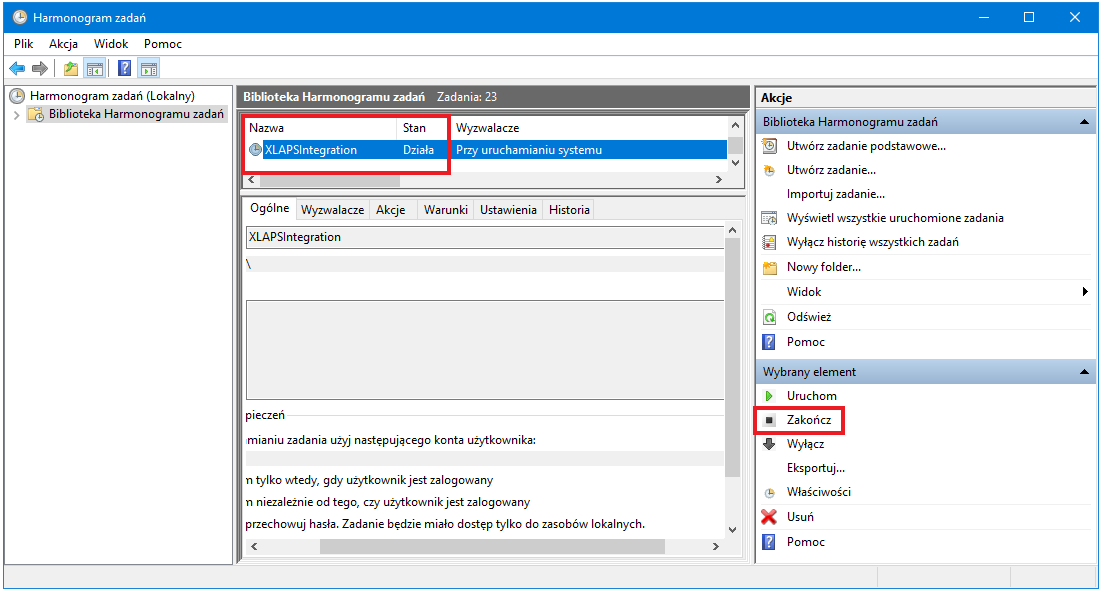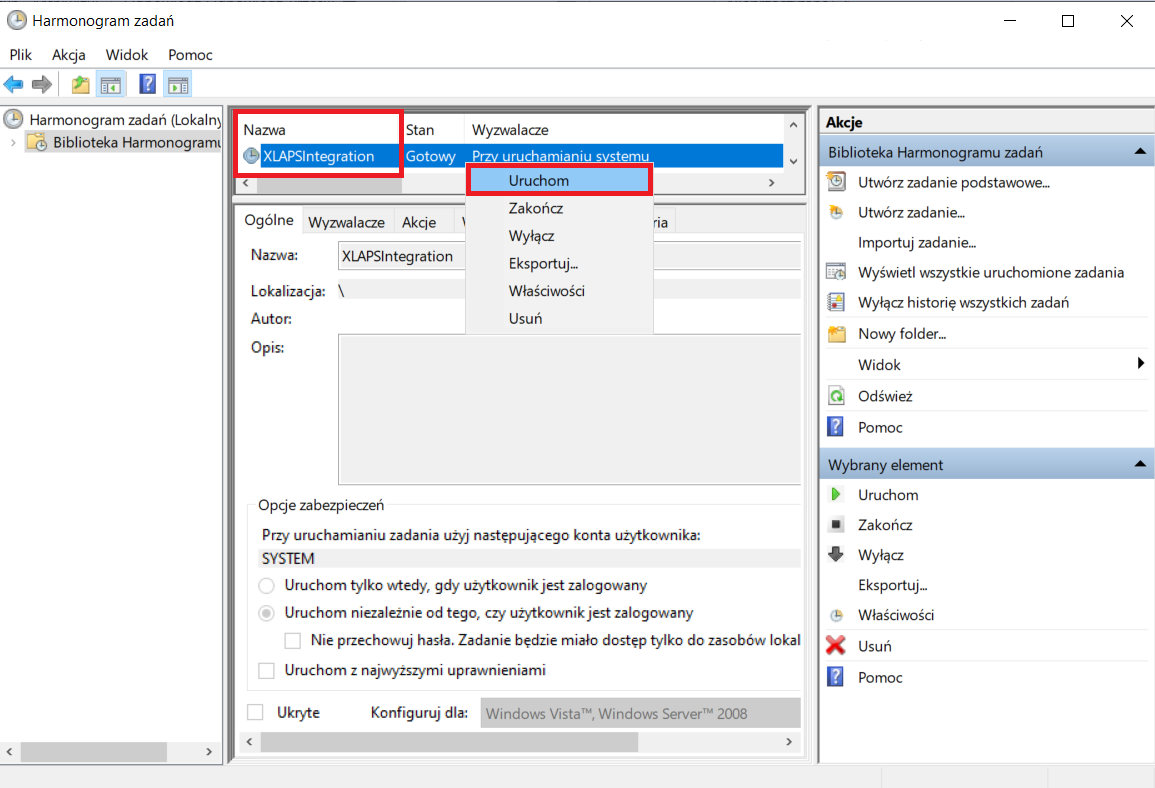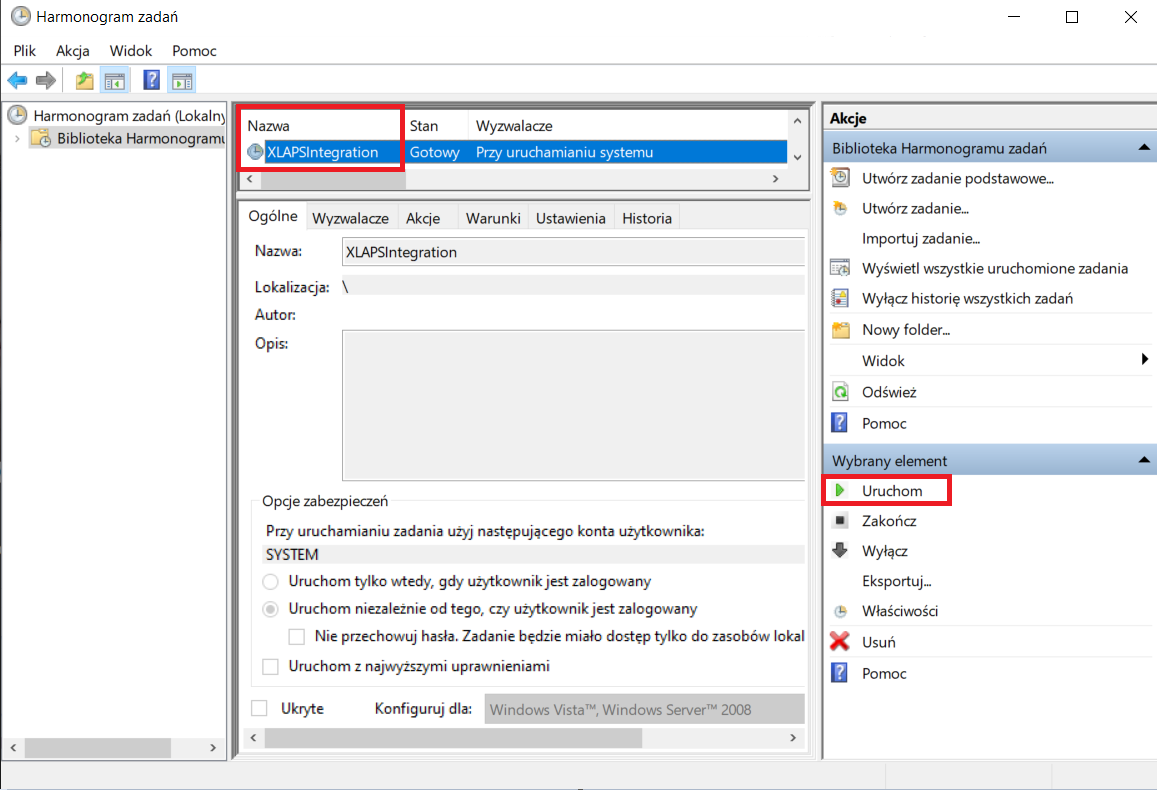Wstęp
Dokument opisuje instalację aplikacji Integrator Comarch ERP XL z Comarch APS w wersji 2023.1. Wersja ta współpracuje z aplikacją Comarch APS 2023.1 oraz Comarch ERP XL w wersji 2023.1.2 oraz z jej aktualizacjami HF.
Wymaganie systemowe
Do pracy z aplikacją Integrator Comarch ERP XL z Comarch APS potrzebne są:
Instalowanie Integratora Comarch ERP XL z Comarch APS
Uruchomienie instalatora
Należy uruchomić plik: XLIntegrator_2023_1.exe znajdujący się w paczce plików instalatora Integratora Comarch ERP z Comarch APS.
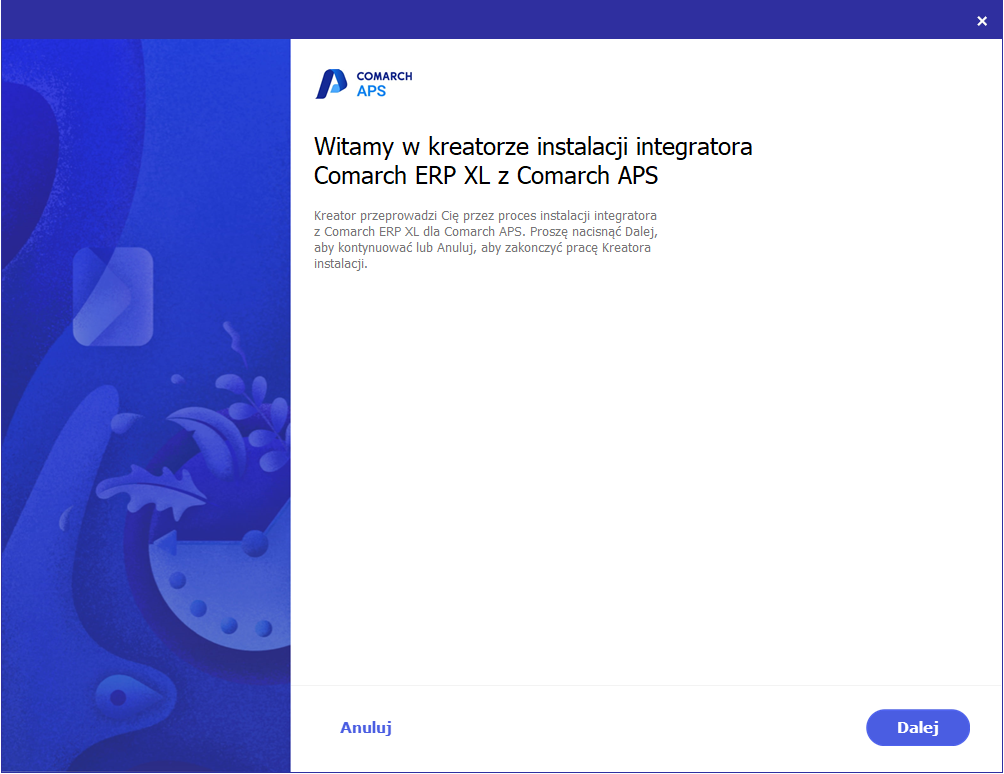
W oknie powitalnym należy wybrać opcję: ![]() .
.
Weryfikacja zainstalowania dodatków
Instalator weryfikuje czy są zainstalowane wszystkie niezbędne dodatki w wymaganej wersji tj.:
- Microsoft .NET Runtime – 6.0.2 (x64)
- Microsoft ASP.NET Core Runtime 6.0.2 (x64)
Brakujące dodatki domyślnie są zaznaczone na liście, a ich instalacja zostanie zainicjowana po naciśnięciu przycisku: ![]() . W osobnym oknie podniesiony zostanie instalator dodatku, przez który należy przejść akceptując wymagania licencyjne i wybierając domyślne ustawienia.
. W osobnym oknie podniesiony zostanie instalator dodatku, przez który należy przejść akceptując wymagania licencyjne i wybierając domyślne ustawienia.
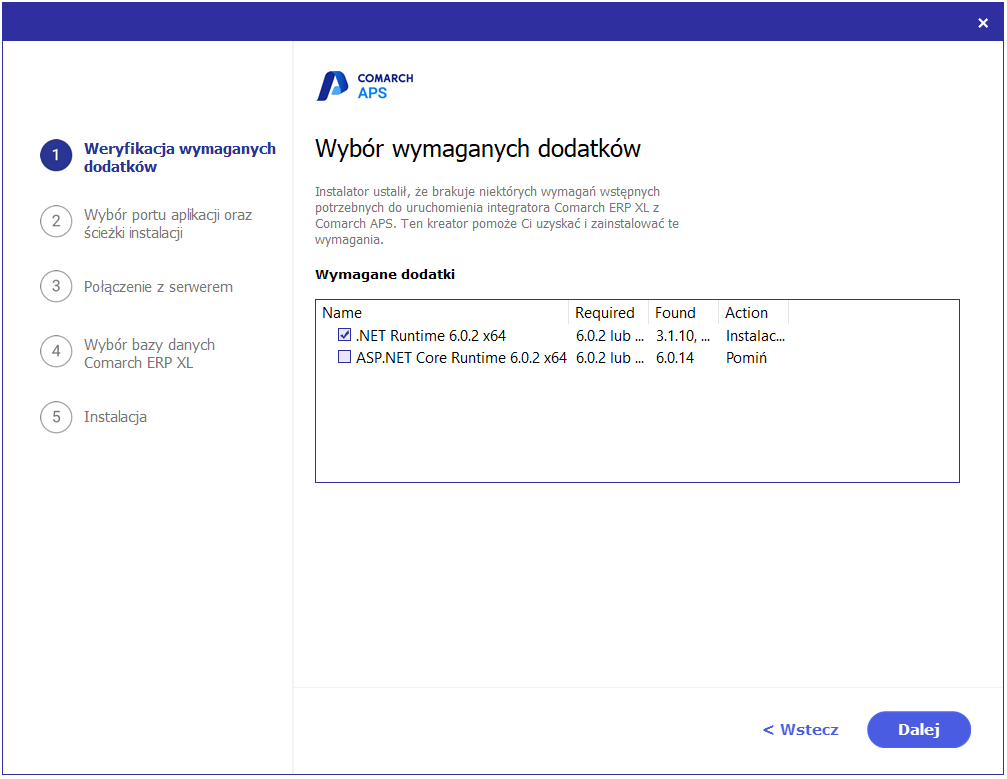
Gdy instalacja dodatków zakończy się, nastąpi przekierowanie do okna powitalnego instalatora.
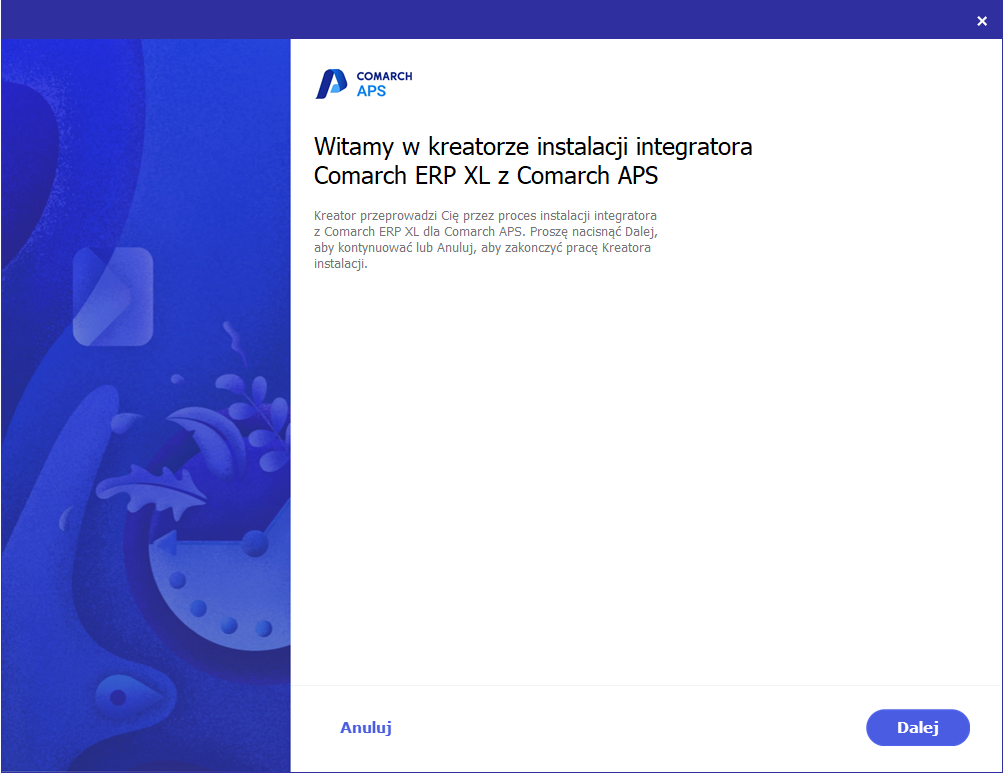
Należy nacisnąć: ![]() , aby przejść do następnego kroku.
, aby przejść do następnego kroku.
Konfigurowanie aplikacji
Aplikacja Integrator Comarch ERP XL z Comarch APS zostanie zainstalowana jako lokalna witryna dostępna pod wskazanym portem. Podczas konfiguracji ww. witryny należy zdefiniować port witryny, pod jakim będzie uruchamiana (np. 1025).
Następnie konfiguruje się folder docelowy w którym zostanie zainstalowana aplikacja Integrator Comarch ERP XL z Comarch APS. Po wykonaniu opisanych wyżej czynności, należy nacisnąć przycisk: W kolejnym kroku zostaną wykonane czynności polegające na wskazaniu serwera baz danych, typu połączenia i bazy Comarch ERP XL, z którą będzie współpracował Integrator Comarch ERP XL z Comarch APS. Chcąc zainstalować Integrator Comarch ERP XL z Comarch APS na bazie znajdującej się na serwerze MS SQL należy: Po wskazaniu powyższych danych należy nacisnąć przycisk: Po wprowadzeniu wszystkich danych, należy nacisnąć przycisk: W następnym ekranie z listy dostępnych baz należy wybrać odpowiednią bazę danych. Po wskazaniu odpowiedniej bazy danych należy nacisnąć przycisk: W oknie podsumowującym należy zweryfikować poprawność uprzednio wprowadzonych danych. Jeżeli są prawidłowe należy wybrać przycisk: Kolejne okno informuje o postępie instalacji aplikacji Integrator Comarch ERP XL z Comarch APS. Po prawidłowym zakończeniu, pojawi się ekran informujący o pomyślnym zakończeniu instalacji aplikacji. Należy nacisnąć przycisk: Wraz z aplikacją automatycznie instalowany jest też współpracujący z nią proces dotnet.exe. To czy proces został zainstalowany i uruchomiony można zweryfikować z poziomu Menadżera zadań systemu Windows na zakładce [Szczegóły]. Zainstalowana aplikacja Integrator Comarch ERP XL z Comarch APS widoczna jest w oknie Aplikacje i funkcje oraz Programy i funkcje Systemu Windows. Aby odinstalować aplikację Integrator Comarch ERP XL z Comarch APS wystarczy podświetlić ją na liście i wybrać opcję Odinstaluj. Odinstalowanie aplikacji Integrator Comarch ERP XL z Comarch APS jest możliwe również przy użyciu instalatora. Przy ponownym uruchomieniu instalatora tj. pliku XLIntegrator_27-02-2023.exe pojawia się okno odinstalowania aplikacji. Należy wybrać opcję: W ostatnim oknie pojawia się informacja o zakończeniu odinstalowania aplikacji. Aby zamknąć okno deinstalacji należy nacisnąć: Aby dostać się do dziennika systemu Windows należy uruchomić aplikację Podgląd zdarzeń. W aplikacji należy rozwinąć „Dzienniki systemu Windows”. Następnie wskazać pozycję „Aplikacja”. Pojawi się lista, na której między innymi wyświetlane są błędy związane z uruchamianymi na stanowisku aplikacjami. Aby zweryfikować dane dotyczące konfiguracji witryny Integrator Comarch ERP XL z Comarch APS można to sprawdzić w pliku appsettings.json, który znajduje się w folderze instalacyjnym aplikacji (domyślna lokalizacja: C:\Program Files (x86)\Integrator Comarch ERP XL z Comarch APS 2023.1\xl-aps-integration\ appsettings.json). W pliku znajdują się informacje odnośnie: W Harmonogramie zadań możemy zweryfikować stan usługi XLAPSIntegration. Do poprawnego działania aplikacji Integrator Comarch ERP XL jej stan powinien mieć status „Działa”. W przypadku gdy status stanu jest inny niż „Działa” należy go zmienić wybierając opcję Uruchom (punkt Ponowne uruchamianie usługi XLAPSIntegration). W Menedżerze zadań możemy sprawdzić, czy Integrator Comarch ERP XL z Comarch APS został uruchomiony. Do poprawnego działania aplikacji Integrator Comarch ERP XL z Comarch APS na liście powinny pojawić się: Aby ponownie uruchomić usługę XLAPSIntegration w Harmonogramie zadań, należy najpierw na liście znaleźć usługę XLAPSIntegration. Następnie z menu kontekstowego dla wiersza wybrać opcję Zakończ. Stan usługi zostanie zmieniony z „Działa” na „Gotowy”.: Daną usługę można również zamknąć w programie Harmonogram zadań poprzez naciśnięcie opcji Zakończ w prawej części okna. Należy najpierw na liście znaleźć usługę XLAPSIntegration, a następnie w prawej dolnej części okna w sekcji „Wybrany element” wybrać opcję Zakończ. Stan usługi zostanie zmieniony z „Działa” na „Gotowy”. Aby uruchomić usługę XLAPSIntegration należy znaleźć ją na liście w Harmonogramie zadań. Po jej wskazaniu należy z menu kontekstowego wybrać opcję Uruchom. Stan usługi zostanie zmieniony z „Gotowy” na „Działa”. XLAPSIntegration można również ponownie uruchomić w programie Harmonogram zadań poprzez naciśnięcie opcji Uruchom w prawej części okna. Stan usługi zostanie zmieniony z „Gotowy” na „Działa”.![]() .
.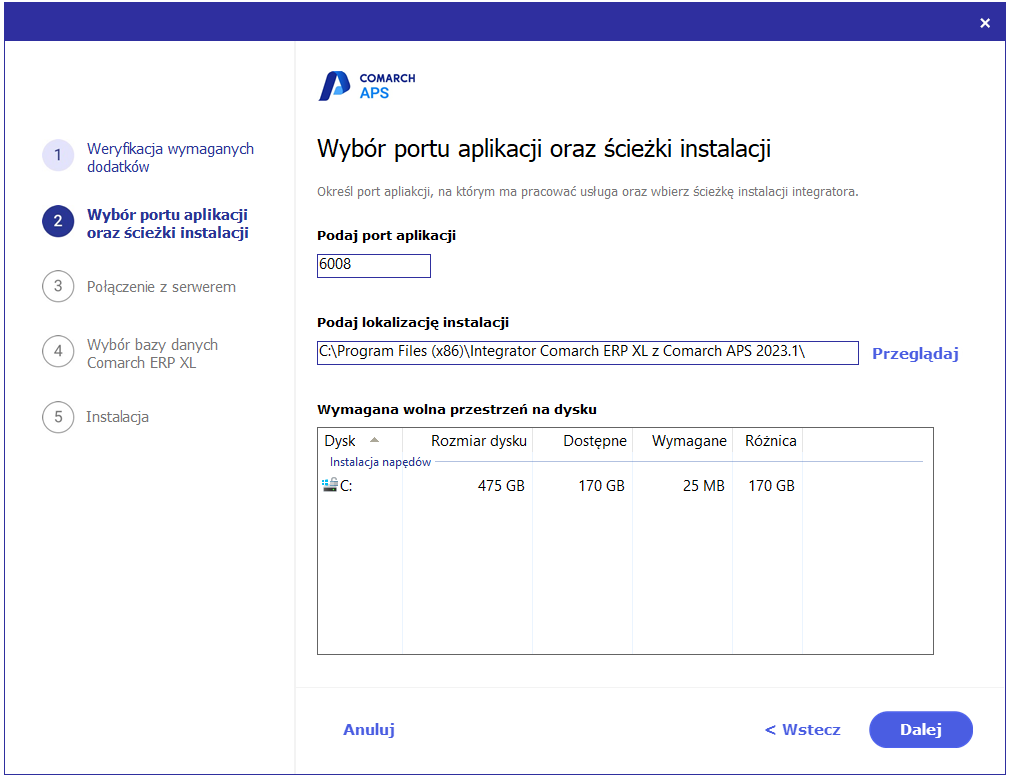
Parametry połączenia do bazy danych
Parametry połączenia dla bazy Microsoft SQL Server
![]() , aby sprawdzić połączenie z serwerem. Po nawiązaniu połączenia, należy wybrać z listy bazę danych Comarch ERP XL w wersji zgodnej z wersją instalowanej aplikacji Comarch APS.
, aby sprawdzić połączenie z serwerem. Po nawiązaniu połączenia, należy wybrać z listy bazę danych Comarch ERP XL w wersji zgodnej z wersją instalowanej aplikacji Comarch APS.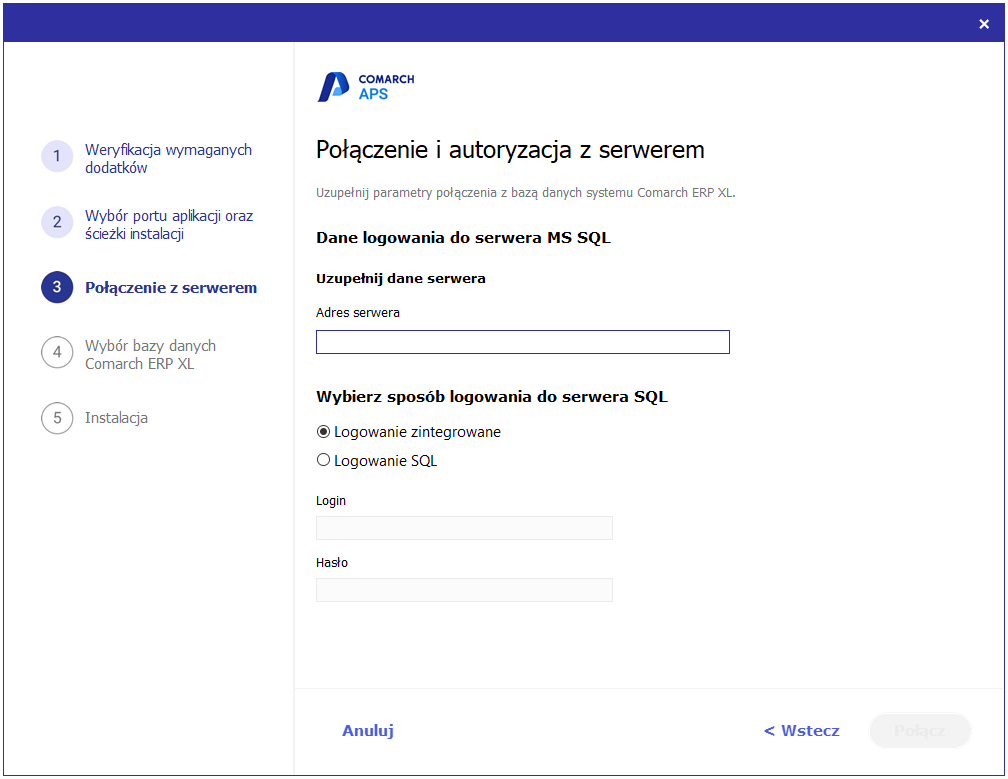
![]() .
.![]() w celu załadowania listy baz z aktualnie wskazanego serwera SQL.
w celu załadowania listy baz z aktualnie wskazanego serwera SQL.Wybór bazy danych Comarch ERP XL
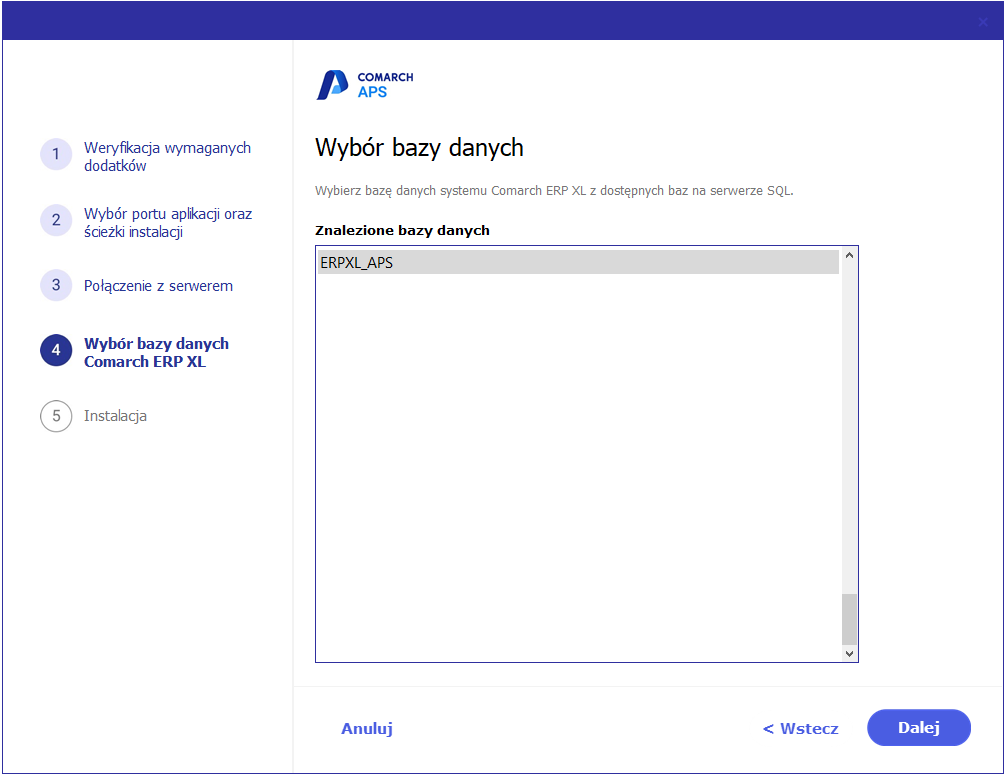
![]() .
.
Instalacja
![]() .
.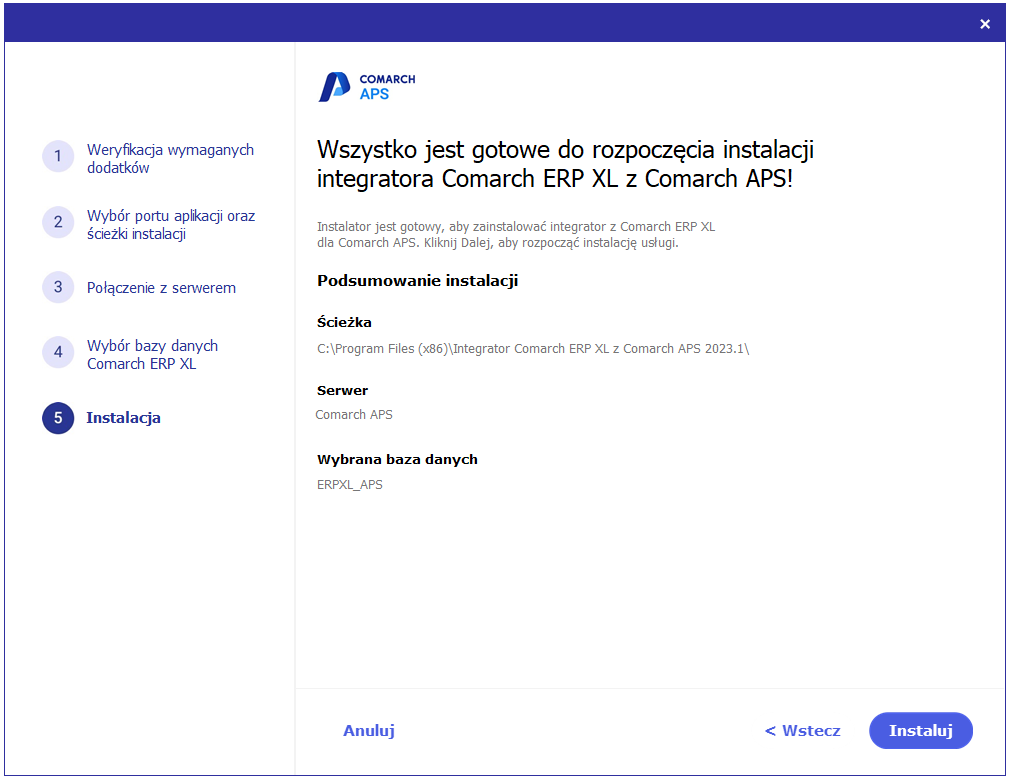
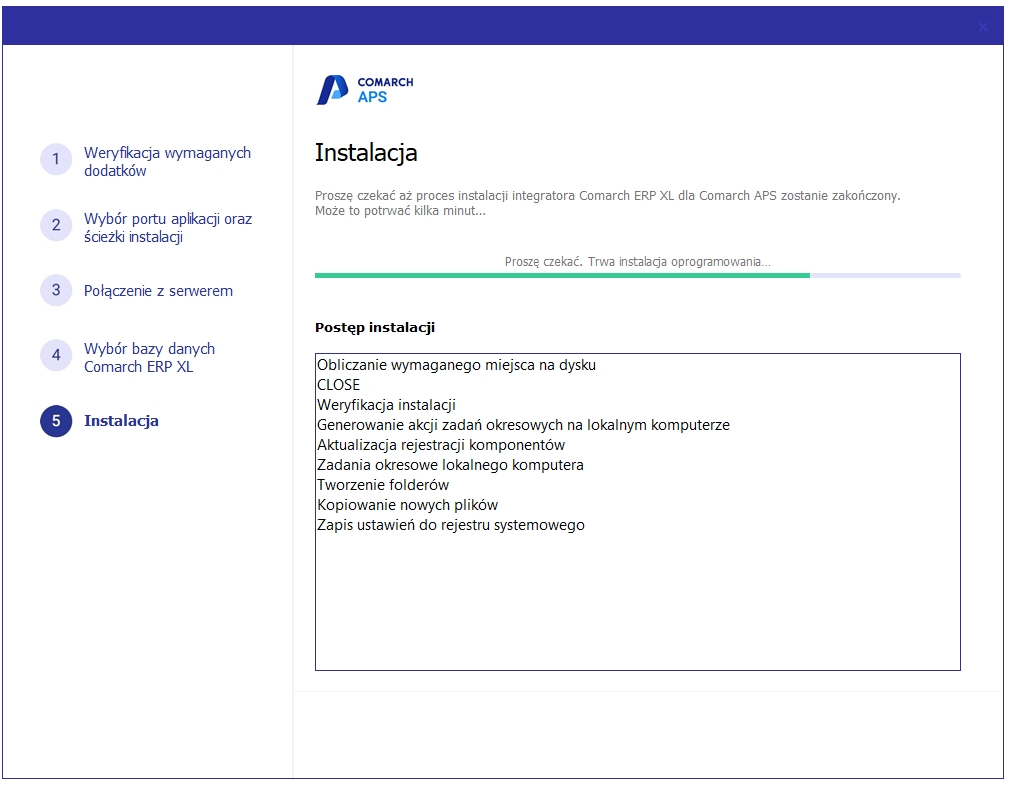
Zakończenie instalacji
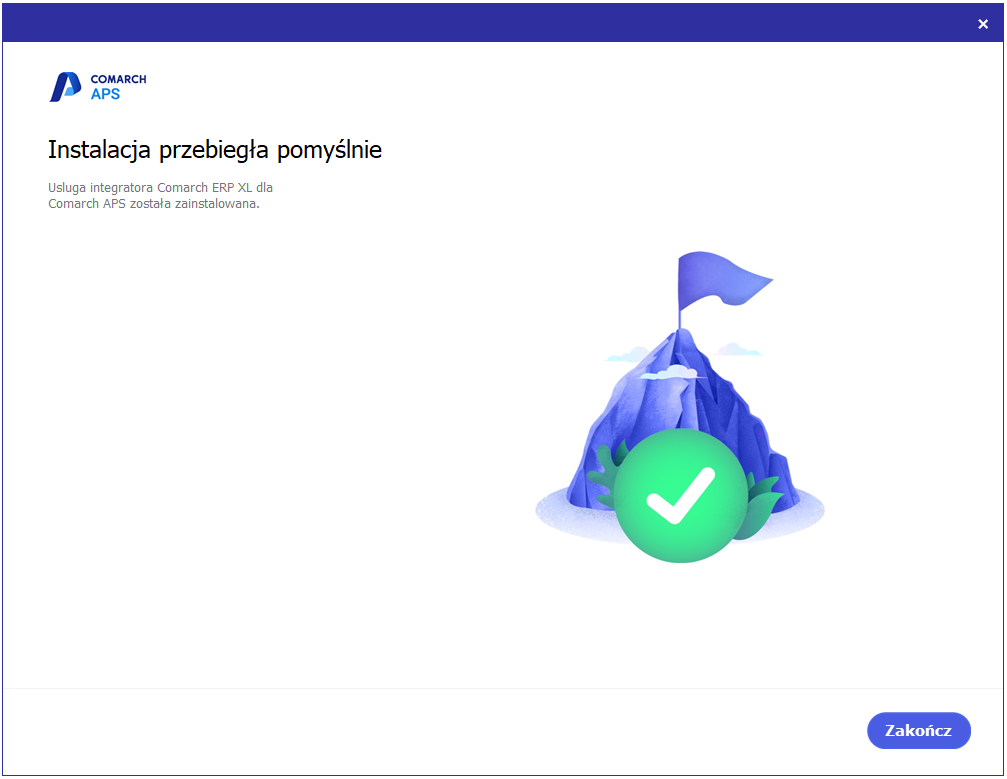
![]() , co spowoduje zamknięcie okna instalatora.
, co spowoduje zamknięcie okna instalatora.
Deinstalacja Integratora Comarch ERP XL z Comarch APS
Odinstalowanie Integratora Comarch ERP XL z Comarch APS z poziomu okna Aplikacje i funkcje (Programy i funkcje)
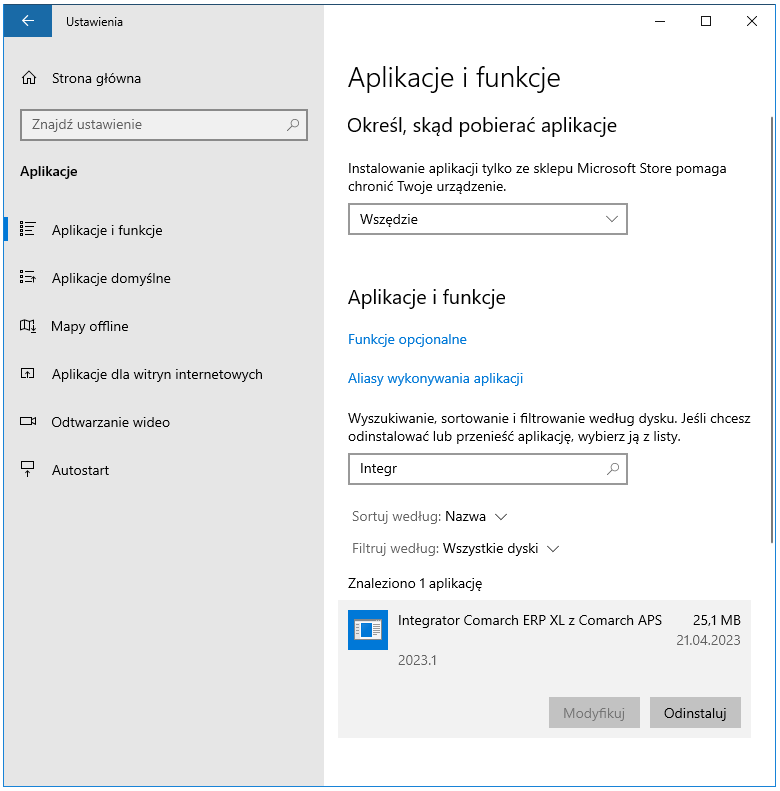
Odinstalowanie Integratora Comarch ERP XL z Comarch APS przy użyciu instalatora
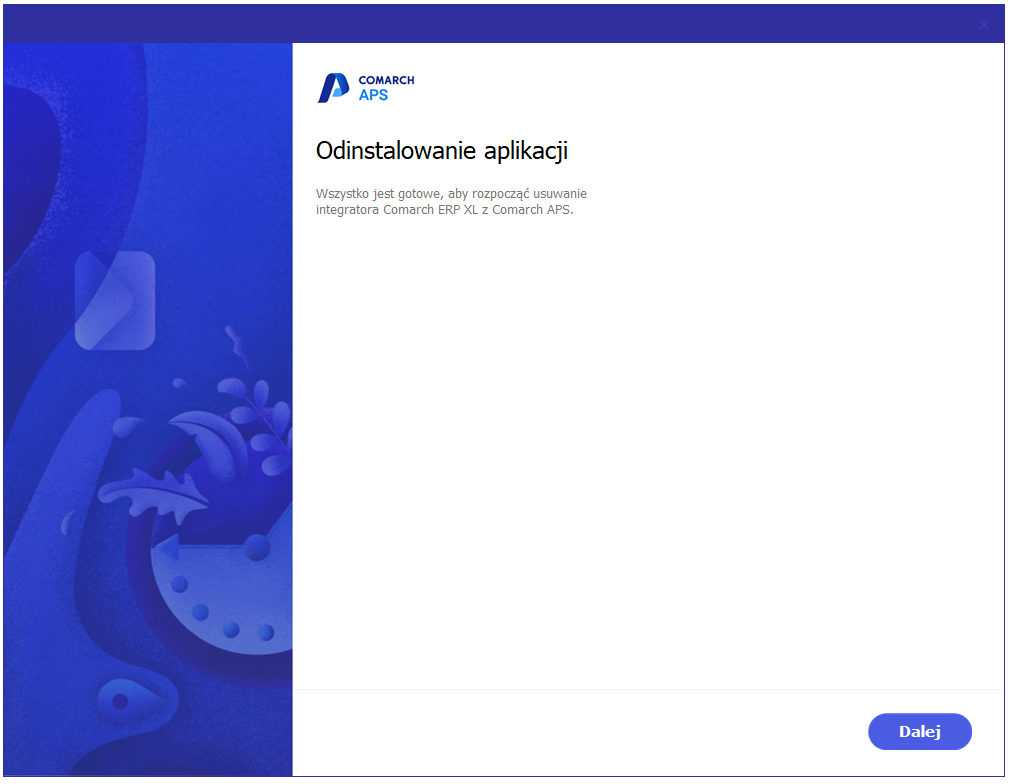
![]() , co spowoduje rozpoczęcie procesu deinstalacji aplikacji Integrator Comarch ERP XL z Comarch APS.
, co spowoduje rozpoczęcie procesu deinstalacji aplikacji Integrator Comarch ERP XL z Comarch APS.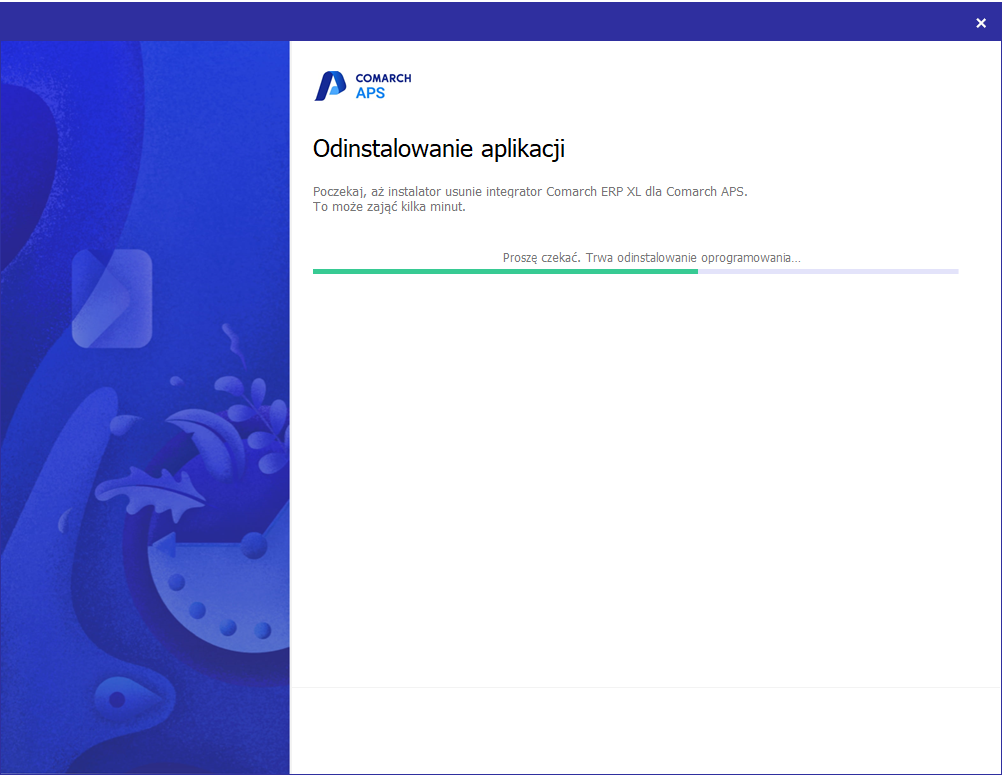
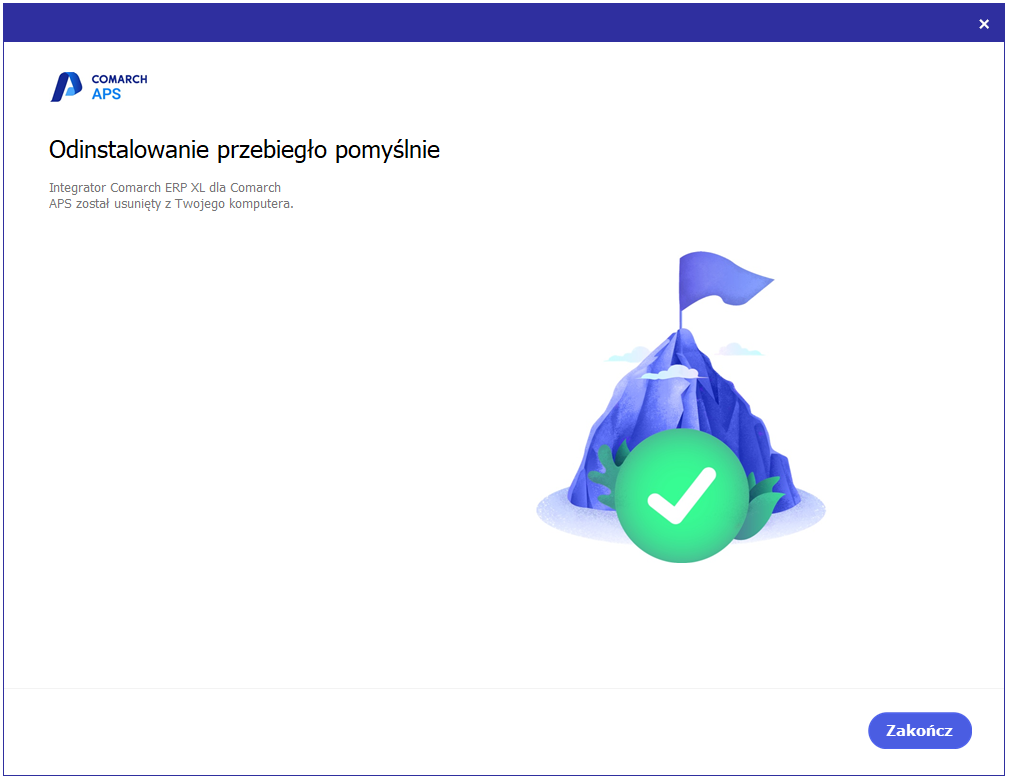
![]() .
.
Wskazówki do zarządzania aplikacją
Analiza komunikatów informacyjnych, ostrzeżeń oraz komunikatów o błędach
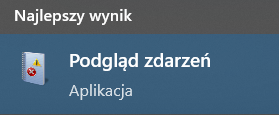

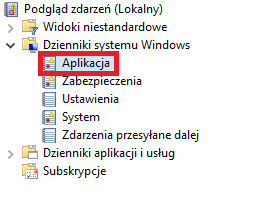
Konfiguracja witryny Integratora Comarch ERP XL z Comarch APS
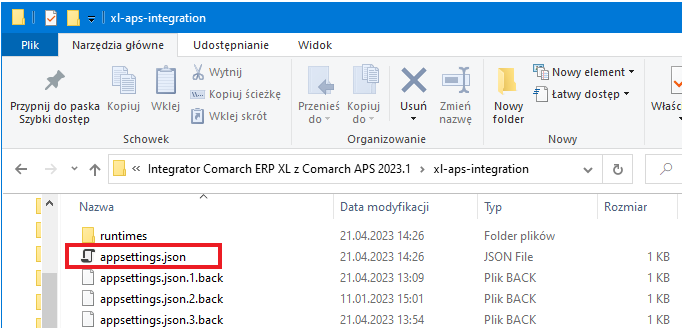
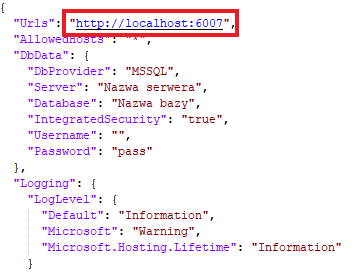
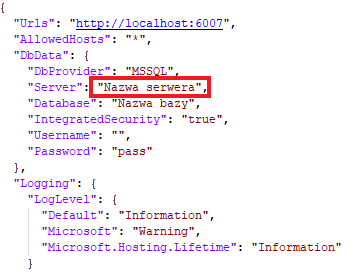
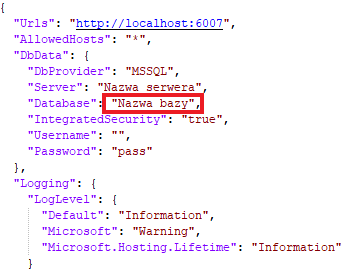
Weryfikacja działania usługi z poziomu harmonogramu zadań oraz menedżera zadań
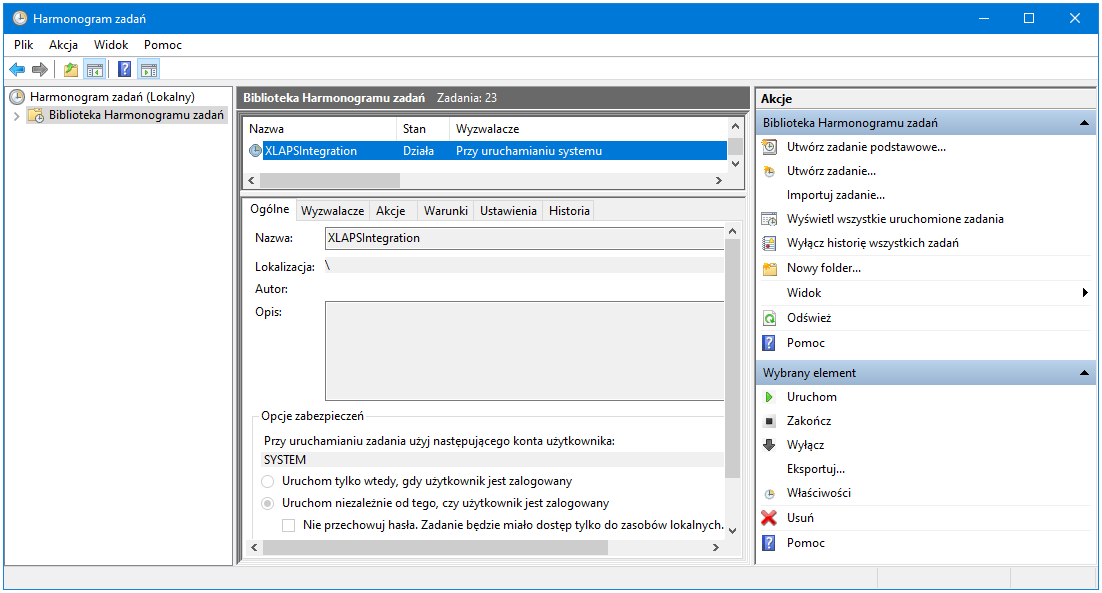
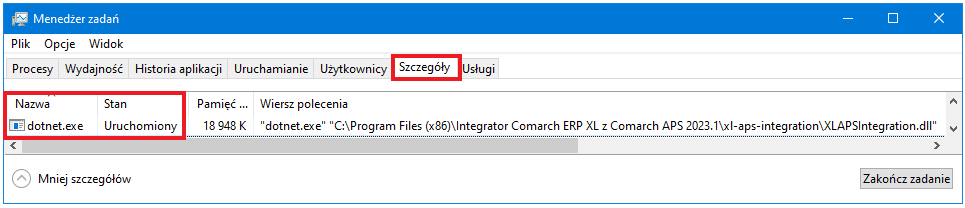
Ponowne uruchamianie usługi XLAPSIntegration