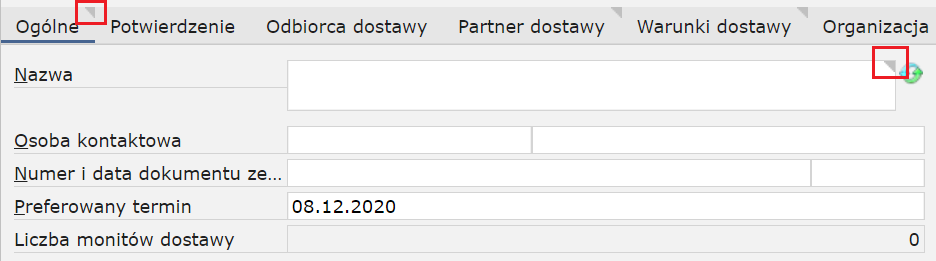Spis treści
Ogólne właściwości pól
W systemie znajdują się różne typy pól, które pozwalają na wprowadzanie, wyświetlanie i edycję danych.
Możliwość zarządzania uprawnieniami do pól dostępna jest:
- pod przyciskiem [Shift] + [F1]. Następnie należy najechać kursorem na dane pole i trzymając [Alt] otworzyć okno Właściwości techniczne dla pola „nazwa pola”
- z poziomu trybu projektowania
Aby otworzyć tryb projektowania, należy w danej aplikacji rozwinąć listę dostępną pod przyciskiem [Wybierz i organizuj widok] a następnie wybrać opcję Tryb projektowania.
Po jej wybraniu obok nazwy aplikacji pojawi się symbol klucza: ![]() oznaczający otwarcie aplikacji w trybie projektowania.
oznaczający otwarcie aplikacji w trybie projektowania.
Aby zarządzać danym polem należy najechać na niego kursorem à wybrać prawy przycisk myszy -> Właściwości -> zakładka Uprawnienia.
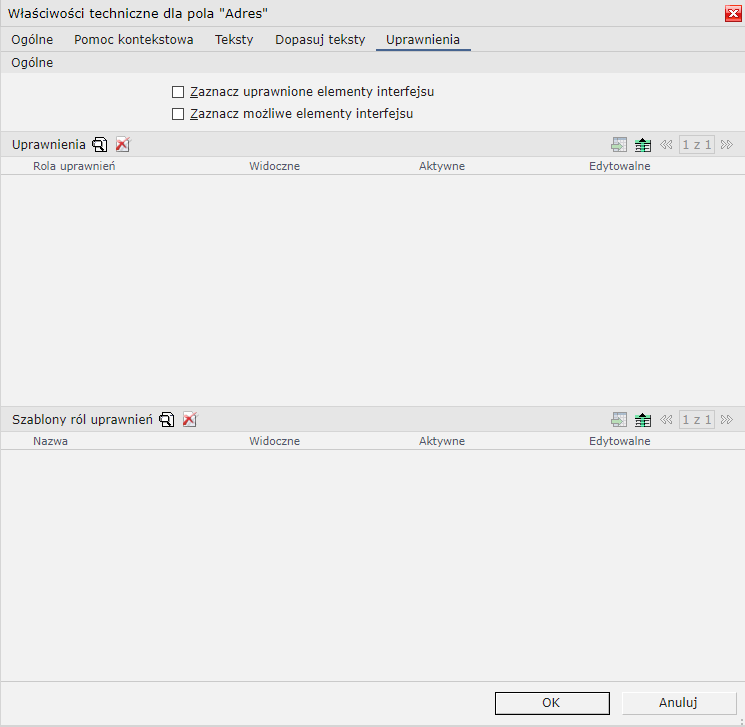
Następnie należy wybrać przycisk ![]() i wskazać rolę uprawnień przypisaną do użytkownika lub grupy użytkowników, dla której wprowadzane będą ograniczenia.
i wskazać rolę uprawnień przypisaną do użytkownika lub grupy użytkowników, dla której wprowadzane będą ograniczenia.
Po wskazaniu roli należy określić:
- czy dane pole ma być widoczne, do wyboru są opcje:
- Widoczny – dane pole będzie dostępne w danej aplikacji
- Niewidoczny – pole nie będzie dostępne
- czy dane pole ma być aktywne:
- Aktywne – pole będzie aktywne, o możliwości jego edycji decyduje parametr Edytowalne
- Nieaktywne – pole będzie wyszarzone
- czy pole będzie edytowalne:
- Edytowalne– pole będzie mogło być modyfikowane przez użytkownika
- Nieedytowalne– użytkownik nie ma możliwości wprowadzania zmian w tym polu
Oznaczenia pól
W zależności od aplikacji jak i przypisanych uprawnień, pola mogą posiadać różne oznaczenia (kolory).
Wszystkie pola z białym tłem są możliwe do wypełnienia, co oznacza, że można wprowadzić lub zmienić wyświetlane w nim dane.

Pola, w których aktualnie ustawiony jest kursor myszki, oznaczone są żółtym tłem.

Jeśli wartość pola jest wyszarzona oznacza to, iż jest to pole nieedytowalne i wypełnione , bez możliwości zmiany. Może to być wynikiem braku uprawnień lub specyficznej konfiguracji.

Gdy z kolei całe pole jest całkowicie wyszarzone, nie ma możliwości wprowadzenia danych, ich edycji oraz podglądu. Aby pole podlegało edycji muszą zostać spełnione odpowiednie dla niego warunki. Aby istniała możliwość wprowadzenia daty w polu Obowiązuje od należy utworzyć nową wersję artykułu wybierając w aplikacji Artykuły opcję Nowy -> Nowa wersja.

Wprowadzanie danych w polach
Dane można wprowadzać na różne sposoby, w zależności od dostępnych opcji:
- bezpośrednio w polu za pomocą klawiatury
- klikając w umieszczony w prawym dolnym rogu przycisk [Pomoc do wartości]
 , otwierający okno dialogowe:
, otwierający okno dialogowe:
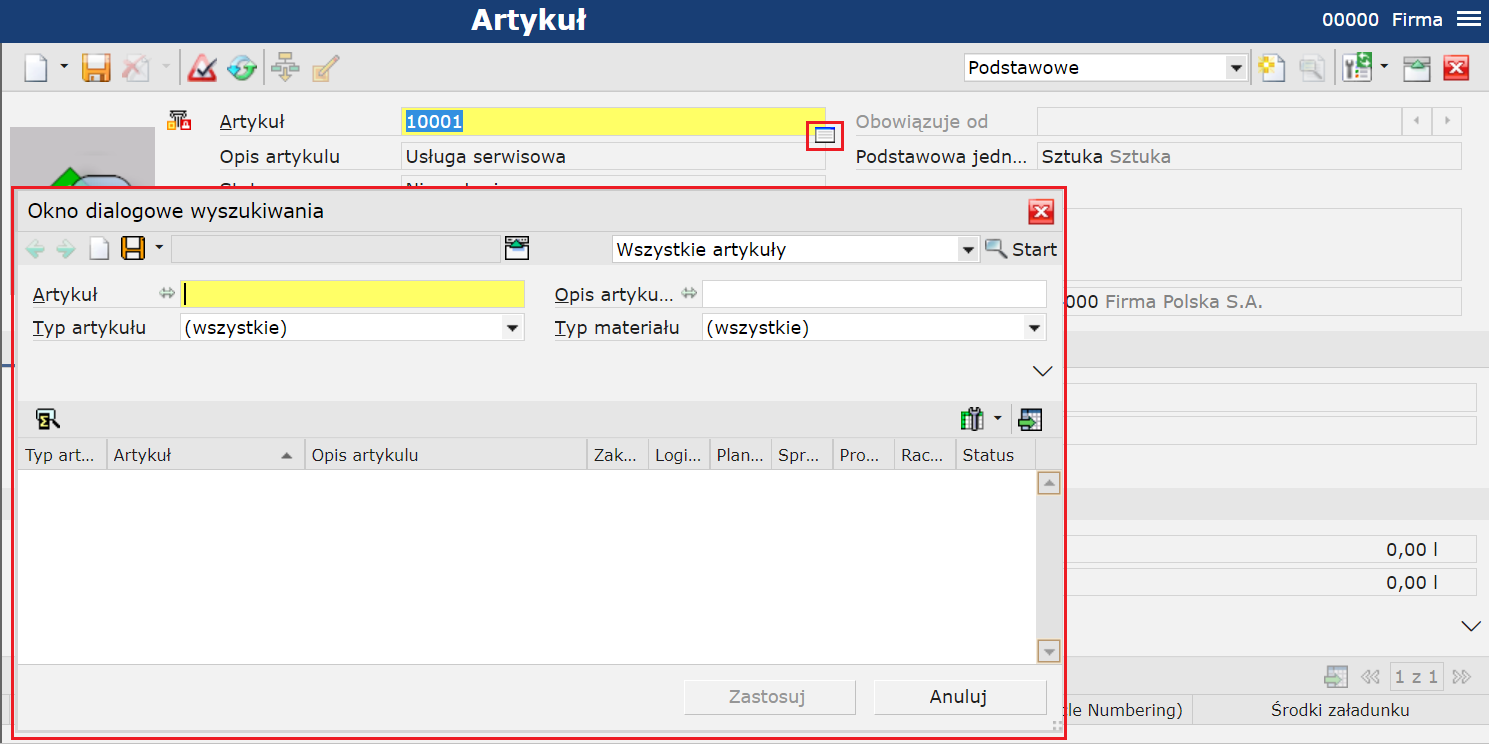
- za pomocą przycisku dostępnego obok nazwy danego pola. Wówczas zostanie otwarte okno dialogowe z polami do uzupełnienia.
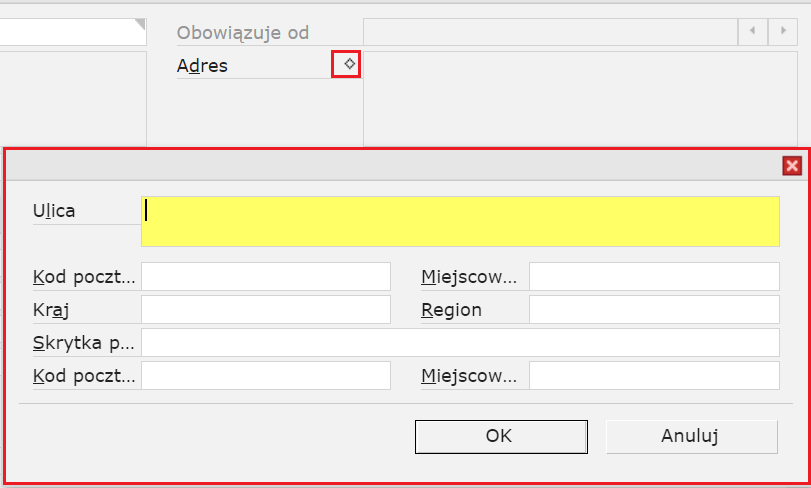
W przypadku, kiedy pole jest obowiązkowe do uzupełnienia, jest ono oznaczane szarym trójkątem.

Jeśli jednak wykonana zostanie weryfikacja za pomocą przycisku [Weryfikuj] lub zapis w aplikacji bez uzupełnienia wymaganych pól, kolor oznaczenia zostanie zmieniony z szarego na czerwony.