Za pomocą aplikacji Raport: Artykuły sprzedaży można wydrukować, zapisać w formie pliku lub przesłać informacje na temat artykułów sprzedażowych zgodnie ze zdefiniowanymi parametrami i ustawieniami.
Aplikacja składa się ze standardowego paska przycisków oraz sekcji Parametr i Ustawienia.
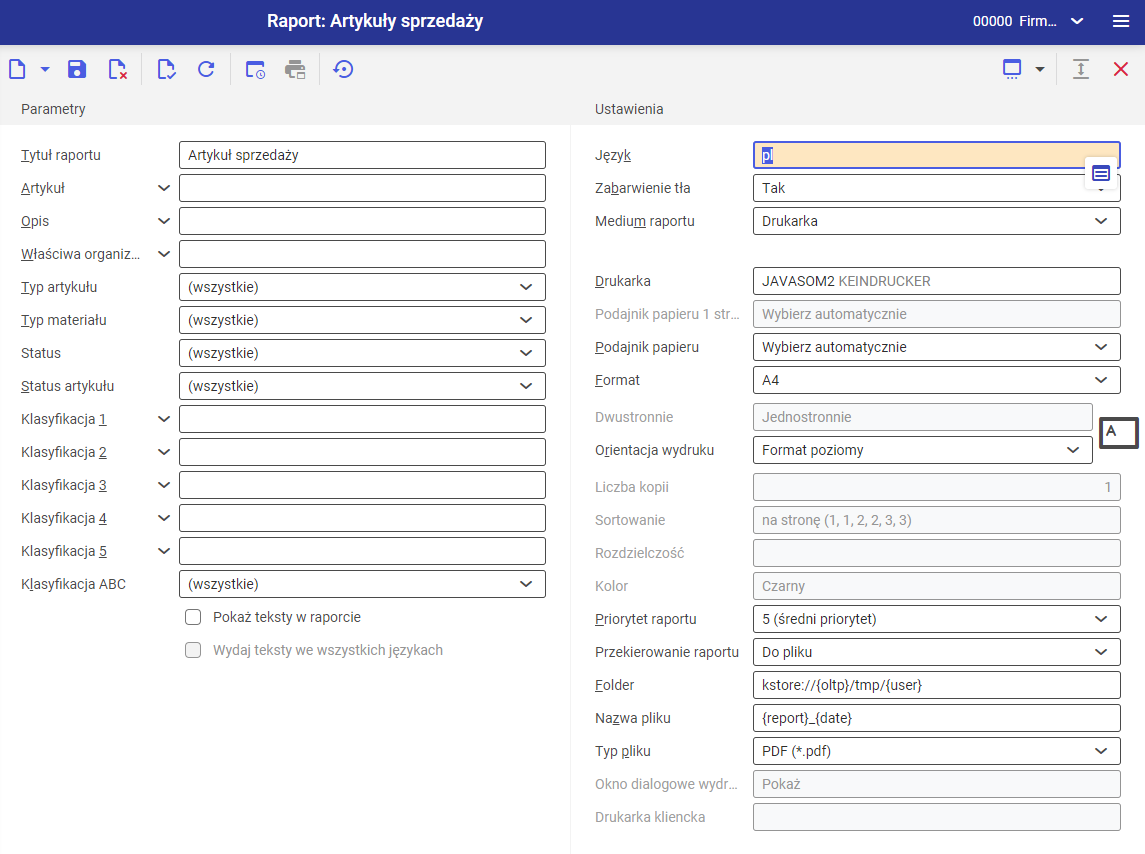
Sekcja Parametr
Za pomocą parametrów użytkownik może zawęzić kryteria wyszukiwania artykułów. Dostępne parametry:
- Tytuł – nazwę dla raportu w tym polu można nadać ręcznie. Domyślną wartością jest Artykuł sprzedaży.
- Artykuł – pole pozwala na wskazanie jednego lub wielu artykułów. Nazwę artykułu można wpisać ręcznie lub za pomocą przycisku [Pomoc uzupełniania wartości] po prawej stronie wiersza.
- Oznaczenie – pole pozwala na ręczne uzupełnienie opisu artykułu, według którego będą pobierane artykuły do wydruku. Podczas wydruku system weryfikuje zgodność z polem Oznaczenie na karcie artykułu w aplikacji Artykuły.
- Właściwa organizacja – pole umożliwia wybranie organizacji ręcznie lub za pomocą przycisku [Pomoc uzupełniania wartości]. Podczas wydruku system weryfikuje zgodność z polem Właściwa organizacja na karcie artykułu w aplikacji Artykuły.
- Typ artykułu – umożliwia ograniczenie artykułów drukowanych na raporcie za pomocą filtra Typ artykułu. Typ artykułu należy wybrać z rozwijanej listy. Domyślnie zaznaczone są wszystkie opcje na liście. Typ artykułu możliwy jest do sprawdzenia w aplikacji Artykuły po najechaniu kursorem na miniaturę.
- Typ materiału – umożliwia ograniczenie artykułów drukowanych na raporcie za pomocą filtra Typ materiału. Typ materiału należy wybrać z rozwijanej listy. Domyślnie zaznaczone są wszystkie parametry na liście. Typ materiały możliwy jest do sprawdzenia w aplikacji Artykuły po najechaniu kursorem na miniaturę.
- Status – pole umożliwia wybranie z rozwijanej listy statusu zastąpienia artykułu. Status artykułu można sprawdzić na karcie artykułu w aplikacji Artykuły.
- Status artykułu – umożliwia wybranie statusu dostępności artykułu z rozwijanej listy. Status artykułu można sprawdzić na karcie artykułu w aplikacji Artykuły.
- Klasyfikacja 1 – umożliwia wskazanie klasyfikacji, według której artykuły mają zostać pobrane do raportu. Klasyfikację można wskazać za pomocą przycisku [Pomoc uzupełniania wartości] Klasyfikacja artykułu pobierana jest z karty artykułu w aplikacji Artykuły –> widok Sprzedaż -> sekcja Klasyfikacje.
- Klasyfikacja 2 – umożliwia wskazanie dodatkowej klasyfikacji artykułu, według której zostanie on pobrany do raportu. Artykuł jest odpowiednio klasyfikowany przy wprowadzaniu w aplikacji Artykuły –> widok Sprzedaż –> zakładka Ogólne –> sekcja Klasyfikacje.
- Klasyfikacja 3 – umożliwia wskazanie dodatkowej klasyfikacji artykułu, według której zostanie on pobrany do raportu. Artykuł jest odpowiednio klasyfikowany przy wprowadzaniu w aplikacji Artykuły –> widok Sprzedaż –> zakładka Ogólne –> sekcja Klasyfikacje.
- Klasyfikacja 4 – umożliwia wskazanie dodatkowej klasyfikacji artykułu, według której zostanie on pobrany do raportu. Artykuł jest odpowiednio klasyfikowany przy wprowadzaniu w aplikacji Artykuły –> widok Sprzedaż –> zakładka Ogólne –> sekcja Klasyfikacje.
- Klasyfikacja 5 – umożliwia wskazanie dodatkowej klasyfikacji artykułu, według której zostanie on pobrany do raportu. Artykuł jest odpowiednio klasyfikowany przy wprowadzaniu w aplikacji Artykuły –> widok Sprzedaż –> zakładka Ogólne –> sekcja Klasyfikacje.
- Klasyfikacja ABC – umożliwia ograniczenie liczby artykułów drukowanych na raporcie za pomocą przypisanej do danego artykułu klasyfikacji ABC artykułu sprzedaży. Klasyfikacja ABC polega na nadaniu artykułom priorytetu. Oznaczenie A oznacza najwyższy priorytet, C – najniższy. Typ klasyfikacji zależy od przypisanego artykułowi typu w aplikacji Artykuły –> widok Sprzedaż –> zakładka Ogólne –> sekcja Dane dostawy.
- Pokaż teksty w raporcie – za pomocą tego parametru można wybrać, czy przechowywane dla artykułu sprzedaży teksty mają być wydrukowane
- Drukuj teksty we wszystkich językach – z pomocą tego parametru można wybrać, czy przechowywane dla artykułu sprzedaży teksty mają być drukowane we wszystkich językach. Parametr dostępny po wcześniejszym zaznaczeniu parametru Pokaż teksty w raporcie.
Sekcja Ustawienia
- Język – wartością domyślną jest oryginalny język raportu
- Zabarwienie tła (dotyczy tabel) – pole określa, czy w raporcie wiersze maja mieć naprzemiennie kolorowane tło. Używany kolor tła jest określany na podstawie bieżącego tematu wybranego w aplikacji Ustawienia użytkownika-> zakładka Wygląd.
- Medium raportu (pole obowiązkowe) – za pomocą rozwijanej listy należy wybrać, czy raport ma zostać wydrukowany, wysłany faksem, czy mailem.
Po wybraniu opcji: Drukarka dostępne są poniższe opcje:
- Drukarka – w polu należy wybrać urządzenie za pomocą przycisku [Pomoc uzupełniania wartości]
- Podajnik papieru 1 strona – można zdefiniować w tym polu podajnik do papieru przy drukowaniu jednej strony
- Podajnik papieru – za pomocą tego pola można wybrać podajnik papieru, z którego drukarka będzie czerpać papier
- Format – z listy rozwijanej można wybrać format wydruku papieru. Domyślnie ustawiona jest wartość A4.
- Dwustronnie – pole określa, czy wydruk ma być jedno– (wartość zaznaczona domyślnie), czy dwustronny. Przy wydruku dwustronnym można zlecić wydruk przerzucony według dłuższej lub krótszej krawędzi.
- Orientacja wydruku – pozwala wybrać orientację wydruku z rozwijanej listy. Ikona karty papieru z prawej strony wizualizuje wybraną orientację.
- Liczba kopii – liczba kopii wydruku. Pole należy wypełnić ręcznie.
- Sortowanie – pole określa, czy wydruk ma być realizowany według strony (domyślnie zaznaczona opcja), czy według egzemplarza
- Rozdzielczość – w tym polu wyświetlane są dostępne ustawienia rozdzielczości wydruku dla wybranej drukarki. Dostępne są opcje:
- Normalny
- Pion
- Projekt
- 200×1.200 dpi
- 600×600 dpi
- Kolor – umożliwia wybór wydruku w kolorze (jeśli drukarka posiada taką możliwość) lub pozostawienia go w kolorystyce czarno – białej
- Priorytet raportu – określa kolejność wydruku według nadanego priorytetu. Z rozwijanej listy można wybrać parametry od 1–najwyższy, do 9–najniższy
- Przekierowanie raportu – pole umożliwiające przekierowanie raportu. Dostępne są opcje:
- Nie – raport nie zostanie przekierowany
- Do pliku – raport zostanie zapisany w pliku
- Do pliku i na drukarkę kliencką – raport zostanie zapisany w pliku i przesłane na drukarkę klienta, jeśli taka jest dostępna
- Folder – pole dostępne po wybraniu Przekierowanie wydania –> Do pliku. Daje możliwość wyboru folderu, w którym raport ma zostać zapisany.
- Nazwa pliku – pole dostępne po wybraniu Przekierowanie wydania –> Do pliku. Umożliwia nadanie nazwy plikowi raportu.
- Typ pliku – pole dostępne po wybraniu wartości Do pliku w polu Zapis wydruku. Za jego pomocą z rozwijanej listy można wybrać format pliku w jakim raport zostanie zapisany.
- Okno dialogowe wydruku klienta – wyświetla okno dialogowe dla wydruku raportu
- Drukarka kliencka – w polu należy określić drukarkę klienta
Po wybraniu wartości Fax dostępne są ustawienia:
- Faks – wybór jednego z dostępnych urządzeń za pomocą przycisku [Pomoc uzupełniania wartości]. Wybór faksu aktywuje pozostałe pola w tej sekcji.
- Identyfikator nadawcy – dane nadawcy faksu
- Sekwencja znaków sterowania – ciąg znaków, który ma zastosowanie podczas sterowania faksem. Numer ten będzie przeniesiony bezpośrednio do systemu ERP.
- Nr faksu – w tym polu należy wpisać numer urządzenia odbiorczego
- Temat – temat faksu, do uzupełnienia ręcznie
- Format – wybór rozmiaru papieru z rozwijanej listy. Domyślnie ustawioną wartością jest A4
- Priorytet wydruku – określa kolejność wysyłki według nadanego priorytetu. Do wyboru z rozwijanej listy są możliwości od 1–najwyższy, do 9–najniższy
- Rozdzielczość – w tym polu wyświetlane są dostępne ustawienia rozdzielczości wydruku dla wybranej drukarki. Dostępne opcje:
- Normalny
- Pion
- Projekt
- 200×1.200 dpi
- 600×600 dpi
- Dwustronnie – określa, czy raport ma zostać wydrukowany jedno– czy dwustronnie. Opcja dostępna w przypadku, gdy faks obsługuje druk dwustronny.
- Orientacja wydruku – pozwala wybrać orientację wydruku z rozwijanej listy. Ikona karty papieru z prawej strony wiersza wizualizuje wybraną orientację wydruku.
- Wysyłanie – należy określić, czy dokument ma zostać przesłany natychmiast, czy po odczekaniu określonego czasu (czas ten należy dodatkowo zdefiniować w polu poniżej)
- Czas wysłania – czas, w ciągu którego dokument ma zostać przesłany
Po wybraniu wariantu E–mail pokazują się opcje opcje:
- Bramka e–mail – za pomocą przycisku [Pomoc uzupełniania wartości] można wybrać bramkę e–mail, poprzez którą odbędzie się wysłanie dokumentu
- Nadawca– adres mailowy nadawcy wiadomości. Pole to uzupełnione jest domyślnie adresem mailowym zalogowanego użytkownika.
- Odpowiedź do – adres mailowy, na który ma zostać przesłana odpowiedź. Pole należy wypełnić tylko sytuacji, gdy odpowiedź ma zostać wysłana do innej osoby niż nadawca wiadomości.
- Odbiorca – pole należy uzupełnić adresem lub adresami mailowymi odbiorcy/odbiorców
- DW – w polu należy wprowadzić adresy e–mail osób, które mają otrzymać kopię wiadomości. Adresaci wiadomości wprowadzeni w tym polu będą widoczni dla siebie nawzajem.
- UDW – w polu należy wprowadzić adresy e–mail osób, które mają otrzymać kopię wiadomości. Adresy te nie będą widoczne dla innych odbiorców.
- Temat – temat wiadomości
- Tekst – treść wiadomości (do wyboru jest tekst zwykły lub HTML). Aby uzupełnić pole należy nacisnąć ikonę rombu, która otworzy okno dialogowe umożliwiające wprowadzenie treści wiadomości.
- Załącznik – pole umożliwia dodanie do wiadomości załącznika, np. obrazu lub dokumentu, jeśli wybrana bramka e-mail posiada taką opcję
- Typ pliku – z rozwijanej listy należy wybrać typ pliku. Domyślnie ustawioną wartością jest PDF.
- Priorytet wysłania – parametr określa kolejność wysyłki według nadanego priorytetu: 1–najwyższy, 9–najniższy
Wynik raportu
Po wydrukowaniu, raport wygląda następująco:
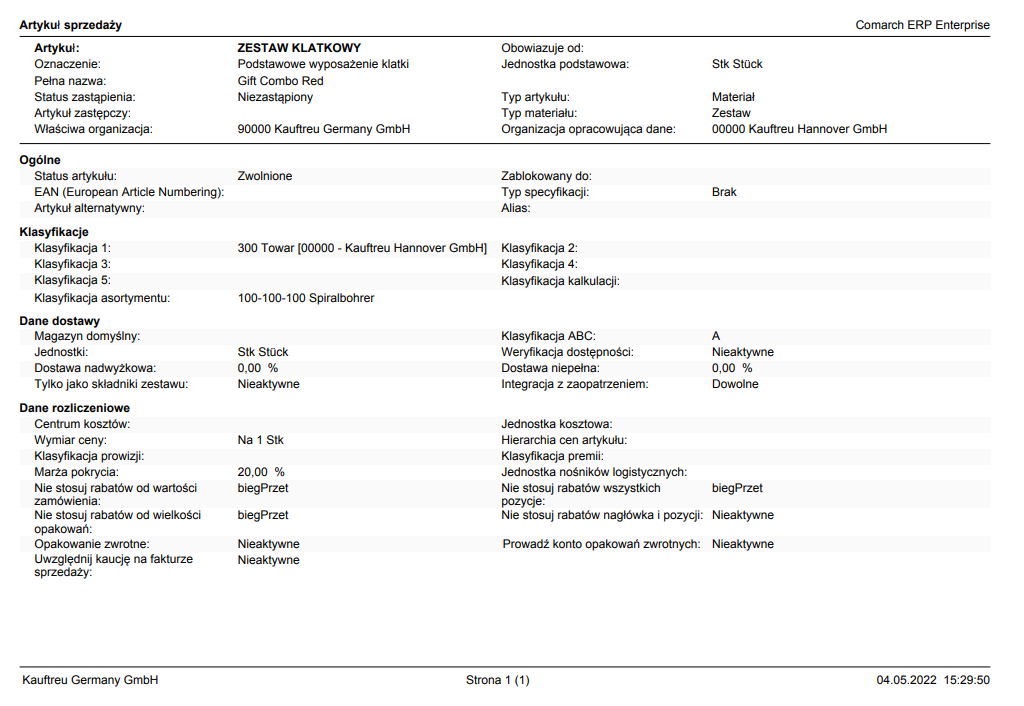
Konfiguracja
Aplikacja Raport: Artykuły sprzedaży nie wymaga żadnych dodatkowych ustawień w aplikacji Konfiguracja.
Raport
Dla aplikacji Raport: Artykuły sprzedaży zastosowanie ma następujący raport: Artykuł sprzedaży
- com.cisag.app.sales.rpt.SalesItem
Uprawnienia
Uprawnienia mogą zostać przypisane za pomocą ról uprawnień jak również poprzez przypisanie organizacji.
Dodatkowe możliwości
Dla aplikacji Raport: Artykuły sprzedaży nie są dostępne żadne dodatkowe możliwości.
Przyporządkowywania organizacji
Aby zapewnić widoczność w menu użytkownika i otwarcie aplikacji Raport: Artykuły sprzedaży, organizacja musi być przypisana do użytkownika z poziomu głównych danych partnera. Organizacja ta musi być przyporządkowana przynajmniej do jednej z następujących struktur organizacyjnych:
- Sprzedaż
Funkcje dodatkowe
Dla aplikacji Raport: Artykuły sprzedaży nie są dostępne żadne dodatkowe funkcje.
Uprawnienia dla partnerów biznesowych
Aplikacja Raport: Artykuły sprzedaży nie jest udostępniana partnerom biznesowym.



