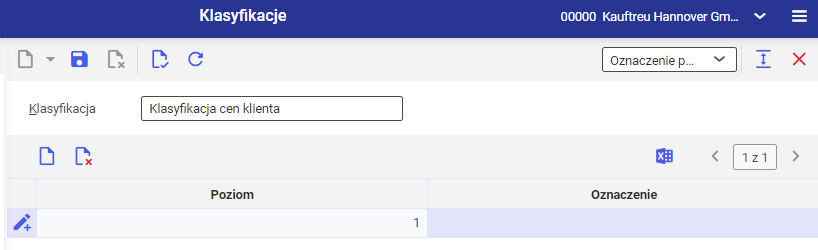Aplikacja Klasyfikacje umożliwia tworzenie wielopoziomowej struktury klasyfikacji z węzłami nadrzędnymi i podrzędnymi pozwalającymi na sklasyfikowanie danych i jednostek biznesowych systemu Comarch ERP Enterprise.
Niniejszy artykuł opisuje instrukcje dotyczące obsługi aplikacji Klasyfikacje. Instrukcje zawierają kroki instruktażowe dotyczące m.in. tworzenia lub edytowania węzłów struktury, a także informacje o ewentualnych wymaganiach wstępnych oraz rezultatach działań.
Szczegółowe informacje dotyczące aplikacji Klasyfikacje, znajdują się w dokumencie Klasyfikacje.
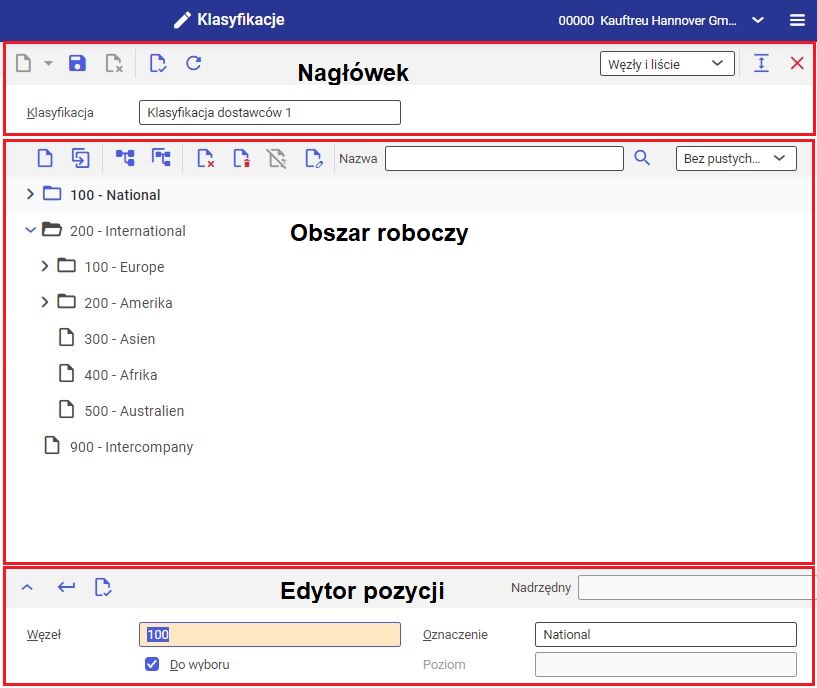
Wyszukiwanie klasyfikacji
Instrukcja
Aby wyszukać daną klasyfikację należy:
- Otworzyć aplikację Klasyfikacje.
- W polu Klasyfikacja w nagłówku aplikacji wpisać identyfikator klasyfikacji lub wyszukać ją na liście dostępnej pod przyciskiem [Pomoc uzupełniania wartości].
- Wyświetlić klasyfikację z przynależnymi węzłami, należący do klasyfikacji przyciskiem [Aktualizacja], dostępnym na standardowym pasku przycisków.
Tworzenie węzła
Instrukcja
Aby utworzyć nowy węzeł równorzędny lub podrzędny należy:
- Otworzyć aplikację Klasyfikację.
- Otworzyć klasyfikację, dla której ma zostać utworzony węzeł (Instrukcja Wyszukiwanie klasyfikacji) i oznaczyć ją w obszarze roboczym poprzez wybranie lewym przyciskiem myszy.
- Na pasku narzędzi w obszarze roboczym wybrać przycisk [Nowy węzeł równorzędny] lub [Nowy węzeł podrzędny]. Jeśli klasyfikacja nie ma zdefiniowanego węzła, najpierw należy utworzyć węzeł podrzędny, a następnie można definiować węzły równorzędne i podrzędne wybierając lewym przyciskiem myszy węzły, dla których mają zostać tworzone.
Po wybraniu przycisku [Nowy węzeł równorzędny] lub [Nowy węzeł podrzędny] kursor zostanie przeniesiony do edytora pozycji. - W edytorze pozycji należy uzupełnić pola definiujące nowy węzeł.
- Wybrać przycisk [Zastosuj] na pasku narzędzi edytora pozycji, by dodać węzeł do struktury klasyfikacji w obszarze roboczym.
- Zapisać zmiany przyciskiem [Zapisz] na standardowym pasku przycisków w nagłówku aplikacji.
Edycja węzła
Instrukcja
Aby edytować istniejący węzeł klasyfikacji należy:
- Otworzyć aplikację Klasyfikacje.
- Otworzyć klasyfikację, dla której ma zostać edytowany węzeł (Instrukcja Wyszukiwanie klasyfikacji).
- Wybrać węzeł, który ma zostać edytowany poprzez naciśnięcie lewym przyciskiem myszy.
- Na pasku narzędzi w obszarze roboczym wybrać przycisk [Edytuj].
Dane węzła pojawią się w edytorze pozycji. - Zmodyfikować dane węzła w edytorze pozycji.
- Zaakceptować zmiany przyciskiem [Zastosuj] w pasku narzędzi edytora pozycji.
Dane węzła zostaną zaktualizowane w obszarze roboczym. - Wybrać przycisk [Zapisz] na standardowym pasku przycisków w nagłówku aplikacji.
Duplikacja węzła
Instrukcja
Aby zduplikować istniejący węzeł klasyfikacji należy:
- Otworzyć aplikację Klasyfikacje.
- Otworzyć klasyfikację, z której ma zostać zduplikowany węzeł (Instrukcja Wyszukiwanie klasyfikacji)
- Wybrać węzeł, który ma zostać zduplikowany lewym przyciskiem myszy w obszarze roboczym.
- Na pasku narzędzi w obszarze roboczym wybrać przycisk [Duplikuj do równorzędnego węzła] lub [Duplikuj do węzła podrzędnego].
W edytorze pozycji pojawią się wszystkie dane węzła oprócz numeru identyfikacyjnego (pole Węzeł będzie puste). - Wpisać numer identyfikacyjny nowego węzła w polu Węzeł w edytorze pozycji.
- Zaakceptować zmiany i przenieść węzeł do struktury klasyfikacji przyciskiem [Zastosuj] na pasku narzędzi edytora pozycji.
- Zapisać zmiany przyciskiem [Zapisz] na standardowym pasku przycisków.
Usuwanie węzła
Warunek wstępny
Usunięcie węzła jest możliwe tylko wtedy, gdy ani on ani żaden z jego węzłów podrzędnych nie jest już używany w systemie. Operator usuwający węzeł musi posiadać uprawnienia administratora.
Instrukcja
Aby usunąć węzeł klasyfikacji należy:
- Otworzyć aplikację Klasyfikacje.
- Otworzyć klasyfikację, z której ma zostać usunięty węzeł (Instrukcja Wyszukiwanie klasyfikacji).
- Wybrać lewym przyciskiem myszy w obszarze roboczym węzeł, który ma zostać usunięty.
- Na pasku narzędzi w obszarze roboczym wybrać przycisk [Usuń].
Wybrany węzeł i jego węzły podrzędne zostaną usunięte ze struktury klasyfikacji. - Zaakceptować zmiany przyciskiem [Zapisz] na standardowym pasku przycisków.
Oznaczenie węzła znacznikiem usuwania
Warunek wstępny
Węzeł można oznaczyć do usunięcia tylko wtedy, gdy nie posiada jeszcze znacznika usuwania oraz jeśli ani on, ani żaden z jego węzłów podrzędnych nie jest używany w danych podstawowych i w danych podstawowych konfiguracji.
Instrukcja
Aby oznaczyć węzeł znacznikiem usuwania należy:
- Otworzyć aplikację Klasyfikacje.
- Otworzyć klasyfikację lub węzeł, które mają zostać oznaczone znacznikiem usuwania (Instrukcja Wyszukiwanie klasyfikacji).
- Wybrać węzeł który ma zostać oznaczony do usunięcia lewym przyciskiem myszy w obszarze roboczym.
- Na pasku narzędzi w obszarze roboczym wybrać przycisk [Wstaw znacznik usuwania].
Wybrany węzeł i jego węzły podrzędne zostaną oznaczone do usunięcia. - Zapisać zmiany przyciskiem [Zapisz] na standardowym pasku narzędzi.
Usunięcie znacznika usuwania dla węzła
Warunek wstępny
Znacznik usuwania można usunąć tylko wtedy, gdy węzeł jest oznaczony do usunięcia, a jego węzeł nadrzędny nie posiada znacznika usuwania.
Instrukcja
Aby usunąć znacznik usuwania dla węzła należy:
- Otworzyć aplikację Klasyfikacje.
- Otworzyć klasyfikację lub węzeł, dla których ma zostać usunięty znacznik usuwania (Instrukcja Wyszukiwanie klasyfikacji).
- Lewym przyciskiem myszy w obszarze roboczym wybrać węzeł, dla którego ma zostać usunięty znacznik usuwania.
- Na pasku narzędzi w obszarze roboczym wybrać przycisk [Usuń znacznik usuwania].
Znacznik usuwania dla węzła i jego węzłów podrzędnych zostanie usunięty. - Zapisz zmiany przyciskiem [Zapisz] na standardowym pasku narzędzi.
Tworzenie oznaczenia poziomów
Oznaczenie poziomów wykorzystuje się dla ułatwienia użytkownikowi wyszukiwania węzłów. Jest to dodatkowa nazwa dla węzła.
Instrukcja
Aby stworzyć oznaczenie poziomów dla klasyfikacji należy:
- Otworzyć aplikację Klasyfikacje.
- Otwórz klasyfikację, dla której zostaną utworzone oznaczenia poziomów (Instrukcja Wyszukiwanie klasyfikacji)
- Na standardowy pasku przycisków z listy widoków wybrać opcję Oznaczenia poziomów.
Struktura klasyfikacji w obszarze roboczym zniknie. Pojawi się tabela z paskiem narzędzi i kolumnami: Poziom i Oznaczenie - Na pasku narzędzi tabeli wybrać przycisk [Dodaj].
W tabeli zostanie dodany nowy wiersz. - Wpisać oznaczenie dla poziomu w polu Oznaczenie.
- Zapisać zmiany przyciskiem [Zapisz] na standardowym pasku przycisków w tabeli.
Usuwanie oznaczenia poziomów
Warunki wstępne
Usunięcie oznaczenia poziomów jest możliwe, jeśli w systemie nie istnieje żadne oznaczenie z wyższym numerem lub wszystkie oznaczenia poziomów z wyższymi numerami zostały usunięte.
Instrukcja
Aby usunąć oznaczenia poziomów należy:
- Otworzyć aplikację Klasyfikacje.
- Otworzyć klasyfikację, dla której ma zostać usunięte oznaczenie poziomów (Instrukcja Wyszukiwanie Klasyfikacji)
- Wybrać widok Oznaczenia poziomów na standardowym pasku przycisków w nagłówku aplikacji.
- Zaznaczyć w tabeli lewym przyciskiem myszy wiersz z oznaczeniem, które ma zostać usunięte.
- Na pasku narzędzi tabeli wybrać przycisk [Wstaw/Usuń znacznik usuwania].
Wybrany wiersz tabeli zostanie oznaczony do usunięcia. - Wybrać przycisk [Zapisz] na standardowym pasku narzędzi w nagłówku
Wiersz tabeli zostanie usunięty.