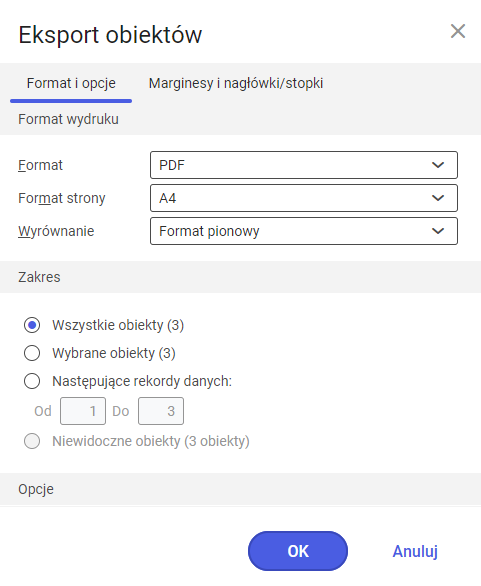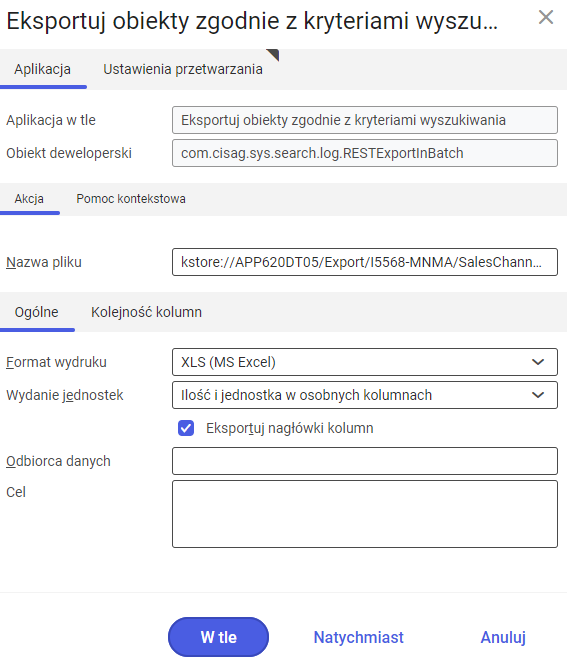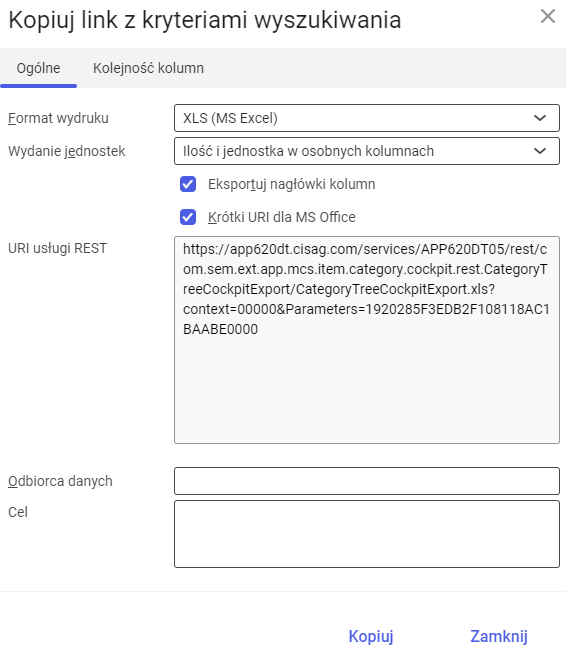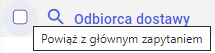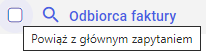Aplikacja umożliwia przeglądanie partnerów kanałów sprzedaży oraz eksport wyfiltrowanych wpisów do pliku.
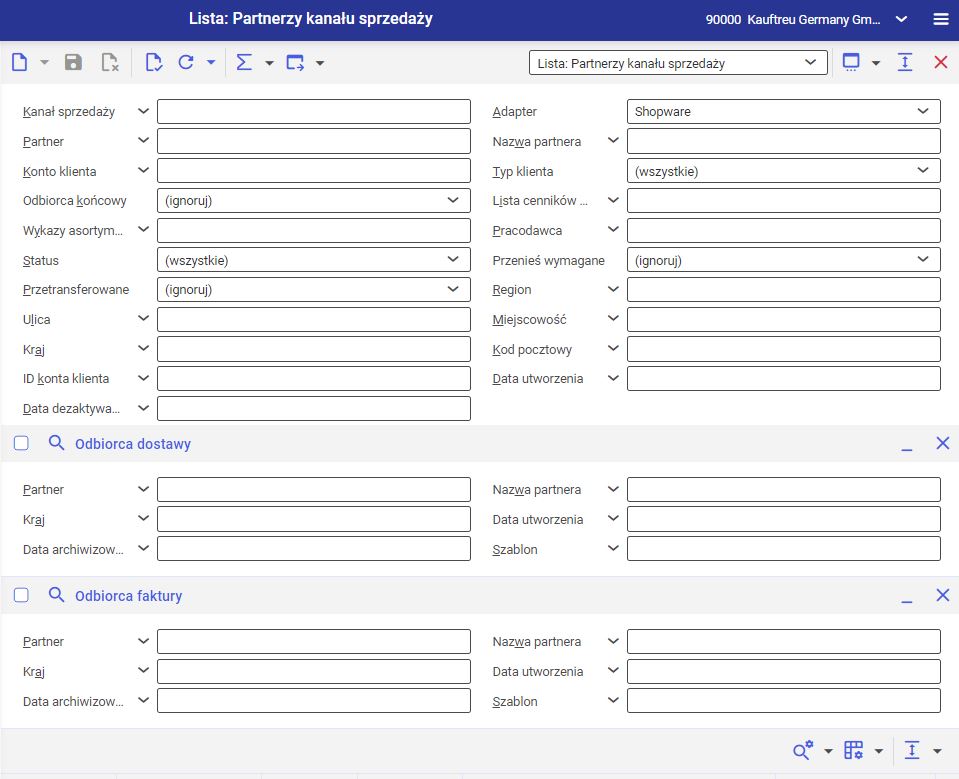
Opis aplikacji
Aplikacja składa się z nagłówka, sekcji umożliwiających filtrowanie zgodnie z dodatkowymi parametrami oraz obszaru roboczego.
Nagłówek
W nagłówku aplikacji, poza przyciskami standardowymi pozwalającymi otworzyć czystą kartę wyszukiwania i zweryfikować poprawność wprowadzonych danych w aplikacjach typu Lista dostępne są przyciski z dodatkowymi funkcjami:
- [Aktualizacja] – pozwala rozpocząć wyszukiwanie według określonych kryteriów
- [Aktualizacja] -> [Aktualizacja] – pozwala wyświetlić do 1000 partnerów zgodnych z kryteriami wyszukiwania. Jeśli liczba dopasowań przekracza tę liczbę, wyszukiwanie zostaje ograniczone do 1000 elementów i zostaje wyświetlony odpowiedni komunikat.
- [Aktualizacja] -> [Aktualizuj (w tle)] – pozwala na wyszukiwanie obiektów w tle i wyświetlenie ponad 1000 pasujących partnerów
- [Aktualizacja] -> [Zatrzymaj] – zatrzymuje aktualizację w tle
- [Aktualizacja] -> [Policz obiekty] – przelicza liczbę obiektów w obszarze roboczym, odpowiadającym aktualnym kryteriom wyszukiwania i wyświetla wynik jako informację. Wyniki wyszukiwania w tabeli zostają wyczyszczone.
- [Oblicz i wyświetl sumy] – sumuje zaznaczone na liście wiersze, jeśli występują dane liczbowe (na przykład kwoty). Wynik wyświetla w wierszu przypiętym na dole tabeli obszaru roboczego.
- [Oblicz i wyświetl sumy] -> [Wszystkie obiekty] – sumuje wszystkie elementy w obszarze roboczym
- [Oblicz i wyświetl sumy] -> [Sumy grup(owe)] – pozwala wyświetlić sumy grupowe
- [Oblicz i wyświetl sumy] -> [Wybrane obiekty] – sumuje zaznaczone elementy
- [Oblicz i wyświetl sumy] -> [Ukryj sumy] – ukrywa sumy w tabeli
- [Eksportuj] – pozwala na wyeksportowanie wyników wyszukiwania
- [Eksportuj] -> [Eksportuj wyświetlone obiekty] – wyświetla okno dialogowe, które pozwala na zdefiniowanie ustawień dotyczących eksportu obiektów do pliku PDF lub XLS
- [Eksportuj] -> [Eksportuj obiekty zgodnie z kryteriami wyszukiwania] – otwiera aplikację w tle pozwalającą na wykonanie eksportu pozycji do systemowego repozytorium wiedzy w wybranym formacie
- [Eksportuj] -> [Kopiuj link z kryteriami wyszukiwania] – otwiera okno dialogowe wyświetlające link z kryteriami wyszukiwania i umożliwia jego modyfikację
Na standardowym pasku przycisków dostępna jest także rozwijana lista ze wszystkimi aplikacjami typu Lista dostępnymi w systemie Comarch ERP Enterprise.
W nagłówku aplikacji znajdują się pola umożliwiające filtrowanie wyników wyszukiwania według wyznaczonych kryteriów. Dostępne są pola:
- Kod kanału sprzedaży – w polu należy wskazać kanał sprzedaży, dla którego partnerzy mają zostać wyświetleni. Lista kanałów sprzedaży pobierana jest z aplikacji Kanały sprzedaży i jest dostępna pod przyciskiem [Pomoc uzupełniania wartości].
- Adapter – z rozwijanej listy można wybrać adaptery, na podstawie których ma się odbyć filtrowanie wyników.UwagaLista dostępnych adapterów może się różnić w zależności od tego, jakie adaptery zostały zainstalowane i aktywowane w aplikacji Konfiguracja.
- (wszystkie)
- Amazon
- Cloud
- Comarch e-Sklep
- Comarch POS
- IBUS
- Magento
- OXID eSales
- Shopware
- Comarch SFA
- Partner – na liście dostępnej pod przyciskiem [Pomoc uzupełniania wartości] można wskazać, do którego partnera/partnerów mają zostać zawężone wyniki wyszukiwania. Wartości dla tego pola pobierane są z aplikacji Partnerzy.
- Nazwa partnera – w polu można podać nazwę partnera, która jest pobierana z karty partnera w aplikacji Partnerzy
- Konto klienta – jeśli partner został zaimportowany z kanału sprzedaży, możliwe jest wyszukanie go po imieniu, nazwisku i adresie e-mail podanymi w kanale sprzedaży
- Typ klienta – w polu należy wskazać typ partnera, dla którego mają zostać wyświetlone informacje. Wartości dostępne na rozwijanej liście:
- (wszystkie)
- B2B
- B2C
- B2B & B2C
- (inne)
- Odbiorca końcowy – w polu można określić, czy na karcie partnera w widoku Rachunkowość zaznaczony jest parametr Odbiorca końcowy. Dostępne wartości:
- Tak
- Nie
- (ignoruj) – zawartość tego pola nie będzie brana pod uwagę podczas filtrowania wyników.
- Lista cenników sprzedaży – za pomocą przycisku [Pomoc uzupełniania wartości] możliwe jest wskazanie listy cenników, do której mają zostać zawężone wyniki wyszukania. Listy pobierane są dla tego pola z aplikacji Listy cenników sprzedaży.
- Wykazy asortymentu – za pomocą tego pola można wyfiltrować wyniki wyszukiwania dla konkretnego wykazu asortymentu. Wykazy tworzone są w aplikacji Wykazy asortymentu i dostępne są pod przyciskiem [Pomoc uzupełniania wartości].
- Pracodawca – w tym polu możliwe jest wskazanie partnera związanego relacją typu Pracodawca
- Status – w polu można określić status partnera, określony w systemie:
- (wszystkie)
- Zablokowany
- Udostępniono
- Przenieś wymagane – pozwala na filtrowanie partnerów według konieczności ich eksportu do kanału sprzedaży. Dostępne opcje:
- Tak – wyświetla partnerów wymagających eksportu do kanału sprzedaży (np. w wyniku zmian ustawień)
- Nie – wyświetla partnerów nie wymagających eksportu
- (ignoruj)
- Przetransferowane – pozwala na filtrowanie partnerów według tego, czy zostali wyeksportowani do kanału sprzedaży. Dostępne opcje:
- Tak
- Nie
- (ignoruj)
- Region – pole umożliwia wyszukiwanie partnerów za pomocą regionu. Lista regionów dostępna jest pod przyciskiem [Pomoc uzupełniania wartości].
- Ulica – pole umożliwia filtrowanie wyników za pomocą ulicy partnera, podanej podczas rejestracji konta
- Miejscowość – miejsce zamieszkania partnera
- Kraj – w polu można wskazać kraj zamieszkania partnera. Lista krajów dostępna jest pod przyciskiem [Pomoc uzupełniania wartości].
- Kod pocztowy – wyniki wyszukiwania można zawęzić do konkretnego kodu pocztowego partnera
- ID konta klienta – unikalny numer klienta nadany w systemie zewnętrznym
- Data dezaktywacji – data usunięcia konta klienta
- Data utworzenia – data importu danych klienta do systemu Comarch ERP Enterprise
- ID konta klienta – unikalny numer klienta nadany w systemie zewnętrznym
Sekcja Odbiorca dostawy
Sekcja umożliwia filtrowanie partnerów kanału sprzedaży, określonych jako odbiorców dostawy, zgodnie z określonymi parametrami. Dostępne następujące parametry/przyciski:
- Powiąż z głównym zapytaniem – po zaznaczeniu parametru podczas filtrowania uwzględniane są parametry określone w poszczególnym sekcjach
- [Rozwiń/Minimalizuj] – odpowiednio wyświetla i ukrywa widok sekcji
- [Usuń wszystkie filtry i ukryj obszar] – po wybraniu przycisku sekcja zostaje ukryta podczas bieżącego filtrowania. Określone w sekcji parametry nie są uwzględniane podczas filtrowania.
Wyniki wyszukiwania można filtrować według dostępnych w sekcji pól:
- Data archiwizowania – data usunięcie konta klienta określonego jako odbiorca dostawy
- Data utworzenia – data utworzenia konta klienta określonego jako odbiorca dostawy
- Kod pocztowy – kod pocztowy klienta
- Kraj – w polu można wskazać kraje, dla których wyniki mają zostać wyświetlone. Wartości dla tego pola pobierane są z aplikacji Kraje i dostępne są pod przyciskiem [Pomoc uzupełniania wartości].
- Miejscowość – w polu można wskazać miejsce zamieszkania klienta jako kryterium wyszukiwania
- Nazwa partnera – w celu dodatkowego zawężenia wyników wyszukiwania można wpisać nazwę partnera. Nazwa pobierana jest z karty partnera w aplikacji Partnerzy.
- Partner – z listy dostępnej pod przyciskiem [Pomoc uzupełniania wartości] należy wybrać partnera/partnerów, do którego wyszukiwanie ma zostać ograniczone. Lista pobierana jest z aplikacji Partnerzy.
- Region – pole umożliwia wskazanie regionu klienta, który ma zostać użyty jako kryterium wyszukiwania
- Szablon – w polu można wskazać szablon, według którego podczas importu partnerów są uzupełniane dane. Szablony pobierane są z aplikacji Szablony partnerów i dostępne są pod przyciskiem [Pomoc uzupełniania wartości].
- Ulica – w polu można wskazać ulicę zamieszkania klienta, jako kryterium wyszukiwania
Sekcja Odbiorca faktury
Sekcja umożliwia filtrowanie partnerów kanału sprzedaży, określonych jako odbiorców faktury, zgodnie z określonymi parametrami. Dostępne następujące parametry/przyciski:
- Powiąż z głównym zapytaniem – po zaznaczeniu parametru podczas filtrowania uwzględniane są parametry określone w poszczególnym sekcjach
- [Rozwiń/Minimalizuj] – odpowiednio wyświetla i ukrywa widok sekcji
- [Usuń wszystkie filtry i ukryj obszar] – po wybraniu przycisku sekcja zostaje ukryta podczas bieżącego filtrowania. Określone w sekcji parametry nie są uwzględniane podczas filtrowania.
Wyniki wyszukiwania można filtrować według dostępnych w sekcji pól:
- Data utworzenia – w polu można wskazać datę utworzenia konta klienta jako kryterium wyszukiwania
- Data archiwizowania – data usunięcia konta klienta, będącego odbiorcą faktury
- Kod pocztowy – kod pocztowy klienta
- Kraj – w polu można wskazać kraje, dla których wyniki mają zostać wyświetlone. Wartości dla tego pola pobierane są z aplikacji Kraje i dostępne są pod przyciskiem [Pomoc uzupełniania wartości].
- Miejscowość – w polu można wprowadzić miejsce zamieszkania klienta jako kryterium wyszukiwania
- Nazwa partnera – w celu dodatkowego zawężenia wyników wyszukiwania można wpisać nazwę partnera. Nazwa pobierana jest z karty partnera w aplikacji Partnerzy.
- Partner – z listy dostępnej pod przyciskiem [Pomoc uzupełniania wartości] należy wybrać partnera/partnerów, do którego wyszukiwanie ma zostać ograniczone. Lista pobierana jest z aplikacji Partnerzy.
- Region – za pomocą przycisku [Pomoc uzupełniania wartości] możliwe jest wybranie regionów, według których mają zostać przefiltrowane wyniki wyszukiwania
- Szablon – w polu można wskazać szablon, według którego podczas importu partnerów są uzupełniane dane. Szablony pobierane są z aplikacji Szablony partnerów i dostępne są pod przyciskiem [Pomoc uzupełniania wartości].
- Ulica – pole umożliwia wprowadzenie ulicy zamieszkania klienta jako kryterium wyszukiwania
Obszar roboczy
Obszar roboczy składa się z tabeli przedstawiającej wyfiltrowane wyniki wyszukiwania. Za pomocą przycisków dostępnych w nagłówku tabeli użytkownik ma możliwość dostosowania widoku tabel według własnych preferencji. Wyniki w tabeli można przeglądać, sortować lub wyeksportować.