Aby możliwa była synchronizacja mediów artykułów do systemów zewnętrznych, konieczne jest skonfigurowanie dodatkowych zakładek aplikacji Artykuły, udostępnianych przez obszar Sprzedaż wielokanałowa, dla poszczególnych artykułów i kanałów sprzedaży.
Zakładka Sprzedaż wielokanałowa
Zakładka Sprzedaż wielokanałowa umożliwia zdefiniowanie ustawień dotyczących płatności bonami, rabatów, a także daje możliwość przypisania artykułów do wielu kategorii utworzonych w aplikacji Kategorie artykułów kanału sprzedaży.
Informacje dotyczące obsługi bonów we współpracy z Comarch POS można znaleźć pod linkiem.
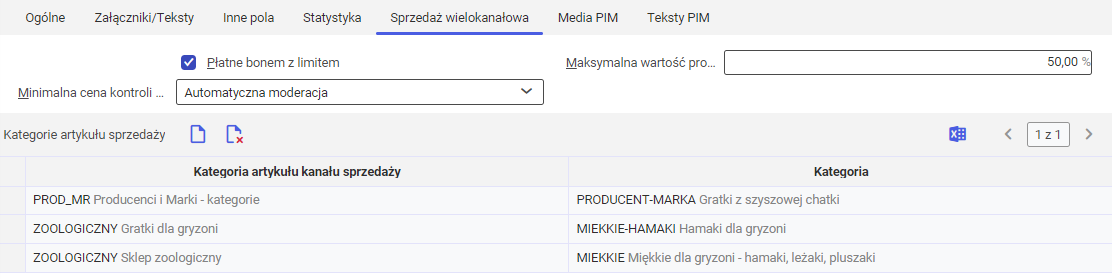
W nagłówku dostępne są pola/parametry:
- Płatne bonem z limitem – parametr wskazuje, czy za dany artykuł będzie można zapłacić bonem. Bony tworzone są w aplikacji Rodzaje bonów.
- Maksymalna wartość progowa rabatu – w tym polu użytkownik ma możliwość określenia maksymalnego rabatu progowego na artykuł. Dodatkowe ustawienia dotyczące rabatów można definiować w aplikacji Promocje sprzedaży.
- Kontrola ceny minimalnej – pole umożliwia określenie, czy podczas wprowadzania zmian w cenach danego artykułu aktywna będzie kontrola ceny minimalnej, poniżej której zapisywanie ustawień będzie niemożliwe. W aplikacji Kanały sprzedaży, na zakładce Wspólne dostępne jest pole Cena, w którym można zdefiniować rodzaj ceny, który ma zostać użyty do kontroli podczas zmian. W polu Kontrola ceny minimalnej należy wybrać wartość z rozwijanej listy:
- Brak walidacji – kontrola ceny minimalnej jest nieaktywna
- Automatyczna moderacja – wybranie tej wartości umożliwia kontrolę zmian cen użytkownika w aplikacji. Zmieniana cena zostanie automatycznie podwyższona do ceny minimalnego progu cenowego artykułu (lub do ceny pierwotnej, jeśli jest niższa).
Sekcja Kategorie artykułu kanału sprzedaży
Sekcja wyświetla przypisania artykułu do kategorii, utworzonych w aplikacji Kategorie artykułów kanału sprzedaży, a także umożliwia przypisanie artykułu do wielu kategorii artykułów kanału sprzedaży.
Aby edytować tabelę dla innej organizacji niż organizacja wskazana w polu Właściwa organizacja, należy wybrać przycisk [Zastosuj edycję danych przez wybraną organizację], znajdujący się na standardowym pasku przycisków w nagłówku aplikacji.
W obszarze roboczym zakładki dostępne są przyciski:
- [Dodaj] – otwiera listę dostępnych kategorii. Aby dodać kategorię do tabeli, należy zaznaczyć ją na liście i wybrać przycisk [Zastosuj].
- [Usuń] – oznacza wybrany wiersz znacznikiem usuwania. Po wybraniu przycisku [Zapisz] na standardowym pasku przycisków wiersz jest usuwany. Usuwane są także powiązania zsynchronizowane z kanałami sprzedaży.
W tabeli dostępne są kolumny:
- Kategoria artykułu kanału sprzedaży – po wybraniu z listy dostępnej pod przyciskiem [Dodaj] odpowiedniej kategorii, do której ma zostać przyporządkowany dany artykuł, prezentuje identyfikator wskazanej kategorii i jej pełną nazwę
- Kategoria – prezentuje ścieżkę kategorii, do której został przypisany artykuł. Pole jest edytowalne, umożliwia zmianę kategorii końcowej artykułu.
Zakładka Media PIM
Funkcjonalność PIM (Product Information Management) pozwala uzupełnić informacje o produkcie o elementy kluczowe dla sprzedaży internetowej (media, atrybuty SEO, np. słowa kluczowe, powiązania artykułów itp.). Specyficzne dla PIM informacje są przechowywane w Comarch ERP Enterprise i przesyłane do kanałów sprzedaży za pomocą działających w tle aplikacji Eksport artykułów.
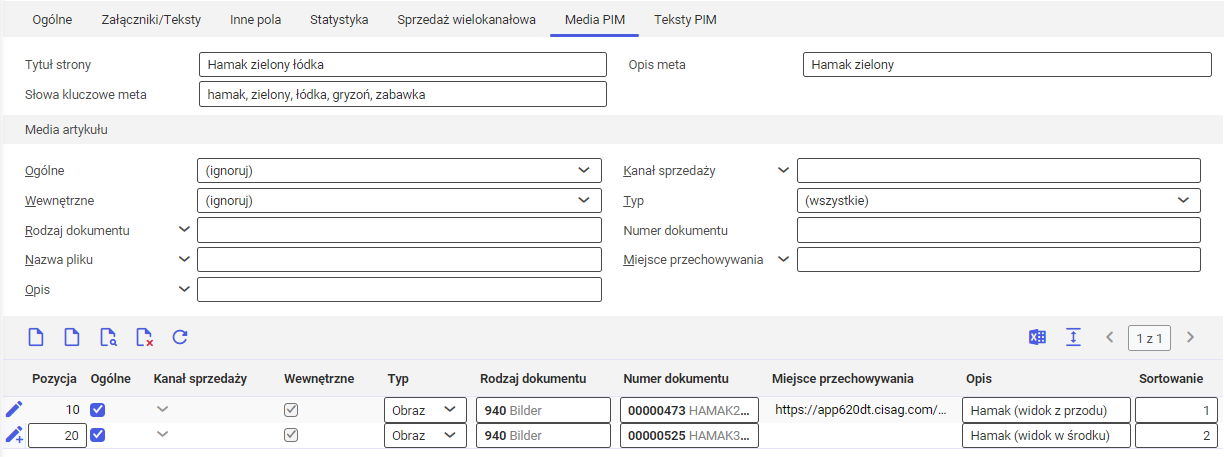
Zakładka Media PIM zawiera ustawienia dotyczące mediów artykułu w kontekście wybranych kanałów sprzedaży. W sekcji ogólnej dostępne są pola pozwalające wprowadzić wartości, za pomocą których możliwe będzie późniejsze wyszukiwanie produktu w kanale sprzedaży:
- Tytuł strony – w polu należy wprowadzić nazwę strony dla artykułu
- Opis meta – w polu należy zdefiniować opis meta
- Słowa kluczowe meta – w polu należy wpisać słowa kluczowe
Sekcja Media artykułu
Sekcja Media artykułu umożliwia przyporządkowania mediów do konkretnego artykułu sprzedażowego. Sekcja dzieli się na dwie części. W pierwszej możliwe jest filtrowanie mediów przypisanych do artykułu według określonych kryteriów. Druga (w formie tabeli) wyświetla wyniki wyszukiwania i umożliwia zarządzanie mediami: ich usuwanie, dodawanie, eksport do pliku.
W pierwszej części dostępne są pola:
- Ogólne – pozwala określić, czy wyświetlane media mają być ogólne (zsynchronizowane ze wszystkimi kanałami sprzedaży), czy dodane dla konkretnego kanału sprzedaży. Opcja (ignoruj) skutkuje pominięciem pola w procesie filtrowania.
- Kanał sprzedaży – w polu tym należy określić kanał sprzedaży, dla którego zostaną użyte media (jeśli nie zostały oznaczone jako Ogólne). Kanał sprzedaży można wybrać z listy dostępnej pod przyciskiem [Pomoc uzupełniania wartości].
- Wewnętrzne – w tym polu należy określić, czy wyszukiwane media są przechowywane w wewnętrznym repozytorium systemu, czy zewnętrznie (są w formie linku)
- Typ – z rozwijanej listy należy wybrać typ wyszukiwanych mediów. Dostępne są wartości:
- (wszystkie)
- Obraz
- Pozostałe media (np. plik dźwiękowy)
- Rodzaj dokumentu – pole umożliwia użycie rodzaju dokumentu, który został utworzony dla medium, jako kryterium wyszukiwania. Wartość można wskazać za pomocą przycisku [Pomoc uzupełniania wartości]. Dotyczy plików z wewnętrznego repozytorium.
- Numer dokumentu – numer pliku wskazanego jako medium. Dotyczy wewnętrznego repozytorium.
- Nazwa pliku – w tym polu należy wprowadzić nazwę dla pliku
- Miejsce przechowywania – adres miejsca przechowywania pliku (adres repozytorium lub link zewnętrzny)
- Opis – oznaczenie dla medium artykułu, wprowadzone podczas jego dodawania
W drugiej części sekcji Media artykułu dostępne są przyciski, za pomocą których możliwe jest dodawanie, usuwanie i wyświetlanie mediów:
- [Nowy (wewnętrzny)] – dodaje nowy wiersz do tabeli, umożliwiający dodanie medium z repozytorium wewnętrznego. Aktywuje w tabeli pola Rodzaj dokumentu oraz Numer dokumentu.
- [Nowy (zewnętrzny)] – dodaje nowy wiersz do tabeli, umożliwiający dodanie medium z zewnętrznego źródła. Aktywuje w tabeli pole Miejsce przechowywania, gdzie można wkleić link zawierający plik.
- [Wprowadź z KStore] – otwiera wewnętrzne repozytorium systemu i umożliwia wybranie pliku, który ma zostać dodany
- [Usuń] – przycisk pozwala na wstawianie znacznika usuwania do wybranego wiersza. Po naciśnięciu przycisku [Zapisz] znajdującego się na standardowym pasku przycisków, wiersz zostaje usunięty. Plik jest usuwany z kanału sprzedaży podczas kolejnej synchronizacji artykułu.
- [Aktualizacja] – po wprowadzeniu kryteriów wyszukiwania w sekcji Media artykułu, pozwala wyświetlić wyniki wyszukiwania w tabeli
Tabela w sekcji składa się z następujących kolumn:
- Pozycja – w tym polu nadawany jest numer dla kolejnej pozycji z możliwością edycji
- Ogólne – po zaznaczeniu parametru dodany plik dostępny jest dla wszystkich kanałów sprzedaży, a kolumna Kanał sprzedaży jest nieaktywna. Jeśli parametr jest odznaczony, należy wprowadzić kanał sprzedaży, dla którego obowiązuje.
- Kanał sprzedaży – jeśli parametr Ogólne nie został zaznaczony, w polu tym należy wprowadzić kanał sprzedaży dla którego zastosowanie będzie miał dodany plik. Lista kanałów sprzedaży dostępna jest pod przyciskiem [Pomoc uzupełniania wartości].
- Wewnętrzne – parametr niedostępny do edycji, oznaczony/zaznaczony w zależności od tego, czy plik został dodany za pomocą przycisku [Nowy (wewnętrzny)], czy [Nowy (zewnętrzny)].
- Typ (pole obowiązkowe) – w polu należy wskazać typ dodanego medium. Dostępne opcje:
- Obraz
- Pozostałe media (np. plik dźwiękowy)
- Rodzaj dokumentu – w tym polu należy wskazać rodzaj dokumentu, który ma zostać utworzony z dodanym plikiem (np. obraz). Wartości dla tego pola pobierane są z aplikacji Rodzaje dokumentów i dostępne są pod przyciskiem [Pomoc uzupełniania wartości].
- Numeru dokumentu – w tym polu, za pomocą przycisku [Pomoc uzupełniania wartości] należy wskazać plik, który ma zostać przypisany do artykułu. Pliki w oknie dialogowym filtrowane są na podstawie rodzaju dokumentu wskazanego w poprzedniej kolumnie.
- Miejsce przechowywania – w tym polu należy wprowadzić link pliku, który ma zostać dodany. Jeśli został dodany plik z wewnętrznego repozytorium, pole zostanie automatycznie uzupełnione adresem przechowywania pliku w systemie. Link może mieć maksymalnie 200 znaków.
- Opis – pole umożliwia wprowadzenie opisu dla plików w wielu językach
- Sortowanie – kolejność prezentowania dodanych plików w systemie zewnętrznym (np. sklepie internetowym)
Aby dodane pliki pojawiły się w kanale sprzedaży, należy uruchomić aplikację w tle Eksport artykułów.
Zakładka Teksty PIM
Zakładka składa się z dwóch części. W pierwszej, za pomocą dostępnych pól, możliwe jest filtrowanie opisów dodanych dla artykułu. Druga część (o budowie tabeli) wyświetla wyniki wyszukiwania, a także pozwala na zarządzanie tekstami.
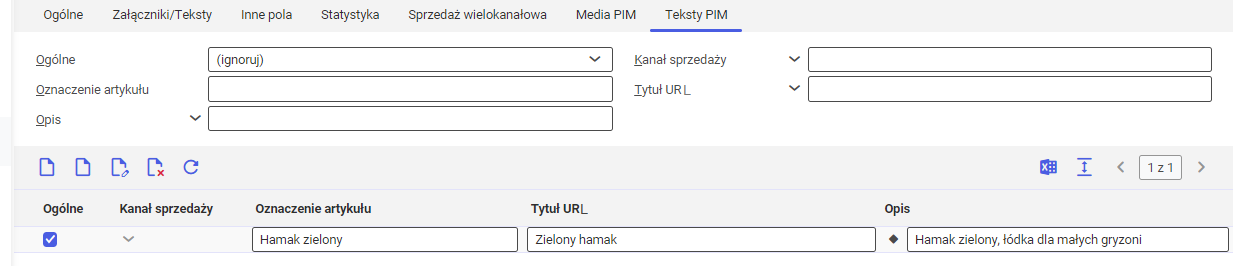
Wyszukiwanie jest możliwe za pomocą pól:
- Ogólne – można określić, czy wyszukiwane teksty są dostępne dla wszystkich kanałów sprzedaży. Dostępne wartości:
- Tak
- Nie
- (ignoruj)
- Kanał sprzedaży – pole umożliwia wyszukiwanie tekstów za pomocą kanału sprzedaży do którego został dodany
- Oznaczenie artykułu – w polu można wprowadzić oznaczenie artykułu jako kryterium wyszukiwania
- Tytuł URL – tekst, który zostanie użyty do stworzenia adresu URL dla kanału sprzedaży
- Opis – opis artykułu dla kanału sprzedaży
Powyżej tabeli istnieją przyciski, pozwalające na dodanie nowych elementów dla artykułu:
- [Utwórz puste] – dodaje nowy wiersz tabeli z pustymi polami
- [Utwórz z istniejących danych] – dodaje nowy wiersz z polami częściowo uzupełnionymi na podstawie identyfikatora i oznaczenia artykułu
Kolumny w tabeli:
- Ogólne – określa, czy dany tekst będzie używany dla wszystkich kanałów sprzedaży. Zaznaczenie parametru dezaktywuje pole w kolumnie Kanał sprzedaży.
- Kanał sprzedaży – jeśli parametr Ogólne jest odznaczony, w polu można zdefiniować kanał sprzedaży, dla którego tekst będzie używany
- Oznaczenie artykułu – pole umożliwia wprowadzenie nazwy dla artykułu, która będzie wyświetlana w kanale sprzedaży w miejsce nazwy domyślnej
- Tytuł URL – w polu należy wprowadzić tekst, który będzie podstawą do stworzenia adresu URL dla kanału sprzedaży
- Opis – opis artykułu w ramach kanału sprzedaży. Przycisk [Edytuj] w wierszu otwiera okno, które pozwala na wprowadzenie opisu w formacie HTML lub zwykłego tekstu i sformatowanie go według uznania.
Jednostki biznesowe
Dla aplikacji Artykuły zastosowanie mają następujące jednostki biznesowe: com.sem.ext.app.mcs.item.pim.obj.MediaAssignment oraz
com.sem.ext.app.mcs.item.pim.obj.TextAssignment
Jednostki te są używane między innymi podczas:
- dodawania powiązań mediów lub tekstu z artykułem sprzedażowym
- usuwania powiązań mediów lub tekstu z artykułem sprzedażowym
Jednostki biznesowe nie należą do żadnej grupy jednostek biznesowych.




